Содержание
Регистрация в Kaspersky Endpoint Security Cloud
Регистрация в Kaspersky Endpoint Security Cloud состоит из следующих шагов:
- Создание и подтверждение учетной записи в Kaspersky Business Hub.
- Создание рабочей области компании Kaspersky Endpoint Security Cloud в Kaspersky Business Hub.
Создание учетной записи
В этой статье описан порядок создания
.Как вариант, можно создать учетную запись на My Kaspersky, а затем использовать ее для входа на Kaspersky Business Hub и создания рабочей области.
Учетная запись My Kaspersky должна быть создана непосредственно на веб-сайте, а не с использованием внешнего поставщика аутентификации (например, Google). В противном случае использование Kaspersky Business Hub будет невозможно.
Чтобы создать учетную запись Kaspersky Business Hub, выполните следующие действия:
- В браузере перейдите на Kaspersky Business Hub.
- Нажмите на кнопку Создать учетную запись на стартовой странице Kaspersky Business Hub.
Откроется портал Kaspersky Account.
- На странице Зарегистрируйтесь, чтобы войти на Kaspersky Business Hub укажите адрес электронной почты и пароль для своей учетной записи (см. рис. ниже).
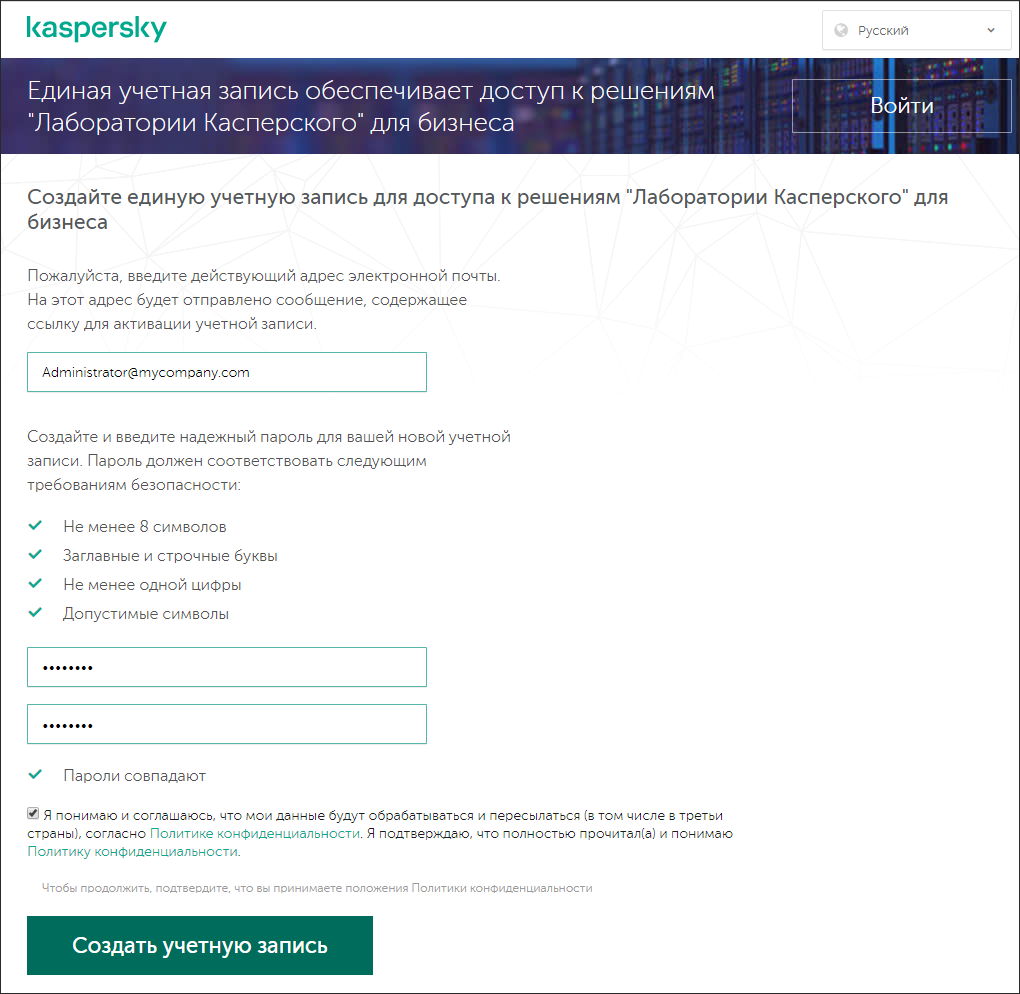
Создание учетной записи Kaspersky Business Hub
- Перейдите по ссылке Политика конфиденциальности и ознакомьтесь с Политикой конфиденциальности.
- Если вы понимаете и соглашаетесь, что ваши данные будут обрабатываться и пересылаться (в том числе в третьи страны) согласно условиям Политики конфиденциальности, и подтверждаете, что полностью прочитали и поняли Политику конфиденциальности, установите флажок напротив текста о согласии на обработку данных в соответствии с Политикой конфиденциальности и нажмите на кнопку Создать.
Если вы не принимаете условия Политики конфиденциальности, не используйте Kaspersky Business Hub.
- Сообщение от "Лаборатории Касперского" будет отправлено на указанный адрес электронной почты. Сообщение содержит одноразовый код безопасности.
Скопируйте одноразовый код безопасности из сообщения электронной почты.
- Вернитесь в учетную запись Kaspersky Account и вставьте код в поле ввода.
Создание учетной записи Kaspersky Business Hub завершено.
В началоСоздание рабочей области компании
Сразу после создания учетной записи можно создать рабочую область компании для Kaspersky Endpoint Security Cloud на Kaspersky Business Hub.
Перед началом работы убедитесь, что вам известны следующие данные:
- Название компании, в которой вы собираетесь использовать программное решение.
- Страна, в которой расположена компания. Если организация находится в Канаде, необходимо также знать провинцию.
- Общее количество компьютеров и мобильных устройств в компании, которые вы хотите защитить.
Чтобы создать рабочую область компании на Kaspersky Business Hub, выполните следующие действия:
- В браузере перейдите на Kaspersky Business Hub.
- Нажмите на кнопку Войти на стартовой странице Kaspersky Business Hub.
- Введите адрес электронной почты и пароль, указанные при создании учетной записи, и нажмите на кнопку Войти.
На портале отобразится страница с предложением принять Условия использования Kaspersky Business Hub.
- Ознакомьтесь с Условиями использования Kaspersky Business Hub.
- Если вы принимаете Условия использования, установите флажок под текстом Условий использования и нажмите на кнопку Я принимаю условия.
Если вы не принимаете Условия использования, не используйте Kaspersky Business Hub.
При нажатии на кнопку Я отказываюсь вы не сможете продолжить работу с Kaspersky Business Hub и использовать доступные на нем программные решения.
После нажатия на кнопку Я принимаю условия отобразится страница выбора страны.
- Выполните любое из следующих действий:
- В раскрывающемся списке выберите страну и нажмите на кнопку Подтвердить.
Эта информация не является обязательной. Она запрашивается только один раз. Информация необходима для предоставления возможности покупки лицензий на программные решения в правильной валюте. Если вы не укажете страну, то цены лицензий будут отображаться в валюте по умолчанию. Вы сможете изменить страну, обратившись в Службу технической поддержки.
- Вы можете не указывать страну, нажав на кнопку Пропустить.
Запустится мастер создания рабочей области. Пройдите по шагам мастера с помощью кнопки Далее.
- В раскрывающемся списке выберите страну и нажмите на кнопку Подтвердить.
- В мастере на Шаге 01: Выбор программного решения выберите программное решение "Лаборатории Касперского", которое планируется использовать:
- Kaspersky Endpoint Security Cloud, чтобы защитить компьютеры и мобильные устройства сотрудников компании.
- Kaspersky Security для Microsoft Office 365, чтобы защитить почтовые ящики Exchange Online, файлы OneDrive и сайты SharePoint Online сотрудников компании.
Если вы выбрали попробовать бесплатную версию программного решения на одной из рекламных страниц "Лаборатории Касперского", вы попадете в Мастер создания рабочей области, в котором пропущен шаг выбора программного решения.
- На Шаге 02: Условия использования Kaspersky Endpoint Security Cloud выполните следующие действия:
- Внимательно прочитайте Соглашение, Политику конфиденциальности и Соглашение об обработке данных для выбранного программного решения.
- Если вы согласны с условиями и положениями Соглашения и Соглашения об обработке данных и если вы понимаете и соглашаетесь, что ваши данные будут обрабатываться и пересылаться (в том числе в третьи страны) согласно условиям Политики конфиденциальности, и вы подтверждаете, что полностью прочитали и поняли Политику конфиденциальности, установите флажки напротив трех перечисленных документов и нажмите на кнопку Я принимаю условия.
Если вы не принимаете условия и положения, не используйте выбранное программное решение "Лаборатории Касперского".
Если вы нажмете на кнопку Я отказываюсь, процесс создания рабочей области на Kaspersky Business Hub будет завершен.
- На Шаге 03: Информация о рабочей области укажите основные сведения о компании.
- Заполните следующие обязательные поля:
- Название вашей компании. Укажите название компании, в которой вы собираетесь использовать программное решение. Вы можете ввести текст длиной до 255 символов. Текст может включать заглавные и строчные буквы, цифры, пробелы, точки, запятые, знаки минуса, тире и подчеркивания. Указанное название компании будет отображаться в Kaspersky Business Hub и в Консоли Управления Kaspersky Endpoint Security Cloud.
- Страна. В раскрывающемся списке выберите страну, в которой расположена компания. При выборе Канады укажите также провинцию в отобразившемся ниже раскрывающемся списке Штат.
- Количество устройств. Введите общее количество компьютеров и мобильных устройств в компании, которые вы хотите защитить.
В поле ввода можно указать число в диапазоне от 5 до 999. Максимальное количество устройств может отличаться в зависимости от региона.
- При желании заполните поле Дополнительное описание компании.
Оно может быть полезным, если у вас несколько рабочих областей на Kaspersky Business Hub. Вы можете ввести текст длиной до 255 символов. Текст может включать заглавные и строчные буквы, цифры, пробелы, точки, запятые, знаки минуса, тире и подчеркивания.
- Заполните следующие обязательные поля:
- На Шаге 04: Дополнительная информация введите ваши контактные данные.
Этот шаг мастера доступен только один раз, при создании первой рабочей области.
- Заполните следующие поля:
- Ваше имя.
- Ваша фамилия.
- Ваш номер телефона.
- Адрес электронной почты. По умолчанию в этом поле отображается адрес электронной почты, указанный в параметрах вашей учетной записи Kaspersky Business Hub. Вы можете указать другой адрес электронной почты.
- Почтовый индекс (только для Австрии, Ирландии, Швейцарии, Лихтенштейна, Германии, Великобритании).
- Остальные поля формы на этом шаге мастера автоматически заполняются данными, которые вы указали при заполнении информации о компании. При необходимости их можно изменить.
- Название вашей компании.
- Страна.
- Штат (только для Канады).
- Количество устройств.
- Если вы согласны предоставить ваши контактные данные для участия в опросах и получения информации о программах "Лаборатории Касперского", установите соответствующий флажок.
Предоставление ваших контактных данных не является обязательным. "Лаборатория Касперского" получит ваши данные, только если установлен этот флажок.
По умолчанию флажок снят.
После установки этого флажка Kaspersky Business Hub отобразит окно reCAPTCHA. Следуйте указаниям на экране.
Создание рабочей области компании на Kaspersky Business Hub завершено.
Kaspersky Business Hub отобразит страницу с просьбой подождать, пока идет подготовка рабочей области компании.
- Заполните следующие поля:
- В сообщении о создании рабочей области по ссылке перейдите к списку компаний.
- Нажмите Перейти в рабочую область.
Через несколько минут, когда рабочая область будет готова, откроется Консоль управления. Консоль управления можно также открыть, перейдя по ссылке в сообщении электронной почты от "Лаборатории Касперского". Это сообщение придет на адрес электронной почты, указанный при создании учетной записи Kaspersky Business Hub.
После открытия Консоли управления необходимо выполнить первоначальную настройку Kaspersky Endpoint Security Cloud.