Содержание
- Решение типовых задач
- Завершение сеанса работы с Консолью управления
- Просмотр информации на виджетах
- Настройка защиты
- Настройка компонентов защиты для Windows-устройств
- Выбор типов обнаруживаемых объектов на Windows-устройствах
- Настройка компонента Защита от файловых угроз на Windows-устройствах
- Настройка проверки съемных дисков при подключении к компьютеру
- Настройка компонента Защита от почтовых угроз на Windows-устройствах
- Настройка компонента Защита от веб-угроз на Windows-устройствах
- Настройка компонентов Анализ поведения, Защита от эксплойтов и Откат вредоносных действий системы на Windows-устройствах
- Включение и отключение AMSI-защиты
- Настройка компонента Защита от атак BadUSB
- Настройка компонента Защита от сетевых угроз на Windows-устройствах
- Настройка исключений сетевых портов
- Включение и отключение технологии лечения активного заражения
- Настройка компонентов защиты для Mac-устройств
- Доверенная зона
- Настройка защиты от вредоносного ПО на Android-устройствах
- Настройка компонентов защиты для Windows-устройств
- Настройка параметров компонента Предотвращение вторжений на Windows-устройствах
- Настройка параметров прокси-сервера
- Управление запуском программ на устройствах пользователей
- Контроль соответствия Android-устройств требованиям корпоративной безопасности
- Настройка доступа пользователей к функциям устройств
- Контроль сетевых и запоминающих устройств на Windows-устройствах
- Формирование списка доверенных сетевых и запоминающих устройств на Windows-устройствах
- Настройка взаимодействия Kaspersky Endpoint Security для Windows с конечными пользователями
- Настройка взаимодействия Kaspersky Endpoint Security для Mac с конечными пользователями
- Контроль доступа пользователей к функциям Android-устройств
- Контроль доступа пользователей к функциям устройств на базе iOS и iPadOS
- Обнаружение взлома устройства (доступ с правами root)
- Настройка защиты паролем для Windows-устройств
- Настройка пароля разблокировки мобильных устройств
- Настройка Сетевого экрана на Windows-устройствах
- Настройка доступа пользователей к веб-сайтам
- Настройка прокси-сервера
- Настройка подключение к интернету
- Настройка электронной почты на устройствах на базе iOS и iPadOS
- Настройка Календаря CalDAV на устройствах на базе iOS и iPadOS
- Защита Kaspersky Endpoint Security для Android от удаления
- Настройка уведомлений для Kaspersky Endpoint Security для Android
- Включение и отключение функций производительности Kaspersky Endpoint Security для Windows
- Настройка функций производительности Kaspersky Endpoint Security для Mac
- Включение и выключение отправки файлов дампов и трассировки в "Лабораторию Касперского" для анализа
- Просмотр информации о лицензии и указание кода активации
- Отправка отзыва
Решение типовых задач
В этом разделе описан порядок решения типовых задач при работе с Kaspersky Endpoint Security Cloud.
Завершение сеанса работы с Консолью управления
При завершении работы следует выходить из Консоли управления с помощью меню администратора. Если вы просто закроете вкладку или окно браузера, посторонние лица могут получить доступ к Консоли управления.
Чтобы правильно завершить сеанс работы с Консолью управления Kaspersky Endpoint Security Cloud,
В Консоли управления Kaspersky Endpoint Security Cloud нажмите на ссылку с именем вашей учетной записи и выберите Выйти.
Отобразится
. При необходимости вы можете закрыть эту страницу браузера. Все данные вашей рабочей области будут сохранены.Просмотр информации на виджетах
С помощью Kaspersky Endpoint Security Cloud можно контролировать состояние безопасности сети вашей организации, анализируя графическое представление данных. Данные представлены как набор виджетов: кольцевые диаграммы, таблицы, графики. Представленная на виджетах информация не обновляется автоматически. Для обновления данных на виджетах воспользуйтесь кнопкой обновления в браузере.
Для просмотра виджетов:
- Запустите Консоль Управления Kaspersky Endpoint Security Cloud.
- Выберите закладку Панель информации → Мониторинг.
При открытии
в четвертый и последующие разы, при запуске консоли отображается страница Панель информации → Мониторинг, вместо страницы Панель информации → Начало работы.
Каждый виджет содержит данные об управляемых устройствах в вашей организации. По умолчанию виджет предоставляет данные за последние 30 дней, если иное не указано в его названии.
В некоторых виджетах содержится текстовая информация и ссылки. Детальные данные можно просмотреть, перейдя по ссылке. Если перейти по ссылке в одном из виджетов, в которых отображается информация об устройствах (например, Статус защиты устройства), в Консоли управления отобразится список устройств с отфильтрованной по вашему выбору информацией. Это же справедливо для виджетов, в которых отображается информация о пользователях (например, Пользователи без устройств) и об уязвимостях (например, Устройства по уровню критичности уязвимостей).
Полезная информация о некоторых виджетах
- Статус защиты устройства. Этот виджет показывает информацию о защите управляемых устройств, за исключением устройств с операционной системой iOS и iPadOS.
- ТОП 10 зараженных устройств за последние 7 дней. На виджете отображается десять управляемых устройств с наибольшим количеством обнаруженных угроз за последние семь дней.
- Угрозы, обнаруженные за последние 7 дней. Этот виджет показывает общее количество угроз, обнаруженных на управляемых устройствах за последние семь дней.
- Обнаружение угроз за последние 7 дней. Этот виджет показывает распределение обнаруженных угроз за последние семь дней. Обнаружение угроз может происходить несколько раз в день.
- Устройства по уровню критичности уязвимостей. Этот виджет показывает распределение управляемых устройств в зависимости от уровня критичности уязвимостей в программах, обнаруженных на устройствах. Также отображается актуальная информация об управляемых устройствах с операционной системой Windows. Управляемые устройства с операционными системами macOS и Android всегда отображаются как не имеющие уязвимостей.
- Обнаружение уязвимостей за последние 7 дней. Этот виджет показывает распределение обнаруженных уязвимостей за последние семь дней. Интервал между процедурами поиска уязвимостей указывается в параметрах обнаружения уязвимостей.
Управление отображением виджетов
Вы можете сортировать группы виджетов так, чтобы наиболее часто используемые виджеты располагались сверху. Вы также можете свернуть или скрыть группы виджетов, которые вы не используете.
Чтобы переместить группу виджетов вверх или вниз:
на странице Мониторинг нажмите на вертикальный эллипс рядом с именем нужной группы виджетов, затем – Переместить вверх или Переместить вниз.
Группа виджетов переместится вверх или вниз.
Чтобы развернуть или свернуть группу виджетов:
на странице Мониторинг нажмите на стрелку рядом с именем нужной группы виджетов.
Группа виджетов развернется или свернется.
Чтобы скрыть группу виджетов:
на странице Мониторинг нажмите на вертикальные три точки рядом с именем нужной группы виджетов, затем – Скрывать.
Группа виджетов будет скрыта.
Чтобы управлять отображением сразу нескольких групп виджетов:
- На странице Мониторинг нажмите кнопку Управление виджетами.
- В открывшемся окне Управление группами виджетов выполните одно из следующих действий:
- Чтобы переместить группы виджетов вниз или вверх, нажимайте стрелку вниз или вверх рядом с именем нужной группы виджетов.
- Чтобы показать или скрыть группу виджетов, нажмите на переключатель рядом с названием нужной группы виджетов.
- Нажмите на кнопку Сохранить, чтобы сохранить изменения.
Отображение виджетов изменится.
В началоНастройка защиты
В этом разделе приведены инструкции по настройке компонентов защиты для устройств с операционными системами Windows и macOS, а также по настройке защиты от вредоносного ПО для устройств с операционной системой Android.
Настройка компонентов защиты для Windows-устройств
Программы безопасности, установленные на Windows-устройствах, обеспечивают защиту устройств от различных угроз, сетевых и мошеннических атак.
Каждый тип угроз обрабатывается отдельным компонентом программы безопасности. Можно включать, выключать и настраивать эти компоненты с помощью Консоли управления Kaspersky Endpoint Security Cloud.
Выбор типов обнаруживаемых объектов на Windows-устройствах
Объекты, обнаруживаемые Kaspersky Endpoint Security, подразделяются на категории по различным признакам. Программа всегда ищет вирусы, черви, троянские программы и вредоносные утилиты. Эти программы могут нанести значительный вред вашему компьютеру. Для повышения безопасности компьютера вы можете расширить список обнаруживаемых объектов, включив контроль действий рекламных программ, а также легальных приложений, которые могут быть использованы злоумышленниками для нанесения вреда устройствам или персональным данным пользователей.
Объекты, защиту от которых обеспечивает Kaspersky Endpoint Security, подразделяются на следующие категории:
- Вирусы, черви, троянские программы и вредоносные утилиты. В эту категорию включены все типы вредоносных программ. Защита от них обеспечивает минимальный необходимый уровень безопасности. В соответствии с рекомендациями специалистов "Лаборатории Касперского" Kaspersky Endpoint Security всегда контролирует объекты в этой категории.
- Рекламные программы. Эта категория объединяет программное обеспечение, которое может доставлять неудобство пользователю.
- Программы автодозвона. В эту категорию включены программы, которые устанавливают телефонные соединения через модем в скрытом режиме.
- Другие программы. Эта категория включает легальные приложения, которые могут быть использованы злоумышленниками для нанесения вреда устройствам или персональным данным пользователей, например программы удаленного администрирования.
Чтобы выбрать типы обнаруживаемых объектов, выполните следующие действия:
- Запустите Консоль Управления Kaspersky Endpoint Security Cloud.
- Выберите раздел Управление безопасностью → Профили безопасности.
В разделе Профили безопасности содержится список профилей безопасности, настроенных в Kaspersky Endpoint Security Cloud.
- Выберите в списке профиль безопасности для устройств, на которых вы хотите настроить типы обнаруживаемых объектов.
- По ссылке с именем профиля откройте окно свойств профиля безопасности.
В окне свойств профиля безопасности отобразятся параметры, доступные для всех устройств.
- В группе Windows выберите раздел Дополнительно.
- Перейдите по ссылке Параметры под разделом Обнаружение угроз и исключения.
Откроется окно Обнаружение угроз и исключения.
- Если требуется включить обнаружение программ в категории Другие программы, установите переключатель в положение Обнаружение других типов объектов включено.
По умолчанию переключатель находится в положении Обнаружение других типов объектов выключено.
- Нажмите на кнопку Сохранить.
Специалисты "Лаборатории Касперского" рекомендуют не отключать защиту от рекламных программ и программ автодозвона. Если Kaspersky Endpoint Security относит программу, которая, по вашему мнению, не является опасной, к категории вредоносных программ, вы можете добавить ее в доверенную зону.
После применения профиля безопасности на Windows-устройствах будет включено обнаружение указанных типов объектов во время поиска вредоносного ПО.
В началоНастройка компонента Защита от файловых угроз на Windows-устройствах
Компонент Защита от файловых угроз позволяет избежать заражения и обеспечивает защиту файловой системы компьютера в режиме реального времени, перехватывая и анализируя попытки доступа к файлам. По умолчанию этот компонент запускается при старте программы безопасности на устройстве. Компонент Защита от файловых угроз постоянно находится в оперативной памяти компьютера и проверяет все открываемые, сохраняемые и запускаемые файлы на компьютере и на всех присоединенных к компьютеру дисках. Компонент Защита от файловых угроз перехватывает каждое обращение к файлу и проверяет этот файл на наличие вредоносных программ.
Чтобы настроить параметры компонента Защита от файловых угроз на Windows-устройствах, выполните следующие действия:
- Запустите Консоль Управления Kaspersky Endpoint Security Cloud.
- Выберите раздел Управление безопасностью → Профили безопасности.
В разделе Профили безопасности содержится список профилей безопасности, настроенных в Kaspersky Endpoint Security Cloud.
- Выберите в списке профиль безопасности для устройств, на которых вы хотите настроить компонент Защита от файловых угроз.
- По ссылке с именем профиля откройте окно свойств профиля безопасности.
В окне свойств профиля безопасности отобразятся параметры, доступные для всех устройств.
- В группе Windows выберите раздел Параметры безопасности.
- Установите переключатель в положение Защита от файловых угроз включена.
- Перейдите по ссылке Параметры под переключателем Защита от файловых угроз включена.
Откроется страница настройки параметров компонента Защита от файловых угроз.
- В разделе Уровень безопасности выберите уровень безопасности, соответствующий вашим требованиям к защите устройств.
Параметры выбранного уровня безопасности отобразятся под списком уровней.
- При необходимости в разделе Проверка сетевых дисков укажите, должна ли область защиты включать сетевые диски.
По умолчанию сетевые диски включены в область защиты. Их может потребоваться исключить, например, по следующим причинам:
- Уменьшение времени проверки. Проверка сетевых дисков в дополнение к жестким дискам и съемным дискам требует дополнительного времени, которое вы, возможно, хотите сэкономить.
- Исключение повторной проверки компонентом Защита от файловых угроз. Если сетевые диски включены в область защиты, они проверяются вместе со всеми устройствами, которые их используют. Если на сервере, к которому подключены эти сетевые диски, установлена программа безопасности "Лаборатории Касперского", эти диски также проверяются как локальные диски этого сервера.
- Нажмите на кнопку Сохранить.
После применения профиля безопасности на Windows-устройствах будет включен компонент Защита от файловых угроз. Компонент будет проверять Windows-устройства согласно настроенным параметрам.
В началоНастройка проверки съемных дисков при подключении к компьютеру
Компонент Защита от файловых угроз проверяет все файлы, которые запускают или копируют пользователи, даже если файлы находятся на съемных носителях. Чтобы предотвратить распространение вредоносных программ, можно дополнительно настроить автоматическую проверку съемных дисков при подключении к компьютеру.
Чтобы настроить проверку съемных дисков при подключении к компьютеру, выполните следующие действия:
- Запустите Консоль Управления Kaspersky Endpoint Security Cloud.
- Выберите раздел Управление безопасностью → Профили безопасности.
В разделе Профили безопасности содержится список профилей безопасности, настроенных в Kaspersky Endpoint Security Cloud.
- Выберите в списке профиль безопасности для устройств, на которых вы хотите настроить проверку съемных дисков при подключении.
- По ссылке с именем профиля откройте окно свойств профиля безопасности.
В окне свойств профиля безопасности отобразятся параметры, доступные для всех устройств.
- В группе Windows выберите раздел Параметры безопасности.
- Установите переключатель в положение Проверка съемных дисков включена.
- Перейдите по ссылке Параметры под переключателем Проверка съемных дисков включена.
Откроется страница настройки параметров.
- В разделе Тип проверки выберите тип проверки:
- Полная проверка
При подключении съемного диска Kaspersky Endpoint Security для Windows проверяет на нем все файлы, в том числе файлы, вложенные в составные объекты, архивы, дистрибутивы и файлы офисных форматов. Kaspersky Endpoint Security для Windows не проверяет файлы почтовых форматов и защищенные паролем архивы.
- Быстрая проверка
При подключении съемного диска Kaspersky Endpoint Security для Windows проверяет только файлы определенных форматов, наиболее подверженные заражению, а также не распаковывает составные объекты.
- Полная проверка
- При необходимости включите параметр Запретить пользователю останавливать проверку.
Если этот параметр включен, пользователь не сможет остановить задачу проверки съемных дисков в локальном интерфейсе Kaspersky Endpoint Security для Windows.
- При необходимости включите параметр Укажите максимальный размер диска, а затем укажите значение.
Включение этого параметра позволяет сократить время проверки.
После применения профиля безопасности на устройствах Windows будет настроена проверка съемных дисков при подключении.
В началоНастройка компонента Защита от почтовых угроз на Windows-устройствах
Компонент Защита от почтовых угроз проверяет входящие и исходящие сообщения электронной почты на наличие в них вредоносных программ и других угроз. Компонент Защита от почтовых угроз запускается при старте программы безопасности на Windows-устройстве. Защита от почтовых угроз постоянно находится в оперативной памяти компьютера и проверяет все сообщения, получаемые или отправляемые по протоколам POP3, SMTP, IMAP, MAPI и NNTP.
Защита от почтовых угроз перехватывает и проверяет каждое сообщение, принимаемое или отправляемое пользователем. Если угрозы в сообщении не обнаружены, сообщение становится доступным для пользователя.
Чтобы настроить параметры компонента Защита от почтовых угроз на Windows-устройствах, выполните следующие действия:
- Запустите Консоль Управления Kaspersky Endpoint Security Cloud.
- Выберите раздел Управление безопасностью → Профили безопасности.
В разделе Профили безопасности содержится список профилей безопасности, настроенных в Kaspersky Endpoint Security Cloud.
- Выберите в списке профиль безопасности для устройств, на которых вы хотите настроить компонент Защита от почтовых угроз.
- По ссылке с именем профиля откройте окно свойств профиля безопасности.
В окне свойств профиля безопасности отобразятся параметры, доступные для всех устройств.
- В группе Windows выберите раздел Параметры безопасности.
- Установите переключатель в положение Защита от почтовых угроз включена.
- Перейдите по ссылке Параметры под переключателем Защита от почтовых угроз включена.
Откроется страница настройки параметров компонента Защита от почтовых угроз.
- В разделе Уровень безопасности выберите уровень безопасности, соответствующий вашим требованиям к защите устройств.
Параметры выбранного уровня безопасности отобразятся под списком уровней.
- Нажмите на кнопку Сохранить.
После применения профиля безопасности на Windows-устройствах пользователей будет включен компонент Защита от почтовых угроз. Компонент будет проверять все сообщения электронной почты на наличие в них вредоносных программ согласно настроенным параметрам.
В началоНастройка компонента Защита от веб-угроз на Windows-устройствах
Компонент Защита от веб-угроз защищает входящие и исходящие данные, передаваемые по протоколам HTTP и FTP. Компонент также устанавливает принадлежность веб-адресов к вредоносным или фишинговым.
Если включена Проверка защищенных соединений, Cloud Discovery также отслеживает попытки доступа к облачным сервисам через зашифрованные подключения (например, по протоколу HTTPS). Можно также настроить список доверенных доменов. Компонент не будет контролировать или обрабатывать зашифрованные соединения, установленные при посещении этих доменов.
Чтобы настроить компонент Защита от веб-угроз на Windows-устройствах, выполните следующие действия:
- Запустите Консоль Управления Kaspersky Endpoint Security Cloud.
- Выберите раздел Управление безопасностью → Профили безопасности.
В разделе Профили безопасности содержится список профилей безопасности, настроенных в Kaspersky Endpoint Security Cloud.
- Выберите в списке профиль безопасности для устройств, на которых вы хотите настроить компонент Защита от веб-угроз.
- По ссылке с именем профиля откройте окно свойств профиля безопасности.
В окне свойств профиля безопасности отобразятся параметры, доступные для всех устройств.
- В группе Windows выберите раздел Параметры безопасности.
- Установите переключатель в положение Защита от веб-угроз включена.
- Перейдите по ссылке Параметры под переключателем Защита от веб-угроз включена.
Откроется страница настройки параметров компонента Защита от веб-угроз.
- В разделе Уровень безопасности выберите уровень безопасности, соответствующий вашим требованиям к защите устройств.
- В разделе Действие при обнаружении угрозы выберите, какое действие должен совершать компонент Защита от веб-угроз над зараженным объектом.
- В разделе Исключения Защиты от веб-угроз нажмите на кнопку Параметры.
Откроется окно Исключения.
- Выполните любое из следующих действий:
- Чтобы добавить веб-адрес, который требуется исключить из проверки:
- Нажмите на кнопку Добавить.
Откроется окно Новая запись.
- В поле ввода укажите веб-адрес, который требуется исключить.
При указании веб-адреса можно использовать символ
*(звездочка), который заменяет любой набор символов.Например, укажите
example.com, чтобы исключить только эту веб-страницу, или*.example.com/*, чтобы исключить все страницы веб-сайта. - Нажмите на кнопку OК, чтобы закрыть окно Новая запись.
Добавленный веб-адрес появится в списке исключений в окне Исключения.
- Нажмите на кнопку Добавить.
- Чтобы изменить веб-адрес, исключенный из проверки:
- Установите флажок рядом с требуемым веб-адресом.
- Нажмите на кнопку Редактировать.
Откроется окно Новая запись. Оно содержит выбранный веб-адрес.
- Внесите необходимые изменения.
- Нажмите на кнопку OК, чтобы закрыть окно Новая запись.
Измененный веб-адрес отобразится в списке исключений в окне Исключения.
- Чтобы удалить веб-адрес из списка исключений из проверки, выполните следующие действия:
- Установите флажок рядом с требуемым веб-адресом.
- Нажмите на кнопку Удалить.
Удаленный веб-адрес исчезнет из списка исключений в окне Исключения.
- Чтобы добавить веб-адрес, который требуется исключить из проверки:
- Нажмите Сохранить, чтобы сохранить изменения.
После применения профиля безопасности на Windows-устройствах будет включен компонент Защита от веб-угроз. Компонент будет перехватывать веб-страницы и файлы, к которым обращаются пользователи, и анализировать их на наличие вредоносных программ.
В началоНастройка компонентов Анализ поведения, Защита от эксплойтов и Откат вредоносных действий системы на Windows-устройствах
Компоненты Анализ поведения, Защита от эксплойтов и Откат вредоносных действий получают данные о действиях программ на компьютере пользователя и предоставляют эту информацию другим компонентам. На основе информации, полученной этими компонентами, программа безопасности на Windows-устройстве при лечении вредоносных программ может выполнять откат действий, произведенных вредоносными программами в операционной системе.
Компоненты Анализ поведения, Защита от эксплойтов и Откат вредоносных действий обеспечивают проактивную защиту компьютера с помощью шаблонов опасного поведения программ BSS (Behavior Stream Signatures) (далее также "шаблоны опасного поведения"). Эти шаблоны содержат последовательности действий программ, которые классифицируются как опасные. Если активность программы совпадает с одним из шаблонов опасного поведения, программа безопасности на Windows-устройстве выполняет заданное действие.
Чтобы настроить компоненты Анализ поведения, Защита от эксплойтов и Откат вредоносных действий на Windows-устройствах, выполните следующие действия:
- Запустите Консоль Управления Kaspersky Endpoint Security Cloud.
- Выберите раздел Управление безопасностью → Профили безопасности.
В разделе Профили безопасности содержится список профилей безопасности, настроенных в Kaspersky Endpoint Security Cloud.
- Выберите в списке профиль безопасности для устройств, на которых вы хотите настроить работу компонентов.
- По ссылке с именем профиля откройте окно свойств профиля безопасности.
В окне свойств профиля безопасности отобразятся параметры, доступные для всех устройств.
- В группе Windows выберите раздел Параметры безопасности.
- Включите или выключите компоненты Анализ поведения, Защита от эксплойтов и Откат вредоносных действий с помощью соответствующего переключателя.
- Перейдите по ссылке Параметры под переключателем Анализ поведения, Защита от эксплойтов и Откат вредоносных действий включены.
Откроется окно Анализ поведения.
- Включите или отключите параметр Защита общих папок от внешнего шифрования.
Этот параметр собирает и анализирует информацию об активности в общих папках. Если эта активность соответствует сигнатуре потока поведения, характерного для внешнего шифрования, выполняется выбранное действие.
По умолчанию параметр включен.
Kaspersky Endpoint Security Cloud отслеживает операции, выполняемые только с файлами, хранящимися на запоминающих устройствах с файловой системой NTFS и не зашифрованными с помощью EFS.
- Выберите действие, выполняемое при обнаружении внешнего шифрования:
- Выберите Уведомлять, чтобы система добавляла запись в список активных угроз.
- Выберите Блокировать подключение на (мин.), чтобы система блокировала сетевую активность компьютера, пытающегося внести изменения.
Укажите количество минут, на которое будет заблокировано подключение.
- Включите или отключите параметр Защита памяти системных процессов.
Этот параметр блокирует внешние процессы, которые пытаются получить доступ к системным процессам.
По умолчанию параметр включен.
- Нажмите на кнопку Сохранить.
После применения профиля безопасности компоненты Анализ поведения, Защита от эксплойтов и Откат вредоносных действий будут настроены на Windows-устройствах.
В началоВключение и отключение AMSI-защиты
Компонент AMSI-защита предназначен для поддержки интерфейса Antimalware Scan Interface от Microsoft. Интерфейс Antimalware Scan Interface (AMSI) позволяет сторонним программам, использующим AMSI, отправлять объекты в Kaspersky Endpoint Security Cloud для дополнительной проверки и получать результаты проверки этих объектов. Сторонние программы могут включать, например, приложения Microsoft Office. Подробная информация об AMSI приведена в документации Microsoft.
Компонент AMSI-защита может только обнаруживать угрозы и уведомлять сторонние программы об обнаруженных угрозах. После получения уведомления об угрозе сторонняя программа может предотвратить вредоносные действия. Например, если сторонняя программа принимает и выполняет скрипт, она может запросить проверку содержимого скрипта. Это позволяет определить перед выполнением скрипта, является ли он вредоносным.
Компонент AMSI-защита может проверять только объекты размером не более 8 МБ. Он не проверяет архивы и дистрибутивы.
Чтобы включить или отключить AMSI-защиту на устройствах Windows, выполните следующие действия:
- Запустите Консоль Управления Kaspersky Endpoint Security Cloud.
- Выберите раздел Управление безопасностью → Профили безопасности.
В разделе Профили безопасности содержится список профилей безопасности, настроенных в Kaspersky Endpoint Security Cloud.
Выберите в списке профиль безопасности для устройств, на которых вы хотите настроить работу компонентов.
- По ссылке с именем профиля откройте окно свойств профиля безопасности.
В окне свойств профиля безопасности отобразятся параметры, доступные для всех устройств.
- В группе Windows выберите раздел Параметры безопасности.
- Используйте соответствующий переключатель, чтобы включить или отключить компонент AMSI-защита.
По умолчанию компонент AMSI-защита включен.
- Нажмите на кнопку Сохранить.
После применения профиля безопасности на Windows-устройствах будет включен или отключен компонент AMSI-защита.
В началоНастройка компонента Защита от атак BadUSB
Некоторые вредоносные программы изменяют прошивку USB-устройств (например, USB-накопителей) таким образом, чтобы операционная система распознавала эти USB-устройства как клавиатуру. В результате при подключении устройства к компьютеру вредоносная программа может выполнять команды (например, загружать другие вредоносные программы).
Компонент Защита от атак BadUSB не допускает подключения к компьютеру зараженных USB-устройств, имитирующих клавиатуру.
Эта функция доступна, только если программа Kaspersky Endpoint Security Cloud активирована в рамках лицензии Kaspersky Endpoint Security Cloud Pro.
Если USB-устройство подключается к компьютеру и распознается операционной системой как клавиатура, программа предлагает пользователю с помощью этой клавиатуры ввести числовой код, сгенерированный программой. Эта процедура называется авторизацией клавиатуры.
Если код введен правильно, программа сохраняет идентификационные параметры клавиатуры (VID/PID) и номер порта, к которому она подключена, в списке авторизованных клавиатур. Нет необходимости повторять авторизацию клавиатуры при повторном подключении или после перезагрузки операционной системы.
При подключении авторизованной клавиатуры к другому USB-порту компьютера программа снова осуществляет запрос на авторизацию этой клавиатуры.
Если числовой код введен неправильно, программа генерирует новый код. Вы можете настроить количество попыток ввода числового кода. Если числовой был код введен неправильно несколько раз или окно авторизации клавиатуры было закрыто, программа блокирует ввод с этой клавиатуры. По истечении времени блокировки USB-устройства или при перезагрузке операционной системы программа предлагает пользователю повторно выполнить авторизацию клавиатуры.
Программа использовать авторизованную клавиатуру и блокирует неавторизованную клавиатуру.
Чтобы настроить компонент Защита от атак BadUSB, выполните следующие действия:
- Запустите Консоль Управления Kaspersky Endpoint Security Cloud.
- Выберите раздел Управление безопасностью → Профили безопасности.
В разделе Профили безопасности содержится список профилей безопасности, настроенных в Kaspersky Endpoint Security Cloud.
- Выберите в списке профиль безопасности для устройств, на которых требуется настроить компонент Защита от атак BadUSB.
- По ссылке с именем профиля откройте окно свойств профиля безопасности.
В окне свойств профиля безопасности отобразятся параметры, доступные для всех устройств.
- В группе Windows выберите раздел Параметры безопасности.
- Установите переключатель в положение Предотвращение атак через USB включено.
- Перейдите по ссылке Параметры под переключателем Предотвращение атак через USB включено.
Откроется страница настройки параметров компонента Защита от атак BadUSB.
- В поле Максимальное количество попыток авторизации клавиатуры (от 1 до 10) укажите максимальное количество попыток ввода числового кода, сгенерированного программой.
- В поле Блокировка на указанное время при достижении максимального количества попыток (от 1 до 180 минут) укажите количество минут, на которое программа блокирует клавиатуру, если пользователь неправильно введет числовой код максимальное количество раз.
- Нажмите на кнопку Сохранить.
После применения профиля безопасности на Windows-устройствах будет включен и настроен компонент Защита от атак BadUSB.
В началоНастройка компонента Защита от сетевых угроз на Windows-устройствах
Компонент Защита от сетевых угроз отслеживает во входящем сетевом трафике Windows-устройства активность, характерную для сетевых атак. Обнаружив попытку сетевой атаки на компьютер пользователя, Защита от сетевых угроз блокирует сетевую активность атакующего компьютера.
Чтобы настроить параметры компонента Защита от сетевых угроз на Windows-устройствах, выполните следующие действия:
- Запустите Консоль Управления Kaspersky Endpoint Security Cloud.
- Выберите раздел Управление безопасностью → Профили безопасности.
В разделе Профили безопасности содержится список профилей безопасности, настроенных в Kaspersky Endpoint Security Cloud.
- Выберите в списке профиль безопасности для устройств, на которых вы хотите настроить компонент Защита от сетевых угроз.
- По ссылке с именем профиля откройте окно свойств профиля безопасности.
В окне свойств профиля безопасности отобразятся параметры, доступные для всех устройств.
- В группе Windows выберите раздел Параметры безопасности.
- Установите переключатель в положение Защита от сетевых угроз включена.
- Перейдите по ссылке Параметры под переключателем Защита от сетевых угроз включена.
Откроется страница настройки параметров компонента Защита от сетевых угроз.
- В разделе Настройка защиты от сетевых угроз установите переключатель в положение Добавить атакующий компьютер в список блокировки.
- В поле Время блокировки атакующего компьютера (мин) укажите количество минут, в течение которых сетевая активность атакующего компьютера будет заблокирована.
- В разделе Исключения Защиты от сетевых угроз нажмите на кнопку Параметры.
Откроется окно Исключения.
- Выполните любое из следующих действий:
- Чтобы добавить IP-адрес, который требуется исключить из проверки:
- Нажмите на кнопку Добавить.
Откроется окно Новая запись.
- В списке Протокол выберите протокол для исключаемого IP-адреса.
- В поле IP-адрес введите IP-адрес, который требуется исключить.
- Если разрешает выбранный Протокол, укажите порт или порты. Можно указать порт, диапазон портов или разделенный запятыми список портов и диапазонов.
- Нажмите на кнопку OК, чтобы закрыть окно Новая запись.
Добавленный IP-адрес появится в списке исключений в окне Исключения.
- Нажмите на кнопку Добавить.
- Чтобы изменить IP-адрес, исключенный из проверки:
- Установите флажок рядом с требуемым IP-адресом.
- Нажмите на кнопку Редактировать.
Откроется окно Новая запись. Оно содержит выбранный IP-адрес.
- Внесите необходимые изменения.
- Нажмите на кнопку OК, чтобы закрыть окно Новая запись.
Измененный IP-адрес отобразится в списке исключений в окне Исключения.
- Чтобы удалить IP-адрес из списка исключений из проверки, выполните следующие действия:
- Установите флажок рядом с требуемым IP-адресом.
- Нажмите на кнопку Удалить.
Удаленный IP-адрес исчезнет из списка исключений в окне Исключения.
- Чтобы добавить IP-адрес, который требуется исключить из проверки:
- Нажмите на кнопку Сохранить.
После применения профиля безопасности на Windows-устройствах будет включен компонент Защита от сетевых угроз.
В началоНастройка исключений сетевых портов
В процессе работы Kaspersky Endpoint Security Cloud компоненты Веб-Контроль, Защита от почтовых угроз и Защита от веб-угроз отслеживают данные, передаваемые через определенные открытые порты на устройствах пользователей. Например, компонент Защита от почтовых угроз анализирует информацию, передаваемую по протоколу SMTP, а компонент Защита от веб-угроз анализирует информацию, передаваемую по протоколам HTTP и FTP. Список портов настраивается специалистами "Лаборатории Касперского".
Однако вы можете исключить любой из перечисленных портов из мониторинга, как описано в этом разделе.
Кроме того, Kaspersky Endpoint Security Cloud контролирует все сетевые порты, которые требуются определенным программам. Этот список программ сформирован специалистами "Лаборатории Касперского". Если вы исключили определенный порт из мониторинга, но этот порт используется программой из списка, Kaspersky Endpoint Security Cloud по-прежнему будет отслеживать данные, передаваемые указанной программой через исключенный порт, но не будет отслеживать данные, передаваемые другими программами.
Чтобы настроить исключения сетевых портов:
- Запустите Консоль Управления Kaspersky Endpoint Security Cloud.
- Выберите раздел Управление безопасностью → Профили безопасности.
В разделе Профили безопасности содержится список профилей безопасности, настроенных в Kaspersky Endpoint Security Cloud.
- Выберите в списке профиль безопасности для устройств, на которых вы хотите настроить исключение сетевых портов.
- По ссылке с именем профиля откройте окно свойств профиля безопасности.
В окне свойств профиля безопасности отобразятся параметры, доступные для всех устройств.
- В группе Windows выберите раздел Дополнительно.
- Перейдите по ссылке Параметры под разделом Обнаружение угроз и исключения.
Откроется окно Обнаружение угроз и исключения.
- Перейдите по ссылке Параметры под разделом Исключение сетевых портов.
Откроется окно Исключение сетевых портов.
- Выполните любое из следующих действий:
- Чтобы добавить сетевые порты, которые требуется исключить из мониторинга:
- Нажмите на кнопку Добавить.
Откроется окно Добавить порты в исключения. В окне перечислены все сетевые порты, контролируемые Kaspersky Endpoint Security Cloud.
- Установите флажки рядом с сетевыми портами, которые требуется исключить.
- Нажмите на кнопку OК, чтобы закрыть окно Добавить порты в исключения.
Добавленные сетевые порты появятся в списке исключений в окне Исключение сетевых портов.
- Нажмите на кнопку Добавить.
- Чтобы удалить сетевые порты из списка исключений мониторинга:
- Установите флажки рядом с требуемыми сетевыми портами.
- Нажмите на кнопку Удалить.
Удаленные сетевые порты исчезнут из списка исключений в окне Исключение сетевых портов.
- Чтобы добавить сетевые порты, которые требуется исключить из мониторинга:
- Нажмите на кнопку Сохранить, чтобы сохранить изменения.
После применения профиля безопасности исключения сетевых портов будут применены к устройствам Windows.
В началоВключение и отключение технологии лечения активного заражения
Технология лечения активного заражения предназначена для очистки операционной системы от вредоносных программ, которые уже запустили свои процессы в оперативной памяти и не позволяют программе безопасности удалить их другими способами (например, с помощью компонентов Предотвращение вторжений или Защита от эксплойтов).
По умолчанию Технология лечения активного заражения отключена, поскольку ее применение требует значительных вычислительных ресурсов. Активируйте Технологию лечения активного заражения непосредственно перед применением.
Если во время поиска вредоносного ПО обнаружено активное заражение, Kaspersky Endpoint Security для Windows генерирует события активного заражения в отчетах локальных приложений и на стороне Kaspersky Endpoint Security Cloud. Можно включить функцию лечения активного заражения и запустить задачу поиска вредоносного ПО еще раз. Таким образом, можно выбрать подходящее время для лечения активного заражения и впоследствии перезагружать устройства пользователей автоматически.
Чтобы включить или отключить лечение активного заражения на устройствах Windows, выполните следующие действия:
- Запустите Консоль Управления Kaspersky Endpoint Security Cloud.
- Выберите раздел Управление безопасностью → Профили безопасности.
В разделе Профили безопасности содержится список профилей безопасности, настроенных в Kaspersky Endpoint Security Cloud.
Выберите в списке профиль безопасности для устройств, на которых вы хотите настроить Лечение активного заражения.
- По ссылке с именем профиля откройте окно свойств профиля безопасности.
В окне свойств профиля безопасности отобразятся параметры, доступные для всех устройств.
- В группе Windows выберите раздел Дополнительно.
- Перейдите по ссылке Параметры под разделом Обнаружение угроз и исключения.
Откроется окно Обнаружение угроз и исключения.
- Используйте соответствующий переключатель, чтобы включить или выключить лечение активного заражения.
По умолчанию переключатель выключен.
- Нажмите на кнопку Сохранить.
После применения профиля безопасности на Windows-устройствах будет включена или отключена технология лечения активного заражения.
Настройка компонентов защиты для Mac-устройств
Программы безопасности, установленные на Mac-устройствах, обеспечивают защиту устройств от различных угроз, сетевых и мошеннических атак.
Каждый тип угроз обрабатывается отдельным компонентом программы безопасности. Можно включать, выключать и настраивать эти компоненты с помощью Консоли управления Kaspersky Endpoint Security Cloud.
Выбор типов обнаруживаемых объектов на Mac-устройствах
Объекты, обнаруживаемые Kaspersky Endpoint Security, подразделяются на категории по различным признакам. Программа всегда ищет вирусы, черви, троянские программы и вредоносные утилиты. Эти программы могут нанести значительный вред вашему компьютеру. Для повышения безопасности компьютера вы можете расширить список обнаруживаемых объектов, включив контроль действий рекламных программ, а также легальных приложений, которые могут быть использованы злоумышленниками для нанесения вреда устройствам или персональным данным пользователей.
Объекты, защиту от которых обеспечивает Kaspersky Endpoint Security, подразделяются на следующие категории:
- Вирусы, черви, троянские программы и вредоносные утилиты. В эту категорию включены все типы вредоносных программ. Защита от них обеспечивает минимальный необходимый уровень безопасности. В соответствии с рекомендациями специалистов "Лаборатории Касперского" Kaspersky Endpoint Security всегда контролирует объекты в этой категории.
- Рекламные программы. Эта категория объединяет программное обеспечение, которое может доставлять неудобство пользователю.
- Программы автодозвона. В эту категорию включены программы, которые устанавливают телефонные соединения через модем в скрытом режиме.
- Другие программы. Эта категория включает легальные приложения, которые могут быть использованы злоумышленниками для нанесения вреда устройствам или персональным данным пользователей, например программы удаленного администрирования.
Чтобы выбрать типы обнаруживаемых объектов, выполните следующие действия:
- Запустите Консоль Управления Kaspersky Endpoint Security Cloud.
- Выберите раздел Управление безопасностью → Профили безопасности.
В разделе Профили безопасности содержится список профилей безопасности, настроенных в Kaspersky Endpoint Security Cloud.
- Выберите в списке профиль безопасности для устройств, на которых вы хотите настроить типы обнаруживаемых объектов.
- По ссылке с именем профиля откройте окно свойств профиля безопасности.
В окне свойств профиля безопасности отобразятся параметры, доступные для всех устройств.
- В группе Mac выберите раздел Дополнительно.
- Перейдите по ссылке Параметры под разделом Обнаружение угроз и исключения.
Откроется окно Обнаружение угроз и исключения.
- Если вы хотите включить обнаружение рекламных программ, программ автодозвона и программ из категории Другие программы, установите соответствующие флажки в окне Типы обнаруживаемых объектов.
- Нажмите на кнопку Сохранить.
Специалисты "Лаборатории Касперского" рекомендуют не отключать защиту от рекламных программ и программ автодозвона. Если Kaspersky Endpoint Security относит программу, которая, по вашему мнению, не является опасной, к категории вредоносных программ, вы можете добавить ее в доверенную зону.
После применения профиля безопасности на Mac-устройствах пользователей будет включено обнаружение указанных типов объектов во время работы компонентов Защита от файловых угроз и Поиск вредоносного ПО.
В началоНастройка компонента Защита от файловых угроз на Mac-устройствах
Компонент Защита от файловых угроз позволяет избежать заражения и обеспечивает защиту файловой системы компьютера в режиме реального времени, перехватывая и анализируя попытки доступа к файлам. По умолчанию этот компонент запускается при старте программы безопасности на устройстве. Компонент Защита от файловых угроз постоянно находится в оперативной памяти компьютера и проверяет все открываемые, сохраняемые и запускаемые файлы на компьютере и на всех присоединенных к компьютеру дисках. Если отключить компонент Защита от файловых угроз, он не будет запускаться при старте программы и вам потребуется включать его вручную.
Чтобы настроить параметры компонента Защита от файловых угроз на Mac-устройствах, выполните следующие действия:
- Запустите Консоль Управления Kaspersky Endpoint Security Cloud.
- Выберите раздел Управление безопасностью → Профили безопасности.
В разделе Профили безопасности содержится список профилей безопасности, настроенных в Kaspersky Endpoint Security Cloud.
- Выберите в списке профиль безопасности для устройств, на которых вы хотите настроить компонент Защита от файловых угроз.
- По ссылке с именем профиля откройте окно свойств профиля безопасности.
В окне свойств профиля безопасности отобразятся параметры, доступные для всех устройств.
- В группе Mac выберите раздел Параметры безопасности.
- Установите переключатель в положение Защита от файловых угроз включена.
- Перейдите по ссылке Параметры под переключателем Защита от файловых угроз включена.
Откроется страница настройки параметров компонента Защита от файловых угроз.
- В разделе Уровень безопасности выберите уровень безопасности, параметры которого отвечают вашим требованиям к защите Mac-устройств.
Параметры выбранного уровня безопасности отобразятся под списком уровней.
- Нажмите на кнопку Сохранить, чтобы сохранить изменения.
После применения профиля безопасности на Mac-устройствах пользователей будет включен Защита от файловых угроз. Компонент будет защищать файловую систему Mac-устройства в соответствии с указанными параметрами.
В началоНастройка компонента Защита от веб-угроз на Mac-устройствах
Компонент Защита от веб-угроз защищает информацию, поступающую на ваш компьютер и отправляющуюся с него по протоколам HTTP и HTTPS. Также Защита от веб-угроз проверяет ссылки на веб-сайты на фишинг и на принадлежность к вредоносным веб-адресам.
Компонент Защита от веб-угроз проверяет веб-трафик с учетом параметров, рекомендуемых "Лабораторией Касперского". При обнаружении угрозы Защита от веб-угроз выполняет заданное вами действие.
Проверка веб-адресов на фишинг и на принадлежность к вредоносным веб-адресам позволяет избежать фишинговых атак. Фишинговые атаки, как правило, представляют собой сообщения электронной почты, отправленные злоумышленниками от имени финансовых организаций (например, банков) со ссылками на поддельные веб-сайты. В этих сообщениях электронной почты злоумышленники пытаются обманным путем заставить пользователя посетить фишинговый веб-сайт и предоставить конфиденциальные данные (например, номер банковской карты или имя пользователя и пароль от учетной записи интернет-банка). Частным примером фишинговой атаки может служить сообщение электронной почты от имени банка, клиентом которого вы являетесь, со ссылкой на официальный веб-сайт банка. Однако при переходе по ссылке вы попадаете на точную копию официального веб-сайта банка, созданную злоумышленниками. Защита от веб-угроз осуществляет проверку веб-трафика, отслеживает попытки перейти на фишинговые веб-сайты и блокирует доступ к таким веб-сайтам.
Чтобы настроить параметры компонента Защита от веб-угроз на Mac-устройствах, выполните следующие действия:
- Запустите Консоль Управления Kaspersky Endpoint Security Cloud.
- Выберите раздел Управление безопасностью → Профили безопасности.
В разделе Профили безопасности содержится список профилей безопасности, настроенных в Kaspersky Endpoint Security Cloud.
- Выберите в списке профиль безопасности для устройств, на которых вы хотите настроить компонент Защита от веб-угроз.
- По ссылке с именем профиля откройте окно свойств профиля безопасности.
В окне свойств профиля безопасности отобразятся параметры, доступные для всех устройств.
- В группе Mac выберите раздел Параметры безопасности.
- Установите переключатель в положение Защита от веб-угроз включена.
- Перейдите по ссылке Параметры под переключателем Защита от веб-угроз включена.
Откроется страница настройки параметров компонента Защита от веб-угроз.
- В разделе Уровень безопасности выберите уровень безопасности, параметры которого отвечают вашим требованиям к защите Mac-устройств.
- В разделе Действие при обнаружении угрозы выберите, какое действие должен совершать компонент Защита от веб-угроз при обнаружении опасного объекта веб-трафика.
- Если вы хотите, чтобы программа выводила на экран уведомление с предложением выбрать один из вариантов действия, выберите вариант Подождать действие от пользователя.
- Если вы хотите, чтобы доступ к обнаруженному опасному объекту веб-трафика автоматически блокировался, выберите вариант Блокировать автоматически.
- Нажмите на кнопку Сохранить, чтобы сохранить изменения.
После применения профиля безопасности на Mac-устройствах пользователей будет включен компонент Защита от веб-угроз. Компонент будет проверять всю информацию, поступающую на ваш компьютер и отправляемую с него по протоколам HTTP и HTTPS, а также ссылки на веб-сайты на фишинг и на принадлежность к вредоносным веб-адресам.
В началоНастройка компонента Защита от сетевых угроз на Mac-устройствах
Компонент Защита от сетевых угроз защищает компьютер от вторжений в операционную систему компьютера. Компонент защищает от атак злоумышленников (использующих сканирование портов и подбор паролей), а также от вредоносных программ, устанавливаемых ими (в том числе от вредоносных программ, отправляющих персональные данные преступникам). К вредоносным программам, участвующим в сетевых атаках, относят некоторые троянские программы, инструменты DoS-атак, вредоносные скрипты и сетевые черви.
При обнаружении опасной сетевой активности Kaspersky Endpoint Security Cloud автоматически блокирует IP-адрес атакующего компьютера.
Чтобы настроить параметры компонента Защита от сетевых угроз на Mac-устройствах, выполните следующие действия:
- Запустите Консоль Управления Kaspersky Endpoint Security Cloud.
- Выберите раздел Управление безопасностью → Профили безопасности.
В разделе Профили безопасности содержится список профилей безопасности, настроенных в Kaspersky Endpoint Security Cloud.
- Выберите в списке профиль безопасности для устройств, на которых вы хотите настроить параметры компонента Защита от сетевых угроз.
- По ссылке с именем профиля откройте окно свойств профиля безопасности.
В окне свойств профиля безопасности отобразятся параметры, доступные для всех устройств.
- В группе Mac выберите раздел Параметры безопасности.
- Установите переключатель в положение Защита от сетевых угроз включена.
- Перейдите по ссылке Параметры под переключателем Защита от сетевых угроз включена.
Откроется страница настройки параметров компонента Защита от сетевых угроз.
- В разделе Настройка защиты от сетевых угроз в поле Время блокировки атакующего компьютера (мин) укажите период времени, в течение которого IP-адрес атакующего компьютера будет заблокирован.
- Нажмите на кнопку Сохранить, чтобы сохранить изменения.
После применения профиля безопасности на Mac-устройствах пользователей будет включен компонент Защита от сетевых угроз.
В началоДоверенная зона
Доверенная зона содержит файлы, папки и объекты, которые вы считаете безопасными. Kaspersky Endpoint Security Cloud не проверяет и не контролирует объекты в доверенной зоне.
В этом разделе описана доверенная зона и ее настройка на устройствах под управлением Windows и macOS.
О доверенной зоне
Доверенная зона содержит файлы, папки и объекты, которые вы считаете безопасными. Kaspersky Endpoint Security Cloud не проверяет и не контролирует объекты в доверенной зоне. Другими словами, доверенная зона – это набор исключений из проверки.
Исключения из проверки позволяют безопасно использовать легальные приложения, которые могут быть использованы злоумышленниками для нанесения вреда устройствам или персональным данным пользователей, притом что такие программы не имеют вредоносных функций. Вам также может понадобиться добавить объект в доверенную зону, если Kaspersky Endpoint Security Cloud блокирует доступ к программе, даже если вы абсолютно уверены, что эта программа безопасна.
Файловая и сетевая активность (в том числе подозрительная) программы, добавленной в доверенную зону, не контролируется. При этом Kaspersky Endpoint Security Cloud по-прежнему проверяет исполняемый файл и процесс доверенной программы.
Вы можете добавить объекты в доверенную зону следующими способами:
- Укажите путь к файлу или папке (например,
C:\Program Files\Radmin Viewer 3\RAdmin.exe).При использовании этого способа можно использовать переменные среды (например, %ProgramFiles%). Можно также использовать маски:
- Символ
*(звездочка) заменяет любой набор символов, кроме символов\и/(разделители имен файлов и папок в путях к файлам и папкам).Например, маска
C:\*\*.txtвключает все пути к файлам с расширением txt, расположенным в папках первого уровня на диске C:, но не в подпапках. - Два введенных подряд символа
*заменяет любой набор символов, в том числе пустой, в имени файла или папки, включая символы\и/(разделители имен файлов и папок в путях к файлам и папкам).Например, маска
C:\Folder\**\*.txtвключает все пути к файлам с расширением txt, расположенным в папке с именем Folder и всех ее подпапках. Маска должна содержать хотя бы один уровень вложенности. МаскаC:\**\*.txtне является допустимой. - Символ
?(знак вопроса) заменяет один любой символ, кроме символов\и/(разделители имен файлов и папок в путях к файлам и папкам).Например, маска
C:\Folder\???.txtвключает пути ко всем файлам с расширением txt и именем, состоящим из трех символов, находящимся в папке с именем Folder.
- Символ
- Введите название объекта в соответствии с классификацией ИТ-энциклопедии "Касперского" (например,
Email-Worm,RootkitилиRemoteAdmin).При использовании этого способа можно использовать маски:
- Символ
*(звездочка) занимает любой набор символов.Например, маска
*RemoteAdmin.*включает все виды программного обеспечения для удаленного администрирования. - Символ
?(знак вопроса) заменяет один любой символ.
- Символ
Вы можете использовать любой или оба способа в каждом исключении. Применяются следующие правила:
- Если в качестве исключения указан отдельный файл или папка, Kaspersky Endpoint Security Cloud не проверяет этот файл или папку.
- Если в исключении указан объект, Kaspersky Endpoint Security Cloud не обнаруживает этот объект при проверке файлов в любых папках.
- Если в исключении одновременно указаны файл или папка и объект, Kaspersky Endpoint Security Cloud не обнаруживает этот объект, но обнаруживает другие объекты при проверке этого файла или папки.
Настройка доверенной зоны на Windows-устройствах
В этом разделе описано, как настроить доверенную зону для устройств под управлением Windows.
Чтобы настроить доверенную зону на Windows-устройствах, выполните следующие действия:
- Запустите Консоль Управления Kaspersky Endpoint Security Cloud.
- Выберите раздел Управление безопасностью → Профили безопасности.
В разделе Профили безопасности содержится список профилей безопасности, настроенных в Kaspersky Endpoint Security Cloud.
- Выберите в списке профиль безопасности для устройств, на которых вы хотите настроить доверенную зону.
- По ссылке с именем профиля откройте окно свойств профиля безопасности.
В окне свойств профиля безопасности отобразятся параметры, доступные для всех устройств.
- В группе Windows выберите раздел Дополнительно.
- Перейдите по ссылке Параметры под разделом Обнаружение угроз и исключения.
Откроется окно Обнаружение угроз и исключения.
- Настройте обязательные параметры:
Доверенная зона обновлена.
После применения профиля безопасности на устройствах пользователей Kaspersky Endpoint Security для Windows не будет проверять и отслеживать объекты, добавленные в исключения. Объекты, удаленные из исключений, будут контролироваться.
В началоНастройка доверенной зоны на Mac-устройствах
В этом разделе описано, как настроить доверенную зону для устройств под управлением macOS.
Чтобы настроить доверенную зону на Mac-устройствах, выполните следующие действия:
- Запустите Консоль Управления Kaspersky Endpoint Security Cloud.
- Выберите раздел Управление безопасностью → Профили безопасности.
В разделе Профили безопасности содержится список профилей безопасности, настроенных в Kaspersky Endpoint Security Cloud.
- Выберите в списке профиль безопасности для устройств, на которых вы хотите настроить доверенную зону.
- По ссылке с именем профиля откройте окно свойств профиля безопасности.
В окне свойств профиля безопасности отобразятся параметры, доступные для всех устройств.
- В группе Mac выберите раздел Дополнительно.
- Перейдите по ссылке Параметры под разделом Обнаружение угроз и исключения.
Откроется окно Обнаружение угроз и исключения.
- Перейдите по ссылке Параметры под разделом Исключения из поиска вредоносного ПО.
Откроется окно Исключения из поиска вредоносного ПО.
- Выполните любое из следующих действий:
- Чтобы добавить файл, папку или объект в список исключений из проверки, выполните следующие действия:
- Нажмите на кнопку Добавить.
Откроется окно Новая запись.
- Флажки Файл или папка и Название объекта позволяют указать, должно ли исключение включать файл или папку, объект или оба варианта.
- В поле Комментарий укажите описание создаваемого исключения.
- Если установлен флажок Файл или папка, в поле Имя или маска имени файла или папки укажите файлы или папки, которые не требуется проверять.
При указании файлов или папок можно использовать маски.
- Если требуется также исключить подпапки указанной папки, установите флажок Включая вложенные папки.
- Если установлен флажок Название объекта, в поле Название объекта укажите объекты, которые не требуется обнаруживать.
При указании объектов можно использовать маски.
- Флажки Защита от файловых угроз и Поиск вредоносного ПО позволяют выбрать компоненты, к которым будет применяться новое исключение.
- Нажмите на кнопку Сохранить, чтобы закрыть окно Новая запись.
Добавленная запись появится в списке исключений из проверки в окне Исключения из поиска вредоносного ПО.
- Нажмите на кнопку Добавить.
- Чтобы изменить запись в списке исключений из проверки, выполните следующие действия:
- Установите флажок рядом с требуемой записью.
- Нажмите на кнопку Редактировать.
Откроется окно Изменение записи. Оно содержит сведения о выбранном исключении из проверки.
- Внесите необходимые изменения.
- Нажмите на кнопку Сохранить, чтобы закрыть окно Изменение записи.
Измененная запись отобразится в списке исключений в окне Исключения из поиска вредоносного ПО.
- Чтобы удалить запись из списка исключений из проверки, выполните следующие действия:
- Установите флажок рядом с требуемой записью.
- Нажмите на кнопку Удалить.
Удаленное приложение исчезнет из списка исключений в окне Исключения из поиска вредоносного ПО.
- Чтобы добавить файл, папку или объект в список исключений из проверки, выполните следующие действия:
Список исключений будет обновлен.
После применения профиля безопасности на пользовательских устройствах Kaspersky Endpoint Security для Mac не будет проверять указанные файлы и папки и обнаруживать указанные объекты во время работы выбранных компонентов защиты.
В началоНастройка защиты от вредоносного ПО на Android-устройствах
Вы можете настраивать параметры защиты Android-устройства от вредоносного ПО с помощью компонента Защита от вредоносного ПО. Компонент Защита от вредоносного ПО входит в состав приложения Kaspersky Endpoint Security для Android. Компонент Защита от вредоносного ПО позволяет обнаруживать и устранять угрозы на устройстве, используя базы вредоносного ПО и облачную службу Kaspersky Security Network. Компонент Защита от вредоносного ПО предотвращает заражение устройств в режиме реального времени.
Чтобы настроить защиту Android-устройства от вредоносного ПО, выполните следующие действия:
- Запустите Консоль Управления Kaspersky Endpoint Security Cloud.
- Выберите раздел Управление безопасностью → Профили безопасности.
В разделе Профили безопасности содержится список профилей безопасности, настроенных в Kaspersky Endpoint Security Cloud.
- Выберите в списке профиль безопасности для устройств, на которых вы хотите настроить защиту от вредоносного ПО.
- По ссылке с именем профиля откройте окно свойств профиля безопасности.
В окне свойств профиля безопасности отобразятся параметры, доступные для всех устройств.
- В группе Android выберите раздел Параметры безопасности.
- Установите переключатель в положение Защита от вредоносного ПО включена.
Компонент Защита от вредоносного ПО будет автоматически проверять новые приложения.
- Перейдите по ссылке Параметры под переключателем Защита от вредоносного ПО включена.
Откроется страница параметров Защита от вредоносного ПО.
- В разделе Дополнительно задайте параметры защиты файловой системы мобильного устройства:
- Чтобы включить расширенный режим защиты мобильного устройства, переведите переключатель в положение Расширенная защита от вредоносного ПО включена.
Компонент Защита от вредоносного ПО будет проверять все файлы, которые пользователь открывает, изменяет, перемещает, копирует, запускает и сохраняет на устройстве.
- Чтобы блокировать рекламные приложения и приложения, которые могут быть использованы злоумышленниками для нанесения вреда устройству или данным пользователя, установите переключатель в положение Защита от рекламы и автодозвона включена.
- Чтобы включить расширенный режим защиты мобильного устройства, переведите переключатель в положение Расширенная защита от вредоносного ПО включена.
- В списке Область защиты выберите файлы, которые будет проверять компонент Защита от вредоносного ПО:
- Проверять все файлы
- Проверять только исполняемые файлы
- В списке Программа всегда пытается... выберите действие с объектами, обнаруженными при проверке:
- Удалить инфицированный объект
- Пропустить и добавить информацию в отчет об угрозах
Если угрозы были пропущены, Kaspersky Endpoint Security для Android предупреждает пользователя о проблемах в защите устройства. Информация о пропущенных угрозах отображается в разделе Статус приложения. Для каждой пропущенной угрозы приведены действия, которые может выполнить пользователь для ее устранения. Список пропущенных угроз может измениться, например, если файл был удален или перемещен. Чтобы получить актуальный список угроз, запустите полную проверку устройства. Для надежной защиты ваших данных устраните все обнаруженные угрозы.
- Переместить зараженный объект на карантин на устройстве
- Нажмите на кнопку Сохранить.
После применения профиля безопасности Kaspersky Endpoint Security Cloud включит защиту от вредоносного ПО на устройстве.
В началоНастройка параметров компонента Предотвращение вторжений на Windows-устройствах
Компонент Предотвращение вторжений предотвращает выполнение программами опасных для системы действий, а также обеспечивает контроль доступа к ресурсам операционной системы и персональным данным.
Чтобы настроить компонент Предотвращение вторжений на Windows-устройствах, выполните следующие действия:
- Запустите Консоль Управления Kaspersky Endpoint Security Cloud.
- Выберите раздел Управление безопасностью → Профили безопасности.
В разделе Профили безопасности содержится список профилей безопасности, настроенных в Kaspersky Endpoint Security Cloud.
- Выберите в списке профиль безопасности для устройств, на которых требуется настроить компонент Предотвращение вторжений.
- По ссылке с именем профиля откройте окно свойств профиля безопасности.
В окне свойств профиля безопасности отобразятся параметры, доступные для всех устройств.
- В группе Windows выберите раздел Параметры управления.
- Установите переключатель в положение Предотвращение вторжений включено.
- Нажмите на кнопку OК, чтобы сохранить изменения.
- При необходимости настройте доверенные программы, которые вы считаете безопасными. Kaspersky Endpoint Security для Windows не будет отслеживать их действия.
Компонент Предотвращение вторжений настроен.
После применения профиля безопасности на Windows-устройствах пользователей будет включено Предотвращение вторжений.
В началоНастройка параметров прокси-сервера
Если в вашей сети для доступа к интернету используется прокси-сервер, то такие же параметры прокси-сервера необходимо указать для Kaspersky Endpoint Security для Windows и Kaspersky Endpoint Security для Mac для подключения к Kaspersky Endpoint Security Cloud.
Параметры прокси-сервера можно задать при выполнении следующих операций:
- При первом запуске Консоли управления Kaspersky Endpoint Security Cloud или после обновления Kaspersky Endpoint Security Cloud до новой версии.
Эти параметры применяются в Kaspersky Endpoint Security для Windows и в Kaspersky Endpoint Security для Mac.
- При подготовке или загрузке дистрибутива программы безопасности.
Эти параметры заменяют параметры, заданные при первом запуске Консоли управления Kaspersky Endpoint Security Cloud или после обновления Kaspersky Endpoint Security Cloud до новой версии. Эти параметры применяются только для программы безопасности, дистрибутив которой вы подготовили или загрузили.
Kaspersky Endpoint Security для Mac использует указанный прокси-сервер для подключения к Kaspersky Endpoint Security Cloud. Если не удалось подключиться с помощью указанного прокси-сервера, Kaspersky Endpoint Security для Mac не сможет подключиться к Kaspersky Endpoint Security Cloud.
Kaspersky Endpoint Security для Windows пытается подключиться к Kaspersky Endpoint Security Cloud с помощью списка подключений. В этом списке содержится запись для прямого подключения (без использования прокси-сервера), запись для параметров прокси-сервера, указанных в дистрибутиве, и записи о предыдущих успешных подключениях.
Если не удалось подключиться с помощью записей из списка, Kaspersky Endpoint Security для Windows использует функцию автоматического обнаружения для поиска подходящего прокси-сервера. Если с помощью функции автоматического обнаружения не удалось обнаружить прокси-сервер, Kaspersky Endpoint Security для Windows не сможет подключиться к Kaspersky Endpoint Security Cloud.
При подготовке или загрузке дистрибутива Kaspersky Endpoint Security для Windows используйте процедуру, описанную в этом разделе, только если требуется указать предпочтительный прокси-сервер.
Чтобы задать параметры прокси-сервера в дистрибутиве программы безопасности, выполните следующие действия:
- Установите флажок Указать прокси-сервер.
- Укажите адрес и порт прокси-сервера.
- Укажите имя пользователя и пароль, используемый для подключения к указанному прокси-серверу.
Можно нажать на кнопку Показать, чтобы посмотреть или проверить указанный пароль.
- Нажмите на кнопку Далее.
Параметры прокси-сервера установлены. В зависимости от операции, при которой задаются параметры прокси-сервера, они применяются к дистрибутиву Kaspersky Endpoint Security для Windows, к дистрибутиву Kaspersky Endpoint Security для Mac или к обоим.
В началоУправление запуском программ на устройствах пользователей
В этом разделе приведены инструкции по управлению запуском программ на устройствах Windows и Android.
Управление запуском программ на Windows-устройствах
Вы можете блокировать на Windows-устройствах запуск программ, не удовлетворяющих требованиям корпоративной безопасности. Ограничение запуска программ осуществляется с помощью компонента Контроль программ.
Эта функция доступна, только если программа Kaspersky Endpoint Security Cloud активирована в рамках лицензии Kaspersky Endpoint Security Cloud Pro.
Чтобы настроить Контроль программ на Windows-устройствах, выполните следующие действия:
- Запустите Консоль Управления Kaspersky Endpoint Security Cloud.
- Выберите раздел Управление безопасностью → Профили безопасности.
В разделе Профили безопасности содержится список профилей безопасности, настроенных в Kaspersky Endpoint Security Cloud.
- Выберите в списке профиль безопасности для устройств, на которых вы хотите настроить Контроль программ.
- По ссылке с именем профиля откройте окно свойств профиля безопасности.
В окне свойств профиля безопасности отобразятся параметры, доступные для всех устройств.
- В группе Windows выберите раздел Контроль программ.
Откроется страница настройки Контроля программ.
- Установите переключатель в положение Контроль программ включен.
- В разделе Режим компонента Контроль программ выберите глобальный режим:
- Разрешить все программы, кроме
Этот режим называется Разрешать по умолчанию и позволяет пользователям запускать программы, не перечисленные в списке заблокированных.
- Запретить все программы, кроме
Этот режим называется Запрещать по умолчанию и запрещает пользователям запускать программы, не перечисленные в списке разрешенных.
- Разрешить все программы, кроме
- Укажите список программ.
Для каждого режима Контроля программ можно добавить не более пяти исключений.
Выполните любое из следующих действий:
- Чтобы добавить исключение компонента Контроль программ, выполните следующие действия:
- Нажмите на кнопку Добавить.
- В открывшемся окне Добавить исключение компонента Контроль программ задайте параметры исключения, как описано далее в этом разделе.
- Нажмите на кнопку Применить, чтобы закрыть окно Добавить исключение компонента Контроль программ.
- Чтобы включить или выключить добавленное исключение Контроля приложений, установите переключатель напротив этого исключения в соответствующее положение:
- Если переключатель зеленого цвета, исключение включено. В зависимости от режима работы компонента Контроль программ, запуск программ, указанных в исключении, блокируется либо разрешается.
Новые добавленные исключения по умолчанию включены.
- Если переключатель серого цвета, исключение выключено. Когда пользователь пытается запустить программы, указанные в исключениях, поведение программного обеспечения определяется режимом работы компонента Контроль программ.
- Если переключатель зеленого цвета, исключение включено. В зависимости от режима работы компонента Контроль программ, запуск программ, указанных в исключении, блокируется либо разрешается.
- Чтобы изменить добавленное исключение компонента Контроль программ, выполните следующие действия:
Нельзя изменить стандартное исключение Доверенные инсталляционные пакеты, которое отображается, если для режима работы компонента Контроль программ выбрано значение Запретить все программы, кроме.
- Установите флажок рядом с требуемым исключением.
- Нажмите на кнопку Редактировать.
- В открывшемся окне Изменить исключение компонента Контроль программ задайте новые параметры исключения, как описано далее в этом разделе.
- Нажмите на кнопку Применить, чтобы закрыть окно Изменить исключение компонента Контроль программ.
- Чтобы удалить добавленные исключения компонента Контроль программ, выполните следующие действия:
Нельзя удалить стандартное исключение Доверенные инсталляционные пакеты, которое отображается, если для режима работы компонента Контроль программ выбрано значение Запретить все программы, кроме.
- Установите флажки рядом с требуемыми исключениями.
- Нажмите на кнопку Удалить.
- В открывшемся окне подтверждения нажмите на кнопку Удалить.
- Чтобы добавить исключение компонента Контроль программ, выполните следующие действия:
- Нажмите Сохранить, чтобы сохранить изменения.
Список исключений компонента Контроль программ будет обновлен.
После применения профиля безопасности на Windows-устройствах будет включен Контроль программ. Доступ пользователей к программам будет регулироваться заданными параметрами.
Чтобы задать параметры исключения компонента Контроль программ, выполните следующие действия:
- Начните добавлять или изменять исключение, как описано ранее в этом разделе.
- В поле Название исключения введите название исключения.
- Выберите критерий, применяемый к программам.
Можно указать любой из следующих критериев:
- Категории программ
Kaspersky Endpoint Security Cloud управляет доступом к программам из выбранных категорий.
Выполните следующие действия:
- Перейдите по ссылке Параметры.
- В открывшемся окне Категории программ установите флажки рядом с требуемыми категориями.
- Нажмите на кнопку OK, чтобы закрыть окно Категории программ.
- Отдельные программы
Kaspersky Endpoint Security Cloud управляет доступом только к указанным программам.
Выполните следующие действия:
- Перейдите по ссылке Параметры.
- В открывшемся окне Отдельные программы укажите список исключаемых программ.
Можно использовать маски:
- Символ
*(звездочка) занимает любой набор символов. Например,C:\Users\User\Desktop\*.exe. - Символ
?(знак вопроса) заменяет один любой символ. Например,C:\Users\User\Desktop\test?.exe.
- Символ
- Нажмите на кнопку OK, чтобы закрыть окно Отдельные программы.
- Все программы на съемных дисках
Kaspersky Endpoint Security Cloud управляет доступом ко всем программам, хранящимся на съемных дисках.
- Категории программ
- Нажмите на кнопку Применить, чтобы сохранить изменения.
Настроенные параметры будут сохранены.
В началоУправление запуском приложений на Android-устройствах
Вы можете блокировать на Android-устройствах запуск приложений, которые не удовлетворяют требованиям корпоративной безопасности. Ограничение запуска программ осуществляется с помощью компонента Контроль приложений. С помощью Контроля приложений вы также можете предложить пользователю установить на устройство обязательные и рекомендованные приложения или удалить запрещенные приложения. Контроль приложений работает на основе списков правил.
Для работы Контроля приложений на мобильных устройствах под управлением операционной системы Android версии 5.0 и выше приложение Kaspersky Endpoint Security для Android должно быть установлено в качестве службы Специальных возможностей. Kaspersky Endpoint Security для Android предлагает пользователю установить приложение в качестве службы Специальных возможностей во время работы мастера первоначальной настройки. Пользователь может пропустить этот шаг или выключить службу в параметрах устройства позднее. В этом случае Контроль приложений не работает.
Чтобы настроить контроль приложений на Android-устройствах, выполните следующие действия:
- Запустите Консоль Управления Kaspersky Endpoint Security Cloud.
- Выберите раздел Управление безопасностью → Профили безопасности.
В разделе Профили безопасности содержится список профилей безопасности, настроенных в Kaspersky Endpoint Security Cloud.
- Выберите в списке профиль безопасности для устройств, на которых вы хотите настроить Контроль приложений.
- По ссылке с именем профиля откройте окно свойств профиля безопасности.
В окне свойств профиля безопасности отобразятся параметры, доступные для всех устройств.
- В группе Android выберите раздел Параметры управления.
- В разделе Контроль приложений не настроен перейдите по ссылке Параметры.
Откроется страница настройки Контроля приложений.
- Установите переключатель в положение Формирование событий при установке приложений включено.
После применения профиля безопасности Kaspersky Endpoint Security Cloud формирует отчет о приложениях, установленных на устройстве. Отчет можно посмотреть в Консоли управления в свойствах мобильного устройства. Вы будете получать отчет каждый раз после установки или удаления приложения с устройства.
- В разделе Режим работы перейдите по ссылке Параметры.
Откроется окно выбора режима работы Контроля приложений и настройки дополнительных параметров.
- Выберите режим работы Контроля приложений:
- Чтобы разрешить пользователю запускать все приложения, кроме указанных в списке правил Контроля приложений как запрещенные, выберите режим Блокировать только запрещенные приложения.
- Чтобы разрешить пользователю запускать только приложения, указанные в списке правил Контроля приложений как разрешенные, рекомендованные или обязательные, выберите режим Блокировать все приложения, кроме разрешенных.
- Настройте дополнительные параметры Контроля приложений:
- Чтобы программа Kaspersky Endpoint Security Cloud формировала отчет о запрещенных приложениях, установленных на мобильном устройстве пользователя, не блокируя их, установите флажок Не блокировать запрещенные приложения, только отчет.
После применения профиля безопасности Kaspersky Endpoint Security Cloud формирует отчет об установленных запрещенных приложениях на устройстве. Отчет можно посмотреть в Консоли управления в свойствах мобильного устройства.
- Чтобы программа Kaspersky Endpoint Security Cloud блокировала запуск системных приложений (например, стандартный браузер Android) в режиме Блокировать все приложения, кроме разрешенных, установите флажок Блокировать системные приложения.
Специалисты "Лаборатории Касперского" не рекомендуют блокировать системные приложения, так как это может привести к сбоям в работе устройства.
- Чтобы программа Kaspersky Endpoint Security Cloud формировала отчет о запрещенных приложениях, установленных на мобильном устройстве пользователя, не блокируя их, установите флажок Не блокировать запрещенные приложения, только отчет.
- Нажмите на кнопку OK.
- Сформируйте список правил Контроля приложений:
- Нажмите на кнопку Добавить.
Запустится мастер создания правила Контроля приложений.
- Следуйте указаниям мастера создания правила Контроля приложений.
Созданное правило будет добавлено в список правил Контроля приложений.
- Нажмите на кнопку Добавить.
- Нажмите на кнопку Сохранить.
После применения профиля безопасности на Android-устройствах пользователей будет настроен Контроль приложений. В зависимости от параметров Контроля приложений пользователю устройства будет предложено либо удалить запрещенные приложения, либо установить обязательные и рекомендованные приложения. Вы можете установить ограничения при работе пользователя с устройством, на котором установлены запрещенные приложения или не установлены обязательные приложения (например, заблокировать устройство). Вы можете установить ограничения с помощью компонента Контроль соответствия. Для этого в параметрах правила проверки требуется выбрать критерий Установлены запрещенные приложения, Установлены приложения запрещенных категорий или Не установлены все обязательные приложения.
В началоКонтроль соответствия Android-устройств требованиям корпоративной безопасности
Функция Контроль соответствия обеспечивает соответствие Android-устройств требованиям корпоративной безопасности. Требования корпоративной безопасности регламентируют работу пользователя с устройством. Например, на устройстве должна быть включена постоянная защита, базы вредоносного ПО должны быть актуальны, пароль устройства должен быть достаточно сложным. Контроль соответствия работает на основе списка правил. Правило соответствия состоит из следующих компонентов:
- критерий проверки устройства (например, отсутствие на устройстве запрещенных приложений);
- время, которое вы даете пользователю устройства для устранения несоответствия (например, 24 часа);
- действие, которое будет выполнено с устройством, если пользователь не устранит несоответствие в течение указанного времени (например, блокировка устройства).
Если пользователь не устранит несоответствие в течение указанного времени, доступны следующие действия:
- Запрет запуска всех приложений. Запуск всех приложений на мобильном устройстве пользователя заблокирован.
- Блокировка устройства. Мобильное устройство заблокировано. Для получения доступа к данным необходимо разблокировать устройство. Если после разблокировки устройства причина блокировки не устранена, устройство будет заблокировано снова через указанный период.
- Сброс настроек до заводских. С мобильного устройства удалены все данные, а настройки сброшены до заводских. После выполнения этого действия устройство перестает быть управляемым. Для подключения устройства к Kaspersky Endpoint Security Cloud требуется повторно установить Kaspersky Endpoint Security для Android.
Чтобы настроить контроль соответствия для Android-устройств, выполните следующие действия:
- Запустите Консоль Управления Kaspersky Endpoint Security Cloud.
- Выберите раздел Управление безопасностью → Профили безопасности.
В разделе Профили безопасности содержится список профилей безопасности, настроенных в Kaspersky Endpoint Security Cloud.
- Выберите в списке профиль безопасности для устройств, на которых вы хотите настроить Контроль соответствия.
- По ссылке с именем профиля откройте окно свойств профиля безопасности.
В окне свойств профиля безопасности отобразятся параметры, доступные для всех устройств.
- В группе Android выберите раздел Параметры управления.
- Перейдите по ссылке Параметры в разделе Контроль соответствия не настроен.
Откроется страница настройки Контроля соответствия.
- Установите переключатель в положение Уведомление администратора включено.
Если устройство не соответствует требованиям корпоративной безопасности, вы получите уведомление.
- Установите переключатель в положение Уведомление пользователя включено.
Если устройство не соответствует требованиям корпоративной безопасности, пользователю устройства будет предложено устранить это несоответствие.
- В разделе Правила соответствия нажмите на кнопку Параметры.
Откроется страница со списком правил проверки устройства.
- Сформируйте список правил проверки устройства на соответствие требованиям корпоративной безопасности:
- Нажмите на кнопку Добавить.
Запустится мастер создания правила проверки устройства.
- Выберите критерий проверки и нажмите кнопку Далее.
- Выберите период времени, который вы даете пользователю на устранение несоответствия и действие с устройством, если несоответствие не устранено.
Для одного правила вы можете создать и включать с помощью флажков несколько действий и временных ограничений. Например, если несоответствие не устранено в течение одного часа, на устройстве блокируется доступ к корпоративным данным. Если несоответствие не устранено за четыре часа, устройство блокируется.
- Нажмите на кнопку OK.
Созданное правило будет добавлено в список правил проверки устройства.
- Нажмите на кнопку Добавить.
- Нажмите на кнопку Сохранить.
После применения профиля безопасности управляемое устройство будет проверяться на соответствие требованиям корпоративной безопасности при каждой синхронизации с Kaspersky Endpoint Security Cloud. Если управляемое устройство не соответствует требованиям корпоративной безопасности, к устройству применяются действия, указанные в параметрах Контроля соответствия.
В началоНастройка доступа пользователей к функциям устройств
В этом разделе приведены инструкции по управлению доступом пользователей к функциям мобильных устройств и Windows-устройств, по настройке работы программ безопасности на устройствах пользователей и действий, доступных пользователям.
Контроль сетевых и запоминающих устройств на Windows-устройствах
Для обеспечения безопасности данных на Windows-устройствах вы можете ограничить доступ пользователей Windows-устройств к сетевым и запоминающим устройствам (например, к CD/DVD приводу, Bluetooth, жестким и съемным дискам).
Функция Контроль устройств доступна, только если программа Kaspersky Endpoint Security Cloud была активирована в рамках лицензии на Kaspersky Endpoint Security Cloud Plus или Pro.
Чтобы настроить доступ пользователей к сетевым и запоминающим устройствам на Windows-устройствах, выполните следующие действия:
- Запустите Консоль Управления Kaspersky Endpoint Security Cloud.
- Выберите раздел Управление безопасностью → Профили безопасности.
В разделе Профили безопасности содержится список профилей безопасности, настроенных в Kaspersky Endpoint Security Cloud.
- Выберите в списке профиль безопасности для устройств, на которых вы хотите настроить доступ к устройствам.
- По ссылке с именем профиля откройте окно свойств профиля безопасности.
В окне свойств профиля безопасности отобразятся параметры, доступные для всех устройств.
- В группе Windows выберите раздел Параметры управления.
- Установите переключатель в положение Контроль устройств включен.
- Нажмите кнопку Параметры под переключателем Контроль устройств включен.
Откроется страница настройки параметров Контроля устройств.
- Перейдите по ссылке Параметры под разделом Правила блокировки категорий устройств.
В рабочей области отобразится список сетевых и запоминающих устройств на Windows-устройствах, доступ к которым можно ограничить.
- В раскрывающемся списке в графе Доступ выберите вариант Запрещать рядом с категорией сетевых или накопительных устройств, доступ к которым требуется ограничить.
- Нажмите на кнопку Сохранить.
После применения профиля безопасности на Windows-устройствах Kaspersky Endpoint Security Cloud ограничит использование сетевых или запоминающих устройств в соответствии с настроенными параметрами. Устройства, доступ к которым запрещен, станут недоступны для пользователей Windows-устройств.
Кроме того, можно задать список доверенных сетевых и запоминающих устройств.
В началоФормирование списка доверенных сетевых и запоминающих устройств на Windows-устройствах
Доверенные устройства – это сетевые и запоминающие устройства, полный доступ к которым разрешен в любое время. Доверенные устройства являются исключениями из категории запрещенных устройств.
Когда пользователь подключает сетевое или запоминающее устройство из запрещенной категории к своему устройству, Kaspersky Endpoint Security для Windows блокирует доступ к этому устройству и уведомляет пользователя. Событие блокировки сетевого или запоминающего устройства записывается в журнал событий Kaspersky Endpoint Security Cloud. В записи содержится идентификатор заблокированного устройства. С помощью идентификатора заблокированного устройства можно добавить устройство в список доверенных устройств.
Функция Контроль устройств доступна, только если программа Kaspersky Endpoint Security Cloud была активирована в рамках лицензии на Kaspersky Endpoint Security Cloud Plus или Pro.
Чтобы сформировать список доверенных сетевых и запоминающих устройств на Windows-устройствах, выполните следующие действия:
- Запустите Консоль Управления Kaspersky Endpoint Security Cloud.
- Выберите раздел Управление безопасностью → Профили безопасности.
В разделе Профили безопасности содержится список профилей безопасности, настроенных в Kaspersky Endpoint Security Cloud.
- Выберите в списке профиль безопасности для устройств, на которых вы хотите настроить список доверенных сетевых и запоминающих устройств.
- По ссылке с именем профиля откройте окно свойств профиля безопасности.
В окне свойств профиля безопасности отобразятся параметры, доступные для всех устройств.
- В группе Windows выберите раздел Параметры управления.
- Установите переключатель в положение Контроль устройств включен.
- Нажмите кнопку Параметры под переключателем Контроль устройств включен.
Откроется страница настройки параметров Контроля устройств.
- Перейдите по ссылке Параметры под разделом Исключения Контроля устройств.
В рабочей области отобразится список доверенных сетевых и запоминающих устройств.
- Чтобы добавить сетевое или запоминающее устройство в список доверенных, выполните следующие действия:
- Нажмите на кнопку Добавить.
Откроется окно Исключения Контроля устройств.
- В раскрывающемся списке Тип устройства выберите тип сетевого или запоминающего устройства, которое вы хотите добавить в список доверенных.
- В поле Маска идентификатора устройства введите маску идентификатора устройства, которое вы хотите добавить в список доверенных.
Чтобы найти идентификатор устройства, можно использовать событие блокировки устройства.
При указании маски идентификатора устройства можно использовать символ * (звездочка), заменяющий любое количество символов. Например, при использовании маски *disk* будут выбраны все устройства, содержащие фрагмент "disk" в любой части идентификатора.
- Если требуется, в поле Комментарий укажите любую информацию о добавляемых устройствах.
- Нажмите на кнопку OК.
Добавленное устройство отобразится в списке доверенных.
- Нажмите на кнопку Добавить.
- Чтобы изменить параметры сетевого или запоминающего устройства, добавленного в список доверенных ранее, выполните следующие действия:
- Установите флажок напротив устройства, параметры которого вы хотите изменить.
- Нажмите на кнопку Редактировать.
Откроется окно Исключения Контроля устройств.
- Внесите необходимые изменения.
- Нажмите на кнопку OК.
- Если вы хотите удалить сетевое или запоминающее устройство, добавленное в список доверенных ранее, установите флажок рядом с названием устройства и нажмите на кнопку Удалить.
- Нажмите на кнопку Сохранить.
После применения профиля безопасности на Windows-устройствах Kaspersky Endpoint Security Cloud не будет контролировать доступ пользователей к сетевым или запоминающим устройствам, добавленным в список доверенных.
В началоНастройка взаимодействия Kaspersky Endpoint Security для Windows с конечными пользователями
Вы можете настроить поведение Kaspersky Endpoint Security для Windows на устройствах пользователей и задать действия, которые могут выполнять пользователи.
Чтобы настроить взаимодействие Kaspersky Endpoint Security для Windows с конечными пользователями:
- Запустите Консоль Управления Kaspersky Endpoint Security Cloud.
- Выберите раздел Управление безопасностью → Профили безопасности.
В разделе Профили безопасности содержится список профилей безопасности, настроенных в Kaspersky Endpoint Security Cloud.
- Выберите в списке профиль безопасности для устройств, на которых вы хотите настроить взаимодействие с конечными пользователями.
- По ссылке с именем профиля откройте окно свойств профиля безопасности.
В окне свойств профиля безопасности отобразятся параметры, доступные для всех устройств.
- В группе Windows выберите раздел Дополнительно.
- В разделе Взаимодействие с конечными пользователями перейдите по ссылке Параметры.
Откроется страница Взаимодействие с конечными пользователями.
- Настройте обязательные параметры:
- Необходимость запуска Kaspersky Endpoint Security для Windows при старте операционной системы на устройствах пользователей.
Если этот параметр включен, устройство защищено на протяжении всего сеанса.
Если этот параметр отключен, защита устройства включается только после запуска приложения вручную пользователем.
Параметр включен по умолчанию.
- Необходимость отображения интерфейса Kaspersky Endpoint Security для Windows для конечных пользователей.
Если этот параметр включен, пользователям доступны главное окно Kaspersky Endpoint Security для Windows и значок в области уведомлений Windows. В контекстном меню значка пользователи могут выполнять действия с Kaspersky Endpoint Security для Windows. Над значком приложения также отображаются уведомления.
Если параметр отключен, пользователям не отображается никаких признаков работы Kaspersky Endpoint Security для Windows. Значок в области уведомлений Windows и уведомления недоступны.
Параметр включен по умолчанию.
- Разрешено ли конечным пользователям проводить поиск вредоносного ПО и выполнять обновление баз вредоносного ПО на своих устройствах.
Если этот параметр включен, конечные пользователи могут запускать эти задачи в ручном режиме. При этом они не могут изменить установленные вами параметры.
Если этот параметр отключен, задачи поиска вредоносного ПО и обновления баз вредоносного ПО выполняются только в соответствии с установленными вами параметрами и расписанием.
Параметр включен по умолчанию.
- Разрешено ли конечным пользователям запускать дополнительные задачи на своих устройствах.
Рекомендуем включать этот параметр, только если вы используете Kaspersky Security Integrations for MSP.
Если этот параметр включен, Kaspersky Security Integrations for MSP и конечные пользователи могут запускать задачи поиска вредоносного ПО и обновления баз вредоносного ПО, а также другие задачи, указав необходимые параметры, которые будут иметь приоритет над установленными вами параметрами.
- Защищена ли программа Kaspersky Endpoint Security для Windows паролем.
- Включен ли режим совместимости с программами для удаленного управления.
Если возникли проблемы с инструментами для удаленного управления, включите режим совместимости. В этом режиме отключаются функциональные возможности Secure Desktop решения Kaspersky Endpoint Security для Windows, используемые для подтверждения действий, которые потенциально способны снизить уровень безопасности устройства. Не рекомендуется включать режим совместимости, если в этом нет необходимости.
- Необходимость запуска Kaspersky Endpoint Security для Windows при старте операционной системы на устройствах пользователей.
- Нажмите на кнопку Сохранить.
После применения профиля безопасности на Windows-устройстве параметры изменятся соответствующим образом.
В началоНастройка взаимодействия Kaspersky Endpoint Security для Mac с конечными пользователями
Вы можете настроить поведение Kaspersky Endpoint Security для Mac на устройствах пользователей и задать действия, которые могут выполнять пользователи.
Чтобы настроить взаимодействие Kaspersky Endpoint Security для Mac с конечными пользователями:
- Запустите Консоль Управления Kaspersky Endpoint Security Cloud.
- Выберите раздел Управление безопасностью → Профили безопасности.
В разделе Профили безопасности содержится список профилей безопасности, настроенных в Kaspersky Endpoint Security Cloud.
- Выберите в списке профиль безопасности для устройств, на которых вы хотите настроить взаимодействие с конечными пользователями.
- По ссылке с именем профиля откройте окно свойств профиля безопасности.
В окне свойств профиля безопасности отобразятся параметры, доступные для всех устройств.
- В группе Mac выберите раздел Дополнительно.
- В разделе Взаимодействие с конечными пользователями перейдите по ссылке Параметры.
Откроется страница Взаимодействие с конечными пользователями.
- Настройте обязательные параметры:
- Необходимость запуска Kaspersky Endpoint Security для Mac при старте операционной системы на устройствах пользователей.
Если этот параметр включен, устройство защищено на протяжении всего сеанса.
Если этот параметр отключен, защита устройства включается только после запуска приложения вручную пользователем.
Параметр включен по умолчанию.
- Отображение значка Kaspersky Endpoint Security для Mac в панели меню на устройствах пользователей.
Параметр включен по умолчанию.
- Необходимость запуска Kaspersky Endpoint Security для Mac при старте операционной системы на устройствах пользователей.
- Нажмите на кнопку Сохранить.
После применения профиля безопасности на Mac-устройстве параметры изменятся соответствующим образом.
В началоКонтроль доступа пользователей к функциям Android-устройств
Для обеспечения безопасности данных на Android-устройствах вы можете ограничить доступ пользователей к камере, Wi-Fi и Bluetooth.
Чтобы настроить доступ пользователей к камере, Wi-Fi и Bluetooth на Android-устройствах, выполните следующие действия:
- Запустите Консоль Управления Kaspersky Endpoint Security Cloud.
- Выберите раздел Управление безопасностью → Профили безопасности.
В разделе Профили безопасности содержится список профилей безопасности, настроенных в Kaspersky Endpoint Security Cloud.
- Выберите в списке профиль безопасности для устройств, на которых вы хотите настроить использование функций устройства.
- По ссылке с именем профиля откройте окно свойств профиля безопасности.
В окне свойств профиля безопасности отобразятся параметры, доступные для всех устройств.
- В группе Android выберите раздел Параметры управления.
- Перейдите по ссылке Параметры под разделом Контроль функций.
- Настройте использование функций устройства:
- Чтобы запретить пользователю использовать камеру на устройстве, установите переключатель в положение Использование камеры запрещено.
- Чтобы запретить пользователю использовать Wi-Fi на устройстве, установите переключатель в положение Использование Wi-Fi запрещено.
- Чтобы запретить пользователю использовать Bluetooth на устройстве, установите переключатель в положение Использование Bluetooth запрещено.
- Нажмите на кнопку Сохранить.
После применения профиля безопасности на Android-устройстве Kaspersky Endpoint Security Cloud ограничит использование камеры, Wi-Fi и Bluetooth в соответствии с настроенными параметрами.
В началоКонтроль доступа пользователей к функциям устройств на базе iOS и iPadOS
Для настройки доступа пользователей к функциям устройств на базе iOS и iPadOS необходимо предварительно создать и загрузить в Консоль управления Kaspersky Endpoint Security Cloud сертификат Apple Push Notification service (APNs-сертификат).
Для обеспечения безопасности данных на устройствах на базе iOS и iPadOS вы можете ограничить доступ пользователей к функциям устройства (например, доступ к AirDrop, iCloud, камере). Некоторые ограничения функций доступны только для
.Чтобы настроить доступ пользователей к функциям на устройствах на базе iOS и iPadOS, выполните следующие действия:
- Запустите Консоль Управления Kaspersky Endpoint Security Cloud.
- Выберите раздел Управление безопасностью → Профили безопасности.
В разделе Профили безопасности содержится список профилей безопасности, настроенных в Kaspersky Endpoint Security Cloud.
- Выберите в списке профиль безопасности для устройств, на которых вы хотите настроить использование функций устройства.
- По ссылке с именем профиля откройте окно свойств профиля безопасности.
В окне свойств профиля безопасности отобразятся параметры, доступные для всех устройств.
- В группе iOS выберите раздел Параметры управления.
- Установите переключатель в положение Контроль функций включен.
- Перейдите по ссылке Параметры под переключателем Контроль функций включен.
Откроется страница для настройки доступа к функциям устройства.
- Разрешите или запретите использование функций устройства, установив соответствующие им флажки.
- Нажмите на кнопку Сохранить.
После применения профиля безопасности на устройстве на базе iOS или iPadOS Kaspersky Endpoint Security Cloud ограничит использование функций устройства в соответствии с настроенными параметрами.
В началоОбнаружение взлома устройства (доступ с правами root)
Kaspersky Endpoint Security Cloud позволяет обнаруживать взлом устройства (доступ с правами root). На взломанном устройстве системные файлы не защищены и доступны для изменения. Также на взломанном устройстве доступна установка сторонних приложений из неизвестных источников. После обнаружения попытки взлома рекомендуется восстановить нормальную работу устройства (например, путем сброса настроек устройства до заводских).
Обнаружение взлома устройства доступно только на Android-устройствах.
При взломе устройства вы получите уведомление после синхронизации мобильного устройства с Kaspersky Endpoint Security Cloud. Уведомления о взломах отключать не рекомендуется, однако это можно сделать в настройках уведомлений о событиях.
С помощью функции Контроль соответствия можно наложить ограничения на действия пользователей на устройстве, если устройство взломано (например, можно заблокировать устройство).
В началоНастройка защиты паролем для Windows-устройств
Вы можете ограничить доступ пользователей к управлению функциями и настройке параметров программы Kaspersky Endpoint Security для Windows, установленной на их устройствах. Чтобы получить доступ к функциям и параметрам, пользователи должны указать свои учетные данные – имя пользователя и пароль, которые вы указали в параметрах профиля безопасности.
Кроме того, вы можете включить защиту паролем для
, чтобы исключить его случайное удаление с пользовательских устройств и гарантировать надлежащую работу Kaspersky Endpoint Security для Windows на этих устройствах.Настройка защиты паролем для Kaspersky Endpoint Security для Windows
Вы можете ограничить доступ пользователей к управлению функциями и настройке параметров программы Kaspersky Endpoint Security для Windows, установленной на их устройствах. Чтобы получить доступ к функциям и параметрам, пользователи должны указать свои учетные данные – имя пользователя и пароль, которые вы указали в параметрах профиля безопасности.
Чтобы настроить защиту паролем для Kaspersky Endpoint Security для Windows на пользовательских устройствах, выполните следующие действия:
- Запустите Консоль Управления Kaspersky Endpoint Security Cloud.
- Выберите раздел Управление безопасностью → Профили безопасности.
В разделе Профили безопасности содержится список профилей безопасности, настроенных в Kaspersky Endpoint Security Cloud.
- Выберите в списке профиль безопасности для устройств, на которых вы хотите настроить защиту паролем.
- По ссылке с именем профиля откройте окно свойств профиля безопасности.
В окне свойств профиля безопасности отобразятся параметры, доступные для всех устройств.
- В группе Windows выберите раздел Дополнительно → Взаимодействие с конечными пользователями.
- По умолчанию защита паролем отключена. Чтобы включить защиту паролем, установите переключатель в положение Защита паролем включена.
Откроется окно Защита паролем.
- В разделе Пароль укажите имя пользователя и пароль, которые пользователи должны вводить для доступа к защищенным функциям и параметрам.
- Нажмите на кнопку Сохранить.
После применения профиля безопасности функции и параметры Kaspersky Endpoint Security для Windows будут защищены паролем.
Ниже приведены списки защищенных паролем функций и параметров Kaspersky Endpoint Security для Windows.
Если защита паролем отключена, пользователи могут получить доступ без указания учетных данных к следующим функциям и параметрам:
- Настройка параметров программы.
- Завершение работы программы.
- Удаление лицензионного ключа.
- Просмотр отчетов.
- Восстановление файлов из резервного хранилища.
- Удаление, изменение или восстановление программы.
Некоторые функции и параметры Kaspersky Endpoint Security для Windows считаются критическими. Если защита паролем отключена, пользователи не имеют доступа к этим функциям и параметрам. Следующие функции и параметры являются критическими:
- Выключение компонентов защиты.
- Выключение компонентов контроля.
- Выключение профиля безопасности.
Кроме того, вы можете включить защиту паролем для Агента администрирования, чтобы исключить его случайное удаление с пользовательских устройств и гарантировать надлежащую работу Kaspersky Endpoint Security для Windows на этих устройствах.
В началоНастройка защиты паролем для Агента администрирования
Вы можете включить защиту паролем для Агента администрирования, чтобы исключить его случайное удаление с пользовательских устройств и гарантировать надлежащую работу Kaspersky Endpoint Security для Windows на этих устройствах.
Эта настройка применяется одновременно ко всем управляемым устройствам.
Чтобы настроить защиту паролем Агента администрирования на пользовательских устройствах, выполните следующие действия:
- Запустите Консоль Управления Kaspersky Endpoint Security Cloud.
- Выберите раздел Параметры.
Отобразится страница Общие параметры Kaspersky Endpoint Security Cloud.
- Перейдите по ссылке Параметры в разделе Параметры Агента администрирования.
Откроется страница Параметры Агента администрирования.
- По умолчанию защита паролем отключена. Чтобы включить защиту паролем, установите переключатель в положение Защита паролем включена.
- Задайте пароль, который должны ввести пользователи при удалении Агента администрирования со своих устройств.
- Нажмите на кнопку Сохранить.
Удаление Агента администрирования невозможно без ввода пароля.
Также вы можете настроить защиту паролем для Kaspersky Endpoint Security для Windows, чтобы ограничить доступ пользователей к управлению функциями и настройками программы безопасности, установленной на их устройствах.
В началоНастройка пароля разблокировки мобильных устройств
Для защиты доступа к мобильному устройству пользователя следует настроить пароль разблокировки устройства.
Этот раздел содержит информацию о настройке защиты паролем устройств на базе Android, iOS и iPadOS.
Настройка пароля на Android-устройствах
Вы можете настроить пароль разблокировки устройства, только если приложение Kaspersky Endpoint Security для Android установлено в качестве администратора устройства.
Вы можете установить ограничения при работе пользователя с устройством, если пароль разблокировки недостаточно сложный (например, заблокировать устройство). Вы можете установить ограничения с помощью компонента Контроль соответствия. Для этого в параметрах правила проверки требуется выбрать критерий Пароль разблокировки не соответствует требованиям безопасности.
На некоторых Samsung-устройствах под управлением операционной системы Android 7.0 и выше при попытке пользователя настроить неподдерживаемые способы разблокировки устройства (например, графический пароль) устройство может быть заблокировано, если выполнены следующие условия: включена защита Kaspersky Endpoint Security для Android от удаления и заданы требования к надежности пароля разблокировки экрана. Для разблокировки устройства требуется отправить на устройство специальную команду.
Чтобы настроить пароль разблокировки Android-устройств, выполните следующие действия:
- Запустите Консоль Управления Kaspersky Endpoint Security Cloud.
- Выберите раздел Управление безопасностью → Профили безопасности.
В разделе Профили безопасности содержится список профилей безопасности, настроенных в Kaspersky Endpoint Security Cloud.
- Выберите в списке профиль безопасности для устройств, на которых вы хотите настроить пароль разблокировки.
- По ссылке с именем профиля откройте окно свойств профиля безопасности.
В окне свойств профиля безопасности отобразятся параметры, доступные для всех устройств.
- В группе Android выберите раздел Параметры безопасности.
- Установите переключатель в положение Блокировка экрана включена.
- Перейдите по ссылке Параметры под переключателем Блокировка экрана включена.
Откроется страница настройки пароля.
- В раскрывающемся списке выберите минимальное количество символов в пароле разблокировки.
Вы можете выбрать 4, 8, 12 или 16 символов.
- При необходимости установите флажок Разрешить разблокировку экрана с помощью отпечатка пальца.
По умолчанию флажок снят.
- Нажмите на кнопку Сохранить.
После применения профиля безопасности на устройстве Kaspersky Endpoint Security Cloud проверяет наличие пароля разблокировки, а также надежность пароля. Если на устройстве не установлен пароль разблокировки или надежность пароля не соответствует требованиям, пользователь получит уведомление с предложением установить или изменить пароль.
В началоНастройка пароля на устройствах на базе iOS и iPadOS
Чтобы настроить пароль разблокировки устройств на базе iOS и iPadOS, выполните следующие действия:
- Запустите Консоль Управления Kaspersky Endpoint Security Cloud.
- Выберите раздел Управление безопасностью → Профили безопасности.
В разделе Профили безопасности содержится список профилей безопасности, настроенных в Kaspersky Endpoint Security Cloud.
- Выберите в списке профиль безопасности для устройств, на которых вы хотите настроить пароль разблокировки.
- По ссылке с именем профиля откройте окно свойств профиля безопасности.
В окне свойств профиля безопасности отобразятся параметры, доступные для всех устройств.
- В группе iOS выберите раздел Параметры безопасности.
- Установите переключатель в положение Блокировка экрана включена.
- Перейдите по ссылке Параметры под переключателем Блокировка экрана включена.
Откроется страница параметров Блокировка экрана.
- Задайте параметры защиты устройств на базе iOS и iPadOS паролем разблокировки.
- Нажмите на кнопку Сохранить.
После применения профиля безопасности на устройстве Kaspersky Endpoint Security Cloud проверяет наличие пароля разблокировки, а также надежность пароля. Если на устройстве не установлен пароль разблокировки или надежность пароля не соответствует требованиям, пользователь получит уведомление с предложением установить или изменить пароль в течение 60 минут. Если пользователь не установит надежный пароль за это время, мобильное устройство блокируется, пока пароль не будет установлен.
В началоНастройка Сетевого экрана на Windows-устройствах
Сетевой экран защищает компьютер пользователя от сетевых угроз при работе в интернете или в локальной сети. Сетевой экран блокирует несанкционированные сетевые подключения к компьютеру, снижая возможность его заражения. Сетевой экран также контролирует сетевую активность программ на клиентском компьютере. Это снижает риск распространения вредоносных программ в сети, а также ограничивает действия пользователей, случайно или сознательно нарушающих политику безопасности, принятую в компании.
На Windows-устройствах, подключенных к Kaspersky Endpoint Security Cloud, Сетевой экран включен по умолчанию. Он работает с параметрами, рекомендованными экспертами "Лаборатории Касперского". При необходимости вы можете выключить Сетевой экран или изменить его параметры.
Настройка сетевых правил Сетевого экрана
Сетевой экран фильтрует всю сетевую активность на Windows-устройстве в соответствии с сетевыми правилами. Сетевые правила содержат условия, в соответствии с которыми Сетевой экран контролирует сетевые соединения на устройстве (например, направление соединения, протокол). В сетевых правилах также указано действие Сетевого экрана с соединением, удовлетворяющим условиям правила (разрешить соединение или запретить соединение).
Чтобы настроить сетевые правила Сетевого экрана, выполните следующие действия:
- Запустите Консоль Управления Kaspersky Endpoint Security Cloud.
- Выберите раздел Управление безопасностью → Профили безопасности.
В разделе Профили безопасности содержится список профилей безопасности, настроенных в Kaspersky Endpoint Security Cloud.
- Выберите в списке профиль безопасности для устройств, на которых вы хотите настроить сетевой экран.
- По ссылке с именем профиля откройте окно свойств профиля безопасности.
В окне свойств профиля безопасности отобразятся параметры, доступные для всех устройств.
- В группе Windows выберите раздел Параметры безопасности.
- Установите переключатель в положение Сетевой экран включен.
- Перейдите по ссылке Параметры под переключателем Сетевой экран включен.
Откроется страница настройки параметров Сетевого экрана.
- Перейдите по ссылке Параметры под надписью Правила для обработки сетевых пакетов и потоков данных.
Откроется страница Правила для обработки сетевых пакетов и потоков данных.
- Чтобы добавить новое сетевое правило, нажмите на кнопку Добавить.
Откроется страница Новая запись.
- В раскрывающемся списке Действие выберите, будет ли Kaspersky Endpoint Security Cloud разрешать или запрещать сетевую активность программ, удовлетворяющих заданным в правиле условиям.
- В поле Название введите название сетевого правила.
- В раскрывающемся списке Направление выберите, к какому потоку данных применимо это сетевое правило.
- В разделе Протокол выполните одно из следующих действий:
- Чтобы правило распространялось на сетевые пакеты и потоки данных, передаваемые по всем протоколам, выберите вариант Любой.
- Чтобы правило распространялось только на определенные протоколы, выберите пункт Выбрать протокол и настройте следующие параметры:
- В раскрывающемся списке Выбрать протокол выберите нужное значение.
- Перейдите по ссылке Параметры в разделе Выбрать протокол.
- В зависимости от значения, выбранного в раскрывающемся списке Выбрать протокол, укажите локальный и удаленный порты или выберите соответствующие значения ICMP-типа и ICMP-кода.
- В раскрывающемся списке Адреса удаленной сети выберите группу адресов, сетевая активность которых будет контролироваться компонентом Сетевой экран.
- Если на предыдущем шаге вы выбрали пункт Адреса из списка, перейдите по ссылке Параметры под раскрывающимся списком Адреса удаленной сети.
Откроется страница Новая запись.
- Сформируйте список адресов устройств, сетевую активность которых должен контролировать Сетевой экран:
- Если вы хотите добавить новый адрес, нажмите на кнопку Добавить и в открывшемся окне IP-адрес или DNS-имя компьютера укажите адрес в поле ввода. Нажмите на кнопку OК.
- Если вы хотите изменить добавленный ранее адрес, установите флажок слева от него и нажмите на кнопку Редактировать. Внесите необходимые изменения и нажмите на кнопку OК.
- Если вы хотите удалить добавленный ранее адрес, установите флажок слева от него и нажмите на кнопку Удалить.
- Нажмите на кнопку OК.
Добавленное правило отобразится в списке правил для сетевых пакетов и потоков данных.
После применения профиля безопасности на Windows-устройствах пользователей будет включен Сетевой экран. Сетевая активность программ на этих устройствах будет контролироваться согласно настроенным сетевым правилам.
В началоНастройка статусов сетей
Вы можете указать статусы сетей, к которым подключены устройства пользователей (локальная сеть, общедоступная сеть или доверенная сеть). Сетевой экран определяет параметры защиты устройств пользователей от сетевых угроз в зависимости от статуса сети.
Сеть указывается с помощью диапазона IP-адресов. Если IP-адрес устройства пользователя входит в диапазон IP-адресов сети, Сетевой экран защищает устройство в соответствии со статусом этой сети. Если IP-адрес устройства не входит ни в один из диапазонов IP-адресов, указанных на этой странице, Сетевой экран определяет статус сети устройства на основе статуса сети в операционной системе устройства. Все IP-адреса, кроме указанных на этой странице и в операционной системе устройств, считаются IP-адресами общедоступных сетей.
По умолчанию в качестве локальных сетей указаны три диапазона IP-адресов: 172.16.0.0/12, 192.168.0.0/16 и 10.0.0.0/8.
Пример.
Вы удалили все заданные по умолчанию сети и указали сеть 172.16.0.0/16 как локальную. Устройство пользователя имеет два сетевых адаптера, которые получают IP-адреса из диапазонов 172.16.55.0/24 и 192.168.5.0/24 соответственно. Обе сети в операционной системе устройства определены как общедоступные. Поскольку IP-адреса 172.16.55.0/24 входят в диапазон 172.16.0.0/16, статус сети 172.16.55.0/24 определяется в соответствии с заданными параметрами и сеть является локальной. Поскольку заданные параметры не содержат диапазона для сети 192.168.5.0/24, ее статус определяется на основе операционной системы устройства и сеть является общедоступной.
Чтобы настроить статусы сетей, выполните следующие действия:
- Запустите Консоль Управления Kaspersky Endpoint Security Cloud.
- Выберите раздел Управление безопасностью → Профили безопасности.
В разделе Профили безопасности содержится список профилей безопасности, настроенных в Kaspersky Endpoint Security Cloud.
- Выберите в списке профиль безопасности для устройств, на которых вы хотите настроить статусы сетей.
- По ссылке с именем профиля откройте окно свойств профиля безопасности.
В окне свойств профиля безопасности отобразятся параметры, доступные для всех устройств.
- В группе Windows выберите раздел Параметры безопасности.
- Перейдите по ссылке Параметры под переключателем Сетевой экран включен.
Откроется страница настройки параметров Сетевого экрана.
- Перейдите по ссылке Параметры в разделе Доступные сети.
Откроется страница Доступные сети.
- Выполните любое из следующих действий:
- Чтобы указать статус новой сети, выполните следующие действия:
- Нажмите на кнопку Добавить.
Откроется окно Сетевое соединение.
- В поле Название укажите название новой сети.
- В раскрывающемся списке Статус выберите одно из следующих значений:
- Локальные сети.
Этот статус присваивается сетям, пользователям которых разрешен доступ к файлам и принтерам этого компьютера (например, для локальной сети организации или для домашней сети). - Публичные сети.
Этот статус присваивается сетям, не защищенным средствами защиты от вредоносного ПО, сетевыми экранами, фильтрами (например, сетям интернет-кафе). Пользователям компьютеров, подключенных к такой сети, сетевой экран блокирует доступ к файлам и принтерам этого компьютера. Сторонние пользователи также не могут получить доступ к информации через папки общего доступа и удаленный доступ к рабочему столу этого компьютера. Сетевой экран фильтрует сетевую активность каждой программы в соответствии с сетевыми правилами этой программы. - Доверенные сети.
Этот статус присваивается безопасным сетям, при работе в которых компьютер не подвергается атакам и попыткам несанкционированного доступа к данным. Для сетей с этим статусом Сетевой экран разрешает любую сетевую активность в рамках этой сети.
- Локальные сети.
- В поле IP-адрес укажите диапазон IP-адресов сети.
- Нажмите на кнопку OК, чтобы закрыть окно Сетевое соединение.
Добавленная запись появится в списке сетей в окне Доступные сети.
- Нажмите на кнопку Добавить.
- Чтобы изменить запись в списке сетей, выполните следующие действия:
- Установите флажок рядом с требуемой записью.
- Нажмите на кнопку Редактировать.
Откроется окно Сетевое соединение. Оно содержит сведения о выбранной сети.
- Внесите необходимые изменения.
- Нажмите на кнопку OК, чтобы закрыть окно Новая запись.
Измененная запись появится в списке сетей в окне Доступные сети.
- Чтобы удалить запись из списка сетей, выполните следующие действия:
- Установите флажок рядом с требуемой записью.
- Нажмите на кнопку Удалить.
Удаленная запись исчезнет из списка сетей в окне Доступные сети.
- Чтобы указать статус новой сети, выполните следующие действия:
- Нажмите Сохранить, чтобы сохранить изменения.
Список сетей будет обновлен.
После применения профиля безопасности устройства пользователей будут защищены от сетевых угроз в соответствии с правилами для указанных статусов сети.
В началоНастройка доступа пользователей к веб-сайтам
В этом разделе содержатся инструкции по настройке доступа к веб-сайтам на устройствах на базе Windows, Android, iOS и iPadOS.
Функция Веб-Контроль доступна, только если программа Kaspersky Endpoint Security Cloud была активирована в рамках лицензии на Kaspersky Endpoint Security Cloud Plus или Pro.
Настройка доступа к веб-сайтам на Windows-устройствах
Вы можете настраивать доступ пользователей Windows-устройств к веб-сайтам с помощью Веб-Контроля. Компонент Веб-Контроль позволяет контролировать действия пользователей локальной сети организации: ограничивать или запрещать доступ к веб-сайтам.
Все ограничения и запреты на доступ к веб-сайтам реализованы в виде правил Веб-Контроля. Правило представляет собой набор фильтров и действие, которое Kaspersky Endpoint Security Cloud выполняет при посещении пользователями веб-сайтов, указанных в правиле.
По умолчанию список правил Веб-Контроля содержит набор стандартных правил. Специалисты "Лаборатории Касперского" считают, что они подходят большинству пользователей. При необходимости вы можете изменить их и добавить новые правила, как описано в этом разделе.
Компонент Веб-Контроль контролирует доступ пользователей к веб-сайтам по протоколу HTTP. Если включена Проверка защищенных соединений, Cloud Discovery также отслеживает попытки доступа к облачным сервисам через зашифрованные подключения (например, по протоколу HTTPS). Можно также настроить список доверенных доменов. Эта функция не контролирует и не обрабатывает зашифрованные соединения, установленные во время посещения этих доменов.
Чтобы настроить правила доступа к веб-сайтам на Windows-устройствах, выполните следующие действия:
- Запустите Консоль Управления Kaspersky Endpoint Security Cloud.
- Выберите раздел Управление безопасностью → Профили безопасности.
В разделе Профили безопасности содержится список профилей безопасности, настроенных в Kaspersky Endpoint Security Cloud.
- Выберите в списке профиль безопасности для устройств, на которых вы хотите настроить правило доступа к веб-сайту.
- По ссылке с именем профиля откройте окно свойств профиля безопасности.
В окне свойств профиля безопасности отобразятся параметры, доступные для всех устройств.
- В группе Windows выберите раздел Параметры управления.
- Установите переключатель в положение Веб-Контроль включен.
- В поле Режим доступа выберите общий режим работы Веб-Контроля:
- Разрешать по умолчанию
Разрешен доступ ко всем веб-сайтам, кроме запрещенных в явном виде в правилах Веб-Контроля.
- Запрещать по умолчанию
Запрещен доступ ко всем веб-сайтам, кроме разрешенных в явном виде в правилах Веб-Контроля.
- Разрешать по умолчанию
- Чтобы отредактировать шаблон сообщения, которое будет отображаться, если пользователь попытается перейти на запрещенный веб-сайт, нажмите на ссылку Сообщение о блокировке веб-сайта.
В открывшемся окне отредактируйте текст шаблона сообщения. В тексте сообщения можно использовать следующие переменные:
%USER_NAME%Имя текущего пользователя устройства в формате
<имя устройства>\<псевдоним пользователя>(например, DESKTOP-123\John.Smith).%CANONIC_REQUEST_URL%URL-адрес веб-сайта, на который пользователь пытался перейти.
%RULE%Название правила Веб-Контроля, заблокировавшего попытку доступа к веб-сайту.
%COMPLAIN_EMAIL%Ссылка для отправки отзыва о блокировке веб-сайта. При нажатии на эту ссылку открывается отдельное окно, в котором пользователь может написать сообщение о блокировке веб-сайта вам или другому администратору.
%CONTENT_CATEGORY_LIST%Список категорий сайтов в правиле Веб-Контроля, которое заблокировало попытку доступа к веб-сайту.
%TYPE_CATEGORY_LIST%Список типов данных в правиле Веб-Контроля, которое заблокировало попытку доступа к веб-сайту.
[URL=<website address>]<link text>[/URL]Ссылка на веб-сайт. Например, это может быть страница внутрикорпоративной сети, содержащая дополнительную информацию о правилах Веб-Контроля.
Где
<website address>– URL-адрес веб-сайта;<link text>– необязательный текст, который будет отображаться над URL-адресом.
Например,
[URL=https://example.com/webcontrol]Список правил Веб-Контроля[/URL]. В результате сообщение пользователю будет содержать эту ссылку в следующем виде: Список правил Веб-Контроля.
- Выполните любое из следующих действий:
- Чтобы добавить правило Веб-Контроля:
- Нажмите на кнопку Добавить.
- В открывшемся окне Новая запись задайте параметры правила, как описано далее в этом разделе.
- Нажмите на кнопку OК, чтобы закрыть окно Новая запись.
- Чтобы включить или выключить добавленное правило веб-контроля, установите переключатель напротив этого правила в соответствующее положение:
- Если переключатель зеленого цвета, правило включено. Веб-Контроль выполняет указанное в правиле действие при попытке пользователя открыть веб-сайт.
Новые добавленные правила по умолчанию включены.
- Если переключатель серого цвета, правило выключено. Веб-Контроль не выполняет указанное в правиле действие при попытке пользователя открыть веб-сайт.
- Если переключатель зеленого цвета, правило включено. Веб-Контроль выполняет указанное в правиле действие при попытке пользователя открыть веб-сайт.
- Чтобы изменить добавленное правило Веб-Контроля:
- Установите флажок рядом с требуемым правилом.
- Нажмите на кнопку Редактировать.
- В открывшемся окне Новая запись задайте новые параметры правила, как описано далее в этом разделе.
- Нажмите на кнопку OК, чтобы закрыть окно Новая запись.
- Чтобы удалить добавленное правило Веб-Контроля:
- Установите флажок рядом с требуемым правилом.
- Нажмите на кнопку Удалить.
- Чтобы добавить правило Веб-Контроля:
- Нажмите Сохранить, чтобы сохранить изменения.
Список правил Веб-Контроля будет обновлен.
После применения профиля безопасности на Windows-устройствах будет включен Веб-Контроль. Доступ пользователей к веб-сайтам будет осуществляться в соответствии с включенными правилами доступа.
Чтобы задать параметры правила Веб-Контроля, выполните следующие действия:
- Начните добавлять или изменять правило, как описано ранее в этом разделе.
- В поле Название введите название правила.
- Выберите критерий, применяемый к веб-сайтам.
Можно указать любой из трех критериев:
- Категории веб-сайтов
Программа проверяет только веб-сайты, относящиеся к выбранным категориям.
Категоризация веб-сайтов выполняется с помощью Kaspersky Security Network, эвристического анализатора и баз данных известных веб-сайтов. Эта база данных входит в набор баз данных Kaspersky Endpoint Security для Windows.
- Типы данных
Программа проверяет только содержимое выбранных типов.
- Отдельные веб-сайты
Программа проверяет только указанные веб-сайты.
Указанные параметры применяются одновременно. Программа проверяет данные только выбранных типов на указанных веб-сайтах выбранных категорий.
Например, если указана категория содержимого Насилие, тип данных Исполняемые файлы и веб-сайт http://example.com, то программа выполняет проверку только исполняемых файлов на веб-сайте http://example.com, и только если они принадлежат категории Насилие.
Если указанные веб-сайты не входят в категории веб-сайтов, выбранные для этого правила, будут проигнорированы и веб-сайты, и категории веб-сайтов. Поэтому не рекомендуется настраивать отдельные веб-сайты и категории веб-сайтов в одном правиле.
Выполните следующие действия:
- Чтобы настроить проверяемые категории веб-сайтов:
- В разделе Категории веб-сайтов нажмите на кнопку Параметры.
- В открывшемся окне установите флажки рядом с требуемыми категориями веб-сайтов.
- Нажмите на кнопку OК, чтобы сохранить изменения.
- Чтобы настроить проверяемые типы данных:
- В разделе Типы данных нажмите на кнопку Параметры.
- В открывшемся окне установите флажки рядом с требуемыми типами данных.
- Нажмите на кнопку OК, чтобы сохранить изменения.
- Чтобы настроить проверку определенных веб-сайтов:
- Перейдите по ссылке Параметры в разделе Отдельные веб-сайты.
Откроется страница Отдельные веб-сайты.
- Нажмите на кнопку Добавить, чтобы добавить новый веб-сайт.
Откроется окно Новая запись.
- Укажите полный путь к веб-сайту.
Можно использовать символ звездочки (
*) и символыwww.в качестве маски. Дополнительная информация о масках адресов веб-ресурсов приведена в справке Kaspersky Endpoint Security для Windows. - Нажмите на кнопку OК, чтобы сохранить изменения.
Добавленный веб-адрес отобразится в списке на странице Отдельные веб-сайты.
- При необходимости измените или удалите добавленные веб-сайты.
- Нажмите на кнопку OК, чтобы сохранить изменения.
- Перейдите по ссылке Параметры в разделе Отдельные веб-сайты.
- Категории веб-сайтов
- В разделе Действие выберите действие, выполняемое программой Kaspersky Endpoint Security Cloud при попытке пользователя получить доступ к веб-сайтам, соответствующим выбранным критериям:
- Разрешать
Доступ к веб-сайтам разрешен. Правила с этим действием можно использовать, если общий режим работы Веб-Контроля – Запрещать по умолчанию.
- Запрещать
Доступ к веб-сайтам запрещен. Правила с этим действием можно использовать, если общий режим работы Веб-Контроля – Разрешать по умолчанию.
- Предупреждать
Доступ к веб-сайтам разрешен, но пользователю отображается предупреждение.
- Разрешать
- Нажмите на кнопку OК, чтобы сохранить изменения.
Настроенные параметры будут сохранены.
В началоНастройка функции Проверка защищенных соединений
Функция Проверка защищенных соединений позволяет функциям Защита от веб-угроз, Веб-Контроль и Cloud Discovery контролировать и обрабатывать зашифрованные соединения (соединения по протоколу HTTPS).
Можно включить или отключить функцию Проверка защищенных соединений. Можно также настроить список доверенных доменов. Зашифрованные соединения, установленные во время посещения этих доменов, не контролируются и не обрабатываются.
Эта функция доступна только для Kaspersky Endpoint Security для Windows версии 11.1 и выше.
Чтобы включить или отключить функцию Проверка защищенных соединений, выполните следующие действия:
- Запустите Консоль Управления Kaspersky Endpoint Security Cloud.
- Выберите раздел Управление безопасностью → Профили безопасности.
В разделе Профили безопасности содержится список профилей безопасности, настроенных в Kaspersky Endpoint Security Cloud.
- Выберите в списке профиль безопасности для устройств, на которых вы хотите настроить функцию Проверка защищенных соединений.
- По ссылке с именем профиля откройте окно свойств профиля безопасности.
В окне свойств профиля безопасности отобразятся параметры, доступные для всех устройств.
- В группе Windows выберите раздел Дополнительно.
- Перейдите по ссылке Параметры под разделом Обнаружение угроз и исключения.
Откроется окно Обнаружение угроз и исключения.
- Выполните одно из следующих действий:
- Чтобы включить Проверку защищенных соединений, установите переключатель в положение Проверка защищенных соединений включена. Нажмите Сохранить, чтобы сохранить изменения.
Функция включена.
- Чтобы отключить Проверку защищенных соединений, установите переключатель в положение Проверка защищенных соединений выключена. Нажмите Сохранить, чтобы сохранить изменения.
Функция отключена.
- Чтобы включить Проверку защищенных соединений, установите переключатель в положение Проверка защищенных соединений включена. Нажмите Сохранить, чтобы сохранить изменения.
Чтобы настроить список доверенных доменов, выполните следующие действия:
- Запустите Консоль Управления Kaspersky Endpoint Security Cloud.
- Выберите раздел Управление безопасностью → Профили безопасности.
В разделе Профили безопасности содержится список профилей безопасности, настроенных в Kaspersky Endpoint Security Cloud.
- Выберите в списке профиль безопасности для устройств, на которых вы хотите настроить список доверенных доменов.
- По ссылке с именем профиля откройте окно свойств профиля безопасности.
В окне свойств профиля безопасности отобразятся параметры, доступные для всех устройств.
- В группе Windows выберите раздел Дополнительно.
- Перейдите по ссылке Параметры под разделом Обнаружение угроз и исключения.
Откроется окно Обнаружение угроз и исключения.
- Перейдите по ссылке Параметры под переключателем Проверка защищенных соединений включена.
Откроется страница Проверка защищенных соединений.
- Выполните любое из следующих действий:
- Чтобы добавить доверенный домен, выполните следующие действия:
- Нажмите на кнопку Добавить.
- В открывшемся окне Новая запись укажите имя домена. Вы можете использовать звездочку (*) в качестве маски (например, *.example.com).
- Нажмите на кнопку OК, чтобы закрыть окно Новая запись.
- Чтобы изменить добавленный доверенный домен:
- Установите флажок рядом с требуемым доменом.
- Нажмите на кнопку Редактировать.
- В открывшемся окне Новая запись измените имя домена.
- Нажмите на кнопку OК, чтобы закрыть окно Новая запись.
- Чтобы удалить доверенный домен:
- Установите флажок рядом с требуемым доменом.
- Нажмите на кнопку Удалить.
- Чтобы добавить доверенный домен, выполните следующие действия:
- Нажмите Сохранить, чтобы сохранить изменения.
Список доверенных доменов будет обновлен.
В началоНастройка доступа к веб-сайтам на Android-устройствах
Вы можете настраивать доступ пользователей Android-устройств к веб-сайтам с помощью компонента Веб-Контроль. Веб-Контроль входит в состав приложения Kaspersky Endpoint Security для Android. Веб-Контроль позволяет блокировать доступ к вредоносным веб-сайтам, цель которых распространить вредоносный код. Веб-Контроль также блокирует доступ к поддельным (фишинговым) веб-сайтам, цель которых – украсть конфиденциальные данные пользователя (например, пароли от интернет-банка или платежных систем) и получить доступ к его финансовым счетам. Веб-Контроль проверяет веб-сайты до открытия, используя облачную службу Kaspersky Security Network. По результатам проверки Веб-Контроль разрешает загрузку веб-сайтов, признанных надежными, и блокирует загрузку веб-сайтов, признанных вредоносными.
Веб-Контроль также поддерживает фильтрацию веб-сайтов по категориям, определенным в облачной службе Kaspersky Security Network. Фильтрация позволяет ограничить доступ пользователей к некоторым категориям веб-сайтов (например, "Азартные игры, лотереи, тотализаторы" или "Общение в сети").
Веб-Контроль работает только в поддерживаемых версиях браузера Google Chrome и не работает в других браузерах.
Требования
Для работы Веб-Контроля на управляемых устройствах:
- Приложение Kaspersky Endpoint Security для Android должно быть установлено в качестве службы Специальных возможностей.
Kaspersky Endpoint Security для Android предлагает пользователю устройства установить приложение в качестве службы Специальных возможностей с помощью мастера первоначальной настройки. Пользователь может пропустить этот шаг или выключить службу в параметрах устройства позднее. В этом случае Веб-Контроль не работает.
- Пользователь устройства должен прочитать и принять Положение об обработке данных для компонента Веб-Фильтр (Положение о Веб-Фильтре) в Kaspersky Endpoint Security для Android.
В противном случае Kaspersky Endpoint Security для Android будет регулярно предлагать пользователю устройства прочитать и принять Положение о Веб-Фильтре. Статус устройства изменится на Предупреждение.
- На некоторых устройствах необходимо вручную выдать два разрешения: Отображать всплывающие окна в фоновом режиме и Отображать всплывающие окна.
Настройка доступа к веб-сайтам
Чтобы настроить доступ пользователей Android-устройств к веб-сайтам, выполните следующие действия:
- Запустите Консоль Управления Kaspersky Endpoint Security Cloud.
- Выберите раздел Управление безопасностью → Профили безопасности.
В разделе Профили безопасности содержится список профилей безопасности, настроенных в Kaspersky Endpoint Security Cloud.
- Выберите в списке профиль безопасности для устройств, на которых вы хотите настроить доступ к веб-сайтам.
- По ссылке с именем профиля откройте окно свойств профиля безопасности.
В окне свойств профиля безопасности отобразятся параметры, доступные для всех устройств.
- В группе Android выберите раздел Параметры управления.
- Установите переключатель в положение Веб-Контроль включен.
- Перейдите по ссылке Параметры под переключателем Веб-Контроль включен.
Откроется страница настройки Веб-Контроля.
- Чтобы запретить пользователям доступ к веб-сайтам определенного содержания (например, к веб-сайтам для взрослых), выполните следующие действия:
- В разделе Режим работы выберите вариант Запрещены веб-сайты выбранных категорий.
- В разделе Правила доступа к веб-сайтам по ссылке Параметры сформируйте список запрещенных категорий веб-сайтов.
- Чтобы разрешить пользователям доступ только к указанным веб-сайтам, выполните следующие действия:
- В разделе Режим работы выберите вариант Разрешены только перечисленные веб-сайты.
- В разделе Разрешенные веб-сайты по ссылке Параметры сформируйте список веб-сайтов, которые пользователи могут посещать. Kaspersky Endpoint Security Cloud поддерживает только регулярные выражения. При вводе адреса разрешенного веб-сайта используйте следующие шаблоны:
http:\/\/www\.example\.com.*– разрешены все дочерние страницы веб-сайта (например,http://www.example.com/about);https:\/\/.*example\.com– разрешены все поддоменные страницы веб-сайта (например,https://pictures.example.com).
Вы также можете использовать выражение
https?, чтобы выбрать проколы HTTP и HTTPS. Подробнее о регулярных выражениях см. на сайте Службы технической поддержки Oracle.
- Чтобы запретить пользователям доступ ко всем веб-сайтам, в разделе Режим работы выберите пункт Запрещены все веб-сайты.
- Нажмите на кнопку Сохранить.
Если выполнены все требования, компонент Веб-Контроль будет включен на Android-устройствах. Веб-Контроль блокирует доступ к вредоносным и фишинговым веб-сайтам в браузере Google Chrome. Доступ пользователей к другим веб-сайтам будет осуществляться в соответствии с настроенными правилами доступа.
В началоНастройка доступа к веб-сайтам на устройствах на базе iOS и iPadOS
Вы можете настраивать доступ пользователей устройств на базе iOS и iPadOS к веб-сайтам с помощью компонента Веб-Контроль для Safari.
Веб-Контроль для Safari позволяет контролировать доступ пользователя устройства к веб-сайтам с помощью списков разрешенных и запрещенных веб-сайтов. Также Веб-Контроль позволяет добавлять закладки разрешенных веб-сайтов на панель закладок Safari.
Параметры Веб-Контроля применяются только к контролируемым устройствам.
Чтобы настроить доступ пользователя к веб-сайтам на устройстве на базе iOS или iPadOS в браузере Safari, выполните следующие действия:
- Запустите Консоль Управления Kaspersky Endpoint Security Cloud.
- Выберите раздел Управление безопасностью → Профили безопасности.
В разделе Профили безопасности содержится список профилей безопасности, настроенных в Kaspersky Endpoint Security Cloud.
- Выберите в списке профиль безопасности для устройств, на которых вы хотите настроить доступ к веб-сайтам.
- По ссылке с именем профиля откройте окно свойств профиля безопасности.
В окне свойств профиля безопасности отобразятся параметры, доступные для всех устройств.
- В группе iOS выберите раздел Параметры управления.
- Установите переключатель в положение Веб-Контроль включен.
- Перейдите по ссылке Параметры под переключателем Веб-Контроль включен.
Откроется страница настройки Веб-Контроля.
- Чтобы блокировать пользователям доступ к запрещенным веб-сайтам и разрешить доступ к разрешенным веб-сайтам, выполните следующие действия:
- В разделе Режим работы выберите вариант Запрещены веб-сайты "для взрослых".
- В разделах Разрешенные веб-сайты и Запрещенные веб-сайты по ссылке Параметры сформируйте списки разрешенных и запрещенных веб-сайтов.
Веб-адрес должен начинаться с "
http://" или "https://". Веб-Контроль применяет правило доступа ко всем веб-сайтам домена. - Чтобы разрешить пользователям доступ только к веб-сайтам из списка закладок, выполните следующие действия:
- В разделе Режим работы выберите вариант Разрешены веб-сайты только из списка закладок.
- В разделе Закладки по ссылке Параметры сформируйте список разрешенных веб-сайтов, которые будут добавлены на панель закладок Safari.
Веб-адрес должен начинаться с "
http://" или "https://". Kaspersky Endpoint Security Cloud применяет правило доступа ко всем веб-сайтам домена. На панель закладок Safari будут добавлены веб-сайты из списка закладок. - Нажмите на кнопку Сохранить.
После применения профиля безопасности на устройствах будет включен Веб-Контроль, который будет ограничивать доступ пользователей к веб-сайтам в браузере Safari согласно настроенным правилам доступа.
В началоНастройка прокси-сервера
В этом разделе содержатся инструкции по настройке прокси-сервера для подключения к интернету Windows-устройств и Mac-устройств.
Настройка параметров прокси-сервера для Windows-устройств
В текущих версиях Kaspersky Endpoint Security Cloud
Задать параметры прокси-сервера для Windows-устройств можно только в настройках дистрибутива Kaspersky Endpoint Security для Windows.
Чтобы настроить параметры прокси-сервера для Windows-устройств, выполните следующие действия:
- Запустите Консоль Управления Kaspersky Endpoint Security Cloud.
- Выберите раздел Дистрибутивы.
В разделе Дистрибутивы содержатся дистрибутивы программ безопасности для Windows-устройств и Mac-устройств.
- В разделе с дистрибутивом Kaspersky Endpoint Security для Windows нажмите на ссылку Прокси-сервер.
Ссылка будет доступна, только если последняя версия дистрибутива программы безопасности уже была подготовлена.
Откроется окно Параметры прокси-сервера для Windows-устройств.
- Задайте параметры прокси-сервера.
- Нажмите кнопку Далее.
Kaspersky Endpoint Security Cloud начнет подготовку новой версии дистрибутива Kaspersky Endpoint Security для Windows. Когда подготовка дистрибутива завершится, вы сможете загрузить его или скопировать ссылку на него.
В более ранних версиях Kaspersky Endpoint Security Cloud
Описанный в этом разделе процесс применим, только если рабочая область была создана в Kaspersky Endpoint Security Cloud более ранней версии, чем Обновление 6, или если не был подготовлен дистрибутив Kaspersky Endpoint Security 11.1 для Windows. Кроме того, если используется Kaspersky Endpoint Security 11.0 для Windows, параметры прокси-сервера, описанные в этом разделе, будут использоваться только в Kaspersky Endpoint Security 11.0 для Windows. Для агента администрирования будут использоваться параметры прокси-сервера, заданные при загрузке дистрибутива.
В противном случае прокси-сервер можно настроить только при загрузке дистрибутива.
Вы можете настроить для Windows-устройств параметры прокси-сервера для подключения устройств к интернету.
Чтобы настроить параметры прокси-сервера для Windows-устройств, выполните следующие действия:
- Запустите Консоль Управления Kaspersky Endpoint Security Cloud.
- Выберите раздел Управление безопасностью → Профили безопасности.
В разделе Профили безопасности содержится список профилей безопасности, настроенных в Kaspersky Endpoint Security Cloud.
- Выберите в списке профиль безопасности для устройств, на которых вы хотите настроить прокси-сервер.
- По ссылке с именем профиля откройте окно свойств профиля безопасности.
В окне свойств профиля безопасности отобразятся параметры, доступные для всех устройств.
- В группе Windows выберите раздел Дополнительно → Сеть.
В области навигации отобразятся параметры сети.
- Установите переключатель в положение Использовать прокси-сервер.
- Чтобы включить автоматическое определение адреса прокси-сервера, выберите вариант Автоматически определять параметры прокси-сервера.
- Чтобы указать адрес и порт прокси-сервера вручную, выберите вариант Использовать заданные параметры прокси-сервера и задайте параметры прокси-сервера по кнопке Параметры:
- Укажите адрес и порт прокси-сервера.
- Включите или выключите использование прокси-сервера для локальных адресов. По умолчанию использование прокси-сервера для локальных адресов включено.
- Включите или выключите аутентификацию пользователя на прокси-сервере и укажите имя пользователя и пароль. По умолчанию аутентификация пользователя на прокси-сервере включена.
- Нажмите на кнопку Сохранить, чтобы сохранить изменения и закрыть окно Параметры прокси-сервера.
- Нажмите на кнопку Сохранить, чтобы сохранить изменения в окне Сеть.
После применения профиля безопасности Windows-устройства будут использовать указанные параметры прокси-сервера при подключении к интернету.
Настройка параметров прокси-сервера для Mac-устройств
Параметры прокси-сервера, описанные в этом разделе, будут использоваться только в Kaspersky Endpoint Security для Mac. Для агента администрирования будут использоваться параметры прокси-сервера, заданные при загрузке дистрибутива.
Вы можете настроить для Mac-устройств параметры прокси-сервера для подключения устройств к интернету.
Чтобы настроить параметры прокси-сервера для Mac-устройств, выполните следующие действия:
- Запустите Консоль Управления Kaspersky Endpoint Security Cloud.
- Выберите раздел Управление безопасностью → Профили безопасности.
В разделе Профили безопасности содержится список профилей безопасности, настроенных в Kaspersky Endpoint Security Cloud.
- Выберите в списке профиль безопасности для устройств, на которых вы хотите настроить прокси-сервер.
- По ссылке с именем профиля откройте окно свойств профиля безопасности.
В окне свойств профиля безопасности отобразятся параметры, доступные для всех устройств.
- В группе Mac выберите раздел Дополнительно → Сеть.
В области навигации отобразятся параметры сети.
- Установите переключатель в положение Использовать прокси-сервер.
- Чтобы включить автоматическое определение адреса прокси-сервера, выберите вариант Автоматически определять параметры прокси-сервера.
- Чтобы указать адрес и порт прокси-сервера вручную, выберите вариант Использовать заданные параметры прокси-сервера и задайте параметры прокси-сервера:
- Укажите адрес и порт прокси-сервера.
- Включите или выключите использование прокси-сервера для локальных адресов. По умолчанию использование прокси-сервера для локальных адресов включено.
- Включите или выключите аутентификацию пользователя на прокси-сервере и укажите имя пользователя и пароль. По умолчанию аутентификация пользователя на прокси-сервере включена.
- Нажмите на кнопку Сохранить.
После применения профиля безопасности Mac-устройства будут использовать указанные параметры прокси-сервера при подключении к интернету.
В началоНастройка подключение к интернету
В этом разделе содержатся инструкции по настройке автоматического подключения к сети Интернет устройств на базе Android, iOS и iPadOS.
Подключение Android-устройств к сети Wi-Fi
Перед настройкой подключения к сети Wi-Fi убедитесь, что в параметрах профиля безопасности для Android-устройств в разделе Параметры управления > Контроль функций в блоке Ограничение функций устройства переключатель находится в положении Использование Wi-Fi разрешено.
Чтобы настроить подключение Android-устройств к сети Wi-Fi, выполните следующие действия:
- Запустите Консоль Управления Kaspersky Endpoint Security Cloud.
- Выберите раздел Управление безопасностью → Профили безопасности.
В разделе Профили безопасности содержится список профилей безопасности, настроенных в Kaspersky Endpoint Security Cloud.
- Выберите в списке профиль безопасности для устройств, на которых вы хотите настроить подключение к сети Wi-Fi.
- По ссылке с именем профиля откройте окно свойств профиля безопасности.
В окне свойств профиля безопасности отобразятся параметры, доступные для всех устройств.
- В группе Android выберите раздел Параметры сети.
- В разделе Wi-Fi не настроен нажмите на кнопку Параметры.
Откроется страница со списком сетей Wi-Fi.
- Нажмите на кнопку Добавить.
Откроется страница настройки подключения к сети Wi-Fi.
- В поле Идентификатор сети SSID укажите имя беспроводной сети, содержащей точку доступа (SSID).
- В разделе Тип безопасности выберите протокол защиты беспроводной сети (открытая или защищенная по протоколам WEP [Wireless Encryption Protocol] или WPA / WPA2 PSK [Wi-Fi Protected Access]).
- В поле Пароль введите пароль для доступа к сети, если на предыдущем шаге вы выбрали защищенную сеть.
- Если требуется, в поле Адрес и порт прокси-сервера укажите IP-адрес или DNS-имя прокси-сервера и номер порта.
- Нажмите на кнопку OK.
Новая сеть Wi-Fi отобразится в списке.
- Нажмите на кнопку Сохранить.
После применения профиля безопасности на устройстве пользователь сможет выбрать добавленную сеть Wi-Fi в параметрах устройства и подключиться к ней, не указывая параметры подключения.
В началоПодключение устройств на базе iOS и iPadOS к сети Wi-Fi
Чтобы настроить подключение устройств на базе iOS и iPadOS к сети Wi-Fi, выполните следующие действия:
- Запустите Консоль Управления Kaspersky Endpoint Security Cloud.
- Выберите раздел Управление безопасностью → Профили безопасности.
В разделе Профили безопасности содержится список профилей безопасности, настроенных в Kaspersky Endpoint Security Cloud.
- Выберите в списке профиль безопасности для устройств, на которых вы хотите настроить подключение к сети Wi-Fi.
- По ссылке с именем профиля откройте окно свойств профиля безопасности.
В окне свойств профиля безопасности отобразятся параметры, доступные для всех устройств.
- В группе iOS выберите раздел Параметры сети.
- В разделе Wi-Fi не настроен нажмите на кнопку Параметры.
Откроется страница со списком сетей Wi-Fi.
- Нажмите на кнопку Добавить.
Откроется страница настройки подключения к сети Wi-Fi.
- В поле Идентификатор сети SSID укажите имя беспроводной сети, содержащей точку доступа (SSID).
- Чтобы сеть Wi-Fi не отображалась в списке доступных сетей на устройствах на базе iOS и iPadOS, установите флажок Скрытая сеть.
В этом случае для подключения к сети Wi-Fi пользователю потребуется вручную ввести на мобильном устройстве идентификатор сети SSID, заданный в параметрах маршрутизатора Wi-Fi.
- Чтобы устройство автоматически подключалось к сети Wi-Fi, установите флажок Автоматическое подключение.
- В разделе Тип безопасности выберите протокол защиты беспроводной сети (открытая или защищенная по протоколам WEP, WPA / WPA2).
Если в списке Тип безопасности вы выбрали корпоративный или динамический тип безопасности сети, в разделе Протоколы вы можете выбрать типы протоколов EAP (Extensible Authentication Protocol) для аутентификации пользователя в сети Wi-Fi.
- Настройте параметры аутентификации пользователей устройства в сети Wi-Fi, если на предыдущем шаге вы выбрали защищенную сеть:
- В разделе Аутентификация перейдите по ссылке Параметры.
Откроется окно Параметры аутентификации.
- Введите учетные данные для аутентификации пользователя в сети Wi-Fi.
- Нажмите на кнопку OK.
- В разделе Аутентификация перейдите по ссылке Параметры.
- Если требуется, настройте параметры подключения устройства к прокси-серверу:
- В разделе Параметры прокси-сервера перейдите по ссылке Параметры.
Откроется окно Параметры прокси-сервера.
- Настройте подключение устройства к прокси-серверу.
- Нажмите на кнопку OK.
- В разделе Параметры прокси-сервера перейдите по ссылке Параметры.
- Нажмите на кнопку Сохранить.
Новая сеть Wi-Fi отобразится в списке.
После применения профиля безопасности на устройстве пользователь сможет подключиться к добавленной сети Wi-Fi, не указывая параметры подключения или указав только идентификатор SSID, если сеть скрытая.
В началоПодключение устройств на базе iOS и iPadOS к мобильной сети (APN)
Вы можете настроить точку доступа (APN) для подключения устройств на базе iOS и iPadOS к услугам передачи данных (интернет и MMS) в мобильной сети GPRS/3G/4G. Для использования точки доступа на устройстве на базе iOS или iPadOS пользователя должна быть установлена SIM-карта. Можно также задать параметры встроенной точки доступа (APN) для встроенной Apple SIM. Дополнительная информация о встроенной Apple SIM приведена на веб-сайте технической поддержки Apple. Параметры точки доступа предоставляются оператором мобильной связи. Неправильная настройка точки доступа может привести к дополнительным расходам на мобильную связь.
Чтобы подключить устройство на базе iOS или iPadOS к мобильной сети, выполните следующие действия:
- Запустите Консоль Управления Kaspersky Endpoint Security Cloud.
- Выберите раздел Управление безопасностью → Профили безопасности.
В разделе Профили безопасности содержится список профилей безопасности, настроенных в Kaspersky Endpoint Security Cloud.
- Выберите в списке профиль безопасности для устройств, на которых вы хотите настроить подключение к мобильной сети.
- По ссылке с именем профиля откройте окно свойств профиля безопасности.
В окне свойств профиля безопасности отобразятся параметры, доступные для всех устройств.
- В группе iOS выберите раздел Параметры управления.
- Установите переключатель в положение Настройка точки доступа (APN) выключена.
Раздел Точка доступа (APN) устарел. Рекомендуется настраивать параметры APN в разделе Виртуальная частная сеть (Cellular). Совместное использование параметров разделов APN и Cellular невозможно.
- Установите переключатель в положение Настройка точки доступа (Cellular) включена.
Откроется страница настройки точки доступа.
- В списке Тип APN выберите тип точки доступа для передачи данных в мобильной сети:
- Встроенный APN – настройка параметров точки доступа для передачи данных через оператора мобильной сети, который поддерживает работу со встроенной Apple SIM. Дополнительная информация об устройствах со встроенной Apple SIM приведена на веб-сайте технической поддержки Apple.
- APN – настройка параметров точки доступа для передачи данных через оператора мобильной сети вставленной SIM-карты.
- Встроенный APN и APN – настройка параметров точки доступа для передачи данных через операторов мобильных сетей вставленной SIM-карты и встроенной Apple SIM.
- В поле Имя точки доступа и/или Имя встроенной точки доступа введите название точки доступа.
- В списке Тип аутентификации APN и/или Тип аутентификации встроенного APN выберите тип аутентификации пользователя устройства на базе iOS или iPadOS на сервере мобильного оператора для доступа к сети: или .
- В поле Имя пользователя APN и/или Имя пользователя встроенного APN введите имя пользователя для аутентификации в мобильной сети.
- В поле Пароль APN и/или Пароль встроенного APN введите пароль для аутентификации пользователя в мобильной сети.
- В поле Адрес и порт прокси-сервера APN введите имя хоста, домена или IP-адрес прокси-сервера и номер порта прокси-сервера.
- Нажмите на кнопку Сохранить.
После применения профиля безопасности на устройстве пользователя будет настроена точка доступа (APN) и пользователь сможет подключиться к услугам мобильной сети.
В началоНастройка электронной почты на устройствах на базе iOS и iPadOS
Чтобы настроить корпоративную электронную почту на устройстве на базе iOS или iPadOS, выполните следующие действия:
- Запустите Консоль Управления Kaspersky Endpoint Security Cloud.
- Выберите раздел Управление безопасностью → Профили безопасности.
В разделе Профили безопасности содержится список профилей безопасности, настроенных в Kaspersky Endpoint Security Cloud.
- Выберите в списке профиль безопасности для устройств, на которых вы хотите настроить корпоративную электронную почту.
- По ссылке с именем профиля откройте окно свойств профиля безопасности.
В окне свойств профиля безопасности отобразятся параметры, доступные для всех устройств.
- В группе iOS выберите раздел Параметры сети.
- В разделе Электронная почта не настроена нажмите на кнопку Параметры.
Откроется страница со списком учетных записей электронной почты.
- Нажмите на кнопку Добавить.
Откроется окно настройки учетной записи электронной почты.
- В поле Описание введите описание учетной записи электронной почты.
- В списке Протокол выберите протокол электронной почты: POP (Post Office Protocol v3) или IMAP (Internet Message Access Protocol v4). Если вы не уверены, какой протокол выбрать, обратитесь к вашему поставщику услуг электронной почты.
- Если вы выбрали протокол IMAP, при необходимости, укажите префикс пути IMAP в поле Префикс пути IMAP.
Префикс пути IMAP нужно указывать прописными буквами (например,
GMAILдля Google Mail). - В поле Имя пользователя для отображения в сообщениях введите имя пользователя, которое будет отображаться в поле От для всех исходящих сообщений.
- В поле Адрес электронной почты введите адрес электронной почты пользователя.
- Настройте дополнительные параметры учетной записи электронной почты:
- Перемещение сообщений между учетными записями электронной почты пользователя.
- Синхронизацию используемых адресов между учетными записями электронной почты пользователя.
- Использование только стандартного почтового клиента.
- Шифрование исходящей почты по протоколу S/MIME (Secure/Multipurpose Internet Mail Extensions).
- В разделах Сервер входящей почты и Сервер исходящей почты настройте параметры подключения к серверам по кнопке Параметры:
- В поле Адрес и порт сервера введите имя хоста или IP-адрес и номер порта почтового сервера.
- В поле Имя учетной записи задайте имя учетной записи пользователя для аутентификации на почтовом сервере.
Имя учетной записи пользователя обычно совпадает с первой частью адреса электронной почты (до символа "@").
- В списке Тип аутентификации выберите схему защиты почтового сервера. В поле Пароль задайте пароль учетной записи электронной почты для аутентификации на сервере.
- Чтобы использовать протокол передачи данных SSL для защиты передачи данных между почтовым сервером и мобильным устройством, установите флажок Использовать SSL-соединение.
- Нажмите на кнопку OK.
- Нажмите на кнопку Сохранить.
Новая учетная запись электронной почты отобразится в списке.
После применения профиля безопасности на устройстве Kaspersky Endpoint Security Cloud настроит корпоративную электронную почту.
В началоНастройка Календаря CalDAV на устройствах на базе iOS и iPadOS
Для работы пользователя с событиями из корпоративного календаря следует добавить учетную запись на сервере CalDAV, а также добавить подписки на сторонние календари. Синхронизация с сервером CalDAV позволит пользователю создавать и принимать приглашения, получать обновления событий и синхронизировать задачи с приложением Напоминания. Подробная информация о работе со службой Календарь CalDAV и подписками на календари приведена на веб-сайте технической поддержки Apple.
Чтобы настроить Календарь CalDAV на устройстве на базе iOS или iPadOS, выполните следующие действия:
- Запустите Консоль Управления Kaspersky Endpoint Security Cloud.
- Выберите раздел Управление безопасностью → Профили безопасности.
В разделе Профили безопасности содержится список профилей безопасности, настроенных в Kaspersky Endpoint Security Cloud.
- Выберите в списке профиль безопасности для устройств, на которых вы хотите настроить Календарь CalDAV.
- По ссылке с именем профиля откройте окно свойств профиля безопасности.
В окне свойств профиля безопасности отобразятся параметры, доступные для всех устройств.
- В группе iOS выберите раздел Параметры сети.
- Перейдите по ссылке Параметры в разделе Календарь CalDAV не настроен.
Откроется страница со списком учетных записей CalDAV.
- Нажмите на кнопку Добавить.
Откроется окно настройки учетной записи CalDAV.
- В поле Описание введите описание учетной записи пользователя CalDAV.
- В поле Адрес и порт сервера введите имя хоста или IP-адрес и номер порта сервера CalDAV.
- В поле Основной веб-адрес задайте веб-адрес учетной записи CalDAV пользователя устройства на базе iOS или iPadOS на сервере CalDAV (например,
http://example.com/caldav/users/mycompany/user).Веб-адрес должен начинаться с "
http://" или "https://". - В поле Имя учетной записи задайте имя учетной записи пользователя для авторизации на сервере CalDAV.
- В поле Пароль задайте пароль учетной записи CalDAV для авторизации на сервере CalDAV.
- Чтобы использовать транспортный протокол передачи данных SSL для защиты передачи данных о событиях между сервером CalDAV и мобильным устройством, установите флажок Использовать SSL-соединение.
- Нажмите на кнопку OK.
Новая учетная запись CalDAV отобразится в списке.
- Нажмите на кнопку Сохранить.
После применения профиля безопасности на устройстве Kaspersky Endpoint Security Cloud добавит события календаря с сервера CalDAV на устройство на базе iOS или iPadOS.
Чтобы добавить подписки на сторонние календари на устройстве на базе iOS или iPadOS, выполните следующие действия:
- Запустите Консоль Управления Kaspersky Endpoint Security Cloud.
- Выберите раздел Управление безопасностью → Профили безопасности.
В разделе Профили безопасности содержится список профилей безопасности, настроенных в Kaspersky Endpoint Security Cloud.
- Выберите в списке профиль безопасности для устройств, на которых вы хотите настроить подписки на календари.
- По ссылке с именем профиля откройте окно свойств профиля безопасности.
В окне свойств профиля безопасности отобразятся параметры, доступные для всех устройств.
- В группе iOS выберите раздел Параметры сети.
- Перейдите по ссылке Параметры под разделом Подписки на календари не настроены.
Откроется страница со списком подписок на календари.
- Нажмите на кнопку Добавить.
Откроется окно Подписка на календарь.
- В поле Описание введите описание подписки на календарь.
- В поле Веб-адрес укажите веб-адрес стороннего календаря.
Вы можете указать в поле основной веб-адрес учетной записи CalDAV пользователя, на календарь которого оформляется подписка. Также вы можете указать веб-адрес календаря iCal или другого открытого публикуемого календаря.
- В поле Имя пользователя введите имя учетной записи пользователя для аутентификации на сервере стороннего календаря.
- В поле Пароль введите пароль от подписки на календарь для аутентификации на сервере стороннего календаря.
- Чтобы использовать транспортный протокол передачи данных SSL для защиты передачи данных о событиях между сервером CalDAV и мобильным устройством, установите флажок Использовать SSL-соединение.
- Нажмите на кнопку OK.
Новая подписка на календарь отобразится в списке.
- Нажмите на кнопку Сохранить.
После применения профиля безопасности на устройстве Kaspersky Endpoint Security Cloud добавит события сторонних календарей на устройство на базе iOS или iPadOS.
В началоЗащита Kaspersky Endpoint Security для Android от удаления
Для защиты мобильного устройства и выполнения требований корпоративной безопасности вы можете включить защиту Kaspersky Endpoint Security для Android от удаления. В этом случае пользователю устройства недоступно удаление приложения с помощью интерфейса Kaspersky Endpoint Security для Android. При удалении приложения с помощью инструментов операционной системы Android появится запрос на выключение прав администратора для Kaspersky Endpoint Security для Android. После выключения прав мобильное устройство будет заблокировано. Для разблокировки устройства требуется отправить специальную команду.
На устройствах под управлением операционной системы Android версии 7.0 и выше для защиты приложения от удаления Kaspersky Endpoint Security для Android должен быть установлен в качестве службы Специальных возможностей. Во время работы мастера первоначальной настройки Kaspersky Endpoint Security для Android предлагает пользователю предоставить приложению необходимые права. Пользователь может пропустить эти шаги или выключить права в параметрах устройства позднее. В этом случае защита приложения от удаления не работает.
На некоторых Samsung-устройствах под управлением операционной системы Android 7.0 и выше при попытке пользователя настроить неподдерживаемые способы разблокировки устройства (например, графический пароль) устройство может быть заблокировано, если выполнены следующие условия: включена защита Kaspersky Endpoint Security для Android от удаления и заданы требования к надежности пароля разблокировки экрана. Для разблокировки устройства требуется отправить на устройство специальную команду.
Чтобы включить защиту Kaspersky Endpoint Security для Android от удаления, выполните следующие действия:
- Запустите Консоль Управления Kaspersky Endpoint Security Cloud.
- Выберите раздел Управление безопасностью → Профили безопасности.
В разделе Профили безопасности содержится список профилей безопасности, настроенных в Kaspersky Endpoint Security Cloud.
- Выберите в списке профиль безопасности для устройств, на которых вы хотите настроить защиту Kaspersky Endpoint Security для Android от удаления.
- По ссылке с именем профиля откройте окно свойств профиля безопасности.
В окне свойств профиля безопасности отобразятся параметры, доступные для всех устройств.
- В группе Android выберите раздел Дополнительно.
- Установите переключатель в положение Удаление Kaspersky Endpoint Security для Android запрещено.
- Нажмите на кнопку Сохранить.
После применения профиля безопасности на Android-устройствах пользователей защита приложения от удаления будет включена. При попытке удаления приложения мобильное устройство будет заблокировано.
В началоНастройка уведомлений для Kaspersky Endpoint Security для Android
Если вы не хотите, чтобы пользователи мобильных устройств отвлекались на уведомления и всплывающие окна приложения Kaspersky Endpoint Security для Android, когда оно работает в фоновом режиме, вы можете отключить эти уведомления.
Рекомендуется включать уведомления и всплывающие окна приложения Kaspersky Endpoint Security для Android, когда оно работает в фоновом режиме. В противном случае приложение не предупреждает пользователей об угрозах в режиме реального времени, и пользователи узнают о состоянии защиты устройства только при открытии приложения.
Чтобы настроить отображение уведомлений и всплывающих окон приложения Kaspersky Endpoint Security для Android, когда оно работает в фоновом режиме, выполните следующие действия:
- Запустите Консоль Управления Kaspersky Endpoint Security Cloud.
- Выберите раздел Управление безопасностью → Профили безопасности.
В разделе Профили безопасности содержится список профилей безопасности, настроенных в Kaspersky Endpoint Security Cloud.
- Выберите в списке профиль безопасности для устройств, на которых вы хотите настроить уведомления.
- По ссылке с именем профиля откройте окно свойств профиля безопасности.
В окне свойств профиля безопасности отобразятся параметры, доступные для всех устройств.
- В группе Android выберите Дополнительно.
- Выполните одно из следующих действий:
- Чтобы уведомления и всплывающие окна отображались, установите переключатель в положение Уведомления и всплывающие окна отображаются в фоновом режиме.
Kaspersky Endpoint Security для Android будет отображать все уведомления и всплывающие окна, даже если приложение работает в фоновом режиме.
- Чтобы уведомления и всплывающие окна не отображались, установите переключатель в положение Уведомления и всплывающие окна не отображаются в фоновом режиме.
Kaspersky Endpoint Security для Android будет отображать только уведомления о состоянии защиты. Кроме того, уведомления будут отображаться, когда пользователь работает с приложением (например, когда пользователь вручную обновляет базы вредоносного ПО).
- Чтобы уведомления и всплывающие окна отображались, установите переключатель в положение Уведомления и всплывающие окна отображаются в фоновом режиме.
- Нажмите Сохранить, чтобы сохранить изменения.
После применения профиля безопасности параметры уведомлений на устройствах пользователей изменятся.
В началоВключение и отключение функций производительности Kaspersky Endpoint Security для Windows
Вы можете включить или отключить следующие функции производительности Kaspersky Endpoint Security для Windows:
- Приостановка запуска запланированных задач и освобождение ресурсов операционной системы для пользовательских программ при увеличении нагрузки на процессор.
- .
- Откладывать выполнение задач по расписанию при работе от аккумулятора.
Чтобы включить или отключить функции производительности Kaspersky Endpoint Security для Windows, выполните следующие действия:
- Запустите Консоль Управления Kaspersky Endpoint Security Cloud.
- Выберите раздел Управление безопасностью → Профили безопасности.
В разделе Профили безопасности содержится список профилей безопасности, настроенных в Kaspersky Endpoint Security Cloud.
- Выберите в списке профиль безопасности для устройств, на которых вы хотите настроить производительность Kaspersky Endpoint Security для Windows.
- По ссылке с именем профиля откройте окно свойств профиля безопасности.
В окне свойств профиля безопасности отобразятся параметры, доступные для всех устройств.
- В группе Windows выберите раздел Дополнительно → Производительность.
- Выполните любое из следующих действий:
- Чтобы включить или отключить освобождение ресурсов операционной системы программой Kaspersky Endpoint Security для Windows, установите переключатель в положение Освобождение ресурсов для других программ включено или Освобождение ресурсов для других программ выключено, соответственно.
По умолчанию эта функция включена.
- Чтобы включить или отключить фоновую проверку, установите переключатель в положение Фоновая проверка включена или Фоновая проверка выключена, соответственно.
По умолчанию эта функция включена.
- Чтобы включить или отключить откладывание выполнения задач по расписанию при работе от аккумулятора, установите переключатель в положение Параметр Откладывать выполнение задач по расписанию при работе от аккумулятора включен или Параметр Откладывать выполнение задач по расписанию при работе от аккумулятора выключен, соответственно.
Если эта функция включена, следующие задачи не будут выполняться во время работы устройства от аккумулятора, даже если они были запланированы:
- Обновление баз вредоносного ПО.
- Полная проверка.
- Поиск IoC.
- Другие задачи, которые пользователи настроили в Kaspersky Endpoint Security для Windows на своих устройствах.
По умолчанию эта функция включена.
- Чтобы включить или отключить освобождение ресурсов операционной системы программой Kaspersky Endpoint Security для Windows, установите переключатель в положение Освобождение ресурсов для других программ включено или Освобождение ресурсов для других программ выключено, соответственно.
- Нажмите на кнопку Сохранить.
Функции производительности Kaspersky Endpoint Security для Windows настроены.
В началоНастройка функций производительности Kaspersky Endpoint Security для Mac
Вы можете ограничить использование ресурсов процессора во время поиска вредоносного ПО на пользовательских устройствах под управлением macOS.
Чтобы настроить функции производительности Kaspersky Endpoint Security для Mac, выполните следующие действия.
- Запустите Консоль Управления Kaspersky Endpoint Security Cloud.
- Выберите раздел Управление безопасностью → Профили безопасности.
В разделе Профили безопасности содержится список профилей безопасности, настроенных в Kaspersky Endpoint Security Cloud.
- Выберите в списке профиль безопасности для устройств, на которых вы хотите настроить функции производительности Kaspersky Endpoint Security для Mac.
- По ссылке с именем профиля откройте окно свойств профиля безопасности.
В окне свойств профиля безопасности отобразятся параметры, доступные для всех устройств.
- В группе Mac выберите раздел Дополнительно → Производительность.
- Выполните одно из следующих действий:
- Чтобы ограничить загрузку ЦП во время поиска вредоносного ПО, установите переключатель в положение Ограничение загрузки ЦП во время поиска вредоносного ПО включено и выберите нужное значение максимальной загрузки ЦП в процентах из списка Верхний предел.
Включение этого параметра может снизить производительность Kaspersky Endpoint Security для Mac.
- Чтобы отключить ограничение загрузки ЦП во время поиска вредоносного ПО, переведите переключатель в положение Ограничение загрузки ЦП во время поиска вредоносного ПО выключено.
По умолчанию параметр выключен.
- Чтобы ограничить загрузку ЦП во время поиска вредоносного ПО, установите переключатель в положение Ограничение загрузки ЦП во время поиска вредоносного ПО включено и выберите нужное значение максимальной загрузки ЦП в процентах из списка Верхний предел.
- Нажмите на кнопку Сохранить.
Функции производительности Kaspersky Endpoint Security для Mac настроены.
В началоВключение и выключение отправки файлов дампов и трассировки в "Лабораторию Касперского" для анализа
Для исследования возможных сбоев программы безопасности на Windows-устройстве специалистам Службы технической поддержки может понадобиться информация о системе и о событиях, произошедших в ходе работы программы. Эта информация хранится в файлах дампов и файлах трассировки, создаваемых программой безопасности на Windows-устройствах конечных пользователей. Вы можете включать и выключать отправку файлов дампов и трассировки с Windows-устройств пользователей в "Лабораторию Касперского".
Чтобы включить или выключить отправку файлов дампов и трассировки в "Лабораторию Касперского" для анализа, выполните следующие действия:
- Запустите Консоль Управления Kaspersky Endpoint Security Cloud.
- Выберите раздел Управление безопасностью → Профили безопасности.
В разделе Профили безопасности содержится список профилей безопасности, настроенных в Kaspersky Endpoint Security Cloud.
- Выберите в списке профиль безопасности для устройств, на которых вы хотите настроить отправку файлов дампов и трассировок.
- По ссылке с именем профиля откройте окно свойств профиля безопасности.
В окне свойств профиля безопасности отобразятся параметры, доступные для всех устройств.
- В группе Windows выберите раздел Дополнительно.
- Перейдите по ссылке Параметры в разделе Информация для Службы технической поддержки.
- В разделе Параметры технической поддержки установите переключатель в положение Запись дампов включена.
- Нажмите на кнопку Сохранить.
После применения профиля безопасности на Windows-устройствах пользователей будет производиться запись файлов дампов. После сбоя при следующем запуске программы безопасности на Windows-устройстве откроется окно загрузки информации для Службы технической поддержки. В этом окне вы сможете просмотреть информацию о созданных файлах дампов и подтвердить отправку файлов в "Лабораторию Касперского".
В началоПросмотр информации о лицензии и указание кода активации
В этом разделе описано, как просмотреть информацию о лицензии и указать код активации в Консоли управления Kaspersky Endpoint Security Cloud. Также приведена информация об изменениях в работе Kaspersky Endpoint Security Cloud после истечения срока действия лицензии.
Просмотр информации о лицензии
В Консоли управления Kaspersky Endpoint Security Cloud можно просматривать информацию об используемой в настоящий момент лицензии Kaspersky Endpoint Security Cloud.
Чтобы просмотреть информацию о лицензии Kaspersky Endpoint Security Cloud, выполните следующие действия:
- Запустите Консоль Управления Kaspersky Endpoint Security Cloud.
- Выберите раздел Панель информации.
- Выберите закладку Лицензия.
На закладке Лицензия отображается следующая информация:
- Данные о лицензионных ограничениях на количество пользователей.
- Фактическое количество пользователей программного обеспечения в рамках лицензии.
- Количество дней, оставшихся до окончания срока действия лицензии.
На этой закладке можно выполнять следующие действия:
- Если вы используете подписку, нажмите на кнопку Обновить информацию о лицензии, чтобы обновить отображаемые данные.
По умолчанию информация о лицензии обновляется в Консоли управления Kaspersky Endpoint Security Cloud один раз в сутки.
- Перейдите по ссылке Подробнее в разделе с информацией о количестве дней до момента окончания срока действия лицензии.
Откроется окно с подробной информацией о лицензии Kaspersky Endpoint Security Cloud (см. рис. ниже).
Если вы используете подписку, вместо даты окончания срока действия лицензии в некоторых случаях может отображаться N/A.
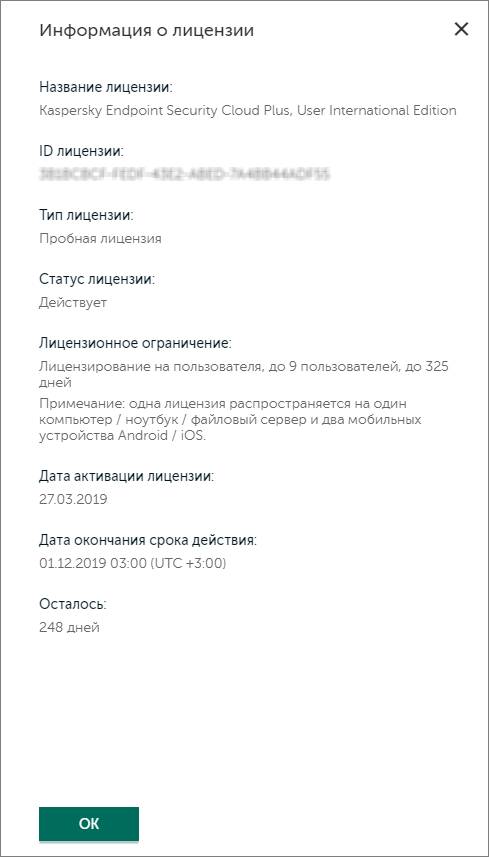
Подробная информация о лицензии
- Нажмите на кнопку Ввести код активации и введите код активации, соответствующий новой лицензии.
Ввод кода активации
В Консоли управления Kaspersky Endpoint Security Cloud можно ввести код активации, соответствующий новой лицензии, если срок действия текущей лицензии истекает или если вы хотите изменить набор доступных функций.
Чтобы ввести код активации, выполните следующие действия:
- Запустите Консоль Управления Kaspersky Endpoint Security Cloud.
- Выберите раздел Панель информации.
- Выберите закладку Лицензия.
На закладке Лицензия отображается следующая информация:
- Данные о лицензионных ограничениях на количество пользователей.
- Фактическое количество пользователей программного обеспечения в рамках лицензии.
- Количество дней, оставшихся до окончания срока действия лицензии.
- Нажмите на кнопку Ввести код активации.
Откроется окно Замена лицензии.
- В поле ввода введите код активации Kaspersky Endpoint Security Cloud, который вы получили от представителя "Лаборатории Касперского".
Код активации состоит из 4 блоков, по 5 символов в каждом.
- Нажмите на кнопку Отправить.
Код активации будет отправлен на серверы активации "Лаборатории Касперского" для проверки. Если введенный код неверен, в окне Замена лицензии отобразится сообщение о вводе ошибочного кода. Попытайтесь ввести код активации еще раз.
- Если введенный код верен, откроется окно Проверка информации о новой лицензии с информацией о лицензии, используемой в текущий момент, и о лицензии, соответствующей введенному коду активации.
В этом окне указано, будет ли выполняться обновление Kaspersky Endpoint Security Cloud (и список предоставляемых новых функций), понижение версии программы (и список функций, которые станут недоступны) или замена лицензии (с сохранением набора функций).
В этом окне отображаются значения для текущей лицензии и рядом со стрелкой значения для новой лицензии, или одно значение, если оно совпадает для обеих лицензий. Отображаются следующие разделы окна: Название лицензии, Модель лицензирования, Лицензионное ограничение и Дата окончания действия лицензии.
- Нажмите на кнопку Применить, чтобы подтвердить замену лицензии.
- При обновлении Kaspersky Endpoint Security Cloud до версии с дополнительными функциями, в появившемся окне Познакомьтесь с дополнительными функциями можно настроить новые функции. Задайте необходимые параметры и нажмите на кнопку OK. Или нажмите на кнопку Позже, если требуется настроить функции позже.
Изменится ID лицензии и вся связанная с ним информация. Измененные данные отображаются в окне информации о лицензии.
После замены лицензий, лицензии на управляемых устройствах с операционными системами Windows, Android, iOS и iPadOS заменятся автоматически. На управляемых устройствах с операционной системой macOS новая лицензия будет зарегистрирована. Если предыдущая лицензия еще действительна, новая лицензия вступит в силу только после истечения срока действия предыдущей лицензии. Если требуется активировать программу в рамках новой лицензии раньше, это можно сделать вручную на устройстве.
Окончание срока действия лицензии
После окончания срока действия лицензии происходят изменения в работе Kaspersky Endpoint Security Cloud. Изменения в работе программного решения не зависят от типа лицензии, которую вы использовали. Ниже перечислены изменения в работе Kaspersky Endpoint Security Cloud, которые происходят после окончания срока действия лицензии:
- На Kaspersky Business Hub в списке рабочих областей напротив названия рабочей области отображается сообщение об окончании срока действия лицензии.
- Вы можете открыть Консоль управления Kaspersky Endpoint Security Cloud, но не имеете возможности вносить какие-либо изменения, например добавлять учетные записи пользователей или настраивать профили безопасности. Однако параметры, заданные в Консоли управления до истечения срока действия лицензии, не будут затронуты.
- На управляемых устройствах под управлением Windows, macOS и Android установленные программы безопасности переходят в режим окончания срока действия лицензии по собственным правилам. Устройства больше не будут синхронизироваться с сервером, получать обновления баз вредоносного ПО и обновления для установленных программ.
Дополнительную информацию о режиме окончания срока действия лицензии поддерживаемой программы безопасности см. в справке для соответствующей программы.
- На устройствах на базе iOS и iPadOS с MDM-профилем заданные параметры профиля удаляются.
- Если Управление шифрованием было включено до истечения срока действия лицензии, управляемые устройства останутся зашифрованными. Рекомендуется расшифровать и зашифровать устройства в операционной системе устройств. Так вы предоставите пользователям способ получить доступ к зашифрованным устройствам в случае, если не удается расшифровать устройства стандартным способом.
До удаления рабочей области вам все еще будут доступны ключи восстановления в свойствах устройства на базе Windows, зашифрованного с помощью BitLocker, или устройства на базе macOS, зашифрованного с помощью FileVault.
- Рабочая область компании будет удалена автоматически согласно правилам удаления данных.
Отправка отзыва
Вы можете оставить отзыв о работе Kaspersky Endpoint Security Cloud. Ваши отзывы могут быть использованы для улучшения этого программного решения.
Kaspersky Endpoint Security Cloud дает возможность оставить обобщенный отзыв или написать о каких-либо конкретных сценариях использования, которые интересуют команду разработчиков (например, просмотр схемы цепочки развития угрозы).
О предоставлении данных.
"Лаборатория Касперского" не хранит с вашим отзывом никакие сведения о вашем местоположении или другие персональные данные. Мы получаем следующие данные: статистические данные о просмотренной странице, в частности URL-адрес, источник ссылки, время пребывания на странице; статистические данные об устройстве, отображающем страницу, такие как операционная система, тип браузера, версия, язык, видимая область страницы или размер экрана; тип лицензии, в рамках которой выполнена активация Kaspersky Endpoint Security Cloud; количество защищаемых устройств.
Чтобы оставить отзыв о работе Kaspersky Endpoint Security Cloud, выполните следующие действия:
- Запустите Консоль Управления Kaspersky Endpoint Security Cloud.
- Чтобы оставить обобщенный отзыв, выполните одно из следующих действий:
- На странице Панель информации → Мониторинг нажмите кнопку Оставить отзыв.
- На любой странице Консоли управления перейдите по ссылке Оставить отзыв в нижней части левой области навигации.
Откроется окно составления отзыва.
Это же окно составления отзыва открывается автоматически после выполнения определенных сценариев использования, которые интересуют команду разработчиков (например, просмотр схемы цепочки развития угрозы).
- Выберите численное значение в качестве ответа на вопрос, заданный в окне составления отзыва (например, Насколько вы довольны консолью управления?).
- Если хотите, можете написать, что вам больше всего понравилось или не понравилось в Kaspersky Endpoint Security Cloud или в определенном сценарии использования.
- Нажмите кнопку Отправить, чтобы оставить свой отзыв.
Отзыв отправлен.
Кроме того, вы можете оставить отзыв о работе Kaspersky Endpoint Security Cloud и Kaspersky Security для Microsoft Office 365 через портал Kaspersky Business Hub.
В начало