Содержание
- Управление устройствами
- Просмотр списка устройств
- О статусах устройств
- Просмотр свойств устройства
- Подключение Windows-устройств и Mac-устройств
- Переименование устройств
- Назначение владельца Windows-устройства или Mac-устройства
- Сценарий: Создание, обновление и загрузка APNs-сертификата
- Подключение мобильных устройств
- Отправка команд на устройства пользователей
- Удаление устройств из списка устройств
- Запуск и остановка обновления баз вредоносного ПО и поиска вредоносного ПО
- Обновление программы безопасности на устройствах на базе Windows и macOS
- Включение и отключение обновлений программы безопасности на устройствах с операционной системой Windows
Управление устройствами
Этот раздел содержит информацию о том, как подключать к Kaspersky Endpoint Security Cloud устройства под управлением разных операционных систем, просматривать список устройств, переименовывать устройства и удалять устройства.
Просмотр списка устройств
В разделе Устройства в Консоли управления Kaspersky Endpoint Security Cloud отображается список устройств, подключенных к программе. Это устройства, на которых установлены программы безопасности.
Список содержит графы со следующей информацией об устройствах и их владельцах:
- Статус. Значок отражает состояние защиты устройства, подключенного к Kaspersky Endpoint Security Cloud, в порядке убывания уровня критичности:
(Критический). На устройстве произошло критическое событие.
(Предупреждение). На устройстве произошло важное событие, требующее внимания.
(OK). На устройстве не произошло ни критических, ни важных событий.
(Нет данных). Нет данных о событиях, произошедших на устройстве.
- ОС. Содержит название операционной системы, установленной на устройстве.
- Имя. Содержит имя устройства с указанием установленной на устройстве операционной системы и ее версии. По ссылке с именем устройства можно перейти на страницу с подробной информацией об устройстве.
- Владелец устройства. Содержит имя учетной записи и адрес электронной почты пользователя-владельца устройства.
Если устройству не назначен владелец, отображается значение Не назначен. Если на устройстве установлена операционная система Windows, в Kaspersky Endpoint Security Cloud отображается ссылка на окно свойств устройства – Посмотреть последний вход. В окне отображается псевдоним пользователя, который последним выполнял вход на устройство.
- Название группы. Содержит название группы, в которую входит владелец устройства.
- Профиль безопасности. Содержит название назначенного устройству .
Можно настроить фильтр списка устройств по статусу устройства.
Чтобы отфильтровать список устройств,
перейдите по ссылке с нужным статусом устройства рядом с полем Показать устройства.
Чтобы удалить фильтр,
перейдите по ссылке Все.
Вы можете сортировать список устройств по графам: Статус, ОС, Имя, Владелец устройства, Название группы.
Чтобы отсортировать список, выполните следующие действия:
нажмите на ссылку с названием графы отчета.
Название графы отображается заглавными буквами. Стрелка вверх (˄) рядом с названием графы указывает направление сортировки. Чтобы изменить направление сортировки, еще раз нажмите на левую кнопку мыши. Рядом с названием графы отобразится стрелка вниз (˅).
Над списком отображается поле Поиск. Можно использовать это поле, чтобы быстро найти объект в длинном списке и перейти к нему.
О статусах устройств
В разделе Устройства Консоли управления Kaspersky Endpoint Security Cloud отображаются статусы защиты управляемых устройств. В разделе Пользователи отображаются статусы защиты устройств пользователей.
Устройство может иметь один из следующих статусов защиты:
Критический
Предупреждение
OK
Нет данных
Статусы защиты Критический и
Предупреждение присваиваются при выполнении определенных условий. Эти условия настраиваются специалистами "Лаборатории Касперского". В свойствах устройства отображается условие, которое повлекло присвоение определенного статуса защиты устройства.
В следующей таблице перечислены условия и действия, которые можно выполнить, чтобы исправить статус защиты с Критический или
Предупреждение на
OK.
Условия, которые вызывают статусы Критический и
Предупреждение и возможные действия
Условие |
Возможные действия |
|
|
Программа безопасности установлена, но постоянная защита не включена |
|
Базы вредоносного ПО давно не обновлялись |
|
Устройство долгое время не подключалось к Серверу администрирования |
|
Недопустимый статус шифрования устройства (Произошла ошибка во время шифрования или расшифровки данных на устройстве.) |
Проверьте ошибку шифрования или расшифровки данных на устройстве. |
Срок действия лицензии истек |
|
Статус устройства, указанный управляемой программой |
Просмотр свойств устройства
Вы можете просмотреть свойства любого управляемого устройства, включая устройство, отмеченное для удаления.
Чтобы просмотреть свойства устройства,
Выполните любое из следующих действий:
- Для любых устройств: в разделе Устройства или Устройства → Отмеченные для удаления перейдите по ссылке с именем устройства.
- Для устройств с операционной системой Windows, которым не назначен владелец: в разделе Устройства или Устройства → Отмеченные для удаления перейдите по ссылке Посмотреть последний вход.
Откроется окно свойств устройства. В зависимости от операционной системы устройства, в окне могут отображаться следующие данные:
- Статус устройства
Состояние защиты устройства. Эти статусы совпадают со статусами в списке устройств.
Для статусов Критический или Предупреждение решение Kaspersky Endpoint Security Cloud отображает сведения о проблемах с устройством и, по возможности, рекомендации экспертов "Лаборатории Касперского" по исправлению этих проблем.
- Статус удаления программы безопасности и подробная информация (только для устройств, отмеченных для удаления). Статусы удаления совпадают со статусами в списке устройств, отмеченных для удаления.
- Тип устройства
Разновидность устройства: Сервер или Рабочая станция.
- Имя netBIOS
Сетевое имя устройства в Windows.
- Владелец устройства
Имя владельца устройства и адрес его электронной почты.
Если устройству не назначен владелец, отображается значение Не назначен. Можно назначить владельца для устройства.
Если на устройстве, не имеющем владельца, установлена операционная система Windows, в Kaspersky Endpoint Security Cloud отобразится псевдоним пользователя, который последним выполнял вход на устройство. Можно использовать эти данные при выборе пользователя, которого вы хотите назначить владельцем этого устройства.
- Профиль безопасности
Название профиля безопасности, назначенного устройству.
- Общее количество обнаруженных угроз
Общее количество угроз, обнаруженных на устройстве с момента установки программы безопасности (первой проверки).
- Статус баз вредоносного ПО
Информация об актуальности баз вредоносного ПО на устройстве.
- Дата и время последнего обновления баз вредоносного ПО
Дата и время последнего обновления баз вредоносного ПО на устройстве. Если на устройстве установлена операционная система Windows, в этом поле будут также указаны дата и время последнего обновления компонентов Kaspersky Endpoint Security для Windows, установленных на устройстве.
- Дата и время последнего подключения к серверу
Дата и время, когда Агент администрирования, установленный на устройстве, последний раз подключался к Серверу администрирования.
- Операционная система (для устройств с операционными системами Windows или macOS) или Модель устройства и ОС (для устройств с операционными системами Android, iOS или iPadOS)
- IMEI
Международный идентификатор мобильного оборудования (International Mobile Equipment Identity) – уникальный номер для идентификации мобильного устройства.
- Код разблокировки
Код разблокировки мобильного устройства, если поддерживается.
- Версия Kaspersky Endpoint Security для Windows или Версия Kaspersky Endpoint Security для Mac
- Ключ восстановления шифрования
Информация о ключе восстановления (для зашифрованных Windows- или macOS-устройств). Эти данные позволят помочь пользователям, забывшим пароль шифрования.
- IP-адрес устройства
IP-адрес атакующего устройства.
- IP-адрес подключения
IP-адрес сетевого устройства (например, маршрутизатора), используемого для подключения к серверу. Если сетевое устройство не используется, это поле не отображается.
- Журнал событий
Список последних событий, произошедших на устройстве.
В окне свойств устройства можно выполнить следующие действия:
- Переименовать устройство.
- Назначить владельца устройства, если устройство работает под управлением Windows или macOS и владелец устройства еще не назначен.
- Просмотреть и изменить профиль безопасности, назначенный владельцу устройства.
- Отправлять команды устройству на базе Windows, Android, iOS и iPadOS.
- Запустить проверку на наличие вредоносного ПО на устройстве, если оно работает под управлением macOS 11.3 или более поздней версии либо Windows.
Подключение Windows-устройств и Mac-устройств
Windows-устройства и Mac-устройства можно подключить к Kaspersky Endpoint Security Cloud одним из следующих способов:
- При добавлении учетных записей пользователей отправьте сообщение электронной почты с автоматически сформированной ссылкой для загрузки программы безопасности. Пользователи, получившие такие сообщения, перейдут по ссылке в сообщении и установят программу на свои устройства.
- Загрузите дистрибутив программы безопасности и установите загруженную программу на устройство.
Этот способ можно использовать для добавления устройств, не принадлежащих конкретным пользователям (например, серверы).
- Скопируйте ссылку на дистрибутив программы безопасности и отправьте ее любым удобным способом.
Этот вариант можно использовать, если вы хотите, чтобы другие пользователи могли добавлять устройства, не имеющие конкретных пользователей (например, серверы).
- Используйте скрипт групповой политики, чтобы выполнить развертывание программ безопасности на нескольких устройствах.
Во время установки Kaspersky Endpoint Security для Windows попытается удалить с устройства несовместимую программу безопасности.
После установки программы безопасности одним из приведенных выше способов устройства появится в Консоли управления Kaspersky Endpoint Security Cloud.
Вне зависимости от способа подключения Windows-устройства или Mac-устройства, рекомендуется назначить владельца устройства.
Подготовка дистрибутива программы безопасности
Загрузить дистрибутив программы безопасности или скопировать ссылку на него можно, только если вы заранее подготовили этот дистрибутив. Подготовка дистрибутива включает согласие с условиями следующих документов для программы безопасности: Лицензионного соглашение, Политики конфиденциальности и Положения о Kaspersky Security Network. Если вы приняли условия этих документов при первом входе в Консоль управления Kaspersky Endpoint Security Cloud, дистрибутивы считаются подготовленными.
Чтобы подготовить дистрибутив после первого входа в Консоль управления, выполните следующие действия:
- Запустите Консоль Управления Kaspersky Endpoint Security Cloud.
- Выберите раздел Дистрибутивы.
В разделе Дистрибутивы содержатся дистрибутивы программ безопасности для Windows-устройств и Mac-устройств.
- В разделе с требуемым дистрибутивом нажмите на кнопку Подготовить.
Если дистрибутив уже подготовлен, справа отображается кнопка Загрузить. Никаких дополнительных действий не требуется.
- Если обнаружена предыдущая версия программы безопасности, будет предложено удалить ее. Нажмите на кнопку Соглашаюсь, чтобы удалить предыдущую версию программы безопасности.
Откроется окно Соглашения для <программы безопасности>.
В этом окне отображаются тексты Лицензионных соглашений для программ безопасности и Агента администрирования Kaspersky Security Center, Дополнительных положений об обработке данных (только для Kaspersky Endpoint Security для Windows) и ссылка на Политику конфиденциальности для продуктов и сервисов "Лаборатории Касперского".
- Ознакомьтесь с текстом каждого документа.
Если вы согласны с условиями и положениями этих соглашений и если вы понимаете и соглашаетесь, что ваши данные будут обрабатываться и пересылаться (в том числе в третьи страны) согласно условиям Политики конфиденциальности, и вы подтверждаете, что полностью прочитали и поняли Политику конфиденциальности, установите флажки напротив перечисленных документов и нажмите на кнопку Я принимаю условия.
Если вы не принимаете условия и положения, не используйте программы безопасности. Если установлены не все, а отдельные флажки, загрузить дистрибутив не удастся. Окно Соглашения для <программы безопасности> закроется.
Откроется окно "Параметры прокси-сервера".
- При необходимости настройте параметры прокси-сервера и нажмите на кнопку Далее.
Откроется окно Использование Kaspersky Security Network.
- Ознакомьтесь с Положением о Kaspersky Security Network и при согласии нажмите на кнопку Я принимаю условия.
Если вы нажмете на кнопку Я отказываюсь, использование Kaspersky Security Network будет выключено. При необходимости можно включить использование Kaspersky Security Network в Консоли управления в любой момент.
Дистрибутив подготовлен.
Теперь вы можете загрузить дистрибутив или скопировать ссылку на него.
Через некоторое время после подготовки дистрибутива Kaspersky Endpoint Security для Windows программа безопасности на управляемых устройствах будет автоматически обновлена до новой версии. После начала автоматического обновления Kaspersky Endpoint Security Cloud будет отображать уведомление в разделе Панель информации. Кроме того, раздел Дистрибутивы отображает статус автоматического обновления: ожидание дистрибутива (ожидание подготовки дистрибутива), Ожидание (ожидание действий "Лаборатории Касперского"), В процессе или Завершено.
Пользователям устройств на базе macOS необходимо установить новую версию Kaspersky Endpoint Security для Mac на свои устройства вручную.
В началоЗагрузка дистрибутива программы безопасности
Необходимо загрузить дистрибутив программы безопасности, если требуется установить программу на Windows-устройства или Mac-устройства, не имеющие конкретных пользователей (например, серверы), или если требуется одновременно защитить несколько устройств с операционной системой Windows.
Кроме того, после выпуска новой версии Kaspersky Endpoint Security для Mac необходимо будет загрузить дистрибутив и отправить его пользователям macOS. Пользователи могут установить новую версию Kaspersky Endpoint Security для Mac на свои устройства. На устройствах с Kaspersky Endpoint Security для Windows программа безопасности автоматически обновляется до новой версии.
Дистрибутив действителен приблизительно 30 дней. Рекомендуется скачивать дистрибутив заново перед каждой установкой приложения безопасности или передачей дистрибутива пользователям.
В качестве альтернативы можно скопировать ссылку на дистрибутив и отправить ее любым удобным способом. Получатель загрузит дистрибутив, перейдя по этой ссылке.
Для загрузки дистрибутива программы безопасности:
- Запустите Консоль Управления Kaspersky Endpoint Security Cloud.
- Выберите раздел Дистрибутивы.
В разделе Дистрибутивы содержатся дистрибутивы программ безопасности для Windows-устройств и Mac-устройств. Отправляемые пользователям сообщения электронной почты также содержат ссылку на эти дистрибутивы.
- Если требуемый дистрибутив не подготовлен, справа отображается ссылка Подготовить. Нажмите на эту кнопку и подготовьте дистрибутив.
- При необходимости перейдите по ссылке Прокси-сервер под требуемым дистрибутивом и задайте параметры прокси-сервера.
- Нажмите на кнопку Загрузить рядом с требуемым дистрибутивом.
Дистрибутив загрузится на компьютер в папку, настроенную для сохранения загружаемых файлов по умолчанию.
Чтобы сохранить дистрибутив в определенную папку на компьютере, вы можете выбрать пункт Сохранить как в контекстном меню необходимого дистрибутива. В открывшемся окне укажите папку и имя файла.
Выбранный дистрибутив будет загружен.
В началоКопирование ссылки на дистрибутив
В качестве альтернативы загрузке дистрибутива из Консоли управления можно скопировать ссылку на дистрибутив и отправить ее любым удобным способом. Используйте этот вариант, если нужно, чтобы другой пользователь установил программу на Windows-устройства или Mac-устройства, не имеющие конкретных пользователей (например, серверы), или если требуется одновременно защитить несколько устройств под управлением Windows.
Кроме того, после выпуска новой версии Kaspersky Endpoint Security для Mac необходимо будет отправить ссылку на дистрибутив пользователям macOS. Пользователи могут установить новую версию Kaspersky Endpoint Security для Mac на свои устройства. На устройствах с Kaspersky Endpoint Security для Windows программа безопасности автоматически обновляется до новой версии.
Ссылки на дистрибутивы Kaspersky Endpoint Security для Windows и Kaspersky Endpoint Security для Mac совпадают. Это значит, что, если требуется загрузить обе программы безопасности, скопировать ссылку достаточно один раз.
Дистрибутив действителен приблизительно 30 дней. Рекомендуется копировать ссылку перед каждой установкой приложения безопасности.
Для копирования ссылки на дистрибутив:
- Запустите Консоль Управления Kaspersky Endpoint Security Cloud.
- Выберите раздел Дистрибутивы.
В разделе Дистрибутивы содержатся дистрибутивы программ безопасности для Windows-устройств и Mac-устройств.
- Если требуемый дистрибутив не подготовлен, справа отображается ссылка Подготовить. Нажмите на эту кнопку и подготовьте дистрибутив.
- В разделе с требуемым дистрибутивом нажмите на три точки по вертикали, затем нажмите Копировать ссылку.
Три точки по вертикали доступны, только если последняя версия дистрибутива программы безопасности уже была подготовлена.
Ссылка на дистрибутив копируется в буфер обмена. После этого вы можете отправить ее любым удобным способом.
В началоДобавление Windows-устройств и Mac-устройств, не принадлежащих пользователям
В этом разделе описан способ защиты устройств, не принадлежащих конкретным владельцам (например, серверов).
Чтобы добавить в Kaspersky Endpoint Security Cloud Windows-устройство или Mac-устройство, выполните следующие действия:
- Загрузите дистрибутив требуемой программы безопасности.
- После завершения загрузки откройте папку с дистрибутивом и запустите его установку в зависимости от операционной системы устройства.
Вы можете скопировать дистрибутив на съемный диск (например, на флэш-накопитель) для дальнейшей установки на другие Windows-устройства или Mac-устройства компании.
После установки программы безопасности добавленные Windows-устройства и Mac-устройства появятся в списке Устройства. К этим устройствам будет применен профиль безопасности По умолчанию.
В началоРазвертывание программ безопасности с помощью Active Directory
Если в вашей компании используется Active Directory, можно развернуть Kaspersky Endpoint Security для Windows одновременно на нескольких устройствах.
Описанная в этом разделе процедура содержит предварительно настроенный скрипт для входа. Этот скрипт запускается автоматически при каждом запуске устройства и проверяет, была ли на устройстве запущена установка Kaspersky Endpoint Security для Windows. Если установка не была запущена, скрипт запускает установку в фоновом режиме.
Чтобы выполнить развертывание программ безопасности на нескольких Windows-устройствах с помощью Active Directory, выполните следующие действия:
- Загрузите дистрибутив требуемой программы безопасности.
- Сохраните его в общей папке, доступной для устройств, на которых вы хотите развернуть программы безопасности.
Рекомендуется выбрать папку, полный путь к которой не содержит пробелов.
Если имя дистрибутива содержит пробелы, удалите их или измените их на символ подчеркивания (_).
- Перейдите в папку с загруженным дистрибутивом и создайте файл .bat с помощью следующего скрипта:
set SHARE_PATH=<путь к дистрибутиву>set PACKAGE_NAME=<название дистрибутива>set __KESCLOUD_ROOT_KEY="HKLM\Software\KasperskyLab\KESCloud"set __KESCLOUD_KEY_NAME="<название ключа реестра>"set __KESCLOUD_PACKAGE_FULL_PATH="%SHARE_PATH%\%PACKAGE_NAME%"set __KESCLOUD_PACKAGE_ARGUMENTS=-sREG QUERY %__KESCLOUD_ROOT_KEY% /v %__KESCLOUD_KEY_NAME% | FIND "0x1"IF %ERRORLEVEL% == 1 GOTO INSTALLGOTO END:INSTALLREG ADD %__KESCLOUD_ROOT_KEY% /v %__KESCLOUD_KEY_NAME% /t REG_DWORD /f /D 1%__KESCLOUD_PACKAGE_FULL_PATH% %__KESCLOUD_PACKAGE_ARGUMENTS%:ENDгде:
<путь к дистрибутиву>– это фактический путь к общей папке с загруженным дистрибутивом. Рекомендуется избегать использования кавычек.<название дистрибутива>– это фактическое название загруженного дистрибутива. Рекомендуется избегать использования кавычек."<название ключа реестра>"– это название ключа реестра, используемого для подтверждения того, что установка была начата. Можно указать любое имя, содержащее цифры и латинские буквы. Рекомендуется использовать номер версии Kaspersky Endpoint Security для Windows в кавычках.
- Перейдите в Панель управления → Администрирование и откройте Управление групповой политикой.
- Разверните узел с требуемым доменом и выберите Объекты групповой политики.
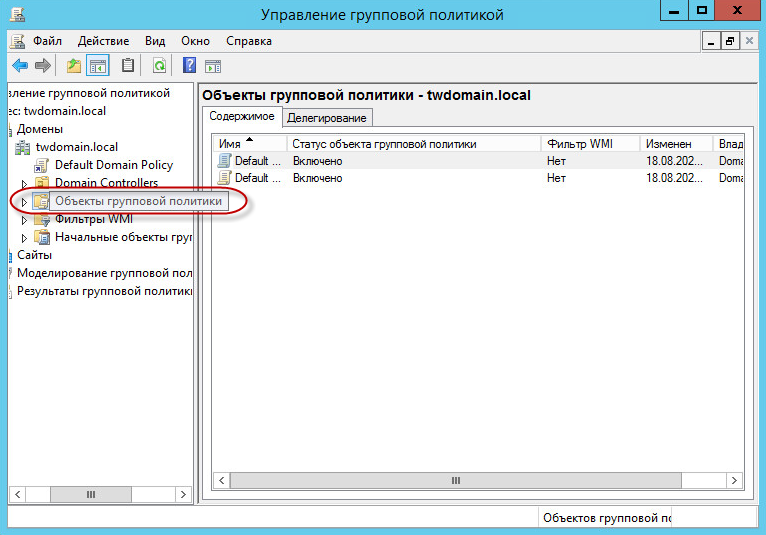
Узел Объекты групповой политики в окне Управление групповой политикой
- На правой панели щелкните правой клавишей мыши по пустому пространству и выберите пункт Создать.
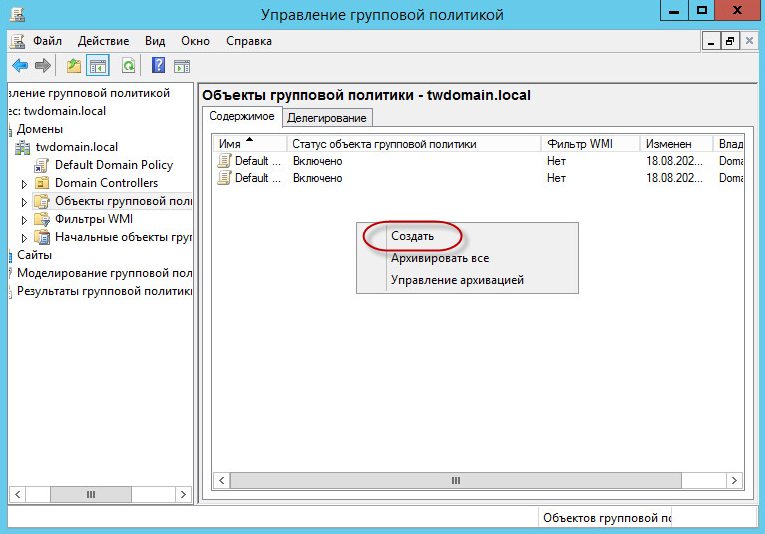
Пункт контекстного меню Создать в окне Управление групповой политикой
- Укажите название созданного объекта. Нажмите на кнопку OK, чтобы сохранить объект.
- Щелкните созданный объект правой клавишей мыши и выберите пункт Изменить.
- Запланируйте установку программы Kaspersky Endpoint Security для Windows на устройства при запуске операционной системы. Для этого:
- Разверните узел Конфигурация компьютера → Политики → Параметры Windows и выберите пункт Сценарии (запуск / завершение).
- На правой панели щелкните правой клавишей мыши по элементу Автозагрузка и выберите пункт Свойства.
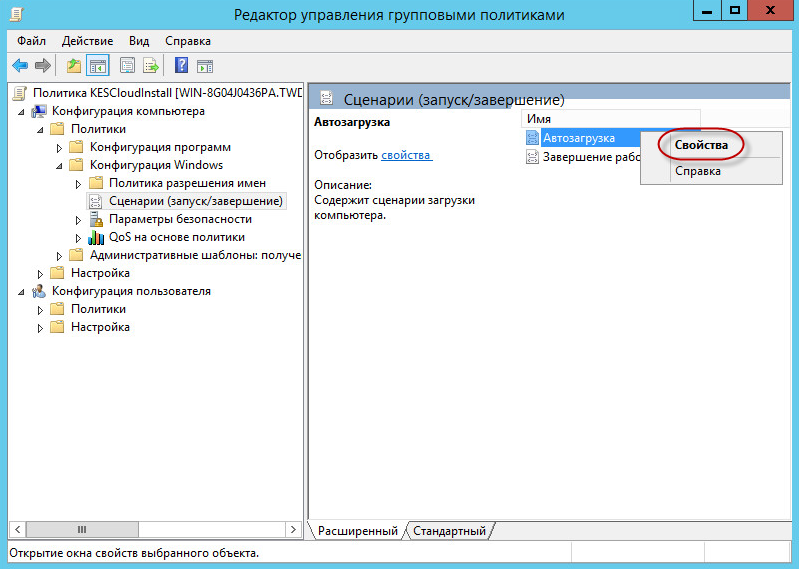
Пункт контекстного меню Свойства в окне Управление групповой политикой
- В открывшемся окне Свойства запуска нажмите на кнопку Добавить.
- В открывшемся окне Добавить сценарий нажмите на кнопку Обзор и выберите файл созданного скрипта. Параметры скрипта указывать не требуется.
- Нажмите кнопку ОК, чтобы закрыть окно Добавить сценарий.
- Нажмите на кнопку ОК, чтобы закрыть окно Свойства запуска.
- Свяжите созданный объект с устройствами, на которые необходимо установить Kaspersky Endpoint Security для Windows. Самый простой способ – связать объект со всем доменом. Для этого:
- Щелкните правой клавишей мыши требуемый домен и выберите пункт Связать существующий объект групповой политики.
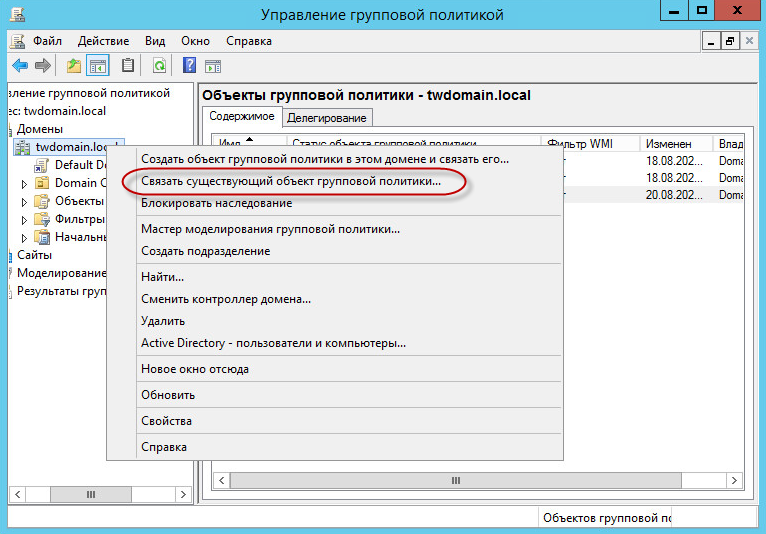
Пункт контекстного меню Связать существующий объект групповой политики в окне Управление групповой политикой
- В открывшемся окне Выбор объекта групповой политики выберите созданный объект.
- Нажмите на кнопку ОК, чтобы закрыть окно Выбор объекта групповой политики.
Аналогичным образом можно связать созданный объект групповой политики с организационной единицей или сайтом.
- Щелкните правой клавишей мыши требуемый домен и выберите пункт Связать существующий объект групповой политики.
- В зависимости от того, в какой момент требуется осуществить установку Kaspersky Endpoint Security для Windows на устройства, выполните одно из следующих действий:
- Если вы выбрали установку Kaspersky Endpoint Security для Windows при запуске операционной системы, попросите пользователей перезагрузить устройства.
- Если вы выбрали установку Kaspersky Endpoint Security для Windows при входе пользователя в систему, попросите пользователей либо повторно выполнить вход на устройства, либо перезагрузить их.
После установки программы безопасности добавленные Windows-устройства появятся в списке Устройства. К этим устройствам будет применен профиль безопасности По умолчанию.
Переименование устройств
Можно переименовывать устройства, добавленные в Kaspersky Endpoint Security Cloud.
Чтобы переименовать устройства, выполните следующие действия:
- Запустите Консоль Управления Kaspersky Endpoint Security Cloud.
- Выберите раздел Устройства.
В разделе Устройства содержится список устройств, добавленных в Kaspersky Endpoint Security Cloud.
- Установите флажки напротив имен устройств, которые требуется переименовать.
- Нажмите на кнопку Переименовать.
- В появившемся окне укажите новые имена для выбранных устройств.
Если вы выбрали несколько устройств для переименования, в окне отобразятся имена владельцев выбранных устройств. Эти имена владельцев можно использовать, чтобы различать устройства с одинаковыми именами.
- Нажмите на кнопку ОK.
Выбранные устройства будут переименованы.
Если вы выбрали большое количество устройств, процесс переименования займет некоторое время. Во время переименования устройства рядом с его названием в списке устройств отображается значок (Обновить).
Назначение владельца Windows-устройства или Mac-устройства
Назначение
Windows-устройства или Mac-устройства позволяет быстро задавать или изменять параметры безопасности устройства. Для управления устройствами, принадлежащими разным пользователям и группам пользователей, можно использовать различные профили безопасности.К устройству без владельца, например, к серверу, применяется профиль безопасности По умолчанию. Настроенный вами профиль безопасности нельзя назначить устройству, не имеющему владельца.
Можно назначить одного владельца группе устройств. Можно также назначить владельца для отдельного устройства на базе Windows или Mac.
Чтобы назначить или изменить владельца одного или нескольких устройств на базе Windows или Mac, выполните следующие действия:
- Запустите Консоль Управления Kaspersky Endpoint Security Cloud.
- Выберите раздел Устройства.
В разделе Устройства содержится список устройств, добавленных в Kaspersky Endpoint Security Cloud.
- Установите флажки напротив имен устройств, которым вы хотите назначить владельца.
- Нажмите на кнопку Назначить владельца над списком устройств.
Отобразится список пользователей.
- При необходимости нажмите на ссылку с именем графы, чтобы отсортировать список пользователей, или используйте поле Поиск, чтобы быстро найти пользователя в длинном списке.
- Выберите пользователя, которого вы хотите назначить владельцем устройства.
- Нажмите на кнопку OK в списке пользователей.
Список пользователей закроется.
В списке устройств отобразятся владельцы, назначенные для Windows- или Mac-устройств. Если для устройства уже назначен владелец, он будет заменен новым владельцем.
Чтобы назначить владельца для отдельного устройства на базе Windows или Mac без владельца, выполните следующие действия:
- Посмотрите свойства устройства на базе Windows или Mac.
Если на устройстве, не имеющем владельца, установлена операционная система Windows, в Kaspersky Endpoint Security Cloud отобразится псевдоним пользователя, который последним выполнял вход на устройство. Можно использовать эти данные при выборе пользователя, которого вы хотите назначить владельцем этого устройства.
- В окне свойств устройства перейдите по ссылке Назначить владельца.
Отобразится список пользователей.
- При необходимости нажмите на ссылку с именем графы, чтобы отсортировать список пользователей, или используйте поле Поиск, чтобы быстро найти пользователя в длинном списке.
- Выберите пользователя, которого вы хотите назначить владельцем устройства.
- Нажмите на кнопку OK в списке пользователей.
Список пользователей закроется. Вы вернетесь в окно свойств устройства.
В списке устройств отобразится владелец, назначенный для Windows- или Mac-устройства.
В началоСценарий: Создание, обновление и загрузка APNs-сертификата
Чтобы управлять мобильными устройствами на базе iOS и iPadOS (отправлять команды на устройства, менять параметры устройств), необходимо создать и загрузить в Консоль управления Kaspersky Endpoint Security Cloud сертификат Apple Push Notification service (APNs-сертификат). Действия по созданию и загрузке сертификата выполняются для каждой
один раз.Без APNs-сертификата управление устройствами на базе iOS и iPadOS невозможно.
Сценарий создания, обновления и загрузки APNs-сертификата состоит из следующих шагов:
- В Консоли управления Kaspersky Endpoint Security Cloud вы создаете запрос Certificate Signing Request (CSR-запрос).
- На портале Apple Inc. по подписанному вами CSR-запросу вы получаете APNs-сертификат и сохраняете сертификат на своем компьютере.
- Полученный APNs-сертификат вы загружаете в Консоль управления Kaspersky Endpoint Security Cloud.
Требования
Чтобы создать APNs-сертификат, необходимо получить Apple ID. Если у вас нет Apple ID, зарегистрируйтесь на портале Apple Push Certificates Portal. Не рекомендуется использовать ваш личный Apple ID.
Создание и обновление APNs-сертификата
Процедуры создания нового APNs-сертификата и обновления существующего APNs-сертификата, срок действия которого истек, аналогичны.
Если у вас есть действующий APNs-сертификат, вы можете загрузить его в Консоль управления Kaspersky Endpoint Security Cloud, минуя процесс создания или обновления APNs-сертификата. См. описание второй процедуры в этом разделе.
APNs-сертификат создается за один подход. Необходимо следовать шагам по созданию сертификата без перерыва, поскольку процесс подписания имеет временной интервал, который может завершиться, если процесс создания займет слишком много времени.
Чтобы создать или обновить APNs-сертификат, выполните следующие действия:
- В разделе Панель информации на закладке Начало работы в разделе Рекомендуемые перейдите по ссылке Создайте или обновите APNs-сертификат.
Мастер Создание, обновление и загрузка сертификата Apple Push Notification service (APNs-сертификата) запускается со страницы со списком возможных действий.
- Выберите вариант Создать APNs-сертификат или Обновить APNs-сертификат и нажмите на кнопку Далее.
Откроется страница со списком шагов для получения APNs-сертификата.
Если вам требуется только загрузить в Консоль управления Kaspersky Endpoint Security Cloud подготовленный ранее APNs-сертификат, используйте инструкцию ниже: Загрузка подготовленного ранее APNs-сертификата.
- В списке шагов на странице мастера перейдите по ссылке Создайте Certificate Signing Request (CSR-запрос).
Откроется страница Создание CSR-запроса.
- Заполните следующие поля: Название, Компания, Департамент, Город, Область, Страна и регион. В поле Название укажите ваше имя.
По умолчанию в поле Компания указано название вашей компании, а в поле Страна и регион – страна и регион, где расположена компания. Заполнение всех полей ввода является обязательным.
- Нажмите на кнопку Создание CSR-запроса.
Будет создан файл CSR-запроса. Созданный файл CSR-запроса будет сохранен в папке на вашем компьютере. По умолчанию загружаемые файлы сохраняются в папке Загрузки (Downloads).
Откроется страница Запросите публичную часть APNs-сертификата.
- По указанной ссылке войдите на портал Apple Push Certificates Portal.
На новой закладке браузера откроется окно Sign In с полями ввода Apple ID и Password.
- Введите Apple ID и Password компании и нажмите на кнопку Sign In.
Откроется окно Create a New Push Certificate.
- По кнопке Browse выберите файл подписанного CSR-запроса на вашем компьютере и нажмите на кнопку Upload.
Откроется окно Certificates for Third-Party Servers и ваш сертификат.
- В строке данных вашего сертификата нажмите на кнопку Download.
APNs-сертификат будет сохранен в папке на вашем компьютере.
- В Консоли управления Kaspersky Endpoint Security Cloud на странице мастера Запросите публичную часть APNs-сертификата нажмите на кнопку Далее.
- На открывшейся странице Загрузка подготовленного APNs-сертификата в Консоль управления нажмите на кнопку Обзор и выберите файл APNs-сертификата из списка файлов на вашем компьютере.
- Нажмите на кнопку Далее.
Откроется страница Информация о сертификате Apple Push Notification service, на которой будет указано имя загруженного файла, название центра сертификации, даты начала и окончания срока действия сертификата.
- Нажмите на кнопку Далее.
Откроется страница с предложением создать защищенную паролем резервную копию APNs-сертификата на жестком диске компьютера.
- Выберите вариант действия с APNs-сертификатом:
- Завершить создание или обновление APNs-сертификата без создания резервной копии.
- Создать защищенную паролем копию APNs-сертификата на диске вашего компьютера.
По умолчанию выбран вариант Создать защищенную паролем копию APNs-сертификата на диске вашего компьютера.
- Если вы выбрали вариант, который включает создание копии APNs-сертификата, введите пароль для защиты APNs-сертификата, подтвердите пароль и нажмите на кнопку Сохранить защищенную копию APNs-сертификата.
- Нажмите на кнопку OK.
Если вы выбрали вариант с созданием копии APNs-сертификата, защищенная паролем копия APNs-сертификата будет сохранена на жестком диске вашего компьютера. Мастер подготовки APNs-сертификата закроется.
Создание или обновление APNs-сертификата будет завершено. APNs-сертификат будет загружен в Консоль управления Kaspersky Endpoint Security Cloud.
На каждом шаге процедуры создания или обновления APNs-сертификата вы можете вернуться на предыдущий шаг по кнопке Назад.
После успешного создания или обновления APNs-сертификата вы можете подключать устройства на базе iOS и iPadOS к Kaspersky Endpoint Security Cloud, отправлять команды на устройства на базе iOS и iPadOS, устанавливать на устройства на базе iOS и iPadOS приложения, а также настраивать параметры этих устройств с помощью профилей безопасности.
Загрузка предварительно подготовленного APNsсертификата
Чтобы загрузить подготовленный ранее APNs-сертификат в Консоль управления Kaspersky Endpoint Security Cloud, выполните следующие действия:
- В разделе Панель информации на закладке Начало работы в разделе Рекомендуемые перейдите по ссылке Создайте или обновите APNs-сертификат.
Мастер Создание, обновление и загрузка сертификата Apple Push Notification service (APNs-сертификата) запускается со страницы со списком возможных действий.
- Выберите вариант Загрузить готовый APNs-сертификат и нажмите на кнопку Далее.
Откроется страница Загрузка подготовленного ранее APNs-сертификата.
- На странице Загрузка подготовленного ранее APNs-сертификата нажмите на кнопку Обзор и выберите файл APNs-сертификата из списка файлов на вашем компьютере.
- Нажмите на кнопку Далее.
Если файл APNs-сертификата защищен паролем, откроется страница для ввода пароля.
- На странице ввода пароля укажите пароль, которым защищен файл APNs-сертификата, и нажмите на кнопку Далее.
Откроется страница Информация о загруженном файле сертификата, на которой будет указано имя загруженного файла, название центра сертификации, даты начала и окончания срока действия сертификата.
Если файл APNs-сертификата не соответствует рабочей области, с которой вы работаете, откроется окно с сообщением об ошибке.
- Нажмите на кнопку OK.
APNs-сертификат будет загружен в Консоль управления Kaspersky Endpoint Security Cloud.
На каждом шаге процедуры загрузки APNs-сертификата вы можете вернуться на предыдущий шаг по кнопке Назад.
После успешной загрузки APNs-сертификата вы можете подключать устройства на базе iOS и iPadOS к Kaspersky Endpoint Security Cloud, отправлять команды на устройства на базе iOS и iPadOS, устанавливать на устройства на базе iOS и iPadOS приложения, а также настраивать параметры этих устройств с помощью профилей безопасности.
В началоПодключение мобильных устройств
Подключение мобильных устройств к Kaspersky Endpoint Security Cloud происходит по следующему алгоритму:
- Из вы отправляете пользователям мобильных устройств сообщение с приглашением подключить устройства.
Вы можете отправить сообщение с инструкцией только тем пользователям, адреса электронной почты которых добавлены в Консоль управления.
По одному сообщению с инструкцией пользователь может подключить только одно устройство. Чтобы обеспечить защиту нескольких устройств, принадлежащих одному пользователю, необходимо отправить этому пользователю отдельное сообщение для подключения каждого устройства.
- Пользователь переходит по ссылке в сообщении или использует QR-код во вложении, чтобы загрузить и установить на свое устройство.
- Kaspersky Endpoint Security Cloud определяет тип операционной системы (Android, iOS или iPadOS) устройства. Также выполняется проверка наличия APNs-сертификата в рабочей области компании. В зависимости от типа операционной системы и наличия сертификата Kaspersky Endpoint Security Cloud предлагает пользователю загрузить на устройство необходимую программу.
- Android-устройство.
Установка выполняется следующим образом:
- Kaspersky Endpoint Security Cloud перенаправляет пользователя на сайт "Лаборатории Касперского".
- Пользователь загружает и устанавливает Kaspersky Endpoint Security для Android.
В качестве альтернативы пользователь может скачать приложение из Samsung Galaxy Store, Huawei AppGallery, RuStore, Xiaomi GetApps или с официального сайта "Лаборатории Касперского".
- Запустив приложение в первый раз, во время настройки пользователь должен скопировать ссылку на загрузку, полученную в электронном письме с инструкциями, а затем вставить ее в поле "Сервер" на шаге "Параметры подключения".
По завершении настройки устройство подключается к Kaspersky Endpoint Security Cloud.
Kaspersky Endpoint Security Cloud не сможет управлять устройством Android, если решение Kaspersky Endpoint Security для Android было установлено через KNOX Mobile Enrollment или через сторонние EMM-решения для управления корпоративными мобильными устройствами. В этом случае пользователю следует удалить Kaspersky Endpoint Security для Android, а затем установить его заново, следуя инструкции в этом разделе.
- Устройство на базе iOS или iPadOS, APNs-сертификат установлен.
Kaspersky Endpoint Security Cloud автоматически загружает iOS MDM-профиль. После этого пользователю следует перейти к настройкам на своем устройстве, а затем установить загруженный профиль. После установки iOS MDM-профиля устройство на базе iOS или iPadOS подключается к Kaspersky Endpoint Security Cloud.
Без APNs-сертификата управление устройствами на базе iOS и iPadOS невозможно.
После установки и автоматического запуска программ устройство появится в списке устройств в Консоли управления Kaspersky Endpoint Security Cloud.
- Android-устройство.
Чтобы отправить пользователям сообщение с инструкцией по загрузке и установке программы безопасности, выполните следующие действия:
- Запустите Консоль Управления Kaspersky Endpoint Security Cloud.
- Выберите раздел Пользователи.
В разделе Пользователи содержится список пользователей и групп пользователей, добавленных в Kaspersky Endpoint Security Cloud.
- Установите флажки рядом с именами пользователей, которым вы хотите отправить сообщение с инструкцией по установке программ безопасности на устройства.
- Над списком учетных записей пользователей нажмите на кнопку Отправить инструкции.
Вы также можете отправлять сообщения с предложением установить программу безопасности на устройство в окне с информацией о пользователе. Чтобы отправить сообщение с инструкцией, в списке пользователей перейдите по ссылке с именем учетной записи пользователя и нажмите на кнопку Отправить инструкции для установки.
После того как пользователь установит программы безопасности и его устройства подключатся к Kaspersky Endpoint Security Cloud, информация в списках Устройства и Пользователи будет обновлена и дополнена. В списке Устройства отобразятся подключенные устройства. В списке Пользователи отобразится количество подключенных пользователем устройств и статус устройств.
Отправка команд на устройства пользователей
В этом разделе описано, как отправлять команды на Windows-устройства и мобильные устройства пользователей.
Удаление данных с Windows-устройств
Из Консоли управления Kaspersky Endpoint Security Cloud можно отправить команду удаленной очистки данных с устройства пользователя на базе Windows.
Эта функция доступна, только если программа Kaspersky Endpoint Security Cloud активирована в рамках лицензии Kaspersky Endpoint Security Cloud Pro.
В зависимости от параметров удаления данных можно удаленно стереть следующие данные:
- Документы
Файлы в стандартной папке Документы операционной системы и ее подпапках.
- Файлы cookie
Файлы, в которых браузер сохраняет данные посещаемых пользователем веб-сайтов (например, данные авторизации пользователя).
- Рабочий стол
Файлы в стандартной папке Рабочий стол операционной системы и ее подпапках.
- Временные файлы Internet Explorer
Временные файлы, связанные с работой Internet Explorer, такие как копии веб-страниц, изображения и мультимедийные файлы.
- Временные файлы
Временные файлы, связанные с работой приложений, установленных на компьютере. Например, приложения Microsoft Office создают временные файлы, содержащие резервные копии документов.
- Файлы Outlook
Файлы, связанные с работой почтового клиента Outlook: файлы данных (PST), автономные файлы данных (OST), файлы автономной адресной книги (OAB) и файлы личной адресной книги (PAB).
- Профиль пользователя
Набор файлов и папок, в которых хранятся параметры операционной системы для локальной учетной записи пользователя.
Чтобы удалить данные с устройства, выполните следующие действия:
- Запустите Консоль Управления Kaspersky Endpoint Security Cloud.
- Выберите раздел Устройства.
В разделе Устройства содержится список устройств, добавленных в Kaspersky Endpoint Security Cloud.
- Перейдите по ссылке с именем устройства.
Откроется страница с подробной информацией об устройстве. В левой части страницы в списке Команды отображаются кнопки с доступными для этого устройства командами.
- Нажмите на кнопку Удалить данные.
- В открывшемся окне Удалить данные с <Имя устройства> задайте параметры удаления данных:
- Тип удаления данных:
- Полное
Файлы перезаписываются случайными данными. Практически невозможно восстановить данные после удаления.
- Быстрое
Файлы удаляются с использованием ресурсов операционной системы, как при выполняемом вручную перемещении в корзину с последующей очисткой корзины.
- Полное
- Удаляемые данные:
- Все стандартные папки
Удаляются все перечисленные выше данные.
- Выбранные папки
Выберите конкретные данные для удаления.
- Все стандартные папки
- Тип удаления данных:
- Нажмите на кнопку Удалить.
- В открывшемся окне Удалить данные нажмите на кнопку Подтвердить, чтобы подтвердить удаление данных.
Указанные данные будут удаления с выбранного устройства.
В началоОтправка команд на мобильные устройства
Из Консоли управления Kaspersky Endpoint Security Cloud можно отправлять команды на подключенные мобильные устройства (например, определить местоположение или заблокировать устройство).
Чтобы отправить команду на устройство, выполните следующие действия:
- Запустите Консоль Управления Kaspersky Endpoint Security Cloud.
- Выберите раздел Устройства.
В разделе Устройства содержится список устройств, добавленных в Kaspersky Endpoint Security Cloud.
- Установите флажок в списке напротив имени устройства, на которое вы хотите отправить команду.
- В списке устройств перейдите по ссылке с именем устройства.
Откроется страница с подробной информацией об устройстве. В правой части страницы отображается список команд, отправленных на устройство, с указанием даты и времени отправки. В левой части страницы в списке Команды отображаются кнопки с доступными для этого устройства командами.
- Нажмите на кнопку с названием команды.
Название кнопки изменится на Отменить команду "" <название выбранной команды>. Выполнение команды занимает некоторое время. После выполнения команда отображается в списке выполненных команд в правой части страницы.
Список поддерживаемых команд зависит от операционной системы мобильного устройства.
Список поддерживаемых команд для Android-устройств
Команда |
Результат выполнения команды |
|---|---|
Заблокировать |
Устройство заблокировано. Разблокировать устройство можно только с помощью 16-значного кода, заданного в свойствах устройства. |
Разблокировать |
Выключена блокировка устройства PIN-кодом. Установленный ранее PIN-код сброшен. |
Сброс настроек до заводских |
Все данные на устройстве удалены. |
Определить местоположение |
Определено местоположение устройства. На странице свойств устройства отображается карта с указанием местоположения устройства. |
Воспроизвести звуковой сигнал |
Устройство воспроизводит звуковой сигнал. Устройство заблокировано. |
Синхронизировать |
К устройству мгновенно применяется профиль безопасности, устройство передает Kaspersky Endpoint Security Cloud информацию о произошедших на нем событиях. |
Отключить от управления |
На устройство отправляется команда Удалить корпоративные данные. Пользователю предлагается вручную удалить с устройства Kaspersky Endpoint Security для Android. В Консоли управления Kaspersky Endpoint Security Cloud устройство помещается в список Отмеченные для удаления. |
Список поддерживаемых команд для устройств на базе iOS или iPadOS
Команда |
Результат выполнения команды |
|---|---|
Заблокировать |
Устройство заблокировано. |
Сброс настроек до заводских |
Удалены все установленные конфигурационные профили, provisioning-профили, iOS MDM-профиль. |
Удалить корпоративные данные |
Удалены корпоративные данные, например, настройки корпоративного Wi-Fi, корпоративные контакты, календарь. |
Синхронизировать |
К устройству мгновенно применяется профиль безопасности. |
Отключить от управления |
На устройство отправляется команда Удалить корпоративные данные. В Консоли управления Kaspersky Endpoint Security Cloud устройство помещается в список Отмеченные для удаления. |
Удаление устройств из списка устройств
При удалении устройств из списка устройств они сначала перемещаются в список устройств, отмеченных для удаления. Дальнейшие действия зависят от операционной системы и от версии программы безопасности, установленной на устройствах.
Before deleting devices running Windows or macOS, make sure the devices are расшифрованы. После удаления вы не сможете расшифровать устройство через консоль.
- Для устройств под управлением Windows или macOS программу безопасности можно удалить автоматически или вручную.
После автоматического удаления программы безопасности устройство исчезает из Kaspersky Endpoint Security Cloud. После удаления программы безопасности вручную необходимо удалить устройство из списка устройств, отмеченных для удаления.
Если вы не удалите программу безопасности с устройства, устройство снова подключится к Kaspersky Endpoint Security Cloud и появится в списке управляемых устройств.
После удаления устройства из Kaspersky Endpoint Security Cloud, освобождается лицензия на программу безопасности, используемую устройством.
- Для устройств под управлением Android, iOS или iPadOS будут автоматически удалены все корпоративные данные.
Пользователям устройств с операционной системой Android предлагается вручную удалить Kaspersky Endpoint Security для Android с устройств. Вы можете удалить устройства из списка устройств, отмеченных для удаления, в любое время.
Отменить удаление устройств невозможно. В дальнейшем можно повторно подключить удаленные устройства.
Отметка устройств для удаления
Отметка устройств для удаления – это первый шаг к удалению их из списка управляемых устройств.
Отметку устройства для удаления отменить невозможно.
Before deleting devices running Windows or macOS, make sure the devices are расшифрованы. После удаления вы не сможете расшифровать устройство через консоль.
Чтобы отметить устройства для удаления, выполните следующие действия:
- Запустите Консоль Управления Kaspersky Endpoint Security Cloud.
- Выберите раздел Устройства.
В разделе Устройства содержится список устройств, добавленных в Kaspersky Endpoint Security Cloud.
- Установите флажки рядом с требуемыми устройствами.
- Над списком устройств нажмите на кнопку Удалить.
- В открывшемся окне Удалите устройство нажмите на кнопку Удалить.
Устройства будут перемещены в список устройств, отмеченных для удаления. Чтобы посмотреть устройства, отмеченные для удаления, нажмите на кнопку Показать отмеченные для удаления в разделе Устройства Консоли управления.
В началоПросмотр списка устройств, отмеченных для удаления
В разделе Устройства → Отмеченные для удаления в Консоли управления Kaspersky Endpoint Security Cloud отображается список устройств, которые планируется удалить.
Список содержит графы со следующей информацией об устройствах и их владельцах:
- Прогресс. Значок отражает статус удаления программы безопасности с устройства, подключенного к Kaspersky Endpoint Security Cloud:
(Запланировано). Удаление программы безопасности запланировано или выполняется.
(Готово). Программа безопасности успешно удалена. Устройства с таким статусом автоматически удаляются из списка каждые 24 часа. Если вы не хотите ждать, можно удалить устройство без возможности восстановления вручную.
(Ошибка). При удалении программы безопасности произошла ошибка. Подробная информация об ошибке приведена на странице, содержащей информацию об устройстве.
В этом случае необходимо удалить программу безопасности вручную. После этого можно удалить устройство из списка без возможности восстановления.
(Вручную). Необходимо удалить программу безопасности вручную. После этого можно удалить устройство из списка без возможности восстановления.
- ОС. Содержит название операционной системы, установленной на устройстве.
- Имя. Содержит имя устройства с указанием установленной на устройстве операционной системы и ее версии. По ссылке с именем устройства можно перейти на страницу с подробной информацией об устройстве.
- Владелец устройства. Содержит имя учетной записи пользователя и адрес электронной почты владельца устройства.
Если устройству не назначен владелец, отображается значение Не назначен. Если на устройстве установлена операционная система Windows, в Kaspersky Endpoint Security Cloud отображается ссылка на окно свойств устройства – Посмотреть последний вход. В окне отображается псевдоним пользователя, который последним выполнял вход на устройство.
- Название группы. Содержит название группы, в которую входит владелец устройства.
- Профиль безопасности. Содержит название назначенного устройству профиля безопасности.
Можно настроить фильтр списка устройств по статусу удаления.
Чтобы отфильтровать список устройств,
перейдите по ссылке с требуемым статусом удаления рядом с полем Показать устройства.
Чтобы удалить фильтр,
перейдите по ссылке Все.
Вы можете сортировать список устройств по столбцам: Прогресс, ОС, Имя, Владелец устройства, Название группы.
Чтобы отсортировать список, выполните следующие действия:
нажмите на ссылку с названием графы отчета.
Название графы отображается заглавными буквами. Стрелка вверх (˄) рядом с названием графы указывает направление сортировки. Чтобы изменить направление сортировки, еще раз нажмите на левую кнопку мыши. Рядом с названием графы отобразится стрелка вниз (˅).
Отменить удаление устройств невозможно. В дальнейшем можно повторно подключить удаленные устройства.
Удаление программ безопасности с устройств
Программы безопасности автоматически удаляются с устройств, отмеченных для удаления, в следующих случаях:
- На устройстве установлена операционная система Windows.
Автоматическое удаление Kaspersky Endpoint Security для Windows недоступно, если Kaspersky Endpoint Security 10.0 для Windows используется в вашей рабочей области. Рекомендуется подготовить дистрибутив последней версии Kaspersky Endpoint Security для Windows.
- На устройстве установлена операционная система MacOS, а версия Kaspersky Endpoint Security для Mac – 11.0 или выше.
В остальных случаях можно удалить программы безопасности только вручную.
Автоматическое удаление запускается по расписанию каждые три часа. Можно изменить другие параметры автоматического удаления.
Начать удаление принудительно
При необходимости можно принудительно удалить программы безопасности до наступления планируемого срока.
Чтобы принудительно удалить программы безопасности, выполните следующие действия:
- Запустите Консоль Управления Kaspersky Endpoint Security Cloud.
- Выберите раздел Устройства.
В разделе Устройства содержится список устройств, добавленных в Kaspersky Endpoint Security Cloud.
- Нажмите на кнопку Показать отмеченные для удаления.
В Консоли управления отобразится список устройств, отмеченных для удаления.
- Нажмите на ссылку с названием устройства со статусом
(Запланировано).
Откроется окно свойств устройства. В верхней части окна отображается статус удаления программы безопасности и подробная информация.
- Нажмите на ссылку Запустить удаление сейчас в разделе с подробной информацией.
- В открывшемся окне Запустить удаление сейчас нажмите на кнопку Удалить.
Удаление программ безопасности запускается на всех устройствах, на которых оно запланировано.
Настройка автоматического удаления программ безопасности
Вы можете настроить автоматическое удаление программ безопасности с устройств, отмеченных для удаления.
Чтобы настроить автоматическое удаление программ безопасности, выполните следующие действия:
- Запустите Консоль Управления Kaspersky Endpoint Security Cloud.
- Выберите раздел Устройства.
В разделе Устройства содержится список устройств, добавленных в Kaspersky Endpoint Security Cloud.
- Нажмите на кнопку Показать отмеченные для удаления.
В Консоли управления отобразится список устройств, отмеченных для удаления.
- Перейдите по ссылке Параметры удаления.
Откроется окно Параметры удаления.
- В разделе Вариант перезагрузки операционной системы выберите действие в случае, если при удалении требуется перезагрузка операционной системы устройства:
- Не перезагружать устройство
Управляемые устройства не перезагружаются автоматически по завершении операции. Для завершения пользователям необходимо перезагрузить устройства. Этот вариант подходит для серверов и других устройств, для которых важна непрерывная работа.
- Перезагрузить устройство
Управляемые устройства всегда перезагружаются автоматически, если для завершения операции необходима перезагрузка. Этот вариант подходит для устройств, работа которых допускает регулярные остановки (выключение или перезагрузка).
- Подождать действие от пользователя
На экране управляемого устройства отображается напоминание о перезагрузке, предлагающее пользователю выполнить перезагрузку вручную. Можно изменить текст сообщения, адресованного пользователю. Этот вариант подходит для рабочих станций, пользователи которых должны самостоятельно выбрать наиболее подходящее время перезагрузки устройства.
Если включен параметр Устройство будет перезагружено через 180 минут, после предложения пользователю перезагрузить устройство, программа принудительно перезагружает операционную систему по истечении указанного промежутка времени. В противном случае пользователи должны перезагрузить устройства вручную.
- Не перезагружать устройство
- Если удаление программ безопасности с устройств с операционной системой Windows защищено паролем, укажите параметры доступа для этих программ безопасности:
- В разделе Параметры доступа установите флажки напротив приложений, защищенных паролем.
- Если вы выбираете Kaspersky Endpoint Security для Windows, укажите имя пользователя и пароль, защищающий программу.
- Если вы выбираете Агент администрирования, укажите пароль, защищающий программу.
Если удаление Агента администрирования и Kaspersky Endpoint Security для Windows защищено одним и тем же паролем, достаточно указать параметры только для Kaspersky Endpoint Security для Windows. Kaspersky Endpoint Security Cloud автоматически использует указанный пароль для удаления Агента администрирования
- Нажмите на кнопку OK, чтобы сохранить изменения.
Программы безопасности будут автоматически удалены с устройств в соответствии с заданными параметрами.
В началоУдаление устройств, отмеченных для удаления, без возможности восстановления
При удалении устройства, отмеченного для удаления, информация об устройстве удаляется из Kaspersky Endpoint Security Cloud без возможности восстановления. Лицензия на программу безопасности, используемую на устройстве, выпущена для последующего использования на другом устройстве.
Before deleting devices running Windows or macOS, make sure the devices are расшифрованы. После удаления вы не сможете расшифровать устройство через консоль.
После автоматического удаления программы безопасности с устройства под управлением Windows или macOS, Kaspersky Endpoint Security Cloud в течение 24 часов удалит устройство без возможности восстановления. Не рекомендуется удалять без возможности восстановления устройства с операционными системами Windows или macOS, пока с устройств не будет удалена программа безопасности.
Если в течение более 48 часов статус удаления программы безопасности с устройства остается (Запланировано), можно проверить, действительно ли программа безопасности была удалена с устройства, а затем удалить само устройство.
Устройства под управлением Android, iOS или iPadOS можно удалить сразу после того, как они будут отмечены для удаления.
Чтобы удалить устройства, отмеченные для удаления, выполните следующие действия:
- Запустите Консоль Управления Kaspersky Endpoint Security Cloud.
- Выберите раздел Устройства.
В разделе Устройства содержится список устройств, добавленных в Kaspersky Endpoint Security Cloud.
- Нажмите на кнопку Показать отмеченные для удаления.
В Консоли управления отобразится список устройств, отмеченных для удаления.
- Установите флажки рядом с требуемыми устройствами.
- Над списком устройств нажмите на кнопку Удалить без возможности восстановления.
- В открывшемся окне Удалить устройство без возможности восстановления нажмите на кнопку Удалить.
Выбранные устройства будут удалены из Kaspersky Endpoint Security Cloud.
Отменить удаление устройств невозможно. В дальнейшем можно повторно подключить удаленные устройства.
Запуск и остановка обновления баз вредоносного ПО и поиска вредоносного ПО
Вне зависимости от параметров режима обновления баз вредоносного ПО и режима запуска задачи поиска вредоносного ПО вы можете в любой момент запустить выполнение этих задач принудительно. Вам также может понадобиться принудительно остановить выполнение любой из этих задач. Немедленный запуск любой из этих задач может быть необходим, например, если задача настроена на запуск вручную, но пользователи не выполняли эту задачу в течение длительного времени.
В качестве альтернативы вы можете запустить поиск вредоносного ПО на одном устройстве.
Вы можете запускать и останавливать обновление баз вредоносного ПО и поиск вредоносного ПО для Windows-устройств и Mac-устройств.
Чтобы принудительно запустить обновление баз вредоносного ПО или поиск вредоносного ПО, выполните следующие действия:
- Запустите Консоль Управления Kaspersky Endpoint Security Cloud.
- Выберите раздел Устройства.
В разделе Устройства содержится список устройств, добавленных в Kaspersky Endpoint Security Cloud.
- Выберите Еще → Управление обновлением баз / Управление поиском вредоносного ПО.
Откроется окно Управление обновлением баз вредоносного ПО / Управление поиском вредоносного ПО.
- При необходимости перейдите по ссылке Параметры обновления баз / Параметры запуска проверки и измените параметры обновления баз / параметры поиска вредоносного ПО.
- Нажмите на кнопку Запустить обновление баз / Запустить проверку.
Запустится обновление баз или поиск вредоносного ПО.
С помощью фильтра вы можете просматривать информацию о статусе выполняемой задачи на всех устройствах, на устройствах с устаревшими базами или на устройствах с актуальными базами. По умолчанию включен фильтр Все устройства. Вы также можете воспользоваться функцией поиска устройств.
Чтобы принудительно запустить поиск вредоносного ПО на одном устройстве, выполните следующие действия:
- Запустите Консоль Управления Kaspersky Endpoint Security Cloud.
- Выберите раздел Устройства.
В разделе Устройства содержится список устройств, добавленных в Kaspersky Endpoint Security Cloud.
- Перейдите по ссылке с именем устройства.
Откроется страница с подробной информацией об устройстве. В левой части страницы в списке Команды отображаются кнопки с доступными для этого устройства командами.
- Нажмите кнопку Запустить поиск.
Начнется поиск вредоносного ПО.
Чтобы принудительно остановить обновление баз вредоносного ПО или поиск вредоносного ПО, выполните следующие действия:
- Запустите Консоль Управления Kaspersky Endpoint Security Cloud.
- Выберите раздел Устройства.
В разделе Устройства содержится список устройств, добавленных в Kaspersky Endpoint Security Cloud.
- Выберите Еще → Управление обновлением баз / Управление поиском вредоносного ПО.
Откроется окно Управление обновлением баз вредоносного ПО / Управление поиском вредоносного ПО.
- Выберите устройства, на которых вы хотите остановить обновление баз или поиск вредоносного ПО.
С помощью фильтра вы можете просматривать информацию о статусе выполняемой задачи на всех устройствах, на устройствах с устаревшими базами или на устройствах с актуальными базами. По умолчанию включен фильтр Все устройства. Вы также можете воспользоваться функцией поиска устройств.
- Нажмите на кнопку Остановить обновление баз / Остановить проверку.
Обновление баз или поиск вредоносного ПО будут остановлены.
Запуск и остановка задач на устройствах происходят с задержкой. Эта задержка обусловлена необходимостью синхронизации устройств с Kaspersky Endpoint Security Cloud. Синхронизация устройств с Kaspersky Endpoint Security Cloud происходит автоматически с определенной периодичностью либо выполняется вручную на устройствах путем отправки команды Синхронизировать.
В началоОбновление программы безопасности на устройствах на базе Windows и macOS
На устройствах на базе Windows
Kaspersky Endpoint Security для Windows обновляется на устройствах пользователей автоматически. Статус автоматического обновления отображается в разделе Дистрибутивы:
- ожидание дистрибутива
Доступна новая версия Kaspersky Endpoint Security для Windows. Необходимо подготовить дистрибутив новой версии.
- Ожидание
Дистрибутив новой версии подготовлен и ожидает действий со стороны "Лаборатории Касперского". Автоматическое обновление начнется после того, как новая версия Kaspersky Endpoint Security для Windows пройдет все необходимые процедуры на нашей стороне.
После начала автоматического обновления Kaspersky Endpoint Security Cloud будет отображать уведомление в разделе Панель информации.
- В процессе
Автоматическое обновление запущено по крайней мере на одном из устройств пользователей.
- Завершено
Автоматическое обновление завершено на всех устройствах пользователей.
Если требуется перезагрузка устройства, программа безопасности предлагает пользователям перезагрузить устройства.
В большинстве случаев Агент администрирования также будет автоматически обновлен на устройстве. Но даже если на устройстве установлена предыдущая версия Агента администрирования, это не влияет на защиту устройства.
На устройствах на базе macOS
Чтобы обновить Kaspersky Endpoint Security для Mac до новой версии, необходимо загрузить дистрибутив и отправить его пользователям macOS. Пользователи могут установить новую версию Kaspersky Endpoint Security для Mac на свои устройства.
Включение и отключение обновлений программы безопасности на устройствах с операционной системой Windows
При запуске Консоли управления Kaspersky Endpoint Security Cloud после обновления Kaspersky Endpoint Security Cloud до новой версии можно включить или выключить обновление Kaspersky Endpoint Security для Windows на управляемых устройствах. Если обновления включены, Kaspersky Endpoint Security Cloud каждые 8 часов проверяет наличие Windows-устройств с устаревшей версией Kaspersky Endpoint Security для Windows и, при обнаружении, выполняет обновление программы безопасности на этих устройствах. Если обновления выключены, Kaspersky Endpoint Security для Windows на управляемых устройствах не обновляется.
Позже можно включить или выключить обновление Kaspersky Endpoint Security для Windows, как описано в этом разделе.
Описанная в этом разделе процедура доступна, только если рабочая область была создана в Kaspersky Endpoint Security Cloud версии ниже 6.0 и если для вашей рабочей области все еще используется Kaspersky Endpoint Security 10.0 для Windows.
Чтобы включить обновление программы безопасности на управляемых Windows-устройствах, выполните следующие действия:
- Запустите Консоль Управления Kaspersky Endpoint Security Cloud.
- Выберите раздел Устройства.
В разделе Устройства содержится список устройств, добавленных в Kaspersky Endpoint Security Cloud.
- Выберите Еще → Управление обновлением программы.
Кнопка отображается только при наличии в рабочей области управляемых Windows-устройств с устаревшей версией программы безопасности.
Откроется окно Управление обновлением программы безопасности устройства со списком Windows-устройств с устаревшей версией программы безопасности.
- При необходимости измените параметры управления перезагрузкой Windows-устройств после обновления программы по ссылке Параметры обновления программы.
- Нажмите на кнопку Запустить обновление программы.
С помощью фильтра вы можете просматривать списки устройств, на которых обновление выполнено, идет или запланировано, либо произошла ошибка во время обновления. Вы также можете воспользоваться функцией поиска устройств, чтобы просмотреть статус обновления программы на нем.
Обновление программы безопасности запустится автоматически на управляемых Windows-устройствах с устаревшей версией программы безопасности. Затем Kaspersky Endpoint Security Cloud каждые 8 часов проверяет наличие Windows-устройств с устаревшей версией Kaspersky Endpoint Security для Windows и, при обнаружении, выполняет обновление программы безопасности на этих устройствах.
После обновления программы Windows-устройства будут перезагружены в соответствии с параметрами, указанными при обновлении Kaspersky Endpoint Security Cloud до новой версии или в разделе Параметры Консоли управления Kaspersky Endpoint Security Cloud.
Чтобы выключить обновление программы безопасности на управляемых Windows-устройствах, выполните следующие действия:
- Запустите Консоль Управления Kaspersky Endpoint Security Cloud.
- Выберите раздел Устройства.
В разделе Устройства содержится список устройств, добавленных в Kaspersky Endpoint Security Cloud.
- Выберите Еще → Управление обновлением программы.
Кнопка отображается только при наличии в рабочей области управляемых Windows-устройств с устаревшей версией программы безопасности.
Откроется окно Управление обновлением программы безопасности устройства со списком Windows-устройств с устаревшей версией программы безопасности.
- Нажмите на кнопку Остановить обновление программы.
Обновление программы безопасности будет выключено на управляемых Windows-устройствах. Kaspersky Endpoint Security для Windows не будет обновляться на управляемых устройствах.
При необходимости обновление программы безопасности можно включить в любое время.
В начало