Содержание
Управление учетными записями пользователей
Этот раздел содержит информацию о том, как управлять учетными записями пользователей в Kaspersky Endpoint Security Cloud. Вы можете выполнять над учетными записями пользователей следующие действия:
- просматривать и изменять список пользователей;
- создавать группы пользователей и распределять пользователей по группам;
- выдавать пользователям права;
- изменять данные пользователей.
Просмотр списка пользователей
В разделе Пользователи в Консоли управления Kaspersky Endpoint Security Cloud отображается список пользователей и групп пользователей, добавленных в Консоль управления.
Список содержит графы со следующей информацией о пользователях и их устройствах:
- Статус. Значок показывает состояние защиты устройств пользователя (компьютеров и мобильных устройств, подключенных к Kaspersky Endpoint Security Cloud) в порядке убывания уровня критичности:
(Критический). Хотя бы на одном устройстве пользователя произошло критическое событие.
(Предупреждение). Хотя бы на одном устройстве пользователя произошло важное событие, требующее внимания.
(OK). На устройствах пользователя не произошло критических или важных событий.
(Нет данных). У пользователя нет подключенных к Kaspersky Endpoint Security Cloud устройств, либо нет данных о событиях, произошедших на подключенных устройствах.
Если у пользователя несколько устройств с разными статусами, отображается наиболее серьезный статус. Например, если на разных устройствах произошло важное и критическое событие, отображается статус, соответствующий критическому событию.
- Пользователь/группа. Содержит имя и адрес электронной почты пользователя (для одиночных пользователей) или название группы и количество пользователей в группе (для групп пользователей). По ссылке с именем можно перейти на страницу подробной информации о пользователе или группе пользователей.
- Количество устройств. Содержит количество подключенных к Kaspersky Endpoint Security Cloud устройств пользователя или группы пользователей.
- Комментарий. Содержит комментарий, указанный при изменении данных пользователя или при добавлении группы пользователей.
- Права доступа. Содержит права доступа, предоставленные пользователю. Надпись Admin означает, что пользователю предоставлены права администратора. Если пользователю не предоставлены права администратора, эта графа для него остается пустой.
- Профиль безопасности. Содержит , назначенный пользователю или группе пользователей. При необходимости вы можете назначить другой профиль безопасности, выбрав его в раскрывающемся списке. Назначенный профиль безопасности применяется к устройствам пользователя немедленно.
Можно отфильтровать список учетных записей пользователей по статусу устройств пользователя.
Чтобы отфильтровать список учетных записей пользователей,
перейдите по ссылке с нужным статусом рядом с полем Показать пользователей.
Чтобы удалить фильтр,
перейдите по ссылке Все.
Вы можете сортировать список учетных записей пользователей по следующим графам: Статус, Пользователь/группа, Количество устройств, Комментарий, Права доступа.
Чтобы отсортировать список, выполните следующие действия:
нажмите на ссылку с названием графы отчета.
Название графы отображается заглавными буквами. Стрелка вверх (˄) рядом с названием графы указывает направление сортировки. Чтобы изменить направление сортировки, еще раз нажмите на левую кнопку мыши. Рядом с названием графы отобразится стрелка вниз (˅).
Над списком отображается поле Поиск. Можно использовать это поле, чтобы быстро найти объект в длинном списке и перейти к нему.
Создание групп пользователей
Вы можете создавать группы пользователей, чтобы быстро назначать пользователям профили безопасности, соответствующие их задачам и специфике работы.
Можно создать до 50 групп пользователей.
Чтобы создать группу пользователей, выполните следующие действия:
- Запустите Консоль Управления Kaspersky Endpoint Security Cloud.
- Выберите раздел Пользователи.
В разделе Пользователи содержится список пользователей и групп пользователей, добавленных в Kaspersky Endpoint Security Cloud.
- Нажмите на кнопку Создать группу над списком пользователей.
Откроется окно Создать группу (см. рис. ниже).
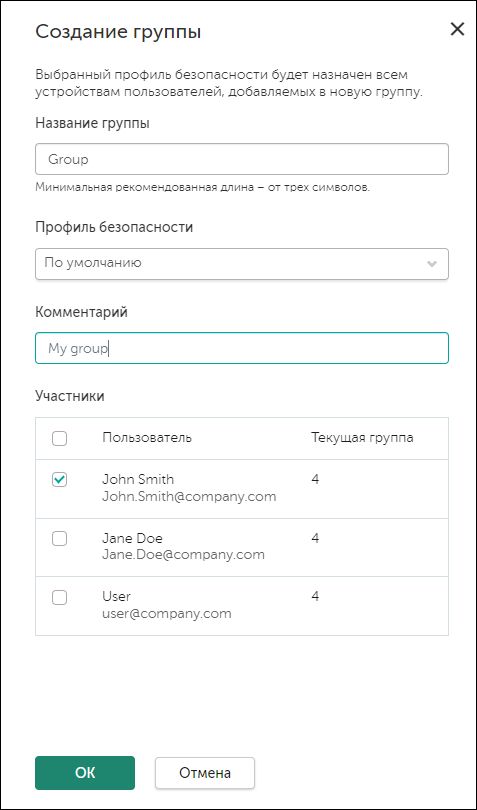
Создание группы пользователей в Kaspersky Endpoint Security Cloud
- В полях Название группы и Комментарий введите название группы пользователей и комментарий.
Вы можете ввести текст длиной до 255 символов. Текст может включать заглавные и строчные буквы, цифры, пробелы, точки, запятые, знаки минуса, тире и подчеркивания.
- В раскрывающемся списке Профиль безопасности выберите профиль безопасности, который вы хотите назначить для группы.
По умолчанию для каждой группы установлен профиль безопасности По умолчанию. Профиль безопасности По умолчанию настроен специалистами "Лаборатории Касперского" для устройств с операционными системами Windows, Mac, Android, iOS и iPadOS.
- В разделе Участники отметьте флажками учетные записи пользователей, которые нужно добавить в группу. Если учетная запись пользователя уже состоит в другой группе, она будет перемещена в новую группу.
Также можно добавить пользователей в группу сразу после ее создания.
- Нажмите на кнопку OK.
Созданная группа появится в списке пользователей и групп пользователей (см. рис. ниже).
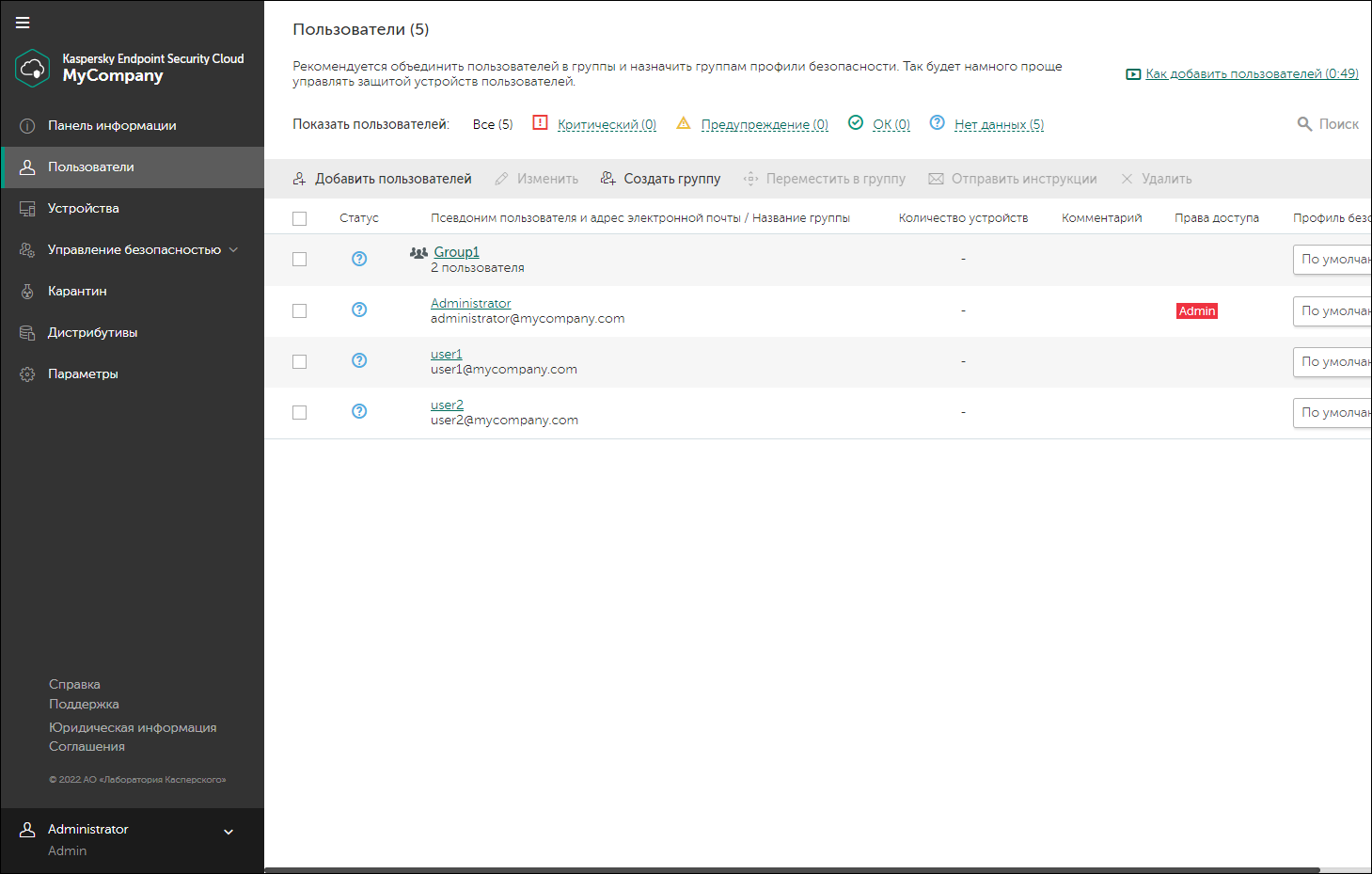
Созданная группа в списке пользователей Kaspersky Endpoint Security Cloud
В началоИзменение данных пользователя
Чтобы изменить данные пользователя, выполните следующие действия:
- Запустите Консоль Управления Kaspersky Endpoint Security Cloud.
- Выберите раздел Пользователи.
В разделе Пользователи содержится список пользователей и групп пользователей, добавленных в Kaspersky Endpoint Security Cloud.
- В списке установите флажок напротив пользователя, данные которого требуется изменить.
- Нажмите на кнопку Редактировать над списком пользователей.
Откроется окно с подробной информацией о пользователе.
- Измените данные пользователя:
- Псевдоним пользователя
- Адрес электронной почты
Нельзя редактировать адреса электронной почты пользователей, которым предоставлены права администратора. Эти пользователи могут самостоятельно редактировать свои адреса электронной почты на Kaspersky Business Hub.
- Комментарий
Если вы хотите переместить пользователей в группу, предоставить пользователям права администратора или отозвать права администратора, отправить пользователям инструкции по установке программ безопасности на устройства, нажмите на соответствующие кнопки в разделе Команды.
- Нажмите на кнопку Сохранить.
Можно также изменять данные пользователя при открытии окна пользователя. Чтобы изменить данные пользователя, перейдите по ссылке с именем учетной записи пользователя, а затем нажмите на кнопку Редактировать.
Измененные данные отобразятся в списке пользователей и на странице с данными пользователя.
В началоДобавление пользователей в группу
Учетные записи пользователей можно добавить в ранее созданную группу из списка пользователей или прямо из группы.
Чтобы добавить учетные записи пользователей в группу из списка пользователей, выполните следующие действия:
- Запустите Консоль Управления Kaspersky Endpoint Security Cloud.
- Выберите раздел Пользователи.
В разделе Пользователи содержится список пользователей и групп пользователей, добавленных в Kaspersky Endpoint Security Cloud.
- В списке пользователей отметьте флажками учетные записи пользователей, которые вы хотите добавить в группу.
- Нажмите на кнопку Переместить в группу над списком.
Кнопка Переместить в группу доступна, только если создана хотя бы одна группа.
Откроется окно Перемещение пользователей в группу.
- В раскрывающемся списке выберите название группы, в которую требуется переместить отмеченные учетные записи пользователей.
- Нажмите на кнопку OK.
Вы добавили в группу учетные записи пользователей.
Пользователь, добавленный в группу, не отображается в общем списке пользователей. Профиль безопасности, назначенный пользователю, заменяется на профиль безопасности, назначенный группе, в которую добавлена его учетная запись.
Чтобы добавить учетные записи пользователей в группу из самой группы, выполните следующие действия:
- Запустите Консоль Управления Kaspersky Endpoint Security Cloud.
- Выберите раздел Пользователи.
В разделе Пользователи содержится список пользователей и групп пользователей, добавленных в Kaspersky Endpoint Security Cloud.
- Выберите имя группы, в которую необходимо добавить учетные записи пользователей.
Откроется окно группы.
- Нажмите кнопку Добавить пользователей в группу.
Откроется окно Добавление пользователей в группу <название группы>.
- Укажите, нужно ли добавить существующих или новых пользователей, а затем нажмите кнопку Далее.
- Если будут добавляться существующие пользователи, Kaspersky Endpoint Security Cloud отобразит список учетных записей пользователей. Отметьте флажками учетные записи пользователей, которые нужно добавить в группу, и нажмите кнопку Сохранить.
Если выбрано добавление новых пользователей, откроется окно Добавить пользователей. В дальнейшем выполняются те же действия, как при первоначальном добавлении пользователей в Kaspersky Endpoint Security Cloud.
Вы добавили в группу учетные записи пользователей.
Пользователь, добавленный в группу, не отображается в общем списке пользователей. Профиль безопасности, назначенный пользователю, заменяется на профиль безопасности, назначенный группе, в которую добавлена его учетная запись.
Роли пользователей и управление правами пользователей
Этот раздел содержит информацию о ролях пользователей в Kaspersky Endpoint Security Cloud, о предоставлении пользователю прав администратора и об отзыве у пользователя прав администратора.
О ролях пользователей в Kaspersky Endpoint Security Cloud
Роль в Kaspersky Endpoint Security Cloud представляет собой совокупность прав на выполнение тех или иных действий с объектами Kaspersky Endpoint Security Cloud.
В Kaspersky Endpoint Security Cloud есть две роли:
- Администратор.
Администраторы могут настраивать Kaspersky Endpoint Security Cloud, например, добавлять пользователей, добавлять компьютеры и мобильные устройства, настраивать профили безопасности, предоставлять пользователям права администратора.
Пользователи, учетным записям которых предоставляются права администратора в Kaspersky Endpoint Security Cloud, также получают права администратора Kaspersky Business Hub в организации (включая рабочую область Kaspersky Security для Microsoft Office 365 для соответствующей компании).
- User
Пользователи могут устанавливать на свои устройства (компьютеры и мобильные устройства)
.
Предоставление пользователю прав администратора
Чтобы предоставить пользователю права администратора, выполните следующие действия:
- Запустите Консоль Управления Kaspersky Endpoint Security Cloud.
- Выберите раздел Пользователи.
В разделе Пользователи содержится список пользователей и групп пользователей, добавленных в Kaspersky Endpoint Security Cloud.
- Перейдите на страницу с данными пользователя по ссылке с именем пользователя.
- Нажмите на кнопку Предоставить права администратора, чтобы предоставить пользователю права администратора.
Указанному пользователю будут предоставлены права администратора.
Пользователи, у которых нет учетных записей Kaspersky Business Hub, получат сообщение электронной почты со ссылкой для регистрации на Kaspersky Business Hub. Пользователи, у которых есть учетные записи Kaspersky Business Hub, получат сообщение электронной почты, подтверждающее их роль администратора рабочей области Kaspersky Endpoint Security Cloud.
На странице с информацией о пользователях и в списке учетных записей пользователей напротив имени пользователя в графе Права доступа появится надпись Admin на красном фоне. Эта надпись свидетельствует о наличии у пользователя прав администратора.
В началоОтзыв у пользователя прав администратора
Чтобы отозвать у пользователя права администратора, выполните следующие действия:
- Запустите Консоль Управления Kaspersky Endpoint Security Cloud.
- Выберите раздел Пользователи.
В разделе Пользователи содержится список пользователей и групп пользователей, добавленных в Kaspersky Endpoint Security Cloud.
- Перейдите по ссылке с именем пользователя.
Откроется окно с информацией о пользователе.
- Нажмите на кнопку Отозвать права администратора, чтобы отозвать у пользователя права администратора.
У пользователя больше не будет прав администратора.
Пользователю будет отправлено сообщение электронной почты об отзыве прав администратора.
Надпись Admin (белым шрифтом на красном фоне) исчезнет из окна с информацией о пользователе, а также из раздела Пользователи, из графы Права доступа рядом с именем этого пользователя.
В началоУдаление учетных записей пользователей
Чтобы удалить учетные записи пользователей из списка, выполните следующие действия:
- Запустите Консоль Управления Kaspersky Endpoint Security Cloud.
- Выберите раздел Пользователи.
В разделе Пользователи содержится список пользователей и групп пользователей, добавленных в Kaspersky Endpoint Security Cloud.
- Если вы хотите удалить учетные записи пользователей, добавленных в группу, выберите соответствующую группу.
Если вы хотите удалить учетные записи пользователей из общего списка пользователей, пропустите этот шаг.
- Установите флажки напротив учетных записей пользователей, которые вы хотите удалить.
Невозможно удалить учетные записи пользователей и группы пользователей за один шаг.
- Нажмите на кнопку Удалить над списком.
При подтверждении удаления пользователей Kaspersky Endpoint Security Cloud удаляет их учетные записи из списка.
Если выбранный пользователь является администратором, ему будет отправлено сообщение об отзыве прав администратора. Этот пользователь больше не сможет управлять рабочей областью.
Если выбранному пользователю принадлежали
на базе Windows и macOS, таким устройствам будет присвоено значение "Не назначен".Существуют ограничения на удаление пользователей:
- Невозможно удалить учетную запись пользователя, у которого есть управляемые мобильные устройства. Сначала нужно удалить устройства, принадлежащие этому пользователю.
- Вы не можете удалить собственную учетную запись.
Удаление групп пользователей
Чтобы удалить группы пользователей из списка пользователей, выполните следующие действия:
- Запустите Консоль Управления Kaspersky Endpoint Security Cloud.
- Выберите раздел Пользователи.
В разделе Пользователи содержится список пользователей и групп пользователей, добавленных в Kaspersky Endpoint Security Cloud.
- Установите флажки напротив групп пользователей, которые вы хотите удалить.
Невозможно удалить учетные записи пользователей и группы пользователей за один шаг.
- Нажмите на кнопку Удалить над списком.
Откроется окно Удаление группы "<имя группы>" или Удаление групп (<количество групп>) в зависимости от количества выбранных групп.
- Если по крайней мере в одной из выбранных групп есть хотя бы одна учетная запись, выберите действия, которые будут применяться к таким учетным записям:
- Оставить пользователей и переместить в другую группу
Выберите этот вариант, если вы хотите сохранить учетные записи пользователей из удаляемых групп.
В пункте Перемещение пользователей в группу выберите, куда вы хотите переместить эти учетные записи: в другую группу или в общий список пользователей.
- Удалить пользователей вместе с группой
Выберите этот вариант, если вы хотите удалить учетные записи пользователей вместе с группами.
- Оставить пользователей и переместить в другую группу
- Нажмите на кнопку Удалить, чтобы подтвердить удаление группы.
Если вы решили переместить пользователей в другую группу, группы пользователей будут удалены.
Если вы решили удалить пользователей вместе с группами, Kaspersky Endpoint Security Cloud выполнит те же действия с теми же ограничениями, что и при удалении учетных записей пользователей. Если в группу не добавлен ни один пользователь или добавлены только пользователи, удаление которых разрешено, такая группа будет удалена. Остальные группы не удаляются.
В начало