Содержание
Изменение параметров учетной записи Kaspersky Business Hub
В этом разделе приведены инструкции по изменению и удалению учетной записи на Kaspersky Business Hub.
Изменение адреса электронной почты
Чтобы изменить адрес электронной почты в параметрах учетной записи Kaspersky Business Hub, выполните следующие действия:
- В Консоли управления Kaspersky Endpoint Security Cloud нажмите на ссылку с именем вашей учетной записи и выберите Управление учетной записью.
На портале Kaspersky Account откроется окно Мой профиль.
- Нажмите на ссылку Изменить адрес электронной почты (см. рисунок ниже).
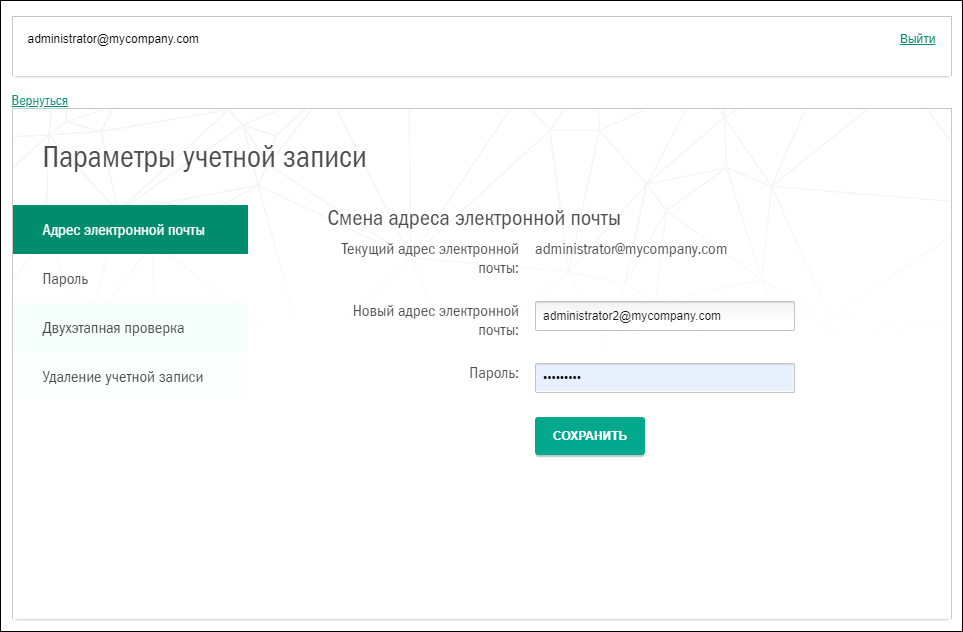
Изменение адреса электронной почты в параметрах учетной записи Kaspersky Business Hub
- В поле ввода Новый адрес электронной почты введите свой новый адрес.
Пожалуйста, будьте внимательны при вводе адреса. Если вы введете неверный адрес, вы не сможете перейти в свою учетную запись и работать с Консолью управления Kaspersky Endpoint Security Cloud.
- Нажмите на кнопку Далее.
- В открывшемся окне Введите текущий пароль укажите пароль своей учетной записи Kaspersky Business Hub и нажмите на кнопку Далее.
- Сообщение от "Лаборатории Касперского" будет отправлено на указанный адрес электронной почты. Сообщение содержит одноразовый код безопасности.
Скопируйте одноразовый код безопасности из сообщения электронной почты.
- Вернитесь в учетную запись Kaspersky Account и вставьте код в поле ввода.
- Вернитесь к работе с Консолью управления по ссылке Вернуться в Kaspersky Endpoint Security Cloud или завершите работу с порталом по ссылке Учетная запись → Выйти.
Ваш адрес электронной почты будет изменен в параметрах учетной записи Kaspersky Business Hub и в параметрах учетной записи My Kaspersky. На ваш новый адрес электронной почты поступит сообщение с уведомлением об изменении адреса для доступа к учетной записи. При следующем входе на Kaspersky Business Hub необходимо указать новый адрес электронной почты.
В началоИзменение пароля
Чтобы изменить пароль в параметрах учетной записи Kaspersky Business Hub, выполните следующие действия:
- В Консоли управления Kaspersky Endpoint Security Cloud нажмите на ссылку с именем вашей учетной записи и выберите Управление учетной записью.
На портале Kaspersky Account откроется окно Мой профиль.
- Нажмите на ссылку Изменить пароль (см. рисунок ниже).
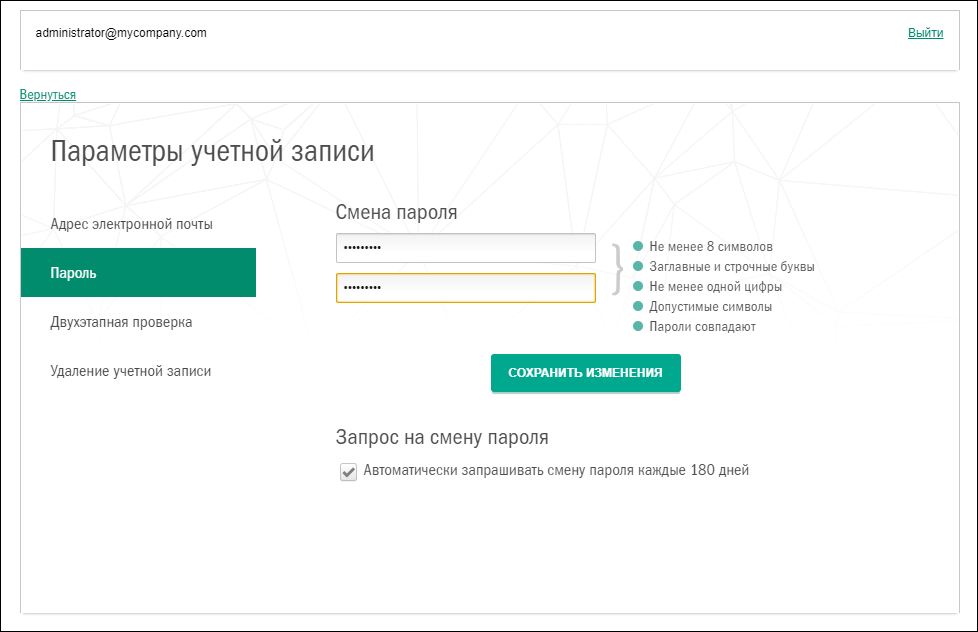
Изменение пароля учетной записи Kaspersky Business Hub
- В поле Пароль введите новый пароль.
Под полем ввода пароля отображаются требования к паролю. Пока требования не соблюдены, сохранить новый пароль невозможно.
- Нажмите на кнопку Сохранить.
- В открывшемся окне Введите текущий пароль укажите пароль своей учетной записи Kaspersky Business Hub и нажмите на кнопку Далее.
- Установите или снимите флажок Автоматически запрашивать смену пароля каждые 180 дней.
По умолчанию этот флажок установлен.
- Вернитесь к работе с Консолью управления по ссылке Вернуться в Kaspersky Endpoint Security Cloud или завершите работу с порталом по ссылке Учетная запись → Выйти.
Ваш пароль будет изменен. В дальнейшем при входе на Kaspersky Business Hub и на My Kaspersky необходимо указывать новый пароль.
В началоИспользование двухэтапной проверки
В этом разделе описана двухэтапная проверка, позволяющая повысить безопасность вашей учетной записи Kaspersky Business Hub.
О двухэтапной проверке
Двухэтапная проверка позволяет повысить безопасность вашей учетной записи Kaspersky Business Hub. Когда эта функция включена, каждый раз при входе в Kaspersky Business Hub с помощью адреса электронной почты и пароля, вы вводите дополнительный одноразовый код безопасности. При двухэтапной проверке злоумышленники не смогут войти в вашу учетную запись, даже если они украдут или узнают ваш пароль; им также потребуется доступ к вашему мобильному телефону. Кроме того, если включена двухэтапная проверка, необходимо ввести дополнительный одноразовый код безопасности, если вы забыли пароль.
После настройки двухэтапной проверки вы ответственны за физическую безопасность своего мобильного телефона и обеспечение доступа к номеру телефона.
Одноразовый код безопасности можно получить одним из следующих способов:
- Код безопасности отправляется по SMS на номер вашего мобильного телефона.
В этом случае, если вы потеряли доступ к мобильному телефону, вам не удастся войти в учетную запись Kaspersky Business Hub, пока вы не восстановите доступ к своему номеру телефона.
- Код безопасности генерируется приложением для аутентификации, установленным на вашем мобильном телефоне.
Настоятельно рекомендуется настроить двухэтапную проверку с помощью приложения для аутентификации. В этом случае вы сможете войти в учетную запись, даже если ваш мобильный телефон не подключен к интернету или мобильной сети.
Тестирование на совместимость с Kaspersky Business Hub проводилось только для приложений Google Authenticator и Microsoft Authenticator, и на момент тестирования эти приложения можно было использовать бесплатно. Интерфейсы этих приложений могут быть недоступны на выбранном вами языке. Перед использованием также проверьте приложения на соответствие GDPR и политикам конфиденциальности. "Лаборатория Касперского" не получает никакого вознаграждения и не связана каким-либо иным образом с владельцами этих приложений.
Приложение Microsoft Authenticator можно установить только на мобильные устройства.
Рекомендуется также установить приложение для аутентификации на устройство, отличное от мобильного телефона. Это позволит вам входить в учетную запись, даже если ваш мобильный телефон потерян или украден.
В этом случае, если вы потеряли доступ к мобильному телефону и у вас нет приложения для аутентификации на другом устройстве, вам не удастся войти в учетную запись Kaspersky Business Hub, пока вы не восстановите доступ к своему номеру телефона. После этого используйте код безопасности, отправленный по SMS.
Если вы ранее настраивали секретный вопрос для восстановления пароля в случае его утери, после настройки двухэтапной проверки функция секретного вопроса будет отключена.
В началоСценарий: настройка двухэтапной проверки
Двухэтапная проверка позволяет повысить безопасность вашей учетной записи Kaspersky Business Hub. После выполнения сценария, описанного в этом разделе, будет настроена двухэтапная проверка вашей учетной записи.
Сценарий состоит из следующих этапов:
- Добавление номера телефона
На этом этапе настраивается двухэтапная проверка по SMS.
- Установка и настройка приложения для аутентификации
Установка и настройка приложения для аутентификации.
Настоятельно рекомендуется настроить двухэтапную проверку с помощью приложения для аутентификации. В этом случае вы сможете войти в учетную запись, даже если ваш мобильный телефон не подключен к интернету или мобильной сети.
Рекомендуется также установить приложение для аутентификации на устройство, отличное от мобильного телефона. Это позволит вам входить в учетную запись, даже если ваш мобильный телефон потерян или украден.
- Изменение номера телефона
При необходимости можно изменить номер телефона, используемый для двухэтапной проверки.
Настройка двухэтапной проверки с помощью SMS
Чтобы настроить двухэтапную проверку с помощью SMS, выполните следующие действия:
- В Консоли управления Kaspersky Endpoint Security Cloud нажмите на ссылку с именем вашей учетной записи и выберите Управление учетной записью.
На портале Kaspersky Account откроется окно Мой профиль.
- Если двухэтапная проверка отключена, включите переключатель Двухэтапная проверка отключена.
- В появившемся окне Номер телефона не указан нажмите на кнопку Подтвердить.
- В разделе Введите номер телефона укажите номер мобильного телефона, который вы хотите использовать для двухэтапной проверки, а затем нажмите на кнопку Сохранить номер телефона.
Один и тот же номер телефона можно использовать для пяти учетных записей.
На указанный номер телефона будет отправлен 6-значный код безопасности.
- В поле Введите код подтверждения, отправленный на номер <номер телефона> введите полученный код безопасности.
- В открывшемся окне Введите текущий пароль укажите пароль своей учетной записи Kaspersky Business Hub и нажмите на кнопку Далее.
Двухэтапная проверка настроена. Теперь каждый раз, когда вы входите в систему, используя адрес электронной почты и пароль, или если вы забыли пароль, вам нужно ввести одноразовый код безопасности, полученный по SMS на указанный номер телефона.
Теперь вы можете установить и настроить приложение для аутентификации, изменить номер телефона или отключить двухэтапную проверку.
В началоНастройка двухэтапной проверки с помощью приложения для аутентификации
Приложения для проверки подлинности нельзя использовать в Kaspersky Business Hub в качестве отдельного метода проверки. Сначала необходимо настроить двухэтапную проверку по SMS. Если вы отключите двухэтапную проверку по номеру мобильного телефона, проверка с помощью приложения для аутентификации отключится автоматически. После того, как вы настроили подтверждение с помощью SMS и с помощью приложения, можно выбрать способ проверки на странице входа или если вы забыли пароль.
Чтобы настроить двухэтапную проверку с помощью приложения для аутентификации, выполните следующие действия:
- Настройте двухэтапную проверку с помощью SMS.
- Загрузите, установите и запустите приложение для аутентификации, которое вы хотите использовать.
Тестирование на совместимость с Kaspersky Business Hub проводилось только для приложений Google Authenticator и Microsoft Authenticator, и на момент тестирования эти приложения можно было использовать бесплатно. Интерфейсы этих приложений могут быть недоступны на выбранном вами языке. Перед использованием также проверьте приложения на соответствие GDPR и политикам конфиденциальности. "Лаборатория Касперского" не получает никакого вознаграждения и не связана каким-либо иным образом с владельцами этих приложений.
Приложение Microsoft Authenticator можно установить только на мобильные устройства.
При желании вы можете использовать другие приложения на свой собственный риск. Используемое приложение должно поддерживать 6-значные коды безопасности.
Рекомендуется также установить приложение для аутентификации на устройство, отличное от мобильного телефона. Это позволит вам входить в учетную запись, даже если ваш мобильный телефон потерян или украден.
- В Консоли управления Kaspersky Endpoint Security Cloud нажмите на ссылку с именем вашей учетной записи и выберите Управление учетной записью.
На портале Kaspersky Account откроется окно Мой профиль.
- Если двухэтапная проверка отключена, включите переключатель Двухэтапная проверка отключена.
- Включите переключатель Приложение для аутентификации отключено.
На странице портала отобразится QR-код.
Если требуется установить приложение для аутентификации на устройстве без QR-сканера, нажмите на ссылку Не могу отсканировать. Отобразится 16-значный секретный ключ.
- Отсканируйте QR-код в приложении для аутентификации на каждом устройстве, чтобы создать учетную запись. Для получения дополнительной информации обратитесь к документации вашего приложения.
Если требуется установить приложение для аутентификации на устройстве без QR-сканера, создайте учетную запись в приложении для аутентификации и введите указанный секретный ключ.
В вашем приложении для проверки подлинности будет сгенерирован 6-значный код безопасности.
- Убедитесь, что коды безопасности, сгенерированные в ваших приложениях на различных устройствах, совпадают.
- Вернитесь на портал Kaspersky Account и нажмите на кнопку Далее.
- Введите сгенерированный код безопасности.
- В открывшемся окне Введите текущий пароль укажите пароль своей учетной записи Kaspersky Business Hub и нажмите на кнопку Далее.
Двухэтапная проверка с помощью приложения для аутентификации настроена. Теперь каждый раз, когда вы входите в систему, используя адрес электронной почты и пароль, или если вы забыли пароль, вам нужно ввести одноразовый код безопасности, который генерируется вашим приложением для аутентификации.
Теперь вы можете отключить использование приложения для аутентификации или полностью отключить двухэтапную проверку.
В началоИзменение номера мобильного телефона
Чтобы изменить номер мобильного телефона, который используется при двухэтапной проверке с помощью SMS, выполните следующие действия:
- В Консоли управления Kaspersky Endpoint Security Cloud нажмите на ссылку с именем вашей учетной записи и выберите Управление учетной записью.
На портале Kaspersky Account откроется окно Мой профиль.
- Если двухэтапная проверка отключена, включите переключатель Двухэтапная проверка отключена.
- В разделе Номер телефона нажмите на ссылку Изменить номер телефона.
- В разделе Введите номер телефона укажите новый номер мобильного телефона, который вы хотите использовать для двухэтапной проверки, а затем нажмите на кнопку Сохранить номер телефона.
На указанный номер телефона будет отправлен 6-значный код безопасности.
- В поле Введите код подтверждения, отправленный на номер <номер телефона> введите полученный код безопасности.
Ваш номер мобильного телефона будет изменен. Теперь одноразовые коды безопасности будут отправляться на новый номер телефона.
В началоОтключение двухэтапной проверки
Если вы больше не хотите использовать двухэтапную проверку, вы можете отключить ее, как описано в этом разделе.
Отключение двухэтапной проверки снизит безопасность вашей учетной записи. Настоятельно рекомендуется продолжить использование двухэтапной проверки.
Если вы настроили двухэтапную проверку с помощью SMS, можно отключить двухэтапную проверку. Если вы отключите двухэтапную проверку по номеру мобильного телефона, проверка с помощью приложения для аутентификации отключится автоматически.
Чтобы отключить использование приложения для аутентификации, выполните следующие действия:
- В Консоли управления Kaspersky Endpoint Security Cloud нажмите на ссылку с именем вашей учетной записи и выберите Управление учетной записью.
На портале Kaspersky Account откроется окно Мой профиль.
- Отключите переключатель Приложение для аутентификации включено.
- В открывшемся окне подтверждения нажмите на кнопку Подтвердить.
- В открывшемся окне Введите текущий пароль укажите пароль своей учетной записи Kaspersky Business Hub и нажмите на кнопку Далее.
Использование приложения для аутентификации будет отключено. Параметры двухэтапной проверки с помощью приложения для аутентификации будут удалены. Теперь можно удалить учетные записи приложений для проверки подлинности.
В дальнейшем можно снова настроить двухэтапную проверку с помощью приложения для аутентификации.
Чтобы полностью отключить двухэтапную проверку, выполните следующие действия:
- В Консоли управления Kaspersky Endpoint Security Cloud нажмите на ссылку с именем вашей учетной записи и выберите Управление учетной записью.
На портале Kaspersky Account откроется окно Мой профиль.
- Отключите переключатель Двухэтапная проверка включена.
- В открывшемся окне подтверждения нажмите на кнопку Подтвердить.
- В открывшемся окне Введите текущий пароль укажите пароль своей учетной записи Kaspersky Business Hub и нажмите на кнопку Далее.
Двухэтапная проверка будет отключена. Если вы использовали двухэтапную проверку с помощью приложения для аутентификации, параметры двухэтапной проверки также будут удалены. Теперь можно удалить учетные записи приложений для проверки подлинности.
В дальнейшем можно снова настроить двухэтапную проверку.
В началоУдаление учетной записи Kaspersky Business Hub
Если вы хотите прекратить использование Kaspersky Endpoint Security Cloud и Kaspersky Security для Microsoft Office 365, вы можете удалить
Kaspersky Business Hub.При удалении учетной записи вся информация, связанная с этой учетной записью, будет утеряна.
После удаления учетной записи ваши рабочие области Kaspersky Endpoint Security Cloud, Kaspersky Security для Microsoft Office 365 и Kaspersky Security Center Cloud Console больше не будут доступны. Если вы были единственным администратором рабочей области, она будет удалена надлежащим образом. Кроме того, будет утрачен доступ к вашей учетной записи My Kaspersky.
Чтобы удалить учетную запись Kaspersky Business Hub, выполните следующие действия:
- В Консоли управления Kaspersky Endpoint Security Cloud нажмите на ссылку с именем вашей учетной записи и выберите Управление учетной записью.
На портале Kaspersky Account откроется окно Мой профиль.
- Нажмите на ссылку Учетная запись → Удалить.
- Ознакомьтесь с информацией о последствиях удаления учетной записи в открывшемся окне Удаление учетной записи и нажмите на кнопку Удалить, чтобы подтвердить удаление.
- В открывшемся окне Введите текущий пароль укажите пароль своей учетной записи Kaspersky Business Hub и нажмите на кнопку Далее.
Ваша учетная запись будет удалена.