Содержание
Начало работы с Kaspersky Endpoint Security Cloud
В этом разделе описано, как зарегистрироваться на портале Kaspersky Business Hub и начать пользоваться Kaspersky Endpoint Security Cloud.
Дополнительные действия, которые можно выполнить на Kaspersky Business Hub, описаны в Справке Kaspersky Business Hub.
О Kaspersky Business Hub
Kaspersky Business Hub – это портал, на котором можно управлять
компаний для следующих программных решений "Лаборатории Касперского":- Kaspersky Endpoint Security Cloud
- Kaspersky Security для Microsoft Office 365
С помощью Kaspersky Business Hub можно выполнять следующие действия:
- Создание учетной записи.
- Изменять учетные записи.
- Создавать рабочую область компании для поддерживаемых программных решений "Лаборатории Касперского".
- Приобретать и обновлять лицензии для поддерживаемых программных решений "Лаборатории Касперского".
- Изменять информацию о компаниях.
- Пройти демонстрационный тренинг о вредоносных программах.
- Оставить отзыв о тренинге.
- Оставить отзывы о поддерживаемых программных решениях "Лаборатории Касперского".
- Удалять рабочую область компании.
- Удалять учетные записи.
Регистрация в Kaspersky Endpoint Security Cloud
Регистрация в Kaspersky Endpoint Security Cloud состоит из следующих шагов:
- Создание и подтверждение учетной записи в Kaspersky Business Hub.
- Создание рабочей области компании Kaspersky Endpoint Security Cloud в Kaspersky Business Hub.
Создание учетной записи
В этой статье описан порядок создания
.Как вариант, можно создать учетную запись на My Kaspersky, а затем использовать ее для входа на Kaspersky Business Hub и создания рабочей области.
Учетная запись My Kaspersky должна быть создана непосредственно на веб-сайте, а не с использованием внешнего поставщика аутентификации (например, Google). В противном случае использование Kaspersky Business Hub будет невозможно.
Чтобы создать учетную запись Kaspersky Business Hub, выполните следующие действия:
- В браузере перейдите на Kaspersky Business Hub.
- Нажмите на кнопку Создать учетную запись на стартовой странице Kaspersky Business Hub.
Откроется портал Kaspersky Account.
- На странице Зарегистрируйтесь, чтобы войти на Kaspersky Business Hub укажите адрес электронной почты и пароль для своей учетной записи (см. рис. ниже).
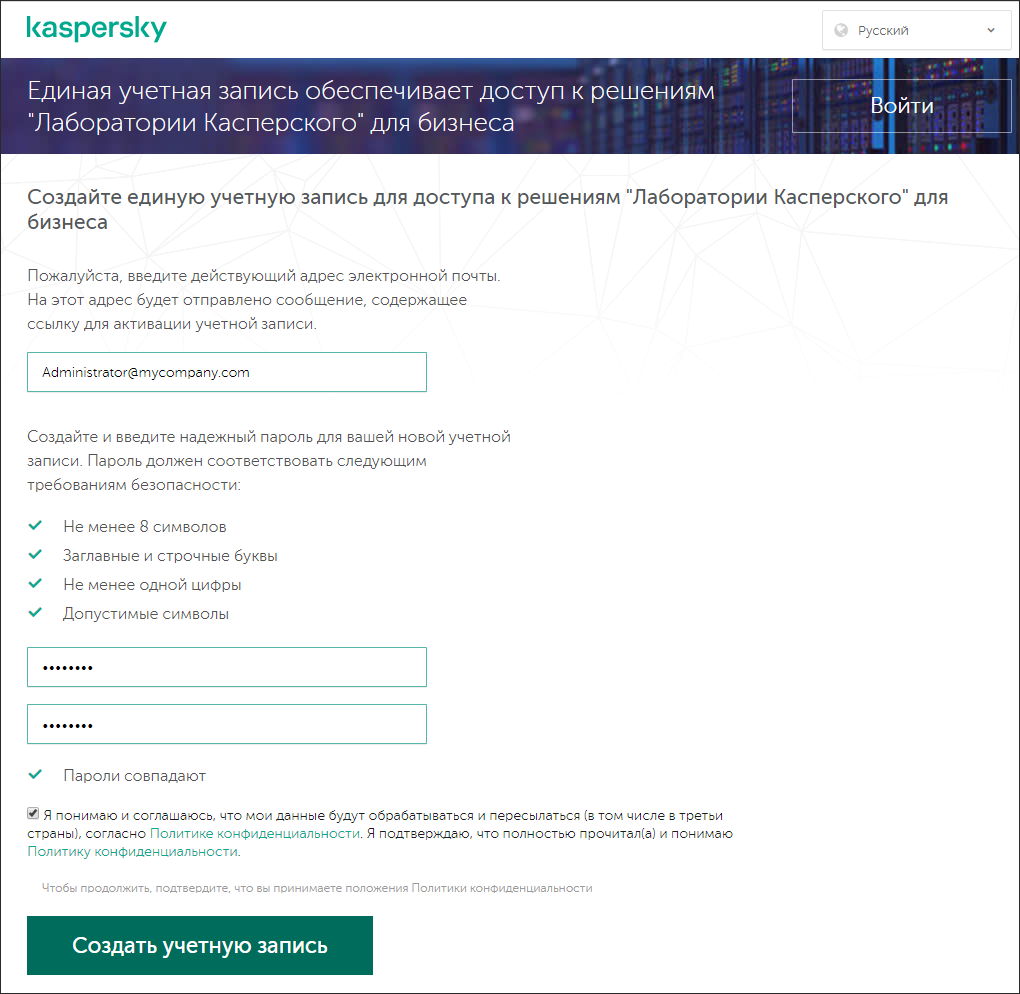
Создание учетной записи Kaspersky Business Hub
- Перейдите по ссылке Политика конфиденциальности и ознакомьтесь с Политикой конфиденциальности.
- Если вы понимаете и соглашаетесь, что ваши данные будут обрабатываться и пересылаться (в том числе в третьи страны) согласно условиям Политики конфиденциальности, и подтверждаете, что полностью прочитали и поняли Политику конфиденциальности, установите флажок напротив текста о согласии на обработку данных в соответствии с Политикой конфиденциальности и нажмите на кнопку Создать.
Если вы не принимаете условия Политики конфиденциальности, не используйте Kaspersky Business Hub.
- Сообщение от "Лаборатории Касперского" будет отправлено на указанный адрес электронной почты. Сообщение содержит одноразовый код безопасности.
Скопируйте одноразовый код безопасности из сообщения электронной почты.
- Вернитесь в учетную запись Kaspersky Account и вставьте код в поле ввода.
Создание учетной записи Kaspersky Business Hub завершено.
В началоСоздание рабочей области компании
Сразу после создания учетной записи можно создать рабочую область компании для Kaspersky Endpoint Security Cloud на Kaspersky Business Hub.
Перед началом работы убедитесь, что вам известны следующие данные:
- Название компании, в которой вы собираетесь использовать программное решение.
- Страна, в которой расположена компания. Если организация находится в Канаде, необходимо также знать провинцию.
- Общее количество компьютеров и мобильных устройств в компании, которые вы хотите защитить.
Чтобы создать рабочую область компании на Kaspersky Business Hub, выполните следующие действия:
- В браузере перейдите на Kaspersky Business Hub.
- Нажмите на кнопку Войти на стартовой странице Kaspersky Business Hub.
- Введите адрес электронной почты и пароль, указанные при создании учетной записи, и нажмите на кнопку Войти.
На портале отобразится страница с предложением принять Условия использования Kaspersky Business Hub.
- Ознакомьтесь с Условиями использования Kaspersky Business Hub.
- Если вы принимаете Условия использования, установите флажок под текстом Условий использования и нажмите на кнопку Я принимаю условия.
Если вы не принимаете Условия использования, не используйте Kaspersky Business Hub.
При нажатии на кнопку Я отказываюсь вы не сможете продолжить работу с Kaspersky Business Hub и использовать доступные на нем программные решения.
После нажатия на кнопку Я принимаю условия отобразится страница выбора страны.
- Выполните любое из следующих действий:
- В раскрывающемся списке выберите страну и нажмите на кнопку Подтвердить.
Эта информация не является обязательной. Она запрашивается только один раз. Информация необходима для предоставления возможности покупки лицензий на программные решения в правильной валюте. Если вы не укажете страну, то цены лицензий будут отображаться в валюте по умолчанию. Вы сможете изменить страну, обратившись в Службу технической поддержки.
- Вы можете не указывать страну, нажав на кнопку Пропустить.
Запустится мастер создания рабочей области. Пройдите по шагам мастера с помощью кнопки Далее.
- В раскрывающемся списке выберите страну и нажмите на кнопку Подтвердить.
- В мастере на Шаге 01: Выбор программного решения выберите программное решение "Лаборатории Касперского", которое планируется использовать:
- Kaspersky Endpoint Security Cloud, чтобы защитить компьютеры и мобильные устройства сотрудников компании.
- Kaspersky Security для Microsoft Office 365, чтобы защитить почтовые ящики Exchange Online, файлы OneDrive и сайты SharePoint Online сотрудников компании.
Если вы выбрали попробовать бесплатную версию программного решения на одной из рекламных страниц "Лаборатории Касперского", вы попадете в Мастер создания рабочей области, в котором пропущен шаг выбора программного решения.
- На Шаге 02: Условия использования Kaspersky Endpoint Security Cloud выполните следующие действия:
- Внимательно прочитайте Соглашение, Политику конфиденциальности и Соглашение об обработке данных для выбранного программного решения.
- Если вы согласны с условиями и положениями Соглашения и Соглашения об обработке данных и если вы понимаете и соглашаетесь, что ваши данные будут обрабатываться и пересылаться (в том числе в третьи страны) согласно условиям Политики конфиденциальности, и вы подтверждаете, что полностью прочитали и поняли Политику конфиденциальности, установите флажки напротив трех перечисленных документов и нажмите на кнопку Я принимаю условия.
Если вы не принимаете условия и положения, не используйте выбранное программное решение "Лаборатории Касперского".
Если вы нажмете на кнопку Я отказываюсь, процесс создания рабочей области на Kaspersky Business Hub будет завершен.
- На Шаге 03: Информация о рабочей области укажите основные сведения о компании.
- Заполните следующие обязательные поля:
- Название вашей компании. Укажите название компании, в которой вы собираетесь использовать программное решение. Вы можете ввести текст длиной до 255 символов. Текст может включать заглавные и строчные буквы, цифры, пробелы, точки, запятые, знаки минуса, тире и подчеркивания. Указанное название компании будет отображаться в Kaspersky Business Hub и в Консоли Управления Kaspersky Endpoint Security Cloud.
- Страна. В раскрывающемся списке выберите страну, в которой расположена компания. При выборе Канады укажите также провинцию в отобразившемся ниже раскрывающемся списке Штат.
- Количество устройств. Введите общее количество компьютеров и мобильных устройств в компании, которые вы хотите защитить.
В поле ввода можно указать число в диапазоне от 5 до 999. Максимальное количество устройств может отличаться в зависимости от региона.
- При желании заполните поле Дополнительное описание компании.
Оно может быть полезным, если у вас несколько рабочих областей на Kaspersky Business Hub. Вы можете ввести текст длиной до 255 символов. Текст может включать заглавные и строчные буквы, цифры, пробелы, точки, запятые, знаки минуса, тире и подчеркивания.
- Заполните следующие обязательные поля:
- На Шаге 04: Дополнительная информация введите ваши контактные данные.
Этот шаг мастера доступен только один раз, при создании первой рабочей области.
- Заполните следующие поля:
- Ваше имя.
- Ваша фамилия.
- Ваш номер телефона.
- Адрес электронной почты. По умолчанию в этом поле отображается адрес электронной почты, указанный в параметрах вашей учетной записи Kaspersky Business Hub. Вы можете указать другой адрес электронной почты.
- Почтовый индекс (только для Австрии, Ирландии, Швейцарии, Лихтенштейна, Германии, Великобритании).
- Остальные поля формы на этом шаге мастера автоматически заполняются данными, которые вы указали при заполнении информации о компании. При необходимости их можно изменить.
- Название вашей компании.
- Страна.
- Штат (только для Канады).
- Количество устройств.
- Если вы согласны предоставить ваши контактные данные для участия в опросах и получения информации о программах "Лаборатории Касперского", установите соответствующий флажок.
Предоставление ваших контактных данных не является обязательным. "Лаборатория Касперского" получит ваши данные, только если установлен этот флажок.
По умолчанию флажок снят.
После установки этого флажка Kaspersky Business Hub отобразит окно reCAPTCHA. Следуйте указаниям на экране.
Создание рабочей области компании на Kaspersky Business Hub завершено.
Kaspersky Business Hub отобразит страницу с просьбой подождать, пока идет подготовка рабочей области компании.
- Заполните следующие поля:
- В сообщении о создании рабочей области по ссылке перейдите к списку компаний.
- Нажмите Перейти в рабочую область.
Через несколько минут, когда рабочая область будет готова, откроется Консоль управления. Консоль управления можно также открыть, перейдя по ссылке в сообщении электронной почты от "Лаборатории Касперского". Это сообщение придет на адрес электронной почты, указанный при создании учетной записи Kaspersky Business Hub.
После открытия Консоли управления необходимо выполнить первоначальную настройку Kaspersky Endpoint Security Cloud.
Запуск Консоли управления Kaspersky Endpoint Security Cloud
Сразу после создания рабочей области для Kaspersky Endpoint Security Cloud
откроется автоматически. В дальнейшем Консоль управления Kaspersky Endpoint Security Cloud можно открыть, как описано в этом разделе.Чтобы открыть Консоль управления Kaspersky Endpoint Security Cloud, выполните следующие действия:
- В браузере перейдите на Kaspersky Business Hub.
- Войдите в учетную запись Kaspersky Business Hub, указав имя пользователя и пароль.
- Если у вас настроена двухэтапная проверка, введите одноразовый код безопасности, полученный по SMS или сгенерированный в приложении для аутентификации (в зависимости от настроенного способа двухэтапной проверки).
На странице портала отобразится список компаний, для которых вы являетесь администратором.
- Чтобы развернуть узел, соответствующий определенной компании, используйте ссылку с названием компании или значок стрелки слева от нее.
На странице портала отображается информация о выбранной компании.
- Под названием выбранной компании перейдите по ссылке Kaspersky Endpoint Security Cloud или по ссылке Перейти в рабочую область, чтобы перейти в рабочую область этой компании.
Иногда рабочая область может быть недоступна в связи с техническим обслуживанием. В таком случае вам не удастся перейти в Консоль управления Kaspersky Endpoint Security Cloud. Если вы пытаетесь открыть рабочую область Kaspersky Endpoint Security Cloud, отобразится сообщение о том, что сервер находится на техническом обслуживании. В сообщении будут указаны дата и время, когда статус сервера обновится. Войдите в рабочую область по прошествии указанного времени.
Невозможно перейти в отмеченную для удаления рабочую область.
- Если какой-либо из юридических документов Kaspersky Endpoint Security Cloud был изменен с момента принятия его условий и положений, на странице портала отобразятся измененные документы.
Выполните следующие действия:
- Внимательно прочитайте отобразившиеся документы.
- Если вы согласны с условиями и положениями этих документов, установите флажки рядом с перечисленными документами и нажмите на кнопку Я принимаю условия.
Если вы не принимаете условия и положения, не используйте выбранное программное решение "Лаборатории Касперского".
При нажатии на кнопку Я отказываюсь, операция будет прекращена.
Откроется Консоль управления Kaspersky Endpoint Security Cloud.
Переход с Kaspersky Security Center на Kaspersky Endpoint Security Cloud
Если вы хотите прекратить использование Kaspersky Security Center в своей инфраструктуре и перейти на Kaspersky Endpoint Security Cloud, это можно сделать по одному из следующих сценариев:
- Переход вручную
Необходимо только удаленно удалить Агент администрирования с устройств пользователей и удаленно установить Kaspersky Endpoint Security для Windows, загруженный из Kaspersky Endpoint Security Cloud.
- Автоматический переход
Вам предоставляется скрипт, автоматизирующий некоторые этапы процесса перехода.
Сценарий: переход с Kaspersky Security Center на Kaspersky Endpoint Security Cloud вручную
Чтобы прекратить использование Kaspersky Security Center в инфраструктуре и перейти на Kaspersky Endpoint Security Cloud, достаточно удаленно удалить Агент администрирования с устройств пользователей и удаленно установить Kaspersky Endpoint Security для Windows, загруженный из Kaspersky Endpoint Security Cloud. Защита на устройствах включится автоматически в соответствии с
, настроенными в Kaspersky Endpoint Security Cloud.После выполнения сценария, описанного в этом разделе, устройства ваших пользователей будут перенесены из Kaspersky Security Center в Kaspersky Endpoint Security Cloud.
Сценарий состоит из следующих этапов:
- Запустите Консоль управления Kaspersky Endpoint Security Cloud.
- Загрузите дистрибутив Kaspersky Endpoint Security для Windows.
- Заархивируйте загруженный дистрибутив.
Заархивируйте дистрибутив в одном из следующих форматов: ZIP, CAB, TAR или TAR.GZ.
Поместите заархивированный дистрибутив в папку, доступную с компьютера, на котором установлена программа Kaspersky Security Center.
- В Kaspersky Security Center создайте пакет установки.
Создайте пользовательский пакет установки из файла заархивированного дистрибутива.
В параметрах пакета установки укажите следующий параметр командной строки:
-sПодробная информация о выполнении этого шага приведена в документации Kaspersky Security Center.
- На компьютере с Kaspersky Security Center измените файл executable_package.kpd.
Файл executable_package.kpd находится в корневой папке созданного пакета. Путь к файлу находится в свойствах пакета установки на закладке Общие.
Убедитесь, что у вас есть права на редактирование указанного файла.
- В Kaspersky Security Center создайте и запустите задачу удаленного удаления Kaspersky Endpoint Security для Windows с устройств пользователей.
Подробная информация о выполнении этого шага приведена в документации Kaspersky Security Center.
- В Kaspersky Security Center создайте задачу удаленного удаления Агента администрирования с устройств ваших пользователей.
После создания задачи перейдите к ее параметрам. В расписании задачи выберите По завершении другой задачи, а затем выберите задачу удаления Kaspersky Endpoint Security для Windows.
Подробная информация о выполнении этого шага приведена в документации Kaspersky Security Center.
- В Kaspersky Security Center создайте задачу удаленной установки Kaspersky Endpoint Security для Windows на устройства пользователей.
При создании задачи укажите следующие параметры:
- В списке Программа выберите Kaspersky Security Center.
- В поле Тип задачи выберите Установить программу удаленно.
- В разделе Выбор пакета установки выберите созданный ранее пакет.
- Установите флажок Средствами операционной системы через Сервер администрирования.
- Снимите флажок С помощью Агента администрирования.
После создания задачи перейдите к ее параметрам. В расписании задачи выберите По завершении другой задачи, а затем выберите задачу удаления Агента администрирования.
Подробная информация о выполнении этого шага приведена в документации Kaspersky Security Center.
Автоматический переход с Kaspersky Security Center на Kaspersky Endpoint Security Cloud
Вы можете перевести устройства пользователей с использования Kaspersky Security Center на использование Kaspersky Endpoint Security Cloud с помощью скрипта, как описано в этом разделе.
Автоматически можно перевести только устройства с операционной системой Windows.
Перед началом перехода убедитесь, что в Kaspersky Endpoint Security для Windows и в политиках Агента администрирования не используется пароль для защиты от удаления.
На время перехода отключите защиту от удаления, если она включена. Когда устройства подключатся к Kaspersky Endpoint Security Cloud, вы сможете снова включить защиту в Консоли Kaspersky Endpoint Security Cloud.
В качестве альтернативы вы можете просмотреть видеоинструкцию по использованию скрипта перехода. Видео содержит субтитры на всех языках, поддерживаемых Kaspersky Endpoint Security Cloud.
Чтобы выполнить переход на Kaspersky Endpoint Security Cloud, выполните следующие действия:
- На сервере Kaspersky Security Center создайте папку.
- Перейдите в рабочую область Kaspersky Endpoint Security Cloud.
Если у вас еще нет рабочей области, создайте ее.
- Перейдите в раздел Дистрибутивы.
- Загрузите дистрибутив Kaspersky Endpoint Security для Windows в созданную папку.
- В любом текстовом редакторе создайте файл со скриптом перехода:
- Сохраните скрипт как файл с расширением *.ps1 в созданной папке.
- Запустите PowerShell и перетащите туда созданный скрипт.
Скрипт автоматически создаст следующие задачи Kaspersky Security Center:
- Удаление Kaspersky Endpoint Security для Windows со всех устройств в группе Управляемые устройства, кроме устройства с Kaspersky Security Center.
- Переустановка Kaspersky Endpoint Security для Windows на устройствах, и их последующее подключение к Kaspersky Endpoint Security Cloud.
- Следуйте инструкциям в скрипте:
- Укажите, принадлежат ли домену устройства для перехода (
Are the devices for migration in the domain? Y/N):- Если устройства для перехода не принадлежат домену, введите
N(Нет) и нажмите на клавишу Enter.Вам будет предложено ввести учетные данные администратора установки Kaspersky Security Center, указать путь к пакету установки Kaspersky Endpoint Security Cloud и выбрать, выполнять ли принудительную перезагрузку устройств (
Force Restart? Y/N). - Если устройства для перехода принадлежат домену, введите
Y(Да) и нажмите на клавишу Enter.Вам будет предложено ввести учетные данные администратора установки Kaspersky Security Center, указать путь к пакету установки Kaspersky Endpoint Security Cloud, учетные данные локального администратора устройств и выбрать, выполнять ли принудительную перезагрузку устройств (
Force Restart? Y/N).
При указании пути к пакету установки Kaspersky Endpoint Security Cloud, вы можете перетащить его в окно PowerShell или указать путь вручную (но не забудьте добавить расширение *.exe).
Подробную информацию о ролях пользователей в Kaspersky Security Center см. в документации Kaspersky Security Center.
- Если устройства для перехода не принадлежат домену, введите
- Укажите, требуется ли принудительная перезагрузка устройств (
Force Restart? Y/N):- Если требуется принудительная перезагрузка, введите
Y(Да) и нажмите на клавишу Enter, укажите задержку перезагрузки в минутах и выберите, следует ли начинать переход немедленно (Do you want to start migration now? Y/N). - Если нет необходимости выполнять принудительную перезагрузку, введите N (
Нет) и нажмите на клавишу Enter. В этом случае придется запускать задачи удаления и переустановки вручную из Kaspersky Security Center.
- Если требуется принудительная перезагрузка, введите
- Укажите, должен ли переход начаться немедленно (
Do you want to start migration now? Y/N):- Если вы хотите, чтобы задача удаления запускалась автоматически, введите
Y(Да) и нажмите на клавишу Enter. Вам потребуется запустить вручную только задачу переустановки из Kaspersky Security Center. - Если вы планируете запускать задачи удаления и переустановки вручную из Kaspersky Security Center, введите
N(Нет) и нажмите на клавишу Enter.
- Если вы хотите, чтобы задача удаления запускалась автоматически, введите
- Укажите, принадлежат ли домену устройства для перехода (
- Откройте Консоль администрирования Kaspersky Security Center.
- В дереве консоли откройте папку Задачи.
- Если задача удаления не была запущена автоматически в соответствии с параметрами, заданными во время выполнения скрипта, запустите задачу Переход из KSC в KES Cloud – Удаление.
- Если вы настроили принудительную перезагрузку устройств, убедитесь, что устройства перезагрузились успешно.
Это необходимо для успешного выполнения задачи установки. Чтобы определить, что перезагрузка прошла успешно, можно использовать статистику выполнения задачи удаления (дождавшись ее полного завершения) и тот факт, что статус установки Агента администрирования на всех устройствах в разделе Управляемые устройства имеет значение Нет.
В противном случае требуется перезагрузить устройства вручную.
- Если устройства пользователей не принадлежат домену, откройте задачу установки и укажите учетную запись локального администратора устройств.
- Запустите задачу Переход из KSC в KES Cloud – Установка KES Cloud.
После успешного завершения задачи установки устройства пользователей с операционной системой Windows будут подключены к Kaspersky Endpoint Security Cloud (подключение может занять до 15 минут). Каждому устройству будет автоматически назначен профиль безопасности По умолчанию (настроенный специалистами "Лаборатории Касперского").
В начало