Содержание
Руководство по первоначальной настройке для поставщиков управляемых услуг (MSP)
Это руководство по первоначальной настройке предназначено для администраторов поставщиков управляемых услуг (MSP).
Ознакомьтесь с этим руководством для начала работы с Kaspersky Endpoint Security Cloud. В руководстве приведены рекомендации по управлению учетными записями клиентов и установке программ безопасности на их устройства.
Введение
Kaspersky Endpoint Security Cloud – это программное решение, разработанное специально для среднего и малого бизнеса. С помощью облачной консоли эта программа позволит вам удаленно управлять безопасностью терминалов, мобильных устройств и файловых серверов.
Основные функции
Программа Kaspersky Endpoint Security Cloud представлена в трех вариантах: Kaspersky Endpoint Security Cloud, Kaspersky Endpoint Security Cloud Plus и Kaspersky Endpoint Security Cloud Pro. В следующей таблице приведено сравнение функций, доступных в этих вариантах.
Функция |
Kaspersky Endpoint Security Cloud |
Kaspersky Endpoint Security Cloud Plus |
Kaspersky Endpoint Security Cloud Pro |
|---|---|---|---|
Стандартный заданный по умолчанию профиль безопасности Это профиль безопасности с установленными по умолчанию параметрами защиты, рекомендованными специалистами "Лаборатории Касперского". |
|
|
|
Один профиль безопасности для всех устройств Каждый профиль безопасности содержит параметры безопасности для устройств под управлением Microsoft Windows, Apple macOS, Google Android, Apple iOS и iPadOS. |
|
|
|
Простое развертывание программ безопасности Централизованная установка и обновление программ "Лаборатории Касперского" на компьютерах и мобильных устройствах клиентов, подключенных к Kaspersky Endpoint Security Cloud. |
|
|
|
Набор функций безопасности |
|||
Защита от файловых угроз |
|
|
|
Защита от почтовых угроз |
(Только на рабочих станциях) |
|
|
Защита от веб-угроз |
(Только на рабочих станциях) |
|
|
Защита от сетевых угроз |
|
|
|
Сетевой экран |
|
|
|
Анализ поведения, Защита от эксплойтов и Откат вредоносных действий |
|
|
|
Удаление данных с Windows-устройств |
|
|
|
Проверка съемных дисков при подключении |
|
|
|
Защита от атак BadUSB |
|
|
|
Лечение активного заражения |
|
|
|
Поиск уязвимостей |
|
|
|
Root-Cause Analysis |
|
|
(в рамках Endpoint Detection and Response) |
Endpoint Detection and Response |
|
|
|
Data Discovery |
|
|
|
Cloud Discovery: мониторинг облачных сервисов |
|
|
|
Набор функций управления |
|||
Cloud Discovery: блокировка доступа к облачным сервисам |
|
|
|
Управление патчами |
|
|
|
Управление шифрованием |
|
|
|
Предотвращение вторжений |
|
|
|
Контроль устройств |
|
|
|
Веб-Контроль |
|
|
|
Адаптивный контроль аномалий |
|
|
|
Контроль программ. |
|
|
|
Другие функции |
|||
Защита Microsoft Office 365 |
|
|
|
Обучение кибербезопасности |
|
|
|
Лицензирование
Когда вы начинаете использовать Kaspersky Endpoint Security Cloud, вам предоставляется 30-дневная пробная лицензия, встроенная в вашу рабочую область. Чтобы продолжить использование Kaspersky Endpoint Security Cloud после истечения срока действия пробной лицензии, вам необходимо приобрести коммерческую лицензию или подписку. Вы можете выбрать количество и свойства лицензий для клиентов.
В началоРекомендации по управлению устройствами клиентов
Этот раздел содержит рекомендации по организации пользовательских устройств, которые требуется защитить, и по выбору количества и свойств лицензий, которые требуется приобрести.
Рекомендации зависят от количества устройств, принадлежащих клиентам:
- Если имеется несколько крупных клиентов, у каждого из которых 25 и более устройств, рекомендуется создать отдельные рабочие области и приобрести отдельные лицензии для каждого клиента.
- Если у клиентов имеется различное количество устройств, рекомендуется следующее:
- Для каждого клиента, имеющего десять или более устройств, можно создать отдельную рабочую область и приобрести отдельную лицензию.
- Управление для всех клиентов, имеющих менее десяти устройств, можно организовать в одной рабочей области и в рамках одной лицензии.
Kaspersky Endpoint Security Cloud позволяет просматривать использование лицензии для каждой рабочей области.
В началоНачало работы с Kaspersky Endpoint Security Cloud
В результате выполнения сценария, описанного в этом разделе, будет настроена защита устройств ваших клиентов.
Сценарий начала работы
Сценарий состоит из следующих этапов:
- Создание учетной записи
Чтобы начать пользоваться Kaspersky Endpoint Security Cloud, необходима учетная запись Kaspersky Business Hub.
Чтобы создать учетную запись, выполните следующие действия:
- Откройте браузер и введите следующий адрес: https://cloud.kaspersky.com.
- Нажмите на кнопку Создать учетную запись.
- Следуйте инструкциям на экране.
- Создание рабочей области
После создания учетной записи можно создать первую рабочую область. Рекомендуется сначала создать одну тестовую рабочую область, подключить к ней собственные устройства и протестировать изменение параметров, оценивая при этом результаты.
Ознакомьтесь с рекомендациями по созданию рабочих областей для клиентов.
Чтобы создать рабочую область компании, выполните следующие действия:
- Откройте браузер и введите следующий адрес: https://cloud.kaspersky.com.
- Нажмите на кнопку Войти.
- Следуйте инструкциям на экране.
- Первоначальная настройка Kaspersky Endpoint Security Cloud
После создания рабочей области компании необходимо выполнить первоначальную настройку Kaspersky Endpoint Security Cloud. Первоначальная настройка запускается автоматически при первом запуске Консоли управления Kaspersky Endpoint Security Cloud. Отобразится окно "Добро пожаловать в Kaspersky Endpoint Security Cloud". Следуйте указаниям на экране.
После завершения первоначальной настройки Консоль управления Kaspersky Endpoint Security Cloud будет готова к использованию.
- Развертывание программ безопасности на устройствах клиентов
Развертывание программ "Лаборатории Касперского" на устройствах, которые требуется защитить, осуществляется двумя основными способами:
- С использованием инфраструктуры Active Directory клиента для развертывания программ безопасности на нескольких устройствах с операционной системой Windows.
- С использованием Kaspersky Endpoint Security Cloud для установки программ безопасности на устройства.
- Управление защитой
После установки программ безопасности на устройства, устройствам назначается профиль безопасности По умолчанию. Это профиль безопасности с установленными по умолчанию параметрами, рекомендованными специалистами "Лаборатории Касперского".
В разделе Управление безопасностью → Профили безопасности можно создавать различные профили безопасности. Каждый новый профиль безопасности создается с параметрами по умолчанию, которые вы можете изменить. Можно также копировать существующие профили безопасности.
В каждом профиле безопасности есть четыре вкладки для различных платформ: Windows, macOS, Android и iOS с iPadOS.
При назначении профиля безопасности пользователю, этот профиль безопасности применяется ко всем устройствам, принадлежащим пользователю. Только профиль безопасности По умолчанию может быть применен к устройствам без владельцев.
- Добавление лицензий
После создания рабочей области вам предоставляется 30-дневная пробная лицензия, встроенная в вашу рабочую область. Чтобы продолжить использование Kaspersky Endpoint Security Cloud после истечения срока действия пробной лицензии, вам необходимо приобрести коммерческую лицензию или подписку. Перейдите на закладку Панель информации → Лицензия и введите код активации.
Код активации будет автоматически распространен на программы безопасности. Это может занять до 15 минут, поскольку программы пытаются выполнить синхронизацию с рабочей областью каждые 15 минут.
Развертывание программ безопасности с помощью Active Directory
Если в инфраструктуре клиента используется Active Directory, можно развернуть Kaspersky Endpoint Security для Windows одновременно на нескольких устройствах.
Описанная в этом разделе процедура содержит предварительно настроенный скрипт для входа. Этот скрипт запускается автоматически при каждом запуске устройства и проверяет, была ли на устройстве запущена установка Kaspersky Endpoint Security для Windows. Если установка не была запущена, скрипт запускает установку в фоновом режиме.
Чтобы выполнить развертывание программ безопасности на нескольких Windows-устройствах с помощью Active Directory, выполните следующие действия:
- Загрузите дистрибутив требуемой программы безопасности.
- Сохраните его в общей папке, доступной для устройств, на которых вы хотите развернуть программы безопасности.
Рекомендуется выбрать папку, полный путь к которой не содержит пробелов.
Если имя дистрибутива содержит пробелы, удалите их или измените их на символ подчеркивания (_).
- Перейдите в папку с загруженным дистрибутивом и создайте файл .bat с помощью следующего скрипта:
set SHARE_PATH=<путь к дистрибутиву>set PACKAGE_NAME=<название дистрибутива>set __KESCLOUD_ROOT_KEY="HKLM\Software\KasperskyLab\KESCloud"set __KESCLOUD_KEY_NAME="<название ключа реестра>"set __KESCLOUD_PACKAGE_FULL_PATH="%SHARE_PATH%\%PACKAGE_NAME%"set __KESCLOUD_PACKAGE_ARGUMENTS=-sREG QUERY %__KESCLOUD_ROOT_KEY% /v %__KESCLOUD_KEY_NAME% | FIND "0x1"IF %ERRORLEVEL% == 1 GOTO INSTALLGOTO END:INSTALLREG ADD %__KESCLOUD_ROOT_KEY% /v %__KESCLOUD_KEY_NAME% /t REG_DWORD /f /D 1%__KESCLOUD_PACKAGE_FULL_PATH% %__KESCLOUD_PACKAGE_ARGUMENTS%:ENDгде:
<путь к дистрибутиву>– это фактический путь к общей папке с загруженным дистрибутивом. Рекомендуется избегать использования кавычек.<название дистрибутива>– это фактическое название загруженного дистрибутива. Рекомендуется избегать использования кавычек."<название ключа реестра>"– это название ключа реестра, используемого для подтверждения того, что установка была начата. Можно указать любое имя, содержащее цифры и латинские буквы. Рекомендуется использовать номер версии Kaspersky Endpoint Security для Windows в кавычках.
- Перейдите в Панель управления → Администрирование и откройте Управление групповой политикой.
- Разверните узел с требуемым доменом и выберите Объекты групповой политики.
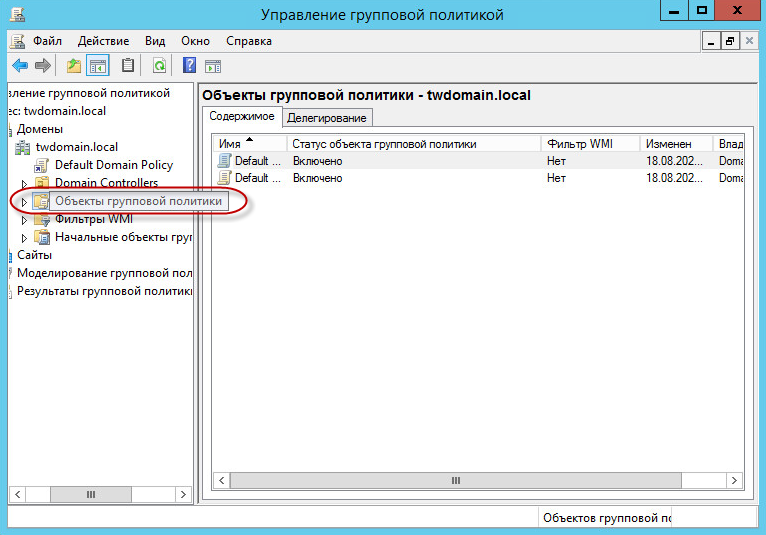
Узел Объекты групповой политики в окне Управление групповой политикой
- На правой панели щелкните правой клавишей мыши по пустому пространству и выберите пункт Создать.
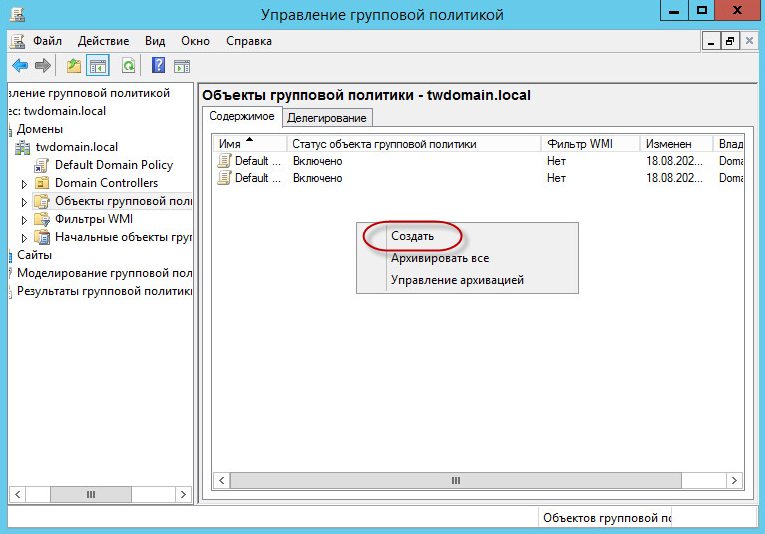
Пункт контекстного меню Создать в окне Управление групповой политикой
- Укажите название созданного объекта. Нажмите на кнопку OK, чтобы сохранить объект.
- Щелкните созданный объект правой клавишей мыши и выберите пункт Изменить.
- Запланируйте установку программы Kaspersky Endpoint Security для Windows на устройства при запуске операционной системы. Для этого:
- Разверните узел Конфигурация компьютера → Политики → Параметры Windows и выберите пункт Сценарии (запуск / завершение).
- На правой панели щелкните правой клавишей мыши по элементу Автозагрузка и выберите пункт Свойства.
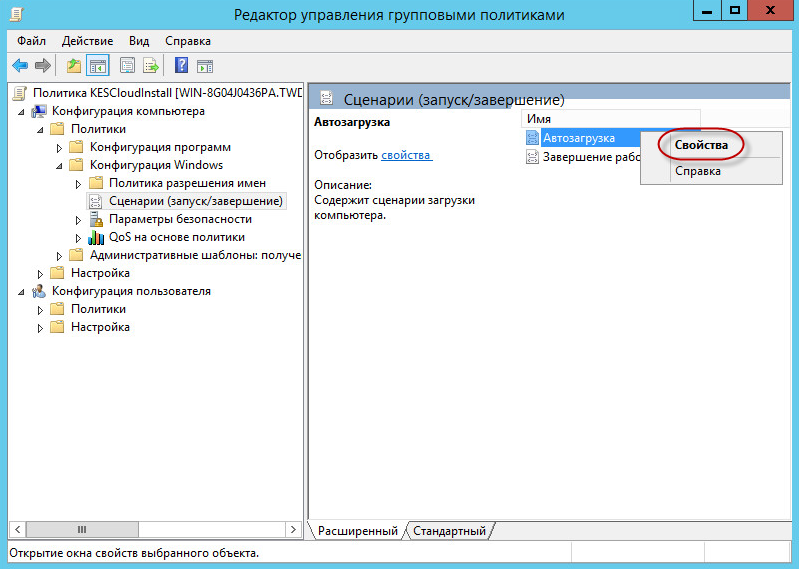
Пункт контекстного меню Свойства в окне Управление групповой политикой
- В открывшемся окне Свойства запуска нажмите на кнопку Добавить.
- В открывшемся окне Добавить сценарий нажмите на кнопку Обзор и выберите файл созданного скрипта. Параметры скрипта указывать не требуется.
- Нажмите кнопку ОК, чтобы закрыть окно Добавить сценарий.
- Нажмите на кнопку ОК, чтобы закрыть окно Свойства запуска.
- Свяжите созданный объект с устройствами, на которые необходимо установить Kaspersky Endpoint Security для Windows. Самый простой способ – связать объект со всем доменом. Для этого:
- Щелкните правой клавишей мыши требуемый домен и выберите пункт Связать существующий объект групповой политики.
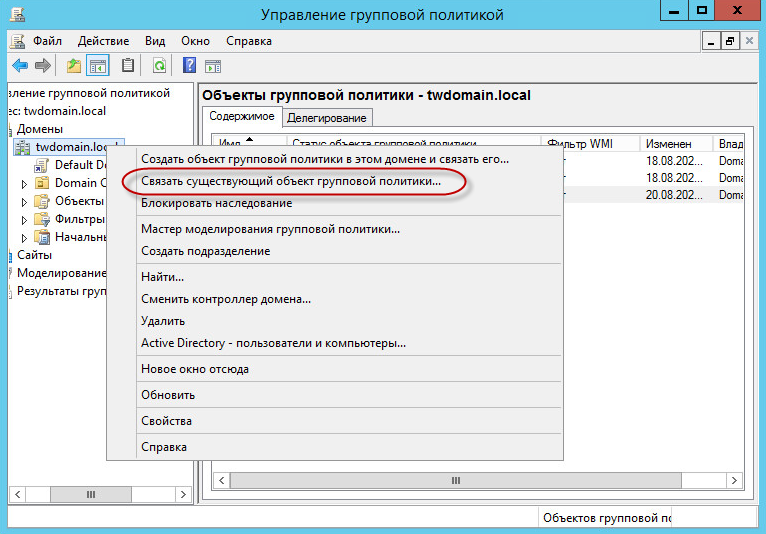
Пункт контекстного меню Связать существующий объект групповой политики в окне Управление групповой политикой
- В открывшемся окне Выбор объекта групповой политики выберите созданный объект.
- Нажмите на кнопку ОК, чтобы закрыть окно Выбор объекта групповой политики.
Аналогичным образом можно связать созданный объект групповой политики с организационной единицей или сайтом.
- Щелкните правой клавишей мыши требуемый домен и выберите пункт Связать существующий объект групповой политики.
- В зависимости от того, в какой момент требуется осуществить установку Kaspersky Endpoint Security для Windows на устройства, выполните одно из следующих действий:
- Если вы выбрали установку Kaspersky Endpoint Security для Windows при запуске операционной системы, попросите пользователей перезагрузить устройства.
- Если вы выбрали установку Kaspersky Endpoint Security для Windows при входе пользователя в систему, попросите пользователей либо повторно выполнить вход на устройства, либо перезагрузить их.
После установки программы безопасности добавленные Windows-устройства появятся в списке Устройства. К этим устройствам будет применен профиль безопасности По умолчанию.
Развертывание программ безопасности с помощью Kaspersky Endpoint Security Cloud
В этом разделе описано развертывание программ безопасности вручную на устройствах клиентов.
Существует два варианта развертывания:
- Добавьте учетные записи пользователей в Kaspersky Endpoint Security Cloud. Пользователи устанавливают программы безопасности на свои устройства.
Рекомендуется использовать этот вариант, чтобы связать все устройства небольшого клиента (менее 10 устройств) с одним контактным лицом. Таким образом, вы сможете быстро задать параметры защиты устройств клиента.
- Загрузите дистрибутивы программ безопасности. Вы или ваши клиенты устанавливают программы безопасности на устройства.
Рекомендуется использовать этот вариант для организации устройств крупных клиентов (10 или более устройств). Таким образом получится разграничить параметры защиты различных устройств клиента.
Добавление учетных записей пользователей
Этот способ работает следующим образом:
- В разделе Пользователи добавьте учетные записи контактных лиц ваших клиентов и отправьте им сообщения электронной почты с автоматически сформированной ссылкой на загрузку программы безопасности.
- Пользователи (контактные лица), получившие такие сообщения, должны перейти по ссылке в сообщении и установить программы безопасности на устройствах клиента. Когда пользователь переходит по ссылке, Kaspersky Endpoint Security Cloud распознает операционную систему устройства, тем самым обеспечивая загрузку соответствующей программы.
Используя полученное сообщение электронной почты, пользователь может подключить любое количество устройств на базе Windows или macOS, но только одно мобильное устройство на базе Android, iOS или iPadOS. Если пользователю нужно подключить несколько мобильных устройств, отправьте ему несколько сообщений в соответствии с количеством устройств.
- После установки программ безопасности на все необходимые устройства, выполните следующие действия:
- Перейдите в раздел Пользователи и назначаете пользователя владельцем этих устройств.
Это позволит отдельно настроить защиту для каждого устройства клиента.
- Перейдите в раздел Дистрибутивы и перенастройте дистрибутивы программ безопасности.
В результате старые ссылки для загрузки станут недействительными, что не позволит установить программы безопасности на дополнительные устройства.
- Перейдите в раздел Пользователи и назначаете пользователя владельцем этих устройств.
- Если вы управляете более чем 20 клиентами в одной рабочей области и хотите использовать одинаковые параметры защиты для устройств этих клиентов, создайте группу и переместите требуемых пользователей в эту группу.
Загрузка дистрибутивов
Этот способ работает следующим образом:
- В разделе Дистрибутивы загрузите дистрибутивы программ безопасности.
- При необходимости отправьте эти дистрибутивы клиентам.
- Установите полученные дистрибутивы на устройства или поручите это клиентам.
- В разделе Пользователи добавьте учетные записи пользователей для сотрудников ваших клиентов. Не отправляйте им сообщение электронной почты, содержащее инструкции.
- При необходимости, предоставьте права администратора требуемым пользователям. Например, это может потребоваться, если клиенты хотят иметь доступ к своим рабочим областям.
- Назначьте пользователей владельцами устройств.
- При необходимости создайте группы и переместите требуемых пользователей в эти группы. Например, группы могут потребоваться в следующих случаях:
- Требуется использовать разные параметры защиты для устройств сотрудников, которые работают в разных отделах.
- Требуется использовать одинаковые параметры защиты для устройств более чем 20 сотрудников в одной рабочей области.
Просмотр списка клиентов и списка лицензий
В программе перечислены компании, которые вы зарегистрировали для клиентов в Kaspersky Endpoint Security Cloud, и лицензии, используемые этими клиентами.
Чтобы просмотреть информацию о клиентах и лицензиях, выполните следующие действия:
- Откройте браузер и перейдите по адресу https://cloud.kaspersky.com.
- Нажмите на кнопку Войти.
- Введите адрес электронной почты и пароль, указанные при создании учетной записи и нажмите на кнопку Войти.
Список компаний
Информация на закладке Компании включает дату добавления компании в Kaspersky Endpoint Security Cloud, количество подключенных устройств в компании и информацию о лицензии.
Для просмотра подробной информации о компании используйте ссылку с названием компании или значок стрелки слева от нее.
Если превышено лицензионное ограничение, информация о лицензии выделяется красным цветом.
Список лицензий
Информация на закладке Лицензии включает тип и статус лицензии, список компаний, использующих каждую лицензию, и общее количество устройств, подключенных в рамках этой лицензии.
Для просмотра подробной информации о лицензии используйте ссылку с названием лицензии или значок стрелки слева от нее.
Если превышено лицензионное ограничение, информация о лицензии выделяется красным цветом.
В начало