Содержание
- Kaspersky Business Hub
- О Kaspersky Business Hub
- Управление компаниями на Kaspersky Business Hub
- Просмотр списка компаний на Kaspersky Business Hub
- Просмотр сводной статистики защиты
- Добавление новой компании на Kaspersky Business Hub
- Добавление дополнительной рабочей области для компании, зарегистрированной на Kaspersky Business Hub
- Изменение информации о компании
- Удаление рабочей области компании
- Отмена удаления рабочей области компании
- Просмотр новостей и отправка отзывов
- Управление лицензиями на Kaspersky Business Hub
- Прохождение тренинга по кибербезопасности
- Выбор центров обработки данных для хранения информации Kaspersky Endpoint Security Cloud
- Сброс пароля
- Изменение параметров учетной записи Kaspersky Business Hub
Kaspersky Business Hub
В этом разделе описаны операции, которые можно выполнять с помощью Kaspersky Business Hub.
О Kaspersky Business Hub
Kaspersky Business Hub – это портал, на котором можно управлять
компаний для следующих программных решений "Лаборатории Касперского":- Kaspersky Endpoint Security Cloud
- Kaspersky Security для Microsoft Office 365
С помощью Kaspersky Business Hub можно выполнять следующие действия:
- Создание учетной записи.
- Изменять учетные записи.
- Создавать рабочую область компании для поддерживаемых программных решений "Лаборатории Касперского".
- Приобретать и обновлять лицензии для поддерживаемых программных решений "Лаборатории Касперского".
- Изменять информацию о компаниях.
- Пройти демонстрационный тренинг о вредоносных программах.
- Оставить отзыв о тренинге.
- Оставить отзывы о поддерживаемых программных решениях "Лаборатории Касперского".
- Удалять рабочую область компании.
- Удалять учетные записи.
Управление компаниями на Kaspersky Business Hub
В этом разделе описано, как просматривать список компаний, зарегистрированных на Kaspersky Business Hub от имени вашей учетной записи, добавлять новую компанию на Kaspersky Business Hub, добавлять программное решение для зарегистрированной компании, изменять информацию о компании и удалять рабочую область компании.
Просмотр списка компаний на Kaspersky Business Hub
Вы можете просматривать информацию о добавленных на Kaspersky Business Hub компаниях, например, дату добавления компании, количество подключенных в компании устройств и почтовых ящиков, информацию о лицензии. В списке компаний также может отображаться сводная статистика защиты.
Чтобы просмотреть информацию о компаниях, доступных вам как администратору на Kaspersky Business Hub, выполните следующие действия:
- Выполните одно из следующих действий:
- Если вы не вошли в учетную запись на Kaspersky Business Hub:
- В браузере перейдите на Kaspersky Business Hub.
- Войдите в учетную запись Kaspersky Business Hub, указав имя пользователя и пароль.
- Если у вас настроена двухэтапная проверка, введите одноразовый код безопасности, полученный по SMS или сгенерированный в приложении для аутентификации (в зависимости от настроенного способа двухэтапной проверки).
- Если в текущий момент вы работаете с , слева в раскрывающемся меню выберите Управление рабочими областями.
На странице портала отобразится список компаний, для которых вы являетесь администратором.
По умолчанию отображается краткая информация о компании.
- Если вы не вошли в учетную запись на Kaspersky Business Hub:
- Для просмотра подробной информации о компании используйте ссылку с названием компании или значок стрелки слева от нее.
По умолчанию список компаний содержит следующую информацию:
- Название компании, которое было указано при регистрации компании на портале.
- Значки программных решений "Лаборатории Касперского", которые можно использовать в компании. Если программное решение используется в компании, соответствующий значок доступен. Если программное решение не используется в компании, значок недоступен (затенен). При щелчке мышью по недоступному значку открывается Мастер создания рабочей области.
В режиме просмотра подробной информации отображаются также следующие данные:
- Дата и время регистрации компании на Kaspersky Business Hub.
- Идентификатор рабочей области каждой компании (отображается как ID), который назначается автоматически при создании рабочей области. Этот идентификатор используется специалистами "Лаборатории Касперского" для поддержки программного решения.
- Тип лицензии.
- Для рабочей области Kaspersky Endpoint Security Cloud используется модель лицензирования по количеству пользователей или по количеству устройств.
- Точная дата и время окончания срока действия лицензии. Для активной подписки отображается значение Не применимо.
- Для рабочей области Kaspersky Endpoint Security Cloud отображается количество пользователей, использующих программное решение в рамках лицензии, количество подключенных компьютеров, ноутбуков, файловых серверов и мобильных устройств Android, iOS и iPadOS и максимальное допустимое лицензией количество пользователей или устройств.
Если у вас есть лицензия Kaspersky Endpoint Security Cloud Plus или Pro, но вы еще не создали рабочую область Kaspersky Security для Microsoft Office 365, в этой области также отображается ссылка Активировать. При переходе по этой ссылке, запускается мастер создания рабочей области, и вы можете создать рабочую область Kaspersky Security для Microsoft Office 365. Позже можно активировать эту или любую другую рабочую область Kaspersky Security для Microsoft Office 365, введя код активации для лицензии Kaspersky Endpoint Security Cloud Plus или Pro. Код активации содержится в сообщении электронной почты, которое вы получили при покупке лицензии. Более подробная информация об активации Kaspersky Security для Microsoft Office 365 приведена в Справке Kaspersky Security для Microsoft Office 365.
Если вы приобрели лицензию Kaspersky Endpoint Security Cloud до выхода версии 8.0 (до апреля 2019 года), на закладке отображается только количество подключенных устройств и максимальное количество устройств, разрешенное в рамках лицензии.
- Для рабочей области Kaspersky Security для Microsoft Office 365 отображается количество подключенных почтовых ящиков и максимальное допустимое лицензией количество почтовых ящиков.
В режиме отображения подробной информации можно открыть Консоль управления Kaspersky Endpoint Security Cloud.
Ниже списка компаний расположен раскрывающийся список Отмеченные для удаления. В этом списке отображается информация о рабочих областях, отмеченных для удаления вами или другими администраторами компании. По ссылкам в этом списке вы можете форсировать удаление и отменять удаление рабочих областей.
Можно отсортировать список компаний по названию или по дате регистрации компании. По умолчанию список компаний отсортирован по возрастанию даты регистрации компании (от самой ранней до самой поздней зарегистрированной компании).
Чтобы отсортировать список компаний, выполните следующие действия:
- Нажмите на ссылку Название компании, чтобы выполнить сортировку по названию компании, или на ссылку Дата регистрации, чтобы выполнить сортировку по дате регистрации.
Список компаний будет отсортирован по выбранному полю. Рядом со ссылкой отображается значок Про возрастанию (
 ) или По убыванию (
) или По убыванию ( ), указывающий на порядок сортировки списка.
), указывающий на порядок сортировки списка. - Чтобы изменить порядок сортировки, нажмите на ссылку повторно.
Порядок сортировки будет изменен.
Просмотр сводной статистики защиты
В Kaspersky Business Hub отображается несколько баннеров и виджетов со сводной статистикой защиты. Эти баннеры и виджеты предоставляют администраторам, в частности, администраторам поставщиков управляемых услуг (MSP), обзор основных показателей работоспособности по всем рабочим областям.
Баннеры и виджеты отображаются только при наличии не менее двух активных рабочих областей Kaspersky Endpoint Security Cloud (активные рабочие области – это области, не отмеченные для удаления). Баннеры отображаются только при работе с компьютера; они не отображаются при работе с мобильного устройства.
На баннерах отображаются следующие данные:
- Количество устройств с критическими уязвимостями.
- Количество устройств со статусом OK.
- Количество угроз, которые были обезврежены.
На баннере отображается общее количество угроз, обезвреженных за последние 30 дней.
В виджетах отображаются следующие данные:
- Распределение устройств по уровню критичности уязвимостей.
- Распределение устройств по статусу защиты.
- Распределение устройств по статусу обновления баз вредоносного ПО.
Чтобы просмотреть сводную статистику защиты, выполните следующие действия:
- Выполните одно из следующих действий:
- Если вы не вошли в учетную запись на Kaspersky Business Hub:
- В браузере перейдите на Kaspersky Business Hub.
- Войдите в учетную запись Kaspersky Business Hub, указав имя пользователя и пароль.
- Если у вас настроена двухэтапная проверка, введите одноразовый код безопасности, полученный по SMS или сгенерированный в приложении для аутентификации (в зависимости от настроенного способа двухэтапной проверки).
- Если в текущий момент вы работаете с Консолью управления Kaspersky Endpoint Security Cloud, слева в раскрывающемся меню выберите Управление рабочими областями.
На странице портала отобразится список компаний, для которых вы являетесь администратором.
- Если вы не вошли в учетную запись на Kaspersky Business Hub:
Баннеры и виджеты со сводной статистикой защиты отображаются сверху, над списком компаний.
В началоДобавление новой компании на Kaspersky Business Hub
Процедура добавления рабочей области на Kaspersky Business Hub для новой (второй и далее) компании отличается от процедуры создания рабочей области для первой компании.
Используйте следующую инструкцию, если вы создали хотя бы одну рабочую область компании под своей
и хотите добавить новую рабочую область.Перед началом работы убедитесь, что вам известны следующие данные:
- Название компании, в которой вы собираетесь использовать программное решение.
- Страна, в которой расположена компания. Если организация находится в Канаде, необходимо также знать провинцию.
- Общее количество компьютеров и мобильных устройств в компании, защиту которых требуется обеспечить. Эти данные нужны только при создании рабочей области для Kaspersky Endpoint Security Cloud.
Чтобы добавить новую компанию на Kaspersky Business Hub, выполните следующие действия:
- В браузере перейдите на Kaspersky Business Hub.
- Войдите в учетную запись Kaspersky Business Hub, указав имя пользователя и пароль.
- Если у вас настроена двухэтапная проверка, введите одноразовый код безопасности, полученный по SMS или сгенерированный в приложении для аутентификации (в зависимости от настроенного способа двухэтапной проверки).
- Укажите вашу страну, если раньше вы не предоставляли такой информации.
Эта информация необходима для предоставления возможности покупки лицензий на программные решения в правильной валюте.
- На закладке Компании в правой части экрана нажмите на кнопку Новая компания.
Запустится мастер создания рабочей области. Пройдите по шагам мастера с помощью кнопки Далее.
- В мастере на Шаге 01: Выбор программного решения выберите программное решение "Лаборатории Касперского", которое планируется использовать:
- Kaspersky Endpoint Security Cloud, чтобы защитить компьютеры и мобильные устройства сотрудников компании.
- Kaspersky Security для Microsoft Office 365, чтобы защитить почтовые ящики Exchange Online, файлы OneDrive и сайты SharePoint Online сотрудников компании.
- На Шаге 02: Условия использования Kaspersky Endpoint Security Cloud выполните следующие действия:
- Внимательно прочитайте Соглашение, Политику конфиденциальности и Соглашение об обработке данных для выбранного программного решения.
- Если вы согласны с условиями и положениями Соглашения и Соглашения об обработке данных и если вы понимаете и соглашаетесь, что ваши данные будут обрабатываться и пересылаться (в том числе в третьи страны) согласно условиям Политики конфиденциальности, и вы подтверждаете, что полностью прочитали и поняли Политику конфиденциальности, установите флажки напротив трех перечисленных документов и нажмите на кнопку Я принимаю условия.
Если вы не принимаете условия и положения, не используйте выбранное программное решение "Лаборатории Касперского".
Если вы нажмете на кнопку Я отказываюсь, процесс создания рабочей области на Kaspersky Business Hub будет завершен.
- На Шаге 03: Информация о рабочей области укажите основные сведения о компании.
- Заполните следующие обязательные поля:
- Название вашей компании. Укажите название компании, в которой вы собираетесь использовать программное решение. Вы можете ввести текст длиной до 255 символов. Текст может включать заглавные и строчные буквы, цифры, пробелы, точки, запятые, знаки минуса, тире и подчеркивания. Указанное название компании будет отображаться в Kaspersky Business Hub и в Консоли Управления Kaspersky Endpoint Security Cloud.
- Страна. В раскрывающемся списке выберите страну, в которой расположена компания. При выборе Канады укажите также провинцию в отобразившемся ниже раскрывающемся списке Штат.
- Количество устройств (только при создании рабочей области для Kaspersky Endpoint Security Cloud). Введите общее количество компьютеров и мобильных устройств в компании, которые вы хотите защитить.
В поле ввода можно указать число в диапазоне от 5 до 999. Максимальное количество устройств может отличаться в зависимости от региона.
- Центр обработки данных (только при создании рабочей области для Kaspersky Security для Microsoft Office 365). Местоположение центра обработки данных, который будет обрабатывать ваш почтовый трафик и хранить базы программы. Выберите местоположение центра обработки данных в соответствии с требованиями местного законодательства.
Доступны следующие местоположения:
- Север США
- Западная Европа (Нидерланды)
- При желании заполните поле Дополнительное описание компании.
Оно может быть полезным, если у вас несколько рабочих областей на Kaspersky Business Hub. Вы можете ввести текст длиной до 255 символов. Текст может включать заглавные и строчные буквы, цифры, пробелы, точки, запятые, знаки минуса, тире и подчеркивания.
- Заполните следующие обязательные поля:
Добавление новой компании на Kaspersky Business Hub завершено. Kaspersky Business Hub отобразит страницу с просьбой подождать, пока идет подготовка рабочей области компании. Следующие действия зависят от выбранного программного решения:
- Kaspersky Endpoint Security Cloud. Выполните следующие действия:
- В сообщении о создании рабочей области по ссылке перейдите к списку компаний.
- Нажмите Перейти в рабочую область.
Через несколько минут, когда рабочая область будет готова, откроется Консоль управления. Консоль управления можно также открыть, перейдя по ссылке в сообщении электронной почты от "Лаборатории Касперского". Это сообщение придет на адрес электронной почты, указанный при создании учетной записи Kaspersky Business Hub.
После открытия Консоли управления необходимо выполнить первоначальную настройку Kaspersky Endpoint Security Cloud.
- Kaspersky Security для Microsoft Office 365. После создания рабочей области вы будете автоматически перенаправлены в Консоль управления. Можно продолжить настройку подключения к Exchange Online, OneDrive и SharePoint Online или настройку Service Account.
На странице вашей учетной записи на Kaspersky Business Hub в списке компаний появится ссылка с названием добавленной компании.
В началоДобавление дополнительной рабочей области для компании, зарегистрированной на Kaspersky Business Hub
Для компании, зарегистрированной на Kaspersky Business Hub и имеющей рабочую область для одного из программных решений "Лаборатории Касперского", можно добавить рабочую область для другого программного решения.
Чтобы добавить рабочую область для компании, выполните следующие действия:
- Выполните одно из следующих действий:
- Если вы не вошли в учетную запись на Kaspersky Business Hub:
- В браузере перейдите на Kaspersky Business Hub.
- Войдите в учетную запись Kaspersky Business Hub, указав имя пользователя и пароль.
- Если у вас настроена двухэтапная проверка, введите одноразовый код безопасности, полученный по SMS или сгенерированный в приложении для аутентификации (в зависимости от настроенного способа двухэтапной проверки).
- Если в текущий момент вы работаете с Консолью управления Kaspersky Endpoint Security Cloud, слева в раскрывающемся меню выберите Управление рабочими областями.
На странице портала отобразится список компаний, для которых вы являетесь администратором.
- Если вы не вошли в учетную запись на Kaspersky Business Hub:
- В строке с названием компании нажмите на значок требуемого программного решения "Лаборатории Касперского".
Значок для программного решения, которое не было добавлено, отображается как недоступный.
Запустится мастер создания рабочей области.
- Следуйте указаниям мастера.
Для компании будет создана рабочая область. На Kaspersky Business Hub на закладке Компании в строке с названием компании отображаются яркие значки, соответствующие подключенным программным решениям.
В началоИзменение информации о компании
Можно изменить название и описание компании, которое вы указали при добавлении компании на Kaspersky Business Hub.
Чтобы изменить название и описание компании, выполните следующие действия:
- Выполните одно из следующих действий:
- Если вы не вошли в учетную запись на Kaspersky Business Hub:
- В браузере перейдите на Kaspersky Business Hub.
- Войдите в учетную запись Kaspersky Business Hub, указав имя пользователя и пароль.
- Если у вас настроена двухэтапная проверка, введите одноразовый код безопасности, полученный по SMS или сгенерированный в приложении для аутентификации (в зависимости от настроенного способа двухэтапной проверки).
- Если в текущий момент вы работаете с Консолью управления Kaspersky Endpoint Security Cloud, слева в раскрывающемся меню выберите Управление рабочими областями.
На странице портала отобразится список компаний, для которых вы являетесь администратором.
- Если вы не вошли в учетную запись на Kaspersky Business Hub:
- Перейдите по ссылке с названием компании, информацию о которой вы хотите изменить, или нажмите на значок стрелки слева от названия.
- Щелкните по значку Редактировать (
) в разделе с информацией о компании.
Отобразится блок информации с полями ввода Название компании и Описание компании.
- Измените название и описание компании в соответствии с вашими требованиями.
- Нажмите на кнопку Сохранить.
Чтобы отказаться от изменений, нажмите на кнопку Отмена.
Измененная информация будет отображаться на странице вашей учетной записи на Kaspersky Business Hub и в Консоли управления Kaspersky Endpoint Security Cloud.
В началоУдаление рабочей области компании
Вы можете удалить рабочую область компании, если в этой компании принято решение о прекращении использования рабочей области.
Чтобы удалить рабочую область компании, выполните следующие действия:
- Выполните одно из следующих действий:
- Если вы не вошли в учетную запись на Kaspersky Business Hub:
- В браузере перейдите на Kaspersky Business Hub.
- Войдите в учетную запись Kaspersky Business Hub, указав имя пользователя и пароль.
- Если у вас настроена двухэтапная проверка, введите одноразовый код безопасности, полученный по SMS или сгенерированный в приложении для аутентификации (в зависимости от настроенного способа двухэтапной проверки).
- Если в текущий момент вы работаете с Консолью управления Kaspersky Endpoint Security Cloud, слева в раскрывающемся меню выберите Управление рабочими областями.
На странице портала отобразится список компаний, для которых вы являетесь администратором.
- Если вы не вошли в учетную запись на Kaspersky Business Hub:
- Выберите рабочую область, которую вы хотите удалить.
- Справа в разделе с выбранной рабочей областью нажмите на значок Удалить (
).
Откроется окно Удаление рабочей области.
- В окне Удаление рабочей области подтвердите намерение удалить рабочую область.
Рабочая область будет отмечена для удаления. Блок с информацией о рабочей области будет выделен красной рамкой.
Блок с информацией о рабочей области будет продублирован в нижней части страницы, в разделе Отмеченные для удаления.
Нельзя перейти и управлять рабочей областью, отмеченной для удаления.
Если не удается отметить рабочую область для удаления, обратитесь в Службу технической поддержки "Лаборатории Касперского". После получения вашего запроса инженер Службы технической поддержки "Лаборатории Касперского" удалит рабочую область компании.
Отмеченные для удаления рабочие области могут находиться в таком статусе в течение семи суток с момента отметки, после чего они будут автоматически удалены.
В течение этого времени можно принудительно удалить рабочую область, отмеченную для удаления, или отменить удаление рабочей области.
Чтобы принудительно удалить рабочую область компании, выполните следующие действия:
- Выполните одно из следующих действий:
- Если вы не вошли в учетную запись на Kaspersky Business Hub:
- В браузере перейдите на Kaspersky Business Hub.
- Войдите в учетную запись Kaspersky Business Hub, указав имя пользователя и пароль.
- Если у вас настроена двухэтапная проверка, введите одноразовый код безопасности, полученный по SMS или сгенерированный в приложении для аутентификации (в зависимости от настроенного способа двухэтапной проверки).
- Если в текущий момент вы работаете с Консолью управления Kaspersky Endpoint Security Cloud, слева в раскрывающемся меню выберите Управление рабочими областями.
На странице портала отобразится список компаний, для которых вы являетесь администратором.
- Если вы не вошли в учетную запись на Kaspersky Business Hub:
- В разделе Отмеченные для удаления в блоке с информацией о рабочей области, отмеченной для удаления, выберите вариант Форсировать удаление.
Откроется окно Удаление рабочей области.
- В окне Удаление рабочей области введите идентификатор рабочей области, которую вы хотите удалить.
Необходимо подтвердить идентификатор рабочей области, чтобы убедиться, что вы удаляете рабочую область не по ошибке. После удаления рабочую область невозможно восстановить.
Идентификатор рабочей области отображается в разделе информации о рабочей области под ее названием.
Если на управляемых устройствах программа безопасности была защищена паролем, рекомендуется отключить пароль. В противном случае после удаления рабочей области пароль будет по-прежнему действовать, что может вызвать проблемы при удалении программы безопасности с устройств.
- В окне Удаление рабочей области нажмите на кнопку ОK.
Рабочая область будет удалена. Все данные о пользователях,
, подключенных почтовых ящиках и их параметрах будут удалены.После удаления рабочей области Kaspersky Security для Microsoft Office 365 защита соответствующей организации Office 365 предоставляться не будет. Все данные, связанные с организацией Office 365, будут автоматически удалены с серверов "Лаборатории Касперского".
Если в компании, рабочая область которой была удалена, использовалось несколько программных решений "Лаборатории Касперского", то на странице вашей учетной записи на Kaspersky Business Hub в списке компаний значок, соответствующий удаленной рабочей области, будет затемненным. Данные о компании и ее администраторах будут по-прежнему храниться на портале.
Если в компании, рабочая область которой была удалена, использовалось только одно программное решение, данные этой компании будут удалены вместе с рабочей областью программного решения. Удаленная компания и рабочая область перестанут отображаться в списке компаний вашей учетной записи на Kaspersky Business Hub. Информация об администраторах компании также будет удалена.
После истечения срока действия лицензии рабочая область компании будет удалена автоматически согласно правилам удаления данных.
Отмена удаления рабочей области компании
Вы можете отменить удаление рабочей области, отмеченной для удаления.
Невозможно отменить удаление рабочей области, которая уже была удалена.
Чтобы отменить удаление рабочей области компании, выполните следующие действия:
- Выполните одно из следующих действий:
- Если вы не вошли в учетную запись на Kaspersky Business Hub:
- В браузере перейдите на Kaspersky Business Hub.
- Войдите в учетную запись Kaspersky Business Hub, указав имя пользователя и пароль.
- Если у вас настроена двухэтапная проверка, введите одноразовый код безопасности, полученный по SMS или сгенерированный в приложении для аутентификации (в зависимости от настроенного способа двухэтапной проверки).
- Если в текущий момент вы работаете с Консолью управления Kaspersky Endpoint Security Cloud, слева в раскрывающемся меню выберите Управление рабочими областями.
На странице портала отобразится список компаний, для которых вы являетесь администратором.
- Если вы не вошли в учетную запись на Kaspersky Business Hub:
- В разделе Отмеченные для удаления в блоке с информацией о рабочей области, отмеченной для удаления, нажмите на ссылку Отменить удаление.
Удаление рабочей области будет отменено. Вы снова сможете перейти в рабочую область и продолжить работу с ней.
В началоПросмотр новостей и отправка отзывов
Можно ознакомиться с новостями о текущем выпуске Kaspersky Endpoint Security Cloud и Kaspersky Security для Microsoft Office 365 и оставить отзыв о работе Kaspersky Endpoint Security Cloud. Ваши отзывы могут быть использованы для улучшения этого программного решения.
Чтобы отправить отзыв, выполните следующие действия:
- Выполните одно из следующих действий:
- Если вы не вошли в учетную запись на Kaspersky Business Hub:
- В браузере перейдите на Kaspersky Business Hub.
- Войдите в учетную запись Kaspersky Business Hub, указав имя пользователя и пароль.
- Если у вас настроена двухэтапная проверка, введите одноразовый код безопасности, полученный по SMS или сгенерированный в приложении для аутентификации (в зависимости от настроенного способа двухэтапной проверки).
- Если в текущий момент вы работаете с Консолью управления Kaspersky Endpoint Security Cloud, слева в раскрывающемся меню выберите Управление рабочими областями.
На странице портала отобразится список компаний, для которых вы являетесь администратором.
- Если вы не вошли в учетную запись на Kaspersky Business Hub:
- Перейдите на вкладку Что нового.
Отобразится список новостей для текущих выпусков.
- В левой части списка нажмите на кнопку Отзыв.
Откроется форма обратной связи.
- В раскрывающемся списке Тип отзыва выберите тип отзыва.
По умолчанию выбран тип Жалоба. Можно также выбрать тип Предложение или Благодарность.
- В поле ввода напишите ваш отзыв.
- Если вы хотите получить ответ на ваш отзыв, выберите соответствующий параметр под полем с текстом отзыва. В этом случае команда разработчиков Kaspersky Endpoint Security Cloud получит и ваш отзыв, и ваш адрес электронной почты. Команда разработчиков сможет связаться с вами по этому адресу для выяснения деталей касательно вашего отзыва. Чрез три месяца после отправки отзыв становится анонимным. Данные о вашем адресе электронной почты будут удалены.
Если вы не хотите получать ответ на ваш отзыв, не выбирайте соответствующий параметр под полем с текстом отзыва. В этом случае команда разработчиков Kaspersky Endpoint Security Cloud получит ваш отзыв анонимно. Вы не получите ответа на ваш отзыв.
По умолчанию параметр не выбран.
- Нажмите на кнопку Отправить.
По нажатию на кнопку Отмена отобразится список новостей.
При отправке отзыва может произойти ошибка. В этом случае попытайтесь отправить отзыв позднее. На четвертой попытке отправить отзыв в течение 15 минут под формой обратной связи появится контрольное изображение.
Отзыв отправлен; отображается список новостей.
Также вы можете оставить отзыв о работе Kaspersky Endpoint Security Cloud прямо из Консоли управления.
В началоУправление лицензиями на Kaspersky Business Hub
В этом разделе описано, как просмотреть список лицензий, используемых компаниями, зарегистрированными от имени вашей учетной записи на Kaspersky Business Hub, как приобрести или обновить лицензию на программное обеспечение и как загрузить отчет о лицензиях.
Просмотр списка лицензий на Kaspersky Business Hub
Вы можете просмотреть информацию о лицензиях, используемых компаниями, добавленными на Kaspersky Business Hub. На Kaspersky Business Hub отображается тип и статус лицензии, количество рабочих областей, а также устройства и почтовые ящики, подключенные в рамках этой лицензии.
Администратор поставщика управляемых услуг (MSP) может также использовать список лицензий для просмотра всех рабочих областей, подключенных в рамках лицензии.
Просмотр информации о лицензиях на Kaspersky Business Hub:
- Выполните одно из следующих действий:
- Если вы не вошли в учетную запись на Kaspersky Business Hub:
- В браузере перейдите на Kaspersky Business Hub.
- Войдите в учетную запись Kaspersky Business Hub, указав имя пользователя и пароль.
- Если у вас настроена двухэтапная проверка, введите одноразовый код безопасности, полученный по SMS или сгенерированный в приложении для аутентификации (в зависимости от настроенного способа двухэтапной проверки).
- Если в текущий момент вы работаете с Консолью управления Kaspersky Endpoint Security Cloud, слева в раскрывающемся меню выберите Управление рабочими областями.
На странице портала отобразится список компаний, для которых вы являетесь администратором.
- Если вы не вошли в учетную запись на Kaspersky Business Hub:
- На странице вверху слева выберите закладку Лицензии.
На странице портала отобразится список лицензий для всех рабочих областей, в которых вы являетесь администратором.
По умолчанию отображается краткая информация о лицензии.
- Для просмотра подробной информации о лицензии используйте ссылку с названием лицензии или значок стрелки слева от нее.
По умолчанию список лицензий содержит следующую информацию:
- Программное решение, значок.
- Информация о лицензии.
- Количество рабочих областей, подключенных в рамках лицензии.
- Для лицензии Kaspersky Endpoint Security Cloud отображается количество пользователей, использующих программное решение в рамках лицензии во всех рабочих областях, количество подключенных компьютеров, ноутбуков, файловых серверов и мобильных устройств Android, iOS и iPadOS и максимальное допустимое лицензией количество пользователей или устройств.
Если вы приобрели лицензию Kaspersky Endpoint Security Cloud до выхода версии 8.0 (до апреля 2019 года), на закладке отображается только количество подключенных устройств и максимальное количество устройств, разрешенное в рамках лицензии.
- Для лицензии Kaspersky Security для Microsoft Office 365 отображается количество подключенных почтовых ящиков для всех рабочих областей и максимальное допустимое лицензией количество почтовых ящиков.
В режиме просмотра подробной информации отображаются также следующие данные:
- ID лицензии;
- дата начала срока действия лицензии;
- дата окончания срока действия лицензии;
- названия компаний, использующих лицензию;
- ID рабочих областей, использующих лицензию.
Можно ознакомиться с Положениями, Лицензионными соглашениями и Пользовательскими соглашениями Kaspersky Security Network для программных решений и программ безопасности до регистрации компании на Kaspersky Business Hub и покупки лицензии на программное решение, перейдя по ссылке внизу страницы под списком лицензий.
Покупка лицензии на программное решение
Лицензии на Kaspersky Endpoint Security Cloud можно приобрести на портале Kaspersky Business Hub. Онлайн-покупка лицензий недоступна для некоторых стран.
Вы можете приобрести лицензию онлайн, если вы используете пробную версию программного решения или если ранее вы приобретали лицензии на это программное решение на сайте "Лаборатории Касперского". В остальных случаях вы можете купить лицензию, обратившись к компании-партнеру "Лаборатории Касперского".
Чтобы приобрести лицензию на программное решение, выполните следующие действия:
- Выполните одно из следующих действий:
- Если вы не вошли в учетную запись на Kaspersky Business Hub:
- В браузере перейдите на Kaspersky Business Hub.
- Войдите в учетную запись Kaspersky Business Hub, указав имя пользователя и пароль.
- Если у вас настроена двухэтапная проверка, введите одноразовый код безопасности, полученный по SMS или сгенерированный в приложении для аутентификации (в зависимости от настроенного способа двухэтапной проверки).
- Если в текущий момент вы работаете с Консолью управления Kaspersky Endpoint Security Cloud, слева в раскрывающемся меню выберите Управление рабочими областями.
На странице портала отобразится список компаний, для которых вы являетесь администратором.
- Если вы не вошли в учетную запись на Kaspersky Business Hub:
- На странице портала вверху слева выберите закладку Лицензии.
Отобразится список лицензий для всех рабочих областей, в которых вы являетесь администратором. Загрузка информации о лицензии может занять некоторое время. В этом случае отображается сообщение с просьбой подождать.
- Над списком лицензий нажмите на кнопку Купить лицензию.
Портал перенаправит вас на сайт интернет-магазина на отдельной закладке браузера. Цена лицензии отображается в валюте страны, указанной при создании рабочей области компании на Kaspersky Business Hub. Если вы не указали страну на портале на этапе создании рабочей области или указали страну неверно, вы можете обратиться в Службу технической поддержки "Лаборатории Касперского".
Стоимость лицензии может различаться. Она зависит от страны, указанной при создании рабочей области компании, и от лицензий, приобретенных ранее для вашей рабочей области. Различия в стоимости могут также быть связаны с действием временных специальных предложений на приобретение лицензии.
- Следуйте инструкциям интернет-магазина.
После завершения покупки вам придет сообщение электронной почты от интернет-магазина программного обеспечения с кодом активации и инструкцией по его использованию.
Обновление лицензии на программное решение
Лицензии на Kaspersky Endpoint Security Cloud можно продлевать на портале Kaspersky Business Hub.
Лицензию можно продлить онлайн, если до истечения срока ее действия осталось менее 30 дней и только если она была приобретена на сайте "Лаборатории Касперского". Для обновления других лицензий вам необходимо обратиться к компании-партнеру "Лаборатории Касперского".
Нельзя обновить лицензию для Kaspersky Endpoint Security Cloud, приобретенную до выхода версии 8.0 (до апреля 2019 года). Можно только обновить программное решение (станут доступны новые функции) или понизить его версию (некоторые функции станут недоступны).
Если вы обновите лицензию до даты окончания срока действия действующей лицензии, то срок действия новой лицензии будет продлен на количество оставшихся дней.
Чтобы обновить лицензию на программное решение, выполните следующие действия:
- Выполните одно из следующих действий:
- Если вы не вошли в учетную запись на Kaspersky Business Hub:
- В браузере перейдите на Kaspersky Business Hub.
- Войдите в учетную запись Kaspersky Business Hub, указав имя пользователя и пароль.
- Если у вас настроена двухэтапная проверка, введите одноразовый код безопасности, полученный по SMS или сгенерированный в приложении для аутентификации (в зависимости от настроенного способа двухэтапной проверки).
- Если в текущий момент вы работаете с Консолью управления Kaspersky Endpoint Security Cloud, слева в раскрывающемся меню выберите Управление рабочими областями.
На странице портала отобразится список компаний, для которых вы являетесь администратором.
- Если вы не вошли в учетную запись на Kaspersky Business Hub:
- На странице портала вверху слева выберите закладку Лицензии.
Отобразится список лицензий для всех рабочих областей, в которых вы являетесь администратором. Загрузка информации о лицензии может занять некоторое время. В этом случае отображается сообщение с просьбой подождать.
- Выберите в списке лицензию, которую вы хотите обновить.
Откроется блок подробной информации об этой лицензии.
- Нажмите на кнопку Обновить лицензию.
Портал перенаправит вас на сайт интернет-магазина на отдельной закладке браузера. Цена лицензии отображается в валюте страны, указанной при создании рабочей области компании на Kaspersky Business Hub. Если вы не указали страну на портале на этапе создании рабочей области или указали страну неверно, вы можете обратиться в Службу технической поддержки "Лаборатории Касперского".
Стоимость лицензии может различаться. Она зависит от страны, указанной при создании рабочей области компании, и от продлеваемой лицензии. Различия в стоимости могут также быть связаны с действием временных специальных предложений на приобретение лицензии.
- Следуйте инструкциям интернет-магазина.
После завершения обновления лицензии вам придет сообщение электронной почты от интернет-магазина программного обеспечения с кодом активации и инструкцией по его использованию.
Увеличение лицензионного ограничения
Увеличение лицензионного ограничения в Kaspersky Endpoint Security Cloud производится посредством приобретения новой лицензии на требуемое количество защищаемых пользователей.
Увеличение лицензионного ограничения:
- Выполните одно из следующих действий:
- Если срок действия текущей лицензии вскоре истекает, продлите лицензию. При этом вы сможете выбрать требуемое лицензионное ограничение.
- Если срок действия текущей лицензии истекает не скоро:
- Определите, у какой организации была приобретена лицензия ("Лаборатория Касперского" или компания-партнер).
Подробная информация об определении организации приведена на странице поддержки "Лаборатории Касперского" → Вопрос по покупке и оплате.
- Свяжитесь с соответствующей организацией и узнайте о возможности возмещения расходов за неиспользованный период действия текущей лицензии.
- Купите новую лицензию.
- Определите, у какой организации была приобретена лицензия ("Лаборатория Касперского" или компания-партнер).
- Введите код активации для новой лицензии.
Решение Kaspersky Endpoint Security Cloud активируется по новой лицензии. Лицензионное ограничение будет увеличено.
Загрузка отчета о лицензиях
Отчет о лицензиях можно загрузить из Kaspersky Business Hub. Этот отчет содержит информацию обо всех лицензиях, используемых компаниями, зарегистрированными под вашей учетной записью. Отчет загружается в виде файла в формате CSV.
Чтобы загрузить отчет о лицензиях:
- Выполните одно из следующих действий:
- Если вы не вошли в учетную запись на Kaspersky Business Hub:
- В браузере перейдите на Kaspersky Business Hub.
- Войдите в учетную запись Kaspersky Business Hub, указав имя пользователя и пароль.
- Если у вас настроена двухэтапная проверка, введите одноразовый код безопасности, полученный по SMS или сгенерированный в приложении для аутентификации (в зависимости от настроенного способа двухэтапной проверки).
- Если в текущий момент вы работаете с Консолью управления Kaspersky Endpoint Security Cloud, слева в раскрывающемся меню выберите Управление рабочими областями.
На странице портала отобразится список компаний, для которых вы являетесь администратором.
- Если вы не вошли в учетную запись на Kaspersky Business Hub:
- На странице портала вверху слева выберите закладку Лицензии.
Отобразится список лицензий для всех рабочих областей, в которых вы являетесь администратором. Загрузка информации о лицензии может занять некоторое время. В этом случае отображается сообщение с просьбой подождать.
- Над списком лицензий нажмите на кнопку Отчет о лицензиях.
Отчет будет создан и загружен на ваше устройство.
Отчет содержит подробную информацию о каждой лицензии, включая ID лицензии, лицензионное ограничение и количество защищенных пользователей, устройств (компьютеров, ноутбуков и файловых серверов), мобильных устройств и почтовых ящиков.
Прохождение тренинга по кибербезопасности
В Kaspersky Business Hub предусмотрена возможность прохождения тренинга по кибербезопасности прямо в приложении. Тренинг разделен на несколько модулей, каждый из которых содержит несколько разделов.
Сначала в каждом разделе каждого модуля тренинга дается теоретическая часть. Затем вы перейдете к интерактивным заданиям в демонстрационной среде Windows и освоите навыки реагирования на инциденты первого уровня. По завершении всех разделов модуля можно загрузить сертификат о его прохождении.
Для доступа к учебным модулям необходима коммерческая лицензия Kaspersky Endpoint Security Cloud Pro хотя бы для одной из рабочих областей. Без нее можно пройти демо-обучение, посвященное вредоносным программам.
Чтобы пройти тренинг по кибербезопасности, выполните следующие действия:
- В браузере перейдите на Kaspersky Business Hub.
- Войдите в учетную запись Kaspersky Business Hub, указав имя пользователя и пароль.
- Если у вас настроена двухэтапная проверка, введите одноразовый код безопасности, полученный по SMS или сгенерированный в приложении для аутентификации (в зависимости от настроенного способа двухэтапной проверки).
- Перейдите на закладку Обучение.
- Чтобы запустить учебный модуль, нажмите на кнопку Начать для этого модуля.
Учебные модули не зависят друг от друга. Вы можете изучать их в любом порядке.
После первого запуска учебного модуля название кнопки изменится на Продолжить.
- Пройдите учебный модуль.
- При необходимости можно приостановить обучение, а затем возобновить его с последнего изучаемого раздела.
Вы приступили к изучению учебного модуля.
После завершения учебного модуля можно выполнить следующие действия:
- Нажмите на кнопку Получить сертификат, чтобы загрузить сертификат о прохождении учебного модуля.
Указанное имя используется только для выдачи сертификата. Эта информация хранится локально и ни при каких условиях не отправляется в "Лабораторию Касперского". Вы можете удалить это имя в любое время.
- Нажмите кнопку Повторить обучение, чтобы запустить учебный модуль еще раз.
- Нажмите на кнопку Оставить отзыв, чтобы отправить отзыв о тренинге по кибербезопасности.
Выбор центров обработки данных для хранения информации Kaspersky Endpoint Security Cloud
Для создания рабочей области компании в Kaspersky Endpoint Security Cloud используются серверы из сети глобальных центров обработки данных на базе облачной платформы. Выбор центра обработки данных для размещения рабочей области компании зависит от страны, которую вы указали при регистрации компании на Kaspersky Business Hub (см. таблицу ниже). Дистрибутивы приложений безопасности размещаются на тех же серверах, что и рабочие области.
Соответствие местоположения компании региону центра обработки данных
Страна, в которой расположена компания |
Регион центра обработки данных |
|---|---|
Аргентина |
Бразилия или Южная Бразилия |
Боливия |
Бразилия или Южная Бразилия |
Бразилия |
Бразилия или Южная Бразилия |
Чили |
Бразилия или Южная Бразилия |
Колумбия |
Бразилия или Южная Бразилия |
Эквадор |
Бразилия или Южная Бразилия |
Гайана |
Бразилия или Южная Бразилия |
Перу |
Бразилия или Южная Бразилия |
Парагвай |
Бразилия или Южная Бразилия |
Суринам |
Бразилия или Южная Бразилия |
Уругвай |
Бразилия или Южная Бразилия |
Венесуэла |
Бразилия или Южная Бразилия |
Антигуа и Барбуда |
Мексика или Южная Бразилия |
Ангилья |
Мексика или Южная Бразилия |
Аруба |
Мексика или Южная Бразилия |
Барбадос |
Мексика или Южная Бразилия |
Сен-Бартелеми |
Мексика или Южная Бразилия |
Бонэйр, Синт-Эстатиус и Саба |
Мексика или Южная Бразилия |
Белиз |
Мексика или Южная Бразилия |
Коста-Рика |
Мексика или Южная Бразилия |
Куба |
Мексика или Южная Бразилия |
Кюрасао |
Мексика или Южная Бразилия |
Доминика |
Мексика или Южная Бразилия |
Доминиканская Республика |
Мексика или Южная Бразилия |
Гренада |
Мексика или Южная Бразилия |
Гваделупа |
Мексика или Южная Бразилия |
Гватемала |
Мексика или Южная Бразилия |
Гондурас |
Мексика или Южная Бразилия |
Гаити |
Мексика или Южная Бразилия |
Ямайка |
Мексика или Южная Бразилия |
Сент-Китс и Невис |
Мексика или Южная Бразилия |
Острова Кайман |
Мексика или Южная Бразилия |
Сент-Люсия |
Мексика или Южная Бразилия |
Сен-Мартен |
Мексика или Южная Бразилия |
Мартиника |
Мексика или Южная Бразилия |
Монтсеррат |
Мексика или Южная Бразилия |
Никарагуа |
Мексика или Южная Бразилия |
Панама |
Мексика или Южная Бразилия |
Пуэрто-Рико |
Недоступно |
Синт-Мартен |
Мексика или Южная Бразилия |
Тринидад и Тобаго |
Мексика или Южная Бразилия |
Сент-Винсент и Гренадины |
Мексика или Южная Бразилия |
Виргинские Острова (Великобритания) |
Мексика или Южная Бразилия |
Виргинские Острова (США) |
Недоступно |
Япония |
Мексика или Западная Европа (Нидерланды) |
Канада (Нью-Брансуик) |
Мексика или Южная Бразилия |
Канада (Ньюфаундленд и Лабрадор) |
Мексика или Южная Бразилия |
Канада (Новая Шотландия) |
Мексика или Южная Бразилия |
Канада (Онтарио) |
Мексика или Южная Бразилия |
Канада (Остров Принца Эдуарда) |
Мексика или Южная Бразилия |
Канада (Квебек) |
Мексика или Южная Бразилия |
США |
Недоступно |
Албания |
Ирландия или Северная Европа (Ирландия) |
Босния и Герцеговина |
Ирландия или Северная Европа (Ирландия) |
Болгария |
Ирландия или Северная Европа (Ирландия) |
Белоруссия |
Ирландия или Северная Европа (Ирландия) |
Чехия |
Ирландия или Северная Европа (Ирландия) |
Дания |
Ирландия или Северная Европа (Ирландия) |
Эстония |
Ирландия или Северная Европа (Ирландия) |
Финляндия |
Ирландия или Северная Европа (Ирландия) |
Великобритания |
Ирландия или Северная Европа (Ирландия) |
Гренландия |
Ирландия или Северная Европа (Ирландия) |
Греция |
Ирландия или Северная Европа (Ирландия) |
Хорватия |
Ирландия или Северная Европа (Ирландия) |
Венгрия |
Ирландия или Северная Европа (Ирландия) |
Ирландия |
Ирландия или Северная Европа (Ирландия) |
Исландия |
Ирландия или Северная Европа (Ирландия) |
Киргизия |
Ирландия или Северная Европа (Ирландия) |
Казахстан |
Ирландия или Северная Европа (Ирландия) |
Литва |
Ирландия или Северная Европа (Ирландия) |
Латвия |
Ирландия или Северная Европа (Ирландия) |
Молдавия |
Ирландия или Северная Европа (Ирландия) |
Черногория |
Ирландия или Северная Европа (Ирландия) |
Македония |
Ирландия или Северная Европа (Ирландия) |
Монголия |
Ирландия или Северная Европа (Ирландия) |
Норвегия |
Ирландия или Северная Европа (Ирландия) |
Польша |
Ирландия или Северная Европа (Ирландия) |
Румыния |
Ирландия или Северная Европа (Ирландия) |
Сербия |
Ирландия или Северная Европа (Ирландия) |
Россия |
Ирландия или Северная Европа (Ирландия) |
Швеция |
Ирландия или Северная Европа (Ирландия) |
Словения |
Ирландия или Северная Европа (Ирландия) |
Словакия |
Ирландия или Северная Европа (Ирландия) |
Таджикистан |
Ирландия или Северная Европа (Ирландия) |
Туркмения |
Ирландия или Северная Европа (Ирландия) |
Узбекистан |
Ирландия или Северная Европа (Ирландия) |
Канада (Альберта) |
Мексика или Южная Бразилия |
Канада (Британская Колумбия) |
Мексика или Южная Бразилия |
Канада (Манитоба) |
Мексика или Южная Бразилия |
Канада (Северо-Западные территории) |
Мексика или Южная Бразилия |
Канада (Нанавут) |
Мексика или Южная Бразилия |
Канада (Юкон) |
Мексика или Южная Бразилия |
Канада (Саскачеван) |
Мексика или Южная Бразилия |
Мексика |
Мексика или Южная Бразилия |
Другие страны |
Ирландия или Западная Европа (Нидерланды) |
Сброс пароля
Если вы забыли пароль учетной записи Kaspersky Business Hub, вы можете восстановить доступ к учетной записи, сбросив пароль.
Чтобы сбросить пароль учетной записи, выполните следующие действия:
- В браузере перейдите на Kaspersky Business Hub.
- Нажмите на кнопку Войти.
- В появившемся окне Войдите на Kaspersky Business Hub на портале Kaspersky Account нажмите на ссылку Забыли пароль?
- Введите адрес электронной почты, который вы указывали при создании учетной записи.
- Нажмите на кнопку Далее.
- Сообщение от "Лаборатории Касперского" будет отправлено на указанный адрес электронной почты. Сообщение содержит одноразовый код безопасности.
Скопируйте одноразовый код безопасности из сообщения электронной почты.
- Вернитесь в учетную запись Kaspersky Account и вставьте код в поле ввода.
- Если вы настроили секретный вопрос, ответьте на этот вопрос.
Если у вас настроена двухэтапная проверка, введите одноразовый код безопасности, полученный по SMS или сгенерированный в приложении для аутентификации (в зависимости от настроенного способа двухэтапной проверки).
- В открывшемся окне введите новый пароль.
- Нажмите на кнопку Сохранить.
Новый пароль для входа на Kaspersky Business Hub будет сохранен.
Если вы не получили сообщение электронной почты, проверьте указанный адрес электронной почты, папку спама и повторите попытку. Если при повторной попытке вы также не получили сообщение, вероятно, указанный адрес электронной почты не зарегистрирован на веб-сайте. Обратитесь в Службу технической поддержки "Лаборатории Касперского".
В началоИзменение параметров учетной записи Kaspersky Business Hub
В этом разделе приведены инструкции по изменению и удалению учетной записи на Kaspersky Business Hub.
Изменение адреса электронной почты
Чтобы изменить адрес электронной почты в параметрах учетной записи Kaspersky Business Hub, выполните следующие действия:
- В Консоли управления Kaspersky Endpoint Security Cloud нажмите на ссылку с именем вашей учетной записи и выберите Управление учетной записью.
На портале Kaspersky Account откроется окно Мой профиль.
- Нажмите на ссылку Изменить адрес электронной почты (см. рисунок ниже).
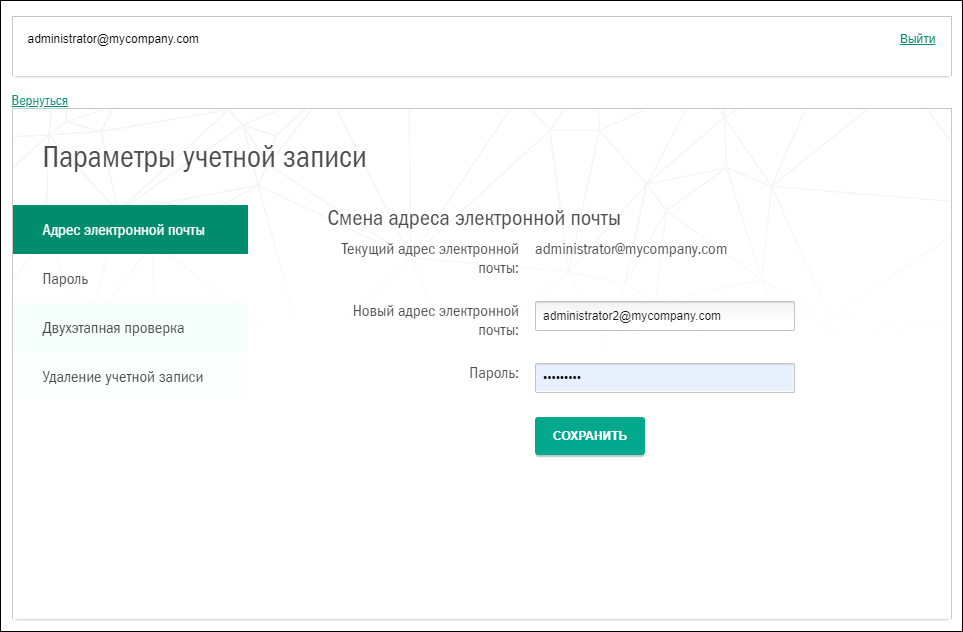
Изменение адреса электронной почты в параметрах учетной записи Kaspersky Business Hub
- В поле ввода Новый адрес электронной почты введите свой новый адрес.
Пожалуйста, будьте внимательны при вводе адреса. Если вы введете неверный адрес, вы не сможете перейти в свою учетную запись и работать с Консолью управления Kaspersky Endpoint Security Cloud.
- Нажмите на кнопку Далее.
- В открывшемся окне Введите текущий пароль укажите пароль своей учетной записи Kaspersky Business Hub и нажмите на кнопку Далее.
- Сообщение от "Лаборатории Касперского" будет отправлено на указанный адрес электронной почты. Сообщение содержит одноразовый код безопасности.
Скопируйте одноразовый код безопасности из сообщения электронной почты.
- Вернитесь в учетную запись Kaspersky Account и вставьте код в поле ввода.
- Вернитесь к работе с Консолью управления по ссылке Вернуться в Kaspersky Endpoint Security Cloud или завершите работу с порталом по ссылке Учетная запись → Выйти.
Ваш адрес электронной почты будет изменен в параметрах учетной записи Kaspersky Business Hub и в параметрах учетной записи My Kaspersky. На ваш новый адрес электронной почты поступит сообщение с уведомлением об изменении адреса для доступа к учетной записи. При следующем входе на Kaspersky Business Hub необходимо указать новый адрес электронной почты.
В началоИзменение пароля
Чтобы изменить пароль в параметрах учетной записи Kaspersky Business Hub, выполните следующие действия:
- В Консоли управления Kaspersky Endpoint Security Cloud нажмите на ссылку с именем вашей учетной записи и выберите Управление учетной записью.
На портале Kaspersky Account откроется окно Мой профиль.
- Нажмите на ссылку Изменить пароль (см. рисунок ниже).
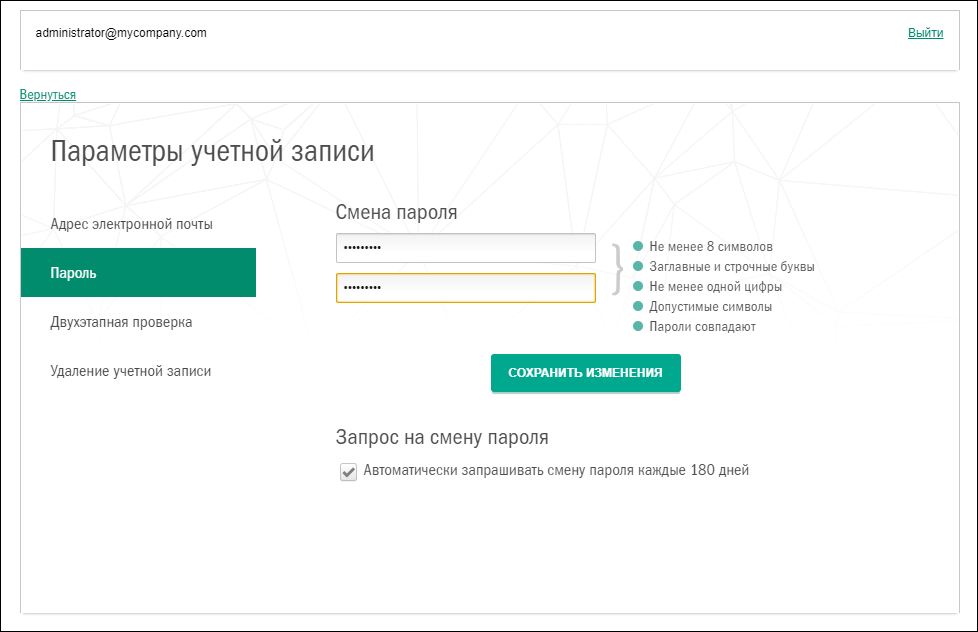
Изменение пароля учетной записи Kaspersky Business Hub
- В поле Пароль введите новый пароль.
Под полем ввода пароля отображаются требования к паролю. Пока требования не соблюдены, сохранить новый пароль невозможно.
- Нажмите на кнопку Сохранить.
- В открывшемся окне Введите текущий пароль укажите пароль своей учетной записи Kaspersky Business Hub и нажмите на кнопку Далее.
- Установите или снимите флажок Автоматически запрашивать смену пароля каждые 180 дней.
По умолчанию этот флажок установлен.
- Вернитесь к работе с Консолью управления по ссылке Вернуться в Kaspersky Endpoint Security Cloud или завершите работу с порталом по ссылке Учетная запись → Выйти.
Ваш пароль будет изменен. В дальнейшем при входе на Kaspersky Business Hub и на My Kaspersky необходимо указывать новый пароль.
В началоИспользование двухэтапной проверки
В этом разделе описана двухэтапная проверка, позволяющая повысить безопасность вашей учетной записи Kaspersky Business Hub.
О двухэтапной проверке
Двухэтапная проверка позволяет повысить безопасность вашей учетной записи Kaspersky Business Hub. Когда эта функция включена, каждый раз при входе в Kaspersky Business Hub с помощью адреса электронной почты и пароля, вы вводите дополнительный одноразовый код безопасности. При двухэтапной проверке злоумышленники не смогут войти в вашу учетную запись, даже если они украдут или узнают ваш пароль; им также потребуется доступ к вашему мобильному телефону. Кроме того, если включена двухэтапная проверка, необходимо ввести дополнительный одноразовый код безопасности, если вы забыли пароль.
После настройки двухэтапной проверки вы ответственны за физическую безопасность своего мобильного телефона и обеспечение доступа к номеру телефона.
Одноразовый код безопасности можно получить одним из следующих способов:
- Код безопасности отправляется по SMS на номер вашего мобильного телефона.
В этом случае, если вы потеряли доступ к мобильному телефону, вам не удастся войти в учетную запись Kaspersky Business Hub, пока вы не восстановите доступ к своему номеру телефона.
- Код безопасности генерируется приложением для аутентификации, установленным на вашем мобильном телефоне.
Настоятельно рекомендуется настроить двухэтапную проверку с помощью приложения для аутентификации. В этом случае вы сможете войти в учетную запись, даже если ваш мобильный телефон не подключен к интернету или мобильной сети.
Тестирование на совместимость с Kaspersky Business Hub проводилось только для приложений Google Authenticator и Microsoft Authenticator, и на момент тестирования эти приложения можно было использовать бесплатно. Интерфейсы этих приложений могут быть недоступны на выбранном вами языке. Перед использованием также проверьте приложения на соответствие GDPR и политикам конфиденциальности. "Лаборатория Касперского" не получает никакого вознаграждения и не связана каким-либо иным образом с владельцами этих приложений.
Приложение Microsoft Authenticator можно установить только на мобильные устройства.
Рекомендуется также установить приложение для аутентификации на устройство, отличное от мобильного телефона. Это позволит вам входить в учетную запись, даже если ваш мобильный телефон потерян или украден.
В этом случае, если вы потеряли доступ к мобильному телефону и у вас нет приложения для аутентификации на другом устройстве, вам не удастся войти в учетную запись Kaspersky Business Hub, пока вы не восстановите доступ к своему номеру телефона. После этого используйте код безопасности, отправленный по SMS.
Если вы ранее настраивали секретный вопрос для восстановления пароля в случае его утери, после настройки двухэтапной проверки функция секретного вопроса будет отключена.
В началоСценарий: настройка двухэтапной проверки
Двухэтапная проверка позволяет повысить безопасность вашей учетной записи Kaspersky Business Hub. После выполнения сценария, описанного в этом разделе, будет настроена двухэтапная проверка вашей учетной записи.
Сценарий состоит из следующих этапов:
- Добавление номера телефона
На этом этапе настраивается двухэтапная проверка по SMS.
- Установка и настройка приложения для аутентификации
Установка и настройка приложения для аутентификации.
Настоятельно рекомендуется настроить двухэтапную проверку с помощью приложения для аутентификации. В этом случае вы сможете войти в учетную запись, даже если ваш мобильный телефон не подключен к интернету или мобильной сети.
Рекомендуется также установить приложение для аутентификации на устройство, отличное от мобильного телефона. Это позволит вам входить в учетную запись, даже если ваш мобильный телефон потерян или украден.
- Изменение номера телефона
При необходимости можно изменить номер телефона, используемый для двухэтапной проверки.
Настройка двухэтапной проверки с помощью SMS
Чтобы настроить двухэтапную проверку с помощью SMS, выполните следующие действия:
- В Консоли управления Kaspersky Endpoint Security Cloud нажмите на ссылку с именем вашей учетной записи и выберите Управление учетной записью.
На портале Kaspersky Account откроется окно Мой профиль.
- Если двухэтапная проверка отключена, включите переключатель Двухэтапная проверка отключена.
- В появившемся окне Номер телефона не указан нажмите на кнопку Подтвердить.
- В разделе Введите номер телефона укажите номер мобильного телефона, который вы хотите использовать для двухэтапной проверки, а затем нажмите на кнопку Сохранить номер телефона.
Один и тот же номер телефона можно использовать для пяти учетных записей.
На указанный номер телефона будет отправлен 6-значный код безопасности.
- В поле Введите код подтверждения, отправленный на номер <номер телефона> введите полученный код безопасности.
- В открывшемся окне Введите текущий пароль укажите пароль своей учетной записи Kaspersky Business Hub и нажмите на кнопку Далее.
Двухэтапная проверка настроена. Теперь каждый раз, когда вы входите в систему, используя адрес электронной почты и пароль, или если вы забыли пароль, вам нужно ввести одноразовый код безопасности, полученный по SMS на указанный номер телефона.
Теперь вы можете установить и настроить приложение для аутентификации, изменить номер телефона или отключить двухэтапную проверку.
В началоНастройка двухэтапной проверки с помощью приложения для аутентификации
Приложения для проверки подлинности нельзя использовать в Kaspersky Business Hub в качестве отдельного метода проверки. Сначала необходимо настроить двухэтапную проверку по SMS. Если вы отключите двухэтапную проверку по номеру мобильного телефона, проверка с помощью приложения для аутентификации отключится автоматически. После того, как вы настроили подтверждение с помощью SMS и с помощью приложения, можно выбрать способ проверки на странице входа или если вы забыли пароль.
Чтобы настроить двухэтапную проверку с помощью приложения для аутентификации, выполните следующие действия:
- Настройте двухэтапную проверку с помощью SMS.
- Загрузите, установите и запустите приложение для аутентификации, которое вы хотите использовать.
Тестирование на совместимость с Kaspersky Business Hub проводилось только для приложений Google Authenticator и Microsoft Authenticator, и на момент тестирования эти приложения можно было использовать бесплатно. Интерфейсы этих приложений могут быть недоступны на выбранном вами языке. Перед использованием также проверьте приложения на соответствие GDPR и политикам конфиденциальности. "Лаборатория Касперского" не получает никакого вознаграждения и не связана каким-либо иным образом с владельцами этих приложений.
Приложение Microsoft Authenticator можно установить только на мобильные устройства.
При желании вы можете использовать другие приложения на свой собственный риск. Используемое приложение должно поддерживать 6-значные коды безопасности.
Рекомендуется также установить приложение для аутентификации на устройство, отличное от мобильного телефона. Это позволит вам входить в учетную запись, даже если ваш мобильный телефон потерян или украден.
- В Консоли управления Kaspersky Endpoint Security Cloud нажмите на ссылку с именем вашей учетной записи и выберите Управление учетной записью.
На портале Kaspersky Account откроется окно Мой профиль.
- Если двухэтапная проверка отключена, включите переключатель Двухэтапная проверка отключена.
- Включите переключатель Приложение для аутентификации отключено.
На странице портала отобразится QR-код.
Если требуется установить приложение для аутентификации на устройстве без QR-сканера, нажмите на ссылку Не могу отсканировать. Отобразится 16-значный секретный ключ.
- Отсканируйте QR-код в приложении для аутентификации на каждом устройстве, чтобы создать учетную запись. Для получения дополнительной информации обратитесь к документации вашего приложения.
Если требуется установить приложение для аутентификации на устройстве без QR-сканера, создайте учетную запись в приложении для аутентификации и введите указанный секретный ключ.
В вашем приложении для проверки подлинности будет сгенерирован 6-значный код безопасности.
- Убедитесь, что коды безопасности, сгенерированные в ваших приложениях на различных устройствах, совпадают.
- Вернитесь на портал Kaspersky Account и нажмите на кнопку Далее.
- Введите сгенерированный код безопасности.
- В открывшемся окне Введите текущий пароль укажите пароль своей учетной записи Kaspersky Business Hub и нажмите на кнопку Далее.
Двухэтапная проверка с помощью приложения для аутентификации настроена. Теперь каждый раз, когда вы входите в систему, используя адрес электронной почты и пароль, или если вы забыли пароль, вам нужно ввести одноразовый код безопасности, который генерируется вашим приложением для аутентификации.
Теперь вы можете отключить использование приложения для аутентификации или полностью отключить двухэтапную проверку.
В началоИзменение номера мобильного телефона
Чтобы изменить номер мобильного телефона, который используется при двухэтапной проверке с помощью SMS, выполните следующие действия:
- В Консоли управления Kaspersky Endpoint Security Cloud нажмите на ссылку с именем вашей учетной записи и выберите Управление учетной записью.
На портале Kaspersky Account откроется окно Мой профиль.
- Если двухэтапная проверка отключена, включите переключатель Двухэтапная проверка отключена.
- В разделе Номер телефона нажмите на ссылку Изменить номер телефона.
- В разделе Введите номер телефона укажите новый номер мобильного телефона, который вы хотите использовать для двухэтапной проверки, а затем нажмите на кнопку Сохранить номер телефона.
На указанный номер телефона будет отправлен 6-значный код безопасности.
- В поле Введите код подтверждения, отправленный на номер <номер телефона> введите полученный код безопасности.
Ваш номер мобильного телефона будет изменен. Теперь одноразовые коды безопасности будут отправляться на новый номер телефона.
В началоОтключение двухэтапной проверки
Если вы больше не хотите использовать двухэтапную проверку, вы можете отключить ее, как описано в этом разделе.
Отключение двухэтапной проверки снизит безопасность вашей учетной записи. Настоятельно рекомендуется продолжить использование двухэтапной проверки.
Если вы настроили двухэтапную проверку с помощью SMS, можно отключить двухэтапную проверку. Если вы отключите двухэтапную проверку по номеру мобильного телефона, проверка с помощью приложения для аутентификации отключится автоматически.
Чтобы отключить использование приложения для аутентификации, выполните следующие действия:
- В Консоли управления Kaspersky Endpoint Security Cloud нажмите на ссылку с именем вашей учетной записи и выберите Управление учетной записью.
На портале Kaspersky Account откроется окно Мой профиль.
- Отключите переключатель Приложение для аутентификации включено.
- В открывшемся окне подтверждения нажмите на кнопку Подтвердить.
- В открывшемся окне Введите текущий пароль укажите пароль своей учетной записи Kaspersky Business Hub и нажмите на кнопку Далее.
Использование приложения для аутентификации будет отключено. Параметры двухэтапной проверки с помощью приложения для аутентификации будут удалены. Теперь можно удалить учетные записи приложений для проверки подлинности.
В дальнейшем можно снова настроить двухэтапную проверку с помощью приложения для аутентификации.
Чтобы полностью отключить двухэтапную проверку, выполните следующие действия:
- В Консоли управления Kaspersky Endpoint Security Cloud нажмите на ссылку с именем вашей учетной записи и выберите Управление учетной записью.
На портале Kaspersky Account откроется окно Мой профиль.
- Отключите переключатель Двухэтапная проверка включена.
- В открывшемся окне подтверждения нажмите на кнопку Подтвердить.
- В открывшемся окне Введите текущий пароль укажите пароль своей учетной записи Kaspersky Business Hub и нажмите на кнопку Далее.
Двухэтапная проверка будет отключена. Если вы использовали двухэтапную проверку с помощью приложения для аутентификации, параметры двухэтапной проверки также будут удалены. Теперь можно удалить учетные записи приложений для проверки подлинности.
В дальнейшем можно снова настроить двухэтапную проверку.
В началоУдаление учетной записи Kaspersky Business Hub
Если вы хотите прекратить использование Kaspersky Endpoint Security Cloud и Kaspersky Security для Microsoft Office 365, вы можете удалить учетную запись Kaspersky Business Hub.
При удалении учетной записи вся информация, связанная с этой учетной записью, будет утеряна.
После удаления учетной записи ваши рабочие области Kaspersky Endpoint Security Cloud, Kaspersky Security для Microsoft Office 365 и Kaspersky Security Center Cloud Console больше не будут доступны. Если вы были единственным администратором рабочей области, она будет удалена надлежащим образом. Кроме того, будет утрачен доступ к вашей учетной записи My Kaspersky.
Чтобы удалить учетную запись Kaspersky Business Hub, выполните следующие действия:
- В Консоли управления Kaspersky Endpoint Security Cloud нажмите на ссылку с именем вашей учетной записи и выберите Управление учетной записью.
На портале Kaspersky Account откроется окно Мой профиль.
- Нажмите на ссылку Учетная запись → Удалить.
- Ознакомьтесь с информацией о последствиях удаления учетной записи в открывшемся окне Удаление учетной записи и нажмите на кнопку Удалить, чтобы подтвердить удаление.
- В открывшемся окне Введите текущий пароль укажите пароль своей учетной записи Kaspersky Business Hub и нажмите на кнопку Далее.
Ваша учетная запись будет удалена.