Содержание
- Data Discovery
- О Data Discovery
- Категории информации, обнаруживаемой Data Discovery
- Начало использования Data Discovery
- Подключение организации Office 365 к рабочей области
- Просмотр информации об обнаружениях Data Discovery
- Пример анализа обнаружения Data Discovery
- Экспорт информации об обнаружениях Data Discovery
- Отключение Data Discovery
Data Discovery
В этом разделе приведена информация о Data Discovery.
Компонент Data Discovery обнаруживает важную информацию в файлах, находящихся в облачных хранилищах Office 365.
Эта функция доступна, только если программа Kaspersky Endpoint Security Cloud активирована в рамках лицензии Kaspersky Endpoint Security Cloud Plus или Pro.
О Data Discovery
Kaspersky Endpoint Security Cloud обнаруживает важную информацию в файлах, находящихся в облачных хранилищах Office 365. Можно просмотреть информацию о каждом обнаруженном файле: имя, тип совместного использования (частный, внутри или за пределами компании) и кто вносил в файл последние изменения.
Эта функция доступна, только если программа Kaspersky Endpoint Security Cloud активирована в рамках лицензии Kaspersky Endpoint Security Cloud Plus или Pro.
Приступить к использованию функции Data Discovery можно при первом запуске Консоли управления Kaspersky Endpoint Security Cloud или после обновления Kaspersky Endpoint Security Cloud до новой версии. Если вы не включили использование Data Discovery во время первоначальной или дополнительной настройки Kaspersky Endpoint Security Cloud, можно включить его позже. После того, как вы начнете использовать эту функцию, подключите вашу организацию Office 365 к рабочей области.
Виджет и таблица Data Discovery показывают обнаружения важной информации в файлах. Виджет показывает до 10 обнаруженных файлов, а таблица – до 1000 обнаружений.
Из таблицы Data Discovery можно экспортировать информацию обо всех текущих обнаружениях в файл CSV.
Если вы хотите прекратить использование этой функции, вы можете отключить ее. В дальнейшем ее можно включить повторно.
Если вы удалили рабочую область после начала использования Data Discovery или отключили эту функцию и больше не хотите ее использовать, перейдите в Office 365 и вручную отзовите разрешения, предоставленные программе Kaspersky Endpoint Security Cloud – DLP scanner.
В началоКатегории информации, обнаруживаемой Data Discovery
Kaspersky Endpoint Security Cloud обнаруживает важную информацию следующих категорий:
- Номер кредитной/дебетовой карты
- Персональные данные (Бразилия):
- Водительское удостоверение (CNH) (Бразилия)
- Удостоверение личности (RG) (Бразилия)
- Индивидуальный номер в реестре налогоплательщиков (CPF) (Бразилия)
- Паспорт (Бразилия)
- Персональные данные (Чили):
- Водительское удостоверение (Чили)
- Удостоверение личности (Чили)
- Паспорт (Чили)
- Уникальный номер налогоплательщика (Чили)
- Персональные данные (Колумбия):
- Водительское удостоверение (Колумбия)
- Удостоверение личности (Колумбия)
- Паспорт (Колумбия)
- Уникальный номер налогоплательщика (NIT) (Колумбия)
- Персональные данные (Франция):
- Водительское удостоверение (Франция)
- Удостоверение личности (Франция)
- Паспорт (Франция)
- Номер социального страхования (Франция)
- Персональные данные (Германия):
- Водительское удостоверение (Германия)
- Удостоверение личности (Германия)
- Паспорт (Германия)
- Разрешение на пребывание (Германия)
- Номер социального страхования (Германия)
- Идентификационный номер налогоплательщика (Германия)
- Персональные данные (Италия):
- Водительское удостоверение (Италия)
- Идентификационный номер налогоплательщика (Италия)
- Удостоверение личности (Италия)
- Паспорт (Италия)
- Персональные данные (Мексика):
- Удостоверение личности (CURP) (Мексика)
- Индивидуальный номер в реестре налогоплательщиков (RFC) (Мексика)
- Паспорт (Мексика)
- Номер социального страхования (Мексика)
- Персональные данные (Португалия):
- Удостоверение личности (Португалия)
- Водительское удостоверение (Португалия)
- Паспорт (Португалия)
- Номер социального страхования (NISS) (Португалия)
- Идентификационный номер налогоплательщика (NIF) (Португалия)
- Персональные данные (Испания):
- Удостоверение личности (Испания)
- Номер социального страхования (Испания)
- Паспорт (Испания)
- Уникальный номер налогоплательщика (Испания)
- Персональные данные (Великобритания):
- Водительское удостоверение (Великобритания)
- Номер социального страхования (Великобритания)
- Паспорт (Великобритания)
- Разрешение на пребывание (Великобритания)
- Уникальный номер налогоплательщика (UTR) (Великобритания)
- Персональные данные (США):
- Водительское удостоверение (США)
- Индивидуальный идентификационный номер налогоплательщика (ITIN) (США)
- Паспорт (США)
- Номер социального страхования (SSN) (США)
Начало использования Data Discovery
Приступить к использованию функции Data Discovery можно при первом запуске Консоли управления Kaspersky Endpoint Security Cloud или после обновления Kaspersky Endpoint Security Cloud до новой версии. Если вы не включили использование Data Discovery во время первоначальной или дополнительной настройки Kaspersky Endpoint Security Cloud, можно включить использование Data Discovery, как описано в этом разделе.
Чтобы начать использовать Data Discovery:
- Запустите Консоль Управления Kaspersky Endpoint Security Cloud.
- Выполните любое из следующих действий:
- В разделе Панель информации перейдите на закладку Начало работы.
- В разделе Панель информации перейдите на закладку Мониторинг.
- В разделе Параметры перейдите по ссылке Параметры в разделе Использование Data Discovery для Microsoft Office 365.
Откроется страница Data Discovery.
- Нажмите Включить Data Discovery.
Откроется окно Соглашение о Data Discovery.
- Ознакомьтесь с Соглашением об ограничении ответственности, установите флажок под текстом соглашения и, в случае согласия с его условиями, нажмите на кнопку Я принимаю условия.
При нажатии на кнопку Я отказываюсь вы не сможете пользоваться Data Discovery.
Data Discovery включен.
Затем необходимо подключить организацию Office 365 к рабочей области. После этого появится возможность просматривать информацию об обнаружениях.
Позже вы можете отключить этот компонент, если не захотите его использовать.
В началоПодключение организации Office 365 к рабочей области
После того, как вы включили использование компонента Data Discovery, необходимо подключить организацию Office 365 к рабочей области Kaspersky Endpoint Security Cloud, как описано в этом разделе. После этого вы сможете просматривать обнаружения компонента Data Discovery в Консоли управления.
Чтобы подключить организацию Office 365 к рабочей области:
- Запустите Консоль Управления Kaspersky Endpoint Security Cloud.
- Выполните любое из следующих действий:
- В разделе Панель информации перейдите на закладку Начало работы и нажмите на кнопку Подключить организацию Office 365.
- В разделе Панель информации перейдите на закладку Мониторинг, а затем нажмите на кнопку Подключить организацию Office 365 или перейдите по ссылке Подключить организацию Office 365.
Вы будете перенаправлены на сайт Microsoft Online.
- Укажите учетную запись глобального администратора Office 365 и примите предоставление запрошенных разрешений.
Указанная вами учетная запись глобального администратора должна принадлежать той организации Office 365, о которой вы хотите просмотреть информацию. Обратите внимание, что Kaspersky Endpoint Security Cloud не хранит учетные данные глобального администратора и использует только полученное согласие.
Вы вернетесь в Консоль управления Kaspersky Endpoint Security Cloud.
После проверки указанных учетных данных ваша организация Office 365 подключится к рабочей области Kaspersky Endpoint Security Cloud. Kaspersky Endpoint Security Cloud запустит первую проверку файлов, находящихся в облачных хранилищах Office 365.
После завершения проверки вы сможете просмотреть обнаружения в виджете и таблице Data Discovery.
В началоПросмотр информации об обнаружениях Data Discovery
Вы можете просмотреть информацию об обнаружениях Data Discovery в виджете и в таблице. Виджет показывает до 10 обнаруженных файлов, а таблица – до 1000 обнаружений.
Виджет Data Discovery
Чтобы посмотреть виджет Data Discovery, выполните следующие действия:
- Запустите Консоль Управления Kaspersky Endpoint Security Cloud.
- В разделе Панель информации перейдите на закладку Мониторинг.
- Если компонент Data Discovery выключен, включите его.
Виджет Data Discovery отображает до 10 обнаруженных файлов.
- Установите или снимите флажки Закрытый, Корпоративный и Открытый, чтобы просмотреть до 10 обнаруженных файлов, доступных выбранной аудитории (внутри или за пределами компании).
- Щелкните ссылку в столбце Категории данных или Имя файла, чтобы просмотреть подробную информацию об обнаруженном файле.
В виджете отображаются запрашиваемые данные.
Из виджета можно перейти к таблице с обнаружениями компонента Data Discovery.
Таблица Data Discovery
Чтобы просмотреть таблицу с обнаружениями Data Discovery, выполните следующие действия:
- Запустите Консоль Управления Kaspersky Endpoint Security Cloud.
- Выполните любое из следующих действий:
- В разделе Панель информации откройте закладку Мониторинг, а затем перейдите по ссылке Перейти к списку обнаружений в виджете Data Discovery.
- Выберите раздел Управление безопасностью → Data Discovery.
- Если компонент Data Discovery выключен, включите его.
В таблице отображается до 1000 обнаруженных файлов.
- Отфильтруйте отображаемые записи:
- По умолчанию отображается быстрый фильтр. Вы можете отфильтровать отображаемые записи по сервису Office 365, в котором хранятся обнаруженные файлы.
- Выберите Расширенный фильтр, чтобы использовать расширенный фильтр.
- В раскрывающихся списках выберите требуемые значения:
- Дата последнего изменения – период, за который были обнаружены файлы.
- Категории данных – категории важной информации, обнаруженной в файлах.
- Тип доступа – аудитория, которой доступны файлы (внутри или за пределами компании).
- Автор последнего изменения – если вы выберете значение Пользовательский, откроется окно Автор последнего изменения. Укажите фрагмент текста, по которому нужно найти учетные записи пользователей, вносивших последние изменения в обнаруженные файлы.
- Название сервиса – сервис Office 365, в котором хранятся обнаруженные файлы.
- Выберите Экспресс-фильтр, чтобы вернуться к быстрому фильтру.
- Щелкните ссылку в столбце Имя файла или Категории данных, чтобы просмотреть подробную информацию об обнаруженном файле.
В таблице отображаются запрашиваемые данные.
Из таблицы можно экспортировать информацию обо всех текущих обнаружениях в файл CSV.
В началоПример анализа обнаружения Data Discovery
В этом разделе приведен пример обнаружения Data Discovery, а также описан его анализ и обработка.
Предположим, вы открыли виджет Data Discovery (см. рисунок ниже) и видите файл, доступный для всех (в столбце Тип доступа отображается значение Открытый).
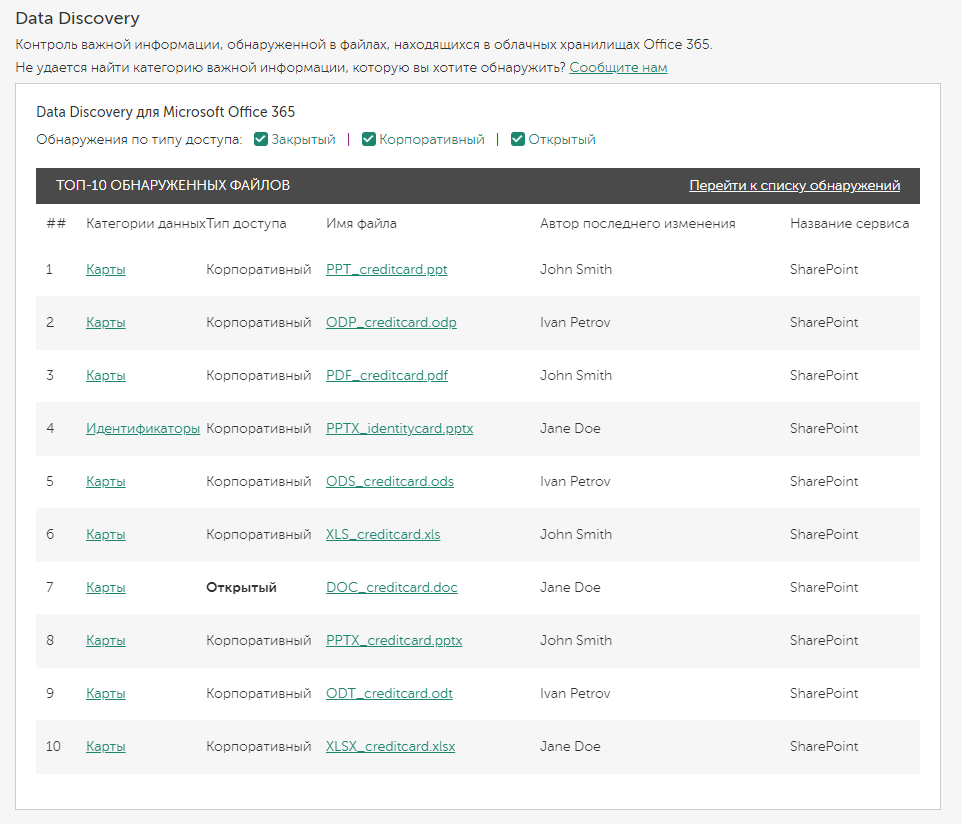
Виджет Data Discovery с общедоступным файлом
Значение в столбце Категории данных показывает, что файл содержит данные кредитной карты. Значение в столбце Автор последнего изменения чаще всего показывает, какой пользователь настроил доступность файла.
Перейдя по ссылке в столбце Категории данных или Имя файла, можно просмотреть подробную информацию об обнаруженном файле (см. рисунок ниже).
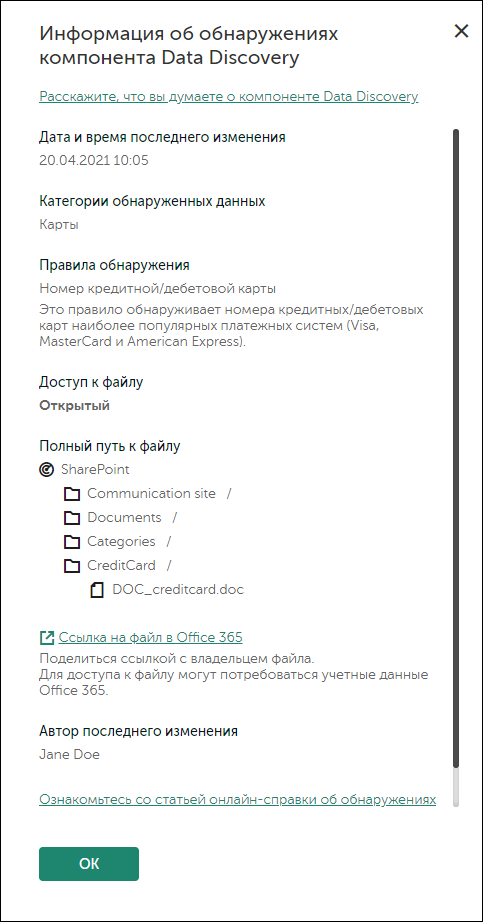
Информация об обнаружении Data Discovery
Вы можете скопировать либо прямую ссылку на файл (Ссылка на файл в Office 365), либо структуру пути к нему (в разделе Полный путь к файлу).
Затем вы можете напрямую обратиться к пользователю, показать ему файл и объяснить, что предоставление общего доступа к файлу с личными данными может привести к утечке данных. Можно попросить пользователя сократить аудиторию, которой доступен файл, до самого этого пользователя.
После того как пользователь последует вашему совету, вы можете открыть таблицу Data Discovery, применить фильтры (при необходимости) и увидеть тот же документ, доступный только его владельцу (см. рисунок ниже).
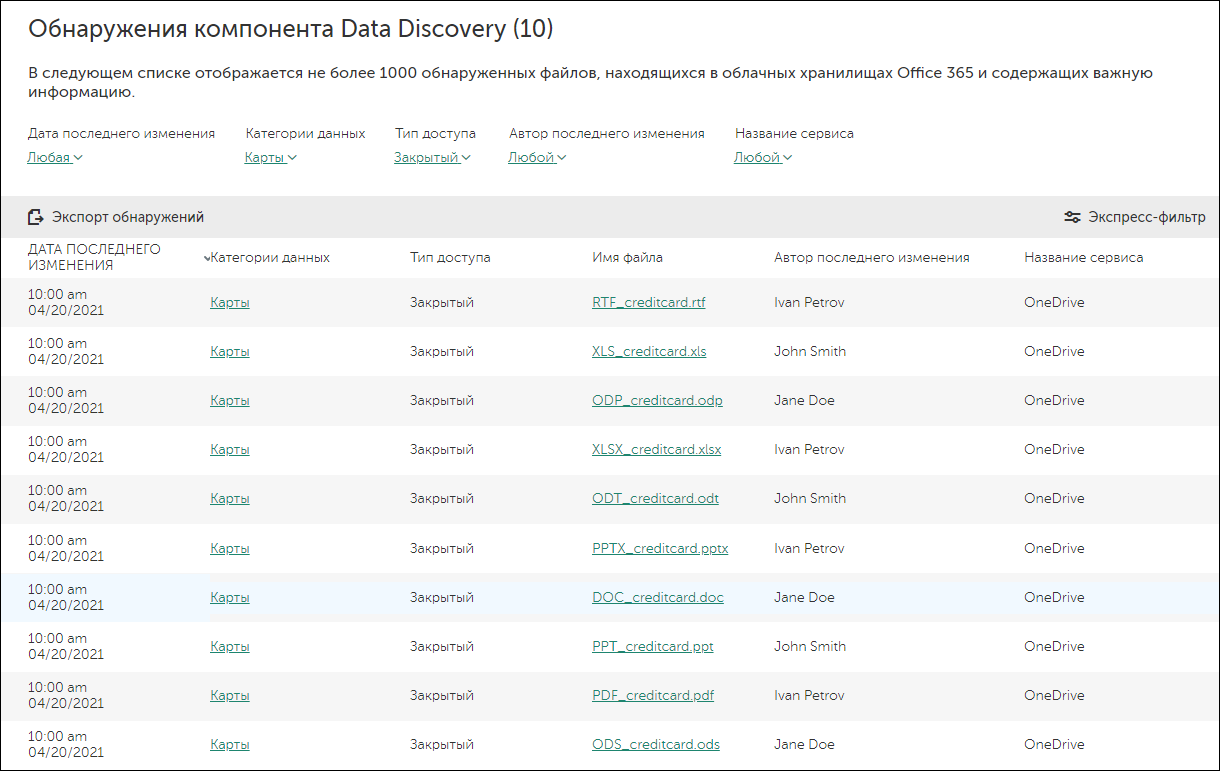
Таблица Data Discovery с примененными фильтрами
В началоЭкспорт информации об обнаружениях Data Discovery
Из таблицы обнаружений Data Discovery можно экспортировать информацию обо всех текущих обнаружениях в файл CSV. Например, файл с обнаружениями можно использовать для подготовки отчета для руководства.
Чтобы экспортировать информацию об обнаружениях Data Discovery, выполните следующие действия:
- Перейдите к таблице с обнаружениями Data Discovery.
- Нажмите на кнопку Экспорт обнаружений.
Откроется окно Экспортировать обнаружения Data Discovery.
- Нажмите на кнопку Экспорт для подтверждения.
Файл с обнаружениями Data Discovery будет создан и автоматически загружен. Файл содержит те же столбцы, что и таблица с обнаружениями.
В началоОтключение Data Discovery
Если вы хотите прекратить использование компонента Data Discovery, вы можете отключить его, как описано в этом разделе.
Чтобы отключить компонент Data Discovery:
- Запустите Консоль Управления Kaspersky Endpoint Security Cloud.
- Выберите раздел Параметры.
Отобразится страница Общие параметры Kaspersky Endpoint Security Cloud.
- Перейдите по ссылке Параметры в разделе Использование Data Discovery для Microsoft Office 365.
Откроется страница Data Discovery.
- Нажмите на кнопку Отключить Data Discovery.
- В открывшемся окне подтверждения нажмите на кнопку Отключить.
Data Discovery выключен.
В дальнейшем можно снова включить этот компонент.
В начало