Содержание
Начало работы с Kaspersky Security Center Cloud Console
В этом разделе описано, как зарегистрироваться и запустить Kaspersky Security Center Cloud Console.
Регистрация в Kaspersky Security Center Cloud Console включает в себя следующие шаги:
В началоСоздание учетной записи
В этой статье описывается, как создать
.Также вы можете создать учетную запись на My Kaspersky и использовать ее для входа в Kaspersky Security Center Cloud Console и создания своей рабочей области.
Ваша учетная запись My Kaspersky должна быть создана непосредственно на веб-сайте, а не с помощью стороннего поставщика приложения для аутентификации (например, Google). Иначе вы не сможете использовать Kaspersky Security Center Cloud Console.
Чтобы создать учетную запись в Kaspersky Security Center Cloud Console:
- В браузере перейдите в Kaspersky Security Center Cloud Console.
- Нажмите на кнопку Создать учетную запись на стартовой странице Kaspersky Security Center Cloud Console.
Откроется портал Kaspersky Account.
- На странице Зарегистрируйтесь, чтобы войти в Kaspersky Security Center Cloud Console укажите адрес электронной почты и пароль для своей учетной записи (см. рис. ниже).
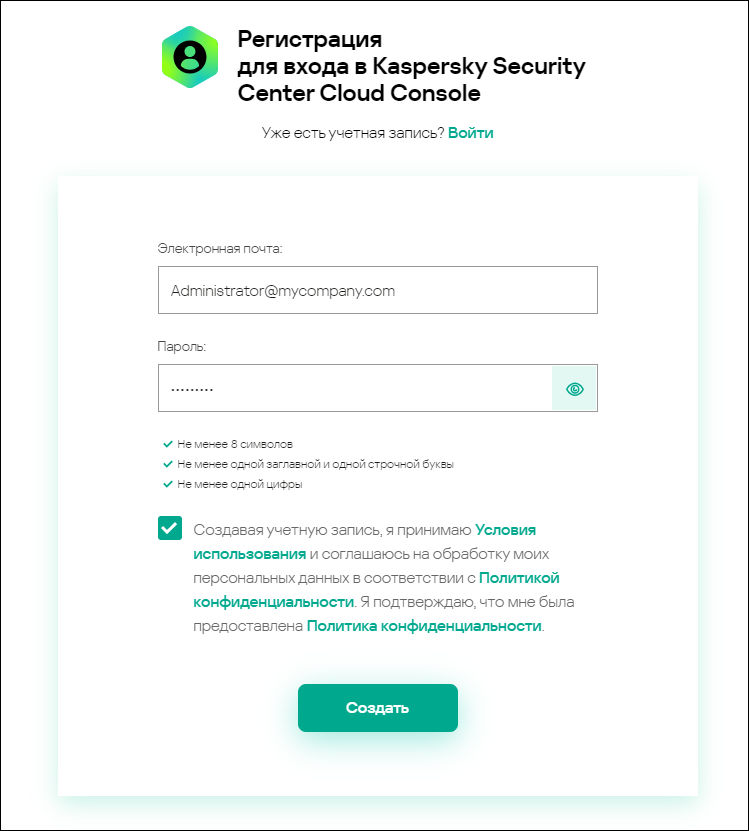
Создание учетной записи в Kaspersky Security Center Cloud Console
- Перейдите по ссылке Политика конфиденциальности и внимательно прочитайте текст Политики конфиденциальности.
- Если вы понимаете и соглашаетесь, что ваши данные будут обрабатываться и пересылаться (в том числе в третьи страны) согласно условиям Политики конфиденциальности, и подтверждаете, что полностью прочитали и поняли Политику конфиденциальности, установите флажок напротив текста о согласии на обработку данных в соответствии с Политикой конфиденциальности и нажмите на кнопку Создать.
Если вы не принимаете условия Политики конфиденциальности, не используйте Kaspersky Security Center Cloud Console.
- Сообщение от "Лаборатории Касперского" отправлено на указанный вами адрес электронной почты. Сообщение содержит одноразовый код безопасности.
Скопируйте одноразовый код безопасности из сообщения электронной почты.
- Вернитесь в учетную запись Kaspersky Account и вставьте код в поле ввода.
Создание учетной записи в Kaspersky Security Center Cloud Console завершено.
Регистрация компании и создание рабочей области
Сразу после создания учетной записи можно зарегистрировать компанию и создать для нее рабочую область.
Если вы хотите защищать более 10 000 устройств, вам не нужно регистрировать организацию и создавать рабочую область для Kaspersky Security Center Cloud Console, как описано ниже. Вместо этого отправьте запрос в Службу технической поддержки "Лаборатории Касперского". В заявке укажите информацию о вашей организации и рабочей области, которую вы хотите создать.
Прежде чем приступать, убедитесь, что вы знаете следующее:
- Название организации, в которой вы собираетесь использовать программное решение.
- Страну, в которой расположена организация. Если ваша организация расположена в Канаде, вам также нужно знать название провинции.
- Общее количество компьютеров и мобильных устройств, которые вы хотите защитить.
Чтобы зарегистрировать компанию и создать рабочую область в Kaspersky Security Center Cloud Console:
- В браузере перейдите в Kaspersky Security Center Cloud Console.
- Нажмите на кнопку Войти на стартовой странице Kaspersky Security Center Cloud Console.
- Введите адрес электронной почты и пароль, указанные при создании учетной записи, и нажмите на кнопку Войти.
Запустится мастер создания рабочей области. Для продолжения работы мастера нажмите на кнопку Далее.
- На странице мастера Шаг 1: Условия использования Kaspersky Security Center Cloud Console, выполните следующее:
- Внимательно прочитайте Лицензионное соглашение, Политику конфиденциальности и Соглашение об обработке данных для программного решения.
- Если вы согласны с условиями Соглашения и Соглашения об обработке данных, и если вы знаете и согласны с тем, что ваши данные будут обрабатываться и передаваться (в том числе в третьи страны), как описано в Политике конфиденциальности, и вы подтверждаете, что полностью прочитали и поняли Политику конфиденциальности, установите флажки рядом с тремя перечисленными документами и нажмите на кнопку Принять.
Если вы не согласны с положениями и условиями, вы не должны использовать Kaspersky Security Center Cloud Console.
Если вы нажали на кнопку Отклонить, процесс создания рабочей области будет прерван.
- На странице мастера Шаг 2: Информация о компании, укажите основные сведения вашей организации.
Заполните следующие поля:
- Название вашей компании (обязательное поле)
Укажите имя организации, в которой вы собираетесь использовать программное решение. Вы можете ввести текст длиной до 255 символов. Строка может содержать буквы верхнего и нижнего регистра, цифры, пробелы, точки, запятые, минусы, тире и подчеркивания. Указанное название компании будет отображаться в Kaspersky Security Center Cloud Console.
- Дополнительное описание компании (необязательное поле)
Можно указать дополнительную информацию о регистрируемой компании. Вы можете ввести текст длиной до 255 символов. Строка может содержать буквы верхнего и нижнего регистра, цифры, пробелы, точки, запятые, минусы, тире и подчеркивания.
- Название вашей компании (обязательное поле)
- На странице мастера Шаг 3: Информация о рабочей области укажите информацию о рабочей области, которую вы хотите создать для компании.
Заполните следующие обязательные поля:
- Имя рабочей области. Укажите имя рабочей области, в которой вы планируете использовать программное решение. Вы можете ввести текст длиной до 255 символов. Строка может содержать буквы верхнего и нижнего регистра, цифры, пробелы, точки, запятые, минусы, тире и подчеркивания. Указанное название рабочей области будет отображаться в Kaspersky Security Center Cloud Console.
- Страна. В раскрывающемся списке выберите страну, в которой расположена ваша рабочая область. Если вы выбрали Канаду, также укажите провинцию в раскрывающемся списке Штат, который отобразится ниже.
- Количество устройств. Укажите общее количество компьютеров и мобильных устройств, которые требуется защитить в этой рабочей области.
В поле ввода вы можете указать число от 20 до 10 000. Точное минимальное количество устройств, которые вы можете защитить, зависит от приобретенной вами лицензии.
- На странице мастера Шаг 4: Лицензия на новую рабочую область выполните одно из следующих действий:
- Чтобы ознакомиться с Kaspersky Security Center Cloud Console, перейдите по ссылке Заказать пробную рабочую область.
Рекомендуется подключить ваши собственные устройства к пробной рабочей области и протестировать изменение всех параметров, отмечая результаты.
Невозможно перевести пробную рабочую область в коммерческий режим, введя код активации. Чтобы перейти в коммерческий режим, необходимо удалить рабочую область и создать ее заново.
- Чтобы использовать Kaspersky Security Center Cloud Console в коммерческом режиме, введите код активации и нажмите на кнопку Проверить.
- Чтобы ознакомиться с Kaspersky Security Center Cloud Console, перейдите по ссылке Заказать пробную рабочую область.
Регистрация компании и создание рабочей области в Kaspersky Security Center Cloud Console завершено.
Когда рабочая область будет готова, вы получите сообщение электронной почты со ссылкой для доступа к рабочей области.
В начало