Содержание
Главное окно приложения
Главное окно приложения показывает настройки для текущей учетной записи компьютера. Как родители, так и дети могут взаимодействовать с главным окном приложения.
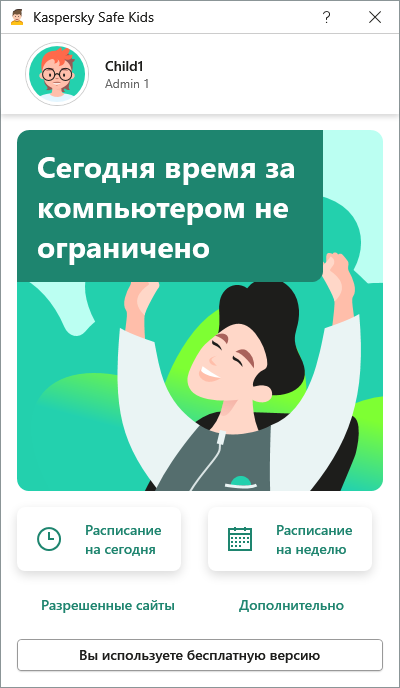
Главное окно приложения
По умолчанию в главном окне приложения отображается оставшееся время использования компьютера на текущий день. По кнопке Дополнительно вы можете посмотреть текущие настройки Kaspersky Safe Kids для ребенка и перейти к управлению приложением.
Главное окно приложения позволяет выполнять следующие действия:
- проверять оставшееся на текущий день время использования компьютера;
- просматривать расписание использования компьютера на неделю;
- запрашивать дополнительное время, когда время использования компьютера заканчивается;
- просматривать настройки, применяемые к текущей учетной записи;
- приостанавливать работу Kaspersky Safe Kids;
- изменять учетные записи Windows, выбранные для детей;
- просматривать информацию о Премиум подписке и ее преимуществах;
- заходить на My Kaspersky для изменения настроек;
- заходить в App Store и Google Play для установки Kaspersky Safe Kids на мобильные устройства.
Kaspersky Safe Kids запрашивает пароль от аккаунта My Kaspersky, чтобы приостановить работу приложения, изменить учетные записи Windows для детей или перейти на сайт My Kaspersky для настройки приложения.
Если вы вошли в учетную запись Windows, не подготовленную для ребенка, или если ребенок не использует этот компьютер, то главное окно приложения выглядит не так как на рисунке выше. Следуйте инструкции в окне, если хотите подготовить учетную запись Windows для ребенка.
В началоЗначок приложения в области уведомлений
После установки Kaspersky Safe Kids в области уведомлений панели задач появляется значок приложения ![]() . По нажатию правой клавишей мыши по значку приложения открывается контекстное меню.
. По нажатию правой клавишей мыши по значку приложения открывается контекстное меню.
С помощью контекстного меню значка приложения вы можете:
- посмотреть статус работы Kaspersky Safe Kids (на страже, приостановлено, доступно обновление и другие);
- проверить оставшееся время использования компьютера (доступно только в учетной записи, выбранной для ребенка);
- приостановить и возобновить работу Kaspersky Safe Kids (доступно только в учетной записи, выбранной для ребенка);
- перейти на сайт My Kaspersky для просмотра и изменения настроек Kaspersky Safe Kids или просмотра отчетов о действиях ребенка;
- открыть окно Дети и их учетные записи Windows для просмотра и изменения учетных записей Windows, выбранных для детей;
- перейти к настройкам прокси-сервера и записи событий;
- перейти к запуску синхронизации настроек вручную;
- открыть онлайн-справку приложения;
- просмотреть информацию о приложении;
- завершить работу Kaspersky Safe Kids.
Если значок приложения изменился на значок приложения с зеленым кругом  , значит доступна новая версия Kaspersky Safe Kids. Вы можете запустить обновление из контекстного меню значка приложения.
, значит доступна новая версия Kaspersky Safe Kids. Вы можете запустить обновление из контекстного меню значка приложения.