Содержание
- О Kaspersky Password Manager
- Установка и удаление приложения
- Требования к компьютеру
- Ограничения и предупреждения
- Обновление Kaspersky Password Manager
- Преобразование данных при обновлении приложения до версии 9.0 или выше с предыдущих версий
- Загрузка и установка Kaspersky Password Manager
- Удаление приложения
- Действия для восстановления Kaspersky Password Manager
- Начало работы с приложением
- Интерфейс Kaspersky Password Manager
- Лицензирование Kaspersky Password Manager
- Предоставление данных
- Как Kaspersky Password Manager защищает ваши данные
- Решение типовых задач
- Разблокирование хранилища
- Добавление и редактирование записей
- Сортировка и группировка записей, настройка отображения записей
- Использование автосохранения и автоподстановки
- Создание сложного пароля
- Резервное копирование данных
- Импорт и экспорт данных
- Проверка паролей
- Поиск данных в хранилище
- Поиск важных документов на компьютере
- Скачивание документов из хранилища
- Изменение мастер-пароля
- Что делать, если вы забыли мастер-пароль
- Отправка отзыва в "Лабораторию Касперского"
- Работа с Избранным
- Работа с недавно посещенными сайтами
- Расширенная настройка приложения
- Включение и выключение автосохранения и автоподстановки
- Выбор браузера по умолчанию
- Установка расширений Kaspersky Password Manager
- Игнорируемые сайты
- Быстрый поиск паролей по горячим клавишам
- Запись событий работы приложения
- Экспорт настроек приложения в файл
- Настройка прокси-сервера
- Выход из аккаунта My Kaspersky
- Обращение в Службу технической поддержки
- Источники информации о приложении
- Информация о стороннем коде
- Уведомления о товарных знаках
О Kaspersky Password Manager
Kaspersky Password Manager защищает все ваши пароли и другую важную информацию (например, паспортные данные, финансовые или медицинские заметки) с помощью одного мастер-пароля. Вы можете установить Kaspersky Password Manager на компьютер, ноутбук или мобильные устройства под управлением Microsoft Windows, macOS, Android, iOS или iPadOS для защиты и синхронизации данных.
Ваши пароли и другая важная информация всегда под рукой
Kaspersky Password Manager хранит следующие типы данных:
- Логины и пароли для сайтов и приложений
- Данные банковских карт
- Документы
- Адреса
- Текстовые заметки
Подробную информацию вы можете найти в разделе Типы данных, защищаемые Kaspersky Password Manager.
Автоматическая подстановка в онлайн-формы
Kaspersky Password Manager может автоматически подставлять в онлайн-формы учетные данные, адреса и данные банковских карт, сохраненные в хранилище. Узнать больше.
Защита важной информации
Ваше хранилище защищено мастер-паролем. В Kaspersky Password Manager все данные хранятся в зашифрованном виде и расшифровываются, только когда вы вводите мастер-пароль. Kaspersky Password Manager не хранит ваш мастер-пароль, и никто, кроме вас, его не знает. Без мастер-пароля невозможно получить доступ к хранилищу. Если вы забудете его, то потеряете доступ к своим данным. Узнать больше.
Экспорт и резервное копирование данных
Вы можете распечатать свои данные или создать резервную копию хранилища, чтобы восстановить данные, если они были случайно удалены. Узнать больше.
Импорт паролей из сторонних менеджеров паролей
Упростите себе вход на сайты и в приложения, а также заполнение онлайн-форм, сохранив все ваши пароли в одном надежном приложении. Теперь перенос аккаунтов из других менеджеров паролей стал проще. вы можете импортировать логины и пароли из файла в формате CSV. Узнать больше.
Проверка паролей
Узнайте в пару кликов, насколько надежны ваши пароли и есть ли среди них повторяющиеся. Узнать больше.
Создание сложных паролей
Используйте генератор паролей, чтобы создавать уникальные и сложные пароли, соответствующие самым высоким стандартам безопасности. Узнать больше.
Синхронизация данных на разных устройствах
Храните свои данные актуальным и одинаковыми на всех своих устройствах, это поможет восстановить данные, если вы смените или потеряете устройство. Узнать больше.
Доступ к данным через интернет
Управляйте своими данными через сайт My Kaspersky с любого устройства, подключенного к интернету. Узнать больше.
В начало
Требования к компьютеру
Общие требования
- Процессор: 1 ГГц или выше.
- Оперативная память (RAM): 1 ГБ или выше (для x86) / 2 ГБ или выше (для x64).
- Свободное место на жестком диске: 150МБ или выше.
- Разрешение экрана: 1024x768 пикселей или выше.
- Microsoft .NET Desktop Runtime 5.0 или выше.
- Подключение к интернету (для установки Kaspersky Password Manager, активации премиум-версии, подключения к My Kaspersky, синхронизации данных между устройствами и получения обновлений).
Поддерживаемые операционные системы
- Microsoft Windows 11 Home (x64) включая 21H2.
- Microsoft Windows 11 Enterprise (x64) включая 21H2.
- Microsoft Windows 11 Pro (x64) включая 21H2.
- Microsoft Windows 10 Home (x86/x64) включая Redstone 1, Redstone 2, Redstone 3, Redstone 4, Redstone 5, 19H1, 19H2, 20H1, 20H2, 21H1, 21H2.
- Microsoft Windows 10 Pro (x86/x64) включая Redstone 1, Redstone 2, Redstone 3, Redstone 4, Redstone 5, 19H1, 19H2, 20H1, 20H2, 21H1, 21H2.
- Microsoft Windows 10 Enterprise (x86/x64) включая Redstone 1, Redstone 2, Redstone 3, Redstone 4, Redstone 5, 19H1, 19H2, 20H1, 20H2, 21H1, 21H2.
- Microsoft Windows 8 (x86 / x64).
- Microsoft Windows 8.1 (x86 / x64) с обновлением KB2919355.
- Microsoft Windows 8.1 Pro (x86 / x64) с обновлением KB2919355.
- Microsoft Windows 8.1 Enterprise (x86 / x64) с обновлением KB2919355.
- Microsoft Windows 7 Home Basic (x86 / x64) Service Pack 1 или выше.
- Microsoft Windows 7 Home Premium (x86 / x64) Service Pack 1 или выше.
- Microsoft Windows 7 Professional (x86 / x64) Service Pack 1 или выше.
- Microsoft Windows 7 Ultimate (x86 / x64) Service Pack 1 или выше.
- Microsoft Windows 7 Starter (x86) Service Pack 1 или выше.
Поддерживаемые браузеры
- Microsoft Edge на базе Chromium (версия 79 или выше).
- Mozilla Firefox (версия 65 или выше).
- Chrome (версия 70 или выше).
- Яндекс.Браузер (версия 18.10 или выше).
- Vivaldi, Brave, Comodo Dragon (ограниченное количество функций доступно в пилотном режиме).
Поддерживаемые менеджеры паролей:
- LastPass (версия 4.17.1).
- KeePass (версия 2.40).
- Dashlane (версия плагина 6.2137.1, версия настольного приложения 6.2134.0.49208).
- 1Password (версия 7.2).
- Norton Identity Safe в составе решения Norton Security (версия 22.15.1.88).
Ограничения и предупреждения
Ограничения:
- Приложение Kaspersky Password Manager не совместимо с приложениями в стиле Windows 8.
- Kaspersky Password Manager не поддерживает операционные системы Windows XP и Windows Vista. Если вы используете одну из этих операционных систем, рекомендуем вас обновить ее до более новой версии. Если вы решили продолжать использовать Windows XP или Windows Vista, то можете пользоваться веб-версией Kaspersky Password Manager. Вы также можете использовать Kaspersky Password Manager с другими поддерживаемыми операционными системами.
- Kaspersky Password Manager не отображает записи нового типа, созданные в более новых версиях приложения на других устройствах.
Обновление Kaspersky Password Manager
Обновление Kaspersky Password Manager устраняет ошибки в работе приложения, добавляет новые функции и улучшает работу уже существующих функций.
Обновление в версии 9.2
Один раз в неделю Kaspersky Password Manager проверяет сервер обновлений на наличие новой версии приложения. Если новая версия доступна, Kaspersky Password Manager скачивает ее на ваш компьютер в фоновом режиме.
Когда новая версия загружена, приложение сравнивает все соглашения из предыдущей версии с соглашениями из обновления. Если дальнейшее участие пользователя не требуется, Kaspersky Password Manager запускает автоматическое обновление.
Если условия Лицензионного соглашения или Политики конфиденциальности изменились, приложение предлагает вам ознакомиться с новыми соглашениями и принять их.
Если вы не согласны с новыми условиями использования приложения, вы можете продолжить использовать предыдущую версию Kaspersky Password Manager, соглашения которой вы уже принимали.
После установки обновления Kaspersky Password Manager предложит вам перезапустить приложение, чтобы изменения вступили в силу.
Перед удалением предыдущей версии приложения убедитесь, что в приложении включен способ авторизации "Защита паролем". В противном случае все данные в хранилище буду безвозвратно утеряны.
В начало
Преобразование данных при обновлении приложения до версии 9.0 или выше с предыдущих версий
Если вы обновляете Kaspersky Password Manager до версии 9.0 или выше, то ваши аккаунты для сайтов и приложений и заметки переносятся без изменений. Тем не менее, ваши наборы данных будут преобразованы в банковские карты, адреса и заметки. Если набор данных содержал банковскую карту без номера, то Kaspersky Password Manager заполнит поле с номером нулями. Kaspersky Password Manager сохранит информацию из наборов данных, не относящуюся к банковским картам или адресам (например, персональные данные, финансовую или рабочую информацию), в заметках.
Kaspersky Password Manager версии 9.0 и выше не поддерживает совместимость с предыдущими версиями приложения.
В Kaspersky Password Manager 9.0 и выше ваши данные будут преобразованы в новый формат. Для дальнейшей синхронизации данных между вашими устройствами и облачным хранилищем вам нужно обновить приложение до версии 9.0 или выше на всех устройствах, подключенных к одному аккаунту My Kaspersky. Если вы хотите использовать на другом устройстве предыдущую версию приложения, вы можете создать новый аккаунт My Kaspersky для нее.
В начало
Загрузка и установка Kaspersky Password Manager
Вы можете загрузить Kaspersky Password Manager с My Kaspersky или с сайта "Лаборатории Касперского".
Скачивание Kaspersky Password Manager на компьютер
Если вы используете любое приложение "Лаборатории Касперского" для домашних пользователей, оно может предложить вам установить Kaspersky Password Manager. Если вы согласны, файл установки Kaspersky Password Manager будет загружен на ваш компьютер и запустится автоматически.
Установка Kaspersky Password Manager на компьютер
Если ваш файл установки называется kpm_local.exe, вы можете установить английскую версию Kaspersky Password Manager в тихом режиме из командной строки.
Перед установкой приложения откройте и внимательно прочитайте Лицензионное соглашение.
Установка Kaspersky Password Manager в тихом режиме из командной строки
Kaspersky Password Manager может быть также установлен в тихом режиме некоторыми приложениями "Лаборатории Касперского" для домашних пользователей, когда на них устанавливается обновление. В этом случаем вам не требуется выполнять дополнительных действий.
В начало
Удаление приложения
Вы можете удалить Kaspersky Password Manager и все данные со своего компьютера или удалить приложение с сохранением некоторых данных. Вы сможете использовать сохраненные данные, если снова установите Kaspersky Password Manager.
Удаление Kaspersky Password Manager с вашего компьютера
Удалить Kaspersky Password Manager через командную строку
В начало
Действия для восстановления Kaspersky Password Manager
Если в работе Kaspersky Password Manager произошел сбой, выполните одно из следующих действий:
- Повторите настройку заново, если файл настройки испорчен или отсутствует.
- Создайте новое хранилище, если хранилище повреждено или отсутствует.
- Переустановите приложение, если исполняемые и / или служебные файлы повреждены или отсутствуют.
Подключение к My Kaspersky
Подключение к My Kaspersky позволяет синхронизировать данные на ваших устройствах. Все устройства, подключенные к My Kaspersky с помощью одного аккаунта My Kaspersky, синхронизируются с одним и тем же облачным хранилищем. Если вы не подключены к My Kaspersky, синхронизация данных между устройствами не осуществляется.
Использование My Kaspersky регулируется условиями Положения об обработке данных для использования Веб-портала (Положение о Веб-портале). Подключаясь к My Kaspersky, вы подтверждаете свое согласие с данным положением.
Автоматическое подключение к My Kaspersky
Kaspersky Password Manager может автоматически подключить вас к My Kaspersky, если вы уже подключались к My Kaspersky на своем компьютере через одно из следующих приложений:
- Kaspersky Anti-Virus;
- Kaspersky Internet Security;
- Kaspersky Security Cloud;
- Kaspersky Total Security;
- Kaspersky Free;
- Kaspersky Secure Connection.
Вход с автоматически подставленными учетными данными
Подключение к My Kaspersky вручную
Если вы не подключены к My Kaspersky через другие приложения "Лаборатории Касперского" на вашем компьютере, то нужно подключиться к My Kaspersky вручную.
Вход на My Kaspersky с помощью имеющегося аккаунта
Вход с помощью аккаунта Google или Apple
Создание аккаунта My Kaspersky из интерфейса приложения
Если вам не пришло SMS-сообщение с кодом
Начало работы без подключения к My Kaspersky
Если вы впервые знакомитесь с Kaspersky Password Manager, то можете пропустить подключение к My Kaspersky и перейти к работе с приложением без него. Приложение будет время от времени предлагать вам подключиться к My Kaspersky.
Отложенное создание аккаунта My Kaspersky
Как избежать доступа разных пользователей к одному хранилищу?
Пользователям отдельных аккаунтов Windows на одном компьютере следует подключать Kaspersky Password Manager к разным аккаунтам My Kaspersky. Если пользователи подключаются к одному аккаунту My Kaspersky, они получают доступ к одному локальному и облачному хранилищу. Таким образом, они видят все пароли и другую важную информацию друг друга.
В начало
Установка расширений для браузеров
Чтобы пользоваться функциями Kaspersky Password Manager в браузере, вам требуется установить расширение Kaspersky Password Manager для браузера. Kaspersky Password Manager использует расширение для автозаполнения онлайн-форм, автоматического входа в аккаунты, а также быстрого сохранения новых аккаунтов.
После создания мастер-пароля приложение предлагает вам установить расширения в те браузеры, где вы планируете использовать Kaspersky Password Manager.
Закройте все браузеры перед установкой расширений Kaspersky Password Manager.
Установка расширений Kaspersky Password Manager
После установки расширений Kaspersky Password Manager предложит вам защитить пароли, сохраненные в браузерах, и перенести их в безопасное хранилище.
Перенос паролей в безопасное хранилище
Главное окно приложения
Как открыть главное окно приложения
Если хранилище заблокировано, в главном окне приложения вы можете выполнить следующие действия:
- разблокировать хранилище;
- создать новое хранилище, если вы забыли свой мастер-пароль;
- открыть справку Kaspersky Password Manager;
- просмотреть источники информации о Kaspersky Password Manager;
- перейти на сайты для загрузки Kaspersky Password Manager для других устройств;
- перейти к веб-версии хранилища.
Если хранилище разблокировано, в главном окне приложения вы можете выполнить следующие действия:
- добавить запись;
- настроить внешний вид записей;
- управлять избранными записями;
- открыть Генератор паролей для создания паролей;
- изменить мастер-пароль;
- найти данные в хранилище;
- перейти на сайт и автоматически войти в свой аккаунт;
- проверить надежность своих паролей;
- сканировать компьютер на наличие важных документов;
- посмотреть статус синхронизации данных;
- импортировать и экспортировать данные;
- просматривать и изменять настройки Kaspersky Password Manager;
- блокировать доступ к хранилищу.
Значок приложения
Значок приложения ( – для разблокированного хранилища и
– для разблокированного хранилища и  – для заблокированного хранилища) появляется в панели уведомлений после установки Kaspersky Password Manager.
– для заблокированного хранилища) появляется в панели уведомлений после установки Kaspersky Password Manager.
Значок приложения снабжен контекстным меню. Контекстное меню значка приложения позволяет быстро перейти к основным функциям приложения.
Если хранилище разблокировано, вы можете использовать контекстное меню значка Kaspersky Password Manager для следующих целей:
- заблокировать хранилище.
- открыть главное окно приложения.
- перейти на сайты для загрузки Kaspersky Password Manager для других устройств.
- открыть окно настройки приложения.
- открыть справку Kaspersky Password Manager.
- просмотреть источники информации о Kaspersky Password Manager.
- завершить работу Kaspersky Password Manager.
Если хранилище заблокировано, вы можете использовать контекстное меню значка Kaspersky Password Manager для следующих целей:
- разблокировать хранилище.
- перейти на сайты для загрузки Kaspersky Password Manager для других устройств.
- открыть справку Kaspersky Password Manager.
- просмотреть источники информации о Kaspersky Password Manager.
- завершить работу Kaspersky Password Manager.
Расширение Kaspersky Password Manager
Kaspersky Password Manager позволяет устанавливать расширения для ваших браузеров для автоматического заполнения онлайн-форм. Если расширение Kaspersky Password Manager установлено, значок ![]() отображается в панели инструментов браузера. Kaspersky Password Manager распознает онлайн-формы на сайтах и отображает значок
отображается в панели инструментов браузера. Kaspersky Password Manager распознает онлайн-формы на сайтах и отображает значок  в полях, где расширение может выполнять разные действия.
в полях, где расширение может выполнять разные действия.
Полный список возможностей расширения
Если вы устанавливаете расширение Kaspersky Password Manager, оно будет сохранять информацию, которую вы вводите, заполняя онлайн-формы, и в следующий раз заполнит их автоматически за вас. Вы можете включить автосохранение и автоподстановку для паролей, адресов и банковских карт. При нажатии на значок ![]() открывается меню расширения.
открывается меню расширения.
В меню расширения вы можете выполнять следующие действия:
- Выполнять поиск данных в хранилище.
- Переходить к сайтам, добавленным в Избранное.
- Открывать записи, добавленные в Избранное.
- Просматривать недавно посещенные сайты и недавно использованные аккаунты.
- Просматривать аккаунты для входа на сайты.
- Просматривать банковские карты и адреса.
- Открывать генератор паролей.
- Открывать главное окно приложения.
- Заблокировать или разблокировать доступ к данным.
- Отправлять отзывы в "Лабораторию Касперского".
Ограничение функциональности расширения
Для браузера Microsoft Edge вы можете установить расширение Kaspersky Password Manager, не устанавливая приложение. Установка расширения в другие браузеры не поддерживается.
Если вы устанавливаете расширение Kaspersky Password Manager, но не устанавливаете приложение на компьютер, то функциональность расширения будет ограничена. Например, вы сможете использовать только генератор паролей, но не сможете сохранять и подставлять пароли, пока не установите приложение Kaspersky Password Manager.
В начало
Горячие клавиши
Для удобного управления Kaspersky Password Manager вы можете воспользоваться горячими клавишами или сочетаниями клавиш (см. таблицу ниже).
Горячие клавиши
Клавиша или сочетание клавиш |
Действие |
DEL |
|
UP |
Переместиться вверх по списку. |
DOWN |
Переместиться вниз по списку. |
LEFT, RIGHT |
Выбрать кнопку в окне. |
F2 |
Редактировать запись. |
F3 или CTRL+F |
Выполнять поиск данных в хранилище. |
CTRL+A |
Выделить весь текст (кроме пароля и PIN-кода банковской карты). |
CTRL+C |
Скопировать выделенную информацию в буфер обмена (кроме пароля и PIN-кода банковской карты). |
CTRL+X |
Вырезать выделенный текст и скопировать его в буфер обмена (кроме пароля и PIN-кода банковской карты). |
CTRL+V |
Вставить текст из буфера обмена. |
CTRL+S |
Сохранить изменения. |
SHIFT+левая клавиша мыши |
Выделить несколько записей, расположенных параллельно. |
CTRL+левая клавиша мыши |
Выделить несколько записей произвольно. |
F1 |
Вызвать справку из окна приложения. |
ENTER |
Нажать выделенную кнопку. |
ESC |
Отменить несохраненные изменения и выйти из режима редактирования. |
CTRL+D |
Добавить в Избранное. |
О Лицензионном соглашении
Лицензионное соглашение с конечным пользователем (Лицензионное соглашение) – это юридическое соглашение между вами и АО "Лаборатория Касперского", в котором указано, на каких условиях вы можете использовать приложение.
Внимательно прочитайте Лицензионное соглашение, прежде чем приступать к использованию приложения.
Вы можете посмотреть условия Лицензионного соглашения:
- во время установки Kaspersky Password Manager;
- прочитав документ license.txt, хранящийся в папке установки приложения.
Устанавливая Kaspersky Password Manager, вы подтверждаете, что понимаете и принимаете условия Лицензионного соглашения. Если вы не принимаете условия Лицензионного соглашения, отмените установку Kaspersky Password Manager и не используйте приложение.
В начало
О типах подписки
Подписка – это право на использование приложения, предоставляемое вам на основании Лицензионного соглашения.
Подписка включает в себя право на:
- использование приложения на одном или нескольких устройствах;
- обращение в Службу технической поддержки "Лаборатории Касперского";
- получение обновлений.
Kaspersky Password Manager доступно при двух типах подписок:
- Бесплатная подписка. Бесплатная подписка распространяется безвозмездно и на неограниченный срок. При использовании бесплатной подписки Kaspersky Password Manager количество записей, которые вы можете добавить в хранилище, ограничено.
- Премиум подписка с автопродлением или без. Если вы купили подписку для Kaspersky Password Manager, вы можете добавлять в хранилище неограниченное количество записей. Премиум подписка Kaspersky Password Manager ограничена во времени. В случае если вы не отключили автопродление, она будет продлена автоматически.
О подписке
Подписка на премиум-версию Kaspersky Password Manager - это приобретение права на использование приложения на определенных условиях (например, дата окончания подписки, количество устройств). Вы можете заказать подписку на Kaspersky Password Manager у своего провайдера услуг (например, в Google Play или App Store).
Вы можете управлять своей подпиской в своем личном кабинете на сайте провайдера услуг (например, с помощью учетной записи Apple или аккаунта Google).
Подписку можно продлевать автоматически или вручную. Подписка с автопродлением по окончании периода подписки автоматически продлевается на следующий период, пока вы ее не отмените. Подписку без автопродления требуется продлить вручную при окончании периода подписки. Когда срок подписки истекает, вам может быть предоставлен льготный период использования приложения, в течение которого все функции приложения будут доступны.
Приобретение подписки на Kaspersky Password Manager не отменяет других ваших подписок, распространяющихся на Kaspersky Password Manager. Чтобы избежать дополнительных расходов, убедитесь, что вы отменили или выключили автопродление тех подписок, которые вам не нужны.
Чтобы отменить подписку на премиум-версию Kaspersky Password Manager или перейти на продление подписки вручную, выполните следующие действия:
- Перейдите на страницу своего аккаунта на сайте провайдера услуг.
- Проверьте активные подписки, которые могут распространяться на Kaspersky Password Manager.
- Отмените подписку или выключите автопродление для тех подписок, которые вам не нужны.
Переход к премиум подписке
Для того чтобы переключиться на премиум подписку, вам необходимо ввести ваш код активации на веб-сайте My Kaspersky или через приложение Kaspersky Password Manager. Код активации – это уникальная последовательность из 20 букв и цифр, которую вы получаете после приобретения подписки. Код активации от некоторых приложений может подходить для Kaspersky Password Manager, проверьте, есть ли у вас действительный код, следуя инструкции ниже.
Как добавить код активации для Kaspersky Password Manager через аккаунт My Kaspersky
Ваш код активации привязывается к вашему аккаунту My Kaspersky. Если в вашем аккаунте My Kaspersky уже есть действующий код активации, Kaspersky Password Manager распознает его и переключается на премиум-версию приложения, когда вы подключаетесь к My Kaspersky с помощью этого аккаунта.
Код активации для Kaspersky Password Manager может передаваться из следующих приложений:
- Kaspersky Total Security (кроме пробной подписки);
- Kaspersky Small Office Security (кроме пробной подписки);
- Kaspersky Security Cloud;
- Kaspersky (Если у вас подписка Kaspersky Plus или Kaspersky Premium).
Если вы подключаете Kaspersky Password Manager к аккаунту My Kaspersky с подпиской на одно из этих приложений, то Kaspersky Password Manager переключается на премиум подписку. Если эти приложения не подключены к аккаунту My Kaspersky, Kaspersky Password Manager подхватывает код активации этих приложений и передает его на сайт My Kaspersky.
Ваш код активации можно восстановить, если он был утерян после установки приложения. Для восстановления кода активации обратитесь в Службу технической поддержки.
Как ввести код активации через приложение
Вы можете ввести код активации через интерфейс приложения, если вы подключены к My Kaspersky.
Переход к бесплатной подписке
Когда срок действия премиум подписки Kaspersky Password Manager истекает, вы можете продлить его или перейти на бесплатную подписку. Если вы перешли на бесплатную подписку и количество записей в вашем хранилище превышает ее ограничение, вам требуется выбрать записи для дальнейшего использования.
Как только вы перейдете на бесплатную версию Kaspersky Password Manager, все неактивные записи будут удалены из облачного хранилища и не будут синхронизироваться между вашими устройствами. Эти записи останутся на вашем компьютере, вы сможете просматривать их в локальном хранилище.
Переход к бесплатной подписке Kaspersky Password Manager
В начало
Предоставление данных
Вы можете посмотреть информацию о данных, предоставляемых в "Лабораторию Касперского" при использовании предыдущих версий приложения:
Предоставление данных в рамках Лицензионного соглашения
Просмотр условий обработки данных в Лицензионном соглашении
Приведенная в этом разделе информация не содержит персональных данных пользователя и служит для обеспечения работы приложения, если не указано иное.
Принимая условия Лицензионного соглашения, вы соглашаетесь в автоматическом режиме через установленное приложение, правообладателем которой является АО "Лаборатория Касперского", передавать информацию в "Лабораторию Касперского" для повышения уровня оперативной защиты и формирования наиболее подходящих предложений информационного и рекламного характера, для улучшения качества работы ПО и своевременного выявления и исправления ошибок, связанных с механизмом установки, удаления и обновления ПО, для учета количества пользователей.
Список данных, обрабатываемых во время установки и работы Kaspersky Password Manager 9.0.2.XXXX(d):
Информация об операционной системе (ОС) пользователя: название, версия и номер сборки ОС; версия установленного пакета обновления ОС; код ошибки ОС.
Информация об устройстве пользователя: обезличенный IP-адрес; вид устройства (виртуальная машина или физический компьютер).
Информация о приложении: идентификатор приложения; полная версия приложения (мажорная, минорная, сборка, патч); статус приложения; дата и время выпуска базы данных приложения; версия баз приложения; тип установленного ПО.
Информация об установке: идентификатор сборки приложения; язык локализации; номер предыдущей версии; дата и время установки; идентификатор приложения "Лаборатории Касперского", внутри которой была запущена установка Kaspersky Password Manager; сценарий, в рамках которого была запущена установка; тип установки (первичная установка или обновление); была ли установка прервана вручную; сценарий, в рамках которого пользователь завершил первичную настройку; признаки инициации установки продукта на мобильные устройства; факт отображения уведомления о возможной установке на мобильные устройства.
Информация о пользовательских соглашениях: названия и версии соглашений; статус принятия соглашений (принято или отклонено).
Информация об обновлении: версия компонента обновления; количество сбоев в работе компонента обновления; идентификатор типа задачи обновления; количество неудачных завершений задач обновления; идентификатор результата обновления.
Статус подключения к аккаунту My Kaspersky (подключена или нет).
Информация о лицензии: статус лицензии; тип лицензии; где была приобретена лицензия; тип подписки; статус перехода на премиум-версию; количество переходов на премиум-версию; количество возвращений к бесплатной версии.
Информация об обновлении конфигурации KSN: идентификатор действующей конфигурации; статус обновления (успешно или неуспешно); код ошибки обновления.
Информация о двухэтапной проверке: код, присланный по SMS; идентификатор изображения, выводимого для проверки, что вы не робот; тип изображения, выводимого для проверки, что вы не робот; символы, введенные с изображения для проверки, что вы не робот; контекст авторизации и идентификатор сессии.
Информация о хранилище: доступность хранилища; ошибки, возникшие во время разблокировки локального хранилища; событие автозаполнения записи хранилища; ошибки во время разблокировки облачного хранилища; количество записей каждого типа; версия алгоритма шифрования хранилища.
Информация о синхронизации: статус последней синхронизации; дата и время последней синхронизации.
Информация о браузерах пользователя: браузеры, для которых было установлено расширение Kaspersky Password Manager; название браузера, установленного на компьютере по умолчанию; версии используемых браузеров.
Информация о передаче данных: запланированный период передачи данных (ежедневно, еженедельно или ежемесячно); статус приложения на момент запланированной передачи данных (запущена или нет); дата и время запланированной передачи данных; дата и время предыдущей запланированной передачи данных; дата и время последней состоявшейся передачи данных.
Информация, отправляемая вместе с отзывом: имя домена, где было запущено приложение; доменная часть имени сайта, которую пользователь ввел в адресную строку; отзыв пользователя; тип ошибки; рейтинг (положительный или негативный).
Информация о взаимодействии пользователя с приложением: идентификаторы открываемых пользователем окон, вкладок, баллунов приложения; идентификаторы активированных контроллов приложения; время появления события у пользователя (по стандарту UTC).
Информация об обращении к веб-сервису: обрабатываемый веб-адрес; метод осуществления http-запроса; статус ответа сервиса Правообладателя; общая длительность обработки запроса; DNS-адрес веб-службы, к которой осуществляется обращение; удаленный порт и IP-адрес веб-службы, к которой выполнялось обращение; информация о реализации обработчика обращения к веб-службе; тип ошибки обработки протокола; код ошибки; метод аутентификации в ПО; идентификатор протокола; длительность обращения к серверу.
Другая информация: служебные атрибуты хранимых записей; категория документа; информация о добавленных файлах PDF; часть контрольной суммы SHA от паролей аккаунтов; обезличенные онлайн-формы, распознанные приложением на сайте; тип ссылки, нажатой в интерфейсе приложения; список идентификаторов полученных сообщений; идентификатор приложения, предоставляющей лицензию; режим работы приложения; токен для аутентификации в сервисах Правообладателя; TTL токена; тип токена; код категории ошибки; путь к обрабатываемому объекту; номер строки исходного файла внутри обработчика исключений; текст сообщения об ошибке; уникальный идентификатор запроса к службам Правообладателя.
Ваши персональные данные хранятся локально на вашем компьютере в папке %SYSTEMDRIVE%\Users\%USERNAME%\AppData\Local\Kaspersky Lab\Kaspersky Password Manager и называются:
- storage.kvdb
- kpm_vault.edb
Полученная информация защищается "Лабораторией Касперского" в соответствии с установленными законом требованиями и действующими правилами "Лаборатории Касперского". Данные передаются по защищенному соединению.
В начало
Предоставление данных на территории Европейского союза
Премиум версия Kaspersky Password Manager, распространяемая на территории Европейского союза, отвечает требованиям Общеевропейского регламента о персональных данных (General Data Protection Regulation). Когда вы принимаете условия Лицензионного соглашения и Политики конфиденциальности, вы подтверждаете, что достигли требуемого возраста.
Принимая решение относительно Лицензионного соглашения и Политики конфиденциальности, вы соглашаетесь предоставлять в "Лабораторию Касперского" следующие статистические данные:
- идентификатор приложения;
- версия приложения;
- идентификатор устройства;
- обезличенный IP-адрес;
- идентификатор установки приложения;
- версия и идентификатор положения об обработке данных;
- ваше решение относительно обработки данных (принятие или отклонение);
- время, когда вы приняли или отклонили условия соглашений.
Согласно положениям Общеевропейского регламента о персональных данных у вас есть право на удаление всех ваших персональных данных из баз "Лаборатории Касперского". Для удаления персональных данных вам нужно предоставить в Службу технической поддержки уникальные идентификаторы вашего компьютера.
Предоставление идентификаторов в Службу технической поддержки для удаления персональных данных
В начало
Предоставление данных для маркетинговых целей
Во время установки или обновления приложения вам будет предложено принять Положение об обработке данных для маркетинговых целей, которое позволяет "Лаборатории Касперского" создавать для вас выгодные предложения. Если вы решили принять это положение, то вы сможете отозвать свое решение в любой момент в настройках приложения.
Просмотр, принятие или отклонение Положения об обработке данных для маркетинговых целей
В начало
Предоставление данных для подключения к My Kaspersky
Подключаясь к My Kaspersky, вы подтверждаете, что полностью прочитали, понимаете и принимаете условия Положения об обработке данных для использования Веб-портала (Положение о Веб-портале). Если вы хотите отозвать ваше согласие с Положением о Веб-портале, вам нужно отключиться от аккаунта My Kaspersky, удалить приложение или отсоединить свое устройство от My Kaspersky.
Ознакомиться с положением о Веб-портале
В начало
Как Kaspersky Password Manager защищает ваши данные
О хранилище
Хранилище – это зашифрованный файл, в котором хранятся все ваши аккаунты, заметки и другие личные данные. По умолчанию хранилище расположено в папке: %LocalAppData%\Kaspersky Lab\Kaspersky Password Manager
В целях безопасности Kaspersky Password Manager автоматически блокирует доступ к хранилищу данных после указанного периода бездействия или при включении заставки. Вам требуется ввести мастер-пароль, чтобы получить доступ к своему хранилищу. Такой способ хранения данных позволяет обеспечить защиту вашей ценной информации даже в случае потери или кражи устройства, на котором установлено решение Kaspersky Password Manager.
О шифровании
Kaspersky Password Manager шифрует данные, используя алгоритм симметричного шифрования, основанный на стандарте Advanced Encryption Standard (AES). Ключ высчитывается из вашего мастер-пароля на основании Password-Based Key Derivation Function 2 (PBKDF2).
Алгоритм AES используется по всему миру для защиты секретных данных. Этот алгоритм обладает минимальными требованиями к оперативной памяти, поэтому ваши данные зашифровываются и расшифровываются за секунды.
О мастер-пароле
Мастер-пароль – это единый пароль, который Kaspersky Password Manager использует для защиты ваших данных, в том числе других паролей. Вы можете создать мастер-пароль во время первого запуска Kaspersky Password Manager. Kaspersky Password Manager запрашивает мастер-пароль каждый раз, когда вы пытаетесь получить доступ к хранилищу данных. Приложение использует мастер-пароль для шифрования ваших данных в хранилище.
Мы рекомендуем использовать мастер-пароль из восьми или более символов, содержащий прописные и строчные буквы, а также цифры и специальные символы.
Для обеспечения безопасности Kaspersky Password Manager не хранит мастер-пароль на ваших устройствах и не передает его в облачное хранилище. Мы рекомендуем запомнить или записать мастер-пароль и хранить его в безопасном месте, так как восстановить забытый пароль невозможно.
Если вы забудете мастер-пароль, вы не сможете получить доступ к своим данным. В этом случае вам потребуется создать новое хранилище и защитить его с помощью нового мастер-пароля. После этого вы сможете добавлять в хранилище новые данные.
Типы данных, защищаемые Kaspersky Password Manager
Вы можете добавлять несколько типов записей в Kaspersky Password Manager и распределять свои записи по папкам.
Аккаунты сайтов и приложений
Аккаунт – это комбинация логина и пароля, которые нужны для аутентификации пользователя на сайте или в приложении.
Для сайтов Kaspersky Password Manager сохраняет в записи следующую информацию:
- Название сайта. Используйте емкое название, чтобы быстро находить сайт, данные которого вы хотите изменить или на который вы хотите войти.
- Адрес сайта. Kaspersky Password Manager использует эти поля для распознавания на сайтах страниц, содержащих формы входа, и предлагает вам аккаунты, которые можно использовать для входа.
- Аккаунты. Вы можете сохранить несколько аккаунтов для сайта. Например, вы можете использовать личный и рабочий адрес электронной почты, зарегистрированных на одном домене.
Для приложений Kaspersky Password Manager сохраняет в записи следующую информацию:
- Название приложения. Используйте емкое название для быстрого поиска нужной вам записи.
- Аккаунты. Вы можете сохранить несколько аккаунтов для приложения.
Для более быстрого доступа аккаунты сайтов и приложений хранятся раздельно.
Другое
Другое – это универсальный тип учетной записи. В отличие от аккаунтов типа Сайты и Приложения, в этом аккаунте есть только поля Логин и Пароль, а заполнение поля Логин не обязательно. Здесь вы можете сохранить любой важный код или пароль, например, пароль от Wi-Fi или код от двери.
Банковские карты
Вы можете добавить в Kaspersky Password Manager номера банковских карт, другие данные, PIN-коды и контактную информацию для связи со службой поддержки.
Адреса
Вы можете сохранять адреса, имена, адреса электронной почты и номера телефонов в записях этого типа.
Документы
Вы можете хранить важные документы (например, сканы паспортов) в Kaspersky Password Manager, чтобы они были в безопасности и всегда у вас под рукой.
Заметки
Вы можете использовать заметки для хранения любой информации.
Как и другие данные, заметки хранятся в зашифрованном виде.
Вы можете использовать буфер обмена для копирования и вставки текста заметок на страницах сайтов или в приложениях.
Синхронизация данных на устройствах
Когда вы добавляете данные в хранилище на одном устройстве, приложение автоматически отправляет эти данные в облачное хранилище, а затем из облачного хранилища – на другие ваши устройства, на которых установлено приложение Kaspersky Password Manager и которые подключены к My Kaspersky с помощью одного и того же аккаунта My Kaspersky. Поддержание данных в актуальном состоянии на всех устройствах упрощает их восстановление в случае смены или утери устройства. По умолчанию автоматическая синхронизация включена.
Выключение автоматической синхронизации
Включение автоматической синхронизации
Если автоматическая синхронизация включена, но данные на ваших устройствах не синхронизированы, вы можете запустить синхронизацию вручную.
Синхронизация данных после обновления Kaspersky Password Manager 10
Когда вы обновляете Kaspersky Password Manager до версии 10 или выше, ваше хранилище данных становится гибким. Это позволяет синхронизировать ваши данные между устройствами, если вы используете разные версии приложения на своих устройствах.
Типы записей и поля в записях могут изменяться от версии к версии. Например, категории документов поддерживаются на компьютерах под управлением macOS и Windows, но не поддерживаются на мобильных устройствах.
Ваши данные могут быть частично доступны в следующих случаях:
- Вы добавили запись нового типа или заполнили новое поле, которые не поддерживаются в предыдущей версии.
Эти записи будут доступны только на устройствах с последней версией приложения. На устройствах с предыдущей версией приложение будет отображать количество записей, которые не удалось синхронизировать, и предупреждать о данных, которые не удается правильно отобразить.
- Некоторые типы записей больше не поддерживаются в последней версии.
Эти записи считаются устаревшими и синхронизируются только между устройствами с предыдущей версией. Если вы обновите приложение, то записи могут быть преобразованы или удалены. У вас будет возможность сохранить записи перед удалением. Устаревшие записи не учитываются в ограничениях бесплатной версии.
- Некоторые поля больше не поддерживаются в последней версии.
Эти данные буду синхронизироваться между устройствами как с предыдущей версией, так и с последней. Вы можете изменить данные в поле только в предыдущей версии.
Доступ к хранилищу через интернет
Вы можете управлять данными в хранилище с любого устройства, подключенного к интернету.
В начало
Разблокирование хранилища
Kaspersky Password Manager автоматически блокирует доступ к хранилищу данных после указанного периода бездействия или при включении заставки. По умолчанию хранилище автоматически блокируется через 24 часа бездействия компьютера. Если хранилище заблокировано, функции Kaspersky Password Manager недоступны.
Разблокирование хранилища данных из главного окна приложения
Разблокирование хранилища данных из расширения браузера
Разблокирование хранилища с помощью Windows Hello
Вы также можете разблокировать хранилище с помощью значка приложения ( ).
).
Добавление и редактирование записей
Добавление записей из главного окна приложения
Редактирование записей из главного окна приложения
Вы также можете добавлять сайты, адреса и банковские карты через ваш браузер. Когда вы заполняете онлайн-форму, Kaspersky Password Manager предлагает сохранить введенную в форму информацию.
Kaspersky Password Manager также предлагает обновить информацию в существующей записи, если вы:
- изменяете или восстанавливаете ваш пароль для сайта;
- входите в новый аккаунт на сайте;
- указываете владельца карты, срок действия или проверочный код для ранее добавленного в Kaspersky Password Manager номера карты.
Kaspersky Password Manager автоматически распознает уровень домена сайта и предлагает вам указать область авторизации. Вы можете сохранить один аккаунт для сайта и использовать ее для авторизации на поддоменах сайта. Если вы используете разные аккаунты для доменов второго уровня и поддоменов, вы можете сохранить их в раздельных записях.
Добавление записи из окна браузера
В начало
Сортировка и группировка записей, настройка отображения записей
По умолчанию записи отображаются в алфавитном порядке в виде списка. Вы можете переключиться на плиточный вид, упорядочить записи вручную и создать папки для группировки записей. В папку вы можете добавлять записи любых типов. Папки всегда отображаются в алфавитном порядке перед остальными записями, и их нельзя упорядочить вручную. Папки синхронизируются между вашими устройствами. Порядок и настройки отображения записей не синхронизируются между устройствами.
Если вы вручную изменили порядок записей в разделе, то все новые записи будут добавляться в конец раздела в алфавитном порядке. Если записи упорядочены в разделе Веб-сайты, то они автоматически отображаются в таком же порядке в расширении для браузера.
Вы можете сбросить пользовательские настройки сортировки и упорядочить записи по алфавиту. Если вы сбросили пользовательские настройки сортировки записей, их невозможно будет восстановить.
Сброс пользовательских настроек сортировки
В начало
Использование автосохранения и автоподстановки
Автоматическое сохранение данных
Когда вы переходите на сайты и вводите в онлайн-формы логины, пароли, банковские данные или адреса, Kaspersky Password Manager предлагает вам добавить эти данные в хранилище.
Вход на сайты
Когда вы переходите на сайт, Kaspersky Password Manager ищет в хранилище аккаунты, которые вы сохранили для этого сайта. На основании результатов поиска приложение выполняет одно из следующих действий:
- Если хранилище содержит один аккаунт для сайта, Kaspersky Password Manager подставляет логин и пароль в нужные поля.
- Если хранилище содержит несколько аккаунтов для одного сайта, Kaspersky Password Manager предлагает выбрать аккаунт, в который будет выполнен вход.
Если вы включили автовход в настройках аккаунта, Kaspersky Password Manager по умолчанию выполнит автоматический вход этот аккаунт.
Kaspersky Password Manager не поддерживает автовход на сайтах, содержащих две или более форм входа.
Переход на сайт из главного окна приложения
Переход на сайт из меню расширения
Автоматическая подстановка адресов и банковских карт
Когда вы совершаете онлайн-покупки, Kaspersky Password Manager ищет в хранилище банковские карты и адреса для подстановки в поля оплаты и доставки. Если хранилище содержит подходящие записи, Kaspersky Password Manager предлагает вам выбрать адрес и банковскую карту, которую вы хотите использовать в онлайн-форме. Если Kaspersky Password Manager находит данные, которые могут быть подставлены в поля онлайн-формы, приложение отображает значок  рядом с этим полем.
рядом с этим полем.
Вы можете выключить автосохранение и автоподстановку, если не хотите, чтобы Kaspersky Password Manager заполнял онлайн-формы за вас.
В начало
Создание сложного пароля
Безопасность ваших данных в полной мере зависит от сложности вашего пароля. Пароль считается сложным, если он содержит как минимум восемь символов, включает заглавные и строчные латинские буквы, цифры и специальные символы. Kaspersky Password Manager создает уникальные и сложные пароли. Вы можете указать длину пароля и выбрать, включать ли в него цифры и специальные символы. Вы можете использовать Генератор паролей, когда создаете новый аккаунт на сайте или изменяете свой пароль для уже существующей записи.
Kaspersky Password Manager сохраняет пять последних паролей, скопированных в буфер обмена на случай, если вы их забыли. Вы можете просмотреть ваши скопированные пароли в истории генератора паролей. Приложение хранит скопированные пароли на вашем компьютере и не синхронизирует их между устройствами.
Если ваше хранилище заблокировано, генератор паролей недоступен.
Просмотр истории созданных паролей
В начало
Резервное копирование данных
Вы можете в любое время создать резервную копию своего хранилища.
При создании резервной копии Kaspersky Password Manager экспортирует записи из хранилища в файл, хранящийся на вашем устройстве. Доступ к резервной копии защищается мастер-паролем, который вы используете при ее создании. Резервная копия хранится в зашифрованном виде в формате EDB. По умолчанию Kaspersky Password Manager сохраняет резервные копии в папке %USERPROFILE%\Documents\Kaspersky Password Manager\Backup.
Вы можете переносить резервную копию своих данных на другие устройства. Если вы создаете новое хранилище, то можете импортировать в новое хранилище данные из резервной копии.
Импорт и экспорт данных
Вы можете импортировать данные в Kaspersky Password Manager из следующих источников:
- из резервной копии вашего хранилища или из хранилища, созданного в предыдущих версиях (9.2 или выше) Kaspersky Password Manager;
- из менеджеров паролей, встроенных в браузеры;
- из других менеджеров паролей.
Импорт данных из менеджеров паролей, встроенных в браузеры
Импорт данных из других менеджеров паролей
Если вы используете бесплатную версию Kaspersky Password Manager и импортируете больше записей, чем можно хранить в бесплатной версии, то эти записи будут неактивными после импорта.
Вы можете экспортировать заметки и аккаунты из хранилища в текстовый файл и потом распечатать их.
Экспорт данных для печати из My Kaspersky
Проверка паролей
Ваши аккаунты подвергаются большому риску, если у них одинаковые или слабые пароли (например, qwerty или 12345), а также, если эти пароли основаны на информации, которую легко угадать или получить (например, имена родственников или даты рождения).
С Kaspersky Password Manager вы можете быстро проверить, насколько сложные пароли вы используете и повторяется ли один пароль в нескольких аккаунтах.
Когда вы вводите пароль в онлайн-форму для регистрации или изменения пароля, расширение Kaspersky Password Manager отображает рекомендации, как создать сложный пароль, на основании информации о сложности вводимого вами пароля.
Проверка на скомпрометированность
Для дополнительной безопасности Kaspersky Password Manager может проверить, были ли ваши пароли взломаны или подверглись утечке с онлайн-ресурсов.
Приложение использует алгоритм криптографического хеширования (SHA-256) для безопасной проверки паролей на скомпрометированность. Приложение высчитывает по SHA-256 контрольную сумму для каждого пароля в вашем хранилище и сравнивает их с контрольными суммами по SHA-256 в базе скомпрометированных паролей. Если контрольные суммы совпадают, приложение предупреждает вас, что пароль является скомпрометированным и вам лучше его сменить.
По умолчанию проверка паролей на скомпрометированность включена.
Kaspersky Password Manager проверяет на скомпрометированность только активные записи с паролями.
Изменение слабых паролей в аккаунтах
Выключение проверки паролей на скомпрометированность
В начало
Поиск данных в хранилище
В Kaspersky Password Manager вы можете быстро находить необходимые записи с помощью поиска по целому слову, первым буквам слова или другим символам.
Поиск данных из главного окна приложения
В начало
Поиск важных документов на компьютере
Kaspersky Password Manager позволят сэкономить время и проверить ваше устройство на наличие файлов, содержащих важную информацию. Приложение ищет файлы форматов JPEG, PNG, BMP и PDF, содержащие текст. Найденные файлы анализируются и распределяются по следующим категориям: паспорта, водительские права и банковские карты. Вы можете просмотреть результаты поиска, выбрать документы для добавления в хранилище и изменить категории документов.
Kaspersky Password Manager поддерживает следующие категории документов:
- паспорта;
- водительские права;
- банковские карты;
- страховки;
- контракты;
- другое.
При поиске Kaspersky Password Manager пропускает файлы PDF, превышающие по размеру 20 МБ, и изображения, превышающие по размеру 100 MB, с расширением меньше 256x256 пикселей или выше 40 мегапикселей.
Kaspersky Password Manager оптимизирует файлы перед добавлением в ваше хранилище. Большие файлы подлежат сжатию, по итогам которого размер документа в хранилище не превышает 6 МБ. Изображения в форматах PNG и BMP конвертируются в формат JPEG.
Когда документ добавлен в ваше хранилище, Kaspersky Password Manager предлагает вам удалить оригинал файла с вашего устройства для безопасного хранения данных. Если вам понадобятся документы из хранилища, вы можете экспортировать их на свое устройство в любое время.
Поиск важных документов на компьютере
В начало
Скачивание документов из хранилища
Вы можете сохранить документы из хранилища на свое устройство. Вы можете изменить название документов перед тем, как сохранить его на своем устройстве.
Формат скачиваемых файлов соответствует формату документов в хранилище (JPEG или PDF).
Kaspersky Password Manager не защищает документ после того, как вы сохранили его на своем устройстве. Вам требуется защитить файл самостоятельно.
Скачивание документов из хранилища
В начало
Изменение мастер-пароля
В целях безопасности рекомендуем вам регулярно менять мастер-пароль. Если вы считаете, что ваш мастер-пароль попал в руки злоумышленников, незамедлительно смените его.
Мастер-пароль невозможно изменить, если:
- Автоматическая синхронизация выключена.
- Нет интернет-соединения.
- Мастер-пароль был изменен на другом устройстве, и оно не синхронизировано с устройством, которое вы используете для смены пароля прямо сейчас. Пожалуйста, сперва синхронизируйте все ваши устройства.
В начало
Что делать, если вы забыли мастер-пароль
Для обеспечения безопасности Kaspersky Password Manager не хранит мастер-пароль на ваших устройствах и не передает его в облачное хранилище. Мы рекомендуем запомнить или записать мастер-пароль и хранить его в безопасном месте, так как восстановить забытый пароль невозможно.
Если вы забудете мастер-пароль, вы не сможете получить доступ к своим данным. В этом случае вам потребуется создать новое хранилище и защитить его с помощью нового мастер-пароля. После этого вы сможете добавлять в хранилище новые данные.
Вы можете сохранить резервную копию своего хранилище перед его удалением. Вы можете использовать резервную копию для восстановления данных, если помните свой мастер-пароль. При создании резервной копии Kaspersky Password Manager экспортирует записи из хранилища в файл, хранящийся на вашем устройстве. Доступ к резервной копии защищается мастер-паролем, который вы используете при ее создании. Резервная копия хранится в зашифрованном виде в формате EDB. По умолчанию Kaspersky Password Manager сохраняет резервные копии в папке %USERPROFILE%\Documents\Kaspersky Password Manager\Backup.
Создание нового хранилища с новым мастер-паролем
Отправка отзыва в "Лабораторию Касперского"
Опишите свой опыт использования Kaspersky Password Manager и поделитесь любыми предложениями, как "Лаборатории Касперского" сделать приложение лучше. Если вы столкнулись с проблемами, ваш отзыв поможет "Лаборатории Касперского" их исправить.
Вы можете отправлять отзывы до 10 раз в день.
Если приложению не удается отправить ваш отзыв (например, из-за отсутствия подключения к интернету), то отзыв будет храниться у вас на компьютере пока не будет отправлен. Приложение может хранить до 10 неотправленных отзывов.
Вместе с отзывом вы предоставляете "Лаборатории Касперского" следующую информацию:
- название и версию вашей операционной системы;
- версию Kaspersky Password Manager;
- название и версию вашего браузера;
- HTTP-реферер сайта, с которого вы перешли к форме отзыва;
- идентификатор приложения;
- идентификатор типа приложения;
- уникальный идентификатор программного обеспечения пользователя на компьютере.
Отправка отзыва в "Лабораторию Касперского"
Работа с Избранным
Вы можете добавлять записи в Избранное и быстро получать к ним доступ в разделе Избранное. Вы также можете быстро переходить к сайтам, добавленным в Избранное, из меню расширения в браузере.
Избранные записи синхронизируются между вашими устройствами.
Только активные записи можно добавить в Избранное.
Переход к Избранному в главном окне приложения
Доступ к сайтам, добавленным в Избранное, из меню расширения в браузере
В начало
Работа с недавно посещенными сайтами
Kaspersky Password Manager сохраняет последние 5 сайтов, на которые вы перешли из главного окна приложения или из расширения Kaspersky Password Manager.
Просмотр недавно посещенных сайтов в главном окне приложения
Просмотр недавно посещенных сайтов в расширении Kaspersky Password Manager
В начало
Включение и выключение автосохранения и автоподстановки
Kaspersky Password Manager может автоматически сохранять информацию, которую вы вводите в онлайн-формы. Приложение может подставлять сохраненные данные в онлайн-формы. Вы можете включить автосохранение и автоподстановку для аккаунтов, адресов и банковских карт.
Если автосохранение включено, каждый раз, когда вы вводите на сайте новый пароль, адрес или данные банковской карты, Kaspersky Password Manager предлагает вам сохранить их в вашем хранилище.
Включение и выключение автосохранения и автоподстановки
В начало
Выбор браузера по умолчанию
Вы можете выбрать браузер по умолчанию для Kaspersky Password Manager. Все сайты, которые вы открываете из главного окна приложения, будут открываться в этом браузере. Если вы не выберите браузер по умолчанию, приложение будет открывать сайты в браузере, настроенном по умолчанию для вашей операционной системы.
Изменение браузера по умолчанию
Установка расширений Kaspersky Password Manager
По умолчанию Kaspersky Password Manager устанавливает расширения во все установленные браузеры во время первичной настройки приложения. Когда вы устанавливаете новый браузер, поддерживаемый Kaspersky Password Manager, приложение предлагает вам установить расширение в этот браузер. Вы также можете установить расширения для браузеров вручную.
Установка расширения Kaspersky Password Manager
Особенности расширений для браузеров
Расширения Kaspersky Password Manager можно установить в браузеры Google Chrome и Яндекс.Браузер сразу после установки этих браузеров на компьютер. Перед установкой расширения в браузер Mozilla Firefox вам требуется открыть и закрыть браузер.
Kaspersky Password Manager может устанавливать расширение для Microsoft Edge на основе Chromium. Устаревшая версия этого браузера, Microsoft Edge Legacy, больше не поддерживается.
Чтобы удалить расширение, которое больше не поддерживается, с компьютера:
- Откройте браузер Microsoft Edge Legacy.
- В верхнем правом углу нажмите правой кнопкой мыши на значок Kaspersky Password Manager.
- В контекстном меню выберите Управление.
Откроется окно О приложении.
- Нажмите Удалить внизу окна.
Начнется удаление расширения.
Вы также можете удалить приложение через раздел Удаление и изменение программы Панели управления.
Игнорируемые сайты
Вы можете указать сайты, на которых Kaspersky Password Manager не будет автоматически сохранять информацию и потом подставлять ее в онлайн-формы.
Добавление сайта в игнорируемые через расширение
Добавление сайта в игнорируемые из главного окна приложения
В начало
Быстрый поиск паролей по горячим клавишам
Функция Быстрый поиск паролей по горячим клавишам позволяет вам мгновенно открывать список логинов и паролей из любого места в Windows и вставлять нужный в соответствующее поле. Функционал работает как в браузерах и веб-аккаунтах, так и в приложениях Windows. Чтобы начать использование, сделайте следующее:
- Откройте главное окно приложения.
- В панели меню нажмите Дополнительно.
- В открывшемся меню нажмите Настройки.
Откроются настройки приложения.
- Выберите раздел Дополнительно.
- В разделе Быстрый поиск паролей по горячим клавишам установите флажок Включить быстрый поиск по нажатию и задайте комбинацию клавиш.
Ваши изменения сохранятся автоматически.
Теперь вы можете открывать список логинов и паролей нажатием комбинации клавиш, которую вы установили. Используйте стрелки, чтобы перемещаться по списку. Нажмите Enter, чтобы вставить выбранный логин в предыдущее окно. Нажмите Ctrl + Enter, чтобы вставить пароль, или копируйте данные из выбранной ячейки двойным нажатием мыши.
Если в списке нет нужного пароля, воспользуйтесь полем для поиска.
В начало
Запись событий работы приложения
Вам может потребоваться собрать и передать техническую информацию об ошибках приложения в Службу технической поддержки. Kaspersky Password Manager позволяет записывать информацию о событиях работы приложения в файлы журналов. По умолчанию приложение сохраняет эти файлы на вашем устройстве в папке %Programdata%\Kaspersky Lab\Kaspersky Password Manager\Logs. Имена файлов содержат дату и время их создания.
Включение записи событий работы приложения
Экспорт настроек приложения в файл
Вы можете экспортировать настройки Kaspersky Password Manager с помощью командной строки. Экспортированные настройки хранятся в файле формата XML с меткой обязательного высокого уровня.
Экспорт настроек приложения с помощью командной строки
В начало
Настройка прокси-сервера
Если вы используете прокси-сервер для подключения к интернету, укажите параметры подключения к прокси-серверу в Kaspersky Password Manager. По умолчанию Kaspersky Password Manager автоматически настраивает параметры подключения к прокси-серверу.
Настройка подключения к прокси-серверу
В начало
Выход из аккаунта My Kaspersky
Все устройства, подключенные к одному аккаунту My Kaspersky, синхронизируются с одним облачным хранилищем. Если вы хотите использовать другое хранилище, выйдите из аккаунта и подключитесь с помощью другого аккаунта My Kaspersky.
Выход из аккаунта My Kaspersky
В начало
Способы получения технической поддержки
Если вы не нашли решения вашей проблемы в документации к приложению или в других источниках информации о приложении, мы рекомендуем вам обратиться в Службу технической поддержки. Посетите сайт Службы технической поддержки, чтобы связаться с нашими экспертами, которые ответят на ваши вопросы об установке и использовании приложения.
Перед обращением в Службу технической поддержки ознакомьтесь с правилами предоставления технической поддержки.
Техническая поддержка по телефону
В большинстве регионов по всему миру вы можете позвонить специалистам Службы технической поддержки. Вы можете найти информацию о способах получения технической поддержки в вашем регионе и контакты Службы технической поддержки на сайте Службы технической поддержки "Лаборатории Касперского".
Перед обращением в Службу технической поддержки ознакомьтесь с правилами предоставления технической поддержки.
В начало
Использование файлов трассировки
После того как вы сообщите специалистам Службы технической поддержки "Лаборатории Касперского" о возникшей проблеме, они могут попросить вас сформировать отчет с информацией о работе премиум-версии Kaspersky Password Manager и отправить его в Службу технической поддержки "Лаборатории Касперского". Специалисты Службы технической поддержки также могут попросить вас создать файл трассировки. Файлы трассировки позволяют отследить процесс пошагового выполнения команд приложения и обнаружить, на каком этапе работы приложения возникает ошибка.
Если специалистам Службы технической поддержки понадобится более подробная информация о вашей проблеме, они попросят вас изменить настройку приложения с помощью системных средств вашего компьютера. Специалисты Службы технической поддержки предоставят вам необходимую информацию для выполнения этой настройки (пошаговые инструкции, какие настройки необходимо изменить, дополнительные параметры командной строки, отладочные модули, специальные утилиты и т.д.) и проинформируют вас, какие данные предоставить для устранения неполадок.
О составе и хранении файлов трассировки
Файлы трассировки хранятся на вашем компьютере в защищенном виде и содержат информацию о следующих событиях, возникающих в процессе работы Kaspersky Password Manager:
- время события;
- номер потока выполнения;
- компонент приложения, вызвавший событие;
- уровень важности события (информационное, предупреждение, критическое, ошибка);
- описание события, подразумевающее выполнение команды компонентом приложения и результат выполнения этой команды.
Файлы трассировки содержат только данные, необходимые для устранения неполадок в работе приложения.
Коды активации приложения Kaspersky Total Security 2016 или более новой версии и Kaspersky Small Office Security версии 5 или выше могут попасть в файлы трассировки Kaspersky Password Manager в случае их совместного использования на одном устройстве.
О файлах трассировки, создаваемых во время загрузки и установки Kaspersky Password Manager
Файлы трассировки содержат информацию о событиях, возникающих во время:
- загрузки установочного пакета Kaspersky Password Manager;
- установки или обновления Kaspersky Password Manager.
Файлы трассировки, создаваемые Kaspersky Password Manager во время загрузки и установки, могут содержать адреса серверов, откуда производилась загрузка установочного пакета, полные имена устанавливаемых файлов и ярлыков.
Файлы трассировки, создаваемые Kaspersky Password Manager загрузки и установки, хранятся в папке %TEMP% и имеют следующие названия:
- kl-install-<дата>-<время>.log.enc1;
- kl-setup-<дата>-<время>.log.enc1.
Файлы трассировки, создаваемые Kaspersky Password Manager во время загрузки и установки, хранятся на вашем устройстве с момента установки продукта и безвозвратно удаляются при завершении работы операционной системы.
О файлах трассировки All.log
Файлы трассировки All.log содержат информацию о событиях, возникающих во время:
- создания или изменения записей сайтов;
- установки и удаления расширений для браузеров;
- подключения к My Kaspersky;
- синхронизации данных между устройствами;
- изменения мастер-пароля;
- добавления записей в хранилище;
- просмотра документов в полноформатном режиме;
- скачивания документов из хранилища на ваш компьютер;
- установки расширений;
- запуска диалогового окна выбора файлов;
- взаимодействия с приложением Kaspersky Total Security;
- автозаполнения онлайн-форм и входа в аккаунты с помощью записей, сохраненных в хранилище;
- сохранения записей из онлайн-форм в хранилище;
- просмотра и копирования записей из меню расширения;
- отправки обратной связи о работе расширения.
Файлы трассировки All.log могут содержать полные имена файлов Kaspersky Password Manager, адреса сайтов, идентификаторы элементов веб-формы, названия и версии браузеров, доменное имя и IP-адрес прокси-сервера, идентификаторы и типы записей хранилища, имена записей хранилища, количество логинов в хранилище для входа на веб-страницу, тип формы, распознанной на веб-странице.
Файлы трассировки All.log хранятся в папке %ProgramData%\Kaspersky Lab\Kaspersky Password Manager\Logs и имеют названия вида:
- kpmwin.<версия>_<дата_создания>_<время_создания>_<id_процесса>.All.log
- kpm_service.<версия>_<дата_создания>_<время_создания>_<id_процесса>.All.log
- kpmwin_isolation_<версия>_<дата_создания>_<время_создания>_<id_процесса>.All.log
- kpmwin_plugin-nm-server_<версия>_<дата_создания>_<время_создания>_<id_процесса>.All.log
- kpm_plugins.<версия>_<дата_создания>_<время_создания>_<id_процесса>.All.log
Файлы трассировки All.log хранятся на вашем устройстве с момента установки флажка Записывать события работы приложения и безвозвратно удаляются при удалении приложения.
В начало
Как открыть разметку веб-страницы
После того как вы сообщите специалистам Службы технической поддержки "Лаборатории Касперского" о возникшей проблеме, они могут попросить вас предоставить им разметку веб-страницы. Мы используем ее для того, чтобы научить наше приложение распознавать онлайн-формы и улучшить его работу.
После установки расширения в браузер вы можете получить разметку веб-страницы с помощью следующего скрипта:
(function(){var e=document.createEvent("Event");e.initEvent("kpm_getSiteMarkup",!0,!0);document.dispatchEvent(e)})();
Скрипт можно выполнить в консоли любого из поддерживаемых браузеров.
В начало
Источники информации о приложении
Страница Kaspersky Password Manager на сайте "Лаборатории Касперского"
На странице Kaspersky Password Manager на веб-сайте "Лаборатории Касперского" вы можете получить общую информацию о приложении, ее возможностях и особенностях работы.
Страница Kaspersky Password Manager в Базе знаний
База знаний – это раздел сайта Службы технической поддержки "Лаборатории Касперского".
На странице Kaspersky Password Manager в Базе знаний вы найдете статьи, которые содержат полезную информацию, рекомендации и ответы на часто задаваемые вопросы о приобретении, установке и использовании приложения.
Статьи Базы знаний могут отвечать на вопросы, которые относятся не только к Kaspersky Password Manager, но и к другим приложениям "Лаборатории Касперского". Статьи Базы знаний также могут содержать новости Службы технической поддержки.
Обсуждение приложений "Лаборатории Касперского" в сообществе пользователей
Если ваш вопрос не требует срочного ответа, вы можете обсудить его со специалистами "Лаборатории Касперского" и другими пользователями в нашем сообществе.
В сообществе вы можете просматривать опубликованные темы, добавлять свои комментарии, создавать новые темы для обсуждения.
Для использования источников информации на веб-сайте "Лаборатории Касперского" требуется подключение к интернету.
Если вы не нашли решения возникшей проблемы самостоятельно, обратитесь в Службу технической поддержки.
В начало
Информация о стороннем коде
Информация о стороннем коде содержится в файле legal_notices.txt, расположенном в папке установки приложения.
В начало
Уведомления о товарных знаках
Зарегистрированные товарные знаки и знаки обслуживания являются собственностью их правообладателей.
Android, Chrome, Google, Google Chrome, Chromium и Google Play – товарные знаки Google LLC.
App Store, Apple, iPad, iPadOS, iPhone, Mac, macOS – товарные знаки Apple Inc., зарегистрированные в США и других странах.
Comodo Dragon – товарный знак компании Comodo и/или аффилированных компаний.
Dashlane – товарный знак Dashlane SAS, зарегистрированный в США и других странах.
IOS – зарегистрированный в США и в других странах товарный знак Cisco Systems, Inc. и/или ее аффилированных компаний.
Microsoft, MSN, Skype, Visual C++, Visual Studio, Windows, Windows Vista, и Microsoft Edge товарные знаки группы компаний Microsoft.
Mozilla и Firefox – товарные знаки Mozilla Foundation.
Norton – товарный знак или зарегистрированный в США и других странах товарный знак Symantec Corporation или аффилированных компаний.
JavaScript – зарегистрированный товарный знак компании Oracle и/или аффилированных компаний.
В начало
Окно Создание аккаунта My Kaspersky
Получать новости и специальные предложения "Лаборатории Касперского" по электронной почте
В начало
Окно Выберите браузеры для выхода в интернет
В этом окне Kaspersky Password Manager отображает список браузеров, установленных на вашем компьютере. Вы можете установить расширения в те браузеры, где планируете использовать Kaspersky Password Manager.
Закройте все браузеры перед установкой расширений Kaspersky Password Manager.
В начало
Окно Добавьте свои пароли в безопасное хранилище
В этом окне Kaspersky Password Manager предлагает перенести ваши пароли из браузеров в хранилище.
В начало
Столкнулись с трудностями при установке расширения в Chrome?
 Установите расширение
Установите расширение
Убедитесь, что расширение установлено. Если это не так, перейдите в Интернет-магазин Chrome и нажмите на кнопку Установить.
Перейти в Интернет-магазин Chrome
 Активируйте расширение
Активируйте расширение
Убедитесь, что расширение включено. Если это не так, вы увидите в браузере следующее всплывающее сообщение:
Это продукт отключен в Chrome. Включить этот продукт
Перейдите в Интернет-магазин Chrome и нажмите на кнопку Включить этот продукт.
Перейти в Интернет-магазин Chrome
В начало
Подготовка Chrome и браузеров на основе Chromium для работы Kaspersky Password Manager
Kaspersky Password Manager не может автоматически выключить менеджер паролей, встроенный в браузер Chrome и в браузеры на основе Chromium. Пожалуйста, выключите вручную настройки автосохранения и автоподстановки в вашем браузере, чтобы избежать проблем в работе расширения Kaspersky Password Manager.
 Чтобы обеспечить правильное функционирование расширения, необходимо совершить следующие действия.
Чтобы обеспечить правильное функционирование расширения, необходимо совершить следующие действия.
Шаг 1. Закрепите иконку расширения
Иконка расширения по умолчанию закреплена только в браузере Vivaldi. Если вы используете другой браузер на основе Chromium, закрепите иконку вручную для быстрого доступа. Для этого откройте браузер и нажмите на кнопку Расширения Откроется всплывающее окно. Закрепите расширение нажатием значка булавки |
|
Шаг 2. Выключите автозаполнение в браузере (вместо этого Kaspersky Password Manager сохранит и подставит данные)
Следующие настройки браузера требуют отключения вручную:
|
|
|
|
|
|
Столкнулись с трудностями при установке расширения в Chrome или в браузеры на основе Chromium?
1. Установить расширение
Убедитесь, что расширение установлено. Если это не так, перейдите в Интернет-магазин Chrome и нажмите на кнопку Установить.
Перейти в Интернет-магазин Chrome
2. Активируйте расширение
Убедитесь, что расширение включено. Если это не так, вы увидите в браузере следующее всплывающее сообщение:
Это продукт отключен в Chrome. Включить этот продукт
Перейдите в Интернет-магазин Chrome и нажмите на кнопку Включить этот продукт.
Главное окно приложения
Главное окно Kaspersky Password Manager состоит из следующих элементов:
- панель меню;
- панель управления приложением;
- рабочая область.
Элементы управления в главном окне приложения
Разделы меню |
Описание |
Главная |
Открывается раздел Главная. В этом разделе вы можете увидеть Недавние и Избранные записи, а также общую информацию о ваших паролях. |
Все записи |
Открывается раздел Все записи. В этом разделе вы можете добавлять записи любых типов, добавлять папки, группировать и упорядочивать записи, управлять и просматривать избранные записи, переключаться между списком и плиточным видом. |
Аккаунты |
Открывается раздел Аккаунты. В этом разделе вы можете просматривать и управлять сайтами, приложениями и универсальными аккаунтами, добавленными в ваше хранилище. Вы также можете просматривать сайты, приложения и другие аккаунты, которые вы недавно открывали из Kaspersky Password Manager. |
Банковские карты |
Открывается раздел Банковские карты. В этом разделе вы можете просматривать и управлять данными о банковских картах, добавленными в ваше хранилище. |
Документы |
Открывается раздел Документы. В этом разделе вы можете просматривать и управлять документами, добавленными в ваше хранилище. Вы также можете запустить автоматический поиск важных документов на вашем компьютере. |
Адреса |
Открывается раздел Адреса. В этом разделе вы можете просматривать и управлять адресами, добавленными в ваше хранилище. |
Заметки |
Открывается раздел Заметки. В этом разделе вы можете просматривать и управлять заметками, добавленными в ваше хранилище. |
Проверка паролей |
Открывается раздел Проверка паролей. В этом разделе вы можете проверить сложность и уникальность паролей, добавленных в ваше хранилище. Вы также можете исправить обнаруженные проблемы. |
Окно Генератор паролей |
Открывается раздел Генератор паролей. В этом разделе вы можете сгенерировать сильный и уникальный пароль для ваших аккаунтов. |
|
Ознакомьтесь с обновленными соглашениями и примите их. |
|
Открывается меню управления приложением. В меню управления приложением вы можете выполнить следующие действия:
|
|
Вернуться в предыдущий раздел. |
|
Заблокировать хранилище. |
|
Открыть справку Kaspersky Password Manager. |
|
Добавить новую запись. |
|
Добавить новую папку. Этот значок отображается только в разделе Все записи. |
|
Отображать записи в виде плиток. |
|
Отображать записи в виде списка. |
|
Выполнять поиск данных в хранилище. |
|
Открыть меню записи. В меню записи вы можете выполнить следующие действия:
|
|
Скопировать данные. |
|
Показать пароль. |
Данные приложения
Данные банковских карт
Вы также можете выбрать один из шести стандартных цветов для карты.
В блоке Дополнительно вы можете указать ваш PIN-код, информацию о вашем банке или другую дополнительную информацию по желанию.
В начало
Сведения о документе
Нажмите на предварительный просмотр документа, чтобы открыть его в полноразмерном режиме. В открывшемся окне вы можете масштабировать и поворачивать изображение, сохранить изменения после поворота и удалить документ.
В начало
Проверка паролей
Ваши аккаунты подвергаются большому риску, если у них одинаковые или слабые пароли (например, qwerty или 12345), а также, если эти пароли основаны на информации, которую легко угадать или получить (например, имена родственников или даты рождения). Раздел Проверка паролей содержит список проблем с паролями, обнаруженных Kaspersky Password Manager в вашем хранилище. Пароли сгруппированы по важности обнаруженных проблем:
- Это означает, что в мире существуют другие пользователи, использующие такой же пароль, и их пароль был взломан.
- Слабый - очень просто взломать. Попробуйте добавить специальные символы, большие буквы, цифры, чтобы усилить пароль, или воспользуйтесь Генератором паролей.
- Повторяющийся - используется вами для защиты нескольких аккаунтов.
- Сильный - уникальный, не скомпрометирован и безопасен для использования.
- Не проверяется - проверка для этого пароля отключена.
Из каждого раздела вы можете открыть полный список паролей данной категории нажатием:
Все скомпрометированные пароли
В начало
Данные пароля
Это окно содержит информацию об уязвимостях паролей.
Раздел Общие
В блоке Автозапуск вы можете настроить параметры запуска Kaspersky Password Manager.
Запускать Kaspersky Password Manager при старте операционной системы
Запрашивать мастер-пароль при автозапуске Kaspersky Password Manager
Блок Мастер-пароль позволяет изменить мастер-пароль от вашего хранилища.
В блоке Безопасность вы можете настроить интервал автоблокировки Kaspersky Password Manager.
Предлагать разблокировать хранилище, если на сайте есть поля для ввода логина и пароля
В блоке Синхронизация вы можете включить или выключить автоматическую синхронизацию данных между устройствами.
В блоке Автосохранение и подстановка данных вы можете включить или выключить автосохранение и автоподстановку аккаунтов, адресов и банковских карт. Если автосохранение и автоподстановка включены, Kaspersky Password Manager автоматически сохраняет информацию, когда вы заполняете онлайн-формы, и потом подставляет ее в онлайн-формы вместо вас.
В блоке Аккаунт My Kaspersky отображается адрес электронной почты, используемый Kaspersky Password Manager для подключения к My Kaspersky. В этом блоке вы можете отключить Kaspersky Password Manager от сайта My Kaspersky, чтобы подключить приложение к сайту с помощью другого аккаунта.
В начало
Раздел Браузеры
Блок Браузер по умолчанию позволяет вам выбрать браузер, в котором Kaspersky Password Manager будет открывать сайты по умолчанию.
Раскрывающийся список браузеров
Блок Поддерживаемые браузеры содержит список браузеров, установленных на компьютере и поддерживающих расширение Kaspersky Password Manager. В этом блоке вы можете установить расширения для браузеров или удалить их.
Раздел Игнорируемые сайты
В блоке Игнорируемые сайты вы можете управлять списком сайтов, на которых автосохранение и автоподстановка будут выключены. Добавляйте и удаляйте сайты с помощью кнопок ![]() и
и  .
.
Раздел Импорт и экспорт
Блок Импорт из хранилища позволяет импортировать данные из хранилища, созданного в Kaspersky Password Manager.
Раздел Импорт из браузеров позволяет вам импортировать логины и пароли из менеджеров паролей, встроенных в ваши браузеры Mozilla Firefox и Google Chrome.
Раскрывающийся список браузеров
Блок Импорт данных из менеджеров паролей позволяет вам импортировать логины и пароли, экспортированные ранее из других менеджеров паролей.
Блок Резервная копия позволяет вам создать резервную копию хранилища. При необходимости вы можете восстановить данные из резервной копии.
Блок Экспорт в текстовый файл позволяет экспортировать данные в виде текста для дальнейшей отправки на печать.
В начало
Раздел Дополнительно
Блок Прокси-сервер позволяет настроить параметры подключения к прокси-серверу.
В блоке Сортировка записей вы можете сбросить произвольный порядок записей и упорядочить их по алфавиту.
В блоке Проверка скомпрометированных паролей вы можете включить или выключить дополнительную проверку безопасности ваших паролей.
В блоке Мониторинг проблем вы можете включить или выключить сохранение информации об ошибках для Службы технической поддержки.
Запись событий работы приложения
В разделе Быстрый поиск паролей по горячим клавишам вы можете задать комбинацию клавиш для открытия списка логинов и паролей из любого места в Windows.
Включить быстрый поиск по нажатию:
Показать информацию о составе и хранении файлов трассировки
В блоке Уведомления о новостях вы можете выбрать способ просмотра новостей и рекламных предложений в интерфейсе Kaspersky Password Manager.
Показывать новости при запуске Kaspersky Password Manager
В разделе Сделаем приложение лучше вместе вы можете ознакомиться с Положением об обработке данных в маркетинговых целях и решить, хотите ли вы предоставлять данные для улучшения работы приложения и создания для вас выгодных предложений.
Прокси-сервер
В этом окне вы можете настроить параметры, необходимые для подключения к прокси-серверу. Выберите один из следующих вариантов подключения к прокси-серверу:
- Не использовать прокси-сервер.
- Автоматически определять параметры прокси-сервера (параметр задан по умолчанию).
- Использовать указанные параметры прокси-сервера.
При выборе последней опции вам нужно самостоятельно указать адрес и порт прокси-сервера в соответствующих полях.
Поля IP-адрес: и Порт: активны, если выбран вариант Использовать указанные параметры прокси-сервера.
Использовать аутентификацию на прокси-сервере
Информация о подписке
Если вы используете бесплатную подписку Kaspersky Password Manager, в окне отображается количество записей, которые вы можете добавить в хранилище, и количество записей, которые вы уже добавили.
Если вы используете премиум подписку, в окне отображаются условия использования Kaspersky Password Manager и дата окончания срока премиум подписки.
В начало
Окно Информация, предоставляемая вместе с отзывом
Вместе с отзывом вы предоставляете "Лаборатории Касперского" следующую информацию:
- название и версию вашей операционной системы;
- версию Kaspersky Password Manager;
- название и версию вашего браузера;
- HTTP-реферер сайта, с которого вы перешли к форме отзыва;
- идентификатор приложения;
- идентификатор типа приложения;
- уникальный идентификатор программного обеспечения пользователя на компьютере.
Как бесплатно получить премиум подписку Kaspersky Password Manager и о чем нужно помнить при ее использовании
Премиум подписка доступна бесплатно на следующих условиях:
- На вашем компьютере установлено приложение Kaspersky Anti-Virus или Kaspersky Internet Security.
- Вы ранее не активировали премиум подписку Kaspersky Password Manager на этих условиях.
- Ваш компьютер имеет доступ в интернет.
При использовании подписки соблюдайте следующие правила:
- Используйте подписку только с совместимым ПО, установленным на ваших устройствах и подключенным к вашему аккаунту My Kaspersky.
- Не переносите подписку между аккаунтами. Подписка предназначена только для аккаунта My Kaspersky.
Срок действия подписки и ограничения при ее активации:
- Срок действия подписки отсчитывается с момента добавления подписки в аккаунт My Kaspersky.
- Срок действия подписки равен 6 месяцам (если иное не было указано при приобретении подписки).
- Если вы подключаетесь к аккаунту, в который уже добавлена подписка совместимая с Kaspersky Password Manager, то сроки действия подписок не суммируются (срок действия коммерческой подписки в аккаунте не продлевается на срок действия бесплатной подписки). Если оставшийся срок действия коммерческой подписки в вашем аккаунте составляет 6 месяцев или больше, то срок действия бесплатной подписки истечет до того, как вы сможете отдельно ей воспользоваться.
- Если в аккаунт My Kaspersky добавлена подписка совместимая с Kaspersky Password Manager, но не активированная ранее (т.е. срок действия этой подписки не истекает), то при подключении к My Kaspersky она может быть активирована.
Чтобы этого избежать, не подключайтесь к аккаунту My Kaspersky, где размещена неактивная подписка.
 и выберите тип записи, которую хотите добавить.
и выберите тип записи, которую хотите добавить. и потом выберите
и потом выберите  .
. (плиточный вид) /
(плиточный вид) /  (в виде списка).
(в виде списка). .
. .
. справа от нужного пароля.
справа от нужного пароля. и выберите
и выберите 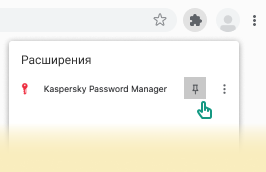

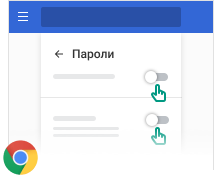
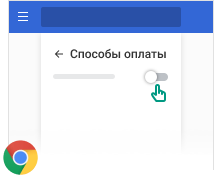
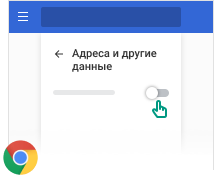




 справа от веб-адреса сайта открывается контекстное меню, в котором вы можете выбрать область применения авторизации:
справа от веб-адреса сайта открывается контекстное меню, в котором вы можете выбрать область применения авторизации: