Содержание
- Работа в Kaspersky Security Center Web Console и Kaspersky Security Center Cloud Console
- Об управлении мобильными устройствами в Kaspersky Security Center Web Console и Cloud Console
- Комплект поставки
- Основные функции управления мобильными устройствами в Kaspersky Security Center Web Console и Cloud Console
- О приложении Kaspersky Endpoint Security для Android
- О приложении Kaspersky Security для iOS
- О плагине Kaspersky Security for Mobile (Devices)
- О плагине Kaspersky Security for Mobile (Policies)
- Аппаратные и программные требования
- Известные проблемы и рекомендации
- Развертывание решения для управления мобильными устройствами в Kaspersky Security Center Web Console или Cloud Console
- Сценарии развертывания
- Подготовка Kaspersky Security Center Web Console и Cloud Console к развертыванию
- Настройка Сервера администрирования для подключения мобильных устройств
- Настройка шлюза соединения для подключения мобильных устройств к Серверу администрирования Kaspersky Security Center
- Создание группы администрирования
- Создание правила автоматического перемещения устройств в группу администрирования
- Развертывание плагинов управления
- Развертывание мобильного приложения
- Управление сертификатами
- Обмен информацией с Firebase Cloud Messaging
- Управление мобильными устройствами в Kaspersky Security Center Web Console и Cloud Console
- Управление групповыми политиками
- Определение параметров политики
- Настройка защиты от вредоносного ПО
- Задание параметров разблокировки устройства
- Настройка защиты данных при потере или краже устройства
- Настройка контроля приложений
- Настройка контроля соответствия мобильных устройств требованиям корпоративной безопасности
- Настройка доступа пользователей к веб-сайтам
- Настройка ограничений функций
- Защита Kaspersky Endpoint Security для Android от удаления
- Настройка синхронизации мобильных устройств с Kaspersky Security Center
- Kaspersky Security Network
- Обмен информацией с Google Analytics для Firebase, Firebase Performance Monitoring и Crashlytics
- Настройка уведомлений на мобильных устройствах
- Обнаружение взлома устройства
- Задание параметров лицензирования
- Настройка событий
- Настройка событий, связанных с установкой, обновлением и удалением приложений на устройствах пользователей
- Нагрузка на сеть
- Об управлении мобильными устройствами в Kaspersky Security Center Web Console и Cloud Console
Работа в Kaspersky Security Center Web Console и Kaspersky Security Center Cloud Console
В этом разделе справки описана защита и управление мобильными устройствами с помощью Kaspersky Security Center Web Console (далее также Web Console) и Kaspersky Security Center Cloud Console (далее также Cloud Console).
Об управлении мобильными устройствами в Kaspersky Security Center Web Console и Cloud Console
Вы можете управлять мобильными устройствами в Kaspersky Security Center Web Console и Cloud Console, используя следующие компоненты:
- Приложение Kaspersky Endpoint Security для Android
Приложение Kaspersky Endpoint Security для Android обеспечивает защиту мобильных устройств от веб-угроз, вирусов и других программ, представляющих угрозы.
- Приложение Kaspersky Security для iOS
Приложение Kaspersky Security для iOS обеспечивает защиту мобильных устройств от фишинга и веб-угроз.
- Плагин Kaspersky Security for Mobile (Devices)
Плагин Kaspersky Security for Mobile (Devices) предоставляет интерфейс для управления мобильными устройствами и установленными на них мобильными приложениями с помощью Kaspersky Security Center Web Console и Cloud Console.
- Плагин Kaspersky Security for Mobile (Policies)
Плагин Kaspersky Security for Mobile (Policies) позволяет определять параметры конфигурации устройств, подключенных к Kaspersky Security Center, с помощью групповых политик.
Плагины интегрируются в систему удаленного администрирования Kaspersky Security Center. Вы можете использовать Kaspersky Security Center Web Console или Cloud Console для управления мобильными устройствами, а также клиентскими компьютерами и виртуальными системами. После подключения мобильных устройств к Серверу администрирования они становятся управляемыми. Вы можете удаленно контролировать управляемые устройства.
Комплект поставки
В комплект поставки Kaspersky Secure Mobility Management могут входить различные компоненты в зависимости от выбранной версии программы.
Kaspersky Security Center
ksc_14_<version>_full_<language>.exeПрограмма установки Kaspersky Security Center. Эта версия создана специально для работы с Kaspersky Secure Mobility Management.
ksc_14_<version>_Console_<language>.exeПрограмма установки Консоли администрирования на базе MMC. Эта версия создана специально для работы с Kaspersky Secure Mobility Management.
Можно установить Консоль администрирования на другое устройство и управлять Сервером администрирования Kaspersky Security Center удаленно.
Управление мобильными устройствами в Консоли администрирования на базе MMC
klcfginst.exeПрограмма установки Плагина управления Kaspersky Endpoint Security для Android.
klmdminst.exeПрограмма установки Плагина управления Kaspersky Device Management для iOS.
Управление мобильными устройствами в Kaspersky Security Center Web Console
on_prem_ksm_devices_<version>.zipАрхив, содержащий файлы для установки плагина Kaspersky Security for Mobile (Devices):
plugin.zipАрхив, содержащий плагин Kaspersky Security for Mobile (Devices).
signature.txtФайл, содержащий подпись плагина Kaspersky Security for Mobile (Devices).
on_prem_ksm_policies_<version>.zipАрхив, содержащий файлы, необходимые для установки плагина Kaspersky Security for Mobile (Policies):
plugin.zipАрхив, содержащий плагин Kaspersky Security for Mobile (Policies).
signature.txtФайл, содержащий подпись плагина Kaspersky Security for Mobile (Policies).
Управление мобильными устройствами в Kaspersky Security Center Cloud Console
Для управления мобильными устройствами в Kaspersky Security Center Cloud Console не нужно скачивать дистрибутив. Нужно только создать учетную запись в Kaspersky Security Center Cloud Console. Дополнительная информация о создании учетной записи приведена в Справке Kaspersky Security Center Cloud Console.
Файл приложения Kaspersky Endpoint Security для Android
kesandroid10<version><languages>.apk – пакетный файл Android для приложения Kaspersky Endpoint Security для Android.
Файл Корпоративного каталога приложений
Install_<version>.exe – дистрибутив Корпоративного каталога приложений. Дистрибутив содержит следующие компоненты:
- Корпоративный каталог приложений
- Консоль управления корпоративным каталогом приложений
- Сервер Apache
Дополнительная информация об установке Корпоративного каталога приложений приведена в справке по Корпоративному каталогу приложений.
Дополнительные файлы
sc_package_<languages>.exeСамораспаковывающийся архив, содержащий файлы, необходимые для установки Kaspersky Endpoint Security для Android путем создания инсталляционных пакетов:
adb.exe, AdbWinApi.dll, AdbWinUsbApi.dllФайлы, необходимые для создания инсталляционных пакетов.
installer.iniКонфигурационный файл с параметрами подключения к Серверу администрирования.
kesandroid10<version><languages>.apkПакетный файл Android для приложения Kaspersky Endpoint Security для Android.
kmlisten.exeУтилита для доставки инсталляционных пакетов с компьютера администратора.
kmlisten.iniКонфигурационный файл, содержащий параметры утилиты
kmlisten.exe.kmlisten.kpdФайл, содержащий описание программы.
Если вы создадите инсталляционный пакет с архивом
sc_package.exeв Kaspersky Security Center версии ниже 14.2, Kaspersky Endpoint Security для Android не удастся установить на устройствах под управлением Android 10 и выше. Чтобы избежать этой проблемы, обновитесь до Kaspersky Security Center 14.2 или обратитесь в Службу технической поддержки для получения соответствующей версии архива.
Комплект документации
- Справка Kaspersky Secure Mobility Management.
Основные функции управления мобильными устройствами в Kaspersky Security Center Web Console и Cloud Console
Kaspersky Secure Mobility Management предоставляет следующие функции:
- Рассылка сообщений электронной почты для подключения мобильных устройств Android к Kaspersky Security Center с использованием ссылок для загрузки приложения Kaspersky Endpoint Security для Android из Google Play.
Приложение Kaspersky Endpoint Security для Android в настоящее время недоступно в Google Play.
- Рассылка сообщений электронной почты для подключения мобильных устройств iOS к Kaspersky Security Center с использованием ссылок для загрузки приложения Kaspersky Security для iOS из App Store.
- Дистанционное подключение мобильных устройств к Kaspersky Security Center и другим сторонним EMM-системам (например, VMWare AirWatch, MobileIron, IBM Maas360, SOTI MobiControl).
- Удаленная настройка мобильного приложения, а также удаленная настройка сервисов, приложений и функций мобильных устройств.
- Дистанционная настройка мобильных устройств согласно требованиям корпоративной безопасности.
- Предотвращение утечек корпоративной информации, хранящейся на мобильных устройствах, в случае их кражи или потери (Анти-Вор). Поддерживается только для устройств Android.
- Контроль соблюдения требований корпоративной безопасности (Контроль соответствия). Поддерживается только для устройств Android.
- Контроль защиты от онлайн-угроз и контроль использования интернета на мобильных устройствах (Веб-Фильтр).
- Настройка уведомлений, отображаемых пользователю в приложениях Kaspersky Endpoint Security для Android и Kaspersky Security для iOS.
- Уведомление администратора о статусе и событиях в работе приложений Kaspersky Endpoint Security для Android и Kaspersky Security для iOS в Kaspersky Security Center или по электронной почте.
- Контроль изменений параметров политики (история ревизий).
Kaspersky Secure Mobility Management включает следующие компоненты защиты и управления:
- Защита от вредоносного ПО (для Android-устройств).
- Анти-Вор (для Android-устройств).
- Веб-Фильтр (для Android и iOS-устройств).
- Контроль приложений (для Android-устройств).
- Контроль соответствия (для Android-устройств).
- Обнаружение root-прав на устройствах Android и обнаружение jailbreak на устройствах iOS.
О приложении Kaspersky Endpoint Security для Android
Kaspersky Endpoint Security для Android защищает мобильные устройства от веб-угроз, вирусов и других программ, представляющих угрозы.
Kaspersky Endpoint Security для Android включает следующие компоненты:
- Защита от вредоносного ПО. Этот компонент обнаруживает и устраняет угрозы на устройствах, используя базы вредоносного ПО и облачную службу Kaspersky Security Network. В состав Защиты от вредоносного ПО входят следующие компоненты:
- Защита. Обнаруживает угрозы в открытых файлах, проверяет новые приложения и предотвращает заражение устройства в режиме реального времени.
- Проверка. Запускается по требованию для всей файловой системы, только для установленных приложений, выбранного файла или папки.
- Обновление. Позволяет загружать новые базы вредоносного ПО приложения.
- Анти-Вор. Защищает информацию на устройстве от несанкционированного доступа в случае потери или кражи устройства. Позволяет отправлять на устройство следующие команды:
- Определение местоположения. Получение координат местоположения устройства.
- Воспроизведение звукового сигнала. Устройство издает громкий сигнал тревоги.
- Удаление данных. Удаление корпоративных данных, чтобы защитить конфиденциальную информацию компании.
- Веб-Фильтр. Позволяет блокировать вредоносные веб-сайты, цель которых – распространить вредоносный код. Веб-Фильтр также блокирует поддельные (фишинговые) веб-сайты, цель которых – украсть конфиденциальные данные пользователя (например, пароли от интернет-банка или платежных систем) и получить доступ к его финансовым счетам. Веб-Фильтр проверяет веб-сайты перед открытием, используя облачную службу Kaspersky Security Network. По результатам проверки Веб-Фильтр разрешает загрузку веб-сайтов, признанных надежными, и блокирует веб-сайты, признанные вредоносными. Веб-Фильтр также поддерживает фильтрацию веб-сайтов по категориям, определенным в облачной службе Kaspersky Security Network. Это позволяет администратору ограничить доступ пользователей к некоторым категориям веб-страниц (например, к веб-страницам из категории "Азартные игры, лотереи, тотализаторы" или "Общение в сети").
- Контроль приложений. Позволяет вам устанавливать на устройство рекомендованные и обязательные приложения с помощью прямой ссылки на дистрибутив или ссылки на Google Play. С помощью Контроля приложений вы можете удалять запрещенные приложения, которые не удовлетворяют требованиям корпоративной безопасности.
- Контроль соответствия. Этот компонент позволяет проверять управляемые устройства на соответствие требованиям корпоративной безопасности и накладывать ограничения на определенные функции несовместимых устройств.
Вы можете настроить компоненты приложения Kaspersky Endpoint Security для Android в Kaspersky Security Center Web Console и Cloud Console, задав параметры групповых политик.
В началоО приложении Kaspersky Security для iOS
Приложение Kaspersky Security для iOS обеспечивает защиту мобильных устройств от фишинга и веб-угроз.
Kaspersky Security для iOS предоставляет следующие ключевые функции:
- Веб-Фильтр. Позволяет блокировать вредоносные веб-сайты, цель которых – распространить вредоносный код. Веб-Фильтр также блокирует поддельные (фишинговые) веб-сайты, цель которых – украсть конфиденциальные данные пользователя (например, пароли от интернет-банка или платежных систем) и получить доступ к его финансовым счетам. Веб-Фильтр проверяет веб-сайты перед открытием, используя облачную службу Kaspersky Security Network. По результатам проверки Веб-Фильтр разрешает загрузку веб-сайтов, признанных надежными, и блокирует веб-сайты, признанные вредоносными. Вы можете настроить этот компонент в Kaspersky Security Center Web Console и Cloud Console, определив настройки групповых политик.
- Обнаружение модификации прошивки (jailbreak). Если приложение Kaspersky Security для iOS обнаруживает модификацию прошивки (jailbreak), то отображает критическое сообщение и информирует вас о проблеме.
О плагине Kaspersky Security for Mobile (Devices)
Плагин Kaspersky Security for Mobile (Devices) предоставляет интерфейс для управления мобильными устройствами и установленными на них мобильными приложениями с помощью Kaspersky Security Center Web Console и Cloud Console. Плагин Kaspersky Security for Mobile (Devices) позволяет выполнять следующие действия:
- подключать мобильные устройства к Kaspersky Security Center;
- управлять сертификатами мобильных устройств;
- настраивать Firebase Cloud Messaging (только для устройств Android);
- отправлять команды на мобильные устройства (только для устройств Android).
Плагин Kaspersky Security for Mobile (Devices) можно установить при настройке Kaspersky Security Center Web Console. При использовании Kaspersky Security Center Cloud Console, вам не нужно устанавливать этот плагин. Дополнительная информация о сценариях развертывания для различных типов консолей приведена в разделе Сценарии развертывания.
В началоО плагине Kaspersky Security for Mobile (Policies)
Плагин Kaspersky Security for Mobile (Policies) позволяет определять параметры конфигурации устройств, подключенных к Kaspersky Security Center, с помощью групповых политик. Плагин Kaspersky Security for Mobile (Policies) позволяет выполнять следующие действия:
- создавать групповые политики безопасности мобильных устройств;
- удаленно настраивать параметры работы приложения на мобильных устройствах пользователей;
- получать отчеты и статистику о работе приложения на мобильных устройствах пользователей.
Плагин Kaspersky Security for Mobile (Policies) можно установить при настройке Kaspersky Security Center Web Console. При использовании Kaspersky Security Center Cloud Console, вам не нужно устанавливать этот плагин. Дополнительная информация о сценариях развертывания для различных типов консолей приведена в разделе Сценарии развертывания.
В началоАппаратные и программные требования
В этом разделе перечислены аппаратные и программные требования к компьютеру администратора, используемому для установки плагинов Kaspersky Security for Mobile (Devices) и Kaspersky Security for Mobile (Policies) в Kaspersky Security Center Web Console и Cloud Console, а также аппаратные и программные требования мобильных приложений.
Аппаратные и программные требования к компьютеру администратора
Для установки плагинов Kaspersky Security for Mobile (Devices) и Kaspersky Security for Mobile (Policies), компьютер администратора должен соответствовать аппаратным требованиям Kaspersky Security Center. Дополнительная информация об аппаратных и программных требованиях для Kaspersky Security Center приведена в следующих документах:
- Если вы используете Kaspersky Security Center Web Console – в Справке Kaspersky Security Center.
- Если вы используете Kaspersky Security Center Cloud Console – в Справке Kaspersky Security Center Cloud Console.
Для использования плагинов Kaspersky Security for Mobile (Devices) и Kaspersky Security for Mobile (Policies) в Kaspersky Security Center Web Console, эта консоль должна быть установлена на компьютере администратора.
Для использования плагинов Kaspersky Security for Mobile (Devices) и Kaspersky Security for Mobile (Policies) в Kaspersky Security Center Cloud Console необходимо создать учетную запись в Kaspersky Security Center Cloud Console. Дополнительная информация о создании учетной записи приведена в Справке Kaspersky Security Center Cloud Console.
Также приложение Kaspersky Endpoint Security для Android может работать в составе следующих сторонних EMM-систем:
- VMware AirWatch 9.3 и выше;
- MobileIron 10.0 и выше;
- IBM MaaS360 10.68 и выше;
- Microsoft Intune 1908 и выше;
- SOTI MobiControl 14.1.4 (1693) и выше.
Аппаратные и программные требования к мобильному устройству пользователя для установки Kaspersky Endpoint Security для Android
Kaspersky Endpoint Security для Android имеет следующие аппаратные и программные требования:
- смартфон или планшет с разрешением экрана от 320x480 пикселей;
- 65 МБ свободного места в основной памяти устройства;
- Android 5.0 или выше (включая Android 12L, исключая Go Edition);
- архитектура процессора x86, x86-64, Arm5, Arm6, Arm7, Arm8.
Приложение устанавливается только в основную память устройства.
Аппаратные и программные требования к мобильному устройству пользователя для установки Kaspersky Security для iOS
Приложение Kaspersky Security для iOS имеет следующие аппаратные требования:
- iPhone 6S или более поздней версии
- iPad Air 2 или более поздней версии
Приложение Kaspersky Security для iOS имеет следующие программные требования:
- iOS 14.1 или более поздней версии
- iPadOS 14.1 или более поздней версии
Приложение Kaspersky Security для iOS не может работать корректно, если на мобильном устройстве одновременно запущен VPN-клиент с активным VPN-подключением.
В началоИзвестные проблемы и рекомендации
Следующие известные проблемы не являются критичными для работы решения.
Известные проблемы при управлении мобильными устройствами
- Если вы отредактируете поля Имя и Описание на вкладке Общие в свойствах устройства, изменения не отобразятся в списке мобильных устройств, подключенных к Kaspersky Security Center из-за технических ограничений.
Известные ошибки Kaspersky Security для iOS
- Приложение Kaspersky Security для iOS не может работать корректно, если на мобильном устройстве одновременно запущен VPN-клиент с активным VPN-подключением.
Известные ошибки Kaspersky Endpoint Security для Android
Известные проблемы при установке программы
- Kaspersky Endpoint Security для Android устанавливается только в основную память устройства.
- На устройствах под управлением Android 7.0 при попытке выключить права администратора для Kaspersky Endpoint Security для Android в настройках устройства может произойти сбой, если для Kaspersky Endpoint Security для Android запрещено наложение поверх других окон. Проблема связана с известным дефектом в Android 7.
- Приложение Kaspersky Endpoint Security для Android на устройствах под управлением Android 7.0 и выше не поддерживает многооконный режим.
- Kaspersky Endpoint Security для Android не работает на Chromebook-устройствах под управлением операционной системы Chrome.
- Kaspersky Endpoint Security для Android не работает на устройствах с операционной системой Android версии Go Edition.
- При использовании приложения Kaspersky Endpoint Security для Android со сторонними EMM-системами (например, VMWare AirWatch) доступны только компоненты Защита от вредоносного ПО и Веб-Фильтр. Администратор может настраивать параметры Защиты от вредоносного ПО и Веб-Фильтра в консоли EMM-системы. При этом уведомления о работе приложения доступны только в интерфейсе приложения Kaspersky Endpoint Security для Android (Отчеты).
Известные проблемы при обновлении версии приложения
- Вы можете обновить Kaspersky Endpoint Security для Android только до более новой версии приложения. Обновить Kaspersky Endpoint Security для Android до более старой версии невозможно.
Известные проблемы в работе Защиты от вредоносного ПО
- Из-за технических ограничений Kaspersky Endpoint Security для Android не может проверять файлы размером 2 ГБ и более. Во время проверки приложение пропускает такие файлы и не уведомляет вас, если такие файлы были пропущены.
- Для дополнительной проверки устройства на новые угрозы, информация о которых еще не вошла в базы вредоносного ПО, требуется включить использование Kaspersky Security Network. Kaspersky Security Network (KSN) – инфраструктура облачных служб, предоставляющая доступ к оперативной базе знаний "Лаборатории Касперского" о репутации файлов, веб-ресурсов и программного обеспечения. Для использования KSN требуется подключение мобильного устройства к интернету.
- Иногда обновление баз вредоносного ПО с Сервера администрирования может завершиться ошибкой на мобильных устройствах. В этом случае запустите задачу обновления баз вредоносного ПО на Сервере администрирования.
- На некоторых устройствах Kaspersky Endpoint Security для Android не обнаруживает устройства, подключенные по USB OTG. Выполнить поиск вредоносного ПО на таких устройствах невозможно.
- На устройствах с операционной системой Android 11 или выше приложение Kaspersky Endpoint Security для Android не может сканировать папки Android/data и Android/obb и обнаруживать в них вредоносные программы из-за технических ограничений.
- На устройствах с операционной системой Android 11 и выше пользователю необходимо предоставить разрешение "Разрешить доступ на управление всеми файлами".
- На устройствах под управлением Android 7 и выше может некорректно отображаться окно настройки расписания запуска поиска вредоносного ПО (не отображаются элементы управления). Проблема связана с известным дефектом в Android 7.
- На устройствах под управлением Android 7 при выполнении задачи постоянной защиты в расширенном режиме не выполняется обнаружение угроз в файлах, хранящихся на внешней SD-карте.
- На устройствах под управлением Android 6 Kaspersky Endpoint Security для Android не обнаруживает загрузку вредоносного файла в память устройства. Вредоносный файл может быть обнаружен Защитой от вредоносного ПО при запуске файла или во время поиска вредоносного ПО на устройстве. Проблема связана с известным дефектом в Android 6. Для обеспечения безопасности устройства рекомендуется настроить запуск поиска вредоносного ПО по расписанию.
Известные проблемы в работе Веб-Фильтра
- Веб-Фильтр на Android-устройствах поддерживается только браузерами Google Chrome, HUAWEI Browser, Samsung Internet Browser и Яндекс Браузер.
- Функция Custom Tabs поддерживается браузерами Google Chrome, HUAWEI Browser и Samsung Internet Browser.
- В браузерах HUAWEI Browser, Samsung Internet Browser и Яндекс Браузер Веб-Фильтр не блокирует сайты на мобильном устройстве, если используется рабочий профиль и установлен флажок Включить Веб-Фильтр только в рабочем профиле.
- Для работы Веб-Фильтра требуется включить использование Kaspersky Security Network. Веб-Фильтр блокирует веб-сайты на основе данных о репутации и категории веб-сайтов, которые содержатся в KSN.
- На устройствах под управлением Android 6.0 c установленным браузером Google Chrome версии 51 или более ранних версий запрещенные веб-сайты могут не блокироваться Веб-Фильтром, если веб-сайт открыт следующими способами (проблема связана с известным дефектом в Google Chrome):
- из результатов поискового запроса;
- из списка закладок;
- из истории поисковых запросов;
- при использовании функции автозаполнения веб-адреса;
- при открытии веб-сайта на новой вкладке в Google Chrome.
- Запрещенные веб-сайты могут не блокироваться в браузере Google Chrome версии 50 или более ранних версий, если веб-сайт открыт из результатов поискового запроса Google и в настройках браузера включена функция Объединить вкладки и приложения. Проблема связана с известным дефектом в Google Chrome.
- Веб-сайты из запрещенных категорий могут не блокироваться в Google Chrome, если пользователь открывает их из сторонних приложений, например, из приложения IM-клиента. Проблема связана с особенностями работы службы Специальных возможностей с функцией Chrome Custom Tabs.
- Запрещенные веб-сайты могут не блокироваться в Samsung Internet Browser, если пользователь открывает их в фоновом режиме из контекстного меню или из сторонних приложений, например, из приложения IM-клиента.
- Для работы Веб-Фильтра Kaspersky Endpoint Security для Android должен быть установлен в качестве службы Специальных возможностей.
- На некоторых устройствах Xiaomi для работы Веб-Фильтра должны быть предоставлены разрешения "Отображать всплывающие окна" и "Отображать всплывающие окна во время работы в фоновом режиме".
- Разрешенные веб-сайты могут блокироваться в Samsung Internet Browser в режиме Веб-Фильтра Разрешить только перечисленные веб-сайты при обновлении страницы. Веб-сайты блокируются, если регулярное выражение содержит дополнительные параметры (например,
^https?://example.com/pictures/). Рекомендуется использовать регулярные выражения без дополнительных параметров (например,^https?://example.com). - Если для Веб-Фильтра выбран режим Запрещены все веб-сайты, то Kaspersky Endpoint Security для Android не блокирует поиск в виджете Google Поиск. Вместо этого блокируется доступ к результатам поиска.
- Если в рабочем профиле для Веб-Фильтра выбран режим Запрещены все веб-сайты, то Kaspersky Endpoint Security для Android постоянно перезагружает главную страницу Google Chrome, блокирует браузер и мешает работе устройства.
- На iOS-устройствах с Kaspersky Security для iOS при смене языка на устройстве или перезагрузке устройства выключается Веб-Фильтр. Чтобы включить Веб-Фильтр, подождите около минуты после смены языка или перезагрузки устройства и откройте Kaspersky Security для iOS.
Известные проблемы в работе Анти-Вора
- Для своевременной доставки команд на Android-устройства приложение использует сервис Firebase Cloud Messaging (FCM). Если FCM не настроен, команды будут доставлены на устройство только при синхронизации с Kaspersky Security Center по расписанию, заданному в политике, например, каждые 24 часа.
- Для блокирования устройства Kaspersky Endpoint Security для Android должен быть установлен в качестве администратора устройства.
- На устройствах под управлением операционной системы Android версии 7.0 и выше для блокирования устройства Kaspersky Endpoint Security для Android должен быть установлен в качестве службы Специальных возможностей.
- На некоторых устройствах команды Анти-Вора не могут быть выполнены, если на устройстве включен режим энергосбережения. Этот дефект подтвержден на Alcatel 5080X.
- Чтобы определить местоположение устройства с операционной системой Android 10.0 и выше, необходимо предоставить разрешение "Всегда" для доступа к местоположению устройства.
Известные проблемы в работе Контроля приложений
- Для работы Контроля приложений Kaspersky Endpoint Security для Android должен быть установлен в качестве службы Специальных возможностей. Не применимо к режиму device owner.
- Для работы Контроля приложений (категории приложений) требуется включить использование Kaspersky Security Network. Контроль приложений определяет категорию приложения на основе данных, которые содержатся в KSN. Для использования KSN требуется подключение мобильного устройства к интернету. Для работы Контроля приложений вы можете добавить отдельные приложения в списки запрещенных и разрешенных приложений. В этом случае KSN не требуется.
- При настройке Контроля приложений рекомендуется снять флажок Блокировать системные приложения. Блокировка системных приложений может привести к сбоям в работе устройства.
- На iOS MDM-устройствах, если вы добавите приложения, которые разрешено устанавливать на устройство, в список разрешенных приложений, то все приложения, кроме добавленных в список и системных приложений, будут скрыты с экрана устройства.
- На некоторых личных устройствах HUAWEI и Honor приложения из разрешенных категорий могут быть заблокированы, а приложения из запрещенных категорий могут оставаться разблокированными. Это связано с тем, что категория для некоторых приложений из AppGallery не может быть определена правильно.
- На некоторых устройствах Samsung и Oppo после снятия флажка Блокировать системные приложения значки приложений могут остаться скрытыми на рабочем столе. Это связано с особенностями операционной системы Android.
Известные проблемы при настройке надежности пароля разблокировки устройства
- На устройствах под управлением Android 10 и выше Kaspersky Endpoint Security приводит требования надежности пароля к одному из системных значений: средний или высокий.
Если требуемая длина пароля составляет от 1 до 4 символов, приложение предлагает пользователю установить пароль средней надежности. Он должен быть либо цифровым (PIN-код) без повторяющихся или упорядоченных последовательностей (например, 1234), либо буквенно-цифровым. PIN-код или пароль должны состоять не менее чем из 4 символов.
Если требуемая длина пароля составляет не менее 5 символов, приложение предлагает пользователю установить пароль высокой надежности. Он должен быть либо цифровым (PIN-код) без повторяющихся или упорядоченных последовательностей, либо буквенно-цифровым (пароль). PIN-код должен состоять не менее чем из 8 цифр. Пароль должен состоять не менее чем из 6 символов.
- На устройствах под управлением Android 7.1.1 при несоответствии пароля разблокировки требованиям корпоративной безопасности (Контроль соответствия) системное приложение Настройки может работать некорректно при попытке изменить пароль разблокировки из Kaspersky Endpoint Security для Android. Проблема связана с известным дефектом в Android 7.1.1. Для изменения пароля разблокировки в этом случае используйте только системное приложение Настройки.
- На некоторых устройствах под управлением Android 6 и выше может произойти сбой при вводе пароля разблокировки экрана, если данные на устройстве зашифрованы. Проблема связана с особенностями работы Службы специальных возможностей на устройствах с прошивкой MIUI.
Известные проблемы, связанные с защитой от удаления приложения
- Kaspersky Endpoint Security для Android должен быть установлен в качестве администратора устройства.
- На устройствах под управлением операционной системы Android версии 7 и выше для защиты приложения от удаления Kaspersky Endpoint Security для Android должен быть установлен в качестве службы Специальных возможностей.
- На некоторых устройствах Xiaomi и HUAWEI защита Kaspersky Endpoint Security для Android от удаления не работает. Проблема связана с особенностями прошивки MIUI 7 и 8 на Xiaomi и прошивки EMUI на HUAWEI.
Известные проблемы при настройке ограничений устройства
- На устройствах под управлением Android 10 и выше запрет на использование сетей Wi-Fi не поддерживается.
- На устройствах с операционной системой Android 11 и выше Kaspersky Endpoint Security для Android должен быть установлен в качестве службы Специальных возможностей. Kaspersky Endpoint Security для Android предлагает пользователю установить приложение в качестве службы Специальных возможностей во время работы мастера первоначальной настройки. Пользователь может пропустить этот шаг или выключить службу в параметрах устройства позднее. В этом случае не удастся ограничить использование камеры.
- На Android-устройствах, когда запрещено использование камеры, некоторые приложения могут автоматически закрываться. Эта проблема связана с особенностями работы таких сервисов и функций, как Android System Intelligence и Адаптивный спящий режим, которые используют камеру, чтобы экран не выключался, пока пользователь смотрит на него.
Известные проблемы при отправке команд на мобильные устройства
- На устройствах с операционной системой Android 12 и выше, если пользователю предоставлено разрешение "Использовать приблизительное местоположение", Kaspersky Endpoint Security для Android сначала пытается определить точное местоположение устройства. Если это не удалось, определяется приблизительное местоположение устройства, но только в том случае, если данные о нем были получены не более 30 минут назад. В противном случае команда Определить местоположение устройства завершится с ошибкой.
- Если на устройстве Android отключена служба Google "Точность местоположения", команда Определить местоположение устройства работать не будет. Обращаем внимание, что не на всех устройствах Android есть эта служба.
- Если вы отправите команду Включить режим пропажи на контролируемое устройство iOS MDM без SIM-карты и это устройство будет перезапущено, оно не сможет подключиться к сети Wi-Fi и получить команду Отключить режим пропажи. Эта проблема связана с особенностями iOS-устройств. Чтобы этого избежать, можно отправлять эту команду только на устройства с SIM-картой или вставить SIM-карту в заблокированное устройство – в этом случае оно сможет получить команду Отключить режим пропажи по мобильной сети.
Известные проблемы, связанные с определенными моделями устройств
- На некоторых устройствах (например, HUAWEI, Meizu, Xiaomi) требуется предоставить приложению Kaspersky Endpoint Security для Android разрешение на автоматический запуск или вручную добавить его в список приложений, запускаемых при загрузке операционной системы. Если приложение не добавлено в список, Kaspersky Endpoint Security для Android прекращает выполнять все свои функции после перезагрузки мобильного устройства. Также, если устройство было заблокировано, разблокировать устройство с помощью команды невозможно. Вы можете разблокировать устройство только с помощью одноразового кода разблокировки.
- На некоторых устройствах (например, Meizu, Asus) под управлением Android 6 и выше после шифрования данных и перезагрузки устройства Android требует ввести цифровой пароль для разблокировки устройства. Если пользователь использует графический пароль для разблокировки, требуется перевести графический пароль в цифровой. Подробнее о переводе графического пароля в цифровой см. на сайте Службы технической поддержки компании-производителя мобильного устройства. Проблема связана с особенностями работы службы Специальных возможностей.
- На некоторых устройствах HUAWEI под управлением Android 5.Х после установки Kaspersky Endpoint Security для Android в качестве службы Специальных возможностей отображается неверное сообщение об отсутствии соответствующих прав. Чтобы скрыть это сообщение, включите приложение как защищенное в настройках устройства.
- На некоторых устройствах HUAWEI под управлением Android 5.X и 6.X при включенном режиме энергосбережения для Kaspersky Endpoint Security для Android пользователь может самостоятельно завершить работу приложения. При этом устройство пользователя не защищено. Проблема связана с особенностями программного обеспечения HUAWEI. Чтобы восстановить защиту устройства, запустите Kaspersky Endpoint Security для Android вручную. Рекомендуется отключить режим энергосбережения для приложения Kaspersky Endpoint Security для Android в настройках устройства.
- На устройствах HUAWEI с прошивкой EMUI под управлением Android 7 пользователь может скрыть уведомление о статусе защиты Kaspersky Endpoint Security для Android. Проблема связана с особенностями программного обеспечения HUAWEI.
- На некоторых Xiaomi-устройствах при установке в политике длины пароля больше 5 символов пользователю будет предложено изменить пароль разблокировки экрана, а не PIN-код. Установить PIN-код длиной более 5 символов невозможно. Проблема связана с особенностями программного обеспечения Xiaomi.
- На Xiaomi-устройствах с прошивкой MIUI под управлением Android 6 значок Kaspersky Endpoint Security для Android в строке состояния может быть скрыт. Проблема связана с особенностями программного обеспечения Xiaomi. Рекомендуется разрешить отображение значков уведомлений в настройках уведомлений.
- На некоторых Nexus-устройствах под управлением Android 6.0.1 во время работы мастера первоначальной настройки Kaspersky Endpoint Security для Android невозможно выдать необходимые права для корректной работы. Проблема связана с известным дефектом в Security Patch для Android от Google. Для корректной работы приложения требуется вручную выдать необходимые права в настройках устройства.
- На некоторых Samsung-устройствах под управлением операционной системы Android 7 и выше при попытке пользователя настроить неподдерживаемые способы разблокировки устройства (например, графический пароль) устройство может быть заблокировано, если выполнены следующие условия: включена защита Kaspersky Endpoint Security для Android от удаления и заданы требования к надежности пароля разблокировки экрана. Для разблокировки устройства требуется отправить на устройство специальную команду.
- На некоторых Samsung-устройствах невозможно запретить использование отпечатков пальцев для разблокировки экрана.
- На некоторых Samsung-устройствах не работает Веб-Фильтр, если устройство подключено к сети 3G/4G, на устройстве включен режим энергосбережения и ограничены фоновые данные. Рекомендуется выключить функцию отключения фоновых процессов в настройках режима энергосбережения.
- Также на некоторых Samsung-устройствах при несоответствии пароля разблокировки требованиям корпоративной безопасности Kaspersky Endpoint Security для Android не запрещает использование отпечатков пальцев для разблокировки экрана.
- На некоторых устройствах Honor и HUAWEI невозможно ограничить использование Bluetooth. При попытке приложения Kaspersky Endpoint Security для Android ограничить использование Bluetooth операционная система показывает уведомление с вариантами действий: отклонить или разрешить это ограничение. Таким образом, пользователь может отклонить ограничение и продолжить использование Bluetooth.
- На устройствах Blackview пользователь может очистить память для приложения Kaspersky Endpoint Security для Android. В результате защита и управление устройством отключается, все заданные параметры становятся недействительными, а приложение Kaspersky Endpoint Security для Android удаляется из специальных возможностей. Это связано с тем, что устройства этого производителя предоставляют приложению "Недавние экраны" (Recent screens) расширенные права. Приложение может переопределять значения параметров Kaspersky Endpoint Security для Android, и его нельзя заменить, поскольку оно является частью операционной системы Android.
- На некоторых устройствах Google Pixel под управлением Android 11 или ниже сразу после запуска приложения Kaspersky Endpoint Security для Android происходит его сбой. Это связано с проблемой в Android.
- На устройствах Samsung серий Galaxy S23 и S24 может не работать постоянная защита.
Известные проблемы при работе на Android 13
- На Android 13 пользователь может использовать Диспетчер задач ОС, чтобы остановить работу Kaspersky Endpoint Security в фоновом режиме. Это связано с известной проблемой в Android 13.
- На Android 13 разрешение на отправку уведомлений запрашивается в начале настройки приложения. Это связано с особенностями операционной системы Android 13.
Развертывание решения для управления мобильными устройствами в Kaspersky Security Center Web Console или Cloud Console
Для управления мобильными устройствами с помощью Kaspersky Security Center Web Console или Cloud Console необходимо развернуть решение для управления мобильными устройствами.
Сценарии развертывания
Развертывание в Kaspersky Security Center Web Console
Развертывание решения для управления мобильными устройствами в Kaspersky Security Center Web Console состоит из следующих шагов:
- Подготовка Kaspersky Security Center Web Console к развертыванию
- Развертывание плагинов управления
- Развертывание мобильного приложения
- (Необязательно, только для Android) Настройка обмена данными с Firebase Cloud Messaging
Этот шаг рекомендуется выполнить для своевременной доставки команд на мобильные устройства и принудительной синхронизации при изменении параметров политики.
Развертывание в Kaspersky Security Center Cloud Console
Развертывание решения для управления мобильными устройствами в Kaspersky Security Center Cloud Console состоит из следующих шагов:
- Подготовка Kaspersky Security Center Cloud Console к развертыванию
- Развертывание мобильного приложения
- (Необязательно, только для Android) Настройка обмена данными с Firebase Cloud Messaging
Этот шаг рекомендуется выполнить для своевременной доставки команд на мобильные устройства и принудительной синхронизации при изменении параметров политики.
Подготовка Kaspersky Security Center Web Console и Cloud Console к развертыванию
В этом разделе приведены инструкции по подготовке Kaspersky Security Center Web Console и Cloud Console к развертыванию.
Настройка Сервера администрирования для подключения мобильных устройств
Чтобы мобильные устройства могли подключаться к Серверу администрирования, перед установкой приложения на мобильные устройства необходимо задать параметры подключения.
- Если вы используете Kaspersky Security Center Web Console, настройте свойства, как описано ниже.
- Если вы используете Kaspersky Security Center Cloud Console, параметры подключения определяются при первоначальной настройке Kaspersky Security Center Cloud Console. Дополнительная информация приведена в справке Kaspersky Security Center.
Чтобы настроить свойства Kaspersky Security Center Web Console для подключения мобильного устройства:
- В главном окне Kaspersky Security Center Web Console нажмите на кнопку Настройка (
 ).
).Откроется окно свойств Сервера администрирования.
- Настройте порты Сервера администрирования, используемые для мобильных устройств:
- Выберите раздел Дополнительные порты.
- Включите переключатель Открывать порт для мобильных устройств.
- В поле Порт для синхронизации мобильных устройств укажите порт, по которому мобильные устройства будут подключаться к Серверу администрирования.
По умолчанию указан порт 13292.
Если переключатель Открывать порт для мобильных устройств выключен или порт для подключения указан неверно, мобильные устройства не смогут подключаться к Серверу администрирования.
- В поле Порт для активации мобильных устройств укажите порт для подключения мобильных устройств к Серверу администрирования для активации мобильного приложения.
По умолчанию указан порт 17100.
Если указан неверный порт подключения, пользователи мобильных устройств не смогут активировать приложение с помощью Сервера администрирования.
- При необходимости измените сертификат, используемый мобильными устройствами для подключения к Серверу администрирования.
По умолчанию используется сертификат, созданный при установке Сервера администрирования. При необходимости замените сертификат, выданный Сервером администрирования, на другой сертификат или перевыпустите его.
Чтобы изменить сертификат, выполните следующие действия:
- Выберите раздел Сертификаты.
- Задайте необходимые параметры.
Подробная информация о сертификатах приведена в Справке Kaspersky Security Center.
- Нажмите на кнопку Сохранить, чтобы сохранить измененные параметры и закрыть окно свойств Сервера администрирования.
После настройки параметров подключения мобильных устройств можно установить приложение Kaspersky Endpoint Security для Android или Kaspersky Security для iOS на мобильные устройства и подключить их к Серверу администрирования, используя указанные параметры.
В началоНастройка шлюза соединения для подключения мобильных устройств к Серверу администрирования Kaspersky Security Center
В этом разделе описывается настройка шлюза соединения для подключения мобильных устройств к Серверу администрирования Kaspersky Security Center. Настройка включает в себя следующие шаги:
- Установка Агента администрирования в качестве шлюза соединения на хосте.
- Настройка шлюза соединения на Сервере администрирования Kaspersky Security Center.
Эта статья содержит обзор сценария. Более подробная информация приведена в документации Kaspersky Security Center.
Требования
Чтобы шлюз соединения корректно работал с мобильными устройствами, должны соблюдаться следующие требования:
- Порт 13292 должен быть открыт на хосте со шлюзом соединения.
- Порт 13000 должен быть открыт между шлюзом соединения и Kaspersky Security Center. Его открытие наружу из демилитаризованной зоны не требуется.
- Хост должен иметь статический адрес, доступный из интернета.
Установка Агента администрирования на хост, выполняющий роль шлюза соединения
Сначала необходимо установить Агент администрирования на выбранном устройстве-хосте, который будет выступать в качестве шлюза соединения. Вы можете загрузить полный инсталляционный пакет Kaspersky Security Center или установить Kaspersky Security Center локально.
По умолчанию установочный файл расположен по следующему пути: \\<server name>\KLSHARE\PkgInst\NetAgent_<version number>
Чтобы установить Агент администрирования в роли шлюза соединения:
- Запустите Мастер установки Агента администрирования и следуйте его указаниям, оставляя настройки по умолчанию для всех параметров, пока не откроется окно Выбор Сервера администрирования.
- В окне Выбор Сервера администрирования настройте следующие параметры:
- Введите адрес устройства с установленным Сервером администрирования.
- Оставьте значения по умолчанию в полях Порт, SSL-порт и UDP-порт.
- Установите флажок Использовать SSL для соединения с Сервером администрирования, чтобы установить соединение с Сервером администрирования через защищенный порт с использованием SSL.
Рекомендуется не снимать этот флажок, чтобы соединение оставалось защищенным.
- Установите флажок Разрешить Агенту администрирования открыть UDP-порт, чтобы управлять клиентскими устройствами и получать о них информацию.
- Нажмите Далее и пройдите все шаги мастера до появления окна Шлюз соединения, оставляя настройки по умолчанию.
- В окне Шлюз соединения выберите Использовать в качестве шлюза соединения в демилитаризованной зоне.
Этот режим одновременно активирует Агент администрирования в роли шлюза соединения и переключает его на ожидание подключений от Сервера администрирования, а не на установку подключения к Серверу администрирования.
- Нажмите Далее и начните установку.
Теперь Агент администрирования установлен и настроен в качестве шлюза соединения.
Настройка шлюза соединения на Сервере администрирования Kaspersky Security Center
После установки Агента администрирования в качестве шлюза соединения необходимо подключить его к Серверу администрирования. Сервер администрирования пока не отображает устройство со шлюзом соединения в списке управляемых устройств, поскольку шлюз соединения еще не подключался к Серверу администрирования. По этой причине необходимо добавить шлюз соединения как точку распространения, чтобы убедиться, что Сервер администрирования инициирует подключение к шлюзу соединения.
Чтобы настроить шлюз соединения на Сервере администрирования:
- Добавьте шлюз соединения как точку распространения в Kaspersky Security Center.
- В дереве консоли выберите узел Сервер администрирования.
- В контекстном меню Сервера администрирования выберите пункт Свойства.
- В окне свойств Сервера администрирования выберите раздел Точки распространения.
- Нажмите на кнопку Добавить.
Откроется окно Добавление точки распространения.
- В окне Добавление точки распространения выполните следующие действия:
- Укажите IP-адрес устройства с установленным Агентом администрирования в поле Устройство, которое будет выполнять роль точки распространения. Для этого выберите пункт Добавить шлюз соединения, находящийся в демилитаризованной зоне, по адресу в раскрывающемся списке.
Введите IP-адрес шлюза соединения или имя шлюза соединения, если к нему можно получить доступ по имени.
- В поле Область действия точки распространения, в раскрывающемся списке выберите группу, на которую будет распространяться шлюз соединения, а затем нажмите ОК.
- Укажите IP-адрес устройства с установленным Агентом администрирования в поле Устройство, которое будет выполнять роль точки распространения. Для этого выберите пункт Добавить шлюз соединения, находящийся в демилитаризованной зоне, по адресу в раскрывающемся списке.
- В разделе Точки распространения нажмите ОК, чтобы сохранить внесенные изменения.
Шлюз соединения будет сохранен как новая запись под именем Временная запись для шлюза соединения.
Сервер администрирования практически сразу попытается подключиться к шлюзу соединения по указанному вами адресу. При удачном подключении имя записи изменится на имя устройства шлюза соединения. Этот процесс занимает до 5 минут.
Пока временная запись для шлюза соединения переводится в именованную запись, шлюз соединения также отображается в группе Нераспределенные устройства.
- Создайте новую группу в группе Управляемые устройства. В эту группу будут входить внешние управляемые устройства.
- Переместите шлюз соединения из группы Нераспределенные устройства в группу, которую вы создали для внешних устройств.
- Настройте свойства шлюза соединения, который вы развернули:
- В свойствах Сервера администрирования, в разделе Точки распространения выберите шлюз соединения и нажмите Свойства.
- В разделе Общие, в свойстве Имена DNS-доменов точки распространения, под которыми она будет доступна мобильным устройствам (включаются в сертификат) укажите DNS-имя шлюза соединения, которое будет использоваться для подключения к мобильному устройству.
- В разделе Шлюз соединения установите следующие флажки, оставляя номера портов по умолчанию:
- Открыть порт для мобильных устройств (аутентификация SSL только для Сервера администрирования).
- Открыть порт для мобильных устройств (двусторонняя аутентификация SSL).
- Нажмите OK, чтобы сохранить внесенные изменения.
Шлюз соединения настроен. Теперь вы можете добавлять новые мобильные устройства, указав адрес шлюза соединения. Новые устройства появятся на Сервере администрирования.
В началоСоздание группы администрирования
Групповые политики используются для централизованной настройки приложений Kaspersky Endpoint Security для Android и Kaspersky Security для iOS, установленных на мобильных устройствах пользователей.
Чтобы применить политику к группе устройств, перед установкой мобильных приложений на устройства пользователей рекомендуется создать для этих устройств отдельную группу администрирования в папке Управляемые устройства.
После создания группы администрирования рекомендуется настроить автоматическое перемещение в эту группу устройств, на которые вы хотите установить приложения. Затем необходимо задать общие для всех устройств параметры с помощью групповой политики.
Чтобы создать группу администрирования, выполните следующие действия:
- В главном окне Kaspersky Security Center Web Console или Cloud Console выберите Устройства > Иерархия групп.
- В структуре групп администрирования выберите группу администрирования, в которую будет добавлена новая группа администрирования.
- Нажмите на кнопку Добавить.
- В открывшемся окне Имя новой группы администрирования укажите название группы и нажмите на кнопку Добавить.
В иерархии групп администрирования появится новая группа администрирования с указанным именем.
В началоСоздание правила автоматического перемещения устройств в группу администрирования
Мобильные устройства, на которых установлено приложение Kaspersky Endpoint Security для Android или Kaspersky Security для iOS, отображаются на странице Обнаружение и развертывание > Нераспределенные устройства в Kaspersky Security Center Web Console или Cloud Console. Для управления новыми подключенными устройствами можно вручную переместить их в группу администрирования или создать правило автоматического распределения устройств по группам администрирования.
Чтобы создать правило автоматического распределения мобильных устройств по группам администрирования, выполните следующие действия:
- В главном окне Kaspersky Security Center Web Console или Cloud Console выберите Обнаружение и развертывание > Развертывание и назначение > Правила перемещения.
- В открывшемся окне Новое правило нажмите на кнопку Добавить.
- В поле Имя правила укажите название правила.
- В поле Группа администрирования выберите группу администрирования, в которую будут перемещены мобильные устройства после установки на них приложения.
- В разделе Применение правила выберите вариант Выполняется один раз для каждого устройства.
- Установите флажок Перемещать только устройства, не принадлежащие группам администрирования, чтобы в результате применения правила мобильные устройства, принадлежащие другим группам администрирования, не были перемещены в выбранную группу.
- Установите флажок Включить правило, чтобы правило применялось сразу после создания.
Правило можно включить позже в любое время, используя переключатель на странице Правила перемещения.
- Выберите Условия правила > Приложения и выполните следующие действия:
- Включите переключатель Версия операционной системы.
- В открывшемся списке операционных систем выберите Android или iOS.
Правило будет применяться к соответствующим устройствам. Для создания правила необходимо указать хотя бы одно условие.
- Нажмите на кнопку Сохранить, чтобы создать правило.
Новое созданное правило отобразится на странице Правила перемещения. Согласно правилу, Kaspersky Security Center помещает все новые подключенные устройства в выбранную группу администрирования.
Подробная информация об управлении группами администрирования и действиях с нераспределенными устройствами приведена в следующих документах:
- Если вы используете Kaspersky Security Center Web Console – в Справке Kaspersky Security Center.
- Если вы используете Kaspersky Security Center Cloud Console – в Справке Kaspersky Security Center Cloud Console.
Развертывание плагинов управления
Для управления мобильными устройствами с помощью Kaspersky Security Center Web Console должны быть установлены следующие плагины управления:
При использовании Kaspersky Security Center Cloud Console плагины управления устанавливать не нужно. Нужно только создать учетную запись в Kaspersky Security Center Cloud Console. Дополнительная информация о создании учетной записи приведена в Справке Kaspersky Security Center Cloud Console.
Плагины управления можно установить следующими способами:
- С помощью Мастера первоначальной настройки Kaspersky Security Center Web Console.
Kaspersky Security Center Web Console автоматически предложит запустить Мастер первоначальной настройки после установки Сервера администрирования при первом подключении к нему. Мастер первоначальной настройки можно также запустить вручную в любое время.
Более подробная информация о Мастере первоначальной настройки Kaspersky Security Center приведена в справке Kaspersky Security Center.
- С помощью списка доступных дистрибутивов в Kaspersky Security Center Web Console.
Список доступных дистрибутивов обновляется автоматически после выпуска новых версий приложений "Лаборатории Касперского".
- Загрузите дистрибутивы из внешнего источника и добавьте плагины управления Kaspersky Security Center Web Console.
Например, дистрибутивы плагинов управления можно загрузить с сайта "Лаборатории Касперского".
Установка плагинов управления из списка доступных дистрибутивов
Чтобы установить плагины управления, выполните следующие действия:
- В главном окне Kaspersky Security Center Web Console выберите Параметры консоли > Веб-плагины.
- Нажмите на кнопку Добавить.
Откроется список актуальных версий приложений "Лаборатории Касперского".
- Установите плагины управления:
- В списке доступных приложений раскройте раздел Мобильные устройства.
- Выберите плагин Kaspersky Security for Mobile (Devices) и нажмите Установить плагин.
- Выберите плагин Kaspersky Security for Mobile (Policies) и нажмите Установить плагин.
Будут загружены дистрибутивы и установлены плагины. После установки и добавления плагинов в Kaspersky Security Center Web Console, отобразится окно подтверждения.
В началоУстановка плагинов управления из дистрибутива
Вы можете загрузить дистрибутив на сайте "Лаборатории Касперского".
Чтобы установить плагин Kaspersky Security for Mobile (Devices) из дистрибутива, выполните следующие действия:
- Скопируйте файлы
plugin.zipиsignature.txtиз архива дистрибутиваon_prem_ksm_devices_xx.x.x.x.zipна рабочее место администратора. - В главном окне Kaspersky Security Center Web Console выберите Параметры консоли > Веб-плагины.
- Нажмите на кнопку Импортировать.
- В открывшемся окне Импортировать нажмите Загрузить ZIP-файл и выберите файл
plugin.zip. - Нажмите на кнопку Загрузить подпись и выберите файл
signature.txt. - Нажмите на кнопку Добавить.
Плагин Kaspersky Security for Mobile (Devices) будет установлен и добавлен в Kaspersky Security Center Web Console.
Чтобы установить плагин Kaspersky Security for Mobile (Policies) из дистрибутива, выполните следующие действия:
- Скопируйте файлы
plugin.zipиsignature.txtиз архива дистрибутиваon_prem_ksm_policies_xx.x.x.x.zipна рабочее место администратора. - В главном окне Kaspersky Security Center Web Console выберите Параметры консоли > Веб-плагины.
- Нажмите на кнопку Импортировать.
- В открывшемся окне Импортировать нажмите Загрузить ZIP-файл и выберите файл
plugin.zip. - Нажмите на кнопку Загрузить подпись и выберите файл
signature.txt. - Нажмите на кнопку Добавить.
Плагин Kaspersky Security for Mobile (Policies) будет установлен и добавлен в Kaspersky Security Center Web Console.
Вы можете проверить, установлены ли плагины управления, просмотрев список установленных плагинов на странице Параметры консоли > Веб-плагины.
В началоРазвертывание мобильного приложения
Для управления мобильными устройствами в Kaspersky Security Center Web Console или Cloud Console необходимо развернуть приложение Kaspersky Endpoint Security для Android или Kaspersky Security для iOS на мобильных устройствах. Приложения на мобильных устройствах можно развернуть с помощью Kaspersky Security Center Web Console или Cloud Console.
Развертывание мобильного приложения с помощью Kaspersky Security Center Web Console или Cloud Console
Развертывание мобильного приложения выполняется на мобильных устройствах пользователей, учетные записи которых добавлены в Kaspersky Security Center. Дополнительная информация об учетных записях пользователей в Kaspersky Security Center приведена в:
- Если вы используете Kaspersky Security Center Web Console – в Справке Kaspersky Security Center.
- Если вы используете Kaspersky Security Center Cloud Console – в Справке Kaspersky Security Center Cloud Console.
Вы можете использовать плагин Kaspersky Security for Mobile (Devices), чтобы установить приложение из Kaspersky Security Center Web Console и Cloud Console, отправив ссылку для установки на мобильное устройство.
- На устройстве Android пользователь получает ссылку на Google Play для загрузки приложения Kaspersky Endpoint Security для Android. Установка выполняется обычным способом, принятым для платформы Android. После установки приложения пользователю необходимо предоставить необходимые разрешения.
Приложение Kaspersky Endpoint Security для Android в настоящее время недоступно в Google Play.
У некоторых устройств HUAWEI и Honor отсутствуют сервисы Google и, следовательно, нет доступа к приложениям в Google Play. Если пользователям устройств HUAWEI и Honor не удается установить приложение из Google Play, им следует установить приложение из HUAWEI AppGallery.
- На устройстве iOS пользователь получает ссылку из App Store для загрузки приложения Kaspersky Security для iOS. Установка выполняется обычным способом, принятым для платформы iOS.
Перед подключением устройства iOS отправьте адрес Kaspersky Security Center пользователю устройства, чтобы повысить безопасность подключения. Пользователь увидит этот адрес во время установки приложения и сможет отменить соединение, если отображаемый адрес не совпадает с адресом, который вы отправили.
Ссылка содержит следующие данные:
- параметры синхронизации с Kaspersky Security Center;
- мобильный сертификат.
Чтобы развернуть приложение на мобильном устройстве:
- Запустите Мастер подключения мобильного устройства:
- В главном окне Kaspersky Security Center Web Console или Cloud Console выберите Устройства > Мобильные > Устройства, а затем нажмите на кнопку Добавить.
- В главном окне Kaspersky Security Center Web Console или Cloud Console выберите Пользователи и роли > Пользователи. Выберите имя пользователя или группы пользователей, которым вы хотите отправить ссылку для подключения мобильного устройства, а затем выберите Устройства. Нажмите на кнопку Добавить мобильное устройство. В этом случае пропустите шаг 3.
Пройдите все шаги мастера, нажимая на кнопку Далее.
- Выберите операционную систему устройств, которые вы хотите добавить:
- Android
- iOS и iPadOS
- Выберите пользователей и группы пользователей, которым вы хотите отправить ссылку для подключения мобильного устройства.
- Выберите адреса электронной почты, на которые следует отправить ссылку:
- Все адреса электронной почты
- Основной адрес электронной почты
- Дополнительный адрес электронной почты
- Другой адрес электронной почты
Если вы выбрали этот вариант, ниже укажите адрес электронной почты.
- Отображается итоговый вид ссылки.
Убедитесь, что все параметры ссылки верны, и нажмите на кнопку Отправить.
- Откроется окно с подтверждением отправки ссылки для добавления мобильного устройства.
Нажмите на кнопку OK, чтобы завершить работу Мастера.
Когда пользователь устанавливает приложение Kaspersky Endpoint Security для Android или Kaspersky Security для iOS, устройство пользователя появится на закладке Устройства > Мобильные > Устройства в Web Console или Cloud Console. После установки приложения на мобильные устройства пользователей вы сможете настраивать параметры устройств и приложений с помощью групповых политик. Вы также сможете отправлять на мобильные устройства команды (только для устройств Android) для защиты данных в случае потери или кражи устройств.
В началоАктивация мобильного приложения
В Kaspersky Security Center лицензия может распространяться на различные группы функциональности. Для полноценного функционирования приложения Kaspersky Endpoint Security для Android или Kaspersky Security для iOS необходимо, чтобы приобретенная организацией лицензия на Kaspersky Security Center распространялась на функциональность Управление мобильными устройствами. Функциональность Управление мобильными устройствами предназначена для подключения мобильных устройств к Kaspersky Security Center и управления ими.
Дополнительная информация о лицензировании Kaspersky Security Center и вариантах лицензирования приведена в:
- Если вы используете Kaspersky Security Center Web Console – в Справке Kaspersky Security Center.
- Если вы используете Kaspersky Security Center Cloud Console – в Справке Kaspersky Security Center Cloud Console.
Активация приложения Kaspersky Endpoint Security для Android или Kaspersky Security для iOS на мобильном устройстве осуществляется путем предоставления приложению информации о действующей лицензии. Информация о лицензии передается на мобильное устройство вместе с политикой при синхронизации устройства с Kaspersky Security Center.
Если мобильное приложение не было активировано в течение 30 дней с момента установки на мобильное устройство, оно автоматически переключается в режим работы с ограниченной функциональностью. В этом режиме работы большинство компонентов приложения не работает. При переходе в режим работы с ограниченной функциональностью приложение прекращает выполнять автоматическую синхронизацию с Kaspersky Security Center. Поэтому, если приложение не было активировано в течение 30 дней с момента установки, пользователю необходимо вручную выполнить синхронизацию устройства с Kaspersky Security Center.
Если Kaspersky Security Center не развернут в вашей организации или недоступен для мобильных устройств, пользователи могут активировать мобильное приложение на своих устройствах вручную.
Чтобы активировать мобильное приложение:
- Откройте окно свойств политики:
- В главном окне Kaspersky Security Center Web Console или Cloud Console выберите Устройства > Политики и профили. В открывшемся списке групповых политик выберите политику, которую вы хотите настроить.
- В главном окне Kaspersky Security Center Web Console или Cloud Console выберите Устройства > Мобильные > Устройства. Выберите мобильное устройство, подпадающее под действие политики, которую вы хотите настроить, а затем выберите политику на закладке Активные политики и профили политик.
- На странице свойств политики выберите Параметры приложений > Лицензии.
- С помощью раскрывающегося списка выберите требуемый лицензионный ключ в хранилище ключей Сервера администрирования.
Подробная информация о лицензионном ключе отображается в полях ниже.
Если выбрать файл ключа из хранилища ключей Kaspersky Security Center и отправить его на устройство, Kaspersky Security для iOS не сможет его обработать, потому что не поддерживает такой формат активации. Чтобы активировать Kaspersky Security для iOS, добавьте в Kaspersky Security Center лицензию в виде кода активации.
Вы можете заменить существующий ключ активации на мобильном устройстве, если он отличается от ключа, выбранного в раскрывающемся списке. Для этого установите флажок Если на устройстве используется другой ключ, замените его этим ключом.
- Нажмите на кнопку Сохранить, чтобы сохранить изменения, внесенные в политику, и закрыть окно свойств политики.
Параметры на мобильном устройстве будут настроены после очередной синхронизации устройства с Kaspersky Security Center.
В началоПредоставление необходимых разрешений приложению Kaspersky Endpoint Security для Android
Для доступа к некоторым функциям приложения Kaspersky Endpoint Security для Android требуются разрешения. Kaspersky Endpoint Security для Android запрашивает обязательные разрешения во время установки, а также после установки и перед использованием отдельных функций. Без предоставления обязательных разрешений Kaspersky Endpoint Security для Android установить невозможно.
На некоторых устройствах (например, HUAWEI, Meizu, Xiaomi) требуется вручную в настройках устройства добавить Kaspersky Endpoint Security для Android в список приложений, запускаемых при загрузке операционной системы. Если приложение не добавлено в список, Kaspersky Endpoint Security для Android прекращает выполнять все свои функции после перезагрузки мобильного устройства.
На устройствах с операционной системой Android 11 или выше, либо Android 6-10 (при использовании сервисов Google Play) необходимо выключить системную настройку Удалять разрешения, если приложение не используется. В противном случае, если приложение не используется в течение нескольких месяцев, система автоматически сбрасывает разрешения, предоставленные приложению пользователем.
Разрешения, запрашиваемые Kaspersky Endpoint Security для Android
Разрешение |
Функция приложения |
|---|---|
Телефон (для Android 5.0 – 9) |
Подключение к Kaspersky Security Center (идентификатор устройства) |
Память (обязательно) |
Защита от вредоносного ПО |
Доступ на управление всеми файлами (для Android 11 или выше) |
Защита от вредоносного ПО |
Устройства Bluetooth поблизости (для Android 12 или выше) |
Ограничение использования Bluetooth |
Уведомления (для Android 13) |
Уведомление пользователя о проблемах безопасности и событиях приложения |
Разрешение на работу в фоновом режиме (для Android 12 или выше) |
Обеспечение непрерывной работы приложения. Если разрешение не предоставлено, приложение может быть выгружено из памяти и не сможет перезапуститься. |
Администратор устройства (обязательно) |
Анти-Вор – блокировка устройства (только для Android 5.0 – 6) |
Анти-Вор – выполнение снимка фронтальной камерой Создание снимков не поддерживается в Kaspersky Security Center Web Console и Cloud Console, однако приложению Kaspersky Endpoint Security для Android требуется это разрешение, чтобы обеспечить возможность управлять приложением со всех консолей Kaspersky Security Center. |
|
Анти-Вор – воспроизведение звукового сигнала |
|
Анти-Вор – сброс настроек до заводских |
|
Защита паролем |
|
Защита приложения от удаления |
|
Установка сертификатов безопасности |
|
Контроль приложений |
|
Ограничение использования камеры, Bluetooth, Wi-Fi |
|
Камера |
Анти-Вор – выполнение снимка фронтальной камерой Создание снимков не поддерживается в Kaspersky Security Center Web Console и Cloud Console, однако приложению Kaspersky Endpoint Security для Android требуется это разрешение, чтобы обеспечить возможность управлять приложением со всех консолей Kaspersky Security Center. На устройствах с операционной системой Android 11 или выше необходимо при появлении запроса предоставить разрешение "При использовании приложения". |
Местоположение |
Анти-Вор – определение местоположения устройства На устройствах с операционной системой Android 10 или выше необходимо при появлении запроса предоставить разрешение "Всегда". |
Специальные возможности
|
Анти-Вор – блокировка устройства (только для Android 7.0 или выше) |
Веб-Фильтр |
|
Контроль приложений |
|
Защита приложения от удаления (только для Android 7.0 или выше) |
|
Отображение предупреждений Kaspersky Endpoint Security для Android (только для Android 10 или выше) |
|
Ограничение использования камеры (только для Android 11 или выше) |
|
Отображать всплывающее окно (на некоторых устройствах Xiaomi) |
Веб-Фильтр |
Отображать всплывающие окна при работе в фоновом режиме (на некоторых устройствах Xiaomi) |
Веб-Фильтр |
Работа в фоновом режиме (для устройств Xiaomi с прошивкой MIUI под управлением Android 11 или ниже) |
Контроль приложений |
Веб-Фильтр |
|
Анти-Вор |
Управление сертификатами
Мобильные сертификаты используются для идентификации пользователей мобильных устройств на Сервере администрирования.
В Kaspersky Security Center Web Console и Cloud Console можно выполнять следующие действия с мобильными сертификатами пользователей:
- Просматривать сертификаты и их статусы.
- Создавать новые сертификаты.
- Обновлять сертификаты с истекающим сроком действия.
- Удалять сертификаты.
Дополнительная информация о сертификатах Kaspersky Security Center приведена в:
- Если вы используете Kaspersky Security Center Web Console – в Справке Kaspersky Security Center.
- Если вы используете Kaspersky Security Center Cloud Console – в Справке Kaspersky Security Center Cloud Console.
Просмотр списка сертификатов
В Kaspersky Security Center Web Console и Cloud Console можно просматривать используемые мобильные сертификаты пользователей, их статусы и свойства.
Чтобы просмотреть список используемых мобильных сертификатов пользователей, выполните следующие действия:
- В главном окне Kaspersky Security Center Web Console или Cloud Console выберите Устройства > Мобильные > Устройства.
- Выберите Управление сертификатами.
Откроется страница Мобильные сертификаты с информацией об используемых мобильных сертификатах пользователей. Вы можете просмотреть информацию о сертификате, выбрав его в столбце Имя пользователя.
В началоЗадание параметров сертификата
Вы можете использовать Kaspersky Security Center Web Console или Cloud Console, чтобы настроить срок действия, автоматическое обновление и защиту паролем для мобильных сертификатов.
Чтобы задать параметры мобильного сертификата, выполните следующие действия:
- В главном окне Kaspersky Security Center Web Console или Cloud Console выберите Устройства > Мобильные > Устройства.
- Выберите Управление сертификатами.
- Выберите Параметры сертификатов.
- В открывшемся окне Создать мобильные сертификаты можно настроить следующие параметры:
- Срок действия сертификата (дней)
Срок действия сертификата в днях. По умолчанию срок действия сертификата составляет 365 дней. По истечении этого срока мобильное устройство не сможет подключиться к Серверу администрирования.
- Перевыпустить, когда до окончания срока действия сертификата останется (дней)
Количество дней до истечения срока действия текущего сертификата, в течение которых Сервер администрирования должен выпустить новый сертификат. Например, если указано значение 4, Сервер администрирования выпускает новый сертификат за четыре дня до окончания срока действия текущего. По умолчанию указано значение 1.
- По возможности перевыпустить сертификат автоматически
По возможности перевыпуск сертификатов будет выполняться автоматически. Если этот параметр отключен, сертификаты должны перевыпускаться вручную по мере истечения срока их действия. По умолчанию этот параметр отключен.
- Запрос пароля при установке сертификата
При установке сертификата на мобильное устройство пользователю будет предложено ввести пароль. Пароль используется только один раз: при установке сертификата на мобильное устройство. Пароль автоматически формируется Сервером администрирования и отправляется пользователю по электронной почте. Можно указать длину пароля в поле Длина пароля.
- Срок действия сертификата (дней)
- Нажмите на кнопку Сохранить, чтобы применить изменения и закрыть окно.
Указанные параметры будут использоваться Kaspersky Security Center для создания, обновления и защиты мобильных сертификатов.
В началоСоздание сертификата
В Kaspersky Security Center Web Console и Cloud Console можно создавать мобильные сертификаты для идентификации пользователей мобильных устройств.
Чтобы создать мобильный сертификат, выполните следующие действия:
- В главном окне Kaspersky Security Center Web Console или Cloud Console выберите Устройства > Мобильные > Устройства.
- Выберите Управление сертификатами.
- В открывшемся окне Мобильные сертификаты нажмите на кнопку Добавить, чтобы запустить Мастер создания мобильного сертификата. Пройдите все шаги мастера, нажимая на кнопку Далее.
- Выберите пользователей и группы пользователей, для управления мобильными устройствами которых будет использоваться новый сертификат.
- Укажите Параметры публикации:
- Чтобы уведомить пользователей о новом сертификате, установите флажок Уведомить пользователя о новом сертификате.
- Чтобы разрешить использование одного сертификата несколько раз на одном устройстве, установите флажок Разрешить использование одного сертификата несколько раз на одном устройстве (только для устройств с Kaspersky Endpoint Security для Android).
- Выберите Тип аутентификации:
- Выберите Учетные данные (доменная авторизация или имя пользователя), чтобы пользователи получали доступ к сертификату, используя свои учетные данные.
Логин пользователя устройства должен иметь один из следующих форматов:
userPrincipalName@DNSDomainNamesAMAccountNamesAMADomain\sAMAccountName
- Выберите Одноразовый пароль, чтобы пользователи получали доступ к сертификату с помощью одноразового пароля.
Этот вариант доступен, если на предыдущем шаге вы не установили флажок Разрешить использование одного сертификата несколько раз на одном устройстве (только для устройств с Kaspersky Endpoint Security для Android).
- Выберите Пароль, чтобы пользователи получали доступ к сертификату с помощью пароля.
Этот вариант доступен, если на предыдущем шаге вы установили флажок Разрешить использование одного сертификата несколько раз на одном устройстве (только для устройств с Kaspersky Endpoint Security для Android).
- Выберите Учетные данные (доменная авторизация или имя пользователя), чтобы пользователи получали доступ к сертификату, используя свои учетные данные.
- В поле Доставка сертификата укажите способ доставки сертификата:
- Если на предыдущем шаге вы выбрали Одноразовый пароль, выберите один из следующих вариантов:
- Чтобы отправить пароль по электронной почте, выберите Уведомить пользователя по электронной почте.
Затем выберите используемый адрес электронной почты или вариант Другой адрес электронной почты и укажите другой адрес электронной почты.
- Чтобы уведомить пользователей о пароле другими способами, выберите Показать пароль после завершения работы мастера.
- Чтобы отправить пароль по электронной почте, выберите Уведомить пользователя по электронной почте.
- Если на предыдущем шаге вы выбрали Учетные данные (доменная авторизация или имя пользователя), выберите используемый адрес электронной почты или вариант Другой адрес электронной почты и укажите другой адрес электронной почты.
- Если на предыдущем шаге вы выбрали Одноразовый пароль, выберите один из следующих вариантов:
- Отображается итоговый вид сертификата.
Убедитесь, что все параметры верны, и нажмите на кнопку Создать.
В результате, Мастер создания мобильного сертификата сформирует сертификат, который пользователи смогут установить на мобильные устройства. Сертификат будет доступен после следующей синхронизации мобильных устройств с Kaspersky Security Center.
Дополнительная информация о создании сертификатов и настройке правил их выпуска приведена в следующих документах:
- Если вы используете Kaspersky Security Center Web Console – в Справке Kaspersky Security Center.
- Если вы используете Kaspersky Security Center Cloud Console – в Справке Kaspersky Security Center Cloud Console.
Обновление сертификата
Если срок действия используемого мобильного сертификата скоро истечет, его можно обновить с помощью Kaspersky Security Center Web Console или Cloud Console.
Чтобы обновить мобильный сертификат, выполните следующие действия:
- В главном окне Kaspersky Security Center Web Console или Cloud Console выберите Устройства > Мобильные > Устройства.
- Выберите Управление сертификатами.
- Выберите сертификат, который вы хотите обновить, и нажмите на кнопку Перевыпустить.
Статус сертификата изменится на Сертификат перевыпущен.
В началоУдаление сертификата
Вы можете удалять мобильные сертификаты с помощью Kaspersky Security Center Web Console или Cloud Console.
После удаления мобильного сертификата устройство не синхронизируется с Сервером администрирования и им невозможно управлять с помощью Kaspersky Security Center. Чтобы восстановить управление мобильным устройством, необходимо переустановить на нем приложение Kaspersky Endpoint Security для Android.
Чтобы удалить мобильный сертификат, выполните следующие действия:
- В главном окне Kaspersky Security Center Web Console или Cloud Console выберите Устройства > Мобильные > Устройства.
- Выберите Управление сертификатами.
- Выберите сертификат, который вы хотите удалить, и нажмите на кнопку Удалить.
Сертификат будет удален и исчезнет из списка сертификатов.
В началоОбмен информацией с Firebase Cloud Messaging
Kaspersky Endpoint Security для Android использует сервис Firebase Cloud Messaging (FCM) для своевременной доставки команд на мобильные устройства и принудительной синхронизации при изменении параметров политики.
Для использования сервиса Firebase Cloud Messaging необходимо задать параметры сервиса в Kaspersky Security Center Web Console или Cloud Console.
Если вы используете Kaspersky Security Center Web Console с Kaspersky Security Center Windows 15.1, вы можете задать параметры FCM только в Консоли администрирования. После этого вы сможете отправлять команды на устройства с помощью FCM в Kaspersky Security Center Web Console.
Чтобы включить Firebase Cloud Messaging в Kaspersky Security Center Web Console или Cloud Console, выполните следующие действия:
- В главном окне Kaspersky Security Center Web Console или Cloud Console выберите Устройства > Мобильные > Синхронизация Android-устройств.
Откроется окно Синхронизация Android-устройств
- Укажите параметры Firebase Cloud Messaging:
- Введите Sender ID в поле Номер проекта Firebase.
- Откройте файл приватного ключа, скопируйте его содержимое и введите в поле Приватный ключ.
Firebase Cloud Messaging включен.
Чтобы получить Sender ID и файл приватного ключа, выполните следующие действия:
- Зарегистрируйтесь на портале Google.
- Перейдите в консоль Firebase.
- Выполните одно из следующих действий:
- Чтобы создать новый проект, нажмите на кнопку Create a project и следуйте инструкциям на экране.
- Откройте существующий проект.
- Нажмите на значок шестеренки и выберите Project settings.
Откроется окно Project settings.
- Выберите вкладку Cloud Messaging.
- Скопируйте Sender ID из поля Sender ID в разделе Firebase Cloud Messaging API (V1).
- Выберите вкладку Service accounts и нажмите на кнопку Generate new private key.
- В открывшемся окне нажмите на кнопку Generate key, чтобы сгенерировать и загрузить файл приватного ключа.
Подробная информация об операциях в консоли Firebase приведена в соответствующей документации.
Теперь у вас есть значение параметра Sender ID и файл приватного ключа для настройки Firebase Cloud Messaging.
Если параметры Firebase Cloud Messaging не заданы, команды на мобильном устройстве и параметры политики будут доставлены на устройства во время синхронизации устройства с Kaspersky Security Center по расписанию, установленному в политике (например, каждые 24 часа). То есть команды и параметры политики будут доставлены с задержкой.
В целях обеспечения основной функциональности продукта Вы соглашаетесь в автоматическом режиме предоставлять в сервис Firebase Cloud Messaging уникальный идентификатор установки приложения (Instance ID), а также следующие данные:
- информация об установленном ПО: версия приложения, идентификатор приложения, версия сборки приложения, название пакета приложения;
- информация о компьютере, на котором установлено ПО: версия ОС, идентификатор устройства, версия сервисов Google;
- информация о FCM: идентификатор приложения в FCM, идентификатор пользователя FCM, версия протокола.
Передача данных в сервисы Firebase осуществляется по защищенному каналу. Доступ к информации и ее защита регулируются условиями использования соответствующих сервисов Firebase: Условия обработки данных и безопасности Firebase, Конфиденциальность и безопасность в Firebase.
Чтобы запретить обмен информацией с сервисом Firebase Cloud Messaging, выполните следующие действия:
- В главном окне Kaspersky Security Center Web Console или Cloud Console выберите Устройства > Мобильные > Синхронизация Android-устройств.
Откроется окно Синхронизация Android-устройств
- Нажмите на кнопку Сброс.
- В открывшемся окне нажмите на кнопку ОК, чтобы подтвердить сброс.
Настройки Firebase Cloud Messaging будут сброшены.
В началоУправление мобильными устройствами в Kaspersky Security Center Web Console и Cloud Console
Вы можете управлять мобильными устройствами в Kaspersky Security Center Web Console и Cloud Console, используя групповые политики и отправляя команды на мобильные устройства (только для устройств Android).
Для управления мобильными устройствами в Kaspersky Security Center Web Console необходимо установить плагины управления.
Подключение мобильных устройств к Kaspersky Security Center
Для управления мобильным устройством с помощью Kaspersky Security Center Web Console или Cloud Console устройства должны быть подключены к Kaspersky Security Center. Вы можете просмотреть список мобильных устройств, подключенных к Kaspersky Security Center, в Web Console или Cloud Console на закладке Устройства > Мобильные > Устройства.
Перед подключением устройства iOS отправьте адрес Kaspersky Security Center пользователю устройства, чтобы повысить безопасность подключения. Пользователь увидит этот адрес во время установки приложения и сможет отменить соединение, если отображаемый адрес не совпадает с адресом, который вы отправили.
Чтобы подключить мобильное устройство к Kaspersky Security Center, выполните следующие действия:
- Запустите Мастера подключения мобильного устройства:
- В главном окне Kaspersky Security Center Web Console или Cloud Console выберите Устройства > Мобильные > Устройства, а затем нажмите на кнопку Добавить.
- В главном окне Kaspersky Security Center Web Console или Cloud Console выберите Пользователи и роли > Пользователи. Выберите имя пользователя или группы пользователей, которым вы хотите отправить ссылку для подключения мобильного устройства, а затем выберите Устройства. Нажмите на кнопку Добавить мобильное устройство. В этом случае пропустите шаг 3.
Пройдите все шаги мастера, нажимая на кнопку Далее.
- Выберите операционную систему устройств, которые вы хотите добавить:
- Android
- iOS и iPadOS
- Выберите пользователей и группы пользователей, которым вы хотите отправить ссылку для подключения мобильного устройства.
- Выберите адреса электронной почты, на которые следует отправить ссылку:
- Все адреса электронной почты
- Основной адрес электронной почты
- Дополнительный адрес электронной почты
- Другой адрес электронной почты
Если вы выбрали этот вариант, ниже укажите адрес электронной почты.
- Отображается итоговый вид ссылки.
Убедитесь, что все параметры ссылки верны, и нажмите на кнопку Отправить.
- Откроется окно с подтверждением отправки ссылки для добавления мобильного устройства.
Нажмите на кнопку OK, чтобы завершить работу Мастера.
Когда пользователь устанавливает приложение Kaspersky Endpoint Security для Android или Kaspersky Security для iOS, устройство пользователя появится на закладке Устройства > Мобильные > Устройства в Web Console или Cloud Console.
Если вы отредактируете поля Имя и Описание на вкладке Общие в свойствах устройства, изменения не отобразятся в списке мобильных устройств, подключенных к Kaspersky Security Center из-за технических ограничений.
В началоПеремещение нераспределенных мобильных устройств в группы администрирования
Мобильные устройства, на которых установлено приложение Kaspersky Endpoint Security для Android или Kaspersky Security для iOS, отображаются на странице Обнаружение и развертывание > Нераспределенные устройства в Kaspersky Security Center Web Console или Cloud Console. Для управления новыми подключенными устройствами можно создать правило автоматического распределения устройств по группам администрирования или вручную переместить их в группу администрирования.
Чтобы переместить нераспределенное мобильное устройство в группу администрирования, выполните следующие действия:
- В главном окне Kaspersky Security Center Web Console или Cloud Console выберите Обнаружение и развертывание > Нераспределенные устройства.
- Выберите устройство, которое вы хотите переместить в группу администрирования, и нажмите Переместить в группу.
- В появившемся дереве групп администрирования выберите группу, куда вы хотите переместить устройство.
Можно создать новую группу администрирования, выбрав существующую группу и нажав Добавить вложенную группу.
- Нажмите на кнопку Переместить.
Устройство будет перемещено в указанную группу администрирования, и к нему применится групповая политика.
В началоОтправка команд на мобильные устройства
Вы можете отправлять команды на мобильные устройства Android, например, для защиты данных на потерянном или украденном устройстве, или для выполнения принудительной синхронизации устройства с Kaspersky Security Center.
Вы не можете отправлять команды на iOS-устройства.
Поддерживаются следующие команды:
- Заблокировать устройство
Мобильное устройство заблокировано.
- Разблокировать устройство
Мобильное устройство разблокировано.
После разблокировки устройства под управлением операционной системы Android 5.0–6 пароль разблокировки экрана будет заменен на "1234". На устройствах под управлением операционной системы Android 7.0 и выше после разблокировки мобильного устройства пароль разблокировки экрана останется прежним.
- Сбросить настройки до заводских
Удалены все данные с мобильного устройства, настройки мобильного устройства сброшены до установленных по умолчанию.
- Удалить корпоративные данные
Корпоративные данные удалены с устройства. Перечень удаленных данных зависит от режима работы устройства.
- На личном устройстве удалены KNOX-контейнер и почтовый сертификат.
- Если устройство работает в режиме device owner, удалены KNOX-контейнер и сертификаты, установленные приложением Kaspersky Endpoint Security для Android (почтовые и VPN-сертификаты, сертификаты, полученные через профили SCEP, кроме мобильных сертификатов).
- Дополнительно, если установлен рабочий профиль Android, удален рабочий профиль (содержимое, настройки и ограничения) и сертификаты, установленные в рабочем профиле (почтовые и VPN-сертификаты, сертификаты, полученные через профили SCEP, кроме мобильных сертификатов).
- Определить местоположение устройства
Определено местоположение устройства. После нажатия кнопки Посмотреть местоположение устройства координаты устройства передаются в Яндекс Карты, и устройство отображается на карте. Оператор мобильной связи может взимать плату за доступ в интернет.
На устройствах с операционной системой Android 12 и выше, если пользователю предоставлено разрешение "Использовать приблизительное местоположение", Kaspersky Endpoint Security для Android сначала пытается определить точное местоположение устройства. Если это не удалось, определяется приблизительное местоположение устройства, но только в том случае, если данные о нем были получены не более 30 минут назад. В противном случае команда Определить местоположение устройства завершится с ошибкой.
- Воспроизвести звуковой сигнал
Мобильное устройство воспроизводит звуковой сигнал. Звуковой сигнал воспроизводится в течение 5 минут (при низком уровне заряда батареи – 1 минуты).
- Синхронизировать устройство
Выполняется синхронизация мобильного устройства с Kaspersky Security Center.
Для выполнения команд приложению Kaspersky Endpoint Security для Android требуются определенные разрешения. Во время работы мастера первоначальной настройки Kaspersky Endpoint Security для Android предлагает пользователю предоставить приложению необходимые права. Пользователь может пропустить эти шаги или выключить права в параметрах устройства позднее. В этом случае выполнение команд невозможно.
На устройствах с операционной системой Android 10.0 и выше необходимо предоставить разрешение "Всегда" для доступа к местоположению устройства. На устройствах с операционной системой Android 11.0 и выше необходимо также предоставить разрешение "При использовании приложения" для доступа к камере. В противном случае команды Анти-Вора работать не будут. Пользователю будет показано уведомление об этом ограничении и будет предложено повторно предоставить требуемые разрешения. Если пользователь выбрал вариант "Только сейчас" для разрешения камеры, считается, что доступ предоставлен приложением. Рекомендуется связаться с пользователем напрямую при повторном запросе разрешения для камеры.
Чтобы отправить команды на мобильное устройство, выполните следующие действия:
- В главном окне Kaspersky Security Center Web Console или Cloud Console выберите Устройства > Мобильные > Устройства.
- Выберите устройство, на которое требуется отправить команду, а затем нажмите Контроль или Управление.
- В списке Доступные команды выберите нужную команду и нажмите на кнопку ОК.
- Нажмите OK, если предлагается подтвердить операцию.
Указанная команда будет отправлена на мобильное устройство, также отобразится окно подтверждения.
В началоУдаление мобильных устройств из Kaspersky Security Center
Если управлять определенным мобильным устройством больше не требуется, его можно удалить из Kaspersky Security Center с помощью Web Console или Cloud Console.
Чтобы удалить мобильное устройство из Kaspersky Security Center, выполните следующие действия:
- Удалите мобильное приложение с устройства или убедитесь, что пользователь удалил приложение с нужного устройства.
- В главном окне Kaspersky Security Center Web Console или Cloud Console выберите Устройства > Мобильные > Устройства.
- Выберите мобильное устройство, которое вы хотите удалить, и нажмите на кнопку Удалить.
- Нажмите на кнопку ОК, чтобы подтвердить операцию.
Устройство будет удалено из Kaspersky Security Center.
В началоУправление групповыми политиками
В этом разделе описано управление групповыми политиками в Kaspersky Security Center Web Console и Cloud Console.
Групповые политики для управления мобильными устройствами
Групповая политика – это единый набор параметров для управления мобильными устройствами, входящими в группу администрирования, а также установленными на устройствах мобильными приложениями.
С помощью политики вы можете настраивать параметры как отдельных устройств, так и группы. Для группы устройств параметры управления можно настроить в окне свойств групповой политики.
Каждый параметр, представленный в политике, имеет атрибут "замок", который показывает, разрешено ли изменение параметра в политиках вложенного уровня иерархии (для вложенных групп и подчиненных Серверов администрирования) и в локальных параметрах программы.
Значения параметров, заданные в политике и в локальных параметрах программы, сохраняются на Сервере администрирования, распространяются на мобильные устройства в ходе синхронизации и сохраняются на устройствах в качестве действующих параметров. Если пользователь установит на своем устройстве другие значения параметров, которые не были зафиксированы "замком", то при очередной синхронизации устройства с Сервером администрирования новые значения параметров будут переданы на Сервер администрирования и сохранены в локальных параметрах программы вместо значений, которые были установлены ранее администратором.
Чтобы поддерживать корпоративную безопасность мобильных устройств Android в актуальном состоянии, вы можете контролировать соответствие устройств пользователей требованиям корпоративной безопасности.
Дополнительная информация об управлении политиками и группами администрирования в Kaspersky Security Center Web Console и Cloud Console приведена в следующих документах:
- Если вы используете Kaspersky Security Center Web Console – в Справке Kaspersky Security Center.
- Если вы используете Kaspersky Security Center Cloud Console – в Справке Kaspersky Security Center Cloud Console.
Просмотр списка групповых политик
В Kaspersky Security Center Web Console и Cloud Console можно просматривать групповые политики, их статусы и свойства.
Чтобы просмотреть список групповых политик,
В главном окне Kaspersky Security Center Web Console или Cloud Console выберите Устройства > Политики и профили.
Откроется список групповых политик с краткой информацией о групповых политиках. На этой странице вы можете создавать, изменять, копировать, перемещать и удалять групповые политики.
В началоПросмотр результатов применения политики
В Kaspersky Security Center Web Console и Cloud Console можно просматривать диаграмму распространения групповой политики и информацию обо всех устройствах, подпадающих под действие политики.
Чтобы просмотреть результаты распространения групповой политики, выполните следующие действия:
- В главном окне Kaspersky Security Center Web Console или Cloud Console выберите Устройства > Политики и профили.
- В открывшемся списке групповых политик установите флажок рядом с названием политики, для которой вы хотите просмотреть результаты распространения, и нажмите Распространение.
Откроется страница с результатами распространения политики. Она содержит общую информацию о политике, диаграмму распространения политики и таблицу с информацией обо всех устройствах, подпадающих под действие этой политики. Вы можете открыть окно свойств политики, нажав на кнопку Настроить политику.
В началоСоздание групповой политики
В Kaspersky Security Center Web Console и Cloud Console можно создавать групповые политики для управления мобильными устройствами.
Чтобы создать групповую политику, выполните следующие действия:
- В главном окне Kaspersky Security Center Web Console или Cloud Console выберите Устройства > Политики и профили.
- В открывшемся списке групповых политик Kaspersky Security Center нажмите Текущий путь и выберите группу администрирования, для которой требуется создать политику.
По умолчанию новая групповая политика применяется к группе Управляемые устройства.
- Нажмите на кнопку Добавить, чтобы запустить Мастер создания политики. Пройдите все шаги мастера, нажимая на кнопку Далее.
- Выберите Kaspersky Security for Mobile (Policies).
- В поле Имя укажите имя новой политики. Если вы укажете имя уже существующей политики, к нему автоматически будет добавлено окончание (1).
- Выберите статус политики:
- Активна
Мастер сохраняет созданную политику на Сервере администрирования. При следующей синхронизации мобильного устройства с Сервером администрирования политика будет использоваться на устройстве в качестве действующей.
- Неактивна
Мастер сохраняет созданную политику на Сервере администрирования как резервную. В дальнейшем политика может быть активирована по событию. При необходимости неактивную политику можно сделать активной.
Для одной программы в группе можно создать несколько политик, но активной может быть только одна из них. При создании новой активной политики предыдущая активная политика автоматически становится неактивной.
- Активна
- Можно включить или отключить два параметра наследования: Наследовать параметры родительской политики и Принудительное наследование параметров для дочерних политик:
- Если для дочерней группы администрирования включен параметр Наследовать параметры родительской политики, а в родительской политике заблокированы отдельные параметры, их нельзя будет изменить в политике для дочерней группы. Однако можно менять параметры, не заблокированные в родительской политике.
- Если параметр Наследовать параметры родительской политики отключен для дочерней группы администрирования, можно менять все параметры политики для дочерней группы, даже если некоторые их них заблокированы в родительской политике.
- Если в родительской группе администрирования включен параметр Принудительное наследование параметров для дочерних политик, для каждой дочерней политики будет включен параметр Наследовать параметры родительской политики. В этом случае не удастся отключить этот параметр для дочерних политик. Все параметры, заблокированные в родительской политике, принудительно наследуются в дочерних группах, где их невозможно изменить.
- В политиках для группы Управляемые устройства параметр Наследовать параметры родительской политики ни на что не влияет, поскольку группа Управляемые устройства не имеет вышестоящих групп и, следовательно, не наследует никаких политик.
По умолчанию параметр Наследовать параметры родительской политики включен, а параметр Принудительное наследование параметров для дочерних политик отключен.
- При необходимости можно задать параметры для новой созданной политики. Для этого перейдите на закладку Параметры приложений и выполните действия, описанные в разделе Определение параметров политики.
Это также можно сделать позже.
- Нажмите на кнопку Сохранить, чтобы создать политику.
Будет создана новая групповая политика для управления мобильными устройствами.
В началоИзменение групповой политики
В Kaspersky Security Center Web Console и Cloud Console можно изменять параметры групповых политик.
Чтобы изменить групповую политику, выполните следующие действия:
- Откройте окно свойств политики:
- В главном окне Kaspersky Security Center Web Console или Cloud Console выберите Устройства > Политики и профили. В открывшемся списке групповых политик выберите политику, которую вы хотите настроить.
- В главном окне Kaspersky Security Center Web Console или Cloud Console выберите Устройства > Мобильные > Устройства. Выберите мобильное устройство, подпадающее под действие политики, которую вы хотите настроить, а затем выберите политику на закладке Активные политики и профили политик.
- В окне свойств политики выберите Параметры программы, а затем задайте параметры политики, как описано в разделе Определение параметров политики.
Можно также настроить общие параметры, наследование параметров, запись событий и уведомления, профили политик и просмотреть историю изменений политики. Дополнительная информация приведена в справке Kaspersky Security Center.
- Нажмите на кнопку Сохранить, чтобы сохранить изменения, внесенные в политику, и закрыть окно свойств политики.
Параметры на мобильном устройстве будут настроены после очередной синхронизации устройства с Kaspersky Security Center.
В началоКопирование групповой политики
В Kaspersky Security Center Web Console и Cloud Console можно создавать копии групповых политик.
Чтобы создать копию групповой политики, выполните следующие действия:
- В главном окне Kaspersky Security Center Web Console или Cloud Console выберите Устройства > Политики и профили.
- В открывшемся списке групповых политик установите флажок рядом с названием политики, для которой вы хотите создать копию, и нажмите Копировать.
- В появившемся дереве групп администрирования выберите группу, в которой вы хотите создать копию политики.
Можно создать новую группу администрирования, выбрав существующую группу и нажав Добавить вложенную группу.
- Нажмите на кнопку Копировать.
- Нажмите на кнопку ОК, чтобы подтвердить операцию.
В целевой группе будет создана копия политики с тем же именем. Статус каждой скопированной или перемещенной политики в целевой группе будет Неактивна. В любое время можно изменить статус на Активна.
Если в целевой группе уже существует политика с именем, совпадающем с именем новой созданной или перемещенной политики, к имени новой созданной или перемещенной политики добавляется индекс (<порядковый номер>), например: (1).
В началоПеренос политики в другую группу администрирования
В Kaspersky Security Center Web Console и Cloud Console можно перенести политику в другую группу администрирования.
Чтобы перенести политику в другую группу администрирования, выполните следующие действия:
- В главном окне Kaspersky Security Center Web Console или Cloud Console выберите Устройства > Политики и профили.
- В открывшемся списке групповых политик установите флажок рядом с названием политики, которую вы хотите перенести в другую группу администрирования, и нажмите Переместить.
- В появившемся дереве групп администрирования выберите группу, куда вы хотите переместить политику.
Можно создать новую группу администрирования, выбрав существующую группу и нажав Добавить вложенную группу.
- Нажмите на кнопку Переместить.
- Нажмите на кнопку ОК, чтобы подтвердить операцию.
Результат зависит от свойств наследования политики:
- Если политика не наследовалась в исходной группе, она будет перемещена в целевую группу.
- Если политика наследовалась в исходной группе, она не будет перемещена. Вместо этого в целевой группе будет создана копия перемещаемой политики.
Статус каждой скопированной или перемещенной политики в целевой группе будет Неактивна. В любое время можно изменить статус на Активна.
Если в целевой группе уже существует политика с именем, совпадающем с именем новой созданной или перемещенной политики, к имени новой созданной или перемещенной политики добавляется индекс (<порядковый номер>), например: (1).
В началоУдаление групповой политики
В Kaspersky Security Center Web Console и Cloud Console можно удалять групповые политики.
Можете удалять только политики, которые не наследуются в текущей группе администрирования. Если политика наследуется, ее можно удалить только в группе верхнего уровня, для которой она была создана.
Чтобы удалить групповую политику, выполните следующие действия:
- В главном окне Kaspersky Security Center Web Console или Cloud Console выберите Устройства > Политики и профили.
- В открывшемся списке групповых политик установите флажок рядом с названием политики, которую вы хотите удалить, и нажмите Удалить.
- Нажмите на кнопку ОК, чтобы подтвердить операцию.
Групповая политика будет удалена.
В началоОпределение параметров политики
В этом разделе описано, как задать параметры политик Kaspersky Security Center для управления мобильными устройствами.
Параметры политики можно задать как при создании, так и при изменении политики.
Настройка защиты от вредоносного ПО
Вы можете определить эти параметры политики только для устройств Android.
Для своевременного обнаружения угроз, вирусов и других вредоносных приложений следует настроить постоянную защиту и автоматический запуск проверки на наличие вредоносного ПО.
Kaspersky Endpoint Security для Android обнаруживает следующие типы объектов:
- вирусы, черви, троянские приложения, вредоносные утилиты;
- рекламные приложения;
- приложения, которые могут быть использованы злоумышленниками для нанесения вреда устройству или данным пользователя.
Из-за технических ограничений Kaspersky Endpoint Security для Android не может проверять файлы размером 2 ГБ и более. Во время проверки приложение пропускает файлы большого размера и не уведомляет о том, что такие файлы были пропущены.
Настройка постоянной защиты
Вы можете определить эти параметры политики только для устройств Android.
Чтобы настроить постоянную защиту, выполните следующие действия:
- Откройте окно свойств политики:
- В главном окне Kaspersky Security Center Web Console или Cloud Console выберите Устройства > Политики и профили. В открывшемся списке групповых политик выберите политику, которую вы хотите настроить.
- В главном окне Kaspersky Security Center Web Console или Cloud Console выберите Устройства > Мобильные > Устройства. Выберите мобильное устройство, подпадающее под действие политики, которую вы хотите настроить, а затем выберите политику на закладке Активные политики и профили политик.
- В окне свойств политики выберите Параметры приложений > Базовая защита.
- В разделе Антивирус настройте защиту файловой системы мобильного устройства:
- Чтобы включить постоянную защиту мобильного устройства от угроз, установите флажок Включить постоянную защиту от вирусов.
- Укажите уровень защиты:
- Чтобы приложение Kaspersky Endpoint Security для Android проверяло только новые приложения и файлы из папки Загрузки, выберите Проверять только новые приложения.
- Чтобы включить расширенную защиту мобильного устройства от угроз, выберите Проверять все приложения и контролировать действия с файлами.
Kaspersky Endpoint Security для Android будет проверять все файлы, которые пользователь открывает, изменяет, перемещает, копирует, устанавливает и сохраняет на устройстве, а также мобильные приложения сразу после их установки.
На устройствах с операционной системой Android 8.0 и выше Kaspersky Endpoint Security для Android проверяет файлы, которые пользователь изменяет, перемещает, устанавливает, сохраняет, а также копии файлов. Kaspersky Endpoint Security для Android не проверяет файлы при их открытии, а также исходные файлы при копировании.
- Чтобы включить дополнительную проверку новых приложений до их первого запуска на устройстве пользователя с использованием облачной службы Kaspersky Security Network, установите флажок Дополнительная защита со стороны Kaspersky Security Network.
- Чтобы заблокировать рекламные программы, которые могут быть использованы злоумышленниками для нанесения вреда устройству или данным пользователя, установите флажок Обнаруживать рекламные приложения, средства автодозвона и другие приложения, которые могут использоваться злоумышленниками для нанесения вреда устройству и данным пользователя.
- В разделе Параметры антивируса выберите действие, выполняемое при обнаружении угрозы:
- Удалить и сохранить резервную копию файла в карантине
Обнаруженные объекты будут удалены автоматически. От пользователя не требуется никаких дополнительных действий. Перед удалением объекта Kaspersky Endpoint Security для Android создает резервную копию файла и сохраняет ее в карантине.
- Удалить
Обнаруженные объекты будут удалены автоматически. От пользователя не требуется никаких дополнительных действий. Перед удалением Kaspersky Endpoint Security для Android отобразит временное уведомление об обнаружении объекта.
- Пропустить
Если обнаруженные объекты были пропущены, Kaspersky Endpoint Security для Android предупреждает пользователя о проблемах в защите устройства. Для каждой пропущенной угрозы приведены действия, которые может выполнить пользователь для ее устранения. Список пропущенных объектов может измениться, например, если вредоносный файл был удален или перемещен. Чтобы получить актуальный список угроз, запустите полную проверку устройства. Для надежной защиты ваших данных устраните все обнаруженные объекты.
- Удалить и сохранить резервную копию файла в карантине
- Нажмите на кнопку Сохранить, чтобы сохранить изменения, внесенные в политику, и закрыть окно свойств политики.
Параметры на мобильном устройстве будут настроены после очередной синхронизации устройства с Kaspersky Security Center.
В началоНастройка автоматического запуска поиска вредоносного ПО на мобильном устройстве
Вы можете определить эти параметры политики только для устройств Android.
Чтобы настроить автоматический запуск проверки на наличие вредоносного ПО на мобильном устройстве, выполните следующие действия:
- Откройте окно свойств политики:
- В главном окне Kaspersky Security Center Web Console или Cloud Console выберите Устройства > Политики и профили. В открывшемся списке групповых политик выберите политику, которую вы хотите настроить.
- В главном окне Kaspersky Security Center Web Console или Cloud Console выберите Устройства > Мобильные > Устройства. Выберите мобильное устройство, подпадающее под действие политики, которую вы хотите настроить, а затем выберите политику на закладке Активные политики и профили политик.
- В окне свойств политики выберите Параметры приложений > Базовая защита.
- Чтобы заблокировать рекламные программы, которые могут быть использованы злоумышленниками для нанесения вреда устройству или данным пользователя, установите флажок Обнаруживать рекламные приложения, средства автодозвона и другие приложения, которые могут использоваться злоумышленниками для нанесения вреда устройству и данным пользователя в разделе Проверка устройства.
- В списке Действие при обнаружении угрозы выберите один из следующих вариантов:
- Удалить и сохранить резервную копию файла в карантине
Обнаруженные объекты будут удалены автоматически. От пользователя не требуется никаких дополнительных действий. Перед удалением объекта Kaspersky Endpoint Security для Android создает резервную копию файла и сохраняет ее в карантине.
- Удалить
Обнаруженные объекты будут удалены автоматически. От пользователя не требуется никаких дополнительных действий. Перед удалением Kaspersky Endpoint Security для Android отобразит временное уведомление об обнаружении объекта.
- Пропустить
Если обнаруженные объекты были пропущены, Kaspersky Endpoint Security для Android предупреждает пользователя о проблемах в защите устройства. Для каждой пропущенной угрозы приведены действия, которые может выполнить пользователь для ее устранения. Список пропущенных объектов может измениться, например, если вредоносный файл был удален или перемещен. Чтобы получить актуальный список угроз, запустите полную проверку устройства. Для надежной защиты ваших данных устраните все обнаруженные объекты.
- Запросить действие
Приложение Kaspersky Endpoint Security для Android выводит уведомление, в котором пользователю предлагается выбрать действие над обнаруженным объектом: Пропустить или Удалить.
Вариант Запросить действие позволяет пользователю устройства при обнаружении нескольких объектов применить выбранное действие к каждому файлу с помощью флажка Применить ко всем угрозам.
Для отображения уведомления на мобильных устройствах под управлением операционной системы Android версии 10.0 и выше Kaspersky Endpoint Security для Android должен быть установлен в качестве службы Специальных возможностей. Kaspersky Endpoint Security для Android предлагает пользователю установить приложение в качестве службы Специальных возможностей во время работы мастера первоначальной настройки. Пользователь может пропустить этот шаг или выключить службу в параметрах устройства позднее. В этом случае Kaspersky Endpoint Security для Android выводит системное окно Android, в котором пользователю предлагается выбрать действие над обнаруженным объектом: Пропустить или Удалить. Чтобы применить действие к нескольким объектам нужно откройте Kaspersky Endpoint Security.
- Удалить и сохранить резервную копию файла в карантине
- В разделе Проверка по расписанию можно настроить автоматическую полную проверку файловой системы устройства.
Выберите один из следующих вариантов:
- Выключена
Проверка файловой системы устройства не запускается автоматически.
- После обновления баз
Файловая система устройства будет проверяться автоматически при каждом обновлении баз вредоносного ПО.
- Раз в день
Файловая система устройства будет проверяться автоматически каждый день.
При выборе этого варианта можно также указать время проверки в поле Время запуска.
- Еженедельно по
Файловая система устройства будет проверяться автоматически один раз в неделю.
При выборе этого варианта в раскрывающемся списке можно также выбрать день недели, когда будет запускаться проверка, и указать проверки в поле Время запуска.
Если устройство находится в режиме энергосбережения, приложение может выполнить эту задачу позже, чем указано. Для своевременного реагирования KES-устройств под управлением Android на команды администратора, следует включить использование сервиса Firebase Cloud Messaging.
- Выключена
- Нажмите на кнопку Сохранить, чтобы сохранить изменения, внесенные в политику, и закрыть окно свойств политики.
Параметры на мобильном устройстве будут настроены после очередной синхронизации устройства с Kaspersky Security Center.
В началоНастройка обновления баз вредоносного ПО
Вы можете определить эти параметры политики только для устройств Android.
Чтобы настроить обновления баз вредоносного ПО, выполните следующие действия:
- Откройте окно свойств политики:
- В главном окне Kaspersky Security Center Web Console или Cloud Console выберите Устройства > Политики и профили. В открывшемся списке групповых политик выберите политику, которую вы хотите настроить.
- В главном окне Kaspersky Security Center Web Console или Cloud Console выберите Устройства > Мобильные > Устройства. Выберите мобильное устройство, подпадающее под действие политики, которую вы хотите настроить, а затем выберите политику на закладке Активные политики и профили политик.
- В окне свойств политики выберите Параметры приложений > Обновление баз.
- В разделе Обновление баз настройте расписание автоматического обновления баз на устройстве пользователя.
Выберите один из следующих вариантов:
- Выключено
Автоматическое обновление баз вредоносного ПО отключено.
- Раз в день
Обновление баз вредоносного ПО выполняется каждый день.
При выборе этого варианта можно также указать время обновления в поле Время обновления.
- Раз в неделю
Обновление баз вредоносного ПО выполняется раз в неделю.
При выборе этого варианта можно также указать время обновления в поле Время обновления и день недели, когда будет запускаться обновление, в раскрывающемся списке День недели.
Если устройство находится в режиме экономии заряда батареи, приложение может выполнить эту задачу позже, чем указано. Для своевременного реагирования KES-устройств под управлением Android на команды администратора, следует включить использование сервиса Firebase Cloud Messaging.
- Выключено
- В блоке Источник обновления баз укажите источник обновлений, из которого Kaspersky Endpoint Security для Android будет получать и устанавливать обновления баз вредоносного ПО:
- Серверы "Лаборатории Касперского"
Kaspersky Endpoint Security для Android использует сервер обновлений "Лаборатории Касперского" в качестве источника обновлений для загрузки баз вредоносного ПО на устройство пользователя.
- Сервер администрирования
Доступен только при использовании Kaspersky Security Center Web Console.
Kaspersky Endpoint Security для Android использует хранилище Сервера администрирования Kaspersky Security Center в качестве источника обновлений для загрузки баз вредоносного ПО на устройство пользователя.
- Другой источник
Kaspersky Endpoint Security для Android использует сторонний сервер в качестве источника обновлений для загрузки баз вредоносного ПО на устройство пользователя.
При выборе этого варианта укажите адрес HTTP-сервера в поле Использовать другой сервер в качестве источника обновлений антивирусных баз.
- Серверы "Лаборатории Касперского"
- Чтобы приложение Kaspersky Endpoint Security для Android загружало обновления баз вредоносного ПО по заданному расписанию, когда устройство пользователя находится в роуминге, в разделе Обновление антивирусных баз в роуминге установите флажок Разрешать обновление баз в роуминге.
- Нажмите на кнопку Сохранить, чтобы сохранить изменения, внесенные в политику, и закрыть окно свойств политики.
Параметры на мобильном устройстве будут настроены после очередной синхронизации устройства с Kaspersky Security Center.
Функциональность обновлений (включая обновления антивирусных сигнатур и обновления кодовой базы), а также функциональность KSN могут быть недоступны в решении на территории США.
В началоЗадание параметров разблокировки устройства
Вы можете определить эти параметры политики только для устройств Android.
Для обеспечения безопасности мобильного устройства настройте использование пароля, который запрашивается при выходе устройства из спящего режима.
Вы можете установить ограничения при работе пользователя с устройством, если пароль разблокировки недостаточно сложный (например, заблокировать устройство). Вы можете установить ограничения с помощью компонента Контроль соответствия.
На некоторых Samsung-устройствах под управлением операционной системы Android 7.0 и выше при попытке пользователя настроить неподдерживаемые способы разблокировки устройства (например, графический пароль) устройство может быть заблокировано, если выполнены следующие условия: включена защита Kaspersky Endpoint Security для Android от удаления и заданы требования к надежности пароля разблокировки экрана. Для разблокировки устройства требуется отправить на устройство специальную команду.
Чтобы настроить надежность пароля разблокировки устройства, выполните следующие действия:
- Откройте окно свойств политики:
- В главном окне Kaspersky Security Center Web Console или Cloud Console выберите Устройства > Политики и профили. В открывшемся списке групповых политик выберите политику, которую вы хотите настроить.
- В главном окне Kaspersky Security Center Web Console или Cloud Console выберите Устройства > Мобильные > Устройства. Выберите мобильное устройство, подпадающее под действие политики, которую вы хотите настроить, а затем выберите политику на закладке Активные политики и профили политик.
- В окне свойств политики выберите Параметры приложений > Базовая защита.
- Чтобы приложение проверяло наличие пароля разблокировки, в разделе Защита паролем установите флажок Требовать установить пароль разблокировки экрана.
Если приложение обнаружит, что пароль на устройстве не задан, пользователю потребуется указать его. Пароль указывается с учетом параметров, заданных администратором.
- Укажите минимальное количество символов в пароле пользователя.
Возможные значения: от 4 до 16 символов.
По умолчанию пароль пользователя содержит 4 символа.
На устройствах под управлением Android 10.0 и выше Kaspersky Endpoint Security приводит требования надежности пароля к одному из системных значений: средний или высокий.
Значения для устройств под управлением Android 10.0 и выше определяются по следующим правилам:
- Если требуемая длина пароля составляет от 1 до 4 символов, приложение предлагает пользователю установить пароль средней надежности. Он должен быть либо цифровым (PIN-код) без повторяющихся или упорядоченных последовательностей (например, 1234), либо буквенно-цифровым. PIN-код или пароль должны состоять не менее чем из 4 символов.
- Если требуемая длина пароля составляет не менее 5 символов, приложение предлагает пользователю установить пароль высокой надежности. Он должен быть либо цифровым (PIN-код) без повторяющихся или упорядоченных последовательностей, либо буквенно-цифровым (пароль). PIN-код должен состоять не менее чем из 8 цифр; пароль должен состоять не менее чем из 6 символов.
- Если вы хотите, чтобы у пользователя была возможность использовать отпечатки пальцев для разблокировки экрана, установите флажок Разрешить использование отпечатков пальцев (для устройств с Android 9 и ниже). Если пароль разблокировки не соответствует требованиям корпоративной безопасности, использовать сканер отпечатков пальцев для разблокировки экрана невозможно.
На устройствах под управлением Android 10.0 и выше использование отпечатка пальца для разблокировки экрана не поддерживается.
Kaspersky Endpoint Security для Android не ограничивает использование сканера отпечатков пальцев для входа в приложения или подтверждения покупок.
На некоторых Samsung-устройствах невозможно запретить использование отпечатков пальцев для разблокировки экрана.
Также на некоторых Samsung-устройствах при несоответствии пароля разблокировки требованиям корпоративной безопасности Kaspersky Endpoint Security для Android не запрещает использование отпечатков пальцев для разблокировки экрана.
После добавления отпечатка пальца в настройках устройства пользователь может разблокировать экран следующими способами:
- приложить палец к сканеру отпечатков – основной способ;
- ввести пароль разблокировки – резервный способ.
- Нажмите на кнопку Сохранить, чтобы сохранить изменения, внесенные в политику, и закрыть окно свойств политики.
Параметры на мобильном устройстве будут настроены после очередной синхронизации устройства с Kaspersky Security Center.
В началоНастройка защиты данных при потере или краже устройства
Вы можете определить эти параметры политики только для устройств Android.
Для защиты корпоративных данных в случае потери или кражи мобильного устройства необходимо настроить защиту от несанкционированного доступа.
Для защиты данных на украденном или утерянном устройстве приложение Kaspersky Endpoint Security для Android должно быть установлено в качестве службы Специальных возможностей. Kaspersky Endpoint Security для Android предлагает пользователю установить приложение в качестве службы Специальных возможностей во время работы мастера первоначальной настройки. Пользователь может пропустить этот шаг или выключить службу в параметрах устройства позднее.
Чтобы настроить защиту данных при потере или краже устройства, выполните следующие действия:
- Откройте окно свойств политики:
- В главном окне Kaspersky Security Center Web Console или Cloud Console выберите Устройства > Политики и профили. В открывшемся списке групповых политик выберите политику, которую вы хотите настроить.
- В главном окне Kaspersky Security Center Web Console или Cloud Console выберите Устройства > Мобильные > Устройства. Выберите мобильное устройство, подпадающее под действие политики, которую вы хотите настроить, а затем выберите политику на закладке Активные политики и профили политик.
- В окне свойств политики выберите Параметры приложений > Базовая защита.
- В разделе Анти-Вор настройте блокировку устройства:
- Укажите количество символов в коде разблокировки.
- Укажите текст, отображаемый, если устройство заблокировано.
- Нажмите на кнопку Сохранить, чтобы сохранить изменения, внесенные в политику, и закрыть окно свойств политики.
Параметры на мобильном устройстве будут настроены после очередной синхронизации устройства с Kaspersky Security Center.
В началоНастройка контроля приложений
Вы можете определить эти параметры политики только для устройств Android.
Контроль приложений – проверка установленных на мобильное устройство приложений на соответствие требованиям корпоративной безопасности. Администратор создает в Kaspersky Security Center списки разрешенных, запрещенных, обязательных и рекомендованных приложений в соответствии с требованиями корпоративной безопасности. В результате работы Контроля приложений Kaspersky Endpoint Security предложит пользователю установить обязательные и рекомендованные приложения, а также удалить запрещенные. Запустить запрещенные приложения на мобильном устройстве пользователя невозможно.
В Kaspersky Security Center Web Console и Cloud Console можно управлять приложениями на устройствах пользователей, применяя заданные заранее правила. Контроль приложений позволяет настроить два типа правил: для приложений и для категорий.
Правило для приложений применяется к определенному приложению, а Правило для категорий применяется ко всем приложениям из заранее определенной категории. Категории приложений определяются специалистами "Лаборатории Касперского".
Чтобы настроить Контроль приложений, выполните следующие действия:
- Откройте окно свойств политики:
- В главном окне Kaspersky Security Center Web Console или Cloud Console выберите Устройства > Политики и профили. В открывшемся списке групповых политик выберите политику, которую вы хотите настроить.
- В главном окне Kaspersky Security Center Web Console или Cloud Console выберите Устройства > Мобильные > Устройства. Выберите мобильное устройство, подпадающее под действие политики, которую вы хотите настроить, а затем выберите политику на закладке Активные политики и профили политик.
- На странице свойств политики выберите Параметры приложений > Контроль безопасности.
- В таблице в разделе Контроль приложений добавьте правила, определяющие контролируемые приложения.
- Чтобы добавить правило для определенного приложения:
- В таблице выберите пункт Правило для приложений.
- В открывшемся окне Правило для приложений выберите действие, выполняемое над приложениями, на которые распространяется созданное правило.
- Укажите приложение, на которое будет распространяться правило, заполнив поля Ссылка на инсталляционный пакет (например, https://play.google.com/store/apps/details?id=com.kaspersky.kes), Название пакета (например, katana.facebook.com) и Название приложения.
- Нажмите на кнопку Сохранить.
Правило будет добавлено в список правил компонента Контроль приложений.
- Чтобы добавить правило для категории приложений:
- В таблице в разделе Контроль приложений выберите пункт Правило для категорий.
- В открывшемся окне Правило для категорий выберите категорию приложения из раскрывающегося списка.
Приложения, относящиеся к выбранной категории, будут подпадать под действие созданного правила.
- В разделе Режим работы выберите действие, выполняемое при попытке запуска любого приложения из выбранной категории: Запрещенные приложения или Разрешенные приложения.
- При необходимости заполните поле Дополнительный комментарий, отображаемый на устройстве пользователя при обнаружении приложения указанной категории.
- Нажмите на кнопку Сохранить.
Правило будет добавлено в список правил компонента Контроль приложений.
- Чтобы добавить правило для определенного приложения:
- В разделе Действия с запрещенными приложениями выберите действие, выполняемое над запрещенными приложениями:
- Чтобы Kaspersky Endpoint Security для Android блокировал запуск запрещенных приложений на мобильном устройстве пользователя, выберите Блокировать запуск приложений.
- Чтобы Kaspersky Endpoint Security для Android отправлял данные о запрещенных приложениях в журнал событий, не блокируя их, выберите Не блокировать запрещенные приложения, только сообщать.
- В разделе Режим работы выберите, какие приложения будут определены добавляемыми правилами: разрешенные или запрещенные.
- Чтобы правила определяли, какие приложения разрешены, выберите Запрещенные приложения.
Чтобы Kaspersky Endpoint Security для Android блокировал запуск системных приложений на мобильном устройстве пользователя (например, Календарь, Камера, Настройки) в режиме Запрещенные приложения, установите флажок Блокировать системные приложения.
Специалисты "Лаборатории Касперского" не рекомендуют блокировать системные приложения, так как это может привести к сбоям в работе устройства.
- Чтобы правила определяли, какие приложения запрещены, выберите Разрешенные приложения.
- Чтобы правила определяли, какие приложения разрешены, выберите Запрещенные приложения.
- Чтобы получать информацию обо всех приложениях, установленных на мобильных устройствах, в разделе Отчет о приложениях установите флажок Отправить список установленных приложений на все мобильные устройства.
Kaspersky Endpoint Security для Android отправляет данные в журнал событий каждый раз после установки или удаления приложения с устройства.
- Нажмите на кнопку Сохранить, чтобы сохранить изменения, внесенные в политику, и закрыть окно свойств политики.
Параметры на мобильном устройстве будут настроены после очередной синхронизации устройства с Kaspersky Security Center.
В началоНастройка контроля соответствия мобильных устройств требованиям корпоративной безопасности
Вы можете определить эти параметры политики только для устройств Android.
Контроль соответствия позволяет контролировать соблюдения требований корпоративной безопасности на Android-устройствах и принимать меры в случае их несоблюдения. Требования корпоративной безопасности регламентируют работу пользователя с устройством. Например, на устройстве должна быть включена постоянная защита, базы вредоносного ПО должны быть актуальны, пароль устройства должен быть достаточно сложным. Контроль соответствия работает на основе списка правил. Правило соответствия состоит из следующих компонентов:
- Критерий несоответствия устройства.
- Действие, выполняемое с устройством, если пользователь не устранит несоответствие в течение указанного времени.
- Время, выделенное пользователю устройства для устранения несоответствия (например, 24 часа).
По истечении указанного периода времени на устройстве пользователя будет выполнено выбранное действие.
Если устройство находится в режиме экономии заряда батареи, приложение может выполнить эту задачу позже, чем указано. Для своевременного реагирования KES-устройств под управлением Android на команды администратора, следует включить использование сервиса Firebase Cloud Messaging.
Для настройки контроля соответствия можно выполнить следующие действия:
- Включить или отключить существующие правила соответствия.
- Измените существующие правила соответствия.
- Добавить новое правило.
- Удалить правило.
Включение и отключение правил соответствия
Вы можете определить эти параметры политики только для устройств Android.
Чтобы включить или отключить правила контроля соответствия мобильных устройств требованиям корпоративной безопасности, выполните следующие действия:
- Откройте окно свойств политики:
- В главном окне Kaspersky Security Center Web Console или Cloud Console выберите Устройства > Политики и профили. В открывшемся списке групповых политик выберите политику, которую вы хотите настроить.
- В главном окне Kaspersky Security Center Web Console или Cloud Console выберите Устройства > Мобильные > Устройства. Выберите мобильное устройство, подпадающее под действие политики, которую вы хотите настроить, а затем выберите политику на закладке Активные политики и профили политик.
- На странице свойств политики выберите Параметры приложений > Контроль безопасности.
- В разделе Контроль соответствия включите или отключите существующие правила соответствия с помощью переключателей в столбце Статус.
- Нажмите на кнопку Сохранить, чтобы сохранить изменения, внесенные в политику, и закрыть окно свойств политики.
Параметры на мобильном устройстве будут настроены после очередной синхронизации устройства с Kaspersky Security Center.
В началоРедактирование правил соответствия
Вы можете определить эти параметры политики только для устройств Android.
Чтобы изменить правило контроля соответствия мобильных устройств требованиям корпоративной безопасности, выполните следующие действия:
- Откройте окно свойств политики:
- В главном окне Kaspersky Security Center Web Console или Cloud Console выберите Устройства > Политики и профили. В открывшемся списке групповых политик выберите политику, которую вы хотите настроить.
- В главном окне Kaspersky Security Center Web Console или Cloud Console выберите Устройства > Мобильные > Устройства. Выберите мобильное устройство, подпадающее под действие политики, которую вы хотите настроить, а затем выберите политику на закладке Активные политики и профили политик.
- На странице свойств политики выберите Параметры приложений > Контроль безопасности.
- В разделе Контроль соответствия выберите правило, которое вы хотите изменить, и нажмите на кнопку Изменить.
- В открывшемся окне Правило отредактируйте правило следующим образом:
- В столбце Действие настройте список действий, которые будут выполняться в случае несоблюдения правила, добавив, изменив или удалив требуемые действия.
- При необходимости укажите период времени, в течение которого пользователь должен исправить несоответствие, в столбце Время на устранение для каждого действия.
- Нажмите на кнопку Сохранить, чтобы сохранить правило.
- Нажмите на кнопку Сохранить, чтобы сохранить изменения, внесенные в политику, и закрыть окно свойств политики.
Параметры на мобильном устройстве будут настроены после очередной синхронизации устройства с Kaspersky Security Center.
В началоДобавление правил соответствия
Вы можете определить эти параметры политики только для устройств Android.
Чтобы добавить правило контроля соответствия мобильных устройств требованиям корпоративной безопасности, выполните следующие действия:
- Откройте окно свойств политики:
- В главном окне Kaspersky Security Center Web Console или Cloud Console выберите Устройства > Политики и профили. В открывшемся списке групповых политик выберите политику, которую вы хотите настроить.
- В главном окне Kaspersky Security Center Web Console или Cloud Console выберите Устройства > Мобильные > Устройства. Выберите мобильное устройство, подпадающее под действие политики, которую вы хотите настроить, а затем выберите политику на закладке Активные политики и профили политик.
- На странице свойств политики выберите Параметры приложений > Контроль безопасности.
- В разделе Контроль соответствия перейдите по ссылке Правило.
- В открывшемся окне Правило определите правило следующим образом:
- Выберите критерий несоответствия правилу.
- Нажмите на кнопку Добавить, а затем в столбце Действие выберите действие, которое будет выполняться в случае несоблюдения правила.
Вы можете добавить несколько действий.
- Укажите период времени, в течение которого пользователь должен исправить несоответствие, в столбце Время на устранение для каждого действия.
- Нажмите на кнопку Сохранить, чтобы сохранить правило.
- Нажмите на кнопку Сохранить, чтобы сохранить изменения, внесенные в политику, и закрыть окно свойств политики.
Параметры на мобильном устройстве будут настроены после очередной синхронизации устройства с Kaspersky Security Center.
В началоУдаление правил соответствия
Вы можете определить эти параметры политики только для устройств Android.
Чтобы удалить правило контроля соответствия мобильных устройств требованиям корпоративной безопасности, выполните следующие действия:
- Откройте окно свойств политики:
- В главном окне Kaspersky Security Center Web Console или Cloud Console выберите Устройства > Политики и профили. В открывшемся списке групповых политик выберите политику, которую вы хотите настроить.
- В главном окне Kaspersky Security Center Web Console или Cloud Console выберите Устройства > Мобильные > Устройства. Выберите мобильное устройство, подпадающее под действие политики, которую вы хотите настроить, а затем выберите политику на закладке Активные политики и профили политик.
- На странице свойств политики выберите Параметры приложений > Контроль безопасности.
- В разделе Контроль соответствия выберите правило, которое вы хотите удалить, и нажмите на кнопку Удалить.
- Нажмите на кнопку Сохранить, чтобы сохранить изменения, внесенные в политику, и закрыть окно свойств политики.
Параметры на мобильном устройстве будут настроены после очередной синхронизации устройства с Kaspersky Security Center.
В началоСписок критериев несоответствия
Вы можете определить эти параметры политики только для устройств Android.
Чтобы убедиться, что Android-устройство соответствует требованиям корпоративной безопасности, Kaspersky Endpoint Security для Android может проверить устройство по следующим критериям:
- Постоянная защита выключена.
Постоянная защита должна быть включена.
Дополнительная информация о настройке постоянной защиты приведена в разделе Настройка постоянной защиты.
- Антивирусные базы устарели.
Базы вредоносного ПО Kaspersky Endpoint Security для Android должны регулярно обновляться.
Дополнительная информация о настройке параметров обновления баз вредоносного ПО приведена в разделе Настройка антивирусной защиты.
- Установлены запрещенные приложения.
На устройстве не должно быть установлено приложений, имеющих статус Блокировать запуск согласно классификации в разделе Контроль приложений.
Дополнительная информация о создании правил для приложений приведена в разделе Настройка контроля приложений.
- Установлены приложения запрещенных категорий.
На устройстве не должно быть установлено приложений, принадлежащих категории со статусом Блокировать запуск согласно классификации в разделе Контроль приложений.
Дополнительная информация о создании правил для категорий приложений приведена в разделе Настройка контроля приложений.
- Не установлены все обязательные приложения.
На устройстве должны быть установлены специальные приложения, имеющие статус Обязательно к установке согласно классификации в разделе Контроль приложений.
Дополнительная информация о создании правил для приложений приведена в разделе Настройка контроля приложений.
- Версия операционной системы устарела.
На устройстве должна быть установлена разрешенная версия операционной системы.
Для использования этого критерия несоответствия необходимо указать диапазон допустимых версий операционной системы в раскрывающихся списках Минимальная версия ОС и Максимальная версия ОС.
- Устройство давно не синхронизировалось.
Устройство необходимо регулярно синхронизировать с Сервером администрирования.
Для использования этого критерия несоответствия необходимо указать максимальный интервал времени между операциями синхронизации устройств в раскрывающемся списке Период синхронизации.
- На устройстве получены root-права
На устройстве на должны предоставляться root-права.
Дополнительная информация приведена в разделе Обнаружение взлома устройства (root).
- Пароль разблокировки экрана не соответствует требованиям безопасности.
Устройство должно быть защищено паролем разблокировки, соответствующим требованиям к надежности пароля разблокировки.
Список действий при обнаружении несоответствия
Вы можете определить эти параметры политики только для устройств Android.
Доступны следующие действия, если пользователь не устранит несоответствие в течение указанного времени:
- Блокирование всех приложений, кроме системных.
Запуск всех приложений, кроме системных, на мобильном устройстве пользователя заблокирован.
- Блокирование устройства.
Мобильное устройство заблокировано. Для получения доступа к данным необходимо разблокировать устройство. Если после разблокирования устройства причина блокировки не устранена, устройство будет заблокировано снова через указанный период.
- Удаление корпоративных данных.
Корпоративные данные удалены с устройства. Перечень удаленных данных зависит от режима работы устройства.
- На личном устройстве удалены KNOX-контейнер и почтовый сертификат.
- Если устройство работает в режиме device owner, удалены KNOX-контейнер и сертификаты, установленные приложением Kaspersky Endpoint Security для Android (почтовые и VPN-сертификаты, сертификаты, полученные через профили SCEP, кроме мобильных сертификатов).
- Дополнительно, если установлен рабочий профиль Android, удален рабочий профиль (содержимое, настройки и ограничения) и сертификаты, установленные в рабочем профиле (почтовые и VPN-сертификаты, сертификаты, полученные через профили SCEP, кроме мобильных сертификатов).
- Сброс устройства до заводских настроек.
Удалены все данные с мобильного устройства, настройки мобильного устройства сброшены до заводских.
Настройка доступа пользователей к веб-сайтам
Вы можете настроить эти параметры политики для устройств Android и iOS.
Чтобы защитить личные и корпоративные данные, хранящиеся на мобильных устройствах, во время просмотра веб-страниц, можно настроить доступ пользователей к веб-сайтам с помощью Веб-Фильтра. Веб-Фильтр проверяет веб-сайты до их открытия пользователем, а затем блокирует веб-сайты, распространяющие вредоносный код, и фишинговые веб-сайты, предназначенные для кражи конфиденциальных данных и получения доступа к финансовым счетам.
Для устройств Android эта функция также поддерживает фильтрацию веб-сайтов по категориям, определенным в облачной службе Kaspersky Security Network. Фильтрация позволяет вам ограничить доступ к отдельным веб-сайтам или категориям веб-сайтов (например, к веб-сайтам из категории Азартные игры, лотереи, тотализаторы или Общение в сети).
Чтобы включить Веб-Фильтр на iOS-устройствах, пользователь должен разрешить приложению Kaspersky Security для iOS добавить конфигурацию VPN.
На iOS-устройствах, если веб-адрес переадресовывается на другую страницу, Веб-Фильтр проверяет только конечную страницу.
Чтобы включить Веб-Фильтр на Android-устройствах:
- Положение об обработке данных в целях использования Веб-Фильтра (Положение о Веб-Фильтре) должно быть принято. Kaspersky Endpoint Security использует Kaspersky Security Network (KSN) для проверки веб-сайтов. Положение о Веб-Фильтре содержит условия обмена данными с KSN.
Вы можете принять Положение о Веб-Фильтре в Kaspersky Security Center. В этом случае пользователю не потребуется выполнять никаких действий.
Если вы не приняли Положение о Веб-Фильтре и направили пользователю запрос на принятие Положения, пользователь должен прочитать и принять Положение о Веб-Фильтре в настройках приложения.
Если вы не приняли Положение о Веб-Фильтре, Веб-Фильтр будет недоступен.
Веб-Фильтр на Android-устройствах поддерживается только браузерами Google Chrome, HUAWEI Browser, Samsung Internet и Яндекс Браузер.
Если приложение Kaspersky Endpoint Security для Android в режиме device owner не установлено в качестве службы Специальных возможностей, Веб-Фильтр поддерживается только браузером Google Chrome и проверяет только домен сайта. Чтобы Веб-Фильтр поддерживался другими браузерами (Samsung Internet Browser, Яндекс Браузер и HUAWEI Browser), приложение Kaspersky Endpoint Security должно быть включено в качестве службы Специальных возможностей. Это также позволит использовать функцию Custom Tabs.
Функция Custom Tabs поддерживается браузерами Google Chrome, HUAWEI Browser и Samsung Internet Browser.
В браузерах HUAWEI Browser, Samsung Internet Browser и Яндекс Браузер Веб-Фильтр не блокирует сайты на мобильном устройстве, если используется рабочий профиль и установлен флажок Включить Веб-Фильтр только в рабочем профиле.
Чтобы настроить доступ пользователей к веб-сайтам, выполните следующие действия:
- Откройте окно свойств политики:
- В главном окне Kaspersky Security Center Web Console или Cloud Console выберите Устройства > Политики и профили. В открывшемся списке групповых политик выберите политику, которую вы хотите настроить.
- В главном окне Kaspersky Security Center Web Console или Cloud Console выберите Устройства > Мобильные > Устройства. Выберите мобильное устройство, подпадающее под действие политики, которую вы хотите настроить, а затем выберите политику на закладке Активные политики и профили политик.
- На странице свойств политики выберите Параметры приложений > Контроль безопасности.
- В разделе Веб-Фильтр установите флажок Включить Веб-Фильтр, чтобы включить эту функцию.
- Для устройств Android вы можете выбрать одну из следующих опций:
- Чтобы ограничить доступ пользователей к веб-сайтам на основе их содержимого:
- Выберите Блокировать сайты указанных категорий.
- Установите флажки, соответствующие категориями веб-сайтов, доступ к которым будет заблокирован.
Если Веб-Фильтр включен, доступ пользователей к веб-сайтам категорий Фишинг и Сайты с вредоносным ПО всегда запрещен.
- Чтобы указать список разрешенных веб-сайтов:
- Выберите Разрешить только указанные веб-сайты.
- Сформируйте список веб-сайтов, добавив адреса веб-сайтов, к которым приложение не будет блокировать доступ. Вы можете добавить веб-сайты, используя ссылку (полный URL, включая протокол, например,
https://example.com).Kaspersky Endpoint Security для Android также поддерживает регулярные выражения. При вводе адреса разрешенного или заблокированного веб-сайта используйте следующие шаблоны:
https://example\.com/.*— этот шаблон блокирует или разрешает все дочерние страницы сайта, доступные при использовании протокола HTTPS (например,https://example.com/about).https?://example\.com/.*— этот шаблон блокирует или разрешает все дочерние страницы веб-сайта, доступные при использовании протоколов HTTP и HTTPS.https?://.*\.example\.com— этот шаблон блокирует или разрешает страницы всех субдоменов веб-сайта (например,https://pictures.example.com).https?://example\.com/[abc]/.*— этот шаблон блокирует или разрешает все дочерние страницы веб-сайта, URL-путь которых начинается с буквы "a", "b" или "c" в качестве первого каталога (например,https://example.com/b/about).https?://\w{3,5}.example\.com/.*— этот шаблон блокирует или разрешает все дочерние страницы веб-сайта, у которых субдомен содержит от 3 до 5 букв (например,http://abde.example.com/about).
Используйте выражение
https?, чтобы выбрать оба протокола — HTTP и HTTPS. Подробнее о регулярных выражениях см. на сайте Службы технической поддержки Oracle.
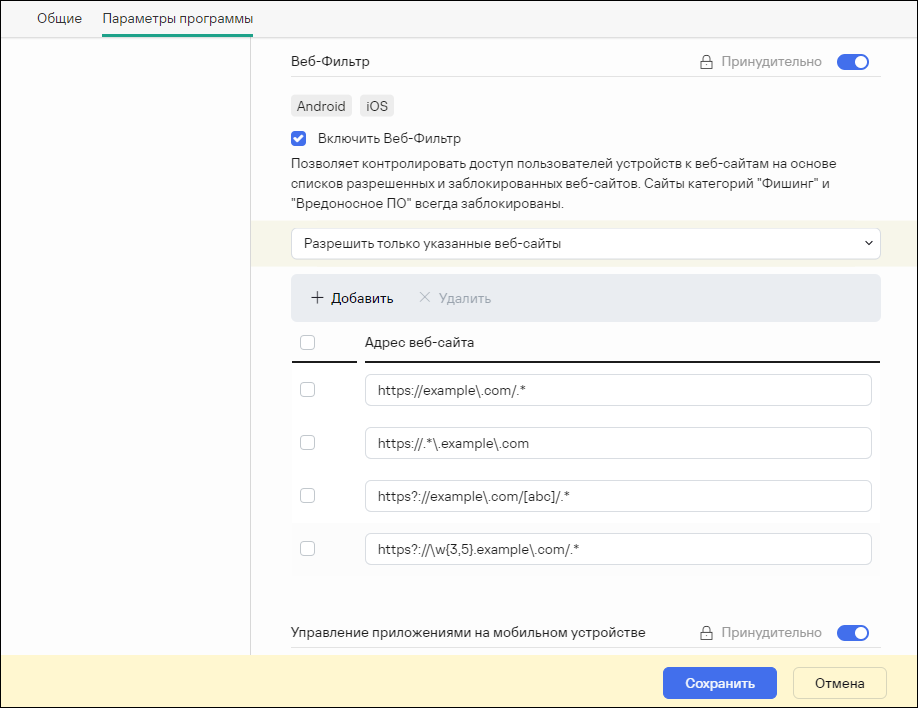
Раздел Веб-Фильтр с примерами регулярных выражений
- Чтобы заблокировать доступ пользователей ко всем веб-сайтам, выберите Блокировать все веб-сайты.
- Чтобы ограничить доступ пользователей к веб-сайтам на основе их содержимого:
- Нажмите на кнопку Сохранить, чтобы сохранить изменения, внесенные в политику, и закрыть окно свойств политики.
Параметры на мобильном устройстве будут настроены после очередной синхронизации устройства с Kaspersky Security Center.
В началоНастройка ограничений функций
Вы можете определить эти параметры политики только для устройств Android.
Kaspersky Security Center Web Console позволяет настроить доступ пользователей к следующим функциям мобильных устройств:
- Wi-Fi
- Камера
- Bluetooth
По умолчанию пользователь может использовать на устройстве Wi-Fi, камеру, Bluetooth без ограничений.
Чтобы настроить ограничения использования на устройстве Wi-Fi, камеры и Bluetooth, выполните следующие действия:
- Откройте окно свойств политики:
- В главном окне Kaspersky Security Center Web Console или Cloud Console выберите Устройства > Политики и профили. В открывшемся списке групповых политик выберите политику, которую вы хотите настроить.
- В главном окне Kaspersky Security Center Web Console или Cloud Console выберите Устройства > Мобильные > Устройства. Выберите мобильное устройство, подпадающее под действие политики, которую вы хотите настроить, а затем выберите политику на закладке Активные политики и профили политик.
- На странице свойств политики выберите Параметры приложений > Контроль безопасности.
- В разделе Управление функциями настройте использование Wi-Fi, камеры, Bluetooth:
- Чтобы выключить модуль Wi-Fi на мобильном устройстве пользователя, установите флажок Запретить использование Wi-Fi (только для устройств с Android 9 и ниже).
На устройствах под управлением Android 10 и выше запрет на использование сетей Wi-Fi не поддерживается.
- Чтобы выключить камеру на мобильном устройстве пользователя, установите флажок Запретить использование камеры.
На устройствах с операционной системой Android 11 и выше Kaspersky Endpoint Security для Android должен быть установлен в качестве службы Специальных возможностей. Kaspersky Endpoint Security для Android предлагает пользователю установить приложение в качестве службы Специальных возможностей во время работы мастера первоначальной настройки. Пользователь может пропустить этот шаг или выключить службу в параметрах устройства позднее. В этом случае не удастся ограничить использование камеры.
- Чтобы выключить Bluetooth на мобильном устройстве пользователя, установите флажок Запретить использование Bluetooth.
На Android 12 или более поздней версии использование Bluetooth может быть отключено, только если пользователь устройства предоставил разрешение Устройства Bluetooth поблизости. Пользователь может предоставить это разрешение во время работы мастера начальной настройки или позже.
На личных устройствах под управлением Android 13 или выше нельзя отключить использование Bluetooth.
- Чтобы выключить модуль Wi-Fi на мобильном устройстве пользователя, установите флажок Запретить использование Wi-Fi (только для устройств с Android 9 и ниже).
- Нажмите на кнопку Сохранить, чтобы сохранить изменения, внесенные в политику, и закрыть окно свойств политики.
Параметры на мобильном устройстве будут настроены после очередной синхронизации устройства с Kaspersky Security Center.
В началоЗащита Kaspersky Endpoint Security для Android от удаления
Для защиты мобильного устройства и выполнения требований корпоративной безопасности вы можете включить защиту Kaspersky Endpoint Security для Android от удаления. В этом случае пользователю недоступно удаление приложения с помощью интерфейса Kaspersky Endpoint Security для Android. При удалении приложения с помощью инструментов операционной системы Android пользователю отобразится запрос на выключение прав администратора для Kaspersky Endpoint Security для Android. После выключения прав мобильное устройство будет заблокировано.
Чтобы включить защиту Kaspersky Endpoint Security для Android от удаления, выполните следующие действия:
- Откройте окно свойств политики:
- В главном окне Kaspersky Security Center Web Console или Cloud Console выберите Устройства > Политики и профили. В открывшемся списке групповых политик выберите политику, которую вы хотите настроить.
- В главном окне Kaspersky Security Center Web Console или Cloud Console выберите Устройства > Мобильные > Устройства. Выберите мобильное устройство, подпадающее под действие политики, которую вы хотите настроить, а затем выберите политику на закладке Активные политики и профили политик.
- На странице свойств политики выберите Параметры приложений > Контроль безопасности.
- В разделе Управление приложениями на мобильном устройстве снимите флажок Разрешить удаление приложения Kaspersky Endpoint Security для Android на устройстве.
На устройствах под управлением операционной системы Android 7 или выше для защиты приложения от удаления Kaspersky Endpoint Security для Android должен быть установлен в качестве службы Специальных возможностей. Во время работы мастера первоначальной настройки Kaspersky Endpoint Security для Android предлагает пользователю предоставить приложению необходимые права. Пользователь может пропустить эти шаги или выключить права в параметрах устройства позднее. В этом случае защита приложения от удаления не работает.
- Нажмите на кнопку Сохранить, чтобы сохранить изменения, внесенные в политику, и закрыть окно свойств политики.
Параметры на мобильном устройстве будут настроены после очередной синхронизации устройства с Kaspersky Security Center.
При попытке удаления приложения мобильное устройство будет заблокировано.
В началоНастройка синхронизации мобильных устройств с Kaspersky Security Center
Вы можете настроить эти параметры политики для устройств Android и iOS.
Для управления мобильными устройствами и получения отчетов и статистики от мобильных устройств настройте параметры синхронизации. Синхронизация мобильных устройств с Kaspersky Security Center может быть выполнена следующими способами:
- По расписанию. Синхронизация по расписанию выполняется с помощью протокола HTTP. Вы можете настроить расписание синхронизации в свойствах политики. Изменение параметров политик, команд и задач выполняется при синхронизации мобильных устройств с Kaspersky Security Center по расписанию, то есть с задержкой. По умолчанию мобильные устройства автоматически синхронизируются с Kaspersky Security Center каждые шесть часов.
- Принудительно (для Android-устройств). Принудительная синхронизация выполняется с помощью push-уведомлений сервиса FCM (Firebase Cloud Messaging). Принудительная синхронизация, в первую очередь, предназначена для своевременной доставки команд на мобильное устройство. Это может быть полезно, если устройство находится в режиме экономии заряда батареи, поскольку в этом случае приложение может выполнять задачи позже, чем указано. Если вы хотите использовать принудительную синхронизацию, убедитесь что параметры FSM в Kaspersky Security Center настроены.
Чтобы настроить синхронизацию мобильного устройства с Kaspersky Security Center, выполните следующие действия:
- Откройте окно свойств политики:
- В главном окне Kaspersky Security Center Web Console или Cloud Console выберите Устройства > Политики и профили. В открывшемся списке групповых политик выберите политику, которую вы хотите настроить.
- В главном окне Kaspersky Security Center Web Console или Cloud Console выберите Устройства > Мобильные > Устройства. Выберите мобильное устройство, подпадающее под действие политики, которую вы хотите настроить, а затем выберите политику на закладке Активные политики и профили политик.
- На странице свойств политики выберите Параметры приложений > Синхронизация.
- В разделе Синхронизация с Сервером администрирования в раскрывающемся списке Период синхронизации выберите период синхронизации.
По умолчанию синхронизация выполняется каждые шесть часов.
При выставлении малых периодов синхронизации фактический период синхронизации может быть немного больше из-за технических ограничений. Это особенно актуально для устройств в режиме экономии заряда батареи. Частые синхронизации приводят к повышенному расходу заряда аккумулятора устройства.
- Вы можете отключить синхронизацию для устройств Android, когда устройство находится в роуминге. Для этого установите флажок Выключить синхронизацию в роуминге.
По умолчанию синхронизация в роуминге включена.
- Нажмите на кнопку Сохранить, чтобы сохранить изменения, внесенные в политику, и закрыть окно свойств политики.
Параметры на мобильном устройстве будут настроены после очередной синхронизации устройства с Kaspersky Security Center.
В началоKaspersky Security Network
Чтобы повысить эффективность защиты мобильных устройств, Kaspersky Endpoint Security для Android и Kaspersky Security для iOS используют данные, полученные от пользователей во всем мире. Для обработки этих данных предназначена сеть Kaspersky Security Network.
Kaspersky Security Network (KSN) – инфраструктура облачных служб, предоставляющая доступ к оперативной базе знаний "Лаборатории Касперского" о репутации файлов, веб-ресурсов и программного обеспечения. Использование данных Kaspersky Security Network обеспечивает более высокую скорость реакции программ "Лаборатории Касперского" на угрозы, повышает эффективность работы некоторых компонентов защиты, а также снижает вероятность ложных срабатываний.
Ваше участие в Kaspersky Security Network позволяет "Лаборатории Касперского" оперативно получать информацию о типах и источниках новых угроз, разрабатывать способы их нейтрализации, уменьшать количество ложных срабатываний. Кроме того, участие в Kaspersky Security Network обеспечивает доступ к данным о репутации программ и веб-сайтов.
Когда вы участвуете в Kaspersky Security Network, статистика, полученная в результате работы мобильного приложения, автоматически отправляется в "Лабораторию Касперского". Эта информация позволяет отслеживать угрозы в режиме реального времени. Также для дополнительной проверки в "Лабораторию Касперского" могут отправляться файлы (или их части), в отношении которых существует риск использования их злоумышленником для нанесения вреда компьютеру или данным пользователя.
Следующие компоненты приложений используют облачную службу Kaspersky Security Network:
- Компоненты Защита от вредоносного ПО, Веб-Фильтр и Контроль приложений в приложении Kaspersky Endpoint Security для Android.
- Компонент Веб-Фильтр в приложении Kaspersky Security для iOS.
Чтобы начать использовать KSN, вы должны принять условия Лицензионного соглашения.
Отказ от участия в KSN снижает уровень защиты устройства, что может привести к заражению устройства и потере информации.
Для повышения качества работы мобильного приложения вы можете также отправлять в Kaspersky Security Network статистические данные.
Предоставление информации в Kaspersky Security Network является добровольным.
Вы можете в любой момент отказаться от участия в Kaspersky Security Network.
Функциональность обновлений (включая обновления антивирусных сигнатур и обновления кодовой базы), а также функциональность KSN могут быть недоступны в решении на территории США.
Обмен информацией с Kaspersky Security Network
Обмен информацией в Kaspersky Endpoint Security для Android
Для повышения уровня постоянной защиты Kaspersky Endpoint Security для Android использует облачную службу Kaspersky Security Network в работе следующих компонентов:
- Защита от вредоносного ПО. Приложение получает доступ к оперативной базе знаний "Лаборатории Касперского" о репутации файлов и приложений. Проверка производится на угрозы, информация о которых еще не вошла в базы вредоносного ПО, но уже содержится в KSN. Облачная служба Kaspersky Security Network обеспечивает полноценную работу Защиты от вредоносного ПО и снижает вероятность ложных срабатываний.
- Веб-Фильтр. Приложение выполняет проверку веб-сайтов перед открытием с учетом данных, полученных от KSN. Также приложение определяет категорию веб-сайта для контроля доступа пользователей в интернет на основе списков разрешенных и запрещенных категорий (например, категория "Общение в сети").
- Контроль приложений. Приложение определяет категории для ограничения запуска приложений, которые не удовлетворяют требованиям корпоративной безопасности, на основе списков разрешенных и запрещенных категорий (например, категория "Игры").
Информация о типах данных, передаваемых в "Лабораторию Касперского" при использовании KSN во время работы компонентов Защита от вредоносного ПО и Контроль приложений, приведена в Лицензионном соглашении. Принимая условия Лицензионного соглашения, вы соглашаетесь передавать следующую информацию.
Информация о типах данных, передаваемых в "Лаборатории Касперского" при использовании KSN во время работы Веб-Фильтра, доступна в Положении об обработке данных для использования Веб-Фильтра. Принимая условия этого Положения, вы соглашаетесь передавать перечисленную ниже информацию.
Подробнее о предоставлении данных в KSN см. в разделе Предоставление данных в Kaspersky Endpoint Security для Android.
Предоставление данных в KSN является добровольным. При желании можно отключить обмен данными с KSN.
Обмен информацией в Kaspersky Security для iOS.
Для повышения уровня постоянной защиты Kaspersky Security для iOS использует облачную службу Kaspersky Security Network в работе компонента Веб-Фильтр. Приложение выполняет проверку веб-ресурсов перед открытием с учетом данных, полученных от KSN.
Информация о типах данных, передаваемых в "Лабораторию Касперского" при использовании KSN во время работы компонента Веб-Фильтр, приведена в Лицензионном соглашении. Принимая условия Лицензионного соглашения, вы соглашаетесь передавать следующую информацию.
Подробнее о предоставлении данных в KSN см. в разделе Предоставление данных в Kaspersky Security для iOS.
Предоставление данных в KSN является добровольным. При желании можно отключить обмен данными с KSN.
Отправка статистики в KSN от приложений для Android и iOS
Для обмена данными с KSN в целях повышения качества работы приложения должны быть выполнены следующие условия:
- Пользователь устройства должен прочитать и принять условия Положения о Kaspersky Security Network.
- Необходимо разрешить передачу статистики в KSN в параметрах групповой политики.
Вы можете в любой момент отказаться от отправки статистических данных в KSN. Информация о типах статистических данных, передаваемых в "Лабораторию Касперского" при использовании KSN во время работы мобильного приложения, приведена в Положении о Kaspersky Security Network.
В началоВключение и отключение Kaspersky Security Network
По умолчанию использование Kaspersky Security Network включено.
Если использование Kaspersky Security Network отключено, Веб-Фильтр, Контроль приложений и дополнительная защита в Kaspersky Security Network автоматически отключаются, а их настройки становятся недоступными.
Чтобы включить или выключить использование Kaspersky Security Network, выполните следующие действия:
- Откройте окно свойств политики:
- В главном окне Kaspersky Security Center Web Console или Cloud Console выберите Устройства > Политики и профили. В открывшемся списке групповых политик выберите политику, которую вы хотите настроить.
- В главном окне Kaspersky Security Center Web Console или Cloud Console выберите Устройства > Мобильные > Устройства. Выберите мобильное устройство, подпадающее под действие политики, которую вы хотите настроить, а затем выберите политику на закладке Активные политики и профили политик.
- На странице свойств политики выберите Параметры приложений > KSN и статистика.
- Чтобы включить или отключить использование Kaspersky Security Network, установите или снимите флажок Использовать Kaspersky Security Network.
- Если использование Kaspersky Security Network включено и вы согласны отправлять данные в "Лабораторию Касперского", установите флажок Разрешить отправку статистики в Kaspersky Security Network. Данные позволят увеличить скорость реакции мобильного приложения на угрозы, улучшить производительность компонентов защиты, снизить вероятность ложных срабатываний.
- Нажмите на кнопку Сохранить, чтобы сохранить изменения, внесенные в политику, и закрыть окно свойств политики.
Параметры на мобильном устройстве будут настроены после очередной синхронизации устройства с Kaspersky Security Center.
В началоОбмен информацией с Google Analytics для Firebase, Firebase Performance Monitoring и Crashlytics
Вы можете определить эти параметры политики только для устройств Android.
Kaspersky Endpoint Security для Android обменивается данными с сервисами Google Analytics для Firebase, Firebase Performance Monitoring и Crashlytics для улучшения качества, внешнего вида и производительности программного обеспечения, продуктов, сервисов и инфраструктуры "Лаборатории Касперского" по результатам анализа работы пользователей, функций, статуса и используемых настроек устройств.
Обмен информацией с сервисами Google Analytics для Firebase, Firebase Performance Monitoring и Crashlytics по умолчанию отключен.
Чтобы включить обмен данными, выполните следующие действия:
- Откройте окно свойств политики:
- В главном окне Kaspersky Security Center Web Console или Cloud Console выберите Устройства > Политики и профили. В открывшемся списке групповых политик выберите политику, которую вы хотите настроить.
- В главном окне Kaspersky Security Center Web Console или Cloud Console выберите Устройства > Мобильные > Устройства. Выберите мобильное устройство, подпадающее под действие политики, которую вы хотите настроить, а затем выберите политику на закладке Активные политики и профили политик.
- На странице свойств политики выберите Параметры приложений > KSN и статистика.
- В разделе Отправка статистики в сторонние сервисы установите флажок Разрешить передачу данных, чтобы помочь улучшить качество работы, интерфейс и производительность приложения.
- Нажмите на кнопку Сохранить, чтобы сохранить изменения, внесенные в политику, и закрыть окно свойств политики.
Параметры на мобильном устройстве будут настроены после очередной синхронизации устройства с Kaspersky Security Center.
В началоНастройка уведомлений на мобильных устройствах
Вы можете определить эти параметры политики только для устройств Android.
Если вы хотите, чтобы пользователь мобильного устройства не отвлекался на уведомления Kaspersky Endpoint Security для Android, вы можете выключить некоторые уведомления.
В Kaspersky Endpoint Security используются следующие средства для отображения статуса защиты устройства:
- Уведомление о состоянии защиты. Уведомление закреплено в панели уведомлений. Уведомление о состоянии защиты нельзя удалить. В уведомлении отображается статус защиты устройства (например,
 ) и количество проблем, если они имеются. Пользователь устройства может нажать на статус защиты устройства и посмотреть список проблем в приложении.
) и количество проблем, если они имеются. Пользователь устройства может нажать на статус защиты устройства и посмотреть список проблем в приложении. - Уведомления приложения. Уведомления информируют пользователя устройства о приложении (например, об обнаружении угрозы).
- Всплывающие сообщения. Всплывающие сообщения требуют внимания со стороны пользователя устройства (например, предпринять действия при обнаружении угрозы).
По умолчанию все уведомления Kaspersky Endpoint Security для Android включены.
На Android 13 пользователь устройства должен предоставить разрешение на отправку уведомлений во время работы Мастера начальной настройки или позже.
Пользователь Android-устройства может выключить все уведомления от Kaspersky Endpoint Security для Android в настройках панели уведомлений. Если уведомления выключены, пользователь не контролирует работу приложения и может пропустить важную информацию (например, о сбоях при синхронизации устройства с Kaspersky Security Center). Чтобы пользователь узнал статус работы приложения, ему необходимо открыть Kaspersky Endpoint Security для Android.
Чтобы настроить отображение уведомлений о работе Kaspersky Endpoint Security для Android на мобильном устройстве, выполните следующие действия:
- Откройте окно свойств политики:
- В главном окне Kaspersky Security Center Web Console или Cloud Console выберите Устройства > Политики и профили. В открывшемся списке групповых политик выберите политику, которую вы хотите настроить.
- В главном окне Kaspersky Security Center Web Console или Cloud Console выберите Устройства > Мобильные > Устройства. Выберите мобильное устройство, подпадающее под действие политики, которую вы хотите настроить, а затем выберите политику на закладке Активные политики и профили политик.
- На странице свойств политики выберите Параметры приложений > Уведомления и отчеты.
- В разделе Уведомления настройте отображение уведомлений:
- Чтобы скрыть все уведомления и всплывающие сообщения, отключите переключатель Отображать уведомления, если Kaspersky Endpoint Security работает в фоновом режиме.
Kaspersky Endpoint Security для Android будет показывать только уведомления о состоянии защиты. В уведомлении отображается статус защиты устройства (например,
 ) и количество проблем. Приложение также отображает уведомления, когда пользователь работает с приложением (например, обновляет базы вредоносного ПО вручную).
) и количество проблем. Приложение также отображает уведомления, когда пользователь работает с приложением (например, обновляет базы вредоносного ПО вручную).Специалисты "Лаборатории Касперского" рекомендуют включить уведомления и всплывающие сообщения. Если уведомления и всплывающие сообщения отключены, когда приложение работает в фоновом режиме, приложение не уведомляет пользователей об угрозах в реальном времени. Пользователи мобильных устройств узнают о состоянии защиты устройства, только когда откроют приложение.
- В разделе Список проблем безопасности, отображаемый на устройствах пользователей выберите проблемы Kaspersky Endpoint Security для Android, которые должны отображаться на мобильных устройствах пользователей.
- Чтобы скрыть все уведомления и всплывающие сообщения, отключите переключатель Отображать уведомления, если Kaspersky Endpoint Security работает в фоновом режиме.
- Нажмите на кнопку Сохранить, чтобы сохранить изменения, внесенные в политику, и закрыть окно свойств политики.
Параметры на мобильном устройстве будут настроены после очередной синхронизации устройства с Kaspersky Security Center.
В началоОбнаружение взлома устройства
Kaspersky Security Center Web Console позволяет обнаруживать взлом устройства (получение root-прав) на устройствах Android и модификацию прошивки (jailbreak) на устройствах iOS. На взломанном устройстве системные файлы не защищены и доступны для изменения. Также на взломанном устройстве доступна установка сторонних приложений из неизвестных источников. После обнаружения взлома рекомендуется восстановить нормальную работу устройства.
Kaspersky Endpoint Security для Android использует следующие службы для обнаружения получения пользователем root-прав:
- Встроенная служба Kaspersky Endpoint Security для Android. Служба "Лаборатории Касперского", которая проверяет получение root-прав пользователем мобильного устройства (Kaspersky Mobile Security SDK).
Kaspersky Security для iOS использует следующие службы для обнаружения модифицированной прошивки (jailbreak):
- Встроенная служба Kaspersky Security для iOS. Служба "Лаборатории Касперского", которая проверяет, модифицирована ли прошивка мобильного устройства (Kaspersky Mobile Security SDK).
При взломе устройства вы получите уведомление. Вы можете просмотреть уведомления о взломах в Kaspersky Security Center Web Console на закладке Мониторинг и отчетность > Панель мониторинга. Вы также можете выключить уведомление о взломе в параметрах уведомлений о событиях.
На Android-устройствах можно установить ограничения на действия пользователя в случае взлома устройства (например, заблокировать устройство). Вы можете установить ограничения с помощью компонента Контроль соответствия. Для этого создайте правило соответствия с критерием На устройстве получены root-права.
В началоЗадание параметров лицензирования
Вы можете настроить эти параметры политики для устройств Android и iOS.
Для управления мобильными устройствами в Kaspersky Security Center Web Console или Cloud Console необходимо активировать мобильное приложение на мобильных устройствах. Активация приложения Kaspersky Endpoint Security для Android или Kaspersky Security для iOS на мобильном устройстве осуществляется путем предоставления приложению информации о действующей лицензии. Информация о лицензии передается на мобильное устройство вместе с политикой при синхронизации устройства с Kaspersky Security Center.
Если мобильное приложение не было активировано в течение 30 дней с момента установки на мобильное устройство, оно автоматически переключается в режим работы с ограниченной функциональностью. В этом режиме работы большинство компонентов приложения не работает. При переходе в режим работы с ограниченной функциональностью приложение прекращает выполнять автоматическую синхронизацию с Kaspersky Security Center. Поэтому, если приложение не было активировано в течение 30 дней с момента установки, пользователю необходимо вручную выполнить синхронизацию устройства с Kaspersky Security Center.
Чтобы задать параметры лицензирования для групповой политики, выполните следующие действия:
- Откройте окно свойств политики:
- В главном окне Kaspersky Security Center Web Console или Cloud Console выберите Устройства > Политики и профили. В открывшемся списке групповых политик выберите политику, которую вы хотите настроить.
- В главном окне Kaspersky Security Center Web Console или Cloud Console выберите Устройства > Мобильные > Устройства. Выберите мобильное устройство, подпадающее под действие политики, которую вы хотите настроить, а затем выберите политику на закладке Активные политики и профили политик.
- На странице свойств политики выберите Параметры приложений > Лицензии.
- С помощью раскрывающегося списка выберите требуемый лицензионный ключ в хранилище ключей Сервера администрирования.
Подробная информация о лицензионном ключе отображается в полях ниже.
Вы можете заменить существующий ключ активации на мобильном устройстве, если он отличается от ключа, выбранного в раскрывающемся списке. Для этого установите флажок Если на устройстве используется другой ключ, замените его этим ключом.
- Нажмите на кнопку Сохранить, чтобы сохранить изменения, внесенные в политику, и закрыть окно свойств политики.
Параметры на мобильном устройстве будут настроены после очередной синхронизации устройства с Kaspersky Security Center.
В началоНастройка событий
Вы можете настроить эти параметры политики для устройств Android и iOS.
Вы можете задать параметры хранения и уведомления о событиях, которые происходят на устройствах пользователей и отправляются в Kaspersky Security Center.
Настраивать события можно только при изменении политики.
События распределяются по следующим закладкам в зависимости от уровней важности:
- Критическое
Критическое событие указывает на проблему, которая может привести к потере данных, сбоям в работе или критической ошибке.
- Отказ функционирования
Отказ функционирования указывает на серьезную проблему, ошибку или неисправность, возникшую во время работы приложения.
- Предупреждение
Предупреждение не обязательно является серьезным событием, однако указывает на возможную проблему.
- Информационное
Информационное событие уведомляет об успешном завершении операции или процедуры и о корректной работе приложения.
В каждом разделе списка перечислены типы событий и установленный по умолчанию срок хранения событий в Kaspersky Security Center (в днях).
В списке событий можно выполнять следующие действия:
- Добавлять или удалять типы событий из списка типов событий, отправляемых в Kaspersky Security Center.
- Определять параметры хранения и уведомления для каждого типа событий, например: как долго события определенного типа должны храниться в базе данных Сервера администрирования и будут ли отправляться уведомления о событиях определенного типа по электронной почте.
Дополнительная информация о настройке событий в Kaspersky Security Center Web Console и Cloud Console приведена в следующих документах:
- Если вы используете Kaspersky Security Center Web Console – в Справке Kaspersky Security Center.
- Если вы используете Kaspersky Security Center Cloud Console – в Справке Kaspersky Security Center Cloud Console.
Настройка событий, связанных с установкой, обновлением и удалением приложений на устройствах пользователей
Вы можете настроить эти параметры политики для устройств Android и iOS.
Если вы используете Kaspersky Security Center Cloud Console, список типов событий, происходящих на устройствах пользователей и отправляемых в Kaspersky Security Center, не включает события, связанные с установкой, обновлением и удалением приложений на устройствах. Это связано с тем, что такие события происходят часто, и могут заменить другие важные события в базе Kaspersky Security Center при достижении ограничения на количество событий. Они также могут влиять на производительность Сервера администрирования и базы данных и на пропускную способность интернет-соединения с Kaspersky Security Center Cloud Console.
Если существует необходимость сохранять события этого типа и получать о них уведомления, выполните действия, описанные в этом разделе.
Чтобы настроить события, связанные с установкой, обновлением и удалением приложений на устройствах пользователей, выполните следующие действия:
- В параметрах политики на закладке Настройка событий добавьте информационное событие с типом Установлено или удалено приложение (список установленных приложений) в список событий, хранящихся в базе данных Сервера администрирования.
Подробная информация о настройке событий приведена в Справке Kaspersky Security Center Cloud Console.
- Включите параметр Отправить список установленных приложений на все мобильные устройства.
События, связанные с установкой, обновлением и удалением приложений на устройствах пользователей будут храниться в базе Kaspersky Security Center. Вы будете получать уведомления об этих событиях.
В началоНагрузка на сеть
Этот раздел содержит информацию об объеме сетевого трафика, которым обмениваются между собой мобильные устройства и Kaspersky Security Center во время работы.
Расход трафика
Задача |
Исходящий трафик |
Входящий трафик |
Общий трафик |
|---|---|---|---|
Первоначальное развертывание приложения, МБ |
0.08 |
17.76 |
17.84 |
Первоначальное обновление баз вредоносного ПО (объем трафика может отличаться из-за размера баз вредоносного ПО), МБ |
0.04 |
2.21 |
2.25 |
Синхронизация мобильного устройства с Kaspersky Security Center, МБ |
0.03 |
0.02 |
0.05 |
Регулярное обновление баз вредоносного ПО (объем трафика может отличаться из-за размера баз вредоносного ПО), МБ |
0.08 |
3.06 |
3.14 |
Выполнение команд Анти-Вора. Определение местоположения (объем трафика может отличаться из-за характеристик встроенной камеры и качества изображений), МБ |
0.09 |
0.8 |
0.17 |
Выполнение команд Анти-Вора. Фотографирование, МБ |
1.0 |
0.02 |
1.02 |
Выполнение команд Анти-Вора. Блокировка устройства, МБ |
0.06 |
0.05 |
0.11 |
Средний расход за сутки, МБ |
0.22 |
6.96 |
7.18 |