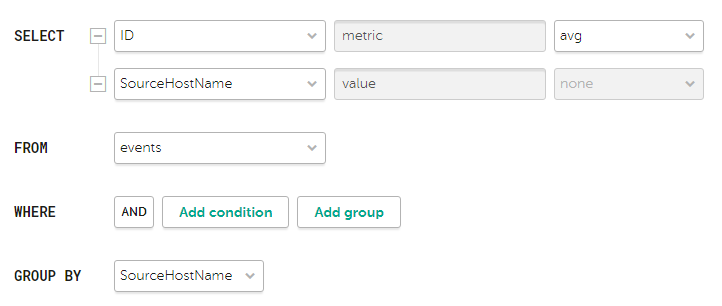Содержание
Аналитика
KUMA предоставляет обширную аналитику по данным, доступным программе из следующих источников:
- События в хранилище
- Алерты
- Активы
- Учетные записи, импортированные из Active Directory
- Сведения из коллекторов о количестве обработанных событий
- Метрики
Вы можете настроить и получать аналитику в разделах Панель мониторинга, Отчеты, Состояние источников веб-интерфейса KUMA. Для построения аналитики используются только данные из тенантов, к которым у пользователя есть доступ.
Отображаемый формат даты:
- Английская локализация: ГГГГ-ММ-ДД.
- Русская локализация: ДД.ММ.ГГГГ.
Панель мониторинга
В KUMA можно настроить Панель мониторинга для отображения самой свежей информации (аналитики) о процессах KUMA. Аналитика создается с помощью виджетов, специализированных инструментов, которые могут отображать определенные типы информации. Если виджет отображает данные о событиях, алертах, инцидентах или активных листах, при нажатии на его заголовок открывается соответствующий раздел веб-интерфейса KUMA с активным фильтром и/или поисковым запросом, с помощью которых отображаются данные из виджета.
Коллекции виджетов называются макетами. Администраторы и аналитики могут создавать, редактировать и удалять макеты. Также макет можно назначить макетом по умолчанию, чтобы он отображался при открытии раздела Панель мониторинга.
Информация в разделе Панель мониторинга регулярно обновляется в соответствии с настройками макета, но вы можете принудительно обновить данные с помощью кнопки  в верхней части окна. Время последнего обновления отображается рядом с заголовком окна.
в верхней части окна. Время последнего обновления отображается рядом с заголовком окна.
Данные, отображаемые на панели мониторинга, зависят от доступных вам тенантов.
Для удобства презентации данных аналитики вы можете включить режим ТВ. Это позволяет скрыть левую панель с разделами интерфейса KUMA и перейти в полноэкранный режим просмотра панели мониторинга в FullHD разрешении. В режиме ТВ вы также можете настроить показ слайд-шоу для выбранных макетов.
Создание макета панели мониторинга
Чтобы создать макет:
- Откройте веб-интерфейс KUMA и выберите раздел Панель мониторинга.
- Откройте раскрывающийся список в правом верхнем углу окна Панель мониторинга и выберите Создать макет.
Откроется окно Новый макет.
- В раскрывающемся списке Тенанты выберите тенантов, которым будет принадлежать создаваемый макет.
- В раскрывающемся списке Период выберите период времени, по которому требуется аналитика:
- 1 час
- 1 день (это значение выбрано по умолчанию)
- 7 дней
- 30 дней
- В течение периода – получать аналитику за выбранный период времени. Период времени устанавливается с помощью календаря, который отображается при выборе этого параметра.
Верхняя граница периода не включается в определяемый с ее помощью отрезок времени. Это означает, что, например, для получения аналитики за сутки следует настроить период День1, 00:00:00 – День 2, 00:00:00, а не День 1, 00:00:00 – День 1, 23:59:59.
- В раскрывающемся списке Обновлять каждые выберите частоту обновления данных в виджетах макета:
- 1 минута
- 5 минут
- 15 минут
- 1 час (это значение выбрано по умолчанию)
- 24 часа
- В раскрывающемся списке Добавить виджет выберите требуемый виджет и настройте его параметры.
В макет можно добавить более одного виджета.
Виджеты также можно перетаскивать по окну и изменять их размер с помощью кнопки
 , которая появляется при наведении указателя мыши на виджет.
, которая появляется при наведении указателя мыши на виджет.Добавленные в макет виджеты можно редактировать или удалять, нажав на значок
 , а затем выбрав требуемое действие: Изменить или Удалить.
, а затем выбрав требуемое действие: Изменить или Удалить. - В поле Название макета введите уникальное имя макета. Должно содержать от 1 до 128 символов Юникода.
- Нажмите Сохранить.
Новый макет создан и отображается в разделе Панель мониторинга веб-интерфейса KUMA.
В началоВыбор макета панели мониторинга
Чтобы выбрать макет:
- Откройте веб-интерфейс KUMA и выберите раздел Панель мониторинга.
- Откройте раскрывающийся список в правом верхнем углу окна Панель мониторинга и выберите нужный макет.
Выбранный макет отображается в разделе Панель мониторинга веб-интерфейса KUMA.
В началоВыбор макета панели мониторинга в качестве макета по умолчанию
Чтобы выбрать макет, который будет отображаться на панели мониторинга по умолчанию:
- Откройте веб-интерфейс KUMA и выберите раздел Панель мониторинга.
- Откройте раскрывающийся список в правом верхнем углу окна Панель мониторинга и наведите указатель мыши на требуемый макет.
- Нажмите на значок
 .
.
Выбранный макет теперь является макетом по умолчанию.
В началоРедактирование макета панели мониторинга
Чтобы изменить макет:
- Откройте веб-интерфейс KUMA и выберите раздел Панель мониторинга.
- Откройте раскрывающийся список в правом верхнем углу окна Панель мониторинга и наведите указатель мыши на требуемый макет.
- Нажмите на значок
 .
. - Откроется окно Настройка макета.
- Внесите необходимые изменения. Параметры, доступные для изменения, аналогичны параметрам, доступным при создании макета.
- Нажмите Сохранить.
Макет изменен и отображается в разделе Панель мониторинга веб-интерфейса KUMA.
Если макет был удален или присвоен другому тенанту, пока вы вносили в него изменения, при нажатии на кнопку Сохранить отобразится ошибка. Макет сохранен не будет. Перезагрузите страницу веб-браузера, чтобы в раскрывающемся списке в правом верхнем углу просмотреть перечень доступных макетов.
В началоУдаление макета панели мониторинга
Чтобы удалить макет:
- Откройте веб-интерфейс KUMA и выберите раздел Панель мониторинга.
- Откройте раскрывающийся список в правом верхнем углу окна Панель мониторинга и наведите указатель мыши на требуемый макет.
- Нажмите на значок
 и подтвердите действие.
и подтвердите действие.
Макет удален.
В началоПреднастроенные виджеты
KUMA поставляется с набором преднастроенных макетов c виджетами:
- Макет Alerts Overview (Обзор алертов):
- Active alerts (Активные алерты)
- Unassigned alerts (Неназначенные алерты)
- Latest alerts (Последние алерты)
- Alerts distribution (Распределение алертов)
- Alerts by priority (Алерты по уровню важности)
- Alerts by assignee (Алерты по исполнителю)
- Alerts by status (Алерты по статусу)
- Affected users in alerts (Затронутые пользователи)
- Affected assets (Затронутые активы)
- Affected assets categories (Затронутые категории активов)
- Top event source by alerts number (Топ источников событий по количеству алертов)
- Alerts by rule (Количество алертов по правилу)
- Макет Incidents Overview (Обзор инцидентов):
- Active incidents (Активные инциденты)
- Unassigned Incidents (Неназначенные инциденты)
- Latest Incidents (Последние инциденты)
- Incidents distribution (Распределение инцидентов)
- Incidents by priority (Инциденты по уровню важности)
- Incidents by assignee (Инциденты по исполнителю)
- Incidents by status (Инциденты по статусам)
- Affected assets in incidents (Активы в инцидентах)
- Affected users in incidents (Пользователи в инцидентах)
- Affected asset categories in incidents (Категории активов в инцидентах)
- Active incidents by tenant (Инциденты по тенантам)
- Макет Network Overview (Обзор сетевой активности):
- Netflow top internal IPs (Топ внутренних IP-адресов по полученному netflow-трафику)
- Netflow top external IPs (Топ внешних IP-адресов по полученному netflow-трафику)
- Netflow top hosts for remote control (Топ хостов, на которые были обращения на порты для удаленного управления) – отслеживаются обращения на порты 3389, 22, 135.
- Netflow total bytes by internal ports (Топ внутренних портов по приему netflow-трафика)
- Top Log Sources by Events count (Топ источников событий)
Включение и отключение режима ТВ
Мы рекомендуем для отображения аналитики в режиме ТВ создать отдельного пользователя с минимально необходимым набором прав.
Чтобы включить режим ТВ:
- Откройте веб-интерфейс KUMA и выберите раздел Панель мониторинга.
- В правом верхнем углу нажмите на кнопку
 .
.Откроется окно Параметры.
- Переведите переключатель Режим ТВ в положение Включено.
- Если вы хотите настроить показ виджетов в режиме слайд-шоу, выполните следующие действия:
- Переведите переключатель Слайд-шоу в положение Включено.
- В поле Время ожидания укажите, через сколько секунд должно происходить переключение виджетов. Если выбрано значение 00:00, виджеты не будут переключаться.
- В раскрывающемся списке Очередь выберите виджеты для просмотра.
- Если требуется, измените порядок показа виджетов, перетаскивая их с помощью кнопки
 .
.
- Нажмите на кнопку Сохранить.
Режим ТВ будет включен. Чтобы вернуться к работе с веб-интерфейсом KUMA, нужно отключить режим ТВ.
Чтобы отключить режим ТВ:
- Откройте веб-интерфейс KUMA и выберите раздел Панель мониторинга.
- В правом верхнем углу нажмите на кнопку
 .
.Откроется окно Параметры.
- Переведите переключатель Режим ТВ в положение Выключено.
- Нажмите на кнопку Сохранить.
Режим ТВ будет отключен. В левой части экрана отобразится панель с разделами веб-интерфейса KUMA.
В началоОтчеты
В KUMA можно настроить регулярное формирование отчетов о процессах программы.
Отчеты формируются с помощью шаблонов отчетов, которые созданы и хранятся в закладке Шаблоны раздела Отчеты.
Сформированные отчеты хранятся в закладке Сформированные отчеты раздела Отчеты.
Шаблон отчета
Шаблоны отчетов используются для указания аналитических данных, которые следует включать в отчет, а также для настройки частоты создания отчетов. Администраторы и аналитики могут создавать, редактировать и удалять шаблоны отчетов. Отчеты, созданные с использованием шаблонов отчетов, отображаются на закладке Сформированные отчеты.
Шаблоны отчетов доступны на закладке Шаблоны раздела Отчеты, где отображается таблица существующих шаблонов. В таблице есть следующие столбцы:
- Название – имя шаблона отчетов.
Вы можете отсортировать таблицу по этому столбцу, нажав заголовок и выбрав По возрастанию или По убыванию.
Вы также можете искать шаблоны отчетов, используя поле Поиск, которое открывается по нажатию на заголовок столбца Название.
- Расписание – периодичность, с которой отчеты должны формироваться по созданным шаблонам. Если расписание отчета не настроено, отображается значение
выключено. - Создал – имя пользователя, создавшего шаблон отчета.
- Последнее обновление – дата последнего обновления шаблона отчета.
Вы можете отсортировать таблицу по этому столбцу, нажав заголовок и выбрав По возрастанию или По убыванию.
- Последний отчет – дата и время формирования последнего отчета по шаблону отчета.
- Отправить по электронной почте – в этом столбце отображается метка напротив шаблонов отчетов, для которых настроено уведомление пользователей по почте о сформированных отчетах.
- Тенант – название тенанта, которому принадлежит шаблон отчета.
Вы можете нажать имя шаблона отчета, чтобы открыть раскрывающийся список с доступными командами:
- Создать отчет – используйте эту команду, чтобы немедленно сформировать отчет. Созданные отчеты отображаются на закладке Сформированные отчеты.
- Изменить расписание – используйте эту команду, чтобы настроить расписание для формирования отчетов и определить пользователей, которые должны получать уведомления по электронной почте о сформированных отчетах.
- Изменить шаблон отчета – используйте эту команду, чтобы настроить виджеты и период времени, за который должна быть извлечена аналитика.
- Дублировать шаблон отчета – используйте эту команду, чтобы создать копию существующего шаблона отчета.
- Удалить шаблон отчета – используйте эту команду, чтобы удалить шаблон отчета.
Создание шаблона отчета
Чтобы создать шаблон отчета:
- Откройте веб-интерфейс KUMA и выберите раздел Отчеты → Шаблоны.
- Нажмите на кнопку Новый шаблон.
Откроется окно Новый шаблон отчета.
- В раскрывающемся списке Тенанты выберите один или несколько тенантов, которым будет принадлежать создаваемый макет.
- В раскрывающемся списке Период выберите период времени, по которому требуется аналитика:
- Сегодня (это значение выбрано по умолчанию)
- На этой неделе
- В этом месяце
- В течение периода – получать аналитику за выбранный период времени.
Верхняя граница периода не включается в определяемый с ее помощью отрезок времени. Это означает, что, например, для получения аналитики за сутки следует настроить период День1, 00:00:00 – День 2, 00:00:00, а не День 1, 00:00:00 – День 1, 23:59:59.
- Другой – получать аналитику за последние N дней/недель/месяцев/лет.
- В поле Срок хранения укажите, на протяжении какого времени следует хранить сформированные по этому шаблону отчеты.
- В поле Название шаблона введите уникальное название шаблона отчета. Должно содержать от 1 до 128 символов Юникода.
- В раскрывающемся списке Добавить виджет выберите требуемый виджет и настройте его параметры.
В шаблон отчета можно добавить более одного виджета.
Виджеты также можно перетаскивать по окну и изменять их размер с помощью кнопки
 , которая появляется при наведении указателя мыши на виджет.
, которая появляется при наведении указателя мыши на виджет.Добавленные в макет виджеты можно редактировать или удалять, наведя на них указатель мыши, нажав появившийся значок
 , а затем выбрав требуемое действие: Изменить или Удалить.
, а затем выбрав требуемое действие: Изменить или Удалить. - При необходимости можно поменять логотип шаблона отчетов с помощью кнопки Загрузить логотип.
Если нажать кнопку Загрузить логотип, открывается окно загрузки, в котором можно указать файл изображения для логотипа. Изображение должно быть файлом .jpg, .png или .gif размером не более 3 МБ.
Добавленный логотип будет отображаться в отчете вместо логотипа KUMA.
- Нажмите Сохранить.
Новый шаблон отчета создан и отображается в закладке Отчеты → Шаблоны веб-интерфейса KUMA. Вы можете сформировать этот отчет вручную. Если вы хотите, чтобы отчеты создавались автоматически, требуется настроить расписание.
В началоНастройка расписания отчетов
Чтобы настроить расписания отчетов:
- Откройте веб-интерфейс KUMA и выберите раздел Отчеты → Шаблоны.
- В таблице шаблонов отчета нажмите имя шаблона отчета и в раскрывающемся списке выберите Изменить расписание.
Откроется окно Параметры отчета.
- Если вы хотите, чтобы отчет формировался регулярно:
- Включите переключатель Расписание.
В группе настроек Повторять каждый задайте периодичность создания отчетов.
Периодичность формирования отчетов можно указать по дням, неделям, месяцам или годам. В зависимости от выбранного периода требуется задать время, день недели, число месяца или дату формирования отчета.
- В поле Время укажите время, когда должен быть сформирован отчет. Вы можете ввести значение вручную или с помощью значка часов.
- Включите переключатель Расписание.
- В раскрывающемся списке Отправить можно выбрать пользователей KUMA, которым следует отправлять по электронной почте ссылки на сформированные отчеты.
Чтобы сформированные отчеты можно было отправлять по электронной почте, следует настроить SMTP-соединение.
- Нажмите Сохранить.
Расписание отчетов настроено.
В началоИзменение шаблона отчета
Чтобы изменить шаблон отчета:
- Откройте веб-интерфейс KUMA и выберите раздел Отчеты → Шаблоны.
- В таблице шаблонов отчета нажмите имя шаблона отчета и в раскрывающемся списке выберите Изменить шаблон отчета.
Откроется окно Изменить шаблон отчета.
Это окно также можно открыть на закладке Отчеты → Сформированные отчеты, нажав имя существующего отчета и выбрав в раскрывающемся списке Изменить шаблон отчета.
- Внесите необходимые изменения:
- Измените список тенантов, которым принадлежит шаблон отчета.
- Обновите период времени, за который вам требуется аналитика.
- Добавьте виджеты
- Измените расположение виджетов, перетаскивая их.
- Измените размер виджетов с помощью кнопки
 , которая появляется при наведении указателя мыши на виджет.
, которая появляется при наведении указателя мыши на виджет. - Отредактируйте виджеты
- Удалите виджеты, наведя на них указатель мыши, а затем нажав на появившийся значок
 и выбрав Удалить.
и выбрав Удалить. - В поле справа от раскрывающегося списка Добавить виджет введите уникальное имя шаблона отчета. Должно содержать от 1 до 128 символов Юникода.
- Измените логотип отчета, загрузив его с помощью кнопки Загрузить логотип. Если в шаблоне уже есть логотип, его предварительно потребуется удалить.
- Измените срок хранения отчетов, сформированных по этому шаблону.
- Нажмите Сохранить.
Шаблон отчета изменен и отображается в закладке Отчеты → Шаблоны веб-интерфейса KUMA.
В началоКопирование шаблона отчета
Чтобы создать копию шаблона отчета:
- Откройте веб-интерфейс KUMA и выберите раздел Отчеты → Шаблоны.
- В таблице шаблонов отчета нажмите имя шаблона отчета и в раскрывающемся списке выберите Дублировать шаблон отчета.
Откроется окно Новый шаблон отчета. Название виджета изменено на
<Шаблон отчета> - копия. - Внесите необходимые изменения:
- Измените список тенантов, которым принадлежит шаблон отчета.
- Обновите период времени, за который вам требуется аналитика.
- Добавьте виджеты
- Измените расположение виджетов, перетаскивая их.
- Измените размер виджетов с помощью кнопки
 , которая появляется при наведении указателя мыши на виджет.
, которая появляется при наведении указателя мыши на виджет. - Отредактируйте виджеты
- Удалите виджеты, наведя на них указатель мыши, а затем нажав на появившийся значок
 и выбрав Удалить.
и выбрав Удалить. - В поле справа от раскрывающегося списка Добавить виджет введите уникальное имя шаблона отчета. Должно содержать от 1 до 128 символов Юникода.
- Измените логотип отчета, загрузив его с помощью кнопки Загрузить логотип. Если в шаблоне уже есть логотип, его предварительно потребуется удалить.
- Нажмите Сохранить.
Шаблон отчета создан и отображается в закладке Отчеты → Шаблоны веб-интерфейс KUMA.
В началоУдаление шаблона отчета
Чтобы удалить шаблон отчета:
- Откройте веб-интерфейс KUMA и выберите раздел Отчеты → Шаблоны.
- В таблице шаблонов отчета нажмите имя шаблона отчета и в раскрывающемся списке выберите Удалить шаблон отчета.
Откроется окно подтверждения.
- Если вы хотите удалить только шаблон отчета, нажмите кнопку Удалить.
- Если вы хотите удалить шаблон отчета и все отчеты, сформированные с помощью этого шаблона, нажмите Удалить с отчетами.
Шаблон отчета удален.
В началоСформированные отчеты
Все отчеты формируются с помощью шаблонов отчетов. Сформированные отчеты доступны на закладке Сформированные отчеты в разделе Отчеты и отображаются в таблице со следующими столбцами:
- Название – имя шаблона отчетов.
Вы можете отсортировать таблицу по этому столбцу, нажав заголовок и выбрав По возрастанию или По убыванию.
- Период – период времени, за который была извлечена аналитика отчета.
- Последний отчет – дата и время создания отчета.
Вы можете отсортировать таблицу по этому столбцу, нажав заголовок и выбрав По возрастанию или По убыванию.
- Тенант – название тенанта, которому принадлежит отчет.
Вы можете нажать на название отчета, чтобы открыть раскрывающийся список с доступными командами:
- Открыть отчет – используйте эту команду, чтобы открыть окно с данными отчета.
- Сохранить как HTML – используйте эту команду, чтобы сохранить отчет в виде HTML-файла.
- Создать отчет – используйте эту команду, чтобы немедленно сформировать отчет. Обновите окно браузера, чтобы увидеть вновь созданный отчет в таблице.
- Изменить шаблон отчета – используйте эту команду, чтобы настроить виджеты и период времени, за который должна быть извлечена аналитика.
- Удалить отчет – используйте эту команду, чтобы удалить отчет.
Просмотр отчетов
Чтобы просмотреть отчет:
- Откройте веб-интерфейс KUMA и выберите раздел Отчеты → Сформированные отчеты.
- В таблице отчета нажмите имя сформированного отчета и в раскрывающемся списке выберите Открыть отчет.
Откроется новая закладка браузера с виджетами, отображающими аналитику отчетов. Если виджет отображает данные о событиях, алертах, инцидентах или активных листах, при нажатии на его заголовок открывается соответствующий раздел веб-интерфейса KUMA с активным фильтром и/или поисковым запросом, с помощью которых отображаются данные из виджета.
- Отчет можно сохранить в HTML-файл с помощью кнопки Сохранить как HTML.
Создание отчетов
Вы можете создать отчет вручную или настроить расписание, чтобы отчеты создавались автоматически.
Чтобы создать отчет вручную:
- Откройте веб-интерфейс KUMA и выберите раздел Отчеты → Шаблоны.
- В таблице шаблонов отчета нажмите имя шаблона отчета и в раскрывающемся списке выберите Создать отчет.
Отчет также можно создать на закладке Отчеты → Сформированные отчеты, нажав имя существующего отчета и выбрав в раскрывающемся списке Создать отчет.
Отчет создается и помещается на закладку Отчеты → Сформированные отчеты.
Чтобы создавать отчеты автоматически,
настройте расписание отчетов.
В началоСохранение отчетов в формате HTML
Чтобы сохранить отчет в формате HTML:
- Откройте веб-интерфейс KUMA и выберите раздел Отчеты → Сформированные отчеты.
- В таблице отчета нажмите имя сформированного отчета и в раскрывающемся списке выберите Сохранить как HTML.
Отчет сохраняется в виде HTML-файла, используя настройки вашего браузера.
Отчет также можно сохранить в формат HTML при его просмотре.
В началоУдаление отчетов
Чтобы удалить отчет:
- Откройте веб-интерфейс KUMA и выберите раздел Отчеты → Сформированные отчеты.
- В таблице отчета нажмите имя сформированного отчета и в раскрывающемся списке выберите Удалить отчет.
Откроется окно подтверждения.
- Нажмите ОК.
Состояние источников
В KUMA можно контролировать состояние источников, из которых поступают данные в коллекторы. На одном сервере может быть несколько источников событий, а данные из нескольких источников могут поступать в один коллектор. Источники событий идентифицируются по следующим полям событий (данные в этих полях регистрозависимые):
- DeviceProduct
- DeviceAddress и / или DeviceHostName
Списки источников формируются в коллекторах, объединяются в Ядре KUMA и отображаются в веб-интерфейсе программы в разделе Состояние источников в закладке Список источников событий. Данные обновляются ежеминутно.
Данные о частоте и количестве поступающих событий являются важным показателем состояния наблюдаемой системы. Вы можете настроить политики мониторинга, чтобы изменения отслеживались автоматически и при достижении индикаторами определенных граничных значений автоматически создавались уведомления. Политики мониторинга отображаются в веб-интерфейсе KUMA в разделе Состояние источников в закладке Политики мониторинга.
При срабатывании политик мониторинга создаются события мониторинга с данными об источнике событий.
Список источников событий
Источники событий отображаются в таблице в разделе Состояние источников → Список источников событий. На одной странице отображается до 250 источников. Таблицу можно сортировать, нажимая на заголовок столбца нужного параметра. При нажатии на источник событий открывается график поступления данных.
Источники событий можно искать по названию с помощью поля Поиск. Поиск осуществляется с помощью регулярных выражений (RE2).
При необходимости вы можете настроить период обновления данных в таблице. Доступные периоды обновления: 1 минута, 5 минут, 15 минут, 1 час. По умолчанию указано значение: Не обновлять. Настройка периода обновления может потребоваться для отслеживания изменений в списке источников.
Доступны следующие столбцы:
- Статус – статус источника:
- зеленый – события поступают в пределах присвоенной политики мониторинга;
- красный – частота или количество поступающих событий выходит за границы, определенные в политике мониторинга;
- серый – источнику событий не присвоена политика мониторинга.
Таблицу можно фильтровать по этому параметру.
- Название – название источника события. Название формируется автоматически из следующих полей событий:
- DeviceProduct;
- DeviceAddress и/или DeviceHostname;
- DeviceProcessName;
- Tenant.
Вы можете изменить название источника событий. Название может содержать не более 128 символов Юникода.
- Имя хоста или IP-адрес – название хоста или IP-адрес, откуда поступают события.
- Политика мониторинга – название политики мониторинга, назначенной источнику событий.
- Поток – частота, с которой из источника поступают события.
- Нижний порог – нижняя граница допустимого количества поступающих событий, указанная в политике мониторинга.
- Верхний порог – верхняя граница допустимого количества поступающих событий, указанная в политике мониторинга.
- Тенант – тенант, к которому относятся события, поступающие из источника.
Если выбрать источники событий, становятся доступны следующие кнопки:
- Сохранить в CSV – с помощью этой кнопки можно выгрузить данные выбранных источников событий в файл с названием event-source-list.csv в кодировке UTF-8.
- Включить политику и Выключить политику – с помощью этих кнопок для источников событий можно включить или выключить политику мониторинга. При включении требуется выбрать политику в раскрывающемся списке. При выключении требуется указать, на какой период необходимо отключить политику: временно или навсегда.
Если для выбранного источника событий нет политики, кнопка Включить политику будет неактивна. Эта кнопка также будет неактивной в том случае, если выбраны источники из разных тенантов, однако у пользователя нет доступных политик в общем тенанте.
В редких случаях из-за наложения внутренних процессов KUMA через несколько секунд после выключения политики ее статус может снова измениться с серого на зеленый. В таких случаях необходимо повторно выключить политику мониторинга.
- Удалить источник событий – с помощью этой кнопки источники событий можно удалить из таблицы. Статистика по этому источнику также будет удалена. Если данные из источника продолжают поступать в коллектор, источник событий снова появится в таблице, при этом его старая статистика учитываться не будет.
По умолчанию на странице отображается и, следовательно, доступно для выбора, не больше 250 источников событий. Если источников событий больше, чтобы их можно было выбрать, необходимо загрузить дополнительные источники событий, нажав в нижней части окна на кнопку Показать еще 250.
В началоПолитики мониторинга
Политики мониторинга источников событий отображаются в таблице в разделе Состояние источников → Политики мониторинга. Таблицу можно сортировать, нажимая на заголовок столбца нужного параметра. При нажатии на политику открывается область данных с ее параметрами, которые можно изменить.
Доступны следующие столбцы:
- Название – название политики мониторинга.
- Нижний порог – нижняя граница допустимого количества поступающих событий, указанная в политике мониторинга.
- Верхний порог – верхняя граница допустимого количества поступающих событий, указанная в политике мониторинга.
- Интервал – период, который учитывается политикой мониторинга.
- Тип – тип политики мониторинга:
- byCount – политикой мониторинга отслеживается количество поступающих событий.
- byEPS – политикой мониторинга отслеживается частота поступающих событий.
- Тенант – тенант, к которому относится политика мониторинга.
Чтобы добавить политику мониторинга:
- В веб-интерфейсе KUMA в разделе Состояние источников → Политики мониторинга нажмите Добавить политику и в открывшемся окне укажите параметры:
- В поле Название политики введите уникальное имя создаваемой политики. Название должно содержать от 1 до 128 символов Юникода.
- В раскрывающемся списке Тенант выберите тенант, которому будет принадлежать политика. От выбора тенанта зависит, для каких источников событий можно будет включить политику мониторинга.
- В раскрывающемся списке Тип политики выберите, как будут отслеживаться поступающие события: по частоте или по количеству.
- В поле Нижний порог и Верхний порог определите, выход за какие границы будет считаться отклонением от нормы, при котором политика мониторинга будет срабатывать, создавая алерт и рассылая уведомления.
- В поле Период подсчета укажите, за какой период в политике мониторинга должны учитываться данные из источника мониторинга. Максимальное значение: 14 дней.
- При необходимости укажите электронные адреса, на которые следует отправить уведомления о срабатывании политики мониторинга KUMA. Для добавления каждого адреса необходимо нажимать на кнопку Адрес электронной почты.
Для рассылки уведомлений необходимо настроить подключение к SMTP-серверу.
- Нажмите Добавить.
Политика мониторинга добавлена.
Чтобы удалить политику мониторинга,
Выберите одну или несколько политик, нажмите Удалить политику и подтвердите действие.
Невозможно удалить предустановленные политики мониторинга, а также политики, назначенные источникам данных.
В началоВиджеты
Виджеты в KUMA используются для получения аналитики для панели мониторинга и отчетов.
При нажатии на заголовки или легенду виджетов событиях, алертах, инцидентах или активных листах открывается соответствующий раздел веб-интерфейса KUMA с данными из виджета, полученными с помощью фильтров раздела и/или поисковым запросом. Подробнее см. ниже. Этот функционал недоступен в режиме создания и редактирования макетов.
Если в виджете настроено деление периода, по которому строится аналитика, на отрезки, то значения или графики будут отображаться парами: аналитика за текущий отрезок периода (пользовательский цвет) и аналитика за предыдущий отрезок периода (серый цвет).
Виджеты организованы в группы, каждая из которых связана с типом аналитики, которую она предоставляет. В KUMA доступны следующие группы виджетов и виджеты:
- События – виджет для создания аналитики на основе событий.
При нажатии на заголовок этого виджета можно перейти в раздел События веб-интерфейса KUMA. При этом для запроса событий из виджета применяется SQL-запрос, указанный в виджете. Запрос указывается без группировки (за исключением табличных графиков), но с учетом условий, указанных в параметре WHERE. Параметр LIMIT в запросе принимается равным 250.
- Активные листы – виджет для создания аналитики на основе активных листов корреляторов.
При нажатии на заголовок этого виджета можно перейти в раздел активного листа, по которому строится аналитика виджета.
- Алерты – группа для аналитики об алертах. При нажатии на заголовок или легенду виджетов этой группы можно перейти в раздел Алерты веб-интерфейса KUMA для подробного просмотра данных из виджета.
В группу входят следующие виджеты:
- Активные алерты – количество незакрытых алертов.
- Активные алерты по тенантам – количество незакрытых алертов, сгруппированных по тенантам.
- Алерты по тенантам – количество алертов всех статусов, сгруппированных по тенантам.
- Неназначенные алерты – количество алертов со статусом Новый.
- Алерты по исполнителю – количество назначенных алертов, сгруппированных по исполнителю.
- Алерты по статусу – количество алертов, сгруппированных по статусу.
- Алерты по уровню важности – количество незакрытых алертов, сгруппированных по уровню важности.
- Алерты по правилу корреляции – количество незакрытых алертов, сгруппированных по правилам корреляции. Для этого виджета недоступны подробные сведения по нажатию на заголовок виджета.
- Последние алерты – таблица, содержащая последние 10 незакрытых алертов. Если незакрытых алертов в выбранных в виджете тенантах больше 10, часть из них отображаться не будет.
- Распределение алертов – количество алертов, созданных в течение указанного в виджете периода.
- Активы – группа для аналитики об активах из обработанных событий. В эту группу входят следующие виджеты:
- Затронутые активы – таблица связанных с алертами активов, в которой указан уровень важности актива и количество незакрытых алертов, с которыми он связан.
- Категории затронутых активов – категории активов, привязанных к незакрытым алертам.
- Количество активов – количество активов, добавленных в KUMA.
- Активы в инцидентах по тенантам – количество активов в незакрытых инцидентах, сгруппированных по тенантам.
- Активы в алертах по тенантам – количество активов в незакрытых алертах, сгруппированных по тенантам.
- Инциденты – группа для аналитики об инцидентах. При нажатии на заголовок или легенду виджетов этой группы можно перейти в раздел Инциденты веб-интерфейса KUMA для подробного просмотра данных из виджета.
В группу входят следующие виджеты:
- Активные инциденты – количество незакрытых инцидентов.
- Неназначенные инциденты – количество инцидентов со статусом Открыт.
- Распределение инцидентов – количество инцидентов, созданных в течение указанного в виджете периода.
- Инциденты по исполнителю – количество инцидентов со статусом Назначен, сгруппированных по пользователям KUMA.
- Инциденты по статусам – количество инцидентов, сгруппированных по статусам.
- Инциденты по уровню важности – количество незакрытых инцидентов, сгруппированных по уровню важности. Доступные типы диаграмм: круговая, столбчатая.
- Активные инциденты по тенантам – количество незакрытых инцидентов, сгруппированных по тенантам, доступным пользователю.
- Все инциденты – количество инцидентов всех статусов.
- Все инциденты по тенантам – количество инцидентов всех статусов, сгруппированных по тенантам.
- Активы в инцидентах – количество активов в незакрытых инцидентах. Для этого виджета недоступны подробные сведения по нажатию на заголовок виджета.
- Категории активов в инцидентах – категории активов, которые затронуты незакрытыми инцидентами. Доступные типы диаграмм: круговая, столбчатая. Для этого виджета недоступны подробные сведения по нажатию на заголовок виджета.
- Пользователи в инцидентах – пользователи, затронутые в инцидентах. Доступные типы диаграмм: таблица, круговая, столбчатая. Для этого виджета недоступны подробные сведения по нажатию на заголовок виджета.
- Последние инциденты – последние 10 незакрытых инцидентов. Если незакрытых инцидентов в выбранных в виджете тенантах больше 10, часть из них отображаться не будет.
- Источники событий – группа для аналитики об источниках событий. В группу входят следующие виджеты:
- Топ источников событий по количеству алертов – количество незакрытых алертов, сгруппированных по источникам событий.
- Топ источников событий по условному рейтингу – количество событий, для которых существует незакрытый алерт, сгруппированных по источникам событий.
В связи с оптимизациями хранения событий в алертах в ряде случаев количество алертов созданных источниками может быть искажено. Для получения точной статистики рекомендуется в правиле корреляции указать поле события Device Product в качестве уникального, а также включить хранение всех базовых событий в корреляционном событии. Правила корреляции с такими настройками являются более ресурсоемкими.
- Пользователи – группа для аналитики о пользователях из обработанных событий. В группу входят следующие виджеты:
- Пользователи в алертах – количество пользователей, связанных с незакрытыми алертами.
- Количество пользователей AD – количество учетных записей в Active Directory, полученных по LDAP в течение указанного в виджете периода.
Стандартные виджеты
В этом разделе описываются параметры всех виджетов, кроме виджета События и Активные листы.
Доступные параметры виджетов зависят от выбранного типа виджета. Тип виджета определяется по значку:
 – круговая диаграмма
– круговая диаграмма – счетчик
– счетчик – таблица
– таблица – столбчатая диаграмма
– столбчатая диаграмма – календарная диаграмма
– календарная диаграмма
Параметры круговых диаграмм, счетчиков и таблиц
Параметры круговых диаграмм, счетчиков и таблиц располагаются на одной закладке. Набор параметров зависит от выбранного виджета:
- Название – поле для названия виджета. Должно содержать от 1 до 128 символов Юникода.
- Описание – поле для описания виджета. Вы можете добавить до 4000 символов Юникода, описывающих виджет.
- Тенант – раскрывающийся список для выбора тенанта, по данным которого будет отображаться аналитика. По умолчанию используется параметр Как на макете.
- Период – раскрывающийся список для настройки периода времени, за который должна отображаться аналитика. Доступные варианты:
- Как на макете – когда выбран этот параметр, значение периода времени виджета отражает период, который был настроен для макета. Этот вариант выбран по умолчанию.
- 1 час – получить аналитику за предыдущий час.
- 1 день – получить аналитику за предыдущий день.
- 7 дней – получить аналитику за предыдущие 7 дней.
- 30 дней – получить аналитику за предыдущие 30 дней.
- В течение периода – получать аналитику за выбранный период времени. Период времени устанавливается с помощью календаря, который отображается при выборе этого параметра.
Верхняя граница периода не включается в определяемый с ее помощью отрезок времени. Это означает, что, например, для получения аналитики за сутки следует настроить период День1, 00:00:00 – День 2, 00:00:00, а не День 1, 00:00:00 – День 1, 23:59:59.
- Хранилище – раскрывающийся список для выбора хранилища, события которого будут использоваться для создания аналитики.
- Цвет – раскрывающийся список для выбора цвета отображения информации:
- по умолчанию – использовать цвет шрифта, который используется в вашем браузере по умолчанию;
- зеленый;
- красный;
- синий;
- желтый.
- Горизонтальный – включите этот переключатель, если хотите использовать горизонтальную гистограмму вместо вертикальной. По умолчанию этот переключатель выключен.
- Легенда – выключите этот переключатель, если не хотите, чтобы в виджете отображалась легенда для аналитики. По умолчанию этот переключатель включен.
- Пустые значения в легенде – включите этот переключатель, если хотите, чтобы в легенде для аналитики отображались параметры с нулевыми значениями. По умолчанию этот переключатель выключен.
- Десятичные знаки – это поле используется, чтобы указать степень округления значений. Значение по умолчанию: Авто.
Параметры столбчатых диаграмм
Параметры столбчатых диаграмм располагаются в двух закладках. Набор параметров зависит от выбранного виджета:
 – закладка предназначена для настройки масштаба графика. Доступные параметры:
– закладка предназначена для настройки масштаба графика. Доступные параметры:- Поля Минимальное значение Y и Максимальное значение Y используются для определения масштаба оси Y. Поле Десятичные знаки слева используется для установки параметра округления для значений оси Y.
- Поля Минимальное значение X и Максимальное значение X используются для определения масштаба оси X. Поле Десятичные знаки справа используется для установки параметра округления для значений оси X.
На осях графиков могут отображаться отрицательные значения. Это связано с масштабированием графиков на виджете и может быть исправлено выставлением нуля в качестве минимальных значений графиков вместо Авто.
 – закладка предназначена для настройки отображения аналитики виджета.
– закладка предназначена для настройки отображения аналитики виджета.- Название – поле для названия виджета. Должно содержать от 1 до 128 символов Юникода.
- Описание – поле для описания виджета. Вы можете добавить до 512 символов Юникода, описывающих виджет.
- Тенант – раскрывающийся список для выбора тенанта, по данным которого будет отображаться аналитика.
- Период – раскрывающийся список для настройки периода времени, за который должна отображаться аналитика. Доступные варианты:
- Как на макете – когда выбран этот параметр, значение периода времени виджета отражает период, который был настроен для макета. Этот вариант выбран по умолчанию.
- 1 час – получить аналитику за предыдущий час.
- 1 день – получить аналитику за предыдущий день.
- 7 дней – получить аналитику за предыдущие 7 дней.
- 30 дней – получить аналитику за предыдущие 30 дней.
- В течение периода – получать аналитику за выбранный период времени. Период времени устанавливается с помощью календаря, который отображается при выборе этого параметра.
- Хранилище – раскрывающийся список для выбора хранилища, события которого будут использоваться для создания аналитики.
- Цвет – раскрывающийся список для выбора цвета отображения информации:
- по умолчанию – использовать цвет шрифта, который используется в вашем браузере по умолчанию.
- зеленый
- красный
- синий
- желтый
- Горизонтальный – включите этот переключатель, если хотите использовать горизонтальную гистограмму вместо вертикальной. По умолчанию этот переключатель выключен.
При включении этого параметра горизонтальная прокрутка при большом количестве данных отображаться не будет и вся имеющаяся информация будет отражена в заданном размере виджета. Если данных для отображения много, рекомендуется увеличить размер виджета.
- Легенда – выключите этот переключатель, если не хотите, чтобы в виджете отображалась легенда для аналитики. По умолчанию этот переключатель включен.
- Пустые значения в легенде – включите этот переключатель, если хотите, чтобы в легенде для аналитики отображались параметры с нулевыми значениями. По умолчанию этот переключатель выключен.
- Десятичные знаки – это поле используется, чтобы указать степень округления значений. Значение по умолчанию: Авто.
Настраиваемая аналитика по событиям
Вы можете использовать виджет События для получения необходимой аналитики на основе SQL-запросов по событиям. В зависимости от выбранного значения типа графика доступны две или три закладки параметров:
 – эта закладка используется для определения типа виджета и построения поиска для аналитики.
– эта закладка используется для определения типа виджета и построения поиска для аналитики. – закладка предназначена для настройки масштаба графика. Эта закладка доступна только для типов графиков (см. ниже) Столбчатая диаграмма, Линейная диаграмма, Календарная диаграмма.
– закладка предназначена для настройки масштаба графика. Эта закладка доступна только для типов графиков (см. ниже) Столбчатая диаграмма, Линейная диаграмма, Календарная диаграмма. – закладка предназначена для настройки отображения аналитики виджета.
– закладка предназначена для настройки отображения аналитики виджета.
Следующие параметры доступны для закладки  :
:
- График – этот раскрывающийся список используется для выбора типа графика виджета. Доступные варианты:
- Круговая диаграмма
- Столбчатая диаграмма
- Счетчик
- Линейная диаграмма
- Таблица
- Календарная диаграмма
- Тенант – раскрывающийся список для выбора тенанта, по данным которого будет отображаться аналитика. По умолчанию используется параметр Как на макете.
- Период – раскрывающийся список для настройки периода времени, за который должна отображаться аналитика. Доступные варианты:
- Как на макете – когда выбран этот параметр, значение периода времени виджета отражает период, который был настроен для макета. Этот вариант выбран по умолчанию.
- 1 час – получить аналитику за предыдущий час.
- 1 день – получить аналитику за предыдущий день.
- 7 дней – получить аналитику за предыдущие 7 дней.
- 30 дней – получить аналитику за предыдущие 30 дней.
- В течение периода – получать аналитику за выбранный период времени. Период времени устанавливается с помощью календаря, который отображается при выборе этого параметра.
Верхняя граница периода не включается в определяемый с ее помощью отрезок времени. Это означает, что, например, для получения аналитики за сутки следует настроить период День1, 00:00:00 – День 2, 00:00:00, а не День 1, 00:00:00 – День 1, 23:59:59.
- Показывать данные за предыдущий период – переключатель, с помощью которого в виджете можно включить отображение данных сразу за два периода: за текущий и за предыдущий. Это может быть полезно для оценки динамики изменений.
- Хранилище – хранилище, в котором должен выполняться поиск.
- Поле SQL-запроса – в этом можно ввести поисковый запрос, аналогичный фильтрации событий с использованием синтаксиса SQL.
Для виджетов События с помощью кнопки
 можно открыть конструктор запросов, аналогичный параметрам конструктора фильтра событий:
можно открыть конструктор запросов, аналогичный параметрам конструктора фильтра событий:Описание параметров конструктора запросов
Пример условий поиска в конструкторе запросов
Используемые в поисковых запросах псевдонимы не должны содержать пробелов.
Следующие параметры доступны для закладки  :
:
- Поля Минимальное значение Y и Максимальное значение Y используются для определения масштаба оси Y. Поле Десятичные знаки слева используется для установки параметра округления для значений оси Y.
- Поля Минимальное значение X и Максимальное значение X используются для определения масштаба оси X. Поле Десятичные знаки справа используется для установки параметра округления для значений оси X.
На осях графиков могут отображаться отрицательные значения. Это связано с масштабированием графиков на виджете и может быть исправлено выставлением нуля в качестве минимальных значений графиков вместо Авто.
- Поля Толщина линии и Размер указателя отображаются для типа графика Линейная диаграмма и используются для настройки отображения графика.
Следующие параметры доступны для закладки  :
:
- Название – поле для названия виджета. Должно содержать от 1 до 128 символов Юникода.
- Описание – поле для описания виджета. Вы можете добавить до 512 символов Юникода, описывающих виджет.
- Цвет – раскрывающийся список для выбора цвета отображения информации:
- по умолчанию – использовать цвет шрифта, который используется в вашем браузере по умолчанию;
- зеленый;
- красный;
- синий;
- желтый.
- Горизонтальный – включите этот переключатель, если хотите использовать горизонтальную гистограмму вместо вертикальной. По умолчанию этот переключатель выключен.
При включении этого параметра горизонтальная прокрутка при большом количестве данных отображаться не будет и вся имеющаяся информация будет отражена в заданном размере виджета. Если данных для отображения много, рекомендуется увеличить размер виджета.
- Легенда – выключите этот переключатель, если не хотите, чтобы в виджете отображалась легенда для аналитики. По умолчанию этот переключатель включен.
- Пустые значения в легенде – включите этот переключатель, если хотите, чтобы в легенде для аналитики отображались параметры с нулевыми значениями. По умолчанию этот переключатель выключен.
- Десятичные знаки – поле для ввода количества десятичных знаков, до которых отображаемое значение должно быть округлено.
- Длительность отрезков периода (доступно для типов графика Календарная диаграмма) – раскрывающийся список для выбора длительности отрезков, на которые требуется делить период.
Настраиваемая аналитика по активным листам
Вы можете использовать виджеты Активные листы для получения необходимой аналитики на основе SQL-запросов активным листам. В зависимости от выбранного значения типа графика доступны две или три закладки параметров:
 – эта закладка используется для определения типа виджета и построения поиска для аналитики.
– эта закладка используется для определения типа виджета и построения поиска для аналитики. – закладка предназначена для настройки масштаба графика. Эта закладка доступна только для типов графиков (см. ниже) Столбчатая диаграмма.
– закладка предназначена для настройки масштаба графика. Эта закладка доступна только для типов графиков (см. ниже) Столбчатая диаграмма. – закладка предназначена для настройки отображения аналитики виджета.
– закладка предназначена для настройки отображения аналитики виджета.
Следующие параметры доступны для закладки  :
:
- График – этот раскрывающийся список используется для выбора типа графика виджета. Доступные варианты:
- Круговая диаграмма
- Столбчатая диаграмма
- Счетчик
- Таблица
- Тенант – раскрывающийся список для выбора тенанта, по данным которого будет отображаться аналитика. По умолчанию используется параметр Как на макете.
- Коррелятор – название сервиса коррелятор, по активному листу которого требуется аналитика.
- Активный лист – название активного листа, в котором должен выполняться поиск.
Один и тот же ресурс активного листа может быть использован разными сервисами корреляторов, однако при этом для каждого коррелятора создается своя сущность активного листа. Таким образом, содержимое активных листов, используемых разными корреляторами, различается, даже если идентификатор и название активных листов одинаковые.
- Поле SQL-запроса – в этом можно ввести поисковый запрос, аналогичный поиску событий с использованием синтаксиса SQL.
В отличие от поиска по событиям, в поисковых запросах по активным листам параметру FROM должно соответствовать значение
`records`.Для запросов доступны служебные поля
_key(поле с ключами записей активного листа) и_count(сколько раз эта запись была добавлена в активный лист), а также пользовательские поля.Примеры:
SELECT count(_key) AS metric, Status AS value FROM `records` GROUP BY value ORDER BY metric DESC LIMIT 250– Запрос для круговой диаграммы, который возвращает количество ключей активного листа (агрегацияcountпо полю_key) и все варианты значений пользовательского поляStatus. В виджете отображается круговая диаграмма с общим количеством записей активного листа, пропорционально разделенным на количество вариантов значений поляStatus.SELECT Name, Status, _count AS Number FROM `records` WHERE Description ILIKE '%ftp%' ORDER BY Name DESC LIMIT 250– Запрос для таблицы, которая возвращает значения пользовательских полейNameиStatus, а также служебного поля_countу тех записей активного листа, в которых значения пользовательского поляDescriptionсоответствует запросуILIKE '%ftp%'. В виджете отображается таблица со столбцами Status, Name и Number.
Если в SQL-запросе используется функция преобразования даты и времени (например, fromUnixTimestamp64Milli) и при этом обрабатываемое поле не содержит даты и времени, в виджете будет отображаться ошибка. Чтобы избежать этого, используйте функции, которые могут обрабатывать нулевое значение. Пример:
SELECT _key, fromUnixTimestamp64Milli(toInt64OrNull(DateTime)) as Date FROM `records` LIMIT 250.
Следующие параметры доступны для закладки  :
:
- Поля Минимальное значение Y и Максимальное значение Y используются для определения масштаба оси Y. Поле Десятичные знаки слева используется для установки параметра округления для значений оси Y.
- Поля Минимальное значение X и Максимальное значение X используются для определения масштаба оси X. Поле Десятичные знаки справа используется для установки параметра округления для значений оси X.
На осях графиков могут отображаться отрицательные значения. Это связано с масштабированием графиков на виджете и может быть исправлено выставлением нуля в качестве минимальных значений графиков вместо Авто.
Следующие параметры доступны для закладки  :
:
- Название – поле для названия виджета. Должно содержать от 1 до 128 символов Юникода.
- Описание – поле для описания виджета. Вы можете добавить до 512 символов Юникода, описывающих виджет.
- Цвет – раскрывающийся список для выбора цвета отображения информации:
- по умолчанию – использовать цвет шрифта, который используется в вашем браузере по умолчанию.
- зеленый
- красный
- синий
- желтый
- Горизонтальный – включите этот переключатель, если хотите использовать горизонтальную гистограмму вместо вертикальной. По умолчанию этот переключатель выключен.
При включении этого параметра горизонтальная прокрутка при большом количестве данных отображаться не будет и вся имеющаяся информация будет отражена в заданном размере виджета. Если данных для отображения много, рекомендуется увеличить размер виджета.
- Легенда – выключите этот переключатель, если не хотите, чтобы в виджете отображалась легенда для аналитики. По умолчанию этот переключатель включен.
- Пустые значения в легенде – включите этот переключатель, если хотите, чтобы в легенде для аналитики отображались параметры с нулевыми значениями. По умолчанию этот переключатель выключен.
- Десятичные знаки – поле для ввода количества десятичных знаков, до которых отображаемое значение должно быть округлено.