Содержание
- Сервисы KUMA
- Инструменты сервисов
- Наборы ресурсов для сервисов
- Создание хранилища
- Создание коррелятора
- Создание коллектора
- Предустановленные коллекторы
- Создание агента
Сервисы KUMA
Сервисы – это основные компоненты KUMA, с помощью которых система осуществляет работу с событиями: сервисы позволяют получить события из источников, чтобы в дальнейшем привести их к общему виду, удобному для поиска корреляций, а также для хранения и ручного анализа. Каждый сервис состоит из двух частей, работающих вместе:
- Одна часть сервиса создается внутри веб-интерфейса KUMA на основе набора ресурсов для сервисов.
- Вторая часть сервиса устанавливается в сетевой инфраструктуре, где развернута система KUMA, в качестве одного из ее компонентов. Серверная часть сервиса может состоять из нескольких экземпляров: например, сервисы одного и того же агента или хранилища могут быть установлены сразу на нескольких устройствах.
В серверной части сервисы KUMA располагаются в директории
/opt/kaspersky/kuma.При установке KUMA в отказоустойчивом варианте в кластере устанавливается только Ядро KUMA. Коллекторы, корреляторы и хранилища размещаются на хостах вне кластера Kubernetes.
Между собой части сервисов соединены с помощью идентификатора сервисов.
Типы сервисов:
- Хранилища – используются для хранения событий.
- Корреляторы – используются для анализа событий и поиска заданных закономерностей.
- Коллекторы – используются для получения события и конвертации их в формат KUMA.
- Агенты – используются для получения событий на удаленных устройствах и пересылки их в коллекторы KUMA.
В веб-интерфейсе KUMA сервисы отображаются в разделе Ресурсы → Активные сервисы в виде таблицы. Таблицу сервисов можно обновить с помощью кнопки Обновить и сортировать по столбцам, нажимая на активные заголовки.
Столбцы таблицы:
- Статус – статус сервиса:
- Зеленый – сервис работает.
- Красный – сервис не работает.
- Желтый – этот статус применяется только к сервисам хранилища и означает, что нет соединения с узлами ClickHouse. Причина указывается в журнале сервиса, если было включено логирование.
Таблицу можно фильтровать по этому параметру.
- Тип – вид сервиса: агент, коллектор, коррелятор, хранилище.
- Название – название сервиса. При нажатии на название сервиса открываются его настройки.
- Версия – версия сервиса.
- Тенант – название тенанта, которому принадлежит сервис.
- Полное доменное имя – доменное имя сервера, на котором установлен сервис.
- IP-адрес – IP-адрес сервера, на котором установлен сервис.
- Порт API – номер порта для внутренних коммуникаций.
- Время работы – как долго сервис работает.
- Создан – дата и время создания сервиса.
С помощью кнопки Добавить сервис можно создавать новые сервисы на основе существующих наборов ресурсов для сервисов.
Мы не рекомендуем создавать сервисы вне основного тенанта без предварительного внимательного планирования межтенантных взаимодействий различных сервисов и пользователей.
С помощью кнопок в верхней части этого окна можно выполнить следующие действия:
- перезапустить сервис;
- удалить сертификат сервиса;
- скопировать идентификатор сервиса;
- удалить сервис;
- просмотреть разделы хранилищ;
- просмотреть активные листы корреляторов;
- скачать журнал сервиса.
Чтобы изменить сервис, выберите сервис в разделе Ресурсы → Активные сервисы. Откроется окно с набором ресурсов, на основе которых был создан сервис. Вы можете изменить параметры набора ресурсов и сохранить изменения. Чтобы применить сохраненные изменения, перезапустите сервис.
Если вы, меняя параметры набора ресурсов коллектора, измените или удалите преобразования в подключенном к нему нормализаторе, правки не сохранятся, а сам нормализатор может быть поврежден. При необходимости изменить преобразования в нормализаторе, который уже является частью сервиса, вносите правки непосредственно в нормализатор в разделе веб-интерфейса Ресурсы → Нормализаторы.
Инструменты сервисов
В этом разделе описываются инструменты по работе с сервисами, доступные в разделе веб-интерфейса KUMA Ресурсы → Активные сервисы.
Получение идентификатора сервиса
Идентификатор сервиса используется для связи частей сервиса – расположенных внутри KUMA и установленных в сетевой инфраструктуре – в единый комплекс. Идентификатор присваивается сервису при его создании в KUMA, а затем используется при установке сервиса на сервер.
Чтобы получить идентификатор сервиса:
- Войдите в веб-интерфейс KUMA и откройте раздел Ресурсы → Активные сервисы.
- Установите флажок рядом с сервисом, идентификатор которого вы хотите получить, и нажмите Копировать идентификатор.
Идентификатор сервиса помещен в буфер. Его можно использовать, например, для установки сервиса на сервере.
В началоПерезапуск сервиса
Чтобы перезапустить сервис:
- Войдите в веб-интерфейс KUMA и откройте раздел Ресурсы → Активные сервисы.
- Установите флажок рядом с сервисом и выберите нужную опцию:
- Обновить параметры – обновить конфигурацию работающего сервиса, не останавливая его. Например, так можно изменить настройки сопоставления полей или параметры точки назначения.
- Перезапустить – остановить сервис и запустить его снова. Эта опция используется для изменения таких параметров, как порт или тип коннектора.
Особенности перезапуска агентов KUMA:
- Агент KUMA для Windows может быть перезагружен, как описано выше, только если он запущен на удаленном компьютере. Если сервис на удаленном компьютере неактивен, при попытке перезагрузки из KUMA вы получите сообщение об ошибке. В этом случае следует перезапустить сервис Агент KUMA для Windows на удаленном компьютере с Windows. Чтобы узнать, как перезапустить сервисы Windows, обратитесь к документации, относящейся к версии операционной системы вашего удаленного компьютера с Windows.
- Агент KUMA для Linux при использовании этой опции останавливается. Для запуска агента необходимо выполнить команду, с помощью которой он был запущен.
- Сбросить сертификат – удалить сертификаты, используемые сервисом для внутренней связи. Например, эту опцию можно использовать для обновления сертификата Ядра.
Особенности удаления сертификатов для агентов Windows:
- Если агент находится в зеленом статусе и вы выбрали Сбросить сертификат, KUMA удаляет действующий сертификат и создает новый, агент продолжает работу с новым сертификатом.
- Если агент находится в красном статусе и вы выбрали Сбросить сертификат, KUMA выдаст ошибку о том, что агент не запущен. В папке установки агента %APPDATA%\kaspersky\kuma\<ID агента>\certficates следует вручную удалить файлы internal.cert и internal.key и вручную запустить агент. При запуске агента новый сертификат будет создан автоматически.
Особенности удаления сертификатов для агентов Linux:
- Независимо от статуса агента необходимо применить опцию Сбросить сертификат через веб-интерфейс, чтобы удалить сертификат в базах.
- В папке установки агента /opt/kaspersky/agent/<ID агента>/certificates следует вручную удалить файлы internal.cert и internal.key.
- Поскольку опция Сбросить сертификат останавливает агент, для продолжения работы следует вручную запустить агент. При запуске агента новый сертификат будет создан автоматически.
Удаление сервиса
Перед удалением сервиса получите его идентификатор. Идентификатор потребуется, чтобы удалить сервис с сервера.
Чтобы удалить сервис в веб-интерфейсе KUMA:
- Войдите в веб-интерфейс KUMA и откройте раздел Ресурсы → Активные сервисы.
- Установите флажок рядом с нужным сервисом и нажмите Удалить.
Откроется окно подтверждения.
- Нажмите ОК.
Сервис удален из KUMA.
Чтобы удалить сервис с сервера, выполните следующую команду:
sudo /opt/kaspersky/kuma/kuma <collector/correlator/storage> --id <идентификатор сервиса> --uninstall
Сервис удален с сервера.
Окно Разделы
Создав и установив сервис хранилища, вы можете просмотреть его разделы в таблице Разделы.
Чтобы открыть таблицу Разделы:
- Войдите в веб-интерфейс KUMA и откройте раздел Ресурсы → Активные сервисы.
- Установите флажок рядом с нужным хранилищем и нажмите Смотреть разделы.
Откроется таблица Разделы.
В таблице есть следующие столбцы:
- Тенант – название тенанта, которому принадлежат хранимые данные.
- Создан – дата создания раздела.
- Пространство – название раздела.
- Размер – размер раздела.
- События – количество хранимых событий.
- Переход к холодному хранению – дата, когда данные будут перенесены с кластеров ClickHouse на диски для холодного хранения.
- Окончание хранения – дата, когда истекает срок действия раздела. По достижении этого срока раздел и содержащиеся в нем события перестают быть доступны.
Вы можете удалять разделы.
Чтобы удалить раздел:
- Откройте таблицу Разделы (см. выше).
- Откройте раскрывающийся список
 слева от необходимого раздела.
слева от необходимого раздела. - Выберите Удалить.
Откроется окно подтверждения.
- Нажмите ОК.
Раздел удален. Разделы для событий аудита удалить невозможно.
В началоПоиск связанных событий
Вы можете искать события, обработанные определенным коррелятором или коллектором.
Чтобы найти события, относящиеся к коррелятору или коллектору:
- Войдите в веб-интерфейс KUMA и откройте раздел Ресурсы → Активные сервисы.
- Установите флажок рядом с нужным коррелятором или коллектором и нажмите Перейти к событиям.
Откроется новая закладка браузера с открытым разделом KUMA События.
- Чтобы найти события, нажмите на значок
 .
.Отобразится таблица с событиями, отобранными по поисковому выражению
ServiceID = <идентификатор выбранного сервиса>.
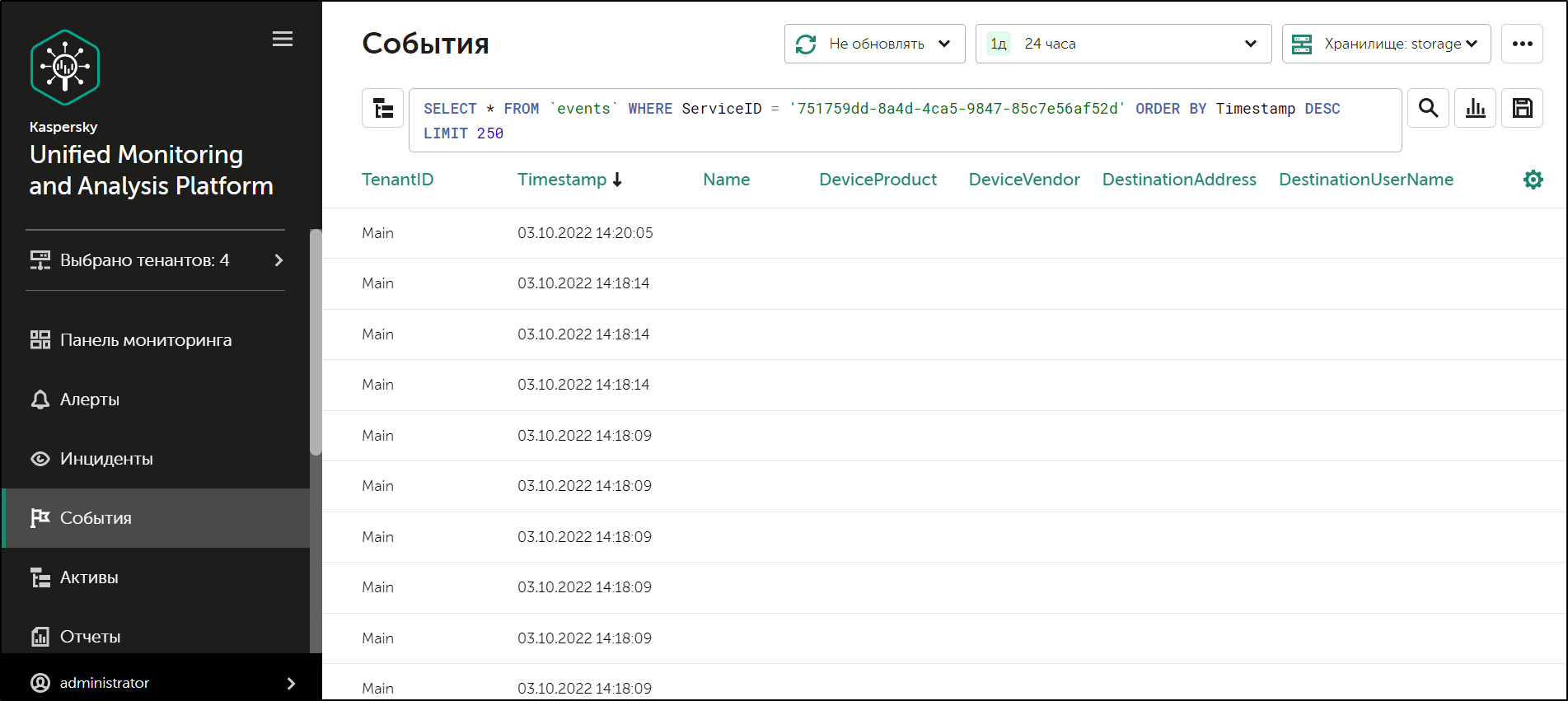
Результаты поиска событий
В началоНаборы ресурсов для сервисов
Наборы ресурсов для сервисов – это тип ресурсов, компонент KUMA, представляющий собой комплект настроек, на основе которых создаются и функционируют сервисы KUMA. Наборы ресурсов для сервисов собираются из ресурсов.
Ресурсы, объединяемые в набор ресурсов, должны принадлежать к тому же тенанту, что и создаваемый набор ресурсов. Исключением является общий тенант: принадлежащие ему ресурсы можно использовать в наборах ресурсов других тенантов.
Наборы ресурсов для сервисов отображаются в разделе веб-интерфейса KUMA Ресурсы → <Тип набора ресурсов для сервиса>. Доступные типы:
- Коллекторы
- Корреляторы
- Хранилища
- Агенты
При выборе нужного типа открывается таблица с имеющимися наборами ресурсов для сервисов этого типа. Таблица содержит следующие столбцы:
- Название – имя набора ресурсов. Может использоваться для поиска и сортировки.
- Последнее обновление – дата и время последнего обновления набора ресурсов. Может использоваться для сортировки.
- Создал – имя пользователя, создавшего набор ресурсов.
- Описание – описание набора ресурсов.
Создание хранилища
Хранилище состоит из двух частей: одна часть создается внутри веб-интерфейса KUMA, а вторая устанавливается на серверах сетевой инфраструктуры, предназначенных для хранения событий. Серверная часть хранилища KUMA представляет собой собранные в кластер узлы ClickHouse. Кластеры ClickHouse можно дополнять дисками холодного хранения данных.
Для каждого кластера ClickHouse требуется установить отдельное хранилище.
Перед созданием хранилища продумайте структуру кластера и разверните требуемую сетевую инфраструктуру. При выборе конфигурации кластера ClickHouse учитывайте требования вашей организации к хранению событий.
В качестве файловой системы рекомендуется использовать ext4.
Создание хранилища производится в несколько этапов:
- Создание набора ресурсов хранилища в веб-интерфейсе KUMA
- Создание сервиса хранилища в веб-интерфейсе KUMA
- Установка узлов хранилища в сетевой инфраструктуре
При создании узлов кластера хранилища убедитесь в сетевой связности системы и откройте используемые компонентами порты.
При изменении параметров хранилища его сервис необходимо перезапустить.
Структура кластера ClickHouse
Кластер ClickHouse – логическая группа устройств, обладающих всеми накопленными нормализованными событиями KUMA. Подразумевает наличие одного или нескольких логических шардов.
Шард – логическая группа устройств, обладающих некоторой частью всех накопленных в кластере нормализованных событий. Подразумевает наличие одной или нескольких реплик. Увеличение количества шардов позволяет:
- Накапливать больше событий за счет увеличения общего количества серверов и дискового пространства.
- Поглощать больший поток событий за счет распределения нагрузки, связанной со вставкой новых событий.
- Уменьшить время поиска событий за счет распределения поисковых зон между несколькими устройствами.
Реплика – устройство, являющееся членом логического шарда и обладающее одной копией данных этого шарда. Если реплик несколько – копий тоже несколько (данные реплицируются). Увеличение количества реплик позволяет:
- Улучшить отказоустойчивость.
- Распределить общую нагрузку, связанную с поиском данных, между несколькими машинами (однако для этой цели лучше увеличить количество шардов).
Кипер – устройство, участвующее в координации репликации данных на уровне всего кластера. На весь кластер требуется хотя бы одно устройство с этой ролью. Рекомендуемое количество устройств с такой ролью – 3. Число устройств, участвующих в координации репликации, должно быть нечетным. Роль кипера и реплики можно совмещать.
В началоПараметры узлов кластера ClickHouse
Перед созданием хранилища продумайте структуру кластера и разверните требуемую сетевую инфраструктуру. При выборе конфигурации кластера ClickHouse учитывайте требования вашей организации к хранению событий.
При создании узлов кластера ClickHouse убедитесь в сетевой связности системы и откройте используемые компонентами порты.
Для каждого узла кластера ClickHouse требуется указать следующие параметры:
- Полное доменное имя (FQDN) – уникальный адрес, по которому должен быть доступен узел. Необходимо указывать FQDN целиком, например
kuma-storage.example.com. - Идентификаторы шарда, реплики и кипера – комбинация этих параметров определяет положение узла в структуре кластера ClickHouse и его роль.
Роли узлов
Роли узлов зависят от указанных параметров:
- шард, реплика, кипер – узел участвует в накоплении и поиске нормализованных событий KUMA, а также в координации репликации данных на уровне всего кластера.
- шард, реплика – узел участвует в накоплении и поиске нормализованных событий KUMA.
- кипер – узел не накапливает нормализованные события, но участвует в координации репликации данных на уровне всего кластера. Выделенные киперы следует указывать в начале списка в разделе Ресурсы → Хранилища → <Хранилище> → Основные настройки → Узлы кластера ClickHouse.
Требования к идентификаторам:
- Если в одном кластере создано несколько шардов, идентификаторы шардов должны быть уникальными в рамках этого кластера.
- Если в одном шарде создано несколько реплик, идентификаторы реплик должны быть уникальными в рамках этого шарда.
- Идентификаторы киперов должны быть уникальными в рамках кластера.
Пример идентификаторов узлов кластера ClickHouse:
- шард 1, реплика 1, кипер 1;
- шард 1, реплика 2;
- шард 2, реплика 1;
- шард 2, реплика 2, кипер 3;
- шард 2, реплика 3;
- кипер 2.
Холодное хранение событий
В KUMA можно настроить перенос устаревших данных с кластера ClickHouse на холодное хранение. Для холодного хранения могут использоваться смонтированные в операционной системе локальные диски или распределенная файловая система Hadoop Distributed File System (HDFS). Функция холодного хранения включается, если указан хотя бы один диск холодного хранения. Если диск холодного хранения не настроен и на сервере закончилось место, сервис хранилища остановится. Если есть горячее и холодное хранение и на диске холодного хранения закончилось место, сервис хранилища KUMA остановится. Мы рекомендуем избегать таких ситуаций.
Диски холодного хранения можно добавлять и удалять.
После изменения параметров холодного хранения сервис хранилища необходимо перезапустить. Если сервис не запускается, причина будет указана в журнале хранилища.
Если указанный в параметрах хранилища диск холодного хранения стал недоступен (например, вышел из строя), это может привести к ошибкам в работе сервиса хранилища. В этом случае необходимо воссоздать диск с таким же путем (для локальных дисков) или таким же адресом (для HDFS-дисков), а затем удалить его из параметров хранилища.
Правила переноса данных на диски холодного хранения
При задействованном холодном хранении KUMA раз в час проверяет сроки хранения пространств:
- Если срок хранения пространства на кластере ClickHouse истек, данные переносятся на диски холодного хранения. Если диск холодного хранения настроен неверно, данные удаляются.
- Если срок хранения пространства на диске холодного хранения истек, данные удаляются.
- Если диски кластера ClickHouse заполнены на 95%, самые большие партиции автоматически переносятся на диски холодного хранения. Это действие может происходить больше одного раза в час.
- При начале и окончании переноса данных создаются события аудита.
Во время переноса данных сервис хранилища продолжает работать, при этом в разделе веб-интерфейса KUMA Ресурсы → Активные сервисы для него сохраняется зеленый статус. При наведении указателя мыши на значок статуса отображается сообщение о переносе данных. При удалении холодного диска сервис хранилища отображается в желтом статусе.
Особенности хранения событий и доступа к ним
- При использовании для холодного хранения HDFS-дисков необходимо обеспечить защиту данных одним из следующих способов:
- Настроить отдельный физический интерфейс в сети VLAN, в котором будут расположены только HDFS-диски и кластер ClickHouse.
- Настроить правила сегментации сети и фильтрации трафика, исключающие прямой доступ к HDFS-диску или перехват трафика к диску со стороны ClickHouse.
- События, находящиеся в кластере ClickHouse и на дисках холодного хранения, одинаково доступны в веб-интерфейсе KUMA. Например, при поиске событий или при просмотре событий, относящихся к алертам.
- Допускается не хранить события или события аудита на дисках холодного хранения: для этого в параметрах хранилища в поле Срок холодного хранения или Срок холодного хранения событий аудита необходимо указать
0(дней).
Особенности использования HDFS-дисков
- Перед подключением HDFS-дисков на них необходимо создать директории для каждого узла кластера ClickHouse в формате
<хост HDFS-диска>/<идентифика тор шарда>/<идентификатор реплики>. Например, если кластер состоит из двух узлов, на которых расположены две реплики одного шарда, необходимо создать следующие директории:- hdfs://hdfs-example-1:9000/clickhouse/1/1/
- hdfs://hdfs-example-1:9000/clickhouse/1/2/
События из узлов кластера ClickHouse будут переноситься в директории, в названии которых указаны идентификаторы их шарда и реплики. Если изменить эти параметры узла и при этом не создать соответствующую директорию на HDFS-диске, события при переносе могут быть потеряны.
- HDFS-диски, добавленные к хранилищу, работают в режиме JBOD. Это означает, что при отказе одного из дисков будет потерян доступ к хранилищу. При использовании HDFS следует учитывать необходимость отказоустойчивости и настроить RAID, а также хранение данных из разных реплик на различных устройствах.
- Скорость записи событий в HDFS, как правило, ниже скорости записи событий на локальные диски. Скорость доступа к событиям в HDFS, как правило, значительно ниже скорости доступа к событиям на локальных дисках. При использовании одновременно локальных дисков и HDFS-дисков запись будет происходить в них по очереди.
Удаление дисков холодного хранения
Перед физическим отключением дисков холодного хранения необходимо удалить эти диски из параметров хранилища.
Чтобы удалить диск из параметров хранилища:
- В веб-интерфейсе KUMA перейдите в раздел Ресурсы → Хранилища и выберите нужное хранилище.
Откроется хранилище.
- В окне в разделе Диски холодного хранения в блоке параметров нужного диска нажмите Удалить диск.
Данные с удаляемого диска автоматически начинают переноситься на другие диски холодного хранения или, если их нет, в кластер ClickHouse. В процессе переноса данных значок статуса хранилища светится желтым цветом. При начале и окончании переноса данных создаются события аудита.
- По завершении переноса событий диск автоматически удаляется из параметров хранилища. Теперь его можно безопасно отключить.
На удаляемых дисках могут оставаться события. Если вы хотите их удалить, вы можете, например, вручную удалить партиции с данными с помощью команды DROP PARTITION.
Если указанный в параметрах хранилища диск холодного хранения стал недоступен (например, вышел из строя), это может привести к ошибкам в работе сервиса хранилища. В этом случае необходимо создать диск с таким же путем (для локальных дисков) или таким же адресом (для HDFS-дисков), а затем удалить его из параметров хранилища.
В началоСоздание набора ресурсов для хранилища
Сервис хранилища в веб-интерфейсе KUMA создается на основе набора ресурсов для хранилища.
Чтобы создать набор ресурсов для хранилища в веб-интерфейсе KUMA:
- В веб-интерфейсе KUMA в разделе Ресурсы → Хранилища нажмите Добавить хранилище.
Откроется окно Создание хранилища.
- На вкладке Основные параметры в поле Название хранилища введите уникальное имя создаваемого сервиса. Название должно содержать от 1 до 128 символов в кодировке Unicode.
- В раскрывающемся списке Тенант выберите тенант, которому будет принадлежать хранилище.
- В поле Описание можно добавить описание сервиса: до 256 символов в кодировке Unicode.
- В поле Срок хранения укажите, в течение какого количества дней с момента поступления вы хотите хранить события в кластере ClickHouse. По истечении указанного срока события будут автоматически удалены из кластера ClickHouse. Если настроено холодное хранение событий и срок хранения событий в кластере ClickHouse истек, данные переносятся на диски холодного хранения. Если диск холодного хранения настроен неверно, данные удаляются.
- В поле Срок хранения событий аудита укажите, в течение какого количества дней вы хотите хранить события аудита. Минимальное значение и значение по умолчанию:
365. - При необходимости холодного хранения данных введите сроки хранения событий:
- Срок холодного хранения – количество дней хранения событий. Минимальное значение –
1. - Срок холодного хранения событий аудита – количество дней хранения событий аудита. Минимальное значение – 0.
- Срок холодного хранения – количество дней хранения событий. Минимальное значение –
- В раскрывающемся списке Отладка укажите, будет ли включено логирование ресурса. Значение по умолчанию: Выключено - это означает, что для всех компонентов KUMA в журнале регистрируются только ошибки. Если вы хотите получать детализированные данные в журналах, выберите значение Включено.
- При необходимости изменения параметров ClickHouse в поле Переопределение параметров ClickHouse вставьте строки c параметрами из XML-файла конфигурации ClickHouse /opt/kaspersky/kuma/clickhouse/cfg/config.xml. Указание корневых элементов <yandex>, </yandex> не требуется. Переданные в поле параметры конфигурации будут использоваться вместо параметров по умолчанию.
Пример:
<merge_tree>
<parts_to_delay_insert>600</parts_to_delay_insert>
<parts_to_throw_insert>1100</parts_to_throw_insert>
</merge_tree>
- При необходимости в разделе Пространства добавьте в хранилище пространства, по которым вы хотите распределять хранимые события.
Пространств может быть несколько. Пространства можно добавить с помощью кнопки Добавить пространство и удалить с помощью кнопки Удалить пространство.
Доступные параметры:
- В поле Название укажите название пространства: от 1 до 128 символов в кодировке Unicode.
- В поле Срок хранения укажите количество дней, в течение которых события будут храниться в кластере ClickHouse.
- При необходимости в поле Срок холодного хранения укажите количество дней, в течение которого события должны находиться на холодном хранении. Минимальное значение –
1. - В разделе Фильтр можно задать условия определения событий, которые будут помещаться в это пространство. В раскрывающемся списке можно выбрать существующий фильтр или Создать новый фильтр.
После создания сервиса пространства можно просматривать и удалять в параметрах набора ресурсов хранилища.
Нет необходимости создавать отдельное пространство для событий аудита. События этого типа (Type=4) автоматически помещаются в отдельное пространство Audit со сроком хранения не менее 365 дней, которое недоступно для редактирования или удаления из веб-интерфейса KUMA.
- При необходимости в разделе Диски холодного хранения добавьте в хранилище диски, на которые вы хотите переносить события на длительное хранение из кластера ClickHouse.
Дисков может быть несколько. Диски можно добавить с помощью кнопки Добавить диск и удалить с помощью кнопки Удалить диск.
Доступные параметры:
- В раскрывающемся списке Тип выберите тип подключаемого диска:
- Локальный – для дисков, смонтированных в операционной системе как директории.
- HDFS – для дисков распределенной файловой системы Hadoop Distributed File System.
- В поле Название укажите название диска. Название должно содержать от 1 до 128 символов в кодировке Unicode.
- Если в качестве типа диска вы выбрали Локальный, в поле Путь введите абсолютный путь директории смонтированного локального диска. Путь должен начинаться и оканчиваться символом "/".
- Если в качестве типа диска вы выбрали HDFS, в поле Хост введите путь к HDFS. Например:
hdfs://hdfs1:9000/clickhouse/.
- В раскрывающемся списке Тип выберите тип подключаемого диска:
- При необходимости в разделе Узлы кластера ClickHouse добавьте в хранилище узлы кластера ClickHouse.
Узлов может быть несколько. Узлы можно добавить с помощью кнопки Добавить узел и удалить с помощью кнопки Удалить узел.
Доступные параметры:
- В поле Полное доменное имя укажите FQDN добавляемого узла. Например,
kuma-storage-cluster1-server1.example.com. - В полях идентификаторов шарда, реплики и кипера укажите роль узла в кластере ClickHouse. Идентификаторы шарда и кипера должны быть уникальными в рамках кластера, идентификатор реплики должен быть уникальным в рамках шарда. Ниже показан пример заполнения раздела Узлы кластера ClickHouse для хранилища с выделенными киперами в распределенной схеме установки. Вы можете адаптировать пример для своих потребностей.
Пример:
Узлы кластера ClickHouse
Полное доменное имя: kuma-storage-cluster1-server1.example.com
Идентификатор шарда: 0
Идентификатор реплики: 0
Идентификатор кипера: 1
Полное доменное имя: kuma-storage-cluster1server2.example.com
Идентификатор шарда: 0
Идентификатор реплики: 0
Идентификатор кипера: 2
Полное доменное имя: kuma-storage-cluster1server3.example.com
Идентификатор шарда: 0
Идентификатор реплики: 0
Идентификатор кипера: 3
Полное доменное имя: kuma-storage-cluster1server4.example.com
Идентификатор шарда: 1
Идентификатор реплики: 1
Идентификатор кипера: 0
Полное доменное имя: kuma-storage-cluster1server5.example.com
Идентификатор шарда: 1
Идентификатор реплики: 2
Идентификатор кипера: 0
Полное доменное имя: kuma-storage-cluster1server6.example.com
Идентификатор шарда: 2
Идентификатор реплики: 1
Идентификатор кипера: 0
Полное доменное имя: kuma-storage-cluster1server7.example.com
Идентификатор шарда: 2
Идентификатор реплики: 2
Идентификатор кипера: 0
- В поле Полное доменное имя укажите FQDN добавляемого узла. Например,
- Начиная с версии 2.1.3 доступна вкладка Дополнительные параметры. На вкладке Дополнительные параметры в поле Размер буфера укажите размер буфера в байтах, при достижении которого следует передать события в базу. Значение по умолчанию — 64 МБ. Максимального значения нет. Если на виртуальной машине меньше свободной памяти, чем заданное значение Размер буфера, KUMA установит ограничение в 128 МБ.
- На вкладке Дополнительные параметры в поле Интервал очистки буфера укажите интервал в секундах, в течение которого KUMA будет ждать заполнения буфера. Если буфер не заполнен, но указанное время прошло, KUMA передает события в базу. Значение по умолчанию 1 с.
- На вкладке Дополнительные параметры в поле Размер дискового буфера укажите значение в байтах. Дисковый буфер используется для временного размещения тех событий, которые не удалось отправить для дальнейшей обработки или хранения. Если выделенное под дисковый буфер дисковое пространство исчерпано, события ротируются по следующему правилу: новые события замещают самые старые события, записанные в буфер. Значение по умолчанию: 10 ГБ.
- На вкладке Дополнительные параметры в раскрывающемся списке Дисковый буфер выберите значение, с помощью которого можно Включить или Выключить использование дискового буфера. По умолчанию дисковый буфер включен.
- На вкладке Дополнительные параметры в раскрывающемся списке Запись в локальную таблицу базы данных выберите значение, с помощью которого можно Включить или Выключить запись. По умолчанию запись отключена.
В режиме Включить запись будет выполняться только на том узле, на котором установлено хранилище. Мы рекомендуем использовать эту функцию только при условии, что у вас настроена балансировка на коллекторе и/или корреляторе: в коллекторе и/или корреляторе на шаге 6. Маршрутизация в разделе Дополнительные настройки в поле Политика выбора URL установлено значение По очереди.
В режиме Выключить данные распределяются по шардам кластера.
Набор ресурсов для хранилища создан и отображается в разделе Ресурсы → Хранилища. Теперь можно создать сервис хранилища.
В началоСоздание сервиса хранилища в веб-интерфейсе KUMA
Когда набор ресурсов для хранилища создан, можно перейти к созданию сервиса хранилища в KUMA.
Чтобы создать сервис хранилища в веб-интерфейсе KUMA:
- В веб-интерфейсе KUMA в разделе Ресурсы → Активные сервисы нажмите Добавить сервис.
- В открывшемся окне Выберите сервис выберите только что созданный набор ресурсов для хранилища и нажмите Создать сервис.
Сервис хранилища создан в веб-интерфейсе KUMA и отображается в разделе Ресурсы → Активные сервисы. Теперь сервисы хранилища необходимо установить на каждом узле кластера ClickHouse, используя идентификатор сервиса.
В началоУстановка хранилища в сетевой инфраструктуре KUMA
Чтобы создать хранилище:
- Войдите на сервер, на котором вы хотите установить сервис.
- Создайте директорию /opt/kaspersky/kuma/.
- Поместите в директорию /opt/kaspersky/kuma/ файл kuma, расположенный внутри установщика в директории /kuma-ansible-installer/roles/kuma/files/.
Убедитесь, что файл kuma имеет достаточные права для запуска.
- Выполните следующую команду:
sudo /opt/kaspersky/kuma/kuma storage --core https://<FQDN сервера Ядра KUMA>:<порт, используемый Ядром KUMA для внутренних коммуникаций (по умолчанию используется порт 7210)> --id <идентификатор сервиса, скопированный из веб-интерфейса KUMA> --installПример:
sudo /opt/kaspersky/kuma/kuma storage --core https://kuma.example.com:7210 --id XXXXX --installПри развертывании нескольких сервисов KUMA на одном хосте в процессе установки необходимо указать уникальные порты для каждого компонента с помощью параметра
--api.port <порт>. По умолчанию используется значение--api.port 7221. - Повторите шаги 1–2 для каждого узла хранилища.
Хранилище установлено.
В началоСоздание коррелятора
Коррелятор состоит из двух частей: одна часть создается внутри веб-интерфейса KUMA, а другая устанавливается на сервере сетевой инфраструктуры, предназначенном для обработки событий.
Действия в веб-интерфейсе KUMA
Создание коррелятора в веб-интерфейсе KUMA производится с помощью мастера установки, в процессе выполнения которого необходимые ресурсы объединяются в набор ресурсов для коррелятора, а по завершении мастера на основе этого набора ресурсов автоматически создается и сам сервис.
Чтобы создать коррелятор в веб-интерфейсе KUMA,
запустите мастер установки коррелятора:
- В веб-интерфейсе KUMA в разделе Ресурсы нажмите Создать коррелятор.
- В веб-интерфейсе KUMA в разделе Ресурсы → Корреляторы нажмите Добавить коррелятор.
В результате выполнения шагов мастера в веб-интерфейсе KUMA создается сервис коррелятора.
В набор ресурсов для коррелятора объединяются следующие ресурсы:
- правила корреляции;
- правила обогащения (при необходимости);
- правила реагирования (при необходимости);
- точки назначения (как правило, одна: задается отправка событий в хранилище).
Эти ресурсы можно подготовить заранее, а можно создать в процессе выполнения мастера установки.
Действия на сервере коррелятора KUMA
При установке коррелятора на сервер, предназначенный для обработки событий, на сервере требуется запустить команду, которая отображается на последнем шаге мастера установки. При установке необходимо указать идентификатор, автоматически присвоенный сервису в веб-интерфейсе KUMA, а также используемый для связи порт.
Проверка установки
После создания коррелятора рекомендуется убедиться в правильности его работы.
Запуск мастера установки коррелятора
Чтобы запустить мастер установки коррелятора:
- В веб-интерфейсе KUMA в разделе Ресурсы нажмите Добавить коррелятор.
- В веб-интерфейсе KUMA в разделе Ресурсы → Корреляторы нажмите Добавить коррелятор.
Следуйте указаниям мастера.
Шаги мастера, кроме первого и последнего, можно выполнять в произвольном порядке. Переключаться между шагами можно с помощью кнопок Вперед и Назад, а также нажимая на названия шагов в левой части окна.
По завершении мастера в веб-интерфейсе KUMA в разделе Ресурсы → Корреляторы создается набор ресурсов для коррелятора, а в разделе Ресурсы → Активные сервисы добавляется сервис коррелятора.
Шаг 1. Общие параметры коррелятора
Это обязательный шаг мастера установки. На этом шаге указываются основные параметры коррелятора: название и тенант, которому он будет принадлежать.
Чтобы задать основные параметры коррелятора:
- В поле Название введите уникальное имя создаваемого сервиса. Название должно содержать от 1 до 128 символов в кодировке Unicode.
- В раскрывающемся списке Тенант выберите тенант, которому будет принадлежать коррелятор. От выбора тенанта зависит, какие ресурсы будут доступны при его создании.
Если вы с какого-либо последующего шага мастера установки вернетесь в это окно и выберите другого тенанта, вам потребуется вручную изменить все ресурсы, которые вы успели добавить в сервис. В сервис можно добавлять только ресурсы из выбранного и общего тенантов.
- В поле Рабочие процессы при необходимости укажите количество процессов, которые может одновременно запускать сервис. По умолчанию количество рабочих процессов соответствует количеству vCPU сервера, на котором установлен сервис.
- При необходимости с помощью раскрывающегося списка Отладка включите логирование операций сервиса.
- В поле Описание можно добавить описание сервиса: до 256 символов в кодировке Unicode.
Основные параметры коррелятора заданы. Перейдите к следующему шагу мастера установки.
В началоШаг 2. Глобальные переменные
Если для покрытия каких-то сценариев обеспечения безопасности недостаточно отслеживания значений в полях событий, активных листах или словарях, вы можете воспользоваться глобальными и локальными переменными. С их помощью можно выполнять различные действия над поступающими в корреляторы значениями, реализуя сложную логику выявления угроз. Переменным можно присвоить какую-либо функцию, а затем обращаться к ним из правил корреляции, как к обычным полям событий, получая в ответ результат срабатывания функции.
Чтобы добавить глобальную переменную в корреляторе,
Нажмите на кнопку Добавить переменную и укажите следующие параметры:
- В окне Переменная введите название переменной.
- В окне Значение введите функцию переменной.
Глобальная переменная добавлена. К ней можно обращаться из правил корреляции, добавляя перед названием переменной символ $. Переменных может быть несколько. Добавленные переменные можно изменить или удалить с помощью значка  .
.
Перейдите к следующему шагу мастера установки.
В началоШаг 3. Корреляция
Это необязательный, но рекомендуемый шаг мастера установки. В закладке мастера установки Корреляция следует выбрать или создать правила корреляции. В этих ресурсах задаются последовательности событий, указывающих на происшествия, связанные с безопасностью: при обнаружении таких последовательностей коррелятор создает корреляционное событие и алерт.
Если вы добавили в коррелятор глобальные переменные, все добавленные правила корреляции могут к ним обращаться.
Добавленные в набор ресурсов для коррелятора правила корреляции отображаются в таблице со следующими столбцами:
- Правила корреляции – название ресурса правила корреляции.
- Тип – тип правила корреляции: standard, simple, operational. Таблицу можно отфильтровать по значениям этого столбца, нажав на его заголовок и выбрав нужные значения.
- Действия – перечень действий, которые совершит коррелятор при срабатывании правила корреляции. Действия указываются в параметрах правила корреляции. Таблицу можно отфильтровать по значениям этого столбца, нажав на его заголовок и выбрав нужные значения.
Доступные значения:
- В дальнейшую обработку – корреляционные события, создаваемые этим правилом корреляции, передается в другие ресурсы коррелятора: в обогащение, в правиле реагирования, а затем в другие сервисы KUMA.
- Изменение активного листа – правило корреляции вносит изменения в активные листы.
- В коррелятор – корреляционное событие отправляется на повторную обработку в то же правило корреляции.
- Изменение категории актива – корреляционное правило изменяет категории активов.
- Обогащение событий – в корреляционном правиле настроено обогащение корреляционных событий.
- Не создавать алерт – когда в результате срабатывания правила корреляции создается корреляционное событие, одновременно с ним НЕ создается алерт.
- Используются общие ресурсы – правило корреляции или ресурсы, которые задействованы в правиле корреляции, расположены в общем тенанте.
С помощью поля Поиск можно искать правила корреляции. Добавленные правила корреляции можно убрать из набора ресурсов, выбрав нужные правила и нажав Удалить.
При выборе правила корреляции открывается окно с его параметрами: параметры можно изменить и Сохранить. При нажатии в этом окне на кнопку Удалить, правило корреляции отвязывается от набора ресурсов.
С помощью кнопок Поднять и Опустить можно изменять положение выбранных правил корреляции в таблице правил корреляции, что отражается на последовательности их выполнения при обработке событий. С помощью кнопки Поднять operational-правила можно переместить правила корреляции типа operational в начало списка правил корреляции.
Чтобы привязать к набору ресурсов для коррелятора существующие правила корреляции:
- Нажмите Привязать.
Откроется окно выбора ресурсов.
- Выберите нужные правила корреляции и нажмите ОК.
Правила корреляции привязаны к набору ресурсов для коррелятора и отображаются в таблице правил.
Чтобы создать в наборе ресурсов для коррелятора новое правило корреляции:
- Нажмите Добавить.
Откроется окно создания правила корреляции.
- Укажите параметры правила корреляции и нажмите Сохранить.
Правило корреляции создано и привязано к набору ресурсов для коррелятора. Оно отображается в таблице правил корреляции, а также в списке ресурсов в разделе Ресурсы → Правила корреляции.
Перейдите к следующему шагу мастера установки.
В началоШаг 4. Обогащение
Это необязательный шаг мастера установки. В закладке мастера установки Обогащение можно выбрать или создать правила обогащения с указанием, какими данными и из каких источников следует дополнить создаваемые коррелятором корреляционные события. Правил обогащения может быть несколько. Их можно добавить с помощью кнопки Добавить или удалить с помощью кнопки  .
.
Чтобы добавить в набор ресурсов существующее правило обогащения:
- Нажмите Добавить.
Откроется блок параметров правила обогащения.
- В раскрывающемся списке Правило обогащения выберите нужный ресурс.
Правило обогащения добавлено в набор ресурсов для коррелятора.
Чтобы создать в наборе ресурсов новое правило обогащения:
- Нажмите Добавить.
Откроется блок параметров правила обогащения.
- В раскрывающемся списке Правило обогащения выберите Создать.
- В раскрывающемся списке Тип источника данных выберите, откуда будут поступать данные для обогащения, и заполните относящиеся к нему параметры:
- С помощью раскрывающегося списка Отладка укажите, следует ли включить логирование операций сервиса. По умолчанию логирование выключено.
- В разделе Фильтр можно задать условия определения событий, которые будут обрабатываться с применением правила обогащения. В раскрывающемся списке можно выбрать существующий фильтр или Создать новый фильтр.
В набор ресурсов для коррелятора добавлено новое правило обогащения.
Перейдите к следующему шагу мастера установки.
В началоШаг 5. Правила реагирования
Это необязательный шаг мастера установки. В закладке мастера установки Правила реагирования можно выбрать или создать правила реагирования с указанием, какие действия требуется выполнить при срабатывании правил корреляции. Правил реагирования может быть несколько. Их можно добавить с помощью кнопки Добавить или удалить с помощью кнопки  .
.
Чтобы добавить в набор ресурсов существующее правило реагирования:
- Нажмите Добавить.
Откроется окно с параметрами правила реагирования.
- В раскрывающемся списке Правило реагирования выберите нужный ресурс.
Правило реагирования добавлено в набор ресурсов для коррелятора.
Чтобы создать в наборе ресурсов новое правило реагирования:
- Нажмите Добавить.
Откроется окно с параметрами правила реагирования.
- В раскрывающемся списке Правило реагирования выберите Создать.
- В раскрывающемся списке Тип выберите тип правила реагирования и заполните относящиеся к нему параметры:
- Реагирование через KSC – правила реагирования для автоматического запуска задач на активах Kaspersky Security Center. Например, вы можете настроить автоматический запуск антивирусной проверки или обновление базы данных.
Автоматический запуск задач выполняется при интеграции KUMA с Kaspersky Security Center. Задачи запускаются только на активах, импортированных из Kaspersky Security Center.
- Запуск скрипта – правила реагирования для автоматического запуска скрипта. Например, вы можете создать скрипт с командами, которые требуется выполнить на сервере KUMA при обнаружении выбранных событий.
Файл скрипта хранится на сервере, где установлен сервис коррелятора, использующий ресурс реагирования: /opt/kaspersky/kuma/correlator/<Идентификатор коррелятора>/scripts.
Пользователю
kumaэтого сервера требуются права на запуск скрипта. - Реагирование через KEDR – правила реагирования для автоматического создания правил запрета, запуска сетевой изоляции или запуска программы на активах Kaspersky Endpoint Detection and Response и Kaspersky Security Center.
Автоматические действия по реагированию выполняются при интеграции KUMA с Kaspersky Endpoint Detection and Response.
- Реагирование через KICS for Networks – правила реагирования для автоматического запуска задач в на активах KICS for Networks. Например, изменить статус актива в KICS for Networks.
Автоматический запуск задач выполняется при интеграции KUMA с KICS for Networks.
- Реагирование через Active Directory – правила реагирования для изменения прав пользователей Active Directory. Например, блокировать пользователя.
Запуск задач выполняется при интеграции с Active Directory.
- Реагирование через KSC – правила реагирования для автоматического запуска задач на активах Kaspersky Security Center. Например, вы можете настроить автоматический запуск антивирусной проверки или обновление базы данных.
- В поле Рабочие процессы укажите количество процессов, которые сервис может запускать одновременно.
По умолчанию количество рабочих процессов соответствует количеству виртуальных процессоров сервера, на котором установлен сервис.
Поле не обязательно для заполнения.
- В разделе Фильтр можно задать условия определения событий, которые будут обрабатываться с применением правила реагирования. В раскрывающемся списке можно выбрать существующий фильтр или Создать новый фильтр.
В набор ресурсов для коррелятора добавлено новое правило реагирования.
Перейдите к следующему шагу мастера установки.
В началоШаг 6. Маршрутизация
Это необязательный шаг мастера установки. В закладке мастера установки Маршрутизация можно выбрать или создать точки назначения, в параметрах которых будут определено, куда следует перенаправлять созданные коррелятором события. Обычно события от коррелятора перенаправляются в хранилище для хранения и для возможности просматривать их позднее. При необходимости события можно отправлять в другие места. Точек назначения может быть несколько.
Чтобы добавить в набор ресурсов коррелятора существующую точку назначения:
- В раскрывающемся списке Добавить точку назначения выберите тип точки назначения, которую вы хотите добавить:
- Выберите Хранилище, если хотите настроить отправку обработанных событий в хранилище.
- Выберите Коррелятор, если хотите настроить отправку обработанных событий в коррелятор.
- Выберите Другое, если хотите отправлять события в другие места.
К этому типу относятся также сервисы коррелятора и хранилища, созданные в предыдущих версиях программы.
Открывается окно Добавить точку назначения, где можно указать параметры пересылки событий.
- В раскрывающемся списке Точка назначения выберите нужную точку назначения.
Название окна меняется на Изменить точку назначения, параметры выбранного ресурса отображаются в окне. Ресурс можно открыть для редактирования в новой вкладке браузера с помощью кнопки
 .
. - Нажмите Сохранить.
Выбранная точка назначения отображается в закладке мастера установки. Точку назначения можно удалить из набора ресурсов, выбрав ее и в открывшемся окне нажав Удалить.
Чтобы добавить в набор ресурсов коррелятора новую точку назначения:
- В раскрывающемся списке Добавить точку назначения выберите тип точки назначения, которую вы хотите добавить:
- Выберите Хранилище, если хотите настроить отправку обработанных событий в хранилище.
- Выберите Коррелятор, если хотите настроить отправку обработанных событий в коррелятор.
- Выберите Другое, если хотите отправлять события в другие места.
К этому типу относятся также сервисы коррелятора и хранилища, созданные в предыдущих версиях программы.
Открывается окно Добавить точку назначения, где можно указать параметры пересылки событий.
- Укажите параметры в закладке Основные параметры:
- В раскрывающемся списке Точка назначения выберите Создать.
- Введите в поле Название уникальное имя для точки назначения. Название должно содержать от 1 до 128 символов в кодировке Unicode.
- С помощью переключателя Выключено, выберите, будут ли события отправляться в эту точку назначения. По умолчанию отправка событий включена.
- Выберите Тип точки назначения:
- Выберите storage, если хотите настроить отправку обработанных событий в хранилище.
- Выберите correlator, если хотите настроить отправку обработанных событий в коррелятор.
- Выберите nats-jetstream, tcp, http, kafka или file, если хотите настроить отправку событий в другие места.
- Укажите URL, куда следует отправлять события, в формате hostname:<порт API>.
Для всех типов, кроме nats-jetstream и file с помощью кнопки URL можно указать несколько адресов отправки.
- Для типов nats-jetstream и kafka в поле Топик укажите, в какой топик должны записываться данные. Топик должен содержать символы в кодировке Unicode. Топик для Kafka имеет ограничение длины в 255 символов.
- При необходимости укажите параметры в закладке Дополнительные параметры. Доступные параметры зависят от выбранного типа точки назначения:
- Сжатие – раскрывающийся список, в котором можно включить сжатие Snappy. По умолчанию сжатие Выключено.
- Прокси-сервер – раскрывающийся список для выбора прокси-сервера.
- Размер буфера – поле, в котором можно указать размер буфера (в байтах) для точки назначения. Значение по умолчанию: 1 МБ; максимальное: 64 МБ.
- Время ожидания – поле, в котором можно указать время ожидания (в секундах) ответа другого сервиса или компонента. Значение по умолчанию:
30. - Размер дискового буфера – поле, в котором можно указать размер дискового буфера в байтах. По умолчанию размер равен 10 ГБ.
- Идентификатор кластера – идентификатор кластера NATS.
- Режим TLS – раскрывающийся список, в котором можно указать условия использование шифрования TLS:
- Выключено (по умолчанию) – не использовать шифрование TLS.
- Включено – использовать шифрование, но без верификации.
- С верификацией – использовать шифрование с верификацией сертификата, подписанного корневым сертификатом KUMA. Корневой сертификат и ключ KUMA создаются автоматически при установке программы и располагаются на сервере Ядра KUMA в папке /opt/kaspersky/kuma/core/certificates/.
При использовании TLS невозможно указать IP-адрес в качестве URL.
- Политика выбора URL – раскрывающийся список, в котором можно выбрать способ определения, на какой URL следует отправлять события, если URL было указано несколько:
- Любой – события отправляются в один из доступных URL до тех пор, пока этот URL принимает события. При разрыве связи (например, при отключении принимающего узла) для отправки событий будет выбран другой URL.
- Сначала первый – события отправляются в первый URL из списка добавленных адресов. Если он становится недоступен, события отправляются в следующий по очереди доступный узел. Когда первый URL снова становится доступен, события снова начинаются отправляться в него.
- По очереди – пакеты с событиями по очереди отправляться в доступные URL из списка. Поскольку пакеты отправляются или при переполнении буфера точки назначения, или при срабатывании таймера очистки буфера, эта политика выбора URL не гарантирует равное распределение событий по точкам назначения.
- Разделитель – этот раскрывающийся список используется для указания символа, определяющего границу между событиями. По умолчанию используется
\n. - Путь – путь к файлу, если выбран тип точки назначения file.
- Интервал очистки буфера – это поле используется для установки времени (в секундах) между отправкой данных в точку назначения. Значение по умолчанию:
100. - Рабочие процессы – это поле используется для установки количества служб, обрабатывающих очередь. Значение по умолчанию равно количеству vCPU сервера, на котором установлено Ядро KUMA.
- Вы можете установить проверки работоспособности, используя поля Путь проверки работоспособности и Ожидание проверки работоспособности. Вы также можете отключить проверку работоспособности, установив флажок Проверка работоспособности отключена.
- Отладка – раскрывающийся список, в котором можно указать, будет ли включено логирование ресурса. По умолчанию указывается значение Выключено.
- С помощью раскрывающегося списка Дисковый буфер можно включить или выключить использование дискового буфера. По умолчанию дисковый буфер отключен.
- В разделе Фильтр можно задать условия определения событий, которые будут обрабатываться этим ресурсом. В раскрывающемся списке можно выбрать существующий фильтр или Создать новый фильтр.
- Нажмите Сохранить.
Созданная точка назначения отображается в закладке мастера установки. Точку назначения можно удалить из набора ресурсов, выбрав ее и в открывшемся окне нажав Удалить.
Перейдите к следующему шагу мастера установки.
В началоШаг 7. Проверка параметров
Это обязательный и заключительный шаг мастера установки. На этом шаге в KUMA создается набор ресурсов для сервиса и на основе этого набора автоматически создаются сервисы:
- Набор ресурсов для коррелятора отображается в разделе Ресурсы → Корреляторы. Его можно использовать для создания новых сервисов коррелятора. При изменении этого набора ресурсов все сервисы, которые работают на его основе, будут использовать новые параметры, если сервисы перезапустить: для этого можно использовать кнопки Сохранить и перезапустить сервисы и Сохранить и обновить параметры сервисов.
Набор ресурсов можно изменять, копировать, переносить из папки в папку, удалять, импортировать и экспортировать, как другие ресурсы.
- Сервисы отображаются в разделе Ресурсы → Активные сервисы. Созданные с помощью мастера установки сервисы выполняют функции внутри программы KUMA – для связи с внешними частями сетевой инфраструктуры необходимо установить аналогичные внешние сервисы на предназначенных для них серверах и устройствах. Например, внешний сервис коррелятора следует установить на сервере, предназначенном для обработки событий; внешние сервисы хранилища – на серверах с развернутой службой ClickHouse; внешние сервисы агентов – на тех устройствах Windows, где требуется получать и откуда необходимо пересылать события Windows.
Чтобы завершить мастер установки:
- Нажмите Сохранить и создать сервис.
В закладке мастера установки Проверка параметров отображается таблица сервисов, созданных на основе набора ресурсов, выбранных в мастере установки. В нижней части окна отображаются примеры команд, с помощью которых необходимо установить внешние аналоги этих сервисов на предназначенные для них серверы и устройства.
Например:
/opt/kaspersky/kuma/kuma correlator --core https://kuma-example:<порт, используемый для связи с Ядром KUMA> --id <идентификатор сервиса> --api.port <порт, используемый для связи с сервисом> --install
Файл kuma можно найти внутри установщика в директории /kuma-ansible-installer/roles/kuma/files/.
Порт для связи с Ядром KUMA, идентификатор сервиса и порт для связи с сервисом добавляются в команду автоматически. Также следует убедиться в сетевой связности системы KUMA и при необходимости открыть используемые ее компонентами порты.
- Закройте мастер, нажав Сохранить.
Сервис коррелятора создан в KUMA. Теперь аналогичный сервис необходимо установить на сервере, предназначенном для обработки событий.
В началоУстановка коррелятора в сетевой инфраструктуре KUMA
Коррелятор состоит из двух частей: одна часть создается внутри веб-интерфейса KUMA, а другая устанавливается на сервере сетевой инфраструктуры, предназначенном для обработки событий. В сетевой инфраструктуре устанавливается вторая часть коррелятора.
Чтобы установить коррелятор:
- Войдите на сервер, на котором вы хотите установить сервис.
- Создайте директорию /opt/kaspersky/kuma/.
- Поместите в директорию /opt/kaspersky/kuma/ файл kuma, расположенный внутри установщика в директории /kuma-ansible-installer/roles/kuma/files/.
Убедитесь, что файл kuma имеет достаточные права для запуска.
- Выполните следующую команду:
sudo /opt/kaspersky/kuma/kuma correlator --core https://<FQDN сервера Ядра KUMA>:<порт, используемый Ядром KUMA для внутренних коммуникаций (по умолчанию используется порт 7210)> --id <идентификатор сервиса, скопированный из веб-интерфейса KUMA> --api.port <порт, используемый для связи с устанавливаемым компонентом> --installПример:
sudo /opt/kaspersky/kuma/kuma correlator --core https://kuma.example.com:7210 --id XXXX --api.port YYYY --installКоманду, с помощью которой можно установить коррелятор на сервере, можно скопировать на последнем шаге мастера установщика. В ней автоматически указывается адрес и порт сервера Ядра KUMA, идентификатор устанавливаемого коррелятора, а также порт, который этот коррелятор использует для связи. Перед установкой необходимо убедиться в сетевой связности компонентов KUMA.
При развертывании нескольких сервисов KUMA на одном хосте в процессе установки необходимо указать уникальные порты для каждого компонента с помощью параметра
--api.port <порт>. По умолчанию используется значение--api.port 7221.
Коррелятор установлен. С его помощью можно анализировать события на предмет угроз.
В началоПроверка правильности установки коррелятора
Проверить готовность коррелятора к получению событий можно следующим образом:
- В веб-интерфейсе KUMA откройте раздел Ресурсы → Активные сервисы.
- Убедитесь, что у установленного вами коррелятора зеленый статус.
Если в коррелятор поступают события, удовлетворяющие условиям фильтра правил корреляции, на закладке событий будут отображаться события с параметрами DeviceVendor=Kaspersky и DeviceProduct=KUMA. Название сработавшего правила корреляции будет отображаться как название этих корреляционных событий.
Если корреляционные события не найдены
Можно создать более простую версию правила корреляции, чтобы найти возможные ошибки. Используйте правило корреляции типа simple и одно действие Отправить событие на дальнейшую обработку. Рекомендуется создать фильтр для поиска событий, которые KUMA получает регулярно.
При обновлении, добавлении или удалении правила корреляции требуется обновить параметры коррелятора.
Когда вы закончите тестирование правил корреляции, необходимо удалить все тестовые и временные правила корреляции из KUMA и обновить параметры коррелятора.
В началоСоздание коллектора
Коллектор состоит из двух частей: одна часть создается внутри веб-интерфейса KUMA, а другая устанавливается на сервере сетевой инфраструктуры, предназначенном для получения событий.
Действия в веб-интерфейсе KUMA
Создание коллектора в веб-интерфейсе KUMA производится с помощью мастера установки, в процессе выполнения которого необходимые ресурсы объединяются в набор ресурсов для коллектора, а по завершении мастера на основе этого набора ресурсов автоматически создается и сам сервис.
Чтобы создать коллектор в веб-интерфейсе KUMA,
Запустите мастер установки коллектора:
- В веб-интерфейсе KUMA в разделе Ресурсы нажмите на кнопку Подключить источник.
- В веб-интерфейсе KUMA в разделе Ресурсы → Коллекторы нажмите на кнопку Добавить коллектор.
В результате выполнения шагов мастера в веб-интерфейсе KUMA создается сервис коллектора.
В набор ресурсов для коллектора объединяются следующие ресурсы:
- коннектор;
- нормализатор (как минимум один);
- фильтры (при необходимости);
- правила агрегации (при необходимости);
- правила обогащения (при необходимости);
- точки назначения (как правило, две: задается отправка событий в коррелятор и хранилище).
Эти ресурсы можно подготовить заранее, а можно создать в процессе выполнения мастера установки.
Действия на сервере коллектора KUMA
При установке коллектора на сервер, предназначенный для получения событий, требуется запустить команду, которая отображается на последнем шаге мастера установки. При установке необходимо указать идентификатор, автоматически присвоенный сервису в веб-интерфейсе KUMA, а также используемый для связи порт.
Проверка установки
После создания коллектора рекомендуется убедиться в правильности его работы.
Запуск мастера установки коллектора
Коллектор состоит из двух частей: одна часть создается внутри веб-интерфейса KUMA, а другая устанавливается на сервере сетевой инфраструктуры, предназначенной для получения событий. В мастере установки создается первая часть коллектора.
Чтобы запустить мастер установки коллектора:
- В веб-интерфейсе KUMA в разделе Ресурсы нажмите Подключить источник.
- В веб-интерфейсе KUMA в разделе Ресурсы → Коллекторы нажмите Добавить коллектор.
Следуйте указаниям мастера.
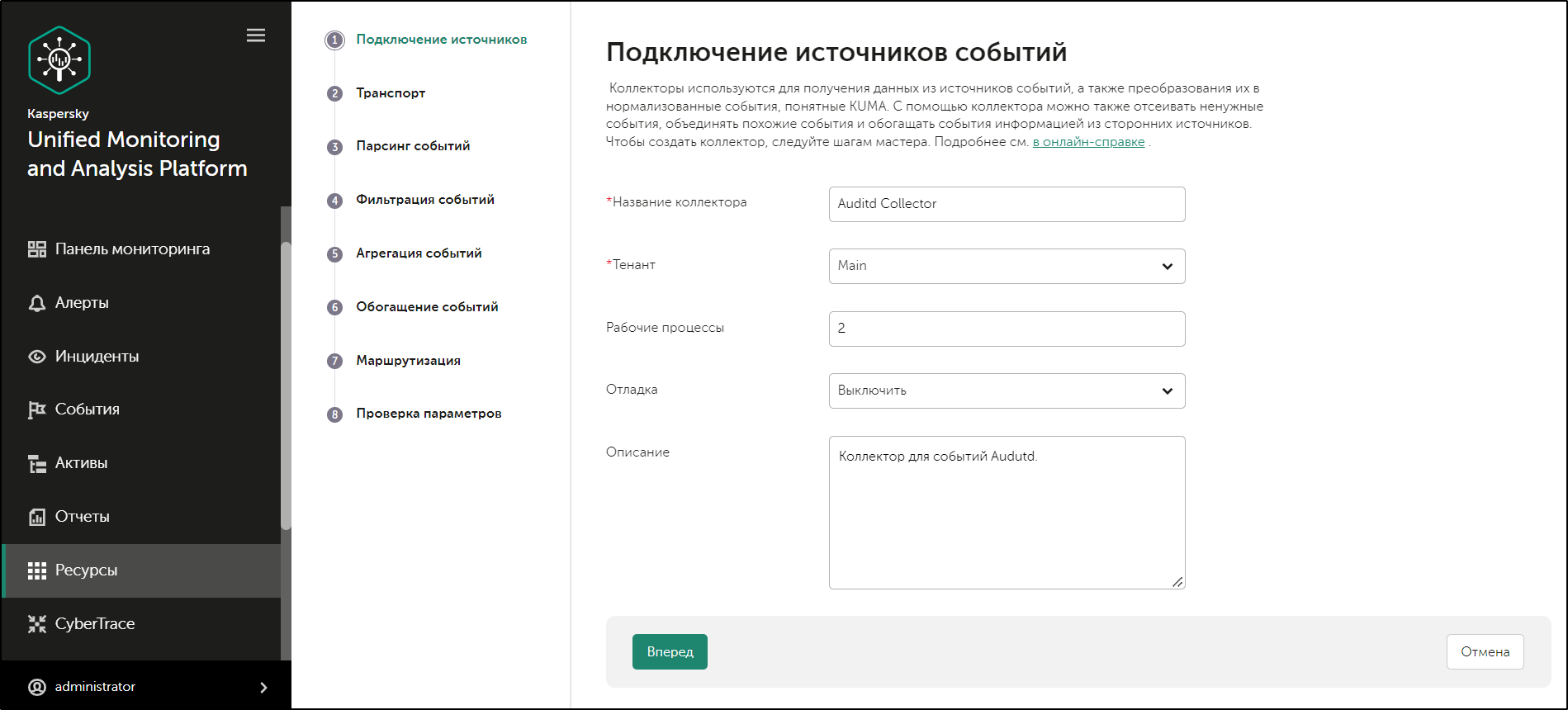
Мастер Подключения источников событий
Шаги мастера, кроме первого и последнего, можно выполнять в произвольном порядке. Переключаться между шагами можно с помощью кнопок Вперед и Назад, а также нажимая на названия шагов в левой части окна.
По завершении мастера в веб-интерфейсе KUMA в разделе Ресурсы → Коллекторы создается набор ресурсов для коллектора, а в разделе Ресурсы → Активные сервисы добавляется сервис коллектора.
Шаг 1. Подключение источников событий
Это обязательный шаг мастера установки. На этом шаге указываются основные параметры коллектора: название и тенант, которому он будет принадлежать.
Чтобы задать основные параметры коллектора:
- В поле Название коллектора введите уникальное имя создаваемого сервиса. Название должно содержать от 1 до 128 символов в кодировке Unicode.
При создании некоторых типов коллекторов вместе с ними автоматически создаются агенты, имеющие название "agent: <Название коллектора>, auto created". Если такой агент уже создавался ранее и не был удален, то коллектор с названием <Название коллектора> невозможно будет создать. В такой ситуации необходимо или указать другое название коллектора, или удалить ранее созданный агент.
- В раскрывающемся списке Тенант выберите тенант, которому будет принадлежать коллектор. От выбора тенанта зависит, какие ресурсы будут доступны при его создании.
Если вы с какого-либо последующего шага мастера установки вернетесь в это окно и выберите другой тенант, вам потребуется вручную изменить все ресурсы, которые вы успели добавить в сервис. В сервис можно добавлять только ресурсы из выбранного и общего тенантов.
- В поле Рабочие процессы при необходимости укажите количество процессов, которые может одновременно запускать сервис. По умолчанию количество рабочих процессов соответствует количеству vCPU сервера, на котором установлен сервис.
- При необходимости с помощью раскрывающегося списка Отладка включите логирование операций сервиса.
Сообщения об ошибках сервиса коллектора помещаются в журнал, даже если режим отладки выключен. Журнал можно просмотреть на машине, где установлен коллектор, в директории /opt/kaspersky/kuma/collector/<идентификатор коллектора>/log/collector.
- В поле Описание можно добавить описание сервиса: до 256 символов в кодировке Unicode.
Основные параметры коллектора будут заданы. Перейдите к следующему шагу мастера установки.
В началоШаг 2. Транспорт
Это обязательный шаг мастера установки. В закладке мастера установки Транспорт следует выбрать или создать коннектор, в параметрах которого будет определено, откуда сервис коллектора должен получать события.
Чтобы добавить в набор ресурсов существующий коннектор,
выберите в раскрывающемся списке Коннектор название нужного коннектора.
В закладке мастера установки Транспорт отобразятся параметры выбранного коннектора. Выбранный коннектор можно открыть для редактирования в новой вкладке браузера с помощью кнопки  .
.
Чтобы создать новый коннектор:
- Выберите в раскрывающемся списке Коннектор пункт Создать.
- В раскрывающемся списке Тип выберите тип коннектора и укажите его параметры в закладках Основные параметры и Дополнительные параметры. Набор доступных параметров зависит от выбранного типа коннектора:
При использовании типа коннектора tcp или udp на этапе нормализации в поле событий DeviceAddress, если оно пустое, будут записаны IP-адреса устройств, с которых были получены события.
При использовании типа коннектора wmi или wec будут автоматически созданы агенты для приема событий Windows.
Рекомендуется использовать кодировку по умолчанию (то есть UTF-8) и применять другие параметры только при получении в полях событий битых символов.
Для настройки коллекторов KUMA на прослушивание портов с номерами меньше 1000 сервис нужного коллектора необходимо запускать с правами root. Для этого после установки коллектора в его конфигурационный файл systemd в раздел [Service] требуется дописать строку
AmbientCapabilities=CAP_NET_BIND_SERVICE.
Systemd-файл располагается в директории /usr/lib/systemd/system/kuma-collector-<идентификатор коллектора>.service.
Коннектор добавлен в набор ресурсов коллектора. Созданный коннектор доступен только в этом наборе ресурсов и не отображается в разделе веб-интерфейса Ресурсы → Коннекторы.
Перейдите к следующему шагу мастера установки.
В началоШаг 3. Парсинг событий
Это обязательный шаг мастера установки. В закладке мастера установки Парсинг событий следует выбрать или создать нормализатор, в параметрах которого будут определены правила преобразования "сырых" событий в нормализованные. В нормализатор можно добавить несколько правил парсинга событий, реализуя таким образом сложную логику обработки событий.
При создании нового нормализатора в мастере установки по умолчанию он будет сохранен в наборе ресурсов для коллектора и не сможет быть использован в других коллекторах. С помощью флажка Сохранить нормализатор вы можете создать нормализатор в виде отдельного ресурса.
Если вы, меняя параметры набора ресурсов коллектора, измените или удалите преобразования в подключенном к нему нормализаторе, правки не сохранятся, а сам нормализатор может быть поврежден. При необходимости изменить преобразования в нормализаторе, который уже является частью сервиса, вносите правки непосредственно в нормализатор в разделе веб-интерфейса Ресурсы → Нормализаторы.
Добавление нормализатора
Чтобы добавить в набор ресурсов существующий нормализатор:
- Нажмите на кнопку Добавить парсинг событий.
Откроется окно Парсинг событий с параметрами нормализатора и активной закладкой Схема нормализации.
- В раскрывающемся списке Нормализатор выберите нужный нормализатор.
В окне Парсинг событий отобразятся параметры выбранного нормализатора. Выбранный нормализатор можно открыть для редактирования в новой вкладке браузера с помощью кнопки
 .
. - Нажмите ОК.
В закладке мастера установки Парсинг событий отображается нормализатор в виде темного кружка. Можно нажать на кружок, чтобы открыть параметры нормализатора для редактирования. При наведении на кружок отображается значок плюса: при нажатии на него можно добавить дополнительные нормализаторы (см. ниже).
Чтобы создать новый нормализатор:
- Выберите в раскрывающемся списке Нормализатор пункт Создать.
Откроется окно Парсинг событий с параметрами нормализатора и активной закладкой Схема нормализации.
- Если хотите сохранить нормализатор в качестве отдельного ресурса, установите флажок Сохранить нормализатор. По умолчанию флажок снят.
- Введите в поле Название уникальное имя для нормализатора. Название должно содержать от 1 до 128 символов в кодировке Unicode.
- В раскрывающемся списке Метод парсинга выберите тип получаемых событий. В зависимости от выбора можно будет воспользоваться преднастроенными правилами сопоставления полей событий или же задать свои собственные правила. При выборе некоторых методов парсинга могут стать доступны дополнительные параметры, требуемые для заполнения.
Доступные методы парсинга:
- В раскрывающемся списке Сохранить исходное событие укажите, надо ли сохранять исходное "сырое" событие во вновь созданном нормализованном событии. Доступные значения:
- Не сохранять – не сохранять исходное событие. Это значение используется по умолчанию.
- При возникновении ошибок – сохранять исходное событие в поле
Rawнормализованного события, если в процессе парсинга возникли ошибки. Это значение удобно использовать при отладке сервиса: в этом случае появление у событий непустого поляRawбудет являться признаком неполадок. - Всегда – сохранять сырое событие в поле
Rawнормализованного события.
- В раскрывающемся списке Сохранить дополнительные поля выберите, требуется ли сохранять поля исходного события в нормализованном событии, если для них не были настроены правила сопоставления (см. ниже). Данные сохраняются в поле события Extra. По умолчанию поля не сохраняются.
- Скопируйте в поле Примеры событий пример данных, которые вы хотите обработать. Это необязательный, но рекомендуемый шаг.
- В таблице Сопоставление настройте сопоставление полей исходного события с полями события в формате KUMA:
- В столбце Исходные данные укажите название поля исходного события, которое вы хотите преобразовать в поле события KUMA.
Если рядом с названиями полей в столбце Исходные данные нажать на кнопку
 , откроется окно Преобразование, в котором с помощью кнопки Добавить преобразование можно создать правила изменения исходных данных перед тем, как они будут записаны в поля событий KUMA.
, откроется окно Преобразование, в котором с помощью кнопки Добавить преобразование можно создать правила изменения исходных данных перед тем, как они будут записаны в поля событий KUMA.В окне Преобразования добавленные правила можно менять местами, перетягивая их за значок
 , а также удалять с помощью значка
, а также удалять с помощью значка  .
. - В столбце Поле KUMA в раскрывающемся списке выберите требуемое поле события KUMA. Поля можно искать, вводя в поле их названия.
- Если название поля события KUMA, выбранного на предыдущем шаге, начинается с
DeviceCustom*иFlex*, в поле Подпись можно добавить уникальную пользовательскую метку.
Новые строки таблицы можно добавлять с помощью кнопки Добавить строку. Строки можно удалять по отдельности с помощью кнопки
 или все сразу с помощью кнопки Очистить все.
или все сразу с помощью кнопки Очистить все.Если вы загрузили данные в поле Примеры событий, в таблице отобразится столбец Примеры с примерами значений, переносимых из поля исходного события в поле события KUMA.
- В столбце Исходные данные укажите название поля исходного события, которое вы хотите преобразовать в поле события KUMA.
- Нажмите ОК.
В закладке мастера установки Парсинг событий отображается нормализатор в виде темного кружка. Можно нажать на кружок, чтобы открыть его параметры для редактирования. При наведении на кружок отображается значок плюса: при нажатии на него можно добавить дополнительные правила парсинга событий (см. ниже).
Обогащение нормализованного события дополнительными данными
В только что созданные нормализованные события можно добавлять дополнительные данные, создавая в нормализаторе правила обогащения. Эти правила хранятся в нормализаторе, в котором они были созданы. Правил обогащения может быть несколько.
Чтобы добавить правила обогащения в нормализатор:
- Выберите основное или дополнительное правило нормализации, а затем в открывшемся окне перейдите на закладку Обогащение.
- Нажмите на кнопку Добавить обогащение.
Появится блок параметров правила обогащения. Блок параметров можно удалить с помощью кнопки
 .
. - В раскрывающемся списке Тип источника выберите тип обогащения. В зависимости от выбранного типа отобразятся дополнительные параметры, которые также потребуется заполнить.
Доступные типы источников обогащения:
- В раскрывающемся списке Целевое поле выберите поле события KUMA, в которое следует поместить данные.
Этот параметр недоступен для типа источника обогащения таблица.
- Нажмите ОК.
В нормализатор, в выбранное правило парсинга, добавлены правила обогащения событий дополнительными данными.
Создание структуры правил нормализации событий
Для реализации сложной логики обработки событий в нормализатор можно добавить более одного правила парсинга событий. События передаются между правилами парсинга в зависимости от заданных условий. Последовательность создания правил парсинга имеет значение: событие обрабатывается последовательно и его путь отображается в виде стрелочек.
Чтобы создать дополнительное правило парсинга:
- Создайте нормализатор (см. выше).
Созданный номрализатор отобразится в окне в виде темного кружка.
- Наведите указатель мыши на кружок и нажмите на появившуюся кнопку со значком плюса.
- В открывшемся окне Дополнительный парсинг события задайте параметры дополнительного правила парсинга события:
- Закладка Условия дополнительной нормализации:
Если вы хотите отправлять в дополнительный нормализатор только события с определенным полем, укажите его в поле Поле, которое следует передать в нормализатор.
На этой закладке вы также можете определить другие условия, при выполнении которых событие будет поступать на дополнительный парсинг.
- Закладка Схема нормализации:
На этой закладке можно настроить правила обработки событий, по аналогии с параметрами основного нормализатора (см. выше). Параметр Сохранить исходное событие недоступен. В поле Примеры событий отображаются значения, указанные при создании начального нормализатора.
- Закладка Обогащение:
На этой закладке можно настроить правила обогащения событий (см. выше).
- Закладка Условия дополнительной нормализации:
- Нажмите ОК.
Дополнительное правило парсинга добавлено в нормализатор и отображается в виде темного блока, на котором указаны условия, при котором это правило будет задействовано. Параметры дополнительного правила парсинга можно изменить, нажав на него. Если навести указатель мыши на дополнительное правило парсинга, отобразится кнопка со значком плюса, с помощью которой можно создать новое дополнительное правило парсинга. С помощью кнопки со значком корзины нормализатор можно удалить.
В верхнем правом углу окна располагается окно поиска, где можно искать правила парсинга по названию.
Перейдите к следующему шагу мастера установки.
В началоШаг 4. Фильтрация событий
Это необязательный шаг мастера установки. В закладке мастера установки Фильтрация событий можно выбрать или создать фильтр, в параметрах которого будут определены условия отбора событий. В коллектор можно добавить несколько фильтров. Фильтры можно менять местами, перетягивая их мышью за значок ![]() , и удалять. Фильтры объединены оператором И.
, и удалять. Фильтры объединены оператором И.
Чтобы добавить в набор ресурсов коллектора существующий фильтр,
Нажмите на кнопку Добавить фильтр и в раскрывающемся меню Фильтр выберите требуемый фильтр.
Чтобы добавить в набор ресурсов коллектора новый фильтр:
- Нажмите на кнопку Добавить фильтр и в раскрывающемся меню Фильтр выберите пункт Создать.
- Если хотите сохранить фильтр в качестве отдельного ресурса, установите флажок Сохранить фильтр. Это может оказаться полезным, если вы решите использовать один и тот же фильтр в разных сервисах. По умолчанию флажок снят.
- Если вы установили флажок Сохранить фильтр, в поле Название введите название для создаваемого фильтра. Название должно содержать от 1 до 128 символов в кодировке Unicode.
- В разделе Условия задайте условия, которым должны соответствовать отсеиваемые события:
- С помощью кнопки Добавить условие добавляются условия фильтра, можно выбрать два значения (левый и правый операнды) и назначить операцию, которую вы хотите выполнить с выбранными значениями. Результат операции – Истина (True) или Ложь (False).
- В раскрывающемся списке оператор необходимо выбрать функцию, которую должен выполнять фильтр.
В этом же раскрывающемся списке можно установить флажок без учета регистра, если требуется, чтобы оператор игнорировал регистр значений. Флажок игнорируется, если выбраны операторы InSubnet, InActiveList, InCategory, InActiveDirectoryGroup. По умолчанию флажок снят.
- В раскрывающихся списках Левый операнд и Правый операнд необходимо выбрать, откуда поступят данные, с которыми произведет действие фильтр. В результате выбора появляются дополнительные параметры, с помощью которых необходимо точно определить значение, которое будет передано в фильтр. Например, при выборе варианта активный лист потребуется указать название активного листа, ключ записи и поле ключа записи.
- С помощью раскрывающегося списка Если можно выбрать, требуется ли создать отрицательное условие фильтра.
Условие можно удалить с помощью кнопки
 .
. - В раскрывающемся списке оператор необходимо выбрать функцию, которую должен выполнять фильтр.
- С помощью кнопки Добавить группу добавляются группы условий. Оператор И можно переключать между значениями И, ИЛИ, НЕ.
Группу условий можно удалить с помощью кнопки
 .
. - С помощью кнопки Добавить фильтр в условия добавляются существующие фильтры, которые выбираются в раскрывающемся списке Выберите фильтр. В параметры вложенного фильтра можно перейти с помощью кнопки
 .
.Вложенный фильтр можно удалить с помощью кнопки
 .
.
- С помощью кнопки Добавить условие добавляются условия фильтра, можно выбрать два значения (левый и правый операнды) и назначить операцию, которую вы хотите выполнить с выбранными значениями. Результат операции – Истина (True) или Ложь (False).
Фильтр добавлен.
Перейдите к следующему шагу мастера установки.
В началоШаг 5. Агрегация событий
Это необязательный шаг мастера установки. В закладке мастера установки Агрегация событий можно выбрать или создать правила агрегации, в параметрах которого будут определены условия для объединения однотипных событий. В коллектор можно добавить несколько правил агрегации.
Чтобы добавить в набор ресурсов коллектора существующее правило агрегации,
Нажмите на кнопку Добавить правило агрегации и в раскрывающемся списке выберите Правило агрегации.
Чтобы добавить в набор ресурсов коллектора новое правило агрегации:
- Нажмите на кнопку Добавить правило агрегации и в раскрывающемся меню Правило агрегации выберите пункт Создать.
- В поле Название введите название для создаваемого правила агрегации. Название должно содержать от 1 до 128 символов в кодировке Unicode.
- В поле Предел событий укажите количество событий, которое должно быть получено, чтобы сработало правило агрегации и события были объединены. Значение по умолчанию:
100. - В поле Время ожидания событий укажите количество секунд, в течение которых коллектор получает события для объединения. По истечении этого срока правило агрегации срабатывает и создается новое агрегационное событие. Значение по умолчанию:
60. - В разделе Группирующие поля с помощью кнопки Добавить поле выберите поля, по которым будут определяться однотипные события. Выбранные события можно удалять с помощью кнопок со значком крестика.
- В разделе Уникальные поля с помощью кнопки Добавить поле можно выбрать поля, при наличии которых коллектор исключит событие из процесса агрегации даже при наличии полей, указанных в разделе Группирующие поля. Выбранные события можно удалять с помощью кнопок со значком крестика.
- В разделе Поля суммы с помощью кнопки Добавить поле можно выбрать поля, значения которых будут просуммированы в процессе агрегации. Выбранные события можно удалять с помощью кнопок со значком крестика.
- В разделе Фильтр можно задать условия определения событий, которые будут обрабатываться этим ресурсом. В раскрывающемся списке можно выбрать существующий фильтр или Создать новый фильтр.
Правило агрегации добавлено. Его можно удалить с помощью кнопки  .
.
Перейдите к следующему шагу мастера установки.
В началоШаг 6. Обогащение событий
Это необязательный шаг мастера установки. В закладке мастера установки Обогащение событий можно указать, какими данными и из каких источников следует дополнить обрабатываемые коллектором события. События можно обогащать данными, полученными с помощью правил обогащения или с помощью LDAP.
Обогащение с помощью правил обогащения
Правил обогащения может быть несколько. Их можно добавить с помощью кнопки Добавить обогащение или удалить с помощью кнопки  . Можно использовать существующие правила обогащения или же создать правила непосредственно в мастере установки.
. Можно использовать существующие правила обогащения или же создать правила непосредственно в мастере установки.
Чтобы добавить в набор ресурсов существующее правило обогащения:
- Нажмите Добавить обогащение.
Откроется блок параметров правил обогащения.
- В раскрывающемся списке Правило обогащения выберите нужный ресурс.
Правило обогащения добавлено в набор ресурсов для коллектора.
Чтобы создать в наборе ресурсов новое правило обогащения:
- Нажмите Добавить обогащение.
Откроется блок параметров правил обогащения.
- В раскрывающемся списке Правило обогащения выберите Создать.
- В раскрывающемся списке Тип источника данных выберите, откуда будут поступать данные для обогащения, и заполните относящиеся к нему параметры:
- С помощью раскрывающегося списка Отладка укажите, следует ли включить логирование операций сервиса. По умолчанию логирование выключено.
- В разделе Фильтр можно задать условия определения событий, которые будут обрабатываться ресурсом правила обогащения. В раскрывающемся списке можно выбрать существующий фильтр или Создать новый фильтр.
В набор ресурсов для коллектора добавлено новое правило обогащения.
Обогащение с помощью LDAP
Чтобы включить обогащение с помощью LDAP:
- Нажмите Добавить сопоставление с учетными записями LDAP.
Откроется блок параметров обогащения с помощью LDAP.
- В блоке параметров Сопоставление с учетными записями LDAP с помощью кнопки Добавить домен укажите домен учетных записей. Доменов можно указать несколько.
- В таблице Обогащение полей KUMA задайте правила сопоставления полей KUMA с атрибутами LDAP:
- В столбце Поле KUMA укажите поле события KUMA, данные из которого следует сравнить с атрибутом LDAP.
- В столбце LDAP-атрибут, укажите атрибут, с которым необходимо сравнить поле события KUMA. Раскрывающийся список содержит стандартные атрибуты и может быть дополнен пользовательскими атрибутами.
- В столбце Поле для записи данных укажите, в какое поле события KUMA следует поместить идентификатор пользовательской учетной записи, импортированной из LDAP, если сопоставление было успешно.
С помощью кнопки Добавить строку в таблицу можно добавить строку, а с помощью кнопки
 – удалить. С помощью кнопки Применить сопоставление по умолчанию можно заполнить таблицу сопоставления стандартными значениями.
– удалить. С помощью кнопки Применить сопоставление по умолчанию можно заполнить таблицу сопоставления стандартными значениями.
В блок ресурсов для коллектора добавлены правила обогащения события данными, полученными из LDAP.
При добавлении в существующий коллектор обогащения с помощью LDAP или изменении параметров обогащения требуется остановить и запустить сервис снова.
Перейдите к следующему шагу мастера установки.
В началоШаг 7. Маршрутизация
Это необязательный шаг мастера установки. В закладке мастера установки Маршрутизация можно выбрать или создать точки назначения, в параметрах которых будут определено, куда следует перенаправлять обработанные коллектором события. Обычно события от коллектора перенаправляются в две точки: в коррелятор для анализа и поиска угроз; в хранилище для хранения, а также чтобы обработанные события можно было просматривать позднее. При необходимости события можно отправлять в другие места. Точек назначения может быть несколько.
Чтобы добавить в набор ресурсов коллектора существующую точку назначения:
- В раскрывающемся списке Добавить точку назначения выберите тип точки назначения, которую вы хотите добавить:
- Выберите Хранилище, если хотите настроить отправку обработанных событий в хранилище.
- Выберите Коррелятор, если хотите настроить отправку обработанных событий в коррелятор.
- Выберите Другое, если хотите отправлять события в другие места.
К этому типу относятся также сервисы коррелятора и хранилища, созданные в предыдущих версиях программы.
Открывается окно Добавить точку назначения, где можно указать параметры пересылки событий.
- В раскрывающемся списке Точка назначения выберите нужную точку назначения.
Название окна меняется на Изменить точку назначения, параметры выбранного ресурса отображаются в окне. Параметры точки назначения можно открыть для редактирования в новой вкладке браузера с помощью кнопки
 .
. - Нажмите Сохранить.
Выбранная точка назначения отображается в закладке мастера установки. Точку назначения можно удалить из набора ресурсов, выбрав ее и в открывшемся окне нажав Удалить.
Чтобы добавить в набор ресурсов коллектора новую точку назначения:
- В раскрывающемся списке Добавить точку назначения выберите тип точки назначения, которую вы хотите добавить:
- Выберите Хранилище, если хотите настроить отправку обработанных событий в хранилище.
- Выберите Коррелятор, если хотите настроить отправку обработанных событий в коррелятор.
- Выберите Другое, если хотите отправлять события в другие места.
К этому типу относятся также сервисы коррелятора и хранилища, созданные в предыдущих версиях программы.
Открывается окно Добавить точку назначения, где можно указать параметры пересылки событий.
- Укажите параметры в закладке Основные параметры:
- В раскрывающемся списке Точка назначения выберите Создать.
- Введите в поле Название уникальное имя для точки назначения. Название должно содержать от 1 до 128 символов в кодировке Unicode.
- С помощью переключателя Выключено, выберите, будут ли события отправляться в эту точку назначения. По умолчанию отправка событий включена.
- Выберите Тип точки назначения:
- Выберите storage, если хотите настроить отправку обработанных событий в хранилище.
- Выберите correlator, если хотите настроить отправку обработанных событий в коррелятор.
- Выберите nats-jetstream, tcp, http, kafka или file, если хотите настроить отправку событий в другие места.
- Укажите URL, куда следует отправлять события, в формате hostname:<порт API>.
Для всех типов, кроме nats-jetstream, file и diode с помощью кнопки URL можно указать несколько адресов отправки.
- Для типов nats-jetstream и kafka в поле Топик укажите, в какой топик должны записываться данные. Топик должен содержать символы в кодировке Unicode.Топик для Kafka имеет ограничение на длину в 255 символов.
- При необходимости укажите параметры в закладке Дополнительные параметры. Доступные параметры зависят от выбранного типа точки назначения:
- Сжатие – раскрывающийся список, в котором можно включить сжатие Snappy. По умолчанию сжатие Выключено.
- Прокси-сервер – раскрывающийся список для выбора прокси-сервера.
- Размер буфера – поле, в котором можно указать размер буфера (в байтах) для точки назначения. Значение по умолчанию: 1 МБ; максимальное: 64 МБ.
- Время ожидания – поле, в котором можно указать время ожидания (в секундах) ответа другого сервиса или компонента. Значение по умолчанию:
30. - Размер дискового буфера – поле, в котором можно указать размер дискового буфера в байтах. По умолчанию размер равен 10 ГБ.
- Идентификатор кластера – идентификатор кластера NATS.
- Режим TLS – раскрывающийся список, в котором можно указать условия использование шифрования TLS:
- Выключено (по умолчанию) – не использовать шифрование TLS.
- Включено – использовать шифрование, но без верификации.
- С верификацией – использовать шифрование с верификацией сертификата, подписанного корневым сертификатом KUMA. Корневой сертификат и ключ KUMA создаются автоматически при установке программы и располагаются на сервере Ядра KUMA в папке /opt/kaspersky/kuma/core/certificates/.
При использовании TLS невозможно указать IP-адрес в качестве URL.
- Политика выбора URL – раскрывающийся список, в котором можно выбрать способ определения, на какой URL следует отправлять события, если URL было указано несколько:
- Любой – события отправляются в один из доступных URL до тех пор, пока этот URL принимает события. При разрыве связи (например, при отключении принимающего узла) для отправки событий будет выбран другой URL.
- Сначала первый – события отправляются в первый URL из списка добавленных адресов. Если он становится недоступен, события отправляются в следующий по очереди доступный узел. Когда первый URL снова становится доступен, события снова начинаются отправляться в него.
- По очереди – пакеты с событиями по очереди отправляться в доступные URL из списка. Поскольку пакеты отправляются или при переполнении буфера точки назначения, или при срабатывании таймера очистки буфера, эта политика выбора URL не гарантирует равное распределение событий по точкам назначения.
- Разделитель – этот раскрывающийся список используется для указания символа, определяющего границу между событиями. По умолчанию используется
\n. - Путь – путь к файлу, если выбран тип точки назначения file.
- Интервал очистки буфера – это поле используется для установки времени (в секундах) между отправкой данных в точку назначения. Значение по умолчанию:
100. - Рабочие процессы – это поле используется для установки количества служб, обрабатывающих очередь. Значение по умолчанию равно количеству vCPU сервера, на котором установлено Ядро KUMA.
- Вы можете установить проверки работоспособности, используя поля Путь проверки работоспособности и Ожидание проверки работоспособности. Вы также можете отключить проверку работоспособности, установив флажок Проверка работоспособности отключена.
- Отладка – раскрывающийся список, в котором можно указать, будет ли включено логирование ресурса. По умолчанию указывается значение Выключено.
- С помощью раскрывающегося списка Дисковый буфер можно включить или выключить использование дискового буфера. По умолчанию дисковый буфер отключен.
Дисковый буфер используется, если коллектор не может направить в точку назначения нормализованные события. Объём выделенного дискового пространства ограничен значением параметра Размер дискового буфера.
Если выделенное под дисковый буфер дисковое пространство исчерпано, события ротируются по следующему принципу: новые события замещают самые старые события, записанные в буфер.
- В разделе Фильтр можно задать условия определения событий, которые будут обрабатываться этим ресурсом. В раскрывающемся списке можно выбрать существующий фильтр или Создать новый фильтр.
- Нажмите Сохранить.
Созданная точка назначения отображается в закладке мастера установки. Точку назначения можно удалить из набора ресурсов, выбрав ее и в открывшемся окне нажав Удалить.
Перейдите к следующему шагу мастера установки.
В началоШаг 8. Проверка параметров
Это обязательный и заключительный шаг мастера установки. На этом шаге в KUMA создается набор ресурсов для сервиса и на основе этого набора автоматически создаются сервисы:
- Набор ресурсов для коллектора отображается в разделе Ресурсы → Коллекторы. Его можно использовать для создания новых сервисов коллектора. При изменении этого набора ресурсов все сервисы, которые работают на его основе, будут использовать новые параметры, если сервисы перезапустить: для этого можно использовать кнопки Сохранить и перезапустить сервисы и Сохранить и обновить параметры сервисов.
Набор ресурсов можно изменять, копировать, переносить из папки в папку, удалять, импортировать и экспортировать, как другие ресурсы.
- Сервисы отображаются в разделе Ресурсы → Активные сервисы. Созданные с помощью мастера установки сервисы выполняют функции внутри программы KUMA – для связи с внешними частями сетевой инфраструктуры необходимо установить аналогичные внешние сервисы на предназначенных для них серверах и устройствах. Например, внешний сервис коллектора следует установить на сервере, предназначенном для получения событий; внешние сервисы хранилища – на серверах с развернутой службой ClickHouse; внешние сервисы агентов – на тех устройствах Windows, где требуется получать и откуда необходимо пересылать события Windows.
Чтобы завершить мастер установки:
- Нажмите Сохранить и создать сервис.
В закладке мастера установки Проверка параметров отображается таблица сервисов, созданных на основе набора ресурсов, выбранных в мастере установки. В нижней части окна отображаются примеры команд, с помощью которых необходимо установить внешние аналоги этих сервисов на предназначенные для них серверы и устройства.
Например:
/opt/kaspersky/kuma/kuma collector --core https://kuma-example:<порт, используемый для связи с Ядром KUMA> --id <идентификатор сервиса> --api.port <порт, используемый для связи с сервисом> --install
Файл kuma можно найти внутри установщика в директории /kuma-ansible-installer/roles/kuma/files/.
Порт для связи с Ядром KUMA, идентификатор сервиса и порт для связи с сервисом добавляются в команду автоматически. Также следует убедиться в сетевой связности системы KUMA и при необходимости открыть используемые ее компонентами порты.
- Закройте мастер, нажав Сохранить коллектор.
Сервис коллектора создан в KUMA. Теперь аналогичный сервис необходимо установить на сервере, предназначенном для получения событий.
Если в коллекторы был выбран коннектор типа wmi или wec, потребуется также установить автоматически созданные агенты KUMA.
В началоУстановка коллектора в сетевой инфраструктуре KUMA
Коллектор состоит из двух частей: одна часть создается внутри веб-интерфейса KUMA, а другая устанавливается на сервере сетевой инфраструктуры, предназначенной для получения событий. В сетевой инфраструктуре устанавливается вторая часть коллектора.
Чтобы установить коллектор:
- Войдите на сервер, на котором вы хотите установить сервис.
- Создайте директорию /opt/kaspersky/kuma/.
- Поместите в директорию /opt/kaspersky/kuma/ файл kuma, расположенный внутри установщика в директории /kuma-ansible-installer/roles/kuma/files/.
Убедитесь, что файл kuma имеет достаточные права для запуска. Если файл не является исполняемым, измените права для запуска с помощью следующей команды:
sudo chmod +x /opt/kaspersky/kuma/kuma - Поместите в директорию /opt/kaspersky/kuma/ файл LICENSE из /kuma-ansible-installer/roles/kuma/files/ и примите лицензию, выполнив следующую команду:
sudo /opt/kaspersky/kuma/kuma license - Создайте пользователя kuma:
sudo useradd --system kuma && usermod -s /usr/bin/false kuma - Выдайте пользователю kuma права на директорию /opt/kaspersky/kuma и все файлы внутри директории:
sudo chown -R kuma:kuma /opt/kaspersky/kuma/ - Выполните следующую команду:
sudo /opt/kaspersky/kuma/kuma collector --core https://<FQDN сервера Ядра KUMA>:<порт, используемый Ядром KUMA для внутренних коммуникаций (по умолчанию используется порт 7210)> --id <идентификатор сервиса, скопированный из веб-интерфейса KUMA> --api.port <порт, используемый для связи с устанавливаемым компонентом>Пример:
sudo /opt/kaspersky/kuma/kuma collector --core https://test.kuma.com:7210 --id XXXX --api.port YYYYЕсли в результате выполнения команды были выявлены ошибки, проверьте корректность параметров. Например, наличие требуемого уровня доступа, сетевой доступности между сервисом коллектора и ядром, уникальность выбранного API-порта. После устранения ошибок продолжите установку коллектора.
Если ошибки не выявлены, а статус коллектора в веб-интерфейсе KUMA изменился на зеленый, остановите выполнение команды и перейдите к следующему шагу.
Команду можно скопировать на последнем шаге мастера установщика. В ней автоматически указывается адрес и порт сервера Ядра KUMA, идентификатор устанавливаемого коллектора, а также порт, который этот коллектор использует для связи.
При развертывании нескольких сервисов KUMA на одном хосте в процессе установки необходимо указать уникальные порты для каждого компонента с помощью параметра
--api.port <порт>. По умолчанию используется значение--api.port 7221.Перед установкой необходимо убедиться в сетевой связности компонентов KUMA.
- Выполните команду повторно, добавив ключ
--install:sudo /opt/kaspersky/kuma/kuma collector --core https://<FQDN сервера Ядра KUMA>:<порт, используемый Ядром KUMA для внутренних коммуникаций (по умолчанию используется порт 7210)> --id <идентификатор сервиса, скопированный из веб-интерфейса KUMA> --api.port <порт, используемый для связи с устанавливаемым компонентом> --installПример:
sudo /opt/kaspersky/kuma/kuma collector --core https://kuma.example.com:7210 --id XXXX --api.port YYYY --install - Добавьте порт коллектора KUMA в исключения брандмауэра.
Для правильной работы программы убедитесь, что компоненты KUMA могут взаимодействовать с другими компонентами и программами по сети через протоколы и порты, указанные во время установки компонентов KUMA.
Коллектор установлен. С его помощью можно получать и передавать на обработку данные из источника события.
В началоПроверка правильности установки коллектора
Проверить готовность коллектора к получению событий можно следующим образом:
- В веб-интерфейсе KUMA откройте раздел Ресурсы → Активные сервисы.
- Убедитесь, что у установленного вами коллектора зеленый статус.
Если статус коллектора отличается от зеленого, просмотрите журнал этого сервиса на машине, где он установлен, в директории /opt/kaspersky/kuma/collector/<идентификатор корректора>/log/collector. Ошибки записываются в журнал вне зависимости от того, включен или выключен режим отладки.
Если коллектор установлен правильно и вы уверены, что из источника событий приходят данные, то при поиске связанных с ним событий в таблице должны отображаться события.
Чтобы проверить наличие ошибок нормализации с помощью раздела События веб-интерфейса KUMA:
- Убедитесь, что запущен сервис коллектора.
- Убедитесь, что источник событий передает события в KUMA.
- Убедитесь, что в разделе Ресурсы веб-интерфейса KUMA в раскрывающемся списке Хранить исходное событие ресурса Нормализатор выбрано значение При возникновении ошибок.
- В разделе События в KUMA выполните поиск событий со следующими параметрами:
ServiceID = <идентификатор коллектора, который требуется проверить>Raw != ""
Если при этом поиске будут обнаружены какие-либо события, это означает, что есть ошибки нормализации, и их необходимо исследовать.
Чтобы проверить наличие ошибок нормализации с помощью панели мониторинга Grafana:
- Убедитесь, что запущен сервис коллектора.
- Убедитесь, что источник событий передает события в KUMA.
- Откройте раздел Метрики и перейдите по ссылке KUMA Collectors.
- Проверьте, отображаются ли ошибки в разделе Errors (Ошибки) виджета Normalization (Нормализация).
Если в результате обнаружены ошибки нормализации, их необходимо исследовать.
В коллекторах типа WEC и WMI необходимо убедиться, что для подключения к агенту используется уникальный порт. Этот порт указывается в разделе Транспорт мастера установки коллектора.
В началоОбеспечение бесперебойной работы коллекторов
Бесперебойное поступление событий от источника событий в KUMA является важным условием защиты сетевой инфраструктуры. Бесперебойность можно обеспечить автоматическим перенаправлением потока событий на большее число коллекторов:
- На стороне KUMA необходимо установить два или больше одинаковых коллекторов.
- На стороне источника событий необходимо настроить управление потоками событий между коллекторами с помощью сторонних средств управления нагрузкой серверов, например rsyslog или nginx.
При такой конфигурации коллекторов поступающие события не будут теряться, когда сервер коллектора по какой-либо причине недоступен.
Необходимо учитывать, что при переключении потока событий между коллекторами агрегация событий будет происходить на каждом коллекторе отдельно.
Если коллектор KUMA не удается запустить, а в его журнале выявлена ошибка "panic: runtime error: slice bounds out of range [8:0]":
- Остановите коллектор.
sudo systemctl stop kuma-collector-<идентификатор коллектора> - Удалите файлы с кэшем DNS-обогащения.
sudo rm -rf /opt/kaspersky/kuma/collector/<идентификатор коллектора>/cache/enrichment/DNS-* - Удалите файлы с кэшем событий (дисковый буфер). Выполняйте команду, только если можно пожертвовать событиями, находящимися в дисковых буферах коллектора.
sudo rm -rf /opt/kaspersky/kuma/collector/<идентификатор коллектора>/buffers/* - Запустите сервис коллектора.
sudo systemctl start kuma-collector-<идентификатор коллектора>
Управление потоком событий с помощью rsyslog
Чтобы включить управление потоками событий на сервере источника событий с помощью rsyslog:
- Создайте два или более одинаковых коллекторов, с помощью которых вы хотите обеспечить бесперебойный прием событий.
- Установите на сервере источника событий rsyslog (см. документацию rsyslog).
- Добавьте в конфигурационный файл /etc/rsyslog.conf правила перенаправления потока событий между коллекторами:
*.* @@<FQDN основного сервера коллектора>:<порт, на который коллектор принимает события>$ActionExecOnlyWhenPreviousIsSuspended on& @@<FQDN резервного сервера коллектора>:<порт, на который коллектор принимает события>$ActionExecOnlyWhenPreviousIsSuspended off - Перезапустите rsyslog, выполнив команду:
systemctl restart rsyslog.
Управление потоками событий на сервере источника событий включено.
В началоУправление потоком событий с помощью nginx
Для управления потоком событий средствами nginx необходимо создать и настроить ngnix-сервер, который будет принимать события от источника событий, а затем перенаправлять их на коллекторы.
Чтобы включить управление потоками событий на сервере источника событий с помощью nginx:
- Создайте два или более одинаковых коллекторов, с помощью которых вы хотите обеспечить бесперебойный прием событий.
- Установите nginx на сервере, предназначенном для управления потоком событий.
- Команда для установки в Oracle Linux 8.6:
$sudo dnf install nginx - Команда для установки в Ubuntu 20.4:
$sudo apt-get install nginxПри установке из sources, необходимо собрать с параметром
-with-stream:$sudo ./configure -with-stream -without-http_rewrite_module -without-http_gzip_module
- Команда для установки в Oracle Linux 8.6:
- На nginx-сервере в конфигурационный файл nginx.conf добавьте модуль stream с правилами перенаправления потока событий между коллекторами.
- Перезапустите nginx, выполнив команду:
systemctl restart nginx - На сервере источника событий перенаправьте события на ngnix-сервер.
Управление потоками событий на сервере источника событий включено.
Для тонкой настройки балансировки может потребоваться nginx Plus, однако некоторые методы балансировки, например Round Robin и Least Connections, доступны в базовой версии ngnix.
Подробнее о настройке nginx см. в документации nginx.
В началоПредустановленные коллекторы
В поставку KUMA включены перечисленные в таблице ниже предустановленные коллекторы.
Предустановленные коллекторы
Название |
Описание |
|---|---|
[OOTB] CEF |
Собирает события в формате CEF, поступающие по протоколу TCP. |
[OOTB] KSC |
Собирает события от Kaspersky Security Center по протоколу Syslog TCP. |
[OOTB] KSC SQL |
Собирает события от Kaspersky Security Center c использование запроса к базе данных MS SQL. |
[OOTB] Syslog |
Собирает события по протоколу Syslog. |
[OOTB] Syslog-CEF |
Собирает события в формате CEF, поступающих по протоколу UDP и имеющих заголовок Syslog. |
Создание агента
Агент KUMA состоит из двух частей: одна часть создается внутри веб-интерфейса KUMA, а вторая устанавливается на сервере или устройстве сетевой инфраструктуры.
Создание агента производится в несколько этапов:
- Создание набора ресурсов агента в веб-интерфейсе KUMA
- Создание сервиса агента в веб-интерфейсе KUMA
- Установка серверной части агента на устройстве, с которого требуется передавать сообщения
Агент KUMA для устройств Windows может быть создан автоматически при создании коллектора с типом транспорта wmi или wec. Набор ресурсов и сервис таких агентов создаются в мастере установки коллектора, однако их все равно требуется установить на устройстве, с которого требуется передать сообщение.
Создание набора ресурсов для агента
Сервис агента в веб-интерфейсе KUMA создается на основе набора ресурсов для агента, в котором объединяются коннекторы и точки назначения.
Чтобы создать набор ресурсов для агента в веб-интерфейсе KUMA:
- В веб-интерфейсе KUMA в разделе Ресурсы → Агенты нажмите Добавить агент.
Откроется окно создания агента с активной закладкой Общие параметры.
- Заполните параметры в закладке Общие параметры:
- В поле Название агента введите уникальное имя создаваемого сервиса. Название должно содержать от 1 до 128 символов в кодировке Unicode.
- В раскрывающемся списке Тенант выберите тенант, которому будет принадлежать хранилище.
- При необходимости установите флажок Отладка, чтобы включить логирование операций сервиса.
- В поле Описание можно добавить описание сервиса: до 256 символов в кодировке Unicode.
- Создайте подключение для агента с помощью кнопки
 и переключитесь на добавленную закладку Подключение <номер>.
и переключитесь на добавленную закладку Подключение <номер>.Закладки можно удалять с помощью кнопки
 .
. - В блоке параметров Коннектор добавьте коннектор:
- Если хотите выбрать существующий коннектор, выберите его в раскрывающемся списке.
- Если хотите создать новый коннектор, выберите в раскрывающемся списке Создать и укажите следующие параметры:
- В поле Название укажите имя коннектора. Название должно содержать от 1 до 128 символов в кодировке Unicode.
- В раскрывающемся списке Тип выберите тип коннектора и укажите его параметры в закладках Основные параметры и Дополнительные параметры. Набор доступных параметров зависит от выбранного типа коннектора:
Типом агента считается тип использованного в нем коннектора. Исключением являются агенты с точкой назначения типа diode: такие агенты считаются diode-агентами.
При использовании типа коннектора tcp или udp на этапе нормализации в поле событий DeviceAddress, если оно пустое, будут записаны IP-адреса устройств, с которых были получены события.
Возможности по изменению уже созданных wec- или wmi-подключений в агентах, коллекторах и коннекторах ограничены. Тип подключения можно изменить с wec на wmi и обратно, однако типы wec или wmi не получится сменить на какой-либо другой тип подключения. При этом при изменении других типов подключений невозможно выбрать типы wec или wmi. Новые подключения можно создавать без ограничения по типам коннекторов.
- В поле Описание можно добавить описание ресурса: до 4000 символов в кодировке Unicode.
Коннектор добавлен в выбранное подключение набора ресурсов агента. Созданный коннектор доступен только в этом наборе ресурсов и не отображается в разделе веб-интерфейса Ресурсы → Коннекторы.
- В блоке параметров Точки назначения добавьте точку назначения.
- Если хотите выбрать существующую точку назначения, выберите ее в раскрывающемся списке.
- Если хотите создать новую точку назначения, выберите в раскрывающемся списке Создать и укажите следующие параметры:
- В поле Название укажите имя точки назначения. Название должно содержать от 1 до 128 символов в кодировке Unicode.
- В раскрывающемся списке Тип выберите тип точки назначения и укажите ее параметры в закладках Основные параметры и Дополнительные параметры. Набор доступных параметров зависит от выбранного типа точки назначения:
- nats-jetstream – используется для коммуникации через NATS.
- tcp – используется для связи по протоколу TCP.
- http – используется для связи по протоколу HTTP.
- diode – используется для передачи событий с помощью диода данных.
- kafka – используется для коммуникаций с помощью kafka.
- file – используется для записи в файл.
- В поле Описание можно добавить описание ресурса: до 4000 символов в кодировке Unicode.
Дополнительные параметры точки назначения агента (например, сжатие и режим TLS) должны совпадать с дополнительными параметрами точки назначения коллектора, с которым вы хотите связать агент.
Точек назначения может быть несколько. Их можно добавить с помощью кнопки Добавить точку назначения и удалить с помощью кнопки
 .
. - Повторите шаги 3–5 для каждого подключения агента, которое вы хотите создать.
- Нажмите Сохранить.
Набор ресурсов для агента создан и отображается в разделе Ресурсы → Агенты. Теперь можно создать сервис агента в KUMA.
В началоСоздание сервиса агента в веб-интерфейсе KUMA
Когда набор ресурсов для агента создан, можно перейти к созданию сервиса агента в KUMA.
Чтобы создать сервис агента в веб-интерфейсе KUMA:
- В веб-интерфейсе KUMA в разделе Ресурсы → Активные сервисы нажмите Добавить сервис.
- В открывшемся окне Выберите сервис выберите только что созданный набор ресурсов для агента и нажмите Создать сервис.
Сервис агента создан в веб-интерфейсе KUMA и отображается в разделе Ресурсы → Активные сервисы. Теперь сервисы агента необходимо установить на каждом устройстве, с которого вы хотите передавать данные в коллектор. При установке используется идентификатор сервиса.
В началоУстановка агента в сетевой инфраструктуре KUMA
Когда сервис агента создан в KUMA, можно перейти к установке агента на устройствах сетевой инфраструктуры, с которых вы хотите передавать данные в коллектор.
Перед установкой убедитесь в сетевой связности системы и откройте используемые компонентами порты.
Установка агента KUMA на устройствах Linux
Агент KUMA, установленный на устройствах Linux, останавливается при закрытии терминала или при перезапуске сервера. Чтобы избежать запуска агентов вручную, мы рекомендуем устанавливать агент с помощью системы, которая автоматически запускает программы при перезапуске сервера, например, Supervisor. Чтобы автоматически запускать агенты, укажите в конфигурационном файле параметры автоматического запуска и автоматического перезапуска. Подробнее о настройке параметров см. официальную документацию систем автоматического запуска программ. Пример настройки параметров в Supervisor, который вы можете адаптировать для своих нужд:
[program:agent_<имя агента>] command=sudo /opt/kaspersky/kuma/kuma agent --core https://<FQDN сервера Ядра KUMA>:<порт, используемый Ядром KUMA
autostart=true
autorestart=true
Чтобы установить агент KUMA на устройство Linux:
- Войдите на сервер, на котором вы хотите установить сервис.
- Создайте следующие директории:
- /opt/kaspersky/kuma/
- /opt/kaspersky/agent/
- Поместите в директорию /opt/kaspersky/kuma/ файл kuma, расположенный внутри установщика в директории /kuma-ansible-installer/roles/kuma/files/.
Убедитесь, что файл kuma имеет достаточные права для запуска.
- Выполните следующую команду:
sudo /opt/kaspersky/kuma/kuma agent --core https://<FQDN сервера Ядра KUMA>:<порт, используемый Ядром KUMA для внутренних коммуникаций (по умолчанию используется порт 7210)> --id <идентификатор сервиса, скопированный из веб-интерфейса KUMA> --wd <путь к директории, где будут размещаться файлы устанавливаемого агента. Если не указывать этот флаг, файлы будут храниться в директории, где расположен файл kuma>Пример:
sudo /opt/kaspersky/kuma/kuma agent --core https://kuma.example.com:7210 --id XXXX --wd /opt/kaspersky/kuma/agent/XXXX
Агент KUMA установлен на устройство Linux. Агент пересылает данные в KUMA: можно настроить коллектор для их приема.
В началоУстановка агента KUMA на устройствах Windows
Перед установкой агента KUMA на устройстве Windows администратору сервера необходимо создать на устройстве Windows учетную запись с правами EventLogReaders и Log on as a service. Эту же учетную запись необходимо использовать для запуска агента.
Если вы хотите запустить агент под локальной учетной записью, для запуска потребуются права администратора и Log on as a service. Если вы хотите выполнить удаленный сбор и только чтение журналов под доменной учетной записью, будет достаточно прав EventLogReaders.
Чтобы установить агент KUMA на устройство Windows:
- Скопируйте файл kuma.exe в папку на устройстве Windows. Для установки рекомендуется использовать папку
C:\Users\<имя пользователя>\Desktop\KUMA.Файл kuma.exe находится внутри установщика в директории /kuma-ansible-installer/roles/kuma/files/.
- Запустите командную строку на устройстве Windows с правами администратора и найдите папку с файлом kuma.exe.
- Выполните следующую команду:
kuma agent --core https://<полное доменное имя сервера ядра KUMA>:<порт, используемый сервером ядра KUMA для внутренних коммуникаций (по умолчанию используется порт 7210)> --id <идентификатор сервиса агента, созданного в KUMA> --user <имя пользователя, под которым будет работать агент, включая домен> --installПример:
kuma agent --core https://kuma.example.com:7210 --id XXXXX --user domain\username --installСправочная информация об установщике доступна по команде
kuma help agent. - Введите пароль для пользователя, под которым будет работать агент.
Создана папка C:\Program Files\Kaspersky Lab\KUMA\agent\<идентификатор агента>, в нее установлен сервис агента KUMA. Агент пересылает события Windows в KUMA: можно настроить коллектор для их приема.
Когда сервис агента установлен, он запускается автоматически. Сервис также настроен на перезапуск в случае сбоев. Агент можно перезапустить из веб-интерфейса KUMA, но только когда сервис активен. В противном случае сервис требуется перезапустить вручную на машине Windows.
Удаление агента KUMA с устройств Windows
При настройке сервисов можно проверить конфигурацию на наличие ошибок до установки, запустив агент с помощью команды:
kuma agent --core https://<полное доменное имя сервера ядра KUMA>:<порт, используемый сервером ядра KUMA для внутренних коммуникаций (по умолчанию используется порт 7210)> --id <идентификатор сервиса агента, созданного в KUMA> --user <имя пользователя, под которым будет работать агент, включая домен>
Автоматически созданные агенты
При создании коллектора с коннекторами типа wec и wmi автоматически создаются агенты для приема событий Windows.
Автоматически созданные агенты имеют ряд особенностей:
- Автоматически созданные агенты могут иметь только одно подключение.
- Автоматически созданные агенты отображаются в разделе Ресурсы → Агенты, в конце их названия указаны слова
auto created. Агенты можно просмотреть или удалить. - Параметры автоматически созданных агентов указываются автоматически на основе параметров коллектора из разделов Подключение источников и Транспорт. Изменить параметры можно только в коллекторе, для которого был создан агент.
- В качестве описания автоматически созданного агента используется описание коллектора в разделе Подключение источников.
- Отладка автоматически созданного агента включается и выключается в разделе коллектора Подключение источников.
- При удалении коллектора с автоматически созданным агентом вам будет предложено удалить коллектор вместе с агентом или удалить только коллектор. При удалении только коллектора агент станет доступен для редактирования.
- При удалении автоматически созданных агентов тип коллектора меняется на http, а из поля URL коллектора удаляется адрес подключения.
- Если хотя бы одно название журнала Windows указано в коннекторе типа wec или wmi с ошибкой, агент не будет получать события из всех перечисленных в коннекторе журналов Windows. При этом статус агента будет зеленый. Попытки получить события будут повторяться каждые 60 секунд, сообщения об ошибке будут добавляться в журнал сервиса.
В интерфейсе KUMA автоматически созданные агенты появляются одновременно с созданием коллектора, однако их все равно требуется установить на устройстве, с которого требуется передать сообщение.
В началоОбновление агентов
При обновлении версий KUMA требуется обновить и установленные на удаленных машинах агенты WMI и WEC.
Чтобы обновить агент, используйте учетную запись с правами администратора и выполните следующие шаги:
- В веб-интерфейсе KUMA в разделе Ресурсы → Активные сервисы - Агенты выберите агент, который вы хотите обновить, и скопируйте его идентификатор.
Идентификатор понадобится для последующего удаления агента и установки нового агента с тем же идентификатором.
- В ОС Windows в разделе Службы откройте агент и нажмите Стоп.
- В командном интерпретаторе перейдите в папку, где был установлен агент и выполните команду по удалению агента с сервера.
kuma.exe agent --id <
идентификатор сервиса агента, созданного в KUMA> --uninstall - Поместите в ту же папку новый агент.
- В командном интерпретаторе перейдите в папку с новым агентом и из этой папки выполните команду установки, используя идентификатор агента из пункта 1.
kuma agent --core https://<
полное доменное имя сервера ядра KUMA>:<порт, используемый сервером ядра KUMA для внутренних коммуникаций (по умолчанию используется порт 7210)> --id <идентификатор сервиса агента, созданного в KUMA> --user <имя пользователя, под которым будет работать агент, включая домен> --install
Агент обновлен.
В началоПередача в KUMA событий из изолированных сегментов сети
Схема передачи данных
С помощью диодов данных можно передавать события из изолированных сегментов сети в KUMA. Передача данных организована следующим образом:
- Установленный на изолированном сервере агент KUMA с точкой назначения diode принимает события и перемещает их в директорию, из которой события заберет диод данных.
Агент накапливает события в буфере до его переполнения или в течение заданного пользователем срока после последней записи на диск. Затем события записываются в файл во временной директории агента. Файл перемещается в директорию, обрабатываемую диодом данных; в качестве его названия используется хеш-сумма (SHA-256) содержимого файла и время создания файла.
- Диод данных перемещает файлы из директории изолированного сервера в директорию внешнего сервера.
- Установленный на внешнем сервере коллектор KUMA с коннектором diode считывает и обрабатывает события из файлов той директории, в которой размещает файлы диод данных.
После считывания из файла всех событий он автоматически удаляется. Перед считыванием событий происходит верификация содержимого файлов по хеш-сумме в названии файла. Если содержимое не проходит верификацию, файл удаляется.
В указанной выше схеме компоненты KUMA отвечают за перемещение событий в определенную директорию внутри изолированного сегмента и за прием событий из определенной директории во внешнем сегменте сети. Перемещение файлов с событиями из директории изолированного сегмента сети в директорию внешнего сегменте сети осуществляет диод данных.
Для каждого источника данных внутри изолированного сегмента сети необходимо создать свой агент и коллектор KUMA, а также настроить диод данных на работу с отдельными директориями.
Настройка компонентов KUMA
Настройка компонентов KUMA для передачи данных из изолированных сегментов сети состоит из следующих этапов:
- Создание сервиса коллектора во внешнем сегменте сети.
На этом этапе необходимо создать и установить коллектор для получения и обработки файлов, которые диод данных будет перемещать из изолированного сегмента сети. Создать коллектор и все требуемые для него ресурсы можно с помощью мастера установки коллектора.
На шаге Транспорт требуется выбрать или создать коннектор типа diode. В коннекторе необходимо указать директорию, в которую диод данных будет перемещать файлы из изолированного сегмента сети.
Пользователь kuma, под которым работает коллектор, должен иметь права на чтение, запись и удаление в директории, в которую диод данных перемещает данные из изолированного сегмента сети.
- Создание набора ресурсов агента KUMA.
На этом этапе необходимо создать набор ресурсов агента KUMA, который будет в изолированном сегменте сети получать события и подготавливать их для передачи диоду данных. Набор ресурсов diode-агента имеет следующие особенности:
- Точка назначения в агенте должна иметь тип diode. В этом ресурсе необходимо указать директорию, из которой диод данных будет перемещать файлы во внешний сегмент сети.
- Для diode-агента невозможно выбрать коннекторы типа sql или netflow.
- В коннекторе diode-агента должен быть выключен режим TLS.
- Скачивание конфигурационного файла агента в виде JSON-файла.
- Набор ресурсов агента с точкой назначения типа diode необходимо скачать в виде JSON-файла.
- Если в наборе ресурсов агента использовались ресурсы секретов, конфигурационный файл необходимо вручную дополнить данными секретов.
- Установка сервиса агента KUMA в изолированном сегменте сети.
На этом этапе необходимо установить агент в изолированном сегменте сети на основе конфигурационного файла агента, созданного на предыдущем этапе. Установка возможна на устройствах Linux и Windows.
Настройка диода данных
Диод данных необходимо настроить следующим образом:
- Данные необходимо передавать атомарно из директории изолированного сервера (куда их помещает агент KUMA) в директорию внешнего сервера (где их считывает коллектор KUMA).
- Переданные файлы необходимо удалять с изолированного сервера.
Сведения о настройке диода данных можно получить в документации используемого в вашей организации диода данных.
Особенности работы
При работе с изолированными сегментами сети не поддерживаются работа с SQL и NetFlow.
При использовании указанной выше схемы невозможно администрирование агента через веб-интерфейс KUMA, поскольку он располагается в изолированном сегменте сети. В списке активных сервисов KUMA такие агенты не отображаются.
Конфигурационный файл diode-агента
Созданный набор ресурсов агента с точкой назначения типа diode можно скачать в виде конфигурационного файла. Этот файл используется при установке агента в изолированном сегменте сети.
Чтобы скачать конфигурационный файл,
В веб-интерфейсе KUMA в разделе Ресурсы → Агенты выберите нужный набор ресурсов агента с точкой назначения diode и нажмите Скачать конфигурацию.
Конфигурация параметров агента скачивается в виде JSON-файла в соответствии с параметрами вашего браузера. Секреты, использованные в наборе ресурсов агента, скачиваются пустыми, их идентификаторы указаны в файле в разделе "secrets". Для использования файла конфигурации для установки агента в изолированном сегменте сети необходимо вручную дополнить файл конфигурации секретами (например, указать URL и пароли, используемые в коннекторе агента для получения событий).
Необходимо при помощи списка контроля доступа (ACL) настроить права доступа к файлу на сервере, где будет установлен агент. Чтение файла должно быть доступно пользователю, от имени которого будет запускаться diode-агент.
Ниже приводится пример конфигурационного файла diode-агента с коннектором типа kafka.
{ "config": { "id": "<идентификатор набора ресурсов агента>", "name": "<название набора ресурсов агента>", "proxyConfigs": [ { "connector": { "id": "<идентификатор коннектора. В этом примере приводится коннектор типа kafka, но в diode-агенте можно использовать коннекторы и других типов. Если коннектор создан непосредственно в наборе ресурсов агента, значение идентификатора отсутствует.>", "name": "<название коннектора>", "kind": "kafka", "connections": [ { "kind": "kafka", "urls": [ "localhost:9093" ], "host": "", "port": "", "secretID": "<идентификатор секрета>", "clusterID": "", "tlsMode": "", "proxy": null, "rps": 0, "maxConns": 0, "urlPolicy": "", "version": "", "identityColumn": "", "identitySeed": "", "pollInterval": 0, "query": "", "stateID": "", "certificateSecretID": "", "authMode": "pfx", "secretTemplateKind": "", "certSecretTemplateKind": "" } ], "topic": "<название топика kafka>", "groupID": "<идентификатор группы kafka>", "delimiter": "", "bufferSize": 0, "characterEncoding": "", "query": "", "pollInterval": 0, "workers": 0, "compression": "", "debug": false, "logs": [], "defaultSecretID": "", "snmpParameters": [ { "name": "", "oid": "", "key": "" } ], "remoteLogs": null, "defaultSecretTemplateKind": "" }, "destinations": [ { "id": "<идентификатор точки назначения. Если точка назначения создана непосредственно в наборе ресурсов агента, значение идентификатора отсутствует.>", "name": "<название точки назначения>", "kind": "diode", "connection": { "kind": "file", "urls": [ "<путь к директории, в которую точка назначения должна помещать события для передачи из изолированного сегмента сети диодом данных>", "<путь к временной директории, в которую помещаются события для подготовки к передаче диодом данных>" ], "host": "", "port": "", "secretID": "", "clusterID": "", "tlsMode": "", "proxy": null, "rps": 0, "maxConns": 0, "urlPolicy": "", "version": "", "identityColumn": "", "identitySeed": "", "pollInterval": 0, "query": "", "stateID": "", "certificateSecretID": "", "authMode": "", "secretTemplateKind": "", "certSecretTemplateKind": "" }, "topic": "", "bufferSize": 0, "flushInterval": 0, "diskBufferDisabled": false, "diskBufferSizeLimit": 0, "healthCheckPath": "", "healthCheckTimeout": 0, "healthCheckDisabled": false, "timeout": 0, "workers": 0, "delimiter": "", "debug": false, "disabled": false, "compression": "", "filter": null, "path": "" } ] } ], "workers": 0, "debug": false }, "secrets": { "<идентификатор секрета>": { "pfx": "<зашифрованный pfx-ключ>", "pfxPassword": "<пароль к зашифрованному pfx-ключу. Вместо действительного пароля из KUMA экспортируется значение changeit. В файле конфигурации необходимо вручную указать содержимое секретов>" } }, "tenantID": "<идентификатор тенанта>" } |
Описание полей секретов
Поля секрета
Название поля |
Тип |
Описание |
|
строка |
Имя пользователя |
|
строка |
Пароль |
|
строка |
Токен |
|
массив строк |
Список URL |
|
строка |
Публичный ключ (используется в PKI) |
|
строка |
Приватный ключ (используется в PKI) |
|
строка, содержащая base64-закодированное содержимое pfx |
Содержимое pfx-файла, закодированное в base64. На Linux получить base64-кодировку файла можно при помощи команды:
|
|
строка |
Пароль от pfx |
|
строка |
Используется в snmp3. Возможные значения: |
|
строка |
Используется в snmp1 |
|
строка |
Используется в snmp3. Возможные значения: |
|
строка |
Используется в snmp3. Возможные значения: |
|
строка |
Используется в snmp3 |
|
строка, содержащая base64-закодированное содержимое pem |
Содержимое pem-файла, закодированное в base64. На Linux получить base64-кодировку файла можно при помощи команды:
|
Установка Linux-агента в изолированном сегменте сети
Чтобы установить в изолированном сегменте сети агент KUMA на устройство Linux:
- Поместите на Linux-сервер в изолированном сегменте сети, который будет использоваться для получения агентом событий и с которого диод данных будет перемещать файлы во внешний сегмент сети, следующие файлы:
- Конфигурационный файл агента.
Необходимо при помощи списка контроля доступа (ACL) настроить права доступа к конфигурационному файлу так, чтобы доступ на чтение файла был только у пользователя KUMA.
- Исполняемый файл /opt/kaspersky/kuma/kuma (файл kuma можно найти внутри установщика в директории /kuma-ansible-installer/roles/kuma/files/).
- Конфигурационный файл агента.
- Выполните следующую команду:
sudo ./kuma agent --cfg <путь к конфигурационному файлу агента> --wd <путь к директории, где будут размещаться файлы устанавливаемого агента. Если не указывать этот флаг, файлы будут храниться в директории, где расположен файл kuma>
Сервис агента установлен и запущен на сервере в изолированном сегменте сети. Он получает события и передает их диоду данных для отправки во внешний сегмент сети.
В началоУстановка Windows-агента в изолированном сегменте сети
Перед установкой агента KUMA на устройстве Windows администратору сервера необходимо создать на устройстве Windows учетную запись с правами EventLogReaders и Log on as a service. Эту же учетную запись необходимо использовать для запуска агента.
Чтобы установить в изолированном сегменте сети агент KUMA на устройство Windows:
- Поместите на Window-сервер в изолированном сегменте сети, который будет использоваться для получения агентом событий и с которого диод данных будет перемещать файлы во внешний сегмент сети, следующие файлы:
- Конфигурационный файл агента.
Необходимо при помощи списка контроля доступа (ACL) настроить права доступа к конфигурационному файлу так, чтобы доступ на чтение файла был только у пользователя, под которым будет работать агент.
- Исполняемый файл kuma.exe. Файл можно найти внутри установщика в директории /kuma-ansible-installer/roles/kuma/files/.
Рекомендуется использовать папку
C:\Users\<имя пользователя>\Desktop\KUMA. - Конфигурационный файл агента.
- Запустите командную строку на устройстве Windows с правами администратора и найдите папку с файлом kuma.exe.
- Выполните следующую команду:
kuma.exe agent --cfg <путь к конфигурационному файлу агента> --user <имя пользователя, под которым будет работать агент, включая домен> --installСправочная информация об установщике доступна по команде:
kuma.exe help agent - Введите пароль для пользователя, под которым будет работать агент.
Создана папка C:\Program Files\Kaspersky Lab\KUMA\agent\<Идентификатор Агента>, в нее установлен сервис агента KUMA. Агент перемещает события в папку для обработки диодом данных.
При установке агента конфигурационный файл агента перемещается в директорию C:\Program Files\Kaspersky Lab\KUMA\agent\<идентификатор агента, указанный в конфигурационном файле>. Файл kuma.exe перемещается в директорию C:\Program Files\Kaspersky Lab\KUMA.
При установке агента его конфигурационный файл не должен находиться в директории, в которую устанавливается агент.
Когда сервис агента установлен, он запускается автоматически. Сервис также настроен на перезапуск в случае сбоев.
Удаление агента KUMA с устройств Windows
При настройке сервисов можно проверить конфигурацию на наличие ошибок до установки, запустив агент с помощью команды:
kuma.exe agent --cfg <путь к конфигурационному файлу агента>
Передача в KUMA событий с машин Windows
Для передачи событий с машин Windows в KUMA используется связка агента и коллектора KUMA. Передача данных организована следующим образом:
- Установленный на машине агент KUMA получает события Windows:
- с помощью коннектора WEC: агент получает события, поступающие на хост по подписке (subscription), и журналы сервера.
- с помощью коннектора WMI: агент подключается к удаленным серверам, указанным в конфигурации, и получает события.
- Агент без предварительной обработки передает события коллектору KUMA, указанному в точке назначения.
Можно настроить агент таким образом, чтобы разные журналы отправлялись в разные коллекторы.
- Коллектор принимает события от агента, выполняет полный цикл обработки события и отправляет обработанные события в точку назначения.
Получение событий с агента WEC рекомендуется при использовании централизованного получения событий c хостов Windows с помощью технологии Windows Event Forwarding (WEF). Агент необходимо установить на сервер, который выполняет сбор событий, он будет выполнять роль Windows Event Collector (WEC). Мы не рекомендуем устанавливать агенты KUMA на каждый конечный хост, с которого планируется получать события.
Процесс настройки получения событий c использованием агента WEC подробно описан в приложении Настройка получения событий с устройств Windows с помощью Агента KUMA (WEC).
Подробнее о технологии Windows Event Forwarding см. в официальной документации Microsoft.
Получение событий с помощью агента WMI рекомендуется использовать в следующих случаях:
- Если отсутствует возможность использовать технологию WEF для реализации централизованного сбора событий, одновременно с этим запрещена установка стороннего ПО на сервере-источнике событий (например, агент KUMA).
- Если необходимо выполнить сбор событий с небольшого количества хостов - не более 500 хостов для одного агента KUMA.
Для подключения журналов Windows в качестве источника событий рекомендуется использовать мастер «Подключить источник». При использовании мастера в процессе создания коллектора с коннекторами типами WEC и WMI автоматически создаются агенты для приема событий Windows. Также ресурсы, необходимые для сбора событий Windows, можно создать вручную.
Создание и установка агента и коллектора для получения событий Windows происходит в несколько этапов:
- Создание набора ресурсов агента.
Коннектор агента:
При создании агента в закладке Подключение необходимо создать или выбрать коннектор типа WEC или WMI.
Если хотя бы одно название журнала Windows указано в коннекторе типа WEC или WMI с ошибкой, или недоступен сервер WMI, агент будет получать события из всех перечисленных в коннекторе журналов Windows, кроме проблемного. При этом статус агента будет зеленый. Попытки получить события будут повторяться каждые 60 секунд, сообщения об ошибке будут добавляться в журнал сервиса.
Точка назначения агента:
Тип точки назначения агента зависит от используемого вами способа передачи данных: nats-jetstream, tcp, http, diode, kafka, file.
В качестве разделителя в точке назначения необходимо использовать значение
\0.Дополнительные параметры точки назначения агента (например, разделитель, сжатие и режим TLS) должны совпадать с дополнительными параметрами коннектора коллектора, с которым вы хотите связать агент.
- Создание сервиса агента в веб-интерфейсе KUMA.
- Установка агента KUMA на машине Windows, с которой вы хотите получать события Windows.
Перед установкой убедитесь, что компоненты системы имеют доступ к сети и откройте необходимые сетевые порты:
- Порт 7210, протокол TCP: от сервера с коллекторами к Ядру.
- Порт 7210, протокол TCP: от сервера агента к Ядру.
- Порт, настроенный при создании коннектора в поле URL: от сервера агента к серверу с коллектором.
- Создание и установка коллектора KUMA.
При создании набора ресурсов коллектора на шаге Транспорт необходимо создать или выбрать существующий коннектор, с помощью которого коллектор будет получать события от агента. Тип коннектора должен совпадать с типом точки назначения агента.
Дополнительные параметры коннектора, такие как разделитель, сжатие и режим TLS, должны совпадать с дополнительными параметрами точки назначения агента, с которой вы хотите связать агент.
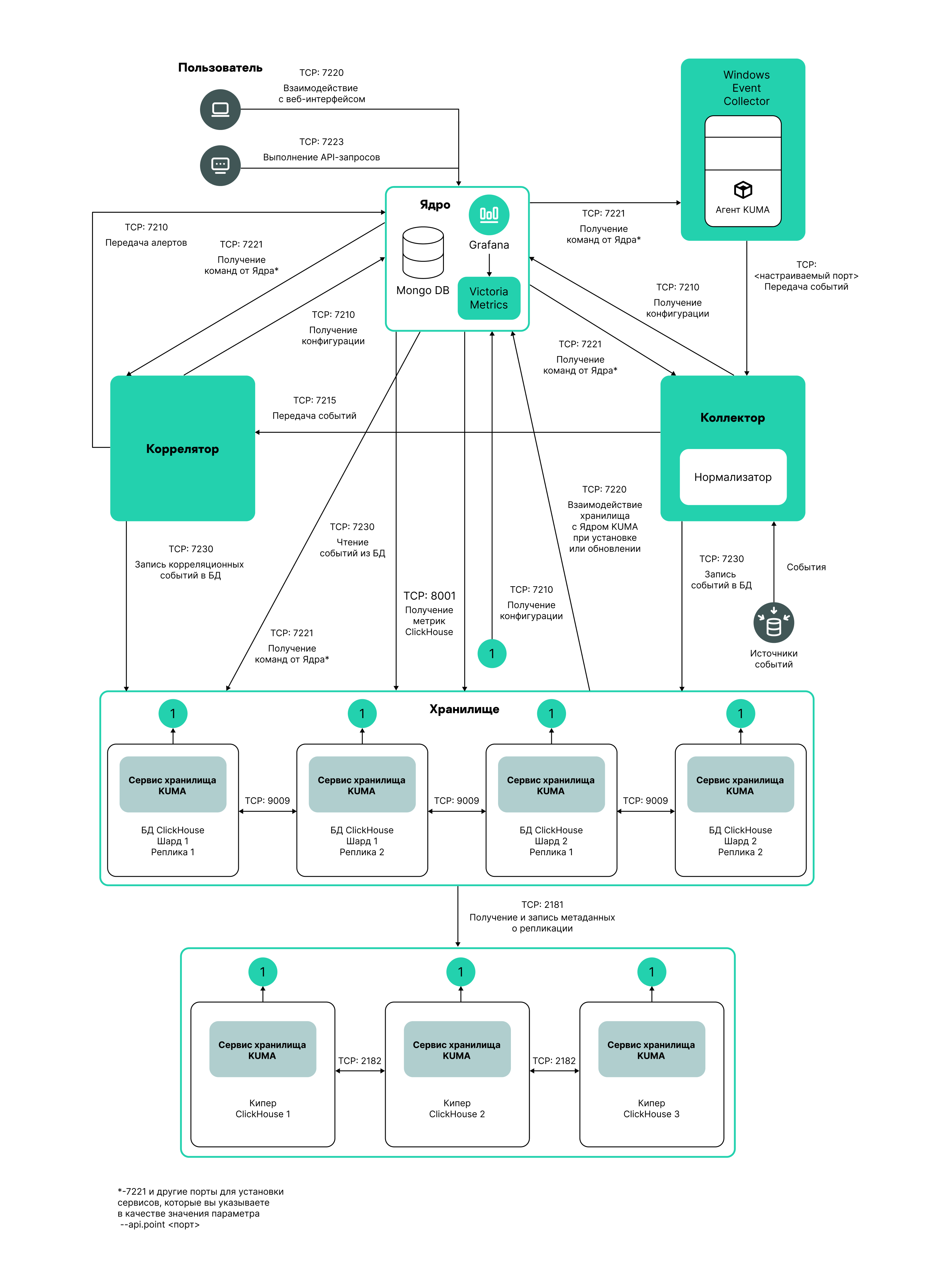
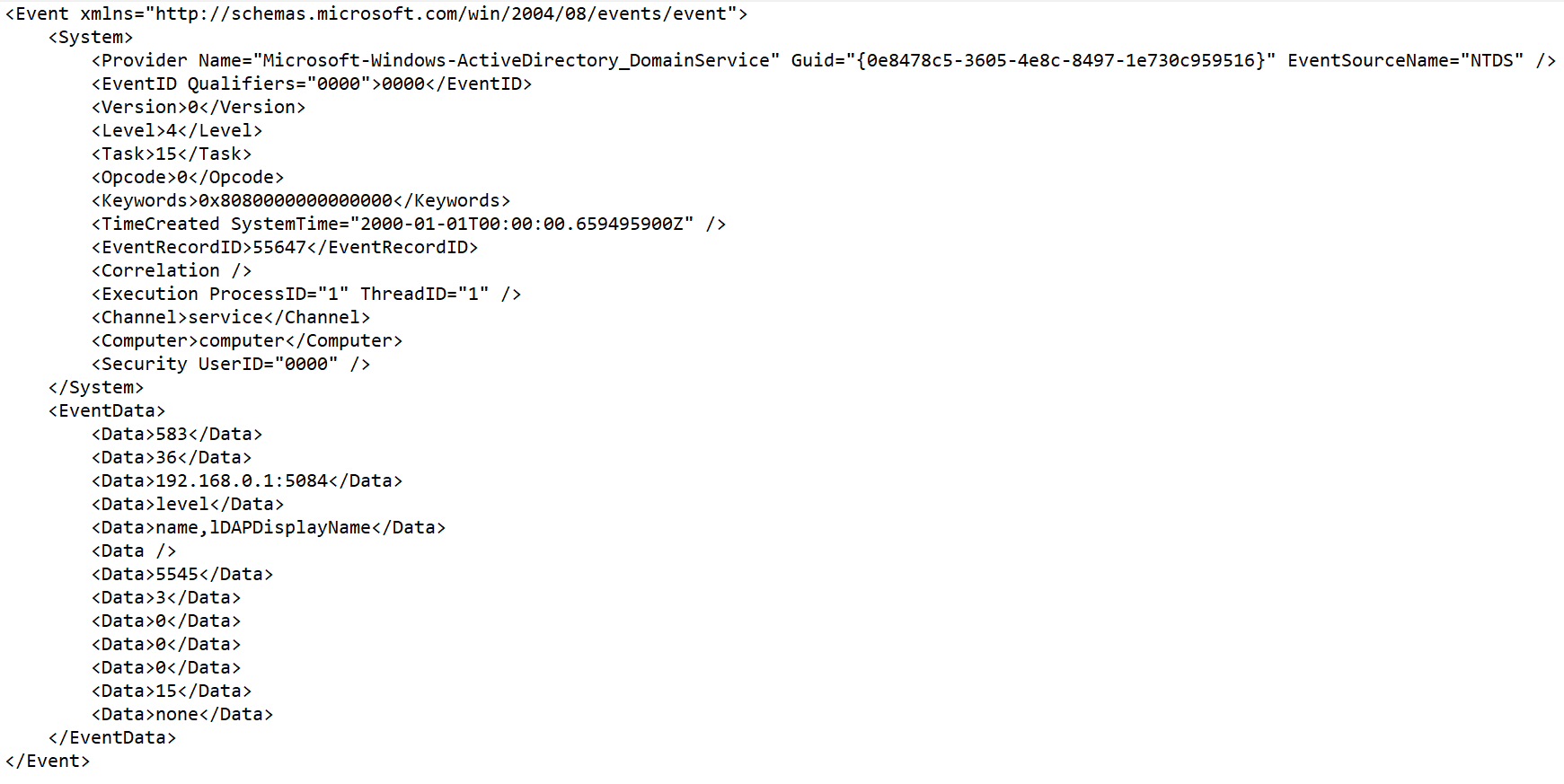
 .
.