Содержание
Справка Kaspersky Virus Removal Tool
 Начало работы
Начало работы
Запустите приложение без установки.
 Аппаратные и программные требования
Аппаратные и программные требования
Проверьте поддерживаемые операционные системы.
 Карантин
Карантин
Приложение помещает обнаруженные объекты в изолированное хранилище.
 Мониторинг и отчеты
Мониторинг и отчеты
 Командная строка
Командная строка
Управляйте приложением из командной строки.
О приложении
|
Kaspersky Virus Removal Tool – бесплатное приложение для проверки компьютеров под управлением операционных систем семейства Linux и лечения обнаруженных угроз. С помощью приложения вы можете обнаружить вредоносные приложения, а также рекламные и легальные программы, которые могут быть использованы злоумышленниками.
|
Основные возможности Kaspersky Virus Removal Tool:
Проверка и лечение |
Технологии |
Установка |
Приложение проверяет файлы всех форматов, включая содержание архивов. |
Приложение использует встроенные антивирусные базы и Kaspersky Security Network для обнаружения заражения компьютера. |
Приложение не требует установки на компьютер. |
Аппаратные и программные требования
Вы можете использовать Kaspersky Virus Removal Tool на компьютере, удовлетворяющим следующим требованиям.
Минимальные аппаратные требования
- Жесткий диск: 1 ГБ свободного места.
- Процессор: Intel Pentium 1 ГГц или выше.
- Оперативная память: 1 ГБ.
- Подключение к интернету.
Минимальные программные требования
Приложение поддерживает следующие 64-битные операционные системы для архитектуры x86_64:
- AlmaLinux OS 8 и выше.
- AlterOS 7.5 и выше.
- Astra Linux Common Edition 2.12 и выше.
- CentOS 6.7 и выше.
- Debian GNU/Linux 10.0 и выше.
- EulerOS 2.0 и выше.
- Linux Mint 19.2 и выше.
- openSUSE Leap 15.0 и выше.
- Oracle Linux 7.3 и выше.
- Red Hat Enterprise Linux 6.7 и выше.
- Rocky Linux 8.5 и выше.
- SUSE Linux Enterprise Server 12.5 и выше.
- Ubuntu 12.04 и выше.
- Uncom OS Home / Business / Education / Enterprise 2.2 и выше.
- Альт Рабочая станция / Рабочая станция К / Сервер / Образование 8 и выше.
- ОС РОСА Рабочая станция / Сервер 12 и выше.
- РЕД ОС 7.3 и выше.
Права для работы приложения
Вы можете запустить Kaspersky Virus Removal Tool как под учетной записью суперпользователя (root), так и под обычной учетной записью. Для работы с приложением под обычной учетной записью вам нужно запустить приложение из командной строки с параметром --allowuser.
При запуске приложения под учетной записью обычного пользователя Kaspersky Virus Removal Tool работает в ограниченном режиме. В ограниченном режиме у Kaspersky Virus Removal Tool могут отсутствовать права доступа к системной памяти, загрузочным секторам и другим важным областям. Также у Kaspersky Virus Removal Tool могут отсутствовать права на запись для лечения или удаления обнаруженных объектов. Лечение или удаление таких объектов будет завершено с ошибкой. Таким образом, для обеспечения высокого уровня защиты компьютера запускайте приложение под учетной записью суперпользователя (root). Вы можете использовать учетную запись обычного пользователя для проверки, например, отдельных пользовательских директорий или подключенных USB-дисков.
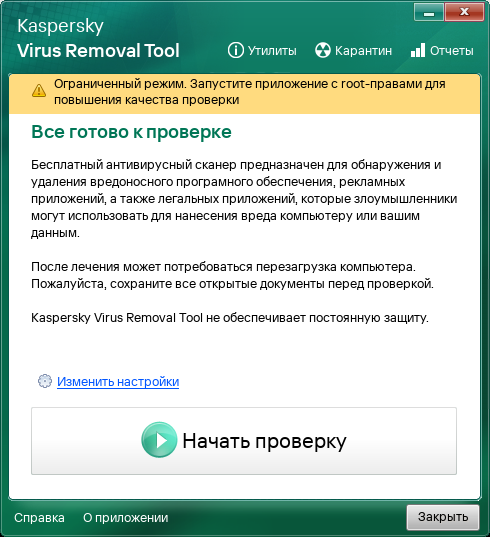
Ограниченный режим
В начало
Запуск приложения
Kaspersky Virus Removal Tool не требует установки. Перед запуском Kaspersky Virus Removal Tool рекомендуется закрыть все работающие приложения.
Запуск приложения состоит из следующих этапов:
1. Загрузка файла приложения
Загрузите файл приложения с официального сайта Kaspersky и сохраните файл на локальный диск, например, в директорию ~/Downloads.
2. Предоставление права на выполнение
Чтобы сделать файл приложения исполняемым через графический интерфейс:
- Запустите файловый менеджер и перейдите в директорию с файлом приложения
kvrt.run. - Откройте контекстное меню файла по правой клавише мыши и перейдите в свойства файла.
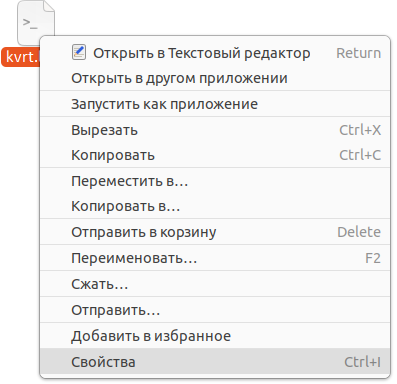
Контекстное меню файла
- В свойствах файла выберите раздел настройки прав доступа. Этот раздел может иметь разные названия, такие как Разрешения, Права доступа, Дискреционные атрибуты и т.п., в зависимости от операционной системы.
- Разрешите выполнение файла как приложения. Этот параметр может иметь разные названия, такие как Разрешить выполнение файла как программы, Является выполняемым, Выполнение и т.п., в зависимости от операционной системы.
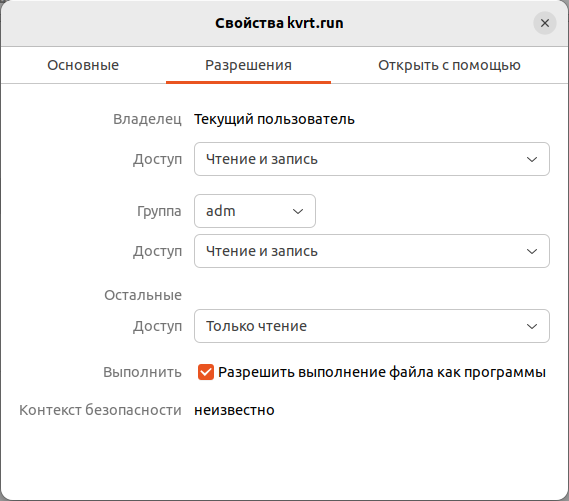
Свойства файла
Если вам не удалось сделать файл исполняемым через графический интерфейс, вы можете сделать это из командной строки.
Чтобы сделать файл приложения исполняемым из командной строки:
- Запустите приложение Терминал или аналог этого приложения.
- Перейдите в директорию с файлом приложения
kvrt.run:cd ~/Downloads - Выполните команду предоставления прав на выполнение:
chmod +x kvrt.run
3. Запуск файла приложения
Чтобы запустить файл приложения через графический интерфейс:
- Откройте контекстное меню файла по правой клавише мыши и выберите запуск файла как приложения. Этот пункт меню может называться, например, Запустить как программу или т.п., в зависимости от операционной системы.
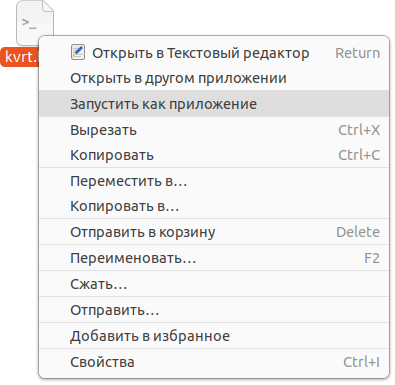
Контекстное меню файла
- Если запустить файл как приложение не удалось, попытайтесь запустить приложение двойным нажатием на значок файла. Возможно операционная система предложит подтвердить запуск файла. В некоторых операционных системах двойное нажатие на значок файла открывает текстовый редактор вместо запуска приложения.
Если вам не удалось запустить файл приложения через графический интерфейс, вы можете сделать это из командной строки.
Чтобы запустить файл приложения из командной строки:
- Перейдите в директорию с файлом приложения
kvrt.run:cd ~/Downloads - Выполните команду запуска файла приложения:
./kvrt.run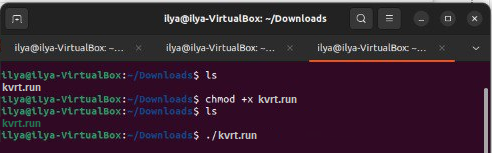
Запуск приложения в Терминале
Распаковщик запросит пароль для запуска приложения под учетной записью суперпользователя (root).
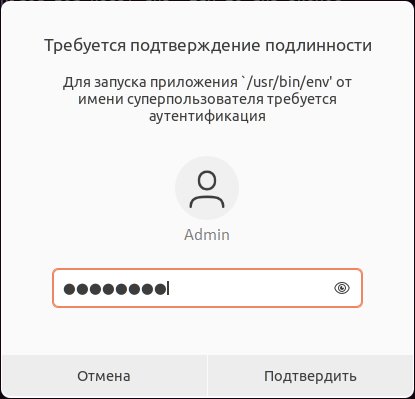
Запрос пароля суперпользователя
Приложение распакует необходимые файлы во временную директорию /tmp/<случайный_набор_символов>. После закрытия приложения временная директория будет удалена. Если вы принудительно завершите процесс приложения, временная директория будет удалена после перезагрузки компьютера. Вы можете выбирать директорию для сохранения временных файлов из командной строки (--target <путь_директории>).
Приложение покажет Лицензионное соглашение, Политику конфиденциальности и Положение о KSN. Kaspersky Security Network (KSN) – это инфраструктура облачных служб, предоставляющая доступ к оперативной базе знаний "Лаборатории Касперского" о репутации файлов, интернет-ресурсов и программного обеспечения. Участники KSN получают информацию от "Лаборатории Касперского", а также отправляют в "Лабораторию Касперского" данные об объектах, обнаруженных на компьютере пользователя, для дополнительной проверки аналитиками "Лаборатории Касперского" и пополнения репутационных и статистических баз.
Внимательно прочитайте условия соглашений и примите их.
После завершения инициализации приложение покажет главное окно Kaspersky Virus Removal Tool. Далее приложение может запросить учетные данные прокси-сервера для подключения к интернету. Доступ в интернет нужен для подключения к KSN и обновления антивирусных баз.
Приложение создаст директорию, в которую будет помещать файлы для работы:
/var/opt/KVRT2024_Data, если приложение запустил суперпользователь (root)./home/<имя_пользователя>/KVRT2024_Data, если приложение запустил обычный пользователь.
Если запустить Kaspersky Virus Removal Tool не удалось, вы можете проверить компьютер с помощью Kaspersky Rescue Disk. Kaspersky Rescue Disk – приложение, которое позволяет проверить компьютер без загрузки операционной системы. Для этого нужно создать загрузочный USB-носитель или CD/DVD-диск и запустить компьютер с внешнего носителя. Управление Kaspersky Rescue Disk не отличается от управления Kaspersky Virus Removal Tool.
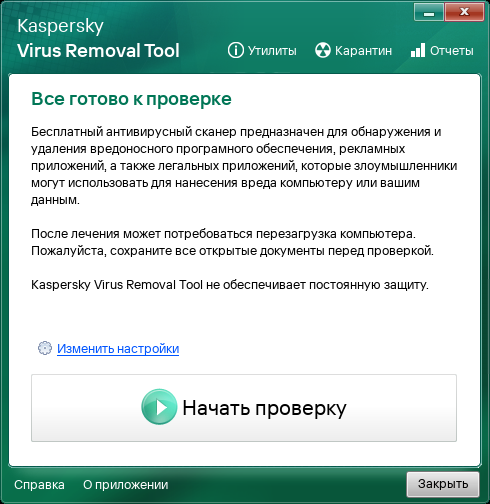
Главное окно приложения
В начало
Проверка компьютера
В Kaspersky Virus Removal Tool доступна стандартная проверка компьютера. В рамках этой проверки приложение проверяет системную память, объекты автозапуска и загрузочные секторы компьютера на наличие вирусов и других вредоносных приложений. Kaspersky Virus Removal Tool проверяет файлы всех форматов, в том числе содержимое архивов. Вы можете запускать проверку только вручную. Настроить запуск проверки по расписанию невозможно.
Чтобы проверить компьютер:
- Запустите Kaspersky Virus Removal Tool.
- Нажмите на кнопку Начать проверку.
Если требуется, измените область проверки.
Kaspersky Virus Removal Tool проверит компьютер. После окончания проверки Kaspersky Virus Removal Tool покажет результаты проверки. Также приложение сформирует отчет о работе приложения.
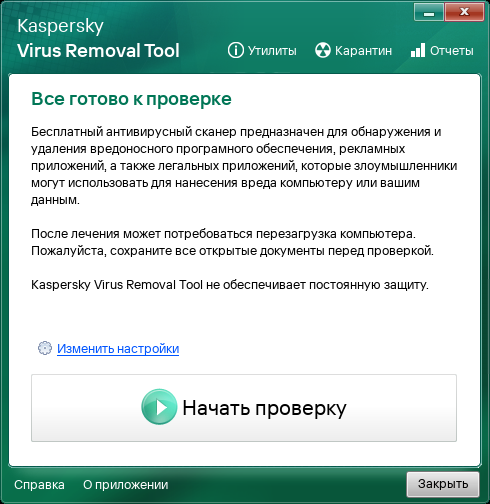
Главное окно приложения
Угрозы не обнаружены
Если зараженных или возможно зараженных объектов при проверке не обнаружено, приложение покажет результаты проверки с основными данными.
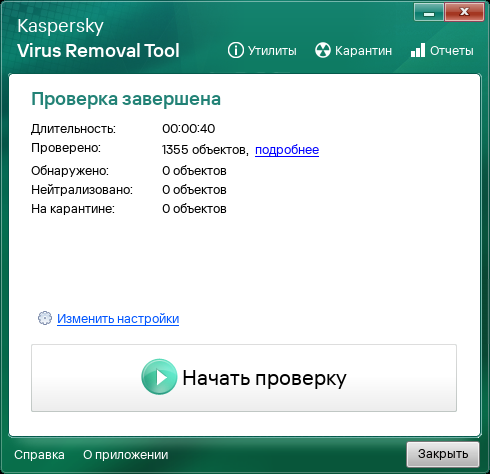
Результаты проверки компьютера
Далее вы можете просмотреть подробные результаты проверки по ссылке Подробнее. По умолчанию приложение показывает только события с предупреждениями и ошибками. Для просмотра списка проверенных файлов установите флажок Показывать информационные сообщения.
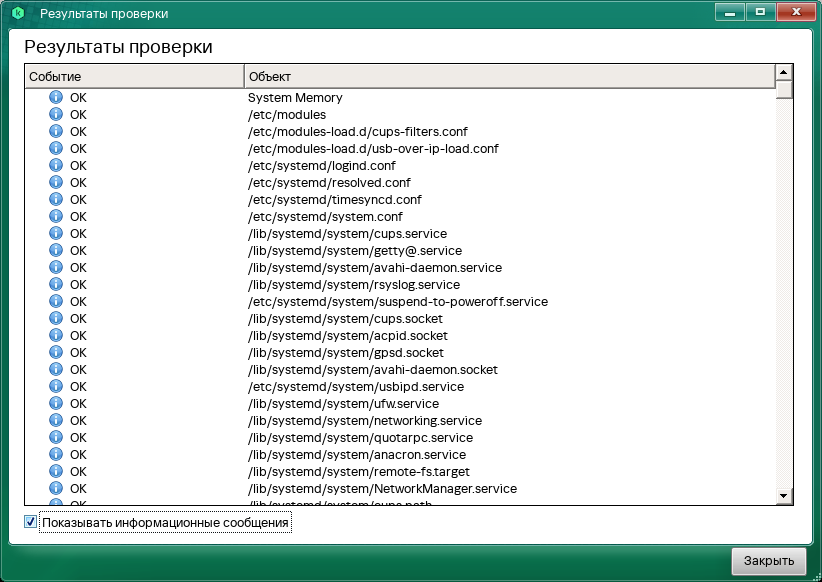
Зараженные или возможно зараженные объекты не обнаружены
В начало
Обнаружен объект
Если при проверке обнаружены зараженные или возможно зараженные объекты, приложение покажет информацию об этих объектах (см. рис. ниже):
- название объекта;
- расположение файла;
- тип обнаруженного объекта (например, вирус);
- уровень опасности согласно классификации "Лаборатории Касперского" (высокий уровень опасности выделен красным цветом, средний уровень – желтым, низкий уровень – зеленым);
- хеши MD5 и SHA256 (по кнопке
 ).
).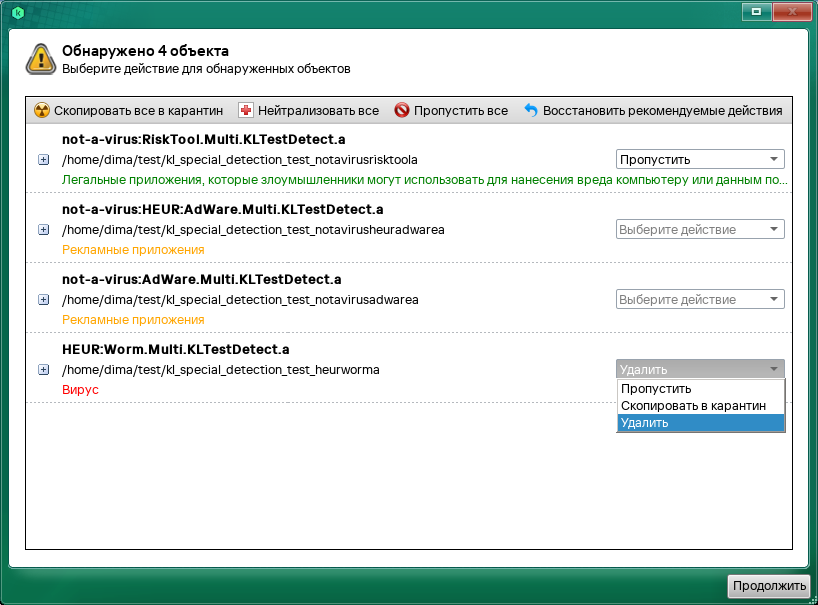
Информация об обнаруженном объекте
Kaspersky Virus Removal Tool предложит выбрать действие над зараженным или возможно зараженным объектом:
- Пропустить.
- Скопировать в карантин. Kaspersky Virus Removal Tool копирует объект в карантин. При этом приложение оставляет исходный объект без изменений.
На карантине приложение хранит файлы в запакованном виде, в котором они не могут нанести вред компьютеру. После того, как файл помещен в карантин, вы можете удалить его навсегда или восстановить.
- Лечить. Kaspersky Virus Removal Tool пытается вылечить объект. Если вылечить объект невозможно, приложение удаляет объект и сохраняет копию в карантин.
- Удалить. Kaspersky Virus Removal Tool удаляет объект и сохраняет копию в карантин.
- Восстановить. Kaspersky Virus Removal Tool пытается восстановить объект из резервной копии.
Вы можете выбрать действие для каждого из объектов или выбрать одно действие для всех объектов сразу. Для всех объектов приложение позволяет выполнить нейтрализацию. При нейтрализации приложение выполняет действия в следующем порядке:
- Лечение.
- Если вылечить объект невозможно, приложение пытается восстановить объект из резервной копии.
- Если восстановить объект невозможно, приложение удаляет объект.
После обработки обнаруженного объекта вы можете просмотреть подробные результаты проверки по ссылке Подробнее. По умолчанию приложение показывает только критические и важные события. Для просмотра списка проверенных файлов установите флажок Показывать информационные сообщения.
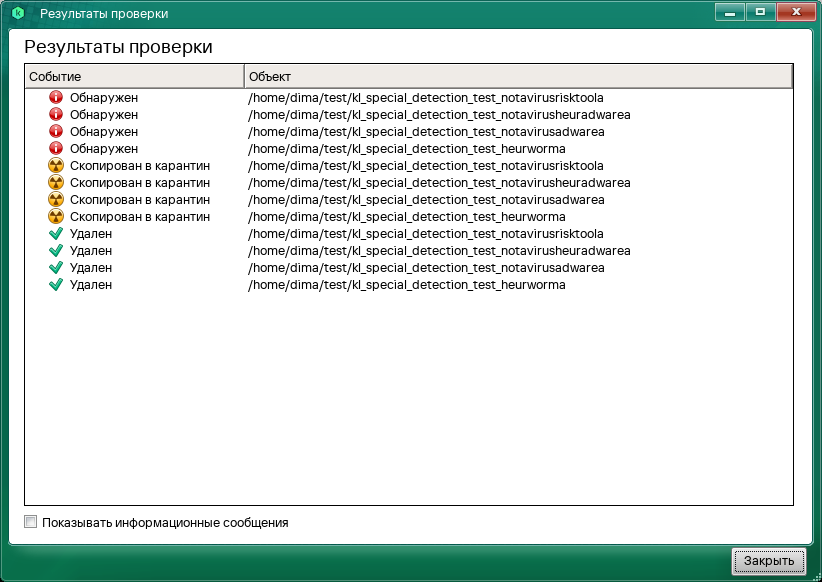
Информация о проверке компьютера
В начало
Обнаружено активное заражение
Если при проверке компьютера обнаружено активное заражение, приложение покажет уведомление (см. рис. ниже). Также приложение запустит обратный отсчет времени для принятия решения (120 секунд). После истечения срока принятия решения Kaspersky Virus Removal Tool автоматически пытается вылечить активное заражение. Завершив процедуру лечения активного заражения, Kaspersky Virus Removal Tool выполняет перезагрузку компьютера. Вы можете попытаться вылечить объект без перезагрузки. Для этого вам нужно нажать Попытаться вылечить без перезагрузки до истечения срока принятия решения.
Для лечения активного заражения рекомендуется выбрать лечение с перезагрузкой компьютера. После перезагрузки компьютера рекомендуется выполнить повторную проверку.
Перед лечением активного заражения с перезагрузкой вам нужно закрыть все приложения для сохранения данных и нажать на кнопку Лечить с перезагрузкой компьютера. Если для закрытия всех приложений и сохранения данных вам нужно больше времени, нажмите на счетчик принятия решения. Счетчик будет остановлен. Далее вам нужно выбрать способ лечения активного заражения: с перезагрузкой или без.
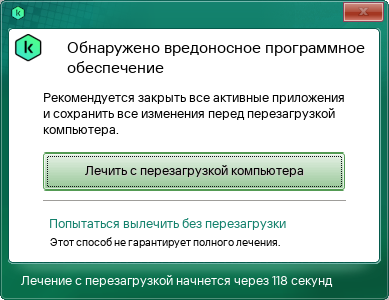
Уведомление об обнаружении активного заражения
В начало
Выборочная проверка
По умолчанию приложение проверяет системную память, объекты автозапуска и загрузочные секторы компьютера – Быстрая проверка. Вы можете сформировать собственную область проверки и выполнить, например, Полную проверку или проверить отдельные пользовательские директории.
Чтобы сформировать собственную область проверки и запустить проверку:
- Запустите Kaspersky Virus Removal Tool.
- Нажмите на кнопку Изменить настройки.
- Установите флажки напротив нужных объектов для проверки (см. рис. ниже):
- Системные разделы – список точек монтирования, рекомендованных для проверки (например, Загрузки, Документы, Временные файлы и другие).
- Все разделы – все точки монтирования кроме служебных и сетевых. К служебным точкам монтирования относятся псевдо-файловые системы (англ. Pseudo File System), такие как sysfs, procfs и др.
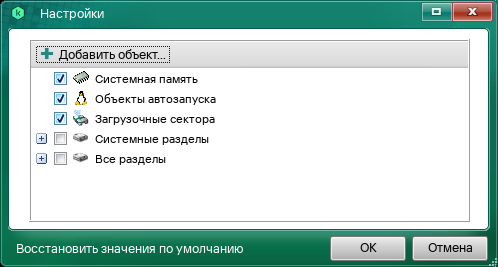
Формирование области проверки
- Нажмите на кнопку Добавить объект для добавления директории в область проверки вручную.
Приложение не поддерживает маски.
- Сохраните измененные параметры.
Вы также можете запустить выборочную проверку из командной строки.
В начало
Обновление антивирусных баз приложения
Если антивирусные базы приложения устарели, то Kaspersky Virus Removal Tool покажет уведомление. Для обновления антивирусных баз приложения нужно нажать Обновить сейчас. Приложение запустит браузер и начнет загрузку новой версии приложения с последними обновлениями антивирусных баз. Закройте предыдущую версию приложения и запустите новую.
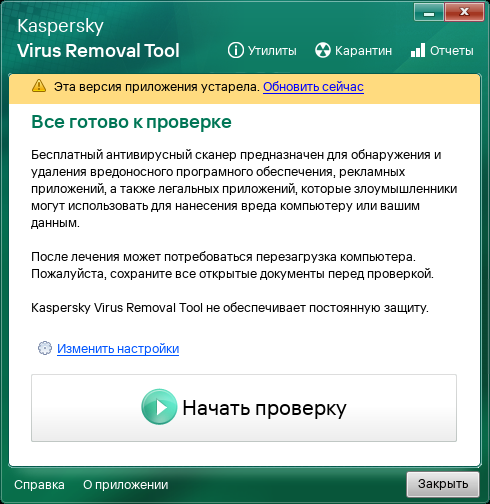
Уведомление об устаревших антивирусных баз
Приложение показывает дату выпуска баз в окне О приложении.
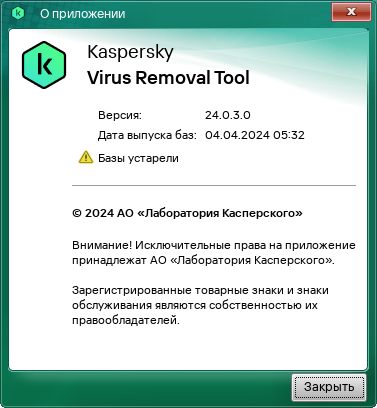
Дата выпуска баз
В начало
Работа с карантином
Копии файлов, которые были удалены или вылечены, помещаются в специальную директорию на вашем компьютере, которая называется карантин. Копии файлов хранятся в специальном формате и не представляют опасности для вашего компьютера. Вы можете восстановить удаленный или вылеченный файл из резервной копии, которая хранится в карантине.
По умолчанию приложение размещает карантин в директории:
/var/opt/KVRT2024_Data/Quarantine, если приложение запустил суперпользователь (root)./home/<имя_пользователя>/KVRT2024_Data/Quarantine, если приложение запустил обычный пользователь.
Файлы хранятся в зашифрованном виде. Имена файлов имеют формат kvrt*.klq. Файлы доступны только пользователю, запустившему приложение.
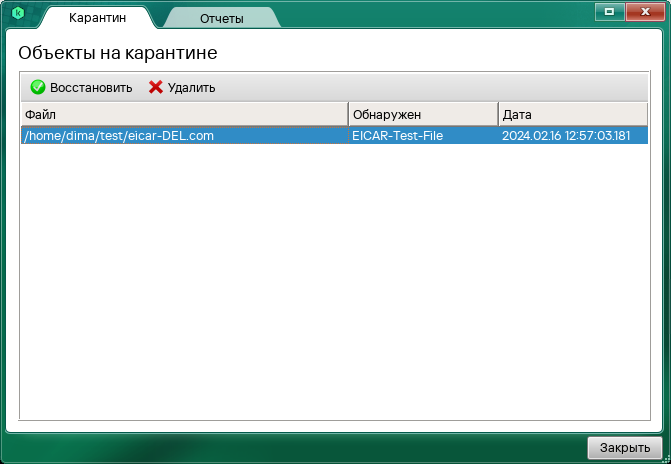
Карантин
Восстановление объекта, удаленного при проверке компьютера
Если при проверке компьютера приложение удалило нужный вам файл, вы можете его восстановить.
Мы не рекомендуем восстанавливать удаленные и вылеченные файлы, поскольку они могут нанести вред компьютеру.
Чтобы восстановить объект из карантина:
- После завершения проверки выберите закладку Карантин.
Kaspersky Virus Removal Tool покажет список файлов, помещенных в карантин.
- Выберите файл, который вы хотите восстановить.
- Нажмите на кнопку Восстановить.
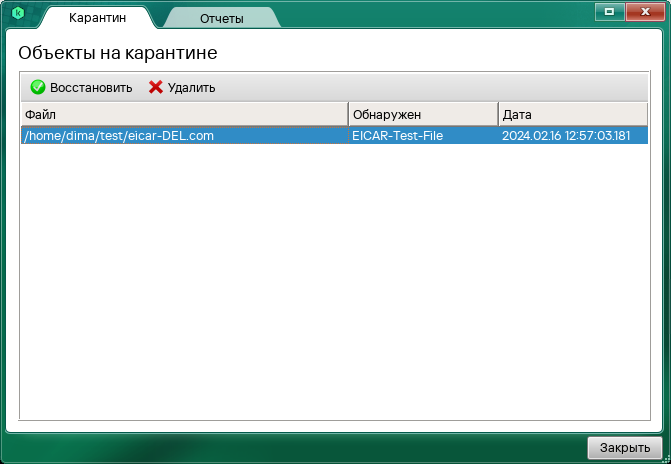
Карантин
Очистка карантина
Чтобы удалить объект из карантина:
- После завершения проверки выберите закладку Карантин.
Kaspersky Virus Removal Tool покажет список файлов, помещенных в карантин.
- Выберите файл, который вы хотите удалить.
- Нажмите на кнопку Удалить.
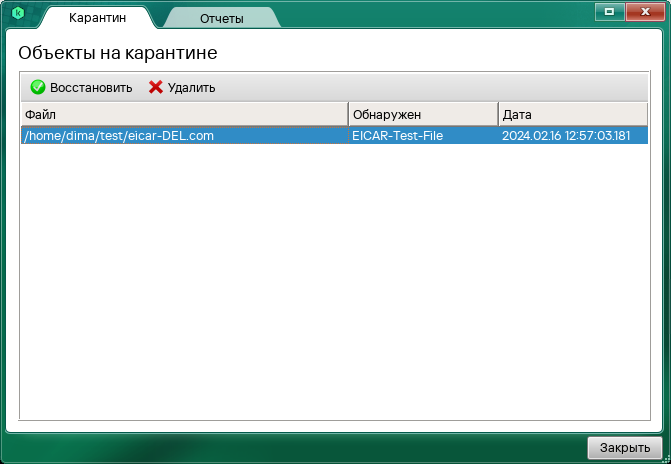
Карантин
Мониторинг работы
Kaspersky Virus Removal Tool предоставляет следующие инструменты мониторинга работы:
- Отчет о работе приложения.
Kaspersky Virus Removal Tool постоянно формирует отчеты о своей работе. Отчеты доступны как в интерфейсе приложения, так и в виде файлов в директории приложения.
- Отчет о системе.
Отчет о системе может понадобится при обращении в вирусную лабораторию Kaspersky. Для формирования этого отчета предназначена утилита Исследование системы.
- Трассировки и дампы приложения.
Трассировки и дампы могут понадобиться при обращении в Службу технической поддержки Kaspersky.
Отчет о работе приложения
Kaspersky Virus Removal Tool формирует следующие типы отчетов:
- Стандартный отчет.
Стандартный отчет включает в себя события с предупреждениями и ошибками. Этот отчет доступен в интерфейсе приложения. Также приложение создает файлы отчетов в директории приложения. Например, отчет может содержать информацию о запуске и завершении проверки компьютера и действиях приложения над обнаруженными объектами и так далее.
- Расширенный отчет.
Этот отчет доступен только в виде файла в директории приложения. Для включения записи расширенных отчетов нужно выполнить специальную команду. Расширенный отчет включает в себя все события приложения.
Чтобы включить запись расширенных отчетов, выполните следующую команду:
./kvrt.run -- -details
Чтобы открыть стандартный отчет о работе приложения:
- Запустите Kaspersky Virus Removal Tool.
- Выберите закладку Отчеты.
В результате приложение покажет отчеты, сгруппированные по дате. Также приложение формирует отчеты в директории:
/var/opt/KVRT2024_Data/Reports, если приложение запустил суперпользователь (root)./home/<имя_пользователя>/KVRT2024_Data/Reports, если приложение запустил обычный пользователь.
Файлы хранятся в зашифрованном виде. То есть вы можете просмотреть отчеты только в интерфейсе приложения. Для просмотра отчетов в текстовом редакторе вам нужно запустить приложение из командной строки с параметром -dontencrypt.
Имена файлов стандартных отчетов имеют формат report_<дата>_*.klr.enc1. Имена файлов расширенных отчетов имеют формат details_<дата>_*.klr.enc1. Файлы доступны для всех пользователей.
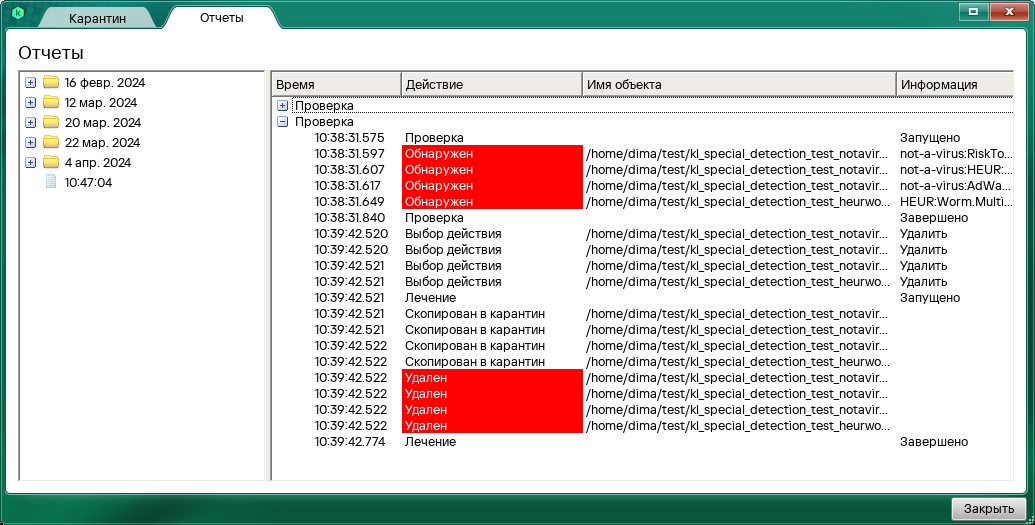
Отчет о работе приложения
В начало
Отчет о системе
Для формирования отчета о системе предназначена утилита Исследование системы. Информация из отчета предназначена для вирусных аналитиков "Лаборатории Касперского". Если вы подозреваете, что компьютер заражен, отчет может понадобиться для анализа.
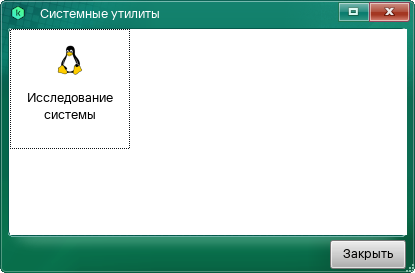
Утилиты
Чтобы создать отчет о системе:
- Запустите Kaspersky Virus Removal Tool.
- Выберите закладку Утилиты.
- Дважды нажмите на значок Исследование системы.
Приложение запустит утилиту Исследование системы.
- Нажмите на кнопку Начать проверку.
В результате утилита сформирует отчет о системе в директории:
/var/opt/KVRT2024_Data/Anomalies, если приложение запустил суперпользователь (root)./home/<имя_пользователя>/KVRT2024_Data/Anomalies, если приложение запустил обычный пользователь.
Файлы имеют формат *.txt. Файлы доступны только пользователю, запустившему приложение.
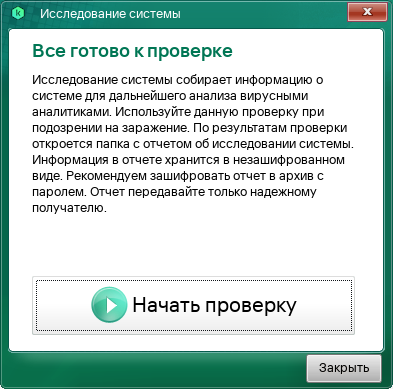
Утилита Исследование системы
В начало
Сбор трассировок и дампов
Если вы не нашли решения вашей проблемы в документации к приложению, рекомендуется обратиться на наш форум. После того как вы проинформируете специалистов "Лаборатории Касперского" о возникшей проблеме, они могут попросить вас создать файл трассировки и файл дампов. Файл трассировки позволяет отследить процесс пошагового выполнения команд приложения и обнаружить, на каком этапе работы приложения возникает ошибка. Файл дампа содержит всю информацию о рабочей памяти процессов Kaspersky Virus Removal Tool на момент создания этого файла дампа. Kaspersky Virus Removal Tool создает дампы при сбое в работе приложения.
Чтобы включить сбор трассировок, выполните следующую команду:
./kvrt.run -- -trace
Также вы можете задать уровень трассировки с помощью параметра -tracelevel <уровень>.
Далее вам нужно выполнить действия, которые привели к ошибке. В результате Kaspersky Virus Removal Tool создаст файлы трассировки и дампов в директории:
/var/opt/KVRT2024_Data/Traces, если приложение запустил суперпользователь (root)./home/<имя_пользователя>/KVRT2024_Data/Traces, если приложение запустил обычный пользователь.
Файлы хранятся в зашифрованном виде. Имена файлов трассировки имеют формат KVRT.<версия приложения>_<дата>_<время>_*.log.enc1. Имена файлов дампов имеют формат *.dmp.enc1. Файлы доступны только пользователю, запустившему приложение.
Работа из командной строки
Вы можете управлять Kaspersky Virus Removal Tool с помощью командной строки.
Управление распаковщиком из командной строки
Распаковщик Kaspersky Virus Removal Tool поддерживает следующие команды.
Параметры командной строки
Команда |
Описание |
|---|---|
|
Показать справку по командам распаковщика. При этом приложение не будет запущено.
|
|
Проверить целостность файла приложения
|
|
Разрешить запуск приложения обычному пользователю.
|
|
Указать директорию для распаковки временных файлов. Директория не должна существовать. Если вы указали директорию для распаковки временных файлов вручную, приложение не удаляет директорию после закрытия приложения. Вам нужно удалить временную директорию вручную.
По умолчанию приложение помещает файлы в директорию |
|
Отмена запуска приложения после распаковки.
|
|
Скрыть индикатор выполнения распаковки приложения (тихий режим распаковки).
|
Управление приложением из командной строки
Kaspersky Virus Removal Tool поддерживает следующие команды управления.
Параметры командной строки
Команда |
Описание |
|---|---|
|
Показать справку по командам управления приложения из командной строки.
|
|
Включить сбор трассировок.
|
|
Задать уровень трассировок.
|
|
Указать директорию для сохранения файлов приложения (отчеты, трассировки, карантин и другие).
По умолчанию приложение помещает файлы в директорию:
|
|
Автоматическое согласие с Лицензионным соглашением, Политикой безопасности и Положением о KSN.
|
|
Проверить компьютер без графического интерфейса (тихий режим). Для запуска проверки в тихом режиме обязательно нужно принять условия Лицензионного соглашения, Политики безопасности и Положения о KSN ( По умолчанию приложение только обнаруживает зараженные или возможно зараженные объекты и регистрирует эти события. Приложение не выполняет никаких действий над объектами. Для нейтрализации обнаруженных объектов нужно задать уровень опасности объектов ( По умолчанию приложение проверяет системную память, объекты автозапуска и загрузочные секторы компьютера. Вы можете сформировать область проверки (например, Результаты проверки приложение показывает в командной строке и записывает данные в файл отчета.
|
|
Автоматически выполнять лечение активного заражения с перезагрузкой компьютера при проверке в тихом режиме. Приложение не показывает уведомление об обнаружении активной угрозы и не запускает обратный отсчет времени для принятия решения. Приложение пытается вылечить активную угрозу немедленно и после лечения перезагружает компьютер. Если этот параметр не задан, приложение пытается вылечить активную угрозу в тихом режиме без перезагрузки. Для лечения активного заражения рекомендуется выбрать лечение с перезагрузкой компьютера. После перезагрузки компьютера рекомендуется выполнить повторную проверку.
|
|
Нейтрализовать обнаруженные объекты при проверке в тихом режиме и задать уровень опасности нейтрализуемых объектов. Приложение поддерживает следующие уровни опасности:
При нейтрализации приложение выполняет действия в следующем порядке:
|
|
Выключить шифрование трассировок, дампов и отчетов.
|
|
Добавить в область проверки все точки монтирования кроме служебных и сетевых. По умолчанию приложение проверяет системную память, объекты автозапуска и загрузочные секторы компьютера.
|
|
Запустить проверку только сформированной области (выборочная проверка). При этом приложение исключает из проверки системную память, объекты автозапуска и загрузочные секторы компьютера. Для запуска выборочной проверки сформируйте область проверки с помощью команд
|
|
Добавить в область проверки директорию. Вы можете добавить несколько директорий. Приложение поддерживает полные пути. По умолчанию приложение проверяет системную память, объекты автозапуска и загрузочные секторы компьютера.
|
|
Добавить в область проверки несколько директорий, указанных в текстовом файле. Пути в файле должны быть указаны без кавычек. Каждый путь должен быть указан с новой строки. Файл должен иметь кодировку ANSI или UTF8 с BOM. По умолчанию приложение проверяет системную память, объекты автозапуска и загрузочные секторы компьютера.
|
|
Исключить из проверки директорию или файл. Вы можете исключить несколько объектов. Приложение поддерживает полные пути. По умолчанию приложение проверяет системную память, объекты автозапуска и загрузочные секторы компьютера.
|
|
Исключить из проверки несколько директорий или файлов, указанных в текстовом файле. Пути в файле должны быть указаны без кавычек. Каждый путь должен быть указан с новой строки. Файл должен иметь кодировку ANSI или UTF8 с BOM. По умолчанию приложение проверяет системную память, объекты автозапуска и загрузочные секторы компьютера.
|
|
Включить запись расширенных отчетов. Расширенный отчет включает в себя все события приложения. По умолчанию приложение формирует стандартные отчеты. Стандартный отчет включает в себя события с предупреждениями и ошибками.
|
|
Подключение к прокси-серверу с помощью файла конфигурации. Приложение поддерживает только абсолютный путь.
|
Требования к файлу конфигурации прокси-сервера
Kaspersky Virus Removal Tool может автоматически определять параметры подключения к прокси-серверу. Если приложению не удалось автоматически подключиться к прокси-серверу, вы можете задать параметры подключения с помощью файла конфигурации. Для этого вам нужно запустить приложение из командной строки с параметром -proxyconfig <путь_файла>.
Требования к файлу конфигурации:
- файл –
proxy.dat; - кодировка – UTF8 без BOM.
Синтаксис:
server=<адрес_прокси_сервера>#Например, server=myproxy.comport=<порт>#Например, port=1122username=<имя_пользователя>#Например, username=Fredpassword=<пароль>#Например, password=1234
Хранение данных приложения
После завершения работы приложения на компьютере остается директория KVRT2024_Data. По умолчанию приложение помещает файлы в директорию:
/var/opt/KVRT2024_Data, если приложение запустил суперпользователь (root)./home/<имя_пользователя>/KVRT2024_Data, если приложение запустил обычный пользователь.
Пользователь сам несет ответственность за обеспечение безопасности, контроль и ограничение доступа к информации, хранимой на компьютере.
Директория KVRT2024_Data содержит:
Quarantine– директория с файлами, помещенными в карантин.Файлы могут содержать следующие пользовательские данные:
- название объекта;
- расположение файла;
- имя пользователя, который запустил приложение.
Файлы хранятся в зашифрованном виде. Имена файлов имеют формат
kvrt*.klq. Файлы доступны только пользователю, запустившему приложение.Report– директория с файлами отчетов о работе приложения.Файлы могут содержать следующие пользовательские данные:
- расположение проверяемых файлов;
- адреса веб-страниц, которые были обнаружены в составе проверяемых объектов;
- имя пользователя, который запустил приложение.
Файлы хранятся в зашифрованном виде. Имена файлов стандартных отчетов имеют формат
report_<дата>_*.klr.enc1. Имена файлов расширенных отчетов имеют форматdetails_<дата>_*.klr.enc1. Файлы доступны только пользователю, запустившему приложение.Traces– директория с файлами трассировки и дампами.Файлы трассировки могут содержать следующие общие данные:
- время события;
- номер потока выполнения;
- компонент приложения, в результате работы которого произошло событие;
- уровень важности события (Информационное, Предупреждение, Критическое, Ошибка);
- описание события выполнения команды компонента приложения и результата выполнения команды.
Кроме общих данных файлы трассировки могут содержать пользовательские данные:
- персональные данные, в том числе фамилию, имя и отчество, если эти данные являются частью пути к файлам на компьютере;
- имя учетной записи для входа в систему, если имя учетной записи является частью имени файла;
- адрес электронной почты или веб-адрес с именем учетной записи и паролем, если они содержатся в имени обнаруженного объекта;
- внешние IP-адреса, с которыми было установлено соединение с компьютера;
- веб-адреса, которые содержатся в составе проверяемых объектов.
Если приложение использует прокси-сервер, файлы трассировки могут содержать следующие данные:
- адрес прокси-сервера;
- имя компьютера;
- IP-адрес и порт компьютера;
- имя пользователя, используемое при авторизации на прокси-сервере.
Дампы хранят информацию о рабочей памяти процессов на момент падения процесса, а также могут содержать персональные данные.
Файлы хранятся в зашифрованном виде. Имена файлов трассировки имеют формат
KVRT.<версия приложения>_<дата>_<время>_*.log.enc1. Имена файлов дампов имеют формат*.dmp.enc1. Файлы доступны только пользователю, запустившему приложение.
Источники информации о приложении
Если у вас есть вопрос о работе приложения, вы можете обсудить его со специалистами "Лаборатории Касперского" и c другими пользователями на нашем форуме.
На форуме пользователей вы можете просматривать опубликованные темы, добавлять свои комментарии, создавать новые темы для обсуждения.
В начало
Информация о стороннем коде
Информация о стороннем коде содержится в файле legal_notices.txt, расположенном в директории KVRT2024_Data. Приложение создаст директорию, в которую будет помещать файлы для работы:
/var/opt/KVRT2024_Data, если приложение запустил суперпользователь (root)./home/<имя_пользователя>/KVRT2024_Data, если приложение запустил обычный пользователь.
Уведомления о товарных знаках
Зарегистрированные товарные знаки и знаки обслуживания являются собственностью их правообладателей.
Pentium – товарный знак Intel Corporation, зарегистрированный в Соединенных Штатах Америки и в других странах.
Linux – товарный знак Linus Torvalds, зарегистрированный в США и в других странах.
В начало