Содержание
О приложении
|
Kaspersky Virus Removal Tool – бесплатное приложение для проверки компьютеров под управлением операционных систем семейства Linux и лечения обнаруженных угроз. С помощью приложения вы можете обнаружить вредоносные приложения, а также рекламные и легальные программы, которые могут быть использованы злоумышленниками.
|
Основные возможности Kaspersky Virus Removal Tool:
Проверка и лечение |
Технологии |
Установка |
Приложение проверяет файлы всех форматов, включая содержание архивов. |
Приложение использует встроенные антивирусные базы и Kaspersky Security Network для обнаружения заражения компьютера. |
Приложение не требует установки на компьютер. |
Аппаратные и программные требования
Вы можете использовать Kaspersky Virus Removal Tool на компьютере, удовлетворяющим следующим требованиям.
Минимальные аппаратные требования
- Жесткий диск: 1 ГБ свободного места.
- Процессор: Intel Pentium 1 ГГц или выше.
- Оперативная память: 1 ГБ.
- Подключение к интернету.
Минимальные программные требования
Приложение поддерживает следующие 64-битные операционные системы для архитектуры x86_64:
- AlmaLinux OS 8 и выше.
- AlterOS 7.5 и выше.
- Astra Linux Common Edition 2.12 и выше.
- CentOS 6.7 и выше.
- Debian GNU/Linux 10.0 и выше.
- EulerOS 2.0 и выше.
- Linux Mint 19.2 и выше.
- openSUSE Leap 15.0 и выше.
- Oracle Linux 7.3 и выше.
- Red Hat Enterprise Linux 6.7 и выше.
- Rocky Linux 8.5 и выше.
- SUSE Linux Enterprise Server 12.5 и выше.
- Ubuntu 12.04 и выше.
- Uncom OS Home / Business / Education / Enterprise 2.2 и выше.
- Альт Рабочая станция / Рабочая станция К / Сервер / Образование 8 и выше.
- ОС РОСА Рабочая станция / Сервер 12 и выше.
- РЕД ОС 7.3 и выше.
Права для работы приложения
Вы можете запустить Kaspersky Virus Removal Tool как под учетной записью суперпользователя (root), так и под обычной учетной записью. Для работы с приложением под обычной учетной записью вам нужно запустить приложение из командной строки с параметром --allowuser.
При запуске приложения под учетной записью обычного пользователя Kaspersky Virus Removal Tool работает в ограниченном режиме. В ограниченном режиме у Kaspersky Virus Removal Tool могут отсутствовать права доступа к системной памяти, загрузочным секторам и другим важным областям. Также у Kaspersky Virus Removal Tool могут отсутствовать права на запись для лечения или удаления обнаруженных объектов. Лечение или удаление таких объектов будет завершено с ошибкой. Таким образом, для обеспечения высокого уровня защиты компьютера запускайте приложение под учетной записью суперпользователя (root). Вы можете использовать учетную запись обычного пользователя для проверки, например, отдельных пользовательских директорий или подключенных USB-дисков.
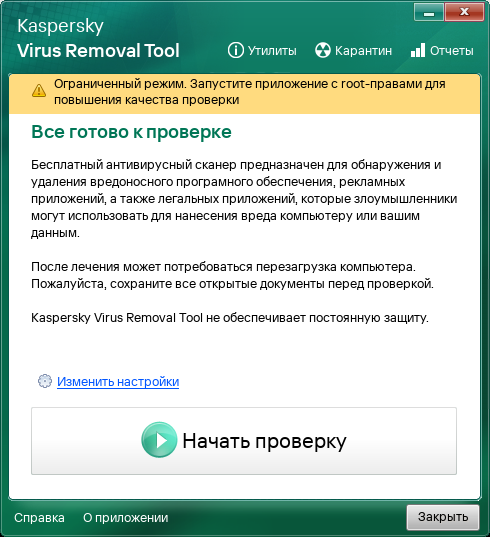
Ограниченный режим
В началоЗапуск приложения
Kaspersky Virus Removal Tool не требует установки. Перед запуском Kaspersky Virus Removal Tool рекомендуется закрыть все работающие приложения.
Запуск приложения состоит из следующих этапов:
1. Загрузка файла приложения
Загрузите файл приложения с официального сайта Kaspersky и сохраните файл на локальный диск, например, в директорию ~/Downloads.
2. Предоставление права на выполнение
Чтобы сделать файл приложения исполняемым через графический интерфейс:
- Запустите файловый менеджер и перейдите в директорию с файлом приложения
kvrt.run. - Откройте контекстное меню файла по правой клавише мыши и перейдите в свойства файла.
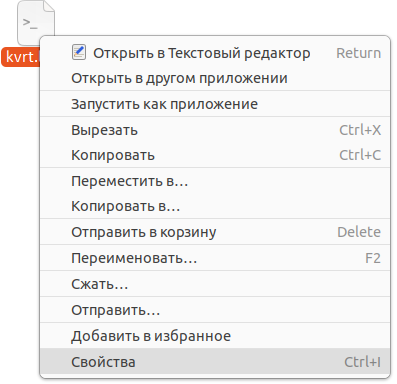
Контекстное меню файла
- В свойствах файла выберите раздел настройки прав доступа. Этот раздел может иметь разные названия, такие как Разрешения, Права доступа, Дискреционные атрибуты и т.п., в зависимости от операционной системы.
- Разрешите выполнение файла как приложения. Этот параметр может иметь разные названия, такие как Разрешить выполнение файла как программы, Является выполняемым, Выполнение и т.п., в зависимости от операционной системы.
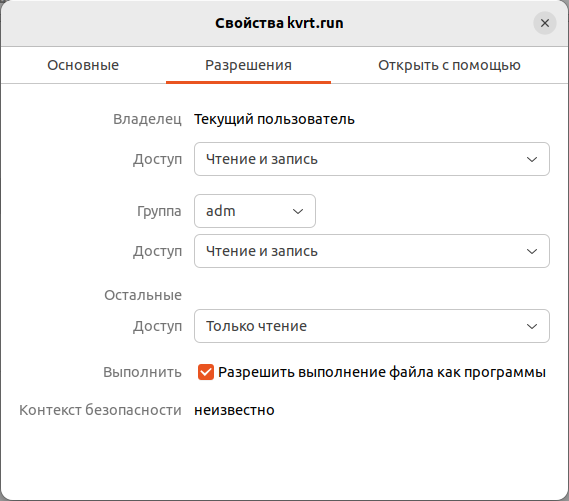
Свойства файла
Если вам не удалось сделать файл исполняемым через графический интерфейс, вы можете сделать это из командной строки.
Чтобы сделать файл приложения исполняемым из командной строки:
- Запустите приложение Терминал или аналог этого приложения.
- Перейдите в директорию с файлом приложения
kvrt.run:cd ~/Downloads - Выполните команду предоставления прав на выполнение:
chmod +x kvrt.run
3. Запуск файла приложения
Чтобы запустить файл приложения через графический интерфейс:
- Откройте контекстное меню файла по правой клавише мыши и выберите запуск файла как приложения. Этот пункт меню может называться, например, Запустить как программу или т.п., в зависимости от операционной системы.
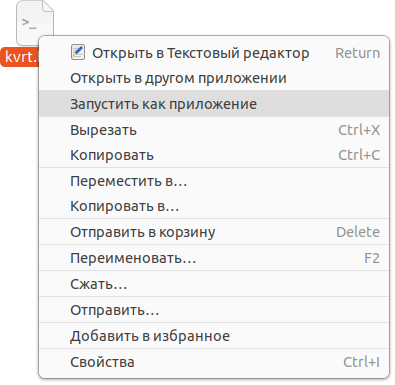
Контекстное меню файла
- Если запустить файл как приложение не удалось, попытайтесь запустить приложение двойным нажатием на значок файла. Возможно операционная система предложит подтвердить запуск файла. В некоторых операционных системах двойное нажатие на значок файла открывает текстовый редактор вместо запуска приложения.
Если вам не удалось запустить файл приложения через графический интерфейс, вы можете сделать это из командной строки.
Чтобы запустить файл приложения из командной строки:
- Перейдите в директорию с файлом приложения
kvrt.run:cd ~/Downloads - Выполните команду запуска файла приложения:
./kvrt.run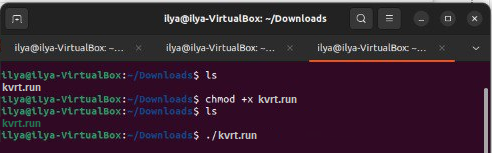
Запуск приложения в Терминале
Распаковщик запросит пароль для запуска приложения под учетной записью суперпользователя (root).
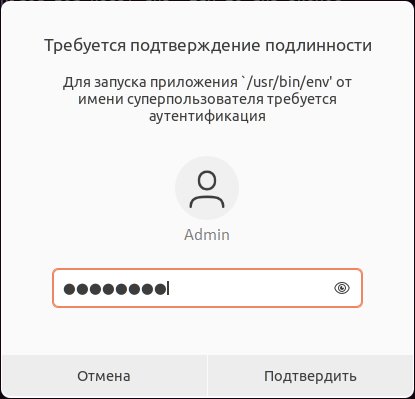
Запрос пароля суперпользователя
Приложение распакует необходимые файлы во временную директорию /tmp/<случайный_набор_символов>. После закрытия приложения временная директория будет удалена. Если вы принудительно завершите процесс приложения, временная директория будет удалена после перезагрузки компьютера. Вы можете выбирать директорию для сохранения временных файлов из командной строки (--target <путь_директории>).
Приложение покажет Лицензионное соглашение, Политику конфиденциальности и Положение о KSN. Kaspersky Security Network (KSN) – это инфраструктура облачных служб, предоставляющая доступ к оперативной базе знаний "Лаборатории Касперского" о репутации файлов, интернет-ресурсов и программного обеспечения. Участники KSN получают информацию от "Лаборатории Касперского", а также отправляют в "Лабораторию Касперского" данные об объектах, обнаруженных на компьютере пользователя, для дополнительной проверки аналитиками "Лаборатории Касперского" и пополнения репутационных и статистических баз.
Внимательно прочитайте условия соглашений и примите их.
После завершения инициализации приложение покажет главное окно Kaspersky Virus Removal Tool. Далее приложение может запросить учетные данные прокси-сервера для подключения к интернету. Доступ в интернет нужен для подключения к KSN и обновления антивирусных баз.
Приложение создаст директорию, в которую будет помещать файлы для работы:
/var/opt/KVRT2024_Data, если приложение запустил суперпользователь (root)./home/<имя_пользователя>/KVRT2024_Data, если приложение запустил обычный пользователь.
Если запустить Kaspersky Virus Removal Tool не удалось, вы можете проверить компьютер с помощью Kaspersky Rescue Disk. Kaspersky Rescue Disk – приложение, которое позволяет проверить компьютер без загрузки операционной системы. Для этого нужно создать загрузочный USB-носитель или CD/DVD-диск и запустить компьютер с внешнего носителя. Управление Kaspersky Rescue Disk не отличается от управления Kaspersky Virus Removal Tool.
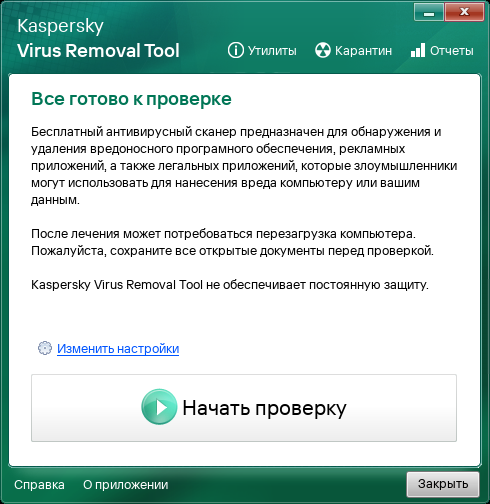
Главное окно приложения
В начало