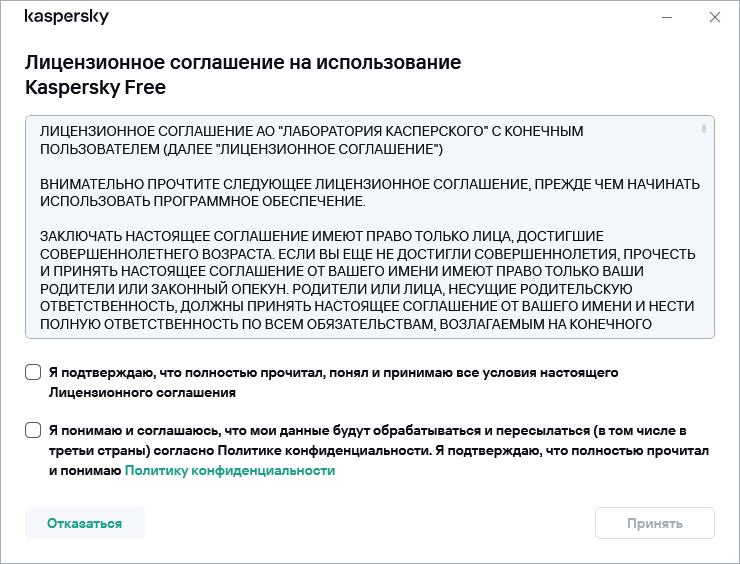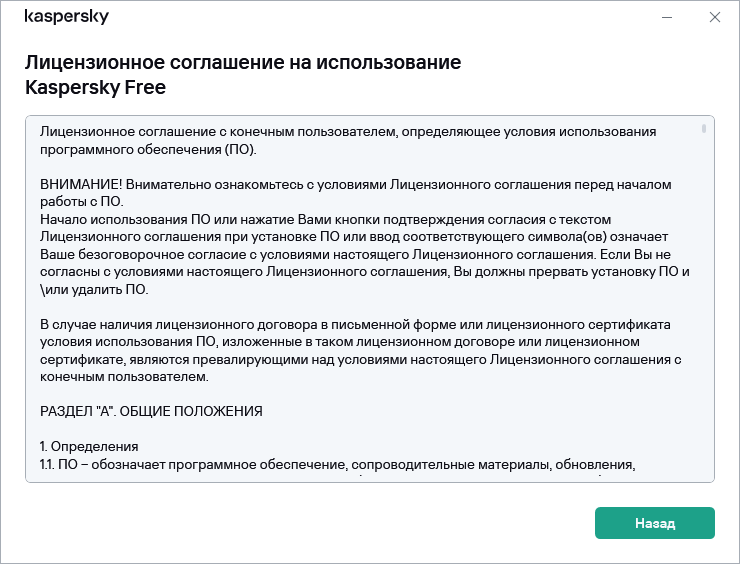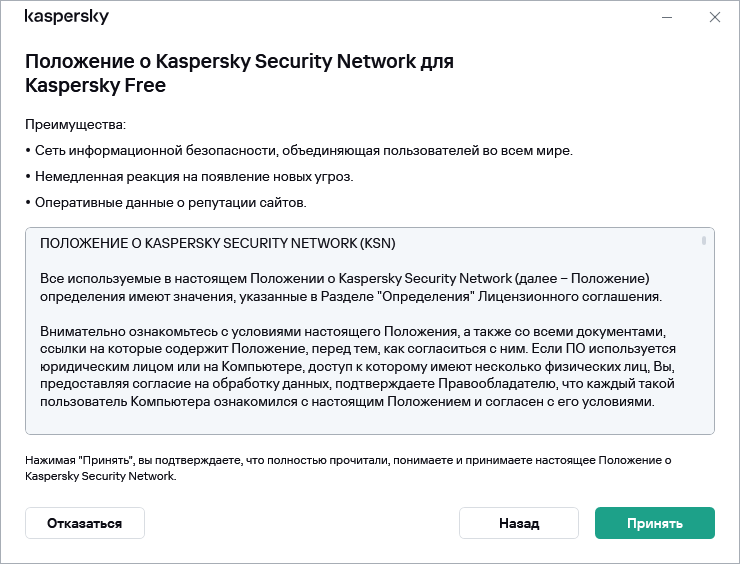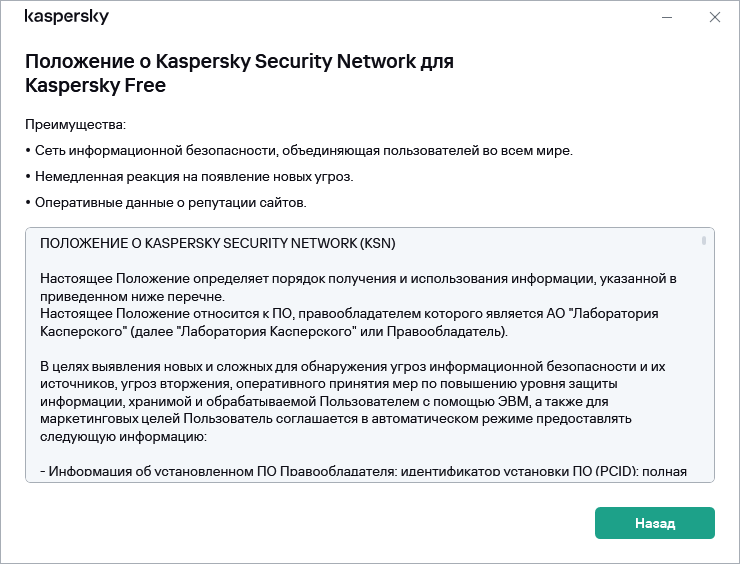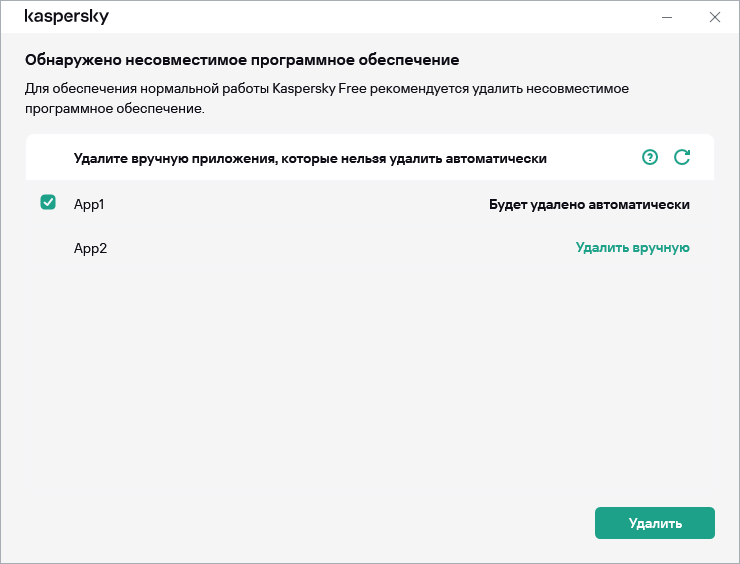Содержание
Как установить приложение
Приложение устанавливается на компьютер в интерактивном режиме с помощью мастера установки и удаления.
Мастер состоит из последовательности окон (шагов). Количество и последовательность шагов мастера зависит от региона, в котором вы устанавливаете приложение. В некоторых регионах мастер предложит вам принять дополнительные соглашения на обработку персональных данных, а также подтвердить, что вам уже исполнилось 16 лет. Для прекращения работы мастера на любом шаге установки следует закрыть окно мастера.
Чтобы установить приложение на ваш компьютер,
запустите исполняемый файл мастера установки и удаления, скачанный вами из интернета.
Также возможна установка приложения из командной строки.
Мастером установки будут выполнены следующие шаги:
- Начало установки
На этом шаге мастер предлагает вам установить приложение.
В зависимости от типа установки и языка локализации на этом шаге мастер может предлагать вам ознакомиться с Лицензионным соглашением, которое заключается между вами и "Лабораторией Касперского", а также принять участие в программе Kaspersky Security Network.
- Установка приложения
Установка приложения занимает некоторое время. Дождитесь ее завершения. По завершении установки мастер автоматически переходит к следующему шагу.
- Завершение установки
На этом шаге мастер информирует вас о завершении установки приложения.
Все необходимые компоненты приложения будут запущены автоматически сразу после завершения установки.
В некоторых случаях для завершения установки может потребоваться перезагрузка операционной системы.
Вместе с приложением устанавливаются расширения для браузеров, обеспечивающие безопасную работу в интернете.
Для дальнейшей работы с приложением вам потребуется подключиться к My Kaspersky и завершить активацию.
В началоКак активировать приложение
Активация приложения осуществляется путем входа в аккаунт My Kaspersky с того устройства, на которое вы устанавливаете приложение. Kaspersky Free не работает, если ваше устройство не подключено к аккаунту. Вы можете создать его в окне подключения к аккаунту в процессе активации приложения или на сайте My Kaspersky. Вы также можете использовать для входа в аккаунт учетные данные других ресурсов "Лаборатории Касперского".
Входить в аккаунт My Kaspersky вы можете с помощью адреса электронной почты и пароля или вашего аккаунта Google, Facebook* или Apple. Если у вас уже есть аккаунт, вы можете настроить быстрый вход с помощью аккаунта Google, Facebook* или Apple в окне подключения устройства к аккаунту My Kaspersky. Это возможно, если для создания аккаунта My Kaspersky использовался адрес электронной почты от аккаунта Google, Facebook* или Apple.
Вход с помощью аккаунта Facebook* и Google доступен не во всех регионах.
Приложение автоматически подключается к My Kaspersky, если вы скачали приложение из вашего аккаунта или ранее вводили свои учетные данные в другом приложении "Лаборатории Касперского" на данном устройстве.
Для активации приложения необходимо подключение к интернету.
Чтобы активировать приложение:
В окне подключения к аккаунту выберите наиболее удобный для вас способ подключения:
- Вход с помощью адреса электронной почты. Укажите адрес вашей электронной почты в поле ввода. Письмо со ссылкой для создания пароля будет отправлено на указанный адрес электронной почты.
Если в аккаунте My Kaspersky вы настроили двухэтапную проверку, на ваш телефон будет отправлено сообщение с проверочным кодом. Введите проверочный код в поле ввода и нажмите на кнопку Продолжить.
- Вход с помощью аккаунта Google, Facebook* или Apple.
- Нажмите на соответствующую кнопку Войти с помощью Google, Войти с помощью Facebook* или Войти с помощью Apple.
В открывшемся окне браузера войдите в свой аккаунт Google, Facebook* или Apple и предоставьте приложению доступ к вашему адресу электронной почты.
Если у вас еще нет аккаунта Google, Facebook* или Apple, вы можете создать его, а затем продолжить настройку быстрого входа в My Kaspersky.
Если в вашем аккаунте My Kaspersky настроена двухэтапная проверка, настройте быстрый вход в своем аккаунте на сайте My Kaspersky, а затем вернитесь в приложение и войдите с помощью Google, Facebook* или Apple.
Если вы используете браузер Microsoft Edge, для настройки входа в My Kaspersky требуется версия Microsoft Edge на базе Chromium 77.x и выше. В случае возникновения ошибки подключения, выберите другой браузер в качестве браузера по умолчанию, установите последнюю версию браузера Microsoft Edge или обновите операционную систему Microsoft Windows.
- Вернитесь в приложение и продолжите создание аккаунта нажатием на кнопку Продолжить. Следуйте дальнейшим инструкциям на экране.
Ваше устройство будет подключено к аккаунту My Kaspersky. Дополнительно вы можете задать пароль для вашего аккаунта на сайте My Kaspersky.
- Нажмите на соответствующую кнопку Войти с помощью Google, Войти с помощью Facebook* или Войти с помощью Apple.
В некоторых регионах приложение предложит вам прочитать и принять Положение об обработке данных для использования Веб-Портала. Если вы согласны с условиями положения, нажмите на кнопку Принять.
Окно входа в аккаунт My Kaspersky
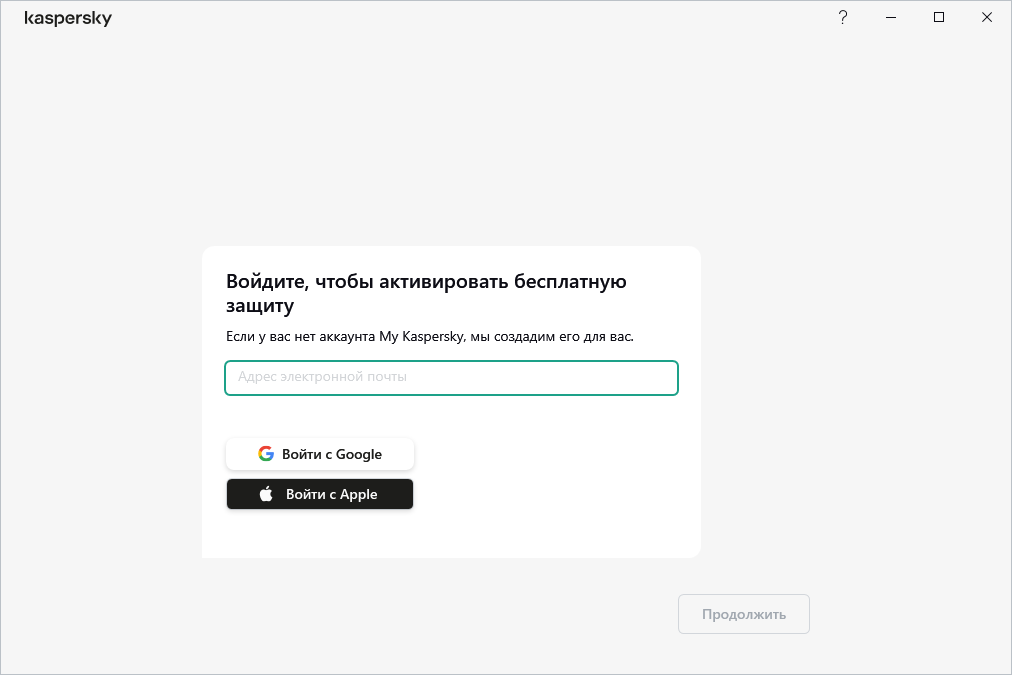
*Facebook принадлежит компании META Inc, признанной экстремистской организацией на территории Российской Федерации.
В началоРасширение Kaspersky Protection для браузеров
Для полноценной поддержки браузеров приложением Kaspersky Free в браузерах должно быть установлено и включено расширение Kaspersky Protection. Kaspersky Free с помощью расширения Kaspersky Protection внедряет в трафик скрипт. Приложение использует этот скрипт для взаимодействия с веб-страницей. Приложение защищает передаваемые скриптом данные с помощью цифровой подписи. Приложение может внедрять скрипт без использования расширения Kaspersky Protection.
Приложение подписывает передаваемые скриптом данные с помощью установленных антивирусных баз и запросов в Kaspersky Security Network. Приложение передает запросы в Kaspersky Security Network независимо от того, приняли вы условия Положения о Kaspersky Security Network или нет.
С помощью расширения Kaspersky Protection при работе в браузере вы можете:
Сообщить о подозрении на фишинг
Установка расширения Kaspersky Protection в браузеры Microsoft Edge на базе Chromium, Mozilla Firefox и Google Chrome
Автоматическая установка расширения Kaspersky Protection в браузеры Microsoft Edge на базе Chromium, Mozilla Firefox и Google Chrome не предусмотрена. Вам необходимо скачать и установить расширение Kaspersky Protection вручную. Скачать и установить расширение можно из окна уведомления, которое появляется, когда вы первый раз запускаете браузер после установки приложения, или в окне приложения.
Поддержка Яндекс.Браузера
При использовании Яндекс.Браузера работают следующие компоненты приложения:
- Проверка ссылок;
- Интернет-защита;
- Анти-Фишинг.
Поддержка Internet Explorer
Начиная с версии Kaspersky Free 2021, расширение Kaspersky Protection не поддерживает браузер Internet Explorer. Если вы хотите продолжать использовать расширение Kaspersky Protection в приложении Internet Explorer, вы можете вернуться на предыдущую версию приложения.
В началоКак удалить приложение
В результате удаления приложения компьютер и ваши персональные данные окажутся незащищенными.
Удаление приложения выполняется с помощью мастера установки и удаления.
Как удалить приложение в операционной системе Windows 7
Как удалить приложение в операционной системе Windows 8 и выше
В процессе удаления необходимо выполнить следующие шаги:
- Чтобы удалить приложение, требуется ввести пароль для доступа к настройкам приложения. Если вы по каким-либо причинам не можете указать пароль, удаление приложения будет невозможно.
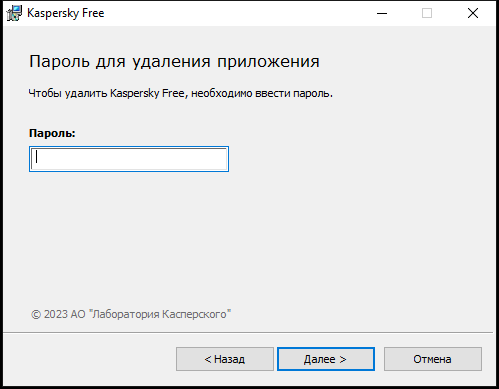
Окно ввода пароля
- Сохранение данных для повторного использования
На этом шаге вы можете указать, какие используемые приложением данные вы хотите сохранить для дальнейшего использования при повторной установке приложения (например, при установке более новой версии).
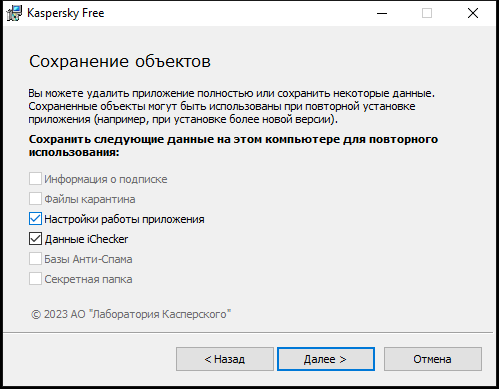
Окно сохранения настроек
Вы можете сохранить следующие данные:
- Файлы карантина – файлы, проверенные приложением и помещенные на карантин.
После удаления приложения с компьютера файлы на карантине недоступны. Для работы с этими файлами нужно установить приложение Kaspersky Free.
- Настройки работы приложения – параметры работы приложения, установленные во время его настройки.
Вы также можете экспортировать настройки защиты при помощи командной строки, используя команду
avp.com EXPORT <имя_файла>- Данные iChecker – файлы, содержащие информацию об объектах, уже проверенных с помощью .
- Файлы карантина – файлы, проверенные приложением и помещенные на карантин.
- Подтверждение удаления
Поскольку удаление приложения ставит под угрозу защиту компьютера и ваших персональных данных, требуется подтвердить свое намерение удалить приложения. Для этого нажмите на кнопку Удалить.
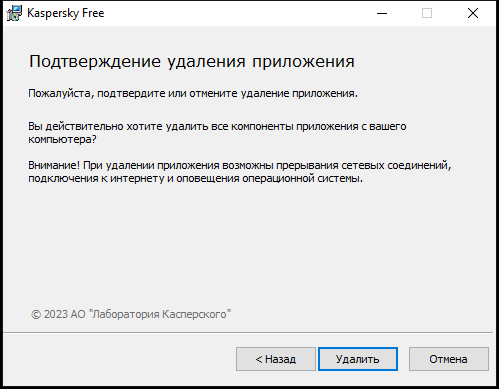
Окно подтверждения удаления приложения
- Завершение удаления
На этом шаге мастер удаляет приложение с вашего компьютера. Дождитесь завершения процесса удаления.
Эта функциональность может быть недоступна в некоторых регионах.
В процессе удаления требуется перезагрузка операционной системы. Если вы откажетесь от немедленной перезагрузки, завершение процедуры удаления будет отложено до того момента, когда операционная система будет перезагружена или компьютер будет выключен и включен снова.
- Чтобы перезагрузить компьютер, нажмите на кнопку Да.
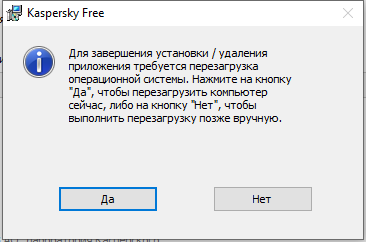
Окно завершения удаления
Как обновить приложение
Приложение обновляется автоматически, если в окне настройки обновления выбран режим запуска обновлений Автоматически (Безопасность → Обновление антивирусных баз → Расписание обновления баз).
Также приложение автоматически обновляется, если вы устанавливаете новую версию приложения поверх старой.
Во время скачивания обновления приложение сравнивает Лицензионное соглашение, Положение о Kaspersky Security Network и Положение об обработке данных для маркетинговых целей предыдущей и новой версий. Если соглашения или положения различаются, приложение предложит вам заново прочитать и принять их.
Ограничения при обновлении предыдущей версии приложения
Обновление приложения Kaspersky Free имеет следующие ограничения:
- При обновлении предыдущей версии Kaspersky Free следующие настройки приложения заменяются настройками по умолчанию:
- настройки отображения Kaspersky Free;
- расписание проверки;
- участие в Kaspersky Security Network;
- уровень защиты Файлового Антивируса;
- уровень защиты Почтового Антивируса;
- источники обновлений;
- список доверенных веб-адресов;
- настройки Проверки ссылок.
- После обновления предыдущей версии приложения Kaspersky Free запускается автоматически, даже если в сохраненных настройках автозапуск приложения выключен. При последующих перезагрузках операционной системы Kaspersky Free не запускается автоматически, если в сохраненных настройках автозапуск приложения выключен.