Содержание
- Безопасность
- Анализ состояния защиты компьютера и устранение проблем безопасности
- Как исправить проблемы безопасности компьютера
- Как восстановить удаленный или вылеченный файл
- Проверка компьютера
- Как запустить быструю проверку
- Как запустить полную проверку
- Как запустить выборочную проверку
- Как запустить проверку внешних дисков
- Как запустить проверку файла или папки из контекстного меню
- Как включить или выключить фоновую проверку
- Как создать расписание проверки
- О проверке файлов в облачном хранилище OneDrive
- Обновление антивирусных баз и модулей приложения
- Восстановление компьютера
- Поиск небезопасных настроек операционной системы
- Проверка почтовых сообщений
- Защита с помощью аппаратной виртуализации
- О защите с помощью Antimalware Scan Interface
- Игровой режим
- Удаление следов активности
Безопасность
Современные киберпреступники постоянно совершенствуются в попытках взломать ваши устройства. Каждый день появляются новые виды фишинга, приложения-вымогатели и другие способы мошенничества в интернете. Мы создали новое приложение Kaspersky Free, чтобы вы оставались на шаг впереди современных угроз. Посмотрите, какие инструменты защиты входят в него.
Анализ состояния защиты компьютера и устранение проблем безопасности
О появлении проблем в защите компьютера сигнализирует индикатор, расположенный в верхней части главного окна приложения. Зеленый цвет индикатора означает, что компьютер защищен, желтый цвет свидетельствует о наличии проблем в защите, красный – о серьезной угрозе безопасности компьютера. Проблемы и угрозы безопасности рекомендуется немедленно устранять.
Нажав на кнопку Подробнее в главном окне приложения, вы можете открыть окно Центр уведомлений. В этом окне приведена подробная информация о состоянии защиты компьютера и предложены варианты действий для устранения проблем и угроз.
Проблемы в защите сгруппированы по категориям, к которым они относятся. Для каждой проблемы приведены действия, которые вы можете предпринять, чтобы решить проблему.
В разделе Статус отображается информация о состоянии защиты компьютера и подписки на приложение. В случае обнаружения проблем, которые требуют исправления, напротив уведомления отображается кнопка Исправить, при нажатии на которую можно устранить возникшие проблемы безопасности.
В разделе Советы отображаются уведомления о действиях, которые рекомендуется выполнить для оптимизации работы приложения и более эффективного ее использования.
В разделе Новости отображаются новости кибербезопасности.
При нажатии на кнопку Показать N игнорируемых уведомлений отображаются уведомления, к которым было применено действие Игнорировать. Проигнорированные уведомления не влияют на цвет индикатора защиты в главном окне приложения.
Как исправить проблемы безопасности компьютера
Чтобы исправить проблемы безопасности компьютера:
- Откройте главное окно приложения.
- По ссылке Подробнее в верхней части главного окна перейдите в окно Центр уведомлений.
- Перейдите в раздел Статус. В этом разделе отображаются проблемы, связанные с безопасностью компьютера.
- Выберите в списке проблему и нажмите на кнопку действия, например Исправить.
- В раскрывающемся списке выберите вариант Игнорировать, если вы не хотите сейчас исправлять эту проблему. Вы можете просмотреть список проигнорированных уведомлений позднее, нажав на кнопку Показать <N> игнорируемых уведомлений.
- Перейдите в раздел Советы. В этом разделе отображаются рекомендации, которые не обязательны к выполнению, однако помогут вам лучше оптимизировать работу с приложением и защиту компьютера.
- Выберите совет в списке.
- Нажмите на кнопку напротив предлагаемого действия, например, напротив совета Хотите заблокировать навязчивые баннеры? нажмите на кнопку Включить.
- Перейдите в раздел Новости. В этом разделе вы можете ознакомиться с новостями кибербезопасности. Для прочтения следующей новости или возврата к предыдущей новости используйте кнопки навигации.
Как восстановить удаленный или вылеченный файл
Резервные копии файлов, которые были удалены или вылечены, помещаются в специальную папку на вашем компьютере, которая называется Карантин. Резервные копии файлов хранятся в специальном формате и не представляют опасности для вашего компьютера. Вы можете восстановить удаленный или вылеченный файл из резервной копии, которая хранится в Карантине.
Мы не рекомендуем восстанавливать удаленные и вылеченные файлы, поскольку они могут представлять угрозу для вашего компьютера.
Приложение не выполняет лечение приложений из Магазина Windows. Если в результате проверки такое приложение признано опасным, оно будет удалено с вашего компьютера. При удалении приложений из Магазина Windows приложение Kaspersky Free не создает резервные копии. Для восстановления таких объектов необходимо использовать средства восстановления операционной системы (подробную информацию можно получить из документации к операционной системе, установленной на вашем компьютере) либо обновить приложения через Магазин Windows.
Чтобы восстановить удаленный или вылеченный файл:
- Откройте главное окно приложения.
- Перейдите в раздел Безопасность.
- Нажмите на кнопку Карантин в правом верхнем углу окна приложения.
Откроется окно Карантин.
- В открывшемся окне Карантин выберите нужный файл в списке и нажмите на кнопку Восстановить.
Проверка компьютера
Во время проверки приложение ищет зараженные файлы и вредоносные приложения. В зависимости от продолжительности и области поиска выделяют проверку нескольких типов:
- Полная проверка. Проверка всех областей компьютера. Требует много времени.
- Быстрая проверка. Проверка объектов, которые загружаются при старте операционной системы, а также системной памяти и загрузочных файлов. Не требует много времени.
- Выборочная проверка. Проверка выбранного файла или папки.
- Проверка внешних дисков. Проверка внешних дисков, например, жестких дисков и USB-флешек, подключенных к компьютеру.
- Проверка из контекстного меню. Проверка файлов через контекстное меню.
- Фоновая проверка. Проверка системной памяти, системного раздела, загрузочных секторов и объектов автозапуска, а также поиск руткитов.
- Поиск уязвимостей в приложениях. Проверка компьютера на наличие уязвимостей в приложениях, через которые способны проникнуть вредоносные приложения.
После установки приложения мы рекомендуем выполнить полную проверку компьютера.
Как запустить быструю проверку
Во время быстрой проверки приложение по умолчанию проверяет следующие объекты:
- объекты, которые загружаются при запуске операционной системы;
- системная память;
- загрузочные сектора диска.
Чтобы запустить быструю проверку:
- Откройте главное окно приложения и выполните одно из следующих действий:
- Перейдите в раздел Главная и нажмите на кнопку Быстрая проверка.
- Перейдите в раздел Безопасность.
- В блоке Проверка нажмите на кнопку Выбрать проверку.
- Откроется окно Проверка.
- В окне Проверка выберите раздел Быстрая проверка.
- В разделе Быстрая проверка нажмите на кнопку Запустить.
Приложение начнет быструю проверку компьютера.
Как запустить полную проверку
Во время полной проверки по умолчанию приложение проверяет следующие объекты:
- системная память;
- объекты, которые загружаются при старте операционной системы;
- системное резервное хранилище;
- жесткие и внешние диски.
Рекомендуется выполнить полную проверку сразу после установки приложения на компьютер.
Чтобы запустить полную проверку:
- Откройте главное окно приложения и перейдите в раздел Безопасность.
- В блоке Проверка нажмите на кнопку Выбрать проверку.
Откроется окно Проверка.
- В окне Проверка выберите раздел Полная проверка.
- В раскрывающемся списке рядом с кнопкой Запустить выберите действие по окончании проверки.
- Нажмите на кнопку Запустить.
Приложение начнет полную проверку компьютера.
Как запустить выборочную проверку
С помощью выборочной проверки вы можете проверить на вирусы и другие приложения, представляющие угрозу, файл, папку или диск.
Чтобы запустить выборочную проверку:
- Откройте главное окно приложения.
- Перейдите в раздел Безопасность.
- В блоке Проверка нажмите на кнопку Выбрать проверку.
Откроется окно Проверка.
- В окне Проверка выберите раздел Выборочная проверка.
- Нажмите на кнопку Выбрать и укажите объект в открывшемся окне выбора файла или папки.
- Нажмите на кнопку Запустить.
Как запустить проверку внешних дисков
Внешние диски, которые вы подключаете к компьютеру, могут содержать вирусы и другие приложения, представляющие угрозу. Приложение Kaspersky Free проверяет внешние диски, чтобы не допустить заражения вашего компьютера. Вы можете запускать проверку внешних дисков вручную или автоматически при подключении внешнего диска к компьютеру. По умолчанию автоматическая проверка внешних дисков включена.
Чтобы проверить внешний диск вручную:
- Откройте главное окно приложения.
- Перейдите в раздел Безопасность.
- В блоке Проверка нажмите на кнопку Выбрать проверку.
Откроется окно Проверка.
- В окне Проверка выберите раздел Проверка внешних дисков.
- В раскрывающемся списке выберите внешнее устройство (отображается в виде буквы латинского алфавита) и нажмите на кнопку Запустить.
Приложение начнет проверку подключенного устройства.
Как запустить проверку файла или папки из контекстного меню
Чтобы запустить проверку файла или папки из контекстного меню:
- Правой клавишей мыши нажмите на файле или папке, которые нужно проверить.
- В открывшемся контекстном меню выберите пункт Проверить на вирусы.
Приложение начнет проверку выбранного файла или папки.
В операционной системе Microsoft Windows 11 контекстное меню объекта нужно развернуть, чтобы в нем отображались команды приложения.
Как включить или выключить фоновую проверку
Фоновая проверка – это автоматический режим проверки без показа уведомлений. Такая проверка требует меньше ресурсов компьютера, чем другие виды проверок (например, полная проверка). В этом режиме приложение проверяет системную память, системные разделы, загрузочные секторы и объекты автозапуска, а также выполняет поиск руткитов.
Фоновая проверка запускается в следующих случаях:
- после обновления баз и модулей приложения;
- через 30 минут после запуска приложения;
- каждые шесть часов;
- если компьютер не используется в течение пяти и более минут (запущена экранная заставка).
Фоновая проверка прерывается при выполнении любого из следующих условий:
- Компьютер перешел в активный режим.
- Компьютер (ноутбук) перешел в режим питания от батареи.
Если фоновая проверка не выполнялась более десяти дней, проверка не прерывается. При выполнении фоновой проверки приложение не проверяет файлы, содержимое которых расположено в облачном хранилище OneDrive.
Чтобы включить или выключить фоновую проверку:
- Откройте главное окно приложения.
- Перейдите в раздел Безопасность.
- В блоке Проверка нажмите на кнопку Выбрать проверку.
Откроется окно Проверка.
- Нажмите на значок
 в блоке Фоновая проверка.
в блоке Фоновая проверка.Откроется окно Настройки фоновой проверки.
- В окне Настройки фоновой проверки переведите переключать в положение Вкл или Выкл.
Как создать расписание проверки
Чтобы создать расписание проверки:
- Откройте главное окно приложения.
- Перейдите в раздел Безопасность.
- В блоке Проверка нажмите на кнопку Выбрать проверку.
Откроется окно Проверка.
- В окне Проверка выберите тип проверки и нажмите на значок
 .
. - В открывшемся окне по ссылке Расписание проверки перейдите в окно Расписание проверки.
- В окне Расписание проверки в списке Запускать проверку выберите период, например По дням, и укажите время запуска проверки.
Создание расписания проверки недоступно для проверки из контекстного меню и фоновой проверки.
О проверке файлов в облачном хранилище OneDrive
На операционной системе Windows 10 RS3 и выше Kaspersky Free не проверяет файлы в облачном хранилище OneDrive. Если приложение обнаруживает такие файлы во время проверки, она показывает уведомление о том, что файлы в облачном хранилище не были проверены.
Следующие компоненты не проверяют файлы в облачном хранилище OneDrive:
- Полная проверка;
- Выборочная проверка;
- Быстрая проверка;
- Фоновая проверка.
Отчет о работе Kaspersky Free содержит список файлов в облачном хранилище OneDrive, пропущенных во время проверки.
Файлы, загруженные из облачного хранилища OneDrive на локальный компьютер, проверяются компонентами постоянной защиты. Если проверка файла происходит в отложенном режиме и файл был загружен обратно в облачное хранилище OneDrive до начала проверки, такой файл может быть пропущен при проверке.
Чтобы файлы OneDrive отображались в проводнике, включите функцию Файлы по запросу в клиентском приложении OneDrive. При наличии подключения к интернету вы сможете использовать их как любые другие файлы на компьютере.
В началоОбновление антивирусных баз и модулей приложения
Этот раздел содержит информацию об обновлении баз и модулей приложения.
Об обновлении антивирусных баз и модулей приложения
Пакет установки приложения включает в себя базы и модули приложения. С помощью этих баз:
- Приложение обнаруживает большинство угроз с помощью Kaspersky Security Network, для чего требуется подключение к интернету.
- Приложение обнаруживает рекламные приложения, приложения автодозвона и другие легальные приложения, которые могут быть использованы злоумышленником для нанесения вреда компьютеру или данным пользователя.
Для полной защиты рекомендуется обновить антивирусные базы и модули приложения сразу после установки приложения.
Обновление баз и модулей приложения выполняется поэтапно:
- Приложение запускает обновление баз и модулей приложения согласно указанным настройкам: автоматически, по расписанию или по вашему требованию. Приложения обращается к источнику обновлений, где хранится пакет обновлений антивирусных баз и модулей приложения.
- Приложение сравнивает имеющиеся базы с базами, находящимися в источнике обновлений. Если базы отличаются, приложение скачивает отсутствующие части баз.
После этого приложение использует обновленные базы и модули приложения для проверки компьютера на вирусы и другие приложения, представляющие угрозу.
Источники обновлений
Вы можете использовать следующие источники обновлений:
- Серверы обновлений "Лаборатории Касперского".
- HTTP или FTP-сервер.
- Сетевая папка.
Особенности обновления антивирусных баз и модулей приложения
Обновление антивирусных баз и модулей приложения имеет следующие особенности и ограничения:
- Антивирусные базы устаревают по истечении одного дня и сильно устаревают по истечении семи дней.
- Для скачивания пакета обновлений с серверов обновлений "Лаборатории Касперского" требуется соединение с интернетом.
- Обновление антивирусных баз и модулей приложения недоступно в следующих случаях:
- Истек срок действия подписки, и не предусмотрен льготный период или режим ограниченной функциональности.
- Используется высокоскоростное мобильное подключение к интернету. Это ограничение действует при работе в операционной системе Microsoft Windows 8 и выше, если выбран автоматический режим обновления или режим обновления по расписанию и установлено ограничение трафика при высокоскоростном мобильном подключении. Чтобы в этом случае выполнялось обновление антивирусных баз и модулей приложения, требуется снять флажок Ограничивать трафик при лимитном подключении в окне Настройка → Настройки безопасности → Расширенные настройки → Настройки сети.
- Приложение используется по подписке от поставщика услуг, и вы приостановили подписку на сайте поставщика услуг.
Установка пакета исправлений
При получении пакета исправлений (патча) приложение устанавливает его автоматически. Для завершения установки пакета исправлений требуется перезагрузить компьютер. До перезагрузки компьютера значок приложения в области уведомлений имеет красный цвет, а в окне Центр уведомлений приложения отображается предложение перезагрузить компьютер.
Как запустить обновление баз и модулей приложения
По умолчанию базы и модули приложения обновляются в автоматическом режиме. Вам не нужно выполнять никаких действий. Если автоматическое обновление выключено, вы можете обновить базы и модули приложения вручную.
Чтобы запустить обновление баз и модулей приложения:
- Откройте главное окно приложения.
- Перейдите в раздел Безопасность.
- В блоке Обновление антивирусных баз нажмите на кнопку Обновить.
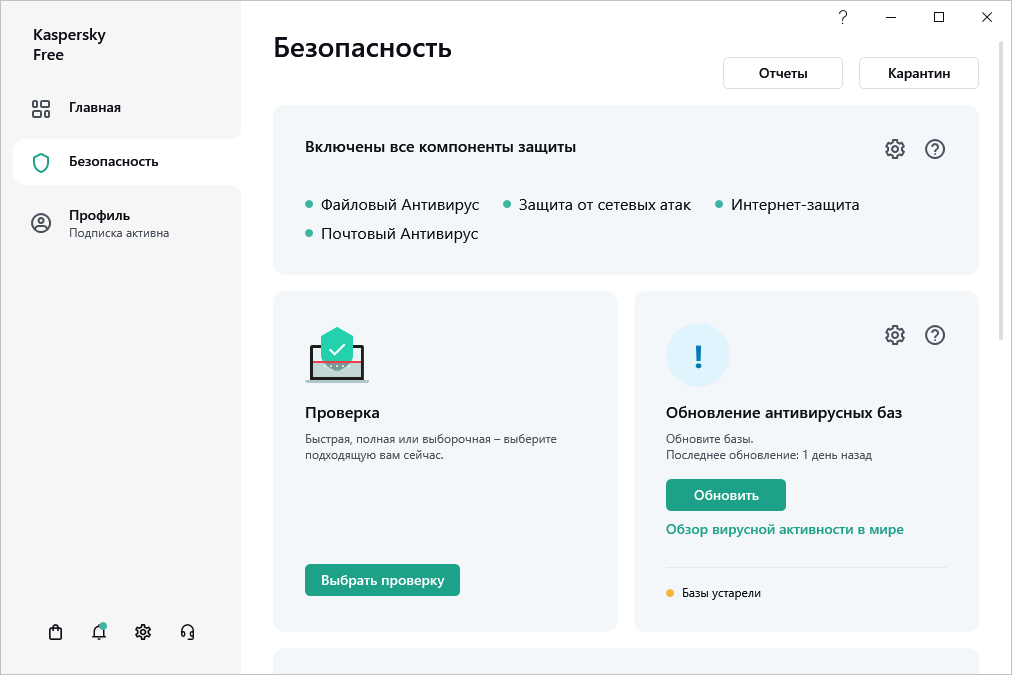
Обновление антивирусных баз
Восстановление компьютера
Этот раздел содержит информацию о восстановлении операционной системы после заражения вредоносными приложениями.
О восстановлении операционной системы после заражения
Если вы подозреваете, что операционная система вашего компьютера была повреждена или изменена в результате действий вредоносных приложений или системного сбоя, используйте мастер восстановления после заражения, устраняющий следы пребывания в операционной системе вредоносных объектов. Специалисты "Лаборатории Касперского" рекомендуют также запускать мастер после лечения компьютера, чтобы убедиться, что все возникшие угрозы и повреждения устранены.
В ходе работы мастер проверяет наличие в операционной системе каких-либо изменений, к числу которых могут относиться блокировка доступа к сетевому окружению, изменение расширений файлов известных форматов, блокировка панели управления и тому подобное. Причины появления таких повреждений различны. Это могут быть активность вредоносных приложений, неправильная настройка операционной системы, системные сбои или применение неправильно работающих приложений – оптимизаторов операционной системы.
После исследования мастер анализирует полученную информацию с целью выявления в операционной системе повреждений, которые требуют немедленного вмешательства. По результатам исследования составляется список действий, которые следует выполнить, чтобы устранить повреждения. Мастер группирует действия по категориям с учетом серьезности обнаруженных проблем.
Восстановление операционной системы с помощью мастера восстановления
Чтобы запустить мастер восстановления после заражения:
- Откройте главное окно приложения.
- Перейдите в раздел Безопасность → Устранение неполадок Windows.
- Нажмите на кнопку Найти повреждения.
Откроется окно мастера восстановления после заражения.
Мастер состоит из последовательности окон (шагов), переключение между которыми осуществляется нажатием на кнопки Назад и Далее. Работа мастера завершается нажатием на кнопку Готово. Для прекращения работы мастера на любом этапе следует нажать на кнопку Отмена.
Рассмотрим подробнее шаги мастера.
Запуск восстановления операционной системы
- Выберите один из двух вариантов работы мастера:
- Выполнить поиск повреждений, связанных с активностью вредоносных приложений. Мастер выполнит поиск проблем и возможных повреждений.
- Отменить изменения. Мастер отменит исправления ранее выявленных проблем и повреждений.
- Нажмите на кнопку Далее.
Поиск проблем
Если вы выбрали вариант Выполнить поиск повреждений, связанных с активностью вредоносных приложений, мастер выполняет поиск проблем и возможных повреждений, которые следует исправить. По завершении поиска мастер автоматически переходит к следующему шагу.
Выбор действий для устранения повреждений
Все найденные на предыдущем шаге повреждения группируются в зависимости от опасности, которую они представляют. Для каждой группы повреждений специалисты "Лаборатории Касперского" предлагают набор действий, выполнение которых поможет устранить повреждения.
Всего выделено три группы:
- Настоятельно рекомендуемые действия помогут избавиться от повреждений, представляющих серьезную проблему. Рекомендуем вам устранить все повреждения из этой группы.
- Рекомендуемые действия направлены на устранение повреждений, которые могут представлять опасность. Повреждения из этой группы также рекомендуется устранить.
- Дополнительные действия предназначены для устранения неопасных в данный момент повреждений операционной системы, которые в дальнейшем могут поставить безопасность компьютера под угрозу.
Раскройте список выбранной группы, чтобы просмотреть повреждения, входящие в эту группу.
Чтобы мастер устранил какое-либо повреждение, установите флажок напротив названия повреждения. По умолчанию мастер устраняет повреждения из группы рекомендуемых и настоятельно рекомендуемых к устранению. Если вы не хотите устранять какое-либо повреждение, снимите флажок рядом с ним.
Настоятельно не рекомендуется снимать флажки, установленные по умолчанию, поскольку в результате этого действия безопасность вашего компьютера останется под угрозой.
Сформировав набор действий для выполнения мастером, нажмите на кнопку Далее.
Устранение повреждений
Мастер выполняет действия, выбранные на предыдущем шаге. Устранение повреждений может занять некоторое время. По завершении устранения повреждений мастер автоматически перейдет к следующему шагу.
Завершение работы мастера
Нажмите на кнопку Готово, чтобы завершить работу мастера.
Об аварийном восстановлении операционной системы
Для аварийного восстановления операционной системы предназначено приложение Kaspersky Rescue Disk. Вы можете использовать Kaspersky Rescue Disk для проверки и лечения зараженного компьютера, который нельзя вылечить другим способом (например, с помощью антивирусных приложений).
Более подробную информацию об использовании Kaspersky Rescue Disk вы найдете на сайте Службы технической поддержки.
В началоПоиск небезопасных настроек операционной системы
В этом разделе вы узнаете, что такое небезопасные настройки операционной системы, как найти и исправить в операционной системе небезопасные настройки.
О небезопасных настройках операционной системы
Когда вы работаете за компьютером, настройки операционной системы могут изменяться в результате ваших действий или действий приложений, которые вы запускаете. Изменение настроек операционной системы может представлять угрозу для безопасности компьютера. Например, если в браузере включен автоматический вход в интернет с текущим именем пользователя и паролем, сторонний сайт может похитить ваш пароль.
Небезопасные настройки операционной системы можно разделить на два типа:
- Критичные настройки. Такие настройки приравниваются к уязвимостям операционной системы.
- Рекомендуемые настройки. Такие настройки рекомендуется исправить, чтобы повысить безопасность операционной системы.
Приложение по умолчанию выполняет поиск небезопасных настроек операционной системы не реже чем раз в день. Если приложение обнаружило небезопасные настройки операционной системы, оно предложит вам исправить их таким образом, чтобы восстановить безопасность операционной системы. Подробную информацию по каждой небезопасной настройке вы можете получить по ссылке напротив этой настройки в окне приложения.
По ссылке в окне уведомления вы можете перейти в окно Поиск небезопасных настроек, в котором отображаются обнаруженные небезопасные настройки операционной системы. Информация о небезопасных настройках также отображается в Центре уведомлений. Из Центра уведомлений вы можете перейти к просмотру и исправлению небезопасных настроек.
В окне Поиск небезопасных настроек вы можете выполнить следующие действия:
- исправить небезопасные настройки операционной системы;
- игнорировать: оставить небезопасные настройки операционной системы без изменений;
- отменить: вернуть в первоначальное состояние ранее исправленные небезопасные настройки операционной системы.
Приложение определяет небезопасные настройки операционной системы для всех учетных записей, существующих на вашем компьютере. Вы можете исправлять небезопасные настройки для других учетных записей на компьютере, только если вы вошли в операционную систему под учетной записью администратора.
Если вы не являетесь администратором компьютера, вы можете игнорировать небезопасные настройки только для вашей учетной записи. Игнорировать небезопасные настройки всех учетных записей может только администратор компьютера.
Вы можете запустить поиск небезопасных настроек вручную или выключить поиск небезопасных настроек.
Вы можете управлять защитой своего компьютера удаленно и отправить команду на исправление небезопасных настроек с My Kaspersky.
В началоКак найти и исправить небезопасные настройки операционной системы
Чтобы найти и исправить небезопасные настройки операционной системы:
- Откройте главное окно приложения.
- Выберите раздел Безопасность.
- В разделе Безопасность выберите блок Поиск небезопасных настроек.
- Нажмите на кнопку Проверить.
Будет выполнен поиск небезопасных настроек. По окончании поиска в блоке Поиск небезопасных настроек отобразится информация о результатах поиска.
- Нажмите на кнопку Посмотреть, чтобы перейти в окно Поиск небезопасных настроек.
- В окне Поиск небезопасных настроек выберите действие с небезопасными настройками:
- Обнаруженные небезопасные настройки. Выполните одно из следующих действий:
- Нажмите на кнопку Исправить все, чтобы исправить все небезопасные настройки.
- Нажмите на кнопку Исправить, чтобы исправить небезопасную настройку.
- Если исправлению небезопасной настройки мешают открытые приложения, нажмите на кнопку Посмотреть, чтобы ознакомиться со списком мешающих приложений.
Чтобы закрыть приложения, мешающие исправить настройку, выполните одно из следующих действий:
- Нажмите на кнопку
 справа от названия мешающего приложения, чтобы закрыть приложение в штатном режиме. Если приложение обнаружит несохраненные изменения, оно предложит сохранить их.
справа от названия мешающего приложения, чтобы закрыть приложение в штатном режиме. Если приложение обнаружит несохраненные изменения, оно предложит сохранить их. - Нажмите на ссылку Закрыть принудительно, чтобы закрыть все мешающие приложения без сохранения данных.
- Нажмите на кнопку
- В раскрывающемся списке рядом с кнопкой Исправить выберите вариант Игнорировать, чтобы оставить небезопасную настройку без изменений.
- В раскрывающемся списке рядом с кнопкой Исправить выберите вариант Подробнее, чтобы посмотреть информацию о небезопасной настройке на сайте Службы технической поддержки "Лаборатории Касперского".
- Ранее исправленные небезопасные настройки.
- Нажмите на кнопку Отменить, чтобы вернуть исправленную настройку в первоначальное состояние.
- В раскрывающемся списке рядом с кнопкой Отменить выберите вариант Подробнее, чтобы посмотреть информацию о небезопасной настройке на сайте Службы технической поддержки "Лаборатории Касперского".
- Обнаруженные небезопасные настройки. Выполните одно из следующих действий:
- Проигнорированные настройки. По ссылке Показать все напротив сообщения N проигнорированных настроек откройте список небезопасных настроек, которые вы оставили без изменений, и нажмите на кнопку Исправить.
Как включить поиск небезопасных настроек операционной системы
Чтобы включить поиск небезопасных настроек операционной системы:
- Откройте главное окно приложения.
- Нажмите на кнопку
 в нижней части главного окна.
в нижней части главного окна.Откроется окно Настройка.
- Перейдите в раздел Настройки безопасности.
- Нажмите на блок Поиск небезопасных настроек.
- Переведите переключатель Поиск небезопасных настроек в положение Вкл в окне Настройки Поиска небезопасных настроек.
Приложение будет выполнять поиск небезопасных настроек операционной системы и показывать уведомления о них.
Проверка почтовых сообщений
Kaspersky Free позволяет проверять сообщения электронной почты на наличие в них опасных объектов с помощью Почтового Антивируса. Почтовый Антивирус запускается при старте операционной системы, постоянно находится в оперативной памяти компьютера и проверяет почтовые сообщения, получаемые или отправляемые по протоколам POP3, SMTP, IMAP и NNTP (в том числе через защищенные соединения (SSL) по протоколам POP3, SMTP и IMAP).
По умолчанию Почтовый Антивирус проверяет как входящие, так и исходящие сообщения.
Если угрозы в почтовом сообщении не были обнаружены или зараженные объекты были успешно вылечены, почтовое сообщение становится доступным для работы. Если зараженный объект вылечить не удалось, Почтовый Антивирус переименовывает или удаляет объект из сообщения и помещает в тему сообщения уведомление о том, что оно обработано Kaspersky Free. В случае удаления объекта Kaspersky Free создает его резервную копию и помещает на карантин.
Если во время проверки приложение Kaspersky Free обнаружило в тексте сообщения пароль к архиву, пароль будет использован для проверки содержания этого архива на наличие вредоносных приложений. Пароль при этом не сохраняется. При проверке архива выполняется его распаковка. Если во время распаковки архива произошел сбой в работе приложения, вы можете вручную удалить файлы, которые при распаковке сохраняются по следующему пути: %systemroot%\temp. Файлы имеют префикс PR.
В началоЗащита с помощью аппаратной виртуализации
В этом разделе вы узнаете, как вы можете защитить свой компьютер с помощью аппаратной виртуализации.
О защите с помощью аппаратной виртуализации
Приложение Kaspersky Free, установленное в 64-разрядной операционной системе Microsoft Windows 8, Microsoft Windows 8.1 или Microsoft Windows 10, использует технологию
для дополнительной защиты от сложных вредоносных приложений, которые могут похищать ваши персональные данные с помощью буфера обмена и фишинга.Защита с помощью аппаратной виртуализации включена по умолчанию. Если защита была выключена вручную, вы можете включить ее в окне настройки приложения.
Функциональность защиты с помощью аппаратной виртуализации (гипервизора) в Kaspersky Free имеет следующие ограничения в 64-разрядных операционных системах Microsoft Windows 8, Microsoft Windows 8.1 или Microsoft Windows 10:
- Функциональность недоступна при запуске гипервизора сторонним приложением, например, приложения для виртуализации компании VMware. После завершения работы гипервизора стороннего приложения функциональность защиты от создания снимков экрана снова становится доступной.
- Функциональность недоступна, если центральный процессор вашего компьютера не поддерживает технологию аппаратной виртуализации. Уточнить, поддерживает ли процессор вашего компьютера технологию аппаратной виртуализации, можно в технической документации для вашего компьютера или на сайте производителя процессора.
- Функциональность недоступна, если в момент запуска Защищенного браузера обнаружен работающий гипервизор стороннего приложения, например, приложения компании VMware.
- Функциональность недоступна, если на вашем компьютере выключена аппаратная виртуализация. Уточнить, как включить аппаратную виртуализацию на вашем компьютере, можно в технической документации для вашего компьютера или на сайте производителя процессора.
- Функциональность недоступна, если на операционной системе Microsoft Windows 10 включен режим Device Guard.
- Функциональность недоступна, если на операционной системе Microsoft Windows 10 включен режим Virtualization Based Security (VBS).
Как включить защиту с помощью аппаратной виртуализации
Чтобы включить защиту с помощью аппаратной виртуализации:
- Откройте главное окно приложения.
- Нажмите на кнопку
 в нижней части главного окна.
в нижней части главного окна.Откроется окно Настройка.
- Выберите раздел Настройки безопасности → Настройки приватности → Защита ввода данных.
- Установите флажок Использовать аппаратную виртуализацию, если она доступна. Флажок отображается в 64-разрядной версии Windows 8, Windows 8.1 и Windows 10.
- Установите флажок Использовать расширенные возможности аппаратной виртуализации, если вы хотите, чтобы аппаратная виртуализация включалась при запуске операционной системы.
Если на вашем компьютере выключена аппаратная виртуализация, защита с помощью аппаратной виртуализации не работает.
О защите с помощью Antimalware Scan Interface
Antimalware Scan Interface (AMSI) позволяет стороннему приложению с поддержкой AMSI отправлять объекты в приложение Kaspersky Free для дополнительной проверки (например, скрипты PowerShell) и получать результаты проверки этих объектов. Сторонними приложениями могут быть, например, приложения Microsoft Office. Подробнее об интерфейсе AMSI см. в документации Microsoft.
С помощью Antimalware Scan Interface можно только обнаруживать угрозу и уведомлять стороннее приложение об обнаруженной угрозе. Стороннее приложение после уведомления об угрозе не дает выполнить вредоносные действия (например, завершает работу).
Приложение Kaspersky Free может отклонить запрос от стороннего приложения, например, если это приложение превысило максимальное количество запросов за промежуток времени. В этом случае приложение Kaspersky Free показывает уведомление о том, что запрос был отклонен. При получении такого уведомления вам не требуется выполнять никаких действий.
Защита с помощью Antimalware Scan Interface доступна на операционных системах Windows 10 Home / Pro / Education / Enterprise и Windows 11 Home / Pro / Enterprise.
В началоКак исключить скрипт из проверки с помощью Antimalware Scan Interface
Чтобы исключить скрипт из проверки с помощью Antimalware Scan Interface:
- Откройте главное окно приложения.
- Нажмите на кнопку
 в нижней части главного окна.
в нижней части главного окна.Откроется окно Настройка.
- Перейдите в раздел Настройки безопасности → AMSI-защита.
- В блоке Проверка скриптов установите флажок Проверять скрипты с помощью Antimalware Scan Interface (AMSI).
- По ссылке Настроить исключения перейдите в окно Исключения.
- В окне Исключения нажмите на кнопку Добавить.
Откроется окно Добавление нового исключения.
- В поле Файл или папка укажите папку, в которой расположен скрипт.
- В поле Объект укажите название скрипта.
Вы также можете добавлять в исключения файлы одного типа с помощью маски.
- В разделе Компоненты защиты установите флажок напротив компонента Файловый Антивирус.
- Выберите статус Активно.
Проверка указанного объекта не будет выполняться с помощью Antimalware Scan Interface.
Как включить защиту с помощью Antimalware Scan Interface
Чтобы включить защиту с помощью Antimalware Scan Interface:
- Откройте главное окно приложения.
- Нажмите на кнопку
 в нижней части главного окна.
в нижней части главного окна.Откроется окно Настройка.
- Перейдите в раздел Настройки безопасности → AMSI-защита.
- В блоке Проверка скриптов установите флажок Проверять скрипты с помощью Antimalware Scan Interface (AMSI).
Игровой режим
При одновременной работе приложения Kaspersky Free и некоторых приложений (в особенности компьютерных игр) в полноэкранном режиме иногда могут возникать следующие неудобства:
- работа приложения или игры замедляется из-за недостатка системных ресурсов;
- окна уведомлений приложения Kaspersky Free отвлекают от игры.
Чтобы не изменять настройки приложения Kaspersky Free вручную перед каждым переходом в полноэкранный режим, вы можете использовать Игровой режим. Если Игровой режим используется и вы играете или работаете с приложением в полноэкранном режиме, приложение Kaspersky Free не запускает задачи проверки и обновления, не отображает уведомления.
Чтобы включить использование Игрового режима:
- Откройте главное окно приложения.
- Нажмите на кнопку
 в нижней части главного окна.
в нижней части главного окна.Откроется окно Настройка.
- Выберите раздел Настройки производительности → Оптимизация производительности компьютера.
- Установите флажок Игровой режим.
Пока включен Игровой режим, также не будут показаны уведомления приложений Kaspersky Secure Connection и Kaspersky Password Manager, установленных на этом же устройстве.
Удаление следов активности
При работе на компьютере действия пользователя регистрируются в операционной системе. При этом сохраняется следующая информация:
- данные о введенных пользователем поисковых запросах и посещенных сайтах;
- сведения о запуске приложений, открытии и сохранении файлов;
- записи в системном журнале Microsoft Windows;
- другая информация о действиях пользователя.
Сведения о действиях пользователя, содержащие конфиденциальные данные, могут оказаться доступными злоумышленникам и посторонним лицам.
В состав приложения входит мастер устранения следов активности пользователя в операционной системе.
Чтобы запустить мастер устранения следов активности:
- Откройте главное окно приложения.
- Перейдите в раздел Приватность.
- В блоке Удаление следов активности нажмите на кнопку Найти активности.
Мастер состоит из последовательности окон (шагов), переключение между которыми осуществляется нажатием на кнопки Назад и Далее. Работа мастера завершается нажатием на кнопку Готово. Для прекращения работы мастера на любом этапе следует нажать на кнопку Отмена.
Рассмотрим подробнее шаги мастера.
Начало работы мастера
- Выберите один из двух вариантов работы мастера:
- Выполнить поиск следов активности пользователя. Мастер выполнит поиск следов вашей работы на компьютере.
- Отменить внесенные ранее изменения. Мастер отменит изменения, которые были сделаны в результате предыдущей работы мастера устранения следов активности. Этот вариант действия доступен, если в результате предыдущей работы мастера следы активности были устранены.
- Нажмите на кнопку Далее, чтобы начать работу мастера.
Поиск следов активности
Если вы выбрали вариант Выполнить поиск следов активности пользователя, мастер осуществляет поиск следов активности на вашем компьютере. Поиск может занять некоторое время. По завершении поиска мастер автоматически переходит к следующему шагу.
Выбор действий для устранения следов активности
По завершении поиска мастер сообщает об обнаруженных
и предлагаемых действиях для их устранения.Для просмотра действий, включенных в группу, раскройте список выбранной группы.
Чтобы мастер выполнил какое-либо действие, установите флажок напротив названия действия. По умолчанию выполняются все рекомендуемые и настоятельно рекомендуемые действия. Если вы не хотите выполнять какое-либо действие, снимите флажок рядом с ним.
Настоятельно не рекомендуется снимать флажки, установленные по умолчанию, поскольку в результате этого действия безопасность вашего компьютера останется под угрозой.
Сформировав набор действий для выполнения мастером, нажмите на кнопку Далее.
Удаление следов активности
Мастер выполняет действия, выбранные на предыдущем шаге. Удаление следов активности может занять некоторое время. Для устранения некоторых следов активности может потребоваться перезагрузка компьютера, о чем мастер вас уведомит.
После устранения следов активности мастер автоматически перейдет к следующему шагу.
Завершение работы мастера
Нажмите на кнопку Готово, чтобы завершить работу мастера.
