Kaspersky Free
- English
- Bahasa Indonesia
- Čeština (Česká republika)
- Dansk (Danmark)
- Deutsch
- Eesti
- Español (España)
- Español (México)
- Français
- Italiano
- Latviešu
- Lietuvių
- Magyar (Magyarország)
- Norsk, bokmål (Norge)
- Nederlands (Nederland)
- Polski (Polska)
- Português (Brasil)
- Português (Portugal)
- Română (România)
- Srpski
- Suomi (Suomi)
- Svenska (Sverige)
- Tiếng Việt (Việt Nam)
- Türkçe (Türkiye)
- Ελληνικά (Ελλάδα)
- Български
- Српски
- العربية (الإمارات العربية المتحدة)
- ไทย (ไทย)
- 한국어 (대한민국)
- 简体中文
- 繁體中文
- 日本語(日本)
- English
- Bahasa Indonesia
- Čeština (Česká republika)
- Dansk (Danmark)
- Deutsch
- Eesti
- Español (España)
- Español (México)
- Français
- Italiano
- Latviešu
- Lietuvių
- Magyar (Magyarország)
- Norsk, bokmål (Norge)
- Nederlands (Nederland)
- Polski (Polska)
- Português (Brasil)
- Português (Portugal)
- Română (România)
- Srpski
- Suomi (Suomi)
- Svenska (Sverige)
- Tiếng Việt (Việt Nam)
- Türkçe (Türkiye)
- Ελληνικά (Ελλάδα)
- Български
- Српски
- العربية (الإمارات العربية المتحدة)
- ไทย (ไทย)
- 한국어 (대한민국)
- 简体中文
- 繁體中文
- 日本語(日本)
Содержание
Как удалить приложение
В результате удаления приложения компьютер и ваши персональные данные окажутся незащищенными.
Удаление приложения выполняется с помощью мастера установки и удаления.
Как удалить приложение в операционной системе Windows 7
Чтобы запустить мастер в операционной системе Microsoft Windows 7 и ниже,
в меню Пуск выберите пункт Все Программы → Kaspersky Free → Удалить Kaspersky Free.
Как удалить приложение в операционной системе Windows 8 и выше
Чтобы запустить мастер в операционной системе Microsoft Windows 8 и выше:
- Найдите установленное приложение одним из следующих способов:
- В Windows 8 нажмите на кнопку Пуск и найдите приложение Kaspersky Free на экране быстрого запуска.
- В Windows 10 и выше нажмите на кнопку Пуск и найдите приложение в списке, либо воспользуйтесь строкой поиска.
- Нажмите правой клавишей мыши на значке приложения Kaspersky Free.
- В контекстном меню выберите пункт Удалить.
- В открывшемся окне выберите в списке Kaspersky Free.
- Нажмите на кнопку Удалить / Изменить в верхней части списка.
Будет запущен мастер установки и удаления приложения.
В процессе удаления необходимо выполнить следующие шаги:
- Чтобы удалить приложение, требуется ввести пароль для доступа к настройкам приложения. Если вы по каким-либо причинам не можете указать пароль, удаление приложения будет невозможно.
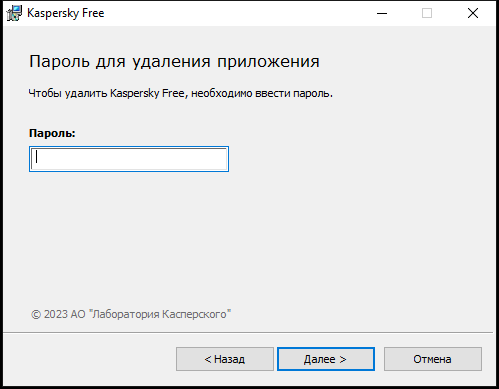
Окно ввода пароля
- Сохранение данных для повторного использования
На этом шаге вы можете указать, какие используемые приложением данные вы хотите сохранить для дальнейшего использования при повторной установке приложения (например, при установке более новой версии).
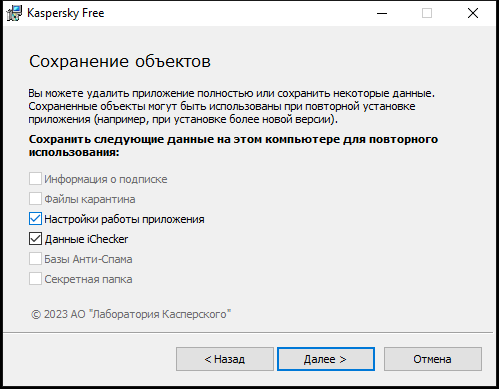
Окно сохранения настроек
Вы можете сохранить следующие данные:
- Файлы карантина – файлы, проверенные приложением и помещенные на карантин.
После удаления приложения с компьютера файлы на карантине недоступны. Для работы с этими файлами нужно установить приложение Kaspersky Free.
- Настройки работы приложения – параметры работы приложения, установленные во время его настройки.
Вы также можете экспортировать настройки защиты при помощи командной строки, используя команду
avp.com EXPORT <имя_файла>- Данные iChecker – файлы, содержащие информацию об объектах, уже проверенных с помощью технологии iChecker.
Технология, позволяющая увеличить скорость антивирусной проверки за счет исключения тех объектов, которые не были изменены с момента предыдущей проверки, при условии, что настройки проверки (антивирусные базы и настройки) не были изменены. Информация об этом хранится в специальной базе. Технология применяется как в режиме постоянной защиты, так и в режиме проверки по требованию.
Например, у вас есть файл архива, который был проверен приложением "Лаборатории Касперского" и которому был присвоен статус не заражен. В следующий раз этот архив будет исключен из проверки, если он не был изменен и не менялись настройки проверки. Если вы изменили состав архива, добавив в него новый объект, изменили настройки проверки, обновили антивирусные базы, архив будет проверен повторно.
Ограничения технологии iChecker:
- технология не работает с файлами больших размеров, так как в этом случае проверить весь файл быстрее, чем вычислять, был ли он изменен с момента последней проверки;
- технология поддерживает ограниченное число форматов (EXE, DLL, LNK, TTF, INF, SYS, COM, CHM, ZIP, RAR).
- Файлы карантина – файлы, проверенные приложением и помещенные на карантин.
- Подтверждение удаления
Поскольку удаление приложения ставит под угрозу защиту компьютера и ваших персональных данных, требуется подтвердить свое намерение удалить приложения. Для этого нажмите на кнопку Удалить.
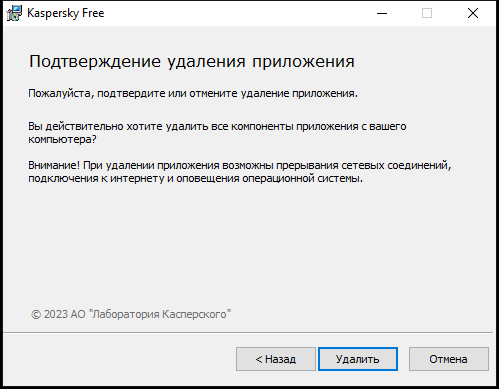
Окно подтверждения удаления приложения
- Завершение удаления
На этом шаге мастер удаляет приложение с вашего компьютера. Дождитесь завершения процесса удаления.
Эта функциональность может быть недоступна в некоторых регионах.
В процессе удаления требуется перезагрузка операционной системы. Если вы откажетесь от немедленной перезагрузки, завершение процедуры удаления будет отложено до того момента, когда операционная система будет перезагружена или компьютер будет выключен и включен снова.
- Чтобы перезагрузить компьютер, нажмите на кнопку Да.
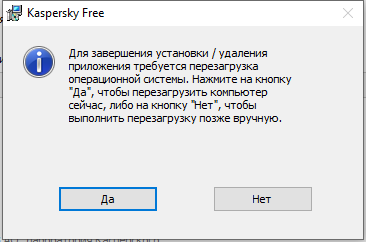
Окно завершения удаления