Содержание
Управление пресетами
Пресет – это набор тегов, сформированный пользователем в произвольном порядке или созданный автоматически при регистрации инцидента. Набор тегов в составе пользовательского пресета может соответствовать определенному аспекту технологического процесса или участку объекта мониторинга.
В разделе Пресеты в левой части окна расположен список доступных пользовательских пресетов, в правой части окна расположен список тегов, которые входят в состав выбранного в списке пресета.
Для просмотра получаемых данных на графиках в разделах История и Мониторинг вы можете загрузить конфигурацию пресетов в Kaspersky MLAD из JSON-файла. В рамках работ по внедрению Kaspersky MLAD может быть создана общая для всех пользователей конфигурация пресетов.
В разделе Пресеты вы также можете:
- Создавать необходимые пресеты, которые включают в себя теги, соответствующие агрегатам установки объекта мониторинга. Созданные вами пресеты будут отображаться только для вашей учетной записи.
- Изменять пресеты (добавлять, группировать или удалять теги).
- Удалять пресеты.
- Экспортировать пресеты в JSON-файл.
Вы также можете задать выражения с простыми арифметическими действиями (например, сложение, вычитание, умножение и деление) для расчета производных значений тегов.
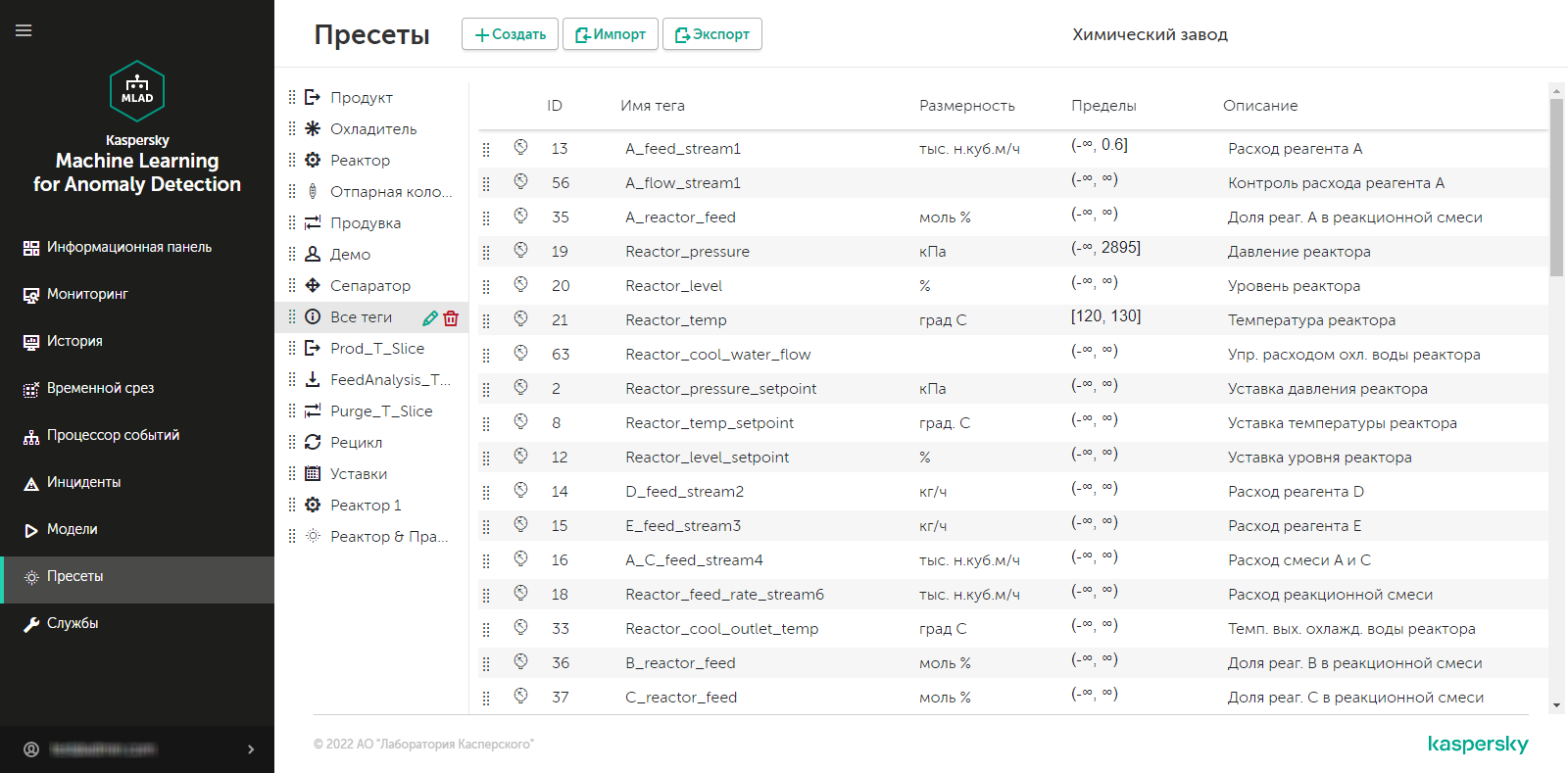
Раздел Пресеты
Просмотр пресета
Вы можете просматривать пресеты, созданные или загруженные вами ранее в Kaspersky MLAD для вашего объекта мониторинга.
Чтобы просмотреть пресет:
- В основном меню выберите раздел Пресеты.
В левой части рабочей области отобразится список пресетов.
- Нажмите на нужный пресет.
В таблице справа отобразятся список тегов, входящих в выбранный пресет. Для каждого тега в составе пресета представлена следующая информация:
- ID – идентификатор тега.
- Имя тега – название тега.
- Размерность – единица измерения для тега.
- Пределы – предельные значения для тега, при достижении которых регистрируются инциденты, если включен детектор Limit Detector.
- Описание – описание тега.
Если требуется, вы можете изменить пресет или создать новый пресет.
В началоСоздание нового пресета
В Kaspersky MLAD вы можете создавать новые пресеты.
При создании пресета вы можете указать выражение, по которому требуется рассчитывать значения тегов в составе пресета для отображения этих значений на графике в разделе Временной срез. Например, с помощью заданных выражений вы можете просмотреть персональные ошибки тегов, прогнозируемые значения тегов, а также значения тегов, полученные от датчиков объекта мониторинга, в один и тот же момент времени. Вы можете использовать следующие переменные в выражениях:
- $tagValue – полученное значение тега (по результатам наблюдения);
- $tagError – персональная ошибка тега;
- $tagPrediction – прогнозируемое значения тега;
- $tagX – значение координаты расположения датчика объекта мониторинга по оси абсцисс, заданного при создании тега;
- $tagY – значение координаты расположения датчика объекта мониторинга по оси ординат, заданного при создании тега;
- $tagZ – значение координаты расположения датчика объекта мониторинга по оси аппликат, заданного при создании тега.
Чтобы создать новый пресет:
- В основном меню выберите раздел Пресеты и нажмите на кнопку Создать.
Откроется окно Создание пресета.
- В поле Имя пресета укажите имя пресета.
- Если требуется изменить значок пресета, нажмите на кнопку Выбрать значок и в открывшемся окне выберите значок.
По умолчанию пресету присваивается значок солнца (
 ).
).Вы можете загрузить значок для пресета, нажав на кнопку Загрузить значок. Изображения любого формата, размер которых превышает 128 х 128 пикселей, будут уменьшены до указанного размера с сохранением соотношения сторон. Размер загружаемого изображения в формате SVG не должен превышать 200 КБ.
Если требуется удалить значок пресета, нажмите на значок пресета и в открывшемся окне нажмите на кнопку Удалить.
- Если требуется добавить выражение, по которому рассчитываются значения тегов для их отображения на графике в разделе Временной срез, выполните следующие действия:
- Включите переключатель Настроить выражения для раздела Временной срез.
- В поле Подпись оси X укажите подпись, которая отображается по оси абсцисс.
- Нажмите на кнопку Добавить выражение и в раскрывшемся блоке укажите следующие значения:
- В поле Имя выражения введите имя выражения.
- В поле Подпись оси Y введите подпись, которая отображается по оси ординат.
- В поле Выражение для расчета введите выражение, по которому рассчитываются значения тегов.
Вы можете задать выражения с простыми арифметическими действиями (например, сложение, вычитание, умножение и деление). Например, если с датчиков поступают значения температуры по Фаренгейту, для отображения на графике значений температуры по Цельсию вы можете указать следующее выражение:
5/9 * ($tagValue - 32)
Если требуется, вы можете добавить несколько выражений для раздела Временной срез.
- В поле Цвет графика выберите цвет графика, который будет отображаться для пресета в разделе Временной срез.
- Если требуется удалить выражение в пресете для раздела Временной срез, нажмите на значок корзины (
 ) в правом нижнем углу блока выражения.
) в правом нижнем углу блока выражения.
- Если требуется добавить теги, которые входят в состав другого пресета, выберите этот пресет в раскрывающемся списке Копировать теги из выбранного пресета.
- Добавьте в пресет теги, установив флажки около нужных тегов в списке ниже. Вы можете воспользоваться поиском, указав имя тега в поле Поиск по имени тега.
- Если требуется удалить теги из пресета, в списке тегов снимите флажки около тех тегов, которые требуется удалить.
- Нажмите на кнопку Создать.
Новый пресет отобразится в разделе Пресеты в списке пресетов слева и в раскрывающемся списке пресетов в разделах История и Мониторинг. Пресет, для которого выполнен пункт 4 этой инструкции, также отобразится в раскрывающемся списке пресетов в разделе Временной срез.
Если требуется, вы можете изменить расположение пресетов в списке пресетов. Для этого нужно перетащить пресет вверх или вниз списка, удерживая за точки слева ( ) от его значка.
) от его значка.
Изменение пресета
Вы можете изменять созданные или загруженные вами ранее пресеты.
Чтобы изменить пресет:
- В основном меню выберите раздел Пресеты.
- На открывшейся странице в списке пресетов слева выберите нужный пресет.
В таблице справа отобразятся все теги, входящие в выбранный пресет.
Если требуется, измените расположение тегов в таблице. Для этого нужно перетащить нужный тег вверх или вниз в дереве тегов, удерживая за точки слева (
 ) от его значка.
) от его значка. - Нажмите на кнопку Изменить пресет (
 ) рядом с выбранным пресетом.
) рядом с выбранным пресетом.Откроется окно Изменение пресета.
- Если требуется, в поле Имя пресета введите новое имя пресета.
Вы также можете изменить имя пресета в списке пресетов. Для этого дважды нажмите на имя пресета, в открывшемся поле введите новое имя пресета и нажмите на клавишу ENTER.
- Если требуется изменить значок пресета, нажмите на кнопку Выбрать значок, и в открывшемся окне выберите значок.
Вы можете загрузить значок для пресета, нажав на кнопку Загрузить значок. Изображения любого формата, размер которых превышает 128 х 128 пикселей, будут уменьшены до указанного размера с сохранением соотношения сторон. Размер загружаемого изображения в формате SVG не должен превышать 200 КБ.
Если требуется удалить значок пресета, нажмите на значок пресета и в открывшемся окне нажмите на кнопку Удалить.
- Если требуется добавить выражение, по которому рассчитываются значения тегов для их отображения на графике в разделе Временной срез выполните следующие действия:
- Включите переключатель Настроить выражения для раздела Временной срез.
- В поле Подпись оси X укажите подпись, которая отображается по оси абсцисс.
- Нажмите на кнопку Добавить выражение и в раскрывшемся блоке укажите следующие значения:
- В поле Имя выражения введите имя выражения.
- В поле Подпись оси Y введите подпись, которая отображается по оси ординат.
- В поле Выражение для расчета введите выражение, по которому рассчитываются значения тегов.
Вы можете задать выражения с простыми арифметическими действиями (например, сложение, вычитание, умножение и деление). Например, если с датчиков поступают значения температуры по Фаренгейту, для отображения на графике значений температуры по Цельсию вы можете указать следующее выражение:
5/9 * ($tagValue - 32)
Если требуется, вы можете добавить несколько выражений для раздела Временной срез.
- В поле Цвет графика выберите цвет графика, который будет отображаться для пресета в разделе Временной срез.
- Для удаления выражения в пресете для раздела Временной срез нажмите на значок корзины (
 ) в правом нижнем углу блока выражения.
) в правом нижнем углу блока выражения.
- Если требуется, добавьте в пресет теги, установив флажки около нужных тегов в списке тегов ниже. Вы можете воспользоваться поиском, указав имя тега в поле Поиск по имени тега.
- Если требуется, снимите флажки рядом с названиями тех тегов, которые нужно удалить из пресета.
- Нажмите на кнопку Сохранить.
Измененный пресет обновится в списке пресетов в разделе Пресеты и в раскрывающемся списке пресетов в разделах История и Мониторинг. Измененный пресет, для которого выполнен пункт 6 этой инструкции, также отобразится в раскрывающемся списке пресетов в разделе Временной срез.
Если требуется, вы можете изменить расположение пресетов в списке пресетов. Для этого нужно перетащить пресет вверх или вниз списка, удерживая за точки слева ( ) от его значка.
) от его значка.
Удаление пресета
Вы можете удалять созданные или загруженные вами ранее пресеты.
Чтобы удалить пресет:
- В основном меню выберите раздел Пресеты.
- На открывшейся странице в списке пресетов слева выберите нужный пресет.
- Нажмите на кнопку Удалить пресет (
 ) рядом с выбранным пресетом.
) рядом с выбранным пресетом. - В открывшемся окне Удаление пресета нажмите на кнопку Да, чтобы подтвердить удаление пресета.
Пресет будет удален из списка пресетов.
В началоЗагрузка конфигурации пресетов из файла
Вы можете загрузить конфигурацию пресетов в Kaspersky MLAD из файла формата JSON. Если файл загружается пользователем с правами администратора, то в программу также будет загружена конфигурация тегов.
Чтобы загрузить конфигурацию пресетов в Kaspersky MLAD:
- В основном меню выберите раздел Пресеты.
- В верхней части открывшейся страницы нажмите на кнопку Импорт.
- Выберите файл формата JSON с конфигурацией пресетов на локальном диске.
Выбранный файл будет загружен в Kaspersky MLAD, новые пресеты отобразятся в списке пресетов.
В началоСохранение конфигурации пресетов в файл
Вы можете сохранить в файл формата JSON созданные и загруженные вами ранее в Kaspersky MLAD пресеты.
Чтобы сохранить в файл созданные и загруженные вами ранее в Kaspersky MLAD пресеты:
- В основном меню выберите раздел Пресеты.
- В верхней части открывшейся страницы нажмите на кнопку Экспорт.
Созданные и загруженные вами ранее в Kaspersky MLAD пресеты будут сохранены на локальном диске в файл формата JSON.
В начало