Implementación de aplicaciones de seguridad mediante Active Directory
Si se usa Active Directory en su empresa, puede implementar Kaspersky Endpoint Security para Windows en varios dispositivos al mismo tiempo.
El procedimiento en esta sección contiene un script de inicio de sesión preconfigurado. Este script se ejecuta automáticamente cada vez que se inicia un dispositivo y comprueba si se ha iniciado la instalación de Kaspersky Endpoint Security para Windows en el dispositivo. Si no se ha iniciado la instalación, el script ejecuta la instalación en modo silencioso.
Para implementar aplicaciones de seguridad en varios dispositivos Windows con Active Directory:
- Descargue el paquete de distribución de la aplicación de seguridad necesaria.
- Guárdelo en una carpeta compartida a la que puedan acceder los dispositivos donde desea implementar aplicaciones de seguridad.
Recomendamos que seleccione una carpeta cuya ruta completa no incluya espacios.
Si el nombre del paquete incluye espacios, elimínelos o cámbielos por un guion bajo (_).
- Vaya a la carpeta donde se encuentra el paquete de instalación y cree un archivo .bat con el siguiente script:
set SHARE_PATH=<path to distribution package>set PACKAGE_NAME=<name of distribution package>set __KESCLOUD_ROOT_KEY="HKLM\Software\KasperskyLab\KESCloud"set __KESCLOUD_KEY_NAME="<name of registry entry>"set __KESCLOUD_PACKAGE_FULL_PATH="%SHARE_PATH%\%PACKAGE_NAME%"set __KESCLOUD_PACKAGE_ARGUMENTS=-sREG QUERY %__KESCLOUD_ROOT_KEY% /v %__KESCLOUD_KEY_NAME% | FIND "0x1"IF %ERRORLEVEL% == 1 GOTO INSTALLGOTO END:INSTALLREG ADD %__KESCLOUD_ROOT_KEY% /v %__KESCLOUD_KEY_NAME% /t REG_DWORD /f /D 1%__KESCLOUD_PACKAGE_FULL_PATH% %__KESCLOUD_PACKAGE_ARGUMENTS%:ENDDonde:
<ruta al paquete de distribución>representa la ruta real a la carpeta compartida con el paquete de distribución descargado. Recomendamos evitar el uso de comillas.<nombre del paquete de distribución>representa el nombre real del paquete de distribución descargado. Recomendamos evitar el uso de comillas."<nombre de la entrada de registro>"representa el nombre de la entrada de registro que se usa para confirmar que se ha iniciado la instalación. Puede especificar cualquier nombre que contenga caracteres numéricos y del alfabeto latino. Recomendamos que use el número de versión de Kaspersky Endpoint Security para Windows entre comillas.
- Vaya a Panel de control → Herramientas administrativas y abra Administración de directivas de grupo.
- Expanda el nodo del dominio correspondiente y haga clic en Objetos de directiva de grupo.
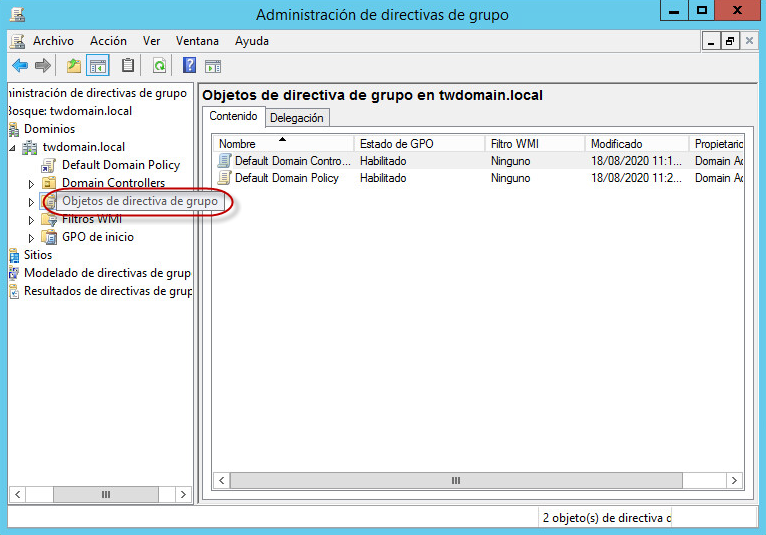
Nodo Objetos de directiva de grupo en la ventana Administración de directivas de grupo
- En el panel derecho, haga clic con el botón secundario en el espacio vacío y seleccione Nuevo.
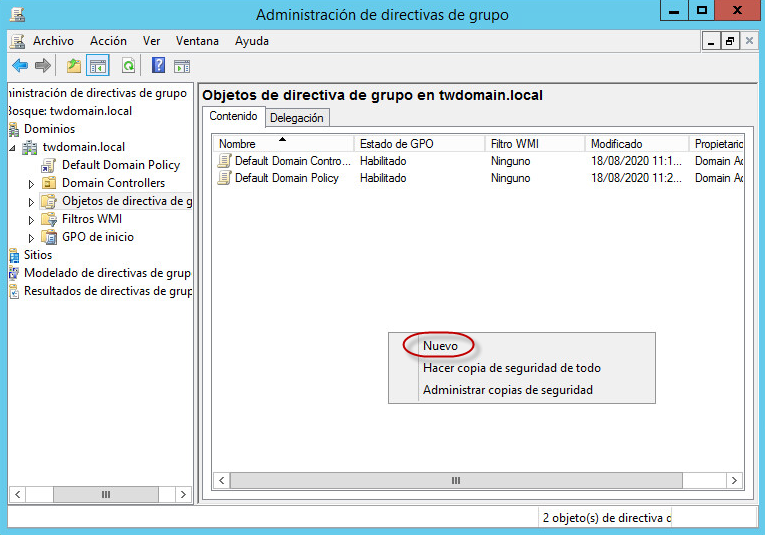
Elemento del menú contextual Nuevo en la ventana Administración de directivas de grupo
- Asigne un nombre al objeto nuevo. Haga clic en Aceptar para guardar el objeto.
- Haga clic con el botón secundario en el objeto creado y seleccione Editar.
- Si desea que Kaspersky Endpoint Security para Windows se instale en los dispositivos al inicio del sistema operativo: Para hacerlo:
- Expanda el nodo Configurar el equipo → Directiva → Configuración de Windows y seleccione Scripts (encendido/apagado).
- En el panel derecho, haga clic con el botón secundario en Encendido y seleccione Propiedades.
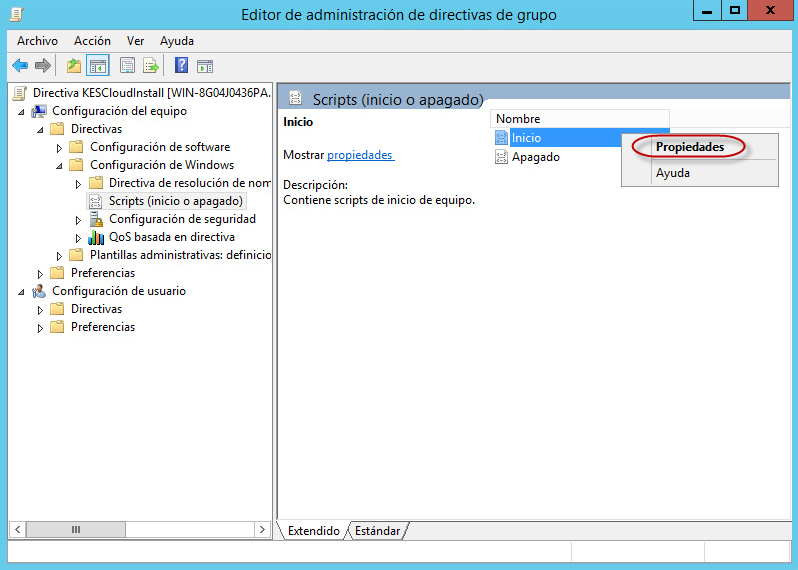
Elemento del menú contextual Propiedades en la ventana Administración de directivas de grupo
- En la ventana Propiedades de encendido que se abre, haga clic en Añadir.
- En la ventana Añadir un script que se abre, haga clic en Explorar y, a continuación, seleccione el archivo del script que ha creado. No se requiere ningún parámetro del script.
- Haga clic en Aceptar para cerrar la ventana Añadir un script.
- Haga clic en Aceptar para cerrar la ventana Propiedades de encendido.
- Asocie el objeto creado con los dispositivos en los cuales debe instalarse Kaspersky Endpoint Security para Windows. El método más sencillo es asociar el objeto con todo el dominio. Para hacerlo:
- Haga clic con el botón secundario en el dominio correspondiente y seleccione Vincular a una GPO existente.
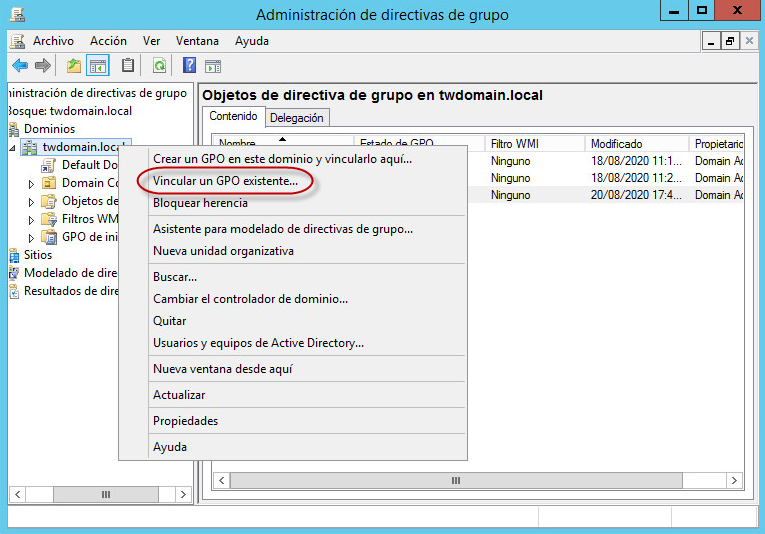
Elemento del menú contextual Vincular a una GPO existente en la ventana Administración de directivas de grupo
- En la ventana Seleccionar GPO que se abre, seleccione el objeto creado.
- Haga clic en Aceptar para cerrar la ventana Seleccionar GPO.
De manera similar, puede asociar el objeto de directiva de grupo creado con una unidad organizativa o un sitio.
- Haga clic con el botón secundario en el dominio correspondiente y seleccione Vincular a una GPO existente.
- Según el momento que haya seleccionado para que Kaspersky Endpoint Security para Windows se instale en los dispositivos, realice una de las siguientes acciones:
- Si ha seleccionado que Kaspersky Endpoint Security para Windows se instale al inicio del sistema operativo, solicite a los usuarios que reinicien sus dispositivos.
- Si ha seleccionado que Kaspersky Endpoint Security para Windows se instale al inicio de sesión del usuario, solicite a los usuarios que vuelvan a iniciar sesión en sus dispositivos o que los reinicien.
Después de instalar la aplicación de seguridad, los dispositivos Windows añadidos aparecen en la lista Dispositivos. El perfil de seguridad con el nombre Predeterminado se aplica a estos dispositivos.
Inicio de página