Contenido
- Administración de dispositivos
- Visualización de la lista de dispositivos
- Acerca de los estados del dispositivo
- Visualización de las propiedades de un dispositivo
- Conexión de dispositivos Windows y Mac
- Preparar el paquete de distribución de una aplicación de seguridad
- Descarga de un paquete de distribución de una aplicación de seguridad
- Copiar un vínculo a un paquete de distribución
- Adición de dispositivos de Windows y dispositivos de Mac sin usuarios
- Implementación de aplicaciones de seguridad mediante Active Directory
- Cambiar nombre de dispositivos
- Designación del propietario de un dispositivo Windows o Mac
- Escenario: creación, renovación y carga de un certificado de APNs
- Conexión de dispositivos móviles
- Envío de comandos a dispositivos de los usuarios
- Eliminación de dispositivos de la lista de dispositivos
- Marcado de dispositivos para su eliminación
- Visualización de la lista de dispositivos que están marcados para su eliminación
- Desinstalación de aplicaciones de seguridad de los dispositivos
- Configuración de la desinstalación automática de aplicaciones de seguridad
- Eliminación definitiva de dispositivos marcados para su eliminación
- Inicio y detención de las actualizaciones de las bases de datos antimalware y análisis antimalware
- Actualizar la aplicación de seguridad en los dispositivos que ejecutan Windows y macOS
Administración de dispositivos
Esta sección contiene información sobre cómo conectar dispositivos con distintos sistemas operativos a Kaspersky Next, cómo ver la lista de dispositivos, cómo cambiarles el nombre y cómo eliminarlos.
Visualización de la lista de dispositivos
La sección Dispositivos de la Consola de administración de Kaspersky Next muestra la lista de dispositivos que están conectados a la aplicación. Estos son los dispositivos en los que se instala una aplicación de seguridad.
La lista contiene columnas con la siguiente información sobre dispositivos y sus propietarios:
- Estado. Un ícono refleja el estado de protección del dispositivo que se conectó a Kaspersky Next, en orden descendente de gravedad:
(Crítico). Ha ocurrido un evento crítico en el dispositivo.
(Advertencia). Ocurrió un evento importante del que es necesario ocuparse en el dispositivo.
(Aceptar). No ocurrieron eventos críticos ni importantes en el dispositivo.
(Todavía no hay datos). No se pueden obtener datos acerca de los eventos que ocurrieron en el dispositivo.
- SO. Contiene el nombre del sistema operativo instalado en el dispositivo.
- Nombre. Contiene el nombre del dispositivo y especifica el nombre y la versión del sistema operativo instalado en él. Puede hacer clic en el vínculo con el nombre de un dispositivo para ir a la página que contiene información detallada sobre el dispositivo.
- Propietario del dispositivo. Contiene el nombre de la cuenta de usuario y la dirección de correo electrónico del propietario del dispositivo.
Si el dispositivo no tiene un propietario asignado, se muestra No asignado. En el caso de un dispositivo con Windows, Kaspersky Next muestra el vínculo Ver el último inicio de sesión que lleva a la ventana de propiedades del dispositivo. Allí verá el alias de usuario de la última persona que inició sesión en este dispositivo.
- Nombre de grupo. Contiene el nombre del grupo al que pertenece el propietario del dispositivo.
- Perfil de seguridad. Contiene el nombre del asignado al dispositivo
Puede filtrar la lista de dispositivos por el estado del dispositivo,
Para filtrar la lista de dispositivos,
Junto a Mostrar dispositivos, haga clic en el vínculo con el estado del dispositivo correspondiente.
Para eliminar el filtro,
haga clic en el vínculo Todos.
Puede clasificar la lista de dispositivos por columna: Estado, SO, Nombre, Propietario del dispositivo o Nombre de grupo.
Para clasificar la lista, haga lo siguiente:
Haga clic en el vínculo que contiene el nombre de la columna.
El nombre de la columna se muestra en caracteres en mayúscula. Al lado del nombre de la columna, una flecha hacia arriba (˄) indica el sentido de clasificación. Para cambiar el sentido de clasificación, haga clic una vez más. Al lado del nombre de la columna, aparecerá una flecha hacia abajo (˅).
El campo de entrada Buscar se encuentra arriba de la lista. Puede utilizar este campo para encontrar y cambiar rápidamente a un objeto en una lista larga.
Acerca de los estados del dispositivo
La sección Dispositivos de la Consola de administración de Kaspersky Next muestra los estados de protección de los dispositivos administrados. La sección Usuarios muestra los estados de protección de los dispositivos de los usuarios.
Un dispositivo puede tener uno de los siguientes estados de protección:
Crítico
Advertencia
Aceptar
Todavía no hay datos
Los estados de protección Crítico y
Advertencia se basan en ciertas condiciones y sus valores. Estas condiciones y sus valores están configurados por expertos de Kaspersky. Puede encontrar la condición que provocó el estado de protección de un dispositivo determinado en las propiedades de este.
La siguiente tabla enumera estas condiciones y las posibles acciones que puede realizar para cambiar el estado de protección de Crítico o
Advertencia a
Aceptar:
Condiciones que causan el estado Crítico o
Advertencia del dispositivo y posibles acciones de respuesta
Condición |
Posibles acciones |
|
|
La aplicación de seguridad está instalada, pero la protección en tiempo real está deshabilitada |
|
Las bases de datos antimalware no se actualizan hace mucho tiempo |
|
El dispositivo no se ha conectado al Servidor de administración desde hace mucho tiempo |
|
Estado de cifrado del dispositivo no válido (Se ha producido un error durante el cifrado o el descifrado de datos en el dispositivo). |
Compruebe el error de cifrado o descifrado de datos del dispositivo. |
La licencia caducó |
|
Estado del dispositivo indicado por la aplicación administrada |
Vuelva a instalar la aplicación de seguridad en el dispositivo. |
Visualización de las propiedades de un dispositivo
Puede ver las propiedades de cualquier dispositivo administrado, incluso los dispositivos marcados para su eliminación.
Para ver las propiedades de un dispositivo,
Realice una de las siguientes acciones:
- Para cualquier dispositivo: en la sección Dispositivos o en la sección Dispositivos → Marcados para su eliminación, haga clic en el vínculo con el nombre del dispositivo.
- En el caso de un dispositivo que ejecute Windows y que no tenga asignado un propietario: en la sección Dispositivos o en la sección Dispositivos → Marcados para su eliminación, haga clic en el vínculo Ver el último inicio de sesión.
Se abre la ventana de propiedades del dispositivo. Dependiendo del sistema operativo del dispositivo, esta ventana puede mostrar los siguientes detalles:
- Estado del dispositivo
Estado de protección del dispositivo. Estos estados son los mismos que los de la lista de dispositivos.
Si el estado es Crítico o Advertencia, Kaspersky Next muestra información sobre los problemas con el dispositivo y, si están disponibles, recomendaciones de los expertos de Kaspersky sobre cómo solucionar los problemas.
- Estado de desinstalación de la aplicación de seguridad e información detallada (solo para los dispositivos marcados para su eliminación). Los estados de desinstalación son iguales que los de la lista de dispositivos marcados para su eliminación.
- Tipo de dispositivo
Tipo de dispositivo: Servidor o Estación de trabajo.
- Nombre de NetBIOS
Nombre del dispositivo en la red de Windows
- Propietario del dispositivo
Nombre y dirección de correo electrónico del propietario del dispositivo.
Si el dispositivo no tiene asignado a ningún propietario, se muestra No asignado en su lugar. Puede asignar un propietario al dispositivo.
Si un dispositivo sin propietario tiene Windows, Kaspersky Next muestra el alias de usuario de la última persona que inició sesión en dicho dispositivo. Puede utilizar esta información al seleccionar el usuario que desea asignar como propietario del dispositivo.
- Perfil de seguridad
Nombre del perfil de seguridad aplicado al dispositivo.
- Número total de amenazas detectadas
Cantidad total de amenazas detectadas en el dispositivo desde la instalación de la aplicación de seguridad (primer análisis).
- Estado de las bases de datos antimalware
Información sobre si las bases de datos antimalware en el dispositivo están actualizadas.
- Fecha de la última actualización de las bases de datos antimalware
Fecha y hora de la última actualización de las bases de datos antimalware del dispositivo. Si el dispositivo ejecuta Windows, este campo también tiene en cuenta las actualizaciones de los componentes de Kaspersky Endpoint Security para Windows en el dispositivo.
- Última conexión al servidor
Fecha y hora en que el Agente de red instalado en el dispositivo se conectó por última vez al Servidor de administración.
- Sistema operativo (para dispositivos con Windows o macOS) o SO y modelo del dispositivo (para dispositivos con Android, iOS o iPadOS)
- IMEI
Identidad internacional de equipos móviles, un número único para identificar los dispositivos móviles.
- Código de desbloqueo
Código para desbloquear el dispositivo móvil (de ser admitido).
- Versión de Kaspersky Endpoint Security para Windows o Versión de Kaspersky Endpoint Security for Mac
- Clave de recuperación de cifrado
Información sobre la clave de recuperación (para dispositivos cifrados que ejecutan Windows o macOS). Estos datos le permitirán ayudar a un usuario que ha olvidado una contraseña de cifrado.
- Dirección IP del dispositivo
La dirección IP del dispositivo.
- Dirección IP de la conexión
La dirección IP del dispositivo de red (por ejemplo, un enrutador) que el dispositivo usa para conectarse al servidor. Si no se utiliza un dispositivo de red, este campo no se muestra.
- Registro de eventos
Lista de los últimos eventos que ocurrieron en el dispositivo.
En la ventana de propiedades del dispositivo, puede hacer lo siguiente:
- Cambiar el nombre del dispositivo.
- Asignar un propietario del dispositivo si el dispositivo está ejecutando Windows o macOS y si un propietario aún no está asignado.
- Ver y editar el perfil de seguridad asignado al propietario del dispositivo.
- Envíe comandos al dispositivo, en caso de que el dispositivo ejecute Windows, Android, iOS o iPadOS.
- Inicie un análisis antimalware en el dispositivo si este ejecuta macOS 11.3 o versiones posteriores, o Windows.
Conexión de dispositivos Windows y Mac
Se pueden conectar dispositivos Windows y Mac a Kaspersky Next mediante uno de los siguientes métodos:
- Al agregar cuentas de usuario, envíe mensajes de correo electrónico con un vínculo generado automáticamente para descargar una aplicación de seguridad. El usuario que recibe el mensaje hace clic en el vínculo incluido en él e instala una aplicación en el dispositivo.
- Descargue el paquete de distribución de la aplicación de seguridad e instale la aplicación descargada en el dispositivo.
Este método se puede utilizar para agregar dispositivos que no tienen usuarios definidos (por ejemplo, servidores).
- Copie un vínculo al paquete de distribución de la aplicación de seguridad y envíelo de la forma que le resulte más conveniente.
Este método se puede usar si desea que otros usuarios agreguen dispositivos que no tienen usuarios definidos (por ejemplo, servidores).
- Use un script de directiva de grupos para implementar aplicaciones de seguridad en varios dispositivos.
Durante la instalación, Kaspersky Endpoint Security para Windows intenta desinstalar una aplicación de seguridad incompatible de un dispositivo.
Después de instalar la aplicación de seguridad mediante cualquiera de los métodos indicados anteriormente, el dispositivo aparecerá en la Consola de administración de Kaspersky Next.
Cualquiera sea el método que elija para conectar un dispositivo Windows o Mac, se recomienda indicar quién es el propietario del dispositivo.
Preparar el paquete de distribución de una aplicación de seguridad
Puede descargar el paquete de distribución de una aplicación de seguridad o copiar un vínculo al paquete de distribución solo si primero preparó el paquete de distribución. La preparación de un paquete de distribución consiste en la aceptación de los términos de los siguientes documentos para la aplicación de seguridad: Contrato de licencia de usuario final (EULA, End User License Agreement), Política de privacidad y Declaración de Kaspersky Security Network. Si aceptó los términos de estos documentos cuando abrió la Consola de administración de Kaspersky Next por primera vez, los paquetes de distribución están preparados.
Para preparar un paquete de distribución después de abrir por primera vez la Consola de administración:
- Abra la Consola de administración de Kaspersky Next.
- Seleccione la sección Paquetes de distribución.
La sección Paquetes de distribución contiene paquetes de distribución de aplicaciones de seguridad para dispositivos Windows y Mac.
- En el bloque del paquete de distribución requerido, haga clic en el botón Preparar.
Si el paquete de distribución ya está preparado, el botón Descargar se muestra a la derecha. No se requieren más acciones.
- Si se detecta una versión anterior de la aplicación de seguridad, la aplicación le solicitará que elimine dicha versión. Haga clic en el botón Estoy de acuerdo para eliminar la versión anterior de la aplicación de seguridad.
Se abre la ventana Contratos de <aplicación de seguridad>.
En esta ventana, se muestran los textos del Contrato de licencia de usuario final de la aplicación de seguridad, el Contrato de licencia de usuario final del Agente de red de Kaspersky Security Center, las Cláusulas complementarias sobre el procesamiento de datos (solo para Kaspersky Endpoint Security para Windows) y el enlace a la Política de privacidad de los productos y servicios de Kaspersky Lab.
- Lea atentamente el texto de cada documento.
Si acepta los términos y condiciones de los contratos, entiende y acepta que sus datos se administrarán y se transmitirán (incluso a otros países) como se describe en la Política de privacidad, y confirma que leyó y entiende la Política de privacidad en su totalidad, seleccione las casillas que están junto a los documentos enumerados y haga clic en el botón Acepto los términos.
Si no acepta los términos y las condiciones, no use las aplicaciones de seguridad. Si solo se seleccionan algunas de las casillas de verificación, no podrá descargar el paquete de distribución. Se cerrará la ventana Contratos de <aplicación de seguridad>.
Se abre la ventana Configuración del servidor proxy.
- Si es necesario, defina la configuración del servidor proxy y haga clic en Siguiente.
Se abre la ventana Uso de Kaspersky Security Network.
- Lea detenidamente la Declaración de Kaspersky Security Network y haga clic en el botón Acepto los términos si los acepta.
Si hace clic en el botón No acepto, el uso de Kaspersky Security Network se desactivará. Si desea, puede habilitar el uso de Kaspersky Security Network en la Consola de administración en cualquier momento.
El paquete de distribución está preparado.
Ahora puede descargar el paquete de distribución o copiar el enlace del paquete de distribución.
Poco tiempo después de quedar preparado el paquete de distribución para Kaspersky Endpoint Security for Windows, la aplicación de seguridad en los dispositivos gestionados se actualiza automáticamente a la nueva versión Tras el inicio de la actualización automática, Kaspersky Next muestra una notificación en la sección Panel de información. Además, la sección Paquetes de distribución muestra el estado de la actualización automática: Paquete pendiente (en espera de la preparación del paquete de distribución), Pendiente (en espera de Kaspersky), En curso o Se completó.
Los usuarios de macOS deben instalar la nueva versión de Kaspersky Endpoint Security for Mac en sus dispositivos manualmente.
Principio de páginaDescarga de un paquete de distribución de una aplicación de seguridad
Debe descargar el paquete de distribución de una aplicación de seguridad si desea instalar la aplicación en dispositivos Windows o Mac que no tienen usuarios definidos (por ejemplo, en servidores) o si desea proteger simultáneamente varios dispositivos Windows.
Además, después del lanzamiento de una nueva versión de Kaspersky Endpoint Security for Mac, debe descargar y entregar el paquete de distribución a sus usuarios de macOS. A continuación, los usuarios pueden instalar la nueva versión de Kaspersky Endpoint Security for Mac en sus dispositivos. En dispositivos con Kaspersky Endpoint Security for Windows, la aplicación de seguridad se actualiza automáticamente a la nueva versión.
Un paquete de distribución es válido por aproximadamente 30 días. Le recomendamos que vuelva a descargar el paquete de distribución cada vez que planee instalar la aplicación de seguridad o enviar el paquete de distribución a sus usuarios.
Como alternativa, puede copiar un vínculo a un paquete de distribución y enviar este vínculo a otro usuario de cualquier manera conveniente. Ese usuario descargará el paquete de distribución haciendo clic en el vínculo recibido.
Para descargar un paquete de distribución de una aplicación de seguridad:
- Abra la Consola de administración de Kaspersky Next.
- Seleccione la sección Paquetes de distribución.
La sección Paquetes de distribución contiene paquetes de distribución de aplicaciones de seguridad para dispositivos Windows y Mac. Los mensajes de correo electrónico que envía a los usuarios también incluyen un vínculo a estos paquetes.
- Si el paquete de distribución requerido no está preparado, el botón Preparar se muestra a la derecha. Haga clic en este botón y prepare el paquete de distribución.
- Si es necesario, haga clic en el vínculo del Servidor proxy debajo del paquete de distribución requerido y defina la configuración del servidor proxy.
- Al lado del paquete de distribución requerido, haga clic en el botón Descargar.
El paquete de distribución se descargará en equipo en la carpeta predeterminada configurada para guardar archivos descargados.
Para guardar el paquete de distribución en una carpeta específica en el equipo, puede seleccionar Guardar como en el menú contextual del paquete de distribución correspondiente. En la ventana que se abra, especifique la carpeta y el nombre del archivo.
Se descarga el paquete de distribución seleccionado.
Principio de páginaCopiar un vínculo a un paquete de distribución
Como alternativa a la descarga de un paquete de distribución desde la Consola de administración, puede copiar un vínculo a un paquete de distribución y enviar este vínculo de cualquier manera conveniente. Use este método si desea que otro usuario instale la aplicación en dispositivos Windows o dispositivos Mac que no tienen usuarios definidos (por ejemplo, en servidores), o para proteger simultáneamente varios dispositivos con Windows.
Además, después del lanzamiento de una nueva versión de Kaspersky Endpoint Security for Mac, debe entregar el enlace del paquete de distribución a sus usuarios de macOS. A continuación, los usuarios pueden instalar la nueva versión de Kaspersky Endpoint Security for Mac en sus dispositivos. En dispositivos con Kaspersky Endpoint Security for Windows, la aplicación de seguridad se actualiza automáticamente a la nueva versión.
El vínculo es idéntico para los paquetes de distribución de Kaspersky Endpoint Security para Windows y Kaspersky Endpoint Security for Mac. Significa que, si necesita descargar ambas aplicaciones de seguridad, puede copiar el vínculo solo una vez.
Un paquete de distribución es válido por aproximadamente 30 días. Le recomendamos que copie un enlace cada vez que desee que los usuarios instalen la aplicación de seguridad.
Para copiar un vínculo a un paquete de distribución:
- Abra la Consola de administración de Kaspersky Next.
- Seleccione la sección Paquetes de distribución.
La sección Paquetes de distribución contiene paquetes de distribución de aplicaciones de seguridad para dispositivos Windows y Mac.
- Si el paquete de distribución requerido no está preparado, el botón Preparar se muestra a la derecha. Haga clic en este botón y prepare el paquete de distribución.
- En el bloque del paquete de distribución requerido, haga clic en los puntos suspensivos verticales y luego haga clic en Copiar vínculo.
Los puntos suspensivos verticales solo están disponibles si ya se preparó el paquete de distribución más reciente para la aplicación de seguridad.
El vínculo al paquete de distribución se copia en Portapapeles. Ahora puede enviar este vínculo a otro usuario de cualquier manera conveniente.
Principio de páginaAdición de dispositivos de Windows y dispositivos de Mac sin usuarios
Esta sección indica cómo proteger los dispositivos que no tienen usuarios definidos (por ejemplo, servidores).
Para agregar un dispositivo Windows o Mac a Kaspersky Next:
- Descargue el paquete de distribución de la aplicación de seguridad necesaria.
- Cuando la descarga se haya completado, abra la carpeta con el paquete de distribución y ejecute la instalación según el sistema operativo del dispositivo.
Si necesita instalar el software en otros dispositivos Windows o Mac de la empresa, puede copiar el paquete de distribución a un disco extraíble (por ejemplo, una unidad flash).
Una vez que la aplicación de seguridad se haya instalado, los dispositivos Windows y Mac agregados aparecerán en la lista Dispositivos. El perfil de seguridad con el nombre Predeterminado se aplica a estos dispositivos.
Principio de páginaImplementación de aplicaciones de seguridad mediante Active Directory
Si se usa Active Directory en su empresa, puede implementar Kaspersky Endpoint Security para Windows en varios dispositivos al mismo tiempo.
El procedimiento en esta sección contiene un script de inicio de sesión preconfigurado. Este script se ejecuta automáticamente cada vez que se inicia un dispositivo y comprueba si se ha iniciado la instalación de Kaspersky Endpoint Security para Windows en el dispositivo. Si no se ha iniciado la instalación, el script ejecuta la instalación en modo silencioso.
Para implementar aplicaciones de seguridad en varios dispositivos Windows con Active Directory, haga lo siguiente:
- Descargue el paquete de distribución de la aplicación de seguridad necesaria.
- Guarde el paquete en una carpeta compartida a la que puedan acceder los dispositivos en los que desee implementar las aplicaciones de seguridad.
Recomendamos que seleccione una carpeta en la cual la ruta completa no incluya espacios.
Si el nombre del paquete incluye espacios, elimínelos o cámbielos por un guion bajo (_).
- Vaya a la carpeta donde se encuentra el paquete de instalación y cree un archivo .bat con el siguiente script:
set SHARE_PATH=<path to distribution package>set PACKAGE_NAME=<name of distribution package>set __KESCLOUD_ROOT_KEY="HKLM\Software\KasperskyLab\KESCloud"set __KESCLOUD_KEY_NAME="<name of registry entry>"set __KESCLOUD_PACKAGE_FULL_PATH="%SHARE_PATH%\%PACKAGE_NAME%"set __KESCLOUD_PACKAGE_ARGUMENTS=-sREG QUERY %__KESCLOUD_ROOT_KEY% /v %__KESCLOUD_KEY_NAME% | FIND "0x1"IF %ERRORLEVEL% == 1 GOTO INSTALLGOTO END:INSTALLREG ADD %__KESCLOUD_ROOT_KEY% /v %__KESCLOUD_KEY_NAME% /t REG_DWORD /f /D 1%__KESCLOUD_PACKAGE_FULL_PATH% %__KESCLOUD_PACKAGE_ARGUMENTS%:ENDDonde:
<ruta al paquete de distribución>representa la ruta real a la carpeta compartida con el paquete de distribución descargado. Recomendamos evitar el uso de comillas.<nombre del paquete de distribución>representa el nombre real del paquete de distribución descargado. Recomendamos evitar el uso de comillas."<nombre de la entrada de registro>"representa el nombre de la entrada de registro que se usa para confirmar que se ha iniciado la instalación. Puede especificar cualquier nombre que contenga caracteres numéricos y del alfabeto latino. Recomendamos que use el número de versión de Kaspersky Endpoint Security para Windows entre comillas.
- Vaya a Panel de control → Herramientas administrativas y abra Administración de directivas de grupo.
- Expanda el nodo del dominio correspondiente y haga clic en Objetos de directiva de grupo.
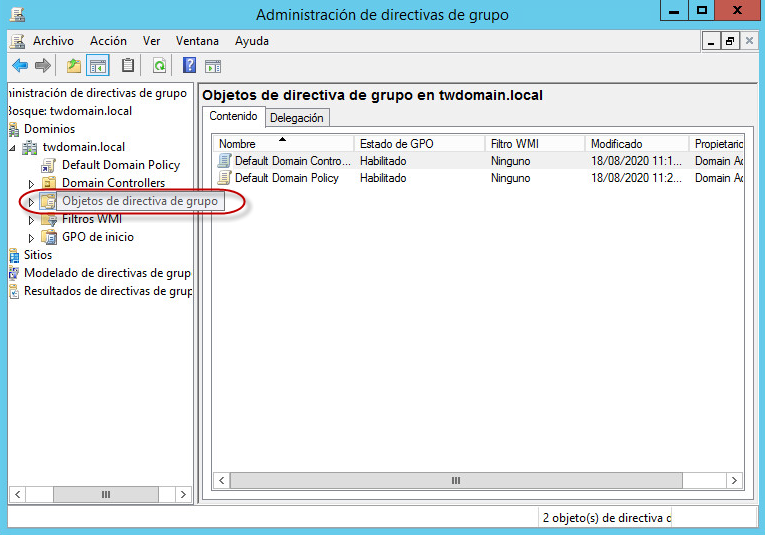
Nodo Objetos de directiva de grupo en la ventana Administración de directivas de grupo
- En el panel derecho, haga clic con el botón secundario en el espacio vacío y seleccione Nuevo.
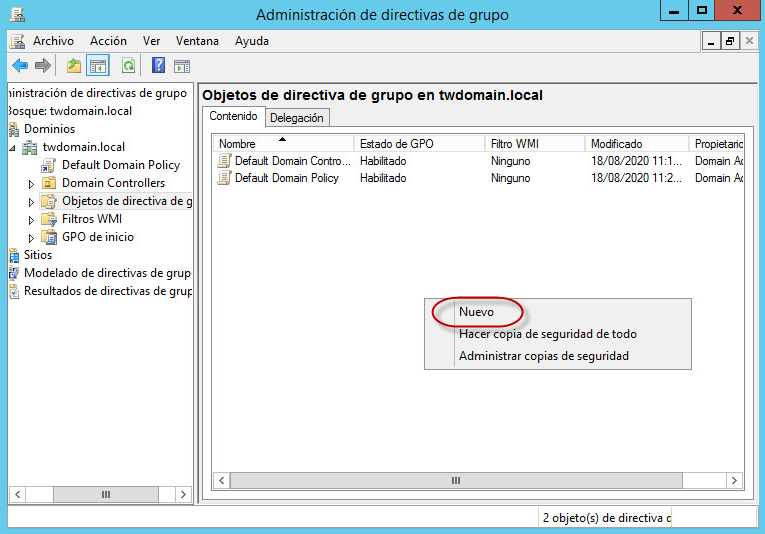
Elemento del menú contextual Nuevo en la ventana Administración de directivas de grupo
- Asigne un nombre al objeto nuevo. Haga clic en Aceptar para guardar el objeto.
- Haga clic con el botón secundario en el objeto creado y seleccione Editar.
- Especifique que desea que Kaspersky Endpoint Security para Windows se instale en los dispositivos al inicio del sistema operativo. Para hacerlo:
- Expanda el nodo Configuración del equipo → Directivas → Configuración de Windows y seleccione Scripts (encendido/apagado).
- En el panel derecho, haga clic con el botón secundario en Encendido y seleccione Propiedades.
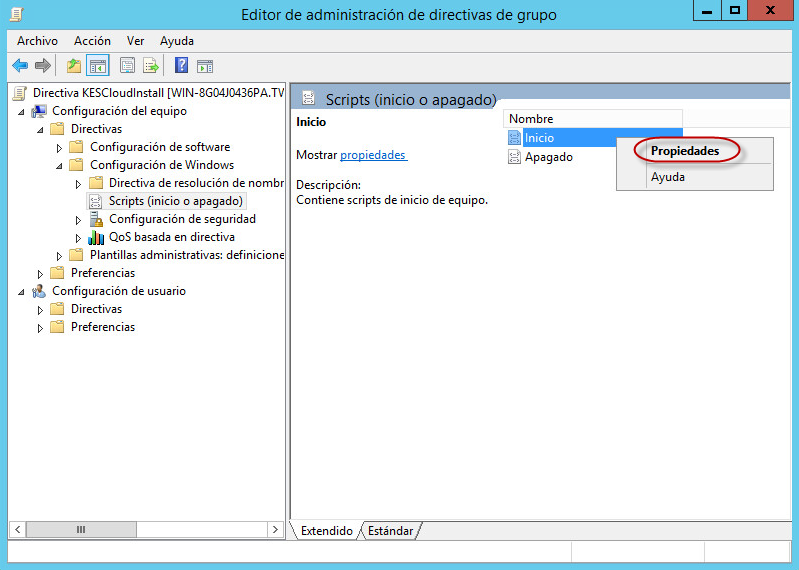
Elemento del menú contextual Propiedades en la ventana Administración de directivas de grupo
- En la ventana Propiedades de encendido que se abre, haga clic en Agregar.
- En la ventana Agregar un script que se abre, haga clic en Explorar y, a continuación, seleccione el archivo del script que ha creado. No se requiere ningún parámetro del script.
- Haga clic en Aceptar para cerrar la ventana Agregar un script.
- Haga clic en Aceptar para cerrar la ventana Propiedades de encendido.
- Asocie el objeto creado con los dispositivos en los cuales debe instalarse Kaspersky Endpoint Security para Windows. El método más simple es asociar el objeto con todo el dominio. Para hacerlo:
- Haga clic con el botón secundario en el dominio correspondiente y seleccione Vincular un GPO existente.
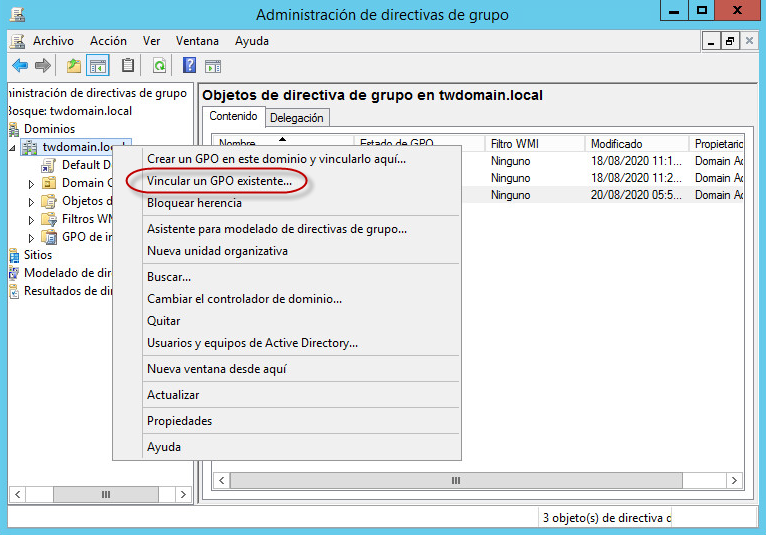
Elemento del menú contextual Vincular a una GPO existente en la ventana Administración de directivas de grupo
- En la ventana Seleccionar GPO que se abre, seleccione el objeto creado.
- Haga clic en Aceptar para cerrar la ventana Seleccionar GPO.
De manera similar, puede asociar el objeto de directiva de grupo creado con una unidad organizativa o un sitio.
- Haga clic con el botón secundario en el dominio correspondiente y seleccione Vincular un GPO existente.
- Según el momento que haya seleccionado para que Kaspersky Endpoint Security para Windows se instale en los dispositivos, realice una de las siguientes acciones:
- Si seleccionó que Kaspersky Endpoint Security para Windows se instale al inicio del sistema operativo, solicite a los usuarios que reinicien sus dispositivos.
- Si seleccionó que Kaspersky Endpoint Security para Windows se instale al inicio de sesión del usuario, solicite a los usuarios que vuelvan a iniciar sesión en sus dispositivos o que reinicien sus dispositivos.
Una vez que la aplicación de seguridad se haya instalado, los dispositivos Windows agregados aparecerán en la lista Dispositivos. El perfil de seguridad con el nombre Predeterminado se aplica a estos dispositivos.
Cambiar nombre de dispositivos
Puede cambiar el nombre de los dispositivos que se agregan a Kaspersky Next.
Para cambiar el nombre de uno o varios dispositivos:
- Abra la Consola de administración de Kaspersky Next.
- Seleccione la sección Dispositivos.
La sección Dispositivos contiene una lista de los dispositivos que se agregaron a Kaspersky Next.
- Seleccione la casilla de verificación que hay junto al nombre de los dispositivos cuyo nombre desee cambiar.
- Haga clic en el botón Renombrar.
- En la ventana que se muestra, especifique el nuevo nombre de los dispositivos seleccionados.
Si seleccionó varios dispositivos para cambiarles el nombre, la ventana muestra los nombres de los propietarios de los dispositivos seleccionados. Puede usar estos nombres de propietarios para diferenciar los dispositivos que tengan nombres idénticos.
- Haga clic en Aceptar.
Los dispositivos seleccionados cambian de nombre.
Si seleccionó muchos dispositivos, el proceso de cambio de nombre lleva algún tiempo. Mientras se cambia el nombre de un dispositivo, el icono (Actualizar) se muestra junto a su nombre en la lista de dispositivos.
Designación del propietario de un dispositivo Windows o Mac
Asignar el
de un dispositivo Windows o de un dispositivo Mac le permite definir y cambiar rápidamente la configuración de seguridad del dispositivo. Puede utilizar diversos perfiles de seguridad para administrar dispositivos que pertenecen a distintos usuarios y grupos de usuarios.El perfil de seguridad Predeterminado se aplica a un dispositivo que no tiene propietario, por ejemplo, un servidor. No puede asignar un perfil de seguridad que ha configurado a un dispositivo que no tiene propietario.
Puede asignar el mismo propietario a un grupo de dispositivos. También puede asignar un propietario a un dispositivo Windows o Mac individual.
Para asignar o cambiar el propietario de uno o varios dispositivos Windows y Mac:
- Abra la Consola de administración de Kaspersky Next.
- Seleccione la sección Dispositivos.
La sección Dispositivos contiene una lista de los dispositivos que se agregaron a Kaspersky Next.
- Seleccione las casillas junto a los nombres de los dispositivos a los que desea asignar un propietario.
- Haga clic en el botón Asignar propietario arriba de la lista de dispositivos.
Se muestra una lista de usuarios.
- Si es necesario, haga clic en el vínculo que contiene el nombre de la columna para clasificar la lista de usuarios, o utilice el campo de entrada Buscar para cambiar rápidamente a un usuario de una lista larga.
- Haga clic en el nombre del usuario al que desea asignar como propietario del dispositivo.
- Haga clic en el botón Aceptar en la lista de usuarios.
La lista de usuarios está cerrada.
La lista de dispositivos muestra los propietarios asignados de los dispositivos Windows y Mac. Si el dispositivo ya contaba con un propietario, el nuevo propietario reemplazará al anterior.
Para asignar un propietario a un dispositivo Windows o Mac individual al que anteriormente no se le asignó ninguno:
- Vea las propiedades del dispositivo con Windows o Mac.
Si un dispositivo sin propietario ejecuta Windows, Kaspersky Next muestra el alias de usuario de la última persona que inició sesión en dicho dispositivo. Puede utilizar esta información al seleccionar el usuario que desea asignar como propietario del dispositivo.
- En la ventana de propiedades del dispositivo, haga clic en el vínculo Asignar propietario.
Se muestra una lista de usuarios.
- Si es necesario, haga clic en el vínculo que contiene el nombre de la columna para clasificar la lista de usuarios, o utilice el campo de entrada Buscar para cambiar rápidamente a un usuario de una lista larga.
- Haga clic en el nombre del usuario al que desea asignar como propietario del dispositivo.
- Haga clic en el botón Aceptar en la lista de usuarios.
La lista de usuarios está cerrada. Volverá a la ventana de propiedades del dispositivo.
El propietario asignado para el dispositivo Windows o Mac aparecerá en la lista de dispositivos.
Principio de páginaEscenario: creación, renovación y carga de un certificado de APNs
Para administrar dispositivos móviles iOS y iPadOS (mediante el envío de comandos a los dispositivos o la modificación de la configuración de los dispositivos), se debe crear un certificado de servicio de notificaciones push de Apple (certificado de APN) y se lo debe cargar en la Consola de administración de Kaspersky Next. Las actividades de creación y carga de un certificado se realizan una vez para cada
.Sin un certificado de APNs, no es posible administrar dispositivos iOS ni iPadOS.
El escenario para crear, renovar o cargar un certificado de APNs se desarrolla en etapas:
- En la Consola de administración de Kaspersky Next, crea una solicitud de firma de certificado (CSR).
- En el portal de Apple Inc., recibe un certificado de APNs mediante la CSR que firmó y, a continuación, guarda este certificado en el equipo.
- Cargue el certificado de APNs que recibió en la Consola de administración de Kaspersky Next.
Requisito previo
Para crear un certificado de APNs, debe obtener una ID de Apple. Si no tiene un Id. de Apple, regístrese en el portal de certificados push de Apple. Le recomendamos que evite usar su Id. de Apple personal.
Creación o renovación de un certificado de APNs
Los procedimientos para crear un nuevo certificado de APNs y renovar uno existente que ya haya caducado son similares.
Si tiene un certificado de APNs activo, puede cargarlo a la Consola de administración de Kaspersky Next sin necesidad de crear uno o renovarlo. Consulte el segundo procedimiento de esta sección.
El certificado de APNs se crea en una sola ejecución. Debe seguir los pasos para crearlo sin interrupción, ya que el proceso de firma tiene un sello de tiempo que caduca si el proceso de creación tarda demasiado.
Para crear o renovar un certificado de APNs:
- En la sección Panel de información, en la pestaña Guía de inicio rápido, en Recomendados, haga clic en el vínculo Crear o actualizar un certificado de APNs.
El Asistente Crear, renovar o cargar un certificado de servicio de notificación push de Apple (certificado de APNs) comienza con una página que explica las posibles acciones.
- Seleccione las opciones Crear un certificado de APNs o Renovar un certificado de APNs y, a continuación, haga clic en Siguiente.
Se abre una página con una lista de pasos para obtener un certificado de APNs.
Si solo quiere cargar un certificado de APNs preparado a la Consola de administración de Kaspersky Next, siga el procedimiento Carga de un certificado de APNs preparado anteriormente a continuación.
- En la lista de pasos de la página del Asistente, haga clic en el vínculo Cree una Solicitud de firma de certificado (CSR).
Se abre la página Crear un CSR.
- Complete los campos de entrada siguientes: Nombre, Empresa, Departamento, Ciudad, Estado, provincia, región o departamento y País y región. En el campo Nombre, especifique su nombre.
De forma predeterminada, el campo Empresa contendrá el nombre de su empresa, y el campo País y región, el nombre del país y la región donde la empresa está asentada. Todos esos campos de entrada son obligatorios.
- Haga clic en el botón Crear CSR.
Se crea un archivo CSR. El archivo CSR que creó se guarda en una carpeta en el equipo. De forma predeterminada, todos los archivos descargados se guardan en la carpeta Descargas.
Se abre la página Solicitar la clave pública del certificado de APNs
- Haga clic en el vínculo indicado para iniciar sesión en el portal de certificados push de Apple.
En la nueva pestaña del navegador, aparece la ventana Sign In con los campos de entrada Apple ID y Password.
- Escriba el Apple ID y la Password de su empresa, y haga clic en Sign in.
Se abre la ventana Create a New Push Certificate.
- Haga clic en Browse para seleccionar el archivo CSR firmado en el equipo y luego en Upload.
Se abre la ventana Certificates for Third-Party Servers, donde aparece el certificado.
- En la cadena de datos del certificado, haga clic en Download.
El certificado de APNs se guarda en la carpeta del equipo.
- En la Consola de administración de Kaspersky Next, en la página del Asistente Solicitar la clave pública del certificado de APNs, haga clic en Siguiente.
- En la página Cargar un certificado de APNs preparado a la Consola de administración, haga clic en el botón Examinar y seleccione un archivo de certificado de APNs en la lista de archivos de su equipo.
- Haga clic en Siguiente.
Esto abre la página Detalles del certificado de servicio de Apple Push Notification que contiene el nombre del archivo descargado, el nombre del centro de certificación y el inicio de la validez del certificado y su fecha de caducidad.
- Haga clic en Siguiente.
Esto abre una página que le solicita crear una copia de seguridad protegida con contraseña del certificado de APNs en el disco duro de su equipo.
- Seleccione qué acción realizar con el certificado de APNs:
- Terminar de crear o renovar el certificado de APNs sin crear una copia de seguridad.
- Crear una copia protegida del certificado de APNs y guardarla en el disco duro del equipo.
La opción Crear una copia protegida del certificado de APNs y guardarla en el disco duro del equipo está seleccionada de forma predeterminada.
- Si elige la opción que incluye crear una copia del certificado de APNs, ingrese la contraseña para proteger este certificado, confírmela y haga clic en el botón Guardar copia protegida del certificado de APNs.
- Haga clic en Aceptar.
Si elige una opción que incluya crear una copia del certificado de APNs, en el disco duro de su equipo se guarda una copia protegida con contraseña del certificado de APNs. Se cierra el Asistente de preparación de certificados de APNs.
Se ha completado la creación o renovación del certificado de APNs. El certificado de APNs se carga a la Consola de administración de Kaspersky Next.
En cada paso del procedimiento de creación o renovación de un certificado de APNs, puede volver al paso anterior haciendo clic en el botón Atrás.
Una vez que haya creado y renovado un certificado de APN correctamente, podrá conectar dispositivos iOS y iPadOS a Kaspersky Next, enviar comandos a dispositivos iOS y iPadOS, instalar aplicaciones en dispositivos iOS y iPadOS y configurar estos dispositivos con un perfil de seguridad.
Carga de un certificado de APNs preparado previamente
Para cargar un certificado de APNs preparado anteriormente a la Consola de administración de Kaspersky Next:
- En la sección Panel de información, en la pestaña Guía de inicio rápido, en Recomendados, haga clic en el vínculo Crear o actualizar un certificado de APNs.
El Asistente Crear, renovar o cargar un certificado de servicio de notificación push de Apple (certificado de APNs) comienza con una página que explica las posibles acciones.
- Seleccione la opción Cargar un certificado de APNs preparado y haga clic en Siguiente.
Se abre la página Cargar un certificado de APNs preparado anteriormente.
- En la página Cargar un certificado de APNs preparado anteriormente, haga clic en el botón Examinar y seleccione un archivo de certificado de APNs en la lista de archivos de su equipo que aparezca.
- Haga clic en Siguiente.
Si el archivo del certificado de APNs está protegido con contraseña, se abrirá una página para que la ingrese.
- En la página que requiere el ingreso de la contraseña, escriba la contraseña que protege el archivo del certificado de APNs y haga clic en Siguiente.
Esto abre la página Datos del archivo de certificado descargado que indica el nombre del archivo descargado, el nombre del centro de certificación y el inicio de la validez del certificado y su fecha de caducidad.
Si el archivo del certificado de APNs no corresponde al espacio de trabajo con el cual está trabajando en aquel momento, se muestra un mensaje de error.
- Haga clic en Aceptar.
El certificado de APNs se carga a la Consola de administración de Kaspersky Next.
En cada paso del procedimiento de carga del certificado de APNs, puede volver al paso anterior haciendo clic en el botón Atrás.
Una vez que haya cargado un certificado de APNs correctamente, podrá conectar dispositivos iOS y iPadOS a Kaspersky Next, enviar comandos a dispositivos iOS y iPadOS, instalar aplicaciones en dispositivos iOS y iPadOS y configurar estos dispositivos con un perfil de seguridad.
Principio de páginaConexión de dispositivos móviles
A continuación, se describe el proceso para conectar dispositivos móviles a Kaspersky Next:
- A través de la , usted envía un mensaje a los usuarios de dispositivos móviles para solicitarles que conecten sus dispositivos.
Solo puede enviar un mensaje con instrucciones a usuarios cuyas direcciones de correo electrónico se agregaron a la Consola de administración.
A través de un mensaje con instrucciones, un usuario puede conectar solo un dispositivo. Para proteger dispositivos varios que son propiedad de un solo usuario, debe enviarle al usuario un mensaje independiente para cada dispositivo.
- El usuario hace clic en el vínculo del mensaje o usa el código QR adjunto para descargar e instalar la en su dispositivo.
- Kaspersky Next detecta el tipo de sistema operativo (Android, iOS o iPadOS) del dispositivo. También comprueba el espacio de trabajo de la empresa en busca de un certificado de APNs. En función del tipo de sistema operativo y de la disponibilidad de un certificado, Kaspersky Next le solicita al usuario que descargue el software necesario al dispositivo.
- Dispositivo Android.
La instalación se realiza de la siguiente manera:
- Kaspersky Next redirige al usuario al sitio web de Kaspersky.
- El usuario descarga e instala Kaspersky Endpoint Security para Android.
Como alternativa, el usuario puede descargar la app desde Samsung Galaxy Store, Huawei AppGallery, RuStore, Xiaomi GetApps o desde el sitio web oficial de Kaspersky.
- Cuando la app se ejecuta por primera vez, en el asistente de primer inicio, el usuario debe copiar el vínculo de descarga del mensaje de correo electrónico con las instrucciones y, a continuación, pegarlo en el campo Servidor del paso Configuración de conexión.
Cuando se completa la configuración, el dispositivo se conecta a Kaspersky Next.
Kaspersky Next no puede administrar un dispositivo Android si Kaspersky Endpoint Security para Android se instaló a través de KNOX Mobile Enrollment o mediante soluciones de administración de movilidad empresarial (EMM) de terceros. En este caso, el usuario debe eliminar Kaspersky Endpoint Security para Android y luego volver a instalarlo, tal como se indica en esta sección.
- Dispositivo iOS o iPadOS con un certificado de APN instalado.
Kaspersky Next descarga automáticamente un perfil de MDM para iOS. Después de eso, el usuario debe ir a la configuración de su dispositivo y luego instalar el perfil descargado. Una vez que se haya instalado el perfil de MDM para iOS, el Dispositivo iOS o iPadOS se conectará a Kaspersky Next.
Sin un certificado de APNs, no es posible administrar dispositivos iOS ni iPadOS.
Una vez que las aplicaciones estén instaladas y se ejecuten automáticamente, el dispositivo aparecerá en la lista de dispositivos de la Consola de administración de Kaspersky Next.
- Dispositivo Android.
Para enviarles a los usuarios un mensaje con instrucciones para descargar e instalar una aplicación de seguridad:
- Abra la Consola de administración de Kaspersky Next.
- Seleccione la sección Usuarios.
La sección Usuarios contiene una lista de usuarios y grupos de usuarios que se agregaron a Kaspersky Next.
- Seleccione las casillas ubicadas junto a los nombres de cuentas de usuario a las cuales desea enviar un mensaje con instrucciones para instalar aplicaciones de seguridad en dispositivos.
- Arriba de la lista de cuentas de usuario, haga clic en el botón Enviar instrucciones.
Para invitar a un usuario a que instale una aplicación de seguridad en el dispositivo, también puede enviar mensajes en la ventana de detalles de ese usuario. Para enviar un mensaje con instrucciones, haga clic en el vínculo con el nombre de la cuenta de usuario en la lista de usuarios y, a continuación, haga clic en el botón Enviar instrucciones de instalación.
Una vez que el usuario instale las aplicaciones de seguridad y todos los dispositivos se conecten a Kaspersky Next, se actualizará y se ampliará la información en las listas Dispositivos y Usuarios. En la lista Dispositivos, se mostrarán los dispositivos conectados. En la lista Usuarios, se mostrará la cantidad de dispositivos que conectó el usuario y sus estados respectivos.
Envío de comandos a dispositivos de los usuarios
En esta sección, se describe cómo enviar comandos a los dispositivos Windows y dispositivos móviles de sus usuarios.
Borrado de datos de un dispositivo Windows
En la Consola de administración de Kaspersky Next, puede enviar un comando para borrar de forma remota los datos del dispositivo con Windows de un usuario.
Esta función solo está disponible si activó Kaspersky Next con una licencia de Kaspersky Next EDR Optimum o XDR Expert.
Según la configuración del borrado de datos, puede borrar de forma remota algunos o todos los siguientes datos:
- Documentos
Archivos de la carpeta Documentos estándar del sistema operativo y sus subcarpetas.
- Cookies
Archivos en los que el navegador guarda datos de los sitios web visitados por el usuario (como los datos de autorización del usuario).
- Escritorio
Archivos de la carpeta Escritorio estándar del sistema operativo y sus subcarpetas.
- Archivos temporales de Internet Explorer
Archivos temporales relacionados con el funcionamiento de Internet Explorer, como copias de páginas web, imágenes y archivos multimedia.
- Archivos temporales
Archivos temporales relacionados con el funcionamiento de las aplicaciones instaladas en el equipo. Por ejemplo, las aplicaciones de Microsoft Office crean archivos temporales que contienen copias de seguridad de los documentos.
- Archivos de Outlook
Archivos relacionados con el funcionamiento del cliente de correo de Outlook: archivos de datos (PST), archivos de datos sin conexión (OST), archivos de la libreta de direcciones sin conexión (OAB) y archivos de la libreta de direcciones personal (PAB).
- Perfil del usuario
Conjunto de archivos y carpetas que almacenan la configuración del sistema operativo para la cuenta de usuario local.
Para borrar datos de un dispositivo, haga lo siguiente:
- Abra la Consola de administración de Kaspersky Next.
- Seleccione la sección Dispositivos.
La sección Dispositivos contiene una lista de los dispositivos que se agregaron a Kaspersky Next.
- Haga clic en el enlace que contiene el nombre del dispositivo.
Esto abre una página que contiene información detallada sobre el dispositivo. En la parte izquierda de la página, se muestra la lista Comandos que contiene botones con los comandos, que están disponibles para el dispositivo.
- Haga clic en el botón Borrar datos.
- En la ventana Borrar datos de <Nombre del dispositivo> que se abre, defina la configuración del borrado de datos:
- Cómo borrar:
- Completamente
Los archivos se sobrescriben con datos aleatorios. Es prácticamente imposible restaurar los datos después de eliminarlos.
- Rápido
Los archivos se eliminan mediante los recursos del sistema operativo, como si los eliminara manualmente a la papelera de reciclaje y luego vaciara la papelera de reciclaje.
- Completamente
- Qué borrar:
- Todas las carpetas estándar
Se eliminan todos los datos mencionados anteriormente.
- Carpetas personalizadas
Seleccione los datos específicos que se eliminarán.
- Todas las carpetas estándar
- Cómo borrar:
- Haga clic en el botón Borrar.
- En la ventana Borrar datos que se abre, haga clic en el botón Confirmar para confirmar el borrado de datos.
Los datos especificados se borran del dispositivo seleccionado.
Principio de páginaEnviar comandos a dispositivos móviles
A través de la Consola de administración de Kaspersky Next, puede enviar comandos a cualquier dispositivo móvil conectado (por ejemplo, para localizar o bloquear el dispositivo).
Para enviar un comando a un dispositivo:
- Abra la Consola de administración de Kaspersky Next.
- Seleccione la sección Dispositivos.
La sección Dispositivos contiene una lista de los dispositivos que se agregaron a Kaspersky Next.
- En la lista, seleccione la casilla al lado del nombre del dispositivo al cual debe enviar un comando.
- En la lista de dispositivos, haga clic en el vínculo con el nombre del dispositivo.
Esto abre una página que contiene información detallada sobre el dispositivo. En la parte derecha de la página, se muestra una lista de los comandos que se enviaron al dispositivo (se incluye la fecha y la hora de envío de los comandos). En la parte izquierda de la página, se muestra la lista Comandos que contiene botones con los comandos, que están disponibles para el dispositivo.
- Haga clic en el botón con el nombre del comando.
El nombre del botón cambiará a Anular el comando <Nombre del comando seleccionado>. La ejecución del comando lleva tiempo. Después de la ejecución, el comando aparece en la lista de comandos ejecutados, en la parte derecha de la página.
El grupo de comandos compatibles depende del sistema operativo instalado en el dispositivo móvil.
Comandos compatibles con dispositivos Android
Comando |
Resultado del comando |
|---|---|
Bloquear |
El dispositivo se bloqueará. El dispositivo solo se puede abrir con el código de 16 caracteres definido en las propiedades del dispositivo. |
Desbloquear |
La opción de bloqueo con PIN del dispositivo se deshabilita. El PIN configurado se restablece. |
Restablecer ajustes de fábrica |
Se eliminan todos los datos del dispositivo. |
Localizar |
Se determina la ubicación del dispositivo. La página de propiedades del dispositivo muestra un mapa con la ubicación del dispositivo. |
Alarma |
El dispositivo emite una señal sonora. El dispositivo se bloqueará. |
Sincronizar |
El perfil de seguridad se aplica inmediatamente al dispositivo, y los detalles de todos sus eventos se transmiten a Kaspersky Next. |
Deshabilitar administración |
Se enviará al dispositivo el comando Eliminar datos corporativos. Se le pedirá al usuario que elimine manualmente Kaspersky Endpoint Security para Android del dispositivo. En la Consola de administración de Kaspersky Next, se moverá el dispositivo a la lista Marcado(s) para su eliminación. |
Conjunto de comandos compatibles con dispositivos iOS y iPadOS
Comando |
Resultado del comando |
|---|---|
Bloquear |
El dispositivo se bloqueará. |
Restablecer ajustes de fábrica |
Se eliminan todos los perfiles de configuración y de aprovisionamiento instalados, así como el perfil de MDM para iOS. |
Eliminar datos corporativos |
Se eliminan los datos corporativos, como los ajustes de conexión a la red Wi-Fi corporativa, el calendario y los detalles de contactos corporativos. |
Sincronizar |
El perfil de seguridad se aplica inmediatamente al dispositivo. |
Deshabilitar administración |
Se enviará al dispositivo el comando Eliminar datos corporativos. En la Consola de administración de Kaspersky Next, se moverá el dispositivo a la lista Marcado(s) para su eliminación. |
Eliminación de dispositivos de la lista de dispositivos
Cuando se eliminan dispositivos de la lista de dispositivos, primero se los traslada a la lista de dispositivos marcados para su eliminación. Para realizar más acciones, dependerá del sistema operativo que ejecutan los dispositivos y de las versiones de la aplicación de seguridad instaladas en ellos.
Antes de eliminar dispositivos que ejecutan Windows o macOS, asegúrese de que estén descifrados. Después de la eliminación, no podrá descifrar el dispositivo desde la consola.
- En dispositivos con Windows o macOS, la aplicación de seguridad se desinstala automática o manualmente.
Una vez que la aplicación de seguridad se desinstala de forma automática, el dispositivo finalmente desaparece de Kaspersky Next. Después de desinstalar la aplicación de seguridad de forma manual, debe eliminar permanentemente el dispositivo de la lista de dispositivos marcados para su eliminación.
Si no desinstala la aplicación de seguridad del dispositivo, este volverá a conectarse a Kaspersky Next y aparecerá en la lista de dispositivos administrados.
Una vez que se elimina finalmente el dispositivo de Kaspersky Next, se libera la licencia de la aplicación de seguridad que usa el dispositivo.
- En dispositivos con Android, iOS o iPadOS, todos los datos de la empresa se borran automáticamente.
Los usuarios de dispositivos con Android deben eliminar Kaspersky Endpoint Security para Android de forma manual de sus dispositivos. Puede eliminar permanentemente los dispositivos de la lista de dispositivos que están marcados para su eliminación en cualquier momento.
No puede revertir la eliminación de dispositivos. Después podrá volver a conectar los dispositivos eliminados.
Marcado de dispositivos para su eliminación
El primer paso para eliminar dispositivos de la lista de dispositivos administrados es marcarlos para su eliminación.
No puede revertir el marcado de los dispositivos para su eliminación.
Antes de eliminar dispositivos que ejecutan Windows o macOS, asegúrese de que estén descifrados. Después de la eliminación, no podrá descifrar el dispositivo desde la consola.
Para marcar dispositivos para su eliminación:
- Abra la Consola de administración de Kaspersky Next.
- Seleccione la sección Dispositivos.
La sección Dispositivos contiene una lista de los dispositivos que se agregaron a Kaspersky Next.
- Seleccione las casillas de verificación junto a los dispositivos requeridos.
- Arriba de la lista de dispositivos, haga clic en el botón Eliminar.
- En la ventana Eliminar dispositivo que se abre, haga clic en el botón Eliminar.
Los dispositivos se mueven a la lista de dispositivos que están marcados para su eliminación. Para ver los dispositivos que están marcados para su eliminación, puede hacer clic en el botón Mostrar marcados para su eliminación en la sección Dispositivos de la Consola de administración.
Principio de páginaVisualización de la lista de dispositivos que están marcados para su eliminación
La sección Dispositivos → Marcado(s) para su eliminación de la Consola de administración de Kaspersky Next muestra una lista de dispositivos que usted piensa eliminar.
La lista contiene columnas con la siguiente información sobre dispositivos y sus propietarios:
- Progreso. Un ícono refleja el estado de desinstalación de la aplicación de seguridad de un dispositivo que se conectó a Kaspersky Next:
(Programado). La desinstalación de la aplicación de seguridad está programada o en curso.
(Realizado). La aplicación de seguridad se desinstaló correctamente. Los dispositivos con este estado se eliminan de la lista automáticamente cada 24 horas. Si no desea esperar, puede eliminar el dispositivo permanentemente de forma manual.
(Error). Se produjo un error durante la desinstalación de la aplicación de seguridad. Puede encontrar más información sobre el error en la página que contiene información detallada sobre el dispositivo.
En este caso, la aplicación de seguridad se debe desinstalar manualmente. Una vez terminada, puede eliminar permanentemente el dispositivo de la lista.
(Manual). La aplicación de seguridad se debe desinstalar manualmente. Una vez terminada, puede eliminar permanentemente el dispositivo de la lista.
- SO. Contiene el nombre del sistema operativo instalado en el dispositivo.
- Nombre. Contiene el nombre del dispositivo y especifica el nombre y la versión del sistema operativo instalado en él. Puede hacer clic en el vínculo con el nombre de un dispositivo para ir a la página que contiene información detallada sobre el dispositivo.
- Propietario del dispositivo. Contiene el nombre de la cuenta de usuario y la dirección de correo electrónico del propietario del dispositivo.
Si el dispositivo no tiene un propietario asignado, se muestra No asignado. En el caso de un dispositivo con Windows, Kaspersky Next muestra el vínculo Ver el último inicio de sesión que lleva a la ventana de propiedades del dispositivo. Allí verá el alias de usuario de la última persona que inició sesión en este dispositivo.
- Nombre de grupo. Contiene el nombre del grupo al que pertenece el propietario del dispositivo.
- Perfil de seguridad. Contiene el nombre del perfil de seguridad asignado al dispositivo
Puede filtrar la lista de dispositivos por el estado de desinstalación.
Para filtrar la lista de dispositivos,
Junto a Mostrar dispositivos, haga clic en el vínculo con el estado de desinstalación correspondiente.
Para eliminar el filtro,
haga clic en el vínculo Todos.
Puede clasificar la lista de dispositivos por columna: Progreso, SO, Nombre, Propietario del dispositivo o Nombre de grupo.
Para clasificar la lista, haga lo siguiente:
Haga clic en el vínculo que contiene el nombre de la columna.
El nombre de la columna se muestra en caracteres en mayúscula. Al lado del nombre de la columna, una flecha hacia arriba (˄) indica el sentido de clasificación. Para cambiar el sentido de clasificación, haga clic una vez más. Al lado del nombre de la columna, aparecerá una flecha hacia abajo (˅).
No puede revertir la eliminación de dispositivos. Después podrá volver a conectar los dispositivos eliminados.
Desinstalación de aplicaciones de seguridad de los dispositivos
Las aplicaciones de seguridad se desinstalan automáticamente de los dispositivos marcados para su eliminación en los siguientes casos:
- Un dispositivo ejecuta Windows.
La desinstalación automática de Kaspersky Endpoint Security para Windows no está disponible si Kaspersky Endpoint Security 10.0 for Windows todavía está en uso en su espacio de trabajo. Le recomendamos que prepare el paquete de distribución de la última versión de Kaspersky Endpoint Security para Windows.
- Un dispositivo ejecuta macOS y la versión instalada de Kaspersky Endpoint Security for Mac es la 11.0 o una superior.
En otros casos, debe desinstalar las aplicaciones de seguridad manualmente.
La desinstalación automática está programada para iniciar cada tres horas. Se pueden cambiar otras configuraciones de la desinstalación automática.
Inicio de la desinstalación forzosa
Si lo desea, puede desinstalar las aplicaciones de seguridad de manera forzosa antes de lo programado.
Para desinstalar aplicaciones de seguridad a la fuerza:
- Abra la Consola de administración de Kaspersky Next.
- Seleccione la sección Dispositivos.
La sección Dispositivos contiene una lista de los dispositivos que se agregaron a Kaspersky Next.
- Haga clic en el botón Mostrar marcados para su eliminación.
La Consola de administración muestra la lista de dispositivos que se marcaron para su eliminación.
- Haga clic en el vínculo con el nombre de cualquier dispositivo que tenga el estado
(Programado).
Se abre la ventana de propiedades del dispositivo. En la parte superior de la ventana, se muestra el estado de desinstalación de la aplicación de seguridad junto con información detallada.
- Haga clic en el vínculo Ejecutar la desinstalación ahora para obtener información detallada.
- En la ventana Ejecutar la desinstalación ahora que se abre, haga clic en el botón Desinstalar.
La desinstalación de las aplicaciones de seguridad comienza en todos los dispositivos en los que está programada.
Configuración de la desinstalación automática de aplicaciones de seguridad
Puede configurar la desinstalación automática de las aplicaciones de seguridad de los dispositivos marcados para su eliminación.
Para configurar la desinstalación automática de las aplicaciones de seguridad:
- Abra la Consola de administración de Kaspersky Next.
- Seleccione la sección Dispositivos.
La sección Dispositivos contiene una lista de los dispositivos que se agregaron a Kaspersky Next.
- Haga clic en el botón Mostrar marcados para su eliminación.
La Consola de administración muestra la lista de dispositivos que se marcaron para su eliminación.
- Haga clic en el vínculo Configuración de desinstalación.
Se abre la ventana Configuración de desinstalación.
- En Opción de reinicio del sistema operativo, seleccione qué hacer si la desinstalación requiere que se reinicie el sistema operativo del dispositivo:
- No reiniciar el dispositivo
Los dispositivos administrados no se reinician automáticamente después de la operación. Para completar la operación, los usuarios deben reiniciar sus dispositivos. Esta opción es conveniente para servidores y otros dispositivos en que la operación continua es crítica.
- Reiniciar el dispositivo
Los dispositivos administrados siempre se reinician automáticamente si requieren un reinicio para finalizar la operación. Esta opción es útil para dispositivos en los que las pausas habituales en su operación (apagado o reinicio) son aceptables.
- Solicitar acción del usuario
El recordatorio de reinicio se muestra en la pantalla del dispositivo administrado y solicita que lo reinicie manualmente. Puede cambiar el texto del mensaje para el usuario. Esta opción es la más conveniente para estaciones de trabajo en que los usuarios deben poder seleccionar el momento más cómodo para realizar el reinicio.
Si se habilita la opción Reiniciar el dispositivo después de 180 minutos, tras realizar la solicitud al usuario, la aplicación forzará el reinicio del sistema operativo una vez transcurrido el intervalo especificado. De lo contrario, los usuarios deben reiniciar sus dispositivos de forma manual.
- No reiniciar el dispositivo
- Si la desinstalación de las aplicaciones de seguridad de los dispositivos que ejecutan Windows está protegida por contraseña, especifique la configuración de acceso para las aplicaciones de seguridad:
- En Configuración de acceso, seleccione las casillas de verificación junto a las aplicaciones protegidas por contraseña.
- Si selecciona Kaspersky Endpoint Security para Windows, especifique el nombre de usuario y la contraseña que protegen la aplicación.
- Si selecciona Agente de red, especifique la contraseña que protege la aplicación.
Si el Agente de red está protegido con la misma contraseña que Kaspersky Endpoint Security para Windows, es suficiente especificar la configuración solo para Kaspersky Endpoint Security para Windows. Kaspersky Next utiliza automáticamente la contraseña especificada para desinstalar el Agente de red.
- Haga clic en el botón Aceptar para guardar los cambios.
Las aplicaciones de seguridad se desinstalan automáticamente de los dispositivos de acuerdo con la configuración definida.
Principio de páginaEliminación definitiva de dispositivos marcados para su eliminación
Cuando elimina de forma definitiva un dispositivo que está marcado para su eliminación, la información sobre el dispositivo se elimina de Kaspersky Next y no se puede recuperar. La licencia de la aplicación de seguridad que el dispositivo utiliza se libera para su uso posterior en otro dispositivo.
Antes de eliminar dispositivos que ejecutan Windows o macOS, asegúrese de que estén descifrados. Después de la eliminación, no podrá descifrar el dispositivo desde la consola.
Después de que la aplicación de seguridad se desinstala automáticamente de un dispositivo con Windows o macOS, Kaspersky Next elimina definitivamente el dispositivo en un plazo de 24 horas. Le recomendamos que no elimine permanentemente un dispositivo con Windows o macOS hasta que se haya desinstalado la aplicación de seguridad del dispositivo.
Si un dispositivo tiene el estado de desinstalación de la aplicación de seguridad (Programado) durante más de 48 horas, puede verificar que la aplicación de seguridad de verdad se haya desinstalado del dispositivo y luego eliminar definitivamente el dispositivo.
Un dispositivo con Android, iOS o iPadOS se puede eliminar de forma permanente inmediatamente después de marcarlo para su eliminación.
Para eliminar los dispositivos que están marcados para su eliminación de forma permanente:
- Abra la Consola de administración de Kaspersky Next.
- Seleccione la sección Dispositivos.
La sección Dispositivos contiene una lista de los dispositivos que se agregaron a Kaspersky Next.
- Haga clic en el botón Mostrar marcados para su eliminación.
La Consola de administración muestra la lista de dispositivos que se marcaron para su eliminación.
- Seleccione las casillas de verificación junto a los dispositivos requeridos.
- Arriba de la lista de dispositivos, haga clic en el botón Eliminar permanentemente.
- En la ventana Eliminar permanentemente el dispositivo que se abre, haga clic en el botón Eliminar.
Los dispositivos seleccionados desaparecen de Kaspersky Next.
No puede revertir la eliminación de dispositivos. Después podrá volver a conectar los dispositivos eliminados.
Inicio y detención de las actualizaciones de las bases de datos antimalware y análisis antimalware
Independientemente de la configuración del modo de actualización de las bases de datos antimalware y el modo de ejecución de la tarea de análisis antimalware, puede forzar el inicio de estas tareas en cualquier momento. También puede verse en la necesidad de detener estas tareas por la fuerza. Es posible que sea necesario iniciar de inmediato cualquiera de estas tareas, por ejemplo, cuando los usuarios no han ejecutado en mucho tiempo una tarea configurada para iniciarse en modo manual.
Como alternativa, puede iniciar una tarea de análisis de malware en un solo dispositivo.
Puede iniciar y detener las tareas de análisis antimalware y de actualización de las bases de datos antimalware en dispositivos Windows y Mac.
Para forzar la ejecución de una actualización de las bases de datos antimalware o un análisis antimalware:
- Abra la Consola de administración de Kaspersky Next.
- Seleccione la sección Dispositivos.
La sección Dispositivos contiene una lista de los dispositivos que se agregaron a Kaspersky Next.
- Haga clic en el botón Más → Administrar la actualización de las bases de datos / Administrar análisis antimalware.
Se abre la ventana Administrar la actualización de las bases de datos antimalware/Administrar análisis antimalware.
- Si es necesario, haga clic en el vínculo Configuración de actualización de las bases de datos/Configuración de inicio del análisis y modifique la configuración de actualización de las bases de datos/configuración de análisis antimalware.
- Haga clic en el botón Iniciar la actualización de las bases de datos / Iniciar análisis.
Se iniciará la actualización de las bases de datos o el análisis antimalware.
Puede usar un filtro para ver información sobre el estado de la tarea en ejecución en todos los dispositivos, en dispositivos con bases de datos desactualizadas o en dispositivos con bases de datos actualizadas. Por defecto, está activado el filtro Todos los dispositivos. También puede utilizar la función de búsqueda de dispositivos.
Para forzar el inicio de un análisis de malware en un solo dispositivo:
- Abra la Consola de administración de Kaspersky Next.
- Seleccione la sección Dispositivos.
La sección Dispositivos contiene una lista de los dispositivos que se agregaron a Kaspersky Next.
- Haga clic en el enlace que contiene el nombre del dispositivo.
Esto abre una página que contiene información detallada sobre el dispositivo. En la parte izquierda de la página, se muestra la lista Comandos que contiene botones con los comandos, que están disponibles para el dispositivo.
- Haga clic en el botón Analizar.
Se inicia el análisis de malware.
Para forzar la detención de una actualización de las bases de datos antimalware o un análisis antimalware:
- Abra la Consola de administración de Kaspersky Next.
- Seleccione la sección Dispositivos.
La sección Dispositivos contiene una lista de los dispositivos que se agregaron a Kaspersky Next.
- Haga clic en el botón Más → Administrar la actualización de las bases de datos / Administrar análisis antimalware.
Se abre la ventana Administrar la actualización de las bases de datos antimalware/Administrar análisis antimalware.
- Seleccione los dispositivos en los cuales desea detener la actualización de las bases de datos o detener el análisis antimalware.
Puede usar un filtro para ver información sobre el estado de la tarea en ejecución en todos los dispositivos, en dispositivos con bases de datos desactualizadas o en dispositivos con bases de datos actualizadas. Por defecto, está activado el filtro Todos los dispositivos. También puede utilizar la función de búsqueda de dispositivos.
- Haga clic en el botón Detener la actualización de las bases de datos / Detener análisis.
Se detendrá la actualización de las bases de datos o el análisis antimalware.
El inicio y cierre de tareas en dispositivos ocurre con un retraso. Este retraso es necesario para sincronizar los dispositivos con Kaspersky Next. La sincronización de los dispositivos con Kaspersky Next ocurre automáticamente con cierta frecuencia o se realiza manualmente en los dispositivos cuando se envía el comando Sincronizar.
Principio de páginaActualizar la aplicación de seguridad en los dispositivos que ejecutan Windows y macOS
En dispositivos que ejecutan Windows
Kaspersky Endpoint Security para Windows se actualiza automáticamente en los dispositivos de sus usuarios. La sección Paquetes de distribución muestra el estado de la actualización automática:
- Paquete pendiente
Está disponible una nueva versión de Kaspersky Endpoint Security para Windows. Debe preparar el paquete de distribución de la nueva versión.
- Pendiente
El paquete de distribución de la nueva versión está preparado y a la espera de Kaspersky. Cuando la nueva versión de Kaspersky Endpoint Security para Windows pasa todos los procedimientos requeridos por nuestra parte, comienza la actualización automática.
Tras el inicio de la actualización automática, Kaspersky Next muestra una notificación en la sección Panel de información.
- En curso
La actualización automática ha comenzado en al menos uno de los dispositivos de sus usuarios.
- Se completó
La actualización automática se ha completado en todos los dispositivos de sus usuarios.
Si es necesario reiniciar el dispositivo, la aplicación de seguridad les solicitará a los usuarios que lo hagan.
En la mayoría de los casos, el Agente de red también se actualiza automáticamente en un dispositivo. Sin embargo, incluso si se instala una versión anterior del Agente de red en un dispositivo, la protección del dispositivo no se ve afectada.
En dispositivos que ejecutan macOS
Para actualizar Kaspersky Endpoint Security for Mac a una nueva versión, debe descargar y entregar el paquete de distribución preparado a sus usuarios de macOS. A continuación, los usuarios pueden instalar la nueva versión de Kaspersky Endpoint Security for Mac en sus dispositivos.