Contenido
Introducción a Kaspersky Next
En esta sección, se describe cómo registrarse en Kaspersky Business Hub y empezar a usar Kaspersky Next.
Puede consultar acciones adicionales que puede realizar en Kaspersky Business Hub en Ayuda de Kaspersky Business Hub.
Acerca de Kaspersky Business Hub
Kaspersky Business Hub es un portal donde puede administrar los
de la empresa para las siguientes soluciones de software de Kaspersky:- Kaspersky Next
- Kaspersky Security for Microsoft Office 365
Con Kaspersky Business Hub, puede hacer lo siguiente:
- Crear una cuenta.
- Editar una cuenta.
- Crear un espacio de trabajo para la empresa para una solución de software de Kaspersky compatible.
- Adquirir y renovar una licencia para una solución de software de Kaspersky compatible.
- Editar información sobre empresas.
- Hacer una capacitación de demostración sobre software malicioso.
- Dejar comentarios acerca de la capacitación.
- Dejar comentarios acerca de las soluciones de software compatibles con Kaspersky.
- Eliminar un espacio de trabajo de la empresa.
- Eliminar una cuenta.
Registrarse en Kaspersky Next
Para inscribirse en Kaspersky Next, debe seguir los pasos a continuación:
- Creación y confirmación de una cuenta en Kaspersky Business Hub.
- Creación de un espacio de trabajo para la empresa de Kaspersky Next en Kaspersky Business Hub.
Crear una cuenta
Este artículo describe cómo crear una
.Como alternativa, puede crear una cuenta en My Kaspersky y luego usarla para iniciar sesión en Kaspersky Business Hub y crear su espacio de trabajo.
Su cuenta de My Kaspersky debe crearse directamente en el sitio web y no a través de un proveedor de autenticación externo (como Google). De lo contrario, no podrá usar Kaspersky Business Hub.
Para crear una cuenta en Kaspersky Business Hub, haga lo siguiente:
- En el navegador, vaya a Kaspersky Business Hub.
- Haga clic en el botón Crear una cuenta, en la página de inicio de Kaspersky Business Hub.
Se abre el portal de cuentas de Kaspersky.
- En la página Regístrese para ingresar a Kaspersky Business Hub, ingrese la dirección de correo electrónico y la contraseña de su cuenta (vea la figura a continuación).
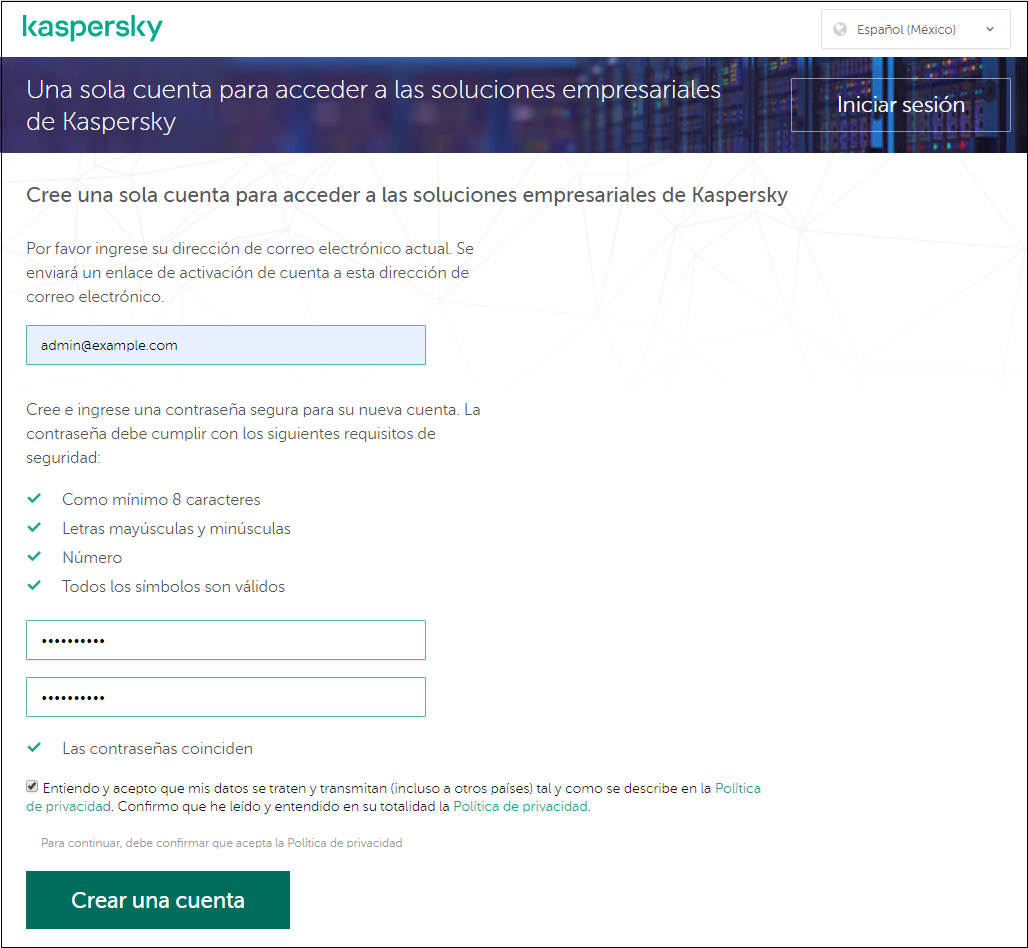
Creación de una cuenta en Kaspersky Business Hub
- Haga clic en el vínculo de la Política de privacidad y lea atentamente el texto de la Política de privacidad.
- Si entiende y acepta que sus datos se administrarán y se transmitirán (incluso a otros países) como se describe en la Política de privacidad, y confirma que ha leído y entiende la Política de privacidad en su totalidad, seleccione la casilla que está junto al texto del consentimiento para el procesamiento de datos en conformidad con la Política de privacidad y haga clic en el botón Crear una cuenta.
Si no acepta la Política de privacidad, no use Kaspersky Business Hub.
- Se envía un mensaje desde Kaspersky a la dirección de correo electrónico que especificó. El mensaje contiene un código de seguridad de un solo uso.
Abra el mensaje de correo electrónico y copie el código de seguridad de un solo uso que contiene.
- Regrese a la cuenta de Kaspersky y luego pegue el código en el campo de entrada.
La creación de la cuenta en Kaspersky Business Hub ha finalizado.
Principio de páginaCrear un espacio de trabajo de la empresa
Inmediatamente después de crear la cuenta, puede crear el espacio de trabajo de la empresa para Kaspersky Next en Kaspersky Business Hub.
Antes de iniciar, asegúrese de saber lo siguiente:
- El nombre de la empresa en la cual tiene la intención de usar la solución de software.
- El país en el que se encuentra la empresa. Si la empresa está ubicada en Canadá, también debe conocer la provincia.
- La cantidad total de equipos y dispositivos móviles de la empresa que desea proteger.
Para crear un espacio de trabajo de la empresa en Kaspersky Business Hub:
- En el navegador, vaya a Kaspersky Business Hub.
- Haga clic en el botón Iniciar sesión de la página de inicio de Kaspersky Business Hub.
- Escriba la dirección de correo electrónico y la contraseña que especificó cuando creó la cuenta y haga clic en el botón Iniciar sesión.
El portal muestra una página en la que se le solicita que acepte los Términos de uso de Kaspersky Business Hub.
- Lea atentamente los Términos de uso de Kaspersky Business Hub.
- Si acepta los Términos de uso, seleccione la casilla que se encuentra debajo del texto de los Términos de uso y haga clic en el botón Acepto los términos.
Si no acepta los Términos de uso, no use Kaspersky Business Hub.
Si hace clic en el botón No acepto, no podrá seguir trabajando con Kaspersky Business Hub ni usar las soluciones de software accesibles en este.
Luego de hacer clic en el botón Acepto los términos, se muestra la página de selección de país.
- Realice una de las siguientes acciones:
- Seleccione un país en la lista desplegable y haga clic en el botón Confirmar.
Esta información es opcional. Solo se solicita una vez. La información es necesaria para que los precios de la licencia se muestren en la divisa correcta. Si no especifica un país, los precios de la licencia se mostrarán en la divisa predeterminada. Para cambiar el país, póngase en contacto con el equipo de soporte técnico.
- Si prefiere no especificar un país, haga clic en el botón Omitir.
Se inicia el Asistente para crear un espacio de trabajo. Realice las acciones que le indica el asistente usando el botón Siguiente.
- Seleccione un país en la lista desplegable y haga clic en el botón Confirmar.
- En la página del asistente Paso 01: Seleccione una solución de software, seleccione la solución de software de Kaspersky que piensa utilizar:
- Kaspersky Next, si desea proteger las computadoras y los dispositivos móviles de los empleados de la empresa.
- Kaspersky Security for Microsoft Office 365, si desea proteger los buzones de correo en Exchange Online, los archivos de OneDrive y los sitios de SharePoint Online de los empleados de la empresa.
Si opta por probar la versión gratuita de una solución de software en cualquier página promocional de Kaspersky, será redirigido al Asistente para crear un espacio de trabajo, en el que se omitirá el paso de selección de la solución de software.
- En la página Paso 02: Términos de uso de Kaspersky Next del asistente, haga lo siguiente:
- Lea con atención el Contrato, la Política de privacidad y el Contrato de procesamiento de datos de la solución de software seleccionada.
- Si acepta los términos y condiciones del Contrato y del Contrato de procesamiento de datos, entiende y acepta que sus datos se administrarán y se transmitirán (incluso a otros países) como se describe en la Política de privacidad, y confirma que leyó y entiende la Política de privacidad en su totalidad, seleccione las casillas que están junto a los tres documentos enumerados y haga clic en el botón Acepto los términos.
Si no acepta los términos y las condiciones, no use la solución de software de Kaspersky seleccionada.
Si hace clic en el botón No acepto, el proceso de creación del espacio de trabajo en Kaspersky Business Hub finalizará.
- En la página del asistente Paso 03: Información del espacio de trabajo, especifique los datos principales de su empresa.
- Complete los siguientes campos obligatorios:
- Nombre de su empresa. Especifique el nombre de la empresa en la cual tiene la intención de usar la solución de software. Puede escribir una cadena de hasta 255 caracteres. La cadena puede contener caracteres en mayúscula y minúscula, numerales, espacios en blanco, puntos, comas, signos de menos, rayas y guiones bajos. El nombre de empresa especificado se mostrará en Kaspersky Business Hub y en la Consola de administración de Kaspersky Next.
- País. En la lista desplegable, seleccione el país en el cual se encuentra su empresa. Si selecciona Canadá, también especifique la provincia en la lista desplegable Estado que aparece a continuación de este campo.
- Número de dispositivos. Escriba la cantidad total de equipos y dispositivos móviles de la empresa que desea proteger.
En el campo de entrada, puede escribir un número entre 5 y 999. En algunas regiones, el número máximo de dispositivos disponibles puede ser diferente.
- Rellene el campo Descripción adicional de la empresa (opcional).
Que puede ser útil si tiene más de un espacio de trabajo en Kaspersky Business Hub. Puede escribir una cadena de hasta 255 caracteres. La cadena puede contener caracteres en mayúscula y minúscula, numerales, espacios en blanco, puntos, comas, signos de menos, rayas y guiones bajos.
- Complete los siguientes campos obligatorios:
- En la página del asistente Paso 04: Información adicional, ingrese su información de contacto.
Esta página del Asistente se muestra solo una vez, cuando crea su primer espacio de trabajo.
- Complete los siguientes campos:
- Su nombre.
- Su apellido.
- Su número de teléfono.
- Dirección de correo electrónico. De manera predeterminada, este campo muestra la dirección de correo electrónico especificada en la configuración de su cuenta en Kaspersky Business Hub. Puede especificar una dirección de correo electrónico diferente.
- Código postal (solo para Austria, Irlanda, Suiza, Liechtenstein, Alemania y el Reino Unido).
- Los otros campos del formulario en esta página del Asistente se rellenan automáticamente con los detalles que especificó cuando ingresó la información de la empresa. Cámbielos, si es necesario.
- Nombre de su empresa.
- País.
- Estado (solo para Canadá).
- Número de dispositivos.
- Si acepta proporcionar sus datos de contacto para participar en encuestas y recibir información sobre las aplicaciones de Kaspersky, seleccione la casilla de verificación junto al texto correspondiente.
Proporcionar la información de contacto es opcional. Kaspersky recibe sus datos solo si selecciona esta casilla de verificación.
Esta casilla está desactivada por defecto.
Después de seleccionar esta casilla, Kaspersky Business Hub muestra una reCAPTCHA. Siga las instrucciones que se muestran en la pantalla.
La creación de un espacio de trabajo de la empresa en Kaspersky Business Hub ha finalizado.
Kaspersky Business Hub muestra una página en la que se le solicita que espere hasta que el espacio de trabajo de la empresa esté listo.
- Complete los siguientes campos:
- En el mensaje de creación del espacio de trabajo, haga clic en el vínculo para ir a la lista de empresas.
- Haga clic en Ir al espacio de trabajo.
Después de varios minutos, cuando el espacio de trabajo esté listo, se abrirá la Consola de administración. También puede abrir la Consola de administración al hacer clic en el vínculo del mensaje de correo electrónico enviado desde Kaspersky. Recibirá este mensaje en la dirección de correo electrónico que especificó cuando creó una cuenta en Kaspersky Business Hub.
Después de que se abra la Consola de administración, debe realizar la configuración inicial de Kaspersky Next.
Abrir la Consola de administración de Kaspersky Next
Inmediatamente después de crear un espacio de trabajo para Kaspersky Next, la
se abre automáticamente. A continuación, puede abrir la Consola de administración de Kaspersky Next como se indica en esta sección.Para abrir la Consola de administración de Kaspersky Next:
- En el navegador, vaya a Kaspersky Business Hub.
- Inicie sesión en su cuenta en Kaspersky Business Hub. Para hacerlo, especifique el nombre de usuario y la contraseña.
- Si configuró la verificación en dos pasos, ingrese el código de seguridad único que se le envió mediante SMS o que generó la aplicación de autenticación (según el método de verificación en dos pasos que haya configurado).
La página del portal muestra una lista de empresas de las que es administrador.
- Haga clic en el vínculo con el nombre de empresa o el ícono de la flecha a su izquierda para expandir el nodo de la empresa requerida.
La página del portal muestra la información sobre la empresa seleccionada.
- Bajo el nombre de la empresa seleccionada, haga clic en el vínculo de Kaspersky Next o en el vínculo Ir al espacio de trabajo para ir al espacio de trabajo de la empresa.
En algunas ocasiones, un espacio de trabajo puede no estar disponible por estar en mantenimiento. Si es así, no podrá ir a la consola de administración de Kaspersky Next. Si intenta abrir el espacio de trabajo de Kaspersky Next, se mostrará un mensaje donde se indica que el servidor se encuentra en mantenimiento. El mensaje incluye la fecha y hora de actualización del estado del servidor. Inicie sesión en el espacio de trabajo después de la hora indicada.
No puede abrir un espacio de trabajo marcado para la eliminación.
- Si cualquiera de los documentos legales de Kaspersky Next sufriera cambios desde el momento en el que aceptó los términos y condiciones, la página del portal mostrará los documentos con los cambios.
Haga lo siguiente:
- Lea con atención los documentos que se muestran.
- Si está de acuerdo con los términos y condiciones de estos documentos, seleccione las casillas que se encuentran al lado de la lista de documentos y haga clic en el botón Acepto los términos.
Si no acepta los términos y condiciones, interrumpa el uso de la solución de software de Kaspersky seleccionada.
Si hace clic en el botón No acepto, finalizará la operación.
Se abre la Consola de administración de Kaspersky Next.
Migrar de Kaspersky Security Center a Kaspersky Next
Si desea dejar de usar Kaspersky Security Center en su infraestructura y cambiar a Kaspersky Next, puede hacerlo mediante dos escenarios:
- Migración manual
Solo necesita desinstalar de forma remota el Agente de red de los dispositivos de sus usuarios e instalar de forma remota Kaspersky Endpoint Security para Windows, que puede descargar desde Kaspersky Next.
- Migración automática
Le proporcionamos un script que automatiza algunas etapas del proceso de migración.
Escenario: migración manual de Kaspersky Security Center a Kaspersky Next
Si desea dejar de usar Kaspersky Security Center en su infraestructura y cambiar a Kaspersky Next, solo necesita desinstalar el Agente de red de forma remota de los dispositivos de sus usuarios e instalar Kaspersky Endpoint Security para Windows, que puede descargar desde Kaspersky Next. La protección se activará automáticamente en los dispositivos según los
que estén configurados en Kaspersky Next.Una vez que complete el escenario de esta sección, los dispositivos de los usuarios se moverán de Kaspersky Security Center a Kaspersky Next.
El escenario se divide en etapas:
- Abra la Consola de administración de Kaspersky Next
- Descargue un paquete de distribución para Kaspersky Endpoint Security para Windows.
- Comprimir el paquete de distribución descargado
Comprima el paquete en cualquiera de los siguientes formatos: ZIP, CAB, TAR o TAR.GZ.
Coloque el paquete de distribución comprimido en una carpeta a la que pueda acceder desde el equipo en el que Kaspersky Security Center está instalado.
- En Kaspersky Security Center, cree un paquete de instalación
Cree un paquete de instalación personalizado a partir del paquete de distribución comprimido.
En la configuración del paquete de instalación, especifique el siguiente parámetro de línea de comandos:
-sPara obtener más información sobre cómo llevar a cabo esta etapa, consulte la documentación de Kaspersky Security Center.
- En el equipo que tiene instalado Kaspersky Security Center, edite el archivo executable_package.kpd
El archivo executable_package.kpd se encuentra en la carpeta raíz del paquete creado. Puede encontrar la ruta al archivo en las propiedades del paquete de instalación, en la pestaña General.
Asegúrese de tener los permisos necesarios para editar el archivo especificado.
- En Kaspersky Security Center, cree y ejecute una tarea para la eliminación remota del Kaspersky Endpoint Security para Windows de los dispositivos de los usuarios
Para obtener más información sobre cómo llevar a cabo esta etapa, consulte la documentación de Kaspersky Security Center.
- En Kaspersky Security Center, cree una tarea para la eliminación remota del Agente de red de los dispositivos de sus usuarios
Una vez creada la tarea, vaya a la configuración. En la programación de tareas, seleccione Al completar otra tarea y, luego, seleccione la tarea de eliminación de Kaspersky Endpoint Security para Windows.
Para obtener más información sobre cómo llevar a cabo esta etapa, consulte la documentación de Kaspersky Security Center.
- En Kaspersky Security Center, cree una tarea para la instalación remota del Kaspersky Endpoint Security para Windows de los dispositivos de los usuarios
Utilice la siguiente configuración para la creación de la tarea:
- En Aplicación, seleccione Kaspersky Security Center.
- En Tipo de tarea, seleccione Instalar aplicación de forma remota.
- En Seleccionar paquete de instalación, seleccione el paquete que creó anteriormente.
- Seleccione la casilla de verificación Utilizar recursos del sistema operativo a través del Servidor de administración.
- Desactive la casilla de verificación Utilizar Agente de red.
Una vez creada la tarea, vaya a la configuración. En la programación de tareas, seleccione Al completar otra tarea y, luego, seleccione la tarea de eliminación del Agente de red.
Para obtener más información sobre cómo llevar a cabo esta etapa, consulte la documentación de Kaspersky Security Center.
Migración automática de Kaspersky Security Center a Kaspersky Next
Puede migrar los dispositivos de sus usuarios de Kaspersky Security Center a Kaspersky Next mediante un script, como se describe en esta sección.
Puede migrar automáticamente solo los dispositivos que ejecutan Windows.
Antes de iniciar el procedimiento de migración, asegúrese de que no haya una contraseña de protección de desinstalación dentro de las directivas de Kaspersky Endpoint Security para Windows y el Agente de red.
Al momento de la migración, deshabilite la protección de desinstalación, en caso de que esté habilitada. Cuando los dispositivos estén conectados a Kaspersky Next, podrá activar esta protección de nuevo a través de la consola de Kaspersky Next.
Como alternativa, puede ver instrucciones en video para usar el script de migración. El video incluye subtítulos en todos los idiomas compatibles con Kaspersky Next.
Para migrar a Kaspersky Next:
- En el servidor de Kaspersky Security Center, cree una carpeta.
- Vaya a su espacio de trabajo de Kaspersky Next.
Si aún no tiene un espacio de trabajo, créelo.
- Vaya a la sección Paquetes de distribución.
- Descargue el paquete de distribución de Kaspersky Endpoint Security para Windows en la carpeta creada.
- En cualquier editor de texto, cree un archivo con el script de migración:
- Guarde el script como un archivo *.ps1 en la carpeta creada.
- Ejecute PowerShell y, luego, arrastre y suelte el script creado allí.
El script creará automáticamente las siguientes tareas de Kaspersky Security Center:
- Desinstalación de Kaspersky Endpoint Security para Windows de todos los dispositivos del grupo de Dispositivos administrados, excepto el dispositivo con Kaspersky Security Center.
- Reinstalación de Kaspersky Endpoint Security para Windows en los dispositivos, tras lo cual se conectarán a Kaspersky Next.
- Siga las instrucciones del script:
- Especifique si los dispositivos para la migración están en el dominio (
Are the devices for migration in the domain? Y/N):- Si los dispositivos para la migración no están en el dominio, escriba
Ny presione Intro.Se le pedirá que ingrese las credenciales del Administrador de instalación de Kaspersky Security Center, que especifique la ruta al paquete de instalación de Kaspersky Next y que elija si desea forzar el reinicio de los dispositivos (
Force Restart? Y/N). - Si los dispositivos para la migración están en el dominio, escriba
Yy presione Intro.Se le pedirá que ingrese las credenciales del Administrador de instalación de Kaspersky Security Center, que especifique la ruta al paquete de instalación de Kaspersky Next, que especifique las credenciales de un administrador local en los dispositivos y que elija si desea forzar el reinicio de los dispositivos (
Force Restart? Y/N).
Para especificar la ruta al paquete de instalación de Kaspersky Next, puede arrastrarlo y soltarlo en la ventana de PowerShell o especificar la ruta manualmente (pero no olvide agregar la extensión *.exe).
Para obtener información detallada sobre las funciones de los usuarios en Kaspersky Security Center, consulte la documentación de Kaspersky Security Center.
- Si los dispositivos para la migración no están en el dominio, escriba
- Especifique si se debe forzar el reinicio de los dispositivos (
Force Restart? Y/N):- Si necesita forzar el reinicio, escriba
Yy presione Intro, especifique el retraso del reinicio en minutos, y elija si desea iniciar la migración de inmediato (Do you want to start migration now? Y/N). - Si no necesita forzar el reinicio, escriba
Ny presione Intro. En este caso, deberá ejecutar las tareas de desinstalación y reinstalación manualmente desde Kaspersky Security Center.
- Si necesita forzar el reinicio, escriba
- Especifique si la migración debe comenzar de inmediato (
Do you want to start migration now? Y/N):- Si desea que la tarea de desinstalación se ejecute automáticamente, escriba
Yy presione Intro. Deberá ejecutar solo la tarea de reinstalación manualmente desde Kaspersky Security Center. - Si ejecutará las tareas de desinstalación y reinstalación manualmente desde Kaspersky Security Center, escriba
Ny presione Intro.
- Si desea que la tarea de desinstalación se ejecute automáticamente, escriba
- Especifique si los dispositivos para la migración están en el dominio (
- Abra la Consola de administración de Kaspersky Security Center.
- En el árbol de consola, abra la carpeta Tareas.
- Si la tarea de desinstalación no se inició automáticamente de acuerdo con la configuración que definió durante la ejecución del script, ejecute la tarea Migración de KSC a KES Cloud: desinstalar.
- Si configuró el reinicio forzado de los dispositivos, asegúrese de que los dispositivos se hayan reiniciado correctamente.
Es un requerimiento para la finalización correcta de la tarea de instalación. Para determinar que el reinicio se haya realizado correctamente, puede usar las estadísticas de ejecución de la tarea de desinstalación (espere a que termine) y el hecho de que el estado de instalación del Agente de red en todos los dispositivos en la sección Dispositivos administrados sea No.
De lo contrario, reinicie los dispositivos manualmente.
- Si los dispositivos de sus usuarios no están en el dominio, abra la tarea de instalación y especifique una cuenta de administrador local en los dispositivos.
- Ejecute la tarea Migración de KSC a KES Cloud: instalar KES Cloud.
Una vez que la tarea de instalación se complete correctamente, los dispositivos de los usuarios con Windows se conectarán a Kaspersky Next (la conexión puede llevar hasta 15 minutos). El perfil de seguridad Predeterminado (configurado por expertos de Kaspersky) se aplicará a cada uno de manera automática.
Principio de página