Contenido
Guía de inicio rápido para proveedores de servicios administrados (MSP)
Esta Guía de inicio rápido está dirigida a administradores de proveedores de servicio administrados (MSP).
Lea esta guía para empezar a utilizar Kaspersky Next. La guía contiene consejos sobre cómo administrar sus clientes e instalar aplicaciones de seguridad en sus dispositivos.
Introducción
Kaspersky Next es una solución de software desarrollada especialmente para pequeñas y medianas empresas. Permite gestionar la seguridad de varios endpoints, dispositivos móviles y servidores de archivos de forma remota mediante una consola basada en la nube.
Funciones clave
Kaspersky Next viene en tres ediciones: Kaspersky Next EDR Foundations, Kaspersky Next EDR Optimum y Kaspersky Next XDR Expert. La siguiente tabla compara las funciones disponibles en estas ediciones.
Función |
Kaspersky Next EDR Foundations |
Kaspersky Next EDR Optimum |
Kaspersky Next XDR Expert |
|---|---|---|---|
Perfil de seguridad preconfigurado por defecto Este es el perfil de seguridad con la configuración de protección predeterminada que recomiendan los expertos de Kaspersky. |
|
|
|
Un perfil de seguridad para todos los dispositivos Cada perfil de seguridad contiene la configuración de seguridad de los dispositivos con Windows de Microsoft, macOS, iOS y iPadOS de Apple, y Android de Google. |
|
|
|
Implementación simple de aplicaciones de seguridad Instalar y actualizar las aplicaciones de Kaspersky de forma centralizada en las computadoras y los dispositivos móviles de sus clientes que hayan estado conectados a Kaspersky Next. |
|
|
|
Conjunto de funciones la seguridad |
|||
Protección contra archivos peligrosos |
|
|
|
Protección contra amenazas de correo |
|
|
|
Protección contra amenazas web |
|
|
|
Protección contra amenazas de red |
|
|
|
Firewall |
|
|
|
Detección de comportamiento, Prevención de exploits y Motor de reparación |
|
|
|
Borrado de datos de un dispositivo Windows |
|
|
|
Analizar discos extraíbles al conectarlos |
|
|
|
Prevención de ataques BadUSB |
|
|
|
Desinfección avanzada |
|
|
|
Diagnóstico de vulnerabilidades |
|
|
|
Análisis de causas raíz |
|
(Dentro de Endpoint Detection and Response) |
(Dentro de Endpoint Detection and Response) |
Endpoint Detection and Response |
|
|
|
Data Discovery |
|
|
|
Cloud Discovery: Monitoreo de los servicios en la nube |
|
|
|
Conjunto de funciones de administración |
|||
Cloud Discovery: Bloqueo del acceso a los servicios en la nube |
|
|
|
Administración de parches |
|
|
|
Administración de cifrado |
|
|
|
Prevención de intrusiones en el host |
|
|
|
Control de dispositivos |
|
|
|
Control web |
|
|
|
Control de anomalías adaptativo |
|
|
|
Control de aplicaciones |
|
|
|
Otras funciones |
|||
Protección de Microsoft Office 365 |
|
|
|
Capacitación en ciberseguridad |
|
|
|
Licencias
Cuando comienza a usar Kaspersky Next, se le otorga una licencia de prueba por 30 días que está integrada a su espacio de trabajo. Para continuar usando Kaspersky Next después de que caduca la licencia de prueba, debe adquirir una licencia comercial o una suscripción. Puede seleccionar la cantidad y las propiedades de las licencias para sus clientes.
Principio de páginaRecomendaciones para administrar los dispositivos de sus clientes
Esta sección incluye recomendaciones para organizar dispositivos de clientes que desea proteger y para seleccionar la cantidad y las propiedades de las licencias que debe adquirir.
Las recomendaciones dependen de la cantidad de dispositivos que poseen los clientes:
- Si tiene varios clientes grandes con 25 o más dispositivos cada uno, recomendamos que cree un espacio de trabajo por separado y adquiera una licencia por separado para cada cliente.
- Si tiene clientes con distintas cantidades de dispositivos, las recomendaciones son las siguientes:
- Para cada cliente con diez dispositivos o más, le recomendamos crear un espacio de trabajo por separado y adquirir una licencia por separado.
- Todos los clientes con menos de diez dispositivos pueden administrarse dentro de un mismo espacio de trabajo y una sola licencia.
Kaspersky Next le permite ver el uso de licencias en cada uno de los espacios de trabajo.
Principio de páginaIntroducción a Kaspersky Next
Después de completar el escenario en esta sección, los dispositivos de sus clientes estarán protegidos.
Escenario Guía de inicio rápido
El escenario se divide en etapas:
- Crear una cuenta
Para comenzar a usar Kaspersky Next, necesita una cuenta en Kaspersky Business Hub.
Para crear una cuenta, haga lo siguiente:
- Abra su navegador y escriba la siguiente URL: https://cloud.kaspersky.com.
- Haga clic en el botón Crear una cuenta.
- Siga las instrucciones que se muestran en la pantalla.
- Crear un espacio de trabajo
Después de crear la cuenta, podrá crear su primer espacio de trabajo. Le recomendamos que primero cree un espacio de trabajo de prueba y conecte sus propios dispositivos a él, para luego probar cualquier modificación de la configuración y anotar los resultados.
Consulte las recomendaciones para crear espacios de trabajo para sus clientes.
Para crear un espacio de trabajo de la empresa, haga lo siguiente:
- Abra su navegador y escriba la siguiente URL: https://cloud.kaspersky.com.
- Haga clic en el botón Iniciar sesión.
- Siga las instrucciones que se muestran en la pantalla.
- Realizar la configuración inicial de Kaspersky Next
Después de crear un espacio de trabajo de la empresa, debe realizar la configuración inicial de Kaspersky Next. La configuración inicial comienza automáticamente al iniciar la Consola de administración de Kaspersky Next por primera vez. Se muestra la ventana Bienvenido a Kaspersky Next. Siga las instrucciones que se muestran en la pantalla.
Al finalizar la configuración inicial, la Consola de administración de Kaspersky Next está lista para usarse.
- Implemente aplicaciones de seguridad en los dispositivos de sus clientes
Puede usar dos métodos básicos para implementar aplicaciones de Kaspersky en dispositivos que quiere proteger:
- Use la infraestructura de Active Directory de su cliente para implementar aplicaciones de seguridad en varios dispositivos que ejecutan Windows.
- Use Kaspersky Next para instalar aplicaciones de seguridad en los dispositivos.
- Administrar la protección
Después de instalar la aplicación de seguridad en un dispositivo, el dispositivo recibe el perfil de seguridad Predeterminado. Este es el perfil de seguridad con la configuración de protección predeterminada que recomiendan los expertos de Kaspersky.
En la sección Administración de la seguridad → Perfiles de seguridad, puede crear diferentes perfiles de seguridad. Cada nuevo perfil de seguridad mantiene la configuración predeterminada hasta que la modifique. También puede copiar los perfiles de seguridad existentes.
Cada perfil de seguridad contiene cuatro pestañas para las plataformas respectivas: Windows, macOS, Android, iOS y iPadOS.
Cuando se asigna un perfil de seguridad a un usuario, este perfil se aplica a todos los dispositivos que pertenecen a ese usuario. Solo el perfil de seguridad Predeterminado puede aplicarse a dispositivos sin propietarios.
- Especificación de licencias
Después de crear un espacio de trabajo, se le otorga una licencia de prueba por 30 días que se integra al espacio de trabajo. Para continuar usando Kaspersky Next después de que caduca la licencia de prueba, debe adquirir una licencia comercial o una suscripción. Haga clic en Panel de información → Licencia y, a continuación, ingrese el código de activación.
El código de activación se distribuirá automáticamente a las aplicaciones de seguridad, lo cual puede tardar 15 minutos, ya que las aplicaciones intentan sincronizarse con el espacio de trabajo cada 15 minutos.
Implementación de aplicaciones de seguridad mediante Active Directory
Si se usa Active Directory en la infraestructura de su cliente, puede implementar Kaspersky Endpoint Security para Windows en varios dispositivos simultáneamente.
El procedimiento en esta sección contiene un script de inicio de sesión preconfigurado. Este script se ejecuta automáticamente cada vez que se inicia un dispositivo y comprueba si se ha iniciado la instalación de Kaspersky Endpoint Security para Windows en el dispositivo. Si no se ha iniciado la instalación, el script ejecuta la instalación en modo silencioso.
Para implementar aplicaciones de seguridad en varios dispositivos Windows con Active Directory, haga lo siguiente:
- Descargue el paquete de distribución de la aplicación de seguridad necesaria.
- Guarde el paquete en una carpeta compartida a la que puedan acceder los dispositivos en los que desee implementar las aplicaciones de seguridad.
Recomendamos que seleccione una carpeta en la cual la ruta completa no incluya espacios.
Si el nombre del paquete incluye espacios, elimínelos o cámbielos por un guion bajo (_).
- Vaya a la carpeta donde se encuentra el paquete de instalación y cree un archivo .bat con el siguiente script:
set SHARE_PATH=<path to distribution package>set PACKAGE_NAME=<name of distribution package>set __KESCLOUD_ROOT_KEY="HKLM\Software\KasperskyLab\KESCloud"set __KESCLOUD_KEY_NAME="<name of registry entry>"set __KESCLOUD_PACKAGE_FULL_PATH="%SHARE_PATH%\%PACKAGE_NAME%"set __KESCLOUD_PACKAGE_ARGUMENTS=-sREG QUERY %__KESCLOUD_ROOT_KEY% /v %__KESCLOUD_KEY_NAME% | FIND "0x1"IF %ERRORLEVEL% == 1 GOTO INSTALLGOTO END:INSTALLREG ADD %__KESCLOUD_ROOT_KEY% /v %__KESCLOUD_KEY_NAME% /t REG_DWORD /f /D 1%__KESCLOUD_PACKAGE_FULL_PATH% %__KESCLOUD_PACKAGE_ARGUMENTS%:ENDDonde:
<ruta al paquete de distribución>representa la ruta real a la carpeta compartida con el paquete de distribución descargado. Recomendamos evitar el uso de comillas.<nombre del paquete de distribución>representa el nombre real del paquete de distribución descargado. Recomendamos evitar el uso de comillas."<nombre de la entrada de registro>"representa el nombre de la entrada de registro que se usa para confirmar que se ha iniciado la instalación. Puede especificar cualquier nombre que contenga caracteres numéricos y del alfabeto latino. Recomendamos que use el número de versión de Kaspersky Endpoint Security para Windows entre comillas.
- Vaya a Panel de control → Herramientas administrativas y abra Administración de directivas de grupo.
- Expanda el nodo del dominio correspondiente y haga clic en Objetos de directiva de grupo.
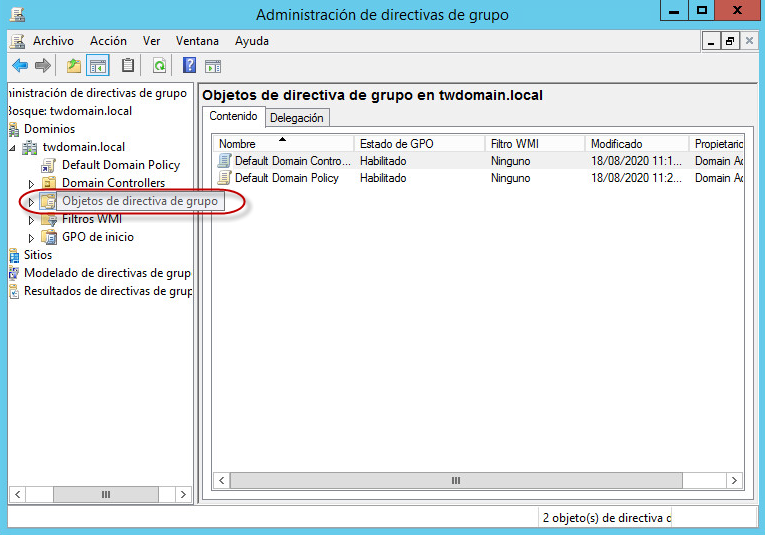
Nodo Objetos de directiva de grupo en la ventana Administración de directivas de grupo
- En el panel derecho, haga clic con el botón secundario en el espacio vacío y seleccione Nuevo.
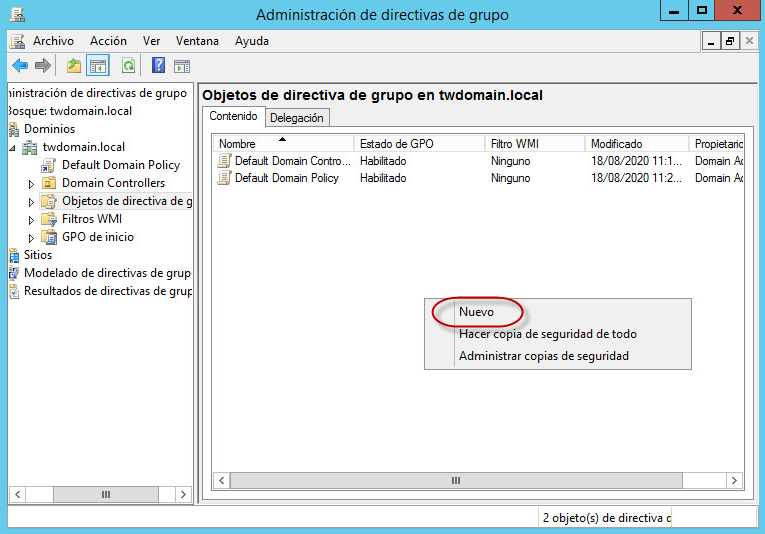
Elemento del menú contextual Nuevo en la ventana Administración de directivas de grupo
- Asigne un nombre al objeto nuevo. Haga clic en Aceptar para guardar el objeto.
- Haga clic con el botón secundario en el objeto creado y seleccione Editar.
- Especifique que desea que Kaspersky Endpoint Security para Windows se instale en los dispositivos al inicio del sistema operativo. Para hacerlo:
- Expanda el nodo Configuración del equipo → Directivas → Configuración de Windows y seleccione Scripts (encendido/apagado).
- En el panel derecho, haga clic con el botón secundario en Encendido y seleccione Propiedades.
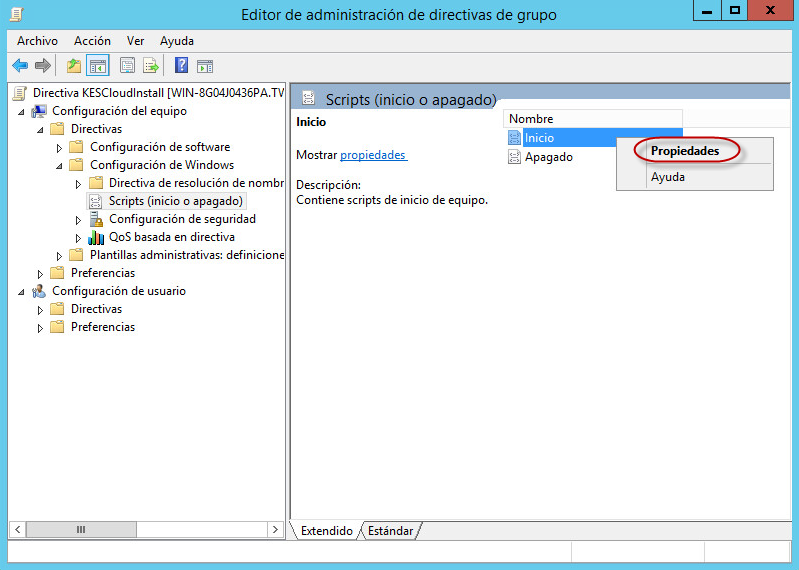
Elemento del menú contextual Propiedades en la ventana Administración de directivas de grupo
- En la ventana Propiedades de encendido que se abre, haga clic en Agregar.
- En la ventana Agregar un script que se abre, haga clic en Explorar y, a continuación, seleccione el archivo del script que ha creado. No se requiere ningún parámetro del script.
- Haga clic en Aceptar para cerrar la ventana Agregar un script.
- Haga clic en Aceptar para cerrar la ventana Propiedades de encendido.
- Asocie el objeto creado con los dispositivos en los cuales debe instalarse Kaspersky Endpoint Security para Windows. El método más simple es asociar el objeto con todo el dominio. Para hacerlo:
- Haga clic con el botón secundario en el dominio correspondiente y seleccione Vincular un GPO existente.
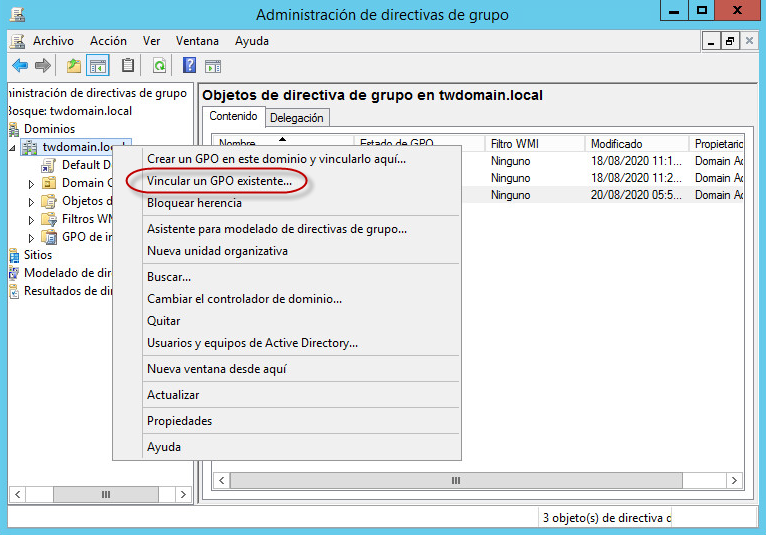
Elemento del menú contextual Vincular a una GPO existente en la ventana Administración de directivas de grupo
- En la ventana Seleccionar GPO que se abre, seleccione el objeto creado.
- Haga clic en Aceptar para cerrar la ventana Seleccionar GPO.
De manera similar, puede asociar el objeto de directiva de grupo creado con una unidad organizativa o un sitio.
- Haga clic con el botón secundario en el dominio correspondiente y seleccione Vincular un GPO existente.
- Según el momento que haya seleccionado para que Kaspersky Endpoint Security para Windows se instale en los dispositivos, realice una de las siguientes acciones:
- Si seleccionó que Kaspersky Endpoint Security para Windows se instale al inicio del sistema operativo, solicite a los usuarios que reinicien sus dispositivos.
- Si seleccionó que Kaspersky Endpoint Security para Windows se instale al inicio de sesión del usuario, solicite a los usuarios que vuelvan a iniciar sesión en sus dispositivos o que reinicien sus dispositivos.
Una vez que la aplicación de seguridad se haya instalado, los dispositivos Windows agregados aparecerán en la lista Dispositivos. El perfil de seguridad con el nombre Predeterminado se aplica a estos dispositivos.
Implementar aplicaciones de seguridad mediante Kaspersky Next
Esta sección describe cómo implementar manualmente aplicaciones de seguridad en los dispositivos de los clientes.
Tiene dos opciones:
- Agregue cuentas de usuario a Kaspersky Next. Que los usuarios instalen aplicaciones de seguridad en sus dispositivos.
Recomendamos esta opción para vincular todos los dispositivos de un cliente pequeño (menos de 10 dispositivos) con una sola persona de contacto. De esta manera, podrá definir rápidamente la configuración de protección de los dispositivos del cliente.
- Descargar el paquete de distribución de la aplicación de seguridad. Usted o los clientes pueden instalar aplicaciones de seguridad en los dispositivos.
Recomendamos esta opción para organizar los dispositivos de un cliente grande (diez dispositivos o más). De esta manera, puede diferenciar la configuración de protección de diferentes dispositivos de clientes.
Adición de cuentas de usuario
Este método funciona de la siguiente manera:
- En la sección Usuarios, puede agregar cuentas de usuario de las personas de contacto para sus clientes y enviarles mensajes de correo electrónico con un vínculo que se genera automáticamente para descargar una aplicación de seguridad.
- El usuario (persona de contacto) recibe el mensaje, hace clic en el vínculo incluido en él e instala aplicaciones de seguridad en los dispositivos del cliente. Cuando el usuario hace clic en el vínculo, Kaspersky Next reconoce el sistema operativo del dispositivo para garantizar que se descargue el software adecuado.
Con el mensaje de correo electrónico que recibió, el usuario puede conectar cualquier cantidad de dispositivos que ejecutan Windows o macOS, pero un solo dispositivo móvil que ejecuta Android, iOS o iPadOS. Si el usuario necesita conectar varios dispositivos móviles, envíele los mensajes necesarios según la cantidad de dispositivos.
- Luego de instalar las aplicaciones de seguridad en todos los dispositivos requeridos, puede hacer lo siguiente:
- Ir a la sección Usuarios y asignar el usuario como propietario de estos dispositivos.
Esto le permitirá configurar individualmente la protección de los dispositivos de cada usuario.
- Puede ir a la sección Paquetes de distribución y volver a configurar los paquetes de distribución de las aplicaciones de seguridad.
De esta manera, los vínculos de descarga antiguos dejan de tener validez, lo que impide la instalación de aplicaciones de seguridad en dispositivos adicionales.
- Ir a la sección Usuarios y asignar el usuario como propietario de estos dispositivos.
- Si administra más de 20 clientes dentro de un mismo espacio de trabajo y desea la misma configuración de protección para los dispositivos de esos clientes, debe crear un grupo y mover los usuarios correspondientes a ese grupo.
Descarga de paquetes de distribución
Este método funciona de la siguiente manera:
- En la sección Paquetes de distribución, puede descargar paquetes de distribución de aplicaciones de seguridad.
- Si es necesario, envíe estos paquetes de distribución a los clientes.
- Usted o los clientes deben instalar los paquetes de distribución recibidos en los dispositivos.
- En la sección Usuarios, puede agregar cuentas de usuario de los empleados de los clientes, pero sin enviarles mensajes de correo electrónico con instrucciones.
- Si es necesario, debe otorgar derechos de administrador a los usuarios correspondientes. Por ejemplo, esto puede ser necesario si los clientes desean tener acceso a sus espacios de trabajo.
- Debe asignar los usuarios como propietarios de los dispositivos.
- Si es necesario, debe crear grupos y mover los usuarios correspondientes a esos grupos. Por ejemplo, quizás necesite grupos en los siguientes casos:
- Desea usar distintas configuraciones de protección para dispositivos de empleados que trabajan en diferentes departamentos.
- Desea usar la misma configuración de protección para los dispositivos de más de 20 empleados en un mismo espacio de trabajo.
Visualización de la lista de clientes y la lista de licencias
El software enumera las empresas que registró para sus clientes en Kaspersky Next y las licencias que usan esos clientes.
Para ver información sobre sus clientes y licencias:
- Abra el navegador y vaya a https://cloud.kaspersky.com.
- Haga clic en el botón Iniciar sesión.
- Escriba la dirección de correo electrónico y la contraseña que especificó al crear la cuenta, y haga clic en el botón Iniciar sesión.
Lista de empresas
La información que aparece en la pestaña Empresas incluye la fecha en que se agregó la empresa a Kaspersky Next, la cantidad de dispositivos conectados en la empresa y la información de licencia.
Para ver información detallada de la empresa, haga clic en el vínculo con el nombre de la empresa o en el icono de la flecha a la izquierda de este.
Si se supera un límite de la licencia, la información de licencia se resalta en color rojo.
Lista de licencias
La información que aparece en la pestaña Licencias incluye el tipo y el estado de la licencia, la lista de empresas que usan cada licencia y la cantidad total de dispositivos conectados según esta licencia.
Para ver información detallada de la licencia, haga clic en el vínculo con el nombre de la licencia o en el ícono de la flecha a la izquierda de este.
Si se supera un límite de la licencia, la información de licencia se resalta en color rojo.
Principio de página