Contenido
- Kaspersky Business Hub
- Acerca de Kaspersky Business Hub
- Administración de la lista de empresas en Kaspersky Business Hub
- Visualización de la lista de empresas en Kaspersky Business Hub
- Ver estadísticas de protección consolidadas
- Adición de una empresa nueva a Kaspersky Business Hub
- Adición de otro espacio de trabajo para una empresa registrada en Kaspersky Business Hub
- Edición de la información de la empresa
- Eliminación del espacio de trabajo de una empresa
- Cancelar la eliminación del espacio de trabajo de una empresa
- Visualización de noticias y envío de comentarios
- Administración de la lista de licencias en Kaspersky Business Hub
- Realización de una capacitación sobre seguridad cibernética
- Seleccionar los centros de datos utilizados para almacenar la información de Kaspersky Next
- Restablecimiento de la contraseña
- Edición de la configuración de una cuenta en Kaspersky Business Hub
- Cambio de una dirección de correo electrónico
- Cambio de una contraseña
- Uso de la verificación en dos pasos
- Acerca de la verificación en dos pasos
- Escenario: Configuración de la verificación en dos pasos
- Configuración de la verificación en dos pasos mediante SMS
- Configuración de la verificación en dos pasos mediante una aplicación de autenticación
- Cambio del número de teléfono móvil
- Deshabilitación de la verificación en dos pasos
- Eliminación de una cuenta en Kaspersky Business Hub
Kaspersky Business Hub
Esta sección describe las operaciones que puede realizar con Kaspersky Business Hub.
Acerca de Kaspersky Business Hub
Kaspersky Business Hub es un portal donde puede administrar los
de la empresa para las siguientes soluciones de software de Kaspersky:- Kaspersky Next
- Kaspersky Security for Microsoft Office 365
Con Kaspersky Business Hub, puede hacer lo siguiente:
- Crear una cuenta.
- Editar una cuenta.
- Crear un espacio de trabajo para la empresa para una solución de software de Kaspersky compatible.
- Adquirir y renovar una licencia para una solución de software de Kaspersky compatible.
- Editar información sobre empresas.
- Hacer una capacitación de demostración sobre software malicioso.
- Dejar comentarios acerca de la capacitación.
- Dejar comentarios acerca de las soluciones de software compatibles con Kaspersky.
- Eliminar un espacio de trabajo de la empresa.
- Eliminar una cuenta.
Administración de la lista de empresas en Kaspersky Business Hub
En esta sección, se describe cómo ver la lista de empresas registradas en tu cuenta en el portal de Kaspersky Business Hub, cómo agregar una empresa nueva a Kaspersky Business Hub, cómo agregar una solución de software para una empresa registrada en el portal, cómo cambiar la información de la empresa, cómo comprar o renovar una licencia de software y cómo eliminar un espacio de trabajo de la empresa.
Visualización de la lista de empresas en Kaspersky Business Hub
Puede ver la información sobre las empresas agregadas a Kaspersky Business Hub, como la fecha en que se agregó la empresa al portal, la cantidad de dispositivos y buzones de correo conectados de la empresa e información sobre la licencia. La lista de empresas también puede mostrar estadísticas de protección agregadas.
Para obtener información sobre las empresas disponibles para usted como administrador en Kaspersky Business Hub, haga lo siguiente:
- Realice una de las siguientes acciones:
- Si no inició sesión en su cuenta en Kaspersky Business Hub:
- En el navegador, vaya a Kaspersky Business Hub.
- Inicie sesión en su cuenta en Kaspersky Business Hub. Para hacerlo, especifique el nombre de usuario y la contraseña.
- Si configuró la verificación en dos pasos, ingrese el código de seguridad único que se le envió mediante SMS o que generó la aplicación de autenticación (según el método de verificación en dos pasos que haya configurado).
- Si actualmente trabaja con la , seleccione Administrar espacios de trabajo en la lista desplegable a la izquierda.
La página del portal muestra una lista de empresas de las que es administrador.
De forma predeterminada, se muestra información breve de la empresa.
- Si no inició sesión en su cuenta en Kaspersky Business Hub:
- Para ver información detallada de la empresa, haga clic en el vínculo con el nombre de la empresa o en el icono de la flecha a la izquierda de este.
De manera predeterminada, la lista de empresas contiene la siguiente información:
- El nombre de la empresa que especificó al registrarla en el portal.
- Iconos de las soluciones de software de Kaspersky que la empresa puede utilizar. Si la empresa utiliza una solución de software, el ícono correspondiente estará disponible. Si la empresa no utiliza una solución, el ícono no estará disponible (aparecerá atenuado). Al hacer clic en un icono atenuado, se abre el Asistente para crear un espacio de trabajo.
En el modo de visualización de información detallada, también se muestra la siguiente información:
- La fecha y la hora de registro de la empresa en Kaspersky Business Hub.
- El identificador de cada espacio de trabajo de la empresa (mostrado como un ID) que se asigna automáticamente cuando se crea el espacio de trabajo. Los expertos de Kaspersky utilizan este identificador para respaldar la solución de software.
- El tipo de licencia.
- Para un espacio de trabajo de Kaspersky Next, el modelo de licencia: por usuario o por dispositivo.
- La fecha y hora exactas de caducidad de la licencia. Para una suscripción activa, aparecerá No aplicable en su lugar.
- Para un espacio de trabajo de Kaspersky Next: la cantidad de usuarios que usan el software según la licencia, la cantidad de computadoras de escritorio, portátiles y servidores de archivos conectados, la cantidad de dispositivos móviles Android, iOS y iPadOS conectados y la cantidad máxima de usuarios o dispositivos permitida según la licencia.
Si tiene una licencia de Kaspersky Next EDR Optimum o XDR Expert y aún no creó un espacio de trabajo de Kaspersky Security for Microsoft Office 365, esta área también muestra el vínculo Activar. Cuando hace clic en este enlace, se inicia el Asistente para crear un espacio de trabajo y puede crear un espacio de trabajo de Kaspersky Security for Microsoft Office 365. Más tarde, puede activar este o cualquier otro espacio de trabajo de Kaspersky Security for Microsoft Office 365 ingresando el código de activación de la licencia de Kaspersky Next EDR Optimum o XDR Expert. El código de activación se encuentra en el mensaje de correo electrónico que recibió después de la compra de la licencia. Para obtener más información sobre la activación de Kaspersky Security for Microsoft Office 365, consulte la Ayuda de Kaspersky Security for Microsoft Office 365.
- Para un espacio de trabajo de Kaspersky Security for Microsoft Office 365: cantidad de buzones de correo conectados y cantidad máxima de buzones de correo permitidos según la licencia.
En el modo de visualización de información detallada, puede abrir la Consola de administración de Kaspersky Next.
La lista desplegable Marcado(s) para su eliminación se encuentra a continuación de la lista de empresas. Esta lista muestra la información sobre los espacios de trabajo que fueron marcados para la eliminación por usted o por otros administradores de la empresa. Puede usar los vínculos en esta lista para forzar la eliminación o cancelar la eliminación de espacios de trabajo.
Puede clasificar la lista de empresas por nombre de empresa o por fecha de registro de la empresa. Por defecto, la lista de empresas está clasificada según la fecha de registro de la empresa en orden ascendente (desde la más antigua a la más nueva).
Para clasificar la lista de empresas, haga lo siguiente:
- Haga clic en el vínculo Nombre de la empresa para clasificar por nombre de la empresa o en el vínculo Fecha de registro para clasificar por fecha de registro.
La lista de empresas está clasificada según la configuración seleccionada. Junto al vínculo, el ícono Orden de clasificación ascendente (
 ) u Orden de clasificación descendente (
) u Orden de clasificación descendente ( ) indica el orden de clasificación de la lista.
) indica el orden de clasificación de la lista. - Si desea cambiar el orden de la clasificación, haga clic en el vínculo nuevamente.
Se cambiará el orden de la clasificación.
Ver estadísticas de protección consolidadas
Kaspersky Business Hub muestra una serie de anuncios y widgets con estadísticas consolidadas de protección. Estos anuncios y widgets proporcionan a los administradores -en particular, a los administradores de proveedores de servicios administrados (PSM)- una visión general de los principales indicadores de salud en todos sus espacios de trabajo.
Los anuncios y widgets se muestran solo si tiene dos o más espacios de trabajo activos en Kaspersky Next (los espacios de trabajo activos son aquellos que no están marcados para su eliminación). Además, los anuncios sólo se muestran si trabaja desde una computadora; no se muestran si trabaja desde un dispositivo móvil.
Los anuncios muestran la siguiente información:
- Número de dispositivos con vulnerabilidades de nivel crítico.
- Número de dispositivos con el estado Correcto.
- Número de amenazas que han sido desinfectadas.
El anuncio muestra el número total de amenazas que han sido desinfectadas en los últimos 30 días.
El widget muestra la siguiente información:
- Distribución de dispositivos según el nivel de gravedad de las vulnerabilidades.
- Distribución de dispositivos por estado de protección.
- Distribución de dispositivos según el estado de las actualizaciones de bases de datos antimalware.
Para ver las estadísticas de protección agregadas:
- Realice una de las siguientes acciones:
- Si no inició sesión en su cuenta en Kaspersky Business Hub:
- En el navegador, vaya a Kaspersky Business Hub.
- Inicie sesión en su cuenta en Kaspersky Business Hub. Para hacerlo, especifique el nombre de usuario y la contraseña.
- Si configuró la verificación en dos pasos, ingrese el código de seguridad único que se le envió mediante SMS o que generó la aplicación de autenticación (según el método de verificación en dos pasos que haya configurado).
- Si actualmente trabaja con la Consola de administración de Kaspersky Next, seleccione Administrar espacios de trabajo en la lista desplegable a la izquierda.
La página del portal muestra una lista de empresas de las que es administrador.
- Si no inició sesión en su cuenta en Kaspersky Business Hub:
Los anuncios y widgets con estadísticas de protección consolidadas aparecen en la parte superior de la lista de empresas.
Principio de páginaAdición de una empresa nueva a Kaspersky Business Hub
El procedimiento para agregar un espacio de trabajo en Kaspersky Business Hub para una nueva empresa (segunda, etc.) es diferente al que se sigue para crear el espacio de trabajo de la primera.
Siga estas instrucciones si ya creó al menos un espacio de trabajo de la empresa con su
y desea agregar otro.Antes de iniciar, asegúrese de saber lo siguiente:
- El nombre de la empresa en la cual tiene la intención de usar la solución de software.
- El país en el que se encuentra la empresa. Si la empresa está ubicada en Canadá, también debe conocer la provincia.
- El número total de computadoras y dispositivos móviles de la empresa que desea proteger (esta información solo es necesaria al crear un espacio de trabajo para Kaspersky Next).
Para agregar una empresa nueva en Kaspersky Business Hub:
- En el navegador, vaya a Kaspersky Business Hub.
- Inicie sesión en su cuenta en Kaspersky Business Hub. Para hacerlo, especifique el nombre de usuario y la contraseña.
- Si configuró la verificación en dos pasos, ingrese el código de seguridad único que se le envió mediante SMS o que generó la aplicación de autenticación (según el método de verificación en dos pasos que haya configurado).
- Especifique su país si no proporcionó antes esta información.
La información es necesaria para que los precios de la licencia se muestren en la divisa correcta.
- En la pestaña Empresas, haga clic en el botón Nueva Empresa en la parte derecha de la pantalla.
Se inicia el Asistente para crear un espacio de trabajo. Realice las acciones que le indica el asistente usando el botón Siguiente.
- En la página del asistente Paso 01: Seleccione una solución de software, seleccione la solución de software de Kaspersky que piensa utilizar:
- Kaspersky Next, si desea proteger las computadoras y los dispositivos móviles de los empleados de la empresa.
- Kaspersky Security for Microsoft Office 365, si desea proteger los buzones de correo en Exchange Online, los archivos de OneDrive y los sitios de SharePoint Online de los empleados de la empresa.
- En la página Paso 02: Términos de uso de Kaspersky Next del asistente, haga lo siguiente:
- Lea con atención el Contrato, la Política de privacidad y el Contrato de procesamiento de datos de la solución de software seleccionada.
- Si acepta los términos y condiciones del Contrato y del Contrato de procesamiento de datos, entiende y acepta que sus datos se administrarán y se transmitirán (incluso a otros países) como se describe en la Política de privacidad, y confirma que leyó y entiende la Política de privacidad en su totalidad, seleccione las casillas que están junto a los tres documentos enumerados y haga clic en el botón Acepto los términos.
Si no acepta los términos y las condiciones, no use la solución de software de Kaspersky seleccionada.
Si hace clic en el botón No acepto, el proceso de creación del espacio de trabajo en Kaspersky Business Hub finalizará.
- En la página del asistente Paso 03: Información del espacio de trabajo, especifique los datos principales de su empresa.
- Complete los siguientes campos obligatorios:
- Nombre de su empresa. Especifique el nombre de la empresa en la cual tiene la intención de usar la solución de software. Puede escribir una cadena de hasta 255 caracteres. La cadena puede contener caracteres en mayúscula y minúscula, numerales, espacios en blanco, puntos, comas, signos de menos, rayas y guiones bajos. El nombre de empresa especificado se mostrará en Kaspersky Business Hub y en la Consola de administración de Kaspersky Next.
- País. En la lista desplegable, seleccione el país en el cual se encuentra su empresa. Si selecciona Canadá, también especifique la provincia en la lista desplegable Estado que aparece a continuación de este campo.
- Número de dispositivos (solo al crear un espacio de trabajo para Kaspersky Next). Escriba la cantidad total de equipos y dispositivos móviles de la empresa que desea proteger.
En el campo de entrada, puede escribir un número entre 5 y 999. En algunas regiones, el número máximo de dispositivos disponibles puede ser diferente.
- Centro de datos (solo al crear un espacio de trabajo para Kaspersky Security for Microsoft Office 365). La ubicación del centro de datos que procesará el tráfico de su correo electrónico y almacenará las bases de datos de la aplicación. Seleccione la ubicación del centro de datos en conformidad con los requisitos legales nacionales.
Las ubicaciones disponibles son las siguientes:
- Norte de EE. UU.
- Europa occidental (Países Bajos).
- Rellene el campo Descripción adicional de la empresa (opcional).
Que puede ser útil si tiene más de un espacio de trabajo en Kaspersky Business Hub. Puede escribir una cadena de hasta 255 caracteres. La cadena puede contener caracteres en mayúscula y minúscula, numerales, espacios en blanco, puntos, comas, signos de menos, rayas y guiones bajos.
- Complete los siguientes campos obligatorios:
La nueva empresa ahora se agrega a Kaspersky Business Hub. Kaspersky Business Hub muestra una página en la que se le solicita que espere hasta que el espacio de trabajo de la empresa esté listo. Según la solución de software seleccionada se deben llevar a cabo más acciones:
- Kaspersky Next. Haga lo siguiente:
- En el mensaje de creación del espacio de trabajo, haga clic en el vínculo para ir a la lista de empresas.
- Haga clic en Ir al espacio de trabajo.
Después de varios minutos, cuando el espacio de trabajo esté listo, se abrirá la Consola de administración. También puede abrir la Consola de administración al hacer clic en el vínculo del mensaje de correo electrónico enviado desde Kaspersky. Recibirá este mensaje en la dirección de correo electrónico que especificó cuando creó una cuenta en Kaspersky Business Hub.
Después de que se abra la Consola de administración, debe realizar la configuración inicial de Kaspersky Next.
- Kaspersky Security for Microsoft Office 365. Una vez creado el espacio de trabajo, se lo redirige automáticamente a la Consola de administración. Puede pasar a configurar una conexión a Exchange Online, a OneDrive o a SharePoint Online y configurar una Cuenta de servicio.
Un enlace con el nombre de la empresa que se ha agregado aparece en la página de su cuenta en Kaspersky Business Hub, en la lista de empresas.
Principio de páginaAdición de otro espacio de trabajo para una empresa registrada en Kaspersky Business Hub
Si una empresa registrada en Kaspersky Business Hub tiene un espacio de trabajo para una de las soluciones de software de Kaspersky, puede agregarse un espacio de trabajo para otra solución de software.
Para agregar un espacio de trabajo para una empresa, haga lo siguiente:
- Realice una de las siguientes acciones:
- Si no inició sesión en su cuenta en Kaspersky Business Hub:
- En el navegador, vaya a Kaspersky Business Hub.
- Inicie sesión en su cuenta en Kaspersky Business Hub. Para hacerlo, especifique el nombre de usuario y la contraseña.
- Si configuró la verificación en dos pasos, ingrese el código de seguridad único que se le envió mediante SMS o que generó la aplicación de autenticación (según el método de verificación en dos pasos que haya configurado).
- Si actualmente trabaja con la Consola de administración de Kaspersky Next, seleccione Administrar espacios de trabajo en la lista desplegable a la izquierda.
La página del portal muestra una lista de empresas de las que es administrador.
- Si no inició sesión en su cuenta en Kaspersky Business Hub:
- En la línea que contiene el nombre de empresa, haga clic en el ícono de la solución de software de Kaspersky requerida.
Se atenuará el ícono de una solución del software que no se agregó.
Se inicia el Asistente para crear un espacio de trabajo.
- Siga las instrucciones del Asistente.
Se crea el espacio de trabajo para la empresa. En la pestaña Empresas de Kaspersky Business Hub, la línea con el nombre de la empresa contiene íconos brillantes que corresponden a las soluciones del software conectadas.
Principio de páginaEdición de la información de la empresa
Puede modificar el nombre y la descripción de la empresa que especificó al agregar la empresa a Kaspersky Business Hub.
Para modificar el nombre o la descripción de empresa, haga lo siguiente:
- Realice una de las siguientes acciones:
- Si no inició sesión en su cuenta en Kaspersky Business Hub:
- En el navegador, vaya a Kaspersky Business Hub.
- Inicie sesión en su cuenta en Kaspersky Business Hub. Para hacerlo, especifique el nombre de usuario y la contraseña.
- Si configuró la verificación en dos pasos, ingrese el código de seguridad único que se le envió mediante SMS o que generó la aplicación de autenticación (según el método de verificación en dos pasos que haya configurado).
- Si actualmente trabaja con la Consola de administración de Kaspersky Next, seleccione Administrar espacios de trabajo en la lista desplegable a la izquierda.
La página del portal muestra una lista de empresas de las que es administrador.
- Si no inició sesión en su cuenta en Kaspersky Business Hub:
- Haga clic en el vínculo con el nombre de la empresa cuya información desea editar, o bien haga clic en el ícono de la flecha a la izquierda del nombre.
- Haga clic en el ícono Editar (
) en el área con la información de la empresa.
La página muestra una sección de información que contiene los campos de entrada Nombre de la empresa y Descripción de la empresa.
- Modifique el nombre o la descripción de la empresa como desee.
- Haga clic en el botón Guardar.
Para cancelar los cambios, presione el botón Cancelar.
Los datos modificados se muestran en la página de su cuenta en Kaspersky Business Hub y en la Consola de administración de Kaspersky Next.
Principio de páginaEliminación del espacio de trabajo de una empresa
Puede eliminar un espacio de trabajo de una empresa si esa empresa decidió dejar de usar el espacio de trabajo.
Para eliminar un espacio de trabajo de la empresa:
- Realice una de las siguientes acciones:
- Si no inició sesión en su cuenta en Kaspersky Business Hub:
- En el navegador, vaya a Kaspersky Business Hub.
- Inicie sesión en su cuenta en Kaspersky Business Hub. Para hacerlo, especifique el nombre de usuario y la contraseña.
- Si configuró la verificación en dos pasos, ingrese el código de seguridad único que se le envió mediante SMS o que generó la aplicación de autenticación (según el método de verificación en dos pasos que haya configurado).
- Si actualmente trabaja con la Consola de administración de Kaspersky Next, seleccione Administrar espacios de trabajo en la lista desplegable a la izquierda.
La página del portal muestra una lista de empresas de las que es administrador.
- Si no inició sesión en su cuenta en Kaspersky Business Hub:
- Seleccione el espacio de trabajo que desea eliminar.
- A la derecha, en la sección que contiene el espacio de trabajo seleccionado, haga clic en el ícono Eliminar (
).
La ventana Eliminar espacio de trabajo se abre.
- En la ventana Eliminar espacio de trabajo, confirme que desea eliminar el espacio de trabajo.
El espacio de trabajo se marca para su eliminación. El bloque de información para el espacio de trabajo se resalta con un borde rojo.
El bloque de información para el espacio de trabajo se duplica al pie de la página, en la sección Marcado(s) para su eliminación.
No puede ir a un espacio de trabajo marcado para su eliminación y administrarlo.
Si no pudo marcar un espacio de trabajo para eliminarlo, comuníquese con el Servicio de soporte técnico de Kaspersky. Después de que un ingeniero del Servicio de soporte técnico de Kaspersky reciba su solicitud, se eliminará el espacio de trabajo de la empresa.
Los espacios de trabajo que se marcan para la eliminación pueden permanecer en ese estado durante un período de siete días luego de haber sido marcados. Después de siete días, son automáticamente eliminados.
Durante ese período, puede eliminar a la fuerza un espacio de trabajo que está marcado para eliminarlo o cancelar la eliminación de un espacio de trabajo.
Para forzar la eliminación de un espacio de trabajo de la empresa:
- Realice una de las siguientes acciones:
- Si no inició sesión en su cuenta en Kaspersky Business Hub:
- En el navegador, vaya a Kaspersky Business Hub.
- Inicie sesión en su cuenta en Kaspersky Business Hub. Para hacerlo, especifique el nombre de usuario y la contraseña.
- Si configuró la verificación en dos pasos, ingrese el código de seguridad único que se le envió mediante SMS o que generó la aplicación de autenticación (según el método de verificación en dos pasos que haya configurado).
- Si actualmente trabaja con la Consola de administración de Kaspersky Next, seleccione Administrar espacios de trabajo en la lista desplegable a la izquierda.
La página del portal muestra una lista de empresas de las que es administrador.
- Si no inició sesión en su cuenta en Kaspersky Business Hub:
- En la sección Marcado(s) para su eliminación, dentro del bloque de información del espacio de trabajo que marcó para ser eliminado, haga clic en la opción Forzar eliminación.
La ventana Eliminar espacio de trabajo se abre.
- En la ventana Eliminar espacio de trabajo, escriba el ID del espacio de trabajo que desea eliminar.
Se le solicita el ID del espacio de trabajo para asegurarse de que no eliminará equivocadamente el espacio de trabajo. Después de eliminar un espacio de trabajo, no se puede restaurar.
El ID del espacio de trabajo se muestra en la sección de información del espacio de trabajo debajo de su nombre.
Si la aplicación de seguridad se protegiera con una contraseña en dispositivos administrados, se recomienda deshabilitar la contraseña. De otra forma, la contraseña continuará estando activa después de que el espacio de trabajo se elimine, que puede causar problemas al desinstalar la aplicación de seguridad desde dispositivos.
- En la ventana Eliminar espacio de trabajo, haga clic en Aceptar.
El espacio de trabajo se elimina. Todos los datos sobre usuarios,
o buzones de correo conectados son eliminados junto con sus respectivas configuraciones.Después de que el espacio de trabajo para Kaspersky Security for Microsoft Office 365 se elimine, la protección para la organización en Office 365 correspondiente se dejará de proporcionar. Cualquier dato relacionado con la organización en Office 365 es eliminado automáticamente de los servidores de Kaspersky.
Si más de una solución de software de Kaspersky se utilizó en la empresa cuyo espacio de trabajo se eliminó, el ícono correspondiente al espacio de trabajo eliminado se atenuará en la lista de empresas que figura en la página de su cuenta en Kaspersky Business Hub. Los datos sobre la empresa y sus administradores continúan almacenándose en el portal.
Si se utilizó solo una solución de software en la empresa cuyo espacio de trabajo se eliminó, los datos de esta empresa se eliminan junto con el espacio de trabajo de la solución de software. La empresa y el espacio de trabajo eliminados ya no se muestran en la lista de empresas de su cuenta en Kaspersky Business Hub. También se elimina la información sobre los administradores de la empresa.
Una vez que caduca la licencia, el espacio de trabajo de la empresa se elimina automáticamente según las reglas de eliminación de datos.
Cancelar la eliminación del espacio de trabajo de una empresa
Puede cancelar la eliminación de un espacio de trabajo que se haya marcado para su eliminación.
No puede cancelar la eliminación de un espacio de trabajo que ya se eliminó.
Para cancelar la eliminación de un espacio de trabajo de la empresa:
- Realice una de las siguientes acciones:
- Si no inició sesión en su cuenta en Kaspersky Business Hub:
- En el navegador, vaya a Kaspersky Business Hub.
- Inicie sesión en su cuenta en Kaspersky Business Hub. Para hacerlo, especifique el nombre de usuario y la contraseña.
- Si configuró la verificación en dos pasos, ingrese el código de seguridad único que se le envió mediante SMS o que generó la aplicación de autenticación (según el método de verificación en dos pasos que haya configurado).
- Si actualmente trabaja con la Consola de administración de Kaspersky Next, seleccione Administrar espacios de trabajo en la lista desplegable a la izquierda.
La página del portal muestra una lista de empresas de las que es administrador.
- Si no inició sesión en su cuenta en Kaspersky Business Hub:
- En la sección Marcado(s) para su eliminación, dentro del bloque de información del espacio de trabajo que marcó para ser eliminado, haga clic en el vínculo Cancelar eliminación.
La eliminación del espacio de trabajo se cancela. Ahora puede ir al espacio de trabajo y seguir trabajando con él.
Principio de páginaVisualización de noticias y envío de comentarios
Puede ver noticias sobre las versiones actuales de Kaspersky Next y Kaspersky Security for Microsoft Office 365, y enviar comentarios sobre el funcionamiento de Kaspersky Next. Sus comentarios nos sirven para mejorar la solución de software.
Para enviar comentarios:
- Realice una de las siguientes acciones:
- Si no inició sesión en su cuenta en Kaspersky Business Hub:
- En el navegador, vaya a Kaspersky Business Hub.
- Inicie sesión en su cuenta en Kaspersky Business Hub. Para hacerlo, especifique el nombre de usuario y la contraseña.
- Si configuró la verificación en dos pasos, ingrese el código de seguridad único que se le envió mediante SMS o que generó la aplicación de autenticación (según el método de verificación en dos pasos que haya configurado).
- Si actualmente trabaja con la Consola de administración de Kaspersky Next, seleccione Administrar espacios de trabajo en la lista desplegable a la izquierda.
La página del portal muestra una lista de empresas de las que es administrador.
- Si no inició sesión en su cuenta en Kaspersky Business Hub:
- Seleccione la pestaña Novedades.
Se muestra la lista de noticias sobre las versiones actuales.
- Haga clic en el botón Comentarios a la izquierda de la lista.
Se muestra el formulario de comentarios.
- En la lista desplegable Tipo de comentario, seleccione un tipo para los comentarios.
De forma predeterminada, se selecciona Queja. Puede seleccionar Sugerencia o Agradecimiento.
- En el campo de entrada, ingrese su comentario.
- Si acepta recibir una respuesta a su comentario, a continuación del texto del comentario, habilite la opción correspondiente. En este caso, el equipo de desarrollo de Kaspersky Next accederá a sus comentarios y a su dirección de correo electrónico. El equipo de desarrollo se puede poner en contacto con usted mediante esta dirección de correo electrónico para obtener detalles adicionales. En los tres meses posteriores a su recepción, el comentario se anonimizará. Se eliminará toda la información referida a su dirección de correo electrónico.
Si no acepta recibir una respuesta a su comentario, no habilite la opción correspondiente debajo del texto del comentario. En este caso, el equipo de desarrollo de Kaspersky Next recibirá sus comentarios de forma anónima. No recibirá una respuesta a su comentario.
De forma predeterminada, la opción está deshabilitada.
- Haga clic en el botón Enviar.
Si hace clic en el botón Cancelar, se muestra la lista de noticias.
Cuando envía un comentario, se puede producir un error. En este caso, intente enviar su comentario más tarde. En el cuarto intento de enviar el comentario durante 15 minutos, se muestra un campo de CAPTCHA debajo del formulario de comentarios.
Se envían sus comentarios y se muestra la lista de noticias.
Además, puede dejar comentarios sobre el funcionamiento de Kaspersky Next desde la Consola de administración.
Principio de páginaAdministración de la lista de licencias en Kaspersky Business Hub
En esta sección se describe cómo ver la lista de licencias que utilizan las empresas que están registradas en su cuenta en Kaspersky Business Hub, cómo comprar o renovar una licencia de software y cómo descargar un informe de licencia.
Visualización de la lista de licencias en Kaspersky Business Hub
Puede ver la información sobre las licencias utilizadas por las empresas que se agregan a Kaspersky Business Hub. Kaspersky Business Hub muestra información como el tipo y estado de licencia, el número de espacios de trabajo y los dispositivos o buzones de correo conectados para esta licencia.
En concreto, la visualización de la lista de licencias puede servir para un administrador de proveedores de servicios administrados (MSP) para ver todos los espacios de trabajo conectados con la licencia.
Para ver información sobre las licencias en Kaspersky Business Hub:
- Realice una de las siguientes acciones:
- Si no inició sesión en su cuenta en Kaspersky Business Hub:
- En el navegador, vaya a Kaspersky Business Hub.
- Inicie sesión en su cuenta en Kaspersky Business Hub. Para hacerlo, especifique el nombre de usuario y la contraseña.
- Si configuró la verificación en dos pasos, ingrese el código de seguridad único que se le envió mediante SMS o que generó la aplicación de autenticación (según el método de verificación en dos pasos que haya configurado).
- Si actualmente trabaja con la Consola de administración de Kaspersky Next, seleccione Administrar espacios de trabajo en la lista desplegable a la izquierda.
La página del portal muestra una lista de empresas de las que es administrador.
- Si no inició sesión en su cuenta en Kaspersky Business Hub:
- En la esquina superior izquierda de la página, seleccione la pestaña Licencias.
En la página del portal, se muestra una lista de licencias para todos los espacios de trabajo de los que es administrador.
De forma predeterminada, se muestra información breve de la licencia.
- Para ver información detallada de la licencia, haga clic en el vínculo con el nombre de la licencia o en el ícono de la flecha a la izquierda de este.
De manera predeterminada, la lista de licencias contiene la siguiente información:
- Solución del software, ícono.
- Información sobre la licencia.
- Número de espacios de trabajo conectados con la licencia.
- Para una licencia de Kaspersky Next: la cantidad de usuarios que usan el software según la licencia en todos los espacios de trabajo, la cantidad de computadoras de escritorio, portátiles y servidores de archivos conectados, la cantidad de dispositivos móviles Android, iOS y iPadOS conectados, y la cantidad máxima de usuarios o dispositivos permitida según la licencia.
- Para una licencia de Kaspersky Security for Microsoft Office 365: cantidad de buzones de correo conectados de todos los espacios de trabajo y cantidad máxima de buzones de correo permitidos según la licencia.
En el modo de visualización de información detallada, también se muestra la siguiente información:
- Id. de la licencia.
- Fecha de inicio del término de la licencia.
- Fecha de caducidad de la licencia.
- Nombre de la empresa (o empresas) que usan la licencia.
- Id. de espacios de trabajo que usan la licencia.
Puede leer las Declaraciones de Kaspersky Security Network, los Contratos de licencia de usuario final y los Contratos de usuario para soluciones de software y aplicaciones de seguridad antes de registrar la empresa en Kaspersky Business Hub y comprar una licencia para una solución de software mediante el siguiente el vínculo que aparece al pie de la página en la lista de licencias.
Compra de una licencia de software
Desde Kaspersky Business Hub, puede comprar licencias para Kaspersky Next. La compra de licencias en línea no está disponible para algunos países.
Puede comprar una licencia en línea si está utilizando una versión de prueba de la solución de software o si adquirió previamente una licencia para esta solución de software en el sitio web de Kaspersky. De lo contrario, puede comprar una licencia poniéndose en contacto con una empresa asociada a Kaspersky.
Para adquirir una licencia de software:
- Realice una de las siguientes acciones:
- Si no inició sesión en su cuenta en Kaspersky Business Hub:
- En el navegador, vaya a Kaspersky Business Hub.
- Inicie sesión en su cuenta en Kaspersky Business Hub. Para hacerlo, especifique el nombre de usuario y la contraseña.
- Si configuró la verificación en dos pasos, ingrese el código de seguridad único que se le envió mediante SMS o que generó la aplicación de autenticación (según el método de verificación en dos pasos que haya configurado).
- Si actualmente trabaja con la Consola de administración de Kaspersky Next, seleccione Administrar espacios de trabajo en la lista desplegable a la izquierda.
La página del portal muestra una lista de empresas de las que es administrador.
- Si no inició sesión en su cuenta en Kaspersky Business Hub:
- En el área superior izquierda de la página del portal, seleccione la pestaña Licencias.
Se muestra una lista de licencias para todos los espacios de trabajo en los cuales es administrador. La descarga de la información de la licencia puede demorar unos minutos. En este caso, se muestra un mensaje para solicitarle que espere.
- Haga clic en el botón Comprar licencia arriba de la lista de licencias.
El portal lo redirigirá a la tienda en línea en otra pestaña del navegador. El precio de la licencia se muestra en la divisa del país que especificó al crear el espacio de trabajo de la empresa en Kaspersky Business Hub. Si no especificó un país en el portal en la etapa de creación del espacio de trabajo o si seleccionó un país incorrecto, comuníquese con el Servicio de soporte técnico de Kaspersky.
El precio de una licencia puede variar. Depende del país que especificó durante la creación del espacio de trabajo de la empresa y de las licencias que compró anteriormente para su espacio de trabajo. Las diferencias de precio también pueden deberse a ofertas especiales temporales.
- Siga las instrucciones que figuran en la tienda en línea.
Después de completar la compra, recibirá un mensaje de correo electrónico de la tienda online con un código de activación e instrucciones.
Renovación de la licencia de software
Desde Kaspersky Business Hub, puede renovar las licencias de Kaspersky Next.
Puede renovar una licencia en línea si quedan menos de 30 días antes de su fecha de vencimiento y solo si la compró en el sitio web de Kaspersky. Para renovar otras licencias, deberá ponerse en contacto con la empresa asociada de Kaspersky.
Si renueva la licencia antes de la fecha de caducidad de la licencia actual, la licencia nueva se extenderá por el número de días restantes.
Para renovar la licencia de software, haga lo siguiente:
- Realice una de las siguientes acciones:
- Si no inició sesión en su cuenta en Kaspersky Business Hub:
- En el navegador, vaya a Kaspersky Business Hub.
- Inicie sesión en su cuenta en Kaspersky Business Hub. Para hacerlo, especifique el nombre de usuario y la contraseña.
- Si configuró la verificación en dos pasos, ingrese el código de seguridad único que se le envió mediante SMS o que generó la aplicación de autenticación (según el método de verificación en dos pasos que haya configurado).
- Si actualmente trabaja con la Consola de administración de Kaspersky Next, seleccione Administrar espacios de trabajo en la lista desplegable a la izquierda.
La página del portal muestra una lista de empresas de las que es administrador.
- Si no inició sesión en su cuenta en Kaspersky Business Hub:
- En el área superior izquierda de la página del portal, seleccione la pestaña Licencias.
Se muestra una lista de licencias para todos los espacios de trabajo en los cuales es administrador. La descarga de la información de la licencia puede demorar unos minutos. En este caso, se muestra un mensaje para solicitarle que espere.
- En la lista, elija la licencia que desea renovar.
Se muestra la información detallada sobre la licencia.
- Haga clic en el botón Renovar licencia.
El portal lo redirigirá a la tienda en línea en otra pestaña del navegador. El precio de la licencia se muestra en la divisa del país que especificó al crear el espacio de trabajo de la empresa en Kaspersky Business Hub. Si no especificó un país en el portal en la etapa de creación del espacio de trabajo o si seleccionó un país incorrecto, comuníquese con el Servicio de soporte técnico de Kaspersky.
El precio de una licencia puede variar. Depende del país que especificó durante la creación del espacio de trabajo de la empresa y de la licencia que está renovando. Las diferencias de precio también pueden deberse a ofertas especiales temporales.
- Siga las instrucciones que figuran en la tienda en línea.
Después de renovar la licencia, recibirá un mensaje de correo electrónico de la tienda en línea con un código de activación e instrucciones.
Aumento del límite de una licencia
Aumentar el límite de una licencia en Kaspersky Next significa comprar una nueva licencia para la cantidad requerida de usuarios protegidos.
Para aumentar el límite de una licencia:
- Realice alguna de las siguientes acciones:
- Si su licencia actual está por caducar, renuévela. Podrá seleccionar el límite de la licencia requerido.
- Si su licencia actual aún no caduca:
- Identifique la organización a la que le compró la licencia (Kaspersky o una empresa asociada).
Para obtener información detallada sobre cómo identificar esta organización, consulte la página de soporte de Kaspersky → Ayuda para compras y pagos.
- Comuníquese con la organización detectada para preguntar si es posible que se le reembolse el período no usado de la licencia actual.
- Compre una licencia nueva.
- Identifique la organización a la que le compró la licencia (Kaspersky o una empresa asociada).
- Ingrese el código de activación que coincida con la nueva licencia.
Kaspersky Next se activa con la nueva licencia. Se aumenta el límite de la licencia.
Descarga de un informe de licencia
Desde Kaspersky Business Hub, puede descargar un informe de licencia. Este informe contiene información sobre todas las licencias que utilizan las empresas registradas en su cuenta. El informe se descarga como archivo CSV.
Para descargar un informe de licencia:
- Realice una de las siguientes acciones:
- Si no inició sesión en su cuenta en Kaspersky Business Hub:
- En el navegador, vaya a Kaspersky Business Hub.
- Inicie sesión en su cuenta en Kaspersky Business Hub. Para hacerlo, especifique el nombre de usuario y la contraseña.
- Si configuró la verificación en dos pasos, ingrese el código de seguridad único que se le envió mediante SMS o que generó la aplicación de autenticación (según el método de verificación en dos pasos que haya configurado).
- Si actualmente trabaja con la Consola de administración de Kaspersky Next, seleccione Administrar espacios de trabajo en la lista desplegable a la izquierda.
La página del portal muestra una lista de empresas de las que es administrador.
- Si no inició sesión en su cuenta en Kaspersky Business Hub:
- En el área superior izquierda de la página del portal, seleccione la pestaña Licencias.
Se muestra una lista de licencias para todos los espacios de trabajo en los cuales es administrador. La descarga de la información de la licencia puede demorar unos minutos. En este caso, se muestra un mensaje para solicitarle que espere.
- Haga clic en el botón Informe de licencia que se encuentra arriba de la lista de licencias.
El informe se crea y se descarga en su dispositivo.
El informe contiene información detallada sobre cada licencia, que incluye el Id. de la licencia, el límite de la licencia y la cantidad de usuarios protegidos, los equipos (computadoras de escritorio, computadoras portátiles y servidores de archivos), los dispositivos móviles y los buzones de correo.
Realización de una capacitación sobre seguridad cibernética
Kaspersky Business Hub le ofrece una capacitación sobre seguridad cibernética en la aplicación. El aprendizaje se divide en varios módulos, cada uno de los cuales contiene una serie de secciones.
Primero, cada sección de cada módulo de aprendizaje le brinda alguna teoría relevante. A continuación, tendrá asignaciones interactivas en un entorno de Windows simulado para adquirir habilidades de respuesta a incidentes de primer nivel. Después de completar todas las secciones de un módulo, puede descargar un certificado de su logro.
Para obtener acceso a todos los módulos de aprendizaje, necesita una licencia comercial de Kaspersky Next EDR Optimum o XDR Expert en al menos uno de sus espacios de trabajo. De manera alternativa, puede visualizar una demostración de la capacitación sobre software malicioso.
Para realizar la capacitación sobre seguridad informática:
- En el navegador, vaya a Kaspersky Business Hub.
- Inicie sesión en su cuenta en Kaspersky Business Hub. Para hacerlo, especifique el nombre de usuario y la contraseña.
- Si configuró la verificación en dos pasos, ingrese el código de seguridad único que se le envió mediante SMS o que generó la aplicación de autenticación (según el método de verificación en dos pasos que haya configurado).
- Haga clic en la pestaña Capacitación.
- Para iniciar un módulo de aprendizaje, haga clic en el botón Iniciar de ese módulo.
Los módulos de aprendizaje son independientes entre sí. Puede realizarlos en cualquier orden.
Cuando comience un módulo de aprendizaje por primera vez, el nombre del botón cambia a Continuar.
- Acceda al módulo de aprendizaje.
- Si es necesario, haga una pausa en el módulo de aprendizaje y, luego, continúe desde la última sección que estaba estudiando.
Realice el módulo de aprendizaje.
Después de completar el módulo de aprendizaje, puede realizar las siguientes acciones:
- Haga clic en el botón Obtener certificado para descargar un certificado de finalización del módulo de capacitación.
El nombre que especifique se utiliza solo para emitir un certificado. Esta información se almacena de forma local y no se envía a Kaspersky en ninguna circunstancia. Puede eliminar este nombre en cualquier momento.
- Haga clic en el botón Repetir capacitación para iniciar el módulo de aprendizaje nuevamente.
- Haga clic en el botón Deje un comentario para enviarnos sus comentarios acerca de la capacitación sobre seguridad cibernética.
Seleccionar los centros de datos utilizados para almacenar la información de Kaspersky Next
Para crear un espacio de trabajo de una empresa en Kaspersky Next se usan servidores de una red de centros de datos globales basados en la plataforma de nube. La selección de los centros de datos que alojarán un espacio de trabajo de una empresa depende del país que haya especificado al registrar la empresa en Kaspersky Business Hub (consulte la tabla a continuación). Los paquetes de distribución de las aplicaciones de seguridad están alojados en los mismos servidores que los espacios de trabajo.
Correspondencia de la ubicación de la empresa con una región del centro de datos
País en el que se encuentra la empresa |
Región del centro de datos |
|---|---|
Argentina |
Brasil o el sur de Brasil |
Bolivia |
Brasil o el sur de Brasil |
Brasil |
Brasil o el sur de Brasil |
Chile |
Brasil o el sur de Brasil |
Colombia |
Brasil o el sur de Brasil |
Ecuador |
Brasil o el sur de Brasil |
Guyana |
Brasil o el sur de Brasil |
Perú |
Brasil o el sur de Brasil |
Paraguay |
Brasil o el sur de Brasil |
Surinam |
Brasil o el sur de Brasil |
Uruguay |
Brasil o el sur de Brasil |
Venezuela |
Brasil o el sur de Brasil |
Antigua y Barbuda |
México o el sur de Brasil |
Anguila |
México o el sur de Brasil |
Aruba |
México o el sur de Brasil |
Barbados |
México o el sur de Brasil |
San Bartolomé |
México o el sur de Brasil |
Bonaire, San Eustaquio y Saba |
México o el sur de Brasil |
Belice |
México o el sur de Brasil |
Costa Rica |
México o el sur de Brasil |
Cuba |
México o el sur de Brasil |
Curazao |
México o el sur de Brasil |
Dominica |
México o el sur de Brasil |
República Dominicana |
México o el sur de Brasil |
Granada |
México o el sur de Brasil |
Guadalupe |
México o el sur de Brasil |
Guatemala |
México o el sur de Brasil |
Honduras |
México o el sur de Brasil |
Haití |
México o el sur de Brasil |
Jamaica |
México o el sur de Brasil |
San Cristóbal y Nieves |
México o el sur de Brasil |
Islas Caimán |
México o el sur de Brasil |
Santa Lucía |
México o el sur de Brasil |
San Martín |
México o el sur de Brasil |
Martinica |
México o el sur de Brasil |
Montserrat |
México o el sur de Brasil |
Nicaragua |
México o el sur de Brasil |
Panamá |
México o el sur de Brasil |
Puerto Rico |
No disponible |
Sint Maarten |
México o el sur de Brasil |
Trinidad y Tobago |
México o el sur de Brasil |
San Vicente y las Granadinas |
México o el sur de Brasil |
Islas Vírgenes Británicas |
México o el sur de Brasil |
Islas Vírgenes de los Estados Unidos |
No disponible |
Japón |
México o Europa Occidental (Países Bajos) |
Canadá (Nuevo Brunswick) |
México o el sur de Brasil |
Canadá (Terranova y Labrador) |
México o el sur de Brasil |
Canadá (Nueva Escocia) |
México o el sur de Brasil |
Canadá (Ontario) |
México o el sur de Brasil |
Canadá (Isla del Príncipe Eduardo) |
México o el sur de Brasil |
Canadá (Quebec) |
México o el sur de Brasil |
Estados Unidos de América |
No disponible |
Albania |
Irlanda o Europa del Norte (Irlanda) |
Bosnia y Herzegovina |
Irlanda o Europa del Norte (Irlanda) |
Bulgaria |
Irlanda o Europa del Norte (Irlanda) |
Bielorrusia |
Irlanda o Europa del Norte (Irlanda) |
República Checa |
Irlanda o Europa del Norte (Irlanda) |
Dinamarca |
Irlanda o Europa del Norte (Irlanda) |
Estonia |
Irlanda o Europa del Norte (Irlanda) |
Finlandia |
Irlanda o Europa del Norte (Irlanda) |
Reino Unido |
Irlanda o Europa del Norte (Irlanda) |
Groenlandia |
Irlanda o Europa del Norte (Irlanda) |
Grecia |
Irlanda o Europa del Norte (Irlanda) |
Croacia |
Irlanda o Europa del Norte (Irlanda) |
Hungría |
Irlanda o Europa del Norte (Irlanda) |
Irlanda |
Irlanda o Europa del Norte (Irlanda) |
Islandia |
Irlanda o Europa del Norte (Irlanda) |
Kirguistán |
Irlanda o Europa del Norte (Irlanda) |
Kazajistán |
Irlanda o Europa del Norte (Irlanda) |
Lituania |
Irlanda o Europa del Norte (Irlanda) |
Letonia |
Irlanda o Europa del Norte (Irlanda) |
Moldavia |
Irlanda o Europa del Norte (Irlanda) |
Montenegro |
Irlanda o Europa del Norte (Irlanda) |
Macedonia |
Irlanda o Europa del Norte (Irlanda) |
Mongolia |
Irlanda o Europa del Norte (Irlanda) |
Noruega |
Irlanda o Europa del Norte (Irlanda) |
Polonia |
Irlanda o Europa del Norte (Irlanda) |
Rumania |
Irlanda o Europa del Norte (Irlanda) |
Serbia |
Irlanda o Europa del Norte (Irlanda) |
Federación Rusa |
Irlanda o Europa del Norte (Irlanda) |
Suecia |
Irlanda o Europa del Norte (Irlanda) |
Eslovenia |
Irlanda o Europa del Norte (Irlanda) |
Eslovaquia |
Irlanda o Europa del Norte (Irlanda) |
Tayikistán |
Irlanda o Europa del Norte (Irlanda) |
Turkmenistán |
Irlanda o Europa del Norte (Irlanda) |
Uzbekistán |
Irlanda o Europa del Norte (Irlanda) |
Canadá (Alberta) |
México o el sur de Brasil |
Canadá (Columbia Británica) |
México o el sur de Brasil |
Canadá (Manitoba) |
México o el sur de Brasil |
Canadá (Territorios del Noroeste) |
México o el sur de Brasil |
Canadá (Nunavut) |
México o el sur de Brasil |
Canadá (Yukon) |
México o el sur de Brasil |
Canadá (Saskatchewan) |
México o el sur de Brasil |
México |
México o el sur de Brasil |
Otros países |
Irlanda o Europa Occidental (Países Bajos) |
Restablecimiento de la contraseña
Si olvida la contraseña de su cuenta en Kaspersky Business Hub, puede recuperar el acceso a la cuenta mediante el restablecimiento de la contraseña.
Para restablecer la contraseña de la cuenta, haga lo siguiente:
- En el navegador, vaya a Kaspersky Business Hub.
- Haga clic en el botón Iniciar sesión.
- En la ventana Iniciar sesión en Kaspersky Business Hub del portal de cuentas de Kaspersky que aparece, haga clic en el vínculo ¿Olvidó su contraseña?.
- Ingrese la dirección de correo electrónico que especificó al momento de crear la cuenta.
- Haga clic en Siguiente.
- Se envía un mensaje desde Kaspersky a la dirección de correo electrónico que especificó. El mensaje contiene un código de seguridad de un solo uso.
Abra el mensaje de correo electrónico y copie el código de seguridad de un solo uso que contiene.
- Regrese a la cuenta de Kaspersky y luego pegue el código en el campo de entrada.
- Si configuró una pregunta secreta, respóndala.
Si configuró la verificación en dos pasos, ingrese el código de seguridad único que se le envió mediante SMS o que generó la aplicación de autenticación (según el método de verificación en dos pasos que haya configurado).
- En la ventana que se abre, escriba una contraseña nueva.
- Haga clic en Guardar.
La nueva contraseña para iniciar sesión en Kaspersky Business Hub está guardada.
Si no recibió un mensaje de correo electrónico, verifique la dirección de correo electrónico que ingresó, la carpeta de Correo no deseado, e intente de nuevo. Si no recibe un mensaje después de intentarlo de nuevo, es posible que la dirección de correo electrónico no esté registrada en el sitio web. Comuníquese con el Servicio de soporte técnico de Kaspersky.
Principio de páginaEdición de la configuración de una cuenta en Kaspersky Business Hub
En esta sección, se proporcionan instrucciones sobre cómo editar y eliminar una cuenta en Kaspersky Business Hub.
Cambio de una dirección de correo electrónico
Para cambiar la dirección de correo electrónico en la configuración de su cuenta en Kaspersky Business Hub:
- En la Consola de administración de Kaspersky Next, haga clic en el vínculo con el nombre de su cuenta de usuario y seleccione Administrar cuenta de usuario.
Se abre la ventana Mi perfil del portal de cuentas de Kaspersky.
- Haga clic en el vínculo Cambiar su dirección de correo electrónico (vea la figura a continuación).
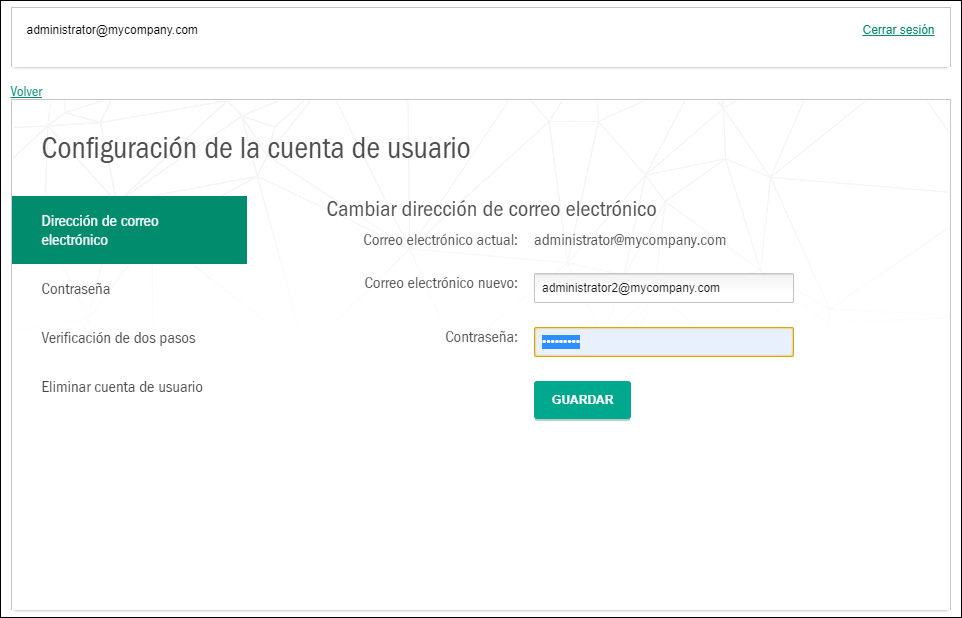
Cambio de la dirección de correo electrónico en la configuración de una cuenta en Kaspersky Business Hub
- En el campo de entrada Dirección de correo electrónico nueva, escriba su correo electrónico nuevo.
Escriba la dirección con cuidado. Si ingresa una dirección no válida, no podrá acceder a su cuenta de usuario ni utilizar la Consola de administración de Kaspersky Next.
- Haga clic en el botón Siguiente.
- En la ventana Introduzca su contraseña actual que se abre, especifique la contraseña de su cuenta en Kaspersky Business Hub, y luego haga clic en el botón Siguiente.
- Se envía un mensaje desde Kaspersky a la dirección de correo electrónico que especificó. El mensaje contiene un código de seguridad de un solo uso.
Abra el mensaje de correo electrónico y copie el código de seguridad de un solo uso que contiene.
- Regrese a la cuenta de Kaspersky y luego pegue el código en el campo de entrada.
- Haga clic en el enlace Volver a Kaspersky Next para regresar a la consola de administración o seleccione Cuenta → Cerrar sesión para salir del portal.
Ahora, su dirección de correo electrónico se cambió en la configuración de la cuenta de Kaspersky Business Hub y en la configuración de la cuenta de My Kaspersky. Se enviará un mensaje a su nueva dirección de correo electrónico para notificarle que ha cambiado la dirección de correo electrónico para acceder a su cuenta de usuario. La siguiente vez que inicie sesión en Kaspersky Business Hub, tendrá que especificar su dirección de correo electrónico nueva.
Principio de páginaCambio de una contraseña
Para cambiar su contraseña en la configuración de su cuenta en Kaspersky Business Hub:
- En la Consola de administración de Kaspersky Next, haga clic en el vínculo con el nombre de su cuenta de usuario y seleccione Administrar cuenta de usuario.
Se abre la ventana Mi perfil del portal de cuentas de Kaspersky.
- Haga clic en el vínculo Cambiar contraseña (vea la figura a continuación).
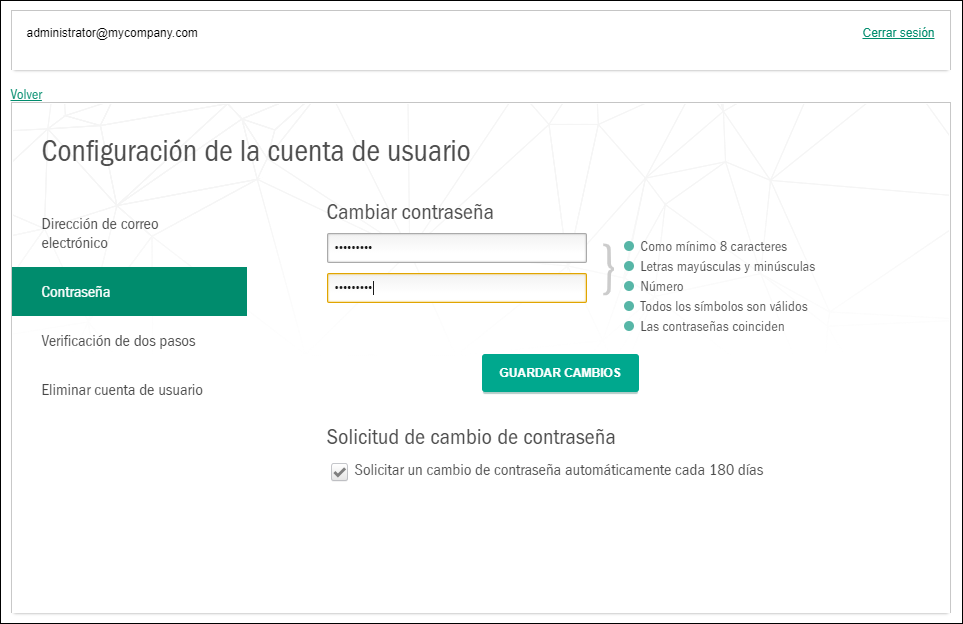
Cambio de la contraseña en Kaspersky Business Hub
- En el campo de entrada Contraseña, ingrese su contraseña actual.
Debajo del campo de entrada, se muestran los requisitos de la contraseña. No podrá guardar la contraseña nueva hasta que cumpla con los requisitos.
- Haga clic en el botón Guardar.
- En la ventana Introduzca su contraseña actual que se abre, especifique la contraseña de su cuenta en Kaspersky Business Hub, y luego haga clic en el botón Siguiente.
- Seleccione o desactive la casilla Solicitar un cambio de contraseña automáticamente cada 180 días.
Esta casilla se activa de forma predeterminada.
- Haga clic en el enlace Volver a Kaspersky Next para regresar a la consola de administración o seleccione Cuenta → Cerrar sesión para salir del portal.
Su contraseña se ha cambiado. Tendrá que escribir la contraseña nueva al iniciar sesión en Kaspersky Business Hub y al iniciar sesión en My Kaspersky.
Principio de páginaUso de la verificación en dos pasos
Esta sección describe la verificación en dos pasos, que puede ayudarlo a aumentar la seguridad de su cuenta en Kaspersky Business Hub.
Acerca de la verificación en dos pasos
La verificación en dos pasos puede ayudarlo a aumentar la seguridad de su cuenta en Kaspersky Business Hub. Si esta función está habilitada, deberá ingresar un código de seguridad único adicional cada vez que inicie sesión en Kaspersky Business Hub, junto con su dirección de correo electrónico y contraseña. Gracias a la opción de la verificación en dos pasos, los delincuentes no podrán iniciar sesión en su cuenta si le roban la contraseña o la adivinan; además, necesitan acceder a su teléfono móvil. A su vez, cuando la verificación en dos pasos está habilitada, debe ingresar un código de seguridad único adicional si olvida la contraseña.
Luego de que configure la verificación en dos pasos, usted es responsable de mantener el aparato móvil seguro y de conservar el acceso al número de teléfono.
Puede obtener un código de seguridad único de las siguientes maneras:
- Se le enviará un código de seguridad mediante SMS al número de su teléfono móvil.
En este caso, si pierde el acceso a su teléfono móvil, no podrá iniciar sesión en su cuenta en Kaspersky Business Hub hasta que restaure el acceso a su número de teléfono.
- Se generará un código de seguridad en la aplicación de autenticación que está instalada en su teléfono móvil.
Le recomendamos encarecidamente que configure la verificación en dos pasos con una aplicación de autenticación. En este caso, puede iniciar sesión en su cuenta aunque su teléfono móvil no esté conectado a Internet o a una red móvil.
Solo probamos la compatibilidad de Google Authenticator y Microsoft Authenticator con Kaspersky Business Hub, y estas aplicaciones no tenían costo de uso en ese momento. Es posible que las interfaces de las aplicaciones no estén disponibles en su idioma. Verifique el cumplimiento del RGPD y las políticas de privacidad de las aplicaciones antes de usarlas. Kaspersky no está, de ninguna manera, patrocinado por ninguno de los propietarios de estas aplicaciones, ni está respaldado por ellos ni afiliado a ellos.
Microsoft Authenticator solo se puede instalar en dispositivos móviles.
Le recomendamos que además instale una aplicación de autenticación en un dispositivo que no sea un teléfono móvil. Esto le permitirá iniciar sesión en su cuenta incluso si le robaran su teléfono móvil o lo perdiera.
En este caso, si pierde el acceso a su teléfono móvil y no tiene una aplicación de autenticación en otro dispositivo, no podrá iniciar sesión en su cuenta en Kaspersky Business Hub hasta que restaure el acceso a su número de teléfono. Después de eso, use el código de seguridad que se envía por SMS.
Si antes configuró una pregunta secreta de seguridad para restablecer su contraseña en caso de perderla, esta función se deshabilitará de manera permanente luego de que configure la verificación en dos pasos.
Principio de páginaEscenario: Configuración de la verificación en dos pasos
La verificación en dos pasos puede ayudarlo a aumentar la seguridad de su cuenta en Kaspersky Business Hub. Luego de completar el escenario en esta sección, se habrá configurado la verificación en dos pasos de su cuenta.
El escenario se divide en etapas:
- Agregar su número de teléfono
En esta etapa, usted configura la verificación en dos pasos mediante SMS.
- Instalar y configurar una aplicación de autenticación
Instale y configure una aplicación de autenticación.
Le recomendamos encarecidamente que configure la verificación en dos pasos con una aplicación de autenticación. En este caso, puede iniciar sesión en su cuenta aunque su teléfono móvil no esté conectado a Internet o a una red móvil.
Le recomendamos que además instale una aplicación de autenticación en un dispositivo que no sea un teléfono móvil. Esto le permitirá iniciar sesión en su cuenta incluso si le robaran su teléfono móvil o lo perdiera.
- Cambiar el número de teléfono
De ser necesario, puede cambiar el número de teléfono que utiliza para realizar la verificación en dos pasos.
Configuración de la verificación en dos pasos mediante SMS
Para configurar la verificación en dos pasos mediante SMS, realice lo siguiente:
- En la Consola de administración de Kaspersky Next, haga clic en el vínculo con el nombre de su cuenta de usuario y seleccione Administrar cuenta de usuario.
Se abre la ventana Mi perfil del portal de cuentas de Kaspersky.
- Si la verificación en dos pasos está deshabilitada, active el interruptor La verificación en dos pasos está deshabilitada.
- En la ventana No se proporcionó número de teléfono, haga clic en el botón Confirmar.
- En Especifique su número de teléfono, especifique el número de teléfono que desea utilizar en la verificación en dos pasos y haga clic en el botón Ingresar número de teléfono.
Puede utilizar el mismo número de teléfono para un máximo de cinco cuentas.
Se enviará un código de seguridad de 6 dígitos al número de teléfono especificado.
- En Ingresar el código de verificación que se envió a <número de teléfono>, ingrese el código de seguridad que recibió.
- En la ventana Introduzca su contraseña actual que se abre, especifique la contraseña de su cuenta en Kaspersky Business Hub, y luego haga clic en el botón Siguiente.
Se configuró la verificación en dos pasos. Ahora, cada vez que inicie sesión con su dirección de correo electrónico y contraseña, o si olvida la contraseña, deberá ingresar un código de seguridad único que obtendrá mediante SMS al número de teléfono especificado.
Ya puede instalar la aplicación de autenticación y configurarla, cambiar el número de teléfono o deshabilitar la verificación en dos pasos.
Principio de páginaConfiguración de la verificación en dos pasos mediante una aplicación de autenticación
No se pueden utilizar las aplicaciones de autenticación en Kaspersky Business Hub como métodos de verificación independientes. Primero, debe configurar la verificación en dos pasos mediante SMS. Si deshabilita la verificación en dos pasos a través de su número de teléfono móvil, se deshabilitará de forma automática la verificación mediante la aplicación de autenticación. Luego de que configure la verificación mediante SMS y a través de la aplicación, podrá seleccionar un método de verificación en la página de inicio de sesión o si olvida su contraseña.
Para configurar la verificación en dos pasos a través de la aplicación de autenticación, realice lo siguiente:
- Configure la verificación en dos pasos mediante SMS.
- Descargue la aplicación de autenticación que desea utilizar, instálela y ejecútela.
Solo probamos la compatibilidad de Google Authenticator y Microsoft Authenticator con Kaspersky Business Hub, y estas aplicaciones no tenían costo de uso en ese momento. Es posible que las interfaces de las aplicaciones no estén disponibles en su idioma. Verifique el cumplimiento del RGPD y las políticas de privacidad de las aplicaciones antes de usarlas. Kaspersky no está, de ninguna manera, patrocinado por ninguno de los propietarios de estas aplicaciones, ni está respaldado por ellos ni afiliado a ellos.
Microsoft Authenticator solo se puede instalar en dispositivos móviles.
Si desea, puede utilizar otras aplicaciones bajo su propia responsabilidad. La aplicación que utilice debe aceptar códigos de seguridad de 6 dígitos.
Le recomendamos que además instale una aplicación de autenticación en un dispositivo que no sea un teléfono móvil. Esto le permitirá iniciar sesión en su cuenta incluso si le robaran su teléfono móvil o lo perdiera.
- En la Consola de administración de Kaspersky Next, haga clic en el vínculo con el nombre de su cuenta de usuario y seleccione Administrar cuenta de usuario.
Se abre la ventana Mi perfil del portal de cuentas de Kaspersky.
- Si la verificación en dos pasos está deshabilitada, active el interruptor La verificación en dos pasos está deshabilitada.
- Active el interruptor la app de autenticación está deshabilitada.
La página del portal muestra un código QR.
Si desea configurar la app de autenticación en un dispositivo que no puede escanear códigos QR, haga clic en el vínculo No puedo escanearlo. Se muestra una clave secreta de 16 caracteres.
- En la aplicación de autenticación de cada dispositivo, escanee el código QR para crear una cuenta. Consulte la documentación de la aplicación para obtener más información.
Si desea configurar la app de autenticación en un dispositivo que no puede escanear códigos QR, cree una cuenta en la app de autenticación y luego ingrese la clave secreta que se muestra.
Se generará un código de seguridad de 6 dígitos en sus aplicaciones de autenticación.
- Verifique que los códigos de seguridad que se generen en sus aplicaciones sean los mismos en cada dispositivo.
- Regrese al portal de cuentas de Kaspersky y, luego, haga clic en el botón Siguiente.
- Ingrese el código de seguridad generado.
- En la ventana Introduzca su contraseña actual que se abre, especifique la contraseña de su cuenta en Kaspersky Business Hub, y luego haga clic en el botón Siguiente.
Se configura la verificación en dos pasos a través de la aplicación de autenticación. Ahora, cada vez que inicie sesión con su dirección de correo electrónico y contraseña, o si olvida la contraseña, deberá ingresar un código de seguridad único que se genera en la aplicación de autenticación.
Ya puede deshabilitar el uso de una aplicación de autenticación o deshabilitar por completo la verificación en dos pasos.
Principio de páginaCambio del número de teléfono móvil
Para cambiar el número del teléfono móvil que utilizó en la verificación en dos pasos mediante SMS, haga lo siguiente:
- En la Consola de administración de Kaspersky Next, haga clic en el vínculo con el nombre de su cuenta de usuario y seleccione Administrar cuenta de usuario.
Se abre la ventana Mi perfil del portal de cuentas de Kaspersky.
- Si la verificación en dos pasos está deshabilitada, active el interruptor La verificación en dos pasos está deshabilitada.
- En Número de teléfono, haga clic en el vínculo Cambiar el número de teléfono.
- En Especifique su número de teléfono, especifique el nuevo número de teléfono que desea utilizar en la verificación en dos pasos y haga clic en el botón Ingresar número de teléfono.
Se enviará un código de seguridad de 6 dígitos al número de teléfono especificado.
- En Ingresar el código de verificación que se envió a <phone number>, ingrese el código de seguridad que recibió.
Se cambiará el número de su teléfono móvil. Ahora, los códigos de seguridad únicos se enviarán al nuevo número de teléfono.
Principio de páginaDeshabilitación de la verificación en dos pasos
Si ya no desea utilizar la verificación en dos pasos, puede deshabilitarla como se describe en esta sección.
Si deshabilita la verificación en dos pasos, reducirá la seguridad de su cuenta. Le recomendamos encarecidamente que siga utilizando la verificación en dos pasos.
Si configuró la verificación en dos pasos mediante SMS, puede deshabilitar la verificación en dos pasos. Si configuró la verificación en dos pasos mediante una aplicación de autenticación, puede deshabilitar el uso de la aplicación o puede deshabilitar por completo la verificación en dos pasos.
Para deshabilitar el uso de la aplicación de autenticación, haga lo siguiente:
- En la Consola de administración de Kaspersky Next, haga clic en el vínculo con el nombre de su cuenta de usuario y seleccione Administrar cuenta de usuario.
Se abre la ventana Mi perfil del portal de cuentas de Kaspersky.
- Desactive el interruptor la app de autenticación está habilitada.
- En la ventana de confirmación que se abre, haga clic en el botón Confirmar.
- En la ventana Introduzca su contraseña actual que se abre, especifique la contraseña de su cuenta en Kaspersky Business Hub, y luego haga clic en el botón Siguiente.
Se deshabilitará el uso de la aplicación de autenticación. Se eliminará la configuración de la verificación en dos pasos a través de la aplicación de autenticación. Ahora, puede eliminar las cuentas de la app de autenticación.
Luego, podrá volver a configurar la verificación en dos pasos a través de una aplicación de autenticación.
Para deshabilitar la verificación en dos pasos por completo, haga lo siguiente:
- En la Consola de administración de Kaspersky Next, haga clic en el vínculo con el nombre de su cuenta de usuario y seleccione Administrar cuenta de usuario.
Se abre la ventana Mi perfil del portal de cuentas de Kaspersky.
- Desactive el interruptor la verificación en dos pasos está habilitada.
- En la ventana de confirmación que se abre, haga clic en el botón Confirmar.
- En la ventana Introduzca su contraseña actual que se abre, especifique la contraseña de su cuenta en Kaspersky Business Hub, y luego haga clic en el botón Siguiente.
Se deshabilitará la verificación en dos pasos. Si usó la verificación en dos pasos mediante una aplicación de autenticación, se elimina la configuración de la verificación en dos pasos. Ahora, puede eliminar las cuentas de la app de autenticación.
Luego, podrá volver a configurar la verificación en dos pasos.
Principio de páginaEliminación de una cuenta en Kaspersky Business Hub
Si desea dejar de usar Kaspersky Next y Kaspersky Security for Microsoft Office 365, puede eliminar su cuenta desde Kaspersky Business Hub.
Al eliminar una cuenta, se pierden todos los datos asociados con esa cuenta.
Una vez que elimine la cuenta, ya no podrá acceder a sus espacios de trabajo en Kaspersky Next, Kaspersky Security for Microsoft Office 365 y Expert View. Si fue el único administrador en un espacio de trabajo, el espacio de trabajo se eliminará debidamente. Además, perderá el acceso a su cuenta de My Kaspersky.
Para eliminar una cuenta en Kaspersky Business Hub:
- En la Consola de administración de Kaspersky Next, haga clic en el vínculo con el nombre de su cuenta de usuario y seleccione Administrar cuenta de usuario.
Se abre la ventana Mi perfil del portal de cuentas de Kaspersky.
- Haga clic en el vínculo Cuenta → Eliminar.
- En la ventana Eliminar su cuenta que aparece, lea la información sobre las consecuencias de la eliminación de la cuenta y haga clic en el botón Eliminar para confirmarla.
- En la ventana Introduzca su contraseña actual que se abre, especifique la contraseña de su cuenta en Kaspersky Business Hub, y luego haga clic en el botón Siguiente.
Se elimina su cuenta.