Contenido
- Data Discovery
- Acerca de Data Discovery
- Categorías de información detectadas por Data Discovery
- Inicio del uso de Data Discovery
- Conexión de una organización en Office 365 a su espacio de trabajo
- Visualización de la información sobre las detecciones de Data Discovery
- Ejemplo de análisis de una detección de Data Discovery
- Exportación de información sobre las detecciones de Data Discovery
- Cómo deshabilitar Data Discovery
Data Discovery
Esta sección contiene información sobre Data Discovery.
La función Data Discovery detecta información crítica de los archivos que se encuentran en los almacenamientos en la nube de Office 365.
Esta función solo está disponible si activó Kaspersky Next con una licencia de Kaspersky Next EDR Optimum o XDR Expert.
Acerca de Data Discovery
Data Next detecta información crítica de los archivos que se encuentran en los almacenamientos en la nube de Office 365. Puede ver la información sobre cada archivo detectado: su nombre, el tipo de uso compartido (privado, dentro o fuera de la empresa) y quién lo editó por última vez.
Esta función solo está disponible si activó Kaspersky Next con una licencia de Kaspersky Next EDR Optimum o XDR Expert.
Puede empezar a utilizar la función Data Discovery cuando inicie la Consola de administración de Kaspersky Next por primera vez o después de que Kaspersky Next se actualice a una nueva versión. Si no comenzó a usar Data Discovery durante la configuración inicial o adicional de Kaspersky Next, puede hacerlo más adelante. Después de comenzar a usar la función, conecte su organización en Office 365 a su espacio de trabajo.
El widget y la tabla de Data Discovery muestran las detecciones de información crítica en los archivos. El widget muestra hasta 10 archivos detectados y la tabla muestra hasta 1000 detecciones.
Desde la tabla de Data Discovery, puede exportar información sobre todas las detecciones actuales a un archivo CSV.
Si desea dejar de usar la característica, puede deshabilitarla. Más adelante, puede volver a habilitarla.
Si elimina su espacio de trabajo después de comenzar a usar Data Discovery o si deshabilita la característica y no desea volver a usarla, debe ir a su Office 365 y revocar manualmente los permisos que otorgó a la aplicación Kaspersky Next - DLP scanner.
Principio de páginaCategorías de información detectadas por Data Discovery
Kaspersky Next detecta las siguientes categorías de información crítica:
- Número de tarjeta de crédito o débito
- Datos personales brasileños:
- Licencia de conducir brasileña (CNH)
- Cédula de identidad brasileña (RG)
- Catastro de personas físicas brasileño (CPF)
- Pasaporte brasileño
- Datos personales chilenos:
- Licencia de conducir chilena
- Cédula de identidad chilena
- Pasaporte chileno
- Rol Único Tributario (RUT) chileno
- Datos personales colombianos:
- Licencia de conducción colombiana
- Cédula colombiana
- Pasaporte colombiano
- Número de identificación tributaria (NIT) colombiano
- Datos personales de Francia:
- Licencia de conducir francesa
- Documento nacional de identidad francés
- Pasaporte francés
- Número de seguro social francés
- Datos personales alemanes:
- Licencia de conducir alemana
- Documento nacional de identidad alemán
- Pasaporte alemán
- Permiso de residencia alemán
- Número de seguro social alemán
- Número de identificación fiscal alemán
- Datos personales italianos:
- Licencia de conducir italiana
- Código fiscal italiano
- Documento de identidad italiano
- Pasaporte italiano
- Datos personales mexicanos:
- Documento de identidad mexicano (CURP)
- Catastro de personas físicas mexicano (CPF)
- Pasaporte mexicano
- Número de seguro social mexicano
- Datos personales portugueses:
- Documento de identidad portugués
- Licencia de conducir portuguesa
- Pasaporte portugués
- Número de identificación de seguridad social (NISS) portugués
- Número de identificación fiscal portugués (NIF)
- Datos personales españoles:
- D.N.I. español
- Número de la seguridad social español
- Pasaporte español
- Número de identificación fiscal español
- Datos personales del Reino Unido:
- Licencia de conducir del Reino Unido
- Número de seguro nacional del Reino Unido
- Pasaporte del Reino Unido
- Permiso de Residencia en el Reino Unido
- Número de Identificación Fiscal Único del Reino Unido (NIFUR)
- Datos personales de EE. UU:
- Licencia de conducir de EE. UU
- Número de identificación individual del contribuyente (ITIN) de EE. UU
- Pasaporte de EE. UU
- Número de seguro social (SSN) de EE. UU
Inicio del uso de Data Discovery
Puede empezar a utilizar la función Data Discovery cuando inicie la Consola de administración de Kaspersky Next por primera vez o después de que Kaspersky Next se actualice a una nueva versión. Si no comenzó a usar Data Discovery durante la configuración inicial o adicional de Kaspersky Next, puede hacerlo como se indica en esta sección.
Para empezar a usar Data Discovery:
- Abra la Consola de administración de Kaspersky Next.
- Realice una de las siguientes acciones:
- En la sección Panel de información, seleccione en la pestaña Guía de inicio rápido.
- En la sección Panel de información, seleccione en la pestaña Supervisión.
- En la sección Configuración, haga clic en el vínculo Configuraciónen Uso de Data Discovery for Microsoft Office 365.
Se abre la página Data Discovery.
- Haga clic en Habilitar Data Discovery.
Se abre la ventana Acuerdo de Data Discovery.
- Lea detenidamente el Contrato de limitación de responsabilidad, seleccione la casilla de verificación del texto del acuerdo y haga clic en el botón Acepto los términos si está de acuerdo con ellos.
Si hace clic en el botón No acepto, no podrá utilizar Data Discovery.
La función Data Discovery está activada.
Luego, debe conectar su organización en Office 365 a su espacio de trabajo. Después de eso, podrá ver la información sobre las detecciones.
Puede deshabilitar la función más adelante si desea dejar de usarla.
Principio de páginaConexión de una organización en Office 365 a su espacio de trabajo
Después de que comienza a usar la función Data Discovery, debe conectar su organización en Office 365 a su espacio de trabajo de Kaspersky Next como se describe en esta sección. Después de hacerlo, podrá ver las detecciones de Data Discovery en la Consola de administración.
Para conectar una organización en Office 365 a su espacio de trabajo:
- Abra la Consola de administración de Kaspersky Next.
- Realice una de las siguientes acciones:
- En la sección Panel de información, seleccione la pestaña Guía de inicio rápido y, luego, haga clic en Conectarse a la organización en Office 365.
- En la sección Panel de información, seleccione la pestaña Supervisión y, luego, haga clic en el botón Conectarse a la organización en Office 365 o el vínculo Conectarse a la organización en Office 365.
Se le redirige al sitio web de Microsoft Online.
- Especifique la cuenta de administrador global de Office 365 requerida y acepte la concesión de los permisos solicitados.
La cuenta de administrador global que especifica debe pertenecer a la misma organización en Office 365 sobre la que desea ver la información. Tenga en cuenta que Kaspersky Next no almacena las credenciales del administrador global y utiliza solo el consentimiento adquirido.
Vuelve a la Consola de administración de Kaspersky Next.
Después de examinar y verificar las credenciales especificadas, su organización en Office 365 se conecta a su espacio de trabajo de Kaspersky Next. Kaspersky Next inicia el primer análisis de los archivos que se encuentran en los almacenamientos en la nube de Office 365.
Después de completar el análisis, puede ver las detecciones en el widget y la tabla de Data Discovery.
Principio de páginaVisualización de la información sobre las detecciones de Data Discovery
Puede ver la información sobre las detecciones de Data Discovery en un widget y en una tabla. El widget muestra hasta 10 archivos detectados y la tabla muestra hasta 1000 detecciones.
Widget de Data Discovery
Para ver el widget de Data Discovery:
- Abra la Consola de administración de Kaspersky Next.
- En la sección Panel de información, haga clic en la pestaña Supervisión.
- Si Data Discovery está deshabilitado, comience a usar la función.
El widget de Data Discovery muestra hasta 10 archivos detectados.
- Seleccione o desactive las casillas de verificación Privado, Empresa y Público para ver hasta 10 archivos detectados compartidos con los destinatarios seleccionados (privado, dentro de la empresa o fuera de la empresa).
- Haga clic en el vínculo de la columna Categorías de datos o Nombre del archivo para ver información detallada sobre un archivo detectado.
El widget muestra la información solicitada.
Desde el widget, puede ir a la tabla que contiene las detecciones de Data Discovery.
Tabla de Data Discovery
Para ver la tabla con las detecciones de Data Discovery:
- Abra la Consola de administración de Kaspersky Next.
- Realice una de las siguientes acciones:
- En la sección Panel de información, haga clic en la pestaña Supervisión y, luego, en el vínculo Ir a la lista de detecciones en el widget de Data Discovery.
- Seleccione la sección Administración de la seguridad → Data Discovery.
- Si Data Discovery está desactivado, comience a usar la función.
La tabla muestra hasta 1000 archivos detectados.
- Filtre los registros que se muestran:
- De forma predeterminada, se muestra el filtro rápido. Puede filtrar los registros que se muestran por el servicio de Office 365 que almacena los archivos detectados.
- Haga clic en Filtro extendido para usar el filtro extendido.
- Seleccione los valores requeridos en las listas desplegables:
- Editado por última vez: el período durante el cual se detectaron los archivos.
- Categorías de datos: las categorías de la información crítica que se detectó en los archivos.
- Tipo de acceso: los destinatarios con los que se comparten los archivos (privado, dentro o fuera de la empresa).
- Última edición por: si selecciona Personalizado, se abre la ventana Última edición por. Especifique un fragmento de texto para buscar las cuentas de los usuarios que editaron por última vez los archivos detectados.
- Nombre del servicio: el servicio de Office 365 que almacena los archivos detectados.
- Haga clic en Filtro rápido para volver al filtro rápido.
- Haga clic en el vínculo de la columna Nombre del archivo o Categorías de datos para ver información detallada sobre un archivo detectado.
La tabla muestra la información solicitada.
Desde la tabla que se muestra, puede exportar información sobre todas las detecciones actuales a un archivo CSV.
Principio de páginaEjemplo de análisis de una detección de Data Discovery
Esta sección contiene un ejemplo de detección de Data Discovery y cómo puede analizarlo y procesarlo.
Supongamos que abre el widget de Data Discovery (consulte la figura siguiente) y ve un archivo al que todos pueden acceder (el valor en la columna Tipo de acceso es Público).
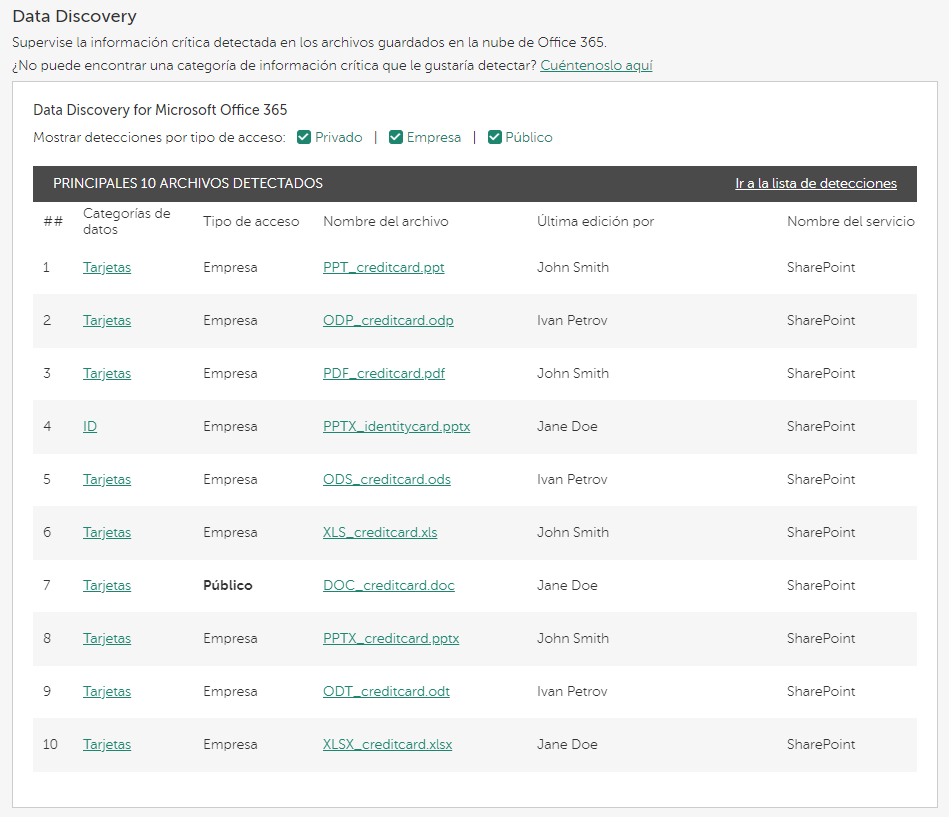
Widget de Data Discovery con un archivo al que todos pueden acceder
A partir del valor de la columna Categorías de datos, concluye que el archivo contiene detalles de la tarjeta de crédito. El valor de la columna Última edición por suele mostrar el usuario que configuró la accesibilidad del archivo.
Al hacer clic en el vínculo de la columna Categorías de datos o Nombre del archivo, puede ver información detallada sobre el archivo detectado (consulte la figura siguiente).
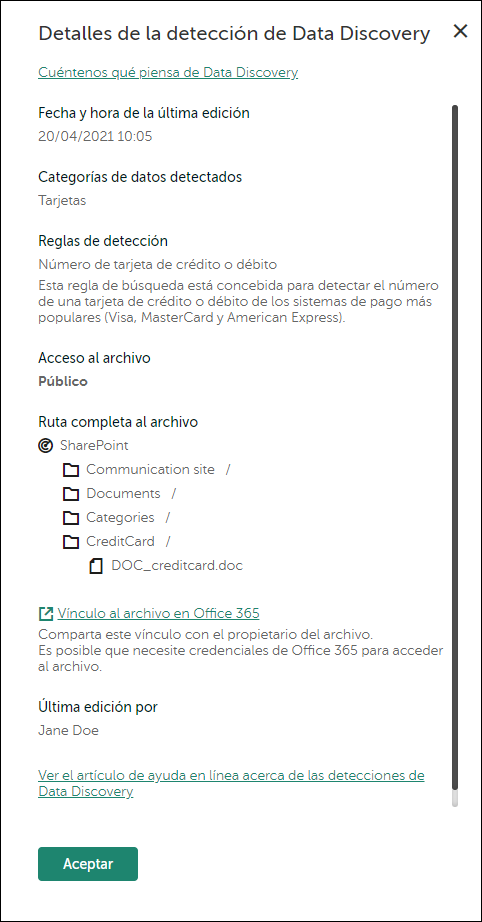
Detalles de detección de Data Discovery
Puede copiar el vínculo directo al archivo (Vínculo al archivo en Office 365) o la estructura de la ruta (en Ruta completa al archivo).
Luego puede dirigirse al usuario directamente, mostrarle el archivo y explicarle que cuando todos pueden acceder a archivo con datos personales, puede ocurrir una filtración de datos. A continuación, puede pedirle al usuario que reduzca la audiencia del archivo al propio usuario.
Algún tiempo después, después de que el usuario siga su consejo, puede abrir la tabla de Data Discovery, aplicar los filtros (si es necesario) y ver el mismo documento al que solo puede acceder su propietario (consulte la figura siguiente).
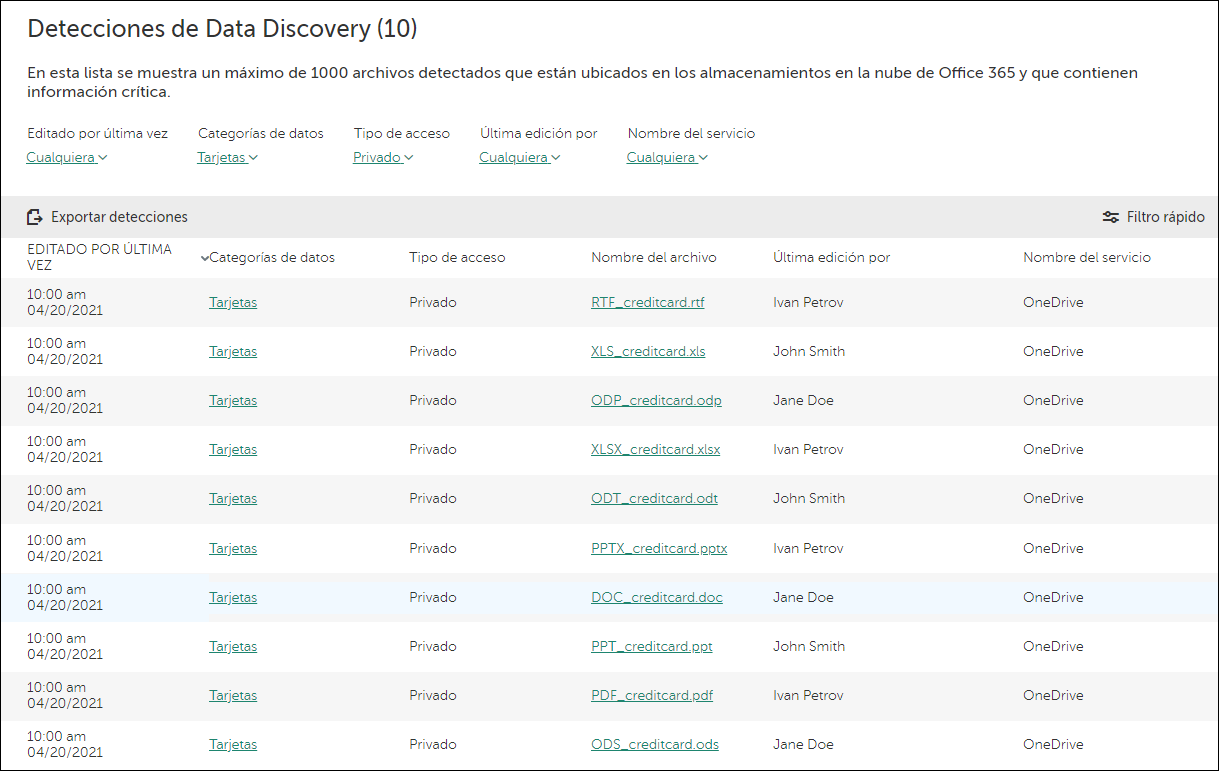
Tabla de Data Discovery con filtros aplicados
Principio de páginaExportación de información sobre las detecciones de Data Discovery
Desde la tabla con las detecciones de Data Discovery, puede exportar información sobre todas las detecciones actuales a un archivo CSV. Por ejemplo, puede utilizar un archivo con detecciones para preparar un informe para sus superiores.
Para exportar información sobre las detecciones de Data Discovery:
- Continúe a la tabla con las detecciones de Data Discovery.
- Haga clic en el botón Exportar detecciones.
Se abrirá la ventana Exportar detecciones de Data Discovery.
- Haga clic en Exportar para confirmar la exportación.
Se creará y descargará automáticamente un archivo con detecciones de Data Discovery. El archivo contiene las mismas columnas que la tabla con detecciones.
Principio de páginaCómo deshabilitar Data Discovery
Si desea dejar de usar Data Discovery, puede deshabilitar la función como se describe en esta sección.
Para desactivar Data Discovery:
- Abra la Consola de administración de Kaspersky Next.
- Seleccione la sección Configuración.
Se mostrará la página Configuración general de Kaspersky Next.
- Haga clic en el vínculo Configuración en la sección Uso de Data Discovery for Microsoft Office 365.
Se abre la página Data Discovery.
- Haga clic en el botón Deshabilitar Data Discovery.
- En la ventana de confirmación que se abre, haga clic en el botón Deshabilitar.
Data Discovery está desactivado.
Más adelante, puede volver a habilitar la función.
Principio de página