Contents
Managing Multipoint-to-Multipoint (M2M) transport services
To display the table of M2M services, go to the Infrastructure menu section, click Management → Configuration menu next to the controller, and go to the M2M services section. Information about M2M services is displayed in the following columns of the table:
- Name is the name of the M2M service.
- MAC age (sec.) is the time period in seconds during which entries are kept in the MAC table of the controller.
- MAC learn mode is the action applied to a series of frames when the first frame is sent to the controller to learn the source MAC address:
- MAC table size is the maximum number of entries in the MAC table on the controller.
- MAC table overload is the policy for processing new MAC addresses when the MAC table of the controller is full:
- Flood means traffic with destination MAC addresses that have not been learned is transmitted as BUM traffic (Broadcast, unknown-unicast, and multicast). Default value.
- Drop means that traffic with destination MAC addresses that have not been learned is dropped.
- Endpoints is the information about service interfaces that have been added to the M2M service:
- Names and DPIDs of the CPE devices on which the service interfaces were created
- Numbers of OpenFlow ports which the service interfaces are mapped to
- Roles of the service interfaces.
- Status is the status of the M2M service:
- Up
- Down
- Description is a brief description of the M2M service.
The actions you can perform with the table are described in the Managing solution component tables instructions.
Creating an M2M service
To create an M2M service:
- In the menu, go to the Infrastructure section.
This opens the resource management page. By default, the Network resources tab is selected, which displays the table of controllers.
- Click Management → Configuration menu next to the controller.
This opens the controller configuration menu. By default, you are taken to the Controller nodes section, which displays a table of controller nodes.
- Go to the M2M services section.
A table of M2M services is displayed.
- In the upper part of the page, click + M2M service.
- This opens a window; in that window, in the Name field, enter the name of the M2M service.
- In the Constraint drop-down list, select the created Manual-TE constraint or threshold constraint that you want to add to the M2M service.
- In the Balancing mode drop-down list, select the balancing mode for balancing traffic across links:
- Per-flow means the traffic streams (5-Tuple) are distributed among the links in accordance with the link cost. Default value.
- Per-packet means the traffic packets are distributed among the links in accordance with the link cost.
- Broadcast means the traffic packets are duplicated and transmitted simultaneously through all links to avoid loss.
You can manually specify link cost.
- In the MAC learn mode drop-down list, select the action that you want to apply to a series of frames when the first frame is sent to the controller to learn the source MAC address:
- Learn and flood means the controller remembers the MAC address of the source and checks for the presence of the destination MAC address in the MAC table. If the destination MAC address is not in the MAC table, the series of frames is sent to all service interfaces added to the M2M service, except for the service interface on which the series of frames originally arrived. Default value.
- Learn and drop means the controller remembers the MAC address of the source and checks for the presence of the destination MAC address in the MAC table. If the destination MAC address is not in the MAC table, the series of frames is dropped.
If the destination MAC address is present in the MAC table, the series of frames is sent to the destination service interface.
- In the MAC age (sec.) field, enter the time period in seconds during which entries are kept in the MAC table of the controller. Range of values: 10 to 65,535. Default value:
300. - In the MAC table overload drop-down list, select the policy for processing new MAC addresses when the MAC table of the controller is full:
- Flood means traffic with destination MAC addresses that have not been learned is transmitted as BUM traffic (Broadcast, unknown-unicast, and multicast). Default value.
- Drop means that traffic with destination MAC addresses that have not been learned is dropped.
- In the MAC table size field, enter the maximum number of entries in the MAC table on the controller. Range of values: 0 to 65,535.
0means the number of records in the MAC table of the controller is not limited. Default value:100. - If necessary, in the Description field, enter a brief description of the M2M service.
- Click Next to proceed to the next group of settings.
- Add the service interface to the M2M service:
- In the Switch and Port drop-down lists on the right, select the CPE device and the created service interface that you want to add to the M2M service.
- If you want to display service interfaces that were added to transport services in the Port drop-down list, select the Show used interfaces check box. This check box is cleared by default.
- In the QoS drop-down list, select the created quality of service rule for the service interface.
- In the Inbound filter drop-down list, select the created traffic filter for the service interface.
- If you want to add a reserve service interface through which traffic is transmitted if the primary service interface fails:
- Select the Use backup interface check box. This check box is cleared by default.
- In the Backup switch and Backup port drop-down lists, select the CPE device and the created service interface that you want to use as the reserve service interface.
- If you want to display service interfaces that were added to transport services in the Backup port drop-down list, select the Show used interfaces check box. This check box is cleared by default.
If the primary service interface goes back online, the M2M service continues to use the backup service interface.
- Click + Add.
The service interface is added and displayed in the lower part of the window. You can add multiple service interfaces or delete a service interface. To delete a service interface, click Delete next to it.
- Click Next to proceed to the next group of settings.
- If you want to add multiple service interfaces to the M2M service at the same time:
- In the Group drop-down list, select the created OpenFlow port group that you want to add to the M2M service. When you save the settings of the M2M service, service interfaces are automatically created that are mapped to OpenFlow ports in the OpenFlow port group, and then these service interfaces are automatically added to the M2M service.
- In the QoS drop-down list, select the created quality of service rule for automatically created service interfaces mapped to OpenFlow ports.
- In the VLAN ID field, enter the outer VLAN tag value for automatically created service interfaces mapped to OpenFlow ports. Service interfaces with the VLAN classification type can only be created automatically. The same outer VLAN tag is assigned to each service interface.
- Click + Add.
The OpenFlow group is added and displayed in the lower part of the window. You can add multiple OpenFlow port groups or delete an OpenFlow port group. To delete a group of OpenFlow ports, click Delete next to it.
- Click Create.
The M2M service is created and displayed in the table.
Viewing statistics of an M2M service
To view the statistics of an M2M service:
- In the menu, go to the Infrastructure section.
This opens the resource management page. By default, the Network resources tab is selected, which displays the table of controllers.
- Click Management → Configuration menu next to the controller.
- Go to the M2M services section.
A table of M2M services is displayed.
- Click Management → Statistics next to the M2M service whose statistics you want to view.
This opens a window with statistics of the M2M service.
Page topViewing the MAC table of an M2M service
To view the MAC table of an M2M service:
- In the menu, go to the Infrastructure section.
This opens the resource management page. By default, the Network resources tab is selected, which displays the table of controllers.
- Click Management → Configuration menu next to the controller.
- Go to the M2M services section.
A table of M2M services is displayed.
- Click Management → MAC table next to the M2M service whose MAC table you want to view.
This opens a window with the MAC table of the M2M service.
- If you want to find a specific MAC address, enter it in the field and click Find by MAC.
- If you want to clear the MAC table, click Clear.
Viewing and configuring the display of an M2M service topology
To view and configure the display of an M2M service topology:
- In the menu, go to the Infrastructure section.
This opens the resource management page. By default, the Network resources tab is selected, which displays the table of controllers.
- Click Management → Configuration menu next to the controller.
This opens the controller configuration menu. By default, you are taken to the Controller nodes section, which displays a table of controller nodes.
- Go to the M2M services section.
A table of M2M services is displayed.
- Click Management → Service topology next to the M2M service whose topology you want to view.
This opens a window with the M2M service topology.
- If you need to move CPE devices, do one of the following:
- If you want to manually change the position of CPE devices, click Manual and adjust the position of CPE devices.
- If you want to automatically arrange CPE devices, click Automatically and select one of the following values from the displayed drop-down list:
- Physical simulation — CPE devices are arranged approximately in accordance with their actual location relative to each other, for example:
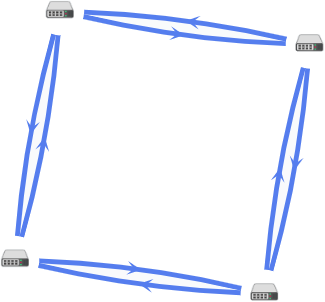
- Random — The arrangement of CPE devices is randomized, for example:
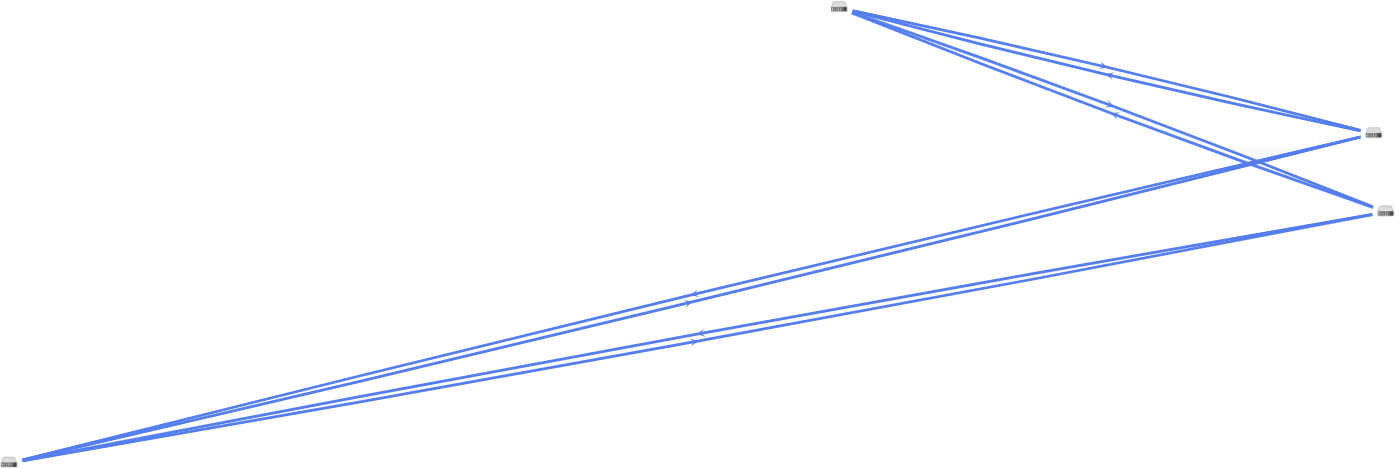
- Circle — CPE devices are arranged in accordance with a ring topology, for example:
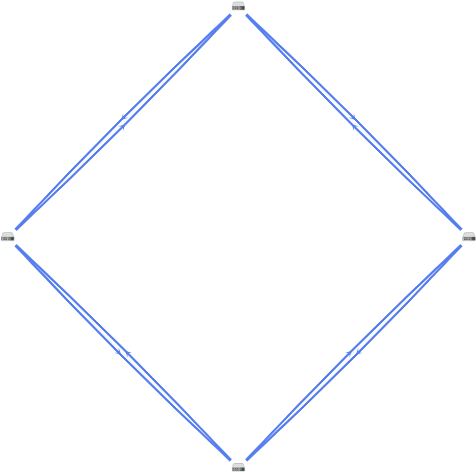
- Breadthfirst — CPE devices are arranged horizontally, for example:

- Concentric — CPE devices are arranged concentrically, for example:
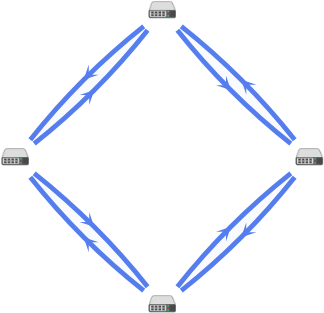
- Grid — CPE devices are arranged in accordance with a grid topology, for example:

- Physical simulation — CPE devices are arranged approximately in accordance with their actual location relative to each other, for example:
- If you want to display information about CPE devices, select the following check boxes:
- Name displays the names of CPE devices.
- IP address displays the IP addresses of CPE devices.
These check boxes are cleared by default.
- If you want to display a segment between two CPE devices:
- Select the Segments check box. This check box is cleared by default.
- In the displayed drop-down lists, select the source and destination CPE devices of the segment.
The segment between the CPE devices is displayed.
Editing an M2M service
To edit an M2M service:
- In the menu, go to the Infrastructure section.
This opens the resource management page. By default, the Network resources tab is selected, which displays the table of controllers.
- Click Management → Configuration menu next to the controller.
This opens the controller configuration menu. By default, you are taken to the Controller nodes section, which displays a table of controller nodes.
- Go to the M2M services section.
A table of M2M services is displayed.
- Click Management → Edit next to the M2M service that you want to edit.
- This opens a window; in that window, if necessary, edit the M2M service settings. For a description of the settings, see the instructions for creating an M2M service.
- Click Save.
The M2M service is modified and updated in the table.
Restarting an M2M service
You can restart an M2M service to restore it in case of malfunctions. When you restart an M2M service, the controller automatically deletes and re-creates the rules associated with this M2M service in the OpenFlow tables of CPE devices. This affects CPE devices whose service interfaces are added to the M2M service.
To restart an M2M service:
- In the menu, go to the Infrastructure section.
This opens the resource management page. By default, the Network resources tab is selected, which displays the table of controllers.
- Click Management → Configuration menu next to the controller.
- Go to the M2M services section.
A table of M2M services is displayed.
- Click Management → Reprovision next to the M2M service that you want to reprovision.
- In the confirmation window, click Confirm.
The M2M service is restarted.
Page topDeleting an M2M service
Deleted M2M services cannot be restored.
To delete an M2M service:
- In the menu, go to the Infrastructure section.
This opens the resource management page. By default, the Network resources tab is selected, which displays the table of controllers.
- Click Management → Configuration menu next to the controller.
- Go to the M2M services section.
A table of M2M services is displayed.
- Click Management → Delete next to the M2M service that you want to delete.
- If you want to delete the service interfaces added to the M2M service, select the Delete associated service interfaces check box in the confirmation window. This check box is cleared by default.
- Click Delete.
The M2M service is deleted and is no longer displayed in the table.
Page top