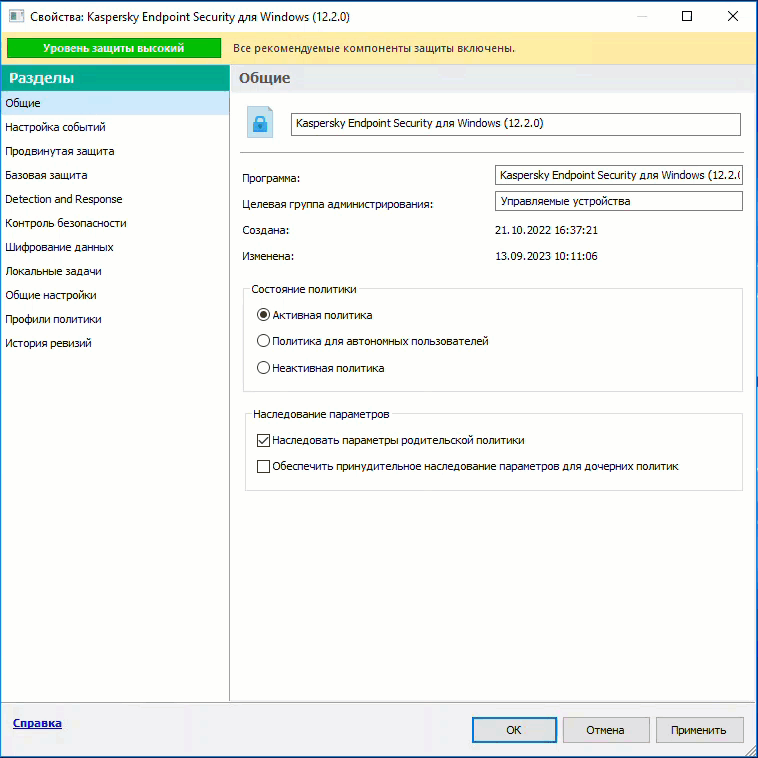Как определить проблемный компонент в Kaspersky Endpoint Security для Windows
Показать приложения и версии, для которых применима статья
- Kaspersky Endpoint Security 12.4 для Windows (версия 12.4.0.467);
- Kaspersky Endpoint Security 12.3 для Windows (версия 12.3.0.493);
- Kaspersky Endpoint Security 12.2 для Windows (версия 12.2.0.462);
- Kaspersky Endpoint Security 12.1 для Windows (версия 12.1.0.506);
- Kaspersky Endpoint Security 12 для Windows (версия 12.0.0.465);
- Kaspersky Endpoint Security 11.11 для Windows (версия 11.11.0.452);
- Kaspersky Endpoint Security 11.10 для Windows (версия 11.10.0.399);
- Kaspersky Endpoint Security 11.9 для Windows (версия 11.9.0.351);
- Kaspersky Endpoint Security 11.8 для Windows (версия 11.8.0.384);
- Kaspersky Endpoint Security 11.7 для Windows (версия 11.7.0.669);
- Kaspersky Endpoint Security 11.6 для Windows (версия 11.6.0.394).
Для оперативного анализа вашего обращения в техническую поддержку «Лаборатории Касперского» проведите самостоятельную диагностику проблем в работе с Kaspersky Endpoint Security для Windows (далее KES) по схеме или инструкциям ниже.
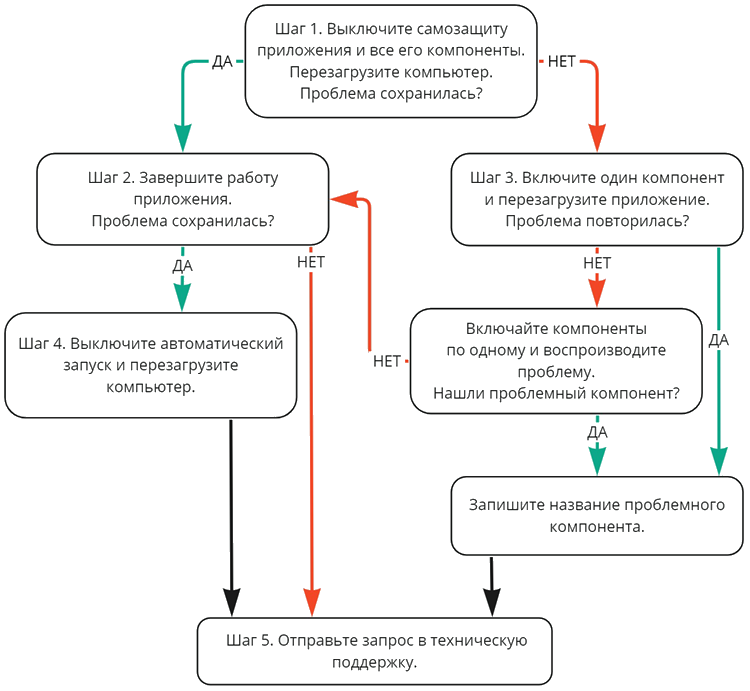
Сравните версию KES на управляемых устройствах с версией на странице загрузки. Если установлена та же версия, перейдите к шагу 1. Если нет, рассмотрите возможность перехода на новую версию:
- Изучите информацию о версиях 11 и 12, ограничения и совместимость с приложением Kaspersky Security Center, если вы его используете.
- Если вы не выявили проблем, выполните тестовую установку приложения.
- Если после первоначального тестирования вы не выявили проблем, выполните развернутое тестирование на управляемых устройствах.
- Если после развернутого тестирования вы не выявили проблем, обновите KES.
Шаг 1. Выключение всех компонентов приложения
- Выключите все компоненты и самозащиту приложения.
- Перезагрузите компьютер.
- Если проблема сохранилась, перейдите к шагу 2. Если нет, перейдите к шагу 3.
Шаг 2. Завершение работы приложения
- Завершите работу приложения по инструкции.
- Если проблема сохранилась, перейдите к шагу 4. Если нет, перейдите к шагу 5.
Шаг 3. Включение компонентов приложения по одному
- Включите один компонент и перезапустите KES.
- Если проблема не повторяется, выключите активный компонент и поочередно выполните действия выше с другими компонентами, чтобы найти проблемный.
- Если вам удалось отследить, какой компонент вызывает проблему, запишите его название и перейдите к шагу 5. Если нет, перейдите к шагу 2.
Если проблему вызывает компонент Веб-Контроль или Защита от веб-угроз:
- Откройте KES и перейдите в
 → Общие настройки → Настройки сети.
→ Общие настройки → Настройки сети. - Установите флажок Не проверять защищенные соединения.
- Перезапустите KES.
- Проверьте наличие проблемы и перейдите к шагу 5.
Шаг 4. Выключение автоматического запуска приложения
- Выключите автоматический запуск приложения.
- Перезагрузите компьютер.
- Перейдите к шагу 5.
Шаг 5. Окончание диагностики
Воспользуйтесь подсказками и создайте запрос в техническую поддержку «Лаборатории Касперского» через Kaspersky CompanyAccount. В запросе укажите шаг, который решил проблему, и название компонента, который ее вызывал.
Как включить или выключить самозащиту и компоненты Kaspersky Endpoint Security для Windows
Способ 1. Как включить или выключить самозащиту и компоненты KES через интерфейс приложения
- Включить или выключить самозащиту вы можете по инструкции.
- Для включения или выключения каждого компонента вручную:
- Перейдите к списку компонентов в разделе Настройка.
- Выберите компонент, установите переключатель в положение Вкл/Выкл и нажмите Сохранить → Подтвердить.
- Повторите шаги из пункта 2 для каждого компонента.
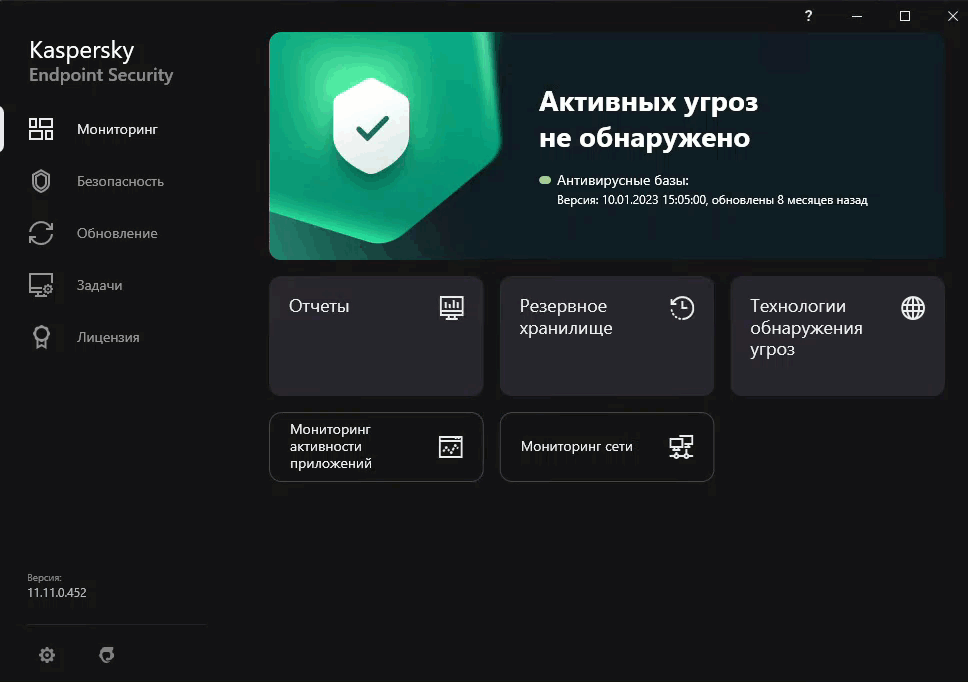
Способ 2. Как включить или выключить самозащиту и компоненты KES через Kaspersky Security Center
- Для выключения самозащиты:
- Откройте Kaspersky Security Center и перейдите в узел Политики.
- Откройте контекстное меню политики KES и выберите Свойства.
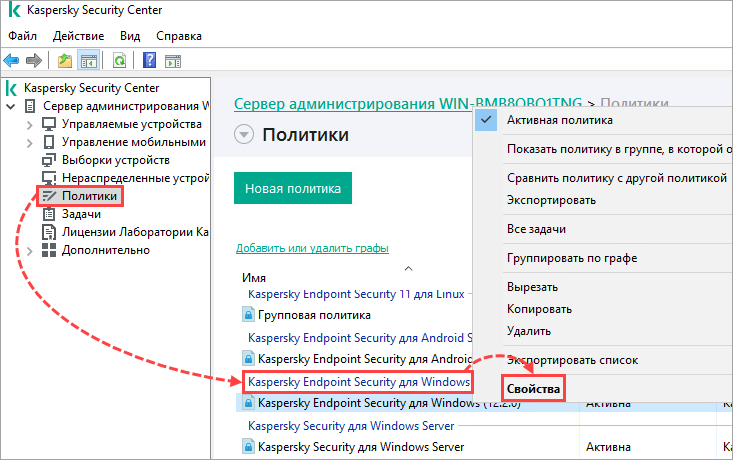
- Перейдите в раздел Общие настройки → Настройки приложения и снимите флажок Включить самозащиту в блоке Самозащита.
- Нажмите Применить и подтвердите изменение настроек во всплывающем окне.
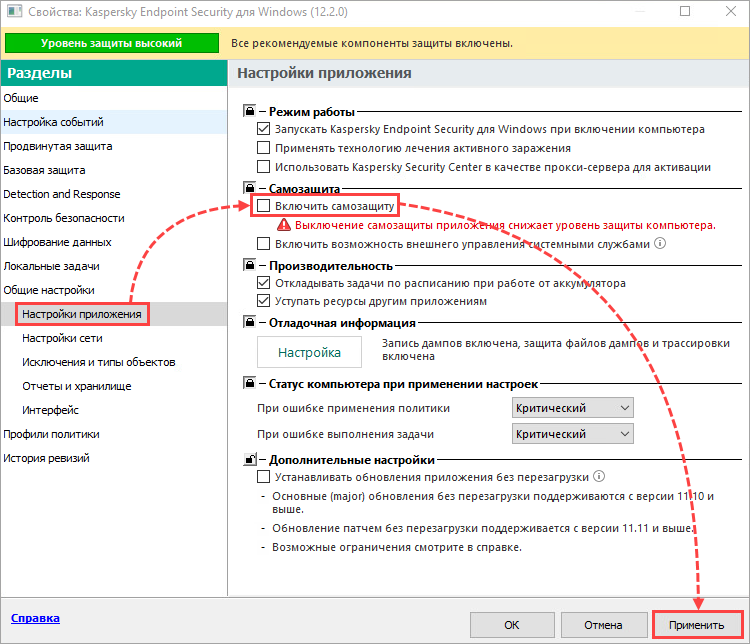
- Для выключения компонентов:
- В окне Свойства: Kaspersky Endpoint Security для Windows поочередно переходите в разделы Продвинутая защита, Базовая защита, Контроль безопасности и выключайте все компоненты приложения, которые в них входят.
- Нажмите Применить и подтвердите изменения.