Содержание
- Управление клиентскими устройствами
- Параметры управляемого устройства
- Создание групп администрирования
- Создание правил перемещения устройств
- Копирование правил перемещения устройств
- Добавление устройств в состав группы администрирования вручную
- Перемещение устройств в состав группы администрирования вручную
- Просмотр и настройка действий, когда устройство неактивно
- О статусах устройства
- Настройка переключения статусов устройств
- Удаленное подключение к рабочему столу клиентского устройства
- Подключение к устройствам с помощью совместного доступа к рабочему столу Windows
- Выборки устройств
Управление клиентскими устройствами
В этом разделе описано, как управлять устройствами в группах администрирования.
Параметры управляемого устройства
Чтобы просмотреть параметры управляемого устройства:
- Выберите Устройства → Управляемые устройства.
Отобразится список управляемых устройств.
- В списке управляемых устройств перейдите по ссылке с названием нужного устройства.
Откроется окно свойств выбранного устройства.
В верхней части окна свойств отображаются следующие закладки, на которых представлены основные группы параметров:
Создание групп администрирования
Сразу после установки Kaspersky Security Center в иерархии групп администрирования присутствует только одна группа администрирования – Управляемые устройства. При создании иерархии групп администрирования в состав папки Управляемые устройства можно включать устройства и виртуальные машины и добавлять вложенные группы (см. рисунок ниже).
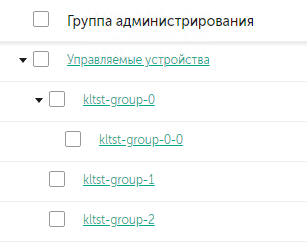
Просмотр иерархии групп администрирования
Чтобы создать группу администрирования:
- В главном окне программы перейдите в раздел Устройства → Иерархия групп.
- В структуре группы администрирования выберите группу администрирования, в состав которой должна входить новая группа администрирования.
- Нажмите на кнопку Добавить.
- В открывшемся окне Имя новой группы администрирования введите имя группы и нажмите на кнопку Добавить.
В результате в иерархии групп администрирования появится новая группа администрирования с заданным именем.
Программа позволяет создавать структуру групп администрирования на основе структуры Active Directory или структуры доменной сети. Также вы можете создавать структуру групп из текстового файла.
Чтобы создать структуру групп администрирования:
- В главном окне программы перейдите в раздел Устройства → Иерархия групп.
- Нажмите на кнопку Импортировать.
В результате запускается мастер создания структуры групп администрирования. Следуйте далее указаниям мастера.
В началоСоздание правил перемещения устройств
Можно настроить правила перемещения устройств, в соответствии с которыми устройства будут распределены по группам администрирования.
Чтобы создать правило перемещения устройств:
- В главном окне программы перейдите в раздел Устройства → Правила перемещения.
- Нажмите на кнопку Добавить.
- В открывшемся окне укажите следующие данные на закладке Общие:
- На закладке Условия правила укажите хотя бы один критерий, по которому устройства будут перемещены в группу администрирования.
- Нажмите на кнопку Сохранить.
Будет создано правило перемещения. Оно появится в списке правил перемещения.
Чем выше положение правила в списке, тем выше его приоритет. Чтобы повысить или понизить приоритет правила перемещения, с помощью мыши переместите правило вверх или вниз по списку соответственно.
Если атрибуты устройства удовлетворяют сразу нескольким правилам, то устройство будет перемещено в целевую группу того правила, которое имеет больший приоритет (стоит в списке правил выше).
Копирование правил перемещения устройств
Можно копировать правила перемещения устройств, например, если требуется несколько одинаковых правил для разных целевых групп администрирования.
Чтобы скопировать правило перемещения устройств:
- В главном окне программы перейдите в раздел Устройства → Правила перемещения.
Можно также выбрать Обнаружение устройств и развертывание → Развертывание и назначение, а затем в меню выбрать пункт Правила перемещения.
Отобразится список правил перемещения устройств.
- Установите флажок напротив правила, которое требуется скопировать.
- Нажмите на кнопку Копировать.
- В открывшемся окне при необходимости измените данные на закладке Общие либо оставьте существующие значения, если требуется только скопировать правило, без изменения параметров:
- На закладке Условия правила укажите критерии для устройств, которые требуется переместить автоматически.
- Нажмите на кнопку Сохранить.
Будет создано новое правило перемещения. Оно появится в списке правил перемещения.
Добавление устройств в состав группы администрирования вручную
Вы можете перемещать устройства в группы администрирования автоматически, создавая правила перемещения устройств, или вручную, перемещая устройства из одной группы администрирования в другую, или добавляя устройства в выбранную группу администрирования. В этом разделе описано, как вручную добавить устройства в группу администрирования.
Чтобы вручную добавить одно или несколько устройств в состав выбранной группы администрирования:
- В главном окне программы перейдите в раздел Устройства → Управляемые устройства.
- Перейдите по ссылке Текущий путь:
<current path>над списком. - В открывшемся окне выберите группу администрирования, в которую требуется добавить устройства.
- Нажмите на кнопку Добавить устройства.
В результате запустится мастер перемещения устройств.
- Составьте список устройств, которые вы хотите добавить в группу администрирования.
В список устройств могут быть добавлены только те устройства, информация о которых уже была добавлена в базу данных Сервера администрирования при подключении устройства или в результате обнаружения устройств.
Выберите, как вы хотите добавить устройства в список:
- Нажмите на кнопку Добавить устройства и укажите устройства одним из следующих способов:
- Выберите устройства из списка устройств, обнаруженных Сервером администрирования.
- Укажите IP-адреса устройств или IP-диапазон.
- Укажите NetBIOS-имя устройства или DNS-имя.
Поле с именем устройства не должно содержать пробелы, а также следующие запрещенные символы: \ / * ; : ` ~ ! @ # $ ^ & ( ) = + [ ] { } | , < > %
- Нажмите на кнопку Импортировать устройства из файла, чтобы импортировать список устройств из файла формата TXT. Каждый адрес устройства (или имя устройства) должен располагаться в отдельной строке.
Файл не должен содержать пробелы, а также следующие запрещенные символы: \ / * ; : ` ~ ! @ # $ ^ & ( ) = + [ ] { } | , < > %
- Нажмите на кнопку Добавить устройства и укажите устройства одним из следующих способов:
- Просмотрите список устройств, которые будут добавлены в группу администрирования. Вы можете редактировать список, добавляя или удаляя устройства.
- После того как вы убедитесь, что в списке нет ошибок, нажмите на кнопку Далее.
Мастер обрабатывает список устройств и отображает результат. После завершения работы мастера выбранные устройства включаются в состав группы администрирования и отображаются в списке устройств под именами, установленными для них Сервером администрирования.
Перемещение устройств в состав группы администрирования вручную
Устройства можно перемещать из одной группы администрирования в другую или из группы нераспределенных устройств в группу администрирования.
Чтобы переместить одно или несколько устройств в состав выбранной группы администрирования:
- Откройте группу администрирования, в которую вы хотите переместить устройства. Для этого выполните одно из следующих действий:
- Чтобы открыть группу администрирования, перейдите в раздел Устройства → Управляемые устройства, перейдите по ссылке в поле Текущий путь и в открывшейся слева панели выберите группу администрирования.
- Чтобы открыть группу Нераспределенные устройства, перейдите Обнаружение устройств и развертывание → Нераспределенные устройства.
- Установите флажки рядом с устройствами, которые требуется переместить в другую группу.
- Нажмите на кнопку Переместить в группу.
- В иерархии групп администрирования установите флажок рядом с группой администрирования, в которую вы хотите переместить выбранные устройства.
- Нажмите на кнопку Переместить.
Выбранные устройства перемещаются в выбранную группу администрирования.
В началоПросмотр и настройка действий, когда устройство неактивно
Если клиентские устройства группы администрирования неактивны, вы можете получать уведомления об этом. Вы также можете автоматически удалять такие устройства.
Чтобы просмотреть или настроить действия, когда устройства неактивны в группе администрирования:
- В главном окне программы перейдите в раздел Устройства → Иерархия групп.
- Выберите имя требуемой группы администрирования.
Откроется окно свойств группы администрирования.
- В окне свойств перейдите на закладку Параметры.
- В разделе Наследование включите или выключите следующие параметры:
- В разделе Активность устройств включите или выключите следующие параметры:
- Нажмите на кнопку Сохранить.
Ваши изменения сохранены и применены.
В началоО статусах устройства
Kaspersky Security Center присваивает статус каждому управляемому устройству. Конкретный статус зависит от того, выполнены ли условия, определенные пользователем. В некоторых случаях при присваивании статуса устройству Kaspersky Security Center учитывает видимость устройства в сети (см. таблицу ниже). Если Kaspersky Security Center не находит устройство в сети в течение двух часов, видимость устройства принимает значение Не в сети.
Существуют следующие статусы:
- Критический или Критический / Видим в сети.
- Предупреждение или Предупреждение / Видим в сети.
- ОК или ОК / Видим в сети.
В таблице ниже приведены условия по умолчанию для присвоения устройству статуса Критический или Предупреждение и их возможные значения.
Условия присвоения статусов устройству
Условие |
Описание условия |
Доступные значения |
|---|---|---|
Программа безопасности не установлена |
Агент администрирования установлен на устройстве, но не установлена программа безопасности. |
|
Обнаружено много вирусов |
В результате работы задач поиска вирусов, например, задачи Поиск вирусов, на устройстве найдены вирусы, и количество обнаруженных вирусов превышает указанное значение. |
Более 0. |
Уровень постоянной защиты отличается от уровня, установленного администратором |
Устройство видимо в сети, но уровень постоянной защиты отличается от уровня, установленного администратором в условии для статуса устройства. |
|
Давно не выполнялся поиск вирусов |
Устройство видимо в сети и на устройстве установлена программа безопасности, но ни задача Поиск вредоносного ПО, ни задача локальной проверки не выполнялись больше указанного времени. Условие применимо только к устройствам, которые были добавлены в базу данных Сервера администрирования семь дней назад или ранее. |
Более 1 дня. |
Базы устарели |
Устройство видимо в сети и на устройстве установлена программа безопасности, но антивирусные базы не обновлялись на этом устройстве больше указанного времени. Условие применимо только к устройствам, которые были добавлены в базу данных Сервера администрирования день назад или ранее. |
Более 1 дня. |
Давно не подключались |
Агент администрирования установлен на устройстве, но устройство не подключалось к Серверу администрирования больше указанного времени, так как устройство выключено. |
Более 1 дня. |
Обнаружены активные угрозы |
Количество необработанных объектов в папке Активные угрозы превышает указанное значение. |
Более чем 0 штук. |
Требуется перезагрузка |
Устройство видимо в сети, но программа требует перезагрузки устройства дольше указанного времени, по одной из выбранных причин. |
Более чем 0 минут. |
Установлены несовместимые программы |
Устройство видимо в сети, но при инвентаризации программного обеспечения, выполненной Агентом администрирования, на устройстве были обнаружены установленные несовместимые программы. |
|
Обнаружены уязвимости в программах |
Устройство видимо в сети, и на нем установлен Агент администрирования, но в результате выполнения задачи Поиск уязвимостей и требуемых обновлений на устройстве обнаружены уязвимости в программах с заданным уровнем критичности. |
|
Срок действия лицензии истек |
Устройство видимо в сети, но срок действия лицензии истек. |
|
Срок действия лицензии скоро истекает |
Устройство видимо в сети, но срок действия лицензии истекает менее чем через указанное количество дней. |
Более чем 0 дней. |
Давно не выполнялась проверка обновлений Центра обновления Windows |
Не выполнялась задача Синхронизация обновлений Windows Update больше указанного времени. |
Более 1 дня. |
Недопустимый статус шифрования |
Агент администрирования установлен на устройстве, но результат шифрования устройства равен указанному значению. |
|
Параметры мобильного устройства не соответствуют политике |
Параметры мобильного устройства отличаются от параметров, заданных в политике Kaspersky Endpoint Security для Android при выполнении проверки правил соответствия. |
|
Есть необработанные инциденты |
На устройстве есть необработанные инциденты. Инциденты могут быть созданы как автоматически, с помощью установленных на клиентском устройстве управляемых программ "Лаборатории Касперского", так и вручную администратором. |
|
Статус устройства определен программой |
Статус устройства определяется управляемой программой. |
|
На устройстве заканчивается дисковое пространство |
Свободное дисковое пространство устройства меньше указанного значения или устройство не может быть синхронизировано с Сервером администрирования. Статусы Критический или Предупреждение меняются на статус ОК, когда устройство успешно синхронизировано с Сервером администрирования и свободное дисковое пространство устройства больше или равно указанному значению. |
Более чем 0 МБ. |
Устройство стало неуправляемым |
Устройство определяется видимым в сети при обнаружении устройств, но было выполнено более трех неудачных попыток синхронизации с Сервером администрирования. |
|
Защита выключена |
Устройство видимо в сети, но программа безопасности на устройстве отключена больше указанного времени. В этом случае состояние программы безопасности Остановлена или Сбой и отличается от следующих: Запускается, Выполняется или Приостановлена. |
Более чем 0 минут. |
Программа безопасности не запущена |
Устройство видимо в сети и программа безопасности установлена на устройстве, но не запущена. |
|
Kaspersky Security Center позволяет настроить автоматическое переключение статуса устройства в группе администрирования при выполнении заданных условий. При выполнении заданных условий клиентскому устройству присваивается один из статусов: Критический или Предупреждение. При невыполнении заданных условий клиентскому устройству присваивается статус ОК.
Разным значениям одного условия могут соответствовать разные статусы. Например, по умолчанию при соблюдении условия Базы устарели со значением Более 3 дней клиентскому устройству присваивается статус Предупреждение, а со значением Более 7 дней – статус Критический.
Если вы обновляете Kaspersky Security Center с предыдущей версии, значение условия Базы устарели для назначения статуса Критический или Предупреждение не изменится.
Когда Kaspersky Security Center присваивает устройству статус, для некоторых условий (см. графу "Описание условий") учитывается видимость устройств в сети. Например, если управляемому устройству был присвоен статус Критический, так как выполнено условие Базы устарели, а затем для устройства стало видимо в сети, то устройству присваивается статус ОК.
Настройка переключения статусов устройств
Вы можете изменить условия присвоения статусов Критический или Предупреждение устройству.
Чтобы изменить статус устройства на Критический:
- Откройте окно свойств одним из следующих способов:
- В папке Политики в контекстном меню политики Сервера администрирования выберите пункт Свойства.
- В контекстном меню группы администрирования выберите пункт Свойства.
- В открывшемся окне Свойства в панели Разделы выберите раздел Статус устройства.
- В разделе Установить статус 'Критический', если установите флажок для условия из списка.
Однако вы можете изменить параметры, которые не заблокированы в родительской политике.
- Для выбранного условия установите необходимое вам значение.
Вы можете установить значения для некоторых условия, но не для всех.
- Нажмите на кнопку ОК.
При невыполнении заданных условий управляемому устройству присваивается статус Критический.
Чтобы изменить статус устройства на Предупреждение:
- Откройте окно свойств одним из следующих способов:
- В папке Политики в контекстном меню политики Сервера администрирования выберите пункт Свойства.
- В контекстном меню группы администрирования выберите пункт Свойства.
- В открывшемся окне Свойства в панели Разделы выберите раздел Статус устройства.
- В разделе Установить статус 'Предупреждение', если установите флажок для условия из списка.
Однако вы можете изменить параметры, которые не заблокированы в родительской политике.
- Для выбранного условия установите необходимое вам значение.
Вы можете установить значения для некоторых условия, но не для всех.
- Нажмите на кнопку ОК.
При невыполнении заданных условий управляемому устройству присваивается статус Предупреждение.
Удаленное подключение к рабочему столу клиентского устройства
Администратор может получить удаленный доступ к рабочему столу клиентского устройства с помощью Агента администрирования, установленного на устройстве. Удаленное подключение к клиентскому устройству с помощью Агента администрирования возможно и в том случае, если TCP- и UDP-порты клиентского устройства закрыты для доступа.
После подключения к устройству администратор получает полный доступ к информации на этом устройстве и может управлять программами, установленными на нем.
Удаленное подключение должно быть разрешено в параметрах операционной системы целевого управляемого устройства. Например, в Windows 10 этот параметр называется Разрешить подключения удаленного помощника к этому компьютеру (его можно найти Панель управления → Система и безопасность → Система → Настройка удаленного доступа). Если у вас есть лицензия на Системное администрирование, вы можете принудительно включить этот параметр, когда установлено соединение с управляемым устройством. Если у вас нет лицензии, включите этот параметр локально на целевом управляемом устройстве. Если этот параметр выключен, удаленное подключение невозможно.
Чтобы установить удаленное соединение с устройством, у вас должно быть две утилиты:
- Утилита klsctunnel "Лаборатории Касперского". Эта утилита должна храниться на рабочей станции администратора. Вы используете эту утилиту для туннелирования соединения между клиентским устройством и Сервером администрирования.
Kaspersky Security Center позволяет туннелировать TCP-соединения от Консоли администрирования через Сервер администрирования и далее через Агент администрирования к заданному порту на управляемом устройстве. Туннелирование используется для подключения клиентского приложения, находящегося на устройстве с установленной Консолью администрирования, к TCP-порту на управляемом устройстве, если прямое соединение устройства с Консолью администрирования с устройством невозможно.
Туннелирование соединения удаленного клиентского устройства с Сервером администрирования необходимо, если на устройстве недоступен порт для соединения с Сервером администрирования. Порт на устройстве может быть недоступен в следующих случаях:
- Удаленное устройство подключено к локальной сети, в которой используется механизм NAT.
- Удаленное устройство входит в локальную сеть Сервера администрирования, но его порт закрыт сетевым экраном.
- Стандартный компонент Microsoft Windows "Подключение к удаленному рабочему столу". Подключение к удаленному рабочему столу выполняется с помощью штатной утилиты Windows mstsc.exe в соответствии с параметрами работы этой утилиты.
Подключение к существующему сеансу удаленного рабочего стола пользователя осуществляется без уведомления пользователя. После подключения администратора к сеансу пользователь устройства будет отключен от сеанса без предварительного уведомления.
Чтобы удалено подключиться к рабочему столу клиентского устройства:
- В Консоли администрирования на основе MMC в контекстном меню политики Сервера администрирования выберите пункт Свойства.
- В открывшемся окне свойств Сервера администрирования перейдите в раздел Параметры подключения к Серверу администрирования → Порты подключения.
- Убедитесь, что параметр Открыть RDP-порт для Kaspersky Security Center 13 Web Console включен.
- В Kaspersky Security Center 13 Web Console перейдите в раздел Устройства → Управляемые устройства.
- В поле Текущий путь над списком управляемых устройств перейдите по ссылке.
- В открывшейся панели слева выберите группу администрирования, содержащую устройство, к которому вы хотите получить доступ.
- Установите флажок напротив устройства, к которому вы хотите получить доступ.
- Нажмите на кнопку Подключиться к удаленному рабочему столу.
Откроется окно Удаленный рабочий стол (только Windows).
- Включите параметр Разрешить подключение к удаленному рабочему столу на управляемом устройстве. В этом случае соединение будет установлено, даже если удаленные подключения в настоящее время запрещены в параметрах операционной системы на управляемом устройстве.
Этот параметр доступен только при наличии лицензии на Системное администрирование.
- Нажмите на кнопку Загрузить, чтобы загрузить утилиту klsctunnel.
- Нажмите на кнопку Копировать в буфер обмена, чтобы скопировать текст из текстового поля. Этот текст представляет собой двоичный объект данных (BLOB), который содержит параметры, необходимые для установления соединения между Сервером администрирования и управляемым устройством.
Объект BLOB действителен в течение 3 минут. Если срок его действия истек, снова откройте окно Удаленный рабочий стол (только Windows), чтобы сгенерировать новый объект BLOB.
- Запустите утилиту klsctunnel.
Откроется окно утилиты.
- Вставьте скопированный текст в текстовое поле.
- Если вы используете прокси-сервер, установите флажок Использовать прокси-сервер, а затем укажите параметры подключения к прокси-серверу.
- Нажмите на кнопку Открыть порт.
Откроется окно входа в систему подключения к удаленному рабочему столу.
- Укажите учетные данные учетной записи, под которой вы в настоящий момент входите Kaspersky Security Center Web Console.
- Нажмите на кнопку Подключиться.
После подключения к клиентскому устройству рабочий стол клиентского устройства доступен в окне удаленного подключения Microsoft Windows.
В началоПодключение к устройствам с помощью совместного доступа к рабочему столу Windows
Администратор может получить удаленный доступ к рабочему столу клиентского устройства с помощью Агента администрирования, установленного на устройстве. Удаленное подключение к клиентскому устройству с помощью Агента администрирования возможно и в том случае, если TCP- и UDP-порты клиентского устройства закрыты для доступа.
Администратор может подключиться к существующему сеансу на клиентском устройстве без отключения пользователя, работающего в этом сеансе. В этом случае у администратора и пользователя сеанса на устройстве есть совместный доступ к рабочему столу.
Чтобы установить удаленное соединение с устройством, у вас должно быть две утилиты:
- Утилита klsctunnel "Лаборатории Касперского". Эта утилита должна храниться на рабочей станции администратора. Вы используете эту утилиту для туннелирования соединения между клиентским устройством и Сервером администрирования.
Kaspersky Security Center позволяет туннелировать TCP-соединения от Консоли администрирования через Сервер администрирования и далее через Агент администрирования к заданному порту на управляемом устройстве. Туннелирование используется для подключения клиентского приложения, находящегося на устройстве с установленной Консолью администрирования, к TCP-порту на управляемом устройстве, если прямое соединение устройства с Консолью администрирования с устройством невозможно.
Туннелирование соединения удаленного клиентского устройства с Сервером администрирования необходимо, если на устройстве недоступен порт для соединения с Сервером администрирования. Порт на устройстве может быть недоступен в следующих случаях:
- Удаленное устройство подключено к локальной сети, в которой используется механизм NAT.
- Удаленное устройство входит в локальную сеть Сервера администрирования, но его порт закрыт сетевым экраном.
- Совместный доступ к рабочему столу Windows. При подключении к существующему сеансу удаленного рабочего стола пользователь этого сеанса на устройстве получит запрос от администратора на подключение. Информация о процессе удаленной работы с устройством и результатах этой работы не сохраняется в отчетах Kaspersky Security Center.
Администратор может настроить аудит действий на удаленном клиентском устройстве. В ходе аудита программа сохраняет информацию о файлах на клиентском устройстве, которые открывал и/или изменял администратор.
Для подключения к рабочему столу клиентского устройства с помощью совместного доступа к рабочему столу Windows требуется выполнение следующих условий:
- На рабочем месте администратора установлена операционная система Microsoft Windows Vista или более поздняя версия. Тип операционной системы устройства, на котором установлен Сервер администрирования, не является ограничением для подключения с помощью совместного доступа к рабочему столу Windows.
Чтобы проверить, включена ли функция совместного доступа к рабочему столу Windows в вашей версии Windows, убедитесь, что ключ CLSID\{32BE5ED2-5C86-480F-A914-0FF8885A1B3F} включен в реестре Windows.
- На клиентском устройстве установлена операционная система Microsoft Windows Vista или более поздняя версия.
- Kaspersky Security Center использует лицензию на Системное администрирование.
Чтобы подключиться к рабочему столу клиентского устройства с помощью совместного доступа к рабочему столу Windows:
- В Консоли администрирования на основе MMC в контекстном меню политики Сервера администрирования выберите пункт Свойства.
- В открывшемся окне свойств Сервера администрирования перейдите в раздел Параметры подключения к Серверу администрирования → Порты подключения.
- Убедитесь, что параметр Открыть RDP-порт для Kaspersky Security Center 13 Web Console включен.
- В Kaspersky Security Center 13 Web Console перейдите в раздел Устройства → Управляемые устройства.
- В поле Текущий путь над списком управляемых устройств перейдите по ссылке.
- В открывшейся панели слева выберите группу администрирования, содержащую устройство, к которому вы хотите получить доступ.
- Установите флажок напротив устройства, к которому вы хотите получить доступ.
- Нажмите на кнопку Совместный доступ к рабочему столу Windows.
Открывается мастер Совместный доступ к рабочему столу Windows.
- Нажмите на кнопку Загрузить, чтобы загрузить утилиту klsctunnel, и дождитесь завершения процесса загрузки.
Если у вас уже есть утилита klsctunnel, пропустите этот шаг.
- Нажмите на кнопку Далее.
- Выберите сеанс на устройстве, к которому вы хотите подключиться, а затем нажмите на кнопку Далее.
- На целевом устройстве в открывшемся окне пользователь должен разрешить сеанс совместного доступа к рабочему столу. Иначе сеанс невозможен.
После того как пользователь подтвердит сеанс совместного доступа к рабочему столу, мастер откроет следующий шаг.
- Нажмите на кнопку Копировать в буфер обмена, чтобы скопировать текст из текстового поля. Этот текст представляет собой двоичный объект данных (BLOB), который содержит параметры, необходимые для установления соединения между Сервером администрирования и управляемым устройством.
Объект BLOB действителен в течение 3 минут. Если срок его действия истек, сгенерируйте объект BLOB.
- Запустите утилиту klsctunnel.
Откроется окно утилиты.
- Вставьте скопированный текст в текстовое поле.
- Если вы используете прокси-сервер, установите флажок Использовать прокси-сервер, а затем укажите параметры подключения к прокси-серверу.
- Нажмите на кнопку Открыть порт.
Совместный доступ к рабочему столу запускается в новом окне. Если вы хотите взаимодействовать с устройством, нажмите на значок меню ( ) в верхнем левом углу окна и выберите Интерактивный режим.
) в верхнем левом углу окна и выберите Интерактивный режим.
Выборки устройств
Выборки устройств – это инструмент для фильтрации устройств в соответствии с заданными условиями. Вы можете использовать выборки устройств, чтобы управлять несколькими устройствами: например, для просмотра отчетов только о выбранных устройствах или для перемещения всех этих устройств в другую группу администрирования.
Kaspersky Security Center предоставляет широкий диапазон предопределенных выборок устройств (например, Устройства со статусом "Критический", Защита выключена, Обнаружены активные угрозы). Предопределенные выборки нельзя удалить. Вы можете также создавать и настраивать дополнительные пользовательские выборки событий.
В пользовательских выборках вы можете задать область поиска и выбрать все устройства, управляемые устройства или нераспределенные устройства. Параметры поиска задаются в условиях. В выборках устройств вы можете создать несколько условий с различными параметрами поиска. Например, вы можете создать два условия и задать различные IP-диапазоны в каждом из них. Если задано несколько условий, в выборку устройств попадут устройства, которые удовлетворяют любому из условий. Напротив, параметры поиска в одном условии накладываются друг на друга. Если в условии выборки заданы IP-диапазон и название установленной программы, то в выборку устройств попадут только те устройства, на которых одновременно установлена указанная программа и их IP-адреса входят в указанный диапазон.
Просмотр списка устройств из выборки устройств
Kaspersky Security Center позволяет просматривать список устройств из выборки устройств.
Чтобы просмотреть список устройств из выборки устройств:
- В главном окне программы перейдите в раздел Устройства → Выборки устройств или в раздел Обнаружение устройств и развертывание → Выборки устройств.
- В списке выборок нажмите на имя выборки устройств.
На странице отображается таблица с информацией об устройствах, включенных в выборку устройств.
- Вы можете группировать и фильтровать данные таблицы устройств следующим образом:
- Нажмите на значок параметров (
 ) и выберите столбцы для отображения в таблице.
) и выберите столбцы для отображения в таблице. - Нажмите на значок фильтрации (
 ), укажите и примените критерий фильтрации в открывшемся меню.
), укажите и примените критерий фильтрации в открывшемся меню. Отобразится отфильтрованная таблица устройств.
- Нажмите на значок параметров (
Вы можете выбрать одно или несколько устройств в выборке устройств и нажать на кнопку Новая задача, чтобы создать задачу, которая будет применена к этим устройствам.
Чтобы переместить выбранные устройства из выборки устройств в другую группу администрирования, нажмите на кнопку Переместить в группу и выберите целевую группу администрирования.
В началоСоздание выборки устройств
Чтобы создать выборку устройств:
- В главном окне программы перейдите в раздел Устройства → Выборки устройств.
Отобразится страница со списком выборок устройств.
- Нажмите на кнопку Добавить.
Откроется окно Параметры выборки устройств.
- Введите имя новой выборки.
- Укажите группу, содержащую устройства, которые будут включены в выборку устройств:
- Искать любые устройства – поиск устройств, соответствующих критериям выборки, в группах Управляемые устройства или Нераспределенные устройства.
- Искать управляемые устройства – поиск устройств, соответствующих критериям выборки, в группе Управляемые устройства.
- Искать нераспределенные устройства – поиск устройств, соответствующих критериям выборки, в группе Нераспределенные устройства.
Вы можете установить флажок Включать данные подчиненных Серверов администрирования, чтобы включить поиск устройств, отвечающих критериям выборки, на подчиненных Серверах администрирования.
- Нажмите на кнопку Добавить.
- В открывшемся окне укажите условия, которые должны быть выполнены для включения устройств в эту выборку и нажмите на кнопку ОК.
- Нажмите на кнопку Сохранить.
Выборка устройств создана и добавлена в список выборок устройств.
В началоНастройка выборки устройств
Чтобы настроить параметры выборки устройств:
- В главном окне программы перейдите в раздел Устройства → Выборки устройств.
Отобразится страница со списком выборок устройств.
- Выберите соответствующую пользовательскую выборку устройств и нажмите на кнопку Свойства.
Откроется окно Параметры выборки устройств.
- На закладке Общие перейдите по ссылке Новое условие.
- Укажите условия, которые должны быть выполнены, чтобы устройство было включено в эту выборку.
- Нажмите на кнопку Сохранить.
Параметры применены и сохранены.
Ниже описаны параметры условий отнесения устройств к выборке. Условия сочетаются по логическому "или": в выборку попадают устройства, удовлетворяющие хотя бы одному из представленных условий.
Общие
В разделе Общие можно изменить имя условия выборки и указать, необходимо ли инвертировать это условие:
Инфраструктура сети
В разделе Сеть можно настроить критерии включения устройств в выборку на основании их сетевых данных:
- Имя устройства
- Windows-домен
- Группа администрирования
- Описание
- IP-диапазон
- Под управлением другого Сервера администрирования
В разделе Active Directory можно настроить критерии включения устройств в выборку на основании их данных Active Directory:
- Устройство в подразделении Active Directory
- Включать дочерние подразделения
- Это устройство является членом группы Active Directory
В разделе Сетевая активность можно настроить критерии включения устройств в выборку на основании их сетевой активности:
- Является точкой распространения
- Не разрывать соединение с Сервером администрирования
- Переключение профиля подключения
- Последнее подключение к Серверу администрирования
- Новые устройства, обнаруженные при опросе сети
- Устройство в сети
В разделе Облачные сегменты можно настроить критерии включения устройств в выборку в соответствии с облачными сегментами:
Статусы устройств
В разделе Статус управляемых устройств можно настроить критерии включения устройств в выборку по описанию статуса устройства от управляемой программы:
В разделе Статусы компонентов управляемых программ можно настроить критерии включения устройств в выборку по статусам компонентов управляемых программ:
- Статус защиты данных от утечек
- Статус защиты для серверов совместной работы
- Статус антивирусной защиты почтовых серверов
- Статус Endpoint Sensor
В разделе Проблемы, связанные со статусом управляемых программ можно настроить критерии включения устройств в выборку в соответствии со списком возможных проблем, обнаруженных управляемой программой. Если на устройстве существует хотя бы одна проблема, которую вы выбирали, устройство будет включено в выборку. Когда вы выбираете проблему, указанную для нескольких программ, у вас есть возможность автоматически выбрать эту проблему во всех списках.
Вы можете установить флажки для описаний статусов от управляемой программы, при получении которых устройства будут включаться в выборку. Когда вы выбираете статус, указанный для нескольких программ, у вас есть возможность автоматически выбирать этот статус во всех списках.
Сведения о системе
В разделе Операционная система можно настроить критерии включения устройств в выборку на основании установленной на них операционной системы.
- Тип платформы
- Версия пакета обновления операционной системы
- Архитектура операционной системы
- Номер сборки операционной системы
- Номер выпуска операционной системы
В разделе Виртуальные машины можно настроить критерии включения устройств в выборку в зависимости от того, являются эти устройства виртуальными машинами или частью Virtual Desktop Infrastructure:
В разделе Реестр оборудования можно настроить критерии включения устройств в выборку по установленному на них оборудованию:
Убедитесь, что утилита lshw установлена на устройствах Linux, с которых вы хотите получить информацию об оборудовании. Сведения об оборудовании, полученные с виртуальных устройств, могут быть неполными в зависимости от используемого гипервизора
- Устройство
- Поставщик
- Имя устройства
- Описание
- Поставщик устройства
- Серийный номер
- Инвентарный номер
- Пользователь
- Расположение
- Частота процессора (МГц) от
- Частота процессора (МГц) до
- Количество виртуальных ядер процессора от
- Количество виртуальных ядер процессора до
- Объем жесткого диска (ГБ), от
- Объем жесткого диска (ГБ), до
- Объем оперативной памяти (МБ) от
- Объем оперативной памяти (МБ) до
Информация о программах сторонних производителей
В разделе Реестр программ можно настроить критерии включения устройств в выборку в зависимости от того, какие программы на них установлены:
- Название программы
- Версия программы
- Поставщик
- Статус программы
- Искать по обновлению
- Название несовместимой программы безопасности
- Тег программы
- Применить к устройствам без выбранных тегов
В разделе Уязвимости и обновления можно настроить критерии включения устройств в выборку по источнику обновлений Центра обновления Windows:
WUA переключен на Сервер администрирования
Информация о программах "Лаборатории Касперского"
В разделе Программы "Лаборатории Касперского" можно настроить критерии включения устройств в выборку на основании выбранной управляемой программы:
- Название программы
- Версия программы
- Название критического обновления
- Статус программы
- Последнее обновление модулей программы
- Устройство находится под управлением Kaspersky Security Center 13
- Программа безопасности установлена
В разделе Антивирусная защита можно настроить критерии включения устройств в выборку по состоянию защиты:
В подразделе Шифрование можно настроить критерии включения устройств в выборку на основе выбранного алгоритма шифрования:
Подраздел Компоненты программы содержит список компонентов тех программ, которые имеют соответствующие плагины управления, установленные в Kaspersky Security Center 13 Web Console.
В разделе Компоненты программы вы можете задать критерий для включения устройств в выборку в соответствии с номерами версий компонентов, относящихся к выбранной программе:
Теги
В разделе Теги можно настроить критерии включения устройств в выборку по ключевым словам (тегам), которые были добавлены ранее в описания управляемых устройств:
Применить, если есть хотя бы один из выбранных тегов
Чтобы добавить теги к критерию, нажмите на кнопку Добавить и выберите теги, нажав на поле ввода Тег. Укажите, следует ли включать или исключать устройства с выбранными тегами в выборку устройств.
Пользователи
В разделе Пользователи можно настроить критерии включения устройств в выборку по учетным записям пользователей, выполнявших вход в операционную систему.
В началоЭкспорт списка устройств из выборки устройств
Kaspersky Security Center позволяет сохранять информацию об этих устройствах из выборки устройств в файл CSV или TXT.
Чтобы экспортировать список устройств из выборки устройств в файл:
- Откройте таблицу с устройствами из выборки устройств.
- Вы можете экспортировать информацию об устройствах из таблицы одним из следующих способов:
- Экспортировать выбранные устройства.
Установите флажки рядом с требуемыми устройствами и нажмите на кнопку Экспортировать строки в файл формата CSV или Экспортировать строки в файл формата TXT в зависимости от формата, который вы хотите экспортировать. Вся информация о выбранных устройствах, включенных в таблицу, будет экспортирована в файл TXT или CSV.
- Экспортировать все устройства, отображаемые на текущей странице.
Нажмите на кнопку Экспортировать строки в файл формата CSV или Экспортировать строки в файл формата TXT, в зависимости от формата, который вы хотите экспортировать. Вам не нужно выбирать устройства из таблицы. Вся информация об устройствах, отображаемая на текущей странице, будет экспортирована в файл TXT.
- Экспортировать выбранные устройства.
Обратите внимание, если вы отфильтровали таблицу устройств, в файл CSV или TXT будут экспортированы только отфильтрованные данные отображаемых столбцов.
В началоУдаление устройств из групп администрирования в выборке
При работе с выборкой устройств вы можете удалять устройства из групп администрирования прямо в выборке, не переходя к работе с группами администрирования, из которых требуется удалить устройства.
Чтобы удалить устройства из групп администрирования:
- В главном окне программы перейдите в раздел Устройства → Выборки устройств или Обнаружение устройств и развертывание → Выборки устройств.
- В списке выборок нажмите на имя выборки устройств.
На странице отображается таблица с информацией об устройствах, включенных в выборку устройств.
- Выберите устройства, которые вы хотите удалить и нажмите на кнопку Удалить.
В результате выбранные устройства будут удалены из групп администрирования, в которые они входили.