Содержание
- Настройка защиты сети
- Сценарий: настройка защиты сети
- Подходы к управлению безопасностью, ориентированные на устройства и на пользователей
- Настройка и распространение политик: подход, ориентированный на устройства
- Настройка и распространение политик: подход, ориентированный на пользователя
- Параметры политики Агента администрирования
- Ручная настройка политики Kaspersky Endpoint Security
- Ручная настройка групповой задачи обновления Kaspersky Endpoint Security
- Предоставление автономного доступа к внешнему устройству, заблокированному компонентом Контроль устройств
- Удаленная деинсталляция программ или обновлений программного обеспечения
- Откат изменений объекта к предыдущей ревизии
- Задачи
- Управление клиентскими устройствами
- Параметры управляемого устройства
- Создание групп администрирования
- Добавление устройств в состав группы администрирования вручную
- Перемещение устройств в состав группы администрирования вручную
- Создание правил перемещения устройств
- Копирование правил перемещения устройств
- Условия для правила перемещения устройств
- Просмотр и настройка действий, когда устройство неактивно
- О статусах устройства
- Настройка переключения статусов устройств
- Удаленное подключение к рабочему столу клиентского устройства
- Подключение к устройствам с помощью совместного доступа к рабочему столу Windows
- Выборки устройств
- Теги устройств
- Теги устройств
- Создание тегов устройств
- Изменение тегов устройств
- Удаление тегов устройств
- Просмотр устройств, которым назначен тег
- Просмотр тегов, назначенных устройству
- Назначение тегов устройству вручную
- Удаление назначенного тега с устройства
- Просмотр правил автоматического назначения тегов устройствам
- Изменение правил автоматического назначения тегов устройствам
- Создание правил автоматического назначения тегов устройствам
- Выполнение правил автоматического назначения тегов устройствам
- Удаление правил автоматического назначения тегов с устройств
- Управление тегами устройств с помощью утилиты klscflag
- Политики и профили политик
- О политиках и профилях политик
- Блокировка (замок) и заблокированные параметры
- Наследование политик и профилей политик
- Управление политиками
- Просмотр списка политик
- Создание политики
- Изменение политики
- Общие параметры политик
- Включение и выключение параметра наследования политики
- Копирование политики
- Перемещение политики
- Просмотр диаграммы состояния применения политики
- Автоматическая активация политики по событию "Вирусная атака"
- Удаление политики
- Управление профилями политик
- Шифрование и защита данных
- Пользователи и роли пользователей
- О ролях пользователей
- Настройка прав доступа к функциям программы. Управление доступом на основе ролей
- Добавление учетной записи внутреннего пользователя
- Создание группы безопасности
- Изменение учетной записи внутреннего пользователя
- Изменение группы безопасности
- Добавление учетных записей пользователей во внутреннюю группу
- Назначение пользователя владельцем устройства
- Удаление пользователей или групп безопасности
- Создание роли пользователя
- Изменение роли пользователя
- Изменение области для роли пользователя
- Удаление роли пользователя
- Связь профилей политики с ролями
- Работа с объектами в Kaspersky Security Center Web Console
- Добавление описания ревизии
- Удаление объекта
- Kaspersky Security Network (KSN)
Настройка защиты сети
В этом разделе содержится информация о настройке вручную политик и задач, о ролях пользователей, о построении структуры групп администрирования и об иерархии задач.
Сценарий: настройка защиты сети
Мастер первоначальной настройки создает политики и задачи с параметрами по умолчанию. Эти параметры могут оказаться не оптимальными или даже запрещенными в организации. Поэтому рекомендуется настроить эти политики и задачи и создать дополнительные политики и задачи, если это необходимо для вашей сети.
Предварительные требования
Прежде чем приступать, убедитесь, что вы выполнили следующее:
- Установили Сервер администрирования Kaspersky Security Center.
- Установили Kaspersky Security Center Web Console.
- Выполнили основной сценарий установки Kaspersky Security Center.
- Мастер первоначальной настройки завершен или следующие политики и задачи созданы вручную в группе администрирования Управляемые устройства:
- политика Kaspersky Endpoint Security;
- групповая задача обновления Kaspersky Endpoint Security;
- политика Агента администрирования.
Настройка защиты сети состоит из следующих этапов:
- Настройка и распространение политик и профилей политик для программ "Лаборатории Касперского"
Для настройки и распространения параметров программ "Лаборатории Касперского", установленных на управляемых устройствах, можно использовать два различных подхода управления безопасностью: ориентированный на пользователей и ориентированный на устройства. Можно комбинировать эти два подхода.
- Настройка задач для удаленного управления программами "Лаборатории Касперского"
Проверьте задачи, созданные с помощью мастера первоначальной настройки, и при необходимости оптимизируйте их параметры.
Инструкции: Настройка групповой задачи обновления Kaspersky Endpoint Security.
При необходимости создайте дополнительные задачи управления программами "Лаборатории Касперского", установленными на клиентских устройствах.
- Оценка и ограничение загрузки событий в базу данных
Информация о событиях, которые возникают во время работы управляемых программ, передается с клиентского устройства и регистрируется в базе данных Сервера администрирования. Чтобы снизить нагрузку на Сервер администрирования, оцените и ограничьте максимальное количество событий, которые могут храниться в базе данных.
Инструкции: Настройка количества событий в хранилище событий.
Результаты
После завершения этого сценария ваша сеть будет защищена благодаря настройке программ "Лаборатории Касперского", задач и событий, получаемых Сервером администрирования:
- Программы "Лаборатории Касперского" настроены в соответствии с политиками и профилями политик.
- Управление программами осуществляется с помощью набора задач.
- Задано максимальное количество событий, которые могут храниться в базе данных.
После завершения настройки защиты сети вы можете приступить к настройке регулярных обновлений баз и программ "Лаборатории Касперского".
Подходы к управлению безопасностью, ориентированные на устройства и на пользователей
Вы можете управлять параметрами безопасности с позиции функций устройства и с позиции пользовательских ролей. Первый подход называется управление безопасностью, ориентированное на устройства, второй подход называется управление безопасностью, ориентированное на пользователей. Чтобы применить разные параметры программ к разным устройствам, вы можете использовать один или оба типа управления в комбинации. Для реализации ориентированного на устройства метода управления безопасностью подходят средства Консоли администрирования на основе консоли управления Microsoft Management Console (MMC) и Kaspersky Security Center Web Console. Для реализации ориентированного на пользователей метода управления безопасностью подходит только Kaspersky Security Center Web Console.
Управление безопасностью, ориентированное на устройства, позволяет вам применять различные параметры программы безопасности к управляемым устройствам в зависимости от особенностей устройства. Например, вы можете применить различные параметры к устройствам, которые размещены в разных группах администрирования. Вы также можете разграничить устройства по использованию этих устройств в Active Directory или по характеристикам аппаратного обеспечения.
Управление безопасностью, ориентированное на пользователя, позволяет вам применять различные параметры программ безопасности к различным ролям пользователей. Вы можете создать несколько пользовательских ролей, назначить соответствующую пользовательскую роль каждому пользователю и определить различные параметры программы для устройств, принадлежащих пользователям с различными ролями. Например, можно применить различные параметры программ к устройствам бухгалтеров и к устройствам специалистов отдела кадров. В результате внедрения управления безопасностью, ориентированного на пользователей, каждый отдел – отдел бухгалтерии и отдел кадров – получит свою собственную конфигурацию параметров для работы с программами "Лаборатории Касперского". Конфигурация параметров определяет, какие параметры программы могут быть изменены пользователями, а какие принудительно установлены и заблокированы администратором.
Управление безопасностью, ориентированное на пользователей, позволяет применять заданные параметры программ для отдельных пользователей. Это может потребоваться, если сотруднику назначена уникальная роль в организации или если требуется проконтролировать инциденты безопасности, связанные с определенным сотрудником. В зависимости от роли этого сотрудника в компании, можно расширить или сократить его права, чтобы изменить параметры программы. Например, может потребоваться расширить права системного администратора, управляющего клиентскими устройствами в локальном офисе.
Вы также можете комбинировать подходы к управлению безопасностью, ориентированные на пользователей и ориентированные на устройства. Например, можно настроить разные политики для каждой группы администрирования, а затем дополнительно создать профили политик для одной или нескольких пользовательских ролей вашей организации. В этом случае политики и профили политик применяются в следующем порядке:
- Применяются политики, созданные для управления безопасностью, ориентированного на устройства.
- Они модифицируются профилями политик в соответствии с приоритетом профилей политик.
- Политики модифицируются профилями политик, связанными с ролями пользователей.
Настройка и распространение политик: подход, ориентированный на устройства
После завершения этого сценария программы будут настроены на всех управляемых устройствах в соответствии с политиками программ и профилями политики, которые вы определяете.
Предварительные требования
Убедитесь, что вы установили Сервер администрирования Kaspersky Security Center и Kaspersky Security Center Web Console (если требуется). Если вы установили Kaspersky Security Center Web Console, вам может быть интересно также управление безопасностью, ориентированное на пользователей, в качестве альтернативы или дополнения к управлению безопасностью, ориентированному на устройства.
Этапы
Сценарий управления программами "Лаборатории Касперского", ориентированный на устройства, содержит следующие шаги:
- Настройка политик программ
Настройте параметры установленных программ "Лаборатории Касперского" на управляемых устройствах с помощью создания политики для каждой программы. Этот набор политик будет применен к клиентским устройствам.
При настройке защиты сети с помощью мастера первоначальной настройки Kaspersky Security Center создает политику по умолчанию для следующих программ:
- Kaspersky Endpoint Security для Windows – для клиентских устройств с операционной системой Windows.
- Kaspersky Endpoint Security для Linux – для клиентских устройств с операционной системой Linux.
Если вы завершили процесс настройки с помощью этого мастера, вам не нужно создавать новую политику для этой программы. Перейдите к настройке политики Kaspersky Endpoint Security вручную.
Если у вас иерархическая структура нескольких Серверов администрирования и/или групп администрирования, подчиненные Серверы администрирования и дочерние группы администрирования наследуют политики от главного Сервера администрирования по умолчанию. Вы можете принудительно наследовать параметры дочерними группами и подчиненными Серверами администрирования, чтобы запретить любые изменения параметров политик вниз по иерархии. Если вы хотите разрешить наследовать только часть параметров, вы можете заблокировать их выше по иерархии политики. Остальные незаблокированные параметры будут доступны для изменения в политике ниже по иерархии. Созданная иерархия политик позволяет эффективно управлять устройствами в группах администрирования.
Инструкции:
- Консоль администрирования: Создание политики.
- Kaspersky Security Center Web Console: Создание политики.
- Создание профилей политики (если требуется)
Если вы хотите, чтобы к устройствам из одной группы администрирования применялись разные параметры политики, создайте профили политики для этих устройств. Профиль политики представляет собой именованное подмножество параметров политики. Это подмножество параметров распространяется на устройства вместе с политикой и дополняет политику при выполнении определенного условия – условия активации профиля. Профили содержат только те параметры, которые отличаются от "базовой" политики, действующей на управляемом устройстве.
Используя условия активации профиля, вы можете применять различные профили политики, например, к устройствам, расположенным в определенном подразделении или группе безопасности Active Directory, имеющим определенную конфигурацию программного обеспечения или имеющим заданные теги. Используйте теги для фильтрации устройств, соответствующих определенным критериям. Например, вы можете создать тег Windows, назначить его всем устройствам под управлением операционной системы Windows, а затем указать этот тег в правилах активации профиля политики. В результате на устройствах под управлением операционной системы Windows установленные программы "Лаборатории Касперского" будут управляться своим профилем политики.
Инструкции:
- Консоль администрирования:
- Kaspersky Security Center Web Console:
- Распространение политик и профилей политик на управляемые устройства
По умолчанию синхронизация управляемых устройств с Сервером администрирования происходит раз в 15 минут. Вы можете пропустить автоматическую синхронизацию и запустить синхронизацию вручную с помощью команды Синхронизировать принудительно. Также принудительная синхронизация выполняется после создания или изменения политики или профиля политики. Во время синхронизации новые или измененные политики и профили политик применяются к управляемым устройствам.
Если вы используете Kaspersky Security Center Web Console, можно проверить, доставлены ли политики и профили политик на устройства. Kaspersky Security Center определяет дату и время доставки в свойствах устройства.
Инструкции:
- Консоль администрирования: Принудительная синхронизация.
- Kaspersky Security Center Web Console: Принудительная синхронизация.
Результаты
После завершения сценария, ориентированного на устройства, программы "Лаборатории Касперского" будут настроены в соответствии с параметрами, указанными и распространенными через иерархию политик.
Политики программ и профили политик будут автоматически применяться к новым устройствам, добавленным в группы администрирования.
Настройка и распространение политик: подход, ориентированный на пользователя
В этом разделе описывается сценарий, ориентированный на пользователя для централизованной настройке программ "Лаборатории Касперского", установленных на управляемых устройствах. После завершения этого сценария программы будут настроены на всех управляемых устройствах в соответствии с политиками программ и профилями политики, которые вы определяете.
Этот сценарий можно реализовать с помощью Kaspersky Security Center Web Console версии 13 и выше.
Предварительные требования
Убедитесь, что вы успешно установили Сервер администрирования Kaspersky Security Center и Kaspersky Security Center Web Console и завершили основной сценарий установки. Возможно, вы также захотите рассмотреть управление безопасностью, ориентированное на устройства как альтернативу или дополнительную возможность для подхода, ориентированного на пользователя. Узнайте больше о двух подходах к управлению.
Процесс
Сценарий управления программами "Лаборатории Касперского", ориентированный на пользователя, содержит следующие шаги:
- Настройка политик программ
Настройте параметры установленных программ "Лаборатории Касперского" на управляемых устройствах с помощью создания политики для каждой программы. Этот набор политик будет применен к клиентским устройствам.
При настройке защиты сети с помощью мастера первоначальной настройки Kaspersky Security Center создает политику по умолчанию для Kaspersky Endpoint Security. Если вы завершили процесс настройки с помощью этого мастера, вам не нужно создавать новую политику для этой программы. Перейдите к настройке политики Kaspersky Endpoint Security вручную.
Если у вас иерархическая структура нескольких Серверов администрирования и/или групп администрирования, подчиненные Серверы администрирования и дочерние группы администрирования наследуют политики от главного Сервера администрирования по умолчанию. Вы можете принудительно наследовать параметры дочерними группами и подчиненными Серверами администрирования, чтобы запретить любые изменения параметров политик вниз по иерархии. Если вы хотите разрешить наследовать только часть параметров, вы можете заблокировать их выше по иерархии политики. Остальные незаблокированные параметры будут доступны для изменения в политике ниже по иерархии. Созданная иерархия политик позволяет эффективно управлять устройствами в группах администрирования.
Инструкция: Создание политики.
- Укажите пользователей в качестве владельцев устройств
Назначьте управляемым устройствам соответствующих пользователей.
Инструкция: Назначение пользователя владельцем устройства.
- Определение пользовательских ролей, типичных для вашей организации
Подумайте о различных видах работ, которые обычно выполняют сотрудники вашей организации. Вы должны разделить всех сотрудников в соответствии с их ролями. Например, вы можете разделить их по отделам, профессиям или должностям. После этого вам потребуется создать роль пользователя для каждой группы. В этом случае каждая пользовательская роль будет иметь свой собственный профиль политики, содержащий параметры программы, специфичные для этой роли.
- Создание пользовательских ролей
Создайте и настройте пользовательскую роль для каждой группы сотрудников, которую вы определили на предыдущем шаге, или используйте предопределенные роли. Роли пользователей содержат набор прав доступа к функциям программы.
Инструкция: Создание роли пользователя.
- Определение области для каждой роли пользователя
Для каждой созданной роли пользователя определите пользователей и/или группы безопасности и группы администрирования. Параметры, связанные с ролью пользователя, применяются только к устройствам, принадлежащим тем пользователям, которым назначена эта роль, и только если эти устройства принадлежат к группам, которым назначена эта роль, включая дочерние группы.
Инструкция: Изменение области для роли пользователя.
- Создание профиля политики
Создайте профиль политики для каждой роли пользователя вашей организации. Профили политики определяют, какие параметры должны применяться к программам, установленным на устройствах пользователей, в зависимости от роли каждого пользователя.
Инструкция: Создание профиля политики.
- Связь профиля политики с ролями пользователей
Свяжите профили политики с ролями пользователей. После чего, профиль политики становится активным для пользователей, которым определена эта роль. Параметры профиля политики, применяются к программам "Лаборатории Касперского", установленным на устройствах пользователя.
Инструкции: Связь профилей политики с ролями.
- Распространение политик и профилей политик на управляемые устройства
По умолчанию синхронизация управляемых устройств с Сервером администрирования происходит раз в 15 минут. Во время синхронизации новые или измененные политики и профили политик применяются к управляемым устройствам. Вы можете пропустить автоматическую синхронизацию и запустить синхронизацию вручную с помощью команды Синхронизировать принудительно. После завершения синхронизации политики и профили политик доставляются и применяются к установленным программам "Лаборатории Касперского".
Вы можете проверить, доставлены ли политики и профили политик на устройство. Kaspersky Security Center определяет дату и время доставки в свойствах устройства.
Инструкции: Принудительная синхронизация.
Результаты
После завершения сценария, ориентированного на пользователя, программы "Лаборатории Касперского" будут настроены в соответствии с параметрами, указанными и распространенными через иерархию политик и профили политик.
Для нового пользователя вам необходимо создать учетную запись, назначить пользователю одну из созданных пользовательских ролей и назначить устройства пользователю. Политики программ и профили политик будут автоматически применяться к устройствам этого пользователя.
Параметры политики Агента администрирования
Чтобы настроить параметры политики Агента администрирования:
- В главном окне программы перейдите в раздел Устройства → Политики и профили политик.
- Нажмите на название политики Агента администрирования.
Откроется окно свойств политики Агента администрирования.
Общие
На этой закладке можно изменить состояние политики и настроить наследование параметров политики:
- В блоке Состояние политики можно выбрать один из вариантов действия политики:
- В блоке Наследование параметров можно настроить параметры наследования политики:
Настройка событий
На этой закладке можно настроить регистрацию событий и оповещение о событиях. События распределены по уровням важности в следующих разделах на закладке Настройка событий:
- Отказ функционирования
- Предупреждение
- Информационное сообщение
В каждом разделе в списке типов событий отображаются названия событий и время хранения событий на Сервере администрирования по умолчанию (в днях). После того как вы нажмете на тип события, можно настроить параметры регистрации и уведомления о событиях, выбранных в списке. По умолчанию общие настройки уведомлений, указанные для всего Сервера администрирования, используются для всех типов событий. Однако можно изменить определенные параметры для заданных типов событий.
Например, в разделе Предупреждение, вы можете настроить тип события Произошел инцидент. Такие события могут произойти, например, когда свободное место на диске точки распространения меньше 2 ГБ (для установки программ и удаленной загрузки обновлений требуется не менее 4 ГБ). Чтобы настроить событие Произошел инцидент, нажмите на него и укажите, где хранить произошедшие события и как о них уведомлять.
Если Агент администрирования обнаружил инцидент, вы можете управлять этим инцидентом с помощью параметров управляемого устройства.
Параметры программы
Параметры
В разделе Параметры можно настроить параметры политики Агента администрирования:
- Распространять файлы только через точки распространения
- Максимальный размер очереди событий (МБ)
- Программа может получать расширенные данные политики на устройстве
- Защитить службу Агента администрирования от неавторизованного удаления, остановки или изменения параметров работы
- Использовать пароль деинсталляции
Хранилища
В разделе Хранилища можно выбрать типы объектов, информацию о которых Агент администрирования будет отправлять на Сервер администрирования. Если в политике Агента администрирования наложен запрет на изменение параметров, указанных в этом разделе, эти параметры недоступны для изменения.
- Информация об установленных программах
- Включить информацию о патчах
- Информация об обновлениях Центра обновления Windows
- Информация об уязвимостях в программах и соответствующих обновлениях
- Информация о реестре оборудования
Обновления и уязвимости в программах
В разделе Обновления и уязвимости в программах можно настроить поиск и распространение обновлений Windows, а также включить проверку исполняемых файлов на наличие уязвимостей:
- Использовать Сервер администрирования в роли WSUS-сервера
- Вы можете ограничить обновления Центра обновления Windows, которые могут устанавливать пользователи на своих устройствах вручную, используя Центр обновления Windows.
Для устройств с операционными системами Windows 10, если в Центре обновления Windows уже найдены обновления для устройств, то новый параметр, который вы выбрали под Разрешить пользователям управлять установкой обновлений Центра обновления Windows, будет применен только после установки найденных обновлений.
Выберите параметр из раскрывающегося списка:
- В блоке параметров Режим поиска Центра обновления Windows можно выбрать режим поиска обновлений:
- Проверять исполняемые файлы на наличие уязвимостей при запуске
Управление перезагрузкой
В разделе Управление перезагрузкой можно выбрать и настроить действие, если во время работы, установки или удаления программы требуется перезагрузить операционную систему управляемого устройства:
- Не перезагружать операционную систему
- При необходимости перезагрузить операционную систему автоматически
- Запрашивать у пользователя
Совместный доступ к рабочему столу Windows
В разделе Совместный доступ к рабочему столу Windows можно включить и настроить аудит действий администратора на удаленном устройстве пользователя при использовании общего доступа к рабочему столу:
- Включить аудит
- Маски файлов, чтение которых нужно отслеживать
- Маски файлов, изменение которых нужно отслеживать
Управление патчами и обновлениями
В разделе Управление патчами и обновлениями можно настроить получение и распространение обновлений и установку патчей на управляемые устройства:
- Автоматически устанавливать применимые обновления и патчи для компонентов со статусом "Не определено"
- Загружать обновления и антивирусные базы с Сервера администрирования заранее (рекомендуется)
Подключения
Раздел Подключения включает три вложенных раздела:
- Сеть
- Профили соединений
- Расписание соединений
В разделе Сеть можно настроить параметры подключения к Серверу администрирования, включить возможность использования UDP-порта и указать его номер.
- В блоке Подключиться к Серверу администрирования можно настроить параметры подключения к Серверу администрирования и указать период синхронизации клиентских устройств с Сервером администрирования:
- Использовать UDP-порт
- Номер UDP-порта
- Использовать точку распространения для принудительного подключения к Серверу администрирования
В подразделе Профили соединений можно задать параметры сетевого местоположения и включить автономный режим, когда Сервер администрирования недоступен:
- Параметры сетевого местоположения
- Профили подключения к Серверу администрирования
- Включить автономный режим, когда Сервер администрирования недоступен
В разделе Расписание соединений можно задать временные интервалы, в которые Агент администрирования будет передавать данные на Сервер администрирования:
Опрос сети точками распространения
В разделе Опрос сети точками распространения вы можете настроить автоматический опрос сети. Вы можете использовать следующие параметры, чтобы включить опрос и настроить его расписание:
Параметры сети для точек распространения
В разделе Параметры сети для точек распространения вы можете указать параметры доступа к интернету:
- Использовать прокси-сервер
- Адрес
- Номер порта
- Не использовать прокси-сервер для локальных адресов
- Аутентификация на прокси-сервере
- Имя пользователя
- Пароль
Прокси-сервер KSN (точки распространения)
В разделе Прокси-сервер KSN (точки распространения) вы можете настроить программу так, чтобы точка распространения использовалась для пересылки KSN запросов от управляемых устройств.
- Включить прокси-сервер KSN на стороне точки распространения
- Пересылать KSN запрос Серверу администрирования
- Доступ к облачной службе KSN/Локальному KSN непосредственно через интернет
- Порт
- UDP-порт
Обновления (точки распространения)
В разделе Обновления (точки распространения) вы можете включить функцию загрузки файлов различий, так как точки распространения получают обновления в виде файлов различий с серверов обновлений "Лаборатории Касперского".
История ревизий
На этой закладке вы можете просмотреть список ревизий политики и изменения, для которых был выполнен откат.
Сравнение возможностей Агента администрирования по операционным системам
В таблице ниже показано, какие параметры политики Агента администрирования можно использовать для настройки Агента администрирования для конкретной операционной системы.
Параметры политики Агента администрирования: сравнение по операционным системам
Раздел Политики |
Windows |
Mac |
Linux |
|---|---|---|---|
Общие |
|
|
|
Настройка событий |
|
|
|
Параметры |
|
|
Доступны только параметры Максимальный размер очереди событий (МБ) и Программа может получать расширенные данные политики на устройстве. |
Хранилища |
|
|
Доступны только параметры Информация об установленных программах и Информация о реестре оборудования. |
Обновления и уязвимости в программах |
|
|
|
Управление перезагрузкой |
|
|
|
Совместный доступ к рабочему столу Windows |
|
|
|
Управление патчами и обновлениями |
|
|
|
Сеть → Подключения |
|
|
Кроме параметра Открывать порты Агента администрирования в брандмауэре Microsoft Windows. |
Сеть → Профили соединений |
|
|
|
Сеть → Расписание соединений |
|
|
|
Опрос сети точками распространения |
Доступны только параметры Сеть Windows, IP-диапазоны и Active Directory. |
|
Доступны только параметры Zeroconf и IP-диапазоны. |
Параметры сети для точек распространения |
|
|
|
Прокси-сервер KSN (точки распространения) |
|
|
|
Обновления (точки распространения) |
|
|
|
История ревизий |
|
|
|
Ручная настройка политики Kaspersky Endpoint Security
Этот раздел содержит рекомендации по настройке параметров политики Kaspersky Endpoint Security, которую создает мастер первоначальной настройки Kaspersky Security Center Web Console. Настройка выполняется в окне свойств политики.
При изменении параметра следует помнить, что для того, чтобы значение параметра использовалось на рабочей станции, следует нажать на кнопку с "замком" над параметром.
Настройка Kaspersky Security Network
Kaspersky Security Network (KSN) – инфраструктура облачных служб, обладающая информацией о репутации файлов, веб-ресурсов и программного обеспечения. Kaspersky Security Network позволяет Kaspersky Endpoint Security для Windows быстрее реагировать на различные виды угроз, повышает эффективность работы некоторых компонентов защиты, а также снижает вероятность ложных срабатываний. Подробнее о Kaspersky Security Network см. документацию Kaspersky Endpoint Security для Windows.
Чтобы задать рекомендуемые параметры KSN:
- В главном окне программы перейдите в раздел Устройства → Политики и профили политик.
- Нажмите на политику Kaspersky Endpoint Security для Windows.
Откроется окно свойств выбранной политики.
- В окне свойств политики перейдите в раздел Параметры программы → Продвинутая защита → Kaspersky Security Network.
- Убедитесь, что параметр Kaspersky Security Network включен. Использование этого параметра поможет перераспределить и оптимизировать трафик сети.
- Если служба прокси-сервера KSN недоступна, можно включить использование серверов KSN. Серверы KSN могут располагаться как на стороне "Лаборатории Касперского" (при использовании Глобального KSN), так и у третьих сторон (при использовании Локального KSN).
- Нажмите на кнопку ОК.
Рекомендованные параметры KSN настроены.
Проверка списка сетей, которые защищает сетевой экран
Убедитесь, что сетевой экран Kaspersky Endpoint Security для Windows защищает все ваши сети. По умолчанию сетевой экран защищает сети со следующими типами подключения:
- Публичная сеть. Программы безопасности, сетевые экраны или фильтры не защищают устройства в такой сети.
- Локальная сеть. Доступ к файлам и принтерам ограничен для устройств в этой сети.
- Доверенная сеть. Устройства в такой сети защищены от атак и несанкционированного доступа к файлам и данным.
Если вы настроили пользовательскую сеть, убедитесь, что сетевой экран защищает ее. Для этого проверьте список сетей в свойствах политики Kaspersky Endpoint Security для Windows. В списке могут отображаться не все сети.
Подробнее о сетевом экране см. документацию Kaspersky Endpoint Security для Windows.
Чтобы проверить список сетей:
- В главном окне программы перейдите в раздел Устройства → Политики и профили политик.
- Нажмите на политику Kaspersky Endpoint Security для Windows.
Откроется окно свойств выбранной политики.
- В свойствах политики перейдите в раздел Параметры программы → Базовая защита → Сетевой экран.
- В блоке Доступные сети перейдите по ссылке Настройки сети.
Отобразится окно Сетевые соединения. В этом окне отобразится список сетей.
- Если в списке отсутствует сеть, добавьте ее.
Исключение сведений о программном обеспечении из памяти Сервера администрирования
Рекомендуется, настроить Сервер администрирования так, чтобы он не сохранял информацию о программных модулях, запущенных на сетевых устройствах. В результате память Сервера администрирования не переполняется.
Вы можете выключить сохранение этой информации в свойствах политики Kaspersky Endpoint Security для Windows.
Чтобы выключить сохранение информации об установленных программных модулях:
- В главном окне программы перейдите в раздел Устройства → Политики и профили политик.
- Нажмите на политику Kaspersky Endpoint Security для Windows.
Откроется окно свойств выбранной политики.
- В свойствах политики перейдите в раздел Параметры программы → Основные настройки → Отчеты и хранилище.
- В блоке Передача данных на Сервер администрирования снимите флажок О запускаемых приложениях, если он установлен в политике верхнего уровня.
Когда этот флажок установлен, в базе данных Сервера администрирования сохраняется информация о всех версиях всех программных модулей на устройствах в сети организации. Указанная информация может занимать значительный объем в базе данных Kaspersky Security Center (десятки гигабайтов).
Информация об установленных программных модулях больше не сохраняется в базе данных Сервера администрирования.
Сохранение важных событий политики в базе данных Сервера администрирования
Чтобы избежать переполнения базы данных Сервера администрирования, рекомендуется сохранять в базе данных только важные события.
Чтобы настроить регистрацию важных событий в базе данных Сервера администрирования:
- В главном окне программы перейдите в раздел Устройства → Политики и профили политик.
- Нажмите на политику Kaspersky Endpoint Security для Windows.
Откроется окно свойств выбранной политики.
- В окне свойств политики перейдите на закладку Настройка событий.
- В разделе Критическое нажмите на кнопку Добавить событие и установите флажок только рядом со следующим событием:
- Нарушено Лицензионное соглашение
- Автозапуск приложения выключен
- Ошибка активации
- Обнаружена активная угроза. Требуется запуск процедуры лечения активного заражения
- Лечение невозможно
- Обнаружена ранее открытая опасная ссылка
- Процесс завершен
- Сетевая активность запрещена
- Обнаружена сетевая атака
- Запуск приложения запрещен
- Доступ запрещен (локальные базы)
- Доступ запрещен (KSN)
- Локальная ошибка обновления
- Невозможен запуск двух задач одновременно
- Ошибка взаимодействия с Kaspersky Security Center
- Обновлены не все компоненты
- Ошибка применения правил шифрования / расшифровки файлов
- Ошибка активации портативного режима
- Ошибка деактивации портативного режима
- Не удалось загрузить модуль шифрования
- Политика не может быть применена
- Ошибка изменения состава компонентов приложения
- Нажмите на кнопку ОК.
- В разделе Отказ функционирования нажмите на кнопку Добавить событие и установите флажок только рядом с событием Неверные параметры задачи. Параметры задачи не применены.
- Нажмите на кнопку ОК.
- В разделе Предупреждение нажмите на кнопку Добавить событие и установите флажок только рядом со следующим событием:
- Самозащита приложения выключена
- Компоненты защиты выключены
- Некорректный резервный ключ
- Обнаружено легальное приложение, которое может быть использовано злоумышленниками для нанесения вреда компьютеру или данным пользователя (локальные базы)
- Обнаружено легальное приложение, которое может быть использовано злоумышленниками для нанесения вреда компьютеру или данным пользователя (KSN)
- Объект удален
- Объект вылечен
- Пользователь отказался от политики шифрования
- Файл восстановлен из карантина сервера Kaspersky Anti Targeted Attack Platform администратором
- Файл помещен на карантин сервера Kaspersky Anti Targeted Attack Platform администратором
- Сообщение администратору о запрете запуска приложения
- Сообщение администратору о запрете доступа к устройству
- Сообщение администратору о запрете доступа к веб-странице
- Нажмите на кнопку ОК.
- В разделе Информационное сообщение нажмите на кнопку Добавить событие и установите флажок только рядом со следующим событием:
- Создана резервная копия объекта
- Запуск приложения запрещен в тестовом режиме
- Нажмите на кнопку ОК.
Регистрация важных событий в базе данных Сервера администрирования настроена.
Ручная настройка групповой задачи обновления Kaspersky Endpoint Security
Оптимальный и рекомендуемый вариант расписания для Kaspersky Endpoint Security При загрузке обновлений в хранилище при установленном флажке Использовать автоматическое определение случайного интервала между запусками задачи.
Предоставление автономного доступа к внешнему устройству, заблокированному компонентом Контроль устройств
В компоненте Контроль устройств политики Kaspersky Endpoint Security для Windows вы можете управлять доступом пользователей к внешним устройствам, которые установлены или подключены к клиентскому устройству (например, жестким дискам, камерам или модулям Wi-Fi). Это позволяет защитить клиентское устройство от заражения при подключении внешних устройств и предотвратить потерю или утечку данных.
Если вам необходимо предоставить временный доступ к внешнему устройству, заблокированному компонентом Контроль устройств, но невозможно добавить устройство в список доверенных устройств, вы можете предоставить временный автономный доступ к внешнему устройству. Автономный доступ означает, что клиентское устройство не имеет доступа к сети.
Вы можете предоставить автономный доступ к внешнему устройству, заблокированному Контролем устройств, только если в параметрах политики Kaspersky Endpoint Security для Windows включен параметр Разрешать запрашивать временный доступ в разделе Параметры программы → Контроль безопасности → Контроль устройств.
Предоставление автономного доступа к внешнему устройству, заблокированному компонентом Контроль устройств, включает в себя следующие этапы:
- В диалоговом окне Kaspersky Endpoint Security для Windows пользователь устройства, который хочет получить доступ к заблокированному внешнему устройству, формирует файл запроса доступа и отправляет его администратору Kaspersky Security Center.
- Получив этот запрос, администратор Kaspersky Security Center создает файл ключа доступа и отправляет его пользователю устройства.
- В диалоговом окне Kaspersky Endpoint Security для Windows пользователь устройства активирует файл ключа доступа и получает временный доступ к внешнему устройству.
Чтобы предоставить временный доступ к внешнему устройству, заблокированному компонентом Контроль устройств:
- В главном окне программы перейдите в раздел Устройства → Управляемые устройства.
Отобразится список управляемых устройств.
- В этом списке выберите пользовательское устройство, которое запрашивает доступ к внешнему устройству, заблокированному компонентом Контроль устройств.
Можно выбрать только одно устройство.
- Над списком управляемых устройств нажмите на кнопку с многоточием (
 ) и нажмите на кнопку Предоставить доступ к устройству в автономном режиме.
) и нажмите на кнопку Предоставить доступ к устройству в автономном режиме. - В открывшемся окне Параметры программы в разделе Контроль устройств нажмите на кнопку Обзор.
- Выберите файл запроса доступа, который вы получили от пользователя, а затем нажмите на кнопку Открыть. Файл должен иметь формат AKEY.
Отображается информация о заблокированном устройстве, к которому пользователь запросил доступ.
- Укажите значение параметра Продолжительность доступа к устройству.
Этот параметр определяет продолжительность времени, в течение которого вы предоставляете пользователю доступ к заблокированному устройству. Значением по умолчанию является значение, указанное пользователем при создании файла запроса доступа.
- Укажите период, в течение которого ключ доступа может быть активирован на устройстве.
Этот параметр определяет период, в течение которого пользователь может активировать доступ к заблокированному устройству с помощью предоставленного ключа доступа.
- Нажмите на кнопку Сохранить.
Откроется стандартное окно Microsoft Windows Сохранение ключа доступа.
- Выберите папку назначения, в которой вы хотите сохранить файл, содержащий ключ доступа для заблокированного устройства.
- Нажмите на кнопку Сохранить.
В результате, когда вы отправляете пользователю файл ключа доступа и он активирует его в диалоговом окне Kaspersky Endpoint Security для Windows, пользователь получает временный доступ к заблокированному устройству на определенный период.
Удаленная деинсталляция программ или обновлений программного обеспечения
Чтобы удаленно деинсталлировать программы или обновления программного обеспечения:
- В главном окне программы перейдите в раздел Устройства → Задачи.
- Нажмите на кнопку Добавить.
Запустится мастер создания задачи. Для продолжения работы мастера нажмите на кнопку Далее.
- Для программы Kaspersky Security Center выберите тип задачи Удаленная деинсталляция программы.
- Укажите имя задачи, которую вы создаете.
Имя задачи не может превышать 100 символов и не может содержать специальные символы ("*<>?\:|).
- Выберите устройства, которым будет назначена задача.
- Выберите, какую программу вы хотите деинсталлировать, а затем выберите требуемые программы, обновления или патчи, которые вы хотите удалить:
- Укажите, как клиентские устройства будут загружать утилиту удаления:
- C помощью Агента администрирования
- Средствами операционной системы c помощью Сервера администрирования
- Средствами операционной системы с помощью точек распространения
- Максимальное количество одновременных загрузок
- Максимальное количество попыток деинсталляции
- Предварительно проверять тип операционной системы перед загрузкой
- Использовать пароль деинсталляции
- Укажите параметры перезагрузки операционной системы:
- Если необходимо, добавьте учетные записи, которые будут использоваться для запуска задачи удаленной деинсталляции:
- Если вы включите параметр Открыть окно свойств задачи после ее создания на странице Завершение создания задачи, вы сможете изменить установленные по умолчанию значения параметров задачи. Если вы не включите этот параметр, задача будет создана с установленными по умолчанию значениями параметров. Установленные по умолчанию значения параметров можно изменить позже в любое время.
- Нажмите на кнопку Готово.
Задача будет создана и отобразится в списке задач.
- Нажмите на имя созданной задачи, чтобы открыть окно свойств задачи.
- В окне свойств задачи укажите общие параметры задачи.
- Нажмите на кнопку Сохранить.
- Запустите задачу вручную или дождитесь ее запуска в соответствии с расписанием, указанным вами в параметрах задачи.
В результате выполнения задачи удаленной деинсталляции выбранная программа будет удалена с выбранных устройств.
Ограничения удаленной деинсталляции
Иногда удаленная деинсталляция программ сторонних производителей может завершится предупреждением: "Удаление на этом устройстве завершено с предупреждениями: Программа для деинсталляции не установлена". Эта проблема возникает, когда программа для деинсталляции, уже была деинсталлирована или была установлена только для одного пользователя. Программы, установленные для одного пользователя (далее также "программы для каждого пользователя"), становятся невидимыми и не могут быть деинсталлированы удаленно, если пользователь не вошел в систему.
Такое поведение отличается от поведения программ, предназначенных для использования несколькими пользователями на одном устройстве (далее также "программы устройства"). Программы для каждого устройства видны и доступны всем пользователям этого устройства.
Поэтому программы для каждого пользователя должны быть деинсталлированы только когда пользователь вошел в систему.
Источники информации об установленных программах
Агент администрирования получает информацию о программном обеспечении, установленном на устройствах Windows, из следующих ключей реестра:
- HKEY_LOCAL_MACHINE\Software\Microsoft\Windows\CurrentVersion\Uninstall
Содержит информацию о программах, установленных для всех пользователей.
- HKEY_LOCAL_MACHINE\Software\Wow6432Node\Microsoft\Windows\CurrentVersion\Uninstall
Содержит информацию о программах, установленных для всех пользователей.
- HKEY_CURRENT_USER\Software\Microsoft\Windows\CurrentVersion\Uninstall
Содержит информацию о программах, установленных для текущего пользователя.
- HKEY_USER<...>\Software\Microsoft\Windows\CurrentVersion\Uninstall
Содержит информацию о программах, установленных для набора пользователей.
Откат изменений объекта к предыдущей ревизии
В случае необходимости вы можете откатить изменения объекта. Например, вам может понадобиться вернуть параметры политики к состоянию на определенную дату.
Чтобы откатить изменения объекта:
- В окне свойств объекта перейдите на закладку История ревизий.
- В списке ревизий объекта выберите ревизию, к которой нужно откатить изменения.
- Нажмите на кнопку Откатить.
- Нажмите на кнопку ОК, чтобы подтвердить операцию.
Произойдет откат к выбранной ревизии. В списке ревизий объекта отобразится запись о выполненном действии. В описании ревизии отобразится информация о номере ревизии, к которой вы вернули объект.
Операция отката доступна только для политик и задач.
О задачах
Kaspersky Security Center управляет работой программ безопасности "Лаборатории Касперского", установленных на устройствах, путем создания и запуска задач. С помощью задач выполняются установка, запуск и остановка программ, проверка файлов, обновление баз и модулей программ, другие действия с программами.
Вы можете создать задачу для программы в Kaspersky Security Center Web Console, только если для этой программы установлен плагин управления на сервере Kaspersky Security Center Web Console.
Задачи могут выполняться на Сервере администрирования и на устройствах.
Задачи, которые выполняются на Сервере администрирования, включают:
- автоматическая рассылка отчетов;
- загрузку обновлений в хранилище;
- резервное копирование данных Сервера администрирования;
- обслуживание базы данных.
На устройствах выполняются следующие типы задач:
- Локальные задачи – это задачи, которые выполняются на конкретном устройстве.
Локальные задачи могут быть изменены не только администратором средствами Консоли администрирования, но и пользователем удаленного устройства (например, в интерфейсе программы безопасности). Если локальная задача была изменена одновременно и администратором, и пользователем на управляемом устройстве, то вступят в силу изменения, внесенные администратором, как более приоритетные.
- Групповые задачи – это задачи, которые выполняются на всех устройствах указанной группы.
Если иное не указано в свойствах задачи, групповая задача также распространяется на подгруппы указанной группы. Групповые задачи также действуют (опционально) и на устройства, подключенные к подчиненным и виртуальным Серверам администрирования, размещенным в этой группе и подгруппах.
- Глобальные задачи – это задачи, которые выполняются на выбранных устройствах, независимо от их вхождения в группы администрирования.
Для каждой программы вы можете создавать любое количество групповых задач, глобальных задач и локальных задач.
Вы можете вносить изменения в параметры задач, наблюдать за выполнением задач, копировать, экспортировать и импортировать, а также удалять задачи.
Запуск задач на устройстве выполняется только в том случае, если запущена программа, для которой созданы эти задачи.
Результаты выполнения задач сохраняются в журнале событий операционной системы на каждом устройстве, в журнале событий на Сервере администрирования и в базе данных Сервера администрирования.
Не используйте в параметрах задач конфиденциальные данные. Например, старайтесь не указывать пароль доменного администратора.
Область задачи
Область задачи – это подмножество устройств, на которых выполняется задача. Существуют следующие типы областей задачи:
- Область локальной задачи – само устройство.
- Область задачи Сервера администрирования – Сервер администрирования.
- Область групповой задачи – перечень устройств, входящих в группу.
При создании глобальной задачи можно использовать следующие методы определения ее области:
- Вручную указать требуемые устройства.
В качестве адреса устройства вы можете использовать IP-адрес (или IP-интервал), NetBIOS- или DNS-имя.
- Импортировать список устройств из файла формата TXT, содержащего перечень адресов добавляемых устройств (каждый адрес должен располагаться в отдельной строке).
Если список устройств импортируется из файла или формируется вручную, а устройства идентифицируются по имени, то в список могут быть добавлены только те устройства, информация о которых уже занесена в базу данных Сервера администрирования. Данные должны быть занесены в базу при подключении этих устройств или в результате обнаружения устройств.
- Указать выборку устройств.
С течением времени область действия задачи изменяется по мере того, как изменяется множество устройств, входящих в выборку. Выборка устройств может быть построена на основе атрибутов устройств, в том числе на основе установленного на устройстве программного обеспечения, а также на основе присвоенных устройству тегов. Выборка устройств является наиболее гибким способом задания области действия задачи.
Запуск по расписанию задач для выборок устройств всегда осуществляет Сервер администрирования. Такие задачи не запустятся на устройствах, не имеющих связи с Сервером администрирования. Задачи, область действия которых задается другим способом, запускаются непосредственно на устройствах и не зависят от наличия связи устройства с Сервером администрирования.
Задачи для выборок устройств будут запускаться не по локальному времени устройства, а по локальному времени Сервера администрирования. Задачи, область действия которых задается другим способом, запускаются по локальному времени устройства.
Создание задачи
Чтобы создать задачу:
- В главном окне программы перейдите в раздел Устройства → Задачи.
- Нажмите на кнопку Добавить.
Запустится мастер создания задачи. Следуйте шагам мастера.
- Если вы включите параметр Открыть окно свойств задачи после ее создания на странице Завершение создания задачи, вы сможете изменить установленные по умолчанию значения параметров задачи. Если вы не включите этот параметр, задача будет создана с установленными по умолчанию значениями параметров. Установленные по умолчанию значения параметров можно изменить позже в любое время.
- Нажмите на кнопку Готово.
Задача будет создана и отобразится в списке задач.
Запуск задачи вручную
Программа запускает задачи в соответствии с расписанием, заданным в свойствах каждой задачи. Вы можете запустить задачу вручную в любое время из списка задач. Также можно выбрать устройства в списке Управляемые устройства и запустить для них существующую задачу.
Чтобы запустить задачу вручную:
- В главном окне программы перейдите в раздел Устройства → Задачи.
- В отобразившемся списке задач установите флажок напротив задачи, которую вы хотите запустить.
- Нажмите на кнопку Запустить.
Задача будет запущена. Вы можете проверить статус задачи в графе Статус или нажав на кнопку Результат выполнения.
Просмотр списка задач
Вы можете просмотреть список задач, созданных в Kaspersky Security Center.
Чтобы просмотреть список задач,
В главном окне программы перейдите в раздел Устройства → Задачи.
Отобразится список задач. Задачи сгруппированы по названиям программ, к которыми они относятся. Например, задача Удаленная деинсталляция программы относится к Серверу администрирования, а задача Поиск уязвимостей и требуемых обновлений относится к Агенту администрирования.
Чтобы просмотреть свойства задачи,
нажмите на имя задачи.
Окно свойств задачи отображается с несколькими именными закладками. Например, Тип задачи отображается на закладке Общие, а расписание задачи на закладке Расписание.
Общие параметры задач
Этот раздел содержит описание параметров, которые вы можете просмотреть и настроить для большинства ваших задач. Список доступных параметров зависит от настраиваемой задачи.
Параметры, заданные при создании задачи
Вы можете задать некоторые параметры при создании задачи. Некоторые из этих параметров можно также изменить в свойствах созданной задачи.
- Параметры перезагрузки операционной системы:
- Параметры расписания задачи:
- Окно Выбор устройств, которым будет назначена задача:
- Параметры учетной записи:
Параметры, заданные после создания задачи
Вы можете задать следующие параметры только после создания задачи.
- Параметры групповой задачи:
- Дополнительные параметры расписания:
- Параметры уведомления:
- Блок Сохранять информацию о результатах:
- Уведомлять администратора о результатах
- Уведомлять только об ошибках
- Параметры безопасности.
- Параметры области действия задачи.
В зависимости от того, как определяется область действия задачи, присутствуют следующие параметры:
- История ревизий.
Запуск мастера изменения паролей задач
Для не-локальной задачи можно указать учетную запись, с правами которой будет запускаться задача. Учетную запись можно указать во время создания задачи или в свойствах существующей задачи. Если указанная учетная запись используется в соответствии с правилами безопасности, установленными в организации, эти правила могут требовать периодического изменения пароля учетной записи. После истечения срока действия пароля учетной записи и задания нового пароля, задача не будет запускаться до тех пор, пока вы не укажете новый действующий пароль в свойствах задачи.
Мастер изменения паролей задач позволяет автоматически заменить старый пароль на новый во всех задачах, в которых указана учетная запись. Вы также можете изменить пароль вручную в свойствах каждой задачи.
Чтобы запустить мастер изменения паролей задач:
- На закладке Устройства выберите Задачи.
- Нажмите на кнопку Управление учетными данными учетной записи для запуска задач.
Следуйте далее указаниям мастера.
Шаг 1. Выбор учетных данных
Укажите новые учетные данные, действующие в вашей системе (например, в Active Directory). При переходе на следующий шаг мастера, Kaspersky Security Center проверяет, совпадает ли имя указанной учетной записи с именем учетной записи в свойствах каждой не-локальной задачи. Если имена учетных записей совпадают, пароль в свойствах задачи автоматически меняется на новый.
Чтобы указать новую учетную запись, выберите один из вариантов:
При заполнении поля Предыдущий пароль (необязательно; если вы хотите заменить его на текущий) Kaspersky Security Center заменит пароль только для тех задач, для которых совпадают значения имени и старого пароля. Замена выполняется автоматически. Во всех остальных случаях необходимо выбрать действие, выполняемое на следующем шаге мастера.
Шаг 2. Выбор выполняемого действия
Если на первом шаге мастера вы не указали предыдущий пароль или если указанный старый пароль не соответствует паролям, которые указаны в свойствах задач, необходимо выбрать действие, выполняемое с этими задачами.
Чтобы выбрать действие с задачей:
- Установите флажок около задачи, с которой вы хотите выполнить действие.
- Выполните одно из следующих действий:
- Чтобы удалить пароль в свойствах задачи, нажмите Удалить учетные данные.
Задача переключена на запуск под учетной записью по умолчанию.
- Чтобы заменить пароль на новый, нажмите Принудительно изменить пароль, даже если старый пароль неверен или не указан.
- Чтобы отменить изменение пароля, нажмите Действие не выбрано.
- Чтобы удалить пароль в свойствах задачи, нажмите Удалить учетные данные.
Выбранные действия применяются после перехода к следующему шагу мастера.
Шаг 3. Просмотр результатов
На последнем шаге мастера просмотрите результаты для каждой из обнаруженных задач. Для завершения работы мастера нажмите на кнопку Готово.
Управление клиентскими устройствами
Kaspersky Security Center позволяет управлять клиентскими устройствами:
- Просматривать параметры и статусы управляемых устройств, в том числе кластеров и массивов серверов.
- Настраивать точки распространения.
- Управлять задачами.
Группы администрирования можно использовать для объединения клиентских устройств в набор, которым можно управлять как единым целым. Клиентское устройство может быть включено только в одну группу администрирования. Устройства могут быть автоматически отнесены к группе на основе Условия правила:
- Создание правил перемещения устройств.
- Копирование правил перемещения устройств.
- Условия для правила перемещения устройств.
Вы можете использовать выборки устройств, чтобы для фильтровать устройства по условию. Вы также можете назначать теги устройствам для создания выборок устройств, поиска устройств и распределения устройств между группами администрирования.
Параметры управляемого устройства
Чтобы просмотреть параметры управляемого устройства:
- Выберите Устройства → Управляемые устройства.
Отобразится список управляемых устройств.
- В списке управляемых устройств перейдите по ссылке с названием нужного устройства.
Откроется окно свойств выбранного устройства.
В верхней части окна свойств отображаются следующие закладки, на которых представлены основные группы параметров:
Создание групп администрирования
Сразу после установки Kaspersky Security Center в иерархии групп администрирования присутствует только одна группа администрирования – Управляемые устройства. При создании иерархии групп администрирования в состав папки Управляемые устройства можно включать устройства и виртуальные машины и добавлять вложенные группы (см. рисунок ниже).
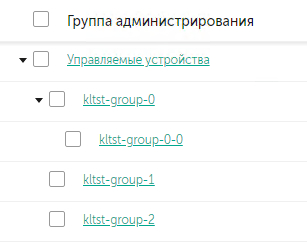
Просмотр иерархии групп администрирования
Чтобы создать группу администрирования:
- В главном окне программы перейдите в раздел Устройства → Иерархия групп.
- В структуре группы администрирования выберите группу администрирования, в состав которой должна входить новая группа администрирования.
- Нажмите на кнопку Добавить.
- В открывшемся окне Имя новой группы администрирования введите имя группы и нажмите на кнопку Добавить.
В результате в иерархии групп администрирования появится новая группа администрирования с заданным именем.
Программа позволяет создавать структуру групп администрирования на основе структуры Active Directory или структуры доменной сети. Также вы можете создавать структуру групп из текстового файла.
Чтобы создать структуру групп администрирования:
- В главном окне программы перейдите в раздел Устройства → Иерархия групп.
- Нажмите на кнопку Импортировать.
В результате запускается мастер создания структуры групп администрирования. Следуйте далее указаниям мастера.
В началоДобавление устройств в состав группы администрирования вручную
Вы можете перемещать устройства в группы администрирования автоматически, создавая правила перемещения устройств, или вручную, перемещая устройства из одной группы администрирования в другую, или добавляя устройства в выбранную группу администрирования. В этом разделе описано, как вручную добавить устройства в группу администрирования.
Чтобы вручную добавить одно или несколько устройств в состав выбранной группы администрирования:
- В главном окне программы перейдите в раздел Устройства → Управляемые устройства.
- Перейдите по ссылке Текущий путь:
<current path>над списком. - В открывшемся окне выберите группу администрирования, в которую требуется добавить устройства.
- Нажмите на кнопку Добавить устройства.
В результате запустится мастер перемещения устройств.
- Составьте список устройств, которые вы хотите добавить в группу администрирования.
В список устройств могут быть добавлены только те устройства, информация о которых уже была добавлена в базу данных Сервера администрирования при подключении устройства или в результате обнаружения устройств.
Выберите, как вы хотите добавить устройства в список:
- Нажмите на кнопку Добавить устройства и укажите устройства одним из следующих способов:
- Выберите устройства из списка устройств, обнаруженных Сервером администрирования.
- Укажите IP-адреса устройств или IP-диапазон.
- Укажите NetBIOS-имя устройства или DNS-имя.
Поле с именем устройства не должно содержать пробелы, а также следующие запрещенные символы: \ / * ; : ` ~ ! @ # $ ^ & ( ) = + [ ] { } | , < > %
- Нажмите на кнопку Импортировать устройства из файла, чтобы импортировать список устройств из файла формата TXT. Каждый адрес устройства (или имя устройства) должен располагаться в отдельной строке.
Файл не должен содержать пробелы, а также следующие запрещенные символы: \ / * ; : ` ~ ! @ # $ ^ & ( ) = + [ ] { } | , < > %
- Нажмите на кнопку Добавить устройства и укажите устройства одним из следующих способов:
- Просмотрите список устройств, которые будут добавлены в группу администрирования. Вы можете редактировать список, добавляя или удаляя устройства.
- После того как вы убедитесь, что в списке нет ошибок, нажмите на кнопку Далее.
Мастер обрабатывает список устройств и отображает результат. После завершения работы мастера выбранные устройства включаются в состав группы администрирования и отображаются в списке устройств под именами, установленными для них Сервером администрирования.
Перемещение устройств в состав группы администрирования вручную
Устройства можно перемещать из одной группы администрирования в другую или из группы нераспределенных устройств в группу администрирования.
Чтобы переместить одно или несколько устройств в состав выбранной группы администрирования:
- Откройте группу администрирования, в которую вы хотите переместить устройства. Для этого выполните одно из следующих действий:
- Чтобы открыть группу администрирования, перейдите в раздел Устройства → Управляемые устройства, перейдите по ссылке в поле Текущий путь и в открывшейся слева панели выберите группу администрирования.
- Чтобы открыть группу Нераспределенные устройства, перейдите Обнаружение устройств и развертывание → Нераспределенные устройства.
- Установите флажки рядом с устройствами, которые требуется переместить в другую группу.
- Нажмите на кнопку Переместить в группу.
- В иерархии групп администрирования установите флажок рядом с группой администрирования, в которую вы хотите переместить выбранные устройства.
- Нажмите на кнопку Переместить.
Выбранные устройства перемещаются в выбранную группу администрирования.
В началоСоздание правил перемещения устройств
Можно настроить правила перемещения устройств, в соответствии с которыми устройства будут распределены по группам администрирования.
Чтобы создать правило перемещения устройств:
- В главном окне программы перейдите в раздел Устройства → Правила перемещения.
- Нажмите на кнопку Добавить.
- В открывшемся окне укажите следующие данные на закладке Общие:
- На закладке Условия правила укажите хотя бы один критерий, по которому устройства будут перемещены в группу администрирования.
- Нажмите на кнопку Сохранить.
Будет создано правило перемещения. Оно появится в списке правил перемещения.
Чем выше положение правила в списке, тем выше его приоритет. Чтобы повысить или понизить приоритет правила перемещения, с помощью мыши переместите правило вверх или вниз по списку соответственно.
Если выбран параметр Применять правило постоянно, правило перемещения применяется независимо от приоритета. Такие правила применяются по расписанию, которое Сервер администрирования устанавливает автоматически.
Если атрибуты устройства удовлетворяют сразу нескольким правилам, то устройство будет перемещено в целевую группу того правила, которое имеет больший приоритет (стоит в списке правил выше).
Копирование правил перемещения устройств
Можно копировать правила перемещения устройств, например, если требуется несколько одинаковых правил для разных целевых групп администрирования.
Чтобы скопировать правило перемещения устройств:
- В главном окне программы перейдите в раздел Устройства → Правила перемещения.
Можно также выбрать Обнаружение устройств и развертывание → Развертывание и назначение, а затем в меню выбрать пункт Правила перемещения.
Отобразится список правил перемещения устройств.
- Установите флажок напротив правила, которое требуется скопировать.
- Нажмите на кнопку Копировать.
- В открывшемся окне при необходимости измените данные на закладке Общие либо оставьте существующие значения, если требуется только скопировать правило, без изменения параметров:
- На закладке Условия правила укажите критерии для устройств, которые требуется переместить автоматически.
- Нажмите на кнопку Сохранить.
Будет создано новое правило перемещения. Оно появится в списке правил перемещения.
Условия для правила перемещения устройств
При создании или копировании правила перемещения клиентских устройств в группы администрирования на вкладке Условия правила вы задаете условия перемещения устройств. Чтобы определить, какие устройства следует перемещать, можно использовать следующие критерии:
- Теги, присвоенные клиентским устройствам.
- Параметры сети. Например, вы можете перемещать устройства с IP-адресами из указанного диапазона.
- Управляемые программы, установленные на клиентских устройствах, например Агент администрирования или Сервер администрирования.
- Виртуальные машины, которые являются клиентскими устройствами.
- Информация об организационном подразделении Active Directory (OU) с клиентскими устройствами.
- Информация об облачном сегменте с клиентскими устройствами.
Ниже вы можете найти описание того, как указать эту информацию в правиле перемещения устройств.
Если в правиле указано несколько условий, срабатывает логический оператор AND и применяются все условия одновременно. Если вы не выберете какие-либо параметры или оставите некоторые поля пустыми, такие условия не применяются.
Закладка Теги
На этой закладке можно настроить поиск устройств по ключевым словам (тегам), которые были добавлены ранее в описания клиентских устройств. Для этого выберите необходимые теги. Кроме того, вы можете включить следующие параметры:
Закладка Сеть
На этой закладке вы можете указать сетевые данные устройств, которые учитывает правило перемещения устройств:
- Имя устройства в сети Windows
- Windows-домен
- DNS-имя устройства
- DNS-домен
- IP-диапазон
- IP-адрес подключения к Серверу администрирования
- Устройство находится в IP-диапазоне
- Изменение профиля подключения
- Под управлением другого Сервера администрирования
Закладка Программы
На этой закладке можно настроить правило перемещения устройств на основе управляемых программ и операционных систем, установленных на клиентских устройствах:
- Агент администрирования установлен
- Программы
- Версия операционной системы
- Архитектура операционной системы
- Версия пакета обновления операционной системы
- Пользовательский сертификат
- Номер сборки операционной системы
- Номер выпуска операционной системы
Закладка Виртуальные машины
На этой закладке можно настроить параметры правила перемещения клиентских устройств в зависимости от того, являются эти устройства виртуальными машинами или частью инфраструктуры виртуальных рабочих столов (VDI):
- Является виртуальной машиной
- Тип виртуальной машины
- Часть Virtual Desktop Infrastructure
Закладка Active Directory
На этой закладке вы можете указать, что требуется перемещать устройства, входящие в организационное подразделение Active Directory. Также можно перемещать устройства из всех дочерних подразделений указанного подразделения Active Directory:
- Устройство в подразделении Active Directory
- Включать дочерние подразделения
- Перемещать устройства из дочерних подразделений в соответствующие подгруппы
- Создавать подгруппы, соответствующие контейнерам вновь обнаруженных устройств
- Удалять подгруппы, отсутствующие в Active Directory
- Это устройство является членом группы Active Directory
Закладка Облачные сегменты
На этой вкладке можно указать, что требуется перемещать устройства, которые относятся к определенным облачным сегментам:
- Устройство находится в облачном сегменте
- Включать дочерние объекты
- Перемещать устройства в соответствующие подгруппы
- Создавать подгруппы, соответствующие контейнерам вновь обнаруженных устройств
- Удалять подгруппы, для которых нет соответствия в облачных сегментах
- Устройство обнаружено с помощью API
Просмотр и настройка действий, когда устройство неактивно
Если клиентские устройства группы администрирования неактивны, вы можете получать уведомления об этом. Вы также можете автоматически удалять такие устройства.
Чтобы просмотреть или настроить действия, когда устройства неактивны в группе администрирования:
- В главном окне программы перейдите в раздел Устройства → Иерархия групп.
- Выберите имя требуемой группы администрирования.
Откроется окно свойств группы администрирования.
- В окне свойств перейдите на закладку Параметры.
- В разделе Наследование включите или выключите следующие параметры:
- В разделе Активность устройств включите или выключите следующие параметры:
- Нажмите на кнопку Сохранить.
Ваши изменения сохранены и применены.
В началоО статусах устройства
Kaspersky Security Center присваивает статус каждому управляемому устройству. Конкретный статус зависит от того, выполнены ли условия, определенные пользователем. В некоторых случаях при присваивании статуса устройству Kaspersky Security Center учитывает видимость устройства в сети (см. таблицу ниже). Если Kaspersky Security Center не находит устройство в сети в течение двух часов, видимость устройства принимает значение Не в сети.
Существуют следующие статусы:
- Критический или Критический / Видим в сети.
- Предупреждение или Предупреждение / Видим в сети.
- ОК или ОК / Видим в сети.
В таблице ниже приведены условия по умолчанию для присвоения устройству статуса Критический или Предупреждение и их возможные значения.
Условия присвоения статусов устройству
Условие |
Описание условия |
Доступные значения |
|---|---|---|
Программа безопасности не установлена |
Агент администрирования установлен на устройстве, но не установлена программа безопасности. |
|
Обнаружено много вирусов |
В результате работы задач поиска вирусов, например, задачи Поиск вирусов, на устройстве найдены вирусы, и количество обнаруженных вирусов превышает указанное значение. |
Более 0. |
Уровень постоянной защиты отличается от уровня, установленного администратором |
Устройство видимо в сети, но уровень постоянной защиты отличается от уровня, установленного администратором в условии для статуса устройства. |
|
Давно не выполнялся поиск вирусов |
Устройство видимо в сети и на устройстве установлена программа безопасности, но ни задача Поиск вредоносного ПО, ни задача локальной проверки не выполнялись больше указанного времени. Условие применимо только к устройствам, которые были добавлены в базу данных Сервера администрирования семь дней назад или ранее. |
Более 1 дня. |
Базы устарели |
Устройство видимо в сети и на устройстве установлена программа безопасности, но антивирусные базы не обновлялись на этом устройстве больше указанного времени. Условие применимо только к устройствам, которые были добавлены в базу данных Сервера администрирования день назад или ранее. |
Более 1 дня. |
Давно не подключались |
Агент администрирования установлен на устройстве, но устройство не подключалось к Серверу администрирования больше указанного времени, так как устройство выключено. |
Более 1 дня. |
Обнаружены активные угрозы |
Количество необработанных объектов в папке Активные угрозы превышает указанное значение. |
Более чем 0 штук. |
Требуется перезагрузка |
Устройство видимо в сети, но программа требует перезагрузки устройства дольше указанного времени, по одной из выбранных причин. |
Более чем 0 минут. |
Установлены несовместимые программы |
Устройство видимо в сети, но при инвентаризации программного обеспечения, выполненной Агентом администрирования, на устройстве были обнаружены установленные несовместимые программы. |
|
Обнаружены уязвимости в программах |
Устройство видимо в сети, и на нем установлен Агент администрирования, но в результате выполнения задачи Поиск уязвимостей и требуемых обновлений на устройстве обнаружены уязвимости в программах с заданным уровнем критичности. |
|
Срок действия лицензии истек |
Устройство видимо в сети, но срок действия лицензии истек. |
|
Срок действия лицензии скоро истекает |
Устройство видимо в сети, но срок действия лицензии истекает менее чем через указанное количество дней. |
Более чем 0 дней. |
Давно не выполнялась проверка обновлений Центра обновления Windows |
Не выполнялась задача Синхронизация обновлений Windows Update больше указанного времени. |
Более 1 дня. |
Недопустимый статус шифрования |
Агент администрирования установлен на устройстве, но результат шифрования устройства равен указанному значению. |
|
Параметры мобильного устройства не соответствуют политике |
Параметры мобильного устройства отличаются от параметров, заданных в политике Kaspersky Endpoint Security для Android при выполнении проверки правил соответствия. |
|
Есть необработанные инциденты |
На устройстве есть необработанные инциденты. Инциденты могут быть созданы как автоматически, с помощью установленных на клиентском устройстве управляемых программ "Лаборатории Касперского", так и вручную администратором. |
|
Статус устройства определен программой |
Статус устройства определяется управляемой программой. |
|
На устройстве заканчивается дисковое пространство |
Свободное дисковое пространство устройства меньше указанного значения или устройство не может быть синхронизировано с Сервером администрирования. Статусы Критический или Предупреждение меняются на статус ОК, когда устройство успешно синхронизировано с Сервером администрирования и свободное дисковое пространство устройства больше или равно указанному значению. |
Более чем 0 МБ. |
Устройство стало неуправляемым |
Устройство определяется видимым в сети при обнаружении устройств, но было выполнено более трех неудачных попыток синхронизации с Сервером администрирования. |
|
Защита выключена |
Устройство видимо в сети, но программа безопасности на устройстве отключена больше указанного времени. В этом случае состояние программы безопасности Остановлена или Сбой и отличается от следующих: Запускается, Выполняется или Приостановлена. |
Более чем 0 минут. |
Программа безопасности не запущена |
Устройство видимо в сети и программа безопасности установлена на устройстве, но не запущена. |
|
Kaspersky Security Center позволяет настроить автоматическое переключение статуса устройства в группе администрирования при выполнении заданных условий. При выполнении заданных условий клиентскому устройству присваивается один из статусов: Критический или Предупреждение. При невыполнении заданных условий клиентскому устройству присваивается статус ОК.
Разным значениям одного условия могут соответствовать разные статусы. Например, по умолчанию при соблюдении условия Базы устарели со значением Более 3 дней клиентскому устройству присваивается статус Предупреждение, а со значением Более 7 дней – статус Критический.
Если вы обновляете Kaspersky Security Center с предыдущей версии, значение условия Базы устарели для назначения статуса Критический или Предупреждение не изменится.
Когда Kaspersky Security Center присваивает устройству статус, для некоторых условий (см. графу "Описание условий") учитывается видимость устройств в сети. Например, если управляемому устройству был присвоен статус Критический, так как выполнено условие Базы устарели, а затем для устройства стало видимо в сети, то устройству присваивается статус ОК.
Настройка переключения статусов устройств
Вы можете изменить условия присвоения статусов Критический или Предупреждение устройству.
Чтобы изменить статус устройства на Критический:
- Откройте окно свойств одним из следующих способов:
- В папке Политики в контекстном меню политики Сервера администрирования выберите пункт Свойства.
- В контекстном меню группы администрирования выберите пункт Свойства.
- В открывшемся окне Свойства в панели Разделы выберите раздел Статус устройства.
- В разделе Установить статус 'Критический', если установите флажок для условия из списка.
Однако вы можете изменить параметры, которые не заблокированы в родительской политике.
- Для выбранного условия установите необходимое вам значение.
Вы можете установить значения для некоторых условия, но не для всех.
- Нажмите на кнопку ОК.
При невыполнении заданных условий управляемому устройству присваивается статус Критический.
Чтобы изменить статус устройства на Предупреждение:
- Откройте окно свойств одним из следующих способов:
- В папке Политики в контекстном меню политики Сервера администрирования выберите пункт Свойства.
- В контекстном меню группы администрирования выберите пункт Свойства.
- В открывшемся окне Свойства в панели Разделы выберите раздел Статус устройства.
- В разделе Установить статус 'Предупреждение', если установите флажок для условия из списка.
Однако вы можете изменить параметры, которые не заблокированы в родительской политике.
- Для выбранного условия установите необходимое вам значение.
Вы можете установить значения для некоторых условия, но не для всех.
- Нажмите на кнопку ОК.
При невыполнении заданных условий управляемому устройству присваивается статус Предупреждение.
Удаленное подключение к рабочему столу клиентского устройства
Администратор может получить удаленный доступ к рабочему столу клиентского устройства с помощью Агента администрирования, установленного на устройстве. Удаленное подключение к клиентскому устройству с помощью Агента администрирования возможно и в том случае, если TCP- и UDP-порты клиентского устройства закрыты для доступа.
После подключения к устройству администратор получает полный доступ к информации на этом устройстве и может управлять программами, установленными на нем.
Удаленное подключение должно быть разрешено в параметрах операционной системы целевого управляемого устройства. Например, в Windows 10 этот параметр называется Разрешить подключения удаленного помощника к этому компьютеру (его можно найти Панель управления → Система и безопасность → Система → Настройка удаленного доступа). Если у вас есть лицензия на Системное администрирование, вы можете принудительно включить этот параметр, когда установлено соединение с управляемым устройством. Если у вас нет лицензии, включите этот параметр локально на целевом управляемом устройстве. Если этот параметр выключен, удаленное подключение невозможно.
Чтобы установить удаленное соединение с устройством, у вас должно быть две утилиты:
- Утилита klsctunnel "Лаборатории Касперского". Эта утилита должна храниться на рабочей станции администратора. Вы используете эту утилиту для туннелирования соединения между клиентским устройством и Сервером администрирования.
Kaspersky Security Center позволяет туннелировать TCP-соединения от Консоли администрирования через Сервер администрирования и далее через Агент администрирования к заданному порту на управляемом устройстве. Туннелирование используется для подключения клиентского приложения, находящегося на устройстве с установленной Консолью администрирования, к TCP-порту на управляемом устройстве, если прямое соединение устройства с Консолью администрирования с устройством невозможно.
Туннелирование соединения удаленного клиентского устройства с Сервером администрирования необходимо, если на устройстве недоступен порт для соединения с Сервером администрирования. Порт на устройстве может быть недоступен в следующих случаях:
- Удаленное устройство подключено к локальной сети, в которой используется механизм NAT.
- Удаленное устройство входит в локальную сеть Сервера администрирования, но его порт закрыт сетевым экраном.
- Стандартный компонент Microsoft Windows "Подключение к удаленному рабочему столу". Подключение к удаленному рабочему столу выполняется с помощью штатной утилиты Windows mstsc.exe в соответствии с параметрами работы этой утилиты.
Подключение к существующему сеансу удаленного рабочего стола пользователя осуществляется без уведомления пользователя. После подключения администратора к сеансу пользователь устройства будет отключен от сеанса без предварительного уведомления.
Чтобы удалено подключиться к рабочему столу клиентского устройства:
- В Консоли администрирования на основе MMC в контекстном меню политики Сервера администрирования выберите пункт Свойства.
- В открывшемся окне свойств Сервера администрирования перейдите в раздел Параметры подключения к Серверу администрирования → Порты подключения.
- Убедитесь, что параметр Открыть RDP-порт для Kaspersky Security Center 14 Web Console включен.
- В Kaspersky Security Center Web Console перейдите в раздел Устройства → Управляемые устройства.
- В поле Текущий путь над списком управляемых устройств перейдите по ссылке.
- В открывшейся панели слева выберите группу администрирования, содержащую устройство, к которому вы хотите получить доступ.
- Установите флажок напротив устройства, к которому вы хотите получить доступ.
- Нажмите на кнопку Подключиться к удаленному рабочему столу.
Откроется окно Удаленный рабочий стол (только Windows).
- Включите параметр Разрешить подключение к удаленному рабочему столу на управляемом устройстве. В этом случае соединение будет установлено, даже если удаленные подключения в настоящее время запрещены в параметрах операционной системы на управляемом устройстве.
Этот параметр доступен только при наличии лицензии на Системное администрирование.
- Нажмите на кнопку Загрузить, чтобы загрузить утилиту klsctunnel.
- Нажмите на кнопку Копировать в буфер обмена, чтобы скопировать текст из текстового поля. Этот текст представляет собой двоичный объект данных (BLOB), который содержит параметры, необходимые для установления соединения между Сервером администрирования и управляемым устройством.
Объект BLOB действителен в течение 3 минут. Если срок его действия истек, снова откройте окно Удаленный рабочий стол (только Windows), чтобы сгенерировать новый объект BLOB.
- Запустите утилиту klsctunnel.
Откроется окно утилиты.
- Вставьте скопированный текст в текстовое поле.
- Если вы используете прокси-сервер, установите флажок Использовать прокси-сервер, а затем укажите параметры подключения к прокси-серверу.
- Нажмите на кнопку Открыть порт.
Откроется окно входа в систему подключения к удаленному рабочему столу.
- Укажите учетные данные учетной записи, под которой вы в настоящий момент входите Kaspersky Security Center Web Console.
- Нажмите на кнопку Подключиться.
После подключения к клиентскому устройству рабочий стол клиентского устройства доступен в окне удаленного подключения Microsoft Windows.
В началоПодключение к устройствам с помощью совместного доступа к рабочему столу Windows
Администратор может получить удаленный доступ к рабочему столу клиентского устройства с помощью Агента администрирования, установленного на устройстве. Удаленное подключение к клиентскому устройству с помощью Агента администрирования возможно и в том случае, если TCP- и UDP-порты клиентского устройства закрыты для доступа.
Администратор может подключиться к существующему сеансу на клиентском устройстве без отключения пользователя, работающего в этом сеансе. В этом случае у администратора и пользователя сеанса на устройстве есть совместный доступ к рабочему столу.
Чтобы установить удаленное соединение с устройством, у вас должно быть две утилиты:
- Утилита klsctunnel "Лаборатории Касперского". Эта утилита должна храниться на рабочей станции администратора. Вы используете эту утилиту для туннелирования соединения между клиентским устройством и Сервером администрирования.
Kaspersky Security Center позволяет туннелировать TCP-соединения от Консоли администрирования через Сервер администрирования и далее через Агент администрирования к заданному порту на управляемом устройстве. Туннелирование используется для подключения клиентского приложения, находящегося на устройстве с установленной Консолью администрирования, к TCP-порту на управляемом устройстве, если прямое соединение устройства с Консолью администрирования с устройством невозможно.
Туннелирование соединения удаленного клиентского устройства с Сервером администрирования необходимо, если на устройстве недоступен порт для соединения с Сервером администрирования. Порт на устройстве может быть недоступен в следующих случаях:
- Удаленное устройство подключено к локальной сети, в которой используется механизм NAT.
- Удаленное устройство входит в локальную сеть Сервера администрирования, но его порт закрыт сетевым экраном.
- Совместный доступ к рабочему столу Windows. При подключении к существующему сеансу удаленного рабочего стола пользователь этого сеанса на устройстве получит запрос от администратора на подключение. Информация о процессе удаленной работы с устройством и результатах этой работы не сохраняется в отчетах Kaspersky Security Center.
Администратор может настроить аудит действий на удаленном клиентском устройстве. В ходе аудита программа сохраняет информацию о файлах на клиентском устройстве, которые открывал и/или изменял администратор.
Для подключения к рабочему столу клиентского устройства с помощью совместного доступа к рабочему столу Windows требуется выполнение следующих условий:
- На рабочем месте администратора установлена операционная система Microsoft Windows Vista или более поздняя версия. Тип операционной системы устройства, на котором установлен Сервер администрирования, не является ограничением для подключения с помощью совместного доступа к рабочему столу Windows.
Чтобы проверить, включена ли функция совместного доступа к рабочему столу Windows в вашей версии Windows, убедитесь, что ключ CLSID\{32BE5ED2-5C86-480F-A914-0FF8885A1B3F} включен в реестре Windows.
- На клиентском устройстве установлена операционная система Microsoft Windows Vista или более поздняя версия.
- Kaspersky Security Center использует лицензию на Системное администрирование.
Чтобы подключиться к рабочему столу клиентского устройства с помощью совместного доступа к рабочему столу Windows:
- В Консоли администрирования на основе MMC в контекстном меню политики Сервера администрирования выберите пункт Свойства.
- В открывшемся окне свойств Сервера администрирования перейдите в раздел Параметры подключения к Серверу администрирования → Порты подключения.
- Убедитесь, что параметр Открыть RDP-порт для Kaspersky Security Center 14 Web Console включен.
- В Kaspersky Security Center Web Console перейдите в раздел Устройства → Управляемые устройства.
- В поле Текущий путь над списком управляемых устройств перейдите по ссылке.
- В открывшейся панели слева выберите группу администрирования, содержащую устройство, к которому вы хотите получить доступ.
- Установите флажок напротив устройства, к которому вы хотите получить доступ.
- Нажмите на кнопку Совместный доступ к рабочему столу Windows.
Открывается мастер Совместный доступ к рабочему столу Windows.
- Нажмите на кнопку Загрузить, чтобы загрузить утилиту klsctunnel, и дождитесь завершения процесса загрузки.
Если у вас уже есть утилита klsctunnel, пропустите этот шаг.
- Нажмите на кнопку Далее.
- Выберите сеанс на устройстве, к которому вы хотите подключиться, а затем нажмите на кнопку Далее.
- На целевом устройстве в открывшемся окне пользователь должен разрешить сеанс совместного доступа к рабочему столу. Иначе сеанс невозможен.
После того как пользователь подтвердит сеанс совместного доступа к рабочему столу, мастер откроет следующий шаг.
- Нажмите на кнопку Копировать в буфер обмена, чтобы скопировать текст из текстового поля. Этот текст представляет собой двоичный объект данных (BLOB), который содержит параметры, необходимые для установления соединения между Сервером администрирования и управляемым устройством.
Объект BLOB действителен в течение 3 минут. Если срок его действия истек, сгенерируйте объект BLOB.
- Запустите утилиту klsctunnel.
Откроется окно утилиты.
- Вставьте скопированный текст в текстовое поле.
- Если вы используете прокси-сервер, установите флажок Использовать прокси-сервер, а затем укажите параметры подключения к прокси-серверу.
- Нажмите на кнопку Открыть порт.
Совместный доступ к рабочему столу запускается в новом окне. Если вы хотите взаимодействовать с устройством, нажмите на значок меню (![]() ) в верхнем левом углу окна и выберите Интерактивный режим.
) в верхнем левом углу окна и выберите Интерактивный режим.
Выборки устройств
Выборки устройств – это инструмент для фильтрации устройств в соответствии с заданными условиями. Вы можете использовать выборки устройств, чтобы управлять несколькими устройствами: например, для просмотра отчетов только о выбранных устройствах или для перемещения всех этих устройств в другую группу администрирования.
Kaspersky Security Center предоставляет широкий диапазон предопределенных выборок устройств (например, Устройства со статусом "Критический", Защита выключена, Обнаружены активные угрозы). Предопределенные выборки нельзя удалить. Вы можете также создавать и настраивать дополнительные пользовательские выборки событий.
В пользовательских выборках вы можете задать область поиска и выбрать все устройства, управляемые устройства или нераспределенные устройства. Параметры поиска задаются в условиях. В выборках устройств вы можете создать несколько условий с различными параметрами поиска. Например, вы можете создать два условия и задать различные IP-диапазоны в каждом из них. Если задано несколько условий, в выборку устройств попадут устройства, которые удовлетворяют любому из условий. Напротив, параметры поиска в одном условии накладываются друг на друга. Если в условии выборки заданы IP-диапазон и название установленной программы, то в выборку устройств попадут только те устройства, на которых одновременно установлена указанная программа и их IP-адреса входят в указанный диапазон.
Просмотр списка устройств из выборки устройств
Kaspersky Security Center позволяет просматривать список устройств из выборки устройств.
Чтобы просмотреть список устройств из выборки устройств:
- В главном окне программы перейдите в раздел Устройства → Выборки устройств или в раздел Обнаружение устройств и развертывание → Выборки устройств.
- В списке выборок нажмите на имя выборки устройств.
На странице отображается таблица с информацией об устройствах, включенных в выборку устройств.
- Вы можете группировать и фильтровать данные таблицы устройств следующим образом:
- Нажмите на значок параметров (
 ) и выберите столбцы для отображения в таблице.
) и выберите столбцы для отображения в таблице. - Нажмите на значок фильтрации (
 ), укажите и примените критерий фильтрации в открывшемся меню.
), укажите и примените критерий фильтрации в открывшемся меню. Отобразится отфильтрованная таблица устройств.
- Нажмите на значок параметров (
Вы можете выбрать одно или несколько устройств в выборке устройств и нажать на кнопку Новая задача, чтобы создать задачу, которая будет применена к этим устройствам.
Чтобы переместить выбранные устройства из выборки устройств в другую группу администрирования, нажмите на кнопку Переместить в группу и выберите целевую группу администрирования.
В началоСоздание выборки устройств
Чтобы создать выборку устройств:
- В главном окне программы перейдите в раздел Устройства → Выборки устройств.
Отобразится страница со списком выборок устройств.
- Нажмите на кнопку Добавить.
Откроется окно Параметры выборки устройств.
- Введите имя новой выборки.
- Укажите группу, содержащую устройства, которые будут включены в выборку устройств:
- Искать любые устройства – поиск устройств, соответствующих критериям выборки, в группах Управляемые устройства или Нераспределенные устройства.
- Искать управляемые устройства – поиск устройств, соответствующих критериям выборки, в группе Управляемые устройства.
- Искать нераспределенные устройства – поиск устройств, соответствующих критериям выборки, в группе Нераспределенные устройства.
Вы можете установить флажок Включать данные подчиненных Серверов администрирования, чтобы включить поиск устройств, отвечающих критериям выборки, на подчиненных Серверах администрирования.
- Нажмите на кнопку Добавить.
- В открывшемся окне укажите условия, которые должны быть выполнены для включения устройств в эту выборку и нажмите на кнопку ОК.
- Нажмите на кнопку Сохранить.
Выборка устройств создана и добавлена в список выборок устройств.
В началоНастройка выборки устройств
Чтобы настроить параметры выборки устройств:
- В главном окне программы перейдите в раздел Устройства → Выборки устройств.
Отобразится страница со списком выборок устройств.
- Выберите соответствующую пользовательскую выборку устройств и нажмите на кнопку Свойства.
Откроется окно Параметры выборки устройств.
- На закладке Общие перейдите по ссылке Новое условие.
- Укажите условия, которые должны быть выполнены, чтобы устройство было включено в эту выборку.
- Нажмите на кнопку Сохранить.
Параметры применены и сохранены.
Ниже описаны параметры условий отнесения устройств к выборке. Условия сочетаются по логическому "или": в выборку попадают устройства, удовлетворяющие хотя бы одному из представленных условий.
Общие
В разделе Общие можно изменить имя условия выборки и указать, необходимо ли инвертировать это условие:
Инфраструктура сети
В разделе Сеть можно настроить критерии включения устройств в выборку на основании их сетевых данных:
- Имя устройства
- Windows-домен
- Группа администрирования
- Описание
- IP-диапазон
- Под управлением другого Сервера администрирования
В разделе Active Directory можно настроить критерии включения устройств в выборку на основании их данных Active Directory:
- Устройство в подразделении Active Directory
- Включать дочерние подразделения
- Это устройство является членом группы Active Directory
В разделе Сетевая активность можно настроить критерии включения устройств в выборку на основании их сетевой активности:
- Является точкой распространения
- Не разрывать соединение с Сервером администрирования
- Переключение профиля подключения
- Последнее подключение к Серверу администрирования
- Новые устройства, обнаруженные при опросе сети
- Устройство в сети
В разделе Облачные сегменты можно настроить критерии включения устройств в выборку в соответствии с облачными сегментами:
Статусы устройств
В разделе Статус управляемых устройств можно настроить критерии включения устройств в выборку по описанию статуса устройства от управляемой программы:
В разделе Статусы компонентов управляемых программ можно настроить критерии включения устройств в выборку по статусам компонентов управляемых программ:
- Статус защиты данных от утечек
- Статус защиты для серверов совместной работы
- Статус антивирусной защиты почтовых серверов
- Статус Endpoint Sensor
В разделе Проблемы, связанные со статусом управляемых программ можно настроить критерии включения устройств в выборку в соответствии со списком возможных проблем, обнаруженных управляемой программой. Если на устройстве существует хотя бы одна проблема, которую вы выбирали, устройство будет включено в выборку. Когда вы выбираете проблему, указанную для нескольких программ, у вас есть возможность автоматически выбрать эту проблему во всех списках.
Вы можете установить флажки для описаний статусов от управляемой программы, при получении которых устройства будут включаться в выборку. Когда вы выбираете статус, указанный для нескольких программ, у вас есть возможность автоматически выбирать этот статус во всех списках.
Сведения о системе
В разделе Операционная система можно настроить критерии включения устройств в выборку на основании установленной на них операционной системы.
- Тип платформы
- Версия пакета обновления операционной системы
- Архитектура операционной системы
- Номер сборки операционной системы
- Номер выпуска операционной системы
В разделе Виртуальные машины можно настроить критерии включения устройств в выборку в зависимости от того, являются эти устройства виртуальными машинами или частью Virtual Desktop Infrastructure:
В разделе Реестр оборудования можно настроить критерии включения устройств в выборку по установленному на них оборудованию:
Убедитесь, что утилита lshw установлена на устройствах Linux, с которых вы хотите получить информацию об оборудовании. Сведения об оборудовании, полученные с виртуальных устройств, могут быть неполными в зависимости от используемого гипервизора
- Устройство
- Поставщик
- Имя устройства
- Описание
- Поставщик устройства
- Серийный номер
- Инвентарный номер
- Пользователь
- Расположение
- Частота процессора (МГц) от
- Частота процессора (МГц) до
- Количество виртуальных ядер процессора от
- Количество виртуальных ядер процессора до
- Объем жесткого диска (ГБ), от
- Объем жесткого диска (ГБ), до
- Объем оперативной памяти (МБ) от
- Объем оперативной памяти (МБ) до
Информация о программах сторонних производителей
В разделе Реестр программ можно настроить критерии включения устройств в выборку в зависимости от того, какие программы на них установлены:
- Название программы
- Версия программы
- Поставщик
- Статус программы
- Искать по обновлению
- Название несовместимой программы безопасности
- Тег программы
- Применить к устройствам без выбранных тегов
В разделе Уязвимости и обновления можно настроить критерии включения устройств в выборку по источнику обновлений Центра обновления Windows:
WUA переключен на Сервер администрирования
Информация о программах "Лаборатории Касперского"
В разделе Программы "Лаборатории Касперского" можно настроить критерии включения устройств в выборку на основании выбранной управляемой программы:
- Название программы
- Версия программы
- Название критического обновления
- Статус программы
- Последнее обновление модулей программы
- Устройство находится под управлением Kaspersky Security Center 14
- Программа безопасности установлена
В разделе Антивирусная защита можно настроить критерии включения устройств в выборку по состоянию защиты:
В подразделе Шифрование можно настроить критерии включения устройств в выборку на основе выбранного алгоритма шифрования:
Подраздел Компоненты программы содержит список компонентов тех программ, которые имеют соответствующие плагины управления, установленные в Kaspersky Security Center Web Console.
В разделе Компоненты программы вы можете задать критерий для включения устройств в выборку в соответствии с номерами версий компонентов, относящихся к выбранной программе:
Теги
В разделе Теги можно настроить критерии включения устройств в выборку по ключевым словам (тегам), которые были добавлены ранее в описания управляемых устройств:
Применить, если есть хотя бы один из выбранных тегов
Чтобы добавить теги к критерию, нажмите на кнопку Добавить и выберите теги, нажав на поле ввода Тег. Укажите, следует ли включать или исключать устройства с выбранными тегами в выборку устройств.
Пользователи
В разделе Пользователи можно настроить критерии включения устройств в выборку по учетным записям пользователей, выполнявших вход в операционную систему.
В началоЭкспорт списка устройств из выборки устройств
Kaspersky Security Center позволяет сохранять информацию об этих устройствах из выборки устройств в файл CSV или TXT.
Чтобы экспортировать список устройств из выборки устройств в файл:
- Откройте таблицу с устройствами из выборки устройств.
- Вы можете экспортировать информацию об устройствах из таблицы одним из следующих способов:
- Экспортировать выбранные устройства.
Установите флажки рядом с требуемыми устройствами и нажмите на кнопку Экспортировать строки в файл формата CSV или Экспортировать строки в файл формата TXT в зависимости от формата, который вы хотите экспортировать. Вся информация о выбранных устройствах, включенных в таблицу, будет экспортирована в файл TXT или CSV.
- Экспортировать все устройства, отображаемые на текущей странице.
Нажмите на кнопку Экспортировать строки в файл формата CSV или Экспортировать строки в файл формата TXT, в зависимости от формата, который вы хотите экспортировать. Вам не нужно выбирать устройства из таблицы. Вся информация об устройствах, отображаемая на текущей странице, будет экспортирована в файл TXT.
- Экспортировать выбранные устройства.
Обратите внимание, если вы отфильтровали таблицу устройств, в файл CSV или TXT будут экспортированы только отфильтрованные данные отображаемых столбцов.
В началоУдаление устройств из групп администрирования в выборке
При работе с выборкой устройств вы можете удалять устройства из групп администрирования прямо в выборке, не переходя к работе с группами администрирования, из которых требуется удалить устройства.
Чтобы удалить устройства из групп администрирования:
- В главном окне программы перейдите в раздел Устройства → Выборки устройств или Обнаружение устройств и развертывание → Выборки устройств.
- В списке выборок нажмите на имя выборки устройств.
На странице отображается таблица с информацией об устройствах, включенных в выборку устройств.
- Выберите устройства, которые вы хотите удалить и нажмите на кнопку Удалить.
В результате выбранные устройства будут удалены из групп администрирования, в которые они входили.
Теги устройств
В этом разделе описаны теги устройств, приведены инструкции по их созданию и изменению, а также по назначению тегов устройствам вручную и автоматически.
Теги устройств
Kaspersky Security Center позволяет назначать теги устройствам. Тег представляет собой идентификатор устройства, который можно использовать для группировки, описания, поиска устройств. Назначенные устройствам теги можно использовать при создании выборок устройств, при поиске устройств и при распределении устройств по группам администрирования.
Теги могут назначаться устройствам вручную или автоматически. Теги можно назначать вручную, если требуется отметить отдельные устройства. Автоматическое назначение тегов выполняется Kaspersky Security Center в соответствии с заданными правилами назначения тегов.
Автоматическое назначение тегов устройствам происходит при выполнении определенных правил. Каждому тегу соответствует отдельное правило. Правила могут применяться к сетевым свойствам устройства, операционной системе, установленным на устройстве программам и другим свойствам устройства. Например, если используется гибридная инфраструктура, состоящая из физических устройств, инстансов Amazon EC2 и виртуальных машин Microsoft Azure, можно настроить правило, в соответствии с которым всем виртуальным машинам Microsoft Azure будет назначен тег [Azure]. Затем можно использовать этот тег при создании выборки устройств, чтобы отобрать все виртуальные машины Microsoft Azure и назначить им задачу.
Тег автоматически удаляется с устройства в следующих случаях:
- Устройство перестает удовлетворять условиям правила назначения тега.
- Правило назначения тега выключено или удалено.
Списки тегов и списки правил для каждого Сервера администрирования являются независимыми для всех Серверов администрирования, включая главный Сервер администрирования и подчиненные виртуальные Серверы администрирования. Правило применяется только к устройствам под управлением того Сервера администрирования, на котором оно создано.
Создание тегов устройств
Чтобы создать тег устройства:
- В главном окне программы перейдите в раздел Устройства → Теги → Теги устройств.
- Нажмите на кнопку Добавить.
Отобразится окно создания тега.
- В поле Тег введите название тега.
- Нажмите на кнопку Сохранить, чтобы сохранить изменения.
Новый созданный тег появляется в списке тегов устройства.
Изменение тегов устройств
Чтобы переименовать тег устройства:
- В главном окне программы перейдите в раздел Устройства → Теги → Теги устройств.
- Выделите тег, который требуется переименовать.
Откроется окно свойств тега.
- В поле Тег измените название тега.
- Нажмите на кнопку Сохранить, чтобы сохранить изменения.
Обновленный тег появится в списке тегов устройства.
Удаление тегов устройств
Чтобы удалить тег устройства:
- В главном окне программы перейдите в раздел Устройства → Теги → Теги устройств.
- В списке выберите теги устройства, которые вы хотите удалить.
- Нажмите на кнопку Удалить.
- В появившемся окне нажмите на кнопку Да.
Выбранный тег устройства удален. Удаленный тег автоматически снимается со всех устройств, которым он был назначен.
Тег, который вы удалили, не удаляется автоматически из правил автоматического назначения тегов. После удаления тега он будет назначен новому устройству только при первом совпадении параметров устройства с условиями правила назначения тегов.
Удаленный тег не удаляется автоматически с устройства, если этот тег назначен устройству программой или Агентом администрирования. Чтобы удалить тег с вашего устройства, используйте утилиту klscflag.
Просмотр устройств, которым назначен тег
Чтобы просмотреть устройства с назначенными тегами:
- В главном окне программы перейдите в раздел Устройства → Теги → Теги устройств.
- Перейдите по ссылке Просмотреть устройства рядом с названием тега, для которого вы хотите посмотреть список назначенных устройств.
В списке устройств отображаются только устройства, которым назначены теги.
Чтобы вернуться к списку тегов устройства, нажмите на кнопку Назад в браузере.
Просмотр тегов, назначенных устройству
Чтобы просмотреть теги, назначенные устройству:
- В главном окне программы перейдите в раздел Устройства → Управляемые устройства.
- Выберите устройство, теги которого требуется просмотреть.
- В открывшемся окне свойств устройства выберите закладку Теги.
Отобразится список тегов, назначенных выбранному устройству. В столбце Назначенный тег вы можете просмотреть, как был назначен тег.
Можно назначить другой тег устройству или удалить назначенный ранее тег. Можно также просмотреть все теги устройств, которые существуют на Сервере администрирования.
Назначение тегов устройству вручную
Чтобы вручную назначить тег устройству:
- Просмотрите теги, уже назначенные устройству, которому вы ходите назначить тег.
- Нажмите на кнопку Добавить.
- В открывшемся окне выполните одно из следующих действий:
- Чтобы создать и назначить новый тег, выберите пункт Создать тег и укажите тег.
- Чтобы выбрать существующий тег, выберите пункт Назначить существующий тег и в раскрывающемся списке выберите нужный тег.
- Нажмите на кнопку ОК, чтобы применить изменения.
- Нажмите на кнопку Сохранить, чтобы сохранить изменения.
Выбранный тег будет назначен устройству.
Удаление назначенного тега с устройства
Чтобы снять назначенный тег с устройства:
- В главном окне программы перейдите в раздел Устройства → Управляемые устройства.
- Выберите устройство, теги которого требуется просмотреть.
- В открывшемся окне свойств устройства выберите закладку Теги.
- Установите флажок напротив тега, который требуется снять.
- В верхней части списка нажмите на кнопку Отменить назначение тега.
- В появившемся окне нажмите на кнопку Да.
Тег будет снят с устройства.
Снятый с устройства тег не удаляется. При необходимости его можно удалить вручную.
Вы не можете вручную удалить теги, назначенные устройству программами или Агентом администрирования. Чтобы удалить эти теги, используйте утилиту klscflag.
Просмотр правил автоматического назначения тегов устройствам
Чтобы просмотреть правила автоматического назначения тегов устройствам,
Выполните одно из следующих действий:
- В главном окне программы перейдите в раздел Устройства → Теги → Правила автоматического назначения тегов.
- В главном окне программы перейдите в раздел Устройства → Теги и перейдите по ссылке Настроить правила автоматического назначения тегов.
- Перейдите к просмотру тегов, назначенных устройству, и нажмите на кнопку Параметры.
Отобразится список правил автоматического назначения тегов устройствам.
Изменение правил автоматического назначения тегов устройствам
Чтобы изменить правило автоматического назначения тегов устройствам:
- Просмотрите правила автоматического назначения тегов устройствам.
- Выберите правило, которое требуется изменить.
Откроется окно с параметрами правила.
- Измените основные параметры правила:
- В поле Имя правила измените название правила.
Название не должно быть длиннее 256 символов.
- Выполните одно из следующих действий:
- Включите правило, установив переключатель в положение Правило включено.
- Выключите правило, установив переключатель в положение Правило выключено.
- В поле Имя правила измените название правила.
- Выполните одно из следующих действий:
- Если вы хотите добавить новое условие, нажмите на кнопку Добавить и в открывшемся окне укажите параметры нового условия.
- Если вы хотите изменить существующее условие, выделите условие, которое требуется изменить, и измените его параметры.
- Если вы хотите удалить условие, установите флажок рядом с именем условия, которое требуется удалить, и нажмите на кнопку Удалить.
- В окне с параметрами условий нажмите на кнопку ОК.
- Нажмите на кнопку Сохранить, чтобы сохранить изменения.
Измененное правило отображается в списке.
Создание правил автоматического назначения тегов устройствам
Чтобы создать правило автоматического назначения тегов устройствам:
- Просмотрите правила автоматического назначения тегов устройствам.
- Нажмите на кнопку Добавить.
Откроется окно с параметрами нового правила.
- Укажите основные параметры правила:
- В поле Имя правила введите название правила.
Название не должно быть длиннее 256 символов.
- Выполните одно из следующих действий:
- Включите правило, установив переключатель в положение Правило включено.
- Выключите правило, установив переключатель в положение Правило выключено.
- В поле Тег укажите новое название тега устройства или выберите существующий тег устройства из списка.
Название не должно быть длиннее 256 символов.
- В поле Имя правила введите название правила.
- В поле выбора условия нажмите на кнопку Добавить, чтобы добавить новое условие.
Откроется окно с параметрами нового условия.
- Укажите название условия.
Название не должно быть длиннее 256 символов. Название условия должно быть уникальным в рамках одного правила.
- Настройте срабатывание правила по следующим условиям. Можно выбрать несколько условий.
- Сеть – сетевые свойства устройства (например, имя устройства в сети Windows, принадлежность устройства к домену или к IP-подсети).
Если для базы данных, которую вы используете для Kaspersky Security Center, настроена сортировка с учетом регистра, учитывайте регистр при указании DNS-имени устройства. Иначе правила автоматического назначения тегов не будет работать.
- Программы – наличие на устройстве Агента администрирования, тип, версия и архитектура операционной системы.
- Виртуальные машины – принадлежность устройства к определенному типу виртуальных машин.
- Active Directory – нахождение устройства в подразделении Active Directory и членство устройства в группе Active Directory.
- Реестр программ – наличие на устройстве программ различных производителей.
- Сеть – сетевые свойства устройства (например, имя устройства в сети Windows, принадлежность устройства к домену или к IP-подсети).
- Нажмите на кнопку ОК, чтобы сохранить изменения.
При необходимости можно задать несколько условий для одного правила. В этом случае тег будет назначен устройствам, если для них выполняется хотя бы одно из условий.
- Нажмите на кнопку Сохранить, чтобы сохранить изменения.
Созданное правило выполняется на устройствах, управляемых выбранным Сервером администрирования. Если параметры устройства соответствуют условиям правила, этому устройству назначается тег.
В дальнейшем правило применяется в следующих случаях:
- Автоматически, регулярно, в зависимости от загрузки сервера.
- После изменения правила.
- После выполнения правила вручную.
- После того как Сервер администрирования обнаружит изменения, которые соответствуют условиям правила, в параметрах устройства или в параметрах группы, которая содержит это устройство.
Вы можете создать несколько правил назначения тегов. Одному устройству может быть назначено несколько тегов, в случае если вы создали несколько правил назначения тегов и условия этих правил выполняются одновременно. Вы можете просмотреть список всех назначенных тегов в свойствах устройства.
Выполнение правил автоматического назначения тегов устройствам
Когда выполняется правило, тег, указанный в свойствах этого правила, назначается устройству, которое соответствует условиям, указанным в свойствах правила. Можно выполнять только активные правила.
Чтобы выполнить правила автоматического назначения тегов устройствам:
- Просмотрите правила автоматического назначения тегов устройствам.
- Установите флажки напротив активных правил, которые требуется выполнить.
- Нажмите на кнопку Выполнить правило.
Выбранные правила будут выполнены.
Удаление правил автоматического назначения тегов с устройств
Чтобы удалить правило автоматического назначения тегов устройствам:
- Просмотрите правила автоматического назначения тегов устройствам.
- Установите флажок напротив правила, которое требуется удалить.
- Нажмите на кнопку Удалить.
- В появившемся окне нажмите на кнопку Удалить еще раз.
Выбранное правило будет удалено. Тег, указанный в свойствах этого правила, будет снят со всех устройств, которым он был назначен.
Снятый с устройства тег не удаляется. При необходимости его можно удалить вручную.
Управление тегами устройств с помощью утилиты klscflag
В этом разделе содержится информация о том, как назначать или удалять теги устройств с помощью утилиты klscflag.
Назначение тегов устройств
Вам нужно запустить утилиту klscflag на клиентском устройстве, которому вы хотите назначить теги.
Чтобы назначить один или несколько тегов вашему устройству с помощью утилиты klscflag:
- Запустите командную строку Windows с правами администратора, а затем измените текущую директорию на директорию с утилитой klscflag. Утилита klscflag расположена в папке установки Агента администрирования. Путь установки по умолчанию: <Диск>:\Program Files (x86)\Kaspersky Lab\NetworkAgent.
- Введите одну из следующих команд:
- Чтобы назначить один тег:
klscflag -ssvset -pv 1103/1.0.0.0 -s KLNAG_SECTION_TAGS_INFO -n KLCONN_HOST_TAGS -sv "[\"ТЕГ\"]" -svt ARRAY_T -ss "|ss_type = \"SS_PRODINFO\";"где
ТЕГ– это тег, который вы хотите назначить устройству, например:klscflag -ssvset -pv 1103/1.0.0.0 -s KLNAG_SECTION_TAGS_INFO -n KLCONN_HOST_TAGS -sv "[\"ENTERPRISE\"]" -svt ARRAY_T -ss "|ss_type = \"SS_PRODINFO\";" - Чтобы назначить несколько тегов:
klscflag -ssvset -pv 1103/1.0.0.0 -s KLNAG_SECTION_TAGS_INFO -n KLCONN_HOST_TAGS -sv "[\"ТЕГ\",\"ТЕГ\",\"ТЕГ\"]" -svt ARRAY_T -ss "|ss_type = \"SS_PRODINFO\";"где
[\"ТЕГ\",\"ТЕГ\",\"ТЕГ\"]это список тегов, которые вы хотите назначить устройству, например:klscflag -ssvset -pv 1103/1.0.0.0 -s KLNAG_SECTION_TAGS_INFO -n KLCONN_HOST_TAGS -sv "[\"СЕТЬ\",\"РЕЗЕРВНАЯ КОПИЯ\",\"ОРГАНИЗАЦИЯ\"]" -svt ARRAY_T -ss "|ss_type = \"SS_PRODINFO\";"
- Чтобы назначить один тег:
- Перезапустите службу Агента администрирования.
Утилита klscflag назначит вашему устройству указанные теги. Чтобы убедиться, что утилита klscflag успешно назначила указанные теги, просмотрите теги, которые были назначены устройству.
Также можно назначать теги устройств вручную.
В началоУдаление тегов устройств
Если тег назначен устройству программой или Агентом администрирования, вы не сможете удалить этот тег вручную. В этом случае используйте утилиту klscflag для удаления назначенного тега с устройства.
Вам нужно запустить утилиту klscflag на клиентском устройстве, с которого вы хотите удалить тег.
Чтобы удалить один или несколько тегов с вашего устройства с помощью утилиты klscflag:
- Запустите командную строку Windows с правами администратора, а затем измените текущую директорию на директорию с утилитой klscflag. Утилита klscflag расположена в папке установки Агента администрирования. Путь установки по умолчанию: <Диск>:\Program Files (x86)\Kaspersky Lab\NetworkAgent.
- Введите одну из следующих команд:
- Чтобы удалить один тег:
klscflag -ssvset -pv 1103/1.0.0.0 -s KLNAG_SECTION_TAGS_INFO -n KLCONN_HOST_TAGS -sv "[\"ТЕГ\"]" -svt ARRAY_T -ss "|ss_type = \"SS_PRODINFO\";" - Чтобы удалить несколько тегов:
klscflag -ssvset -pv 1103/1.0.0.0 -s KLNAG_SECTION_TAGS_INFO -n KLCONN_HOST_TAGS -sv "[\"ТЕГ\",\"ТЕГ\",\"ТЕГ\"]" -svt ARRAY_T -ss "|ss_type = \"SS_PRODINFO\";" - Чтобы удалить все теги:
klscflag -ssvset -pv 1103/1.0.0.0 -s KLNAG_SECTION_TAGS_INFO -n KLCONN_HOST_TAGS -sv "[]" -svt ARRAY_T -ss "|ss_type = \"SS_PRODINFO\";"
- Чтобы удалить один тег:
- Перезапустите службу Агента администрирования.
Утилита klscflag удалит с устройства указанные теги.
В началоПолитики и профили политик
В Kaspersky Security Center Web Console можно создавать политики для программ "Лаборатории Касперского". В этом разделе описаны политики и профили политик, а также приведены инструкции по их созданию и изменению.
О политиках и профилях политик
Политика – это набор параметров программы "Лаборатории Касперского", которые применяются к группе администрирования и ее подгруппе. Вы можете установить несколько программ "Лаборатории Касперского" на устройства группы администрирования. Kaspersky Security Center предоставляет по одной политике для каждой программы "Лаборатории Касперского" в группе администрирования. Политика имеет один из следующих статусов (см. таблицу ниже):
Статус политики
Состояние |
Описание |
|---|---|
Активная |
Это текущая политика, которая применяется к устройству. Для программы "Лаборатории Касперского" в каждой группе администрирования может быть активна только одна политика. Значения параметров активной политики программы "Лаборатории Касперского" применяются к устройству. |
Неактивная |
Политика, которая в настоящее время не применяется к устройству. |
Для автономных пользователей |
Если выбран этот вариант, политика начинает действовать при выходе устройства из сети организации. |
Политики действуют по следующим правилам:
- Для одной программы можно настроить несколько политик с различными значениями.
- Для одной программы может быть активна только одна политика.
- Вы можете активировать неактивную политику при возникновении определенного события. Например, в период вирусных атак можно включить параметры для усиленной антивирусной защиты.
- Политика может иметь дочерние политики.
Вы можете использовать политики для подготовки к экстренным ситуациям, например, к вирусной атаке. Например, если происходит атака через флеш-накопители USB, можно активировать политику, блокирующую доступ к флеш-накопителям. В этом случае текущая активная политика автоматически становится неактивной.
Чтобы не поддерживать большое число политик, например, когда в разных случаях предполагается изменение только нескольких параметров, вы можете использовать профили политик.
Профиль политики – это именованное подмножество параметров политики, которые заменяют значения параметров политики. Профиль политики влияет на формирование эффективных параметров управляемого устройства. Эффективные параметры – это набор параметров политики, параметров профиля политики и параметров локальной программы, которые в настоящее время применяются к устройству.
Профили политик работают по следующим правилам:
- Профиль политики вступает в силу при возникновении определенного условия активации.
- Профили политики содержат значения параметров, которые отличаются от параметров политики.
- Активация профиля политики изменяет эффективные параметры управляемого устройства.
- В политике может быть не более 100 профилей.
Блокировка (замок) и заблокированные параметры
У каждого параметра политики есть значок замка ( ). В таблице ниже показаны состояния значка замка:
). В таблице ниже показаны состояния значка замка:
Статусы значка замка
Состояние |
Описание |
|---|---|
|
Если рядом с параметром отображается значок открытого замка и переключатель выключен, параметр не указан в политике. Пользователь может изменить эти параметры в интерфейсе управляемой программы. Такие параметры называются разблокированными. |
|
Если рядом с параметром отображается закрытый значок замка и переключатель включен, параметр применяется к устройствам, на которых применяется политика. Пользователь не может изменять значения этих параметров в интерфейсе управляемой программы. Такие параметры называются заблокированными. |
Рекомендуется заблокировать параметры политики, которые вы хотите применить к управляемым устройствам. Разблокированные параметры политики могут быть переназначены параметрами программы "Лаборатории Касперского" на управляемом устройстве.
Вы можете использовать значок замка для выполнения следующих действий:
- Блокировка параметров для политики подгруппы администрирования.
- Блокировка параметров программы "Лаборатории Касперского" на управляемом устройстве.
Таким образом, заблокированный параметр используется в эффективных параметрах на управляемом устройстве.
Применение эффективных параметров включает в себя следующие действия:
- Управляемое устройство применяет значения параметров программы "Лаборатории Касперского".
- Управляемое устройство применяет заблокированные значения параметров политики.
Политика и управляемая программа "Лаборатории Касперского" содержат одинаковый набор параметров. При настройке параметров политики параметры программы "Лаборатории Касперского" меняют значения на управляемом устройстве. Вы не можете изменить заблокированные параметры на управляемом устройстве (см. рисунок ниже):
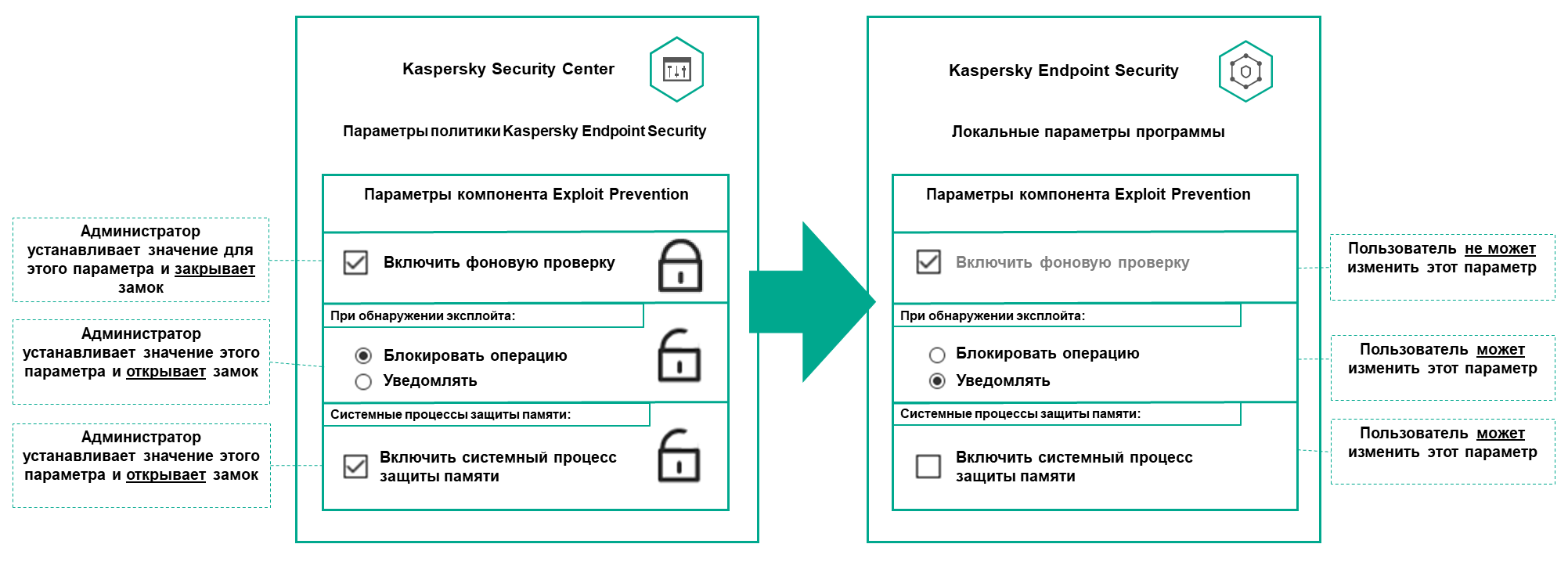
Замки и параметры программы "Лаборатории Касперского"
Наследование политик и профилей политик
В этом разделе представлена информация об иерархии и наследовании политик и профилей политик.
Иерархия политик
Если для разных устройств требуются разные параметры, вы можете объединить устройства в группы администрирования.
Вы можете указать политику для отдельной группы администрирования. Параметры политики можно унаследовать. Наследование – это получение значений параметров политики в подгруппах (дочерних группах) от вышестоящей политики (родительской) группы администрирования.
Политика, созданная для родительской группы, также называется родительской политикой. Политика, созданная для подгруппы (дочерней группы), также называется дочерней политикой.
По умолчанию на Сервере администрирования существует как минимум одна группа администрирования управляемых устройств. Если вы хотите создать группы администрирования, они создаются как подгруппы (дочерние группы) в группе Управляемые устройства.
Политики одной и той же программы действуют друг на друга по иерархии групп администрирования. Заблокированные параметры из политики вышестоящей (родительской) группы администрирования будут переназначать значения параметров политики подгруппы (см. рисунок ниже).
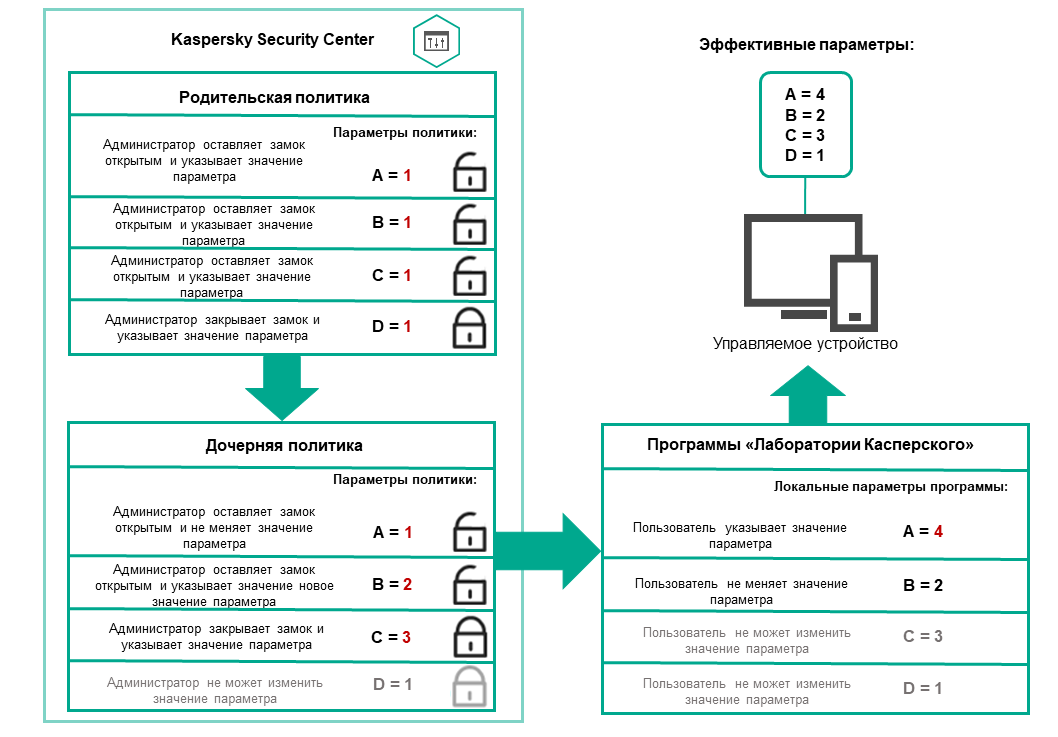
Иерархия политик
В началоПрофили политик в иерархии политик
Профили политики имеют следующие условия назначения приоритета:
- Положение профиля в списке профилей политики обозначает его приоритет. Вы можете изменить приоритет профиля политики. Самая высокая позиция в списке обозначает самый высокий приоритет (см. рисунок ниже).
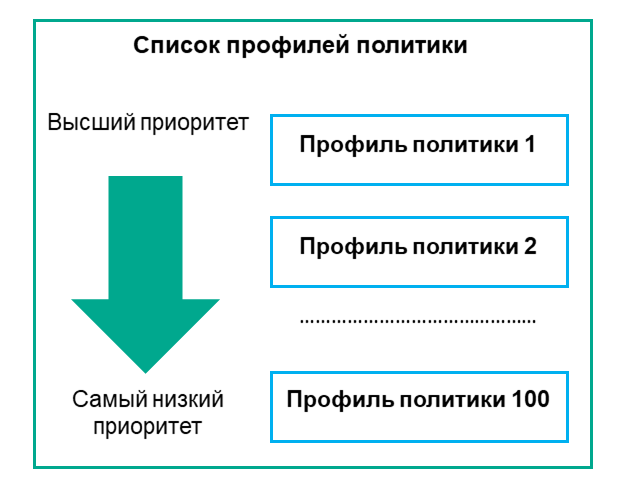
Определение приоритета профиля политики
- Условия активации профилей политик не зависят друг от друга. Одновременно можно активировать несколько профилей политик. Если несколько профилей политики влияют на один и тот же параметр, устройство использует значение параметра из профиля политики с наивысшим приоритетом (см. рисунок ниже).

Конфигурация управляемого устройства соответствует условиям активации нескольких профилей политик
Профили политик в иерархии наследования
Профили политик из политик разных уровней иерархии соответствуют следующим условиям:
- Политика нижнего уровня наследует профили политики из политики более высокого уровня. Профиль политики, унаследованный от политики более высокого уровня, получает более высокий приоритет, чем уровень исходного профиля политики.
- Вы не можете изменить приоритет унаследованного профиля политики (см. рисунок ниже).
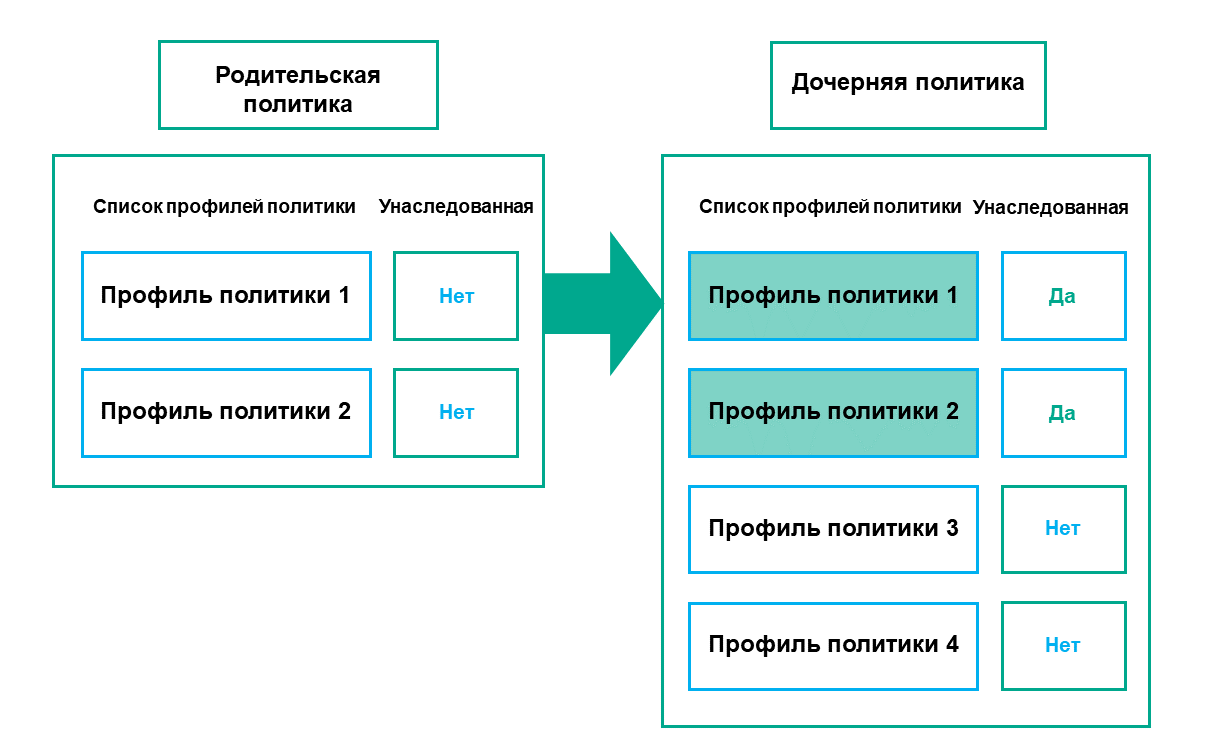
Наследование параметров профилей политики
Профили политики с одинаковыми именами
Если на разных уровнях иерархии есть две политики с одинаковыми именами, эти политики работают в соответствии со следующими правилами:
- Заблокированные параметры и условие активации профиля для профиля политики более высокого уровня изменяют параметры и условие активации профиля для профиля политики более низкого уровня (см. рисунок ниже).
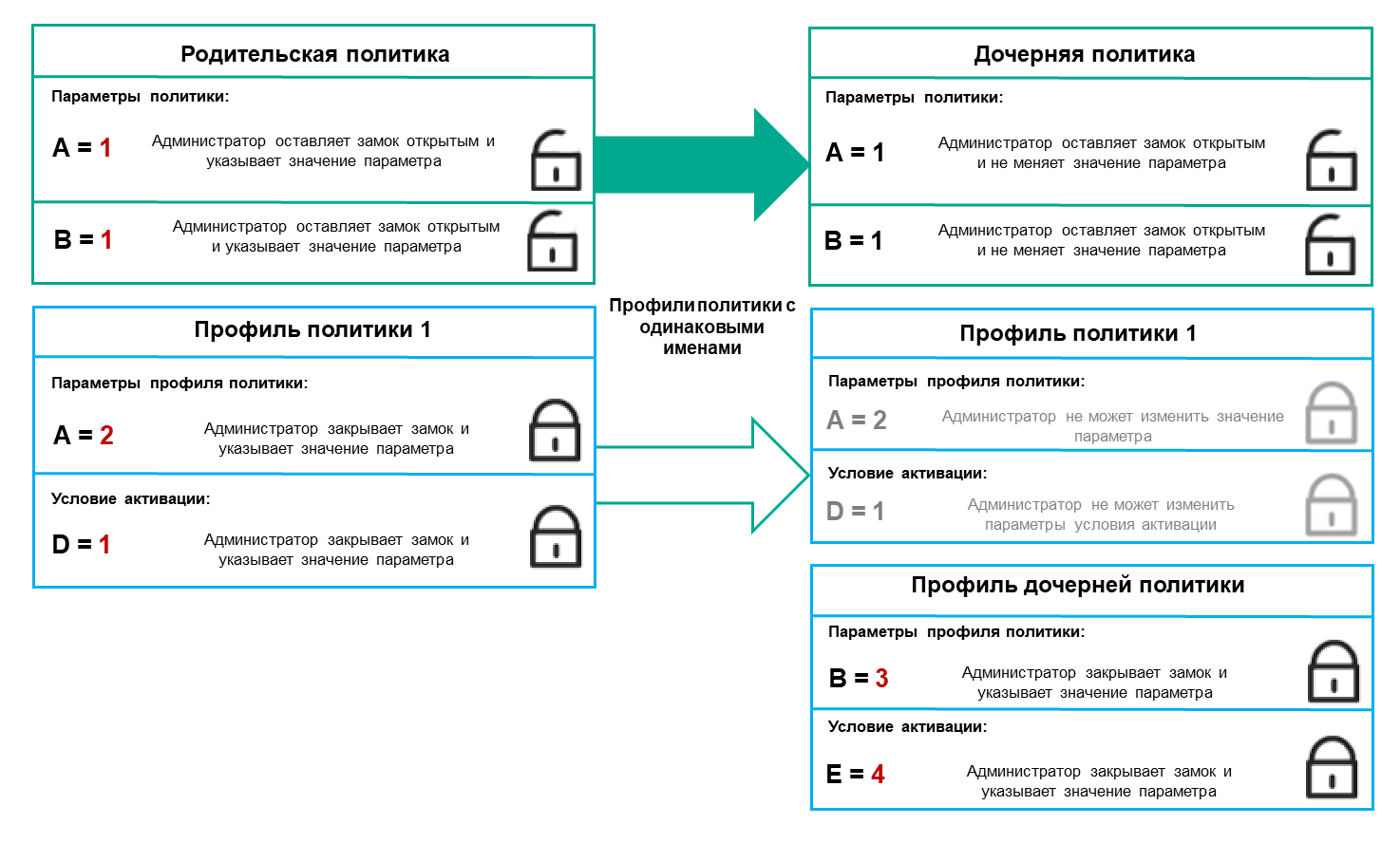
Дочерний профиль наследует значения параметров из родительского профиля политики
- Разблокированные параметры и условие активации профиля для профиля политики более высокого уровня не изменяют параметры и условие активации профиля для профиля политики более низкого уровня.
Как реализуются параметры управляемого устройства
Применения эффективных параметров на управляемом устройстве можно описать следующим образом:
- Значения всех незаблокированных параметров берутся из политики.
- Затем они перезаписываются значениями параметров управляемой программы.
- Далее применяются заблокированные значения параметров из действующей политики. Значения заблокированных параметров изменяют значения разблокированных действующих параметров.
Управление политиками
В этом разделе описывается управление политиками и дается информация о просмотре списка политик, создании политики, изменении политики, копировании политики, перемещении политики, принудительной синхронизации, просмотре диаграммы состояния распространения политики и удалении политики.
Просмотр списка политик
Вы можете просмотреть список политик, созданных на Сервере администрирования или в любой группе администрирования.
Чтобы просмотреть список политик:
- В главном окне программы перейдите в раздел Устройства → Иерархия групп.
- В списке групп администрирования выберите группу администрирования, для которой вы хотите просмотреть список политик.
Политики отобразятся в виде таблицы. Если политик нет, отобразится пустая таблица. Вы можете отображать или скрывать столбцы таблицы, изменять их порядок, просматривать только строки, которые содержат указанное вами значение, или использовать поиск.
Создание политики
Вы можете создавать политики; вы можете также изменять или удалять существующие политики.
Чтобы создать политику:
- В главном окне программы перейдите в раздел Устройства → Политики и профили политик.
- Выберите группу администрирования, для которой нужно создать политику:
- Для корневой группы.
В этом случае вы можете перейти к следующему шагу.
- Для подгруппы:
- Нажмите на ссылку текущего пути в верхней части окна.
- В открывшейся панели нажмите на ссылку с названием нужной подгруппы.
Текущий путь изменится в соответствии с выбранной подгруппой.
- Для корневой группы.
- Нажмите на кнопку Добавить.
Откроется окно Выберите программу.
- Выберите программу, для которой требуется создать политику.
- Нажмите на кнопку Далее.
Откроется окно параметров новой политики на закладке Общие.
- При желании вы можете изменить следующие параметры политики, заданные по умолчанию: имя, состояние и наследование.
- Выберите закладку Параметры программы.
Или нажмите на кнопку Сохранить, чтобы выйти. Политика появится в списке политик, и вы сможете изменить ее свойства позже.
- В левой области закладки Параметры программы выберите нужный вам раздел и в панели результатов измените параметры политики. Вы можете изменить параметры политики в каждом разделе.
Набор параметров зависит от программы, для которой вы создаете политику. Подробную информацию см. в следующих источниках:
- Настройка Сервера администрирования
- Параметры политики Агента администрирования
- Документация Kaspersky Endpoint Security для Windows
Подробнее о параметрах других программ безопасности см. в документации к соответствующей программе.
Чтобы отменить изменения, вы можете нажать на кнопку Отмена.
- Нажмите на кнопку Сохранить, чтобы сохранить изменения политики.
В результате добавленная политика отображается в списке политик.
Изменение политики
Чтобы изменить политику:
- В главном окне программы перейдите в раздел Устройства → Политики и профили политик.
- Выберите политику, которую требуется изменить.
Откроется окно свойств политики.
- Укажите общие параметры и параметры программы, для которой вы создаете политику. Подробную информацию см. в следующих источниках:
- Настройка Сервера администрирования
- Параметры политики Агента администрирования
- Документация Kaspersky Endpoint Security для Windows
Подробнее о параметрах других программ безопасности см. в документации к этим программам.
- Нажмите на кнопку Сохранить.
Изменения политики будут сохранены в свойствах политики и будут отображаться в разделе История ревизий.
Общие параметры политик
Общие
На закладке Общие можно изменить состояние политики и настроить наследование параметров политики:
- В блоке Состояние политики можно выбрать один из вариантов действия политики:
- В блоке Наследование параметров можно настроить параметры наследования политики:
Настройка событий
На закладке Настройка событий можно настроить регистрацию событий и оповещение о событиях. События распределены по уровням важности на закладках:
- Критическое
Раздел Критическое не отображается в свойствах политики Агента администрирования.
- Отказ функционирования
- Предупреждение
- Информационное сообщение
В каждом разделе в списке событий отображаются названия событий и время хранения событий на Сервере администрирования по умолчанию (в днях). Нажав на тип события, вы можете указать следующие параметры:
- Регистрация событий
Вы можете указать количество дней хранения событий и выбрать, где хранить события:
- Экспортировать в SIEM-систему по протоколу Syslog
- Хранить в журнале событий ОС на устройстве
- Хранить в журнале событий ОС на Сервере администрирования
- Уведомления о событиях
Вы можете выбрать способ уведомления о событии:
- Уведомлять по электронной почте
- Уведомлять по SMS
- Уведомлять запуском исполняемого файла или скрипта
- Уведомлять по SNMP
По умолчанию используются параметры уведомлений, указанные на закладке свойств Сервера администрирования (например, адрес получателя). Если вы хотите, измените эти параметры на закладках Электронная почта, SMS и Исполняемый файл для запуска.
История ревизий
На закладке История ревизий вы можете просмотреть список ревизий политики и изменения, для которых был выполнен откат.
Включение и выключение параметра наследования политики
Чтобы включить или выключить параметр наследования в политике:
- Откройте требуемую политику.
- Откройте закладку Общие.
- Включите или выключите наследования политики:
- Если в дочерней группе включен параметр Наследовать параметры родительской политики и заблокированы некоторые параметры в родительской политике, тогда вы не можете изменить эти параметры политики для дочерней группы.
- Если в дочерней политике выключен параметр Наследовать параметры родительской политики, тогда вы можете изменить все параметры в дочерней политике, даже если некоторые параметры "заблокированы" в родительской политике.
- Если в родительской группе включен параметр Обеспечить принудительное наследование параметров для дочерних политик, то включается и параметр Наследовать параметры родительской политики для каждой дочерней политики. В этом случае вы не можете выключить этот параметр для дочерних политик. Все параметры, которые заблокированы в родительской политике, принудительно наследуются в дочерних группах, и вы не можете изменить эти параметры в дочерних группах.
- Нажмите на кнопку Сохранить, чтобы сохранить изменения, или нажмите на кнопку Отмена, чтобы отклонить изменения.
По умолчанию, параметр Наследовать параметры родительской политики включен для новой политики.
Если у политики имеются профили, все дочерние политики наследуют эти профили.
Копирование политики
Вы можете копировать политики из одной группы администрирования в другую.
Чтобы скопировать политику в другую группу администрирования:
- В главном окне программы перейдите в раздел Устройства → Политики и профили политик.
- Установите флажок напротив политики (или политик), которую требуется скопировать.
- Нажмите на кнопку Копировать.
В правой части экрана отображается дерево групп администрирования.
- В дереве выберите целевую группу, то есть группу, в которую вы хотите скопировать политику (или политики).
- Нажмите на кнопку Копировать внизу экрана.
- Нажмите на кнопку ОК, чтобы подтвердить операцию.
Политика (политики) и все ее профили скопированы в целевую группу администрирования. Каждая скопированная политика в целевой группе принимает статус Неактивна. Вы можете изменить статус политики на Активна в любое время.
Если в целевой группе политик уже существует политика с именем, совпадающим с именем копируемой политики, к имени копируемой политики будет добавлено окончание вида (<следующий порядковый номер>), например: (1).
Перемещение политики
Вы можете перемещать политики из одной группы администрирования в другую. Например, вы хотите удалить одну группу администрирования, но использовать ее политики для другой группы администрирования. В этом случае вам может потребоваться, перед удалением старой группы администрирования, переместить политику из старой группы администрирования в новую.
Чтобы переместить политику в другую группу администрирования:
- В главном окне программы перейдите в раздел Устройства → Политики и профили политик.
- Установите флажок напротив политики (или политик), которую требуется переместить.
- Нажмите на кнопку Переместить.
В правой части экрана отображается дерево групп администрирования.
- В дереве выберите целевую группу администрирования, то есть группу, в которую вы хотите переместить политику (или политики).
- Нажмите на кнопку Переместить внизу экрана.
- Нажмите на кнопку ОК, чтобы подтвердить операцию.
Если политика не унаследована из группы источника, она будет перемещена в целевую группу со всем профилями политики. Статус политики в целевой группе администрирования будет Неактивна. Вы можете изменить статус политики на Активна в любое время.
Если политика унаследована из группы источника, она останется в группе источника. Политика скопирована в целевую группу со всеми ее профилями. Статус политики в целевой группе администрирования будет Неактивна. Вы можете изменить статус политики на Активна в любое время.
Если в целевой группе политик уже существует политика с именем, совпадающим с именем копируемой политики, к имени копируемой политики будет добавлено окончание вида (<следующий порядковый номер>), например: (1).
Просмотр диаграммы состояния применения политики
В Kaspersky Security Center вы можете просматривать состояние применения политики на каждом устройстве на диаграмме.
Чтобы просмотреть статус применения политики на каждом устройстве:
- В главном окне программы перейдите в раздел Устройства → Политики и профили политик.
- Установите флажок рядом с именем политики, для которой вы хотите просмотреть состояние применения на устройстве.
- В появившемся меню выберите ссылку Результаты применения.
Откроется окно Результат распространения <название политики>.
- В открывшемся окне Результат распространения <название политики> отображается Описание статуса.
Вы можете изменить количество результатов, отображаемых в списке результатов применения политики. Максимальное количество устройств равно 100 000.
Чтобы изменить количество устройств, отображаемых в списке с результатами применения политики:
- В главном окне программы в панели инструментов перейдите в раздел Параметры интерфейса.
- В поле Максимальное количество устройств, отображаемых в результатах распространения политики введите количество устройств (до 100 000).
По умолчанию количество устройств равно 5000.
- Нажмите на кнопку Сохранить.
Параметры сохранены и применены.
Автоматическая активация политики по событию "Вирусная атака"
Чтобы политика активировалась автоматически при наступлении события "Вирусная атака":
- В верхней части экрана нажмите на значок настройки параметров (
 ) рядом с именем требуемого Сервера администрирования.
) рядом с именем требуемого Сервера администрирования.Откроется окно свойств Сервера администрирования на закладке Общие.
- Выберите раздел Вирусная атака.
- В правой панели нажмите на ссылку Настроить активацию политик по возникновению события "Вирусная атака".
Откроется окно Активация политик.
- В разделе, к которому относится компонент обнаруживший вирусную атаку (антивирусы для рабочих станций и файловых серверов, антивирусы для почтовых серверов, антивирусы защиты периметра), выберите нужную вам записью и затем нажмите на кнопку Добавить.
Откроется окно с группой администрирования Управляемые устройства.
- Нажмите на значок шеврона (
 ) рядом с Управляемые устройства.
) рядом с Управляемые устройства.Отобразится иерархия групп администрирования и их политик.
- В иерархии групп администрирования и их политик нажмите на название политики (или политик), которая активируется при возникновении вирусной атаки.
Чтобы выбрать все политики в списке или в группе, установите флажок рядом с требуемым именем.
- Нажмите на кнопку Сохранить.
Окно с иерархией групп администрирования и их политиками закрыто.
Выбранные политики добавляются в список политик, которые активируются при возникновении вирусной атаки. Выбранные политики активируются во время вирусной атаки независимо от того, активны они или неактивны.
В случае активации политики по событию Вирусная атака вернуться к предыдущей политике можно только вручную.
Удаление политики
Вы можете удалить политику, если она больше не нужна. Вы можете удалить только неунаследованную политику в выбранной группе администрирования. Если политика унаследована, вы можете удалить ее только в группе администрирования, в которой она была создана.
Чтобы удалить политику:
- В главном окне программы перейдите в раздел Устройства → Политики и профили политик.
- Установите флажок рядом с именем политики, которую вы хотите удалить, и нажмите на кнопку Удалить.
Кнопка Удалить становится неактивной (серой), если вы выбрали унаследованную политику.
- Нажмите на кнопку ОК, чтобы подтвердить операцию.
Политика и все ее профили политики удалены.
Управление профилями политик
В этом разделе описывается управление профилями политики и предоставляется информация о просмотре профилей политики, изменении приоритета профиля политики, создании профиля политики, изменении профиля политики, копировании профиля политики, создании правила активации профиля политики и удалении профиля политики.
Просмотр профилей политики
Чтобы просмотреть профили политики:
- В главном окне программы перейдите в раздел Устройства → Политики и профили политик.
- Выберите политику, профили которой требуется просмотреть.
Откроется окно свойств политики на закладке Общие.
- Откройте закладку Профили политики.
Профили политики отобразятся в виде таблицы. Если у политики нет профилей политики, отобразится пустая таблица.
Изменение приоритета профиля политики
Чтобы изменить приоритет профиля политики:
- Перейдите к списку профилей выбранной политики.
Откроется список профилей политики.
- На закладке Профили политики установите флажок рядом с профилем политики, для которого требуется изменить приоритет.
- Установите профиль политики на новую позицию в списке с помощью кнопок Повысить приоритет или Понизить приоритет.
Чем выше расположен профиль политики в списке, тем выше его приоритет.
- Нажмите на кнопку Сохранить.
Приоритет выбранного профиля политики изменен и применен.
Создание профиля политики
Чтобы создать профиль политики:
- Перейдите к списку профилей выбранной политики.
Откроется список профилей политики. Если у политики нет профилей политики, отобразится пустая таблица.
- Нажмите на кнопку Добавить.
- Если необходимо, измените заданные по умолчанию имя и параметры наследования профиля политики.
- Выберите закладку Параметры программы.
Можно также нажать на кнопку Сохранить, чтобы выйти. Созданный профиль политики отобразится в списке профилей политики, и вы сможете изменить его свойства позже.
- В левой области закладки Параметры программы выберите нужный вам раздел и в панели результатов измените параметры профиля политики. Вы можете изменить параметры профиля политики в каждом разделе.
Чтобы отменить изменения, вы можете нажать на кнопку Отмена.
- Нажмите на кнопку Сохранить, чтобы сохранить изменения профиля.
Профиль политики отобразится в списке профилей политики.
Изменение профиля политики
Изменение профиля доступно только для политик Kaspersky Endpoint Security для Windows.
Чтобы изменить профиль политики:
- Перейдите к списку профилей выбранной политики.
Откроется список профилей политики.
- На закладке Профили политики нажмите на профиль политики, который вы хотите изменить.
В результате откроется окно свойств профиля политики.
- В окне свойств настройте параметры профиля:
- Если необходимо, на закладке Общие измените имя профиля политики и включите или выключите профиль.
- Измените правила активации профиля политики.
- Измените остальные параметры.
Подробнее о параметрах программ безопасности см. в документации к соответствующей программе.
- Нажмите на кнопку Сохранить.
Измененные параметры начнут действовать после синхронизации устройства с Сервером администрирования (если профиль политики активен) либо после выполнения правила активации (если профиль политики неактивен).
Копирование профиля политики
Вы можете скопировать профиль политики в текущую политику или в другую политику, например, если вы хотите иметь идентичные профили политик для разных политик. Вы также можете использовать копирование, если хотите иметь два или более профилей политики, которые отличаются небольшим количеством параметров.
Чтобы скопировать профиль политики:
- Перейдите к списку профилей выбранной политики.
Откроется список профилей политики. Если у политики нет профилей политики, отобразится пустая таблица.
- На закладке Профили политики выберите профиль, который требуется скопировать.
- Нажмите на кнопку Копировать.
- В открывшемся окне выберите политику, в которую требуется скопировать профиль политики.
Вы можете скопировать профиль политики в эту же политику или в политику, которую вы выбрали.
- Нажмите на кнопку Копировать.
Профиль политики скопирован в политику, которую вы выбрали. Новый скопированный профиль политики имеет самый низкий приоритет. Если вы скопировали профиль политики в эту же политику, к имени такого профиля добавляется окончание вида (<порядковый номер>), например: (1), (2).
Позже вы можете изменить параметры профиля политики, включая его имя и приоритет. В этом случае исходный профиль политики не будет изменен.
Создание правила активации профиля политики
Чтобы создать правило активации профиля политики:
- Перейдите к списку профилей выбранной политики.
Откроется список профилей политики.
- На закладке Профили политики нажмите на профиль политики, для которого требуется создать правило активации.
Если список профилей политики пуст, вы можете создать профиль политики.
- На закладке Правила активации нажмите на кнопку Добавить.
Откроется окно с правилами активации профиля политики.
- Укажите имя правила активации.
- Установите флажки напротив условий, которые должны влиять на активацию создаваемого профиля политики:
- Общие правила активации профиля политики
Для этого параметра на следующем шаге укажите:
- Правила для выбранного владельца устройства
Для этого параметра на следующем шаге укажите:
- Правила для характеристик оборудования
Для этого параметра на следующем шаге укажите:
- Правила для назначения роли
Для этого параметра на следующем шаге укажите:
Активировать профиль политики по наличию роли у владельца устройства
- Правила для использования тега
Для этого параметра на следующем шаге укажите:
- Правила для использования Active Directory
Для этого параметра на следующем шаге укажите:
От выбора параметров на этом шаге зависит дальнейшее количество окон мастера. Вы можете изменить правила активации профиля политики позже.
- Общие правила активации профиля политики
- Проверьте список настроенных параметров. Если список верен, нажмите на кнопку Создать.
В результате профиль будет сохранен. Профиль будет активирован на устройстве, когда будут выполнены правила активации.
Правила активации профиля политики, созданные для профиля, отображаются в свойствах профиля политики на закладке Правила активации. Вы можете изменить или удалить правило активации профиля политики.
Несколько правил активации могут выполняться одновременно.
Удаление профиля политики
Чтобы удалить профиль политики:
- Перейдите к списку профилей выбранной политики.
Откроется список профилей политики.
- На странице Профили политики установите флажок рядом с профилем политики, который вы хотите удалить, и нажмите на кнопку Удалить.
- В появившемся окне нажмите на кнопку Удалить еще раз.
Профиль политики удален. Если политика наследуется группой более низкого уровня, профиль политики остается в этой группе, но становится профилем политики этой группы. Это позволяет уменьшить изменения в параметрах управляемых программ, установленных на устройствах групп нижнего уровня.
Шифрование и защита данных
Шифрование данных снижает риски непреднамеренной утечки информации в случае кражи/утери портативного устройства или жесткого диска, или при доступе к данным неавторизованных пользователей и программ.
Шифрование поддерживают следующие программы "Лаборатории Касперского":
- Kaspersky Endpoint Security для Windows
- Kaspersky Endpoint Security для Mac
Вы можете отобразить или скрыть некоторые элементы интерфейса, связанные с управлением шифрованием, с помощью параметров пользовательского интерфейса.
Шифрование данных в Kaspersky Endpoint Security для Windows
Можно управлять следующими типами шифрования:
- шифрование диска BitLocker на устройствах под управлением операционной системы Windows для серверов;
- шифрование диска Kaspersky на устройствах под управлением операционной системы Windows для рабочих станций.
С помощью этих компонентов Kaspersky Endpoint Security для Windows вы можете, например, включать или выключать шифрование, просматривать список зашифрованных жестких дисков, формировать и просматривать отчеты о шифровании.
Вы управляете шифрованием, настраивая политики Kaspersky Endpoint Security для Windows в Kaspersky Security Center. Kaspersky Endpoint Security для Windows выполняет шифрование и расшифровку в соответствии с активной политикой. Подробные инструкции по настройке правил и описание особенностей шифрования см. в справке Kaspersky Endpoint Security для Windows.
Шифрование данных в Kaspersky Endpoint Security для Mac
Вы можете использовать шифрование FileVault на устройствах с операционными системами macOS. При работе с Kaspersky Endpoint Security для Mac вы можете включить или выключить это шифрование.
Вы управляете шифрованием, настраивая политики Kaspersky Endpoint Security для Mac в Kaspersky Security Center. Kaspersky Endpoint Security для Mac выполняет шифрование и расшифровку в соответствии с активной политикой. Подробное описание функций шифрования см. в онлайн-справке Kaspersky Endpoint Security для Mac.
Просмотр списка зашифрованных жестких дисков
В Kaspersky Security Center вы можете просмотреть информацию о зашифрованных жестких дисках и об устройствах, зашифрованных на уровне дисков. После того, как информация на диске будет расшифрована, диск будет автоматически удален из списка.
Чтобы просмотреть список зашифрованных жестких дисков,
В главном окне программы перейдите в раздел Операции → Шифрование и защита данных → Зашифрованные жесткие диски.
Если раздела нет в меню, значит, он скрыт. В настройках пользовательского интерфейса включите параметр Показать раздел "Шифрование и защита данных" для отображения раздела.
Вы можете экспортировать список зашифрованных жестких дисков в файлы форматов CSV или TXT. Для этого нажмите на кнопку Экспортировать строки в файл формата CSV или Экспортировать строки в файл формата TXT.
Просмотр списка событий шифрования
В процессе выполнения задач шифрования или расшифровки данных на устройствах Kaspersky Endpoint Security для Windows отправляет в Kaspersky Security Center информацию о возникающих событиях следующих типов:
- невозможно зашифровать или расшифровать файл или создать зашифрованный архив из-за нехватки места на диске;
- невозможно зашифровать или расшифровать файл или создать зашифрованный архив из-за проблем с лицензией;
- невозможно зашифровать или расшифровать файл или создать зашифрованный архив из-за отсутствия прав доступа;
- программе запрещен доступ к зашифрованному файлу;
- неизвестные ошибки.
Чтобы просмотреть список событий, возникших при шифровании данных на устройствах:
В главном окне программы перейдите в раздел Операции → Шифрование и защита данных → События шифрования.
Если раздела нет в меню, значит, он скрыт. В настройках пользовательского интерфейса включите параметр Показать раздел "Шифрование и защита данных" для отображения раздела.
Вы можете экспортировать список зашифрованных жестких дисков в файлы форматов CSV или TXT. Для этого нажмите на кнопку Экспортировать строки в файл формата CSV или Экспортировать строки в файл формата TXT.
Также можно просмотреть список событий шифрования для каждого управляемого устройства.
Чтобы просмотреть события шифрования управляемого устройства:
- В главном окне программы перейдите в раздел Устройства → Управляемые устройства.
- Нажмите на имя управляемого устройства.
- На закладке Общие перейдите в раздел Защита.
- Перейдите по ссылке Просмотреть ошибки шифрования данных.
Формирование и просмотр отчетов о шифровании
Вы можете формировать следующие отчеты:
- Отчет о статусе шифрования запоминающих устройств. Отчет содержит информацию о статусе шифрования внешних устройств и запоминающих устройств.
- Отчет о правах доступа к зашифрованным дискам. Отчет содержит информацию о состоянии учетных записей, имеющих доступ к зашифрованным дискам.
- Отчет об ошибках шифрования. Отчет содержит информацию об ошибках, которые возникли при выполнении задач шифрования или расшифровки данных на устройствах.
- Отчет о блокировании доступа к зашифрованным файлам. Отчет содержит информацию о блокировке доступа программ к зашифрованным файлам.
Вы можете сгенерировать любой отчет в разделе Мониторинг и отчеты → Отчеты. Вы также можете создать некоторые отчеты о шифровании в разделе Зашифрованные жесткие диски и в разделе События шифрования.
Чтобы сгенерировать отчеты шифрования в разделе Зашифрованные жесткие диски:
- Убедитесь, что параметр Показать раздел "Шифрование и защита данных" в параметрах интерфейса включен.
- Выберите закладку Операции → Шифрование и защита данных и в раскрывающемся списке выберите Зашифрованные жесткие диски.
- Чтобы сгенерировать отчет шифрования, нажмите на имя отчета, который вы хотите сгенерировать:
- Отчет о статусе шифрования запоминающих устройств
- Отчет о правах доступа к зашифрованным дискам
Запустится процесс формирования отчета.
Чтобы сгенерировать отчет об ошибках шифрования файлов в разделе События шифрования:
- Убедитесь, что параметр Показать раздел "Шифрование и защита данных" в параметрах интерфейса включен.
- Выберите закладку Операции → Шифрование и защита данных и в раскрывающемся списке выберите События шифрования.
- Чтобы сгенерировать отчет шифрования, перейдите по ссылке Отчет об ошибках шифрования файлов.
Запустится процесс формирования отчета.
Предоставление доступа к зашифрованному жесткому диску в автономном режиме
Пользователь может запросить доступ к зашифрованному устройству, например, если Kaspersky Endpoint Security для Windows не установлен на управляемом устройстве. После получения запроса вы можете создать файл ключа доступа и отправить его пользователю. Все варианты использования и подробные инструкции приведены в онлайн-справке Kaspersky Endpoint Security для Windows.
Чтобы предоставить доступ к зашифрованному жесткому диску в автономном режиме:
- Получите файл запроса доступа от пользователя (файл с расширением FDERTC). Следуйте инструкциям в онлайн-справке Kaspersky Endpoint Security для Windows, чтобы сгенерировать файл в Kaspersky Endpoint Security для Windows.
- В главном окне программы перейдите в раздел Операции → Шифрование и защита данных → Зашифрованные жесткие диски.
Отобразится список зашифрованных жестких дисков.
- Выберите диск, у которому пользователь запросил доступ.
- Нажмите на кнопку Предоставить доступ к устройству в автономном режиме.
- В открывшемся окне выберите плагин, соответствующий программе "Лаборатории Касперского", которая использовалась для шифрования выбранного диска.
Если жесткий диск зашифрован с помощью программы "Лаборатории Касперского", которая не поддерживается Kaspersky Security Center Web Console, используйте Консоль администрирования на основе консоли управления Microsoft Management Console (MMC), чтобы предоставить доступ к диску в автономном режиме.
- Следуйте инструкциям, приведенным в онлайн-справке Kaspersky Endpoint Security для Windows (см. раскрывающиеся блоки в конце раздела).
После этого пользователь может использовать полученный файл для доступа к зашифрованному жесткому диску и чтения данных, хранящихся на диске.
Пользователи и роли пользователей
В этом разделе описана работа с пользователями и ролями пользователей, а также приведены инструкции по их созданию и изменению, назначению пользователям ролей и групп и связи профилей политики с ролями.
О ролях пользователей
Роль пользователя (далее также роль) это объект, содержащий набор прав и разрешений. Роль может быть связана с параметрами программ "Лаборатории Касперского", которые установлены на устройстве пользователя. Вы можете назначить роль набору пользователей или набору групп на любом уровне иерархии групп администрирования.
Вы можете связывать роли с профилями политик. Если пользователю назначена роль, этот пользователь получает параметры безопасности, требуемые для выполнения служебных обязанностей.
Роль пользователя может быть связана с устройствами пользователей заданной группы администрирования.
Область роли пользователя
Область роли пользователя – это комбинация пользователей и групп администрирования. Параметры, связанные с ролью пользователя, применяются только к устройствам, принадлежащим тем пользователям, которым назначена эта роль, и только если эти устройства принадлежат к группам, которым назначена эта роль, включая дочерние группы.
Преимущество использования ролей
Преимущество использования ролей заключается в том, что вам не нужно указывать параметры безопасности для каждого управляемого устройства или для каждого из пользователей отдельно. Количество пользователей и устройств в компании может быть большим, но количество различных функций работы, требующих разных настроек безопасности, значительно меньше.
Отличия от использования профилей политики
Профили политики – это свойства политики, созданной для каждой программы "Лаборатории Касперского" отдельно. Роль связана со многими профилями политики, которые созданы для разных программ. Таким образом, роль – это метод объединения параметров для определенного типа пользователя.
Настройка прав доступа к функциям программы. Управление доступом на основе ролей
Kaspersky Security Center предоставляет доступ на основе ролей к функциям Kaspersky Security Center и к функциям управляемых программ "Лаборатории Касперского".
Вы можете настроить права доступа к функциям программы для пользователей Kaspersky Security Center одним из следующих способов:
- настраивать права каждого пользователя или группы пользователей индивидуально;
- создавать типовые роли пользователей с заранее настроенным набором прав и присваивать роли пользователям в зависимости от их служебных обязанностей.
Применение ролей пользователей облегчает и сокращает рутинные действия по настройке прав доступа пользователей к программе. Права доступа в роли настраивают в соответствии с типовыми задачами и служебными обязанностями пользователей.
Ролям пользователя можно давать названия, соответствующие их назначению. В программе можно создавать неограниченное количество ролей.
Вы можете использовать предопределенные роли пользователей с уже настроенным набором прав или создавать роли и самостоятельно настраивать необходимые права.
Права доступа к функциям программы
В таблице ниже приведены функции Kaspersky Security Center с правами доступа для управления задачами, отчетами, параметрами и для выполнения действий пользователя.
Для выполнения действий пользователя, перечисленных в таблице, у пользователя должно быть право, указанное рядом с действием.
Права на Чтение, Изменение и Выполнение применимы к любой задаче, отчету или параметрам. В дополнение к этим правам у пользователя должно быть право Выполнение операций с выборками устройств для управления задачами, отчетами или изменения параметров выборок устройств.
Все задачи, отчеты, параметры и инсталляционные пакеты, отсутствующие в таблице, относятся к области Общий функционал: Базовая функциональность.
Права доступа к функциям программы
Функциональная область |
Право |
Действие пользователя: право, необходимое для выполнения действия |
Задача |
Отчет |
Другое |
|---|---|---|---|---|---|
Общие функции: Управление группами администрирования |
Изменение. |
|
Отсутствует. |
Отсутствует. |
Отсутствует. |
Общие функции: Доступ к объектам независимо от их списков ACL |
Чтение. |
Получение доступа на чтение ко всем объектам: Чтение. |
Отсутствует. |
Отсутствует. |
Отсутствует. |
Общий функционал: Базовая функциональность |
|
|
|
|
Отсутствует. |
Общие функции: Удаленные объекты |
|
|
Отсутствует. |
Отсутствует. |
Отсутствует. |
Общие функции: Обработка событий |
|
|
Отсутствует. |
Отсутствует. |
Параметры:
|
Общие функции: Операции с Сервером администрирования |
|
|
|
Отсутствует. |
Отсутствует. |
Общие функции: Развертывание программ "Лаборатории Касперского" |
|
Одобрить или отклонить установку патча: Управление патчами "Лаборатории Касперского". |
Отсутствует. |
|
Инсталляционный пакет: "Лаборатория Касперского". |
Общие функции: Управление лицензионными ключами |
|
|
Отсутствует. |
Отсутствует. |
Отсутствует. |
Общие функции: Управление отчетами |
|
|
Отсутствует. |
Отсутствует. |
Отсутствует. |
Общие функции: Иерархия Серверов администрирования |
Настройка иерархии Серверов администрирования |
Добавление, обновление или удаление подчиненных Серверов администрирования: Настройка иерархии Серверов администрирования |
Отсутствует. |
Отсутствует. |
Отсутствует. |
Общие функции: Права пользователя |
Изменение списков ACL объекта. |
|
Отсутствует. |
Отсутствует. |
Отсутствует. |
Общие функции: Виртуальные Серверы администрирования. |
|
|
Отсутствует. |
Отчет о результатах установки обновлений стороннего ПО. |
Отсутствует. |
Управление мобильными устройствами: Общие |
|
|
Отсутствует. |
Отсутствует. |
Отсутствует. |
Управление системой: Подключения. |
|
|
Отсутствует. |
Отчет о пользователях устройства. |
Отсутствует. |
Управление системой: Инвентаризация оборудования. |
|
|
Отсутствует. |
|
Отсутствует. |
Управление системой: Управление доступом в сеть. |
|
|
Отсутствует. |
Отсутствует. |
Отсутствует. |
Управление системой: Развертывание операционной системы. |
|
|
Создание инсталляционного пакета на основе образа ОС эталонного устройства. |
Отсутствует. |
Инсталляционные пакеты: "Образ операционной системы". |
Управление системой: Системное администрирование.
|
|
|
|
Отчет об обновлениях ПО. |
Отсутствует. |
Управление системой: Удаленная установка. |
|
|
Отсутствует. |
Отсутствует. |
Инсталляционные пакеты:
|
Управление системой: Инвентаризация программ. |
|
Отсутствует. |
Отсутствует. |
|
Отсутствует. |
Предопределенные роли пользователей
Роли пользователей, назначенные пользователям Kaspersky Security Center, предоставляют им набор прав доступа к функциям программы.
Вы можете использовать предопределенные роли пользователей с уже настроенным набором прав или создавать роли и самостоятельно настраивать необходимые права. Некоторые из предопределенных ролей пользователей, доступных в Kaspersky Security Center, могут быть связаны с определенными должностями, например, Аудитор, Специалист по безопасности, Контролер (эти роли присутствуют в Kaspersky Security Center начиная с версии 11). Права доступа этих ролей предварительно настраиваются в соответствии со стандартными задачами и обязанностями соответствующих должностей. В таблице ниже показано как роли могут быть связаны с определенными должностями.
Примеры ролей для определенных должностей
Роль |
Комментарий |
Аудитор |
Разрешено выполнение любых операций со всеми типами отчетов, а также всех операций просмотра, включая просмотр удаленных объектов (предоставлены права Чтение и Запись для области Удаленные объекты). Другие операции не разрешены. Вы можете назначить эту роль сотруднику, который выполняет аудит вашей организации. |
Контролер |
Разрешен просмотр всех операций, не разрешены другие операции. Вы можете назначить эту роль специалисту по безопасности и другим менеджерам, которые отвечают за IT-безопасность в вашей организации. |
Специалист по безопасности |
Разрешены всех операции просмотра, разрешено управление отчетами; предоставлены ограниченные права в области Управление системой: Подключения. Вы можете назначить эту роль сотруднику, который отвечает за IT-безопасность в вашей организации. |
В таблице ниже приведены права для каждой предопределенной роли пользователя.
Права предопределенных ролей пользователей
Роль |
Описание |
|---|---|
Администратор Сервера администрирования |
Разрешает все операции в следующих функциональных областях:
|
Оператор Сервера администрирования |
Предоставляет права на Чтение и Выполнение во всех следующих функциональных областях:
|
Аудитор |
Разрешает все операции в функциональной области Общий функционал:
Вы можете назначить эту роль сотруднику, который выполняет аудит вашей организации. |
Администратор установки программ |
Разрешает все операции в следующих функциональных областях:
Предоставляет права на Чтение и Выполнение в области Общий функционал: Базовая функциональность. |
Оператор установки программ |
Предоставляет права на Чтение и Выполнение во всех следующих функциональных областях:
|
Администратор Kaspersky Endpoint Security |
Разрешает все операции в следующих функциональных областях:
|
Оператор Kaspersky Endpoint Security |
Предоставляет права на Чтение и Выполнение во всех следующих функциональных областях:
|
Главный администратор |
Разрешает все операции в функциональных областях, за исключением следующих областей: Общий функционал:
|
Главный оператор |
Предоставляет права на Чтение и Выполнение (если применимо) во всех следующих функциональных областях:
|
Администратор управления мобильными устройствами |
Разрешает все операции в следующих функциональных областях:
|
Оператор управления мобильными устройствами |
Предоставляет права на Чтение и Выполнение в области Общий функционал: Базовая функциональность. Предоставляет права на Чтение и Отправление только информационных команд на мобильные устройства в функциональной области: Управление мобильными устройствами: Общие. |
Специалист по безопасности |
Разрешает все операции в следующих функциональных областях: Общий функционал:
Предоставляет права на Чтение, Изменение, Выполнение, Сохранение файлов с устройств на рабочем месте администратора и Выполнение операций с выборками устройств в области Управление системой: Подключения. Вы можете назначить эту роль сотруднику, который отвечает за IT-безопасность в вашей организации. |
Пользователь Self Service Portal |
Разрешает все операции в области Управление мобильными устройствами: Self Service Portal. Эта функция не поддерживается в версиях программы Kaspersky Security Center 11 и выше. |
Контролер |
Предоставляет права на Чтение в области Общий функционал: Доступ к объектам независимо от их списков ACL и Общий функционал: функциональная область Управление отчетами. Вы можете назначить эту роль специалисту по безопасности и другим менеджерам, которые отвечают за IT-безопасность в вашей организации. |
Администратор Системного администрирования |
Разрешает все операции в области Общий функционал: Базовая функциональность и Управление системой (включая все функции). |
Оператор Системного администрирования |
Предоставляет права на Чтение и Выполнение (если применимо) в области Общий функционал: Базовая функциональность и Управление системой (включая все функции). |
Назначение прав пользователям или группам безопасности
Вы можете назначить права доступа пользователям или группам безопасности, чтобы использовать различные возможности Сервера администрирования, например Kaspersky Endpoint Security для Linux.
Чтобы назначить права доступа пользователю или группе безопасности:
- В главном меню нажмите на значок параметров (
 ) рядом с именем требуемого Сервера администрирования.
) рядом с именем требуемого Сервера администрирования.Откроется окно свойств Сервера администрирования.
- На вкладке Права доступа установите флажок рядом с именем пользователя или группы безопасности, которым нужно назначить права, а затем нажмите на кнопку Права доступа.
Вы не можете выбрать несколько пользователей или групп безопасности одновременно. Если вы выберете более одного объекта, кнопка Права доступа будет неактивна.
- Настройте набор прав для пользователя или группы:
- Разверните узел с функциями Сервера администрирования или другой программы "Лаборатории Касперского".
- Установите флажок Разрешить или Запретить рядом с нужной функцией или правом доступа.
Пример 1: Установите флажок Разрешить рядом с узлом Интеграции программы, чтобы предоставить пользователю или группе все доступные права доступа к функции интеграции программы (Чтение, Запись и Выполнение).
Пример 2: Разверните узел Управление ключами шифрования и установите флажок Разрешить рядом с разрешением Запись, чтобы предоставить пользователю или группе право доступа на Запись к функции управления ключами шифрования.
- После настройки набора прав доступа нажмите на кнопку ОК.
Набор прав для пользователя или группа пользователей настроен.
Права Сервера администрирования (или группы администрирования) разделены на следующие области:
- Общий функционал:
- Управление группами администрирования
- Доступ к объектам независимо от их списков ACL
- Базовая функциональность
- Удаленные объекты
- Обработка событий
- Операции с Сервером администрирования (только в окне свойств Сервера администрирования)
- Развертывание программ "Лаборатории Касперского"
- Управление лицензионными ключами
- Интеграция программы
- Управление отчетами
- Иерархия Серверов администрирования
- Права пользователей
- Виртуальные Серверы администрирования
- Управление мобильными устройствами:
- Общие
- Self Service Portal
- Управление системой:
- Подключения
- Инвентаризация оборудования
- Network Access Control
- Развертывание операционной системы
- Системное администрирование
- Удаленная установка
- Инвентаризация программ
Если для права не выбрано ни Разрешить, ни Запретить, оно считается неопределенным: право отклоняется до тех пор, пока оно не будет явно отклонено или разрешено для пользователя.
Права пользователей являются суммой следующего:
- собственных прав пользователя;
- прав всех ролей, назначенных пользователю;
- прав всех групп безопасности, в которые входит пользователь;
- прав всех ролей, назначенных группам, в которые входит пользователь.
Если хотя бы в одном наборе прав есть запрещенное право (для права установлен флажок Запретить), тогда для пользователя это право запрещено, даже если в других наборах прав оно разрешено или не определено.
Также вы можете добавить пользователей и группы безопасности в область пользовательской роли, чтобы использовать различные возможности Сервера администрирования. Параметры, связанные с ролью пользователя, применяются только к устройствам, принадлежащим тем пользователям, которым назначена эта роль, и только если эти устройства принадлежат к группам, которым назначена эта роль, включая дочерние группы.
В началоДобавление учетной записи внутреннего пользователя
Чтобы добавить новую учетную запись пользователя Kaspersky Security Center:
- В главном окне программы перейдите в раздел Пользователи и роли → Пользователи.
- Нажмите на кнопку Добавить.
- В открывшемся окне Новый объект укажите параметры нового пользователя:
- Не меняйте указанное по умолчанию значение параметра Пользователь.
- Имя.
- Пароль для подключения пользователя к Kaspersky Security Center.
Пароль должен соответствовать следующим правилам:
- Длина пароля должна быть от 8 до 16 символов.
- Пароль должен содержать символы как минимум трех групп списка ниже:
- верхний регистр (A-Z);
- нижний регистр (a-z);
- числа (0-9);
- специальные символы (@ # $ % ^ & * - _ ! + = [ ] { } | : ' , . ? / \ ` ~ " ( ) ;)
- Пароль не должен содержать пробелов, символов Юникода или комбинации "." и "@", когда "." расположена перед "@".
Чтобы просмотреть введенный вами пароль, нажмите и удерживайте кнопку Показать.
Количество попыток ввода пароля пользователем ограничено. По умолчанию максимальное количество попыток ввода пароля равно 10. Вы можете изменить максимальное количество попыток ввода пароля, как описано в разделе "Изменение количества попыток ввода пароля".
Если пользователь неправильно ввел пароль заданное количество раз, учетная запись пользователя блокируется на один час. Вы можете разблокировать учетную запись, только сменив пароль.
- Полное имя
- Описание
- Адрес электронной почты
- Телефон
- Нажмите на кнопку ОК, чтобы сохранить изменения.
Новая учетная запись пользователя отобразится в списке пользователей и групп безопасности.
Создание группы безопасности
Чтобы создать группу безопасности:
- В главном окне программы перейдите в раздел Пользователи и роли → Пользователи.
- Нажмите на кнопку Добавить.
- В открывшемся окне Новый объект выберите Группа.
- Укажите следующие параметры группы безопасности:
- Имя группы
- Описание
- Нажмите на кнопку ОК, чтобы сохранить изменения.
Созданная группа безопасности отобразится в списке пользователей и групп безопасности.
Изменение учетной записи внутреннего пользователя
Чтобы изменить учетную запись внутреннего пользователя Kaspersky Security Center:
- В главном окне программы перейдите в раздел Пользователи и роли → Пользователи.
- Выберите учетную запись пользователя, которую требуется изменить.
- В открывшемся окне на закладке Общие измените параметры учетной записи пользователя:
- Описание
- Полное имя
- Адрес электронной почты
- Основной телефон
- Задать новый пароль для подключения пользователя к Kaspersky Security Center.
Пароль должен соответствовать следующим правилам:
- Длина пароля должна быть от 8 до 256 символов.
- Пароль должен содержать символы как минимум трех групп списка ниже:
- верхний регистр (A-Z);
- нижний регистр (a-z);
- числа (0-9);
- специальные символы (@ # $ % ^ & * - _ ! + = [ ] { } | : ' , . ? / \ ` ~ " ( ) ;)
- Пароль не должен содержать пробелов, символов Юникода или комбинации "." и "@", когда "." расположена перед "@".
Чтобы посмотреть введенный пароль, нажмите на кнопку Показать и удерживайте ее необходимое вам время.
Количество попыток ввода пароля пользователем ограничено. По умолчанию максимальное количество попыток ввода пароля равно 10. Вы можете изменить разрешенное количество попыток; однако из соображений безопасности не рекомендуется уменьшать это число. Если пользователь неправильно ввел пароль заданное количество раз, учетная запись пользователя блокируется на один час. Вы можете разблокировать учетную запись, только сменив пароль.
- При необходимости переведите переключатель в положение Выключено, чтобы запретить пользователю подключаться к программе. Например, можно отключить учетную запись после того, как сотрудник увольняется из компании.
- На закладке Проверка подлинности вы можете указать параметры безопасности для этой учетной записи.
- На закладке Группы можно добавить пользователя или группу безопасности.
- На закладке Устройства можно назначить устройства пользователю.
- На закладке Роли можно назначить роль пользователю.
- Нажмите на кнопку Сохранить, чтобы сохранить изменения.
Измененная учетная запись пользователя отобразится в списке пользователей и групп безопасности.
Изменение группы безопасности
Можно изменять только внутренние группы.
Чтобы изменить группу безопасности:
- В главном окне программы перейдите в раздел Пользователи и роли → Пользователи.
- Выберите группу безопасности, которую требуется изменить.
- В открывшемся окне измените параметры группы безопасности:
- Имя
- Описание
- Нажмите на кнопку Сохранить, чтобы сохранить изменения.
Созданная учетная запись пользователя отобразится в списке пользователей и групп безопасности.
Добавление учетных записей пользователей во внутреннюю группу
Учетные записи внутренних пользователей можно добавлять только во внутреннюю группу.
Чтобы добавить учетные записи пользователей в группу:
- В главном окне программы перейдите в раздел Пользователи и роли → Пользователи.
- Установите флажки напротив учетных записей пользователей, которые требуется добавить в группу.
- Нажмите на кнопку Назначить группу.
- В открывшемся окне Назначить группу выберите группу, в которую требуется добавить учетные записи пользователей.
- Нажмите на кнопку Назначить.
Учетные записи пользователей добавлены в группу.
Назначение пользователя владельцем устройства
Информацию о назначении пользователя владельцем мобильного устройства см. в справке Kaspersky Security для мобильных устройств.
Чтобы назначить пользователя владельцем устройства:
- В главном окне программы перейдите в раздел Пользователи и роли → Пользователи.
- Нажмите на учетную запись пользователя, которую требуется назначить в качестве владельца устройству.
- В открывшемся окне свойств пользователя выберите закладку Устройства.
- Нажмите на кнопку Добавить.
- Из списка устройств выберите устройство, которое вы хотите назначить пользователю.
- Нажмите на кнопку ОК.
Выбранное устройство добавляется в список устройств, назначенных пользователю.
Также можно выполнить эту операцию в группе Устройства → Управляемые устройства, выбрав имя устройства, которое вы хотите назначить, и перейдя по ссылке Назначить нового владельца.
Удаление пользователей или групп безопасности
Можно удалять только внутренних пользователей или группы безопасности.
Удаление пользователей или групп безопасности:
- В главном окне программы перейдите в раздел Пользователи и роли → Пользователи.
- Установите флажок рядом с именем пользователя или группы безопасности, которую требуется удалить.
- Нажмите на кнопку Удалить.
- В появившемся окне нажмите на кнопку ОК.
Пользователь или группа безопасности удалены.
Создание роли пользователя
Чтобы создать роль пользователя:
- В главном окне программы перейдите в раздел Пользователи и роли → Роли.
- Нажмите на кнопку Добавить.
- В открывшемся окне Имя новой роли укажите имя новой роли.
- Нажмите на кнопку ОК, чтобы применить изменения.
- В открывшемся окне измените параметры роли:
- На закладке Общие измените имя роли.
Вы не можете изменять имена типовых ролей.
- На закладке Параметры измените область действия роли, а также политики и профили политик, связанные с ролью.
- На закладке Права доступа измените права доступа к программам "Лаборатории Касперского".
- На закладке Общие измените имя роли.
- Нажмите на кнопку Сохранить, чтобы сохранить изменения.
Созданная роль появится в списке ролей пользователей.
Изменение роли пользователя
Чтобы изменить роль пользователя:
- В главном окне программы перейдите в раздел Пользователи и роли → Роли.
- Выберите роль, которую требуется изменить.
- В открывшемся окне измените параметры роли:
- На закладке Общие измените имя роли.
Вы не можете изменять имена типовых ролей.
- На закладке Параметры измените область действия роли, а также политики и профили политик, связанные с ролью.
- На закладке Права доступа измените права доступа к программам "Лаборатории Касперского".
- На закладке Общие измените имя роли.
- Нажмите на кнопку Сохранить, чтобы сохранить изменения.
Обновленная роль появится в списке ролей пользователей.
Изменение области для роли пользователя
Область роли пользователя – это комбинация пользователей и групп администрирования. Параметры, связанные с ролью пользователя, применяются только к устройствам, принадлежащим тем пользователям, которым назначена эта роль, и только если эти устройства принадлежат к группам, которым назначена эта роль, включая дочерние группы.
Чтобы добавить пользователей, группы безопасности и группы администрирования в область роли пользователя, воспользуйтесь одним из следующих способов:
Способ 1:
- В главном окне программы перейдите в раздел Пользователи и роли → Пользователи.
- Установите флажки напротив имен пользователей и групп безопасности, которые требуется добавить в область роли.
- Нажмите на кнопку Назначить роль.
Будет запущен мастер назначения роли. Для продолжения работы мастера нажмите на кнопку Далее.
- На шаге Выбор роли выберите роль, которую требуется назначить.
- На шаге Определение области выберите группу администрирования, которую требуется добавить в область роли.
- Нажмите на кнопку Назначить роль, чтобы закрыть окно мастера.
Выбранные пользователи, группы безопасности и группы администрирования добавлены в область роли.
Способ 2:
- В главном окне программы перейдите в раздел Пользователи и роли → Роли.
- Выберите роль, для которой требуется задать область.
- В открывшемся окне свойств роли выберите закладку Параметры.
- В разделе Область действия роли нажмите на кнопку Добавить.
Будет запущен мастер назначения роли. Для продолжения работы мастера нажмите на кнопку Далее.
- На шаге Определение области выберите группу администрирования, которую требуется добавить в область роли.
- На шаге Выбор пользователей выберите пользователей и группы безопасности, которые требуется добавить в область роли.
- Нажмите на кнопку Назначить роль, чтобы закрыть окно мастера.
- Закройте окно свойств роли.
Выбранные пользователи, группы безопасности и группы администрирования добавлены в область роли.
Способ 3:
- В главном меню нажмите на значок параметров (
 ) рядом с именем требуемого Сервера администрирования.
) рядом с именем требуемого Сервера администрирования.Откроется окно свойств Сервера администрирования.
- На вкладке Права доступа установите флажок рядом с именем пользователя или группы безопасности, которым вы хотите добавить область пользовательской роли, и нажмите на кнопку Роли.
Вы не можете выбрать несколько пользователей или групп безопасности одновременно. Если вы выберете более одного объекта, кнопка Роли будет неактивна.
- В окне Роли выберите пользовательскую роль, которую вы хотите назначить, и нажмите на кнопку ОК, чтобы сохранить изменения.
Выбранные пользователи или группы безопасности добавлены в область роли.
Удаление роли пользователя
Чтобы удалить роль пользователя:
- В главном окне программы перейдите в раздел Пользователи и роли → Роли.
- Установите флажок напротив роли, которую требуется удалить.
- Нажмите на кнопку Удалить.
- В появившемся окне нажмите на кнопку ОК.
Роль пользователя будет удалена.
Связь профилей политики с ролями
Вы можете связывать роли с профилями политик. В этом случае правило активации для профиля политики определяется в зависимости от роли: профиль политики становится активным для пользователя с определенной ролью.
Например, политика запрещает запуск программ городской навигации для всех устройств группы администрирования. Программы городской навигации необходимы для работы только одного устройства пользователя, выполняющего роль курьера, в группе администрирования "Пользователи". В этом случае можно назначить роль "Курьер" владельцу этого устройства и создать профиль политики, разрешающий использовать программы городской навигации на устройствах, владельцам которых назначена роль "Курьер". Все остальные параметры политики остаются без изменений. Только пользователям с ролью "Курьер" разрешено использовать программы городской навигации. Затем, если другому сотруднику будет назначена роль "Курьер", этот сотрудник также сможет использовать программы городской навигации на устройстве, принадлежащем вашей организации. Однако использование программ городской навигации будет запрещено на других устройствах этой группы администрирования.
Чтобы связать роль с профилем политики:
- В главном окне программы перейдите в раздел Пользователи и роли → Роли.
- Выберите роль, которую требуется связать с профилем политики.
Откроется окно свойств роли на закладке Общие.
- Перейдите на закладку Параметры и прокрутите вниз до раздела Политики и профили политик.
- Нажмите на кнопку Изменить.
- Чтобы связать роль с:
- Существующим профилем политики – нажмите на значок (
 ) рядом с именем требуемой политики, а затем установите флажок рядом с профилем политики, с которым вы хотите связать роль.
) рядом с именем требуемой политики, а затем установите флажок рядом с профилем политики, с которым вы хотите связать роль. - Новым профилем политики:
- Установите флажок около политики, для которой вы хотите создать профиль политики.
- Нажмите на кнопку Новый профиль политики.
- Укажите имя нового профиля политики и настройте параметры профиля политики.
- Нажмите на кнопку Сохранить.
- Установите флажок рядом с новым профилем политики.
- Существующим профилем политики – нажмите на значок (
- Нажмите на кнопку Назначить роли.
Выбранный профиль политики связывается с ролью и появляется в свойствах роли. Профиль автоматически применяется ко всем устройствам, владельцам которых назначена эта роль.
Работа с объектами в Kaspersky Security Center Web Console
Этот раздел содержит информацию о работе с ревизиями объектов. Kaspersky Security Center позволяет отслеживать изменения объектов. Каждый раз, когда вы сохраняете изменения объекта, создается ревизия. Каждая ревизия имеет номер.
Объекты программы, которые поддерживают работу с ревизиями:
- Свойства Сервера администрирования
- Политики
- Задачи
- Группы администрирования
- Учетные записи пользователей
- Инсталляционные пакеты
Вы можете просмотреть список ревизий и откатить изменения, выполненные с объектом, до выбранной ревизии.
В окне свойств объектов, которые поддерживают работу с ревизиями, в разделе История ревизий отображается список ревизий объекта со следующей информацией:
- Ревизия – номер ревизии объекта.
- Время – дата и время изменения объекта.
- Пользователь – имя пользователя, изменившего объект.
- Действие – выполненное действие с объектом.
- Описание– описание ревизии изменения параметров объекта.
По умолчанию описание ревизии объекта не заполнено. Чтобы добавить описание ревизии, выберите нужную ревизию и нажмите на кнопку Изменить описание. В открывшемся окне введите текст описания ревизии.
Добавление описания ревизии
Kaspersky Security Center позволяет отслеживать изменения объектов. Каждый раз, когда вы сохраняете изменения объекта, создается ревизия. Каждая ревизия имеет номер.
Вы можете добавить описание для ревизии, чтобы в дальнейшем было проще найти необходимую ревизию в списке.
Чтобы добавить описание ревизии:
- В окне свойств объекта перейдите на вкладку История ревизий.
- В списке ревизий объекта выберите ревизию, для которой нужно добавить описание.
- Нажмите на кнопку Изменить описание.
Откроется окно Описание.
- В окне Описание введите текст описания ревизии.
По умолчанию описание ревизии объекта не заполнено.
- Сохраните описание ревизии.
Описание добавлено для ревизии объекта.
В началоУдаление объекта
Вы можете удалять объекты, такие как политики, задачи, инсталляционные пакеты, внутренние пользователи и внутренние группы безопасности, если у вас есть права на изменение для категории Базовая функциональность.
Чтобы удалить объект:
- Выберите объект или несколько объектов, которые вы хотите удалить.
- Нажмите на кнопку Удалить.
- Нажмите на кнопку ОК для подтверждения удаления выбранных объектов.
Объект будет удален, и информация об этом будет записана в базу данных.
В началоKaspersky Security Network (KSN)
В этом разделе описано использование инфраструктуры онлайн-служб Kaspersky Security Network (KSN). Приведена информация о KSN, а также инструкции по включению KSN, настройке доступа к KSN, по просмотру статистики использования прокси-сервера KSN.
Функциональность обновлений (включая обновления антивирусных сигнатур и обновления кодовой базы), а также функциональность KSN могут быть недоступны в программе на территории США.
О KSN
Kaspersky Security Network (KSN) – это инфраструктура онлайн-служб, предоставляющая доступ к оперативной базе знаний "Лаборатории Касперского" о репутации файлов, веб-ресурсов и программного обеспечения. Использование данных Kaspersky Security Network обеспечивает более высокую скорость реакции программ "Лаборатории Касперского" на угрозы, повышает эффективность работы некоторых компонентов защиты, а также снижает вероятность ложных срабатываний. KSN позволяет получать из репутационных баз "Лаборатории Касперского" информацию о программах, установленных на управляемых устройствах.
Kaspersky Security Center поддерживает следующие инфраструктурные решения KSN:
- Глобальный KSN – решение, позволяющее обмениваться информацией с Kaspersky Security Network. Участвуя в программе KSN, вы соглашаетесь в автоматическом режиме предоставлять в "Лабораторию Касперского" информацию о работе программ "Лаборатории Касперского", установленных на клиентских устройствах, находящихся под управлением Kaspersky Security Center. Передача информации выполняется в соответствии с настроенными параметрами доступа к KSN. Специалисты "Лаборатории Касперского" дополнительно анализируют полученную информацию и включают ее в репутационные и статистические базы данных Kaspersky Security Network. Kaspersky Security Center использует это решение по умолчанию.
- Локальный KSN – это решение, которое предоставляет пользователям устройств с установленными программами "Лаборатории Касперского" доступ к базам данных Kaspersky Security Network и другим статистическим данным без отправки данных со своих устройств в KSN. Kaspersky Private Security Network (Локальный KSN) предназначен для организаций, которые не могут участвовать в Kaspersky Security Network по одной из следующих причин:
- Устройства пользователей не подключены к интернету.
- Передача любых данных за пределы страны или корпоративной сети (LAN) запрещена законом или корпоративными политиками безопасности.
Вы можете настроить параметры доступа Kaspersky Private Security Network в разделе Параметры прокси-сервера KSN окна свойств Сервера администрирования.
Программа предлагает присоединиться к KSN во время работы мастера первоначальной настройки. Вы можете начать использование KSN или отказаться от использования KSN в любой момент работы с программой.
Вы используете KSN в соответствии с Положением о KSN, которое вы читаете и принимаете при включении KSN. Если Положение о KSN обновлено, оно отображается при обновлении Сервера администрирования или при обновлении Сервера администрирования с предыдущей версии. Вы можете принять обновленное Положение о KSN или отклонить его. Если вы отклоните его, вы продолжите использовать KSN в соответствии с предыдущей версией Положения о KSN, которую вы приняли ранее.
Когда KSN включен, Kaspersky Security Center проверяет доступность серверов KSN. Если доступ к серверам через системный DNS невозможен, программа использует публичный DNS. Это необходимо, чтобы убедиться, что уровень безопасности поддерживается для управляемых устройств.
Клиентские устройства, находящиеся под управлением Сервера администрирования, взаимодействуют с KSN при помощи службы прокси-сервера KSN. Служба прокси-сервера KSN предоставляет следующие возможности:
- Клиентские устройства могут выполнять запросы к KSN и передавать в KSN информацию, даже если они не имеют прямого доступа в интернет.
- Прокси-сервер KSN кеширует обработанные данные, снижая тем самым нагрузку на канал во внешнюю сеть и ускоряя получение клиентским устройством запрошенной информации.
Вы можете настроить параметры прокси-сервера KSN в разделе Параметры прокси-сервера KSN окна свойств Сервера администрирования.
В началоНастройка доступа к KSN
Можно задать доступ к Kaspersky Security Network (KSN) с Сервера администрирования и с точки распространения.
Чтобы настроить доступ Сервера администрирования к KSN:
- Нажмите на значок параметров (
 ) рядом с именем требуемого Сервера администрирования.
) рядом с именем требуемого Сервера администрирования.Откроется окно свойств Сервера администрирования.
- На закладке Общие выберите раздел Параметры прокси-сервера KSN.
- Переведите переключатель в положение Включить прокси-сервер KSN на Сервере администрирования Включено.
Передача данных от клиентских устройств в KSN регулируется политикой Kaspersky Endpoint Security, действующей на клиентских устройствах. Если флажок снят, передача данных в KSN от Сервера администрирования и от клиентских устройств через Kaspersky Security Center не осуществляется. При этом клиентские устройства в соответствии со своими параметрами могут передавать данные в KSN напрямую (не через Kaspersky Security Center). Действующая на клиентских устройствах политика Kaspersky Endpoint Security определяет, какие данные эти устройства напрямую (не через Kaspersky Security Center) передают в KSN.
- Переведите переключатель в положение Использовать Kaspersky Security Network Включено.
Если параметр включен, клиентские устройства будут передавать результаты установки патчей в "Лабораторию Касперского". При включении этого параметра убедитесь, что вы прочитали и принимаете условия Положения о KSN.
Если вы используете
, переведите переключатель в положение Использовать Kaspersky Private Security Network Включено и нажмите на кнопку Файл с параметрами прокси-сервера KSN, чтобы загрузить параметры Локального KSN (файлы с расширениями pkcs7 и pem). После загрузки параметров в интерфейсе отображаются наименование поставщика, контакты провайдера и дата создания файла с параметрами Локального KSN.При включении Локального KSN обратите внимание на точки распространения настроенные на отправление KSN запросов напрямую облачной-службе KSN. Точки распространения с установленным Агентом администрирования версии 11 (или более ранней) не могут напрямую обращаться к облачной-службе KSN. Чтобы перенастроить точки распространения для отправки запросов KSN в Локальный KSN, включите параметр Пересылать KSN запрос Серверу администрирования для каждой точки распространения. Вы можете включить этот параметр в свойствах точки распространения или политики Агента администрирования.
При переводе переключателя в положение Использовать Kaspersky Private Security Network Включено появится сообщение с подробной информацией о Локальном KSN.
Работу с Локальным KSN поддерживают следующие программы "Лаборатории Касперского":
- Kaspersky Security Center
- Kaspersky Endpoint Security для Windows
- Kaspersky Endpoint Security для Linux
- Kaspersky Security для виртуальных сред 3.0 Защита без агента Service Pack 2
- Kaspersky Security для виртуальных сред 3.0 Service Pack 1 Легкий агент
Если вы включите Локальный KSN в Kaspersky Security Center, эти программы получат об этом информацию о поддержке Локального KSN. В окне свойств программы в подразделе Kaspersky Security Network раздела Продвинутая защита отображается Поставщик KSN: Локальный KSN. В противном случае отображается Поставщик KSN: Глобальный KSN.
Если для работы с Локальным KSN вы используете версии программ ниже Kaspersky Security для виртуальных сред 3.0 Защита без агента Service Pack 2 или ниже Kaspersky Security для виртуальных сред 3.0 Service Pack 1 Легкий агент, рекомендуется использовать подчиненные Серверы администрирования, для которых не настроено использование Локального KSN.
Kaspersky Security Center не отправляет статистику Kaspersky Security Network, если настроен Локальный KSN в окне свойств Сервера администрирования в разделе Параметры прокси-сервера KSN.
- Установите флажок Игнорировать параметры прокси-сервера для подключения к Локальному KSN, если параметры прокси-сервера настроены в свойствах Сервера администрирования, но ваша архитектура сети требует, чтобы вы использовали Локальный KSN напрямую. В противном случае запрос от управляемой программы не будет передан в Локальный KSN.
- Настройте параметры подключения Сервера администрирования к службе прокси-сервера KSN:
- В блоке Параметры подключения, в поле ввода TCP-порт, укажите номер TCP-порта, через который будет выполняться подключение к прокси-серверу KSN. По умолчанию подключение к прокси-серверу KSN выполняется через порт 13111.
- Чтобы Сервер администрирования подключался к прокси-серверу KSN через UDP-порт, выберите параметр Использовать UDP-порт и в поле UDP-порт укажите номер порта. По умолчанию параметр выключен, используется порт TCP. Если параметр включен, по умолчанию подключение к прокси-серверу KSN выполняется через UDP-порт 15111.
- Переведите переключатель в положение Подключать подчиненные Серверы администрирования к KSN через главный Сервер Включено.
Если этот параметр включен, подчиненные Серверы администрирования используют главный Сервер администрирования в качестве прокси-сервера KSN. Если этот параметр выключен, подчиненные Серверы администрирования подключаются к KSN самостоятельно. В этом случае управляемые устройства используют подчиненные Серверы администрирования как прокси-серверы KSN.
Подчиненные Серверы администрирования используют главный Сервер администрирования в качестве прокси-сервера, если в свойствах подчиненных Серверов администрирования в разделе Параметры прокси-сервера KSN также переключатель переведен в положение Включить прокси-сервер KSN на Сервере администрирования Включено.
- Нажмите на кнопку Сохранить.
В результате параметры доступа к KSN будут сохранены.
Можно также настроить доступ к KSN со стороны точки распространения, например, если необходимо снизить нагрузку на Сервер администрирования. Точка распространения, выполняющая роль прокси-сервера KSN, отправляет KSN запросы от управляемых устройств напрямую в "Лабораторию Касперского", минуя Сервер администрирования.
Чтобы настроить доступ точки распространения к Kaspersky Security Network (KSN):
- Убедитесь, что точка распространения была назначена вручную.
- В главном меню нажмите на значок параметров (
 ) рядом с именем требуемого Сервера администрирования.
) рядом с именем требуемого Сервера администрирования.Откроется окно свойств Сервера администрирования.
- На закладке Общие выберите раздел Точки распространения.
- Нажмите на имя точки распространения, чтобы открыть окно ее свойств.
- В окне свойств точки распространения в разделе Прокси-сервер KSN, включите параметр Включить прокси-сервер KSN на стороне точки распространения и параметр Доступ к облачной службе KSN/Локальному KSN непосредственно через интернет.
- Нажмите на кнопку ОК.
Точка распространения будет исполнять роль прокси-сервера KSN.
В началоВключение и отключение KSN
Чтобы включить KSN:
- Нажмите на значок параметров (
 ) рядом с именем требуемого Сервера администрирования.
) рядом с именем требуемого Сервера администрирования.Откроется окно свойств Сервера администрирования.
- На закладке Общие выберите раздел Параметры прокси-сервера KSN.
- Переведите переключатель в положение Включить прокси-сервер KSN на Сервере администрирования Включено.
В результате будет включена служба прокси-сервера KSN.
- Переведите переключатель в положение Использовать Kaspersky Security Network Включено.
В результате KSN будет включен.
Если переключатель включен, клиентские устройства будут передавать результаты установки патчей в "Лабораторию Касперского". Включая переключатель, вы должны прочитать и принять условия Положения о KSN.
- Нажмите на кнопку Сохранить.
Чтобы выключить KSN:
- Нажмите на значок параметров (
 ) рядом с именем требуемого Сервера администрирования.
) рядом с именем требуемого Сервера администрирования.Откроется окно свойств Сервера администрирования.
- На закладке Общие выберите раздел Параметры прокси-сервера KSN.
- Переведите переключатель в положение Включить прокси-сервер KSN на Сервере администрирования Выключено, чтобы отключить службу прокси-сервера KSN, или переключите переключатель в положение Использовать Kaspersky Security Network Выключено.
Если один из этих переключателей выключен, клиентские устройства не будут передавать результаты установки патчей в "Лабораторию Касперского".
Если вы используете Локальный KSN, переведите переключатель в положение Использовать Kaspersky Private Security Network Выключено.
В результате KSN будет выключен.
- Нажмите на кнопку Сохранить.
Просмотр принятого Положения о KSN
При включении Kaspersky Security Network (KSN) вы должны прочитать и принять Положение о KSN. Вы можете просмотреть принятое Положение о KSN в любое время.
Чтобы просмотреть принятое Положение о KSN:
- Нажмите на значок параметров (
 ) рядом с именем требуемого Сервера администрирования.
) рядом с именем требуемого Сервера администрирования.Откроется окно свойств Сервера администрирования.
- На закладке Общие выберите раздел Параметры прокси-сервера KSN.
- Перейдите по ссылке Просмотреть Положение о Kaspersky Security Network.
В открывшемся окне вы можете просмотреть текст принятого Положения о KSN.
В началоПринятие обновленного Положения о KSN
Вы используете KSN в соответствии с Положением о KSN, которое вы читаете и принимаете при включении KSN. Если Положение о KSN обновлено, оно отображается при обновлении Сервера администрирования с предыдущей версии. Вы можете принять обновленное Положение о KSN или отклонить его. Если вы отклоните его, вы продолжите использовать KSN в соответствии с версией Положения о KSN, которую вы приняли ранее.
После обновления Сервера администрирования с предыдущей версии, обновленное Положение о KSN отображается автоматически. Если вы отклоните обновленное Положение о KSN, вы все равно сможете просмотреть и принять его позже.
Чтобы просмотреть и принять или отклонить обновленное Положение о KSN:
- Нажмите на значок Просмотреть уведомления о событиях в правом верхнем углу главного окна программы.
Откроется окно Уведомления.
- Перейдите по ссылке Просмотреть обновленное Положение о KSN.
Откроется окно Обновление Положения о Kaspersky Security Network.
- Прочтите Положение о KSN, а затем примите решение, нажав одну из следующих кнопок:
- Я принимаю условия обновленного Положения о KSN
- Использовать KSN со старым Положением о KSN
В зависимости от вашего выбора KSN продолжит работу в соответствии с условиями текущего или обновленного Положения о KSN. Вы можете в любой момент просмотреть текст принятого Положения о KSN в свойствах Сервера администрирования.
В началоПроверка, работает ли точка распространения как прокси-сервер KSN
На управляемом устройстве, которое выполняет роль точки распространения, вы можете включить прокси-сервер KSN. Управляемое устройство работает как прокси-сервер KSN, если на нем запущена служба ksnproxy. Вы можете проверить включить или выключить эту службу на устройстве локально.
Вы можете назначить устройство с операционной системой Windows или Linux в качестве точки распространения. Способ проверки точки распространения зависит от операционной системы этой точки распространения.
Чтобы проверить, работает ли точка распространения с операционной системой Windows как прокси-сервер KSN:
- На устройстве, которое выполняет роль точки распространения, в Windows откройте окно Службы (Все программы → Администрирование → Службы).
- В списке служб проверьте, запущена ли служба прокси-сервера KSN – ksnproxy.
Если служба ksnproxy запущена, то Агент администрирования на устройстве участвует в Kaspersky Security Network и работает как прокси-сервер KSN Proxy для управляемых устройств, входящих в область действия точки распространения.
При необходимости службу ksnproxy можно выключить. В этом случае Агент администрирования на точке распространения больше не участвует в Kaspersky Security Network. Для этого требуются права локального администратора.
Чтобы проверить, работает ли точка распространения с операционной системой Linux как прокси-сервер KSN:
- На устройстве, выполняющем роль точки распространения, отобразится список запущенных процессов.
- В списке запущенных процессов проверьте запущен ли процесс
/opt/kaspersky/ksc64/sbin/ksnproxy.
Если процесс /opt/kaspersky/ksc64/sbin/ksnproxy запущен, то Агент администрирования на устройстве участвует в Kaspersky Security Network и работает как прокси-сервер KSN для управляемых устройств, входящих в область действия точки распространения.
 ).
).
