Содержание
- Закрытие уязвимостей в программах сторонних производителей
- Сценарий: Обнаружение и закрытие уязвимостей в программах сторонних производителей
- Об обнаружении и закрытии уязвимостей в программах
- Просмотр информации об уязвимостях в программах
- Просмотр статистики уязвимостей на управляемых устройствах
- Поиск уязвимостей в программах
- Закрытие уязвимостей в программах
- Закрытие уязвимостей в изолированной сети
- Закрытие уязвимостей программ сторонних производителей в изолированной сети
- О закрытии уязвимостей программ сторонних производителей в изолированной сети
- Настройка Сервера администрирования с доступом в интернет для закрытия уязвимостей в изолированной сети
- Настройка изолированных Серверов администрирования для закрытия уязвимостей в изолированной сети
- Передача исправлений и установка обновлений в изолированной сети
- Выключение возможности передачи исправлений и установки обновлений в изолированной сети
- Игнорирование уязвимостей в программах
- Пользовательские исправления для уязвимостей в программах сторонних производителей
- Правила установки обновлений
Закрытие уязвимостей в программах сторонних производителей
В этом разделе описаны возможности Kaspersky Security Center связанные с закрытием уязвимостей в программах, установленных на управляемых устройствах.
Сценарий: Обнаружение и закрытие уязвимостей в программах сторонних производителей
В этом разделе представлен сценарий обнаружения и закрытия уязвимостей на управляемых устройствах под управлением Windows. Вы можете обнаружить и закрыть уязвимости в операционных системах, в программах сторонних производителей, включая программы Microsoft.
Предварительные требования
- Kaspersky Security Center развернут в вашей организации.
- В сети вашей организации есть управляемые устройства под управлением Windows.
- Подключение Сервера администрирования к интернету необходимо для выполнения следующих задач:
- Составление списка рекомендуемых исправлений уязвимостей в программах Microsoft. Список формируется и регулярно обновляется специалистами "Лаборатории Касперского".
- Закрытие уязвимостей в программах сторонних производителей, отличных от программ Microsoft.
Этапы
Обнаружение и закрытие уязвимостей состоит из следующих этапов:
- Поиск уязвимостей в программном обеспечении, установленном на управляемых устройствах
Чтобы найти уязвимости в программах, установленных на управляемых устройствах, запустите задачу Поиск уязвимостей и требуемых обновлений. После завершения этой задачи, Kaspersky Security Center получает списки обнаруженных уязвимостей и требуемых обновлений для программ сторонних производителей, указанных в свойствах задачи и установленных на устройствах.
Задача Поиск уязвимостей и требуемых обновлений автоматически создается в мастере первоначальной настройки Kaspersky Security Center. Если вы не запускали мастер первоначальной настройки, запустите его сейчас или создайте задачу вручную.
Инструкции:
- Консоль администрирования: Поиск уязвимостей в программах, Задание расписания для задачи поиска уязвимостей и требуемых обновлений.
- Kaspersky Security Center Web Console: Создание задачи Поиск уязвимостей и требуемых обновлений, Параметры задачи поиска уязвимостей и требуемых обновлений.
- Анализ списка обнаруженных уязвимостей в программах
Просмотрите список Уязвимости в программах и решите, какие уязвимости требуется закрыть. Чтобы просмотреть подробную информацию о каждой уязвимости, нажмите на имя уязвимости в списке. Для каждой уязвимости в списке вы также можете просмотреть статистику уязвимости на управляемых устройствах.
Инструкции:
- Консоль администрирования: Просмотр информации об уязвимостях в программах, Просмотр статистики уязвимостей на управляемых устройствах.
- Kaspersky Security Center Web Console: Просмотр информации об уязвимостях в программах, Просмотр статистики уязвимостей на управляемых устройствах.
- Настройка закрытия уязвимостей
Обнаружив уязвимости в программах, вы можете закрыть уязвимости в программах на управляемых устройствах, используя задачу Установка требуемых обновлений и закрытие уязвимостей или задачу Закрытие уязвимостей.
Задача Установка требуемых обновлений и закрытие уязвимостей используется для обновления и закрытия уязвимостей в программах сторонних производителей, в том числе в программах Microsoft, установленных на управляемых устройствах. Эта задача позволяет установить несколько обновлений и закрыть несколько уязвимостей в соответствии с определенными правилами. Обратите внимание, что эту задачу можно создать, только если у вас есть лицензия на Системное администрирование. Чтобы устранить уязвимости в программах, задача Установка требуемых обновлений и закрытие уязвимостей использует рекомендованные обновления программ.
Задача Закрытие уязвимостей не требует лицензии для Системного администрирования. Чтобы использовать эту задачу, требуется вручную указать пользовательские исправления для закрытия уязвимостей в программах сторонних производителей, которые указаны в параметрах задачи. Задача Закрытие уязвимостей использует рекомендованные исправления программ Microsoft и пользовательские исправления для программ сторонних производителей.
Вы можете запустить мастер закрытия уязвимостей, который автоматически создаст одну из этих задач, или вы можете создать одну из этих задач вручную.
Инструкции:
- Консоль администрирования: Пользовательские исправления для уязвимостей в программах сторонних производителей, Закрытие уязвимостей в программах.
- Kaspersky Security Center Web Console: Пользовательские исправления для уязвимостей в программах сторонних производителей, Закрытие уязвимостей в программах сторонних производителей, Создание задачи Установка требуемых обновлений и закрытие уязвимостей.
- Задание расписания задачи
Чтобы убедится, что список уязвимостей всегда актуален, задайте расписание запуска задачи Поиск уязвимостей и требуемых обновлений, чтобы она периодически запускалась автоматически. Рекомендуемый средний период – один раз в неделю.
Если вы создали задачу Установка требуемых обновлений и закрытие уязвимостей, вы можете задать ее запуск с той же периодичностью, что и для задачи Поиск уязвимостей и требуемых обновлений, или реже. При задании расписания задачи Закрытие уязвимостей, вы должны выбрать исправления программ Microsoft или указать пользовательские исправления для программ сторонних производителей каждый раз перед запуском задачи.
При задании расписания задач убедитесь, что задача закрытия уязвимостей запускается после завершения Поиск уязвимостей и требуемых обновлений.
- Игнорирование уязвимостей в программах (если требуется)
Вы можете игнорировать уязвимости в программах, которые должны быть закрыты на всех управляемых устройствах или только на выбранных управляемых устройствах.
Инструкции:
- Консоль администрирования: Игнорирование уязвимостей в программах.
- Kaspersky Security Center Web Console: Игнорирование уязвимостей в программах.
- Запуск задачи закрытия уязвимости
Запустите задачу Установка требуемых обновлений и закрытия уязвимостей или Закрытие уязвимостей. Когда задача будет завершена, убедитесь, что в списке задач она имеет статус Завершена успешно.
- Создание отчета о результатах закрытия уязвимостей в программах (если требуется)
Чтобы просмотреть статистику о закрытых уязвимостях, сформируйте отчет об уязвимостях. В отчете отображается информация об уязвимостях в программах, которые не закрыты. Таким образом, вы можете иметь представление об обнаружении и закрытии уязвимостей в программах сторонних производителей в вашей организации, включая программное обеспечение Microsoft.
Инструкции:
- Консоль администрирования: Создание и просмотр отчета.
- Kaspersky Security Center Web Console: Генерация и просмотр отчета.
- Проверка настройки обнаружения и закрытия уязвимостей в программах сторонних производителей
Убедитесь, что вы выполнили следующее:
- обнаружили и просмотрели список уязвимостей в программах на управляемых устройствах;
- игнорировали уязвимости в программах, если хотели;
- настроили задачу закрытия уязвимости;
- запланировали запуск задач для поиска и закрытия уязвимостей в программах так, чтобы они запускались последовательно;
- проверили, что задача закрытия уязвимостей была запущена.
Результаты
Если вы создали и настроили задачу Установка требуемых обновлений и закрытие уязвимостей, уязвимости будут автоматически закрыты на управляемых устройствах. При запуске задачи, задача выполняет сопоставление списка доступных обновлений программного обеспечения с правилами, указанными в параметрах задачи. Все обновления программного обеспечения, которые соответствуют критериям в правилах, будут загружены в хранилище Сервера администрирования и будут установлены для закрытия уязвимостей в программах.
Если вы создали задачу Закрытие уязвимостей, закрываются только уязвимости в программах Microsoft.
Об обнаружении и закрытии уязвимостей в программах
Kaspersky Security Center обнаруживает и закрывает
на управляемых устройствах под управлением операционных систем семейства Microsoft Windows. Уязвимости обнаруживаются в операционных системах и в программах сторонних производителей, включая программное обеспечение Microsoft.Функциональность обновлений (включая обновления антивирусных сигнатур и обновления кодовой базы), а также функциональность KSN могут быть недоступны в программе на территории США.
Обнаружение уязвимостей в программах
Для обнаружения уязвимостей Kaspersky Security Center выполняет поиск известных уязвимостей программного обеспечения на основе признаков из баз данных об известных уязвимостях. Эта база формируются специалистами "Лаборатории Касперского". Она содержит информацию об уязвимостях, такую как описание уязвимостей, дата обнаружения уязвимостей, уровень критичности уязвимостей. Вы можете получить сведения об уязвимостях в программах на сайте "Лаборатории Касперского".
В Kaspersky Security Center для поиска уязвимостей программ используется задача Поиск уязвимостей и требуемых обновлений.
Закрытие уязвимостей в программах
Для закрытия уязвимостей в программах, Kaspersky Security Center использует обновления программного обеспечения выпущенные поставщиками программного обеспечения. Метаданные обновлений программного обеспечения загружаются в хранилище Сервера администрирования в результате выполнения следующих задач:
- Загрузка обновлений в хранилище Сервера администрирования. Эта задача предназначена для загрузки метаданных обновлений для программ "Лаборатории Касперского" и программ сторонних производителей. Эта задача автоматически создается в мастере первоначальной настройки Kaspersky Security Center. Задача загрузки обновлений в хранилище Сервера администрирования может быть создана вручную.
- Синхронизация обновлений Windows Update. Эта задача предназначена для загрузки метаданных обновлений программного обеспечения Microsoft.
Обновления программного обеспечения для закрытия уязвимостей могут быть представлены в виде полных дистрибутивов или патчей. Обновления программного обеспечения, которые закрывают уязвимости программного обеспечения, называются исправлениями. Рекомендуемые исправления это исправления, которые рекомендуются к установке специалистами "Лаборатории Касперского". Пользовательские исправления это исправления, которые вручную указываются для установки пользователями. Чтобы установить пользовательское исправление, необходимо создать инсталляционный пакет, содержащий это исправление.
Если лицензия Kaspersky Security Center предусматривает возможности Системного администрирования, для закрытия уязвимостей используйте задачу Установка требуемых обновлений и закрытие уязвимостей. Эта задача автоматически закрывает несколько уязвимостей, устанавливая рекомендуемые исправления. Для этой задачи вы можете вручную настроить определенные правила для закрытия нескольких уязвимостей.
Если лицензия Kaspersky Security Center не предусматривает возможности Системного администрирования, для закрытия уязвимостей используйте задачу Закрытие уязвимостей. С помощью этой задачи можно закрыть уязвимости, установив рекомендуемые исправления для программ Microsoft и пользовательских исправлений для программ сторонних производителей.
Из соображений безопасности любые сторонние обновления программного обеспечения, которые вы устанавливаете с помощью Системного администрирования, автоматически проверяются на наличие вредоносных программ с помощью технологий "Лаборатории Касперского". Эти технологии используются для автоматической проверки файлов и включают антивирусную проверку, статический анализ, динамический анализ, поведенческий анализ "песочницы" и машинное обучение.
Специалисты "Лаборатории Касперского" не выполняют ручной анализ обновлений стороннего программного обеспечения, которые можно установить с помощью Системного администрирования. Кроме того, специалисты "Лаборатории Касперского" не занимаются поиском уязвимостей (известных или неизвестных) или недокументированных возможностей в таких обновлениях, и не проводят другие виды анализа упомянутых выше обновлений.
Вмешательство пользователя может потребоваться при обновлении программ сторонних производителей или при закрытии уязвимостей в программах сторонних производителей на управляемом устройстве. Например, пользователю может быть предложено закрыть программу стороннего производителя.
Для закрытия некоторых уязвимостей программного обеспечения вы должны принять Лицензионное соглашение для установки программного обеспечения, если это требуется. Если вы отклоняете Лицензионное соглашение, уязвимость в программном обеспечении не закроется.
Просмотр информации об уязвимостях в программах
Чтобы просмотреть список уязвимостей, обнаруженных на клиентских устройствах,
В дереве консоли в папке Дополнительно → Управление программами выберите вложенную папку Уязвимости в программах.
Отобразится страница со списком уязвимостей в программах, обнаруженных на управляемых устройствах.
Чтобы получить информацию о выбранной уязвимости,
В контекстном меню уязвимости выберите пункт Свойства.
Откроется окно свойств уязвимости, в котором отображается следующая информация:
- программа, в которой обнаружена уязвимость;
- список устройств, на которых обнаружена уязвимость;
- информация о закрытии уязвимости.
Чтобы просмотреть отчет обо всех обнаруженных уязвимостях,
В папке Уязвимости в программах перейдите по ссылке Просмотреть отчет об уязвимостях в программах.
Будет создан отчет об уязвимостях в программах, установленных на устройствах. Отчет можно просмотреть в узле с именем нужного вам Сервера администрирования на закладке Отчеты.
Просмотр статистики уязвимостей на управляемых устройствах
Вы можете просмотреть статистическую информацию каждой уязвимости в программах на управляемых устройствах. Статистика представлена в виде диаграмм. На диаграмме отображается количество устройств со следующими статусами:
- Игнорируется на: <количество устройств>. Этот статус присваивается, если в свойствах уязвимости вы вручную установили параметр игнорировать уязвимость.
- Закрыта на: <количество устройств>. Этот статус присваивается, если задача закрытия уязвимости успешно завершена.
- Запланирована к закрытию на: <количество устройств>. Этот статус присваивается, если вы создали задачу закрытия уязвимостей, но задача пока еще не завершена.
- Применено исправление на: <количество устройств>. Этот статус присваивается, если вы вручную выбрали обновление программного обеспечения, чтобы закрыть уязвимость, но это обновление не закрыло уязвимость.
- Требует закрытия на: <количество устройств>. Этот статус присваивается, если уязвимость была закрыта только на некоторых управляемых устройствах, а уязвимость требуется закрыть на других управляемых устройствах.
Чтобы просмотреть статистику уязвимости на управляемых устройствах:
- В дереве консоли в папке Дополнительно → Управление программами выберите вложенную папку Уязвимости в программах.
Отобразится страница со списком уязвимостей в программах, обнаруженных на управляемых устройствах.
- Выберите уязвимость для которой вы хотите просмотреть статистику.
В блоке для работы с выбранным объектом отображается диаграмма состояний уязвимости. Нажав на статус, откроется список устройств, на которых уязвимость имеет выбранный статус.
Поиск уязвимостей в программах
Если вы выполнили настройку программы с помощью мастера первоначальной настройки, задача поиска уязвимостей создается автоматически. Просмотреть задачу можно в папке Управляемые устройства на закладке Задачи.
Чтобы создать задачу поиска уязвимостей в программах, установленных на клиентских устройствах:
- В дереве консоли выберите Дополнительно → Управление программами, а затем выберите подпапку Уязвимости в программах.
- В рабочей области выберите Дополнительные действия → Настроить поиск уязвимостей.
Если задача для поиска уязвимостей уже существует, она отображается на закладке Задачи в папке Управляемые устройства, с существующими выбранными задачами. В противном случае запускается мастер создания задачи поиска уязвимостей и требуемых обновлений. Следуйте далее указаниям мастера.
- В окне Выбор типа задачи выберите Поиск уязвимостей и требуемых обновлений.
- В окне мастера Параметры, укажите следующие параметры задачи:
- Поиск уязвимостей и обновлений, перечисленных Microsoft
- Поиск уязвимостей и обновлений сторонних производителей, перечисленных "Лабораторией Касперского"
- Укажите пути для дополнительного поиска программ в файловой системе
- Включить расширенную диагностику
- Максимальный размер файлов расширенной диагностики, МБ
- В окне Настройка расписания запуска задачи можно составить расписание запуска задачи. При необходимости настройте следующие параметры:
- В окне Определение названия задачи укажите название создаваемой задачи. Имя задачи не может превышать 100 символов и не может содержать специальные символы ("*<>?\:|).
- В окне Завершение создания задачи нажмите на кнопку Готово, чтобы завершить работу мастера.
Если вы хотите, чтобы задача запустилась сразу после завершения работы мастера создания задачи, установите флажок Запустить задачу после завершения работы мастера.
В результате работы мастера создается задача Поиск уязвимостей и требуемых обновлений, которая отображается в списке задач, в папке Управляемые устройства, на закладке Задачи.
Дополнительно к параметрам, которые вы указываете при создании задачи, вы можете изменить другие параметры этой задачи.
Когда задача поиска уязвимостей и требуемых обновлений завершена, Сервер администрирования отображает список уязвимостей, обнаруженных в программах, установленных на устройстве; также Сервер отображает все обновления программного обеспечения, необходимые для исправления обнаруженных уязвимостей.
Если результаты задачи содержат ошибку 0x80240033 "Windows Update Agent error 80240033 ("License terms could not be downloaded.")", решить эту проблему можно с помощью реестра Windows.
Сервер администрирования не отображает список необходимых обновлений программного обеспечения при последовательном запуске двух задач: задачи синхронизации обновлений Windows Update, для которой отключен параметр Загружать файлы экспресс-установки, и затем задачи поиска уязвимостей и требуемых обновлений. Чтобы просмотреть список необходимых обновлений программного обеспечения, необходимо снова запустить задачу поиска уязвимостей и требуемых обновлений.
Агент администрирования получает информацию о любых доступных обновлениях Windows и других программ Microsoft от Центра обновления Windows или от Сервера администрирования, если Сервер администрирования выполняет роль WSUS-сервера. Информация передается при запуске программ (если это предусмотрено политикой) и при каждом запуске задачи поиска уязвимостей и требуемых обновлений на клиентских устройствах.
Вы можете получить сведения о программном обеспечении сторонних производителей, которое можно обновлять с помощью Kaspersky Security Center на веб-сайте Службы технической поддержки на странице Kaspersky Security Center, в разделе Управление Сервером.
Закрытие уязвимостей в программах
Если в окне Параметры управления обновлениями мастера первоначальной настройки вы выбрали вариант Искать и устанавливать требующиеся обновления, задача Установка требуемых обновлений и закрытие уязвимостей создается автоматически. Задача отображается в папке Управляемые устройства на закладке Задачи.
В противном случае вы можете выполнить одно из следующих действий:
- Создайте задачу для закрытия уязвимостей с помощью установки доступных обновлений.
- Добавьте правило для закрытия уязвимостей в существующую задачу закрытия уязвимостей.
Вмешательство пользователя может потребоваться при обновлении программ сторонних производителей или при закрытии уязвимостей в программах сторонних производителей на управляемом устройстве. Например, пользователю может быть предложено закрыть программу стороннего производителя.
Закрытие уязвимостей с помощью задачи закрытия уязвимостей
Вы можете выполнить одно из следующих действий:
- Создайте задачу закрытия нескольких уязвимостей, соответствующих определенным правилам.
- Выберите уязвимость и создайте задачу для ее закрытия и для закрытия аналогичных уязвимостей.
Чтобы закрыть уязвимости, которые соответствуют определенным правилам:
- В дереве консоли выберите Сервер администрирования, на устройствах которого вы хотите закрыть уязвимости.
- В меню Вид главного окна программы выберите пункт Настройка интерфейса.
- В открывшемся окне установите флажок Отображать Системное администрирование и нажмите на кнопку ОК.
- В окне с сообщением программы нажмите на кнопку ОК.
- Перезапустите Консоль администрирования, чтобы изменения вступили в силу.
- В дереве консоли выберите папку Управляемые устройства.
- В рабочей области выберите закладку Задачи.
- По кнопке Создать задачу запустите мастер создания задачи. Следуйте далее указаниям мастера.
- В окне Выбор типа задачи мастера создания задачи выберите задачу Установка требуемых обновлений и закрытие уязвимостей.
Если задача не отображается, проверьте, есть ли у вашей учетной записи права Чтение, Изменение и Выполнение в функциональной области Управление системой: Системное администрирование. Вы не можете создавать и настраивать задачу Установка требуемых обновлений и закрытие уязвимостей без этих прав доступа.
- В окне мастера Параметры, укажите следующие параметры задачи:
- В окне мастера Выбор действия при необходимости перезагрузки операционной системы выберите действие, которое необходимо выполнить, если операционная система на клиентских устройствах должна быть перезапущена после операции:
- В окне Настройка расписания запуска задачи можно составить расписание запуска задачи. При необходимости настройте следующие параметры:
- В окне Определение названия задачи укажите название создаваемой задачи. Имя задачи не может превышать 100 символов и не может содержать специальные символы ("*<>?\:|).
- В окне Завершение создания задачи нажмите на кнопку Готово, чтобы завершить работу мастера.
Если вы хотите, чтобы задача запустилась сразу после завершения работы мастера создания задачи, установите флажок Запустить задачу после завершения работы мастера.
В результате работы мастера создается задача Установка требуемых обновлений и закрытие уязвимостей, которая отображается в папке Задачи.
Дополнительно к параметрам, которые вы указываете при создании задачи, вы можете изменить другие параметры этой задачи.
Если результаты задачи содержат ошибку 0x80240033 "Windows Update Agent error 80240033 ("License terms could not be downloaded.")", решить эту проблему можно с помощью реестра Windows.
Чтобы закрыть требуемую уязвимость и аналогичные ей:
- В дереве консоли в папке Дополнительно → Управление программами выберите вложенную папку Уязвимости в программах.
- Выберите уязвимость, которую вы хотите закрыть.
- Нажмите на кнопку Запустить мастер закрытия уязвимости.
Откроется мастер закрытия уязвимости.
Функционал мастера закрытия уязвимости доступен при наличии лицензии на Системное администрирование.
Следуйте далее указаниям мастера.
- В разделе Поиск существующих задач закрытия уязвимости укажите следующие параметры:
- Если для закрытия уязвимости вы выбрали поиск существующих задач и было найдено несколько задач, вы можете просмотреть свойства этих задач или запустить их вручную. Никаких дальнейших действий не требуется.
В противном случае нажмите на кнопку Новая задача закрытия уязвимости.
- Выберите тип правила, закрывающего уязвимость, чтобы добавить его в существующую задачу и нажмите на кнопку Готово.
- Откроется окно установки всех предыдущих версий программы. Нажмите Да, если вы согласны на последовательную установку версий программы, если это необходимо для установки выбранных обновлений. Нажмите Нет, если вы хотите непосредственно обновить программу, не устанавливая последовательно версии. Если установка выбранных обновлений невозможна без установки предыдущих версий программы, обновление программы завершается с ошибкой.
Откроется мастер создания задачи установки обновлений и закрытия уязвимостей. Следуйте далее указаниям мастера.
- В окне мастера Выбор действия при необходимости перезагрузки операционной системы выберите действие, которое необходимо выполнить, если операционная система на клиентских устройствах должна быть перезапущена после операции:
- На странице мастера Выбор устройств, которым будет назначена задача выберите один из следующих вариантов:
- В окне Настройка расписания запуска задачи можно составить расписание запуска задачи. При необходимости настройте следующие параметры:
- В окне Определение названия задачи укажите название создаваемой задачи. Имя задачи не может превышать 100 символов и не может содержать специальные символы ("*<>?\:|).
- В окне Завершение создания задачи нажмите на кнопку Готово, чтобы завершить работу мастера.
Если вы хотите, чтобы задача запустилась сразу после завершения работы мастера создания задачи, установите флажок Запустить задачу после завершения работы мастера.
В результате работы мастера создается задача Установка требуемых обновлений и закрытие уязвимостей, которая отображается в папке Задачи.
Дополнительно к параметрам, которые вы указываете при создании задачи, вы можете изменить другие параметры этой задачи.
Закрытие уязвимости с помощью добавления правила в существующую задачу закрытия уязвимостей
Чтобы закрыть уязвимость с помощью добавления правила в существующую задачу закрытия уязвимостей:
- В дереве консоли в папке Дополнительно → Управление программами выберите вложенную папку Уязвимости в программах.
- Выберите уязвимость, которую вы хотите закрыть.
- Нажмите на кнопку Запустить мастер закрытия уязвимости.
Откроется мастер закрытия уязвимости.
Функционал мастера закрытия уязвимости доступен при наличии лицензии на Системное администрирование.
Следуйте далее указаниям мастера.
- В разделе Поиск существующих задач закрытия уязвимости укажите следующие параметры:
- Если для закрытия уязвимости вы выбрали поиск существующих задач и было найдено несколько задач, вы можете просмотреть свойства этих задач или запустить их вручную. Никаких дальнейших действий не требуется.
В противном случае нажмите на кнопку Добавить правило закрытия уязвимости в существующую задачу.
- Выберите задачу, для которой вы хотите добавить правило и нажмите на кнопку Добавить правило.
Также вы можете просмотреть свойства существующих задач, запустить их вручную или создать задачу.
- Выберите тип правила, чтобы добавить его в выбранную задачу, и нажмите на кнопку Готово.
- Откроется окно установки всех предыдущих версий программы. Нажмите Да, если вы согласны на последовательную установку версий программы, если это необходимо для установки выбранных обновлений. Нажмите Нет, если вы хотите непосредственно обновить программу, не устанавливая последовательно версии. Если установка выбранных обновлений невозможна без установки предыдущих версий программы, обновление программы завершается с ошибкой.
Новое правило для закрытия уязвимости добавлено в существующую задачу Установка требуемых обновлений и закрытие уязвимостей.
Закрытие уязвимостей в изолированной сети
В этом разделе описаны действия, которые вы можете предпринять для закрытия уязвимостей в программах сторонних производителей на управляемых устройствах, подключенных к Серверам администрирования и не имеющих доступа в интернет.
Закрытие уязвимостей программ сторонних производителей в изолированной сети
Вы можете устанавливать обновления и закрывать уязвимости программ сторонних производителей, установленных на управляемых устройствах в изолированной сети. К таким сетям относятся Серверы администрирования и подключенные к ним управляемые устройства, не имеющие доступа в интернет. Для закрытия уязвимостей в такой сети необходим Сервер администрирования, подключенный к интернету. Также вы можете загружать патчи (требуемые обновления) с помощью Сервера администрирования с доступом в интернет и передавать исправления на изолированные Серверы администрирования.
Вы можете загружать обновления программ сторонних производителей, выпущенные производителями программного обеспечения, но не можете загружать обновления для программного обеспечения Microsoft на изолированных Серверах администрирования с помощью Kaspersky Security Center.
Чтобы узнать, как работает процесс закрытия уязвимостей в изолированной сети, ознакомьтесь с описанием и схемой этого процесса.
Предварительные требования
Перед началом сделайте следующее:
- Выделите одно устройство для подключения к интернету и загрузки исправлений. Это устройство будет считаться Сервером администрирования с доступом в интернет.
- Установите Kaspersky Security Center версии не ниже 14 на следующих устройствах:
- Выделенное устройство, которое будет выступать в роли Сервера администрирования с доступом в интернет.
- Изолированные устройства, которые будут выступать в роли изолированных от интернета Серверов администрирования (далее – изолированные Серверы администрирования).
- Убедитесь, что на каждом Сервере администрирования достаточно места на диске для загрузки и хранения обновлений и исправлений.
Этапы
Установка обновлений и закрытие уязвимостей программ сторонних производителей на управляемых устройствах, относящихся к изолированным Серверам администрирования, состоит из следующих этапов:
- Настройка Сервера администрирования с доступом в интернет
Подготовьте Сервер администрирования с доступом в интернет для обработки запросов на необходимые обновления стороннего программного обеспечения и для загрузки.
- Настройка изолированных Серверов администрирования
Подготовьте изолированные Серверы администрирования, чтобы они могли регулярно формировать списки необходимых обновлений и обрабатывать патчи, загружаемые Сервером администрирования с доступом в интернет. После настройки изолированные Серверы администрирования больше не пытаются загружать патчи из интернета. Вместо этого они получают обновления через патчи.
- Передача патчей и установка обновлений на изолированные Серверы администрирования
После завершения настройки Серверов администрирования вы можете передавать необходимые списки обновлений и патчей между Сервером администрирования с доступом в интернет и изолированными Серверами администрирования. Далее обновления из исправлений будут установлены на управляемые устройства с помощью задачи Установка требуемых обновлений и закрытие уязвимостей.
Результаты
Таким образом обновления программ сторонних производителей передаются на изолированные Серверы администрирования и устанавливаются на подключенные управляемые устройства с помощью Kaspersky Security Center. Достаточно один раз настроить Серверы администрирования, чтобы получать обновления с нужной вам частотой, например, один или несколько раз в день.
О закрытии уязвимостей программ сторонних производителей в изолированной сети
Процесс закрытия уязвимостей в программах сторонних производителей в изолированной сети показан на рисунке и описан ниже. Вы можете периодически повторять этот процесс.
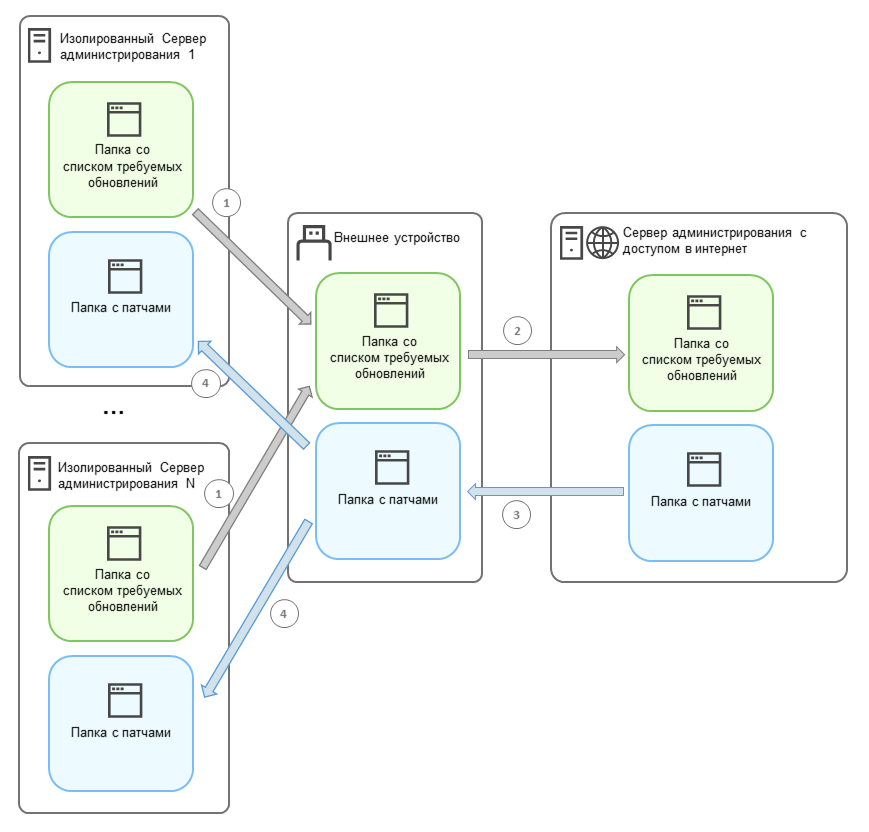
Процесс передачи патчей и списка необходимых обновлений между Сервером администрирования с доступом в интернет и изолированными Серверами администрирования
Каждый Сервер администрирования, изолированный от сети интернет (далее — изолированный Сервер администрирования), формирует список обновлений, которые необходимо установить на управляемые устройства, подключенные к данному Серверу администрирования. Список необходимых обновлений хранится в специальной папке и представляет собой набор бинарных файлов. Каждый файл имеет имя, которое содержит идентификатор патча с требуемым обновлением. В результате каждый файл в списке указывает на определенный патч.
С помощью внешнего устройства вы переносите список необходимых обновлений с изолированного Сервера администрирования на выделенный Сервер администрирования с доступом в интернет. После этого выделенный Сервер администрирования загружает патчи из интернета и помещает их в отдельную папку.
Когда все патчи загружены и размещены в специальной для них папке, вы перемещаете патчи на каждый изолированный Сервер администрирования, с которого вы взяли список необходимых обновлений. Вы сохраняете патчи в специально созданную для них папку на изолированном Сервере администрирования. В результате задача Установка требуемых обновлений и закрытие уязвимостей запускает патчи и устанавливает обновления на управляемые устройства изолированных Серверов администрирования.
Настройка Сервера администрирования с доступом в интернет для закрытия уязвимостей в изолированной сети
Чтобы подготовиться к закрытию уязвимостей и передаче патчей в изолированной сети, сначала настройте Сервер администрирования с доступом в интернет, а затем настройте изолированные Серверы администрирования.
Чтобы настроить Сервер администрирования с доступом в интернет:
- Создайте две папки на диске, где установлен Сервер администрирования:
- папку для списка необходимых обновлений;
- папку для патчей.
Названия папок могут быть любыми.
- Предоставьте группе KLAdmins право Изменение на созданные папки, используя стандартные средства администрирования операционной системы.
- С помощью утилиты klscflag укажите пути к папкам в свойствах Сервера администрирования.
Запустите командную строку Windows с правами администратора, а затем измените текущую директорию на директорию с утилитой klscflag. Утилита klscflag расположена в папке установки Сервера администрирования. Путь установки по умолчанию: <Диск>:\Program Files (x86)\Kaspersky Lab\Kaspersky Security Center.
- Введите следующие команды в командной строке Windows:
- Чтобы указать путь к папке для исправлений:
klscflag -fset -pv klserver -n VAPM_DATA_EXPORT_PATH -t s -v "<
path to the folder>" - Чтобы задать путь к папке для списка необходимых обновлений:
klscflag -fset -pv klserver -n VAPM_REQ_IMPORT_PATH -t s -v "<
path to the folder>"
Пример:
klscflag -fset -pv klserver -n VAPM_DATA_EXPORT_PATH -t s -v "C:\Папка_для_патчей" - Чтобы указать путь к папке для исправлений:
- При необходимости с помощью утилиты klscflag укажите, как часто Сервер администрирования должен проверять наличие новых запросов на исправления:
klscflag -fset -pv klserver -n VAPM_DATA_EXPORT_PERIOD_SEC -t d -v<значение в секундах>По умолчанию указано значение 120 секунд.
Пример:
klscflag -fset -pv klserver -n VAPM_DATA_EXPORT_PERIOD_SEC -t d -v 150 - Создайте задачу Поиск уязвимостей и требуемых обновлений, чтобы получить информацию о патчах для программ сторонних производителей, установленных на управляемых устройствах, и настройте расписание выполнения задачи.
- Создайте задачу Закрытие уязвимостей, чтобы указать патчи для программ сторонних производителей, используемых для закрытия уязвимостей, и настройте расписание задачи.
Запустите задачи вручную, если вы хотите, чтобы они выполнялись раньше, чем указано в расписании задачи. Порядок запуска задач важен. Задачу Закрытие уязвимостей необходимо запустить после завершения задачи Поиск уязвимостей и требуемых обновлений.
- Перезапустите службу Сервера администрирования.
Теперь Сервер администрирования с доступом в интернет готов к загрузке и передаче обновлений на изолированные Серверы администрирования. Прежде чем приступить к закрытию уязвимостей, настройте изолированные Серверы администрирования.
Настройка изолированных Серверов администрирования для закрытия уязвимостей в изолированной сети
После того, как настройка Сервера администрирования с доступом в интернет закончена, подготовьте каждый изолированный Сервер администрирования в вашей сети, чтобы вы могли закрывать уязвимости и устанавливать обновления на управляемых устройствах, подключенных к изолированным Серверам администрирования.
Чтобы настроить изолированные Серверы администрирования, выполните следующие действия на каждом из них:
- Активируйте лицензионный ключ для Системного администрирования.
- Создайте две папки на диске, где установлен Сервер администрирования:
- папку, в которой появится список необходимых обновлений;
- папку для патчей.
Названия папок могут быть любыми.
- Предоставьте группе KLAdmins право Изменение на созданные папки, используя стандартные средства администрирования операционной системы.
- С помощью утилиты klscflag укажите пути к папкам в свойствах Сервера администрирования.
Запустите командную строку Windows с правами администратора, а затем измените текущую директорию на директорию с утилитой klscflag. Утилита klscflag расположена в папке установки Сервера администрирования. Путь установки по умолчанию: <Диск>:\Program Files (x86)\Kaspersky Lab\Kaspersky Security Center.
- Введите следующие команды в командной строке Windows:
- Чтобы указать путь к папке для исправлений:
klscflag -fset -pv klserver -n VAPM_DATA_IMPORT_PATH -t s -v "<
путь к папке>" - Чтобы задать путь к папке для списка необходимых обновлений:
klscflag -fset -pv klserver -n VAPM_REQ_EXPORT_PATH -t s -v "<
path to the folder>"
Пример:
klscflag -fset -pv klserver -n VAPM_DATA_IMPORT_PATH -t s -v "C:\FolderForPatches" - Чтобы указать путь к папке для исправлений:
- При необходимости с помощью утилиты klscflag укажите, как часто изолированный Сервер администрирования должен проверять наличие новых патчей:
klscflag -fset -pv klserver -n VAPM_DATA_IMPORT_PERIOD_SEC -t d -v <
value in seconds>По умолчанию указано значение 120 секунд.
Пример:
klscflag -fset -pv klserver -n VAPM_DATA_IMPORT_PERIOD_SEC -t d -v 150 - При необходимости с используйте утилиту klscflag для вычисления хешей SHA256 патчей:
klscflag -fset -pv klserver -n VAPM_DATA_IMPORT_VERIFY_HASH -t d -v 1
Введя эту команду, вы можете убедиться, что патчи не были изменены при их переносе на изолированный Сервер администрирования и что вы получили корректные патчи, содержащие необходимые обновления.
По умолчанию Kaspersky Security Center не вычисляет хеши SHA256 патчей. Если включить этот параметр, после получения патчей изолированным Сервером администрирования Kaspersky Security Center вычисляет их хеши и сравнивает полученные значения с хешами, хранящимися в базе данных Сервера администрирования. Если вычисленный хеш не совпадает с хешем в базе данных, возникает ошибка и вам необходимо заменить неверные патчи.
- Создайте задачу Поиск уязвимостей и требуемых обновлений, чтобы получить информацию о патчах для стороннего программного обеспечения, установленного на управляемых устройствах, и настройте расписание выполнения задачи.
- Создайте задачу Закрытие уязвимостей, чтобы указать патчи для программ сторонних производителей, используемых для закрытия уязвимостей, и настройте расписание задачи.
Запустите задачи вручную, если вы хотите, чтобы они выполнялись раньше, чем указано в расписании задачи. Порядок запуска задач важен. Задачу Закрытие уязвимостей необходимо запустить после завершения задачи Поиск уязвимостей и требуемых обновлений.
- Перезапустите службу Сервера администрирования.
После настройки всех Серверов администрирования вы можете переместить исправления и списки необходимых обновлений и закрыть уязвимости программ сторонних производителей на управляемых устройствах в изолированной сети.
Передача исправлений и установка обновлений в изолированной сети
После того, как настройка Серверов администрирования закончена, вы можете переносить патчи с необходимыми обновлениями с Сервера администрирования, имеющего доступ интернет, на изолированные Серверы администрирования. Вы можете передавать и устанавливать обновления с нужной вам частотой, например, один или несколько раз в день.
Съемный диск, например, внешний диск, необходим, для переноса патчей и списка необходимых обновлений между Серверами администрирования. Убедитесь, что внешний диск имеет достаточно места для загрузки и хранения патчей.
Процесс передачи патчей и списка необходимых обновлений показан на рисунке и описан ниже:
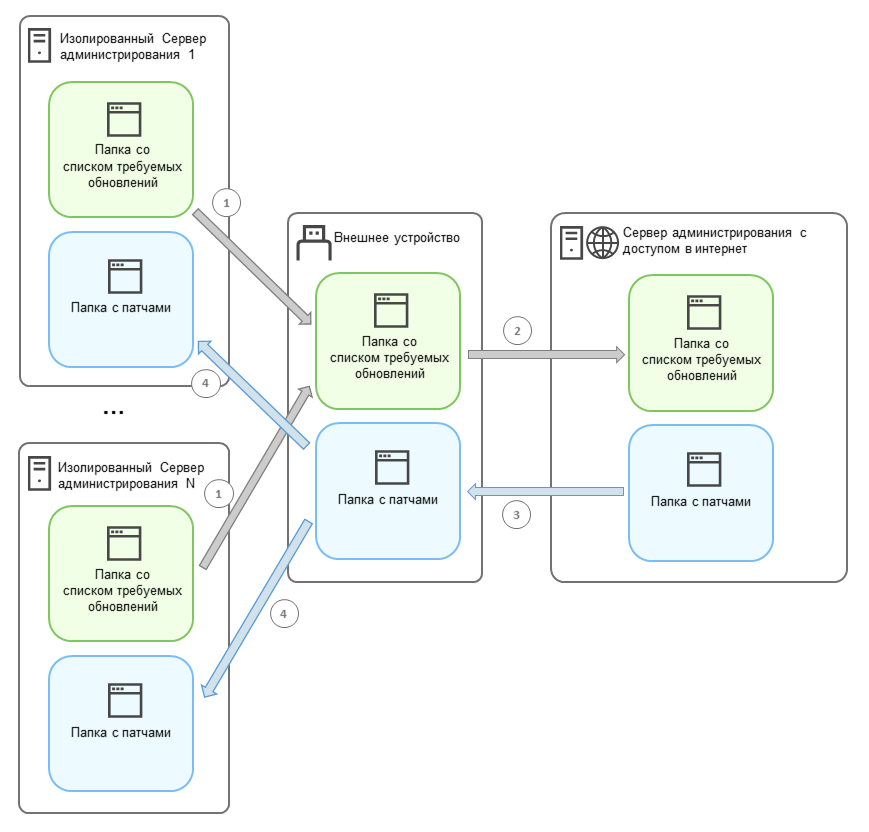
Процесс передачи патчей и списка необходимых обновлений между Сервером администрирования с доступом в интернет и изолированными Серверами администрирования
Чтобы установить обновления и закрыть уязвимости на управляемых устройствах, подключенных к изолированным Серверам администрирования:
- Запустите задачу Установка требуемых обновлений и закрытие уязвимостей, если она еще не запущена.
- Подключите внешний диск к любому изолированному Серверу администрирования.
- Создайте на внешнем диске две папки: одну для списка необходимых обновлений и одну для патчей. Названия папок могут быть любыми.
Если вы создали эти папки ранее, очистите их.
- Скопируйте список необходимых обновлений с каждого изолированного Сервера администрирования и вставьте этот список в папку для списка необходимых обновлений на внешнем диске.
В результате вы объединяете все списки, полученные со всех изолированных Серверов администрирования, в одну папку. В этой папке должны находиться бинарные файлы с идентификаторами патчей, необходимых для всех изолированных Серверов администрирования.
- Подключите внешний диск к Серверу администрирования с доступом в интернет.
- Скопируйте список необходимых обновлений с внешнего диска и вставьте этот список в папку для списка необходимых обновлений на Сервере администрирования с доступом в интернет.
Все необходимые патчи автоматически загружаются из интернета в папку патчей на Сервере администрирования. Это может занять несколько часов.
- Убедитесь, что все необходимые патчей загружены. Для этого можно выполнить одно из следующих действий:
- Проверьте папку на наличие патчей на Сервере администрирования с доступом в интернет. Все исправления, которые были указаны в списке необходимых обновлений, должны быть загружены в нужную папку. Это удобнее, если требуется небольшое количество исправлений.
- Подготовьте специальный скрипт, например, shell-скрипт. Если вы получите большое количество патчи, то будет сложно самостоятельно проверить, что все исправления загружены. В таких случаях лучше автоматизировать проверку.
- Скопируйте патчи с Сервера администрирования с доступом в интернет и вставьте их в соответствующую папку на внешнем диске.
- Перенесите исправления на каждый изолированный Сервер администрирования. Поместите патчи в специальную папку для них.
В результате каждый изолированный Сервер администрирования формирует актуальный список обновлений, необходимых для управляемых устройств, подключенных к текущему Серверу администрирования. После получения списка необходимых обновлений Сервер администрирования загружает из интернета патчи. При появлении этих патчей на изолированных Серверах администрирования задача Установка требуемых обновлений и закрытие уязвимостей обрабатывает патчи. Таким образом, на управляемые устройства устанавливаются обновления и закрываются уязвимости в программах сторонних производителей.
При выполнении задачи Установка требуемых обновлений и закрытие уязвимостей не перезагружайте устройство Сервера администрирования и не запускайте задачу Резервное копирование данных Сервера администрирования (это также вызовет перезагрузку). В результате задача Установка требуемых обновлений и закрытие уязвимостей прерывается, а обновления не устанавливаются. В этом случае вам необходимо перезапустить эту задачу вручную или дождаться запуска задачи по настроенному расписанию.
Выключение возможности передачи исправлений и установки обновлений в изолированной сети
Вы можете выключить передачу исправлений на изолированные Сервера администрирования, например, если вы решили вывести один или несколько Серверов администрирования из изолированной сети. Таким образом вы сможете уменьшить количество исправлений и время на их загрузку.
Чтобы отключить возможность передачи патчей на изолированные Серверы администрирования:
- Если вы хотите вывести из изоляции все Серверы администрирования, в свойствах Сервера администрирования с доступом в интернет удалите пути к папкам для патчей и список необходимых обновлений. Если вы хотите, чтобы некоторые Серверы администрирования находились в изолированной сети, пропустите этот шаг.
Запустите командную строку Windows с правами администратора, а затем измените текущую директорию на директорию с утилитой klscflag. Утилита klscflag расположена в папке установки Сервера администрирования. Путь установки по умолчанию: <Диск>:\Program Files (x86)\Kaspersky Lab\Kaspersky Security Center.
Введите следующие команды в командной строке:
- Чтобы удалить путь к папке с патчами:
klscflag -fset -pv klserver -n VAPM_DATA_EXPORT_PATH -t s -v ""
- Чтобы удалить путь к папке со списком необходимых обновлений:
klscflag -fset -pv klserver -n VAPM_REQ_IMPORT_PATH -t s -v ""
- Чтобы удалить путь к папке с патчами:
- Перезапустите службу Сервера администрирования, если вы удалили пути к папкам на этом Сервере администрирования.
- В свойствах каждого Сервера администрирования, который вы хотите вывести из изоляции, удалите пути к папкам для патчей и список необходимых обновлений.
Введите следующие команды в командной строке Windows с правами администратора:
- Чтобы удалить путь к папке с патчами:
klscflag -fset -pv klserver -n VAPM_DATA_IMPORT_PATH -t s -v ""
- Чтобы удалить путь к папке со списком необходимых обновлений:
klscflag -fset -pv klserver -n VAPM_REQ_EXPORT_PATH -t s -v ""
- Чтобы удалить путь к папке с патчами:
- Перезапустите службу каждого Сервера администрирования, на котором вы удалили пути к папкам.
Если вы перенастроили Сервер администрирования с доступом в интернет, вы больше не будете получать патчи через Kaspersky Security Center. Если вы перенастроили только некоторые изолированные Серверы администрирования, например, вынеся некоторые из них из изолированной сети, вы получите патчи только для остальных изолированных Серверов администрирования.
Если вы хотите в будущем приступить к закрытию уязвимостей на отключенных изолированных Серверах администрирования, вам необходимо настроить эти Серверы администрирования и Сервер администрирования с доступом в интернет еще раз.
Игнорирование уязвимостей в программах
Вы можете игнорировать уязвимости в программах и не закрывать их. Причины для игнорирования уязвимостей в программах могут быть, например, следующими:
- Вы не считаете, что уязвимость в программе является критической для вашей организации.
- Вы понимаете, что закрытие уязвимости в программах может повредить данные программы, для которой требуется закрыть уязвимость.
- Вы уверены, что уязвимость в программах не представляет опасности для сети вашей организации, так как вы используете другие меры для защиты управляемых устройств.
Вы можете игнорировать уязвимость в программах на всех управляемых устройствах или только на выбранных управляемых устройствах.
Чтобы пропустить уязвимость в программах на всех управляемых устройствах:
- В дереве консоли в папке Дополнительно → Управление программами выберите вложенную папку Уязвимости в программах.
В рабочей области папки отображается список уязвимостей в программах на устройствах, которые обнаружил Агент администрирования, установленный на них.
- Выберите уязвимость, которую вы хотите пропустить.
- В контекстном меню уязвимости выберите пункт Свойства.
Откроется окно свойств уязвимости.
- В разделе Общие выберите параметр Игнорировать уязвимость.
- Нажмите на кнопку ОК.
Окно свойств уязвимости в программах закроется.
Уязвимость в программах пропускается на всех управляемых устройствах.
Чтобы пропустить уязвимость в программах на выбранных управляемых устройствах:
- Откройте окно свойств выбранного управляемого устройства и выберите раздел Уязвимости в программах.
- Выберите уязвимость в программах.
- Пропустите выбранную уязвимость.
Уязвимость в программах пропускается на выбранном устройстве.
Пропущенные уязвимости в программах не будут закрыты после завершения работы задачи Закрытие уязвимостей и задачи Установка требуемых обновлений и закрытие уязвимостей. Вы можете исключить пропущенные уязвимости в программах из списка уязвимостей с помощью фильтра.
Пользовательские исправления для уязвимостей в программах сторонних производителей
Чтобы использовать задачу Закрытие уязвимостей, необходимо вручную указать обновления программного обеспечения, чтобы закрыть уязвимости в программах сторонних производителей, перечисленные в параметрах задачи. Задача Закрытие уязвимостей использует рекомендованные исправления программ Microsoft и пользовательские исправления для других программ сторонних производителей. Пользовательские исправления это обновления программного обеспечения для закрытия уязвимостей, которые администратор вручную указывает для установки.
Чтобы выбрать пользовательские исправления для уязвимостей в программах сторонних производителей:
- В дереве консоли в папке Дополнительно → Управление программами выберите вложенную папку Уязвимости в программах.
В рабочей области папки отображается список уязвимостей в программах на устройствах, которые обнаружил Агент администрирования, установленный на них.
- Выберите уязвимость для которой вы хотите указать пользовательское исправление.
- В контекстном меню уязвимости выберите пункт Свойства.
Откроется окно свойств уязвимости.
- В разделе Пользовательские и другие исправления нажмите на кнопку Добавить.
Отобразится список доступных инсталляционных пакетов. Список отобразившихся инсталляционных пакетов соответствует списку в папке Удаленная установка → Инсталляционные пакеты. Если вы не создали инсталляционный пакет, содержащий пользовательское исправление для закрытия выбранной уязвимости, вы можете создать пакет сейчас, запустив мастер создания инсталляционного пакета.
- Выберите инсталляционный пакет (или пакеты), содержащий пользовательское исправление (или пользовательские исправления) для уязвимости программах сторонних производителей.
- Нажмите на кнопку ОК.
Указаны инсталляционные пакеты, содержащие пользовательские исправления для уязвимости в программах. После запуска задачи Закрытие уязвимостей будет установлен инсталляционный пакет и закрыта уязвимость в программах.
Правила установки обновлений
Для закрытия уязвимостей в программах, необходимо указать правила установки обновлений. Эти правила определяют обновления для установки и уязвимости к закрытию.
Точные параметры зависят от того, создаете ли вы правило для обновлений программ Microsoft, программ сторонних производителей (программ, производимых поставщиками программного обеспечения, кроме "Лаборатории Касперского" и Microsoft) или всех программ. При создании правила для программ Microsoft или программ сторонних производителей вы можете выбрать программы и версии программ, для которых вы хотите установить обновления. При создании правила для всех программ вы можете выбрать обновления, которые необходимо установить, и уязвимости, которые необходимо закрыть с помощью установки обновлений.
Чтобы создать правило для обновления программ:
- В окне Параметры мастера создания задачи нажмите на кнопку Добавить.
Будет запущен мастер создания правила. Следуйте далее указаниям мастера.
- На странице Тип правила выберите Правило для всех обновлений.
- В окне Общие критерии в раскрывающемся списке укажите следующие параметры:
- В окне Обновления выберите обновления для установки:
- В окне Уязвимости выберите уязвимости, которые будут закрыты с установкой указанного обновления:
- В окне Имя укажите название создаваемого правила. Вы можете изменить имя правила позже, в разделе Параметры, в окне свойств созданной задачи.
После того как мастер создания правил завершит свою работу, правило создастся и отобразится в поле Задайте правила установки обновлений мастера создания задачи.
Чтобы создать правило обновления программ Microsoft:
- В окне Параметры мастера создания задачи нажмите на кнопку Добавить.
Будет запущен мастер создания правила. Следуйте далее указаниям мастера.
- На странице Тип правила выберите Правило для обновлений Windows Update.
- На странице Общие критерии укажите следующие параметры:
- В окне Программы выберите программы и версии программ, для которых вы хотите установить обновления. По умолчанию выбраны все программы.
- В окне Категории обновлений выберите категории обновлений для установки. Эти категории такие же, как и в каталоге Центра обновления Microsoft. По умолчанию выбраны все категории.
- В окне Имя укажите название создаваемого правила. Вы можете изменить имя правила позже, в разделе Параметры, в окне свойств созданной задачи.
После того как мастер создания правил завершит свою работу, правило создастся и отобразится в поле Задайте правила установки обновлений мастера создания задачи.
Чтобы создать правило для обновления программ сторонних производителей:
- В окне Параметры мастера создания задачи нажмите на кнопку Добавить.
Будет запущен мастер создания правила. Следуйте далее указаниям мастера.
- На странице Тип правила выберите Правило для сторонних обновлений.
- На странице Общие критерии укажите следующие параметры:
- В окне Программы выберите программы и версии программ, для которых вы хотите установить обновления. По умолчанию выбраны все программы.
- В окне Имя укажите название создаваемого правила. Вы можете изменить имя правила позже, в разделе Параметры, в окне свойств созданной задачи.
После того как мастер создания правил завершит свою работу, правило создастся и отобразится в поле Задайте правила установки обновлений мастера создания задачи.