Содержание
- Управление рабочими областями
- Об управлении рабочей областью в Kaspersky Security Center Cloud Console
- Начало работы с Kaspersky Security Center Cloud Console
- Открытие рабочей области Kaspersky Security Center Cloud Console
- Возврат к списку рабочих областей
- Выход из Kaspersky Security Center Cloud Console
- Управление компанией и списком рабочих областей
- Управление доступом к компании и ее рабочим областям
- Сброс пароля
- Изменение параметров учетной записи в Kaspersky Security Center Cloud Console
- Выбор центров обработки данных, в которых хранится информация Kaspersky Security Center Cloud Console
- Доступ к общедоступным DNS-серверам
Управление рабочими областями
В этом разделе описано использование учетных записей и рабочих областей в Kaspersky Security Center Cloud Console.
Об управлении рабочей областью в Kaspersky Security Center Cloud Console
С помощью Kaspersky Security Center Cloud Console можно выполнять следующие действия:
- Создать учетную запись.
- Изменять учетные записи.
- Регистрировать компании и создавать рабочие области.
- Изменять информацию о компаниях и рабочих областях.
- Удалять рабочие области и компании.
- Удалять учетные записи.
Начало работы с Kaspersky Security Center Cloud Console
В этом разделе описано, как зарегистрироваться и запустить Kaspersky Security Center Cloud Console.
Регистрация в Kaspersky Security Center Cloud Console включает в себя следующие шаги:
В началоСоздание учетной записи
В этой статье описывается, как создать
.Также вы можете создать учетную запись на My Kaspersky и использовать ее для входа в Kaspersky Security Center Cloud Console и создания своей рабочей области.
Ваша учетная запись My Kaspersky должна быть создана непосредственно на веб-сайте, а не с помощью стороннего поставщика приложения для аутентификации (например, Google). Иначе вы не сможете использовать Kaspersky Security Center Cloud Console.
Чтобы создать учетную запись в Kaspersky Security Center Cloud Console:
- В браузере перейдите в Kaspersky Security Center Cloud Console.
- Нажмите на кнопку Создать учетную запись на стартовой странице Kaspersky Security Center Cloud Console.
Откроется портал Kaspersky Account.
- На странице Зарегистрируйтесь, чтобы войти в Kaspersky Security Center Cloud Console укажите адрес электронной почты и пароль для своей учетной записи (см. рис. ниже).
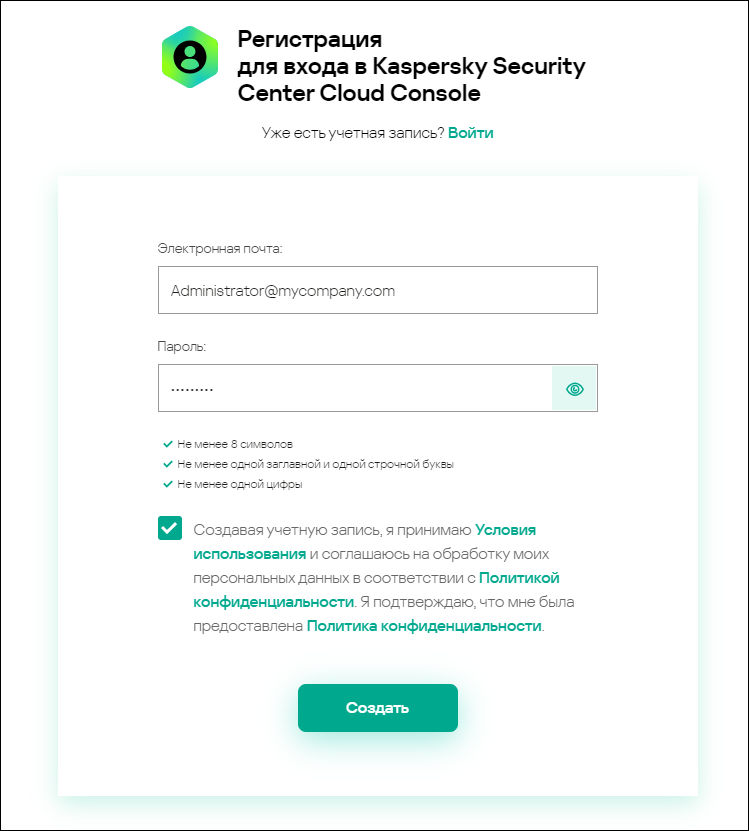
Создание учетной записи в Kaspersky Security Center Cloud Console
- Перейдите по ссылке Политика конфиденциальности и внимательно прочитайте текст Политики конфиденциальности.
- Если вы понимаете и соглашаетесь, что ваши данные будут обрабатываться и пересылаться (в том числе в третьи страны) согласно условиям Политики конфиденциальности, и подтверждаете, что полностью прочитали и поняли Политику конфиденциальности, установите флажок напротив текста о согласии на обработку данных в соответствии с Политикой конфиденциальности и нажмите на кнопку Создать.
Если вы не принимаете условия Политики конфиденциальности, не используйте Kaspersky Security Center Cloud Console.
- Сообщение от "Лаборатории Касперского" отправлено на указанный вами адрес электронной почты. Сообщение содержит одноразовый код безопасности.
Скопируйте одноразовый код безопасности из сообщения электронной почты в вашем почтовом ящике.
- Вернитесь в учетную запись Kaspersky Account и вставьте скопированный код в поле ввода.
Создание учетной записи в Kaspersky Security Center Cloud Console завершено.
Регистрация компании и создание рабочей области
Сразу после создания учетной записи можно зарегистрировать компанию и создать для нее рабочую область.
Если вы хотите защищать более 10 000 устройств, вам не нужно регистрировать организацию и создавать рабочую область для Kaspersky Security Center Cloud Console, как описано ниже. Вместо этого отправьте запрос в Службу технической поддержки "Лаборатории Касперского". В заявке укажите информацию о вашей организации и рабочей области, которую вы хотите создать.
Прежде чем приступать, убедитесь, что вы знаете следующее:
- Название организации, в которой вы собираетесь использовать программное решение.
- Страну, в которой расположена организация. Если ваша организация расположена в Канаде, вам также нужно знать название провинции.
- Общее количество компьютеров и мобильных устройств, которые вы хотите защитить.
Чтобы зарегистрировать компанию и создать рабочую область в Kaspersky Security Center Cloud Console:
- В браузере перейдите в Kaspersky Security Center Cloud Console.
- Нажмите на кнопку Войти на стартовой странице Kaspersky Security Center Cloud Console.
- Введите адрес электронной почты и пароль, указанные при создании учетной записи, и нажмите на кнопку Войти.
Запустится мастер создания рабочей области. Для продолжения работы мастера нажмите на кнопку Далее.
- На странице мастера Шаг 1: Условия использования Kaspersky Security Center Cloud Console, выполните следующее:
- Внимательно прочитайте Лицензионное соглашение, Политику конфиденциальности и Соглашение об обработке данных для программного решения.
- Если вы согласны с условиями Соглашения и Соглашения об обработке данных, и если вы знаете и согласны с тем, что ваши данные будут обрабатываться и передаваться (в том числе в третьи страны), как описано в Политике конфиденциальности, и вы подтверждаете, что полностью прочитали и поняли Политику конфиденциальности, установите флажки рядом с тремя перечисленными документами и нажмите на кнопку Принять.
Если вы не согласны с положениями и условиями, вы не должны использовать Kaspersky Security Center Cloud Console.
Если вы нажали на кнопку Отклонить, процесс создания рабочей области будет прерван.
- На странице мастера Шаг 2: Информация о компании, укажите основные сведения вашей организации.
Заполните следующие поля:
- Название вашей компании (обязательное поле)
Укажите имя организации, в которой вы собираетесь использовать программное решение. Вы можете ввести текст длиной до 255 символов. Строка может содержать буквы верхнего и нижнего регистра, цифры, пробелы, точки, запятые, минусы, тире и подчеркивания. Указанное название компании будет отображаться в Kaspersky Security Center Cloud Console.
- Дополнительное описание компании (необязательное поле)
Можно указать дополнительную информацию о регистрируемой компании. Вы можете ввести текст длиной до 255 символов. Строка может содержать буквы верхнего и нижнего регистра, цифры, пробелы, точки, запятые, минусы, тире и подчеркивания.
- Название вашей компании (обязательное поле)
- На странице мастера Шаг 3: Информация о рабочей области укажите информацию о рабочей области, которую вы хотите создать для компании.
Заполните следующие обязательные поля:
- Имя рабочей области. Укажите имя рабочей области, в которой вы планируете использовать программное решение. Вы можете ввести текст длиной до 255 символов. Строка может содержать буквы верхнего и нижнего регистра, цифры, пробелы, точки, запятые, минусы, тире и подчеркивания. Указанное название рабочей области будет отображаться в Kaspersky Security Center Cloud Console.
- Страна. В раскрывающемся списке выберите страну, в которой расположена ваша рабочая область. Если вы выбрали Канаду, также укажите провинцию в раскрывающемся списке Штат, который отобразится ниже.
- Количество устройств. Укажите общее количество компьютеров и мобильных устройств, которые требуется защитить в этой рабочей области.
В поле ввода вы можете указать число от 300 до 10 000.
- На странице мастера Шаг 4: Лицензия на новую рабочую область выполните одно из следующих действий:
- Чтобы ознакомиться с Kaspersky Security Center Cloud Console, перейдите по ссылке Заказать пробную рабочую область.
Рекомендуется подключить ваши собственные устройства к пробной рабочей области и протестировать изменение всех параметров, отмечая результаты.
Невозможно перевести пробную рабочую область в коммерческий режим, введя код активации. Чтобы перейти в коммерческий режим, необходимо удалить рабочую область и создать ее заново.
- Чтобы использовать Kaspersky Security Center Cloud Console в коммерческом режиме, введите код активации и нажмите на кнопку Проверить.
- Чтобы ознакомиться с Kaspersky Security Center Cloud Console, перейдите по ссылке Заказать пробную рабочую область.
Регистрация компании и создание рабочей области в Kaspersky Security Center Cloud Console завершено.
Когда рабочая область будет готова, вы получите сообщение электронной почты со ссылкой для доступа к рабочей области.
В началоОткрытие рабочей области Kaspersky Security Center Cloud Console
Сразу после создания, рабочая область Kaspersky Security Center Cloud Console откроется автоматически. В дальнейшем вы можете открывать рабочую область, как описано в этом разделе.
Если вы администратор виртуального Сервера администрирования, у вас есть доступ только к этому виртуальному Серверу администрирования. После того как вы авторизуетесь и откроете рабочую область, Kaspersky Security Center Cloud Console предоставит вам интерфейс виртуального Сервера администрирования. Вы не можете переключиться на главный Сервер администрирования или другие подчиненные Серверы администрирования.
Администратор виртуального Сервера администрирования должен иметь доступ к одному виртуальному Серверу администрирования. Если у вас нет прав доступа к главному Серверу и есть права доступа к нескольким виртуальным Серверам, вы не сможете войти в Kaspersky Security Center Cloud Console.
Чтобы открыть рабочую область Kaspersky Security Center Cloud Console:
- В браузере перейдите в Kaspersky Security Center Cloud Console.
- Войдите в учетную запись Kaspersky Security Center Cloud Console, указав имя пользователя и пароль.
- Если у вас настроена двухэтапная проверка, введите одноразовый код безопасности, полученный по SMS или сгенерированный в приложении для аутентификации (в зависимости от настроенного способа двухэтапной проверки).
На странице портала отображается компания, для которой вы являетесь администратором, и список ее рабочих областей.
- Нажмите на название требуемой рабочей области или на ссылку Перейти в рабочую область, чтобы перейти к рабочей области.
Иногда рабочая область может быть недоступна в связи с техническим обслуживанием. В таком случае вам не удастся перейти в рабочую область Kaspersky Security Center Cloud Console.
Невозможно перейти в отмеченную для удаления рабочую область.
- Если какой-либо из юридических документов Kaspersky Security Center Cloud Console был изменен с момента принятия его условий и положений, на странице портала отобразятся измененные документы.
Выполните следующие действия:
- Внимательно прочитайте отобразившиеся документы.
- Если вы согласны с условиями и положениями этих документов, установите флажки рядом с перечисленными документами и нажмите на кнопку Я принимаю условия.
Если вы не принимаете условия и положения, не используйте выбранное программное решение "Лаборатории Касперского".
При нажатии на кнопку Отклонить, операция будет прекращена.
Откроется рабочая область Kaspersky Security Center Cloud Console.
В началоВозврат к списку рабочих областей
После того как вы откроете свою рабочую область, вы можете вернуться на страницу портала, на которой есть список рабочих областей, зарегистрированных под вашей учетной записью в Kaspersky Security Center Cloud Console.
Чтобы вернуться к списку рабочих областей,
в главном меню перейдите в параметры своей учетной записи и выберите Управление рабочей областью.
На странице портала отображается компания, для которой вы являетесь администратором, и список ее рабочих областей. Если Kaspersky Security Center Cloud Console открыта на нескольких вкладках, выйдите из системы на всех вкладках.
В началоВыход из Kaspersky Security Center Cloud Console
После завершения работы вам нужно безопасно закрыть текущий сеанс, выйдя из Kaspersky Security Center Cloud Console.
Чтобы выйти из Kaspersky Security Center Cloud Console,
В главном меню перейдите в параметры своей учетной записи и выберите Выход.
Приложение Kaspersky Security Center Cloud Console закрыто, отображается страница входа в приложение. При необходимости вы можете закрыть эту страницу браузера. Все данные из вашей рабочей области будут сохранены.
Управление компанией и списком рабочих областей
В этом разделе описано, как просмотреть информацию о компании и список рабочих областей, зарегистрированных от имени вашей учетной записи в Kaspersky Security Center Cloud Console, как изменить информацию о компании и рабочих областях и как удалить компанию и рабочую область.
В настоящее время можно зарегистрировать только одну компанию и создать одну рабочую область. В будущих выпусках Kaspersky Security Center Cloud Console можно будет создавать дополнительные рабочие области для компании. Это обеспечит соответствие структуры компании рабочим областям путем создания отдельных рабочих областей для каждого филиала компании.
Изменение информации о компаниях и рабочих областях
Можно изменить информацию о компании и рабочей области, которую вы указали при добавлении компании в Kaspersky Security Center Cloud Console.
Чтобы изменить информацию о компании или рабочей области:
- В браузере перейдите в Kaspersky Security Center Cloud Console.
- Войдите в учетную запись Kaspersky Security Center Cloud Console, указав имя пользователя и пароль.
- Если у вас настроена двухэтапная проверка, введите одноразовый код безопасности, полученный по SMS или сгенерированный в приложении для аутентификации (в зависимости от настроенного способа двухэтапной проверки).
На странице портала отображается компания, для которой вы являетесь администратором, и список ее рабочих областей.
- Чтобы изменить название и описание компании:
- Нажмите на значок Изменить (
) в разделе с информацией о компании.
- Измените название и описание компании в соответствии с вашими требованиями.
- Нажмите на кнопку Сохранить.
Нажмите на кнопку Отмена, чтобы отменить внесенные изменения.
- Нажмите на значок Изменить (
- Чтобы изменить название рабочей области:
- Нажмите на значок Изменить (
) в разделе с информацией о рабочей области.
- Измените название рабочей области в соответствии с вашими требованиями.
- Нажмите на кнопку Сохранить.
Нажмите на кнопку Отмена, чтобы отменить внесенные изменения.
- Нажмите на значок Изменить (
The modified information is displayed in Kaspersky Security Center Cloud Console.
В началоУдаление рабочей области компании
компании можно удалить вручную или автоматически. После удаления последней рабочей области, информация о компании удаляется автоматически.Удаление вручную
Вы можете удалить рабочую область компании, если в этой компании принято решение о прекращении использования рабочей области.
После удаления рабочей области все приложения безопасности останутся на управляемых устройствах. Поэтому перед удалением рабочей области рекомендуется либо отключить защиту паролем всех приложений безопасности, либо удалить приложения безопасности с управляемых устройств.
Чтобы удалить рабочую область и компанию:
- В браузере перейдите в Kaspersky Security Center Cloud Console.
- Войдите в учетную запись Kaspersky Security Center Cloud Console, указав имя пользователя и пароль.
- Если у вас настроена двухэтапная проверка, введите одноразовый код безопасности, полученный по SMS или сгенерированный в приложении для аутентификации (в зависимости от настроенного способа двухэтапной проверки).
На странице портала отображается компания, для которой вы являетесь администратором, и список ее рабочих областей.
- Выберите рабочую область, которую вы хотите удалить.
- Справа в разделе с выбранной рабочей областью нажмите на значок Удалить (
).
Откроется окно Удаление рабочей области.
- В окне Удаление рабочей области подтвердите намерение удалить рабочую область.
Рабочая область будет отмечена для удаления. Блок с информацией о рабочей области будет выделен красной рамкой.
Блок с информацией о рабочей области будет продублирован в нижней части страницы, в разделе Отмеченные для удаления.
Невозможно перейти и управлять рабочей областью, отмеченной для удаления.
Если не удается отметить рабочую область для удаления, обратитесь в Службу технической поддержки "Лаборатории Касперского". После получения вашего запроса инженер Службы технической поддержки "Лаборатории Касперского" удалит рабочую область и компанию.
Отмеченные для удаления рабочие области могут находиться в таком статусе в течение семи суток с момента отметки, после чего они будут автоматически удалены.
В течение этого времени можно принудительно удалить рабочую область, отмеченную для удаления, или отменить удаление рабочей области.
Чтобы принудительно удалить рабочую область:
- В браузере перейдите в Kaspersky Security Center Cloud Console.
- Войдите в учетную запись Kaspersky Security Center Cloud Console, указав имя пользователя и пароль.
- Если у вас настроена двухэтапная проверка, введите одноразовый код безопасности, полученный по SMS или сгенерированный в приложении для аутентификации (в зависимости от настроенного способа двухэтапной проверки).
На странице портала отображается компания, для которой вы являетесь администратором, и список ее рабочих областей.
- В разделе Отмеченные для удаления в блоке с информацией о рабочей области, отмеченной для удаления, выберите вариант Форсировать удаление.
Откроется окно Удаление рабочей области.
- В окне Удаление рабочей области введите идентификатор рабочей области, которую вы хотите удалить.
Необходимо подтвердить идентификатор рабочей области, чтобы убедиться, что вы удаляете рабочую область не по ошибке. После удаления рабочую область невозможно восстановить.
Идентификатор рабочей области отображается в разделе информации о рабочей области под ее названием.
- В окне Удаление рабочей области нажмите на кнопку ОК.
Рабочая область будет удалена. Все данные о пользователях,
и их параметрах будут удалены.Автоматическое удаление
Kaspersky Security Center Cloud Console автоматически удаляет рабочую область:
- Через 30 дней после истечения срока действия пробной лицензии.
- Через 90 дней после истечения срока действия всех коммерческих лицензий или подписки в хранилище Сервера администрирования.
- Через 90 дней после удаления последнего лицензионного ключа (активного, резервного или неиспользуемого), добавленного вручную в хранилище.
Kaspersky Security Center Cloud Console уведомляет администраторов рабочей области за 30 дней, 7 дней и 1 день до удаления.
В началоОтмена удаления рабочей области
Вы можете отменить удаление рабочей области, отмеченной для удаления.
Невозможно отменить удаление рабочей области, которая уже была удалена.
Чтобы отменить удаление рабочей области:
- В браузере перейдите в Kaspersky Security Center Cloud Console.
- Войдите в учетную запись Kaspersky Security Center Cloud Console, указав имя пользователя и пароль.
- Если у вас настроена двухэтапная проверка, введите одноразовый код безопасности, полученный по SMS или сгенерированный в приложении для аутентификации (в зависимости от настроенного способа двухэтапной проверки).
На странице портала отображается компания, для которой вы являетесь администратором, и список ее рабочих областей.
- В разделе Отмеченные для удаления в блоке с информацией о рабочей области, отмеченной для удаления, нажмите на ссылку Отменить удаление.
Удаление рабочей области будет отменено. Вы снова сможете перейти в рабочую область и продолжить работу с ней.
В началоУправление доступом к компании и ее рабочим областям
В этом разделе приведена информация о предоставлении и отзыве доступа к компании и ее рабочим областям.
Kaspersky Security Center Cloud Console предоставляет два уровня доступа:
- Администратор.
Пользователь с этим уровнем доступа может полностью управлять компанией и ее рабочими областями.
- Пользователь.
Пользователь с этим уровнем доступа может просматривать список доступных рабочих областей и входить в эти рабочие области.
Предоставление доступа к компании и ее рабочим областям
Вы можете предоставить доступ к компании и ее рабочим областям, если требуется, чтобы другие пользователи могли выполнить вход в вашу компанию и управлять ей в соответствии с выбранным уровнем доступа.
Прежде чем пользователю будет предоставлен доступ, необходимо, чтобы для него была создана учетная запись в Kaspersky Security Center Cloud Console.
Чтобы предоставить доступ к компании и ее рабочим областям:
- В браузере перейдите в Kaspersky Security Center Cloud Console.
- Войдите в учетную запись Kaspersky Security Center Cloud Console, указав имя пользователя и пароль.
- Если у вас настроена двухэтапная проверка, введите одноразовый код безопасности, полученный по SMS или сгенерированный в приложении для аутентификации (в зависимости от настроенного способа двухэтапной проверки).
На странице портала отображается компания, для которой вы являетесь администратором, и список ее рабочих областей.
- Перейдите по ссылке Показать контроль доступа.
Раскроется список учетных записей с доступом к компании.
- Перейдите по ссылке Предоставить доступ.
- В поле Адрес электронной почты укажите адрес электронной почты учетной записи, для которой требуется предоставить доступ.
- В списке Уровень доступа выберите уровень доступа, который требуется назначить для указанной учетной записи:
- Администратор.
Пользователь с этим уровнем доступа может полностью управлять компанией и ее рабочими областями.
- Пользователь.
Пользователь с этим уровнем доступа может просматривать список доступных рабочих областей и входить в эти рабочие области.
Для одной учетной записи в одной компании невозможно предоставить несколько уровней доступа.
- Администратор.
- Нажмите на кнопку Предоставить.
Указанной учетной записи будет предоставлен доступ к вашей компании и ее рабочим областям. Пользователь может выполнять вход в компанию и управлять ей в соответствии с выбранным уровнем доступа.
Если учетной записи был предоставлен уровень доступа Пользователь, добавленному пользователю необходимо назначить роль. В противном случае пользователь не сможет войти в рабочую область.
В началоОтзыв доступа к компании и ее рабочим областям
Вы можете отозвать доступ к компании и ее рабочим областям, если вы больше не хотите, чтобы пользователи выполняли вход в вашу компанию и управляли ей (например, после увольнения пользователя из компании).
Свой собственный доступ к компании отозвать невозможно.
Чтобы отозвать доступ к компании и ее рабочим областям:
- В браузере перейдите в Kaspersky Security Center Cloud Console.
- Войдите в учетную запись Kaspersky Security Center Cloud Console, указав имя пользователя и пароль.
- Если у вас настроена двухэтапная проверка, введите одноразовый код безопасности, полученный по SMS или сгенерированный в приложении для аутентификации (в зависимости от настроенного способа двухэтапной проверки).
На странице портала отображается компания, для которой вы являетесь администратором, и список ее рабочих областей.
- Перейдите по ссылке Показать контроль доступа.
Раскроется список учетных записей с доступом к компании.
- Нажмите на значок Отозвать (
) рядом с учетной записью, доступ которой требуется отозвать.
- В открывшемся окне Отозвать доступ к компании нажмите на кнопку ОК, чтобы подтвердить действие.
Доступ выбранной учетной записи к вашей компании и ее рабочим областям будет отозван. Пользователь больше не сможет выполнять вход в компанию и управлять ей.
В началоСброс пароля
Если вы забыли пароль учетной записи Kaspersky Security Center Cloud Console, вы можете восстановить доступ к учетной записи, сбросив пароль.
Чтобы сбросить пароль учетной записи:
- В браузере перейдите в Kaspersky Security Center Cloud Console.
- Нажмите на кнопку Войти.
- В появившемся окне Войдите на Kaspersky Security Center Cloud Console на портале Kaspersky Account нажмите на ссылку Забыли пароль?
- Введите адрес электронной почты, который вы указывали при создании учетной записи.
- Нажмите Далее.
- Сообщение от "Лаборатории Касперского" отправлено на указанный вами адрес электронной почты. Сообщение содержит одноразовый код безопасности.
Скопируйте одноразовый код безопасности из сообщения электронной почты в вашем почтовом ящике.
- Вернитесь в учетную запись Kaspersky Account и вставьте скопированный код в поле ввода.
- Если вы настроили секретный вопрос, ответьте на этот вопрос.
Если у вас настроена двухэтапная проверка, введите одноразовый код безопасности, полученный по SMS или сгенерированный в приложении для аутентификации (в зависимости от настроенного способа двухэтапной проверки).
- В открывшемся окне введите новый пароль и подтвердите его.
- Нажмите на кнопку Сохранить.
Новый пароль для входа в Kaspersky Security Center Cloud Console будет сохранен.
Если вы не получили сообщение электронной почты, проверьте указанный адрес электронной почты, папку спама и повторите попытку. Если при повторной попытке вы также не получили сообщение, вероятно, указанный адрес электронной почты не зарегистрирован на веб-сайте. Обратитесь в Службу технической поддержки "Лаборатории Касперского".
В началоИзменение параметров учетной записи в Kaspersky Security Center Cloud Console
В этом разделе приведены инструкции по изменению и удалению учетной записи Kaspersky Security Center Cloud Console.
Изменение адреса электронной почты
Чтобы изменить адрес электронной почты в параметрах учетной записи Kaspersky Security Center Cloud Console:
- В Kaspersky Security Center Cloud Console перейдите по ссылке с именем вашей учетной записи и выберите пункт Управление учетной записью.
На портале Kaspersky Account откроется окно Мой профиль.
- Перейдите по ссылке Изменить адрес электронной почты (см. рисунок ниже).
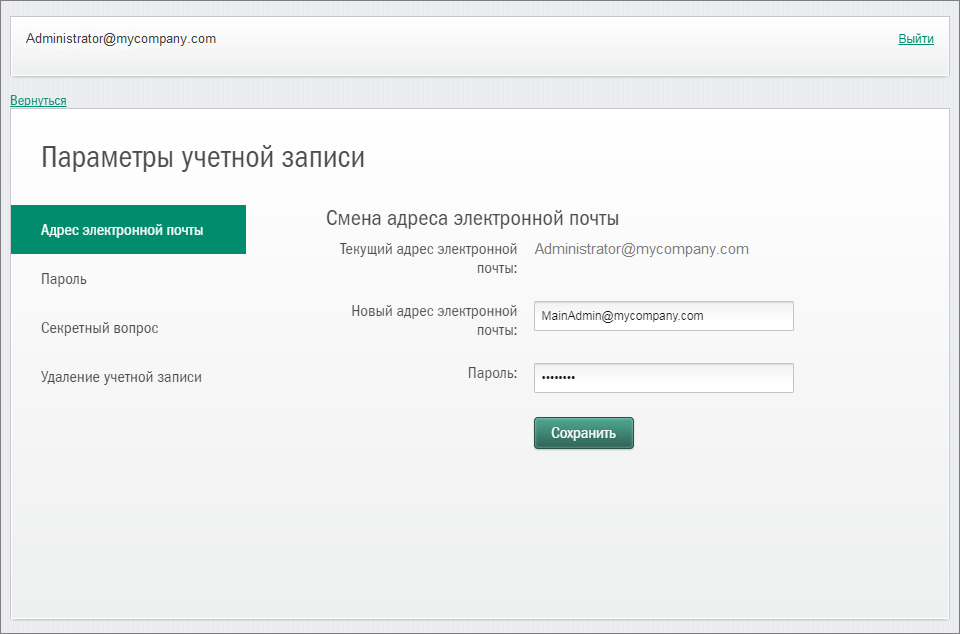
Изменение адреса электронной почты в параметрах учетной записи в Kaspersky Security Center Cloud Console
- В поле ввода Новый адрес электронной почты введите свой новый адрес.
Пожалуйста, будьте внимательны при вводе адреса. Если вы введете неверный адрес, вы не сможете войти в свою учетную запись и работать с Kaspersky Security Center Cloud Console.
- Нажмите на кнопку Далее.
- В открывшемся окне Введите текущий пароль укажите пароль своей учетной записи Kaspersky Security Center Cloud Console и нажмите на кнопку Далее.
- Сообщение от "Лаборатории Касперского" отправлено на указанный вами адрес электронной почты. Сообщение содержит одноразовый код безопасности.
Скопируйте одноразовый код безопасности из сообщения электронной почты в вашем почтовом ящике.
- Вернитесь в учетную запись Kaspersky Account и вставьте скопированный код в поле ввода.
- Вернитесь в Kaspersky Security Center Cloud Console, перейдя по ссылке Вернуться в Kaspersky Security Center Cloud Console, или выйдите из портала, перейдя по ссылке Аккаунт → Выйти.
В результате ваш адрес электронной почты будет изменен в параметрах учетной записи Kaspersky Security Center Cloud Console и в параметрах учетной записи My Kaspersky. На ваш новый адрес электронной почты поступит сообщение с уведомлением об изменении адреса для доступа к учетной записи. При следующем входе в Kaspersky Security Center Cloud Console необходимо указать новый адрес электронной почты.
В началоИзменение пароля
Чтобы изменить пароль в параметрах учетной записи Kaspersky Security Center Cloud Console:
- В Kaspersky Security Center Cloud Console перейдите по ссылке с именем вашей учетной записи и выберите пункт Управление учетной записью.
На портале Kaspersky Account откроется окно Мой профиль.
- Перейдите по ссылке Изменить пароль (см. рисунок ниже).
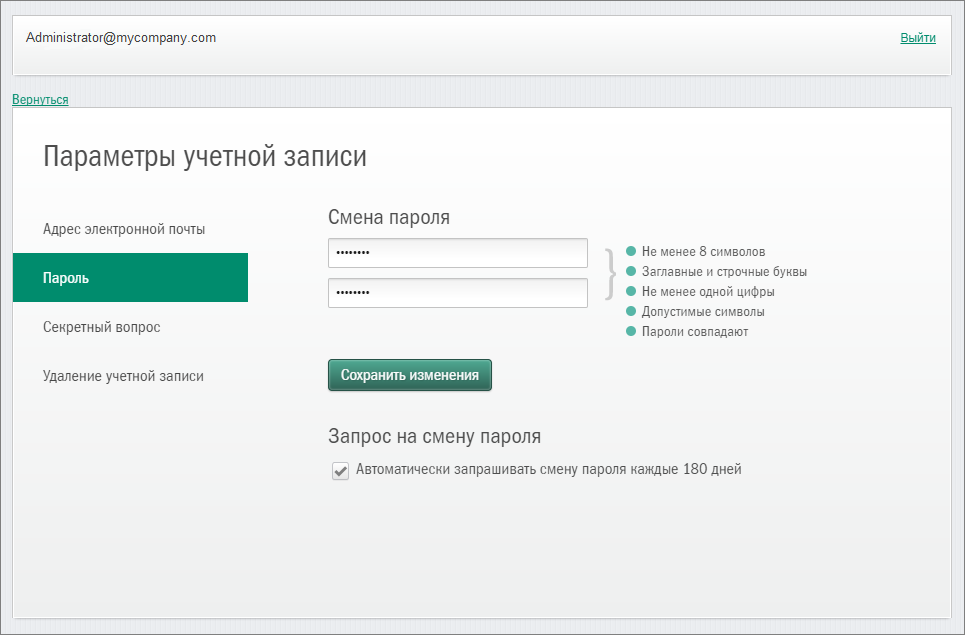
Изменение пароля учетной записи в Kaspersky Security Center Cloud Console
- В поле Пароль введите новый пароль.
Под полем ввода пароля отображаются требования к паролю. Пока требования не соблюдены, сохранить новый пароль невозможно.
- Нажмите на кнопку Сохранить.
- В открывшемся окне Введите текущий пароль укажите пароль своей учетной записи Kaspersky Security Center Cloud Console и нажмите на кнопку Далее.
- Установите или снимите флажок Автоматически запрашивать смену пароля каждые 180 дней.
По умолчанию флажок установлен.
- Вернитесь в Kaspersky Security Center Cloud Console, перейдя по ссылке Вернуться в Kaspersky Security Center Cloud Console, или выйдите из портала, перейдя по ссылке Аккаунт → Выйти.
Ваш пароль будет изменен. В дальнейшем при входе в Kaspersky Security Center Cloud Console и на My Kaspersky необходимо указывать новый пароль.
В началоИспользование двухэтапной проверки
В этом разделе описана двухэтапная проверка, позволяющая повысить безопасность вашей учетной записи Kaspersky Security Center Cloud Console.
О двухэтапной проверке
Двухэтапная проверка позволяет повысить безопасность вашей учетной записи Kaspersky Security Center Cloud Console. Когда эта функция включена, каждый раз при входе в Kaspersky Security Center Cloud Console с помощью адреса электронной почты и пароля, вы вводите дополнительный одноразовый код безопасности. При двухэтапной проверке злоумышленники не смогут войти в вашу учетную запись, даже если они украдут или узнают ваш пароль; им также потребуется доступ к вашему мобильному телефону. Кроме того, если включена двухэтапная проверка, необходимо ввести дополнительный одноразовый код безопасности, если вы забыли пароль.
После настройки двухэтапной проверки вы ответственны за физическую безопасность своего мобильного телефона и обеспечение доступа к номеру телефона.
Одноразовый код безопасности можно получить одним из следующих способов:
- Код безопасности отправляется по SMS на номер вашего мобильного телефона.
В этом случае, если вы потеряли доступ к мобильному телефону, вам не удастся войти в учетную запись Kaspersky Security Center Cloud Console, пока вы не восстановите доступ к своему номеру телефона.
- Код безопасности генерируется приложением для аутентификации, установленным на вашем мобильном телефоне.
Настоятельно рекомендуется настроить двухэтапную проверку с помощью приложения для аутентификации. В этом случае вы сможете войти в учетную запись, даже если ваш мобильный телефон не подключен к интернету или мобильной сети.
Тестирование на совместимость с Kaspersky Security Center Cloud Console проводилось только для приложений Google Authenticator и Microsoft Authenticator, и на момент тестирования эти приложения можно было использовать бесплатно. Интерфейсы этих приложений могут быть недоступны на выбранном вами языке. Перед использованием также проверьте приложения на соответствие GDPR и политикам конфиденциальности. "Лаборатория Касперского" не получает никакого вознаграждения и не связана каким-либо иным образом с владельцами этих приложений.
Приложение Microsoft Authenticator можно установить только на мобильные устройства.
Рекомендуется также установить приложение для аутентификации на устройство, отличное от мобильного телефона. Это позволит вам входить в учетную запись, даже если ваш мобильный телефон потерян или украден.
В этом случае, если вы потеряли доступ к мобильному телефону и у вас нет приложения для аутентификации на другом устройстве, вам не удастся войти в учетную запись Kaspersky Security Center Cloud Console, пока вы не восстановите доступ к своему номеру телефона. После этого используйте код безопасности, отправленный по SMS.
Если вы ранее настраивали секретный вопрос для восстановления пароля в случае его утери, после настройки двухэтапной проверки функция секретного вопроса будет отключена.
В началоСценарий: настройка двухэтапной проверки
Двухэтапная проверка позволяет повысить безопасность вашей учетной записи Kaspersky Security Center Cloud Console. После выполнения сценария, описанного в этом разделе, будет настроена двухэтапная проверка вашей учетной записи.
Сценарий состоит из следующих этапов:
- Добавление вашего номера телефона
На этом этапе вы настраиваете двухэтапную проверку с помощью SMS.
- Установка и настройка приложения для аутентификации
Установка и настройка приложения для аутентификации.
Настоятельно рекомендуется настроить двухэтапную проверку с помощью приложения для аутентификации. В этом случае вы сможете войти в учетную запись, даже если ваш мобильный телефон не подключен к интернету или мобильной сети.
Рекомендуется также установить приложение для аутентификации на устройство, отличное от мобильного телефона. Это позволит вам входить в учетную запись, даже если ваш мобильный телефон потерян или украден.
- Изменение номера телефона
При необходимости вы можете изменить номер телефона, который вы используете для двухэтапной проверки.
Настройка двухэтапной проверки с помощью SMS
Чтобы настроить двухэтапную проверку с помощью SMS:
- В Kaspersky Security Center Cloud Console перейдите по ссылке с именем вашей учетной записи и выберите пункт Управление учетной записью.
На портале Kaspersky Account откроется окно Мой профиль.
- Если двухэтапная проверка выключена, включите переключатель Двухэтапная проверка отключена.
- В появившемся окне Номер телефона не указан нажмите на кнопку Подтвердить.
- В разделе Введите номер телефона укажите номер мобильного телефона, который вы хотите использовать для двухэтапной проверки, а затем нажмите на кнопку Сохранить номер телефона.
Один и тот же номер телефона можно использовать для пяти учетных записей.
На указанный номер телефона будет отправлен 6-значный код безопасности.
- В поле Введите код подтверждения, отправленный на номер <номер телефона> введите полученный код безопасности.
- В открывшемся окне Введите текущий пароль укажите пароль своей учетной записи Kaspersky Security Center Cloud Console и нажмите на кнопку Далее.
Двухэтапная проверка настроена. Теперь каждый раз, когда вы входите в систему, используя адрес электронной почты и пароль, или если вы забыли пароль, вам нужно ввести одноразовый код безопасности, полученный по SMS на указанный номер телефона.
Теперь вы можете установить и настроить приложение для аутентификации, изменить номер телефона или отключить двухэтапную проверку.
В началоНастройка двухэтапной проверки с помощью приложения для аутентификации
Приложения для аутентификации невозможно использовать в Kaspersky Security Center Cloud Console в качестве отдельного метода проверки. Сначала необходимо настроить двухэтапную проверку по SMS. Если вы отключите двухэтапную проверку по номеру мобильного телефона, проверка с помощью приложения для аутентификации отключится автоматически. После того, как вы настроили подтверждение с помощью SMS и с помощью приложения, можно выбрать способ проверки на странице входа или если вы забыли пароль.
Чтобы настроить двухэтапную проверку с помощью приложения для аутентификации:
- Настройте двухэтапную проверку с помощью SMS.
- Загрузите, установите и запустите приложение для аутентификации, которое вы хотите использовать.
Тестирование на совместимость с Kaspersky Security Center Cloud Console проводилось только для приложений Google Authenticator и Microsoft Authenticator, и на момент тестирования эти приложения можно было использовать бесплатно. Интерфейсы этих приложений могут быть недоступны на выбранном вами языке. Перед использованием также проверьте приложения на соответствие GDPR и политикам конфиденциальности. "Лаборатория Касперского" не получает никакого вознаграждения и не связана каким-либо иным образом с владельцами этих приложений.
Приложение Microsoft Authenticator можно установить только на мобильные устройства.
При желании вы можете использовать другие приложения на свой собственный риск. Используемое приложение должно поддерживать 6-значные коды безопасности.
Рекомендуется также установить приложение для аутентификации на устройство, отличное от мобильного телефона. Это позволит вам входить в учетную запись, даже если ваш мобильный телефон потерян или украден.
- В Kaspersky Security Center Cloud Console перейдите по ссылке с именем вашей учетной записи и выберите пункт Управление учетной записью.
На портале Kaspersky Account откроется окно Мой профиль.
- Если двухэтапная проверка выключена, включите переключатель Двухэтапная проверка отключена.
- Включите переключатель Приложение для аутентификации выключено.
На странице портала отобразится QR-код.
Если требуется установить приложение для аутентификации на устройстве без QR-сканера, перейдите по ссылке Не могу отсканировать. Отобразится 16-значный секретный ключ.
- Отсканируйте QR-код в приложении для аутентификации на каждом устройстве, чтобы создать учетную запись. Для получения дополнительной информации обратитесь к документации вашего приложения.
Если требуется установить приложение для аутентификации на устройстве без QR-сканера, создайте учетную запись в приложении для аутентификации и введите указанный секретный ключ.
В вашем приложении для аутентификации будет сгенерирован 6-значный код безопасности.
- Убедитесь, что коды безопасности, сгенерированные в ваших приложениях на различных устройствах, совпадают.
- Вернитесь на портал Kaspersky Account и нажмите на кнопку Далее.
- Введите сгенерированный код безопасности.
- В открывшемся окне Введите текущий пароль укажите пароль своей учетной записи Kaspersky Security Center Cloud Console и нажмите на кнопку Далее.
Двухэтапная проверка с помощью приложения для аутентификации настроена. Теперь каждый раз, когда вы входите в систему, используя адрес электронной почты и пароль, или если вы забыли пароль, вам нужно ввести одноразовый код безопасности, который генерируется вашим приложением для аутентификации.
Теперь вы можете отключить использование приложения для аутентификации или полностью отключить двухэтапную проверку.
В началоИзменение номера мобильного телефона
Чтобы изменить номер мобильного телефона, который используется при двухэтапной проверке с помощью SMS:
- В Kaspersky Security Center Cloud Console перейдите по ссылке с именем вашей учетной записи и выберите пункт Управление учетной записью.
На портале Kaspersky Account откроется окно Мой профиль.
- Если двухэтапная проверка выключена, включите переключатель Двухэтапная проверка отключена.
- В разделе Номер телефона нажмите на ссылку Изменить номер телефона.
- В разделе Введите номер телефона укажите новый номер мобильного телефона, который вы хотите использовать для двухэтапной проверки, а затем нажмите на кнопку Сохранить номер телефона.
На указанный номер телефона будет отправлен 6-значный код безопасности.
- В поле Введите код подтверждения, отправленный на номер <номер телефона> введите полученный код безопасности.
Ваш номер мобильного телефона будет изменен. Теперь одноразовые коды безопасности будут отправляться на новый номер телефона.
В началоОтключение двухэтапной проверки
Если вы больше не хотите использовать двухэтапную проверку, вы можете отключить ее, как описано в этом разделе.
Отключение двухэтапной проверки снизит безопасность вашей учетной записи. Настоятельно рекомендуется продолжить использование двухэтапной проверки.
Если вы настроили двухэтапную проверку с помощью SMS, можно отключить двухэтапную проверку. Если вы настроили двухэтапную проверку с помощью приложения для аутентификации, можно отключить использование этого приложения или полностью отключить двухэтапную проверку.
Чтобы отключить использование приложения для аутентификации:
- В Kaspersky Security Center Cloud Console перейдите по ссылке с именем вашей учетной записи и выберите пункт Управление учетной записью.
На портале Kaspersky Account откроется окно Мой профиль.
- Выключите переключатель Приложение для аутентификации включено.
- В открывшемся окне подтверждения нажмите на кнопку Подтвердить.
- В открывшемся окне Введите текущий пароль укажите пароль своей учетной записи Kaspersky Security Center Cloud Console и нажмите на кнопку Далее.
Использование приложения для аутентификации будет отключено. Параметры двухэтапной проверки с помощью приложения для аутентификации будут удалены. Теперь можно удалить учетные записи приложений для аутентификации.
В дальнейшем можно снова настроить двухэтапную проверку с помощью приложения для аутентификации.
Чтобы полностью отключить двухэтапную проверку:
- В Kaspersky Security Center Cloud Console перейдите по ссылке с именем вашей учетной записи и выберите пункт Управление учетной записью.
На портале Kaspersky Account откроется окно Мой профиль.
- Выключите переключатель Двухэтапная проверка включена.
- В открывшемся окне подтверждения нажмите на кнопку Подтвердить.
- В открывшемся окне Введите текущий пароль укажите пароль своей учетной записи Kaspersky Security Center Cloud Console и нажмите на кнопку Далее.
Двухэтапная проверка будет отключена. Если вы использовали двухэтапную проверку с помощью приложения для аутентификации, параметры двухэтапной проверки также будут удалены. Теперь можно удалить учетные записи приложений для аутентификации.
В дальнейшем можно снова настроить двухэтапную проверку.
В началоУдаление учетной записи Kaspersky Security Center Cloud Console
Если вы хотите прекратить использование Kaspersky Security Center Cloud Console, вы можете удалить вашу учетную запись.
При удалении учетной записи вся информация, связанная с этой учетной записью, будет утеряна.
После удаления учетной записи ваши рабочие области Kaspersky Endpoint Security Cloud, Kaspersky Security для Microsoft Office 365 и Kaspersky Security Center Cloud Console больше не будут доступны. Если вы были единственным администратором рабочей области, она будет удалена надлежащим образом. Кроме того, будет утрачен доступ к вашей учетной записи My Kaspersky.
Чтобы удалить учетную запись внутреннего пользователя Kaspersky Security Center Cloud Console:
- В Kaspersky Security Center Cloud Console перейдите по ссылке с именем вашей учетной записи и выберите пункт Управление учетной записью.
На портале Kaspersky Account откроется окно Мой профиль.
- Перейдите по ссылке Учетная запись → Удалить.
- Ознакомьтесь с информацией о последствиях удаления учетной записи в открывшемся окне Удаление учетной записи и нажмите на кнопку Удалить, чтобы подтвердить удаление учетной записи.
- В открывшемся окне Введите текущий пароль укажите пароль своей учетной записи Kaspersky Security Center Cloud Console и нажмите на кнопку Далее.
Ваша учетная запись будет удалена.
В началоВыбор центров обработки данных, в которых хранится информация Kaspersky Security Center Cloud Console
Рабочая область для Kaspersky Security Center Cloud Console создается с использованием серверов из сети глобальных центров обработки данных на основе облачной платформы. Выбор центров обработки данных для размещения рабочей области зависит от страны, которую вы указали при регистрации рабочей области на портале Kaspersky Security Center Cloud Console (см. таблицу ниже). Дистрибутивы приложений безопасности размещаются на тех же серверах, что и рабочие области.
Соответствие местоположения компании региону центра обработки данных
Страна, в которой расположена организация |
Регион центра обработки данных |
|---|---|
Аргентина |
Бразилия |
Боливия |
Бразилия |
Бразилия |
Бразилия |
Чили |
Бразилия |
Колумбия |
Бразилия |
Эквадор |
Бразилия |
Гайана |
Бразилия |
Перу |
Бразилия |
Парагвай |
Бразилия |
Суринам |
Бразилия |
Уругвай |
Бразилия |
Венесуэла |
Бразилия |
Антигуа и Барбуда |
Мексика или Бразилия |
Ангилья |
Мексика или Бразилия |
Аруба |
Мексика или Бразилия |
Барбадос |
Мексика или Бразилия |
Сен-Бартельми |
Мексика или Бразилия |
Бонайре, Синт-Эстатиус и Саба |
Мексика или Бразилия |
Белиз |
Мексика или Бразилия |
Коста-Рика |
Мексика или Бразилия |
Куба |
Мексика или Бразилия |
Кюрасао |
Мексика или Бразилия |
Доминика |
Мексика или Бразилия |
Доминиканская Республика |
Мексика или Бразилия |
Гренада |
Мексика или Бразилия |
Гваделупа |
Мексика или Бразилия |
Гватемала |
Мексика или Бразилия |
Гондурас |
Мексика или Бразилия |
Гаити |
Мексика или Бразилия |
Ямайка |
Мексика или Бразилия |
Сент-Китс и Невис |
Мексика или Бразилия |
Острова Кайман |
Мексика или Бразилия |
Сент-Люсия |
Мексика или Бразилия |
Сен-Мартен |
Мексика или Бразилия |
Мартиника |
Мексика или Бразилия |
Монтсеррат |
Мексика или Бразилия |
Никарагуа |
Мексика или Бразилия |
Панама |
Мексика или Бразилия |
Синт-Мартен |
Мексика или Бразилия |
Тринидад и Тобаго |
Мексика или Бразилия |
Сент-Винсент и Гренадины |
Мексика или Бразилия |
Виргинские Острова (Великобритания) |
Мексика или Бразилия |
Япония |
Мексика или Ирландия |
Канада (Нью-Брансуик) |
Мексика или Бразилия |
Канада (Ньюфаундленд и Лабрадор) |
Мексика или Бразилия |
Канада (Новая Шотландия) |
Мексика или Бразилия |
Канада (Онтарио) |
Мексика или Бразилия |
Канада (Остров Принца Эдуарда) |
Мексика или Бразилия |
Канада (Квебек) |
Мексика или Бразилия |
Албания |
Ирландия |
Босния и Герцеговина |
Ирландия |
Болгария |
Ирландия |
Беларусь |
Ирландия |
Чешская республика |
Ирландия |
Дания |
Ирландия |
Эстония |
Ирландия |
Финляндия |
Ирландия |
Соединенное Королевство |
Ирландия |
Гренландия |
Ирландия |
Греция |
Ирландия |
Хорватия |
Ирландия |
Венгрия |
Ирландия |
Ирландия |
Ирландия |
Исландия |
Ирландия |
Кыргызстан |
Ирландия |
Казахстан |
Ирландия |
Литва |
Ирландия |
Латвия |
Ирландия |
Молдавия |
Ирландия |
Черногория |
Ирландия |
Македония |
Ирландия |
Монголия |
Ирландия |
Норвегия |
Ирландия |
Польша |
Ирландия |
Румыния |
Ирландия |
Сербия |
Ирландия |
Россия |
Ирландия |
Швеция |
Ирландия |
Словения |
Ирландия |
Словакия |
Ирландия |
Таджикистан |
Ирландия |
Туркменистан |
Ирландия |
Узбекистан |
Ирландия |
Канада (Альберта) |
Мексика или Бразилия |
Канада (Британская Колумбия) |
Мексика или Бразилия |
Канада (Манитоба) |
Мексика или Бразилия |
Канада (Северо-Западные территории) |
Мексика или Бразилия |
Канада (Нанавут) |
Мексика или Бразилия |
Канада (Юкон) |
Мексика или Бразилия |
Канада (Саскачеван) |
Мексика или Бразилия |
Мексика |
Мексика или Бразилия |
Другие страны |
Ирландия |
Доступ к общедоступным DNS-серверам
Если доступ к серверам "Лаборатории Касперского" через системный DNS невозможен, Kaspersky Security Center Cloud Console может использовать публичные DNS-серверы в следующем порядке:
- Google Public DNS (8.8.8.8).
- Cloudflare DNS (1.1.1.1).
- Alibaba Cloud DNS (223.6.6.6).
- Quad9 DNS (9.9.9.9).
- CleanBrowsing (185.228.168.168).
Запросы к DNS-серверам могут содержать доменные адреса и общедоступный IP-адрес клиентского устройства, так как Агент администрирования устанавливает TCP/UDP-соединение с DNS-сервером. Если Kaspersky Security Center Cloud Console использует общедоступный DNS-сервер, обработка данных регулируется политикой конфиденциальности соответствующего сервиса.
В начало