How to collect console and HAR logs
Latest update: June 20, 2024
ID: 15467
For solving browser-related issues, a technical support engineer may ask you to send console and HAR logs. Console and HAR logs contain information about the interaction between a browser and a website.
Below you will find instructions on collecting console and HAR logs in most commonly used browsers.
How to collect HAR logs in Google Chrome and Yandex Browser
- Press F12 on the keyboard to open Developer Tools.
- Select the Network tab.
- Click
 to clear the network log.
to clear the network log.
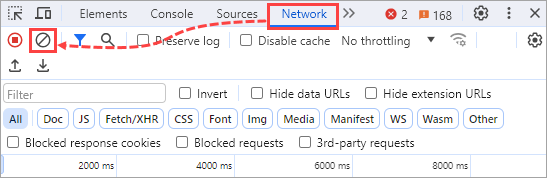
- Select the Preserve log and Disable cache checkboxes.
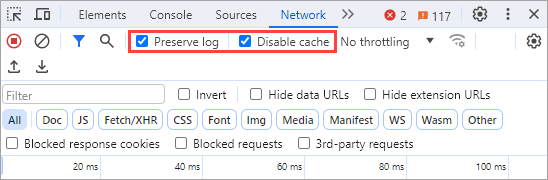
- Reproduce the issue.
- Right-click any log and select Save all as HAR with content.
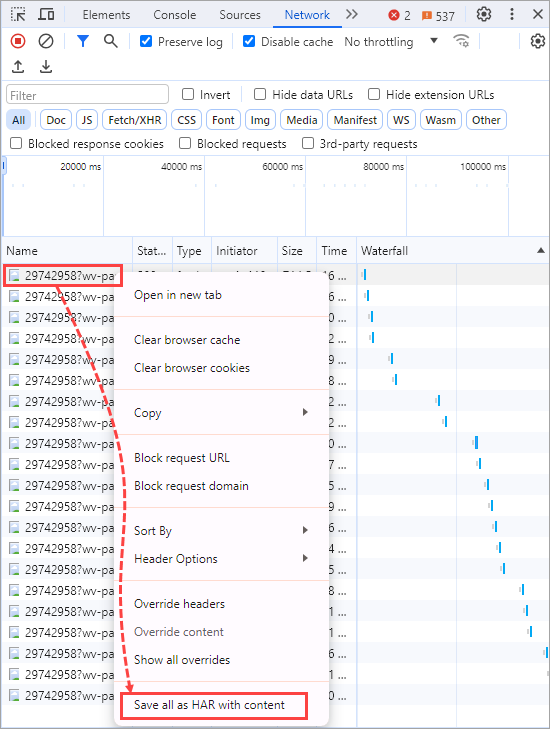
- Select the folder to save the logs and click Save.
How to collect console logs in Google Chrome and Yandex Browser
- Press F12 on the keyboard to open Developer Tools.
- Select the Console tab.
- Right-click within the window and select Save as.
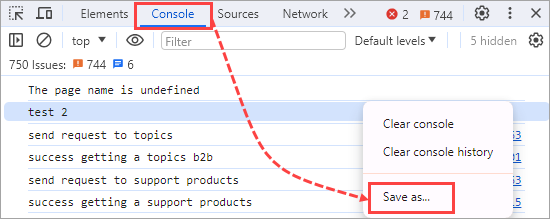
- Select the folder to save the logs and click Save.
How to collect HAR logs in Edge Chromium
- Press F12 on the keyboard to open Developer Tools.
- Click Open DevTools.
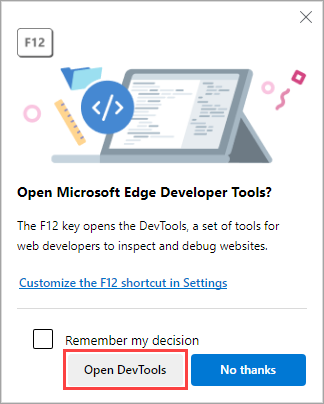
- Select the Network tab.
- Click
 to clear the network log.
to clear the network log.
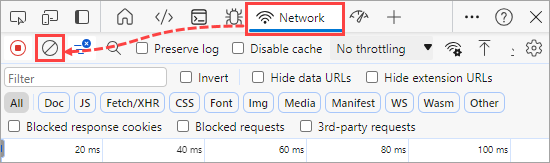
- Select the Preserve log and Disable cache checkboxes.
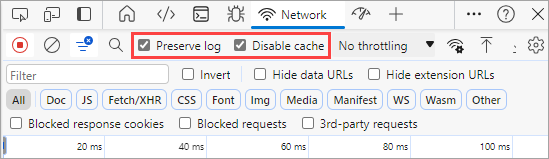
- Reproduce the issue.
- Right-click any log and select Save all as HAR with content.
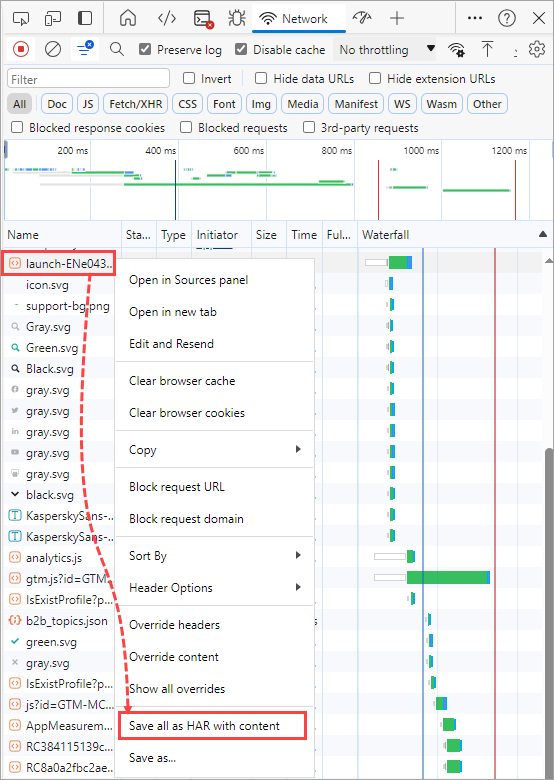
- Select the folder to save the logs and click Save.
How to collect console logs in Edge Chromium
- Press F12 on the keyboard to open Developer Tools.
- Click Open DevTools.
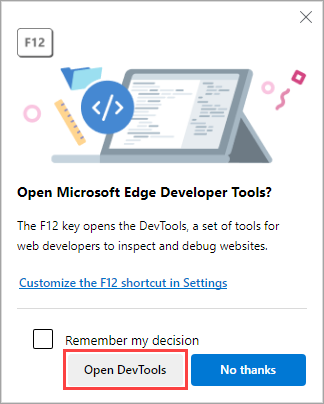
- Select the Console tab.
- Right-click within the window and select Save as.
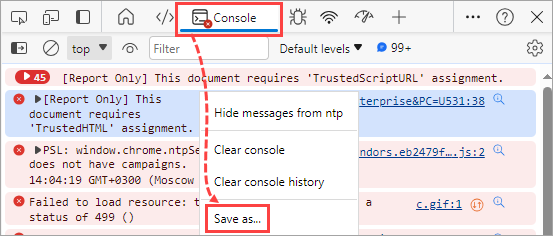
- Select the folder to save the logs and click Save.
How to collect HAR logs in Internet Explorer
- Press F12 on the keyboard to open Developer Tools.
- Select the Network tab.
- Click
 to start a profiling session.
to start a profiling session.
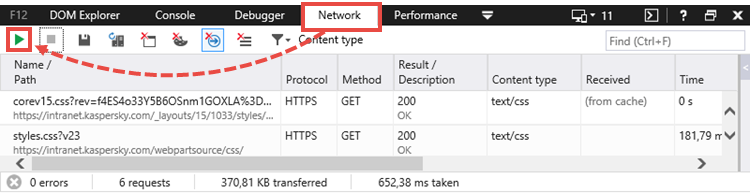
- Reproduce the issue.
- Click
to stop a profiling session.
- Click
to save the HAR file.
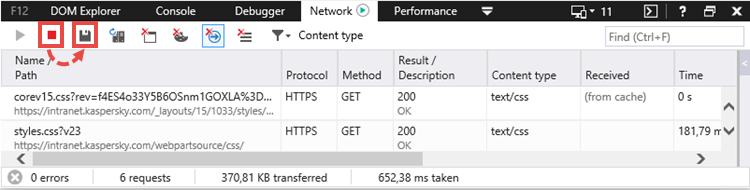
- Select the folder to save the logs and click Save.
How to collect console logs in Internet Explorer
- Press F12 on the keyboard to open Developer Tools.
- Select the Console tab.
- Right-click within the window and select Copy all.
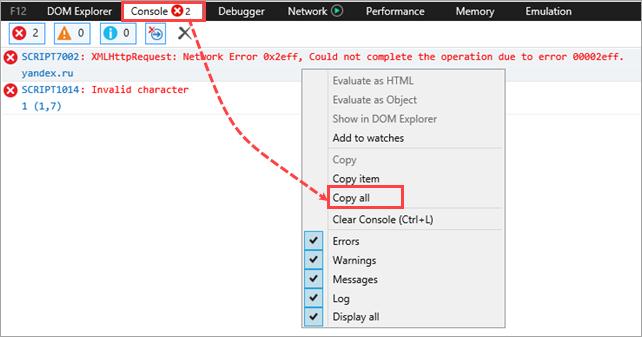
- Create a new text file in the TXT format and open it.
- Paste the copied data in this file and save it.
How to collect HAR logs in Firefox
- Press F12 on the keyboard to open Developer Tools.
- Select the Network tab.
- Click
 to clear the network log.
to clear the network log.
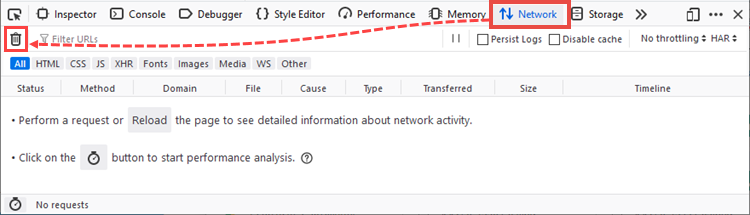
- Reproduce the issue.
- Right-click any line and select Save All as HAR .
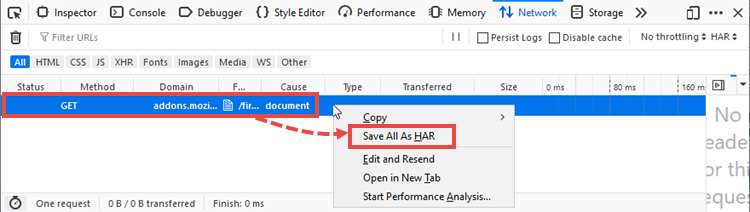
- Select the folder to save the logs and click Save.
How to collect console logs in Firefox
- Press F12 on the keyboard to open Developer Tools.
- Select the Console tab.
- Right-click any line and select Save all Messages to File.
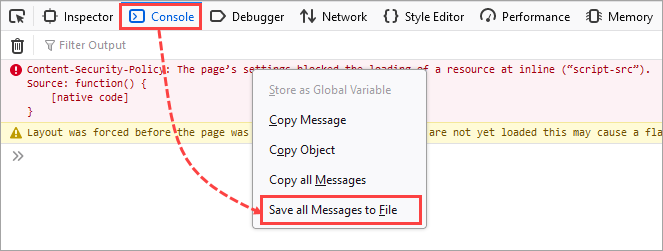
- Select the folder to save the logs and click Save.
How to collect HAR logs in Safari
- Open Safari and click Settings in the browser menu.
- Select the Advanced tab and select the Show features for web developers checkbox.
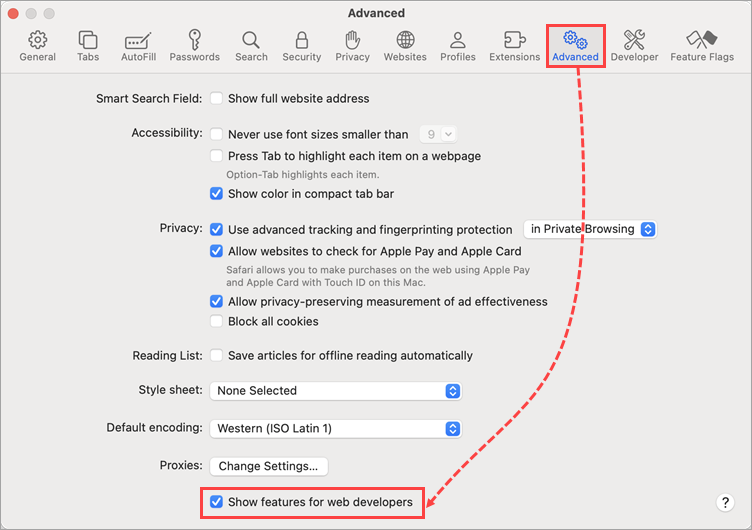
- Select Develop → Show Web Inspector.
- Select the Network tab.
- Click
 to clear the network log.
to clear the network log.

- Click
 and select Preserve Log.
and select Preserve Log.

- Reproduce the issue.
- Click Export.

- Select the folder to save the logs and click Save.
How to collect console logs in Safari
- Open Safari and click Settings in the browser menu.
- Select the Advanced tab and select the Show features for web developers checkbox.
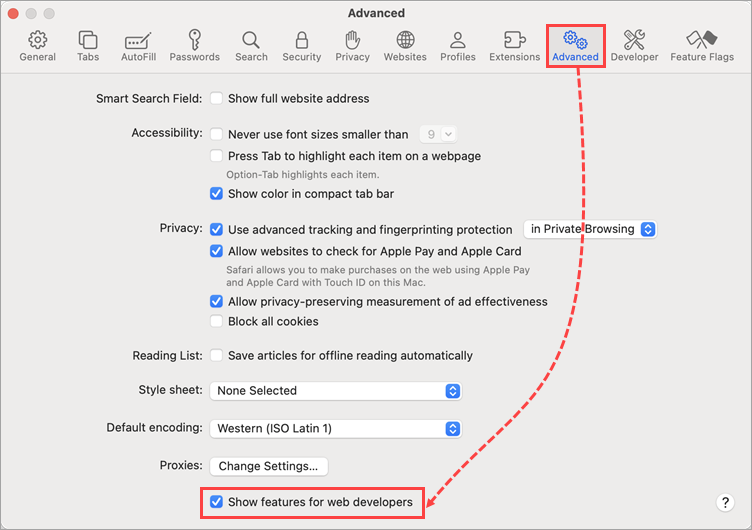
- Select Develop → Show Web Inspector.
- Select the Console tab.
- Reproduce the issue.
- Right-click within the window and select Save Selected.

- Select the folder to save the logs and click Save.