Contents
Getting started
This section tells you what you need to know to start working with KasperskyOS Community Edition.
Using a Docker container
To install and use KasperskyOS Community Edition, you can use a Docker container in which an image of one of the supported operating systems is deployed.
To use a Docker container for installing KasperskyOS Community Edition:
- Make sure that the Docker software is installed and running.
- To download the official Docker image of the Ubuntu GNU/Linux 22.04 (Jammy Jellyfish) operating system from the public Docker Hub repository, run the following command:
docker pull ubuntu:22.04 - To run the image, run the following command:
docker run --net=host --user root --privileged -it --rm ubuntu:22.04 bash - Copy the DEB package for installation of KasperskyOS Community Edition into the container.
- Install KasperskyOS Community Edition.
- To ensure correct operation of some examples, you must add the
/usr/sbindirectory to thePATHenvironment variable within the container by running the following command:export PATH=/usr/sbin:$PATH
Installation and removal
Installation
KasperskyOS Community Edition is distributed as a DEB package. It is recommended to use the apt package installer to install KasperskyOS Community Edition.
To deploy the package using apt, run the following command:
The package will be installed in /opt/KasperskyOS-Community-Edition-<version>.
To conveniently work with tools provided in the KasperskyOS Community Edition SDK, the path to the executable files of these tools in /opt/KasperskyOS-Community-Edition-<version>/toolchain/bin must be added to the PATH environment variable. To avoid having to do this each time you log in to a user session, run the script /opt/KasperskyOS-Community-Edition-<version>/set_env.sh, log out and log in to a session again.
Syntax of the command for calling the set_env.sh script:
Parameters:
-dCancels the action of the script.
-h,--helpDisplays the Help text.
In addition to changing the PATH environment variable, the script defines the KOSCEVER and KOSCEDIR environment variables that contain the version and absolute path to the KasperskyOS Community Edition SDK, respectively. Use of these environment variables allows the build system to determine the SDK installation path at startup, and to verify that the solution version matches the SDK version.
Removal
Prior to removing KasperskyOS Community Edition, cancel the action of the set_env.sh script if you ran this script after installing the SDK.
To remove KasperskyOS Community Edition, run the following command:
After running this command, all installed files in the /opt/KasperskyOS-Community-Edition-<version> directory will be deleted.
Configuring the development environment
This section provides brief instructions on configuring the development environment and adding the header files included in KasperskyOS Community Edition to a development project.
Configuring the code editor
Before getting started, you should do the following to simplify your development of solutions based on KasperskyOS:
- Install code editor extensions and plugins for your programming language (C and/or C++).
- Add the header files included in KasperskyOS Community Edition to the development project.
The header files are located in the directory:
/opt/KasperskyOS-Community-Edition-<version>/sysroot-aarch64-kos/include.
Example of how to configure Visual Studio Code
For example, during KasperskyOS development, you can work with source code in Visual Studio Code.
To more conveniently navigate the project code, including the system API:
- Create a new workspace or open an existing workspace in Visual Studio Code.
A workspace can be opened implicitly by using the
File>Open foldermenu options. - Make sure the C/C++ for Visual Studio Code extension is installed.
- In the
Viewmenu, select theCommand Paletteitem. - Select the
C/C++: Edit Configurations (UI)item. - In the
Include pathfield, enter/opt/KasperskyOS-Community-Edition-<version>/sysroot-aarch64-kos/include. - Close the
C/C++ Configurationswindow.
Building the examples
The examples are built using the CMake build system that is included in KasperskyOS Community Edition.
The code of the examples and build scripts are available at the following path:
/opt/KasperskyOS-Community-Edition-<version>/examples
You need to build the examples in a directory in which you have write access, such as the home directory.
Building the examples to run on QEMU
To build an example, go to the directory with the example and run this command:
Running the cross-build.sh script creates a KasperskyOS-based solution image that includes the example, and initiates startup of the example in QEMU. The kos-qemu-image solution image is located in the <name of example>/build/einit directory.
Building the examples to run on Raspberry Pi 4 B
To build an example, go to the directory with the example and run this command:
The type of image that is created by the cross-build.sh script depends on the value that you choose for the target parameter:
kos-imageThis creates a KasperskyOS-based solution image that includes the example. The
kos-imagesolution image is located in the<name of example>/build/einitdirectory.sd-imageThis creates a file system image for a bootable SD card. The following is loaded into the file system image:
kos-image, U-Boot bootloader that starts the example, and the firmware for Raspberry Pi 4 B. The source code for the U-Boot bootloader and firmware can be downloaded from the website https://github.com. The file system image filerpi4kos.imgis saved in the directory<example name>/build.
Running examples on QEMU
Running examples on QEMU on Linux with a graphical shell
An example is run on QEMU on Linux with a graphical shell using the cross-build.sh script, which also builds the example. To run the script, go to the folder with the example and run the command:
Running examples on QEMU on Linux without a graphical shell
To run an example on QEMU on Linux without a graphical shell, go to the directory with the example, build the example and run the following commands:
Preparing Raspberry Pi 4 B to run examples
Connecting a computer and Raspberry Pi 4 B
To see the output from Raspberry Pi 4 B on a computer, do the following:
- Connect the pins of the FT232 USB-UART converter to the corresponding GPIO pins of the Raspberry Pi 4 B (see the figure below).
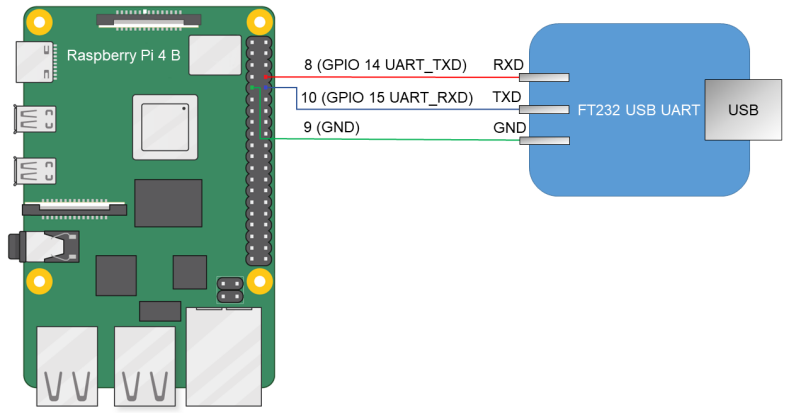
Diagram for connecting the USB-UART converter and Raspberry Pi 4 B
- Connect the computer's USB port to the USB-UART converter.
- Install PuTTY or another equivalent program. Configure the settings as follows:
bps = 115200,data bits = 8,stop bits = 1,parity = none,flow control = none. Define the USB port connected to the USB-UART converter used for receiving output from Raspberry Pi 4 B.
To allow a computer and Raspberry Pi 4 B to interact through Ethernet:
- Connect the network cards of the computer and Raspberry Pi 4 B to a switch or to each other.
- Configure the computer's network card so that its IP address is in the same subnet as the IP address of the Raspberry Pi 4 B network card (the settings of the Raspberry Pi 4 B network card are defined in the
dhcpcd.conffile, which is found at the path<example name>/resources/...).
Preparing a bootable SD card for Raspberry Pi 4 B
If the rpi4kos.img image was created when building the example, all you have to do is write the resulting image to the SD card. To do this, connect the SD card to the computer and run the following command:
If kos-image was created when building the example, the SD card requires additional preparations before you can write the image to it. A bootable SD card for Raspberry Pi 4 B can be prepared automatically or manually.
To automatically prepare the bootable SD card, connect the SD card to the computer and run the following commands:
To manually prepare the bootable SD card:
- Build the U-Boot bootloader for ARMv8, which will automatically run the example. To do this, run the following commands:$ sudo apt install git build-essential libssl-dev bison flex unzip parted gcc-aarch64-linux-gnu pv -y $ git clone --depth 1 --branch v2022.01 https://github.com/u-boot/u-boot.git u-boot-armv8 $ cd u-boot-armv8 $ make ARCH=arm CROSS_COMPILE=aarch64-linux-gnu- rpi_4_defconfig $ echo 'CONFIG_SERIAL_PROBE_ALL=y' > ./.custom_config $ echo 'CONFIG_BOOTCOMMAND="fatload mmc 0 ${loadaddr} kos-image; bootelf ${loadaddr} ${fdt_addr}"' >> ./.custom_config $ echo 'CONFIG_PREBOOT="pci enum;"' >> ./.custom_config $ ./scripts/kconfig/merge_config.sh '.config' '.custom_config' $ make ARCH=arm CROSS_COMPILE=aarch64-linux-gnu- u-boot.bin
- Prepare the image containing the file system for the SD card.# Image will contain a boot partition of 1 GB in fat32 and three partitions of 350 MB each in ext2, ext3 and ext4, respectively. $ fs_image_name=sdcard.img $ dd if=/dev/zero of=${fs_image_name} bs=1024k count=2048 $ sudo parted ${fs_image_name} mklabel msdos $ loop_device=$(sudo losetup --find --show --partscan ${fs_image_name}) $ sudo parted ${loop_device} mkpart primary fat32 8192s 50% $ sudo parted ${loop_device} mkpart extended 50% 100% $ sudo parted ${loop_device} mkpart logical ext2 50% 67% $ sudo parted ${loop_device} mkpart logical ext3 67% 84% $ sudo parted ${loop_device} mkpart logical ext4 84% 100% $ sudo parted ${loop_device} set 1 boot on $ sudo mkfs.vfat ${loop_device}p1 $ sudo mkfs.ext2 ${loop_device}p5 $ sudo mkfs.ext3 ${loop_device}p6 $ sudo mkfs.ext4 -O ^64bit,^extent ${loop_device}p7
- Copy the U-Boot bootloader and embedded software (firmware) for Raspberry Pi 4 B to the received file system image by running the following commands:# In the following commands, the path ~/mnt/fat32 is just an example. # You can use a different path. $ mount_temp_dir=~/mnt/fat32 $ mkdir -p ${mount_temp_dir} $ sudo mount ${loop_device}p1 ${mount_temp_dir} $ git clone --depth 1 --branch 1.20220331 https://github.com/raspberrypi/firmware.git firmware $ sudo cp u-boot.bin ${mount_temp_dir}/u-boot.bin $ sudo cp -r firmware/boot/. ${mount_temp_dir}
- Fill in the configuration file for the U-Boot bootloader in the image by using the following commands:$ sudo sh -c "echo '[all]' > ${mount_temp_dir}/config.txt" $ sudo sh -c "echo 'arm_64bit=1' >> ${mount_temp_dir}/config.txt" $ sudo sh -c "echo 'enable_uart=1' >> ${mount_temp_dir}/config.txt" $ sudo sh -c "echo 'kernel=u-boot.bin' >> ${mount_temp_dir}/config.txt" $ sudo sh -c "echo 'dtparam=i2c_arm=on' >> ${mount_temp_dir}/config.txt" $ sudo sh -c "echo 'dtparam=i2c=on' >> ${mount_temp_dir}/config.txt" $ sudo sh -c "echo 'dtparam=spi=on' >> ${mount_temp_dir}/config.txt" $ sudo sh -c "echo 'device_tree_address=0x2eff5b00' >> ${mount_temp_dir}/config.txt" $ sudo sh -c "echo 'device_tree_end=0x2f0f5b00' >> ${mount_temp_dir}/config.txt" $ sudo sh -c "echo 'dtoverlay=uart5' >> ${mount_temp_dir}/config.txt" $ sudo umount ${mount_temp_dir} $ sudo losetup -d ${loop_device}
- Write the resulting image to an SD card. To do this, connect the SD card to the computer and run the following command:# In the following command, [X] is the last symbol in the name of the block device for the SD card. $ sudo pv -L 32M ${fs_image_name} | sudo dd bs=64k of=/dev/sd[X] conv=fsync
Running examples on Raspberry Pi 4 B
To run an example on a Raspberry Pi 4 B:
- Go to the directory with the example and build the example.
- Make sure that Raspberry Pi 4 B and the bootable SD card are prepared to run examples.
- Connect the bootable SD card to the Raspberry Pi 4 B.
- Supply power to the Raspberry Pi 4 B and wait for the example to run.
The output displayed on the computer connected to Raspberry Pi 4 B indicates that the example started.