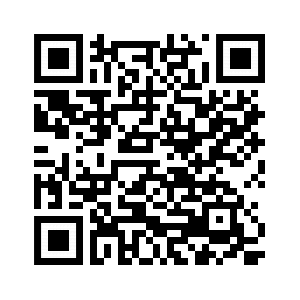Содержание
- Kaspersky Password Manager
- Установка и удаление приложения
- Обновление приложения
- О двухэтапной проверке
- Интерфейс приложения
- Лицензирование
- Предоставление данных
- Запуск и остановка приложения
- Сайты
- Приложения
- Банковские карты
- документы;
- адреса;
- Заметки
- Проверка паролей
- Генератор паролей
- Настройки
- Другие задачи
- Способы получения технической поддержки
- Известные проблемы
- Источники информации о приложении
- Юридическая информация
- Информация для бета-тестировщиков
Аппаратные и программные требования
Эта справка применима для Kaspersky Password Manager для Android версии 9.2.84.XX и более поздних.
Вы можете установить Kaspersky Password Manager для Android на смартфон или планшет, который соответствует следующим требованиям:
- 80 МБ свободного места в основной памяти устройства;
- процессор ARM v.5, ARM v.7 или x86;
- разрешение экрана 320*480 или выше;
- Операционная система Android 5.0–13;
- подключение к интернету (для установки Kaspersky Password Manager, активации подписки, подключения к My Kaspersky, синхронизации данных между устройствами и получения обновлений).
Поддерживаемые браузеры
Автозаполнение работает в следующих браузерах:
- Chrome
- DuckDuckGo
- Firefox
- Firefox Focus
- Huawei Browser
- Microsoft Edge
- Opera
- Opera Mini
- Opera Touch
- Vivaldi
- Yandex
О Kaspersky Password Manager
Kaspersky Password Manager защищает все ваши пароли и другую важную информацию (например, паспортные данные, финансовые или медицинские заметки) с помощью одного мастер-пароля. Вы можете установить Kaspersky Password Manager на компьютеры, ноутбуки или мобильные устройства под управлением Microsoft Windows, macOS, Android, iOS или iPadOS для защиты и синхронизации данных.
Ваши пароли и другая важная информация всегда под рукой
Kaspersky Password Manager хранит следующие типы данных:
- логины и пароли для сайтов и приложений;
- данные банковских карт;
- документы;
- адреса;
- текстовые заметки.
Подробную информацию вы можете найти в разделе "Типы данных, защищаемых Kaspersky Password Manager".
Автоматический вход на сайты и подстановка данных в онлайн-формы
При переходе на сайт с аутентификацией пользователей Kaspersky Password Manager использует сохраненные учетные данные для автоматического входа на сайт или для заполнения онлайн-форм. Узнать больше.
Защита важной информации
В Kaspersky Password Manager все данные хранятся в зашифрованном виде и расшифровываются, только когда вы вводите мастер-пароль. Kaspersky Password Manager не хранит ваш мастер-пароль, и никто, кроме вас, его не знает. Без мастер-пароля невозможно получить доступ к хранилищу. Если вы забудете его, то потеряете доступ к своим данным. Узнать больше.
Если у вас устройство с Android 6.0 или более поздней версией, которое поддерживает авторизацию по отпечатку пальца, и эта функция включена в настройках приложения, вы можете использовать авторизацию по отпечатку пальца вместо ввода мастер-пароля, чтобы разблокировать ваше хранилище. Больше информации о настройке и использовании авторизации по отпечатку пальца вы можете найти в Справке Android.
Создание сложных паролей
Используйте генератор паролей, чтобы создавать уникальные и сложные пароли, соответствующие самым высоким стандартам безопасности. Узнать больше.
Синхронизация данных на разных устройствах
Храните свои данные актуальными и одинаковыми на всех своих устройствах. Это поможет восстановить данные, если вы смените или потеряете устройство. Узнать больше.
Доступ к хранилищу через интернет
Управляйте своими данными на My Kaspersky с любого устройства, подключенного к интернету. Узнать больше.
В начало
Как Kaspersky Password Manager защищает ваши данные
Kaspersky Password Manager шифрует данные, используя алгоритм симметричного шифрования, основанный на стандарте Advanced Encryption Standard (AES). Ключ высчитывается из вашего мастер-пароля на основании Password-Based Key Derivation Function 2 (PBKDF2).
Алгоритм AES используется по всему миру для защиты секретных данных. Этот алгоритм обладает минимальными требованиями к оперативной памяти, поэтому ваши данные зашифровываются и расшифровываются за секунды.
Мастер-пароль
Мастер-пароль – это единый пароль, который Kaspersky Password Manager использует для защиты ваших данных, в том числе других паролей. Вы можете создать мастер-пароль во время первого запуска Kaspersky Password Manager. Kaspersky Password Manager запрашивает мастер-пароль каждый раз, когда вы пытаетесь получить доступ к хранилищу данных. Если у вас устройство с Android 6.0 или более поздней версией, которое поддерживает авторизацию по отпечатку пальца, и эта функция включена в настройках приложения, вы можете использовать авторизацию по отпечатку пальца вместо ввода мастер-пароля, чтобы разблокировать ваше хранилище.
Рекомендуется использовать мастер-пароль из восьми или более символов, содержащий прописные и строчные буквы, а также цифры и специальные символы.
Для защиты ваших данных Kaspersky Password Manager не хранит мастер-пароль на ваших устройствах и не передает его в облачное хранилище. Мы рекомендуем запомнить или записать мастер-пароль и хранить его в безопасном месте, так как восстановить забытый пароль невозможно.
Если вы забудете мастер-пароль, вы не сможете получить доступ к своим данным. В этом случае вам потребуется создать новое хранилище и защитить его с помощью нового мастер-пароля. После этого вы сможете добавлять в хранилище новые данные.
Типы данных, защищаемых Kaspersky Password Manager
Вы можете добавить несколько типов записей в Kaspersky Password Manager и распределять свои записи по папкам.
Сайты, приложения и другие аккаунты
Аккаунт – это комбинация логина и пароля, которые нужны для аутентификации пользователя на сайте или в приложении.
Для сайтов Kaspersky Password Manager сохраняет в записи следующую информацию:
- Название сайта. Используйте емкое название, чтобы быстро находить сайт, данные которого вы хотите изменить или на который вы хотите войти.
- Адрес сайта. Kaspersky Password Manager использует эти поля для распознавания на сайтах страниц, содержащих формы входа, и предлагает вам аккаунты, которые можно использовать для входа.
- Аккаунты. Вы можете сохранить несколько аккаунтов для одного сайта. Например, вы можете использовать личный и рабочий адреса электронной почты, зарегистрированные на одном домене.
Для приложений Kaspersky Password Manager сохраняет в записи следующую информацию:
- Название приложения. Используйте емкое название для быстрого поиска нужной вам записи.
- Аккаунты. Вы можете сохранить несколько аккаунтов для одного приложения.
Другое — это универсальный тип учетной записи. Здесь вы можете сохранить любой важный код или пароль, например, пароль от Wi-Fi или код от двери. Kaspersky Password Manager сохраняет в записи следующую информацию:
- Название записи. Используйте емкое название аккаунта для быстрого поиска нужной вам записи.
- Логин. Здесь вы можете сохранить любую важную информацию
- Пароль. Введите или создайте пароль.
- Комментарий. Добавьте емкое описание записи.
Для более быстрого доступа аккаунты сайтов, аккаунты приложений и другие аккаунты хранятся раздельно.
Вы можете добавить в Kaspersky Password Manager номера банковских карт, PIN-коды, контактную информацию банковской службы поддержки и другую информацию.
Вы можете сохранять адреса, имена, адреса электронной почты и номера телефонов в записях этого типа.
Вы можете хранить важные документы (например, сканы паспортов или удостоверений и PDF-файлы) в Kaspersky Password Manager, чтобы они были в безопасности и всегда у вас под рукой.
Вы можете использовать заметки для хранения любой текстовой информации.
Как и другие данные, заметки хранятся в зашифрованном виде.
Вы можете использовать буфер обмена, чтобы скопировать текст заметки и вставить его на страницу сайта или в приложение.
Установка приложения
Вы можете установить Kaspersky Password Manager из магазинов приложений Google или Huawei.
Чтобы использовать Google Play или AppGallery, вам нужно:
- Иметь аккаунт.
- Привязать ваше устройство к аккаунту.
- Иметь активное подключение к интернету.
Узнать больше о Google Play вы можете в Справке Google Play. Узнать больше об AppGallery вы можете на сайте поддержки AppGallery.
Также вы можете установить Kaspersky Password Manager на устройство с помощью QR-кода. QR-код вы можете сгенерировать на My Kaspersky или в версии Kaspersky Password Manager для стационарного компьютера.
Если на вашем устройстве с Android установлена модифицированная прошивка, то риск взлома вашего устройства и утери или повреждения данных повышается.
В начало
Удаление приложения
- В меню Настройки > Приложения > Kaspersky Password Manager нажмите на кнопку Удалить.
Название раздела для управления приложениями может различаться на устройствах разной модели.
Откроется окно, в котором необходимо подтвердить удаление приложения.
- Подтвердите удаление приложения.
Начнется удаление Kaspersky Password Manager.
В начало
Обновление приложения вручную
Вы можете обновить Kaspersky Password Manager через службу Google Play или AppGallery.
Чтобы использовать Google Play или AppGallery, вам нужно:
- Иметь аккаунт.
- Привязать ваше устройство к аккаунту.
- Иметь активное подключение к интернету.
Узнать больше о Google Play вы можете в Справке Google Play. Узнать больше об AppGallery вы можете на сайте поддержки AppGallery.
В некоторых случаях может потребоваться перезагрузка устройства перед обновлением приложения.
В начало
Преобразование данных при обновлении приложения до версии 9.0 или более поздних версий
Если вы обновляете Kaspersky Password Manager до версии 9.0 или более поздней, то ваши аккаунты для сайтов и приложений и заметки переносятся без изменений. Однако ваши наборы данных будут преобразованы в банковские карты, адреса и заметки. Если набор данных содержал банковскую карту без номера, то Kaspersky Password Manager заполнит поле с номером нулями. Kaspersky Password Manager сохранит информацию из наборов данных, не относящуюся к банковским картам или адресам (например, персональные данные, финансовую или рабочую информацию), в новых заметках.
Начиная с Kaspersky Password Manager 9.0, приложение больше несовместимо с предыдущими версиями.
Kaspersky Password Manager 9.0 и более поздние версии приложения преобразуют данные в вашем хранилище в новый формат. Возврат к старому формату данных невозможен. Если на других ваших устройствах установлена более ранняя версия Kaspersky Password Manager, подключенная к тому же аккаунту My Kaspersky, к которому подключено устройство с Kaspersky Password Manager 9.0 или более поздней версией, синхронизация данных между вашими устройствами и облачным хранилищем будет возможна только после обновления более ранних версий приложения до версии 9.0 или более поздних версий. Вы также можете создать новый аккаунт My Kaspersky для работы с предыдущими версиями приложения.
Обновление приложения до версии 9.2 или более поздней
Необходимо обновить приложение до версии 9.2 или более поздней на всех устройствах, подключенных к одному аккаунту My Kaspersky, для правильной синхронизации данных на устройствах и в облачном хранилище.
Типы записей и поля записей, которые вы можете использовать, могут отличаться в разных версиях Kaspersky Password Manager. Например, категоризация документов доступна для компьютеров под управлением macOS или Windows, но недоступна для мобильных устройств. При обновлении Kaspersky Password Manager до версии 9.2 или более поздних версий, база данных хранилища становится более гибкой. Это позволяет подключать разные версии приложения к одному аккаунту My Kaspersky, чтобы использовать общую базу данных для разных версий приложения на ваших устройствах.
Если устройства с разными версиями Kaspersky Password Manager 9.2 или более поздних версий подключены к одному аккаунту My Kaspersky, отдельные записи или поля записей в хранилище могут быть недоступны в следующих случаях:
- Вы добавили запись нового типа, который не поддерживается в более ранней версии приложения.
Записи нового типа доступны только на устройствах с последними версиями приложения. На устройствах с более ранними версиями приложение сообщает только о количестве записей нового типа. Эти записи не отображаются. При использовании предыдущей версии, когда вы переходите с премиум-версии на бесплатную, вы можете выбрать использование либо всех, либо ни одной из этих записей.
- Вы заполнили новое поле, которое не поддерживается в более ранней версии программы.
Новые типы полей доступны только на устройствах с последней версией приложения. Если у вас есть записи с полями новых типов, в предыдущей версии приложения отображается предупреждение о том, что некоторые данные в этих записях могут отображаться некорректно.
- Некоторые типы записей больше не поддерживаются в последней версии приложения.
В Kaspersky Password Manager эти записи отмечены как записи старого типа. Синхронизацию записей старого типа можно выполнять только между устройствами с более ранними версиями приложения. При обновлении Kaspersky Password Manager сохраняет все данные из этих записей. При переходе на бесплатную версию приложения записи старого типа отображаются как активные и автоматически выбираются для использования в бесплатной версии. Записи старого типа не учитываются при применении ограничений бесплатной версии.
- Некоторые поля больше не поддерживаются в последней версии приложения.
В Kaspersky Password Manager эти поля отмечены как устаревшие. Устаревшие поля синхронизируются между устройствами с последней версией и с предыдущими версиями приложения. Устаревшие поля можно редактировать только в предыдущих версиях приложения.
О двухэтапной проверке
Двухэтапная проверка может быть недоступна в вашем регионе. Дополнительную информацию см. в справке My Kaspersky.
Двухэтапная проверка не позволит злоумышленникам войти в ваш аккаунт My Kaspersky, даже если им известен пароль. Чтобы подтвердить вашу личность, мы отправим вам уникальный код безопасности одним из двух способов:
- В СМС-сообщении. Для этого используется номер телефона, указанный вами в My Kaspersky. Таким образом, для входа в аккаунт нужен и номер телефона, и пароль.
- В приложении для аутентификации. Чтобы воспользоваться этим способом, сначала настройте двухэтапную проверку с помощью номера телефона.
Вы можете включить двухэтапную проверку на My Kaspersky. Если вы поменяли свой номер телефона, обновите его на My Kaspersky. Если вы вошли в аккаунт на устройстве до включения двухэтапной проверки, ничего не изменится. Дополнительные инструкции см. в справке My Kaspersky.
Код безопасности действует короткое время. После истечения срока его действия вы можете запросить новый код.
Если вы не получили SMS-сообщение с кодом безопасности
В начало
Интерфейс приложения
После ввода мастер-пароля и разблокировки хранилища открывается главное окно приложения.
Главное окно приложения состоит из панели быстрого доступа и рабочей области (см. изображение ниже). Панель быстрого доступа позволяет быстро перейти к нужной возможности или настройке Kaspersky Password Manager. Чтобы открыть панель быстрого доступа, нажмите на кнопку  .
.
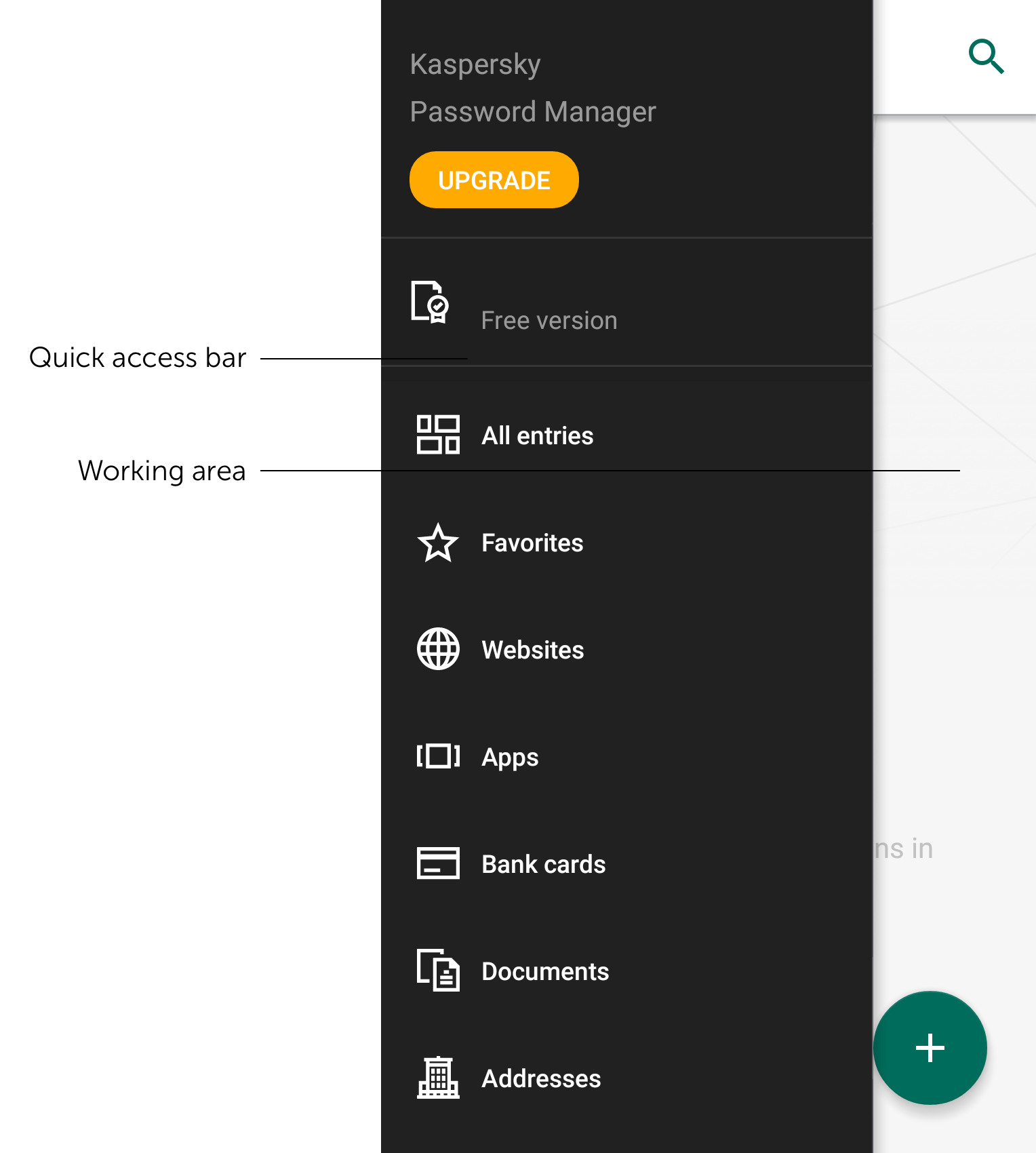
Интерфейс приложения
В начало
О Лицензионном соглашении
Лицензионное соглашение– это юридическое соглашение между вами и "Лабораторией Касперского", в котором указано, на каких условиях вы можете использовать приложение.
Внимательно прочитайте Лицензионное соглашение, прежде чем приступать к использованию приложения.
Устанавливая Kaspersky Password Manager, вы подтверждаете, что понимаете и принимаете условия Лицензионного соглашения. Если вы не принимаете условия Лицензионного соглашения, отмените установку Kaspersky Password Manager и не используйте приложение.
В начало
О подписке
Подписка на Kaspersky Password Manager – это приобретение права на использование приложения на определенных условиях (например, дата окончания подписки, количество устройств). Вы можете приобрести подписку на Kaspersky Password Manager у своего поставщика услуг (например, в Google Play или App Store).
Вы можете управлять своей подпиской в своем личном кабинете на сайте поставщика услуг (например, с помощью аккаунта Apple или аккаунта Google).
Подписку можно продлевать автоматически или вручную. Подписка с автопродлением по окончании периода подписки автоматически продлевается на следующий период, пока вы ее не отмените. Подписку без автопродления требуется продлить вручную при окончании периода подписки. По истечении срока действия подписки вам может быть предоставлен льготный период использования приложения, в течение которого все функции приложения будут доступны.
Оформление подписки на Kaspersky Password Manager не отменяет других ваших подписок, включающих Kaspersky Password Manager. Чтобы избежать дополнительных расходов, убедитесь, что вы отменили или выключили автопродление для тех подписок, которые вам не нужны.
Отмена подписки на Kaspersky Password Manager или переход на продление подписки вручную
- Перейдите на страницу своего аккаунта на сайте поставщика услуг.
- Проверьте, есть ли у вас активные подписки, включающие Kaspersky Password Manager.
- Отмените подписку или выключите автопродление для тех подписок, которые вам не нужны.
О типах подписки
Подписка– это право на использование приложения, предоставляемое вам на основании Лицензионного соглашения.
Подписка дает вам право на:
- использование приложения на одном или нескольких устройствах;
- обращение в Службу технической поддержки "Лаборатории Касперского";
- получение обновлений.
Вы можете использовать одну из версий Kaspersky Password Manager:
- Бесплатная версия. Бесплатная версия приложения распространяется безвозмездно и на неограниченный срок. Если вы используете бесплатную версию Kaspersky Password Manager, количество записей, которые вы можете добавить в хранилище, ограничено.
- Подписка на премиум-версию с автопродлением или без. Если вы приобрели подписку, вы можете добавить в хранилище неограниченное количество записей. Подписка на премиум-версию Kaspersky Password Manager ограничена во времени. Если вы не отключили автопродление, она будет продлена автоматически.
Переход на премиум-версию
В бесплатной версии Kaspersky Password Manager вы можете добавлять и использовать ограниченное количество записей. Чтобы использовать программу без ограничений, вам нужна подписка.
Если вы используете бесплатную версию Kaspersky Password Manager, вы можете приобрести подписку.
Если вы используете премиум-версию Kaspersky Password Manager и срок действия вашей подписки истек или истекает, вы можете продлить подписку.
Если вы используете Kaspersky Password Manager по подписке на другое приложение "Лаборатории Касперского", вы можете начать использовать приложение по подписке на Kaspersky Password Manager, только когда истечет текущая подписка.
Вы также можете приобрести подписку на Kaspersky Password Manager на портале
или на сайте "Лаборатории Касперского":- Если вы приобретаете подписку на портале My Kaspersky, подписка будет активирована автоматически сразу после завершения покупки.
- Если вы приобретаете подписку на сайте "Лаборатории Касперского", то код активации будет отправлен на адрес электронной почты, указанный вами при покупке. Чтобы активировать подписку, вам нужно добавить код активации в аккаунт My Kaspersky и подключить Kaspersky Password Manager к порталу My Kaspersky. Подробную информацию о том, как вручную добавить код активации в аккаунт My Kaspersky, вы найдете в Справке My Kaspersky.
Подписки на некоторые программы могут подходить для Kaspersky Password Manager. Ваши подписки привязаны к вашему аккаунту My Kaspersky. Если в вашем аккаунте My Kaspersky уже есть подписка, подходящая для Kaspersky Password Manager, то программа распознает эту подписку и переключится на премиум-версию, как только вы подключите Kaspersky Password Manager к порталу My Kaspersky.
Код активации для следующих программ подходит для Kaspersky Password Manager:
- Kaspersky Total Security (за исключением пробных подписок);
- Kaspersky Small Office Security (за исключением пробных подписок);
- Kaspersky Security Cloud.
- Kaspersky (если у вас есть подписка Kaspersky Plus или Kaspersky Premium)
Если вы подключите Kaspersky Password Manager к аккаунту My Kaspersky с подпиской на одну из этих программ, Kaspersky Password Manager перейдет на премиум-версию.
В начало
Переход на бесплатную версию
Когда срок действия подписки истекает, вы можете переключится на бесплатную версию.
В бесплатной версии приложения вы можете хранить ограниченное количество записей. Если у вас больше записей, чем доступно в бесплатной версии, приложение предложит вам выбрать записи, которые вы продолжите использовать в бесплатной версии. Остальные записи станут неактивными и будут доступны только для просмотра.
Чтобы продолжить использовать приложение, вы можете выбрать до 15 записей для использования в бесплатной версии. Вы можете отложить выбор на 1 месяц после истечения срока действия подписки. По истечении этого срока вам нужно выбрать записи, чтобы продолжить пользоваться приложением.
Перед переходом на бесплатную версию рекомендуется выгрузить изображения и PDF-файлы из облачного хранилища в локальное хранилище. В противном случае неактивные документы будут удалены из облачного хранилища и их нельзя будет использовать в приложении.
После обновления Kaspersky Password Manager до версии 9.2 или более поздней версии в хранилище могут появиться
и .Записи старого типа не учитываются при применении ограничений бесплатной версии. Записи старого типа отображаются как активные и автоматически отмечены для использования в бесплатной версии.
В бесплатной версии можно выбрать использование либо всех записей нового типа, либо ни одной из них. Если у вас в хранилище более 15 записей относятся к новому типу, Kaspersky Password Manager можно переключить на бесплатную версию только на устройствах с установленной последней версией приложения.
Если у вас менее 15 активных записей, можно активировать неактивные записи.
Выбор данных, которые вы будете использовать в бесплатной версии
В начало
Просмотр информации о подписке
- Введите мастер-пароль и нажмите на кнопку Разблокировать, чтобы разблокировать хранилище.
Если у вас устройство с Android 6.0 или более поздней версией, которое поддерживает авторизацию по отпечатку пальца, и эта функция включена в настройках приложения, вы можете использовать авторизацию по отпечатку пальца вместо ввода мастер-пароля, чтобы разблокировать ваше хранилище.
- В главном окне приложения нажмите на кнопку
 или смахните вправо.
или смахните вправо.Слева появится панель быстрого доступа.
- В панели быстрого доступа нажмите Бесплатная версия или Премиум-версия.
Откроется окно Подписка.
В этом окне вы можете просмотреть информацию о подписке и количестве записей, которые вы можете использовать в Kaspersky Password Manager.
В начало
Об использовании приложения на территории Европейского союза
При распространении на территории Европейского союза, Kaspersky Password Manager отвечает требованиям "Общеевропейского регламента о персональных данных" (GDPR).
Принимая условия Лицензионного соглашения и Политику конфиденциальности, вы подтверждаете, что достигли возраста, требуемого для установки Kaspersky Password Manager на территории Европейского союза. После установки приложение предложит вам прочитать и принять условия, необходимые для первоначальной настройки и использования Kaspersky Password Manager.
Приложение также предложит принять Положение об обработке данных в маркетинговых целях, которое требуется чтобы "Лаборатория Касперского" имела возможность делать вам выгодные предложения. Принимая условия этого соглашения, вы можете в любой момент отклонить их в настройках приложения.
Для выполнения условий "Общеевропейского регламента о персональных данных" (GDPR), при обновлении Kaspersky Password Manager до версии 9.1 и выше приложение предложит подтвердить, что вы принимаете условия Лицензионного соглашения, Политики конфиденциальности для продуктов и сервисов и Положения об обработке данных в маркетинговых целях.
Просмотр, принятие и отклонение условий дополнительных соглашений
В соответствии с требованиями "Общеевропейского регламента о персональных данных" вы имеете право удалить или получить свои персональные данные, отправленные в "Лабораторию Касперского". При обращении в Службу технической поддержки с запросом на удаление или получение списка персональных данных вам нужно предоставить уникальные идентификаторы вашего компьютера.
Предоставление идентификаторов в Службу технической поддержки для удаления персональных данных
В начало
Предоставляемые данные
Данные, передаваемые в "Лабораторию Касперского" приложением Kaspersky Password Manager версии 9.2.88 или более поздней
Полученная информация защищается "Лабораторией Касперского" в соответствии с установленными законом требованиями и действующими правилами "Лаборатории Касперского". Данные передаются по зашифрованным каналам связи.
Предоставляемые персональные данные
Принимая условия Лицензионного соглашения, Политики конфиденциальности, Положения об обработке данных в маркетинговых целях и Положения об обработке данных для использования Веб-портала, вы соглашаетесь предоставлять "Лаборатории Касперского" персональные данные. Вы можете просмотреть данные, передаваемые в рамках каждого юридического документа, в соответствующем юридическом документе.
Просмотр юридического документа
Предоставляемые неперсональные данные
Принимая условия Лицензионного соглашения, вы соглашаетесь предоставлять "Лаборатории Касперского" неперсональные данные:
- Для улучшения качества приложения и анализа удовлетворенности пользователей вы соглашаетесь в автоматическом режиме предоставлять следующую информацию:
- информацию об операционной системе (ОС) пользователя: название, версию и номер сборки ОС; версию установленного пакета обновления ОС; семейство операционной системы; разрядность операционной системы; дополнительную информацию о функциях ОС;
- информация об устройстве пользователя: модель устройства, вид устройства (виртуальная машина или физический компьютер);
- информацию о приложении: полную версию приложения; идентификатор ПО; идентификатор ребрендинга ПО; код партнерской организации, для которой был выполнен ребрендинг ПО;
- информацию об установке: идентификатор сборки приложения; язык локализации; номер предыдущей версии; дату и время установки; статус установки/удаления ПО; код ошибки установки; тип установки (новая установка, обновление);
- информацию о пользовательских соглашениях: названия и версии соглашений; статус принятия соглашений (принято или отклонено);
- статус подключения к аккаунту My Kaspersky (подключена или нет);
- информацию о лицензии: статус лицензии; тип лицензии; где была приобретена лицензия; тип подписки; количество переходов на премиум-версию; количество возвращений к бесплатной версии;
- информацию о хранилище: доступность хранилища; ошибки, возникшие во время разблокировки локального хранилища; событие автозаполнения записи хранилища; количество записей каждого типа; версию алгоритма шифрования хранилища;
- информацию о передаче данных: запланированный период передачи данных (ежедневно, еженедельно или ежемесячно); статус приложения на момент запланированной передачи данных (запущено или нет); дату и время запланированной передачи данных; дату и время предыдущей запланированной передачи данных; дату и время последней состоявшейся передачи данных;
- информацию, отправляемую вместе с отзывом: отзыв пользователя; оценка пользователя;
- информацию о взаимодействии пользователя с приложением: время появления события у пользователя (по стандарту UTC).
- Для улучшения оперативной защиты, вы соглашаетесь в автоматическом режиме предоставлять следующую информацию:
- название приложения;
- версия приложения;
- язык интерфейса;
- статус подписки;
- операционная система, установленная на устройстве;
- тип ссылки переадресации.
- Для выполнения условий законодательства, вы соглашаетесь в автоматическом режиме предоставлять следующую информацию:
- идентификатор приложения;
- версия приложения;
- идентификатор устройства;
- уникальный идентификатор установки приложения;
- Для поддержания основных функций программного обеспечения, вы соглашаетесь в автоматическом режиме предоставлять следующую информацию:
- идентификатор продукта в сервисе KSN;
- полная версия приложения;
- идентификатор конфигурационного файла, используемого в продукте;
- результат обращения к сервису Discovery;
- код ошибки обращения к сервису Discovery;
- текст сообщений об ошибке;
- код ошибкой операционной системы;
- метод осуществления HTTP-запроса;
- тип токена;
- токен для аутентификации в сервисах Правообладателя;
- TTL токена;
- путь к обрабатываемому объекту;
- метод аутентификации в приложении;
- полная версия приложения;
- информация о реализации обработчика обращения к веб-службе;
- тип установленного приложения;
- уникальный идентификатор запроса к службам Правообладателя;
- статус ответа сервиса Правообладателя;
- код ошибки;
- номер строки исходного файла внутри обработчика исключений;
- идентификатор протокола;
- общая длительность обработки запроса;
- тип ошибки обработки протокола;
- код категории ошибки;
- DNS-адрес веб-службы, к которой осуществляется обращение;
- длительность обращения к серверу;
- удаленный порт и IP-адрес веб-службы, к которой выполнялось обращение;
- обрабатываемый веб-адрес;
- В случае входа на Веб-портал с помощью вашей учетной записи в сервисе внешнего провайдера аутентификации Правообладателем могут обрабатываться следующие данные:
- версия SDK провайдера;
- название операционной системы, на которой используется приложение;
- признак установки приложений провайдера на устройство.
- Чтобы использовать двухэтапную проверку, включенную на My Kaspersky, необходимо ввести код безопасности, отправленный на ваше устройство в SMS-сообщении
- Чтобы обеспечить безопасность вашего аккаунта My Kaspersky, необходимо ввести символы CAPTCHA
- Хранилище данных ПО будет синхронизироваться с Вашим персональным хранилищем на серверах доверенных партнеров Правообладателя по всему миру. Эти данные, как и на Вашем устройстве, хранятся в зашифрованном виде. Шифрование осуществляется с использованием вашего персонального секретного ключа. Правообладатель и Партнеры не имеют доступа к Вашим данным. Для использования ПО Вы должны зарегистрировать аккаунт, предоставив свой адрес электронной почты. Вы должны принимать во внимание, что удаление ПО на устройстве не удалит данные ПО с серверов, используемых для синхронизации. Эти данные могут быть полностью удалены только после удаления Вашего аккаунта. Для этого следует обратиться в службу технической поддержки "Лаборатории Касперского".
Запуск и остановка приложения
Для защиты ваших данных Kaspersky Password Manager автоматически блокирует доступ к хранилищу данных после указанного периода бездействия. По умолчанию хранилище автоматически блокируется через 1 минуту бездействия устройства. Вы можете использовать свои данные только после разблокировки хранилища.
По умолчанию Kaspersky Password Manager прекращает работу, когда устройство выключается.
Вы можете завершить работу приложения вручную, если на устройстве установлен Диспетчер задач.
В начало
Об аккаунтах сайтов
Аккаунт сайта – это комбинация логина и пароля, которые нужны для аутентификации пользователя на сайте.
Для сайтов Kaspersky Password Manager сохраняет в записи следующую информацию:
- Название сайта. Используйте емкое название, чтобы быстро находить сайт, данные которого вы хотите изменить или на который вы хотите войти.
- Адрес сайта. Kaspersky Password Manager использует эти поля для распознавания на сайтах страниц, содержащих формы входа, и предлагает вам аккаунты, которые можно использовать для входа.
- Аккаунты. Вы можете сохранить несколько аккаунтов для одного сайта. Например, вы можете использовать личный и рабочий адреса электронной почты, зарегистрированные на одном домене.
Вы также можете открывать сайты из Kaspersky Password Manager в поддерживаемых браузерах и заполнять поля логинов и паролей с помощью расширения Kaspersky Password Manager.
Kaspersky Password Manager может автоматически заполнять поля логинов и паролей только на устройствах с Android 5.0 или более поздней версией. Чтобы включить эту возможность, необходимо включить доступ к специальным возможностям для Kaspersky Password Manager. На устройствах с Android 6.0 или более поздней версией вам нужно выдать приложению необходимые разрешения. На некоторых устройствах (например, Xiaomi) этот запрос может появиться на Android 5.0 или более поздней версии.
Вы можете добавлять, изменять или удалять аккаунты сайтов, а также копировать их в буфер обмена. Вы можете упорядочить ваши записи, поместив их в папки.
В начало
Добавление аккаунта сайта
Добавление аккаунта сайта из окна Kaspersky Password Manager
Добавление аккаунта сайта из окна браузера
Вы можете создать сложный пароль для аккаунта сайта при добавлении его в Kaspersky Password Manager.
Создание сложного пароля при добавлении аккаунта сайта
Вы можете сохранить несколько аккаунтов для входа на один и тот же сайт. Когда вы открываете сайт в поддерживаемом браузере, Kaspersky Password Manager предлагает выбрать аккаунт, с помощью которого вы хотите войти, из списка доступных аккаунтов. Если вы входите на сайт, добавленный в Kaspersky Password Manager, с помощью логина, который еще не добавлен в Kaspersky Password Manager, приложение автоматически распознает логин как новый и предлагает добавить аккаунт для сайта. Если вы входите на сайт с помощью существующего логина и нового пароля, Kaspersky Password Manager предлагает сохранить новый пароль для существующего аккаунта.
В начало
Импортирование паролей из Chrome
Теперь вы можете импортировать все свои пароли и логины, хранящиеся в браузере Chrome, в Kaspersky Password Manager.
На данный момент импорт паролей из браузера Google Chrome версии 107 и более поздних может не работать для авторизованных пользователей из-за изменений в логике работы. Эта проблема будет исправлена в ближайших обновлениях.
Чтобы импортировать пароли из Chrome:
- Откройте браузер Chrome на своем устройстве с Android, где установлен Kaspersky Password Manager.
- Нажмите на значок меню (
 ).
). - Откройте раздел Настройки.
- Откройте раздел Пароли.
- Нажмите на значок меню (
 ).
). - Нажмите на вариант Экспортировать пароли.
- Если устройство предложит вам ввести пароль или графический ключ, сделайте это.
Chrome покажет предупреждение о том, что при импортировании пароля в текстовый файл он будет раскрыт. Вам не нужно создавать такой файл, чтобы импортировать пароли в Kaspersky Password Manager, так что это предупреждение вас не касается.
- Нажмите на Экспортировать пароли.
- Выберите Kaspersky Password Manager в списке приложений, в которые вы можете импортировать свои пароли.
- Введите мастер-пароль, чтобы разблокировать Kaspersky Password Manager.
- Выберите пароли и логины, которые вы хотите импортировать.
- Нажмите на Импортировать.
- Ознакомьтесь с информацией об импортированных паролях.
Если вы используете бесплатную версию, то, когда лимит активных записей будет достигнут, приложение будет автоматически добавлять ваши логины и пароли как неактивные записи.
- Ознакомьтесь с информацией об импортированных логинах и паролях.
- Нажмите на OK, чтобы закрыть окно с информацией о результатах импортирования.
Изменение записи о сайте
- Введите мастер-пароль и нажмите на кнопку Разблокировать, чтобы разблокировать хранилище.
Если у вас устройство с Android 6.0 или более поздней версией, которое поддерживает авторизацию по отпечатку пальца, и эта функция включена в настройках приложения, вы можете использовать авторизацию по отпечатку пальца вместо ввода мастер-пароля, чтобы разблокировать ваше хранилище.
- В главном окне приложения нажмите на кнопку
 или смахните вправо.
или смахните вправо.Слева появится панель быстрого доступа.
- В панели быстрого доступа нажмите Сайты.
- В окне Сайты выберите запись, которую вы хотите изменить.
- Нажмите
 > Изменить.
> Изменить.Откроется окно записи, в котором вы можете изменить запись.
- Измените добавленный ранее аккаунт или добавьте новый.
- Нажмите на кнопку Сохранить.
Автоматический вход на сайты и подстановка данных в онлайн-формы
Когда вы заходите на сайт, Kaspersky Password Manager ищет аккаунты, которые вы сохранили для этого сайта. В зависимости от результатов поиска и текущих настроек Kaspersky Password Manager выполнит одно из следующих действий:
- Если хранилище содержит один аккаунт для сайта, Kaspersky Password Manager подставляет логин и пароль в нужные поля.
- Если для сайта сохранено несколько аккаунтов, Kaspersky Password Manager предлагает выбрать аккаунт для входа на сайт.
- Если для сайта нет аккаунтов, Kaspersky Password Manager предлагает добавить аккаунт.
Kaspersky Password Manager может автоматически заполнять поля логинов и паролей только на устройствах с Android 5.0 или более поздней версией. Чтобы включить эту возможность, необходимо включить доступ к специальным возможностям для Kaspersky Password Manager. На устройствах с Android 6.0 или более поздней версией вам нужно выдать приложению необходимые разрешения. На некоторых устройствах (например, Xiaomi) этот запрос может появиться на Android 5.0 или более поздней версии.
Как открыть сайт из окна Kaspersky Password Manager
Вход на сайт с помощью расширения для браузера
В начало
Копирование данных из аккаунта сайта
- Введите мастер-пароль и нажмите на кнопку Разблокировать, чтобы разблокировать хранилище.
Если у вас устройство с Android 6.0 или более поздней версией, которое поддерживает авторизацию по отпечатку пальца, и эта функция включена в настройках приложения, вы можете использовать авторизацию по отпечатку пальца вместо ввода мастер-пароля, чтобы разблокировать ваше хранилище.
- В главном окне приложения нажмите на кнопку
 или смахните вправо.
или смахните вправо.Слева появится панель быстрого доступа.
- В панели быстрого доступа нажмите Сайты.
- В окне Сайты откройте запись о сайте, данные из которой вы хотите скопировать.
- Если вы хотите скопировать определенную строку, нажмите на кнопку
 рядом с ней.
рядом с ней. - Если вы хотите скопировать все данные в записи, нажмите
 > Скопировать все.
> Скопировать все.Kaspersky Password Manager копирует в буфер обмена следующие данные:
- название записи о сайте;
- адрес сайта;
- название аккаунта, логин, пароль и комментарий для каждого аккаунта, добавленного в запись.
- Если вы хотите скопировать определенную строку, нажмите на кнопку
Kaspersky Password Manager хранит данные в буфере обмена в течение времени, установленного в настройках приложения.
В начало
Об аккаунтах приложений
Аккаунт приложения – это комбинация логина и пароля, которые нужны для аутентификации пользователя в приложении.
Для приложений Kaspersky Password Manager сохраняет в записи следующую информацию:
- Название приложения. Используйте емкое название для быстрого поиска нужной вам записи.
- Аккаунты. Вы можете сохранить несколько аккаунтов для одного приложения.
Вы можете добавлять, изменять и удалять аккаунты приложений, а также копировать их в буфер обмена. Вы можете упорядочить ваши записи, поместив их в папки.
В начало
Добавление записи о приложении
Вы можете сохранить несколько аккаунтов для входа в одно и то же приложение.
Добавление записи о приложении из окна Kaspersky Password Manager
Если вы входите в приложение с учетными данными, которые еще не добавлены в хранилище, Kaspersky Password Manager автоматически распознает эти учетные данные как новые и предложит добавить запись о приложении. Если вы входите в приложение с помощью существующего логина и нового пароля, Kaspersky Password Manager предлагает сохранить новый пароль для существующего аккаунта.
Вы можете создать сложный пароль для аккаунта приложения при добавлении его в Kaspersky Password Manager.
Создание сложного пароля при добавлении записи о приложении
В начало
Изменение аккаунта приложения
- Введите мастер-пароль и нажмите на кнопку Разблокировать, чтобы разблокировать хранилище.
Если у вас устройство с Android 6.0 или более поздней версией, которое поддерживает авторизацию по отпечатку пальца, и эта функция включена в настройках приложения, вы можете использовать авторизацию по отпечатку пальца вместо ввода мастер-пароля, чтобы разблокировать ваше хранилище.
- В главном окне приложения нажмите на кнопку
 или смахните вправо.
или смахните вправо.Слева появится панель быстрого доступа.
- В панели быстрого доступа нажмите Приложения.
- В окне Приложения выберите запись, которую вы хотите изменить.
- Нажмите
 > Изменить.
> Изменить.Откроется окно записи, в котором вы можете изменить запись.
- Измените добавленный ранее аккаунт или добавьте новый.
- Нажмите на кнопку Сохранить.
Автоматический вход и подстановка данных в приложения
На устройствах с Android 8 или более поздней версией, вы можете автоматически заполнять поля логинов и паролей в приложениях учетными данными, которые хранятся в Kaspersky Password Manager, с помощью службы автозаполнения. Больше информации о службе автозаполнения вы можете найти в документации Android.
Вход в приложение с помощью Kaspersky Password Manager
Если вы входите в приложение с учетными данными, которые еще не добавлены в хранилище, Kaspersky Password Manager автоматически распознает эти учетные данные как новые и предложит добавить запись о приложении. Если вы входите в приложение с помощью существующего логина и нового пароля, Kaspersky Password Manager предлагает сохранить новый пароль для существующего аккаунта.
Копирование данных из аккаунта приложения
- Введите мастер-пароль и нажмите на кнопку Разблокировать, чтобы разблокировать хранилище.
Если у вас устройство с Android 6.0 или более поздней версией, которое поддерживает авторизацию по отпечатку пальца, и эта функция включена в настройках приложения, вы можете использовать авторизацию по отпечатку пальца вместо ввода мастер-пароля, чтобы разблокировать ваше хранилище.
- В главном окне приложения нажмите на кнопку
 или смахните вправо.
или смахните вправо.Слева появится панель быстрого доступа.
- В панели быстрого доступа нажмите Приложения.
- В окне Приложения откройте запись о приложении, данные из которой вы хотите скопировать, и выполните одно из следующих действий:
- Если вы хотите скопировать определенную строку, нажмите на кнопку
 рядом с ней.
рядом с ней. - Если вы хотите скопировать все данные в записи, нажмите
 > Скопировать все.
> Скопировать все.Kaspersky Password Manager копирует в буфер обмена следующие данные:
- название записи о приложении;
- название аккаунта, логин, пароль и комментарий для каждого аккаунта, добавленного в запись.
- Если вы хотите скопировать определенную строку, нажмите на кнопку
Kaspersky Password Manager хранит данные в буфере обмена в течение времени, установленного в настройках приложения.
В начало
О банковских картах
Вы можете добавить в Kaspersky Password Manager номера банковских карт, PIN-коды, контактную информацию банковской службы поддержки и другую информацию.
Вы можете добавлять, изменять или удалять банковские карты, а также копировать их в буфер обмена. Вы можете упорядочить ваши записи, поместив их в папки.
В начало
Добавление банковской карты
- Введите мастер-пароль и нажмите на кнопку Разблокировать, чтобы разблокировать хранилище.
Если у вас устройство с Android 6.0 или более поздней версией, которое поддерживает авторизацию по отпечатку пальца, и эта функция включена в настройках приложения, вы можете использовать авторизацию по отпечатку пальца вместо ввода мастер-пароля, чтобы разблокировать ваше хранилище.
- В главном окне приложения нажмите на кнопку
 или смахните вправо.
или смахните вправо.Слева появится панель быстрого доступа.
- В панели быстрого доступа нажмите Банковские карты >
 .
.Откроется окно Банковская карта.
- В поле Название введите название записи (например, вы можете использовать название банка, выпустившего карту).
- В разделе Основные данные заполните соответствующие поля с информацией о карте: номер карты, владелец карты, срок действия карты, CVC2/CVV2- и PIN-коды. Если в поле указываются важные финансовые данные, Kaspersky Password Manager скрывает их с помощью точек. Чтобы просмотреть эти данные, нажмите на значок
 . Вместо ручного ввода данных карты, вы можете отсканировать ее, нажав на кнопку
. Вместо ручного ввода данных карты, вы можете отсканировать ее, нажав на кнопку  .
. - В разделе Дополнительно заполните необязательные поля.
- Если требуется, добавьте свой комментарий в поле Комментарий.
- Нажмите на кнопку Сохранить.
Банковская карта появится в окне Банковские карты. Если вы хотите просмотреть сведения о банковской карте, раскройте запись и нажмите на кнопку Открыть.
В начало
Копирование данных банковской карты
- Введите мастер-пароль и нажмите на кнопку Разблокировать, чтобы разблокировать хранилище.
Если у вас устройство с Android 6.0 или более поздней версией, которое поддерживает авторизацию по отпечатку пальца, и эта функция включена в настройках приложения, вы можете использовать авторизацию по отпечатку пальца вместо ввода мастер-пароля, чтобы разблокировать ваше хранилище.
- В главном окне приложения нажмите на кнопку
 или смахните вправо.
или смахните вправо.Слева появится панель быстрого доступа.
- В панели быстрого доступа нажмите Банковские карты.
- В окне Банковские карты откройте запись о банковской карте, данные которой вы хотите скопировать.
- Нажмите на кнопку Открыть.
Откроется окно с данными банковской карты.
- Нажмите на кнопку
 рядом с полем, чтобы скопировать его.
рядом с полем, чтобы скопировать его. - Нажмите на значок
 , чтобы просмотреть важные данные (например, PIN-код).
, чтобы просмотреть важные данные (например, PIN-код).
Kaspersky Password Manager хранит данные в буфере обмена в течение времени, установленного в настройках приложения.
В начало
О документах
Вы можете хранить важные документы (например, сканы паспортов или удостоверений и PDF-файлы) в Kaspersky Password Manager, чтобы они были в безопасности и всегда у вас под рукой. Вы можете упорядочить ваши документы, поместив их в папки.
В начало
Добавление изображения
Добавление изображения из окна Kaspersky Password Manager
Добавление изображения с помощью расширения Kaspersky Password Manager
В начало
Сканирование документов и добавление их в приложение
- Введите мастер-пароль и нажмите на кнопку Разблокировать, чтобы разблокировать хранилище.
Если у вас устройство с Android 6.0 или более поздней версией, которое поддерживает авторизацию по отпечатку пальца, и эта функция включена в настройках приложения, вы можете использовать авторизацию по отпечатку пальца вместо ввода мастер-пароля, чтобы разблокировать ваше хранилище.
- Нажмите на кнопку
 .
. - Выберите Сфотографировать.
Если появится диалоговое окно, предоставьте Kaspersky Password Manager необходимые разрешения.
Откроется окно фотокамеры.
Использование сторонних программ фотокамеры для добавления изображений в Kaspersky Password Manager может быть небезопасным. Изображения, полученные с помощью таких программ фотокамеры, появляются в галерее устройства и могут быть перехвачены злоумышленниками. При использовании сторонних программ для получения фотографий вы принимаете на себя весь риск.
- Сфотографируйте первую страницу своего документа.
- В окне приложения нажмите Добавить еще изображений и соединить в один PDF-файл.
Откроется окно фотокамеры.
- Сфотографируйте следующую страницу своего документа.
- Повторите шаги 5 и 6 для всех страниц своего документа.
- Измените имя документа и добавьте комментарий, если требуется.
- Нажмите Сохранить как PDF.
Новый документ будет добавлен в ваше хранилище.
В начало
Сохранение изображений из хранилища
- Введите мастер-пароль и нажмите на кнопку Разблокировать, чтобы разблокировать хранилище.
Если у вас устройство с Android 6.0 или более поздней версией, которое поддерживает авторизацию по отпечатку пальца, и эта функция включена в настройках приложения, вы можете использовать авторизацию по отпечатку пальца вместо ввода мастер-пароля, чтобы разблокировать ваше хранилище.
- В главном окне приложения нажмите на кнопку
 или смахните вправо.
или смахните вправо.Слева появится панель быстрого доступа.
- В панели быстрого доступа нажмите Документы.
- В окне Документы выберите изображение, которое требуется загрузить.
- Нажмите
 > Сохранить на устройстве.
> Сохранить на устройстве. - В открывшемся окне выберите папку, в которую нужно сохранить изображение и нажмите на кнопку OK.
Добавление PDF-файла
Добавление документа из окна Kaspersky Password Manager
Добавление документа с помощью расширения Kaspersky Password Manager
В начало
Сохранение PDF-файлов из хранилища
- Введите мастер-пароль и нажмите на кнопку Разблокировать, чтобы разблокировать хранилище.
Если у вас устройство с Android 6.0 или более поздней версией, которое поддерживает авторизацию по отпечатку пальца, и эта функция включена в настройках приложения, вы можете использовать авторизацию по отпечатку пальца вместо ввода мастер-пароля, чтобы разблокировать ваше хранилище.
- В главном окне приложения нажмите на кнопку
 или смахните вправо.
или смахните вправо.Слева появится панель быстрого доступа.
- В панели быстрого доступа нажмите Документы.
- В окне Документы выберите PDF-файл, который требуется загрузить.
- Нажмите
 > Сохранить на устройстве.
> Сохранить на устройстве. - В открывшемся окне выберите папку, в которую нужно сохранить изображение и нажмите на кнопку OK.
Начало работы с Kaspersky Password Manager
- Запустите Kaspersky Password Manager на вашем мобильном устройстве.
- В появившемся диалоговом окне разрешите приложению доступ к возможностям системы, необходимым для завершения установки.
Откроется приветственное окно Kaspersky Password Manager.
- Если вы хотите просмотреть информацию о главных возможностях приложения, смахните влево.
- Нажмите на кнопку Начать работу, чтобы продолжить.
Откроется окно Условия и соглашения.
- Внимательно прочтите все юридические соглашения.
- Выполните одно из следующих действий:
- Если вы не принимаете условия Лицензионного соглашения и Политики конфиденциальности для продуктов и сервисов, отмените установку Kaspersky Password Manager и не используйте приложение.
- Если вы принимаете условия Лицензионного соглашения, Политики конфиденциальности для продуктов и сервисов и Положения об обработке данных в маркетинговых целях, подтвердите свое согласие, установив соответствующие флажки и нажав на кнопку Подтверждаю.
Вы можете отозвать свое согласие с условиями Положения об обработке данных в маркетинговых целях в настройках приложения в любое удобное время.
Кнопка Подтверждаю доступна только если вы подтвердили, что вы полностью прочитали, поняли и принимаете условия Лицензионного соглашения и Политики конфиденциальности для продуктов и сервисов.
- Подключитесь к My Kaspersky:
- Если у вас уже есть аккаунт My Kaspersky, введите ваши учетные данные и нажмите на кнопку Войти.
Если вы установили Kaspersky Password Manager на устройство с помощью QR-кода, вы можете подключиться к My Kaspersky автоматически.
Если на вашем устройстве есть другое приложение "Лаборатории Касперского", подключенное к My Kaspersky, Kaspersky Password Manager может предложить вам войти в My Kaspersky с помощью того же аккаунта.
Нажимая Войти, вы подтверждаете, что полностью прочитали, понимаете и согласны с условиями Положения об обработке данных для использования Веб-портала (Положения о Веб-портале).
- Если у вас уже есть аккаунт My Kaspersky, введите ваши учетные данные и нажмите на кнопку Войти.
Если вы введете неверный пароль несколько раз в течение короткого времени, вам потребуется ввести символы с картинки, чтобы пройти Проверку безопасности.
Если для вашего аккаунта My Kaspersky включена двухэтапная проверка, для входа потребуется ввести код, отправленный в SMS-сообщении, или код из приложения для аутентификации.
- Если у вас нет аккаунта My Kaspersky, нажмите на кнопку Создать аккаунт и зарегистрируйтесь. Сообщение со ссылкой для активации аккаунта придет на адрес электронной почты, который вы указали. Перейдите по ссылке, чтобы подтвердить регистрацию.
Ваше мобильное устройство подключено к My Kaspersky.
Вы можете пропустить подключение к My Kaspersky, но функциональность приложения будет ограничена. Вы не сможете работать с данными на сайте My Kaspersky, приобрести подписку на приложение, синхронизировать данные на устройствах.
Вы можете войти в My Kaspersky позднее в любое удобное время.
- Создайте мастер-пароль для нового хранилища: введите новый мастер-пароль дважды и нажмите на кнопку Продолжить.
- Если у вас устройство с Android 8 или более поздней версией, включите подстановку паролей в приложениях, чтобы разрешить Kaspersky Password Manager автоматически заполнять поля логинов и паролей в приложениях:
- Нажмите на кнопку Включить.
Откроется раздел Сервис автозаполнения в настройках Android.
- Разрешите автозаполнение для Паролей.
Функция подстановки паролей в приложениях включится.
- Нажмите на кнопку Включить.
- Если вы хотите, чтобы у приложения был быстрый доступ к вашему хранилищу из поддерживаемых браузеров, нажмите на кнопку Включить, чтобы включить специальные возможности для приложения:
- Нажмите на кнопку Продолжить.
- Найдите Kaspersky Password Manager в списке специальных возможностей и нажмите на значок приложения.
- Включите использование специальных возможностей.
- Подтвердите действие в открывшемся диалогом окне.
Использование специальных возможностей для Kaspersky Password Manager будет включено.
- Если на вашем устройстве установлен Android 6.0 или более поздняя версия, включите расширение, которое позволит показывать окна поверх других приложений.
На некоторых устройствах (например, Xiaomi) этот запрос может появиться на Android 5.0 или более поздней версии.
- Если ваше устройство поддерживает авторизацию по отпечатку пальца, приложение предложит вам использовать эту функцию для разблокировки хранилища. Разрешите авторизацию по отпечатку пальца или откажитесь от ее использования в окне Доступ по отпечатку пальца.
Авторизация по отпечатку пальца в Kaspersky Password Manager отключена на некоторых устройствах. Специалисты "Лаборатории Касперского" считают, что доступ по отпечатку пальца может быть небезопасным на этих устройствах.
Вы также можете включить авторизацию по отпечатку пальца в Kaspersky Password Manager в настройках приложения.
- Нажмите на кнопку Включить, если вы хотите автоматически заполнять поля логинов и паролей на сайтах.
- Если вы приняли условия Положения об обработке данных в маркетинговых целях и согласны получать уведомления о новых функциях и обновлениях программы, в верхней части окна нажмите Да.
Также вы можете включить уведомления от Kaspersky Password Manager в настройках приложения в любое удобное время. Условия Положения об обработке данных в маркетинговых целях должны быть приняты.
Kaspersky Password Manager готов для использования на вашем мобильном устройстве.
Объединение документов и изображений
Вы можете объединить документы и изображения, сохраненные в приложении, в один PDF-файл. Kaspersky Password Manager сохранит новый PDF-файл в виде новой записи. Вы можете либо удалить из приложения исходные документы и изображения, либо оставить их.
Объединение документов и изображений
В начало
Устранение проблем
Kaspersky Password Manager может отобразить сообщение об ошибке при добавлении документов в хранилище.
Проблема |
Решение |
|---|---|
Приложение не может добавить защищенный паролем PDF-файл в хранилище. |
Отключите защиту паролем для PDF-файла и повторите попытку. |
PDF-файл слишком большой. |
В хранилище можно добавлять только файлы размером до 20 МБ. Уменьшите размер PDF-файла и повторите попытку. |
Формат изображения не поддерживается. |
Сохраните изображение в формате JPEG, PNG или BMP и попробуйте добавить его еще раз. |
В хранилище уже имеется изображение с таким же названием. |
Убедитесь, что вы еще не добавили это изображение в хранилище. Переименуйте изображение и попробуйте добавить его еще раз. |
Изображение слишком большое. |
Уменьшите размер изображения и попробуйте добавить его еще раз. |
Приложение не отображает PDF-файлы, расположенные на SD-карте. |
Переместите PDF-файлы с SD-карты на устройство и попробуйте еще раз. |
Об адресах
Вы можете сохранять адреса, имена, адреса электронной почты и номера телефонов в записях этого типа.
Вы можете добавлять, изменять или удалять адреса, а также копировать их в буфер обмена. Вы можете упорядочить ваши записи, поместив их в папки.
В начало
Добавление адреса
- Введите мастер-пароль и нажмите на кнопку Разблокировать, чтобы разблокировать хранилище.
Если у вас устройство с Android 6.0 или более поздней версией, которое поддерживает авторизацию по отпечатку пальца, и эта функция включена в настройках приложения, вы можете использовать авторизацию по отпечатку пальца вместо ввода мастер-пароля, чтобы разблокировать ваше хранилище.
- В главном окне приложения нажмите на кнопку
 или смахните вправо.
или смахните вправо.Слева появится панель быстрого доступа.
- В панели быстрого доступа нажмите Адреса >
 .
.Откроется окно Адрес.
- Заполните поля информацией, которую вы хотите сохранить в этой записи.
- Нажмите на кнопку Сохранить.
Запись об адресе появится в окне Адреса. Если вы хотите просмотреть информацию об адресе, раскройте запись и нажмите на кнопку Открыть.
В начало
Копирование данных адреса
- Введите мастер-пароль и нажмите на кнопку Разблокировать, чтобы разблокировать хранилище.
Если у вас устройство с Android 6.0 или более поздней версией, которое поддерживает авторизацию по отпечатку пальца, и эта функция включена в настройках приложения, вы можете использовать авторизацию по отпечатку пальца вместо ввода мастер-пароля, чтобы разблокировать ваше хранилище.
- В главном окне приложения нажмите на кнопку
 или смахните вправо.
или смахните вправо.Слева появится панель быстрого доступа.
- В панели быстрого доступа нажмите Адреса.
- В окне Адреса откройте запись об адресе, который вы хотите скопировать.
- Нажмите на кнопку Открыть.
Откроется окно с адресом.
- Нажмите на кнопку
 рядом с полем, чтобы скопировать его.
рядом с полем, чтобы скопировать его.
Kaspersky Password Manager хранит данные в буфере обмена в течение времени, установленного в настройках приложения.
В начало
О заметках
Вы можете использовать заметки для хранения любой текстовой информации.
Как и другие данные, заметки хранятся в зашифрованном виде.
Вы можете использовать буфер обмена, чтобы скопировать текст заметки и вставить его на страницу сайта или в приложение. Вы можете упорядочить ваши записи, поместив их в папки.
В начало
Создание заметки
- Введите мастер-пароль и нажмите на кнопку Разблокировать, чтобы разблокировать хранилище.
Если у вас устройство с Android 6.0 или более поздней версией, которое поддерживает авторизацию по отпечатку пальца, и эта функция включена в настройках приложения, вы можете использовать авторизацию по отпечатку пальца вместо ввода мастер-пароля, чтобы разблокировать ваше хранилище.
- В главном окне приложения нажмите на кнопку
 или смахните вправо.
или смахните вправо.Слева появится панель быстрого доступа.
- В панели быстрого доступа нажмите Заметки >
 .
.Откроется окно Заметка.
- В поле Название введите название заметки.
- В текстовом поле добавьте текст заметки.
- Нажмите на кнопку Сохранить.
Заметка появится в окне Заметки. Если вы хотите посмотреть полный текст заметки, раскройте запись и нажмите на кнопку Открыть.
В начало
Копирование заметки
- Введите мастер-пароль и нажмите на кнопку Разблокировать, чтобы разблокировать хранилище.
Если у вас устройство с Android 6.0 или более поздней версией, которое поддерживает авторизацию по отпечатку пальца, и эта функция включена в настройках приложения, вы можете использовать авторизацию по отпечатку пальца вместо ввода мастер-пароля, чтобы разблокировать ваше хранилище.
- В главном окне приложения нажмите на кнопку
 или смахните вправо.
или смахните вправо.Слева появится панель быстрого доступа.
- В панели быстрого доступа нажмите Заметки.
- В окне Заметки выберите заметку, которую вы хотите скопировать.
- Нажмите
 > Скопировать все.
> Скопировать все.
Kaspersky Password Manager скопирует название и текст заметки в буфер обмена. Kaspersky Password Manager хранит данные в буфере обмена в течение времени, установленного в настройках приложения.
В начало
Проверка паролей
Ваши аккаунты подвергаются большому риску, если у них одинаковые или ненадежные пароли (например, qwerty или 12345), а также, если эти пароли основаны на информации, которую легко угадать или получить (например, имена родственников или даты рождения).
С помощью Kaspersky Password Manager вы можете быстро оценить сложность своих паролей и выявить повторяющиеся пароли в разных аккаунтах.
Проверка паролей на скомпрометированность
Для дополнительной безопасности Kaspersky Password Manager проверяет, были ли ваши пароли взломаны или подвергались ли утечке с онлайн ресурсов.
Приложение использует алгоритм криптографического хеширования (SHA-256) для безопасной проверки паролей на скомпрометированность. Приложение высчитывает по SHA-256 контрольную сумму для каждого пароля в вашем хранилище и сравнивает их с контрольными суммами по SHA-256 в базе скомпрометированных паролей. Если контрольные суммы совпадают, приложение предупреждает вас, что пароль является скомпрометированным и вам лучше его сменить.
Kaspersky Password Manager проверяет на скомпрометированность только пароли в ваших активных записях.
Для каждого аккаунта сайта или приложения Kaspersky Password Manager отображает:
- Сложность пароля: низкая, средняя или высокая.
- Был ли пароль скомпрометирован.
- Количество аккаунтов, в которых используется такой же пароль.
- Список сайтов или приложений, в аккаунтах которых пароли повторяются.
Создание сложного пароля
Безопасность ваших данных в полной мере зависит от сложности вашего пароля. Пароль считается сложным, если он содержит как минимум восемь символов, включает заглавные и строчные латинские буквы, цифры и специальные символы. Kaspersky Password Manager создает уникальные и сложные пароли. Вы можете указать длину пароля и выбрать, включать ли в него цифры и специальные символы. Вы можете использовать генератор паролей, когда создаете новый аккаунт на сайте или изменяете свой пароль для уже существующего аккаунта.
В начало
Просмотр истории созданных паролей
Kaspersky Password Manager сохраняет пять последних паролей, скопированных в буфер обмена. Вы можете просмотреть ваши скопированные пароли в истории генератора паролей. Приложение хранит скопированные пароли на вашем устройстве и не синхронизирует их между другими устройствами.
Просмотр истории созданных паролей
В начало
Настройка автоблокировки
Для защиты ваших данных Kaspersky Password Manager автоматически блокирует доступ к хранилищу данных после указанного периода бездействия. По умолчанию хранилище автоматически блокируется через 1 минуту бездействия устройства. Вы можете использовать свои данные только после разблокировки хранилища.
Удаление данных из буфера обмена
Для больше безопасности Kaspersky Password Manager удаляет данные, скопированные в буфер обмена, по истечении указанного времени, поэтому ваша важная информация всегда защищена и не может быть украдена. По умолчанию буфер обмена очищается по истечении 30 секунд.
Удаление данных из буфера обмена
В начало
Использование авторизации по отпечатку пальца
Если у вас устройство с Android 6.0 или более поздней версией, которое поддерживает авторизацию по отпечатку пальца, и эта функция включена в настройках приложения, вы можете использовать авторизацию по отпечатку пальца вместо ввода мастер-пароля, чтобы разблокировать ваше хранилище.
Если на вашем устройстве с операционной системой Android установлена модифицированная прошивка, использование авторизации по отпечатку пальцев для разблокировки Kaspersky Password Manager может быть небезопасным. Авторизация по отпечатку пальца в Kaspersky Password Manager отключена на некоторых устройствах. Специалисты "Лаборатории Касперского" считают, что доступ по отпечатку пальца может быть небезопасным на этих устройствах.
Использование авторизации по отпечатку пальца
Больше информации о настройке и использовании авторизации по отпечатку пальца вы можете найти в Справке Android.
В начало
Включение автоподстановки паролей в браузерах
- Введите мастер-пароль и нажмите на кнопку Разблокировать, чтобы разблокировать хранилище.
Если у вас устройство с Android 6.0 или более поздней версией, которое поддерживает авторизацию по отпечатку пальца, и эта функция включена в настройках приложения, вы можете использовать авторизацию по отпечатку пальца вместо ввода мастер-пароля, чтобы разблокировать ваше хранилище.
- В главном окне приложения нажмите на кнопку
 или смахните вправо.
или смахните вправо.Слева появится панель быстрого доступа.
- В панели быстрого доступа нажмите Настройки.
- Включите Браузеры.
Включение автоподстановки паролей в приложениях
- Введите мастер-пароль и нажмите на кнопку Разблокировать, чтобы разблокировать хранилище.
Если у вас устройство с Android 6.0 или более поздней версией, которое поддерживает авторизацию по отпечатку пальца, и эта функция включена в настройках приложения, вы можете использовать авторизацию по отпечатку пальца вместо ввода мастер-пароля, чтобы разблокировать ваше хранилище.
- В главном окне приложения нажмите на кнопку
 или смахните вправо.
или смахните вправо.Слева появится панель быстрого доступа.
- В панели быстрого доступа нажмите Настройки.
- Включите Подстановка паролей в приложениях.
Откроется раздел Сервис автозаполнения в настройках Android.
- Разрешите автозаполнение для Паролей.
Функция подстановки паролей в приложениях включится.
В начало
Включение и выключение уведомлений
Kaspersky Password Manager может уведомлять вас о появлении в программе новых функций, а также об обновлениях программы.
В начало
Смена мастер-пароля
Для безопасности ваших данных рекомендуем вам регулярно менять мастер-пароль. Если вы считаете, что ваш мастер-пароль попал в руки злоумышленников, незамедлительно смените его.
В начало
Вход в и выход из My Kaspersky
Чтобы синхронизировать данные на устройствах, приобрести подписку, работать с данными в хранилище через интернет, вам нужно подключиться к My Kaspersky с помощью
. Если вы уже использовали другие программы "Лаборатории Касперского", например Kaspersky Password Manager для другого устройства или Kaspersky Security Cloud, возможно, у вас есть аккаунт My Kaspersky. Используйте его, чтобы подключиться к My Kaspersky. Если у вас нет аккаунта My Kaspersky, создайте его.Как только вы подключаетесь к My Kaspersky, на ваших устройствах, использующих Kaspersky Password Manager и подключенных к одному аккаунту, начинается синхронизация данных.
Если вы подключаетесь к аккаунту My Kaspersky, для которого уже было создано облачное хранилище, Kaspersky Password Manager предлагает вам объединить данные или заменить содержимое облачного хранилища данными с вашего устройства.
Если вы хотите войти в другой аккаунт My Kaspersky, вам нужно выйти из My Kaspersky и подключиться еще раз с помощью другого аккаунта.
Перед тем как выйти, убедитесь, что все нужные вам данные загружены. После выхода из аккаунта вам будут доступны только данные, сохраненные на устройстве. Без подключения к My Kaspersky вы не можете приобрести подписку, синхронизировать данные на устройствах и работать с своими данными в интернете.
Выход из My Kaspersky в настройках приложения
Выход из My Kaspersky на сайте My Kaspersky
В начало
Сортировка и группировка записей
По умолчанию записи отображаются в алфавитном порядке. Вы можете упорядочить записи вручную и создать папки для группировки записей. В папку вы можете добавлять записи любых типов. Папки всегда отображаются в алфавитном порядке перед остальными записями, и их нельзя упорядочить вручную. Папки синхронизируются между вашими устройствами. Установленная сортировка записей не синхронизируется между устройствами.
Если вы вручную изменили порядок записей в разделе, то все новые записи будут добавляться в конец раздела в алфавитном порядке. Записи, упорядоченные в разделе Сайты, автоматически отображаются в таком же порядке в расширении для браузера.
Вы можете сбросить пользовательские настройки сортировки и упорядочить записи по алфавиту. Если вы сбросили пользовательские настройки сортировки записей, их невозможно будет восстановить.
Сброс пользовательских настроек сортировки
В начало
Синхронизация данных на устройствах
Когда вы добавляете данные в хранилище на одном устройстве, приложение автоматически отправляет эти данные в облачное хранилище, а затем из облачного хранилища – на другие ваши устройства, на которых установлено приложение Kaspersky Password Manager, и которые подключены к My Kaspersky с помощью того же аккаунта My Kaspersky. Поддержание данных в актуальном состоянии на всех устройствах упрощает их восстановление в случае смены или утери устройства.
Хранилище должно быть создано в приложении Kaspersky Password Manager версии 9.2 или более поздней.
Статус синхронизации данных отображается в окне синхронизации.
Чтобы синхронизировать данные на устройствах, вам нужно подключиться к My Kaspersky.
В начало
Добавление записей в Избранное
- Введите мастер-пароль и нажмите на кнопку Разблокировать, чтобы разблокировать хранилище.
Если у вас устройство с Android 6.0 или более поздней версией, которое поддерживает авторизацию по отпечатку пальца, и эта функция включена в настройках приложения, вы можете использовать авторизацию по отпечатку пальца вместо ввода мастер-пароля, чтобы разблокировать ваше хранилище.
- В главном окне приложения нажмите на кнопку
 или смахните вправо.
или смахните вправо.Слева появится панель быстрого доступа.
- В панели быстрого доступа нажмите Все записи или выберите раздел с записью, которую вы хотите добавить в Избранное.
Откроется окно Все записи или окно с записями выбранного типа.
- Выберите запись, которую вы хотите добавить в Избранное.
- Нажмите
 > Добавить в избранное.
> Добавить в избранное.
Kaspersky Password Manager добавит запись в Избранное. Вы можете просмотреть все записи в Избранном, выбрав Избранное в панели быстрого доступа.
В начало
Доступ к хранилищу через интернет
Вы можете управлять данными в хранилище с любого устройства, подключенного к интернету.
В начало
Что делать, если вы забыли мастер-пароль
Для защиты ваших данных Kaspersky Password Manager не хранит мастер-пароль на ваших устройствах и не передает его в облачное хранилище. Мы рекомендуем запомнить или записать мастер-пароль и хранить его в безопасном месте, так как восстановить забытый пароль невозможно.
Если вы забудете мастер-пароль, вы не сможете получить доступ к своим данным. В этом случае вам потребуется создать новое хранилище и защитить его с помощью нового мастер-пароля. После этого вы сможете добавлять в хранилище новые данные.
Создание нового хранилища с новым мастер-паролем
В начало
Отключение устройства от My Kaspersky
Вы можете отключить ваше устройство от My Kaspersky, например, если вы больше не собираетесь использовать устройство. Отключение устройства от My Kaspersky также приведет к отключению от My Kaspersky всех приложений "Лаборатории Касперского", установленных на устройстве. Если приложению требуется подключение к My Kaspersky для нормальной работы, вы не сможете использовать это приложение после отключения устройства от My Kaspersky.
Отключение устройства от My Kaspersky
В начало
Способы получения технической поддержки
Если вы не нашли решения вашей проблемы в документации к приложению или в других источниках информации о приложении, мы рекомендуем вам обратиться в Службу технической поддержки. Посетите сайт Службы технической поддержки, чтобы связаться с нашими экспертами, которые ответят на ваши вопросы об установке и использовании приложения.
Перед обращением в Службу технической поддержки ознакомьтесь с правилами предоставления технической поддержки.
Известные проблемы
При использовании приложения учитывайте особенности вашего устройства и следуйте инструкциям в документации для вашего устройства.
Известные проблемы в работе Kaspersky Password Manager:
- Значок статуса хранилища может не отображаться в панели уведомлений некоторых устройств, даже если соответствующая настройка включена.
- На устройствах HTC при использовании английского языка вы можете ввести пароль в поле пароля только со стандартной клавиатуры. При этом невозможно сменить язык. Чтобы пользоваться приложение на устройствах HTC, используйте пароли, в которых содержатся только символы из стандартной английской раскладки.
- Настройка приложения при первом запуске может занять значительное время, если существующее облачное хранилище очень велико.
- Смена мастер-пароля может занять значительное время, если существующее облачное хранилище очень велико.
- После истечения срока действия подписки приложение предлагает пользователю скачать изображения из облачного хранилища в Kaspersky Password Manager. Это может занять значительное время, если пользователь выбрал большое количество изображений, которые раньше не были скачаны.
- Одновременное добавление большого количества изображений в облачное хранилище может занять значительное время. Если Kaspersky Password Manager не отвечает, синхронизация продолжится после перезапуска приложения.
- Проблемы с автоподстановкой логинов и паролей в браузерах:
- Если приложение предлагает включить доступ к специальным возможностям, когда эта настройка уже включена, попробуйте отключить ее, а затем включить заново. Если проблема сохраняется, перезагрузите устройство или обратитесь в Службу технической поддержки.
- На некоторых устройствах автоподстановка логинов и паролей в браузерах не работает или работает некорректно. Это может быть связано с особенностями прошивки. Чтобы решить проблему:
- На устройствах HUAWEI/HONOR вы можете добавить Kaspersky Password Manager в список приложений, которые никогда не останавливаются при блокировке устройства.
- На устройствах Xiaomi вы можете добавить Kaspersky Password Manager в список приложений, которым разрешается работать в фоновом режиме.
- Фильтрация результатов поиска в Kaspersky Safe Kids не применяется на сайтах, которые вы открываете из Kaspersky Password Manager.
- На устройствах с Android Q приложение очищает буфер обмена вне зависимости от источника данных в буфере.
- На устройствах HUAWEI/HONOR вам нужно отключить управление в фоновом режиме для Kaspersky Password Manager, чтобы приложение работало корректно. Для этого перейдите в Настройки > Батарея > Блокировка экрана закрывает приложения (Запуск приложений) и выключите переключатель Kaspersky Password Manager.
- Если в процессе покупки потеряно подключение к интернету, возникает ошибка синхронизации между локальной и облачной базами данных Google Play. Чтобы решить проблему, выполните следующие действия:
- Очистите данные приложения Google Play Store или переустановите Kaspersky Password Manager.
- Восстановите покупку.
- Не некоторых устройствах Huawei с операционной системой Android 8 приложение может неожиданно перестать работать или может не работать кнопка включения автозаполнения. Чтобы решить эти проблемы, обновите операционную систему до Android 9 или более поздней.
- В некоторых случаях функция автозаполнения может работать некорректно после обновления приложения.
Источники информации о приложении
Страница Kaspersky Password Manager на сайте "Лаборатории Касперского"
На странице Kaspersky Password Manager на сайте "Лаборатории Касперского" вы можете получить общую информацию о приложении, его возможностях и особенностях работы.
Страница Kaspersky Password Manager в Базе знаний
База знаний – это раздел сайта Службы технической поддержки "Лаборатории Касперского".
На странице Kaspersky Password Manager в Базе знаний вы найдете статьи, которые содержат полезную информацию, рекомендации и ответы на часто задаваемые вопросы о приобретении, установке и использовании приложения.
Статьи Базы знаний могут отвечать на вопросы, которые относятся не только к Kaspersky Password Manager, но и к другим приложениям "Лаборатории Касперского". Статьи Базы знаний также могут содержать новости Службы технической поддержки.
Обсуждение программ "Лаборатории Касперского" на нашем форуме
Если ваш вопрос не требует срочного ответа, вы можете обсудить его со специалистами "Лаборатории Касперского" и другими пользователями на нашем форуме.
На нашем форуме вы можете просматривать опубликованные темы, добавлять свои комментарии, создавать новые темы для обсуждения.
Для использования источников информации на сайте "Лаборатории Касперского" требуется подключение к интернету.
Если вы не нашли решения возникшей проблемы самостоятельно, обратитесь в Службу технической поддержки.
В начало
Информация о стороннем коде
Информация о стороннем коде находится в разделе О приложении, который вы можете найти в панели быстрого доступа.
В начало
Уведомления о товарных знаках
Зарегистрированные товарные знаки и знаки обслуживания являются собственностью их правообладателей.
Amazon и AWS – товарные знаки или зарегистрированные в США и/или других странах товарные знаки, принадлежащие Amazon.com, Inc. и/или дочерним/аффилированным компаниям.
App Store, Apple, iPadOS и macOS – товарные знаки Apple Inc., зарегистрированные в США и других странах и регионах.
Arm – зарегистрированный товарный знак Arm Limited (или дочерних компаний) в США и/или других странах.
IOS – зарегистрированный в США и в других странах товарный знак Cisco Systems, Inc. и/или ее аффилированных компаний.
Android, Chrome, Firebase, Google, Google Analytics, Google Chrome и Google Play – товарные знаки Google LLC.
HTC — товарный знак HTC Corporation.
HONOR и HUAWEI являются товарными знаками Huawei Technologies Co., Ltd.
Micrisoft и Windows являются товарными знаками группы компаний Microsoft.
Firefox является товарным знаком Mozilla Foundation в США и других странах.
Java и JavaScript — зарегистрированные товарные знаки компании Oracle и/или аффилированных компаний.
В начало
О бета-версии
Бета-версия не предназначена для использования в Соединенных Штатах Америки. Бета-версии также недоступны для устройств Huawei.
Мы хотели бы узнать о вашем опыте использования новых функций наших мобильных продуктов и пригласить вас к участию в бета-тестировании. Бета-версия включает новые функции, которые вы можете испытать перед их официальным выпуском.
Обратите внимание, что бета-версии могут быть менее стабильны, чем последняя официально выпущенная публичная версия. Могут возникать проблемы, такие как аварийное завершение работы, некорректная работа функций или недоступность сервисов.
Бета-версия является бесплатной. Однако функциональность приложения может быть ограничена (например, могут быть недоступны покупки). Внимательно ознакомьтесь с условиями и положениями Лицензионного соглашения для бета-версии.
Вы должны использовать приложение только в рамках функциональности, которую предоставляет установленная версия приложения. Чтобы просмотреть список приложений, бета-версии которых вы используете, откройте Google Play и нажмите Профиль > Мои приложения и игры > Бета-версии.
Перед тем, как начать бета-тестирование приложения, внимательно прочтите раздел "Бета-версия и подписки".
Как завершить бета-тестирование
В начало
Бета-тестирование и подписка
Рекомендуется зарегистрировать отдельный аккаунт My Kaspersky исключительно для бета-тестирования.
Если вы уже приобрели лицензию, не добавляйте коды активации в аккаунт My Kaspersky, который вы используете для бета-тестирования. В противном случае приложение автоматически активирует подписку, и срок ее действия начнет истекать. Узнайте, как проверить подписки на My Kaspersky, в справке My Kaspersky.
Если вы уже используете подписку, вы сможете использовать функции, доступные по подписке, в бета-версии в рамках той же подписки. Обратите внимание, срок действия вашей лицензии не будет продлен на период бета-тестирования.
В начало .
.
 в списке приложений на вашем устройстве.
в списке приложений на вашем устройстве. .
. , чтобы повернуть изображение. Нажмите
, чтобы повернуть изображение. Нажмите  или
или  .
.
 .
.