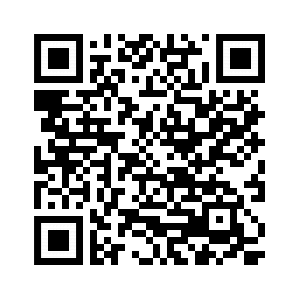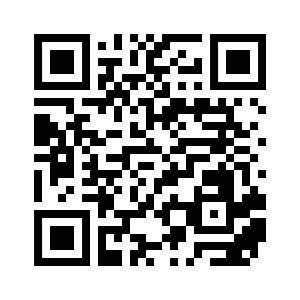Содержание
- Обзор Kaspersky Safe Kids для Android/iOS
- Часто задаваемые вопросы
- Использование My Kaspersky
- Подписка и аккаунт
- Предоставление данных
- Начало работы на Android-устройстве
- Начало работы на iOS-устройстве
- Контроль использования интернета
- Контроль программ и приложений
- Контроль времени использования устройства
- Контроль местоположения
- Контроль уровня батареи
- Уведомления о действиях вашего ребенка
- Запросы ребенка
- Известные проблемы
- Способы получения технической поддержки
- Обзор действий ребенка
- Источники информации о приложении
- Бета-тестирование
- Юридическая информация
Обзор Kaspersky Safe Kids для Android/iOS
Kaspersky Safe Kids следит за безопасностью ваших детей в интернете и повседневной жизни. Вы решаете, что будет безопасным для ваших детей: какие сайты они могут посещать, как далеко уходить от дома, сколько часов проводить за компьютером или со смартфоном. Kaspersky Safe Kids обеспечивает соблюдение правил, установленных вами для ребенка.
Kaspersky Safe Kids подходит для детей любого возраста. Если вы указываете в Kaspersky Safe Kids год рождения ребенка, то приложение автоматически подбирает настройки для его возраста.
Когда дети проводят время в интернете, Kaspersky Safe Kids помогает вам:
- показывать детям только безопасные результаты поисковых запросов; (например, Kaspersky Safe Kids блокирует сайты с тематикой "для взрослых");
- ограничивать посещение выбранных сайтов или всех сайтов определенной категории (например, посвященных азартным играм);
- узнавать, какие сайты посещают дети;
- узнавать о публикациях детей в социальных сетях и о друзьях, с которыми они общаются;
- помогать детям проводить меньше времени в интернете, ограничивая использование интернета по времени;
- блокировать доступ к сайтам, если необходимо.
Когда дети проводят время за компьютером, планшетом или смартфоном, Kaspersky Safe Kids помогает вам:
- узнавать, сколько времени дети проводят с устройствами;
- помогать детям проводить меньше времени с устройствами, ограничивая использование устройств по времени;
- ограничивать использование выбранных программ или категорий программ (например, компьютерные игры), чтобы дети могли планировать время на выполнение домашних заданий и другие занятия;
- блокировать программы и приложения, не подходящие детям по возрасту;
Когда дети находятся не с вами, Kaspersky Safe Kids помогает вам:
- проверять на карте, где сейчас находятся дети;
- указывать на карте безопасный периметр и получать уведомления, если дети покидают его пределы;
- получать уведомления о действиях детей по электронной почте или на смартфон;
- получать от детей запросы, отправленные через Kaspersky Safe Kids, и отвечать на них.
Kaspersky Safe Kids подходит для устройств под управлением операционных систем Windows, macOS, Android и iOS.
Установите Kaspersky Safe Kids на все устройства, которое используют ваши дети, чтобы следить за их безопасностью.
Настройки Kaspersky Safe Kids
Настройки Kaspersky Safe Kids и отчеты о действиях детей находятся в разделе Дети на сайте
. Для входа на сайт My Kaspersky вам нужна .Вы можете установить приложение Kaspersky Safe Kids на свой смартфон и настроить его для родителей, чтобы управлять настройками и получать оповещения через приложение.
В начало
Функции Kaspersky Safe Kids для Android/iOS
Вы можете установить Kaspersky Safe Kids для Android/iOS на мобильном устройстве ребенка и на мобильном устройстве родителя. Мобильные устройства, на которых установлено приложение Kaspersky Safe Kids, автоматически подключаются к My Kaspersky.
Функции приложения на устройстве ребенка
Приложение Kaspersky Safe Kids, установленное на устройстве ребенка, предоставляет следующие возможности:
- Защита ваших детей от нежелательного онлайн-контента (с функцией Safe Browser на iOS-устройстве ребенка).
- Контроль за использованием приложений (только для Android-устройств ребенка).
- Определение местоположения устройств вашего ребенка в режиме реального времени.
- Браузер для безопасной работы в интернете (только для iOS-устройств ребенка).
- Контроль за временем использования устройства вашим ребенком.
- Контроль за использованием YouTube (только для Android-устройств ребенка).
Настройки защиты ребенка недоступны в приложении, установленном на устройстве вашего ребенка. Вы можете настроить защиту ребенка на сайте My Kaspersky или в приложении, установленном на устройстве родителя.
Функции приложения на устройстве родителя
Приложение Kaspersky Safe Kids, установленное на устройстве родителя, предоставляет следующие возможности:
- Проверка местоположения мобильных устройств ребенка и установка разрешенного периметра для ребенка.
- Получение уведомлений о действиях вашего ребенка при работе с устройством, приложениями и интернетом.
- Настройка защиты Kaspersky Safe Kids для устройств ребенка.
- Обзор действий ребенка.
Все функции, доступные на мобильном устройстве родителя, также доступны на сайте My Kaspersky. Там вы также можете ознакомиться с подробными отчетами обо всех действиях ребенка на устройствах.
Аппаратные и программные требования
Эта справка применима к Kaspersky Safe Kids для Android версий 1.88.0.XXXX и Kaspersky Safe Kids для iOS версий 1.87.0.XXX и более позних.
Для функционирования Kaspersky Safe Kids для Android устройство должно удовлетворять следующим требованиям:
- тип устройства: смартфон или планшет;
- разрешение экрана от 320x480 пикселей;
- операционная система Android 4.4 и выше;
- доступ в интернет.
Приложение Kaspersky Safe Kids для Android должно быть установлено в основную память устройства (не на съемную карту памяти). Кроме того, на устройствах с операционной системой Android приложение Kaspersky Safe Kids может работать нестабильно, если на устройстве недостаточный объем оперативной памяти.
Для функционирования Kaspersky Safe Kids для iOS устройство должно удовлетворять следующим требованиям:
- операционная система: iOS 12.x и выше;
- доступ в интернет.
Аппаратные и программные требования
Эта справка применима к Kaspersky Safe Kids для Android версий 1.88.0.XXXX и Kaspersky Safe Kids для iOS версий 1.87.0.XXX и более позних.
Для функционирования Kaspersky Safe Kids для Android устройство должно удовлетворять следующим требованиям:
- тип устройства: смартфон или планшет;
- разрешение экрана от 320x480 пикселей;
- операционная система Android 4.4 и выше;
- доступ в интернет.
Приложение Kaspersky Safe Kids для Android должно быть установлено в основную память устройства (не на съемную карту памяти). Кроме того, на устройствах с операционной системой Android приложение Kaspersky Safe Kids может работать нестабильно, если на устройстве недостаточный объем оперативной памяти.
Для функционирования Kaspersky Safe Kids для iOS устройство должно удовлетворять следующим требованиям:
- операционная система: iOS 12.x и выше;
- доступ в интернет.
Управление Kaspersky Safe Kids с помощью My Kaspersky
Все настройки Kaspersky Safe Kids находятся в разделе Дети на сайте My Kaspersky. Когда вы изменяете настройки Kaspersky Safe Kids, они синхронизируются между сайтом My Kaspersky и всеми устройствами ребенка, на которых вы установили Kaspersky Safe Kids.
На сайте My Kaspersky вы можете просматривать и изменять следующие настройки:
- добавлять, редактировать и удалять информацию о детях;
- ограничивать доступ к сайтам и приложениям по их категориям;
- ограничивать доступ ко всем сайтам или настроить список разрешенных сайтов;
- ограничивать время использования устройств;
- ограничивать время использования программ;
- выбирать на карте безопасный периметр для ребенка;
- отвечать на запросы ребенка.
Вы также можете отслеживать действия ребенка:
- определять местоположение мобильных устройств ребенка;
- проверять публикации ребенка в социальных сетях;
- просматривать ежедневные отчеты.
О подписке
Подписка на Kaspersky Safe Kids Премиум – это приобретение права на использование программы на определенных условиях (например, дата окончания подписки, количество устройств).
Вы можете управлять вашей подпиской на странице вашей учетной записи на сайте поставщика услуг (например, в App Store, Google Play или Huawei AppGallery).
Подписка может быть продлена автоматически или вручную. Подписка с автопродлением продлевается автоматически в конце каждого срока действия подписки, пока вы не отмените ее. Подписку, обновляемую вручную, необходимо продлевать в конце каждого срока действия подписки. Когда истекает срок подписки, которая была продлена вручную, вам может быть предоставлен льготный период, в течение которого приложение сохранит все функции.
Приобретение подписки на Kaspersky Safe Kids не отменяет других ваших подписок, распространяющихся на Kaspersky Safe Kids. Чтобы избежать дополнительных платежей, убедитесь в том, что вы отменили или отключили автопродление подписки, которая вам не нужна.
Чтобы отменить подписку на премиум-версию Kaspersky Safe Kids или перейти на продление подписки вручную, выполните следующие действия:
- Перейдите на страницу вашей учетной записи на сайте поставщика услуг.
- Проверьте активные подписки, которые могут распространяться на Kaspersky Safe Kids.
- Откажитесь от подписок или отключите автопродление подписок, которые вам не нужны.
Активация премиум-версии приложения
Чтобы использовать все функции приложения, активируйте премиум-версию Kaspersky Safe Kids на устройстве родителя.
Для активации премиум-версии приложения нужно активное интернет-соединение.
Активация премиум-версии приложения на Android-устройстве
Активация премиум-версии приложения на iOS-устройстве
Активация Kaspersky Safe Kids может занять продолжительное время. До момента завершения активации применяются ограничения бесплатной версии. Если приложение не активировалось, обратитесь в Службу технической поддержки.
Вы также можете приобрести подписку в интернет-магазине или через My Kaspersky.
Если вы приобрели подписку, то приложения Kaspersky Safe Kids на всех устройствах, подключенных к вашей учетной записи My Kaspersky, перейдут на премиум-версию.
В начало
Обзор действий ребенка
Вы можете просмотреть действия вашего ребенка в приложении Kaspersky Safe Kids на своем мобильном устройстве или на сайте My Kaspersky.
На Android-устройстве родителя
На iOS-устройстве родителя:
В начало
Управление Kaspersky Safe Kids с помощью My Kaspersky
Все настройки Kaspersky Safe Kids находятся в разделе Дети на сайте My Kaspersky. Когда вы изменяете настройки Kaspersky Safe Kids, они синхронизируются между сайтом My Kaspersky и всеми устройствами ребенка, на которых вы установили Kaspersky Safe Kids.
На сайте My Kaspersky вы можете просматривать и изменять следующие настройки:
- добавлять, редактировать и удалять информацию о детях;
- ограничивать доступ к сайтам и приложениям по их категориям;
- ограничивать доступ ко всем сайтам или настроить список разрешенных сайтов;
- ограничивать время использования устройств;
- ограничивать время использования программ;
- выбирать на карте безопасный периметр для ребенка;
- отвечать на запросы ребенка.
Вы также можете отслеживать действия ребенка:
- определять местоположение мобильных устройств ребенка;
- проверять публикации ребенка в социальных сетях;
- просматривать ежедневные отчеты.
О двухэтапной проверке
Двухэтапная проверка доступна не во всех регионах. За дополнительной информацией обратитесь к справке My Kaspersky.
Двухэтапная проверка не позволит злоумышленникам войти в вашу учетную запись My Kaspersky, даже если им известен пароль. Для подтверждения вашей личности вам будет отправлен уникальный код безопасности одним из следующих способов:
- По SMS. Для этого используется номер телефона, указанный вами в My Kaspersky. Таким образом, для входа в учетную запись нужен и номер телефона, и пароль.
- Через приложение проверки подлинности. Сначала вам нужно настроить двухэтапную проверку по номеру вашего телефона, чтобы функция приложения проверки подлинности стала доступной.
Вы можете включить двухэтапную проверку на сайте My Kaspersky. Если вы поменяли свой номер телефона, обновите его на My Kaspersky. Если вы вошли в учетную запись на устройстве до настройки двухэтапной проверки, ничего не изменится. За дополнительной информацией обратитесь к справке My Kaspersky.
У кода безопасности короткий срок действия. После истечения срока его действия вы можете запросить новый код.
Если вы не получили SMS-сообщение с кодом безопасности
В начало
О бесплатной, пробной и премиум версиях
Вы можете использовать следующие версии программы:
- Бесплатная версия. В бесплатной версии вам доступны стандартные функции Kaspersky Safe Kids. Вы можете перейти с бесплатной версии на премиум-версию, приобретя премиум-версию в онлайн-магазине или на сайте My Kaspersky.
- Пробная версия. В пробной версии вы можете использовать все функции Kaspersky Safe Kids бесплатно в течение пробного периода. С пробной версии вы можете перейти на премиум-версию. По окончании пробного периода приложение автоматически спишет сумму согласно вашему тарифному плану. Чтобы избежать списания средств, отмените подписку до окончания пробного периода.
- Премиум-версия. В премиум-версии вам доступны все функции Kaspersky Safe Kids. Срок действия подписки на премиум-версию ограничен. Когда срок действия подписки истекает, премиум-функции программы становятся недоступны и программа переходит на бесплатную версию. Вы можете продолжать использовать бесплатную версию Kaspersky Safe Kids или возобновить подписку на премиум-версию.
О подписке
Подписка на Kaspersky Safe Kids Премиум – это приобретение права на использование программы на определенных условиях (например, дата окончания подписки, количество устройств).
Вы можете управлять вашей подпиской на странице вашей учетной записи на сайте поставщика услуг (например, в App Store, Google Play или Huawei AppGallery).
Подписка может быть продлена автоматически или вручную. Подписка с автопродлением продлевается автоматически в конце каждого срока действия подписки, пока вы не отмените ее. Подписку, обновляемую вручную, необходимо продлевать в конце каждого срока действия подписки. Когда истекает срок подписки, которая была продлена вручную, вам может быть предоставлен льготный период, в течение которого приложение сохранит все функции.
Приобретение подписки на Kaspersky Safe Kids не отменяет других ваших подписок, распространяющихся на Kaspersky Safe Kids. Чтобы избежать дополнительных платежей, убедитесь в том, что вы отменили или отключили автопродление подписки, которая вам не нужна.
Чтобы отменить подписку на премиум-версию Kaspersky Safe Kids или перейти на продление подписки вручную, выполните следующие действия:
- Перейдите на страницу вашей учетной записи на сайте поставщика услуг.
- Проверьте активные подписки, которые могут распространяться на Kaspersky Safe Kids.
- Откажитесь от подписок или отключите автопродление подписок, которые вам не нужны.
О коде активации
Код активации – это уникальная последовательность из 20 букв и цифр. Чтобы перейти на премиум-версию Kaspersky Safe Kids, код активации нужно ввести в вашей учетной записи на сайте My Kaspersky. Срок действия подписки на премиум-версию отсчитывается с момента, когда вы вводите код активации в учетной записи на сайте My Kaspersky.
Если в вашей учетной записи My Kaspersky уже есть действующий код активации, Kaspersky Safe Kids распознает его и переходит на премиум-версию, когда вы подключаете приложение к этой учетной записи My Kaspersky.
Вы можете получить код активации одним из следующих способов:
- Если вы приобрели подписку на интегрированное решение Kaspersky Total Security, код активации для Kaspersky Safe Kids предоставляется в соответствии с условиями лицензирования этого решения.
- Если вы приобрели подписку на Kaspersky Security Cloud – Family, код активации для Kaspersky Safe Kids предоставляется в соответствии и правилами лицензирования Kaspersky Security Cloud.
- Если вы приобрели лицензию на Kaspersky Safe Kids в онлайн-магазине или на сайте My Kaspersky, код активации высылается по адресу электронной почты, указанному вами при заказе.
Если код активации был утерян, обратитесь в Службу технической поддержки для его восстановления.
В начало
Просмотр информации о подписке
Вы можете проверить срок действия подписки на мобильном устройстве родителя с установленным Kaspersky Safe Kids.
Информация о подписке доступна для просмотра, если вы используете премиум-версию приложения.
Чтобы проверить срок действия подписки на мобильном устройстве родителя,
нажмите  в панели управления Kaspersky Safe Kids на Android-устройстве или нажмите Дополнительнона iOS-устройстве.
в панели управления Kaspersky Safe Kids на Android-устройстве или нажмите Дополнительнона iOS-устройстве.
Информация о сроке действия подписки отображается в верхней части меню. Чтобы просмотреть подробную информацию, нажмите на срок действия подписки.
Вы можете просмотреть ключ, срок действия подписки и другую информацию о подписке в разделе Подписки на сайте My Kaspersky.
В начало
Активация премиум-версии приложения
Чтобы использовать все функции приложения, активируйте премиум-версию Kaspersky Safe Kids на устройстве родителя.
Для активации премиум-версии приложения нужно активное интернет-соединение.
Активация премиум-версии приложения на Android-устройстве
Активация премиум-версии приложения на iOS-устройстве
Активация Kaspersky Safe Kids может занять продолжительное время. До момента завершения активации применяются ограничения бесплатной версии. Если приложение не активировалось, обратитесь в Службу технической поддержки.
Вы также можете приобрести подписку в интернет-магазине или через My Kaspersky.
Если вы приобрели подписку, то приложения Kaspersky Safe Kids на всех устройствах, подключенных к вашей учетной записи My Kaspersky, перейдут на премиум-версию.
В начало
Об использовании приложения на территории Европейского союза
При распространении на территории Европейского союза, Kaspersky Safe Kids соответствует требованиям "Общеевропейского регламента о персональных данных" (General Data Protection Regulation).
Принимая условия Лицензионного соглашения и Политику конфиденциальности, вы подтверждаете, что достигли возраста, требуемого для установки Kaspersky Safe Kids на территории Европейского союза. После установки приложение предложит вам прочитать и принять условия, необходимые для первоначальной настройки и использования Kaspersky Safe Kids.
Приложение предложит вам принять условия Положения об обработке данных в маркетинговых целях, чтобы "Лаборатория Касперского" имела возможность делать вам выгодные предложения. Принимая условия этого соглашения, вы можете в любой момент отклонить его в настройках приложения.
Если вы планируете настраивать приложение для iOS-устройства ребенка, пропустите Маркетинговое положение. В операционной системе iOS в "режиме ребенка" данные не обрабатываются в маркетинговых целях.
Просмотр, принятие и отклонение условий дополнительных соглашений
Согласно условиям "Общеевропейского регламента о персональных данных" (General Data Protection Regulation), у вас есть определенные права в отношении ваших персональных данных (более подробную информацию вы можете найти в разделе "Ваши права и возможности" Политики конфиденциальности для продуктов и сервисов). Вы имеете право удалить все свои личные данные, предоставляемые при загрузке приложения "Лаборатории Касперского". Чтобы удалить свои персональные данные, отправленные установленной версией приложения, из "Лаборатории Касперского", обратитесь в Службу технической поддержки и сообщите идентификаторы вашего устройства и установки.
Просмотр идентификаторов устройства и установки
В начало
О предоставлении данных
Данные, перечисленные в этом разделе, не содержат персональных данных Пользователя и нужны для корректной работы ПО Правообладателя, если иное не указано в явном виде.
Полученная информация защищается "Лабораторией Касперского" в соответствии с установленными законом требованиями и действующими правилами "Лаборатории Касперского". Данные передаются по зашифрованным каналам связи.
Данные, передаваемые в "Лабораторию Касперского" при использовании приложения Kaspersky Safe Kids для iOS версии 1.45.0.XXX и более поздних, а также Kaspersky Safe Kids для Android 1.75.0.XXX и более поздних
Для поддержки двухфакторной верификации на сайте My Kaspersky необходимо указать секретный код, отправленный на ваше устройство в SMS-сообщении.
Чтобы обеспечить безопасность вашей учетной записи My Kaspersky, необходимо ввести символы CAPTCHA.
Вы соглашаетесь в автоматическом режиме при использовании ПО передавать в "Лабораторию Касперского" информацию о качестве работы служб KSN:
- идентификатор сервиса KSN;
- статистику по успешным пакетам;
- статистику по неудачным пакетам;
- статистику по времени пакетов;
- статистику по количеству пакетов;
- количество подключений, взятых из кэша;
- количество успешных подключений;
- количество неудачных подключений;
- количество успешных транзакций;
- количество неудачных транзакций;
- распределение по времени успешных подключений;
- распределение по времени неудачных подключений;
- распределение по времени успешных транзакций;
- распределение по времени неудачных транзакций;
- идентификатор сервисного запроса;
- количество сервисных запросов;
- количество сервисных запросов из кэша;
- количество запросов, отмененных из-за сетевых проблем;
- количество запросов, отмененных из-за неактивного сервиса;
- количество запросов, отмененных из-за неправильного пути;
- распределение по времени успешных запросов;
- распределение по времени отмененных запросов;
- распределение по времени запросов, превышающих время ожидания;
- гистограмму времени.
Мы используем следующие неперсональные данные для поддержания основных функций программного обеспечения:
- идентификатор продукта в сервисе KSN;
- полную версию приложения;
- идентификатор конфигурационного файла, используемого в продукте;
- результат обращения к сервису Discovery;
- код ошибки обращения к сервису Discovery.
Данные, передаваемые дополнительно в "Лабораторию Касперского" при использовании приложения Kaspersky Safe Kids для Android 1.75.0.XXX и более поздних:
- версия установленного ПО;
- текст сообщения об ошибке;
- код ошибки ОС;
- метод осуществления http-запроса;
- тип токена;
- токен для аутентификации в сервисах Правообладателя;
- TTL токена;
- путь к обрабатываемому объекту;
- метод аутентификации в ПО;
- полная версия ПО;
- идентификатор обновления ПО;
- информация о реализации обработчика обращения к веб-службе;
- тип установленного ПО;
- уникальный идентификатор запроса к службам Правообладателя;
- статус ответа сервиса Правообладателя;
- код ошибки;
- номер строки исходного файла внутри обработчика исключений;
- идентификатор протокола;
- общая длительность обработки запроса;
- тип ошибки обработки протокола;
- код категории ошибки;
- DNS-адрес веб-службы, к которой осуществляется обращение;
- длительность обращения к серверу;
- удаленный порт и IP-адрес веб-службы, к которой выполнялось обращение;
- обрабатываемый веб-адрес.
Установка приложения
Вы можете установить Kaspersky Safe Kids с помощью сервисов Google, Huawei или других провайдеров.
Чтобы установить Kaspersky Safe Kids, выполните следующие действия:
- Откройте сайт или магазин приложений на вашем устройстве.
- Найдите Kaspersky Safe Kids.
- Откройте страницу приложения.
- Ознакомьтесь со списком прав, которые нужны приложению Kaspersky Safe Kids.
- Если вы согласны предоставить приложению эти права, нажмите Установить.
Начнется установка приложения.
- Если вы не согласны предоставить приложению Kaspersky Safe Kids эти права, не устанавливайте приложение.
- Если вы согласны предоставить приложению эти права, нажмите Установить.
Некоторые шаги могут отличаться в зависимости от магазина приложений, который вы используете.
Узнать больше о Google Play вы можете в Справке Google Play. Узнать больше об AppGallery вы можете на сайте поддержки AppGallery.
В начало
Настройка приложения для использования родителем
После установки Kaspersky Safe Kids на ваше мобильное устройство, необходимо настроить приложение для использования родителем.
При первом запуске приложения следуйте инструкциям на экране.
Если вы закончили настройку приложения для использования родителем и позднее решили настроить Kaspersky Safe Kids для вашего ребенка, вам необходимо удалить приложение и снова установить приложение.
Чтобы подготовить Kaspersky Safe Kids на мобильном устройстве родителя:
- Запустите Kaspersky Safe Kids на вашем мобильном устройстве.
Откроется окно приветствия Kaspersky Safe Kids.
- При желании ознакомьтесь с основными возможностями приложения и нажмите Продолжить.
Откроется окно Условия использования.
- Прочитайте юридические документы.
- Если вы согласны с их условиями, установите соответствующие флажки. Нажмите Подтвердить, если вы согласны с условиями документов.
- Если вы не согласны с условиями документов, закройте приложение и не используйте его.
- Прочитайте условия Положения об обработке данных в маркетинговых целях.
- Если вы принимаете условия Положения, нажмите Принять и подтвердите действие.
- Если вы хотите принять условия Положения позднее и продолжить настройку приложения, нажмите Пропустить. Вы можете принять условия Положения позднее в настройках приложения.
- Укажите, что это устройство родителя.
- Подключите ваше устройство к My Kaspersky:
- Если у вас есть учетная запись My Kaspersky, выполните следующие действия:
- Введите данные учетной записи.
- Нажмите Войти.
- Если у вас нет учетной записи My Kaspersky, выполните следующие действия:
- Нажмите Создать аккаунт.
- Пройдите процедуру регистрации. На указанный адрес электронной почты будет отправлено письмо со ссылкой для активации учетной записи. Нажмите на ссылку, чтобы подтвердить регистрацию.
Аккаунт также можно создать на сайте My Kaspersky.
Ваше мобильное устройство будет подключено к My Kaspersky.
- Если у вас есть учетная запись My Kaspersky, выполните следующие действия:
- Создайте или введите код доступа к приложению. Код доступа является единым для всех устройств, которые привязаны к одной учетной записи My Kaspersky.
- Нажмите Продолжить.
Приложение Kaspersky Safe Kids на вашем мобильном устройстве будет готово к работе.
В начало
Настройка приложения для использования вашим ребенком
Если вы закончили настройку приложения и позднее решили настроить Kaspersky Safe Kids для родителя, вам необходимо удалить приложение и снова установить приложение.
Чтобы подготовить Kaspersky Safe Kids и включить защиту на мобильном устройстве вашего ребенка:
- Запустите Kaspersky Safe Kids на мобильном устройстве вашего ребенка.
Откроется окно приветствия Kaspersky Safe Kids.
- При желании ознакомьтесь с основными возможностями приложения и нажмите Продолжить.
Откроется окно Условия использования.
- Прочитайте юридические документы.
- Если вы согласны с их условиями, установите соответствующие флажки. Нажмите Подтвердить, если вы согласны с условиями документов.
- Если вы не согласны с условиями документов, закройте приложение и не используйте его.
- Устройство будет подключено к My Kaspersky.
- Укажите, что это устройство ребенка.
- Предоставьте Kaspersky Safe Kids расширенные права.
- Разрешите доступ Kaspersky Safe Kids к специальным возможностям и системным функциям, следуя инструкциям на экране. Разрешите Kaspersky Safe Kids показывать окна поверх других приложений.
Эти разрешения могут быть запрошены на разных этапах настройки в зависимости от версии операционной системы Android.
- Подключите устройство к My Kaspersky:
- Если у вас есть учетная запись My Kaspersky, выполните следующие действия:
- Введите данные учетной записи.
- Нажмите Войти.
- Если у вас нет учетной записи My Kaspersky, выполните следующие действия:
- Нажмите Создать учетную запись.
- Пройдите процедуру регистрации.
На указанный адрес электронной почты будет отправлено письмо со ссылкой для активации учетной записи. Нажмите на ссылку, чтобы подтвердить регистрацию.
Аккаунт также можно создать на сайте My Kaspersky.
- Если у вас есть учетная запись My Kaspersky, выполните следующие действия:
- Вы можете выбрать уже созданный профиль ребенка или ввести данные о новом.
Вы также можете добавить информацию о ребенке на сайте My Kaspersky.
- Нажмите Готово.
- Если вы настраиваете Kaspersky Safe Kids на устройствах HUAWEI или XIAOMI, включите автоматический запуск Kaspersky Safe Kids после включения устройства.
Как настроить автоматический запуск приложения на устройствах HUAWEI
Как настроить автоматический запуск приложения на устройствах XIAOMI
Приложение Kaspersky Safe Kids готово к использованию. Вы можете отдать устройство вашему ребенку.
В связи с особенностями операционной системы Android существует возможность скрыть уведомления Kaspersky Safe Kids на устройстве ребенка через настройки операционной системы.
В начало
Удаление приложения с мобильного устройства вашего ребенка
Чтобы удалить Kaspersky Safe Kids с устройства вашего ребенка, выполните следующие действия:
- Запустите Kaspersky Safe Kids на мобильном устройстве вашего ребенка.
- Нажмите Удаление приложения.
Откроется форма для ввода данных вашей учетной записи My Kaspersky.
- Введите данные вашей учетной записи My Kaspersky.
- Нажмите Удаление приложения.
- Подтвердите удаление Kaspersky Safe Kids с устройства.
Начнется удаление Kaspersky Safe Kids с устройства.
В начало
Приложения, блокируемые на Android
Некоторые приложения на Android-устройстве ребенка блокируются автоматически. Это необходимо, чтобы ребенок не мог обойти правила, установленные родителями.
Приложения и браузеры, которые Kaspersky Safe Kids блокирует по умолчанию:
- Settings (com.android.settings)
- Greenify (com.oasisfeng.greenify)
- Google Assistant - Get things done, hands-free (com.google.android.apps.googleassistant)
- Assistant for Android (com.advancedprocessmanager)
- SD Maid - System Cleaning Tool (eu.thedarken.sdm)
- App Manager (com.ashampoo.app.manager)
- App Ops - Permission manager (rikka.appops)
- App Ops [Root] (droidmate.appopsinstaller)
- Link2SD (com.buak.Link2SD)
- XPrivacyLua (eu.faircode.xlua)
- XPrivacy (biz.bokhorst.xprivacy)
- System app remover (root needed) (com.jumobile.manager.systemapp)
- system app remover pro (com.jumobile.manager.systemapp.pro)
- All-In-One Toolbox: Cleaner, Speed& Widget (imoblife.toolbox.full)
- All apps permissions settings (bg.androidapps.appopsrunner)
- Smart Quick Settings (com.smartwho.SmartQuickSettings)
- Settings App (info.kfsoft.android.appsetting)
- Hidden Settings Pro (com.erron.hiddensettingspro)
- Secure Settings (com.intangibleobject.securesettings.plugin)
- Hidden Settings for MIUI (com.ceyhan.sets)
- MIUI Secret Settings (com.blackcurrantstudioz.MIUISecretSettings)
- Tasker (net.dinglisch.android.taskerm)
- KillApps: Close all apps running (com.tafayor.killall)
- Power Clean (com.lionmobi.powerclean)
- Ghost Commander File Manager (com.ghostsq.commander)
- Simple System Monitor (com.dp.sysmonitor.app)
- Taskmanager (de.hp.taskmanager)
- Smart Manager (com.samsung.android.sm)
- Smart Manager (com.jzz.smart.manager.batterysaver.cleaner.boost.optimizer)
- Deep Cleaner (com.uoplongan.deepcleaner)
- UC Browser (com.UCmobile.intl)
- Yandex Browser with Protect, Yandex (com.yandex.browser, ru.yandex.searchplugin)
- Firefox Browser: fast, private & safe web browser (org.mozilla.firefox)
- Opera browser with free VPN (com.opera.browser)
- Opera mini (com.opera.mini.native)
Приложения в списке выше могут называться по-разному в разных магазинах приложений. Их названия могут также меняться с течением времени.
В начало
Установка приложения
Чтобы установить Kaspersky Safe Kids, выполните следующие действия:
- Запустите приложение App Store.
- Найдите Kaspersky Safe Kids. Для этого нажмите Поиск, в строке поиска введите название приложения и нажмите на клавишу Найти.
- Выберите Kaspersky Safe Kids в списке результатов поиска.
Откроется страница с подробными сведениями о Kaspersky Safe Kids.
- На странице приложения нажмите Загрузить, затем нажмите Установить.
- При необходимости введите пароль от вашего Apple ID.
Начнется установка приложения.
Подробнее об App Store и установке приложений смотрите в руководствах пользователя для iPhone или iPad.
В начало
Настройка приложения для использования родителем
После установки Kaspersky Safe Kids на ваше мобильное устройство, необходимо настроить приложение для использования родителем.
При первом запуске приложения следуйте инструкциям на экране.
Если вы закончили настройку приложения для использования родителем и позднее решили настроить Kaspersky Safe Kids для вашего ребенка, вам необходимо удалить приложение и снова установить приложение.
Чтобы подготовить Kaspersky Safe Kids на мобильном устройстве родителя:
- Запустите Kaspersky Safe Kids на вашем мобильном устройстве.
Откроется окно приветствия Kaspersky Safe Kids.
- При желании ознакомьтесь с основными возможностями приложения и нажмите Продолжить.
Откроется окно Условия использования.
- Прочитайте юридические документы.
- Если вы согласны с их условиями, установите соответствующие флажки. Нажмите Подтвердить, если вы согласны с условиями документов.
- Если вы не согласны с условиями документов, закройте приложение и не используйте его.
- Подключите устройство к My Kaspersky:
- Если у вас нет учетной записи My Kaspersky, выполните следующие действия:
- Введите данные учетной записи.
- Нажмите Войти.
- Если у вас нет учетной записи на сайте My Kaspersky, выполните следующие действия:
- Нажмите У меня еще нет учетной записи.
- Пройдите процедуру регистрации.
На указанный адрес электронной почты будет отправлено письмо со ссылкой для активации учетной записи. Нажмите на ссылку, чтобы подтвердить регистрацию.
- Нажмите Продолжить.
Учетную запись также можно создать на сайте My Kaspersky.
Ваше мобильное устройство будет подключено к My Kaspersky.
- Если у вас нет учетной записи My Kaspersky, выполните следующие действия:
- Укажите, что это устройство родителя.
- Создайте или введите код доступа к приложению. Код доступа является единым для всех устройств, привязанных к одной учетной записи на сайте My Kaspersky.
- Нажмите Продолжить.
Приложение Kaspersky Safe Kids на вашем мобильном устройстве будет готово к работе.
В начало
Настройка приложения для использования вашим ребенком
После установки Kaspersky Safe Kids на мобильное устройство вашего ребенка, необходимо настроить приложение для использования вашим ребенком. После настройки на устройстве вашего ребенка будут применены возрастные ограничения и другие настройки защиты.
При первом запуске приложения следуйте инструкциям на экране.
Во время настройки Kaspersky Safe Kids вы устанавливаете конфигурационный профиль. Этот конфигурационный профиль содержит настройки защиты ребенка.
Конфигурационный профиль необходимо переустановить в следующих случаях:
- Ваш ребенок перешел в следующую возрастную категорию. Возрастная категория вашего ребенка определяется по состоянию на 1 января текущего года.
- Изменились настройки защиты, относящиеся к контролю использования интернета.
- Изменились настройки защиты, относящиеся к контролю использования приложений.
Если вы закончили настройку приложения и позднее решили настроить Kaspersky Safe Kids для родителя, вам необходимо удалить приложение и снова установить приложение.
Чтобы подготовить Kaspersky Safe Kids и включить защиту на мобильном устройстве вашего ребенка:
- Запустите Kaspersky Safe Kids на мобильном устройстве вашего ребенка.
Откроется окно приветствия Kaspersky Safe Kids.
- При желании ознакомьтесь с основными возможностями приложения и нажмите Продолжить.
Откроется окно Условия использования.
- Прочитайте юридические документы.
- Если вы согласны с их условиями, установите соответствующие флажки. Нажмите Подтвердить, если вы согласны с условиями документов.
- Если вы не согласны с условиями документов, закройте приложение и не используйте его.
- Подключите устройство к My Kaspersky:
- Если у вас нет учетной записи My Kaspersky, выполните следующие действия:
- Введите данные учетной записи.
- Нажмите Войти.
- Если у вас нет учетной записи на сайте My Kaspersky, выполните следующие действия:
- Нажмите У меня еще нет учетной записи.
- Пройдите процедуру регистрации.
На указанный адрес электронной почты будет отправлено письмо со ссылкой для активации учетной записи. Нажмите на ссылку, чтобы подтвердить регистрацию.
- Нажмите Продолжить.
Учетную запись также можно создать на сайте My Kaspersky.
- Если у вас нет учетной записи My Kaspersky, выполните следующие действия:
- Отобразится Положение об обработке данных в маркетинговых целях. Нажмите Пропустить.
В "режиме ребенка" данные не обрабатываются в маркетинговых целях.
- Укажите, что это устройство ребенка.
- Укажите ребенка, который использует это устройство:
- Выберите ребенка из списка детей.
- Добавьте ребенка, если его/ее нет в списке детей. Для этого выполните следующие действия:
- Нажмите Добавить ребенка.
- Добавьте информацию о вашем ребенке:
- Имя ребенка. Это имя будет отображаться, когда вы получаете уведомления о действиях ребенка.
- Год рождения ребенка. Возраст ребенка определяет настройки Kaspersky Safe Kids по умолчанию, которые будут использоваться для контроля действий вашего ребенка на устройстве.
- Фото ребенка.
- Нажмите Добавить.
Вы также можете добавить информацию о ребенке на сайте My Kaspersky.
- Нажмите Продолжить и разрешите Kaspersky Safe Kids доступ к местоположению устройства.
- Разрешите Kaspersky Safe Kids отправлять уведомления.
- Установите конфигурационный профиль. Для этого выполните следующие действия:
- Нажмите Продолжить, просмотрите информацию о конфигурационном профиле и нажмите Установить профиль.
- Нажмите Разрешить, чтобы открыть настройки устройства.
- Подтвердите установку конфигурационного профиля, нажав Установить.
- Просмотрите системное предупреждение и нажмите Установить.
- Подтвердите установку.
- Нажмите Готово.
Если на устройстве ребенка по умолчанию используется не браузер Safari, а другой (например, Opera), то для установки профиля нужно:
1. После открытия браузера сохранить конфигурационный профиль в Файлы.
2. Зайти в Файлы и нажать на сохраненный профиль.
- Вернитесь в приложение.
- Нажмите Готово.
Приложение Kaspersky Safe Kids готово к использованию. Вы можете отдать устройство вашему ребенку. Ваш ребенок должен использовать Kaspersky Safe Kids вместо Safari для выхода в интернет.
В связи с особенностями операционной системы iOS существует возможность скрыть уведомления Kaspersky Safe Kids на устройстве ребенка через настройки операционной системы.
Настройка Kaspersky Safe Kids с помощью Screen Time API после обновления до версии 1.87.0.XXX
В начало
Удаление приложения с мобильного устройства вашего ребенка
Перед удалением Kaspersky Safe Kids, вам нужно сначала удалить конфигурационный профиль Kaspersky Safe Kids. Чтобы удалить конфигурационный профиль, нужно ввести PIN-код Kaspersky Safe Kids. Вы можете найти этот код в настройках Kaspersky Safe Kids на устройстве вашего ребенка или на сайте My Kaspersky.
Если вы не удалите конфигурационный профиль, ограничения Kaspersky Safe Kids не будут сняты.
Чтобы просмотреть PIN-код для удаления конфигурационного профиля на мобильном устройстве ребенка, выполните следующие действия:
- Запустите приложение на мобильном устройстве вашего ребенка.
- Нажмите
 → О приложении → Как удалить приложение.
→ О приложении → Как удалить приложение. - Введите пароль от учетной записи на сайте My Kaspersky.
Отобразится инструкция по удалению Kaspersky Safe Kids с мобильного устройства вашего ребенка, в которой указан код для удаления конфигурационного профиля.
Чтобы удалить конфигурационный профиль с устройства вашего ребенка, выполните следующие действия:
- На главном экране нажмите Настройки → Общие → Профили.
- Выберите профиль Kaspersky Safe Kids.
- Нажмите Удалить.
- Введите код для удаления конфигурационного профиля.
Конфигурационный профиль будет удален. Теперь вы можете удалить приложение Kaspersky Safe Kids.
Чтобы удалить Kaspersky Safe Kids, выполните следующие действия:
- На главном экране нажмите значок Kaspersky Safe Kids и удерживайте его, пока значки не начнут покачиваться.
- Выберите вариант удаления.
После удаления приложения мобильное устройство будет удалено из профиля ребенка на сайте My Kaspersky.
В начало
О контроле использования интернета
С помощью функции Контроль использования интернета вы можете узнать, какие сайты посещает ваш ребенок, и ограничивать ему доступ к сайтам с нежелательным содержимым. Вы можете использовать настройки по умолчанию (подобранные по возрасту вашего ребенка) или выбрать настройки в соответствии с потребностями вашего ребенка.
Контроль использования интернета включает следующие функции:
- Безопасный поиск
- Безопасный поиск на YouTube
- Контроль использования YouTube
- Уведомления о поиске на запрещенные темы
- Ограничение доступа к категориям сайтов
- Ограничение доступа к определенным сайтам
- Запрет доступа ко всем сайтам или настройка доступа по категориям сайтов
- Отчеты о действиях ребенка в интернете
Вы можете настроить рассылку уведомлений. Когда ваш ребенок пытается открыть запрещенный или нерекомендованный сайт, вам будут приходить уведомления на My Kaspersky и в родительское приложение на мобильном телефоне.
На iOS-устройствах ребенка увидеть предупреждение можно только при использовании безопасного браузера. В других браузерах предупреждения не показываются.
В начало
Контроль использования интернета вашим ребенком
На Android-устройстве родителя
Включение контроля использования интернета
Включение Безопасного поиска на YouTube
Включить контроль использования YouTube
Включение уведомлений о поиске на запрещенные темы
Блокировка или разрешение категорий сайтов
Блокировка или разрешение определенных сайтов (добавление исключений)
Блокировка доступа ко всем сайтам
На iOS-устройстве родителя:
Включение контроля использования интернета
Включение Безопасного поиска на YouTube
Включение уведомлений о поиске на запрещенные темы
Блокировка или разрешение категорий сайтов
Блокировка или разрешение определенных сайтов (добавление исключений)
Блокировка доступа ко всем сайтам
Вы также можете настроить контроль использования интернета на сайте My Kaspersky.
В начало
О контроле программ и приложений
С помощью функции контроля программ и приложений вы можете ограничить доступ к программам и приложениям на устройстве вашего ребенка и просматривать историю их использования.
Контроль программ и приложений включает в себя следующие функции:
- Возрастные ограничения
- Ограничение доступа к категориям программ и приложений
- Ограничение доступа к определенным программам и приложениям
- Отчеты об использовании программ и приложений
Контроль использования программ и приложений вашим ребенком
На Android-устройстве родителя
Включение контроля программ и приложений
Включение возрастных ограничений
Блокировка или разрешение категорий приложений
Блокировка, разрешение или ограничение использования определенных приложений
На iOS-устройстве родителя:
Включение контроля программ и приложений
Включение возрастных ограничений
Блокировка или разрешение категорий приложений
Блокировка, разрешение или ограничение использования определенных приложений
Вы также можете запретить или разрешить использование приложений на устройствах вашего ребенка на сайте My Kaspersky.
Запрет установки новых приложений из Google Play
Вы можете запретить установку новых приложений, только если ребенок использует устройство с операционной системой Android.
Для этого установите запрет на использование Google Play одним из способов:
- через My Kaspersky;
- с помощью Kaspersky Safe Kids на устройстве родителя.
Запретить использование Google Play через My Kaspersky
Запретить использование Google Play через Android-устройство родителя
Запретить использование Google Play через iOS-устройство родителя
О контроле использования устройства
С помощью функции контроля использования устройств вы можете контролировать и ограничивать время, которое ребенок проводит со своими устройствами.
Контроль использования устройств включает следующие функции:
- Выбор варианта контроля устройства
- Ограничить использование устройств по количеству часов в день или по расписанию
- Разрешить использование приложений на заблокированном устройстве
- Просмотр отчетов об использовании устройств
Получение статистики использования устройства
На Android-устройстве родителя
Получение статистики использования устройства
Ограничить использование устройств по количеству часов в день или по расписанию
Разрешить использование приложений на заблокированном устройстве
Просмотр отчетов об использовании устройств
На iOS-устройстве родителя:
Получение статистики использования устройства
Ограничить использование устройств по количеству часов в день или по расписанию
Разрешить использование приложений на заблокированном устройстве
Просмотр отчетов об использовании устройств
В начало
О контроле местоположения устройств ребенка
Контроль местоположения включает в себя следующие функции:
Контроль местоположения доступен только в премиум-версии Kaspersky Safe Kids для Android- и iOS-устройств вашего ребенка, имеющих GPS-модуль и доступ в интернет.
В начало
Определение местоположения устройств ребенка
Чтобы приложение могло определить местоположение мобильного устройства ребенка, убедитесь, что на мобильном устройстве ребенка разрешено использование сервисов геолокации, включено определение местоположения и установлено соединение с интернетом.
На Android-устройстве родителя
Включение контроля местоположения
Определение местоположения устройств ребенка
На iOS-устройстве родителя:
Включение контроля местоположения
Определение местоположения устройств ребенка
Вы также можете посмотреть местоположение мобильного устройства ребенка на сайте My Kaspersky.
В начало
Установка разрешенного периметра для ребенка
На Android-устройстве родителя
Установка разрешенного периметра для ребенка
На iOS-устройстве родителя:
Установка разрешенного периметра для ребенка
Вы также можете установить разрешенный периметр для вашего ребенка на сайте My Kaspersky.
В начало
Контроль местоположения на Android-устройстве вашего ребенка
На карте можно увидеть не только членов семьи, но и все устройства, которыми они пользуются. Иногда местоположение может определяться не точно на детском Android-устройстве из-за плохого сигнала GPS. Это можно исправить.
Чтобы улучшить определение местоположения ребенка:
На устройствах с Android 12 и более поздними
- Перейдите в Настройки детского устройства.
- Выберите пункт Локация и нажмите, чтобы открыть его. Проверьте, включена ли Локация.
- Нажмите Местоположение и затем Точность геолокации Google. Проверьте, включено ли Более точное определение местоположения.
- Включите Более точное определение местоположения, если оно выключено.
На устройствах с Android 11 и более ранними
- Перейдите в Настройки детского устройства.
- Выберите пункт Локация и нажмите, чтобы открыть его. Проверьте, включена ли Локация.
- Нажмите Дополнительно и затем Точность геолокации Google. Проверьте, включено ли Более точное определение местоположения.
- Включите Более точное определение местоположения, если оно выключено.
Чтобы приложение точнее определяло местоположение, вы можете разрешить телефону искать точки доступа Wi-Fi и устройства Bluetooth поблизости.
Чтобы включить сканирование Wi-Fi и Bluetooth:
На устройствах с Android 12 и более поздними
- Перейдите в Настройки детского устройства.
- Выберите пункт Локация и нажмите, чтобы открыть его.
- Нажмите Местоположение.
- Включите Сканирование Wi-Fi и Сканирование Bluetooth, если они выключены.
На устройствах с Android 11 и более ранними
- Перейдите в Настройки детского устройства.
- Выберите пункт Локация и нажмите, чтобы открыть его.
- Нажмите Сканирование Wi-Fi и Сканирование Bluetooth.
- Включите Сканирование Wi-Fi и Сканирование Bluetooth, если они выключены.
Если какие-то из настроек выше не были включены, включите их, а затем перезагрузите детское устройство. Местоположение ребенка будет отображаться лучше.
Когда ребенок находится в помещении, сигнал GPS может все равно быть слабым. Подождите, пока ребенок выйдет из помещения.
О контроле уровня заряда батареи
С помощью функции контроля уровня заряда батареи вы можете:
- проверить уровень заряда батареи на устройстве ребенка;
- узнать, заряжается ли устройство;
- получать уведомления, когда уровень заряда батареи на устройстве ребенка снижается до критического уровня (например, до 15 %).
Функция контроля уровня заряда батареи работает, только если для устройства ребенка активирована функция Контроль местоположения. Контроль местоположения доступен только в премиум-версии Kaspersky Safe Kids для Android- и iOS-устройств вашего ребенка, имеющих GPS-модуль и доступ в интернет.
Контроль уровня заряда батареи
По умолчанию контроль уровня заряда батареи мобильного устройства вашего ребенка включен в премиум-версии Kaspersky Safe Kids, если включено определение местоположения. Вы получите уведомление, если уровень заряда батареи на устройстве ребенка станет критическим (например, 15 %).
Вы получите уведомление, только если уровень заряда батареи был ниже критического в течение последних 24 часов.
При отключении функции контроля местоположения функция контроля уровня заряда батареи также будет отключена.
Чтобы проверить уровень заряда батареи устройства ребенка:
- Нажмите
 в панели управления Kaspersky Safe Kids.
в панели управления Kaspersky Safe Kids. - Выберите ребенка.
- Рядом с названием устройства ребенка вы увидите информацию об уровне заряда батареи, а также о том, заряжается ли устройство.
- Чтобы обновить данные об уровне заряда батареи устройства вашего ребенка, нажмите
 .
.
Об уведомлениях о действиях вашего ребенка
С помощью Kaspersky Safe Kids вы можете получать уведомления о действиях вашего ребенка на устройствах в режиме реального времени. Например, вы можете получать уведомления о следующих событиях:
- попытка открыть запрещенный сайт;
- попытка запустить запрещенное приложение;
- выход из разрешенного периметра;
- уровень заряда батареи на устройстве ребенка ниже 15 %.
- попытка удалить Kaspersky Safe Kids.
Если ребенок использует Android-устройство, родитель может получать уведомления, если ребенок отключает важные настройки. Перейдите в Настройки уведомлений → Важные функции приложения были выключены.
Вы можете выбрать, какие уведомления получать.
Вы можете просматривать уведомления на сайте My Kaspersky, на вашем мобильном устройстве с установленным Kaspersky Safe Kids и по электронной почте.
Уведомления на устройство родителя и по электронной почте доступны только в премиум-версии Kaspersky Safe Kids. В бесплатной версии вы сможете просматривать уведомления только на сайте My Kaspersky.
В начало
Настройка уведомлений
На Android-устройстве родителя
Настройка уведомлений о действиях вашего ребенка
На iOS-устройстве родителя:
Настройка уведомлений о действиях вашего ребенка
В начало
Просмотр уведомлений о действиях вашего ребенка
Вы можете просмотреть последние уведомления на вашем мобильном устройстве с установленным Kaspersky Safe Kids в электронной почте или на сайте My Kaspersky.
На Android-устройстве родителя
Просмотр уведомлений о действиях вашего ребенка
На iOS-устройстве родителя:
Просмотр уведомлений о действиях вашего ребенка
В начало
О запросах ребенка
Ребенок может попросить разрешения открыть запрещенный сайт, запрещенную программу или приложение через Kaspersky Safe Kids. Эта функция позволяет вам удаленно изменять настройки Kaspersky Safe Kids.
На iOS-устройствах ваш ребенок может спросить разрешения только на просмотр заблокированных сайтов.
Вы можете просматривать, принимать или отклонять запросы ваших детей в приложении на устройстве родителя или на сайте My Kaspersky.
В приложении на Android-устройстве родителя, запросы вашего ребенка появляются в разделе  .
.
Просмотр и ответ на запросы ребенка
На Android-устройстве родителя
Просмотр и ответ на запрос ребенка
На iOS-устройстве родителя:
Просмотр и ответ на запрос ребенка
В начало
Общие проблемы
Kaspersky Safe Kids для Android имеет следующие ограничения:
- Мы не рекомендуем устанавливать Kaspersky Safe Kids на устройства Oppo в детском режиме. Во взрослом режиме ограничений нет.
- Kaspersky Safe Kids несовместим с устройствами Chromebook.
- На устройствах с Android 4 для правильной работы приложения нужна последняя версия Google Play Services. В противном случае часть функций Kaspersky Safe Kids может работать неправильно.
- Фильтрация результатов поиска в Kaspersky Safe Kids не применяется на сайтах, которые вы открываете из Kaspersky Password Manager.
- В редких случаях активация подписки может занять некоторое время. Чтобы активировать приложение, убедитесь, что на устройстве установлено соединение с интернетом и выполнен вход в учетную запись My Kaspersky.
- Kaspersky Safe Kids может работать некорректно на устройствах с Android Go из-за технических характеристик этой операционной системы.
Сделать ярлык приложения менее заметным
Вы можете сделать ярлык приложения менее заметным на Android-устройстве ребенка.
Чтобы сделать ярлык менее заметным:
- На уже настроенном устройстве ребенка откройте Kaspersky Safe Kids.
- В меню приложения выберите Приостановить приложение.
- Введите пароль от вашего аккаунта My Kaspersky и приостановите защиту на несколько минут.
- Перейдите в Настройки устройства → Специальные возможности.
- Нажмите Установленные приложения и выберете Kaspersky Safe Kids.
- Введите пароль от Kaspersky Safe Kids, если нужно.
- Не нажимая переключатель, нажмите название настройки Ярлык Kaspersky Safe Kids.
- Напротив активной настройки нажмите Больше опций или кнопку
 .
. - Настройте отображение ярлыка:
- Выберите желаемое местоположение ярлыка
- Уменьшите размер ярлыка до минимального
- Выберите Скрывать, если не используется
- Задайте максимальную прозрачность ярлыка
- Вернитесь в Kaspersky Safe Kids.
- В меню приложения выберите Приостановить приложение.
- Возобновите защиту устройства ребенка.
Устройства ASUS
В Kaspersky Safe Kids могут быть следующие проблемы и решения на устройствах ASUS:
- На устройстве ASUS ZenFone 2 приложение Kaspersky Safe Kids может не запускаться после перезагрузки устройства или выгрузки приложения из оперативной памяти устройства. Чтобы решить эту проблему, разрешите автоматический запуск для Kaspersky Safe Kids в настройках Менеджера автозапуска.
- На устройствах с установленным Asus Mobile Manager, если после настройки Kaspersky Safe Kids вы закроете это приложение в списке запущенных, Asus Mobile Manager может заблокировать автозапуск Kaspersky Safe Kids. В результате Kaspersky Safe Kids не сможет получать и выполнять команды от My Kaspersky.
- Из-за определенных особенностей прошивки устройств ASUS могут возникнуть проблемы при вводе пароля с использованием любых раскладок, кроме английской. Переключение языка в поле ввода пароля не работает. Известно, что такая проблема возникает на ASUS ZenFone 6.
Чтобы ввести пароль не на английском языке, используйте один из следующих вариантов:
- Установите стороннюю клавиатуру из Google Play и используйте ее для ввода пароля.
- Введите пароль в другом приложении, затем скопируйте и вставьте его в поле ввода пароля.
Устройства HTC
В Kaspersky Safe Kids могут быть следующие проблемы и решения на устройствах HTC:
Из-за определенных особенностей прошивки устройств HTC могут возникнуть проблемы при вводе пароля с использованием любых раскладок, кроме английской. Переключение языка в поле ввода пароля не работает. Известно, что эта проблема возникает на HTC M8.
Чтобы ввести пароль не на английском языке, используйте один из следующих вариантов:
- Установите стороннюю клавиатуру из Google Play и используйте ее для ввода пароля.
- Введите пароль в другом приложении, затем скопируйте и вставьте его в поле ввода пароля.
Устройства HUAWEI
Для приложения Kaspersky Safe Kids известны следующие проблемы:
- На некоторых устройствах Huawei с операционной системой Android 8 приложение может неожиданно перестать работать. Чтобы решить эти проблемы, обновите операционную систему до Android 9 или более поздней.
- Для корректной работы Kaspersky Safe Kids на детском устройстве Huawei должна быть установлена версия EMUI 10.1 и выше.
Устройства Lenovo
Некоторые шаги могут различаться в зависимости от модели устройства и версии операционной системы.
В Kaspersky Safe Kids могут быть следующие проблемы и решения на устройствах Lenovo:
- Приложение может быть выгружено из оперативной памяти устройства средствами операционной системы Чтобы решить эту проблему, закрепите приложение в оперативной памяти устройства.
Устройства Meizu
Некоторые шаги могут различаться в зависимости от модели устройства и версии операционной системы.
В Kaspersky Safe Kids могут быть следующие проблемы и решения на устройствах Meizu:
- Kaspersky Safe Kids может работать некорректно, если устройство находится в спящем режиме. Чтобы решить эту проблему, нажмите Настройки → Устройство → Управление питанием → Энергосбережение → Оптимизация энергосбережения → Управление спящим режимом и разрешите приложению Kaspersky Safe Kids продолжать работу в спящем режиме.
- Приложение Kaspersky Safe Kids может не запускаться после перезагрузки устройства или выгрузки из оперативной памяти. Чтобы решить эту проблему, разрешите автоматический перезапуск для Kaspersky Safe Kids.
- Kaspersky Safe Kids может выгружаться из оперативной памяти устройства. Для правильной работы приложения вам нужно закрепить приложение в оперативной памяти.
- MEIZU PRO 6 PLUS:
Kaspersky Safe Kids может не получить доступ к разрешениям на устройстве Meizu Pro 6 Plus с Android 6.0.1, поэтому приложение может работать неправильно. Чтобы решить эту проблему, обновите операционную систему Android до версии 7.x. Если вы не можете обновить операционную систему, выполните следующие действия:
- Нажмите Настройки → Приложения → Kaspersky Safe Kids → Управление разрешениями.
- Выдайте приложению все разрешения. Для этого установите переключатели разрешений в состояние ВКЛ или нажмите на разрешение и выберите Разрешить.
Устройства Nubia
В Kaspersky Safe Kids могут быть следующие проблемы и решения на устройствах Nubia:
- В связи с функциональностью прошивки, на устройствах Nubia NX 529 после перезагрузки устройства может не начаться автозапуск приложения. Мы рекомендуем вам добавить Kaspersky Safe Kids в приложения, которые могут запускаться автоматически или запускать приложение вручную после перезагрузки устройства.
Устройства Samsung
Некоторые шаги могут различаться в зависимости от модели устройства и версии операционной системы.
В Kaspersky Safe Kids могут быть следующие проблемы и решения на устройствах Samsung:
- В связи с функциональностью прошивки, на устройствах Samsung Galaxy A9 после перезагрузки устройства может не начаться автозапуск приложения. Мы рекомендуем вам добавить Kaspersky Safe Kids в приложения, которые могут запускаться автоматически или запускать приложение вручную после перезагрузки устройства.
- Приложение Kaspersky Safe Kids может не запускаться после перезагрузки устройства. Чтобы решить эту проблему, разрешите автоматический перезапуск для Kaspersky Safe Kids. Например, используйте приложение Smart Manager. Для этого нажмите Smart Manager → ОЗУ → Прил.Автозагр. и включите переключатель Kaspersky Safe Kids.
- Из-за определенных особенностей прошивки устройств Samsung могут возникнуть проблемы при вводе пароля с использованием любых раскладок, кроме английской. Если приложениям предоставлены специальные разрешения, раскладка клавиатуры может быть недоступна. Известно, что такая проблема возникает на Samsung Galaxy S4.
Чтобы ввести пароль не на английском языке, используйте один из следующих вариантов:
- Установите стороннюю клавиатуру из Google Play и используйте ее для ввода пароля.
- Отключите специальные разрешения для приложений и попробуйте ввести пароль еще раз. Отключение специальных разрешений может повлиять на работу приложений.
Устройства XIAOMI
Некоторые шаги могут различаться в зависимости от модели устройства и версии операционной системы.
В Kaspersky Safe Kids могут быть следующие проблемы и решения на устройствах XIAOMI:
- Приложение может перестать работать, находясь в фоновом режиме, даже если оно было закреплено в оперативной памяти. Чтобы решить эту проблему, поменяйте настройку для контроля активности приложения в настройках батареи.
Например, на устройстве Xiaomi Redmi Note 3 с Android 6.0.1 нажмите Настройки → Батарея и производительность → Расход заряда батареи приложениями → Выбрать приложения (доступно при включенном энергосбережении) → Kaspersky Safe Kids → Нет ограничения.
- Приложение Kaspersky Safe Kids может не запускаться после перезагрузки устройства или выгрузки из оперативной памяти. Чтобы решить эту проблему, разрешите автоматический перезапуск для Kaspersky Safe Kids в Центре безопасности на устройстве.
- На устройствах с локальной китайской версией прошивки MIUI (без предустановленной официальной версии сервисов Google Play) покупка премиум-версии может быть недоступна.
Устройства ZTE
Некоторые шаги могут различаться в зависимости от модели устройства и версии операционной системы.
В Kaspersky Safe Kids могут быть следующие проблемы и решения на устройствах ZTE:
- Приложение может не запуститься автоматически после перезапуска устройства или выгрузки приложения из памяти устройства. В этом случае вы должны запустить приложение вручную.
- Приложение может быть выгружено из оперативной памяти устройства средствами операционной системы Чтобы решить эту проблему, закрепите приложение в оперативной памяти устройства.
- Приложение может перестать работать, находясь в фоновом режиме, даже если оно было закреплено в оперативной памяти. Чтобы решить эту проблему, измените настройки контроля приложения в настройках батареи.
Например, на ZTE Blade V7 с Android 6.0 нажмите Настройки → Батарея → Экономия заряда батареи → Все приложения → Kaspersky Safe Kids → Не экономить.
- Уведомления от Kaspersky Safe Kids могут не отображаться или отображаются некорректно. Чтобы решить эту проблему, на ZTE blade v7 с Android 6.0 нажмите Настройки → Приложения → Kaspersky Safe Kids → Уведомления → Считать важным.
Способы получения технической поддержки
Если вы не нашли решения вашей проблемы в документации к программе или в других источниках информации о программе, рекомендуется обратиться в Службу технической поддержки. Перейдите на сайт Службы технической поддержки, чтобы связаться с экспертами, которые помогут ответить на ваши вопросы по установке и использованию приложения.
Перед обращением в Службу технической поддержки ознакомьтесь с правилами предоставления технической поддержки.
Обзор действий ребенка
Вы можете просмотреть действия вашего ребенка в приложении Kaspersky Safe Kids на своем мобильном устройстве или на сайте My Kaspersky.
На Android-устройстве родителя
На iOS-устройстве родителя:
В начало
Источники информации о приложении
Страница Kaspersky Safe Kids на сайте "Лаборатории Касперского"
На странице Kaspersky Safe Kids вы можете получить общую информацию о решении Kaspersky Safe Kids, его возможностях и особенностях работы.
Страница Kaspersky Safe Kids содержит ссылку на онлайн-магазин, в котором вы можете купить подписку или продлить срок действия подписки на использование Kaspersky Safe Kids.
Страница Kaspersky Safe Kids в Базе знаний
База знаний – это раздел сайта Службы технической поддержки "Лаборатории Касперского".
На странице Kaspersky Safe Kids в Базе знаний вы найдете статьи, которые содержат полезную информацию, рекомендации и ответы на часто задаваемые вопросы о приобретении, установке и использовании Kaspersky Safe Kids.
Статьи Базы знаний могут отвечать на вопросы, которые относятся не только к Kaspersky Safe Kids, но и к другим программам "Лаборатории Касперского". Статьи Базы знаний также могут содержать новости Службы технической поддержки.
Обсуждение программ "Лаборатории Касперского" на форуме
Если ваш вопрос не требует срочного ответа, вы можете обсудить его со специалистами "Лаборатории Касперского" и другими пользователями на нашем форуме.
На форуме вы можете просматривать опубликованные темы, добавлять свои комментарии, создавать новые темы для обсуждения.
В начало
О бета-версии
Бета-версия не предназначена для использования в Соединенных Штатах Америки. Бета-версии также недоступны для устройств Huawei.
Мы хотели бы узнать о вашем опыте использования новых функций наших мобильных продуктов и пригласить вас к участию в бета-тестировании. В бета-версии приложений вы сможете воспользоваться новыми функциями, которые еще не представлены официально.
Обратите внимание, что бета-версии могут быть менее стабильны, чем последняя официально выпущенная публичная версия. Могут возникнуть следующие проблемы: сбои в работе приложения, ошибки при работе некоторых функций и недоступность отдельных сервисов.
Бета-версия доступна бесплатно. Однако функциональность приложения может быть ограничена (например, могут быть недоступны покупки). Внимательно ознакомьтесь с условиями и положениями Лицензионного соглашения для бета-версии.
Вы должны использовать приложение только в рамках функциональности, которую предоставляет установленная версия приложения.
Чтобы просмотреть на Android список приложений, бета-версии которых вы используете, перейдите в Google Play и нажмите Профиль → Мои приложения и игры → Бета-версия.
На iOS метка оранжевого цвета рядом со значком приложения обозначает, что вы используете бета-версию приложения.
Перед тем, как начать бета-тестирование приложения, внимательно прочтите раздел "Бета-версия и подписки".
В начало
Бета-версия и подписки
Рекомендуется зарегистрировать отдельную учетную запись My Kaspersky, используемую исключительно в целях бета-тестирования.
Если вы уже приобрели подписку, не добавляйте коды активации в аккаунт My Kaspersky, используемый для бета-тестирования. В противном случае приложение автоматически активирует подписку и срок действия вашей подписки начнет истекать. Узнайте, как проверить подписки на сайте My Kaspersky, в справке My Kaspersky.
Если вы уже используете приложение по подписке, вы можете протестировать бета-версию функций по той же подписке. При этом срок действия вашей подписки не будет продлен на время бета-тестирования.
В начало
О Лицензионном соглашении
Лицензионное соглашение – это юридическое соглашение между вами и АО "Лаборатория Касперского", в котором указано, на каких условиях вы можете использовать приложение.
Внимательно ознакомьтесь с условиями Лицензионного соглашения перед началом работы с приложением.
Вы принимаете условия Лицензионного соглашения, подтверждая свое согласие с текстом Лицензионного соглашения при установке приложения или первом запуске приложения. Если вы не согласны с условиями Лицензионного соглашения, вы должны прервать установку приложения или не использовать приложение.
Вы можете просмотреть Лицензионное Соглашение в любой момент в разделе О приложении Kaspersky Safe Kids.
В начало
Информация о стороннем коде
Информация о стороннем коде содержится в разделе О приложении, расположенном в меню приложения.
В начало
Уведомления о товарных знаках
Зарегистрированные товарные знаки и знаки обслуживания являются собственностью их правообладателей.
ABBYY Lingvo – товарный знак ABBYY Software, Ltd.
Amazon – товарный знак Amazon.com, Inc. и / или ее аффилированных компаний.
Android, Chrome, Firebase, Google, Google AdWords, Google Analytics, Google Chrome, Google Drive, Google Maps и Google Play – товарные знаки Google, LLC.
Apple, App Store, iMac, iPad, iPhone, iPod, iPod touch, Keychain, Mac, MacBook, macOS, OS X, QuickTime, Safari, Touch ID и Face ID – товарные знаки Apple Inc., зарегистрированные в США и других странах и регионах.
ASUS Trademark, ZenFone являются зарегистрированными товарными знаками Asustek Computer Inc. в Соединенных Штатах Америки и/или в других странах.
Bing, Internet Explorer, Microsoft, Outlook, Windows, Windows Azure, Windows Media и Skype – товарные знаки Microsoft Corporation, зарегистрированные в Соединенных Штатах Америки и в других странах.
BitTorrent – товарный знак BitTorrent, Inc.
Dropbox – товарный знак Dropbox, Inc.
Flipshare и IOS – зарегистрированные в Соединенных Штатах Америки и в других странах товарные знаки Cisco Systems, Inc. и/или ее аффилированных компаний.
Lenovo является товарным знаком Lenovo в США и/или других странах.
LinkedIn – товарный знак или зарегистрированный в США и/или других странах товарный знак LinkedIn Corporation и ее аффилированных компаний.
HTC — товарный знак HTC Corporation.
HUAWEI — товарный знак Huawei Technologies Co., Ltd.
SAMSUNG – товарный знак компании SAMSUNG в США или других странах.
UNIX – товарный знак, зарегистрированный в США и других странах, использование лицензировано X/Open Company Limited.
В начало
 в панели управления Kaspersky Safe Kids.
в панели управления Kaspersky Safe Kids. .
. .
. напротив раздела
напротив раздела  .
. .
. напротив раздела
напротив раздела  .
. .
. в панели управления Kaspersky Safe Kids.
в панели управления Kaspersky Safe Kids. и выберите устройство вашего ребенка, чье текущее местоположение вы хотите посмотреть.
и выберите устройство вашего ребенка, чье текущее местоположение вы хотите посмотреть. .
. .
. показывает, что приложение запущено.
показывает, что приложение запущено. рядом с названием приложения.
рядом с названием приложения. показывает, что приложение запущено.
показывает, что приложение запущено.