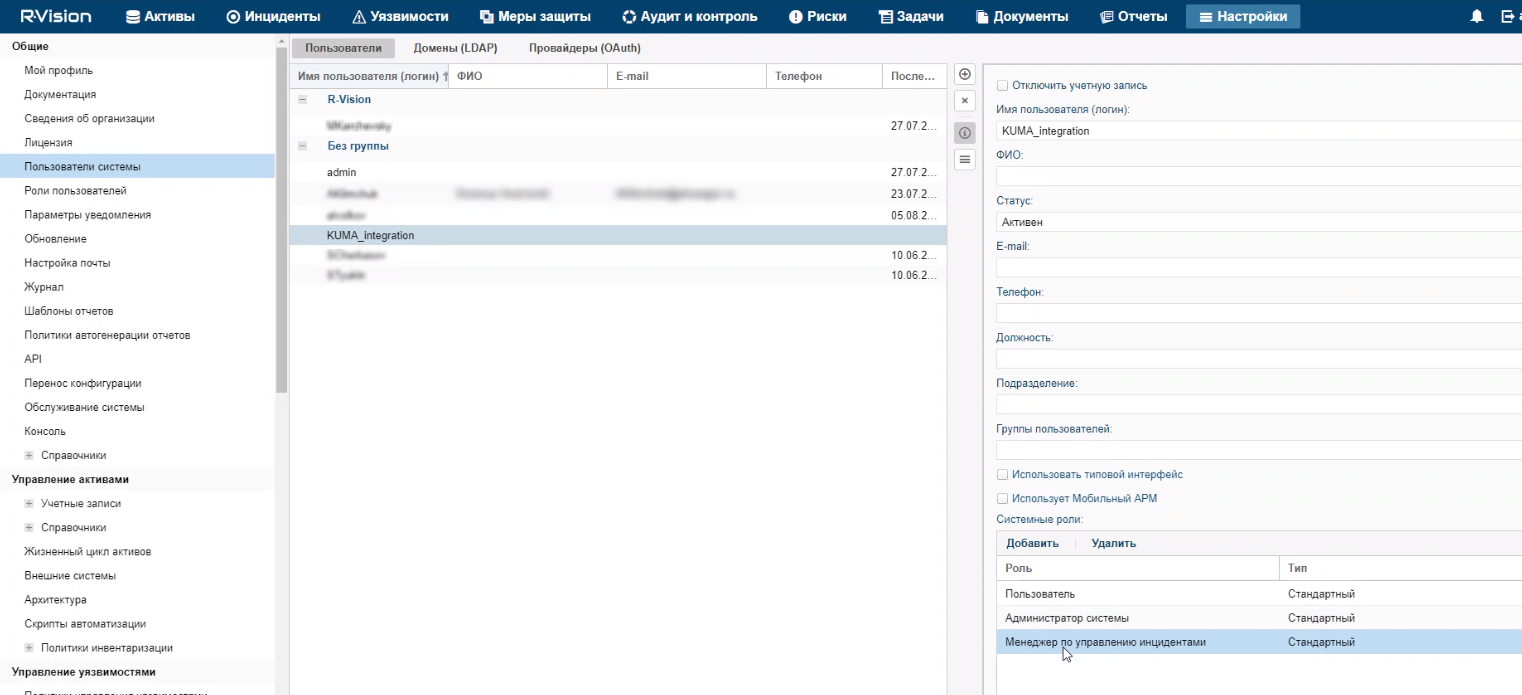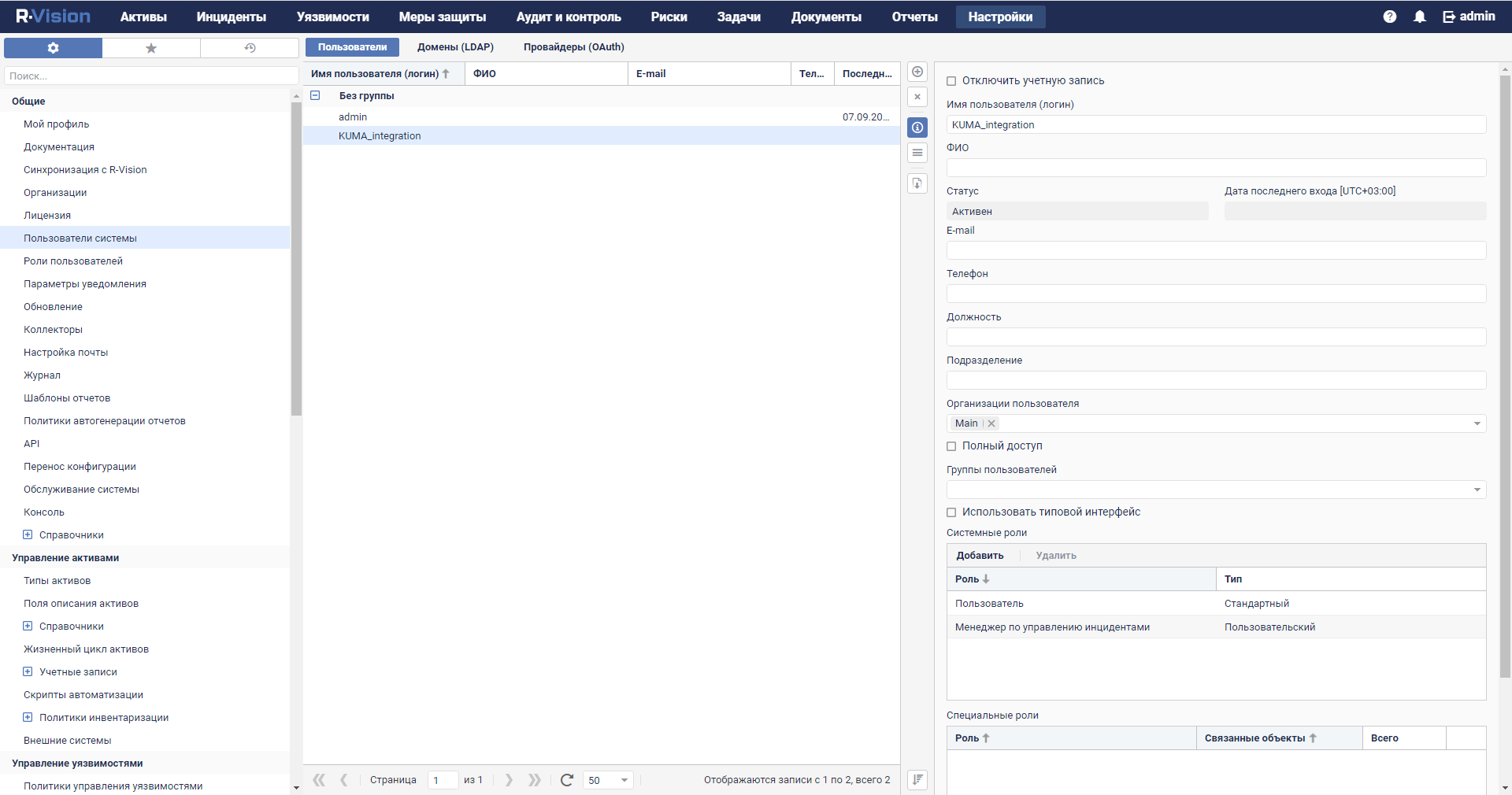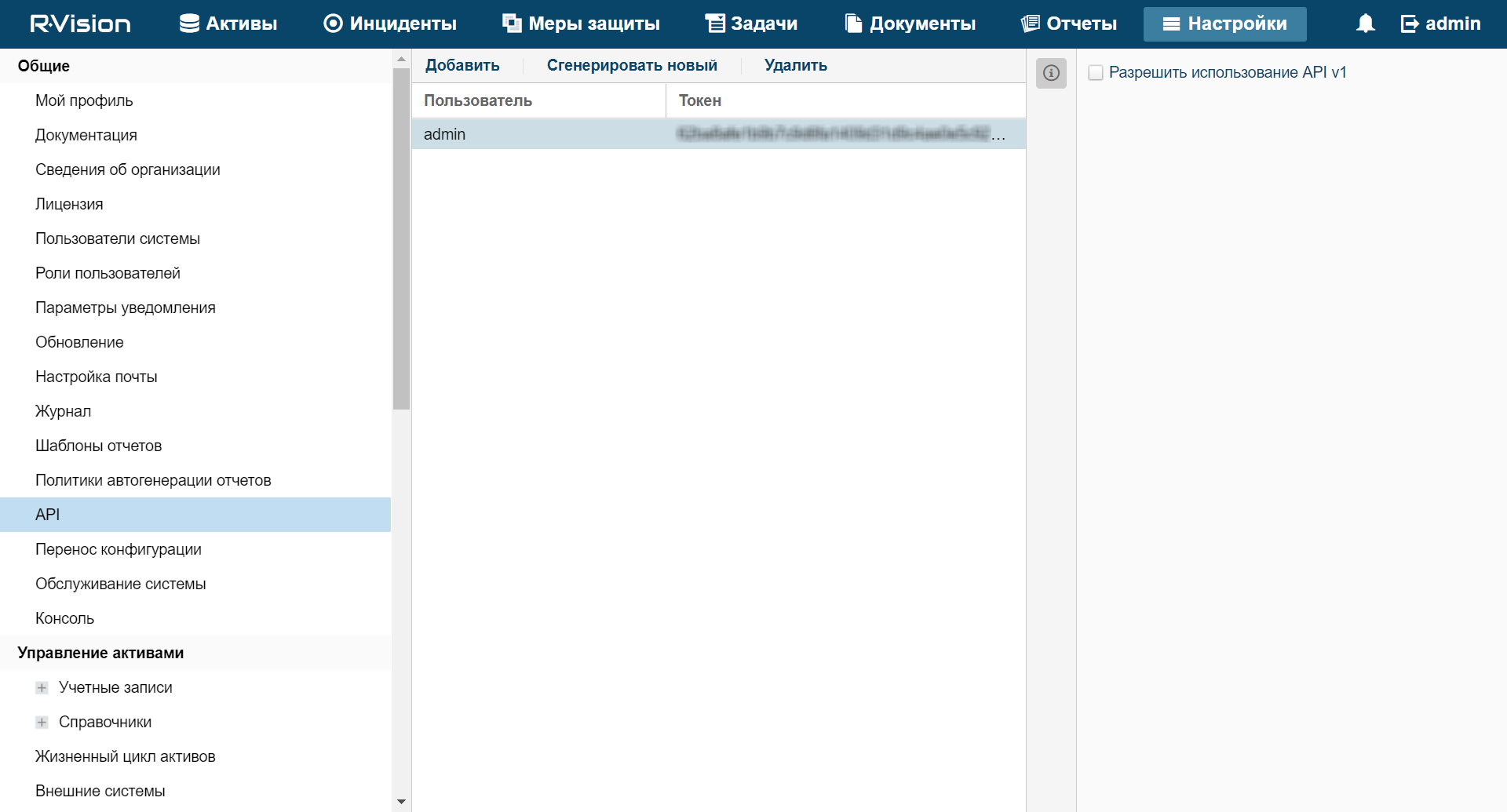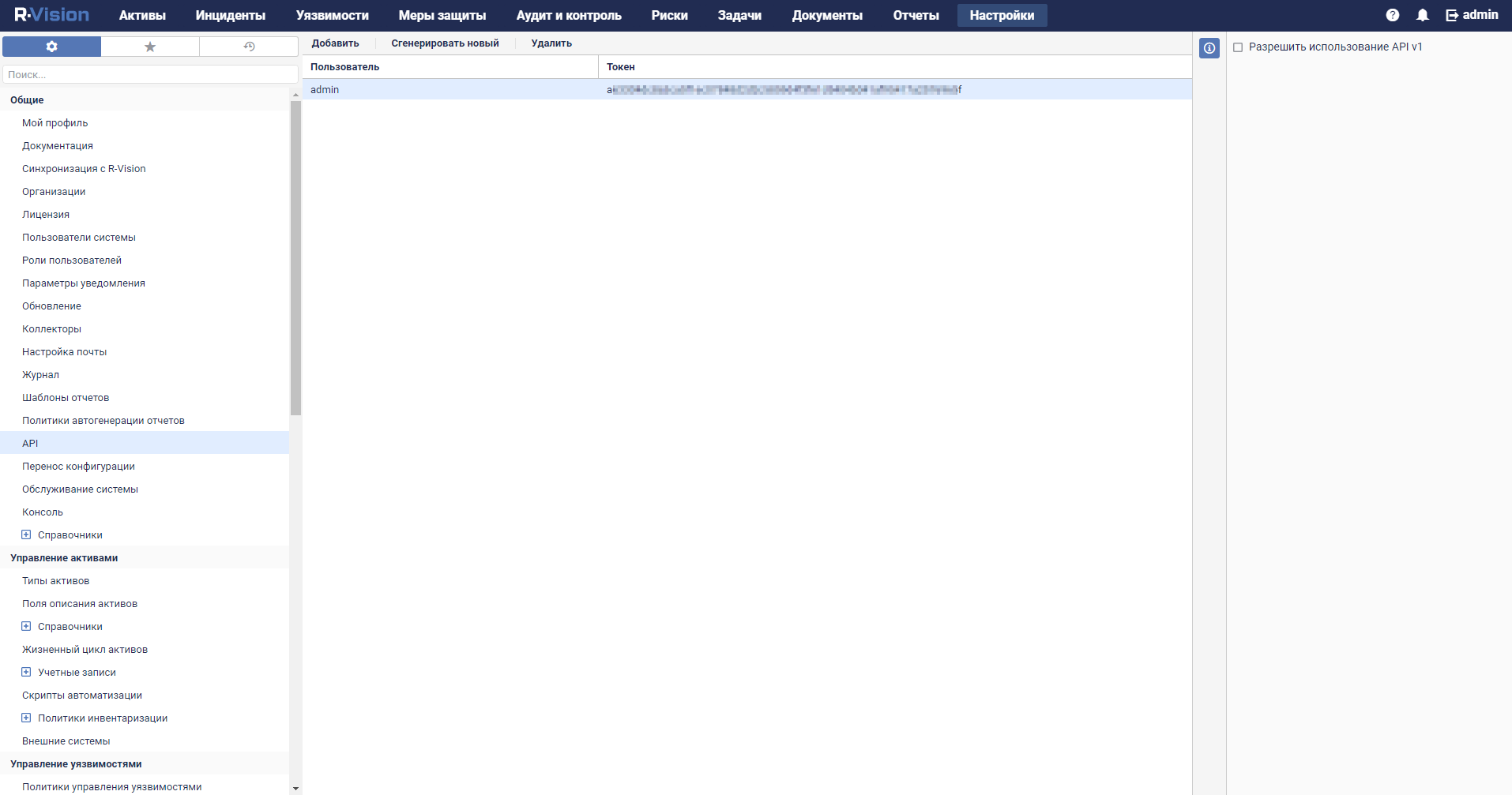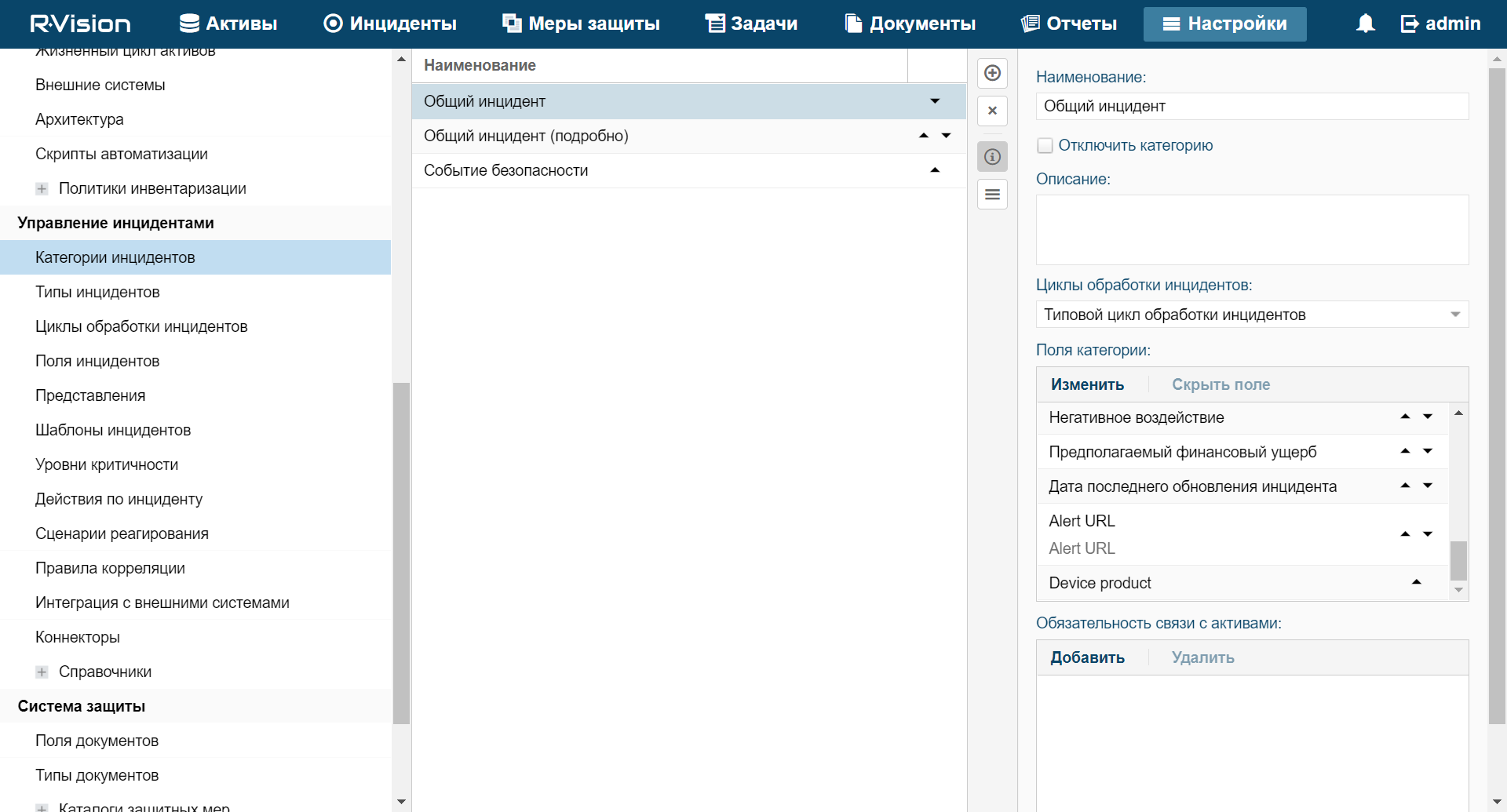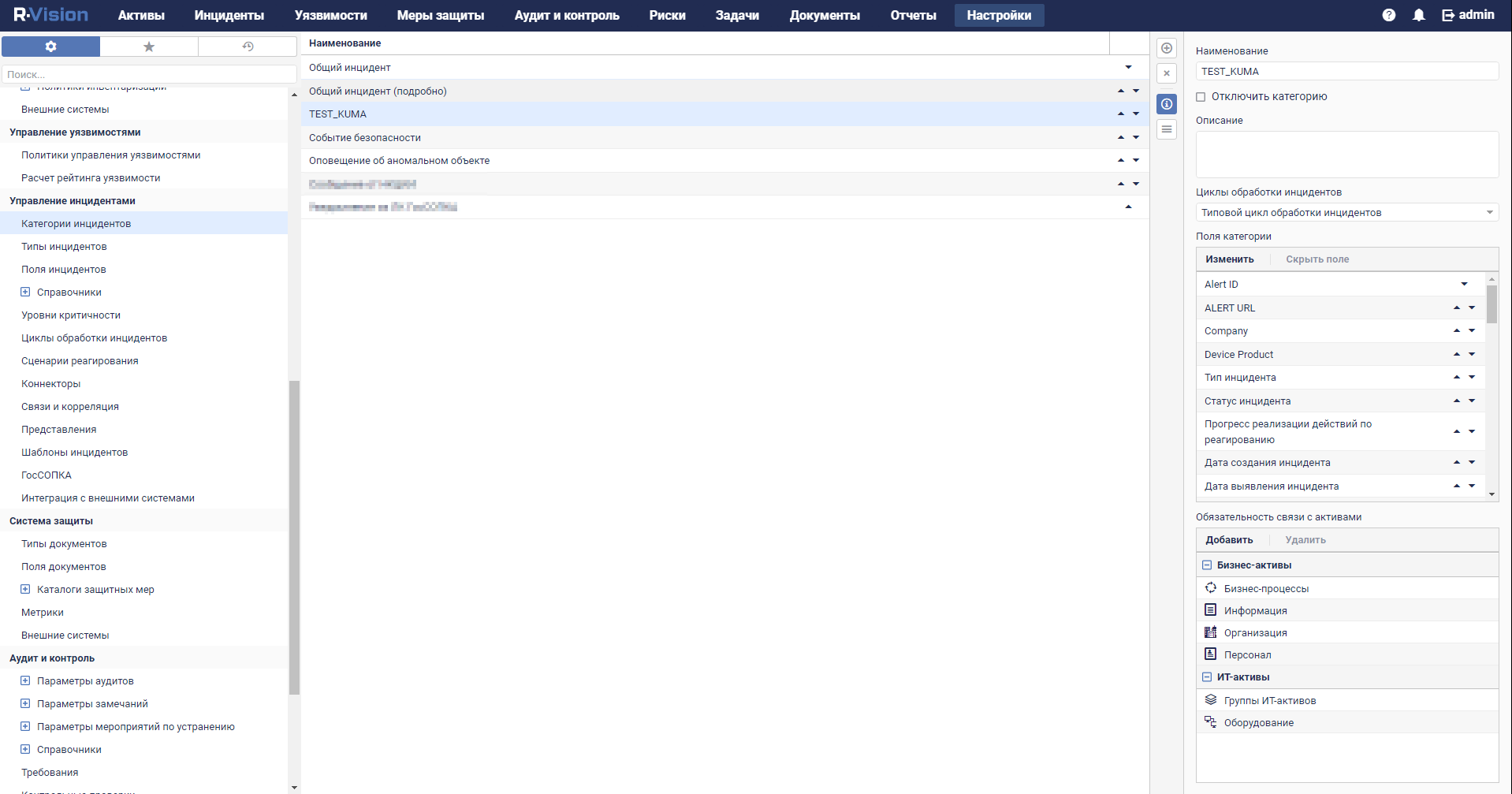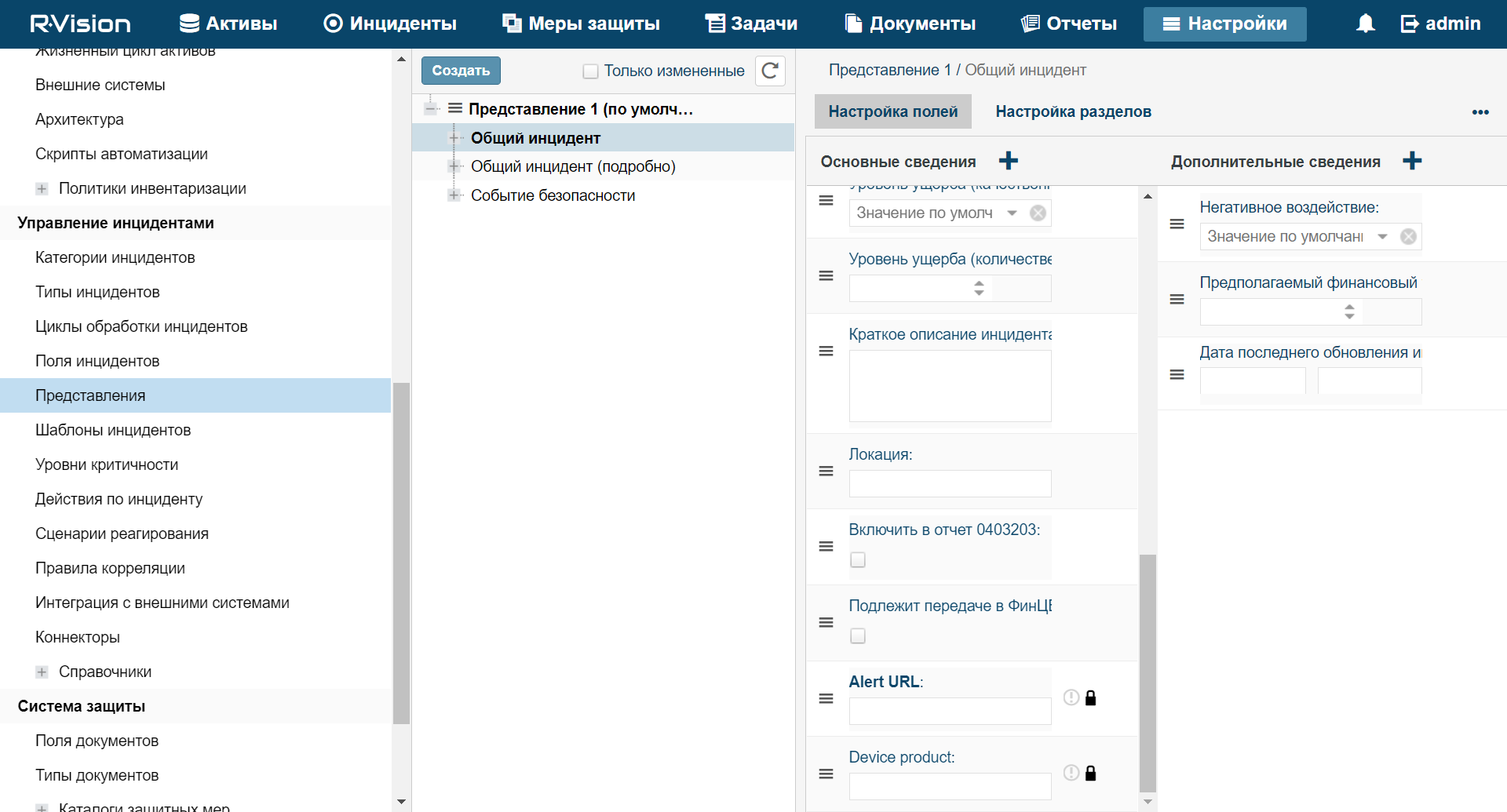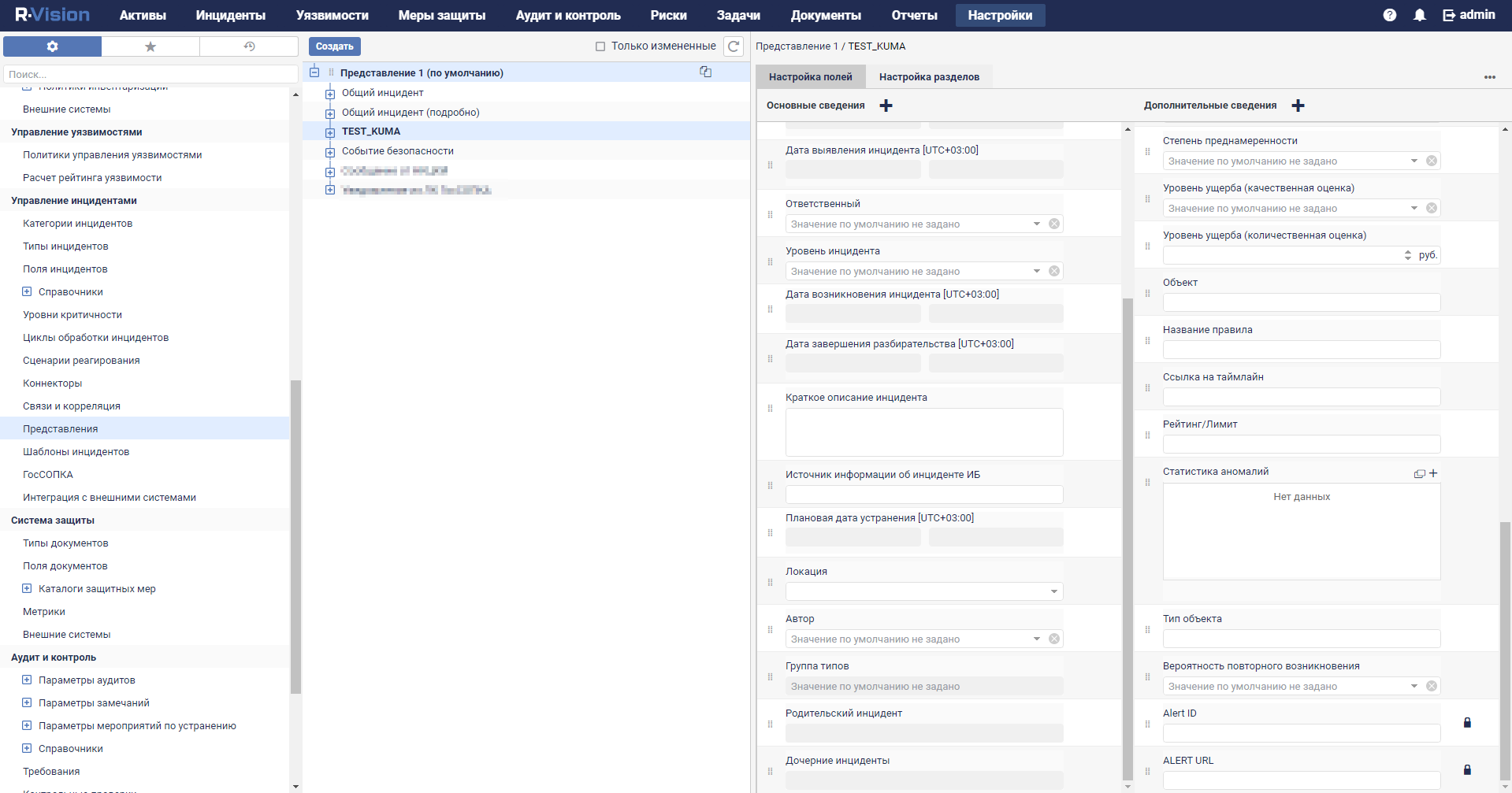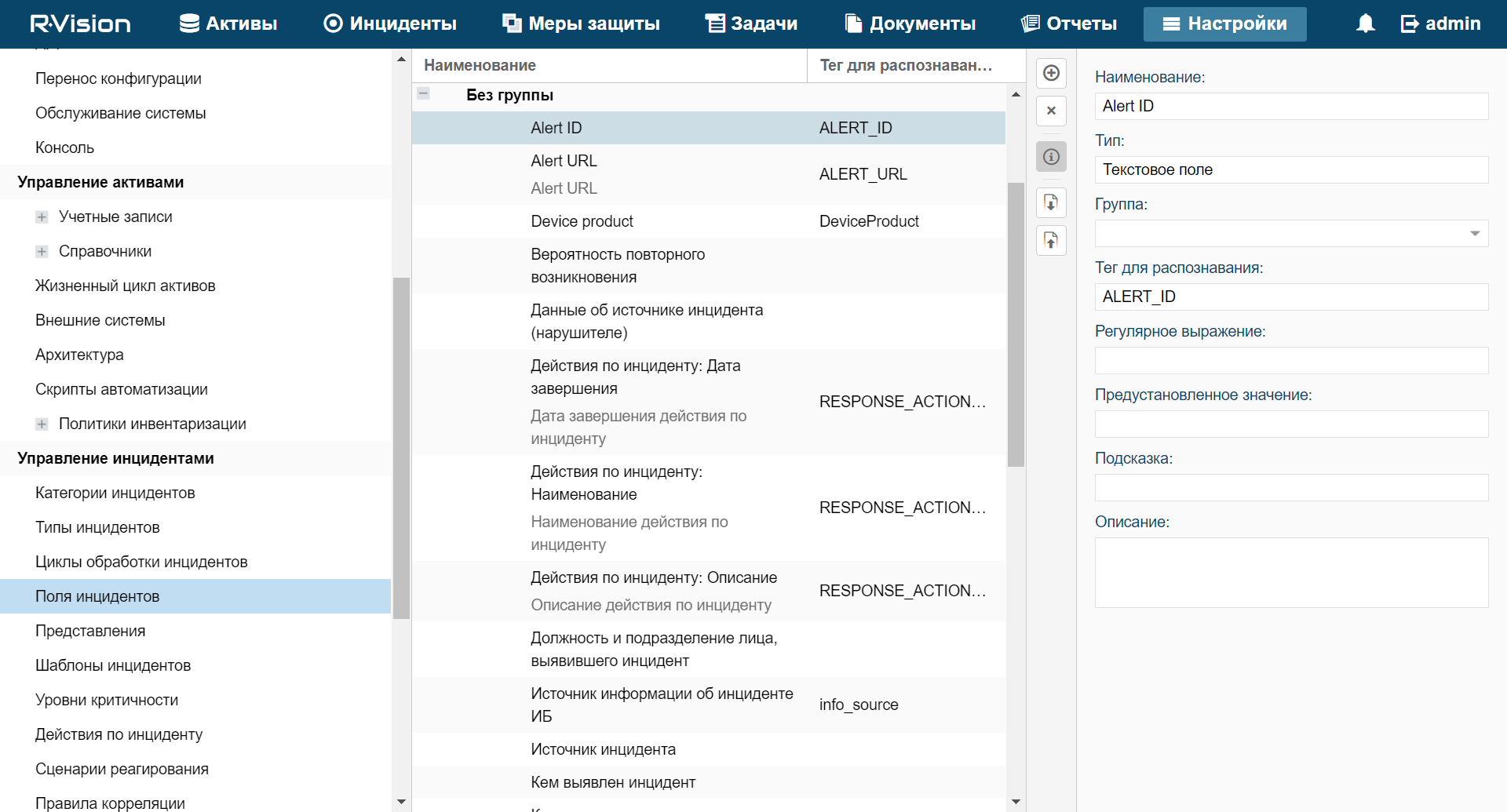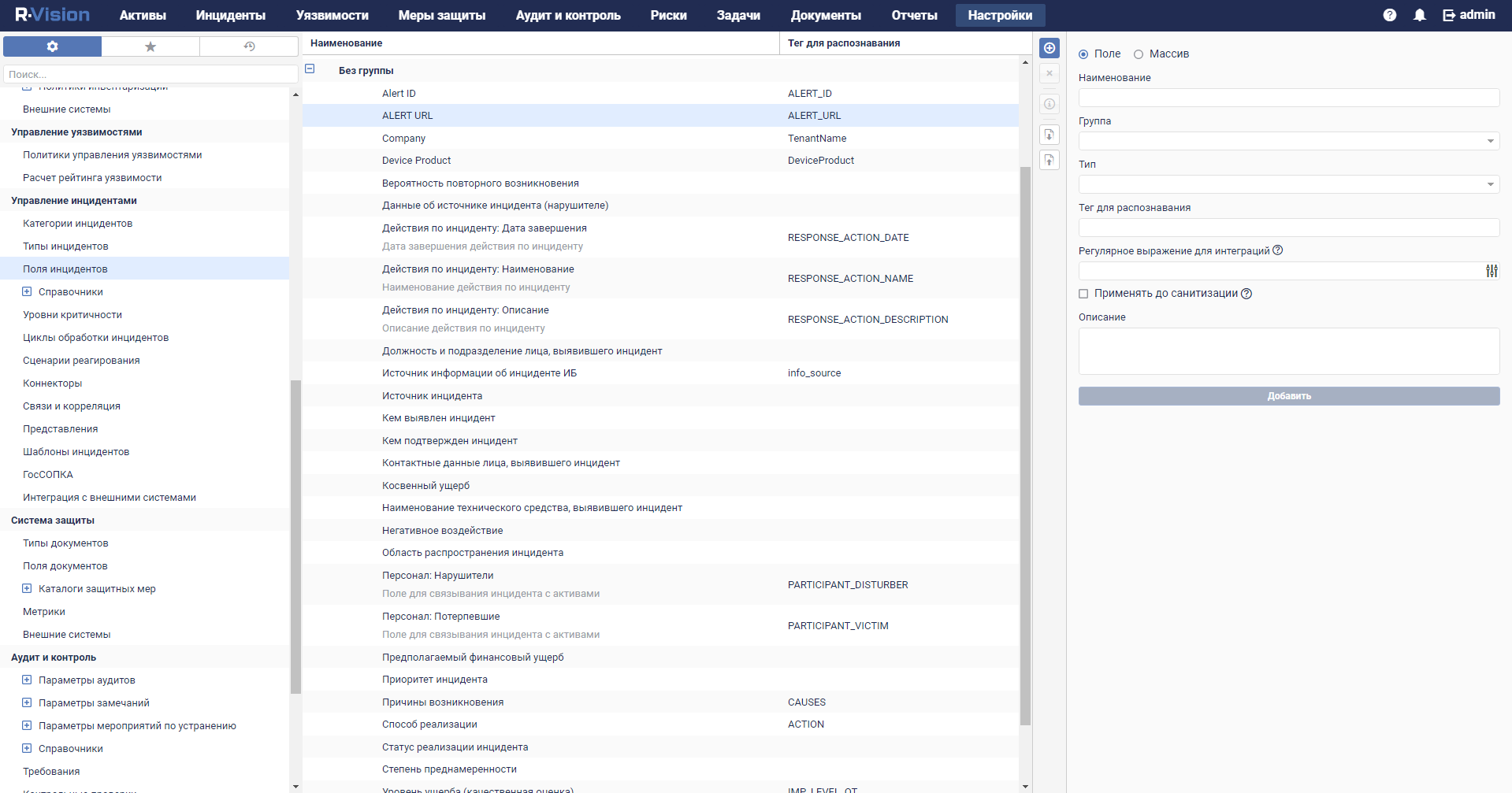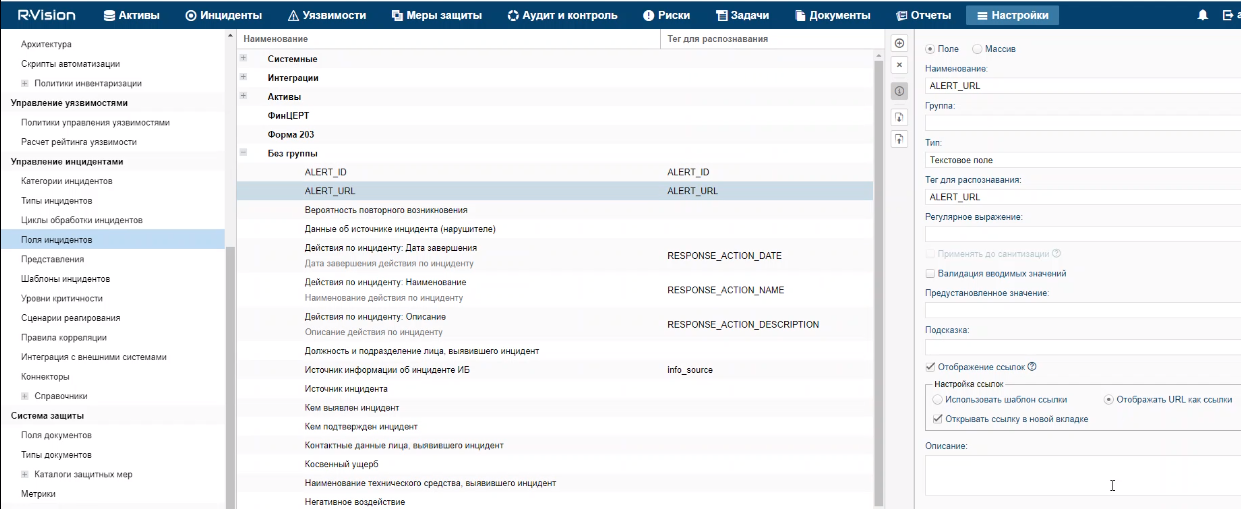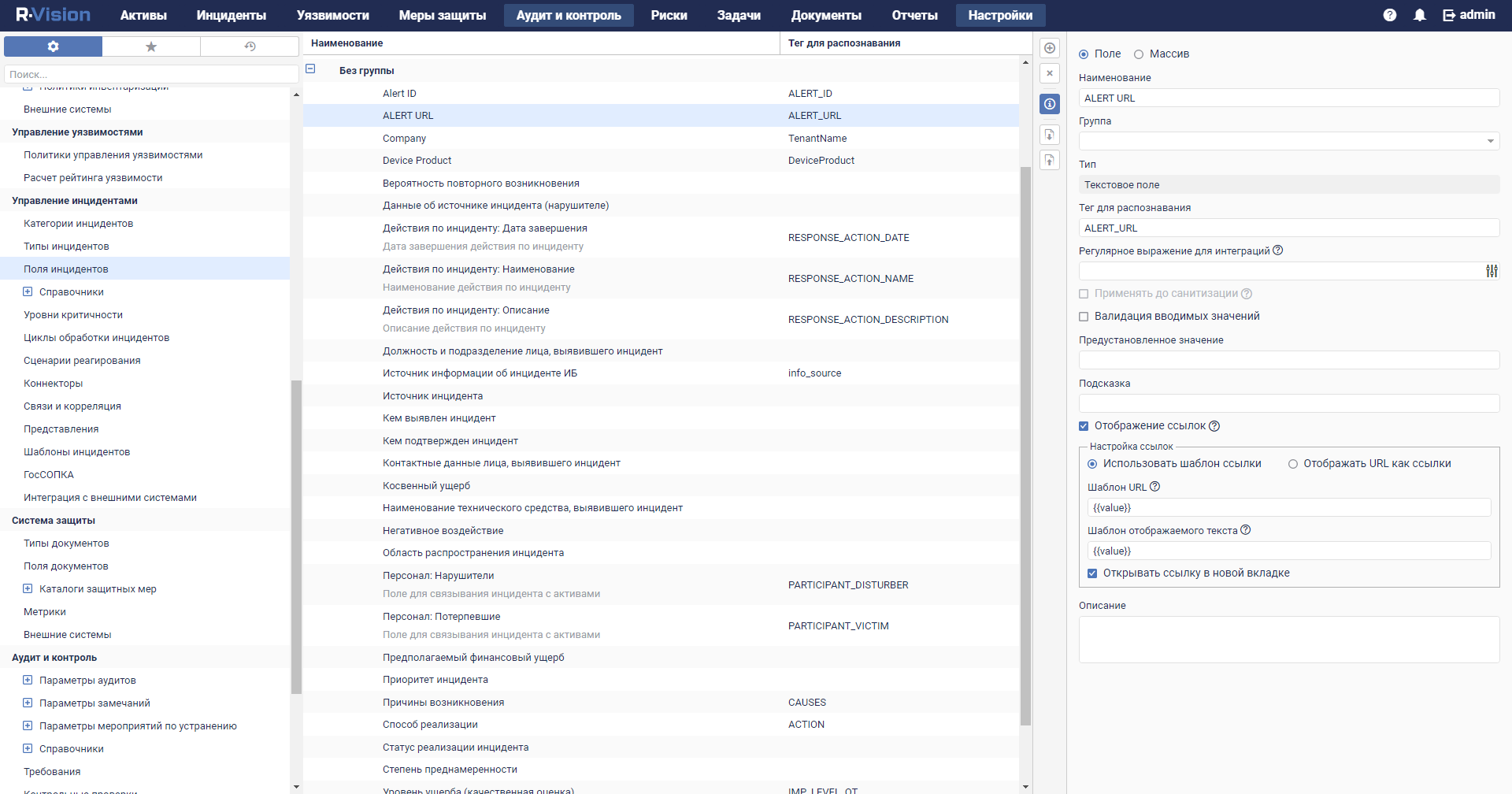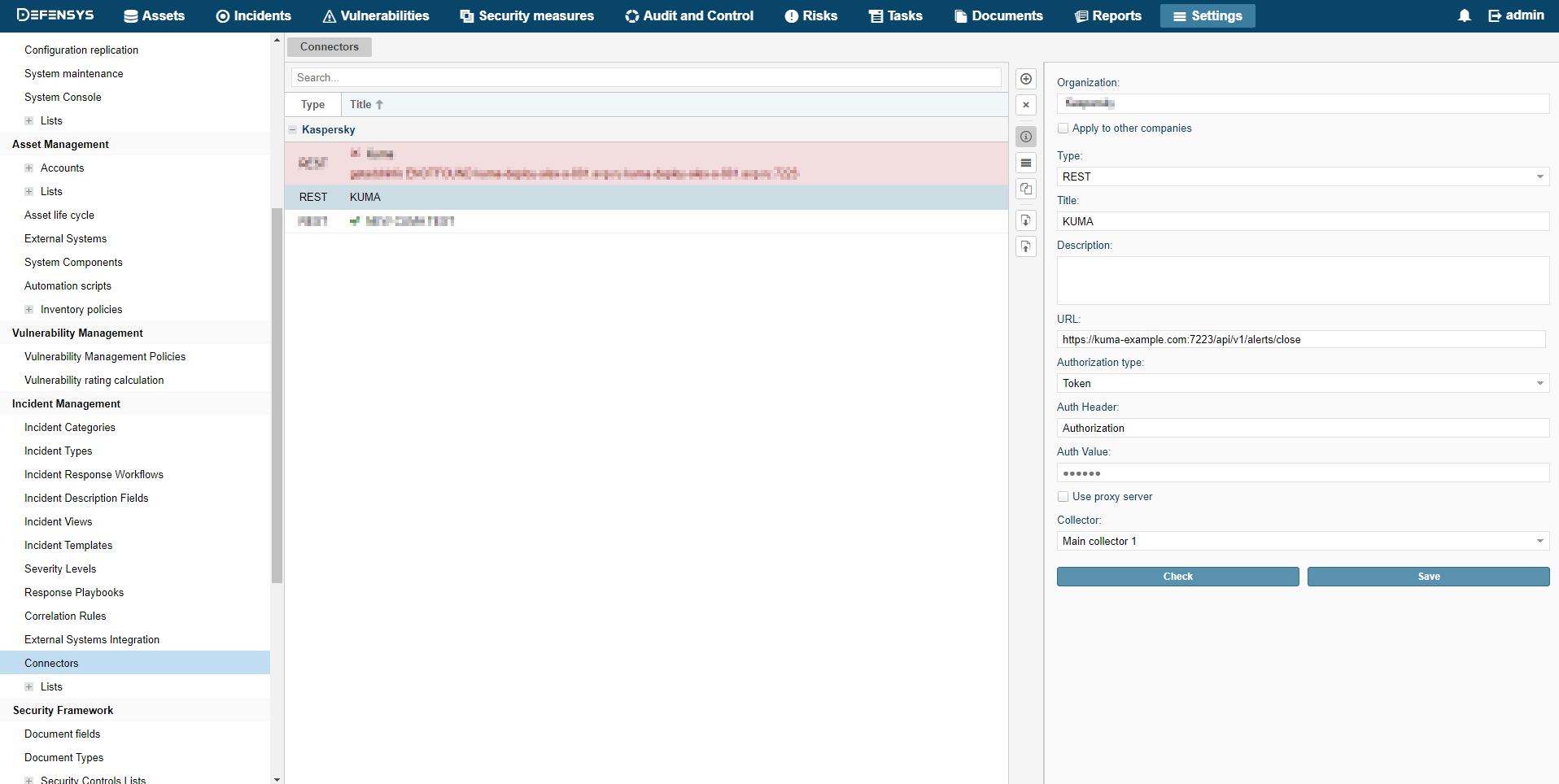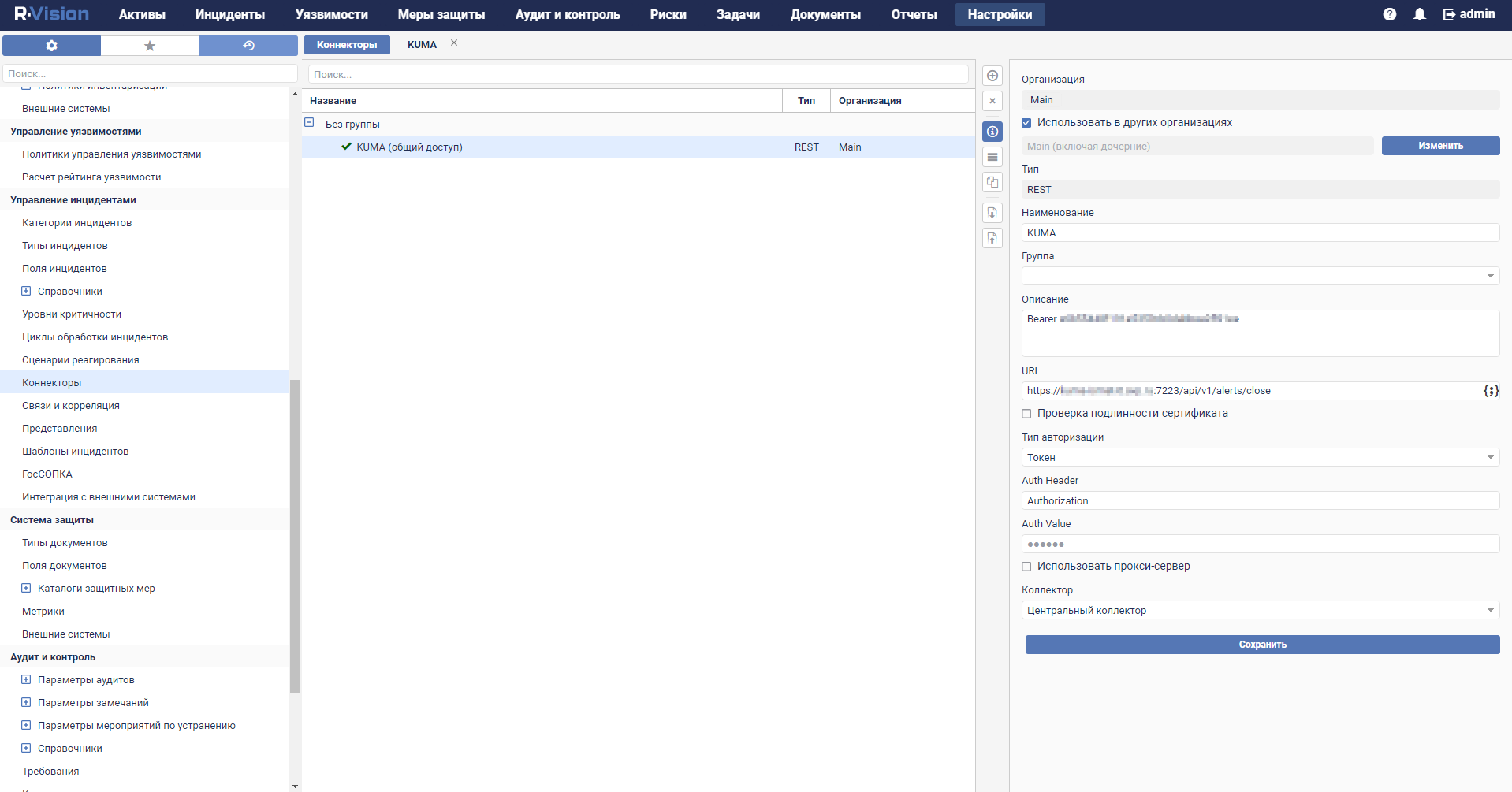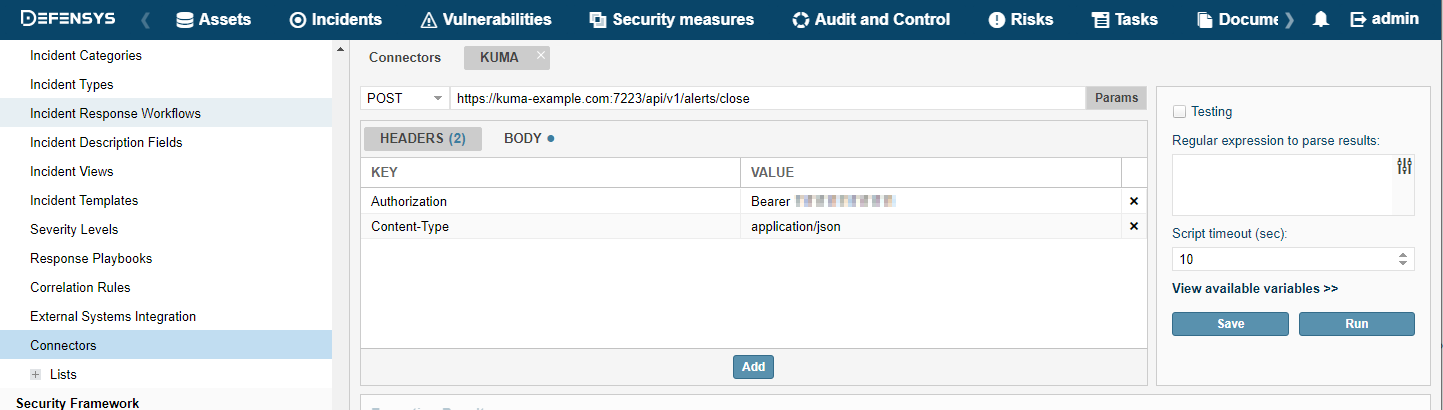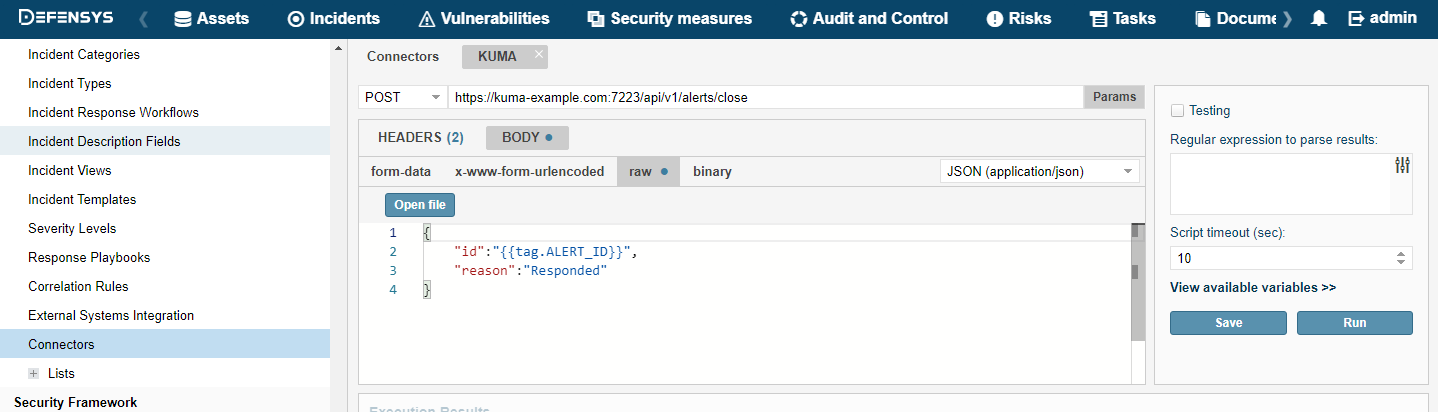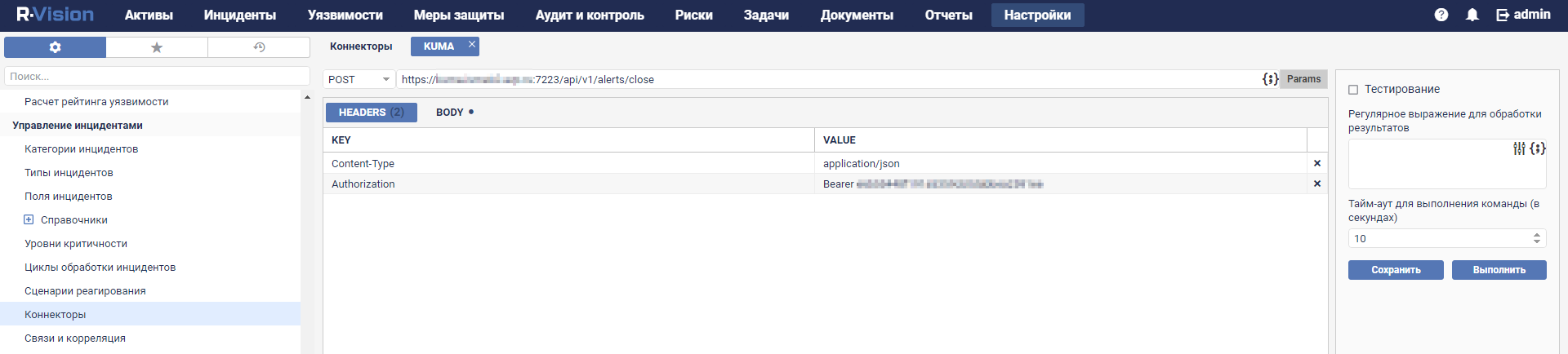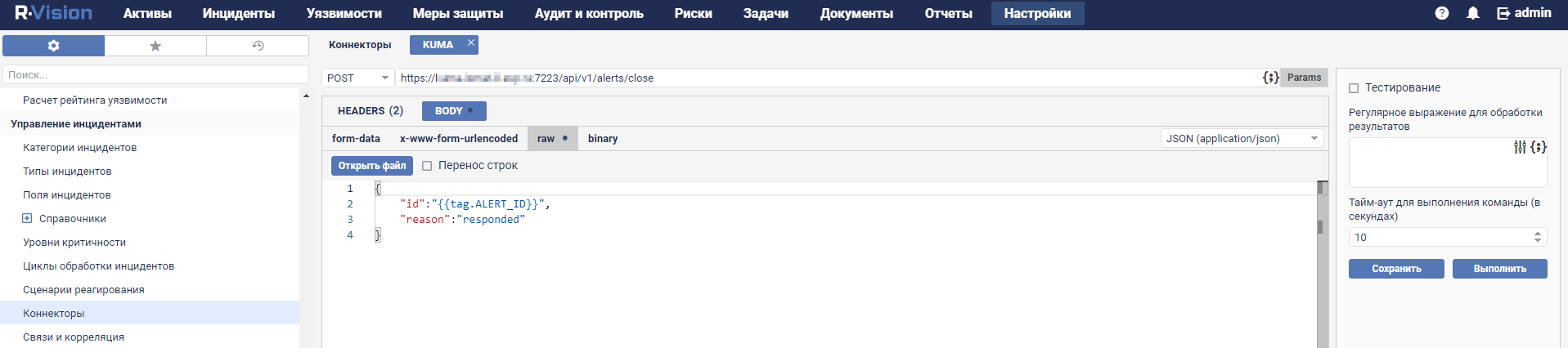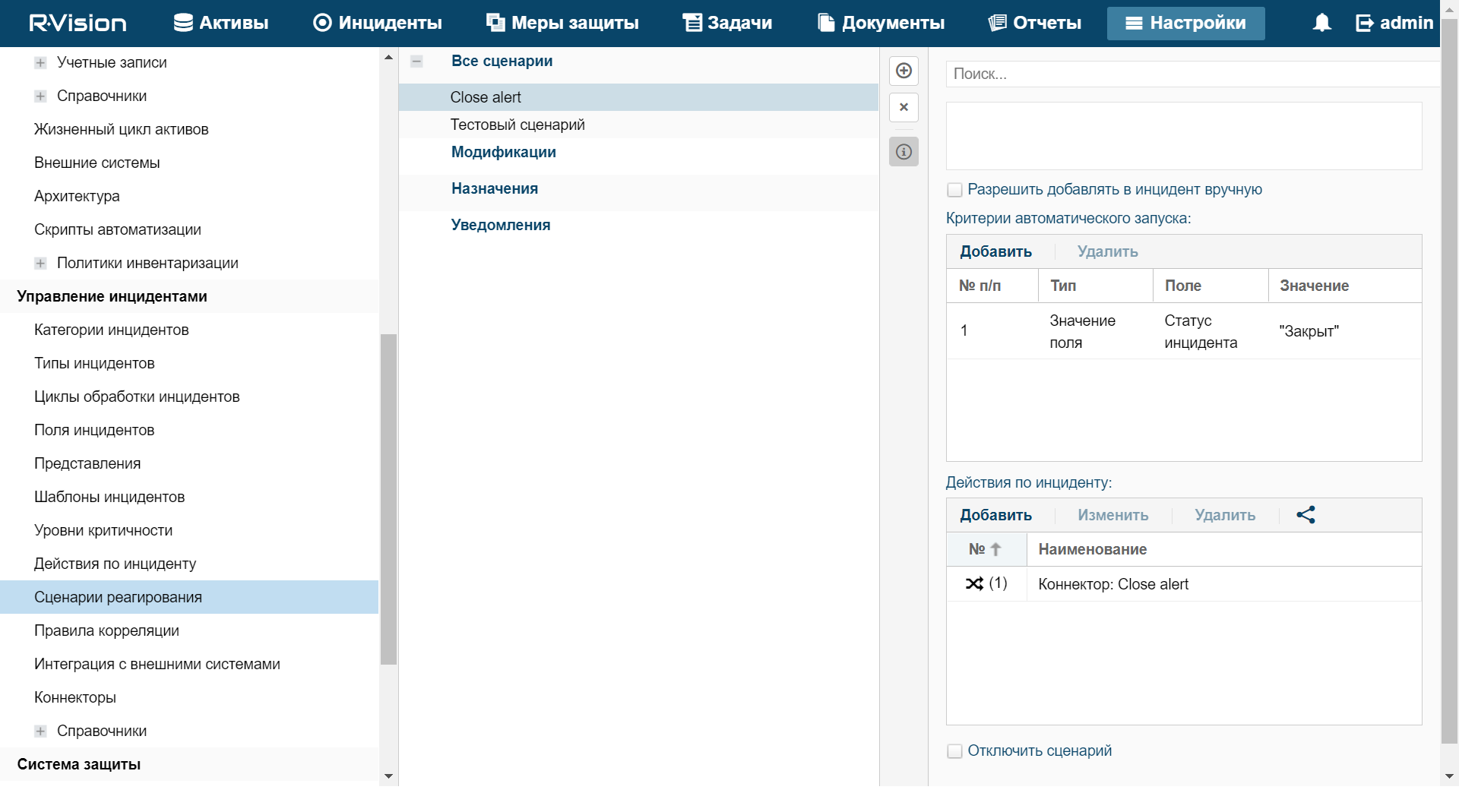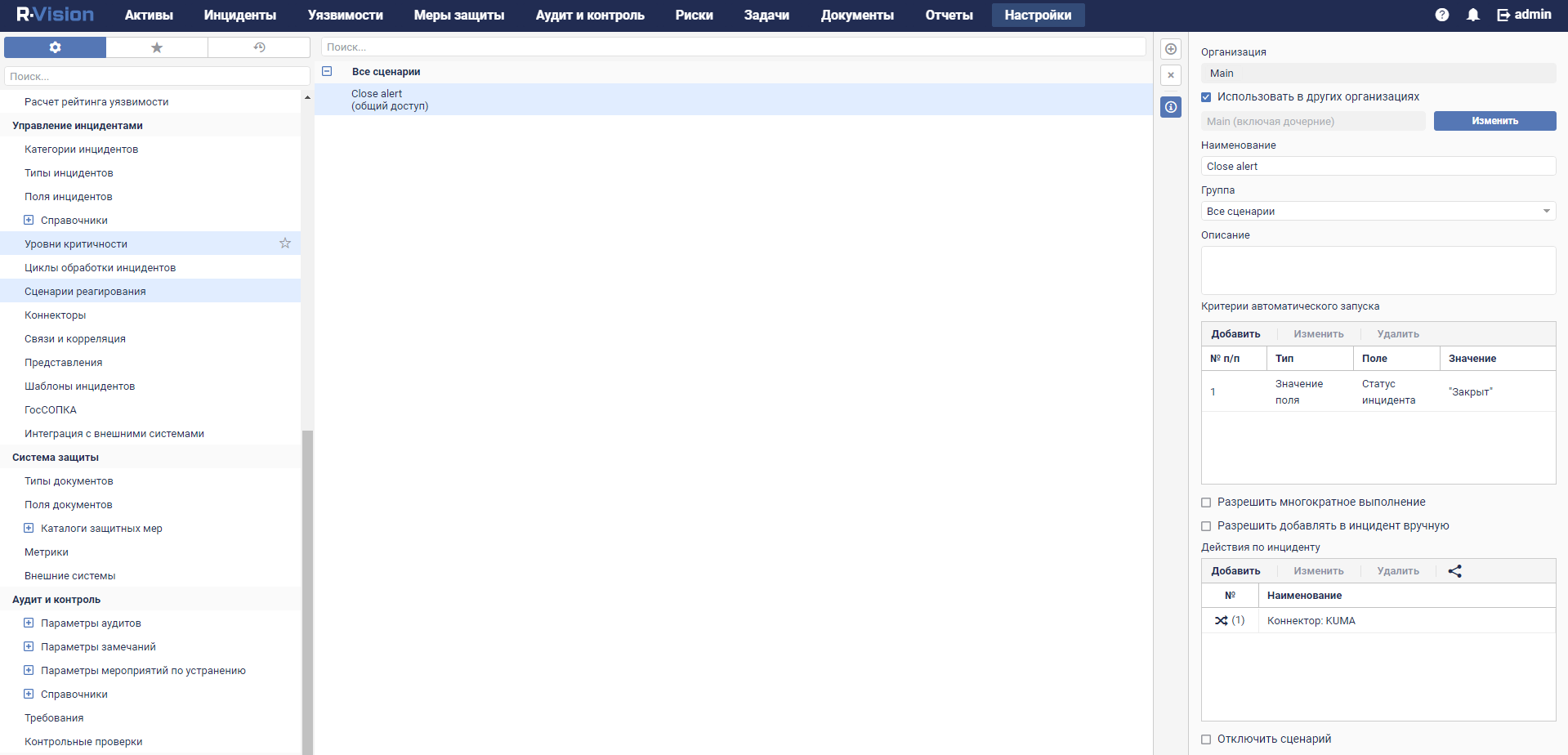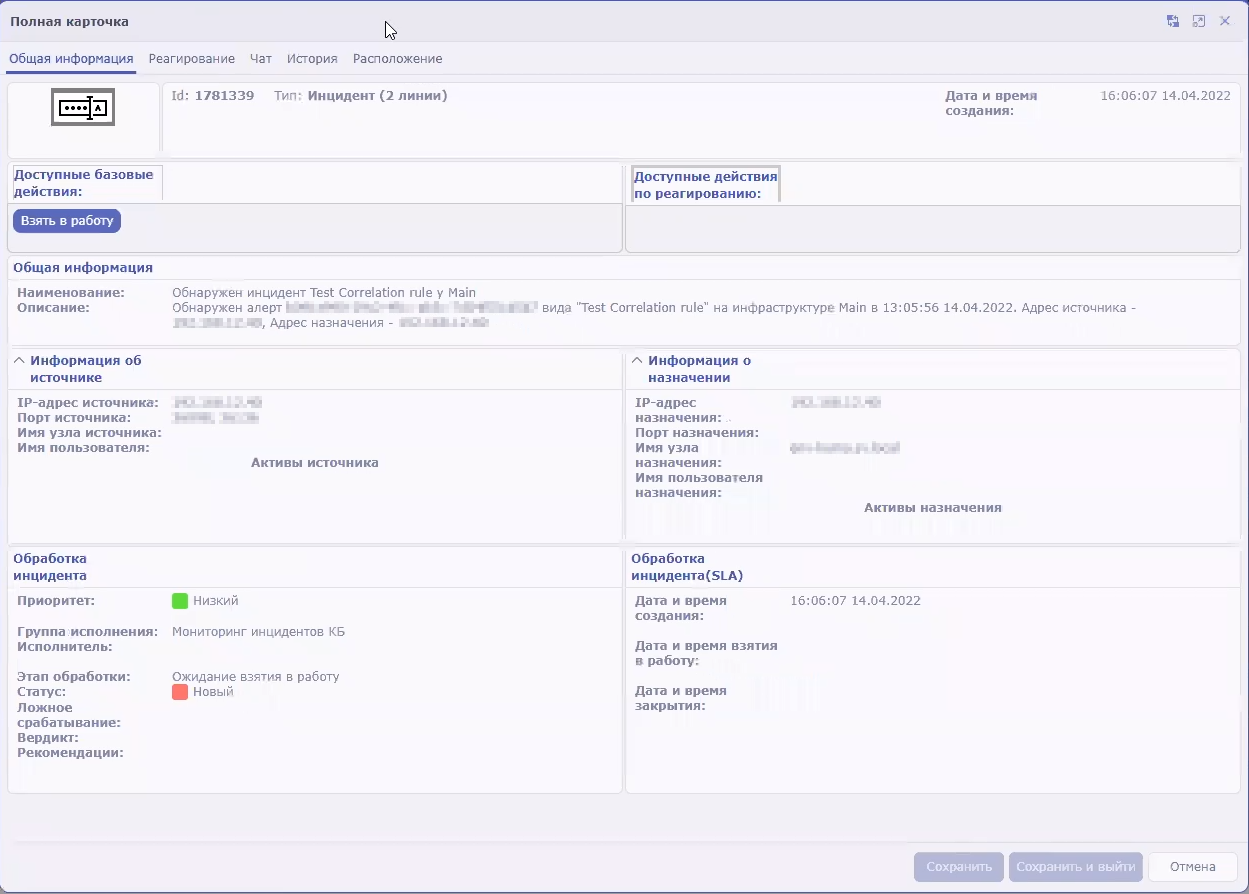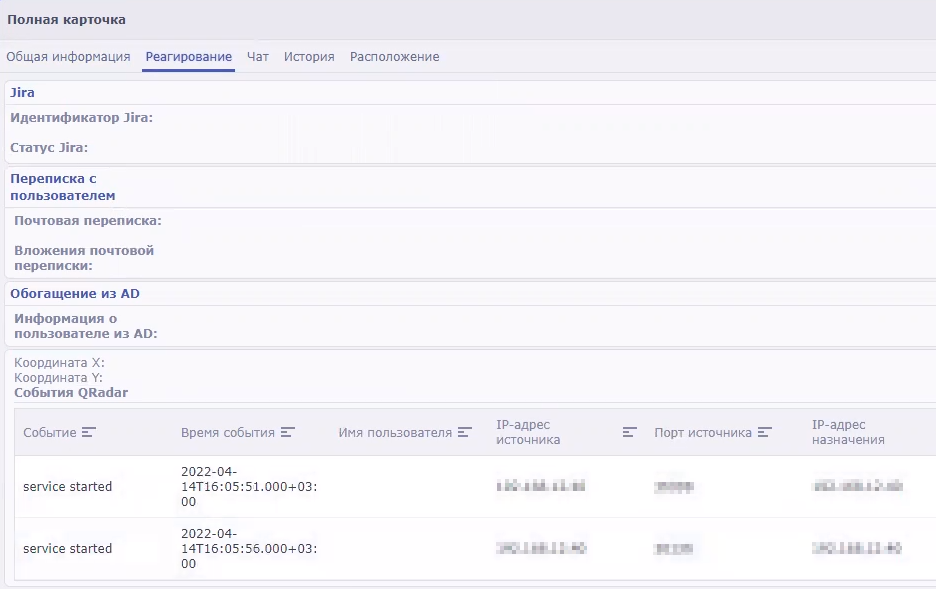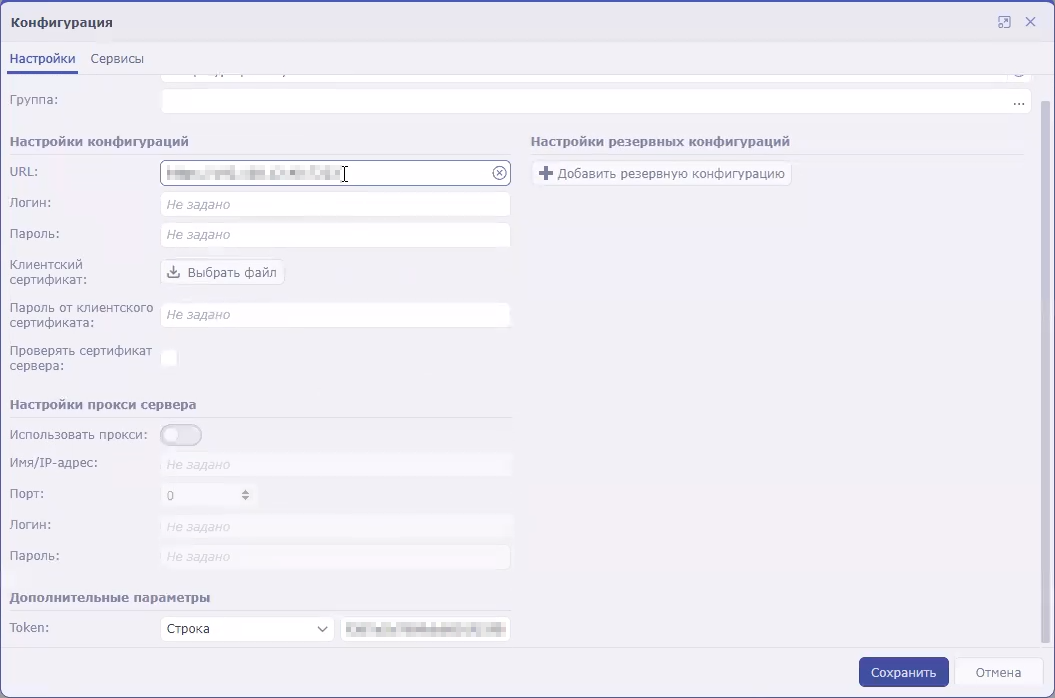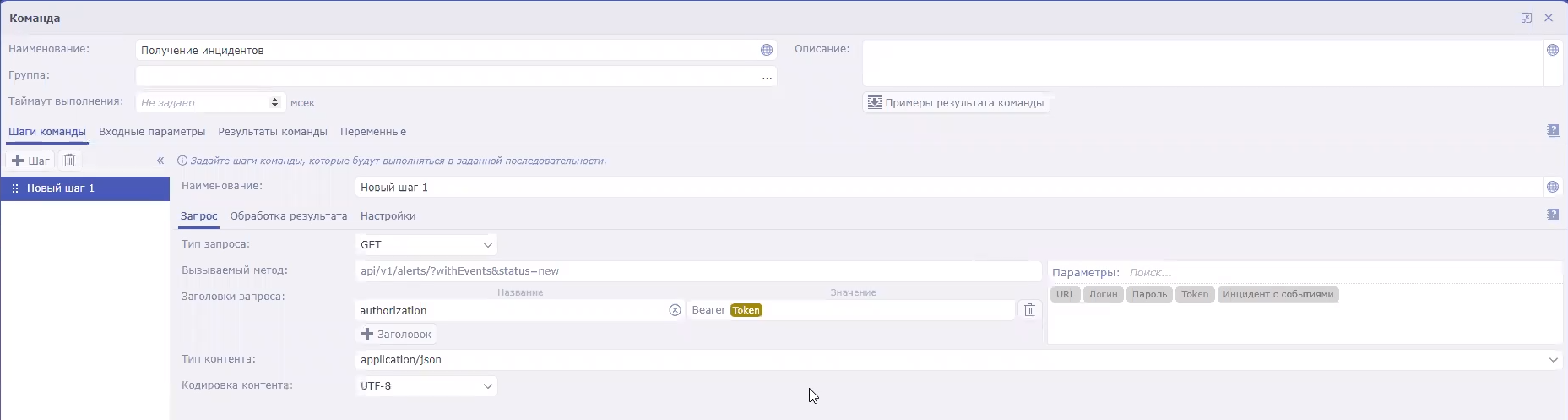Содержание
- Руководство администратора
- Установка и удаление KUMA
- Требования к установке программы
- Порты, используемые KUMA при установке
- Синхронизация времени на серверах
- О файле инвентаря
- Установка на одном сервере
- Распределенная установка
- Распределенная установка в отказоустойчивой конфигурации
- Дополнительные требования при развертывании Ядра в Kubernetes
- Установка KUMA в кластере Kubernetes с нуля
- Перенос Ядра KUMA в новый кластер Kubernetes
- Доступность Ядра KUMA при различных сценариях
- Управление Kubernetes и доступ к KUMA
- Часовой пояс в кластере Kubernetes
- Работа с сертификатами веб-консоли KUMA в отказоустойчивой конфигурации
- Резервное копирование KUMA
- Изменение конфигурации KUMA
- Обновление предыдущих версий KUMA
- Устранение ошибок при обновлении
- Удаление KUMA
- Работа с тенантами
- Управление пользователями
- Сервисы KUMA
- Инструменты сервисов
- Наборы ресурсов для сервисов
- Создание хранилища
- Создание коррелятора
- Создание коллектора
- Предустановленные коллекторы
- Создание агента
- Настройка источников событий
- Настройка получения событий Auditd
- Настройка получения событий KATA/EDR
- Настройка передачи событий Kaspersky Security Center в SIEM-систему KUMA
- Настройка получения событий Kaspersky Security Center из MS SQL
- Настройка получения событий с устройств Windows с помощью Агента KUMA (WEC)
- Настройка аудита событий с устройств Windows
- Настройка централизованного получения событий с устройств Windows с помощью службы Windows Event Collector
- Предоставление прав для просмотра событий Windows
- Предоставление прав входа в качестве службы
- Настройка коллектора KUMA для получения событий с устройств Windows
- Установка коллектора KUMA для получения событий с устройств Windows
- Настройка передачи в KUMA событий с устройств Windows с помощью Агента KUMA (WEC)
- Настройка получения событий с устройств Windows с помощью Агента KUMA (WMI)
- Настройка получения событий PostgreSQL
- Настройка получения событий ИВК Кольчуга-К
- Настройка получения событий КриптоПро NGate
- Настройка получения событий Ideco UTM
- Настройка получения событий KWTS
- Настройка получения событий KLMS
- Настройка получения событий KSMG
- Настройка получения событий PT NAD
- Настройка получения событий c помощью плагина MariaDB Audit Plugin
- Настройка получения событий СУБД Apache Cassandra
- Настройка получения событий FreeIPA
- Настройка получения событий VipNet TIAS
- Настройка получения событий Nextcloud
- Настройка получения событий Snort
- Настройка получения событий Suricata
- Настройка получения событий FreeRADIUS
- Настройка получения событий VMware vCenter
- Настройка получения событий zVirt
- Настройка получения событий Zeek IDS
- Мониторинг источников событий
- Управление активами
- Добавление категории активов
- Настройка таблицы активов
- Поиск активов
- Экспорт данных об активах
- Просмотр информации об активе
- Добавление активов
- Назначение активу категории
- Изменение параметров активов
- Архивирование активов
- Удаление активов
- Обновление программ сторонних производителей и закрытие уязвимостей на активах Kaspersky Security Center
- Перемещение активов в выбранную группу администрирования
- Аудит активов
- Настраиваемые поля активов
- Активы критической информационной инфраструктуры
- Интеграция с другими решениями
- Интеграция с Kaspersky Security Center
- Настройка параметров интеграции с Kaspersky Security Center
- Добавление тенанта в список тенантов для интеграции с Kaspersky Security Center
- Создание подключения к Kaspersky Security Center
- Изменение подключения к Kaspersky Security Center
- Удаление подключения к Kaspersky Security Center
- Импорт событий из базы Kaspersky Security Center
- Интеграция с Kaspersky Endpoint Detection and Response
- Интеграция с Kaspersky CyberTrace
- Интеграция с Kaspersky Threat Intelligence Portal
- Интеграция с R-Vision Security Orchestration, Automation and Response
- Интеграция с Active Directory, Active Directory Federation Services и FreeIPA
- Подключение по протоколу LDAP
- Включение и выключение LDAP-интеграции
- Добавление тенанта в список тенантов для интеграции с LDAP-сервером
- Создание подключения к LDAP-серверу
- Создание копии подключения к LDAP-серверу
- Изменение подключения к LDAP-серверу
- Изменение частоты обновления данных
- Изменение срока хранения данных
- Запуск задач на обновление данных об учетных записях
- Удаление подключения к LDAP-серверу
- Аутентификация с помощью доменных учетных записей
- Подключение по протоколу LDAP
- Интеграция с НКЦКИ
- Интеграция с Security Orchestration Automation and Response Platform (SOAR)
- Интеграция с KICS/KATA
- Интеграция с NeuroDAT SIEM IM
- Интеграция с Kaspersky Automated Security Awareness Platform
- Отправка уведомлений в Telegram
- Интеграция с UserGate
- Интеграция с Kaspersky Web Traffic Security
- Интеграция с Kaspersky Secure Mail Gateway
- Импорт информации об активах из RedCheck
- Настройка получения событий Sendmail
- Интеграция с Kaspersky Security Center
- Управление KUMA
- Работа с геоданными
- Установка и удаление KUMA
Руководство администратора
В этой главе представлена информация об установке и настройке SIEM-системы KUMA.
Установка и удаление KUMA
Для выполнения установки вам понадобится дистрибутив:
- kuma-ansible-installer-<номер сборки>.tar.gz содержит все необходимые файлы для установки KUMA без поддержки отказоустойчивых конфигураций.
- kuma-ansible-installer-ha-<номер сборки>.tar.gz содержит все необходимые файлы для установки KUMA в отказоустойчивой конфигурации.
Для установки вам понадобится файл установщика install.sh и файл инвентаря с описанием инфраструктуры. Файл инвентаря вы сможете создать на основе шаблона. Каждый дистрибутив содержит файл установщика install.sh и следующие шаблоны файла инвентаря:
- single.inventory.yml.template
- distributed.inventory.yml.template
- expand.inventory.yml.template
- k0s.inventory.yml.template
KUMA размещает свои файлы в папке /opt, поэтому мы рекомендуем сделать /opt отдельным разделом и выделить под него все дисковое пространство, за исключением 16 ГБ для операционной системы.
Установка KUMA выполняется одинаково на всех хостах при помощи установщика и подготовленного вами файла инвентаря, в котором описана конфигурация. Мы рекомендуем заранее продумать схему установки.
Доступны следующие варианты установки:
- Установка на одном сервере
Схема установки на одном сервере
Пример файла инвентаря для схемы установки на одном сервере
Вы можете установить все компоненты KUMA на одном сервере: в файле инвентаря single.inventory.yml для всех компонентов следует указывать один сервер. Установка "все в одном" может обеспечить обработку небольшого потока событий - до 10000 EPS. Если вы планируете использовать много макетов панели мониторинга и обрабатывать большой объем поисковых запросов, одного сервера может не хватить. Мы рекомендуем выбрать распределенную установку.
- Распределенная установка
Схема распределенной установки
Пример файла инвентаря для схемы распределенной установки
Вы можете установить сервисы KUMA на разных серверах: конфигурацию для распределенной установки вы можете описать в файле инвентаря distributed.inventory.yml.
- Распределенная установка в отказоустойчивой конфигурации
Схема распределенной установки в отказоустойчивой конфигурации
Пример файла инвентаря для схемы распределенной установки в отказоустойчивой конфигурации
Вы можете установить Ядро KUMA в кластере Kubernetes для обеспечения отказоустойчивости. Используйте файл инвентаря k0s.inventory.yml для описания конфигурации.
Требования к установке программы
Общие требования к установке программы
Перед развертыванием программы убедитесь, что выполнены следующие условия:
- Серверы, предназначенные для установки компонентов, соответствуют аппаратным и программным требованиям.
- Порты, которые KUMA займет при установке, доступны.
- Адресация компонентов KUMA осуществляется по полному доменному имени FQDN хоста. Перед установкой программы убедитесь, что в поле
Static hostnameвозвращается правильное имя FQDN хоста. Для этого выполните следующую команду:hostnamectl status - Имя сервера, на котором запускается установщик, отличается от
localhostилиlocalhost.<домен>. - Настроена синхронизация времени на всех серверах с сервисами KUMA по протоколу Network Time Protocol (NTP).
Требования к установке на операционных системах Oracle Linux, Astra Linux и Ubuntu 22.04 LTS
|
Oracle Linux |
Astra Linux |
Ubuntu 22.04 LTS |
|---|---|---|---|
Версия Python |
от 3.6 до 3.11 |
от 3.6 до 3.11 |
от 3.6 до 3.11 |
Модуль SELinux |
Выключен |
Выключен |
Выключен |
Система управления пакетами |
pip3 |
pip3 |
pip3 |
Основные пакеты |
См. подробнее об обновлении с Oracle Linux 8.x до Oracle Linux 9.x Пакеты можно установить с помощью следующих команд:
|
Пакеты можно установить с помощью команды:
|
Пакеты можно установить с помощью команды:
Пакет openssl1.1.1 вы можете скачать с официального сайта Ubuntu и установить с помощью команды:
|
Зависимые пакеты |
– |
Пакеты можно установить с помощью следующей команды:
Если вы собираетесь из KUMA обращаться к базам данных Oracle DB, требуется установить пакет Astra Linux libaio1. |
Пакеты можно установить с помощью следующей команды:
|
Пакеты, которые нужно установить на устройстве с Ядром KUMA для корректного формирования отчетов и возможности их скачивания |
Пакеты можно установить с помощью следующей команды:
|
Пакеты можно установить с помощью следующей команды:
|
Пакеты можно установить с помощью следующей команды:
|
Уровень прав пользователя, необходимый для установки программы |
– |
Пользователю, под которым вы собираетесь устанавливать программу, требуется присвоить необходимый уровень прав с помощью следующей команды:
|
– |
Обновление с операционной системы Oracle Linux 8.x до Oracle Linux 9.x
Чтобы выполнить обновление с Oracle Linux 8.x до Oracle Linux 9.x:
- Отключите сервисы KUMA на хостах, где сервисы установлены, с помощью следующих команд:
sudo systemctl disable kuma-collector-<идентификатор сервиса>.servicesudo systemctl disable kuma-correlator-<идентификатор сервиса>.servicesudo systemctl disable kuma-storage-<идентификатор сервиса>.servicesudo systemctl disable kuma-grafana.servicesudo systemctl disable kuma-mongodb.servicesudo systemctl disable kuma-victoria-metrics.servicesudo systemctl disable kuma-vmalert.servicesudo systemctl disable kuma-core.service
- Выполните обновление ОС на каждом хосте.
- После обновления установите пакет compat-openssl11 на хосте, где будет разворачиваться Ядро KUMA вне кластера, с помощью следующей команды:
yum install compat-openssl11 - Включите сервисы на хостах, где сервисы установлены, с помощью следующих команд:
sudo systemctl enable kuma-core.servicesudo systemctl enable kuma-storage-<идентификатор сервиса>.servicesudo systemctl enable kuma-collector-<идентификатор сервиса>.servicesudo systemctl enable kuma-correlator-<идентификатор сервиса>.servicesudo systemctl enable kuma-grafana.servicesudo systemctl enable kuma-mongodb.servicesudo systemctl enable kuma-victoria-metrics.servicesudo systemctl enable kuma-vmalert.service
- Перезагрузите хосты.
В результате обновление выполнено.
В началоПорты, используемые KUMA при установке
Для правильной работы программы нужно убедиться, что компоненты KUMA могут взаимодействовать с другими компонентами и программами по сети через протоколы и порты, указанные во время установки компонентов KUMA.
Перед установкой Ядра на устройстве убедитесь, что следующие порты свободны:
- 9090: используется Victoria Metrics.
- 8880: используется VMalert.
- 27017: используется MongoDB.
В таблице ниже показаны значения сетевых портов по умолчанию. Порты открываются установщиком автоматически при установке KUMA
Сетевые порты, используемые для взаимодействия компонентов KUMA
Протокол |
Порт |
Направление |
Назначение подключения |
HTTPS |
7222 |
От клиента KUMA к серверу с компонентом Ядро KUMA. |
Реверс-прокси к системе CyberTrace. |
HTTPS |
8123 |
Локальные обращения от сервиса хранилища к локальному узлу кластера клика. |
Запись и получение нормализованных событий в кластере ClickHouse. |
HTTPS |
8429 |
От агента KUMA к серверу с компонентом Ядро KUMA. |
Запись метрик работы агента KUMA. |
HTTPS |
9009 |
Между репликами кластера ClickHouse. |
Внутренняя коммуникация между репликами кластера ClickHouse для передачи данных кластера. |
TCP |
2181 |
От узлов кластера ClickHouse к сервису координации репликации ClickHouse keeper. |
Получение и запись репликами серверов ClickHouse метаинформации о реплицировании. |
TCP |
2182 |
От сервисов координации репликации ClickHouse keeper друг к другу. |
Внутренняя коммуникация между сервисами координации репликации, используемая для достижения кворума. |
TCP |
7210 |
От всех компонентов KUMA на сервер Ядра KUMA. |
Получение конфигурации KUMA от сервера Ядра KUMA. |
TCP |
7220 |
|
|
TCP |
7221 и другие порты, используемые для установки сервисов в качестве значения параметра --api.port <порт> |
От Ядра KUMA к сервисам KUMA. |
Администрирование сервисов из веб-интерфейса KUMA. |
TCP |
7223 |
К серверу Ядра KUMA. |
Порт, используемый по умолчанию для API-запросов. |
TCP |
8001 |
От Victoria Metrics к серверу ClickHouse. |
Получение метрик работы сервера ClickHouse. |
TCP |
9000 |
От локального клиента client.sh к локальному узлу кластера. |
Запись и получение данных в кластере ClickHouse. |
Порты, используемые предустановленными ресурсами из состава OOTB
Порты открываются установщиком автоматически при установке KUMA.
Порты, используемые предустановленными ресурсами из состава OOTB:
- 7230/tcp
- 7231/tcp
- 7232/tcp
- 7233/tcp
- 7234/tcp
- 7235/tcp
- 5140/tcp
- 5140/udp
- 5141/tcp
- 5144/udp
Трафик Ядра KUMA в отказоустойчивой конфигурации
В таблице "Трафик Ядра KUMA в отказоустойчивой конфигурации" указаны инициатор соединения (источник) и назначение. Номер порта на инициаторе может быть динамическим. Обратный трафик в рамках установленного соединения не должен блокироваться.
Трафик Ядра KUMA в отказоустойчивой конфигурации
Источник |
Назначение |
Порт назначения |
Тип |
|---|---|---|---|
Внешние сервисы KUMA |
Балансировщик нагрузки |
7209 |
TCP |
Внешние сервисы KUMA |
Балансировщик нагрузки |
7210 |
TCP |
Внешние сервисы KUMA |
Балансировщик нагрузки |
7220 |
TCP |
Внешние сервисы KUMA |
Балансировщик нагрузки |
7222 |
TCP |
Внешние сервисы KUMA |
Балансировщик нагрузки |
7223 |
TCP |
Агенты KUMA |
Балансировщик нагрузки |
8429 |
TCP |
Рабочий узел |
Балансировщик нагрузки |
6443 |
TCP |
Рабочий узел |
Балансировщик нагрузки |
8132 |
TCP |
Управляющий узел |
Балансировщик нагрузки |
6443 |
TCP |
Управляющий узел |
Балансировщик нагрузки |
8132 |
TCP |
Управляющий узел |
Балансировщик нагрузки |
9443 |
TCP |
Рабочий узел |
Внешние сервисы KUMA |
В зависимости от настроек при создании сервиса. |
TCP |
Балансировщик нагрузки |
Рабочий узел |
7209 |
TCP |
Балансировщик нагрузки |
Рабочий узел |
7210 |
TCP |
Балансировщик нагрузки |
Рабочий узел |
7220 |
TCP |
Балансировщик нагрузки |
Рабочий узел |
7222 |
TCP |
Балансировщик нагрузки |
Рабочий узел |
7223 |
TCP |
Балансировщик нагрузки |
Рабочий узел |
8429 |
TCP |
Внешние сервисы KUMA |
Рабочий узел |
7209 |
TCP |
Внешние сервисы KUMA |
Рабочий узел |
7210 |
TCP |
Внешние сервисы KUMA |
Рабочий узел |
7220 |
TCP |
Внешние сервисы KUMA |
Рабочий узел |
7222 |
TCP |
Внешние сервисы KUMA |
Рабочий узел |
7223 |
TCP |
Агенты KUMA |
Рабочий узел |
8429 |
TCP |
Рабочий узел |
Рабочий узел |
179 |
TCP |
Рабочий узел |
Рабочий узел |
9500 |
TCP |
Рабочий узел |
Рабочий узел |
10250 |
TCP |
Рабочий узел |
Рабочий узел |
51820 |
UDP |
Рабочий узел |
Рабочий узел |
51821 |
UDP |
Управляющий узел |
Рабочий узел |
10250 |
TCP |
Балансировщик нагрузки |
Управляющий узел |
6443 |
TCP |
Балансировщик нагрузки |
Управляющий узел |
8132 |
TCP |
Балансировщик нагрузки |
Управляющий узел |
9443 |
TCP |
Рабочий узел |
Управляющий узел |
6443 |
TCP |
Рабочий узел |
Управляющий узел |
8132 |
TCP |
Рабочий узел |
Управляющий узел |
10250 |
TCP |
Управляющий узел |
Управляющий узел |
2380 |
TCP |
Управляющий узел |
Управляющий узел |
6443 |
TCP |
Управляющий узел |
Управляющий узел |
9443 |
TCP |
Управляющий узел |
Управляющий узел |
10250 |
TCP |
Консоль управления кластером (CLI) |
Балансировщик нагрузки |
6443 |
TCP |
Консоль управления кластером (CLI) |
Управляющий узел |
6443 |
TCP |
Синхронизация времени на серверах
Чтобы настроить синхронизацию времени на серверах:
- Установите chrony с помощью следующей команды:
sudo apt install chrony - Настройте синхронизацию системного времени с NTP-сервером:
- Убедитесь, что виртуальная машина имеет доступ в интернет.
Если доступ есть, вы можете перейти к шагу b.
Если доступ отсутствует, отредактируйте файл
/etc/chrony.conf, заменив значение2.pool.ntp.orgна имя или IP-адрес внутреннего NTP-сервера вашей организации. - Запустите сервис синхронизации системного времени, выполнив следующую команду:
sudo systemctl enable --now chronyd - Через несколько секунд выполните следующую команду:
sudo timedatectl | grep 'System clock synchronized'Если системное время синхронизировано верно, вывод будет содержать строку System clock synchronized: yes.
- Убедитесь, что виртуальная машина имеет доступ в интернет.
Синхронизация настроена.
В началоО файле инвентаря
Установка, обновление и удаление компонентов KUMA производится из папки с распакованным установщиком kuma-ansible-installer с помощью инструмента Ansible и созданного вами файла инвентаря. Вы можете указать значения параметров конфигурации KUMA в файле инвентаря, а установщик использует эти значения при развертывании, обновлении и удалении программы. Файл инвентаря имеет формат YAML.
Вы можете создать файл инвентаря на основе шаблонов, включенных в поставку. Доступны следующие шаблоны:
- single.inventory.yml.template – используется для установки KUMA на одном сервере. Содержит минимальный набор параметров, оптимизированный для установки на одном устройстве, без использования кластера Kubernetes.
- distributed.inventory.yml.template – используется для первоначальной распределенной установки KUMA без использования кластера Kubernetes, расширения установки "все в одном" до распределенной и для обновления KUMA.
- expand.inventory.yml.template – используется в ряде сценариев изменения конфигурации: для добавления серверов коллекторов и серверов корреляторов, для расширения существующего кластера хранения и добавления нового кластера хранения. Если вы используете этот файл инвентаря для изменения конфигурации, установщик не останавливает сервисы во всей инфраструктуре. Установщик может останавливать только те сервисы, которые размещены на хостах, перечисленных в файле инвентаря expand.inventory.yml, если вы повторно используете файл инвентаря.
- k0s.inventory.yml.template – используется для установки или переноса KUMA в кластер Kubernetes.
Мы рекомендуем сохранить файл инвентаря, который вы использовали для установки программы. С его помощью вы можете дополнить систему компонентами или удалить KUMA.
В началоПараметры конфигурации KUMA в файле инвентаря
Файл инвентаря может включать следующие блоки:
allkumakuma_k0s
Для каждого хоста должен быть указан FQDN в формате <имя хоста>.<домен> или IP-адрес в формате ipv4 или ipv6.
Пример: hosts: hostname.example.com: ip: 0.0.0.0 или ip: ::%eth0 |
Блок all
В этом блоке указываются переменные, которые распространяются на все хосты, указанные в инвентаре, включая неявно заданный localhost, на котором запущена установка. Переменные можно переопределять на уровне групп хостов или даже отдельных хостов.
Пример переопределения переменных в файле инвентаря
В следующей таблице приведен список возможных переменных в разделе vars и их описание.
Список возможных переменных в разделе vars
Переменная |
Описание |
Возможные значения |
|---|---|---|
|
Cпособ подключения к целевым машинам. |
|
|
Имя пользователя, от которого производится подключение к целевым машинам и установка компонентов. |
Если пользователь root на целевых машинах заблокирован, нужно использовать имя пользователя, имеющего право на подключение по SSH и повышение привилегий через su или sudo. |
|
Признак необходимости повышения привилегий пользователя, от имени которого осуществляется установка компонентов KUMA. |
|
|
Способ повышения привилегий пользователя, от имени которого осуществляется установка компонентов KUMA . |
|
|
Путь к закрытому ключу в формате /<путь>/.ssh/id_rsa. Эту переменную необходимо задать, если требуется указать файл ключа, отличный от используемого по умолчанию: ~/.ssh/id_rsa. |
|
|
Признак разворачивания компонент KUMA в кластере Kubernetes. |
|
|
Признак перемещения компонент KUMA в кластере Kubernetes. |
|
|
Признак отсутствия подключения к интернету. |
– значение по умолчанию для шаблона k0s.inventory.yml. |
|
Признак выполнения установщиком шагов по настройке файрвола на хостах. |
Если параметр не указан в шаблоне, установщик выполняет шаги по настройке файлвола на хостах. |
|
Признак регистрации машин в DNS-зоне вашей организации. В этом случае установщик автоматически дополнит файлы /etc/hosts на машинах, куда устанавливаются компоненты KUMA, IP-адресами машин из файла инвентаря. Указанные IP-адреса должны быть уникальными. |
|
|
Признак создания предустановленных сервисов при установке. |
|
|
Признак установки KUMA в окружениях с ограниченными вычислительными ресурсами. В этом случае Ядро может быть установлено на хосте с 4 ГБ свободного дискового пространства. По умолчанию переменная отсутствует. |
|
Блок kuma
В этом блоке перечисляются параметры компонентов KUMA, развернутых вне кластера Kubernetes.
В блоке доступны следующие разделы:
vars–в этом разделе можно указать переменные, которые распространяются на все хосты, указанные в блокеkuma.children– в этом разделе можно перечислить группы параметров компонентов:kuma_core– параметры Ядра KUMA. Может содержать только один хост.kuma_collector– параметры коллекторов KUMA. Может содержать несколько хостов.kuma_correlator– параметры корреляторов KUMA. Может содержать несколько хостов.kuma_storage– параметры узлов хранилища KUMA. Может содержать несколько хостов.
Блок kuma_k0s
В этом блоке задаются параметры кластера Kubernetes, использование которого обеспечивает отказоустойчивость KUMA. Этот блок есть только в файле инвентаря на основе шаблона k0s.inventory.yml.template.
Для каждого хоста в этом блоке должен быть указан его уникальный FQDN и IP-адрес в параметре ansible_host, кроме хоста в разделе kuma_lb – для него должен быть указан FQDN. Хосты в группах не должны повторяться.
Для демонстрационной установки допустимо совместить контроллер с рабочим узлом. Такая конфигурация не обеспечивает отказоустойчивости Ядра и служит для демонстрации возможностей или проверки программной среды.
Минимальная конфигурация для обеспечения отказоустойчивости - 3 выделенных контроллера, 2 рабочих узла и 1 балансировщик нагрузки. Для промышленной эксплуатации рекомендуется использовать выделенные рабочие узлы и контроллеры. Если контроллер кластера находится под рабочей нагрузкой и под (англ. pod) с Ядром KUMA размещается на контроллере, отключение контроллера приведет к полной потере доступа к Ядру.
В блоке доступны следующие разделы:
vars– в этом разделе можно указать переменные, которые распространяются на все хосты, указанные в блокеkuma.сhildren– в этом разделе задаются параметры кластера Kubernetes, использование которого обеспечивает отказоустойчивость KUMA.
В таблице ниже приведен список возможных переменных в разделе vars и их описание.
Список возможных переменных в разделе vars
Группа переменных |
Описание |
|
|---|---|---|
|
FQDN балансировщика нагрузки. Балансировщик пользователь устанавливает самостоятельно. Если внутри группы указать параметр |
|
|
Хост, выполняющий роль выделенного главного контроллера кластера. |
Группы для указания главного контроллера. Хост необходимо задать только в одной из них. |
|
Хост, совмещающий роль главного контроллера и рабочего узла кластера.Для каждого контроллера кластера, совмещенного с рабочим узлом, в файле инвентаря должен быть указан параметр |
|
|
Хосты, выполняющие роль выделенного контроллера кластера. |
Группы для указания второстепенных контроллеров. |
|
Хосты, совмещающие роль контроллера и рабочего узла кластера. Для каждого контроллера кластера, совмещенного с рабочим узлом, в файле инвентаря должен быть указан параметр |
|
|
Рабочие узлы кластера. Для каждого рабочего узла в файле инвентаря должен быть указан параметр |
|
Установка на одном сервере
Чтобы установить компоненты KUMA на одном сервере, выполните следующие шаги:
- Убедитесь, что соблюдены аппаратные и программные требования, а также требования к установке KUMA.
- Подготовьте файл инвентаря single.inventory.yml.
Используйте шаблон файла инвентаря single.yml.template, который входит в поставку, чтобы создать файл инвентаря single.inventory.yml и описать в нем сетевую структуру компонентов программы. С помощью single.inventory.yml установщик развернет KUMA.
- Установите программу.
Установите программу и выполните вход в веб-интерфейс, используя учетные данные по умолчанию.
При необходимости вы можете разнести компоненты программы на разные серверы, чтобы продолжить работу в распределенной конфигурации.
Подготовка файла инвентаря single.inventory.yml
Установка, обновление и удаление компонентов KUMA производится из папки с распакованным установщиком с помощью инструмента Ansible и созданного пользователем файла инвентаря в формате YML с перечнем хостов компонентов KUMA и других параметров. Если вы хотите установить все компоненты KUMA на одном сервере, следует указать в файле инвентаря один и тот же хост для всех компонентов.
Чтобы создать файл инвентаря для установки на одном сервере:
- Скопируйте архив с установщиком
kuma-ansible-installer-<номер версии>.tar.gzна сервер и распакуйте его с помощью следующей команды (потребуется около 2 ГБ дискового пространства):sudo tar -xpf kuma-ansible-installer-<номер версии>.tar.gz - Перейдите в директорию установщика KUMA, выполнив следующую команду:
cd kuma-ansible-installer - Скопируйте шаблон single.inventory.yml.template и создайте файл инвентаря с именем single.inventory.yml:
cp single.inventory.yml.template single.inventory.yml - Отредактируйте параметры файла инвентаря single.inventory.yml.
Если вы хотите, чтобы при установке были созданы предустановленные сервисы, присвойте параметру deploy_example_services значение true.
deploy_example_services: trueПредустановленные сервисы появятся только при первичной установке KUMA. При обновлении системы с помощью того же файла инвентаря предустановленные сервисы повторно созданы не будут.
- Замените в файле инвентаря все строки
kuma.example.comна имя хоста, на который следует установить компоненты KUMA.
Файл инвентаря создан. С его помощью можно установить KUMA на одном сервере.
Мы рекомендуем сохранить файл инвентаря, который вы использовали для установки программы. С его помощью вы можете дополнить систему компонентами или удалить KUMA.
Пример файла инвентаря для установки на одном сервере
В началоУстановка программы на одном сервере
Вы можете установить все компоненты KUMA на одном сервере с помощью инструмента Ansible и файла инвентаря single.inventory.yml.
Чтобы установить KUMA на одном сервере:
- Скачайте на сервер дистрибутив KUMA kuma-ansible-installer-<
номер сборки>.tar.gz и распакуйте его. Архив распаковывается в папку kuma-ansibleinstaller. - Войдите в папку с распакованным установщиком.
- Поместите в папку <папка установщика>/roles/kuma/files/ файл с лицензионным ключом.
Файл ключа должен иметь название license.key.
sudo cp <файл ключа>.key <папка установщика>/roles/kuma/files/license.key - Запустите установку компонентов с использованием подготовленного файла инвентаря single.inventory.yml с помощью следующей команды:
sudo ./install.sh single.inventory.yml - Примите условия Лицензионного соглашения.
Если вы не примете условия Лицензионного соглашения, программа не будет установлена.
В результате все компоненты KUMA установлены. По окончании установки войдите в веб-интерфейс KUMA и в строке браузера введите адрес веб-интерфейса KUMA, а затем на странице входа введите учетные данные.
Адрес веб-интерфейса KUMA – https://<FQDN хоста, на котором установлена KUMA>:7220.
Учетные данные для входа по умолчанию:
- логин – admin
- пароль – mustB3Ch@ng3d!
После первого входа измените пароль учетной записи admin
Мы рекомендуем сохранить файл инвентаря, который вы используете для установки программы. С помощью этого файла инвентаря можно будет дополнить систему компонентами или удалить KUMA.
Установку можно расширить до распределенной.
В началоРаспределенная установка
Распределенная установка KUMA происходит в несколько этапов:
- Проверка соблюдения аппаратных и программных требований, а также требований к установке KUMA.
- Подготовка контрольной машины.
Контрольная машина используется в процессе установки программы: на ней распаковывается и запускаются файлы установщика.
- Подготовка целевых машин.
На целевые машины устанавливаются компоненты программы.
- Подготовка файла инвентаря distributed.inventory.yml.
Создайте файл инвентаря с описанием сетевой структуры компонентов программы. С помощью этого файла инвентаря установщик развернет KUMA.
- Установка программы.
Установите программу и выполните вход в веб-интерфейс.
- Создание сервисов.
Создайте клиентскую часть сервисов в веб-интерфейсе KUMA и установите серверную часть сервисов на целевых машинах.
Сервисы KUMA следует устанавливать только после завершения установки KUMA. Мы рекомендуем устанавливать сервисы в такой последовательности: хранилище, коллекторы, корреляторы и агенты.
При развертывании нескольких сервисов KUMA на одном хосте в процессе установки требуется указать уникальные порты для каждого сервиса с помощью параметров
--api.port <порт>.
При необходимости вы можете изменить сертификат веб-консоли KUMA на сертификат своей компании.
Подготовка контрольной машины
Чтобы подготовить контрольную машину для установки KUMA:
- Убедитесь, что соблюдены аппаратные и программные требования, а также требования к установке программы.
- Сгенерируйте SSH-ключ для аутентификации на SSH-серверах целевых машин, выполнив следующую команду:
sudo ssh-keygen -f /root/.ssh/id_rsa -N "" -C kuma-ansible-installerЕсли на контрольной машине заблокирован доступ root по SSH, сгенерируйте SSH-ключ для аутентификации на SSH-серверах целевых машин с помощью пользователя из группы sudo:
ssh-keygen -f /home/<имя пользователя из группы sudo>/.ssh/id_rsa -N "" -C kuma-ansible-installerВ результате ключ будет сгенерирован и сохранен в домашней директории пользователя. Вам следует указать полный путь к ключу в файле инвентаря в значении параметра ansible_ssh_private_key_file, чтобы ключ был доступен при установке.
- Убедитесь, что контрольная машина имеет сетевой доступ ко всем целевым машинам по имени хоста и скопируйте SSH-ключ на каждую целевую машину, выполнив следующую команду:
sudo ssh-copy-id -i /root/.ssh/id_rsa root@<имя хоста контрольной машины>Если на контрольной машине заблокирован доступ root по SSH и вы хотите использовать ключ SSH из домашней директории пользователя из группы sudo, убедитесь, что контрольная машина имеет сетевой доступ ко всем целевым машинам по имени хоста и скопируйте SSH-ключ на каждую целевую машину, выполнив следующую команду:
ssh-copy-id -i /home/<имя пользователя из группы sudo>/.ssh/id_rsa <имя пользователя из группы sudo>@<имя хоста контрольной машины> - Скопируйте архив с установщиком
kuma-ansible-installer-<version>.tar.gzна контрольную машину и распакуйте его с помощью следующей команды (потребуется около 2 ГБ дискового пространства):sudo tar -xpf kuma-ansible-installer-<номер версии>.tar.gz
Контрольная машина готова для установки KUMA.
В началоПодготовка целевой машины
Чтобы подготовить целевую машину для установки компонентов KUMA:
- Убедитесь, что соблюдены аппаратные и программные требования, а также требования к установке.
- Установите имя хоста. Мы рекомендуем указывать FQDN. Например: kuma1.example.com.
Не следует изменять имя хоста KUMA после установки: это приведет к невозможности проверки подлинности сертификатов и нарушит сетевое взаимодействие между компонентами программы.
- Зарегистрируйте целевую машину в DNS-зоне вашей организации для преобразования имен хостов в IP-адреса.
Если в вашей организации не используется DNS-сервер, вы можете использовать для преобразования имен файл /etc/hosts. Содержимое файлов можно автоматически создать для каждой целевой машины при установке KUMA.
- Чтобы получить имя хоста, которое потребуется указать при установке KUMA, выполните следующую команду и запишите результат:
hostname -fЦелевая машина должна быть доступна по этому имени для контрольной машины.
Целевая машина готова для установки компонентов KUMA.
В началоПодготовка файла инвентаря distributed.inventory.yml
Чтобы создать файл инвентаря distributed.inventory.yml:
- Перейдите в директорию установщика KUMA, выполнив следующую команду:
cd kuma-ansible-installer - Скопируйте шаблон distributed.inventory.yml.template и создайте файл инвентаря с именем distributed.inventory.yml:
cp distributed.inventory.yml.template distributed.inventory.yml - Отредактируйте параметры файла инвентаря distributed.inventory.yml.
Мы рекомендуем сохранить файл инвентаря, который вы использовали для установки программы. С его помощью вы можете дополнить систему компонентами или удалить KUMA.
Пример файла инвентаря для Распределенной схемы установки
В началоУстановка программы в распределенной конфигурации
Установка KUMA производится помощью инструмента Ansible и YML-файла инвентаря. Установка производится с контрольной машины, при этом все компоненты KUMA устанавливаются на целевых машинах.
Чтобы установить KUMA:
- На контрольной машине войдите в папку с распакованным установщиком.
cd kuma-ansible-installer - Поместите в папку <папка установщика>/roles/kuma/files/ файл с лицензионным ключом.
Файл ключа должен иметь название license.key.
- Запустите установщик, находясь в папке с распакованным установщиком:
sudo ./install.sh distributed.inventory.yml - Примите условия Лицензионного соглашения.
Если вы не примете условия Лицензионного соглашения, программа не будет установлена.
Компоненты KUMA будут установлены. На экране будет отображен URL веб-интерфейса KUMA и указано имя пользователя и пароль, которые необходимо использовать для доступа к веб-интерфейсу.
По умолчанию адрес веб-интерфейса KUMA – https://<FQDN или IP-адрес компонента core>:7220.
Учетные данные для входа по умолчанию (после первого входа требуется изменить пароль учетной записи admin):
- логин – admin
- пароль – mustB3Ch@ng3d!
Мы рекомендуем сохранить файл инвентаря, который вы использовали для установки программы. С его помощью вы можете дополнить систему компонентами или удалить KUMA.
В началоИзменение самоподписанного сертификата веб-консоли
Перед изменением сертификата KUMA сделайте резервную копию действующего сертификата и ключа с именами external.cert.old и external.key.old.
После установки Ядра KUMA установщик создает следующие сертификаты в папке /opt/kaspersky/kuma/core/certificates:
- Самоподписанный корневой сертификат ca.cert с ключом ca.key.
Подписывает все другие сертификаты, которые используются для внутренней связи между компонентами KUMA.
- Сертификат internal.cert, подписанный корневым сертификатом, и ключ internal.key сервера Ядра.
Используется для внутренней связи между компонентами KUMA.
- Сертификат веб-консоли KUMA external.cert и ключ external.key.
Используется в веб-консоли KUMA и для запросов REST API.
Вы можете использовать сертификат и ключ своей компании вместо самоподписанного сертификата веб-консоли. Например, если вы хотите заменить сертификат веб-консоли с самоподписанного CA Core на сертификат, выпущенный корпоративным CA, необходимо предоставить external.cert и незашифрованный external.key в формате PEM.
В следующем примере показано, как заменить самоподписанный CA Core с помощью корпоративного сертификата в формате PFX. Вы можете использовать инструкцию в качестве примера и адаптировать шаги в соответствии со своми потребностями.
Чтобы заменить сертификат веб-консоли KUMA на сертификат external:
- Переключитесь на работу под пользователем с правами root:
sudo -i - Перейдите в директорию с сертификатами:
cd /opt/kaspersky/kuma/core/certificates - Сделайте резервную копию действующего сертификата и ключа:
mv external.cert external.cert.old && mv external.key external.key.old - В OpenSSL конвертируйте файл PFX в сертификат и зашифрованный ключ в формате PEM:
openssl pkcs12 -in kumaWebIssuedByCorporateCA.pfx -nokeys -out external.certopenssl pkcs12 -in kumaWebIssuedByCorporateCA.pfx -nocerts -nodes -out external.keyПри выполнении команды потребуется указать пароль от ключа PFX (Enter Import Password).
В результате получен сертификат external.cert и ключ external.key в формате PEM.
- Поместите полученные файлы сертификата external.cert и ключа external.key в директорию /opt/kaspersky/kuma/core/certificates.
- Смените владельца файлов ключа:
chown kuma:kuma external.cert external.key - Перезапустите KUMA:
systemctl restart kuma-core - Обновите страницу или перезапустите браузер, с помощью которого вы работаете в веб-интерфейсе KUMA.
Сертификат и ключ вашей компании заменены.
В началоРаспределенная установка в отказоустойчивой конфигурации
Вы можете обеспечить отказоустойчивость KUMA путем развертывания Ядра KUMA в кластере Kubernetes, а также использования внешнего балансировщика TCP-трафика.
Для установки KUMA в отказоустойчивом исполнении используется установщик kuma-ansible-installer-ha-<номер сборки>.tar.gz и подготовленный вами файл инвентаря k0s.inventory.yml, в котором вы определите конфигурацию кластера. При новой установке в отказоустойчивой конфигурации всегда импортируются ресурсы OOTB. Вы можете выполнить установку с развертыванием демонстрационных сервисов. Для этого нужно в файле инвентаря указать параметр deploy_example_services: true.
Поместить Ядро KUMA в кластер Kubernetes можно следующими способами:
- Установить KUMA в кластере Kubernetes с нуля.
- Перенести Ядро существующей установки KUMA в кластер Kubernetes.
Минимальная конфигурация
В Kubernetes существует 2 роли узлов:
- контроллеры (control-plane) – узлы с этой ролью управляют кластером, хранят метаданные и распределяют рабочую нагрузку.
- рабочие (worker) – узлы с этой ролью несут полезную рабочую нагрузку, то есть размещают процессы KUMA.
Для выполнения установки KUMA в отказоустойчивой конфигурации вам понадобится:
- 3 выделенных контроллера;
- 2 рабочих узла;
- 1 TCP балансировщик.
Не следует использовать балансировщик в качестве контрольной машины для запуска установщика KUMA.
Для эффективной работы Ядра KUMA в Kubernetes необходимо выделить 3 обособленных узла с единственной ролью контроллера. Это позволит обеспечить отказоустойчивость самого кластера Kubernetes и гарантировать, что рабочая нагрузка - процессы KUMA и другие процессы - не повлияет на задачи, связанные с управлением кластером Kubernetes. В случае использования средств виртуализации следует убедиться, что узлы размещены на разных физических серверах и эти физические серверы не выполняют роль рабочих узлов.
В случае демонстрационной установки KUMA допустимо совмещать роли контроллера и рабочего узла. Однако при расширении установки до распределенной необходимо переустановить кластер Kubernetes целиком, выделив 3 отдельных узла с ролью контроллера и как минимум 2 узла с ролью рабочего узла. Обновление KUMA до следующих версий недоступно при наличии узлов, совмещающих роли контроллера и рабочего узла.
Дополнительные требования при развертывании Ядра в Kubernetes
Если вы планируете защитить сетевую инфраструктуру KUMA с помощью программы Kaspersky Endpoint Security for Linux, необходимо сначала установить KUMA в кластере Kubernetes и только потом разворачивать Kaspersky Endpoint Security for Linux.
При установке KUMA в отказоустойчивом варианте, должны выполняться следующие требования:
- Общие требования к установке программы.
- На хостах, которые планируются под узлы кластера Kubernetes, не используются IP-адреса из следующих блоков Kubernetes
- serviceCIDR: 10.96.0.0/12
- podCIDR: 10.244.0.0/16
Также для адресов этих блоков исключен трафик на прокси-серверы.
- Установлен и настроен балансировщик нагрузки nginx (подробнее о настройке nginx). Для установки можно воспользоваться, например,следующей командой:
sudo yum install nginxЕсли вы хотите, чтобы nginx был настроен автоматически в процессе установки KUMA, установите nginx и откройте к нему доступ по SSH так же, как для хостов кластера Kubernetes.
- На сервере балансировщика добавлен ключ доступа с устройства, с которого осуществляется установка KUMA.
- На сервере балансировщика в операционной системе НЕ включен модуль SELinux.
- На хостах установлены пакеты tar, systemctl, setfacl.
При установке KUMA автоматически проверяется соответствие хостов указанным ниже аппаратным требованиям. Если эти условия не выполняются, установка прерывается.
Проверку этих условий при установке для демонстрации можно отключить, указав в файле инвентаря переменную low_resources: true.
- Количество ядер CPU (потоков) – 12 или больше.
- ОЗУ – 22528 МБ или больше.
- Объем свободного пространства на диске в разделе /opt/ – 1000 ГБ или больше.
- Если производится первичная установка, то в /var/lib/ должно быть не менее 32GB свободного места. Если установка кластера на данный узел ранее уже проводилась, то размер требуемого свободного пространства уменьшается на размер директории /var/lib/k0s.
Дополнительные требования при установке на операционной системе Astra Linux Special Edition
- Установка KUMA в отказоустойчивом варианте поддерживается на операционной системе Astra Linux Special Edition РУСБ.10015-01 (2022-1011SE17MD, оперативное обновление 1.7.2.UU.1). Требуется версия ядра 5.15.0.33 или выше.
- На машинах, предназначенных для развертывания кластера Kubernetes, установлены следующие пакеты:
- open-iscsi
- wireguard
- wireguard-tools
Пакеты можно установить с помощью следующей команды:
sudo apt install open-iscsi wireguard wireguard-tools
Дополнительные требования при установке на операционной системе Oracle Linux
На машинах, предназначенных для развертывания кластера Kubernetes, установлены следующие пакеты:
- iscsi-initiator-utils
- wireguard-tools
Перед установкой пакетов необходимо добавить репозиторий EPEL в качестве источника:
sudo yum install oracle-epel-release-el8- для Oracle Linux 8.sudo yum install oracle-epel-release-el9- для Oracle Linux 9.
Пакеты можно установить с помощью следующей команды:
sudo yum install iscsi-initiator-utils wireguard-tools
Установка KUMA в кластере Kubernetes с нуля
Распределенная установка KUMA происходит в несколько этапов:
- Проверка соблюдения аппаратных и программных требований, а также требований к установке KUMA.
- Подготовка контрольной машины.
Контрольная машина используется в процессе установки программы: на ней распаковывается и запускаются файлы установщика.
- Подготовка целевых машин.
На целевые машины устанавливаются компоненты программы.
- Подготовка файла инвентаря k0s.inventory.yml.
Создайте файл инвентаря с описанием сетевой структуры компонентов программы. С помощью этого файла инвентаря установщик развернет KUMA.
- Установка программы.
Установите программу и войдите в веб-интерфейс.
- Создание сервисов.
Создайте клиентскую часть сервисов в веб-интерфейсе KUMA и установите серверную часть сервисов на целевых машинах.
Сервисы KUMA следует устанавливать только после завершения установки KUMA. Мы рекомендуем устанавливать сервисы в такой последовательности: хранилище, коллекторы, корреляторы и агенты.
При развертывании нескольких сервисов KUMA на одном хосте в процессе установки требуется указать уникальные порты для каждого сервиса с помощью параметров
--api.port <порт>.
При необходимости вы можете изменить сертификат веб-консоли KUMA на сертификат своей компании.
В началоПодготовка контрольной машины
Чтобы подготовить контрольную машину для установки KUMA:
- Убедитесь, что соблюдены аппаратные и программные требования, а также требования к установке программы.
- Сгенерируйте SSH-ключ для аутентификации на SSH-серверах целевых машин, выполнив следующую команду:
sudo ssh-keygen -f /root/.ssh/id_rsa -N "" -C kuma-ansible-installerЕсли на контрольной машине заблокирован доступ root по SSH, сгенерируйте SSH-ключ для аутентификации на SSH-серверах целевых машин с помощью пользователя из группы sudo:
ssh-keygen -f /home/<имя пользователя из группы sudo>/.ssh/id_rsa -N "" -C kuma-ansible-installerВ результате ключ будет сгенерирован и сохранен в домашней директории пользователя. Вам следует указать полный путь к ключу в файле инвентаря в значении параметра ansible_ssh_private_key_file, чтобы ключ был доступен при установке.
- Убедитесь, что контрольная машина имеет сетевой доступ ко всем целевым машинам по имени хоста и скопируйте SSH-ключ на каждую целевую машину, выполнив следующую команду:
sudo ssh-copy-id -i /root/.ssh/id_rsa root@<имя хоста контрольной машины>Если на контрольной машине заблокирован доступ root по SSH и вы хотите использовать ключ SSH из домашней директории пользователя из группы sudo, убедитесь, что контрольная машина имеет сетевой доступ ко всем целевым машинам по имени хоста и скопируйте SSH-ключ на каждую целевую машину, выполнив следующую команду:
ssh-copy-id -i /home/<имя пользователя из группы sudo>/.ssh/id_rsa <имя пользователя из группы sudo>@<имя хоста контрольной машины> - Скопируйте архив с установщиком
kuma-ansible-installer-ha-<номер версии>.tar.gzна контрольную машину и распакуйте его с помощью следующей команды:sudo tar -xpf kuma-ansible-installer-ha-<номер версии>.tar.gz
Контрольная машина готова для установки KUMA.
В началоПодготовка целевой машины
Чтобы подготовить целевую машину для установки компонентов KUMA:
- Убедитесь, что соблюдены аппаратные и программные требования, а также требования к установке.
- Установите имя хоста. Мы рекомендуем указывать FQDN. Например: kuma1.example.com.
Не следует изменять имя хоста KUMA после установки: это приведет к невозможности проверки подлинности сертификатов и нарушит сетевое взаимодействие между компонентами программы.
- Зарегистрируйте целевую машину в DNS-зоне вашей организации для преобразования имен хостов в IP-адреса.
Вариант с использованием файла /etc/hosts не применим для развертывания Ядра в Kubernetes.
- Чтобы получить имя хоста, которое потребуется указать при установке KUMA, выполните следующую команду и запишите результат:
hostname -fЦелевая машина должна быть доступна по этому имени для контрольной машины.
Целевая машина готова для установки компонентов KUMA.
В началоПодготовка файла инвентаря k0s.inventory.yml
Чтобы создать файл инвентаря k0s.inventory.yml:
- Перейдите в директорию установщика KUMA, выполнив следующую команду:
cd kuma-ansible-installer-ha - Скопируйте шаблон k0s.inventory.yml.template и создайте файл инвентаря с именем k0s.inventory.yml:
cp k0s.inventory.yml.template k0s.inventory.yml - Отредактируйте параметры файла инвентаря k0s.inventory.yml.
Пример файла инвентаря для демонстрационной установки с Ядром в Kubernetes
Для демонстрационной установки следует указать deploy_example_services: true - KUMA развернет демонстрационные сервисы на указанных хостах и назначит роль шарда, реплики и кипера указанному хосту, настраивать эти роли для демонстрационной установки в веб-интерфейсе KUMA не нужно.
Для такой конфигурации следует указать параметры need_transfer: false, airgap: true, deploy_example_services: false, в разделе kuma_storage перечислить серверы для кластера хранения. Роли шарда, реплики и кипера вы сможете назначить указанным в инвентаре серверам в веб-интерфейсе KUMA после завершения установки.
В файле инвентаря k0s.inventory.yml в разделах kuma_core, kuma_ collector, kuma_correlator, kuma_storage укажите те же хосты, которые использовались в файле distributed.inventory.yml при обновлении KUMA с версии 2.1.3 до версии 3.0.3 или при новой установке программы. В файле инвентаря k0s.inventory.yml необходимо указать параметры deploy_to_k8s: true, need_transfer:true, airgap: true, deploy_example_services: false.
Мы рекомендуем сохранить файл инвентаря, который вы использовали для установки программы. С его помощью вы можете дополнить систему компонентами или удалить KUMA.
В началоУстановка программы в отказоустойчивой конфигурации
Установка KUMA производится помощью инструмента Ansible и файла инвентаря k0s.inventory.yml. Установка производится с контрольной машины, при этом все компоненты KUMA устанавливаются на целевых машинах.
Чтобы установить KUMA:
- На контрольной машине войдите в папку с распакованным установщиком.
cd kuma-ansible-installer-ha - Поместите в папку <папка установщика>/roles/kuma/files/ файл с лицензионным ключом.
Файл ключа должен иметь название license.key.
- Запустите установщик, находясь в папке с распакованным установщиком:
sudo ./install.sh k0s.inventory.yml - Примите условия Лицензионного соглашения.
Если вы не примете условия Лицензионного соглашения, программа не будет установлена.
Компоненты KUMA будут установлены. На экране будет отображен URL веб-интерфейса KUMA и указано имя пользователя и пароль, которые необходимо использовать для доступа к веб-интерфейсу.
По умолчанию адрес веб-интерфейса KUMA – https://<FQDN или IP-адрес компонента core>:7220.
Учетные данные для входа по умолчанию (после первого входа требуется изменить пароль учетной записи admin):
- логин – admin
- пароль – mustB3Ch@ng3d!
Мы рекомендуем сохранить файл инвентаря, который вы использовали для установки программы. С его помощью вы можете дополнить систему компонентами или удалить KUMA.
В началоПеренос Ядра KUMA в новый кластер Kubernetes
Чтобы перенести Ядро KUMA в новый кластер Kubernetes, выполните следующие шаги:
- Подготовьте файл инвентаря k0s.inventory.yml.
В файле инвентаря k0s.inventory.yml в разделах kuma_core, kuma_ collector, kuma_correlator, kuma_storage укажите те же хосты, которые использовались при обновлении KUMA с версии 2.1.3 до версии 3.0.3 или при новой установке программы. В файле инвентаря необходимо присвоить параметрам deploy_to_k8s, need_transfer и airgap значение true. Параметру deploy_example_services необходимо присвоить значение false.
Пример файла инвентаря с 3 выделенными контроллерами, 2 рабочими узлами и 1 балансировщиком.
- Выполните шаги распределенной установки с использованием подготовленного файла инвентаря k0s.inventory.yml.
Процесс переноса Ядра KUMA в новый кластер Kubernetes
При запуске установщика с файлом инвентаря производится поиск установленного Ядра KUMA на всех хостах, на которых планируется размещать рабочие узлы кластера. Найденное Ядро будет перенесено с хоста внутрь создаваемого кластера Kubernetes.
Если на рабочих узлах компонент не обнаружен, то производится чистая установка Ядра KUMA в кластер без переноса в него ресурсов. Существующие компоненты требуется пересоздать с новым Ядром вручную в веб-интерфейсе KUMA.
Для коллекторов, корреляторов и хранилищ из файла инвентаря будут заново выпущены сертификаты для связи с Ядром внутри кластера. URL Ядра для компонентов при этом не изменится.
На хосте с Ядром установщик выполняет следующие действия:
- Удаляет с хоста systemd-сервисы: kuma-core, kuma-mongodb, kuma-victoria-metrics, kuma-vmalert, kuma-grafana.
- Удаляет internal сертификат Ядра.
- Удаляет файлы сертификатов всех прочих компонентов и удаляет записи о них из MongoDB.
- Удаляет директории:
- /opt/kaspersky/kuma/core/bin
- /opt/kaspersky/kuma/core/certificates
- /opt/kaspersky/kuma/core/log
- /opt/kaspersky/kuma/core/logs
- /opt/kaspersky/kuma/grafana/bin
- /opt/kaspersky/kuma/mongodb/bin
- /opt/kaspersky/kuma/mongodb/log
- /opt/kaspersky/kuma/victoria-metrics/bin
- Переносит данные Ядра и ее зависимостей на сетевой диск внутри кластера Kubernetes.
- На хосте с Ядром переносит директории:
- /opt/kaspersky/kuma/core → /opt/kaspersky/kuma/core.moved
- /opt/kaspersky/kuma/grafana → /opt/kaspersky/kuma/grafana.moved
- /opt/kaspersky/kuma/mongodb → /opt/kaspersky/kuma/mongodb.moved
- /opt/kaspersky/kuma/victoria-metrics → /opt/kaspersky/kuma/victoria-metrics.moved
После проверки корректности переноса Ядра в кластер данные директории можно удалить.
В случае возникновения проблем с переносом нужно проанализировать в журнале записи задачи переноса core-transfer в пространстве имен kuma на кластере (задача доступна в течение 1 часа после переноса).
При необходимости повторного переноса необходимо привести названия директорий /opt/kaspersky/kuma/*.moved к их исходному виду.
Если на хосте с Ядром использовался файл /etc/hosts со строками, не относящимися к адресам 127.X.X.X, при переносе Ядра в кластер Kubernetes содержимое файла /etc/hosts с хоста с Ядром заносится в ConfigMap coredns. Если переноса Ядра не происходит, в ConfigMap заносится содержимое /etc/hosts с хоста, на котором разворачивается главный контроллер.
Доступность Ядра KUMA при различных сценариях
Доступность Ядра KUMA при различных сценариях:
- Выход из строя или отключение от сети рабочего узла, на котором развернут сервис Ядра KUMA.
Доступ к веб-интерфейсу KUMA пропадает. Через 6 минут Kubernetes инициирует перенос контейнера с Ядром на работающий узел кластера. После завершения развертывания, которое занимает менее одной минуты, веб-интерфейс KUMA снова доступен по URL, в которых используются FQDN балансировщика. Чтобы определить, на каком из хостов работает Ядро, в терминале одного из контроллеров выполните команду:
k0s kubectl get pod -n kuma -o wideКогда вышедший из строя рабочий узел или доступ к нему восстанавливается, контейнер с Ядром не переносится с текущего рабочего узла. Восстановленный узел может участвовать в репликации дискового тома сервиса Ядра.
- Выход из строя или отключение от сети рабочего узла с репликой диска Ядра KUMA, на котором в этот момент не развернут сервис Ядра.
Доступ к веб-интерфейсу KUMA не пропадает по URL, в которых используется FQDN балансировщика. Сетевое хранилище создает реплику работающего дискового тома Ядра на других работающих узлах. При доступе к KUMA через URL с FQDN работающих узлов перерыва также не возникает.
- Потеря доступности одного или нескольких контроллеров кластера при сохранении кворума.
Рабочие узлы работают в обычном режиме. Перерыва в доступе к KUMA не возникает. Выход из строя контроллеров кластера, при котором кворум не обеспечивается оставшимися в работе контроллерами, ведет к потере управления кластером.
Соответствие количества используемых машин для обеспечения отказоустойчивости
Количество контроллеров при установке кластера
Минимальное количество контроллеров, необходимое для работы кластера (кворум)
Возможное количество неработающих контроллеров
1
1
0
2
2
0
3
2
1
4
3
1
5
3
2
6
4
2
7
4
3
8
5
3
9
5
4
- Одновременный выход из строя всех контроллеров кластера Kubernetes.
Кластером невозможно управлять, из-за чего его работоспособность будет нарушена.
- Одновременная потеря доступности всех рабочих узлов кластера с репликами тома Ядра и подом Ядра.
Доступ к веб-интерфейсу KUMA пропадает. Если утеряны все реплики, будет потеряна информация.
Управление Kubernetes и доступ к KUMA
При установке KUMA в отказоустойчивом варианте, в директории установщика создается файл artifacts/k0s-kubeconfig.yml, содержащий реквизиты, необходимые для подключения к созданному кластеру Kubernetes. Такой же файл создается на основном контроллере в домашней директории пользователя, заданного в файле инвентаря как ansible_user.
Для обеспечения возможности мониторинга и управления кластером Kubernetes файл k0s-kubeconfig.yml необходимо сохранить в месте, доступном для администраторов кластера. Доступ к файлу следует ограничить.
Управление кластером Kubernetes
Для мониторинга и управления кластером можно использовать программу k0s, устанавливаемую на все узлы кластера при развертывании KUMA. Например, для просмотра нагрузки на рабочие узлы можно использовать команду:
k0s kubectl top nodes
Доступ к Ядру KUMA
Доступ к Ядру KUMA осуществляется по URL https://<FQDN рабочего узла>:<порт рабочего узла>. Доступные порты: 7209, 7210, 7220, 7222, 7223. По умолчанию для подключения к веб-интерфейсу Ядра KUMA используется порт 7220. Доступ может осуществляться через любой рабочий узел, в параметре extra_args которого содержится значение kaspersky.com/kuma-ingress=true.
Одновременно войти в веб-интерфейс KUMA на нескольких рабочих узлах с помощью одинаковых учетных данных невозможно: активным остается только подключение, установленное последним.
В случае использования внешнего балансировщика нагрузки в конфигурации кластера Kubernetes с обеспечением отказоустойчивости доступ к портам Ядра KUMA осуществляется через FQDN балансировщика.
В началоЧасовой пояс в кластере Kubernetes
Внутри кластера Kubernetes всегда используется часовой пояс UTC+0, поэтому при обращении с данными, созданными Ядром KUMA, развернутом в отказоустойчивом варианте, следует учитывать эту разницу во времени:
- В событиях аудита в поле
DeviceTimeZoneбудет указан часовой пояс UTC+0. - В сформированных отчетах пользователь будет видеть разницу между временем формирования отчета и временем браузера.
- В панели мониторинга пользователь будет видеть разницу между временем в виджете (отображается время браузера пользователя) и временем в выгрузке данных виджета в CSV-файле (отображается время внутри кластера Kubernetes).
Работа с сертификатами веб-консоли KUMA в отказоустойчивой конфигурации
Изменение самоподписанного сертификата веб-консоли
Чтобы заменить самоподписанный сертификат веб-консоли KUMA на корпоративный сертификат:
- Подключитесь к главному контроллеру кластера по ssh:
ssh <имя пользователя>@<FQDN главного контроллера> - Перейдите в домашний каталог пользователя или создайте новый каталог для дальнейших операций и перейдите в него.
- Скопируйте действующие сертификат и ключ в качестве резервной копии в текущий каталог на контроллере кластера следующими командами:
export POD=$(k0s kubectl get pods --namespace kuma -l "app=core" -o jsonpath="{.items[0].metadata.name}")sudo k0s kubectl cp --no-preserve -c core kuma/$POD:/opt/kaspersky/kuma/core/certificates/external.cert ./external.cert.oldsudo k0s kubectl cp --no-preserve -c core kuma/$POD:/opt/kaspersky/kuma/core/certificates/external.key ./external.key.old - Подготовьте пользовательские сертификат и ключ для замены.
В OpenSSL конвертируйте файл PFX в сертификат и зашифрованный ключ в формате PEM:
sudo openssl pkcs12 -in kumaWebIssuedByCorporateCA.pfx -nokeys -out external.certsudo openssl pkcs12 -in kumaWebIssuedByCorporateCA.pfx -nocerts -nodes -out external.keyПри выполнении команды потребуется указать пароль от ключа PFX (Enter Import Password).
В результате получен сертификат external.cert и ключ external.key в формате PEM.
- Поместите полученные файлы сертификата external.cert и ключа external.key в текущий каталог на контроллере кластера и, затем, скопируйте их в файловую систему пода ядра KUMA следующими командами:
export POD=$(k0s kubectl get pods --namespace kuma -l "app=core" -o jsonpath="{.items[0].metadata.name}")sudo k0s kubectl cp --no-preserve ./external.cert kuma/$POD:/opt/kaspersky/kuma/core/certificates/external.cert -c coresudo k0s kubectl cp --no-preserve ./external.key kuma/$POD:/opt/kaspersky/kuma/core/certificates/external.key -c core - Перезапустите ядро KUMA следующей командой:
sudo k0s kubectl rollout restart deployment/core-deployment -n kuma - Обновите страницу или перезапустите браузер, с помощью которого вы работаете в веб-интерфейсе KUMA.
Замена самоподписанного сертификата веб-консоли на корпоративный сертификат выполнена.
Отмена внесенных изменений
Чтобы отменить внесенные изменения и вернуться к использованию прежнего сертификата и ключа:
- Перейдите в домашний каталог пользователя на главном контроллере и выполните следующие команды:
sudo export POD=$(k0s kubectl get pods --namespace kuma -l "app=core" -o jsonpath="{.items[0].metadata.name}")sudo k0s kubectl cp --no-preserve ./external.cert.old kuma/$POD:/opt/kaspersky/kuma/core/certificates/external.cert -c coresudo k0s kubectl cp --no-preserve ./external.key.old kuma/$POD:/opt/kaspersky/kuma/core/certificates/external.key -c core - Перезапустите Ядро KUMA с помощью следующей команды:
sudo k0s kubectl rollout restart deployment/core-deployment -n kuma - Обновите страницу или перезапустите браузер, с помощью которого вы работаете в веб-интерфейсе KUMA.
Изменения отменены, используется прежний сертификат и ключ веб-консоли.
В началоРезервное копирование KUMA
KUMA позволяет выполнять резервное копирование базы данных Ядра KUMA и сертификатов. Функция резервного копирования предназначена для восстановления KUMA – для переноса или копирования ресурсов следует использовать функции экспорта и импорта ресурсов.
Резервное копирование можно осуществить следующими способами:
- с помощью REST API;
- с помощью исполняемого файла /opt/kaspersky/kuma/kuma.
Метод резервного копирования KUMA с помощью исполняемого файла kuma будет недоступен в версиях KUMA выше 2.1.
Особенности резервного копирования KUMA
- Восстановление данных из резервной копии поддерживается только при сохранении версии KUMA.
- Резервное копирование коллекторов не требуется, за исключением коллекторов с SQL-подключением. При восстановлении таких коллекторов следует вернуть к исходному начальное значение идентификатора.
- Если после восстановления KUMA не включается, рекомендуется обнулить базу данных kuma в MongoDB.
Резервное копирование KUMA с помощью файла kuma
Чтобы выполнить резервное копирование:
- Войдите в ОС сервера, на котором установлено Ядро KUMA.
- Выполните следующую команду исполняемого файла kuma:
sudo /opt/kaspersky/kuma/kuma tools backup --dst <путь к директории для резервной копии> --certificates
Резервная копия создана.
Чтобы восстановить данные из резервной копии:
- Войдите в ОС сервера, на котором установлено Ядро KUMA.
- Остановите Ядро KUMA, выполнив следующую команду:
sudo systemctl stop kuma-core - Выполните следующую команду:
sudo /opt/kaspersky/kuma/kuma tools restore --src <путь к директории с резервной копией> --certificates - Запустите KUMA, выполнив следующую команду:
sudo systemctl start kuma-core - В веб-интерфейсе KUMA в разделе Ресурсы → Активные сервисы выберите все сервисы и нажмите на кнопку Сбросить сертификат.
- Установите сервисы заново с теми же портами и идентификаторами.
Данные восстановлены из резервной копии.
В началоИзменение конфигурации KUMA
Доступны следующие изменения конфигурации KUMA.
- Расширение установки "все в одном" до распределенной.
- Добавление серверов для коллекторов в распределенную установку.
- Добавление серверов для корреляторов в распределенную установку.
- Добавление серверов в существующий кластер хранения.
- Добавление дополнительного кластера хранения.
- Удаление серверов из распределенной установки.
- Удаление кластера хранения из распределенной установки.
- Перенос Ядра KUMA в новый кластер Kubernetes.
Обновление предыдущих версий KUMA
Обновление выполняется одинаково на всех хостах с использованием установщика и файла инвентаря.
Схема обновления версий:
2.0.х → 2.1.3 → 3.0.3
2.1.х → 2.1.3 → 3.0.3
2.1.3 → 3.0.3
3.0.x → 3.0.3
Обновление с версии 2.0.x до 2.1.3
Обновление с версии 2.1.x до 2.1.3
Обновление с версии 2.1.3 до 3.0.3
Обновление с версии 3.0.x до 3.0.3
Если вы хотите обновить KUMA в распределенной установке до последней версии KUMA в отказоустойчивой конфигурации, выполните обновление в распределенной установке до последней версии, а затем выполните перенос Ядра KUMA в кластер Kubernetes. Для дальнейшего обновления используйте файл инвентаря k0s.inventory.yml с параметром need_transfer: false, поскольку перенос Ядра KUMA в кластер Kubernetes уже выполнен и больше не требуется.
В началоУстранение ошибок при обновлении
При обновлении KUMA вы можете столкнуться со следующими ошибками:
- Ошибка по таймауту
- Неверный пароль администратора
- Ошибка DB::Exception
- Истечение срока действия сертификатов кластера k0s
Устраните ошибки, чтобы успешно завершить обновление.
В началоУдаление KUMA
При удалении KUMA используется инструмент Ansible и созданный пользователем файл инвентаря.
Чтобы удалить KUMA:
- На контрольной машине войдите в директорию установщика:
cd kuma-ansible-installer - Выполните следующую команду:
sudo ./uninstall.sh <файл инвентаря>
KUMA и все данные программы удалены с серверов.
Базы данных, которые использовались KUMA (например, база данных хранилища ClickHouse), и содержащуюся в них информацию следует удалить отдельно.
Особенности удаления KUMA, установленной в отказоустойчивом варианте
Состав удаляемых компонентов зависит от значения параметра deploy_to_k8s в файле инвентаря, используемого для удаления KUMA:
true– удаляется созданный при установке KUMA кластер Kubernetes.false– из кластера Kubernetes удаляются все компоненты KUMA, кроме Ядра. Сам кластер не удаляется.
Помимо установленных вне кластера компонентов KUMA на узлах кластера удаляются следующие директории и файлы:
- /usr/bin/k0s
- /etc/k0s/
- /var/lib/k0s/
- /usr/libexec/k0s/
- ~/k0s/ (для пользователя ansible_user)
- /opt/longhorn/
- /opt/cni/
- /opt/containerd
При удалении кластера возможен вывод на экран сообщений об ошибках, при котором работа установщика не прерывается.
- Для задач Delete KUMA transfer job и Delete KUMA pod такие сообщения можно игнорировать.
- Для задач Reset k0s (при сообщении об ошибке, содержащем текст "To ensure a full reset, a node reboot is recommended.") и Delete k0s Directories and files (при сообщении об ошибке, содержащем текст "Ошибка ввода/вывода: '/var/lib/k0s/kubelet/plugins/kubernetes.io/csi/driver.longhorn.io/") рекомендуется перезагрузить хост, к которому относится ошибка и выполнить повторное удаление KUMA с тем же файлом инвентаря.
После удаления KUMA необходимо перезагрузить хосты, на которых были установлены компоненты KUMA или Kubernetes.
В началоРабота с тенантами
Доступ к тенантам регулируется в настройках пользователей. Главный администратор имеет доступ к данным всех тенантов. Только пользователь с этой ролью может создавать и удалять тенанты.
Тенанты отображаются в таблице раздела веб-интерфейса KUMA Параметры → Тенанты. Нажимая на столбцы, таблицу можно отсортировать.
Доступные столбцы:
- Название – название тенанта. Таблицу можно фильтровать по этому столбцу.
- Ограничение EPS – размер квоты EPS (частота обработки событий в секунду), выделенной тенанту из общей квоты EPS, которая определяется лицензией.
- Описание – описание тенанта.
- Выключено – отметка о том, является ли тенант неактивным.
По умолчанию неактивные тенанты в таблице не отображаются. Вы можете их просмотреть, установив флажок Показать выключенных.
- Создан – дата создания тенанта.
Чтобы создать тенант:
- В разделе веб-интерфейса KUMA Параметры → Тенанты нажмите Добавить.
Откроется окно Добавить тенант.
- В поле Название укажите название тенанта. Название должно содержать от 1 до 128 символов в кодировке Unicode.
- В поле Ограничение EPS укажите квоту EPS для тенанта. Сумма EPS всех тенантов не может превышать EPS лицензии.
- При необходимости добавьте Описание тенанта. Описание должно содержать не более 256 символов в кодировке Unicode.
- Нажмите Сохранить.
Тенант добавлен. Нажмите F5, чтобы обновить страницу. После обновления страницы созданный тенант отображается в веб-интерфейсе.
Чтобы удалить тенант:
- В разделе веб-интерфейса KUMA Параметры → Тенанты выберите нужный тенант, установив рядом флажок и на панели инструментов выберите Удалить.
- В появившемся окне Удалить тенант будет указана информация о тенанте и будет предложено ввести код и подтвердить намерение удалить тенант. Если хотите продолжить удаление тенанта, введите код.
- Нажмите OK.
Тенант удален.
При удалении тенанта принадлежащие ему сервисы автоматически останавливаются, за исключением агентов, прием и обработка событий прекращается, EPS тенанта более не учитывается в общем количестве EPS лицензии. Вы можете самостоятельно остановить сервисы агентов Windows в разделе Пуск → Сервисы и остановить сервисы агентов Linux в терминале, где был запущен агент, с помощью комбинации клавиш Ctrl + C.
Выбор тенанта
Если вы имеете доступ к нескольким тенантам, в KUMA можно выбрать, данные каких тенантов будут отображаться в веб-интерфейсе KUMA.
Чтобы выбрать тенант для отображения данных:
- В веб-интерфейсе KUMA нажмите Выбрано тенантов.
Откроется область выбора тенантов.
- Установите флажки напротив тенантов, данные которых вы хотите видеть в разделах веб-интерфейса KUMA.
- Требуется выбрать как минимум один тенант. Тенанты можно искать с помощью поля Поиск.
- Закройте область выбора тенантов, нажав Выбрано тенантов.
В разделах веб-интерфейса KUMA отображаются только данные и аналитика, относящаяся к выбранным тенантам.
От выбранных для отображения данных тенантов зависит, какие тенанты можно будет указать при создании ресурсов, сервисов, макетов, шаблонов отчетов, виджетов, инцидентов, активов и других параметров KUMA, где можно выбрать тенант.
В началоПравила принадлежности к тенантам
Правила наследования тенанта
Важно отслеживать, какому тенанту принадлежат создаваемые в KUMA объекты: от этого зависит, кто к ним будет иметь доступ и взаимодействие с какими объектами можно настроить. Правила определения тенанта:
- Тенант объекта (например, сервиса или ресурса) определяется пользователем при его создании.
После создания объекта выбранный для него тенант невозможно изменить. Ресурсы, однако, можно экспортировать, а затем импортировать в другой тенант.
- Тенант алерта и корреляционного события наследуется от создавшего их коррелятора.
Название тенанта указывается в поле события
TenantId. - Если события разных тенантов, обрабатываемых одним коррелятором, не смешиваются, создаваемые коррелятором корреляционные события наследуют тенант события.
- Тенант инцидента наследуется от алерта.
Примеры мультитенантных взаимодействий
Мультитенантность в KUMA дает возможность централизованно расследовать алерты и инциденты, возникающие в разных тенантах. Ниже приведены сценарии, по которым можно проследить, к каким тенантам принадлежат создаваемые объекты.
При корреляции событий от разных тенантов в общем потоке не следует группировать события по тенанту: то есть не нужно в правилах корреляции в поле Группирующие поля указывать поле события TenantId. Группировка событий по тенанту необходима, только если нужно не смешивать события от разных тенантов.
Сервисы, которые должны быть размещены на мощностях главного тенанта, разворачиваются только пользователями с ролью главный администратор.
- Корреляция событий в рамках одного тенанта, коррелятор выделен для этого тенанта и развернут на его стороне
- Корреляция событий в рамках одного тенанта, коррелятор выделен для этого тенанта и развернут на стороне главного тенанта
- Централизованная корреляция событий, поступающих от разных тенантов
- Тенант коррелирует свои события, но в главном тенанте дополнительно осуществляется централизованная корреляция событий
- Один коррелятор для двух тенантов
Управление пользователями
Доступ к KUMA может иметь несколько пользователей. Пользователям присваиваются роли пользователей, влияющие на задачи, которые пользователи могут выполнять. У разных тенантов у одного и того же пользователя могут быть разные роли. При этом вы не можете самостоятельно добавлять себе роли, даже если вашей учетной записи присвоена роль Главного администратора — список ролей будет отображаться без возможности изменения.
Вы можете создавать или изменять учетные записи пользователя в разделе веб-интерфейса KUMA Параметры → Пользователи. Пользователи также создаются в программе автоматически, если включена интеграция KUMA с Active directory и пользователь входит в веб-интерфейс KUMA с помощью своей доменной учетной записи в первый раз.
Пользователю нужно сменить пароль при первом входе в веб-интерфейс KUMA. В дальнейшем каждому пользователю требуется регулярно менять пароль в соответствии с корпоративными политиками, но не реже, чем раз в три месяца.
Таблица учетных записей отображается в окне Пользователи веб-интерфейса KUMA. Пользователей можно искать с помощью поля Поиск. Вы можете отсортировать таблицу по столбцу Данные о пользователе, нажав заголовок и выбрав По возрастанию или По убыванию.
Учетные записи можно создавать, изменять или выключать. При изменении учетных записей (как своей, так и чужих) для них можно сгенерировать API-токен.
По умолчанию выключенные учетные записи не отображаются в таблице пользователей, но их можно просмотреть, нажав на столбец Данные о пользователе и установив флажок Выключенные пользователи.
Чтобы выключить пользователя,
в разделе веб-интерфейса KUMA Параметры → Пользователи установите флажок напротив нужного пользователя и нажмите Выключить пользователя.
Роли пользователей
Пользователи KUMA могут иметь следующие роли:
- Главный администратор – эта роль предназначена для пользователей, отвечающих за функционирование основных систем KUMA. Например, они устанавливают системные компоненты, выполняют обслуживание, работают с сервисами, создают резервные копии и добавляют пользователей в систему. Эти пользователи имеют полный доступ к KUMA.
- Администратор тенанта – эта роль предназначена для пользователей, отвечающих за функционирование систем KUMA, принадлежащих определенным тенантам.
- Аналитик второго уровня – эта роль предназначена для пользователей, ответственных за настройку системы KUMA для получения и обработки событий определенного тенанта. Они также создают и настраивают правила корреляции.
- Аналитик первого уровня – эта роль предназначена для пользователей, ответственных за настройку системы KUMA для получения и обработки событий определенного тенанта. Они также создают и настраивают правила корреляции. Пользователи с этой ролью обладают меньшими правами, чем аналитик второго уровня.
- Младший аналитик – эта роль предназначена для пользователей, которые сталкиваются с непосредственными угрозами безопасности определенного тенанта. Пользователь с этой ролью посредством REST API видит ресурсы на общем тенанте.
- Доступ к общим ресурсам – эта роль предназначена для работы с общим тенантом. Пользователи с этой ролью обладают правом на чтение общих ресурсов. Редактировать ресурсы в общем тенанте может только пользователь с ролью Главный администратор.
- Работа с НКЦКИ – эта роль доступна для выбора, если в составе лицензии есть модуль НКЦКИ. Пользователи с этой ролью получают уведомления по умолчанию.
- Доступ к КИИ – эта роль доступна для выбора, если в составе лицензии есть модуль НКЦКИ. Пользователи с этой ролью получают уведомления по умолчанию.
Права пользователей
Раздел веб-интерфейса и действия
Главный администратор
Администратор тенанта
Аналитик второго уровня
Аналитик первого уровня
Младший аналитик
Доступ к общим ресурсам
Доступ к НКЦКИ
Доступ к КИИ
Комментарий
Отчеты
Создавать шаблон отчета
есть
есть
есть
есть
нет
нет
нет
нет
Просматривать и изменять шаблоны и отчеты
есть
есть
есть
есть
нет
нет
нет
нет
Аналитик второго уровня и аналитик первого уровня может:
- Просматривать любые шаблоны и отчеты, свои и других пользователей, при условии что для роли доступны все тенанты, указанные в шаблоне.
- Изменять шаблоны/отчеты, которые создал сам.
Аналитик второго уровня может изменять предустановленные шаблоны.
Указание адреса электронной почты пользователя в шаблоне больше не является основанием для предоставления доступа к отчету, сформированному из шаблона. Отчет будет доступен пользователю для просмотра, если для роли пользователя доступны все тенанты, указанные в шаблоне.
Формировать отчеты
есть
есть
есть
есть
нет
нет
нет
нет
Аналитик второго уровня и аналитик первого уровня может генерировать любые отчеты, свои и других пользователей, при условии что для роли доступны все тенанты, указанные в шаблоне.
Аналитик второго уровня и аналитик первого уровня не может генерировать отчеты, которые были отправлены аналитику на почту.
Выгружать сформированные отчеты
есть
есть
есть
есть
нет
нет
нет
нет
Аналитик второго уровня и аналитик первого уровня могут выгружать любые отчеты, при условии что для роли доступны все тенанты, указанные в шаблоне.
Удалять шаблоны и сформированные отчеты
есть
есть
есть
есть
нет
нет
нет
нет
Аналитик второго уровня может удалить шабоны и отчеты, которые создал сам, а также предустановленные шаблоны.
Аналитик второго уровня не может удалять отчеты, которые пришли ему на почту.
Главный администратор, администратор тенанта, аналитик второго уровня может удалять предустановленные шаблоны и отчеты.
Изменять настройки формирования отчетов
есть
есть
есть
есть
нет
нет
нет
нет
Аналитик второго уровня может изменять параметры формирования предустановленных шаблонов и отчетов, а также шаблонов и отчетов, которые создал сам.
Аналитик первого уровня может изменять параметры формирования отчетов, которые создал сам.
Дублировать шаблон отчета
есть
есть
есть
есть
нет
нет
нет
нет
Аналитик второго уровня и аналитик первого уровня может дублировать свои и предустановленные отчеты.
Открывать сформированный отчет по почте
есть
есть
есть
есть
есть
нет
нет
нет
Если отчет рассылается в виде ссылки, он доступен только пользователям KUMA.
Если отчет рассылается в виде вложения, отчет будет доступен получателю, если для роли получателя доступны все тенанты, указанные в шаблоне отчета.
Панель мониторинга
Просматривать данные на панели мониторинга и менять макеты
есть
есть
есть
есть
есть
нет
есть
есть
Доступно, если у пользователя есть полный доступ. Полный доступ означает, что список тенантов, определенных на уровне панели мониторинга, полностью совпадает со списком доступных пользователю тенантов. Также учитываются тенанты в переключателе.
Просматривать универсальный макет
есть
есть
есть
есть
есть
нет
есть
есть
Добавлять макеты
есть
есть
есть
есть
нет
нет
нет
нет
В том числе добавлять виджеты в макет.
Добавлять универсальный макет может только главный администратор.
Изменять и переименовывать макеты
есть
есть
есть
есть
нет
нет
нет
нет
В том числе добавлять, изменять и удалять виджеты.
Аналитик второго уровня может изменять/переименовывать предустановленные макеты и макеты, созданные своей учетной записью.
Аналитик первого уровня может изменять/переименовывать макеты, созданные своей учетной записью.
Удалять макеты
есть
есть
есть
есть
нет
нет
нет
нет
Администратор тенанта может удалять макеты в доступных ему тенантах.
Аналитик второго уровня и аналитик первого уровня может удалять макеты, созданные своей учетной записью.
Главный администратор, администратор тенанта и аналитик второго уровня может удалять предустановленные макеты.
При перезапуске сервиса kuma-core.service предустановленные макеты будут восстановлены в исходном виде, если прежде были удалены.
Включать и выключать режим ТВ
есть
есть
есть
есть
есть
нет
есть
есть
Ресурсы → Сервисы и Ресурсы → Сервисы → Активные сервисы
Просматривать список активных сервисов
есть
есть
есть
есть
нет
нет
нет
нет
Только главный администратор может просматривать и удалять пространства у хранилища.
Права доступа не зависят от выбранных в меню тенантов.
Просматривать содержимое активного листа
есть
есть
есть
есть
нет
нет
нет
нет
Импортировать/экспортировать/очищать содержимое активного листа
есть
есть
есть
есть
нет
нет
нет
нет
Аналитик первого уровня может импортировать данные в любой лист или таблицу коррелятора доступного тенанта.
Создавать набор ресурсов для сервисов
есть
есть
есть
нет
нет
нет
нет
нет
Аналитик второго уровня не может создавать хранилища.
Создавать сервис в разделе Ресурсы → Сервисы → Активные сервисы
есть
есть
нет
нет
нет
нет
нет
нет
Создать сервис может только главный администратор.
Удалять сервисы
есть
есть
нет
нет
нет
нет
нет
нет
Перезапускать сервисы
есть
есть
нет
нет
нет
нет
нет
нет
Обновлять параметры сервисов
есть
есть
есть
нет
нет
нет
нет
нет
Сбрасывать сертификаты
есть
есть
нет
нет
нет
нет
нет
нет
Пользователь с ролью администратор тенанта может сбрасывать сертификаты сервисов только в доступных ему тенантах.
Ресурсы → Ресурсы
Просматривать список ресурсов
есть
есть
есть
есть
нет
есть
нет
нет
Аналитик второго уровня и аналитик первого уровня не может просматривать список ресурсов секретов, однако эти ресурсы доступны им при создании сервисов.
Добавлять ресурсы
есть
есть
есть
есть
нет
нет
нет
нет
Аналитик второго уровня и аналитик первого уровня не может добавлять ресурсы секретов.
Дублировать ресурсы
есть
есть
есть
есть
нет
нет
нет
нет
Аналитик первого уровня может дублировать не созданный им ресурс, включая набор ресурсов сервиса. При этом в копии набора ресурсов сервиса аналитик первого уровня не может менять зависимые ресурсы.
Изменять ресурсы
есть
есть
есть
есть
нет
нет
нет
нет
Аналитик первого уровня может изменять только те ресурсы, которые создал сам.
Удалять ресурсы
есть
есть
есть
есть
нет
нет
нет
нет
Аналитик второго уровня не может удалять ресурсы секретов.
Аналитик первого уровня может удалять только те ресурсы, которые создал сам.
Импортировать ресурсы
есть
есть
есть
есть
нет
нет
нет
нет
Импортировать ресурсы в общий тенант может только главный администратор.
Просматривать репозиторий, импортировать ресурсы из репозитория
есть
есть
есть
нет
нет
нет
нет
нет
Зависимые ресурсы Общего тенанта импортируются в Общий тенант. Отдельного права на Общий тенант не требуется, проверяется только наличие права на импорт в целевом тенанте.
Экспортировать ресурсы
есть
есть
есть
есть
нет
есть
нет
нет
В том числе ресурсы из общего тенанта.
Состояние источников → Список источников событий
Просматривать источники событий
есть
есть
есть
есть
есть
нет
есть
есть
Изменять источники событий
есть
есть
есть
нет
нет
нет
нет
нет
Удалять источники событий
есть
есть
есть
нет
нет
нет
нет
нет
Состояние источников → Политики мониторинга
Просматривать политики мониторинга
есть
есть
есть
есть
есть
есть
есть
есть
Создавать политики мониторинга
есть
есть
есть
нет
нет
нет
нет
нет
Изменять политики мониторинга
есть
есть
есть
нет
нет
нет
нет
нет
Только главный администратор может редактировать предустановленные политики мониторинга.
Удалять политики мониторинга
есть
есть
есть
нет
нет
нет
нет
нет
Предустановленные политики недоступны для удаления.
Активы
Просматривать активы и категории активов
есть
есть
есть
есть
есть
есть
есть
есть
Включая категории общего тенанта.
Добавлять/редактировать/удалять категории активов
есть
есть
есть
есть
нет
нет
нет
нет
В рамках доступного пользователю тенанта.
Добавлять категории активов в общем тенанте
есть
нет
нет
нет
нет
нет
нет
нет
В том числе редактировать и удалять категории общего тенанта.
Привязывать активы к категории активов общего тенанта
есть
есть
есть
есть
нет
нет
нет
нет
Добавлять активы
есть
есть
есть
есть
нет
нет
нет
нет
Изменять активы
есть
есть
есть
есть
нет
нет
нет
нет
Удалять активы
есть
есть
есть
есть
нет
нет
нет
нет
Импортировать активы из Kaspersky Security Center
есть
есть
есть
есть
нет
нет
нет
нет
Запускать задачи на активах в Kaspersky Security Center
есть
есть
есть
есть
нет
нет
нет
нет
Запускать задачи на активах в Kaspersky Endpoint Detection and Response
есть
есть
есть
есть
нет
нет
нет
нет
Подтверждать обновления для закрытия уязвимостей активов и соглашаться с лицензионными соглашениями
есть
есть
нет
нет
нет
нет
нет
нет
Редактирование категоризации КИИ в карточке актива
есть
нет
нет
нет
нет
нет
нет
есть
Редактирование пользовательских полей активов (Параметры → Активы)
есть
есть
есть
есть
нет
нет
нет
нет
Алерты
Просматривать список алертов
есть
есть
есть
есть
есть
нет
есть
есть
Изменять уровень важности алертов
есть
есть
есть
есть
есть
нет
есть
есть
Открывать детали алертов
есть
есть
есть
есть
есть
нет
есть
есть
Назначать ответственных пользователей
есть
есть
есть
есть
есть
нет
есть
есть
Закрывать алерты
есть
есть
есть
есть
есть
нет
есть
есть
Добавлять комментарий к алертам
есть
есть
есть
есть
есть
нет
есть
есть
Привязывать событие к алертам
есть
есть
есть
есть
есть
нет
есть
есть
Отвязывать событие от алертов
есть
есть
есть
есть
есть
нет
есть
есть
Изменять и удалять чужие фильтры
есть
есть
нет
нет
нет
нет
нет
нет
Аналитик второго уровня, аналитик первого уровня и младший аналитик могут изменять и удалять только свои ресурсы фильтров.
Инциденты
Просматривать список инцидентов
есть
есть
есть
есть
есть
нет
есть
есть
Создавать пустые инциденты
есть
есть
есть
есть
есть
нет
Создавать вручную инциденты из алертов
есть
есть
есть
есть
есть
нет
Изменять уровень важности инцидентов
есть
есть
есть
есть
есть
нет
есть
есть
Открывать детали инцидентов
есть
есть
есть
есть
есть
нет
есть
есть
В деталях инцидента отображаются данные только тех тенантов, к которым у пользователя есть доступ.
Назначать исполнителей
есть
есть
есть
есть
есть
нет
есть
есть
Закрывать инциденты
есть
есть
есть
есть
есть
нет
есть
есть
Добавлять комментарии к инцидентам
есть
есть
есть
есть
есть
нет
есть
есть
Привязывать алерты к инцидентам
есть
есть
есть
есть
есть
нет
есть
есть
Отвязывать алерты от инцидентов
есть
есть
есть
есть
есть
нет
есть
есть
Изменять и удалять чужие фильтры
есть
есть
нет
нет
нет
нет
нет
нет
Аналитик второго уровня, аналитик первого уровня и младший аналитик могут изменять и удалять только свои ресурсы фильтров.
Экспортировать инциденты в НКЦКИ
есть
нет
нет
нет
нет
нет
есть
нет
Главному администратору функции доступны всегда, для остальных пользователей функции доступны, если у них в профиле установлен флажок "Может взаимодействовать с НКЦКИ".
Отправлять файлы в НКЦКИ
есть
нет
нет
нет
нет
нет
есть
нет
Скачивать файлы, отправленные в НКЦКИ
есть
нет
нет
нет
нет
нет
есть
нет
Экспортировать дополнительные данные инцидентов в НКЦКИ по запросу
есть
нет
нет
нет
нет
нет
есть
нет
Отправка сообщений в НКЦКИ
есть
нет
нет
нет
нет
нет
есть
нет
Просмотр сообщений от НКЦКИ
есть
нет
нет
нет
нет
нет
есть
нет
Просмотр данных инцидента, экспортированного в НКЦКИ
есть
нет
нет
нет
нет
нет
есть
нет
События
Просматривать список событий
есть
есть
есть
есть
есть
нет
есть
есть
Выполнять поиск событий
есть
есть
есть
есть
есть
нет
есть
есть
Открывать детали событий
есть
есть
есть
есть
есть
нет
есть
есть
Открывать статистику
есть
есть
есть
есть
есть
нет
есть
есть
Проводить ретроспективную проверку
есть
есть
есть
нет
нет
нет
нет
нет
Выгружать события в TSV-файл
есть
есть
есть
есть
есть
нет
есть
есть
Изменять и удалять чужие фильтры
есть
есть
нет
нет
нет
нет
нет
нет
Аналитик второго уровня, аналитик первого уровня и младший аналитик могут изменять и удалять только свои ресурсы фильтров.
Запускать ktl-обогащение
есть
есть
есть
есть
нет
нет
нет
нет
Запускать задачи на активах Kaspersky Endpoint Detection and Response в деталях событий
есть
есть
есть
есть
нет
нет
нет
нет
Создавать пресеты
есть
есть
есть
есть
есть
нет
есть
есть
Удалять пресеты
есть
есть
есть
есть
есть
нет
есть
есть
Аналитик второго уровня, аналитик первого уровня и младший аналитик могут удалять только свои пресеты.
Просматривать и использовать пресеты
есть
есть
есть
есть
есть
нет
есть
есть
Параметры → Пользователи
Просматривать список пользователей
есть
нет
нет
нет
нет
нет
нет
нет
Добавлять пользователя
есть
нет
нет
нет
нет
нет
нет
нет
Изменять пользователя
есть
нет
нет
нет
нет
нет
нет
нет
Генерировать токен
есть
есть
есть
есть
есть
есть
есть
есть
Каждый пользователь может сгенерировать себе токен.
Главный администратор может сгененрировать токен любому пользователю.
Изменять права доступа для токена
есть
есть
есть
есть
есть
есть
есть
есть
Главный администратор может изменить права доступа для любого пользователя. Каждый пользователь может назначить себе только те права, которые доступны ему в рамках его роли.
Просматривать данные своего профиля
есть
есть
есть
есть
есть
есть
есть
есть
Изменять данные своего профиля
есть
есть
есть
есть
есть
есть
есть
есть
Роль пользователя недоступна для изменения.
Параметры → LDAP-сервер
Просматривать параметры подключения к LDAP
есть
есть
есть
есть
нет
нет
нет
нет
Изменять параметры подключения к LDAP
есть
есть
нет
нет
нет
нет
нет
нет
Удалять конфигурацию всего тенанта из параметров
есть
есть
нет
нет
нет
нет
нет
нет
Импортировать активы
есть
есть
нет
нет
нет
нет
нет
нет
Параметры → Тенанты
Раздел доступен только главному администратору.
Просматривать список тенантов
есть
нет
нет
нет
нет
нет
нет
нет
Добавлять тенантов
есть
нет
нет
нет
нет
нет
нет
нет
Изменять тенантов
есть
нет
нет
нет
нет
нет
нет
нет
Отключать тенантов
есть
нет
нет
нет
нет
нет
нет
нет
Параметры → Доменная аутентификация
Раздел доступен только главному администратору.
Просматривать параметры подключения к Active directory
есть
нет
нет
нет
нет
нет
нет
нет
Изменять параметры подключения к Active directory
есть
нет
нет
нет
нет
нет
нет
нет
Добавлять фильтры по ролям для тенантов
есть
нет
нет
нет
нет
нет
нет
нет
Запускать задачи в Active directory
есть
есть
есть
нет
нет
нет
нет
нет
Параметры → Общие
Раздел доступен только главному администратору.
Просматривать параметры подключения к SMTP
есть
нет
нет
нет
нет
нет
нет
нет
Изменять параметры подключения к SMTP
есть
нет
нет
нет
нет
нет
нет
нет
Параметры → Лицензия
Раздел доступен только главному администратору.
Просматривать список добавленных лицензионных ключей
есть
нет
нет
нет
нет
нет
нет
нет
Добавлять лицензионные ключи
есть
нет
нет
нет
нет
нет
нет
нет
Удалять лицензионные ключи
есть
нет
нет
нет
нет
нет
нет
нет
Параметры → Kaspersky Security Center
Просматривать список Kaspersky Security Center-серверов, с которыми выполнена интеграция
есть
есть
есть
есть
нет
нет
нет
нет
Добавлять подключения к Kaspersky Security Center
есть
есть
нет
нет
нет
нет
нет
нет
Удалять подключения к Kaspersky Security Center
есть
есть
нет
нет
нет
нет
нет
нет
Удалять конфигурацию всего тенанта из параметров
есть
есть
нет
нет
нет
нет
нет
нет
Запускать задачи на импорт активов Kaspersky Security Center
есть
есть
нет
нет
нет
нет
нет
нет
Параметры → Kaspersky Industrial CyberSecurity for Networks
Просматривать список серверов KICS for Networks, с которыми выполнена интеграция
есть
есть
нет
нет
нет
нет
нет
нет
Добавлять, изменять параметры интеграции с KICS for Networks
есть
есть
нет
нет
нет
нет
нет
нет
Удалять параметры интеграции с KICS for Networks
есть
есть
нет
нет
нет
нет
нет
нет
Запускать задачи на импорт активов из настройки для KICS for Networks
есть
есть
нет
нет
нет
нет
нет
нет
Параметры → Kaspersky Automated Security Awareness Platform
Просматривать параметры интеграции с ASAP
есть
нет
нет
нет
нет
нет
нет
нет
Изменять параметры интеграции с ASAP
есть
нет
нет
нет
нет
нет
нет
нет
Параметры → Kaspersky Endpoint Detection and Response
Просматривать параметры подключений
есть
есть
есть
есть
нет
нет
нет
нет
Добавлять, редактировать и отключать подключения при включенном режиме распределенного решения
есть
нет
нет
нет
нет
нет
нет
нет
Включать режим распределенного решения
есть
нет
нет
нет
нет
нет
нет
нет
Добавлять подключения при выключенном режиме распределенного решения
есть
есть
нет
нет
нет
нет
нет
нет
Удалять подключения при выключенном режиме распределенного решения
есть
есть
нет
нет
нет
нет
нет
нет
Удалять конфигурацию всего тенанта из параметров
есть
есть
нет
нет
нет
нет
нет
нет
Параметры → Kaspersky CyberTrace
Раздел доступен только главному администратору.
Просматривать параметры интеграции с CyberTrace
есть
нет
нет
нет
нет
нет
нет
нет
Изменять параметры интеграции с CyberTrace
есть
нет
нет
нет
нет
нет
нет
нет
Параметры → IRP / SOAR
Раздел доступен только главному администратору.
Просматривать параметры интеграции с IRP / SOAR
есть
нет
нет
нет
нет
нет
нет
нет
Изменять параметры интеграции с IRP / SOAR
есть
нет
нет
нет
нет
нет
нет
нет
Параметры → Kaspersky Threat Lookup
Раздел доступен только главному администратору.
Просматривать параметры интеграции с Threat Lookup
есть
нет
нет
нет
нет
нет
нет
нет
Изменять параметры интеграции с Threat Lookup
есть
нет
нет
нет
нет
нет
нет
нет
Параметры → Алерты
Просматривать параметры
есть
есть
есть
есть
нет
нет
нет
нет
Изменять параметры
есть
есть
есть
нет
нет
нет
нет
нет
Удалять конфигурацию всего тенанта из параметров
есть
есть
есть
нет
нет
нет
нет
нет
Параметры → Инциденты → Автоматическая привязка алертов к инцидентам
Раздел доступен для учетной записи с ролями администратор тенанта, аналитик второго уровня и аналитик первого уровня, если роль присвоена в тенанте Main.
Просматривать параметры
есть
есть
есть
есть
нет
нет
нет
нет
Изменять параметры
есть
нет
нет
нет
нет
нет
нет
нет
Параметры → Инциденты → Типы инцидентов
Просматривать справочник категорий
есть
есть
есть
есть
нет
нет
нет
нет
Просматривать карточки категорий
есть
есть
есть
есть
нет
нет
нет
нет
Добавлять категории
есть
есть
нет
нет
нет
нет
нет
нет
Изменять категории
есть
есть
нет
нет
нет
нет
нет
нет
Удалять категории
есть
есть
нет
нет
нет
нет
нет
нет
Параметры → НКЦКИ
Просматривать параметры
есть
нет
нет
нет
нет
нет
нет
нет
Изменять параметры
есть
нет
нет
нет
нет
нет
нет
нет
Параметры → Иерархия
Просматривать параметры
есть
нет
нет
нет
нет
нет
нет
нет
Изменять параметры
есть
нет
нет
нет
нет
нет
нет
нет
Просматривать инциденты дочернего узла
есть
есть
есть
нет
есть
нет
нет
нет
Все пользователи родительского узла имеют доступ к инцидентам дочерних узлов.
Параметры → Аудит активов
Создавать, клонировать и редактировать параметры
есть
есть
есть
нет
нет
нет
нет
нет
Просматривать параметры
есть
есть
есть
есть
нет
нет
нет
нет
Удалять параметры
есть
есть
есть
нет
нет
нет
нет
нет
Параметры → Обновление репозитория
Просматривать параметры
есть
есть
есть
нет
нет
нет
нет
нет
Изменять параметры
есть
нет
нет
нет
нет
нет
нет
нет
Запуск задачи обновление репозитория вручную
есть
есть
есть
нет
нет
нет
нет
нет
Параметры → Активы
Добавлять, редактировать, удалять поля активов
есть
нет
нет
нет
нет
нет
нет
нет
Метрики
Открывать метрики
есть
нет
нет
нет
нет
нет
нет
нет
Диспетчер задач
Просматривать список своих задач
есть
есть
есть
есть
есть
нет
есть
есть
Пользователю с ролью главный администратор доступны задачи всех тенантов.
Администратор тенанта может видеть и управлять задачами других пользователей в доступных ему тенантах.
Пользователям доступны задачи в доступных тенантах.
Пользователь может перезапустить задачу другого пользователя, если у него есть права на запуск этого типа задачи.
Завершать свои задачи
есть
есть
есть
есть
есть
нет
есть
есть
Перезапускать свои задачи
есть
есть
есть
есть
есть
нет
есть
есть
Просматривать список всех задач
есть
нет
нет
нет
нет
нет
нет
нет
Завершать любые задачи
есть
нет
нет
нет
нет
нет
нет
нет
Перезапускать любые задачи
есть
нет
нет
нет
нет
нет
нет
нет
CyberTrace
Раздел не отображается в веб-интерфейсе, если не настроена интеграция с CyberTrace в разделе Параметры → CyberTrace.
Открывать раздел
есть
нет
нет
нет
нет
нет
нет
нет
Доступ к данным тенантов
Доступ к тенантам
есть
есть
есть
есть
есть
нет
есть
есть
Пользователь имеет доступ к тенанту, если его название указано в блоках параметров ролей учетной записи пользователя. Уровень доступа зависит от того, в какой из ролей указан тенант.
Общий тенант
есть
есть
есть
есть
есть
есть
есть
есть
Общий тенант используется для хранения общих ресурсов, которые должны быть доступны для всех тенантов.
Сервисы не могут принадлежать общему тенанту, но в них могут использоваться принадлежащие общему тенанту ресурсы. При этом такие сервисы принадлежат к своему тенанту.
События, алерты и инциденты не могут быть общими.
Права доступа к общему тенанту:
- чтение и запись – только главный администратор;
- чтение – остальные пользователи, включая пользователей с правами доступа к главному тенанту.
Главный тенант
есть
есть
есть
есть
есть
нет
есть
есть
Пользователь имеет доступ к главному тенанту, если его название указано в блоках параметров ролей учетной записи пользователя. Уровень доступа зависит от того, в какой из ролей указан тенант.
Права доступа к главному тенанту не дают доступ к другим тенантам.
Создание пользователя
Чтобы создать учетную запись пользователя:
- Откройте раздел веб-интерфейса KUMA Параметры → Пользователи.
В правой части раздела Параметры отобразится таблица Пользователи.
- Нажмите на кнопку Добавить пользователя и задайте параметры, как описано ниже.
- Имя (обязательно) – введите имя пользователя. Длина должна быть от 1 до 128 символов в кодировке Unicode.
- Логин (обязательно) – введите уникальный логин учетной записи пользователя. Длина должна быть от 3 до 64 символов (допускается использование только символов a–z, A–Z, 0–9, . \ - _).
- Адрес электронной почты (обязательно) – введите уникальный адрес электронной почты пользователя. Адрес электронной почты должен быть действительным.
- Новый пароль (обязательно) – введите пароль для учетной записи пользователя. Требования к паролю:
- длина от 8 до 128 символов;
- требуется как минимум один символ в нижнем регистре;
- требуется как минимум один символ в верхнем регистре;
- требуется как минимум одна цифра;
- требуется как минимум один специальный символ: !, @, #, %, ^, &, *.
- Подтверждение пароля (обязательно) – повторите пароль.
- Выключен – установите этот флажок, если хотите выключить учетную запись пользователя. По умолчанию этот флажок снят.
- В блоке параметров Тенанты для ролей с помощью кнопок Добавить поле укажите, какие роли и в каких тенантах будет исполнять пользователь. Пользователю можно назначить разные роли в разных тенантах, в одном тенанте можно назначить несколько ролей.
- Установите или снимите флажки, регулирующие права доступа и возможности пользователя:
- Получать уведомления по почте – установите этот флажок, если хотите, чтобы пользователь получал SMTP-уведомления от KUMA.
- Отображать непечатаемые символы – установите этот флажок, если хотите, чтобы в веб-интерфейсе KUMA отображались непечатаемые символы: пробелы, знаки табуляции, перенос на новую строку. Если флажок Отображать непечатаемые символы установлен, отображение непечатаемых символов можно включать и выключать, нажимая клавиши Ctrl/Command+*.
Пробелы и знаки табуляции отображаются во всех полях ввода, кроме Описание, в ресурсах нормализаторов, правил корреляции, фильтров и коннекторов, а также в SQL-запросах на поиск событий в разделе События. Пробелы отображаются в виде точек. Знак табуляции отображается в виде тире в ресурсах нормализаторов, правил корреляции, фильтров и коннекторов. В других полях знак табуляции отображается в виде одной или двух точек.
Символ переноса на новую строку отображается во всех полях ввода, поддерживающих многострочный ввод. Например, в строке поиска событий.
- При необходимости сгенерируйте API-токен с помощью кнопки Сгенерировать токен. При нажатии на эту кнопку отображается окно создания токена.
- При необходимости настройте доступные пользователю операции через REST API с помощью кнопки Права доступа через API.
- Нажмите Сохранить.
Учетная запись пользователя создана и отображается в таблице Пользователи.
В началоРедактирование пользователя
Чтобы отредактировать пользователя:
- Откройте раздел веб-интерфейса KUMA Параметры → Пользователи.
В правой части раздела Параметры отобразится таблица Пользователи.
- Выберите нужного пользователя и в открывшейся в правой части области деталей пользователя измените требуемые параметры.
- Имя (обязательно) – измените имя пользователя. Длина должна быть от 1 до 128 символов в кодировке Unicode.
- Логин (обязательно) – введите уникальный логин учетной записи пользователя. Длина должна быть от 3 до 64 символов (допускается использование только символов a–z, A–Z, 0–9, . \ - _).
- Адрес электронной почты (обязательно) – введите уникальный адрес электронной почты пользователя. Адрес электронной почты должен быть действительным.
- Выключен – установите этот флажок, если хотите выключить учетную запись пользователя. По умолчанию этот флажок снят.
- В блоке параметров Тенанты для ролей с помощью кнопок Добавить поле укажите, какие роли и в каких тенантах будет исполнять пользователь. Пользователю можно назначить разные роли в разных тенантах, в одном тенанте можно назначить несколько ролей. Для доменного пользователя в карточке пользователя заблокирована возможность изменения основных ролей (Главный администратор, Администратор тенанта, Аналитик второго уровня, Аналитик первого уровня, Младший аналитик) и доступно добавление и удаление дополнительных ролей (Доступ к КИИ, Работа с НКЦКИ, Доступ к общим ресурсам), включая управление привязкой дополнительных ролей к тенантам.
- Установите или снимите флажки, регулирующие права доступа и возможности пользователя:
- Получать уведомления по почте – установите этот флажок, если хотите, чтобы пользователь получал SMTP-уведомления от KUMA.
- Отображать непечатаемые символы – установите этот флажок, если хотите, чтобы если хотите, чтобы в веб-интерфейсе KUMA отображались непечатаемые символы: пробелы, знаки табуляции, перенос на новую строку. Если флажок Отображать непечатаемые символы установлен, отображение непечатаемых символов можно включать и выключать, нажимая клавиши Ctrl/Command+*.
Пробелы и знаки табуляции отображаются во всех полях ввода, кроме Описание, в ресурсах нормализаторов, правил корреляции, фильтров и коннекторов, а также в SQL-запросах на поиск событий в разделе События. Пробелы отображаются в виде точек. Знак табуляции отображается в виде тире в ресурсах нормализаторов, правил корреляции, фильтров и коннекторов. В других полях знак табуляции отображается в виде одной или двух точек.
Символ переноса на новую строку отображается во всех полях ввода, поддерживающих многострочный ввод. Например, в строке поиска событий.
- Если требуется изменить пароль, нажмите на кнопку Изменить пароль и в открывшемся окне заполните поля, описанные ниже. По завершении нажмите ОК.
- Действующий пароль (обязательно) – введите действующий пароль своей учетной записи. Поле доступно, если вы меняете пароль своей учетной записи.
- Новый пароль (обязательно) – введите новый пароль для учетной записи пользователя. Требования к паролю:
- длина от 8 до 128 символов;
- требуется как минимум один символ в нижнем регистре;
- требуется как минимум один символ в верхнем регистре;
- требуется как минимум одна цифра;
- требуется как минимум один специальный символ: !, @, #, %, ^, &, *.
- Подтверждение пароля (обязательно) – повторите пароль.
- При необходимости сгенерируйте API-токен с помощью кнопки Сгенерировать токен. При нажатии на эту кнопку отображается окно создания токена.
- При необходимости настройте доступные пользователю операции через REST API с помощью кнопки Права доступа через API.
- Нажмите Сохранить.
Учетная запись пользователя изменена.
В началоРедактирование своей учетной записи
Чтобы отредактировать свою учетную запись:
- Откройте веб-интерфейс KUMA, в левом нижнем углу окна нажмите на имя учетной записи пользователя и в открывшемся меню нажмите на кнопку Профиль.
Откроется окно Пользователь с параметрами вашей учетной записи.
- Измените нужные параметры:
- Имя (обязательно) – введите имя пользователя. Длина должна быть от 1 до 128 символов в кодировке Unicode.
- Логин (обязательно) – введите уникальный логин учетной записи пользователя. Длина должна быть от 3 до 64 символов (допускается использование только символов a–z, A–Z, 0–9, . \ - _).
Адрес электронной почты (обязательно) – введите уникальный адрес электронной почты пользователя. Адрес электронной почты должен быть действительным.
- Установите или снимите флажки, регулирующие права доступа и возможности пользователя:
- Получать уведомления по почте – установите этот флажок, если хотите, чтобы пользователь получал SMTP-уведомления от KUMA.
- Отображать непечатаемые символы – установите этот флажок, если хотите, чтобы в веб-интерфейсе KUMA отображались непечатаемые символы: пробелы, знаки табуляции, перенос на новую строку.
Пробелы и знаки табуляции отображаются во всех полях ввода, кроме Описание, в ресурсах нормализаторов, правил корреляции, фильтров и коннекторов, а также в SQL-запросах на поиск событий в разделе События.
Пробелы отображаются в виде точек.
Знак табуляции отображается в виде тире в ресурсах нормализаторов, правил корреляции, фильтров и коннекторов. В других полях знак табуляции отображается в виде одной или двух точек.
Символ переноса на новую строку отображается во всех полях ввода, поддерживающих многострочный ввод. Например, в строке поиска событий.
Если флажок Отображать непечатаемые символы установлен, отображение непечатаемых символов можно включать и выключать, нажимая клавиши Ctrl/Command+*.
- Если требуется изменить пароль, нажмите на кнопку Изменить пароль и в открывшемся окне заполните поля, описанные ниже. По завершении нажмите ОК.
- Действующий пароль (обязательно) – введите действующий пароль своей учетной записи.
- Новый пароль (обязательно) – введите новый пароль своей учетной записи пользователя. Требования к паролю:
- длина от 8 до 128 символов;
- требуется как минимум один символ в нижнем регистре;
- требуется как минимум один символ в верхнем регистре;
- требуется как минимум одна цифра;
- требуется как минимум один специальный символ: !, @, #, %, ^, &, *.
- Подтверждение пароля (обязательно) – повторите пароль.
- При необходимости сгенерируйте API-токен с помощью кнопки Сгенерировать токен. При нажатии на эту кнопку отображается окно создания токена.
- При необходимости настройте доступные операции через REST API с помощью кнопки Права доступа через API.
- Нажмите Сохранить.
Ваша учетная запись отредактирована.
В началоСервисы KUMA
Сервисы – это основные компоненты KUMA, с помощью которых система осуществляет работу с событиями: сервисы позволяют получить события из источников, чтобы в дальнейшем привести их к общему виду, удобному для поиска корреляций, а также для хранения и ручного анализа. Каждый сервис состоит из двух частей, работающих вместе:
- Одна часть сервиса создается внутри веб-интерфейса KUMA на основе набора ресурсов для сервисов.
- Вторая часть сервиса устанавливается в сетевой инфраструктуре, где развернута система KUMA, в качестве одного из ее компонентов. Серверная часть сервиса может состоять из нескольких экземпляров: например, сервисы одного и того же агента или хранилища могут быть установлены сразу на нескольких устройствах.
В серверной части сервисы KUMA располагаются в директории
/opt/kaspersky/kuma.При установке KUMA в отказоустойчивом варианте в кластере устанавливается только Ядро KUMA. Коллекторы, корреляторы и хранилища размещаются на хостах вне кластера Kubernetes.
Между собой части сервисов соединены с помощью идентификатора сервисов.
Типы сервисов:
- Хранилища – используются для хранения событий.
- Корреляторы – используются для анализа событий и поиска заданных закономерностей.
- Коллекторы – используются для получения события и конвертации их в формат KUMA.
- Агенты – используются для получения событий на удаленных устройствах и пересылки их в коллекторы KUMA.
В веб-интерфейсе KUMA сервисы отображаются в разделе Ресурсы → Активные сервисы в виде таблицы. Таблицу сервисов можно обновить с помощью кнопки Обновить и сортировать по столбцам, нажимая на активные заголовки. Также вы можете настроить отображение столбцов в таблице с помощью раскрывающегося списка, который вы можете вызвать, нажав на кнопку в виде шестеренки в верхнем правом углу. В раскрывающемся списке установите флажок рядом с названиями тех столбцов, которые вы хотите отображать в таблице. Вы можете оставить для отображения только один любой столбец из списка.
Максимальный размер таблицы не ограничен. Если вы хотите выбрать все сервисы, прокрутите таблицу до конца и установите флажок Выбрать все, таким образом все доступные в таблице сервисы будут выбраны.
Столбцы таблицы:
- Статус – статус сервиса:
- Зеленый – сервис работает.
- Красный – сервис не работает.
- Желтый – этот статус применяется только к сервисам хранилища и означает, что нет соединения с узлами ClickHouse. Причина указывается в журнале сервиса, если было включено логирование.
- Серый – если в удаленном тенанте был работающий сервис, который продолжает работать, на странице Активные сервисы он будет отображаться с серым статусом. Сервисы в сером статусе остаются, чтобы вы могли скопировать идентификатор и удалить сервисы на серверах. Удалить сервисы с серым статусом может только Главный администратор. При удалении тенанта сервисы этого тенанта привязываются к Главному тенанту.
- Тип – вид сервиса: агент, коллектор, коррелятор, хранилище.
- Название – название сервиса. При нажатии на название сервиса открываются его настройки.
- Версия – версия сервиса.
- Тенант – название тенанта, которому принадлежит сервис.
- Полное доменное имя – доменное имя сервера, на котором установлен сервис.
- IP-адрес – IP-адрес сервера, на котором установлен сервис.
- Порт API – номер порта для внутренних коммуникаций.
- Время работы – как долго сервис работает.
- Создан – дата и время создания сервиса.
В таблице предусмотрена сортировка данных по возрастанию и убыванию, а также по параметру Статус и по типу сервиса в столбце Тип. Вы можете отсортировать активные сервисы, вызвав контекстное меню правой кнопкой мыши и выбрав один или несколько статусов и тип.
С помощью кнопок в верхней части окна Сервисы можно выполнить следующие групповые действия:
- Добавить сервис
Вы можете создавать новые сервисы на основе существующих наборов ресурсов для сервисов. Мы не рекомендуем создавать сервисы вне основного тенанта без предварительного внимательного планирования межтенантных взаимодействий различных сервисов и пользователей.
- Обновить
Вы можете обновить список активных сервисов.
- Обновить параметры
- Перезапустить
Для действий с отдельными сервисами воспользуйтесь контекстным меню, которое вы можете вызвать нажатием правой кнопки мыши. Доступны следующие действия:
- Сбросить сертификат
- Удалить
- Скачать журнал
Если вы хотите получать детализированные данные, настройте в параметрах сервиса режим Отладка.
- Копировать идентификатор сервиса
Идентификатор понадобится вам для установки, перезапуска, остановки или удаления сервиса.
- Перейти к событиям
- Смотреть активные листы
- Смотреть контекстные таблицы
- Смотреть разделы
Чтобы изменить сервис, выберите сервис в разделе Ресурсы → Активные сервисы. Откроется окно с набором ресурсов, на основе которых был создан сервис. Вы можете изменить параметры набора ресурсов и сохранить изменения. Чтобы применить сохраненные изменения, перезапустите сервис.
Если вы, меняя параметры набора ресурсов коллектора, измените или удалите преобразования в подключенном к нему нормализаторе, правки не сохранятся, а сам нормализатор может быть поврежден. При необходимости изменить преобразования в нормализаторе, который уже является частью сервиса, вносите правки непосредственно в нормализатор в разделе веб-интерфейса Ресурсы → Нормализаторы.
Инструменты сервисов
В этом разделе описываются инструменты по работе с сервисами, доступные в разделе веб-интерфейса KUMA Ресурсы → Активные сервисы.
Получение идентификатора сервиса
Идентификатор сервиса используется для связи частей сервиса – расположенных внутри KUMA и установленных в сетевой инфраструктуре – в единый комплекс. Идентификатор присваивается сервису при его создании в KUMA, а затем используется при установке сервиса на сервер.
Чтобы получить идентификатор сервиса:
- Войдите в веб-интерфейс KUMA и откройте раздел Ресурсы → Активные сервисы.
- Установите флажок рядом с сервисом, идентификатор которого вы хотите получить, и нажмите Копировать идентификатор.
Идентификатор сервиса помещен в буфер. Его можно использовать, например, для установки сервиса на сервере.
В началоОстановка, запуск и проверка статуса сервиса
В ходе работы с KUMA может возникнуть необходимость в следующих операциях:
- Временно остановить сервис. Например, в процессе восстановления Ядра из резервной копии или если вы хотите отредактировать параметры сервиса, связанные с операционной системой.
- Запустить сервис.
- Проверить статус сервиса.
В таблице "Команды остановки, запуска и проверки статуса сервиса" представлены команды, которые могут быть полезны во время работы с KUMA.
Команды остановки, запуска и проверки статуса сервиса
Сервис |
Остановить сервис |
Запустить сервис |
Проверить статус сервиса |
|---|---|---|---|
Ядро |
|
|
|
Сервисы с идентификатором:
|
|
|
|
Сервисы без идентификатора:
|
|
|
|
Агенты под управлением ОС Windows |
Чтобы остановить сервис агента: 1. Скопируйте в веб-интерфейсе KUMA идентификатор агента. 2. Подключитесь к хосту, на котором необходимо выполнить запуск службы агента KUMA. 3. Запустите интерпретатор команд PowerShell от имени учётной записи, обладающей административными привилегиями. 4. Выполните в PowerShell команду:
|
Чтобы запустить сервис агента: 1. Скопируйте в веб-интерфейсе KUMA идентификатор агента. 2. Подключитесь к хосту, на котором необходимо выполнить запуск службы агента KUMA. 3. Запустите интерпретатор команд PowerShell от имени учётной записи, обладающей административными привилегиями. 4. Выполните в PowerShell команду:
|
Чтобы просмотреть статус сервиса агента: 1. В ОС Windows перейдите в меню Start → Services и в списке сервисов откройте двойным щелчком нужный агент KUMA. 2. В открывшемся окне на вкладке General просмотрите статус агента в поле Service status. |
Перезапуск сервиса
Чтобы перезапустить сервис:
- Войдите в веб-интерфейс KUMA и откройте раздел Ресурсы → Активные сервисы.
- Установите флажок рядом с сервисом и выберите нужную опцию:
- Обновить параметры – обновить конфигурацию работающего сервиса, не останавливая его. Например, так можно изменить настройки сопоставления полей или параметры точки назначения.
- Перезапустить – остановить сервис и запустить его снова. Эта опция используется для изменения таких параметров, как порт или тип коннектора.
Особенности перезапуска агентов KUMA:
- Агент KUMA для Windows может быть перезагружен, как описано выше, только если он запущен на удаленном компьютере. Если сервис на удаленном компьютере неактивен, при попытке перезагрузки из KUMA вы получите сообщение об ошибке. В этом случае следует перезапустить сервис Агент KUMA для Windows на удаленном компьютере с Windows. Чтобы узнать, как перезапустить сервисы Windows, обратитесь к документации, относящейся к версии операционной системы вашего удаленного компьютера с Windows.
- Агент KUMA для Linux при использовании этой опции останавливается. Для запуска агента необходимо выполнить команду, с помощью которой он был запущен.
- Сбросить сертификат – удалить сертификаты, используемые сервисом для внутренней связи. Например, эту опцию можно использовать для обновления сертификата Ядра.
Особенности удаления сертификатов для агентов Windows:
- Если агент находится в зеленом статусе и вы выбрали Сбросить сертификат, KUMA удаляет действующий сертификат и создает новый, агент продолжает работу с новым сертификатом.
- Если агент находится в красном статусе и вы выбрали Сбросить сертификат, KUMA выдаст ошибку о том, что агент не запущен. В папке установки агента %PROGRAMDATA%\Kaspersky Lab\KUMA\agent\<ID агента>\certificates следует вручную удалить файлы internal.cert и internal.key и вручную запустить агент. При запуске агента новый сертификат будет создан автоматически.
Особенности удаления сертификатов для агентов Linux:
- Независимо от статуса агента необходимо применить опцию Сбросить сертификат через веб-интерфейс, чтобы удалить сертификат в базах.
- В папке установки агента /opt/kaspersky/agent/<ID агента>/certificates следует вручную удалить файлы internal.cert и internal.key.
- Поскольку опция Сбросить сертификат останавливает агент, для продолжения работы следует вручную запустить агент. При запуске агента новый сертификат будет создан автоматически.
Удаление сервиса
Перед удалением сервиса получите его идентификатор. Идентификатор потребуется, чтобы удалить сервис с сервера.
Чтобы удалить сервис в веб-интерфейсе KUMA:
- Войдите в веб-интерфейс KUMA и откройте раздел Ресурсы → Активные сервисы.
- Установите флажок рядом с нужным сервисом и нажмите Удалить.
Откроется окно подтверждения.
- Нажмите ОК.
Сервис удален из KUMA.
Чтобы удалить сервис с сервера, выполните следующую команду:
sudo /opt/kaspersky/kuma/kuma <collector/correlator/storage> --id <идентификатор сервиса> --uninstall
Сервис удален с сервера.
Окно Разделы
Создав и установив сервис хранилища, вы можете просмотреть его разделы в таблице Разделы.
Чтобы открыть таблицу Разделы:
- Войдите в веб-интерфейс KUMA и откройте раздел Ресурсы → Активные сервисы.
- Установите флажок рядом с нужным хранилищем и нажмите Смотреть разделы.
Откроется таблица Разделы.
В таблице есть следующие столбцы:
- Тенант – название тенанта, которому принадлежат хранимые данные.
- Создан – дата создания раздела.
- Пространство – название раздела.
- Размер – размер раздела.
- События – количество хранимых событий.
- Переход к холодному хранению – дата, когда данные будут перенесены с кластеров ClickHouse на диски для холодного хранения.
- Окончание хранения – дата, когда истекает срок действия раздела. По достижении этого срока раздел и содержащиеся в нем события перестают быть доступны.
Вы можете удалять разделы.
Чтобы удалить раздел:
- Откройте таблицу Разделы (см. выше).
- Откройте раскрывающийся список
 слева от необходимого раздела.
слева от необходимого раздела. - Выберите Удалить.
Откроется окно подтверждения.
- Нажмите ОК.
Раздел удален. Разделы для событий аудита удалить невозможно.
В началоПоиск связанных событий
Вы можете искать события, обработанные определенным коррелятором или коллектором.
Чтобы найти события, относящиеся к коррелятору или коллектору:
- Войдите в веб-интерфейс KUMA и откройте раздел Ресурсы → Активные сервисы.
- Установите флажок рядом с нужным коррелятором или коллектором и нажмите Перейти к событиям.
Откроется новая вкладка браузера с открытым разделом KUMA События.
- Чтобы найти события, нажмите на значок
 .
.Отобразится таблица с событиями, отобранными по поисковому выражению
ServiceID = <идентификатор выбранного сервиса>.
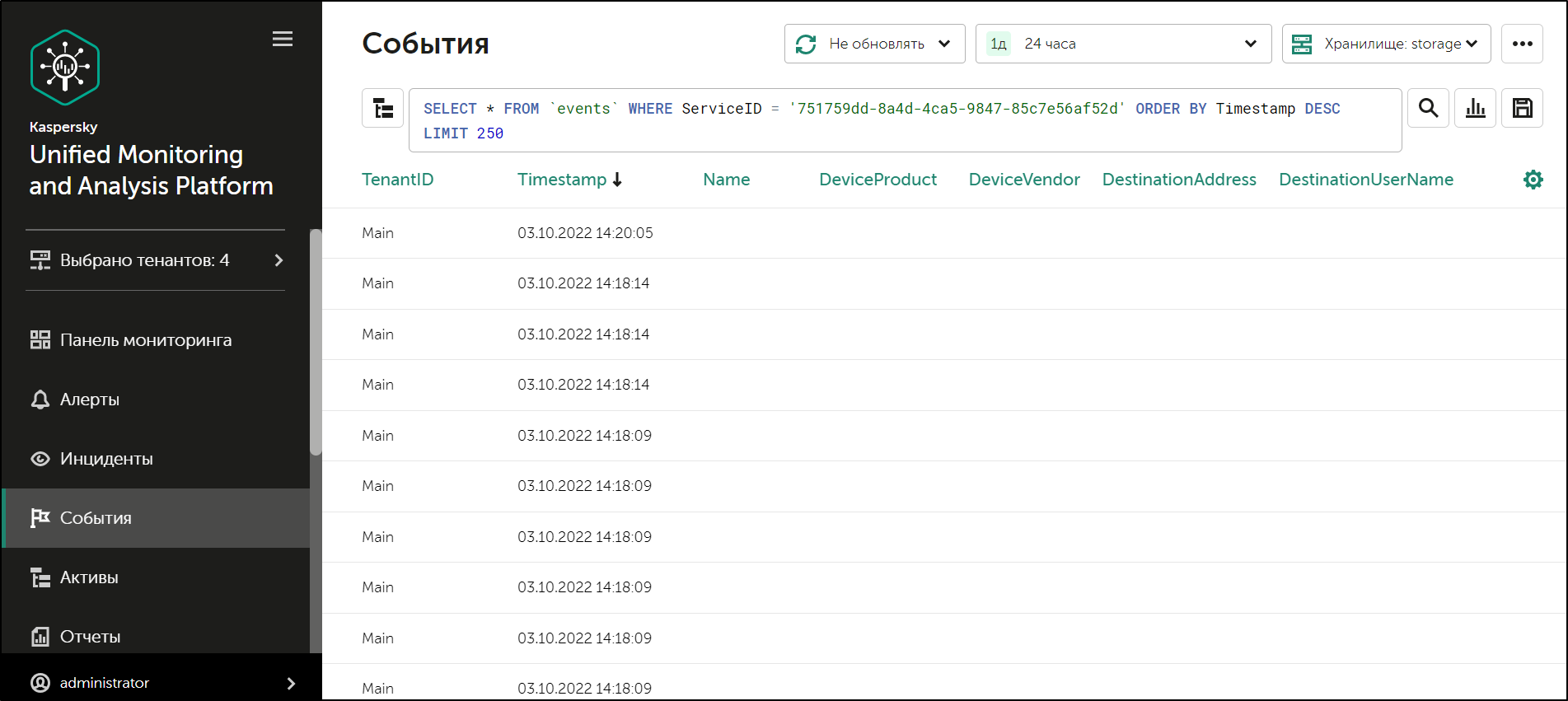
Результаты поиска событий
При поиске событий вы можете получить следующую ошибку о недоступности шарда:
Code: 279. DB::NetException: All connection tries failed. Log: \\n\\nTimeout exceeded while connecting to socket (host.example.com:port, connection timeout 1000 ms)\\nTimeout exceeded while connecting to socket (host.example.com:port, connection timeout 1000 ms)\\nTimeout exceeded while connecting to socket (host.example.com:port, connection timeout 1000 ms)\\n\\n: While executing Remote. (ALL_CONNECTION_TRIES_FAILED) (version 23.8.8.207)\\n\"}",
В этом случае вам нужно переопределить параметры ClickHouse в параметрах хранилища.
Чтобы переопределить параметры ClickHouse:
- В веб-интерфейсе KUMA в разделе Ресурсы → Хранилища нажмите на ресурс хранилища, который вы хотите изменить.
Откроется окно Редактирование хранилища.
- Чтобы пропускать недоступные шарды при поиске, в поле Переопределение параметров ClickHouse вставьте следующие строки:
<profiles>
<default>
<skip_unavailable_shards>1</skip_unavailable_shards>
</default>
</profiles>
- Чтобы применить параметры ClickHouse, нажмите на кнопку Сохранить.
- Перезапустите сервисы хранилища, зависящие от этого ресурса.
После этого ошибка о недоступности шарда будет устранена, и вы можете снова искать события, обработанные определенным коррелятором или коллектором.
В началоНаборы ресурсов для сервисов
Наборы ресурсов для сервисов – это тип ресурсов, компонент KUMA, представляющий собой комплект настроек, на основе которых создаются и функционируют сервисы KUMA. Наборы ресурсов для сервисов собираются из ресурсов.
Ресурсы, объединяемые в набор ресурсов, должны принадлежать к тому же тенанту, что и создаваемый набор ресурсов. Исключением является общий тенант: принадлежащие ему ресурсы можно использовать в наборах ресурсов других тенантов.
Наборы ресурсов для сервисов отображаются в разделе веб-интерфейса KUMA Ресурсы → <Тип набора ресурсов для сервиса>. Доступные типы:
- Коллекторы
- Корреляторы
- Хранилища
- Агенты
При выборе нужного типа открывается таблица с имеющимися наборами ресурсов для сервисов этого типа. Таблица содержит следующие столбцы:
- Название – имя набора ресурсов. Может использоваться для поиска и сортировки.
- Последнее обновление – дата и время последнего обновления набора ресурсов. Может использоваться для сортировки.
- Создал – имя пользователя, создавшего набор ресурсов.
- Описание – описание набора ресурсов.
Создание хранилища
Хранилище состоит из двух частей: одна часть создается внутри веб-интерфейса KUMA, а вторая устанавливается на серверах сетевой инфраструктуры, предназначенных для хранения событий. Серверная часть хранилища KUMA представляет собой собранные в кластер узлы ClickHouse. Кластеры ClickHouse можно дополнять дисками холодного хранения данных.
Для каждого кластера ClickHouse требуется установить отдельное хранилище.
Перед созданием хранилища продумайте структуру кластера и разверните требуемую сетевую инфраструктуру. При выборе конфигурации кластера ClickHouse учитывайте требования вашей организации к хранению событий.
В качестве файловой системы рекомендуется использовать ext4.
Создание хранилища производится в несколько этапов:
- Создание набора ресурсов хранилища в веб-интерфейсе KUMA
- Создание сервиса хранилища в веб-интерфейсе KUMA
- Установка узлов хранилища в сетевой инфраструктуре
При создании узлов кластера хранилища убедитесь в сетевой связности системы и откройте используемые компонентами порты.
При изменении параметров хранилища его сервис необходимо перезапустить.
Структура кластера ClickHouse
Кластер ClickHouse – логическая группа устройств, обладающих всеми накопленными нормализованными событиями KUMA. Подразумевает наличие одного или нескольких логических шардов.
Шард – логическая группа устройств, обладающих некоторой частью всех накопленных в кластере нормализованных событий. Подразумевает наличие одной или нескольких реплик. Увеличение количества шардов позволяет:
- Накапливать больше событий за счет увеличения общего количества серверов и дискового пространства.
- Поглощать больший поток событий за счет распределения нагрузки, связанной со вставкой новых событий.
- Уменьшить время поиска событий за счет распределения поисковых зон между несколькими устройствами.
Реплика – устройство, являющееся членом логического шарда и обладающее одной копией данных этого шарда. Если реплик несколько – копий тоже несколько (данные реплицируются). Увеличение количества реплик позволяет:
- Улучшить отказоустойчивость.
- Распределить общую нагрузку, связанную с поиском данных, между несколькими машинами (однако для этой цели лучше увеличить количество шардов).
Кипер – устройство, участвующее в координации репликации данных на уровне всего кластера. На весь кластер требуется хотя бы одно устройство с этой ролью. Рекомендуемое количество устройств с такой ролью – 3. Число устройств, участвующих в координации репликации, должно быть нечетным. Роль кипера и реплики можно совмещать.
В началоПараметры узлов кластера ClickHouse
Перед созданием хранилища продумайте структуру кластера и разверните требуемую сетевую инфраструктуру. При выборе конфигурации кластера ClickHouse учитывайте требования вашей организации к хранению событий.
При создании узлов кластера ClickHouse убедитесь в сетевой связности системы и откройте используемые компонентами порты.
Для каждого узла кластера ClickHouse требуется указать следующие параметры:
- Полное доменное имя (FQDN) – уникальный адрес, по которому должен быть доступен узел. Необходимо указывать FQDN целиком, например
kuma-storage.example.com. - Идентификаторы шарда, реплики и кипера – комбинация этих параметров определяет положение узла в структуре кластера ClickHouse и его роль.
Роли узлов
Роли узлов зависят от указанных параметров:
- шард, реплика, кипер – узел участвует в накоплении и поиске нормализованных событий KUMA, а также в координации репликации данных на уровне всего кластера.
- шард, реплика – узел участвует в накоплении и поиске нормализованных событий KUMA.
- кипер – узел не накапливает нормализованные события, но участвует в координации репликации данных на уровне всего кластера. Выделенные киперы следует указывать в начале списка в разделе Ресурсы → Хранилища → <Хранилище> → Основные настройки → Узлы кластера ClickHouse.
Требования к идентификаторам:
- Если в одном кластере создано несколько шардов, идентификаторы шардов должны быть уникальными в рамках этого кластера.
- Если в одном шарде создано несколько реплик, идентификаторы реплик должны быть уникальными в рамках этого шарда.
- Идентификаторы киперов должны быть уникальными в рамках кластера.
Пример идентификаторов узлов кластера ClickHouse:
- шард 1, реплика 1, кипер 1;
- шард 1, реплика 2;
- шард 2, реплика 1;
- шард 2, реплика 2, кипер 3;
- шард 2, реплика 3;
- кипер 2.
Холодное хранение событий
В KUMA можно настроить перенос устаревших данных с кластера ClickHouse на холодное хранение. Для холодного хранения могут использоваться смонтированные в операционной системе локальные диски или распределенная файловая система Hadoop Distributed File System (HDFS). Функция холодного хранения включается, если указан хотя бы один диск холодного хранения. Если используется несколько хранилищ,на каждом узле с данными должен быть смонтирован диск холодного хранения или диск HDFS по пути, указанному в конфигурации хранилища. Если диск холодного хранения не настроен и на сервере закончилось место, сервис хранилища остановится. Если есть горячее и холодное хранение и на диске холодного хранения закончилось место, сервис хранилища KUMA остановится. Мы рекомендуем избегать таких ситуаций.
Диски холодного хранения можно добавлять и удалять.
После изменения параметров холодного хранения сервис хранилища необходимо перезапустить. Если сервис не запускается, причина будет указана в журнале хранилища.
Если указанный в параметрах хранилища диск холодного хранения стал недоступен (например, вышел из строя), это может привести к ошибкам в работе сервиса хранилища. В этом случае необходимо воссоздать диск с таким же путем (для локальных дисков) или таким же адресом (для HDFS-дисков), а затем удалить его из параметров хранилища.
Правила переноса данных на диски холодного хранения
При задействованном холодном хранении KUMA раз в час проверяет сроки хранения пространств:
- Если срок хранения пространства на кластере ClickHouse истек, данные переносятся на диски холодного хранения. Если диск холодного хранения настроен неверно, данные удаляются.
- Если срок хранения пространства на диске холодного хранения истек, данные удаляются.
- Если диски кластера ClickHouse заполнены на 95%, самые большие партиции автоматически переносятся на диски холодного хранения. Это действие может происходить больше одного раза в час.
- При начале и окончании переноса данных создаются события аудита.
Во время переноса данных сервис хранилища продолжает работать, при этом в разделе веб-интерфейса KUMA Ресурсы → Активные сервисы для него сохраняется зеленый статус. При наведении указателя мыши на значок статуса отображается сообщение о переносе данных. При удалении холодного диска сервис хранилища отображается в желтом статусе.
Особенности хранения событий и доступа к ним
- При использовании для холодного хранения HDFS-дисков необходимо обеспечить защиту данных одним из следующих способов:
- Настроить отдельный физический интерфейс в сети VLAN, в котором будут расположены только HDFS-диски и кластер ClickHouse.
- Настроить правила сегментации сети и фильтрации трафика, исключающие прямой доступ к HDFS-диску или перехват трафика к диску со стороны ClickHouse.
- События, находящиеся в кластере ClickHouse и на дисках холодного хранения, одинаково доступны в веб-интерфейсе KUMA. Например, при поиске событий или при просмотре событий, относящихся к алертам.
- Допускается не хранить события или события аудита на дисках холодного хранения: для этого в параметрах хранилища в поле Срок холодного хранения или Срок холодного хранения событий аудита необходимо указать
0(дней).
Особенности использования HDFS-дисков
- Перед подключением HDFS-дисков на них необходимо создать директории для каждого узла кластера ClickHouse в формате
<хост HDFS-диска>/<идентифика тор шарда>/<идентификатор реплики>. Например, если кластер состоит из двух узлов, на которых расположены две реплики одного шарда, необходимо создать следующие директории:- hdfs://hdfs-example-1:9000/clickhouse/1/1/
- hdfs://hdfs-example-1:9000/clickhouse/1/2/
События из узлов кластера ClickHouse будут переноситься в директории, в названии которых указаны идентификаторы их шарда и реплики. Если изменить эти параметры узла и при этом не создать соответствующую директорию на HDFS-диске, события при переносе могут быть потеряны.
- HDFS-диски, добавленные к хранилищу, работают в режиме JBOD. Это означает, что при отказе одного из дисков будет потерян доступ к хранилищу. При использовании HDFS следует учитывать необходимость отказоустойчивости и настроить RAID, а также хранение данных из разных реплик на различных устройствах.
- Скорость записи событий в HDFS, как правило, ниже скорости записи событий на локальные диски. Скорость доступа к событиям в HDFS, как правило, значительно ниже скорости доступа к событиям на локальных дисках. При использовании одновременно локальных дисков и HDFS-дисков запись будет происходить в них по очереди.
Удаление дисков холодного хранения
Перед физическим отключением дисков холодного хранения необходимо удалить эти диски из параметров хранилища.
Чтобы удалить диск из параметров хранилища:
- В веб-интерфейсе KUMA перейдите в раздел Ресурсы → Хранилища и выберите нужное хранилище.
Откроется хранилище.
- В окне в разделе Диски холодного хранения в блоке параметров нужного диска нажмите Удалить диск.
Данные с удаляемого диска автоматически начинают переноситься на другие диски холодного хранения или, если их нет, в кластер ClickHouse. В процессе переноса данных значок статуса хранилища светится желтым цветом и отображается значок песочных часов. При начале и окончании переноса данных создаются события аудита.
- По завершении переноса событий диск автоматически удаляется из параметров хранилища. Теперь его можно безопасно отключить.
На удаляемых дисках могут оставаться события. Если вы хотите их удалить, вы можете, например, вручную удалить партиции с данными с помощью команды DROP PARTITION.
Если указанный в параметрах хранилища диск холодного хранения стал недоступен (например, вышел из строя), это может привести к ошибкам в работе сервиса хранилища. В этом случае необходимо создать диск с таким же путем (для локальных дисков) или таким же адресом (для HDFS-дисков), а затем удалить его из параметров хранилища.
В началоОтключение, архивирование и подключение партиций
Если вы хотите оптимизировать дисковое пространство и ускорить выполнение запросов в KUMA, вы можете отключить в ClickHouse партиции с данными, архивировать партиции или перенести их на носитель. При необходимости вы можете снова подключить необходимые партиции и выполнить обработку данных.
Отключение партиций
Чтобы отключить партиции, выполните следующие шаги:
- Определите шард, на всех репликах которого вы планируете отключить партицию.
- Получите идентификатор партиции с помощью следующей команды:
sudo /opt/kaspersky/kuma/clickhouse/bin/client.sh -d kuma --multiline --query "SELECT partition, name FROM system.parts;" |grep 20231130В приведенном примере в результате выполнения команды будет получен идентификатор партиции от 30 ноября 2023 года.
- На каждой реплике шарда отключите партицию с помощью следующей команды, указав требуемый идентификатор:
sudo /opt/kaspersky/kuma/clickhouse/bin/client.sh -d kuma --multiline --query "ALTER TABLE events_local_v2 DETACH PARTITION ID '<идентификатор партиции>'"
В результате партиция отключена на всех репликах шарда. Теперь вы можете перенести каталог с данными на носитель или заархивировать партицию.
Архивирование партиций
Чтобы архивировать отключенные партиции:
- Найдите отключенную партицию в дисковой подсистеме сервера:
sudo find /opt/kaspersky/kuma/clickhouse/data/ -name <идентификатор отключенной партиции>\* Перейдите в каталог detached с отключенной партицией и, находясь в каталоге detached, выполните архивирование:sudo cd <путь к каталогу detached, содержащему отключенную партицию>sudo zip -9 -r detached.zip *Например:
sudo cd /opt/kaspersky/kuma/clickhouse/data/store/d5b/d5bdd8d8-e1eb-4968-95bd-d8d8e1eb3968/detached/sudo zip -9 -r detached.zip *
Архивирование партиции выполнено.
Подключение партиций
Чтобы подключить архивные партиции к KUMA, необходимо выполнить следующие действия:
- Увеличьте значение параметра Срок хранения.
KUMA удаляет данные на основании даты, указанной в поле Timestamp - когда событие получено, и на основании значения параметра Срок хранения, которое вы задали для хранилища.
Перед тем как выполнять восстановление архивных данных, убедитесь, что значение параметра Срок хранения перекрывает дату из поля Timestamp. В противном случае, архивные данные будут удалены в течение 1 часа.
- Поместите архивную партицию в раздел detached вашего хранилища и распакуйте архив:
sudounzip detached.zip -d<путь к каталогу detached>Например:
sudounzip detached.zip -d/opt/kaspersky/kuma/clickhouse/data/store/d5b/d5bdd8d8-e1eb-4968-95bd-d8d8e1eb3968/detached/ - Выполните команду подключения партиции:
sudo /opt/kaspersky/kuma/clickhouse/bin/client.sh -d kuma --multiline --query "ALTER TABLE events_local_v2 ATTACH PARTITION ID '<идентификатор партиции>'"Повторите шаги распаковки архива и подключения партиции на каждой реплике шарда.
В результате архивная партиция подключена и события снова доступны для поиска.
В началоСоздание набора ресурсов для хранилища
Сервис хранилища в веб-интерфейсе KUMA создается на основе набора ресурсов для хранилища.
Чтобы создать набор ресурсов для хранилища в веб-интерфейсе KUMA:
- В веб-интерфейсе KUMA в разделе Ресурсы → Хранилища нажмите Добавить хранилище.
Откроется окно Создание хранилища.
- На вкладке Основные параметры в поле Название хранилища введите уникальное имя создаваемого сервиса. Название должно содержать от 1 до 128 символов в кодировке Unicode.
- В раскрывающемся списке Тенант выберите тенант, которому будет принадлежать хранилище.
- В поле Описание можно добавить описание сервиса: до 256 символов в кодировке Unicode.
- В поле Срок хранения укажите, в течение какого количества дней с момента поступления вы хотите хранить события в кластере ClickHouse. По истечении указанного срока события будут автоматически удалены из кластера ClickHouse. Если настроено холодное хранение событий и срок хранения событий в кластере ClickHouse истек, данные переносятся на диски холодного хранения. Если диск холодного хранения настроен неверно, данные удаляются.
- В поле Срок хранения событий аудита укажите, в течение какого количества дней вы хотите хранить события аудита. Минимальное значение и значение по умолчанию:
365. - При необходимости холодного хранения данных введите сроки хранения событий:
- Срок холодного хранения – количество дней хранения событий. Минимальное значение –
1. - Срок холодного хранения событий аудита – количество дней хранения событий аудита. Минимальное значение – 0.
- Срок холодного хранения – количество дней хранения событий. Минимальное значение –
- С помощью переключателя Отладка укажите, будет ли включено логирование ресурса. Значение по умолчанию: Выключено - это означает, что для всех компонентов KUMA в журнале регистрируются только ошибки. Если вы хотите получать детализированные данные в журналах, выберите значение Включено.
- При необходимости изменения параметров ClickHouse в поле Переопределение параметров ClickHouse вставьте строки c параметрами из XML-файла конфигурации ClickHouse /opt/kaspersky/kuma/clickhouse/cfg/config.xml. Указание корневых элементов <yandex>, </yandex> не требуется. Переданные в поле параметры конфигурации будут использоваться вместо параметров по умолчанию.
Пример:
<merge_tree>
<parts_to_delay_insert>600</parts_to_delay_insert>
<parts_to_throw_insert>1100</parts_to_throw_insert>
</merge_tree>
- При необходимости в разделе Пространства добавьте в хранилище пространства, по которым вы хотите распределять хранимые события.
Пространств может быть несколько. Пространства можно добавить с помощью кнопки Добавить пространство и удалить с помощью кнопки Удалить пространство.
Доступные параметры:
- В поле Название укажите название пространства: от 1 до 128 символов в кодировке Unicode.
- В поле Срок хранения укажите количество дней, в течение которых события будут храниться в кластере ClickHouse.
- При необходимости в поле Срок холодного хранения укажите количество дней, в течение которого события должны находиться на холодном хранении. Минимальное значение –
1. - В разделе Фильтр можно задать условия определения событий, которые будут помещаться в это пространство. В раскрывающемся списке можно выбрать существующий фильтр или Создать новый фильтр.
После создания сервиса пространства можно просматривать и удалять в параметрах набора ресурсов хранилища.
Нет необходимости создавать отдельное пространство для событий аудита. События этого типа (Type=4) автоматически помещаются в отдельное пространство Audit со сроком хранения не менее 365 дней, которое недоступно для редактирования или удаления из веб-интерфейса KUMA.
- При необходимости в разделе Диски холодного хранения добавьте в хранилище диски, на которые вы хотите переносить события на длительное хранение из кластера ClickHouse.
Дисков может быть несколько. Диски можно добавить с помощью кнопки Добавить диск и удалить с помощью кнопки Удалить диск.
Доступные параметры:
- В раскрывающемся списке Тип выберите тип подключаемого диска:
- Локальный – для дисков, смонтированных в операционной системе как директории.
- HDFS – для дисков распределенной файловой системы Hadoop Distributed File System.
- В поле Название укажите название диска. Название должно содержать от 1 до 128 символов в кодировке Unicode.
- Если в качестве типа диска вы выбрали Локальный, в поле Путь введите абсолютный путь директории смонтированного локального диска. Путь должен начинаться и оканчиваться символом "/".
- Если в качестве типа диска вы выбрали HDFS, в поле Хост введите путь к HDFS. Например:
hdfs://hdfs1:9000/clickhouse/.
- В раскрывающемся списке Тип выберите тип подключаемого диска:
- При необходимости в разделе Узлы кластера ClickHouse добавьте в хранилище узлы кластера ClickHouse.
Узлов может быть несколько. Узлы можно добавить с помощью кнопки Добавить узел и удалить с помощью кнопки Удалить узел.
Доступные параметры:
- В поле Полное доменное имя укажите FQDN добавляемого узла. Например,
kuma-storage-cluster1-server1.example.com. - В полях идентификаторов шарда, реплики и кипера укажите роль узла в кластере ClickHouse. Идентификаторы шарда и кипера должны быть уникальными в рамках кластера, идентификатор реплики должен быть уникальным в рамках шарда. Ниже показан пример заполнения раздела Узлы кластера ClickHouse для хранилища с выделенными киперами в распределенной схеме установки. Вы можете адаптировать пример для своих потребностей.
Пример:
Узлы кластера ClickHouse
Полное доменное имя: kuma-storage-cluster1-server1.example.com
Идентификатор шарда: 0
Идентификатор реплики: 0
Идентификатор кипера: 1
Полное доменное имя: kuma-storage-cluster1server2.example.com
Идентификатор шарда: 0
Идентификатор реплики: 0
Идентификатор кипера: 2
Полное доменное имя: kuma-storage-cluster1server3.example.com
Идентификатор шарда: 0
Идентификатор реплики: 0
Идентификатор кипера: 3
Полное доменное имя: kuma-storage-cluster1server4.example.com
Идентификатор шарда: 1
Идентификатор реплики: 1
Идентификатор кипера: 0
Полное доменное имя: kuma-storage-cluster1server5.example.com
Идентификатор шарда: 1
Идентификатор реплики: 2
Идентификатор кипера: 0
Полное доменное имя: kuma-storage-cluster1server6.example.com
Идентификатор шарда: 2
Идентификатор реплики: 1
Идентификатор кипера: 0
Полное доменное имя: kuma-storage-cluster1server7.example.com
Идентификатор шарда: 2
Идентификатор реплики: 2
Идентификатор кипера: 0
- В поле Полное доменное имя укажите FQDN добавляемого узла. Например,
- Начиная с версии 2.1.3 доступна вкладка Дополнительные параметры. На вкладке Дополнительные параметры в поле Размер буфера укажите размер буфера в байтах, при достижении которого следует передать события в базу. Значение по умолчанию — 64 МБ. Максимального значения нет. Если на виртуальной машине меньше свободной памяти, чем заданное значение Размер буфера, KUMA установит ограничение в 128 МБ.
- На вкладке Дополнительные параметры в поле Интервал очистки буфера укажите интервал в секундах, в течение которого KUMA будет ждать заполнения буфера. Если буфер не заполнен, но указанное время прошло, KUMA передает события в базу. Значение по умолчанию 1 с.
- На вкладке Дополнительные параметры в поле Размер дискового буфера укажите значение в байтах. Дисковый буфер используется для временного размещения тех событий, которые не удалось отправить для дальнейшей обработки или хранения. Если выделенное под дисковый буфер дисковое пространство исчерпано, события ротируются по следующему правилу: новые события замещают самые старые события, записанные в буфер. Значение по умолчанию: 10 ГБ.
- На вкладке Дополнительные параметры в раскрывающемся списке Дисковый буфер выберите значение, с помощью которого можно Включить или Выключить использование дискового буфера. По умолчанию дисковый буфер включен.
- На вкладке Дополнительные параметры в раскрывающемся списке Запись в локальную таблицу базы данных выберите значение, с помощью которого можно Включить или Выключить запись. По умолчанию запись отключена.
В режиме Включить запись будет выполняться только на том узле, на котором установлено хранилище. Мы рекомендуем использовать эту функцию только при условии, что у вас настроена балансировка на коллекторе и/или корреляторе: в коллекторе и/или корреляторе на шаге 6. Маршрутизация в разделе Дополнительные настройки в поле Политика выбора URL установлено значение По очереди.
В режиме Выключить данные распределяются по шардам кластера.
Набор ресурсов для хранилища создан и отображается в разделе Ресурсы → Хранилища. Теперь можно создать сервис хранилища.
В началоСоздание сервиса хранилища в веб-интерфейсе KUMA
Когда набор ресурсов для хранилища создан, можно перейти к созданию сервиса хранилища в KUMA.
Чтобы создать сервис хранилища в веб-интерфейсе KUMA:
- В веб-интерфейсе KUMA в разделе Ресурсы → Активные сервисы нажмите Добавить сервис.
- В открывшемся окне Выберите сервис выберите только что созданный набор ресурсов для хранилища и нажмите Создать сервис.
Сервис хранилища создан в веб-интерфейсе KUMA и отображается в разделе Ресурсы → Активные сервисы. Теперь сервисы хранилища необходимо установить на каждом узле кластера ClickHouse, используя идентификатор сервиса.
В началоУстановка хранилища в сетевой инфраструктуре KUMA
Чтобы создать хранилище:
- Войдите на сервер, на котором вы хотите установить сервис.
- Выполните следующую команду:
sudo /opt/kaspersky/kuma/kuma storage --core https://<FQDN сервера Ядра KUMA>:<порт, используемый Ядром KUMA для внутренних коммуникаций (по умолчанию используется порт 7210)> --id <идентификатор сервиса, скопированный из веб-интерфейса KUMA> --installПример:
sudo /opt/kaspersky/kuma/kuma storage --core https://kuma.example.com:7210 --id XXXXX --installПри развертывании нескольких сервисов KUMA на одном хосте в процессе установки необходимо указать уникальные порты для каждого компонента с помощью параметра
--api.port <порт>. По умолчанию используется значение--api.port 7221. - Повторите шаги 1–2 для каждого узла хранилища.
На одном хосте может быть установлен только один сервис хранилища.
Хранилище установлено.
В началоСоздание коррелятора
Коррелятор состоит из двух частей: одна часть создается внутри веб-интерфейса KUMA, а другая устанавливается на сервере сетевой инфраструктуры, предназначенном для обработки событий.
Действия в веб-интерфейсе KUMA
Создание коррелятора в веб-интерфейсе KUMA производится с помощью мастера установки, в процессе выполнения которого необходимые ресурсы объединяются в набор ресурсов для коррелятора, а по завершении мастера на основе этого набора ресурсов автоматически создается и сам сервис.
Чтобы создать коррелятор в веб-интерфейсе KUMA,
запустите мастер установки коррелятора:
- В веб-интерфейсе KUMA в разделе Ресурсы нажмите Создать коррелятор.
- В веб-интерфейсе KUMA в разделе Ресурсы → Корреляторы нажмите Добавить коррелятор.
В результате выполнения шагов мастера в веб-интерфейсе KUMA создается сервис коррелятора.
В набор ресурсов для коррелятора объединяются следующие ресурсы:
- правила корреляции;
- правила обогащения (при необходимости);
- правила реагирования (при необходимости);
- точки назначения (как правило, одна: задается отправка событий в хранилище).
Эти ресурсы можно подготовить заранее, а можно создать в процессе выполнения мастера установки.
Действия на сервере коррелятора KUMA
При установке коррелятора на сервер, предназначенный для обработки событий, на сервере требуется запустить команду, которая отображается на последнем шаге мастера установки. При установке необходимо указать идентификатор, автоматически присвоенный сервису в веб-интерфейсе KUMA, а также используемый для связи порт.
Проверка установки
После создания коррелятора рекомендуется убедиться в правильности его работы.
Запуск мастера установки коррелятора
Чтобы запустить мастер установки коррелятора:
- В веб-интерфейсе KUMA в разделе Ресурсы нажмите Добавить коррелятор.
- В веб-интерфейсе KUMA в разделе Ресурсы → Корреляторы нажмите Добавить коррелятор.
Следуйте указаниям мастера.
Шаги мастера, кроме первого и последнего, можно выполнять в произвольном порядке. Переключаться между шагами можно с помощью кнопок Вперед и Назад, а также нажимая на названия шагов в левой части окна.
По завершении мастера в веб-интерфейсе KUMA в разделе Ресурсы → Корреляторы создается набор ресурсов для коррелятора, а в разделе Ресурсы → Активные сервисы добавляется сервис коррелятора.
Шаг 1. Общие параметры коррелятора
Это обязательный шаг мастера установки. На этом шаге указываются основные параметры коррелятора: название и тенант, которому он будет принадлежать.
Чтобы задать общие параметры коррелятора:
- На вкладке Основные параметры заполните следующие поля:
- В поле Название введите уникальное имя создаваемого сервиса. Название должно содержать от 1 до 128 символов в кодировке Unicode.
- В раскрывающемся списке Тенант выберите тенант, которому будет принадлежать коррелятор. От выбора тенанта зависит, какие ресурсы будут доступны при его создании.
- Если вы с какого-либо последующего шага мастера установки вернетесь в это окно и выберите другого тенанта, вам потребуется вручную изменить все ресурсы, которые вы успели добавить в сервис. В сервис можно добавлять только ресурсы из выбранного и общего тенантов.
- В поле Рабочие процессы при необходимости укажите количество процессов, которые может одновременно запускать сервис. По умолчанию количество рабочих процессов соответствует количеству vCPU сервера, на котором установлен сервис.
- В поле Описание можно добавить описание сервиса: до 256 символов в кодировке Unicode.
- На вкладке Дополнительные параметры заполните следующие поля:
- При необходимости с помощью переключателя Отладка включите логирование операций сервиса.
- Переключатель Периодическое создание дампа используется по запросу техподдержки для генерации отчетов по потреблению ресурсов (cpu, ram и т.д.) в виде дампов.
- В поле Настройки дампа вы можете указать параметры создания дампа. Порядок заполнения этого поля уточняйте у техподдержки.
Общие параметры коррелятора заданы. Перейдите к следующему шагу мастера установки.
В началоШаг 2. Глобальные переменные
Если для покрытия каких-то сценариев обеспечения безопасности недостаточно отслеживания значений в полях событий, активных листах или словарях, вы можете воспользоваться глобальными и локальными переменными. С их помощью можно выполнять различные действия над поступающими в корреляторы значениями, реализуя сложную логику выявления угроз. Переменным можно присвоить какую-либо функцию, а затем обращаться к ним из правил корреляции, как к обычным полям событий, получая в ответ результат срабатывания функции.
Чтобы добавить глобальную переменную в корреляторе,
Нажмите на кнопку Добавить переменную и укажите следующие параметры:
- В окне Переменная введите название переменной.
- В окне Значение введите функцию переменной.
При вводе функций поддерживается автодополнение в виде списка подсказок с возможными вариантами имен функций, их кратким описанием и примерами использования. Вы можете выбрать нужную функцию из списка и вставить ее вместе со списком аргументов в поле ввода.
Для вызова списка всех подсказок в поле ввода используйте комбинацию клавиш Ctrl + Space. Для выбора нужной функции из списка используйте клавишу Enter. Для перехода к следующему аргументу в списке аргументов выбранной функции используйте клавишу Tab.
Глобальная переменная добавлена. К ней можно обращаться из правил корреляции, добавляя перед названием переменной символ $. Переменных может быть несколько. Добавленные переменные можно изменить или удалить с помощью значка  .
.
Перейдите к следующему шагу мастера установки.
В началоШаг 3. Корреляция
Это необязательный, но рекомендуемый шаг мастера установки. В вкладке мастера установки Корреляция следует выбрать или создать правила корреляции. В этих ресурсах задаются последовательности событий, указывающих на происшествия, связанные с безопасностью: при обнаружении таких последовательностей коррелятор создает корреляционное событие и алерт.
Если вы добавили в коррелятор глобальные переменные, все добавленные правила корреляции могут к ним обращаться.
Добавленные в набор ресурсов для коррелятора правила корреляции отображаются в таблице со следующими столбцами:
- Правила корреляции – название ресурса правила корреляции.
- Тип – тип правила корреляции: standard, simple, operational. Таблицу можно отфильтровать по значениям этого столбца, нажав на его заголовок и выбрав нужные значения.
- Действия – перечень действий, которые совершит коррелятор при срабатывании правила корреляции. Действия указываются в параметрах правила корреляции. Таблицу можно отфильтровать по значениям этого столбца, нажав на его заголовок и выбрав нужные значения.
Доступные значения:
- В дальнейшую обработку – корреляционные события, создаваемые этим правилом корреляции, передается в другие ресурсы коррелятора: в обогащение, в правиле реагирования, а затем в другие сервисы KUMA.
- Изменение активного листа – правило корреляции вносит изменения в активные листы.
- В коррелятор – корреляционное событие отправляется на повторную обработку в то же правило корреляции.
- Изменение категории актива – корреляционное правило изменяет категории активов.
- Обогащение событий – в корреляционном правиле настроено обогащение корреляционных событий.
- Не создавать алерт – когда в результате срабатывания правила корреляции создается корреляционное событие, одновременно с ним НЕ создается алерт. Если вы хотите, чтобы алерт не создавался при срабатывании правила корреляции, но корреляционное событие все равно отправлялось в хранилище, установите флажки В дальнейшую обработку и Не создавать алерт. Если установлен только флажок Не создавать алерт, корреляционное событие не будет сохраняться в хранилище.
- Используются общие ресурсы – правило корреляции или ресурсы, которые задействованы в правиле корреляции, расположены в общем тенанте.
С помощью поля Поиск можно искать правила корреляции. Добавленные правила корреляции можно убрать из набора ресурсов, выбрав нужные правила и нажав Удалить.
При выборе правила корреляции открывается окно с его параметрами: параметры можно изменить и Сохранить. При нажатии в этом окне на кнопку Удалить, правило корреляции отвязывается от набора ресурсов.
С помощью кнопок Поднять и Опустить можно изменять положение выбранных правил корреляции в таблице правил корреляции, что отражается на последовательности их выполнения при обработке событий. С помощью кнопки Поднять operational-правила можно переместить правила корреляции типа operational в начало списка правил корреляции.
Чтобы привязать к набору ресурсов для коррелятора существующие правила корреляции:
- Нажмите Привязать.
Откроется окно выбора ресурсов.
- Выберите нужные правила корреляции и нажмите ОК.
Правила корреляции привязаны к набору ресурсов для коррелятора и отображаются в таблице правил.
Чтобы создать в наборе ресурсов для коррелятора новое правило корреляции:
- Нажмите Добавить.
Откроется окно создания правила корреляции.
- Укажите параметры правила корреляции и нажмите Сохранить.
Правило корреляции создано и привязано к набору ресурсов для коррелятора. Оно отображается в таблице правил корреляции, а также в списке ресурсов в разделе Ресурсы → Правила корреляции.
Перейдите к следующему шагу мастера установки.
В началоШаг 4. Обогащение
Это необязательный шаг мастера установки. В вкладке мастера установки Обогащение можно выбрать или создать правила обогащения с указанием, какими данными и из каких источников следует дополнить создаваемые коррелятором корреляционные события. Правил обогащения может быть несколько. Их можно добавить с помощью кнопки Добавить или удалить с помощью кнопки  .
.
Чтобы добавить в набор ресурсов существующее правило обогащения:
- Нажмите Добавить.
Откроется блок параметров правила обогащения.
- В раскрывающемся списке Правило обогащения выберите нужный ресурс.
Правило обогащения добавлено в набор ресурсов для коррелятора.
Чтобы создать в наборе ресурсов новое правило обогащения:
- Нажмите Добавить.
Откроется блок параметров правила обогащения.
- В раскрывающемся списке Правило обогащения выберите Создать.
- В раскрывающемся списке Тип источника данных выберите, откуда будут поступать данные для обогащения, и заполните относящиеся к нему параметры:
- С помощью переключателя Отладка укажите, следует ли включить логирование операций сервиса. По умолчанию логирование выключено.
- В разделе Фильтр можно задать условия определения событий, которые будут обрабатываться с применением правила обогащения. В раскрывающемся списке можно выбрать существующий фильтр или Создать новый фильтр.
В набор ресурсов для коррелятора добавлено новое правило обогащения.
Перейдите к следующему шагу мастера установки.
В началоШаг 5. Реагирование
Это необязательный шаг мастера установки. В вкладке мастера установки Реагирование можно выбрать или создать правила реагирования с указанием, какие действия требуется выполнить при срабатывании правил корреляции. Правил реагирования может быть несколько. Их можно добавить с помощью кнопки Добавить или удалить с помощью кнопки  .
.
Чтобы добавить в набор ресурсов существующее правило реагирования:
- Нажмите Добавить.
Откроется окно с параметрами правила реагирования.
- В раскрывающемся списке Правило реагирования выберите нужный ресурс.
Правило реагирования добавлено в набор ресурсов для коррелятора.
Чтобы создать в наборе ресурсов новое правило реагирования:
- Нажмите Добавить.
Откроется окно с параметрами правила реагирования.
- В раскрывающемся списке Правило реагирования выберите Создать.
- В раскрывающемся списке Тип выберите тип правила реагирования и заполните относящиеся к нему параметры:
- Реагирование через KSC – правила реагирования для автоматического запуска задач на активах Kaspersky Security Center. Например, вы можете настроить автоматический запуск антивирусной проверки или обновление базы данных.
Автоматический запуск задач выполняется при интеграции KUMA с Kaspersky Security Center. Задачи запускаются только на активах, импортированных из Kaspersky Security Center.
- Запуск скрипта – правила реагирования для автоматического запуска скрипта. Например, вы можете создать скрипт с командами, которые требуется выполнить на сервере KUMA при обнаружении выбранных событий.
Файл скрипта хранится на сервере, где установлен сервис коррелятора, использующий ресурс реагирования: /opt/kaspersky/kuma/correlator/<Идентификатор коррелятора>/scripts.
Пользователю
kumaэтого сервера требуются права на запуск скрипта. - Реагирование через KEDR – правила реагирования для автоматического создания правил запрета, запуска сетевой изоляции или запуска программы на активах Kaspersky Endpoint Detection and Response и Kaspersky Security Center.
Автоматические действия по реагированию выполняются при интеграции KUMA с Kaspersky Endpoint Detection and Response.
- Реагирование через KICS/KATA – правила реагирования для автоматического запуска задач в на активах KICS for Networks. Например, изменить статус актива в KICS for Networks.
Автоматический запуск задач выполняется при интеграции KUMA с KICS for Networks.
- Реагирование через Active Directory – правила реагирования для изменения прав пользователей Active Directory. Например, блокировать пользователя.
Запуск задач выполняется при интеграции с Active Directory.
- Реагирование через KSC – правила реагирования для автоматического запуска задач на активах Kaspersky Security Center. Например, вы можете настроить автоматический запуск антивирусной проверки или обновление базы данных.
- В поле Рабочие процессы укажите количество процессов, которые сервис может запускать одновременно.
По умолчанию количество рабочих процессов соответствует количеству виртуальных процессоров сервера, на котором установлен сервис.
Поле не обязательно для заполнения.
- В разделе Фильтр можно задать условия определения событий, которые будут обрабатываться с применением правила реагирования. В раскрывающемся списке можно выбрать существующий фильтр или Создать новый фильтр.
В набор ресурсов для коррелятора добавлено новое правило реагирования.
Перейдите к следующему шагу мастера установки.
В началоШаг 6. Маршрутизация
Это необязательный шаг мастера установки. В вкладке мастера установки Маршрутизация можно выбрать или создать точки назначения, в параметрах которых будут определено, куда следует перенаправлять созданные коррелятором события. Обычно события от коррелятора перенаправляются в хранилище для хранения и для возможности просматривать их позднее. При необходимости события можно отправлять в другие места. Точек назначения может быть несколько.
Чтобы добавить в набор ресурсов коррелятора существующую точку назначения:
- В раскрывающемся списке Добавить точку назначения выберите тип точки назначения, которую вы хотите добавить:
- Выберите Хранилище, если хотите настроить отправку обработанных событий в хранилище.
- Выберите Коррелятор, если хотите настроить отправку обработанных событий в коррелятор.
- Выберите Другое, если хотите отправлять события в другие места.
К этому типу относятся также сервисы коррелятора и хранилища, созданные в предыдущих версиях программы.
Открывается окно Добавить точку назначения, где можно указать параметры пересылки событий.
- В раскрывающемся списке Точка назначения выберите нужную точку назначения.
Название окна меняется на Изменить точку назначения, параметры выбранного ресурса отображаются в окне. Ресурс можно открыть для редактирования в новой вкладке браузера с помощью кнопки
 .
. - Нажмите Сохранить.
Выбранная точка назначения отображается в вкладке мастера установки. Точку назначения можно удалить из набора ресурсов, выбрав ее и в открывшемся окне нажав Удалить.
Чтобы добавить в набор ресурсов коррелятора новую точку назначения:
- В раскрывающемся списке Добавить точку назначения выберите тип точки назначения, которую вы хотите добавить:
- Выберите Хранилище, если хотите настроить отправку обработанных событий в хранилище.
- Выберите Коррелятор, если хотите настроить отправку обработанных событий в коррелятор.
- Выберите Другое, если хотите отправлять события в другие места.
К этому типу относятся также сервисы коррелятора и хранилища, созданные в предыдущих версиях программы.
Открывается окно Добавить точку назначения, где можно указать параметры пересылки событий.
- Укажите параметры на вкладке Основные параметры:
- В раскрывающемся списке Точка назначения выберите Создать.
- Введите в поле Название уникальное имя для точки назначения. Название должно содержать от 1 до 128 символов в кодировке Unicode.
- С помощью переключателя Выключено, выберите, будут ли события отправляться в эту точку назначения. По умолчанию отправка событий включена.
- Выберите Тип точки назначения:
- Выберите storage, если хотите настроить отправку обработанных событий в хранилище.
- Выберите correlator, если хотите настроить отправку обработанных событий в коррелятор.
- Выберите nats-jetstream, tcp, http, kafka или file, если хотите настроить отправку событий в другие места.
- Укажите URL, куда следует отправлять события, в формате hostname:<порт API>.
Для всех типов, кроме nats-jetstream и file с помощью кнопки URL можно указать несколько адресов отправки.
- Для типов nats-jetstream и kafka в поле Топик укажите, в какой топик должны записываться данные. Топик должен содержать символы в кодировке Unicode. Топик для Kafka имеет ограничение длины в 255 символов.
- При необходимости укажите параметры на вкладке Дополнительные параметры. Доступные параметры зависят от выбранного типа точки назначения:
- Сжатие – раскрывающийся список, в котором можно включить сжатие Snappy. По умолчанию сжатие Выключено.
- Прокси-сервер – раскрывающийся список для выбора прокси-сервера.
- Размер буфера – поле, в котором можно указать размер буфера (в байтах) для точки назначения. Значение по умолчанию: 1 МБ; максимальное: 64 МБ.
- Время ожидания – поле, в котором можно указать время ожидания (в секундах) ответа другого сервиса или компонента. Значение по умолчанию:
30. - Размер дискового буфера – поле, в котором можно указать размер дискового буфера в байтах. По умолчанию размер равен 10 ГБ.
- Идентификатор кластера – идентификатор кластера NATS.
- Режим TLS – раскрывающийся список, в котором можно указать условия использование шифрования TLS:
- Выключено (по умолчанию) – не использовать шифрование TLS.
- Включено – использовать шифрование, но без верификации.
- С верификацией – использовать шифрование с верификацией сертификата, подписанного корневым сертификатом KUMA. Корневой сертификат и ключ KUMA создаются автоматически при установке программы и располагаются на сервере Ядра KUMA в папке /opt/kaspersky/kuma/core/certificates/.
При использовании TLS невозможно указать IP-адрес в качестве URL.
- Политика выбора URL – раскрывающийся список, в котором можно выбрать способ определения, на какой URL следует отправлять события, если URL было указано несколько:
- Любой – события отправляются в один из доступных URL до тех пор, пока этот URL принимает события. При разрыве связи (например, при отключении принимающего узла) для отправки событий будет выбран другой URL.
- Сначала первый – события отправляются в первый URL из списка добавленных адресов. Если он становится недоступен, события отправляются в следующий по очереди доступный узел. Когда первый URL снова становится доступен, события снова начинаются отправляться в него.
- Сбалансированный – пакеты с событиями будут равномерно распределены по доступным URL из списка. Поскольку пакеты отправляются или при переполнении буфера точки назначения, или при срабатывании таймера очистки буфера, эта политика выбора URL не гарантирует равное распределение событий по точкам назначения.
- Разделитель – этот раскрывающийся список используется для указания символа, определяющего границу между событиями. По умолчанию используется
\n. - Путь – путь к файлу, если выбран тип точки назначения file.
- Интервал очистки буфера – это поле используется для установки времени (в секундах) между отправкой данных в точку назначения. Значение по умолчанию:
100. - Рабочие процессы – это поле используется для установки количества служб, обрабатывающих очередь. Значение по умолчанию равно количеству vCPU сервера, на котором установлено Ядро KUMA.
- Вы можете установить проверки работоспособности, используя поля Путь проверки работоспособности и Ожидание проверки работоспособности. Вы также можете отключить проверку работоспособности, установив флажок Проверка работоспособности отключена.
- Отладка – переключатель, с помощью которого можно указать, будет ли включено логирование ресурса. По умолчанию положение Выключено.
- С помощью раскрывающегося списка Дисковый буфер можно включить или выключить использование дискового буфера. По умолчанию дисковый буфер отключен.
- В разделе Фильтр можно задать условия определения событий, которые будут обрабатываться этим ресурсом. В раскрывающемся списке можно выбрать существующий фильтр или Создать новый фильтр.
- Нажмите Сохранить.
Созданная точка назначения отображается на вкладке мастера установки. Точку назначения можно удалить из набора ресурсов, выбрав ее и в открывшемся окне нажав Удалить.
Перейдите к следующему шагу мастера установки.
В началоШаг 7. Проверка параметров
Это обязательный и заключительный шаг мастера установки. На этом шаге в KUMA создается набор ресурсов для сервиса и на основе этого набора автоматически создаются сервисы:
- Набор ресурсов для коррелятора отображается в разделе Ресурсы → Корреляторы. Его можно использовать для создания новых сервисов коррелятора. При изменении этого набора ресурсов все сервисы, которые работают на его основе, будут использовать новые параметры, если сервисы перезапустить: для этого можно использовать кнопки Сохранить и перезапустить сервисы и Сохранить и обновить параметры сервисов.
Набор ресурсов можно изменять, копировать, переносить из папки в папку, удалять, импортировать и экспортировать, как другие ресурсы.
- Сервисы отображаются в разделе Ресурсы → Активные сервисы. Созданные с помощью мастера установки сервисы выполняют функции внутри программы KUMA – для связи с внешними частями сетевой инфраструктуры необходимо установить аналогичные внешние сервисы на предназначенных для них серверах и устройствах. Например, внешний сервис коррелятора следует установить на сервере, предназначенном для обработки событий; внешние сервисы хранилища – на серверах с развернутой службой ClickHouse; внешние сервисы агентов – на тех устройствах Windows, где требуется получать и откуда необходимо пересылать события Windows.
Чтобы завершить мастер установки:
- Нажмите Сохранить и создать сервис.
На вкладке мастера установки Проверка параметров отображается таблица сервисов, созданных на основе набора ресурсов, выбранных в мастере установки. В нижней части окна отображаются примеры команд, с помощью которых необходимо установить внешние аналоги этих сервисов на предназначенные для них серверы и устройства.
Например:
/opt/kaspersky/kuma/kuma correlator --core https://kuma-example:<порт, используемый для связи с Ядром KUMA> --id <идентификатор сервиса> --api.port <порт, используемый для связи с сервисом> --install
Файл kuma можно найти внутри установщика в директории /kuma-ansible-installer/roles/kuma/files/.
Порт для связи с Ядром KUMA, идентификатор сервиса и порт для связи с сервисом добавляются в команду автоматически. Также следует убедиться в сетевой связности системы KUMA и при необходимости открыть используемые ее компонентами порты.
- Закройте мастер, нажав Сохранить.
Сервис коррелятора создан в KUMA. Теперь сервис необходимо установить на сервере, предназначенном для обработки событий.
В началоУстановка коррелятора в сетевой инфраструктуре KUMA
Коррелятор состоит из двух частей: одна часть создается внутри веб-интерфейса KUMA, а другая устанавливается на сервере сетевой инфраструктуры, предназначенном для обработки событий. В сетевой инфраструктуре устанавливается вторая часть коррелятора.
Чтобы установить коррелятор:
- Войдите на сервер, на котором вы хотите установить сервис.
- Выполните следующую команду:
sudo /opt/kaspersky/kuma/kuma correlator --core https://<FQDN сервера Ядра KUMA>:<порт, используемый Ядром KUMA для внутренних коммуникаций (по умолчанию используется порт 7210)> --id <идентификатор сервиса, скопированный из веб-интерфейса KUMA> --api.port <порт, используемый для связи с устанавливаемым компонентом> --installПример:
sudo /opt/kaspersky/kuma/kuma correlator --core https://kuma.example.com:7210 --id XXXX --api.port YYYY --installКоманду, с помощью которой можно установить коррелятор на сервере, можно скопировать на последнем шаге мастера установщика. В ней автоматически указывается адрес и порт сервера Ядра KUMA, идентификатор устанавливаемого коррелятора, а также порт, который этот коррелятор использует для связи. Перед установкой необходимо убедиться в сетевой связности компонентов KUMA.
При развертывании нескольких сервисов KUMA на одном хосте в процессе установки необходимо указать уникальные порты для каждого компонента с помощью параметра
--api.port <порт>. По умолчанию используется значение--api.port 7221.
Коррелятор установлен. С его помощью можно анализировать события на предмет угроз.
В началоПроверка правильности установки коррелятора
Проверить готовность коррелятора к получению событий можно следующим образом:
- В веб-интерфейсе KUMA откройте раздел Ресурсы → Активные сервисы.
- Убедитесь, что у установленного вами коррелятора зеленый статус.
Если в коррелятор поступают события, удовлетворяющие условиям фильтра правил корреляции, на вкладке событий будут отображаться события с параметрами DeviceVendor=Kaspersky и DeviceProduct=KUMA. Название сработавшего правила корреляции будет отображаться как название этих корреляционных событий.
Если корреляционные события не найдены
Можно создать более простую версию правила корреляции, чтобы найти возможные ошибки. Используйте правило корреляции типа simple и одно действие Отправить событие на дальнейшую обработку. Рекомендуется создать фильтр для поиска событий, которые KUMA получает регулярно.
При обновлении, добавлении или удалении правила корреляции требуется обновить параметры коррелятора.
Когда вы закончите тестирование правил корреляции, необходимо удалить все тестовые и временные правила корреляции из KUMA и обновить параметры коррелятора.
В началоСоздание коллектора
Коллектор состоит из двух частей: одна часть создается внутри веб-интерфейса KUMA, а другая устанавливается на сервере сетевой инфраструктуры, предназначенном для получения событий.
Действия в веб-интерфейсе KUMA
Создание коллектора в веб-интерфейсе KUMA производится с помощью мастера установки, в процессе выполнения которого необходимые ресурсы объединяются в набор ресурсов для коллектора, а по завершении мастера на основе этого набора ресурсов автоматически создается и сам сервис.
Чтобы создать коллектор в веб-интерфейсе KUMA,
Запустите мастер установки коллектора:
- В веб-интерфейсе KUMA в разделе Ресурсы нажмите на кнопку Подключить источник.
- В веб-интерфейсе KUMA в разделе Ресурсы → Коллекторы нажмите на кнопку Добавить коллектор.
В результате выполнения шагов мастера в веб-интерфейсе KUMA создается сервис коллектора.
В набор ресурсов для коллектора объединяются следующие ресурсы:
- коннектор;
- нормализатор (как минимум один);
- фильтры (при необходимости);
- правила агрегации (при необходимости);
- правила обогащения (при необходимости);
- точки назначения (как правило, две: задается отправка событий в коррелятор и хранилище).
Эти ресурсы можно подготовить заранее, а можно создать в процессе выполнения мастера установки.
Действия на сервере коллектора KUMA
При установке коллектора на сервер, предназначенный для получения событий, требуется запустить команду, которая отображается на последнем шаге мастера установки. При установке необходимо указать идентификатор, автоматически присвоенный сервису в веб-интерфейсе KUMA, а также используемый для связи порт.
Проверка установки
После создания коллектора рекомендуется убедиться в правильности его работы.
Запуск мастера установки коллектора
Коллектор состоит из двух частей: одна часть создается внутри веб-интерфейса KUMA, а другая устанавливается на сервере сетевой инфраструктуры, предназначенной для получения событий. В мастере установки создается первая часть коллектора.
Чтобы запустить мастер установки коллектора:
- В веб-интерфейсе KUMA в разделе Ресурсы нажмите Подключить источник.
- В веб-интерфейсе KUMA в разделе Ресурсы → Коллекторы нажмите Добавить коллектор.
Следуйте указаниям мастера.
Шаги мастера, кроме первого и последнего, можно выполнять в произвольном порядке. Переключаться между шагами можно с помощью кнопок Вперед и Назад, а также нажимая на названия шагов в левой части окна.
По завершении мастера в веб-интерфейсе KUMA в разделе Ресурсы → Коллекторы создается набор ресурсов для коллектора, а в разделе Ресурсы → Активные сервисы добавляется сервис коллектора.
Шаг 1. Подключение источников событий
Это обязательный шаг мастера установки. На этом шаге указываются основные параметры коллектора: название и тенант, которому он будет принадлежать.
Чтобы задать общие параметры коллектора:
- На вкладке Основные параметры заполните следующие поля:
- В поле Название коллектора введите уникальное имя создаваемого сервиса. Название должно содержать от 1 до 128 символов в кодировке Unicode.
При создании некоторых типов коллекторов вместе с ними автоматически создаются агенты, имеющие название "agent: <Название коллектора>, auto created". Если такой агент уже создавался ранее и не был удален, то коллектор с названием <Название коллектора> невозможно будет создать. В такой ситуации необходимо или указать другое название коллектора, или удалить ранее созданный агент.
- В раскрывающемся списке Тенант выберите тенант, которому будет принадлежать коллектор. От выбора тенанта зависит, какие ресурсы будут доступны при его создании.
Если вы с какого-либо последующего шага мастера установки вернетесь в это окно и выберите другой тенант, вам потребуется вручную изменить все ресурсы, которые вы успели добавить в сервис. В сервис можно добавлять только ресурсы из выбранного и общего тенантов.
- В поле Рабочие процессы при необходимости укажите количество процессов, которые может одновременно запускать сервис. По умолчанию количество рабочих процессов соответствует количеству vCPU сервера, на котором установлен сервис.
- В поле Описание можно добавить описание сервиса: до 256 символов в кодировке Unicode.
- В поле Название коллектора введите уникальное имя создаваемого сервиса. Название должно содержать от 1 до 128 символов в кодировке Unicode.
- На вкладке Дополнительные параметры заполните следующие поля:
- При необходимости с помощью переключателя Отладка включите логирование операций сервиса. Сообщения об ошибках сервиса коллектора помещаются в журнал, даже если режим отладки выключен. Журнал можно просмотреть на машине, где установлен коллектор, в директории /opt/kaspersky/kuma/collector/<идентификатор коллектора>/log/collector.
- Переключатель Периодическое создание дампа используется по запросу Службы технической поддержки для генерации отчетов по потреблению ресурсов (cpu, ram и т.д.) в виде дампов.
- В поле Настройки дампа вы можете указать параметры создания дампа. Порядок заполнения этого поля уточняйте у Службы технической поддержки.
Общие параметры коллектора будут заданы. Перейдите к следующему шагу мастера установки.
В началоШаг 2. Транспорт
Это обязательный шаг мастера установки. На вкладке мастера установки Транспорт следует выбрать или создать коннектор, в параметрах которого будет определено, откуда сервис коллектора должен получать события.
Чтобы добавить в набор ресурсов существующий коннектор,
выберите в раскрывающемся списке Коннектор название нужного коннектора.
На вкладке мастера установки Транспорт отобразятся параметры выбранного коннектора. Выбранный коннектор можно открыть для редактирования в новой вкладке браузера с помощью кнопки  .
.
Чтобы создать новый коннектор:
- Выберите в раскрывающемся списке Коннектор пункт Создать.
- В раскрывающемся списке Тип выберите тип коннектора и укажите его параметры на вкладках Основные параметры и Дополнительные параметры. Набор доступных параметров зависит от выбранного типа коннектора:
- tcp.
- udp.
- netflow.
- sflow.
- nats-jetstream.
- kafka.
- http.
- sql.
- file.
- 1c-log.
- 1c-xml.
- diode.
- ftp.
- nfs.
- wmi.
- wec.
- etw.
- snmp.
- snmp-trap.
- kata\edr.
- vmware.
- elastic.
При использовании типа коннектора tcp или udp на этапе нормализации в поле событий DeviceAddress, если оно пустое, будут записаны IP-адреса устройств, с которых были получены события.
При использовании типа коннектора wmi, wec или etw будут автоматически созданы агенты для приема событий Windows.
Рекомендуется использовать кодировку по умолчанию (то есть UTF-8) и применять другие параметры только при получении в полях событий битых символов.
Для настройки коллекторов KUMA на прослушивание портов с номерами меньше 1000 сервис нужного коллектора необходимо запускать с правами root. Для этого после установки коллектора в его конфигурационный файл systemd в раздел [Service] требуется дописать строку
AmbientCapabilities=CAP_NET_BIND_SERVICE.
Systemd-файл располагается в директории /usr/lib/systemd/system/kuma-collector-<идентификатор коллектора>.service.
Коннектор добавлен в набор ресурсов коллектора. Созданный коннектор доступен только в этом наборе ресурсов и не отображается в разделе веб-интерфейса Ресурсы → Коннекторы.
Перейдите к следующему шагу мастера установки.
В началоШаг 3. Парсинг событий
Это обязательный шаг мастера установки. На вкладке мастера установки Парсинг событий вам нужно нажать на кнопку + Добавить парсинг событий, после чего в открывшемся окне Основной парсинг событий в раскрывающемся списке Нормализатор выбрать или создать нормализатор. В параметрах нормализатора необходимо определить правила преобразования сырых событий в нормализованные. В нормализатор можно добавить несколько правил парсинга событий, реализуя таким образом сложную логику обработки событий. Вы можете протестировать работу нормализатора, используя тестовые события.
При создании нового нормализатора в мастере установки нормализатор по умолчанию сохраняется в наборе ресурсов для коллектора. Вы не можете использовать созданный нормализатор в других коллекторах. Вы можете установить флажок Сохранить нормализатор, чтобы создать нормализатор в виде отдельного ресурса. В этом случае нормализатор будет доступен для выбора в других коллекторах тенанта.
Если при изменении параметров набора ресурсов коллектора вы измените или удалите преобразования в подключенном к набору ресурсов коллектора нормализаторе, правки не сохранятся, а сам нормализатор может быть поврежден. При необходимости изменить преобразования в нормализаторе, который уже является частью сервиса, внесите правки непосредственно в нормализатор в разделе веб-интерфейса Ресурсы → Нормализаторы.
Добавление нормализатора в набор ресурсов
Чтобы добавить нормализатор в набор ресурсов:
- Нажмите на кнопку + Добавить парсинг событий.
Откроется окно Основной парсинг событий с параметрами нормализатора. По умолчанию будет выбрана вкладка Схема нормализации.
- В раскрывающемся списке Нормализатор выберите нормализатор. Вы можете выбрать нормализатор, который принадлежит тенанту коллектора или общему тенанту.
Отобразятся параметры нормализатора.
Если вы хотите изменить параметры нормализатора, в раскрывающемся списке Нормализатор нажмите на значок карандаша
 рядом с названием нормализатора и в открывшемся окне Редактирование нормализатора нажмите на темный кружок. Откроется окно Основной парсинг событий с параметрами нормализатора. Если вы хотите настроить параметры дополнительного парсинга, в окне Редактирование нормализатора наведите курсор на темный кружок и нажмите на отобразившийся значок плюса. Откроется окно Дополнительный парсинг событий с параметрами дополнительного парсинга. Подробнее о настройке параметров дополнительного парсинга событий см. ниже в разделе Создание структуры правил нормализации событий.
рядом с названием нормализатора и в открывшемся окне Редактирование нормализатора нажмите на темный кружок. Откроется окно Основной парсинг событий с параметрами нормализатора. Если вы хотите настроить параметры дополнительного парсинга, в окне Редактирование нормализатора наведите курсор на темный кружок и нажмите на отобразившийся значок плюса. Откроется окно Дополнительный парсинг событий с параметрами дополнительного парсинга. Подробнее о настройке параметров дополнительного парсинга событий см. ниже в разделе Создание структуры правил нормализации событий. - Нажмите на кнопку ОК.
Нормализатор будет добавлен и отобразится в виде темного кружка на вкладке мастера установки Парсинг событий. Вы можете нажать на темный кружок, чтобы просмотреть параметры нормализатора.
Чтобы создать в коллекторе новый нормализатор:
- Нажмите на кнопку + Добавить парсинг событий.
Откроется окно Основной парсинг событий с параметрами нормализатора. По умолчанию будет выбрана вкладка Схема нормализации.
- Если хотите создать нормализатор в виде отдельного ресурса, установите флажок Сохранить нормализатор. Если флажок установлен, нормализатор будет доступен для выбора в других коллекторах тенанта. По умолчанию флажок снят.
- В поле Название введите уникальное имя нормализатора. Максимальная длина имени: до 128 символов в кодировке Unicode.
- В раскрывающемся списке Метод парсинга выберите тип получаемых событий. В зависимости от выбранного значения вы можете использовать преднастроенные правила сопоставления полей событий или указать правила вручную. При выборе определенных методов парсинга могут стать доступны дополнительные параметры, для которых вам нужно указать значения.
Доступные методы парсинга:
- В раскрывающемся списке Сохранить исходное событие выберите, требуется ли сохранять исходное сырое событие в повторно созданном нормализованном событии:
- Не сохранять – не сохранять исходное событие. Это значение выбрано по умолчанию.
- При возникновении ошибок – сохранять исходное событие в поле
Rawнормализованного события, если в процессе парсинга возникли ошибки. Вы можете использовать это значение при отладке сервиса. В этом случае появление у событий непустого поляRawбудет являться признаком неполадок. - Всегда – сохранять сырое событие в поле
Rawнормализованного события.
- В раскрывающемся списке Сохранить дополнительные поля выберите, требуется ли сохранять поля исходного события в нормализованном событии, если для них не было настроено сопоставление (см. шаг 8 этой инструкции):
- Нет. Это значение выбрано по умолчанию.
- Да. Поля исходного события сохраняются в поле
Extraнормализованного события.
- При необходимости в поле Примеры событий укажите пример данных, которые вы хотите обработать. Мы рекомендуем выполнить этот шаг.
- В таблице Сопоставление настройте сопоставление полей исходного события с полями событий KUMA:
- Нажмите на кнопку + Добавить строку.
Вы можете добавить несколько строк таблицы или удалить строки таблицы. Для удаления строки таблицы установите рядом с ней флажок и нажмите на кнопку Удалить.
- В столбце Исходные данные укажите название поля исходного события, которое вы хотите сопоставить с полем события KUMA.
Подробнее о формате названий полей см. в статье Модель данных нормализованного события. Описание сопоставления см. в статье Сопоставление полей предустановленных нормализаторов.
Если вы хотите создать правила изменения полей исходного события перед записью в поля событий KUMA, нажмите на значок настройки
 рядом с названием поля и в открывшемся окне Преобразование нажмите на кнопку + Добавить преобразование. Вы можете изменить порядок правил и удалить правила. Для изменения порядка правил используйте значки изменения порядка
рядом с названием поля и в открывшемся окне Преобразование нажмите на кнопку + Добавить преобразование. Вы можете изменить порядок правил и удалить правила. Для изменения порядка правил используйте значки изменения порядка  . Для удаления правила нажмите рядом с ним на значок удаления
. Для удаления правила нажмите рядом с ним на значок удаления  .
.Если на шаге Транспорт мастера установки вы указали коннектор с типом file, вы можете передать в поле события KUMA название обрабатываемого коллектором файла или путь к файлу. Для этого в столбце Исходные данные укажите одно из следующих значений:
$kuma_fileSourceName– передать в поле события KUMA название обрабатываемого коллектором файла.$kuma_fileSourcePath– передать в поле события KUMA путь к обрабатываемому коллектором файлу.
Когда вы используете коннектор с типом file, новые переменные в нормализаторе будут работать только с точками назначения с типом internal.
- В столбце Поле KUMA в раскрывающемся списке выберите поле события KUMA. Вы можете найти поле события KUMA, введя его названия. Если название поля события KUMA начинается с
DeviceCustom*иFlex*, при необходимости в поле Подпись укажите уникальную пользовательскую метку.
Если вы хотите, чтобы KUMA могла выполнить обогащение событий данными об активах и данные об активах были доступны в карточке алерта при срабатывании корреляционного правила, в таблице Сопоставление вам нужно настроить сопоставление полей для адреса хоста и имени хоста в зависимости от назначения актива. Например, вы можете настроить сопоставление для полей событий KUMA SourceAddress и SourceHostName, или DestinationAddress и DestinationHostName. В результате обогащения в карточке события появится поле события KUMA SourceAssetID или DestinationAssetID и ссылка, по которой можно будет перейти в карточку актива. В результате обогащения сведения об активе также будут доступны в карточке алерта.
Если вы загрузили данные в поле Примеры событий, в таблице отобразится столбец Примеры с примерами значений, переносимых из поля исходного события в поле события KUMA.
- Нажмите на кнопку + Добавить строку.
- Нажмите на кнопку ОК.
Нормализатор будет создан и отобразится в виде темного кружка на вкладке мастера установки Парсинг событий. Вы можете нажать на темный кружок, чтобы просмотреть параметры нормализатора. Если вы хотите настроить параметры дополнительного парсинга наведите курсор на темный кружок и нажмите на отобразившийся значок плюса. Откроется окно Дополнительный парсинг событий с параметрами дополнительного парсинга. Подробнее о настройке параметров дополнительного парсинга событий см. ниже в разделе Создание структуры правил нормализации событий.
Обогащение нормализованного события дополнительными данными
Вы можете создавать в нормализаторе правила обогащения, чтобы добавлять дополнительные данные в созданные нормализованные события. Правила обогащения хранятся в нормализаторе, в котором они были созданы.
Чтобы добавить правила обогащения в нормализатор:
- Выберите основное или дополнительное правило нормализации и в открывшемся окне выберите вкладку Обогащение.
- Нажмите на кнопку + Добавить обогащение.
Отобразится блок параметров правила обогащения. Вы можете добавить несколько правил обогащения или удалить правила обогащения. Для удаления правила обогащения нажмите рядом с ним на значок удаления
 .
. - В раскрывающемся списке Исходный тип выберите тип источника обогащения. При выборе определенных типов источника обогащения могут стать доступны дополнительные параметры, для которых вам нужно указать значения.
Доступные типы источников обогащения:
- В раскрывающемся списке Целевое поле выберите поле события KUMA, в которое требуется поместить данные. Вы не можете выбрать значение, если в раскрывающемся списке Исходный тип вы выбрали таблица.
- Если вы хотите включить детализацию в журнале нормализатора, включите переключатель Отладка. По умолчанию переключатель выключен.
- Нажмите на кнопку ОК.
Правила обогащения событий событий дополнительными данными будут добавлены в нормализатор в выбранное правило парсинга.
Настройка парсинга с привязкой к IPv4-адресам
Если на шаге Транспорт мастера установки вы указали коннектор с типом udp, tcp или http, вы можете направить события с нескольких IPv4-адресов от источников разных типов в один коллектор, и коллектор применит указанные нормализаторы. Для этого вам нужно указать несколько IPv4-адресов и выбрать нормализатор, который требуется использовать для событий, поступающих с указанных IPv4-адресов. Доступны следующие типы нормализаторов: json, cef, regexp, syslog, csv, kv и xml.
Если в коллекторе с настроенными нормализаторами и привязкой к IPv4-адресам вы выберите тип коннектора, отличный от upd, tcp или http, вкладка Настройки парсинга перестанет отображаться и на вкладке мастера установки Парсинг событий будет указан только первый из ранее указанных нормализаторов. Вкладка Настройки парсинга перестанет отображаться сразу, изменения будут применены после сохранения ресурса. Если вы хотите вернуться к прежним параметрам, выйдите из мастера установки без сохранения.
Для нормализаторов с типом Syslog и regexp допускается использование цепочки нормализаторов. В этом случае вы можете указать дополнительные условия нормализации в зависимости от значения поля DeviceProcessName. В отличие от дополнительной нормализации вы можете указывать общедоступные нормализаторы.
Чтобы настроить парсинг с привязкой к IPv4-адресам:
- Выберите вкладку Настройки парсинга и нажмите на кнопку + Источник события.
Отобразится блок параметров парсинга. Вы можете добавить несколько парсингов или удалить парсинги. Для удаления парсинга нажмите рядом с ним на значок удаления
 .
. - В поле IP-адрес(-а) введите IPv4-адрес, с которого будут поступать события. Вы можете ввести несколько IPv4-адресов через запятую. Длина списка IPv4-адресов не ограничена, но мы рекомендуем указывать ограниченное количество IPv4-адресов для соблюдения баланса нагрузки на коллектор. Вам нужно указать значение в этом поле, если вы хотите применять несколько нормализаторов в одном коллекторе.
IPv4-адрес должен быть уникальным для каждого нормализатора. KUMA выполняет проверку уникальности IPv4-адресов и если вы укажете одинаковый IPv4-адрес для разных нормализаторов, отобразится сообщение
Поле должно быть уникальным.Если вы планируете отправлять все события в один нормализатор без указания IPv4-адресов, мы рекомендуем создать отдельный коллектор. Для повышения производительности мы рекомендуем создать отдельный коллектор с одним нормализатором, если вы хотите применить один нормализатор к событиям с большого количества IPv4-адресов.
- В раскрывающемся списке Нормализатор создайте или выберите нормализатор. Вы можете нажать на значок стрелки рядом с раскрывающимся списком, чтобы выбрать вкладку Схемы парсинга.
Нормализация будет срабатывать, если на шаге Транспорт мастера установки вы указали коннектор с типом udp, tcp или http. При этом для коннектора с типом http должен быть указан заголовок (англ. header) источника событий. С учетом доступных коннекторов, следующие типы нормализатора доступны для автоматического распознавания источников: json, cef, regexp, syslog, csv, kv и xml.
- Если вы выбрали нормализатор с типом Syslog или regexp и вы хотите добавить условную нормализацию, нажмите на кнопку + Добавить условную нормализацию. Условная нормализация будет доступна, если в основном нормализаторе в таблице Сопоставление вы настроили сопоставление поля исходного события с полем события KUMA DeviceProcessName. В группе параметров Условие в поле DeviceProcessName укажите имя процесса и в раскрывающемся списке создайте или выберите нормализатор. Вы можете указать несколько комбинаций поля события KUMA DeviceProcessName и нормализатора. Нормализация будет выполняться до первого совпадения.
Парсинг с привязкой к IPv4-адресам будет настроен.
Создание структуры правил нормализации событий
Для реализации сложной логики обработки событий вы можете добавить в нормализатор несколько правил парсинга событий. События передаются между правилами парсинга событий в зависимости от указанных условий. События обрабатываются последовательно в соответствии с порядком создания правил парсинга. Путь обработки события отображается в виде стрелочек.
Чтобы создать дополнительное правило парсинга:
- Создайте нормализатор. Подробнее о создании нормализаторов см. выше в разделе Добавление нормализатора в набор ресурсов.
Созданный нормализатор отобразится в виде темного кружка на вкладке мастера установки Парсинг событий.
- Наведите курсор на темный кружок и нажмите на отобразившийся значок плюса.
- В открывшемся окне Дополнительный парсинг события укажите параметры дополнительного правила парсинга события:
- Вкладка Условия дополнительной нормализации:
Если вы хотите передавать сырое событие для дополнительной нормализации, в раскрывающемся списке Использовать сырое событие выберите Да. Значение по умолчанию: Нет. Мы рекомендуем передавать сырое событие в нормализаторы с типами json и xml. Если вы хотите передавать сырое событие для дополнительной нормализации на второй, третий и далее уровень вложенности, последовательно на каждом уровне вложенности в раскрывающемся списке Использовать сырое событие выберите Да.
Если вы хотите отправлять в дополнительный нормализатор только события с определенным полем, в поле Поле, которое следует передать в нормализатор укажите порт.
На этой вкладке вы можете определить другие условия, при выполнении которых событие будет поступать на дополнительный парсинг.
- Вкладка Схема нормализации:
На этой вкладке вы можете настроить правила обработки событий, по аналогии с параметрами основного нормализатора. Параметр Сохранить исходное событие недоступен. В поле Примеры событий отображаются значения, указанные при создании нормализатора.
- Вкладка Обогащение:
На этой вкладке вы можете настроить правила обогащения событий. Подробнее о настройке правил обогащения см. выше в разделе Обогащение нормализованного события дополнительными данными.
- Вкладка Условия дополнительной нормализации:
- Нажмите на кнопку ОК.
Дополнительное правило парсинга будет добавлено в нормализатор и отобразится в виде темного блока. В темном блоке указаны условия, при которых дополнительное правило парсинга будет задействовано.
Вы можете выполнить следующие действия:
- Изменить параметры дополнительного правила парсинга, нажав на него.
- Найти дополнительное правило парсинга, введя его название в поле в верхней части окна.
- Создать новое дополнительное правило парсинга. Для этого наведите курсор на дополнительное правило парсинга и нажмите на отобразившийся значок плюса.
- Удалить дополнительное правило парсинга. Для этого наведите курсор на дополнительное правило парсинга и нажмите на значок корзины.
Перейдите к следующему шагу мастера установки.
В началоШаг 4. Фильтрация событий
Это необязательный шаг мастера установки. На вкладке мастера установки Фильтрация событий можно выбрать или создать фильтр, в параметрах которого будут определены условия отбора событий. В коллектор можно добавить несколько фильтров. Фильтры можно менять местами, перетягивая их мышью за значок ![]() , и удалять. Фильтры объединены оператором И.
, и удалять. Фильтры объединены оператором И.
Мы рекомендуем придерживаться выбранной схемы нормализации, когда вы указываете фильтры. Используйте в фильтрах только служебные поля KUMA и те поля, которые вы указали в нормализаторе в разделе Сопоставление и Обогащение. Например, если в нормализации не используется поле DeviceAddress, избегайте использования поля DeviceAddress в фильтре - такая фильтрация не сработает.
Чтобы добавить в набор ресурсов коллектора существующий фильтр,
Нажмите на кнопку Добавить фильтр и в раскрывающемся меню Фильтр выберите требуемый фильтр.
Чтобы добавить в набор ресурсов коллектора новый фильтр:
- Нажмите на кнопку Добавить фильтр и в раскрывающемся меню Фильтр выберите пункт Создать.
- Если хотите сохранить фильтр в качестве отдельного ресурса, установите флажок Сохранить фильтр. Это может оказаться полезным, если вы решите использовать один и тот же фильтр в разных сервисах. По умолчанию флажок снят.
- Если вы установили флажок Сохранить фильтр, в поле Название введите название для создаваемого фильтра. Название должно содержать от 1 до 128 символов в кодировке Unicode.
- В разделе Условия задайте условия, которым должны соответствовать отсеиваемые события:
- С помощью кнопки Добавить условие добавляются условия фильтра, можно выбрать два значения (левый и правый операнды) и назначить операцию, которую вы хотите выполнить с выбранными значениями. Результат операции – Истина (True) или Ложь (False).
- В раскрывающемся списке оператор необходимо выбрать функцию, которую должен выполнять фильтр.
В этом же раскрывающемся списке можно установить флажок без учета регистра, если требуется, чтобы оператор игнорировал регистр значений. Флажок игнорируется, если выбраны операторы InSubnet, InActiveList, InCategory, InActiveDirectoryGroup. По умолчанию флажок снят.
- В раскрывающихся списках Левый операнд и Правый операнд необходимо выбрать, откуда поступят данные, с которыми произведет действие фильтр. В результате выбора появляются дополнительные параметры, с помощью которых необходимо точно определить значение, которое будет передано в фильтр. Например, при выборе варианта активный лист потребуется указать название активного листа, ключ записи и поле ключа записи.
- С помощью раскрывающегося списка Если можно выбрать, требуется ли создать отрицательное условие фильтра.
Условие можно удалить с помощью кнопки
 .
. - В раскрывающемся списке оператор необходимо выбрать функцию, которую должен выполнять фильтр.
- С помощью кнопки Добавить группу добавляются группы условий. Оператор И можно переключать между значениями И, ИЛИ, НЕ.
Группу условий можно удалить с помощью кнопки
 .
. - С помощью кнопки Добавить фильтр в условия добавляются существующие фильтры, которые выбираются в раскрывающемся списке Выберите фильтр. В параметры вложенного фильтра можно перейти с помощью кнопки
 .
.Вложенный фильтр можно удалить с помощью кнопки
 .
.
- С помощью кнопки Добавить условие добавляются условия фильтра, можно выбрать два значения (левый и правый операнды) и назначить операцию, которую вы хотите выполнить с выбранными значениями. Результат операции – Истина (True) или Ложь (False).
Фильтр добавлен.
Перейдите к следующему шагу мастера установки.
В началоШаг 5. Агрегация событий
Это необязательный шаг мастера установки. На вкладке мастера установки Агрегация событий можно выбрать или создать правила агрегации, в параметрах которого будут определены условия для объединения однотипных событий. В коллектор можно добавить несколько правил агрегации.
Чтобы добавить в набор ресурсов коллектора существующее правило агрегации,
Нажмите на кнопку Добавить правило агрегации и в раскрывающемся списке выберите Правило агрегации.
Чтобы добавить в набор ресурсов коллектора новое правило агрегации:
- Нажмите на кнопку Добавить правило агрегации и в раскрывающемся меню Правило агрегации выберите пункт Создать.
- В поле Название введите название для создаваемого правила агрегации. Название должно содержать от 1 до 128 символов в кодировке Unicode.
- В поле Предел событий укажите количество событий, которое должно быть получено, чтобы сработало правило агрегации и события были объединены. Значение по умолчанию:
100. - В поле Время ожидания событий укажите количество секунд, в течение которых коллектор получает события для объединения. По истечении этого срока правило агрегации срабатывает и создается новое агрегационное событие. Значение по умолчанию:
60. - В разделе Группирующие поля с помощью кнопки Добавить поле выберите поля, по которым будут определяться однотипные события. Вы можете выбрать следующие служебные поля: SourceAssetID, DestinationAssetID, DeviceAssetID, SourceAccountID, DestinationAccountID. Идентификаторы активов добавляются после нормализации события, поэтому по ним можно будет агрегировать события. Остальные служебные поля не используются в агрегации. Выбранные события можно удалять с помощью кнопок со значком крестика.
- В разделе Уникальные поля с помощью кнопки Добавить поле можно выбрать поля, при наличии которых коллектор исключит событие из процесса агрегации даже при наличии полей, указанных в разделе Группирующие поля. Выбранные события можно удалять с помощью кнопок со значком крестика.
- В разделе Поля суммы с помощью кнопки Добавить поле можно выбрать поля, значения которых будут просуммированы в процессе агрегации. Выбранные события можно удалять с помощью кнопок со значком крестика.
- В разделе Фильтр можно задать условия определения событий, которые будут обрабатываться этим ресурсом. В раскрывающемся списке можно выбрать существующий фильтр или Создать новый фильтр.
Правило агрегации добавлено. Его можно удалить с помощью кнопки  .
.
Перейдите к следующему шагу мастера установки.
В началоШаг 6. Обогащение событий
Это необязательный шаг мастера установки. На вкладке мастера установки Обогащение событий можно указать, какими данными и из каких источников следует дополнить обрабатываемые коллектором события. События можно обогащать данными, полученными с помощью правил обогащения или с помощью LDAP.
Обогащение с помощью правил обогащения
Правил обогащения может быть несколько. Их можно добавить с помощью кнопки Добавить обогащение или удалить с помощью кнопки  . Можно использовать существующие правила обогащения или же создать правила непосредственно в мастере установки.
. Можно использовать существующие правила обогащения или же создать правила непосредственно в мастере установки.
Чтобы добавить в набор ресурсов существующее правило обогащения:
- Нажмите Добавить обогащение.
Откроется блок параметров правил обогащения.
- В раскрывающемся списке Правило обогащения выберите нужный ресурс.
Правило обогащения добавлено в набор ресурсов для коллектора.
Чтобы создать в наборе ресурсов новое правило обогащения:
- Нажмите Добавить обогащение.
Откроется блок параметров правил обогащения.
- В раскрывающемся списке Правило обогащения выберите Создать.
- В раскрывающемся списке Тип источника данных выберите, откуда будут поступать данные для обогащения, и заполните относящиеся к нему параметры:
- С помощью переключателя Отладка укажите, следует ли включить логирование операций сервиса. По умолчанию логирование выключено.
- В разделе Фильтр можно задать условия определения событий, которые будут обрабатываться ресурсом правила обогащения. В раскрывающемся списке можно выбрать существующий фильтр или Создать новый фильтр.
В набор ресурсов для коллектора добавлено новое правило обогащения.
Обогащение с помощью LDAP
Чтобы включить обогащение с помощью LDAP:
- Нажмите Добавить сопоставление с учетными записями LDAP.
Откроется блок параметров обогащения с помощью LDAP.
- В блоке параметров Сопоставление с учетными записями LDAP с помощью кнопки Добавить домен укажите домен учетных записей. Доменов можно указать несколько.
- В таблице Обогащение полей KUMA задайте правила сопоставления полей KUMA с атрибутами LDAP:
- В столбце Поле KUMA укажите поле события KUMA, данные из которого следует сравнить с атрибутом LDAP.
- В столбце LDAP-атрибут, укажите атрибут, с которым необходимо сравнить поле события KUMA. Раскрывающийся список содержит стандартные атрибуты и может быть дополнен пользовательскими атрибутами.
- В столбце Поле для записи данных укажите, в какое поле события KUMA следует поместить идентификатор пользовательской учетной записи, импортированной из LDAP, если сопоставление было успешно.
С помощью кнопки Добавить строку в таблицу можно добавить строку, а с помощью кнопки
 – удалить. С помощью кнопки Применить сопоставление по умолчанию можно заполнить таблицу сопоставления стандартными значениями.
– удалить. С помощью кнопки Применить сопоставление по умолчанию можно заполнить таблицу сопоставления стандартными значениями.
В блок ресурсов для коллектора добавлены правила обогащения события данными, полученными из LDAP.
При добавлении в существующий коллектор обогащения с помощью LDAP или изменении параметров обогащения требуется остановить и запустить сервис снова.
Перейдите к следующему шагу мастера установки.
В началоШаг 7. Маршрутизация
Это необязательный шаг мастера установки. На вкладке мастера установки Маршрутизация можно выбрать или создать точки назначения, в параметрах которых будут определено, куда следует перенаправлять обработанные коллектором события. Обычно события от коллектора перенаправляются в две точки: в коррелятор для анализа и поиска угроз; в хранилище для хранения, а также чтобы обработанные события можно было просматривать позднее. При необходимости события можно отправлять в другие места. Точек назначения может быть несколько.
Чтобы добавить в набор ресурсов коллектора существующую точку назначения:
- В раскрывающемся списке Добавить точку назначения выберите тип точки назначения, которую вы хотите добавить:
- Выберите Хранилище, если хотите настроить отправку обработанных событий в хранилище.
- Выберите Коррелятор, если хотите настроить отправку обработанных событий в коррелятор.
- Выберите Другое, если хотите отправлять события в другие места.
К этому типу относятся также сервисы коррелятора и хранилища, созданные в предыдущих версиях программы.
Открывается окно Добавить точку назначения, где можно указать параметры пересылки событий.
- В раскрывающемся списке Точка назначения выберите нужную точку назначения.
Название окна меняется на Изменить точку назначения, параметры выбранного ресурса отображаются в окне. Параметры точки назначения можно открыть для редактирования в новой вкладке браузера с помощью кнопки
 .
. - Нажмите Сохранить.
Выбранная точка назначения отображается на вкладке мастера установки. Точку назначения можно удалить из набора ресурсов, выбрав ее и в открывшемся окне нажав Удалить.
Чтобы добавить в набор ресурсов коллектора новую точку назначения:
- В раскрывающемся списке Добавить точку назначения выберите тип точки назначения, которую вы хотите добавить:
- Выберите Хранилище, если хотите настроить отправку обработанных событий в хранилище.
- Выберите Коррелятор, если хотите настроить отправку обработанных событий в коррелятор.
- Выберите Другое, если хотите отправлять события в другие места.
К этому типу относятся также сервисы коррелятора и хранилища, созданные в предыдущих версиях программы.
Открывается окно Добавить точку назначения, где можно указать параметры пересылки событий.
- Укажите параметры на вкладке Основные параметры:
- В раскрывающемся списке Точка назначения выберите Создать.
- Введите в поле Название уникальное имя для точки назначения. Название должно содержать от 1 до 128 символов в кодировке Unicode.
- С помощью переключателя Выключено, выберите, будут ли события отправляться в эту точку назначения. По умолчанию отправка событий включена.
- Выберите Тип точки назначения:
- Выберите storage, если хотите настроить отправку обработанных событий в хранилище.
- Выберите correlator, если хотите настроить отправку обработанных событий в коррелятор.
- Выберите nats-jetstream, tcp, http, kafka или file, если хотите настроить отправку событий в другие места.
- Укажите URL, куда следует отправлять события, в формате hostname:<порт API>.
Для всех типов, кроме nats-jetstream, file и diode с помощью кнопки URL можно указать несколько адресов отправки.
- Для типов nats-jetstream и kafka в поле Топик укажите, в какой топик должны записываться данные. Топик должен содержать символы в кодировке Unicode.Топик для Kafka имеет ограничение на длину в 255 символов.
- При необходимости укажите параметры на вкладке Дополнительные параметры. Доступные параметры зависят от выбранного типа точки назначения:
- Сжатие – раскрывающийся список, в котором можно включить сжатие Snappy. По умолчанию сжатие Выключено.
- Прокси-сервер – раскрывающийся список для выбора прокси-сервера.
- Размер буфера – поле, в котором можно указать размер буфера (в байтах) для точки назначения. Значение по умолчанию: 1 МБ; максимальное: 64 МБ.
- Время ожидания – поле, в котором можно указать время ожидания (в секундах) ответа другого сервиса или компонента. Значение по умолчанию:
30. - Размер дискового буфера – поле, в котором можно указать размер дискового буфера в байтах. По умолчанию размер равен 10 ГБ.
- Идентификатор кластера – идентификатор кластера NATS.
- Режим TLS – раскрывающийся список, в котором можно указать условия использование шифрования TLS:
- Выключено (по умолчанию) – не использовать шифрование TLS.
- Включено – использовать шифрование, но без верификации.
- С верификацией – использовать шифрование с верификацией сертификата, подписанного корневым сертификатом KUMA. Корневой сертификат и ключ KUMA создаются автоматически при установке программы и располагаются на сервере Ядра KUMA в папке /opt/kaspersky/kuma/core/certificates/.
При использовании TLS невозможно указать IP-адрес в качестве URL.
- Политика выбора URL – раскрывающийся список, в котором можно выбрать способ определения, на какой URL следует отправлять события, если URL было указано несколько:
- Любой – события отправляются в один из доступных URL до тех пор, пока этот URL принимает события. При разрыве связи (например, при отключении принимающего узла) для отправки событий будет выбран другой URL.
- Сначала первый – события отправляются в первый URL из списка добавленных адресов. Если он становится недоступен, события отправляются в следующий по очереди доступный узел. Когда первый URL снова становится доступен, события снова начинаются отправляться в него.
- Сбалансированный – пакеты с событиями будут равномерно распределены по доступным URL из списка. Поскольку пакеты отправляются или при переполнении буфера точки назначения, или при срабатывании таймера очистки буфера, эта политика выбора URL не гарантирует равное распределение событий по точкам назначения.
- Разделитель – этот раскрывающийся список используется для указания символа, определяющего границу между событиями. По умолчанию используется
\n. - Путь – путь к файлу, если выбран тип точки назначения file.
- Интервал очистки буфера – это поле используется для установки времени (в секундах) между отправкой данных в точку назначения. Значение по умолчанию:
100. - Рабочие процессы – это поле используется для установки количества служб, обрабатывающих очередь. Значение по умолчанию равно количеству vCPU сервера, на котором установлено Ядро KUMA.
- Вы можете установить проверки работоспособности, используя поля Путь проверки работоспособности и Ожидание проверки работоспособности. Вы также можете отключить проверку работоспособности, установив флажок Проверка работоспособности отключена.
- Отладка – переключатель, с помощью которого можно указать, будет ли включено логирование ресурса. По умолчанию положение Выключено.
- С помощью раскрывающегося списка Дисковый буфер можно включить или выключить использование дискового буфера. По умолчанию дисковый буфер отключен.
Дисковый буфер используется, если коллектор не может направить в точку назначения нормализованные события. Объём выделенного дискового пространства ограничен значением параметра Размер дискового буфера.
Если выделенное под дисковый буфер дисковое пространство исчерпано, события ротируются по следующему принципу: новые события замещают самые старые события, записанные в буфер.
- В разделе Фильтр можно задать условия определения событий, которые будут обрабатываться этим ресурсом. В раскрывающемся списке можно выбрать существующий фильтр или Создать новый фильтр.
- Нажмите Сохранить.
Созданная точка назначения отображается на вкладке мастера установки. Точку назначения можно удалить из набора ресурсов, выбрав ее и в открывшемся окне нажав Удалить.
Перейдите к следующему шагу мастера установки.
В началоШаг 8. Проверка параметров
Это обязательный и заключительный шаг мастера установки. На этом шаге в KUMA создается набор ресурсов для сервиса и на основе этого набора автоматически создаются сервисы:
- Набор ресурсов для коллектора отображается в разделе Ресурсы → Коллекторы. Его можно использовать для создания новых сервисов коллектора. При изменении этого набора ресурсов все сервисы, которые работают на его основе, будут использовать новые параметры, если сервисы перезапустить: для этого можно использовать кнопки Сохранить и перезапустить сервисы и Сохранить и обновить параметры сервисов.
Набор ресурсов можно изменять, копировать, переносить из папки в папку, удалять, импортировать и экспортировать, как другие ресурсы.
- Сервисы отображаются в разделе Ресурсы → Активные сервисы. Созданные с помощью мастера установки сервисы выполняют функции внутри программы KUMA – для связи с внешними частями сетевой инфраструктуры необходимо установить аналогичные внешние сервисы на предназначенных для них серверах и устройствах. Например, внешний сервис коллектора следует установить на сервере, предназначенном для получения событий; внешние сервисы хранилища – на серверах с развернутой службой ClickHouse; внешние сервисы агентов – на тех устройствах Windows, где требуется получать и откуда необходимо пересылать события Windows.
Чтобы завершить мастер установки:
- Нажмите Сохранить и создать сервис.
На вкладке мастера установки Проверка параметров отображается таблица сервисов, созданных на основе набора ресурсов, выбранных в мастере установки. В нижней части окна отображаются примеры команд, с помощью которых необходимо установить внешние аналоги этих сервисов на предназначенные для них серверы и устройства.
Например:
/opt/kaspersky/kuma/kuma collector --core https://kuma-example:<порт, используемый для связи с Ядром KUMA> --id <идентификатор сервиса> --api.port <порт, используемый для связи с сервисом> --install
Файл kuma можно найти внутри установщика в директории /kuma-ansible-installer/roles/kuma/files/.
Порт для связи с Ядром KUMA, идентификатор сервиса и порт для связи с сервисом добавляются в команду автоматически. Также следует убедиться в сетевой связности системы KUMA и при необходимости открыть используемые ее компонентами порты.
- Закройте мастер, нажав Сохранить коллектор.
Сервис коллектора создан в KUMA. Теперь сервис необходимо установить на сервере, предназначенном для получения событий.
Если в коллекторы был выбран коннектор типа wmi или wec, потребуется также установить автоматически созданные агенты KUMA.
В началоУстановка коллектора в сетевой инфраструктуре KUMA
Коллектор состоит из двух частей: одна часть создается в веб-интерфейсе KUMA, а другая устанавливается на сервере сетевой инфраструктуры, предназначенной для получения событий. В сетевой инфраструктуре устанавливается вторая часть коллектора.
Чтобы установить коллектор:
- Войдите на сервер, на котором вы хотите установить сервис.
- Выполните следующую команду:
sudo /opt/kaspersky/kuma/kuma collector --core https://<FQDN сервера Ядра KUMA>:<порт, используемый Ядром KUMA для внутренних коммуникаций (по умолчанию используется порт 7210)> --id <идентификатор сервиса, скопированный из веб-интерфейса KUMA> --api.port <порт, используемый для связи с устанавливаемым компонентом>Пример:
sudo /opt/kaspersky/kuma/kuma collector --core https://test.kuma.com:7210 --id XXXX --api.port YYYYЕсли в результате выполнения команды были выявлены ошибки, проверьте корректность параметров. Например, наличие требуемого уровня доступа, сетевой доступности между сервисом коллектора и Ядром, уникальность выбранного API-порта. После устранения ошибок продолжите установку коллектора.
Если ошибки не выявлены, а статус коллектора в веб-интерфейсе KUMA изменился на зеленый, остановите выполнение команды и перейдите к следующему шагу.
Команду можно скопировать на последнем шаге мастера установщика. В команде автоматически указывается адрес и порт сервера Ядра KUMA, идентификатор устанавливаемого коллектора, а также порт, который этот коллектор использует для связи.
При развертывании нескольких сервисов KUMA на одном хосте в процессе установки необходимо указать уникальные порты для каждого компонента с помощью параметра
--api.port <порт>. По умолчанию используется значение--api.port 7221.Перед установкой необходимо убедиться в сетевой связности компонентов KUMA.
- Выполните команду повторно, добавив ключ
--install:sudo /opt/kaspersky/kuma/kuma collector --core https://<FQDN сервера Ядра KUMA>:<порт, используемый Ядром KUMA для внутренних коммуникаций (по умолчанию используется порт 7210)> --id <идентификатор сервиса, скопированный из веб-интерфейса KUMA> --api.port <порт, используемый для связи с устанавливаемым компонентом> --installПример:
sudo /opt/kaspersky/kuma/kuma collector --core https://kuma.example.com:7210 --id XXXX --api.port YYYY --install - Добавьте порт коллектора KUMA в исключения брандмауэра.
Для правильной работы программы убедитесь, что компоненты KUMA могут взаимодействовать с другими компонентами и программами по сети через протоколы и порты, указанные во время установки компонентов KUMA.
Коллектор установлен. С его помощью можно получать и передавать на обработку данные из источника события.
В началоПроверка правильности установки коллектора
Проверить готовность коллектора к получению событий можно следующим образом:
- В веб-интерфейсе KUMA откройте раздел Ресурсы → Активные сервисы.
- Убедитесь, что у установленного вами коллектора зеленый статус.
Если статус коллектора отличается от зеленого, просмотрите журнал этого сервиса на машине, где он установлен, в директории /opt/kaspersky/kuma/collector/<идентификатор корректора>/log/collector. Ошибки записываются в журнал вне зависимости от того, включен или выключен режим отладки.
Если коллектор установлен правильно и вы уверены, что из источника событий приходят данные, то при поиске связанных с ним событий в таблице должны отображаться события.
Чтобы проверить наличие ошибок нормализации с помощью раздела События веб-интерфейса KUMA:
- Убедитесь, что запущен сервис коллектора.
- Убедитесь, что источник событий передает события в KUMA.
- Убедитесь, что в разделе Ресурсы веб-интерфейса KUMA в раскрывающемся списке Хранить исходное событие ресурса Нормализатор выбрано значение При возникновении ошибок.
- В разделе События в KUMA выполните поиск событий со следующими параметрами:
ServiceID = <идентификатор коллектора, который требуется проверить>Raw != ""
Если при этом поиске будут обнаружены какие-либо события, это означает, что есть ошибки нормализации, и их необходимо исследовать.
Чтобы проверить наличие ошибок нормализации с помощью панели мониторинга Grafana:
- Убедитесь, что запущен сервис коллектора.
- Убедитесь, что источник событий передает события в KUMA.
- Откройте раздел Метрики и перейдите по ссылке KUMA Collectors.
- Проверьте, отображаются ли ошибки в разделе Errors (Ошибки) виджета Normalization (Нормализация).
Если в результате обнаружены ошибки нормализации, их необходимо исследовать.
В коллекторах типа WEC и WMI необходимо убедиться, что для подключения к агенту используется уникальный порт. Этот порт указывается в разделе Транспорт мастера установки коллектора.
В началоОбеспечение бесперебойной работы коллекторов
Бесперебойное поступление событий от источника событий в KUMA является важным условием защиты сетевой инфраструктуры. Бесперебойность можно обеспечить автоматическим перенаправлением потока событий на большее число коллекторов:
- На стороне KUMA необходимо установить два или больше одинаковых коллекторов.
- На стороне источника событий необходимо настроить управление потоками событий между коллекторами с помощью сторонних средств управления нагрузкой серверов, например rsyslog или nginx.
При такой конфигурации коллекторов поступающие события не будут теряться, когда сервер коллектора по какой-либо причине недоступен.
Необходимо учитывать, что при переключении потока событий между коллекторами агрегация событий будет происходить на каждом коллекторе отдельно.
Если коллектор KUMA не удается запустить, а в его журнале выявлена ошибка "panic: runtime error: slice bounds out of range [8:0]":
- Остановите коллектор.
sudo systemctl stop kuma-collector-<идентификатор коллектора> - Удалите файлы с кешем DNS-обогащения.
sudo rm -rf /opt/kaspersky/kuma/collector/<идентификатор коллектора>/cache/enrichment/DNS-* - Удалите файлы с кешем событий (дисковый буфер). Выполняйте команду, только если можно пожертвовать событиями, находящимися в дисковых буферах коллектора.
sudo rm -rf /opt/kaspersky/kuma/collector/<идентификатор коллектора>/buffers/* - Запустите сервис коллектора.
sudo systemctl start kuma-collector-<идентификатор коллектора>
Управление потоком событий с помощью rsyslog
Чтобы включить управление потоками событий на сервере источника событий с помощью rsyslog:
- Создайте два или более одинаковых коллекторов, с помощью которых вы хотите обеспечить бесперебойный прием событий.
- Установите на сервере источника событий rsyslog (см. документацию rsyslog).
- Добавьте в конфигурационный файл /etc/rsyslog.conf правила перенаправления потока событий между коллекторами:
*.* @@<FQDN основного сервера коллектора>:<порт, на который коллектор принимает события>$ActionExecOnlyWhenPreviousIsSuspended on& @@<FQDN резервного сервера коллектора>:<порт, на который коллектор принимает события>$ActionExecOnlyWhenPreviousIsSuspended off - Перезапустите rsyslog, выполнив команду:
systemctl restart rsyslog.
Управление потоками событий на сервере источника событий включено.
В началоУправление потоком событий с помощью nginx
Для управления потоком событий средствами nginx необходимо создать и настроить nginx-сервер, который будет принимать события от источника событий, а затем перенаправлять их на коллекторы.
Чтобы включить управление потоками событий на сервере источника событий с помощью nginx:
- Создайте два или более одинаковых коллекторов, с помощью которых вы хотите обеспечить бесперебойный прием событий.
- Установите nginx на сервере, предназначенном для управления потоком событий.
- Команда для установки в Oracle Linux 8.6:
$sudo dnf install nginx - Команда для установки в Ubuntu 20.4:
$sudo apt-get install nginxПри установке из sources, необходимо собрать с параметром
-with-stream:$sudo ./configure -with-stream -without-http_rewrite_module -without-http_gzip_module
- Команда для установки в Oracle Linux 8.6:
- На nginx-сервере в конфигурационный файл nginx.conf добавьте модуль stream с правилами перенаправления потока событий между коллекторами.
При большом количестве активных сервисов и пользователей может понадобиться увеличить лимит открытых файлов в параметрах nginx.conf. Например:
worker_rlimit_nofile 1000000;events {worker_connections 20000;}# worker_rlimit_nofile – ограничение на максимальное число открытых файлов (RLIMIT_NOFILE) для рабочих процессов. Используется для увеличения ограничения без перезапуска главного процесса.# worker_connections – максимальное число соединений, которые одновременно может открыть рабочий процесс. - Перезапустите nginx, выполнив команду:
systemctl restart nginx - На сервере источника событий перенаправьте события на nginx-сервер.
Управление потоками событий на сервере источника событий включено.
Для тонкой настройки балансировки может потребоваться nginx Plus, однако некоторые методы балансировки, например Round Robin и Least Connections, доступны в базовой версии ngnix.
Подробнее о настройке nginx см. в документации nginx.
В началоПредустановленные коллекторы
В поставку KUMA включены перечисленные в таблице ниже предустановленные коллекторы.
Предустановленные коллекторы
Название |
Описание |
|---|---|
[OOTB] CEF |
Собирает события в формате CEF, поступающие по протоколу TCP. |
[OOTB] KSC |
Собирает события от Kaspersky Security Center по протоколу Syslog TCP. |
[OOTB] KSC SQL |
Собирает события от Kaspersky Security Center c использование запроса к базе данных MS SQL. |
[OOTB] Syslog |
Собирает события по протоколу Syslog. |
[OOTB] Syslog-CEF |
Собирает события в формате CEF, поступающих по протоколу UDP и имеющих заголовок Syslog. |
Создание агента
Агент KUMA состоит из двух частей: одна часть создается внутри веб-интерфейса KUMA, а вторая устанавливается на сервере или устройстве сетевой инфраструктуры.
Создание агента производится в несколько этапов:
- Создание набора ресурсов агента в веб-интерфейсе KUMA
- Создание сервиса агента в веб-интерфейсе KUMA
- Установка серверной части агента на устройстве, с которого требуется передавать сообщения
Агент KUMA для устройств Windows может быть создан автоматически при создании коллектора с типом транспорта wmi или wec. Набор ресурсов и сервис таких агентов создаются в мастере установки коллектора, однако их все равно требуется установить на устройстве, с которого требуется передать сообщение.
На одном устройстве может быть установлено несколько агентов, при этом все агенты должны быть одной версии.
Если на устройстве, где вы планируете создать агент, уже есть установленный агент более старой версии, требуется сначала остановить установленный агент (удалить агент с устройства Windows или перезапустить сервис агента для Linux), а затем можно создавать новый агент. При этом если установлены агенты той же версии, что и планируется создать, остановка агентов не требуется.
При создании и запуске агента версии 3.0.1 и более поздних версий требуется принять условия Лицензионного соглашения.
Создание набора ресурсов для агента
Сервис агента в веб-интерфейсе KUMA создается на основе набора ресурсов для агента, в котором объединяются коннекторы и точки назначения.
Чтобы создать набор ресурсов для агента в веб-интерфейсе KUMA:
- В веб-интерфейсе KUMA в разделе Ресурсы → Агенты нажмите Добавить агент.
Откроется окно создания агента с активной вкладкой Общие параметры.
- Заполните параметры на вкладке Общие параметры:
- В поле Название агента введите уникальное имя создаваемого сервиса. Название должно содержать от 1 до 128 символов в кодировке Unicode.
- В раскрывающемся списке Тенант выберите тенант, которому будет принадлежать хранилище.
- При необходимости переведите переключатель Отладка в активное положение, чтобы включить логирование операций сервиса.
- В поле Описание можно добавить описание сервиса: до 256 символов в кодировке Unicode.
- Создайте подключение для агента с помощью кнопки
 и переключитесь на добавленную вкладку Подключение <номер>.
и переключитесь на добавленную вкладку Подключение <номер>.Вкладки можно удалять с помощью кнопки
 .
. - В блоке параметров Коннектор добавьте коннектор:
- Если хотите выбрать существующий коннектор, выберите его в раскрывающемся списке.
- Если хотите создать новый коннектор, выберите в раскрывающемся списке Создать и укажите следующие параметры:
- В поле Название укажите имя коннектора. Название должно содержать от 1 до 128 символов в кодировке Unicode.
- В раскрывающемся списке Тип выберите тип коннектора и укажите его параметры на вкладках Основные параметры и Дополнительные параметры. Набор доступных параметров зависит от выбранного типа коннектора:
Типом агента считается тип использованного в нем коннектора. Исключением являются агенты с точкой назначения типа diode: такие агенты считаются diode-агентами.
При использовании типа коннектора tcp или udp на этапе нормализации в поле событий DeviceAddress, если оно пустое, будут записаны IP-адреса устройств, с которых были получены события.
Возможности по изменению уже созданных wec- или wmi-подключений в агентах, коллекторах и коннекторах ограничены. Тип подключения можно изменить с wec на wmi и обратно, однако типы wec или wmi не получится сменить на какой-либо другой тип подключения. При этом при изменении других типов подключений невозможно выбрать типы wec или wmi. Новые подключения можно создавать без ограничения по типам коннекторов.
- В поле Описание можно добавить описание ресурса: до 4000 символов в кодировке Unicode.
Коннектор добавлен в выбранное подключение набора ресурсов агента. Созданный коннектор доступен только в этом наборе ресурсов и не отображается в разделе веб-интерфейса Ресурсы → Коннекторы.
- В блоке параметров Точки назначения добавьте точку назначения.
- Если хотите выбрать существующую точку назначения, выберите ее в раскрывающемся списке.
- Если хотите создать новую точку назначения, выберите в раскрывающемся списке Создать и укажите следующие параметры:
- В поле Название укажите имя точки назначения. Название должно содержать от 1 до 128 символов в кодировке Unicode.
- В раскрывающемся списке Тип выберите тип точки назначения и укажите ее параметры на вкладках Основные параметры и Дополнительные параметры. Набор доступных параметров зависит от выбранного типа точки назначения:
- nats-jetstream – используется для коммуникации через NATS.
- tcp – используется для связи по протоколу TCP.
- http – используется для связи по протоколу HTTP.
- diode – используется для передачи событий с помощью диода данных.
- kafka – используется для коммуникаций с помощью kafka.
- file – используется для записи в файл.
- В поле Описание можно добавить описание ресурса: до 4000 символов в кодировке Unicode.
Дополнительные параметры точки назначения агента (например, сжатие и режим TLS) должны совпадать с дополнительными параметрами точки назначения коллектора, с которым вы хотите связать агент.
Точек назначения может быть несколько. Их можно добавить с помощью кнопки Добавить точку назначения и удалить с помощью кнопки
 .
. - Повторите шаги 3–5 для каждого подключения агента, которое вы хотите создать.
- Нажмите Сохранить.
Набор ресурсов для агента создан и отображается в разделе Ресурсы → Агенты. Теперь можно создать сервис агента в KUMA.
В началоСоздание сервиса агента в веб-интерфейсе KUMA
Когда набор ресурсов для агента создан, можно перейти к созданию сервиса агента в KUMA.
Чтобы создать сервис агента в веб-интерфейсе KUMA:
- В веб-интерфейсе KUMA в разделе Ресурсы → Активные сервисы нажмите Добавить сервис.
- В открывшемся окне Выберите сервис выберите только что созданный набор ресурсов для агента и нажмите Создать сервис.
Сервис агента создан в веб-интерфейсе KUMA и отображается в разделе Ресурсы → Активные сервисы. Теперь сервисы агента необходимо установить на каждом устройстве, с которого вы хотите передавать данные в коллектор. При установке используется идентификатор сервиса.
В началоУстановка агента в сетевой инфраструктуре KUMA
Когда сервис агента создан в KUMA, можно перейти к установке агента на устройствах сетевой инфраструктуры, с которых вы хотите передавать данные в коллектор.
На одном устройстве может быть установлено несколько агентов, при этом все агенты должны быть одной версии.
Перед установкой убедитесь в сетевой связности системы и откройте используемые компонентами порты.
Установка агента KUMA на устройствах Linux
Агент KUMA, установленный на устройствах Linux, останавливается при закрытии терминала или при перезапуске сервера. Чтобы избежать запуска агентов вручную, мы рекомендуем устанавливать агент с помощью системы, которая автоматически запускает программы при перезапуске сервера, например, Supervisor. Чтобы автоматически запускать агенты, укажите в конфигурационном файле параметры автоматического запуска и автоматического перезапуска. Подробнее о настройке параметров см. официальную документацию систем автоматического запуска программ. Пример настройки параметров в Supervisor, который вы можете адаптировать для своих нужд:
[program:agent_<имя агента>] command=sudo /opt/kaspersky/kuma/kuma agent --core https://<FQDN сервера Ядра KUMA>:<порт, используемый Ядром KUMA
autostart=true
autorestart=true
Чтобы установить агент KUMA на устройство Linux:
- Войдите на сервер, на котором вы хотите установить сервис.
- Создайте следующие директории:
- /opt/kaspersky/kuma/
- /opt/kaspersky/agent/
В этой инструкции директории приведены для удобства изложения, вы можете использовать пользовательские директории.
- Поместите в директорию /opt/kaspersky/kuma/ файл kuma, расположенный внутри установщика в директории /kuma-ansible-installer/roles/kuma/files/.
Убедитесь, что файл kuma имеет достаточные права для запуска.
- Создайте пользователя kuma:
sudo useradd --system kuma && usermod -s /usr/bin/false kuma - Выдайте пользователю kuma права на директорию /opt/kaspersky/kuma и все файлы внутри директории:
sudo chown -R kuma:kuma /opt/kaspersky/kuma/ - Выполните следующую команду:
sudo /opt/kaspersky/kuma/kuma agent --core https://<FQDN сервера Ядра KUMA>:<порт, используемый Ядром KUMA для внутренних коммуникаций (по умолчанию используется порт 7210)> --id <идентификатор сервиса, скопированный из веб-интерфейса KUMA> --wd <путь к директории, где будут размещаться файлы устанавливаемого агента. Если не указывать этот флаг, файлы будут храниться в директории, где расположен файл kuma>Пример:
sudo /opt/kaspersky/kuma/kuma agent --core https://kuma.example.com:7210 --id XXXX --wd /opt/kaspersky/kuma/agent/XXXX
Агент KUMA установлен на устройство Linux. Агент пересылает данные в KUMA: можно настроить коллектор для их приема.
В началоУстановка агента KUMA на устройствах Windows
Перед установкой агента KUMA на устройстве Windows администратору сервера необходимо создать на устройстве Windows учетную запись с правами EventLogReaders и Log on as a service. Эту же учетную запись необходимо использовать для запуска агента.
Если вы хотите запустить агент под локальной учетной записью, для запуска потребуются права администратора и Log on as a service. Если вы хотите выполнить удаленный сбор и только чтение журналов под доменной учетной записью, будет достаточно прав EventLogReaders.
Чтобы установить агент KUMA на устройство Windows:
- Скопируйте файл kuma.exe в папку на устройстве Windows. Для установки рекомендуется использовать папку
C:\Users\<имя пользователя>\Desktop\KUMA.Файл kuma.exe находится внутри установщика в директории /kuma-ansible-installer/roles/kuma/files/.
- Запустите командную строку на устройстве Windows с правами администратора и найдите папку с файлом kuma.exe.
- Выполните следующую команду:
kuma agent --core https://<полное доменное имя сервера ядра KUMA>:<порт, используемый сервером ядра KUMA для внутренних коммуникаций (по умолчанию используется порт 7210)> --id <идентификатор сервиса агента, созданного в KUMA> --user <имя пользователя, под которым будет работать агент, включая домен> --installПример:
kuma agent --core https://kuma.example.com:7210 --id XXXXX --user domain\username --installСправочная информация об установщике доступна по команде
kuma help agent. - Для запуска агента требуется подтверждение лицензии. В процессе установки вам будет предложено ознакомиться с текстом лицензии и у вас будет возможность принять соглашение или отказаться. Если этого не произошло автоматически, вы можете воспользоваться следующей командой, чтобы ознакомиться с текстом лицензии:
kuma.exe license --showЕсли вы хотите принять лицензионное соглашение, выполните команду и нажмите
y:kuma.exe license - Введите пароль для пользователя, под которым будет работать агент.
Создана папка C:\ProgramData\Kaspersky Lab\KUMA\agent\<идентификатор агента>, в нее установлен сервис агента KUMA. Агент пересылает события Windows в KUMA: можно настроить коллектор для их приема.
Когда сервис агента установлен, он запускается автоматически. Сервис также настроен на перезапуск в случае сбоев. Агент можно перезапустить из веб-интерфейса KUMA, но только когда сервис активен. В противном случае сервис требуется перезапустить вручную на машине Windows.
Удаление агента KUMA с устройств Windows
При настройке сервисов можно проверить конфигурацию на наличие ошибок до установки, запустив агент с помощью команды:
kuma agent --core https://<полное доменное имя сервера ядра KUMA>:<порт, используемый сервером ядра KUMA для внутренних коммуникаций (по умолчанию используется порт 7210)> --id <идентификатор сервиса агента, созданного в KUMA> --user <имя пользователя, под которым будет работать агент, включая домен>
Автоматически созданные агенты
При создании коллектора с коннекторами типа wec и wmi автоматически создаются агенты для приема событий Windows.
Автоматически созданные агенты имеют ряд особенностей:
- Автоматически созданные агенты могут иметь только одно подключение.
- Автоматически созданные агенты отображаются в разделе Ресурсы → Агенты, в конце их названия указаны слова
auto created. Агенты можно просмотреть или удалить. - Параметры автоматически созданных агентов указываются автоматически на основе параметров коллектора из разделов Подключение источников и Транспорт. Изменить параметры можно только в коллекторе, для которого был создан агент.
- В качестве описания автоматически созданного агента используется описание коллектора в разделе Подключение источников.
- Отладка автоматически созданного агента включается и выключается в разделе коллектора Подключение источников.
- При удалении коллектора с автоматически созданным агентом вам будет предложено удалить коллектор вместе с агентом или удалить только коллектор. При удалении только коллектора агент станет доступен для редактирования.
- При удалении автоматически созданных агентов тип коллектора меняется на http, а из поля URL коллектора удаляется адрес подключения.
- Если хотя бы одно название журнала Windows указано в коннекторе типа wec или wmi с ошибкой, агент не будет получать события из всех перечисленных в коннекторе журналов Windows. При этом статус агента будет зеленый. Попытки получить события будут повторяться каждые 60 секунд, сообщения об ошибке будут добавляться в журнал сервиса.
В интерфейсе KUMA автоматически созданные агенты появляются одновременно с созданием коллектора, однако их все равно требуется установить на устройстве, с которого требуется передать сообщение.
В началоОбновление агентов
При обновлении версий KUMA требуется обновить и установленные на удаленных машинах агенты WMI и WEC.
Чтобы обновить агент, используйте учетную запись с правами администратора и выполните следующие шаги:
- В веб-интерфейсе KUMA в разделе Ресурсы → Активные сервисы - Агенты выберите агент, который вы хотите обновить, и скопируйте его идентификатор.
Идентификатор понадобится для последующего удаления агента и установки нового агента с тем же идентификатором.
- В ОС Windows в разделе Службы откройте агент и нажмите Стоп.
- В командном интерпретаторе перейдите в папку, где был установлен агент и выполните команду по удалению агента с сервера.
kuma.exe agent --id <
идентификатор сервиса агента, созданного в KUMA> --uninstall - Поместите в ту же папку новый агент.
- В командном интерпретаторе перейдите в папку с новым агентом и из этой папки выполните команду установки, используя идентификатор агента из пункта 1.
kuma agent --core https://<
полное доменное имя сервера ядра KUMA>:<порт, используемый сервером ядра KUMA для внутренних коммуникаций (по умолчанию используется порт 7210)> --id <идентификатор сервиса агента, созданного в KUMA> --user <имя пользователя, под которым будет работать агент, включая домен> --install - При первой установке обновленного агента на устройстве требуется подтверждение лицензии. В процессе установки вам будет предложено ознакомиться с текстом лицензии и у вас будет возможность принять соглашение или отказаться. Если этого не произошло автоматически, вы можете воспользоваться следующей командой, чтобы ознакомиться с текстом лицензии:
kuma.exe license --showЕсли вы хотите принять лицензионное соглашение, выполните команду и нажмите
y:kuma.exe license
Агент обновлен.
В началоПередача в KUMA событий из изолированных сегментов сети
Схема передачи данных
С помощью диодов данных можно передавать события из изолированных сегментов сети в KUMA. Передача данных организована следующим образом:
- Установленный на изолированном сервере агент KUMA с точкой назначения diode принимает события и перемещает их в директорию, из которой события заберет диод данных.
Агент накапливает события в буфере до его переполнения или в течение заданного пользователем срока после последней записи на диск. Затем события записываются в файл во временной директории агента. Файл перемещается в директорию, обрабатываемую диодом данных; в качестве его названия используется хеш-сумма (SHA-256) содержимого файла и время создания файла.
- Диод данных перемещает файлы из директории изолированного сервера в директорию внешнего сервера.
- Установленный на внешнем сервере коллектор KUMA с коннектором diode считывает и обрабатывает события из файлов той директории, в которой размещает файлы диод данных.
После считывания из файла всех событий он автоматически удаляется. Перед считыванием событий происходит верификация содержимого файлов по хеш-сумме в названии файла. Если содержимое не проходит верификацию, файл удаляется.
В указанной выше схеме компоненты KUMA отвечают за перемещение событий в определенную директорию внутри изолированного сегмента и за прием событий из определенной директории во внешнем сегменте сети. Перемещение файлов с событиями из директории изолированного сегмента сети в директорию внешнего сегменте сети осуществляет диод данных.
Для каждого источника данных внутри изолированного сегмента сети необходимо создать свой агент и коллектор KUMA, а также настроить диод данных на работу с отдельными директориями.
Настройка компонентов KUMA
Настройка компонентов KUMA для передачи данных из изолированных сегментов сети состоит из следующих этапов:
- Создание сервиса коллектора во внешнем сегменте сети.
На этом этапе необходимо создать и установить коллектор для получения и обработки файлов, которые диод данных будет перемещать из изолированного сегмента сети. Создать коллектор и все требуемые для него ресурсы можно с помощью мастера установки коллектора.
На шаге Транспорт требуется выбрать или создать коннектор типа diode. В коннекторе необходимо указать директорию, в которую диод данных будет перемещать файлы из изолированного сегмента сети.
Пользователь kuma, под которым работает коллектор, должен иметь права на чтение, запись и удаление в директории, в которую диод данных перемещает данные из изолированного сегмента сети.
- Создание набора ресурсов агента KUMA.
На этом этапе необходимо создать набор ресурсов агента KUMA, который будет в изолированном сегменте сети получать события и подготавливать их для передачи диоду данных. Набор ресурсов diode-агента имеет следующие особенности:
- Точка назначения в агенте должна иметь тип diode. В этом ресурсе необходимо указать директорию, из которой диод данных будет перемещать файлы во внешний сегмент сети.
- Для diode-агента невозможно выбрать коннекторы типа sql или netflow.
- В коннекторе diode-агента должен быть выключен режим TLS.
- Скачивание конфигурационного файла агента в виде JSON-файла.
- Набор ресурсов агента с точкой назначения типа diode необходимо скачать в виде JSON-файла.
- Если в наборе ресурсов агента использовались ресурсы секретов, конфигурационный файл необходимо вручную дополнить данными секретов.
- Установка сервиса агента KUMA в изолированном сегменте сети.
На этом этапе необходимо установить агент в изолированном сегменте сети на основе конфигурационного файла агента, созданного на предыдущем этапе. Установка возможна на устройствах Linux и Windows.
Настройка диода данных
Диод данных необходимо настроить следующим образом:
- Данные необходимо передавать атомарно из директории изолированного сервера (куда их помещает агент KUMA) в директорию внешнего сервера (где их считывает коллектор KUMA).
- Переданные файлы необходимо удалять с изолированного сервера.
Сведения о настройке диода данных можно получить в документации используемого в вашей организации диода данных.
Особенности работы
При работе с изолированными сегментами сети не поддерживаются работа с SQL и NetFlow.
При использовании указанной выше схемы невозможно администрирование агента через веб-интерфейс KUMA, поскольку он располагается в изолированном сегменте сети. В списке активных сервисов KUMA такие агенты не отображаются.
Конфигурационный файл diode-агента
Созданный набор ресурсов агента с точкой назначения типа diode можно скачать в виде конфигурационного файла. Этот файл используется при установке агента в изолированном сегменте сети.
Чтобы скачать конфигурационный файл,
В веб-интерфейсе KUMA в разделе Ресурсы → Агенты выберите нужный набор ресурсов агента с точкой назначения diode и нажмите Скачать конфигурацию.
Конфигурация параметров агента скачивается в виде JSON-файла в соответствии с параметрами вашего браузера. Секреты, использованные в наборе ресурсов агента, скачиваются пустыми, их идентификаторы указаны в файле в разделе "secrets". Для использования файла конфигурации для установки агента в изолированном сегменте сети необходимо вручную дополнить файл конфигурации секретами (например, указать URL и пароли, используемые в коннекторе агента для получения событий).
Необходимо при помощи списка контроля доступа (ACL) настроить права доступа к файлу на сервере, где будет установлен агент. Чтение файла должно быть доступно пользователю, от имени которого будет запускаться diode-агент.
Ниже приводится пример конфигурационного файла diode-агента с коннектором типа kafka.
{ "config": { "id": "<идентификатор набора ресурсов агента>", "name": "<название набора ресурсов агента>", "proxyConfigs": [ { "connector": { "id": "<идентификатор коннектора. В этом примере приводится коннектор типа kafka, но в diode-агенте можно использовать коннекторы и других типов. Если коннектор создан непосредственно в наборе ресурсов агента, значение идентификатора отсутствует.>", "name": "<название коннектора>", "kind": "kafka", "connections": [ { "kind": "kafka", "urls": [ "localhost:9093" ], "host": "", "port": "", "secretID": "<идентификатор секрета>", "clusterID": "", "tlsMode": "", "proxy": null, "rps": 0, "maxConns": 0, "urlPolicy": "", "version": "", "identityColumn": "", "identitySeed": "", "pollInterval": 0, "query": "", "stateID": "", "certificateSecretID": "", "authMode": "pfx", "secretTemplateKind": "", "certSecretTemplateKind": "" } ], "topic": "<название топика kafka>", "groupID": "<идентификатор группы kafka>", "delimiter": "", "bufferSize": 0, "characterEncoding": "", "query": "", "pollInterval": 0, "workers": 0, "compression": "", "debug": false, "logs": [], "defaultSecretID": "", "snmpParameters": [ { "name": "", "oid": "", "key": "" } ], "remoteLogs": null, "defaultSecretTemplateKind": "" }, "destinations": [ { "id": "<идентификатор точки назначения. Если точка назначения создана непосредственно в наборе ресурсов агента, значение идентификатора отсутствует.>", "name": "<название точки назначения>", "kind": "diode", "connection": { "kind": "file", "urls": [ "<путь к директории, в которую точка назначения должна помещать события для передачи из изолированного сегмента сети диодом данных>", "<путь к временной директории, в которую помещаются события для подготовки к передаче диодом данных>" ], "host": "", "port": "", "secretID": "", "clusterID": "", "tlsMode": "", "proxy": null, "rps": 0, "maxConns": 0, "urlPolicy": "", "version": "", "identityColumn": "", "identitySeed": "", "pollInterval": 0, "query": "", "stateID": "", "certificateSecretID": "", "authMode": "", "secretTemplateKind": "", "certSecretTemplateKind": "" }, "topic": "", "bufferSize": 0, "flushInterval": 0, "diskBufferDisabled": false, "diskBufferSizeLimit": 0, "healthCheckPath": "", "healthCheckTimeout": 0, "healthCheckDisabled": false, "timeout": 0, "workers": 0, "delimiter": "", "debug": false, "disabled": false, "compression": "", "filter": null, "path": "" } ] } ], "workers": 0, "debug": false }, "secrets": { "<идентификатор секрета>": { "pfx": "<зашифрованный pfx-ключ>", "pfxPassword": "<пароль к зашифрованному pfx-ключу. Вместо действительного пароля из KUMA экспортируется значение changeit. В файле конфигурации необходимо вручную указать содержимое секретов>" } }, "tenantID": "<идентификатор тенанта>" } |
Описание полей секретов
Поля секрета
Название поля |
Тип |
Описание |
|
строка |
Имя пользователя |
|
строка |
Пароль |
|
строка |
Токен |
|
массив строк |
Список URL |
|
строка |
Публичный ключ (используется в PKI) |
|
строка |
Приватный ключ (используется в PKI) |
|
строка, содержащая base64-закодированное содержимое pfx |
Содержимое pfx-файла, закодированное в base64. На Linux получить base64-кодировку файла можно при помощи команды:
|
|
строка |
Пароль от pfx |
|
строка |
Используется в snmp3. Возможные значения: |
|
строка |
Используется в snmp1 |
|
строка |
Используется в snmp3. Возможные значения: |
|
строка |
Используется в snmp3. Возможные значения: |
|
строка |
Используется в snmp3 |
|
строка, содержащая base64-закодированное содержимое pem |
Содержимое pem-файла, закодированное в base64. На Linux получить base64-кодировку файла можно при помощи команды:
|
Установка Linux-агента в изолированном сегменте сети
Чтобы установить в изолированном сегменте сети агент KUMA на устройство Linux:
- Поместите на Linux-сервер в изолированном сегменте сети, который будет использоваться для получения агентом событий и с которого диод данных будет перемещать файлы во внешний сегмент сети, следующие файлы:
- Конфигурационный файл агента.
Необходимо при помощи списка контроля доступа (ACL) настроить права доступа к конфигурационному файлу так, чтобы доступ на чтение файла был только у пользователя KUMA.
- Исполняемый файл /opt/kaspersky/kuma/kuma (файл kuma можно найти внутри установщика в директории /kuma-ansible-installer/roles/kuma/files/).
- Конфигурационный файл агента.
- Выполните следующую команду:
sudo ./kuma agent --cfg <путь к конфигурационному файлу агента> --wd <путь к директории, где будут размещаться файлы устанавливаемого агента. Если не указывать этот флаг, файлы будут храниться в директории, где расположен файл kuma>
Сервис агента установлен и запущен на сервере в изолированном сегменте сети. Он получает события и передает их диоду данных для отправки во внешний сегмент сети.
В началоУстановка Windows-агента в изолированном сегменте сети
Перед установкой агента KUMA на устройстве Windows администратору сервера необходимо создать на устройстве Windows учетную запись с правами EventLogReaders и Log on as a service. Эту же учетную запись необходимо использовать для запуска агента.
Чтобы установить в изолированном сегменте сети агент KUMA на устройство Windows:
- Поместите на Window-сервер в изолированном сегменте сети, который будет использоваться для получения агентом событий и с которого диод данных будет перемещать файлы во внешний сегмент сети, следующие файлы:
- Конфигурационный файл агента.
Необходимо при помощи списка контроля доступа (ACL) настроить права доступа к конфигурационному файлу так, чтобы доступ на чтение файла был только у пользователя, под которым будет работать агент.
- Исполняемый файл kuma.exe. Файл можно найти внутри установщика в директории /kuma-ansible-installer/roles/kuma/files/.
Рекомендуется использовать папку
C:\Users\<имя пользователя>\Desktop\KUMA. - Конфигурационный файл агента.
- Запустите командную строку на устройстве Windows с правами администратора и найдите папку с файлом kuma.exe.
- Выполните следующую команду:
kuma.exe agent --cfg <путь к конфигурационному файлу агента> --user <имя пользователя, под которым будет работать агент, включая домен> --installСправочная информация об установщике доступна по команде:
kuma.exe help agent - Введите пароль для пользователя, под которым будет работать агент.
Создана папка C:\Program Files\Kaspersky Lab\KUMA\agent\<Идентификатор Агента>, в нее установлен сервис агента KUMA. Агент перемещает события в папку для обработки диодом данных.
При установке агента конфигурационный файл агента перемещается в директорию C:\Program Files\Kaspersky Lab\KUMA\agent\<идентификатор агента, указанный в конфигурационном файле>. Файл kuma.exe перемещается в директорию C:\Program Files\Kaspersky Lab\KUMA.
При установке агента его конфигурационный файл не должен находиться в директории, в которую устанавливается агент.
Когда сервис агента установлен, он запускается автоматически. Сервис также настроен на перезапуск в случае сбоев.
Удаление агента KUMA с устройств Windows
При настройке сервисов можно проверить конфигурацию на наличие ошибок до установки, запустив агент с помощью команды:
kuma.exe agent --cfg <путь к конфигурационному файлу агента>
Передача в KUMA событий с машин Windows
Для передачи событий с машин Windows в KUMA используется связка агента и коллектора KUMA. Передача данных организована следующим образом:
- Установленный на машине агент KUMA получает события Windows:
- с помощью коннектора WEC: агент получает события, поступающие на хост по подписке (subscription), и журналы сервера.
- с помощью коннектора WMI: агент подключается к удаленным серверам, указанным в конфигурации, и получает события.
- Агент без предварительной обработки передает события коллектору KUMA, указанному в точке назначения.
Можно настроить агент таким образом, чтобы разные журналы отправлялись в разные коллекторы.
- Коллектор принимает события от агента, выполняет полный цикл обработки события и отправляет обработанные события в точку назначения.
Получение событий с агента WEC рекомендуется при использовании централизованного получения событий c хостов Windows с помощью технологии Windows Event Forwarding (WEF). Агент необходимо установить на сервер, который выполняет сбор событий, он будет выполнять роль Windows Event Collector (WEC). Мы не рекомендуем устанавливать агенты KUMA на каждый конечный хост, с которого планируется получать события.
Процесс настройки получения событий c использованием агента WEC подробно описан в приложении Настройка получения событий с устройств Windows с помощью Агента KUMA (WEC).
Подробнее о технологии Windows Event Forwarding см. в официальной документации Microsoft.
Получение событий с помощью агента WMI рекомендуется использовать в следующих случаях:
- Если отсутствует возможность использовать технологию WEF для реализации централизованного сбора событий, одновременно с этим запрещена установка стороннего ПО на сервере-источнике событий (например, агент KUMA).
- Если необходимо выполнить сбор событий с небольшого количества хостов - не более 500 хостов для одного агента KUMA.
Для подключения журналов Windows в качестве источника событий рекомендуется использовать мастер «Подключить источник». При использовании мастера в процессе создания коллектора с коннекторами типами WEC и WMI автоматически создаются агенты для приема событий Windows. Также ресурсы, необходимые для сбора событий Windows, можно создать вручную.
Создание и установка агента и коллектора для получения событий Windows происходит в несколько этапов:
- Создание набора ресурсов агента.
Коннектор агента:
При создании агента на вкладке Подключение необходимо создать или выбрать коннектор типа WEC или WMI.
Если хотя бы одно название журнала Windows указано в коннекторе типа WEC или WMI с ошибкой, или недоступен сервер WMI, агент будет получать события из всех перечисленных в коннекторе журналов Windows, кроме проблемного. При этом статус агента будет зеленый. Попытки получить события будут повторяться каждые 60 секунд, сообщения об ошибке будут добавляться в журнал сервиса.
Точка назначения агента:
Тип точки назначения агента зависит от используемого вами способа передачи данных: nats-jetstream, tcp, http, diode, kafka, file.
В качестве разделителя в точке назначения необходимо использовать значение
\0.Дополнительные параметры точки назначения агента (например, разделитель, сжатие и режим TLS) должны совпадать с дополнительными параметрами коннектора коллектора, с которым вы хотите связать агент.
- Создание сервиса агента в веб-интерфейсе KUMA.
- Установка агента KUMA на машине Windows, с которой вы хотите получать события Windows.
Перед установкой убедитесь, что компоненты системы имеют доступ к сети и откройте необходимые сетевые порты:
- Порт 7210, протокол TCP: от сервера с коллекторами к Ядру.
- Порт 7210, протокол TCP: от сервера агента к Ядру.
- Порт, настроенный при создании коннектора в поле URL: от сервера агента к серверу с коллектором.
- Создание и установка коллектора KUMA.
При создании набора ресурсов коллектора на шаге Транспорт необходимо создать или выбрать существующий коннектор, с помощью которого коллектор будет получать события от агента. Тип коннектора должен совпадать с типом точки назначения агента.
Дополнительные параметры коннектора, такие как разделитель, сжатие и режим TLS, должны совпадать с дополнительными параметрами точки назначения агента, с которой вы хотите связать агент.
Настройка источников событий
В этом разделе представлена информация о настройке получения событий из разных источников.
Настройка получения событий Auditd
KUMA позволяет осуществлять мониторинг и проводить аудит событий Auditd на устройствах Linux.
Перед настройкой получения событий убедитесь, что вы создали коллектор KUMA для событий Auditd.
Настройка получения событий Auditd состоит из следующих этапов:
- Настройка коллектора KUMA для получения событий Auditd.
- Настройка сервера источника событий.
- Проверка поступления событий Auditd в коллектор KUMA.
Вы можете проверить, что настройка сервера источника событий Auditd выполнена правильно, выполнив поиск связанных событий в веб-интерфейсе KUMA.
Настройка коллектора KUMA для получения событий Auditd
На шаге Транспорт выберите тип коннектора TCP или UDP и переведите переключатель Auditd в активное положение.
После создания коллектора для настройки получения событий с помощью rsyslog требуется установить коллектор на сервере сетевой инфраструктуры, предназначенной для получения событий.
Подробнее о процедуре установки коллектора KUMA см. в разделе Установка коллектора в сетевой инфраструктуре.
В началоНастройка сервера источника событий
Для передачи событий от сервера в коллектор KUMA используется сервис rsyslog.
Чтобы настроить передачу событий от сервера в коллектор:
- Проверьте, что на сервере источнике событий установлен сервис rsyslog. Для этого выполните следующую команду:
systemctl status rsyslog.serviceЕсли сервис rsyslog не установлен на сервере, установите его, выполнив следующую команду:
yum install rsyslogsystemctl enable rsyslog.servicesystemctl start rsyslog.service - Отредактируйте файл настроек сервиса audit.service /etc/audit/auditd.conf и измените значение параметра
name_format, присвоив этому параметру значениеNONE:name_format=NONEПосле изменения настроек перезапустите сервис auditd с помощью команды:
sudo systemctl restart auditd.service - В
- Для отправки событий по протоколу TCP:
$ModLoad imfile$InputFileName /var/log/audit/audit.log$InputFileTag tag_audit_log:$InputFileStateFile audit_log$InputFileSeverity info$InputFileFacility local6$InputRunFileMonitor*.* @@<IP-адрес коллектора KUMA>:<порт коллектора KUMA>Например:*.* @@192.1.3.4:5858 Для отправки событий по протоколу UDP:$ModLoad imfile$InputFileName /var/log/audit/audit.log$InputFileTag tag_audit_log:$InputFileStateFile audit_log$InputFileSeverity info$InputFileFacility local6$InputRunFileMonitortemplate(name="AuditFormat" type="string" string="<%PRI%>%TIMESTAMP:::date-rfc3339% %HOSTNAME% %syslogtag% %msg%\n")*.* @<IP-адрес коллектора KUMA>:<порт коллектора KUMA>Например:*.* @192.1.3.4:5858;AuditFormat
- Для отправки событий по протоколу TCP:
- Сохраните изменения в файле audit.conf.
- Перезапустите сервис rsyslog, выполнив следующую команду:
systemctl restart rsyslog.service
Сервер источника событий настроен. Данные о событиях передаются с сервера в коллектор KUMA.
В началоНастройка получения событий KATA/EDR
Вы можете настроить получение событий программы Kaspersky Anti Targeted Attack Platform в
KUMA.Перед настройкой получения событий убедитесь, что вы создали коллектор KUMA для событий KATA/EDR.
При создании коллектора в веб-интерфейсе KUMA убедитесь, что номер порта и тип коннектора совпадают с портом и протоколом, указанными в параметрах передачи событий Kaspersky Anti Targeted Attack Platform в KUMA.
Для получения событий Kaspersky Anti Targeted Attack Platform с помощью Syslog в мастере установки коллектора на шаге Парсинг событий выберите нормализатор [OOTB] KATA.
Настройка получения событий KATA/EDR состоит из следующих этапов:
- Настройка пересылки событий KATA/EDR
- Установка коллектора KUMA в сетевой инфраструктуре
- Проверка поступления событий KATA/EDR в коллектор KUMA.
Вы можете проверить, что настройка сервера источника событий KATA/EDR выполнена правильно, выполнив поиск связанных событий в веб-интерфейсе KUMA. События Kaspersky Anti Targeted Attack Platform отображаются в таблице с результатами поиска как KATA.
Настройка передачи событий KATA/EDR в KUMA
Чтобы настроить передачу событий из программы Kaspersky Anti Targeted Attack Platform в KUMA:
- В браузере на любом компьютере, на котором разрешен доступ к серверу Central Node, введите IP-адрес сервера с компонентом Central Node.
Откроется окно ввода учетных данных пользователя Kaspersky Anti Targeted Attack Platform.
- В окне ввода учетных данных пользователя установите флажок Локальный администратор и введите данные Администратора.
- Перейдите в раздел Параметры → SIEM-система.
- Укажите следующие параметры:
- Установите флажки Журнал активности и Обнаружения.
- В поле Хост/IP введите IP-адрес или имя хоста коллектора KUMA.
- В поле Порт укажите номер порта подключения к коллектору KUMA.
- В поле Протокол выберите из списка TCP или UDP.
- В поле ID хоста укажите идентификатор хоста сервера, который будет указан в журнале SIEM-систем как источник обнаружения.
- В поле Периодичность сигнала введите интервал отправки сообщений: от 1 до 59 минут.
- При необходимости, включите TLS-шифрование.
- Нажмите на кнопку Применить.
Передача событий Kaspersky Anti Targeted Attack Platform в KUMA настроена.
В началоСоздание коллектора KUMA для получения событий KATA/EDR
После того как параметры передачи событий настроены, требуется создать коллектор в веб-интерфейсе KUMA для событий Kaspersky Anti Targeted Attack Platform.
Подробнее о процедуре создания коллектора KUMA см. в разделе Создание коллектора.
При создании коллектора в веб-интерфейсе KUMA убедитесь, что номер порта соответствует порту, указанному в пункте 4c настроек для передачи событий Kaspersky Anti Targeted Attack Platform в KUMA, а тип коннектора соответствует типу, указанному в пункте 4d.
Для получения событий Kaspersky Anti Targeted Attack Platform с помощью Syslog в мастере установки коллектора на шаге Парсинг событий выберите нормализатор [OOTB] KATA.
В началоУстановка коллектора KUMA для получения событий KATA/EDR
После создания коллектора для настройки получения событий Kaspersky Anti Targeted Attack Platform требуется установить новый коллектор на сервере сетевой инфраструктуры, предназначенной для получения событий.
Подробнее о процедуре установки коллектора KUMA см. в разделе Установка коллектора в сетевой инфраструктуре.
В началоНастройка передачи событий Kaspersky Security Center в SIEM-систему KUMA
KUMA позволяет получать и передавать события от Сервера администрирования Kaspersky Security Center в SIEM-систему KUMA.
Настройка передачи и получения событий Kaspersky Security Center состоит из следующих этапов:
- Настройка передачи событий Kaspersky Security Center.
- Настройка коллектора KUMA.
- Установка коллектора KUMA в сетевой инфраструктуре.
- Проверка поступления событий Kaspersky Security Center в коллектор KUMA.
Вы можете проверить, что экспорт событий из Сервера администрирования Kaspersky Security Center в SIEM-систему KUMA выполнен правильно, выполнив поиск связанных событий в веб-интерфейсе KUMA с помощью веб-интерфейса KUMA.
Чтобы отобразить события Kaspersky Security Center в таблице, введите следующее поисковое выражение:
SELECT * FROM `events` WHERE DeviceProduct = 'KSC' ORDER BY Timestamp DESC LIMIT 250
Настройка передачи событий Kaspersky Security Center в формате CEF
Kaspersky Security Center позволяет настроить параметры экспорта событий в SIEM-систему в формате CEF.
Функция экспорта событий Kaspersky Security Center в SIEM-системы в формате CEF доступна при наличии лицензии Kaspersky Endpoint Security для бизнеса Расширенный или выше.
Чтобы настроить передачу событий от Сервера администрирования Kaspersky Security Center в SIEM-систему KUMA:
- В дереве консоли Kaspersky Security Center выберите узел Сервер администрирования.
- В рабочей области узла выберите вкладку События.
- Перейдите по ссылке Настроить параметры уведомлений и экспорта событий и в раскрывающемся списке выберите Настроить экспорт в SIEM-систему.
Откроется окно Свойства: События. По умолчанию откроется раздел Экспорт событий.
- В разделе Экспорт событий установите флажок Автоматически экспортировать события в базу SIEM-системы.
- В раскрывающемся списке SIEM-система выберите ArcSight (CEF-формат).
- Укажите адрес сервера SIEM-системы KUMA и порт для подключения к серверу в соответствующих полях. В качестве протокола выберите TCP/IP.
Вы можете нажать на кнопку Экспортировать архив и указать дату, начиная с которой уже созданные события KUMA будут экспортироваться в базу SIEM-системы. По умолчанию Kaspersky Security Center экспортирует события с текущей даты.
- Нажмите на кнопку ОК.
В результате Сервер администрирования Kaspersky Security Center будет автоматически экспортировать все события в SIEM-систему KUMA.
В началоНастройка коллектора KUMA для сбора событий Kaspersky Security Center
После завершения настройки экспорта событий от Сервера администрирования Kaspersky Security Center в формате CEF вам нужно настроить коллектор в веб-интерфейсе KUMA.
Чтобы настроить коллектор KUMA для событий Kaspersky Security Center:
- В веб-интерфейсе KUMA перейдите в раздел Ресурсы → Коллекторы.
- В списке коллекторов найдите коллектор с нормализатором [OOTB] KSC и нажмите на него, чтобы открыть для редактирования.
- На шаге Транспорт в поле URL укажите порт, по которому коллектор будет получать события Kaspersky Security Center.
Порт должен совпадать с портом сервера SIEM-системы KUMA.
- На шаге Парсинг событий проверьте, что выбран нормализатор [OOTB] KSC.
- На шаге Маршрутизация проверьте, что в набор ресурсов коллектора добавлены следующие точки назначения:
- Хранилище. Для отправки обработанных событий в хранилище.
- Коррелятор. Для отправки обработанных событий в коррелятор.
Если точки назначения Хранилище и Коррелятор не добавлены, создайте их.
- На шаге Проверка параметров нажмите Сохранить и создать сервис.
- Скопируйте появившуюся команду для установки коллектора KUMA.
Установка коллектора KUMA для сбора событий Kaspersky Security Center
После завершения настройки коллектора для сбора событий Kaspersky Security Center в формате CEF требуется установить коллектор KUMA на сервере сетевой инфраструктуры, предназначенной для получения событий.
Подробнее о процедуре установки коллектора KUMA см. в разделе Установка коллектора в сетевой инфраструктуре.
В началоНастройка получения событий Kaspersky Security Center из MS SQL
KUMA позволяет получать информацию о событиях Kaspersky Security Center из базы данных MS SQL (далее MS SQL).
Перед настройкой убедитесь, что вы создали коллектор KUMA для событий Kaspersky Security Center из MS SQL.
При создании коллектора в веб-интерфейсе KUMA на шаге Транспорт выберите коннектор [OOTB] KSC SQL.
Для получения событий Kaspersky Security Center из БД MS SQL на шаге Парсинг событий выберите нормализатор [OOTB] KSC from SQL
Настройка получения событий состоит из следующих этапов:
- Создание учетной записи в MS SQL.
- Настройка службы SQL Server Browser.
- Создание секрета.
- Настройка коннектора.
- Установка коллектора в сетевой инфраструктуре.
- Проверка поступления событий из MS SQL в коллектор KUMA.
Вы можете проверить, что настройка поступления событий из MS SQL выполнена правильно, выполнив поиск связанных событий в веб-интерфейсе KUMA.
Создание учетной записи в MS SQL
Для получения событий Kaspersky Security Center из MS SQL требуется учетная запись, которая имеет права, необходимые для подключения и работы с базой данных.
Чтобы создать учетную запись для работы с MS SQL:
- Войдите на сервер с установленной MS SQL для Kaspersky Security Center.
- С помощью SQL Server Management Studio подключитесь к MS SQL под учетной записью с правами администратора.
- В панели Object Explorer раскройте раздел Security.
- Нажмите правой кнопкой мыши на папку Logins и в контекстном меню выберите New Login.
Откроется окно Login - New.
- На вкладке General нажмите на кнопку Search рядом с полем Login name.
Откроется окно Select User or Group.
- В поле Enter the object name to select (examples) укажите имя объекта и нажмите ОК.
Окно Select User or Group закроется.
- В окне Login - New на вкладке General выберите опцию Windows authentication.
- В поле Default database выберите БД Kaspersky Security Center.
По умолчанию имя БД Kaspersky Security Center: KAV.
- На вкладке User Mapping настройте права для учетной записи:
- В разделе Users mapped to this login выберите БД Kaspersky Security Center.
- В разделе Database role membership for установите флажки возле прав db_datareader и public.
- На вкладке Status настройте права для подключения учетной записи к базе данных:
- В разделе Permission to connect to database engine выберите Grant.
- В разделе Login выберите Enabled.
- Нажмите ОК.
Окно Login - New закроется.
Чтобы проверить права учетной записи:
- Запустите SQL Server Management Studio под созданной учетной записью.
- Перейдите в любую таблицу MS SQL и сделайте выборку по таблице.
Настройка службы SQL Server Browser
После создания учетной записи в MS SQL требуется настроить службу SQL Server Browser.
Чтобы настроить службу SQL Server Browser:
- Откройте SQL Server Configuration Manager.
- В левой панели выберите SQL Server Services.
Откроется список служб.
- Откройте свойства службы SQL Server Browser одним из следующих способов:
- Дважды нажмите на название службы SQL Server Browser.
- Нажмите правой кнопкой мыши на название службы SQL Server Browser и в контекстном меню выберите Properties.
- В открывшемся окне SQL Server Browser Properties выберите вкладку Service.
- В поле Start Mode выберите Automatic.
- Выберите вкладку Log On и нажмите на кнопку Start.
Автоматический запуск службы SQL Server Browser включен.
- Включите и настройте протокол TCP/IP, выполнив следующие действия:
- В левой панели раскройте раздел SQL Server Network Configuration и выберите подраздел Protocols for <Имя SQL-сервера>.
- Нажмите правой кнопкой мыши на протокол TCP/IP и в контекстом меню выберите Enable.
- В появившемся окне Warning нажмите OK.
- Откройте свойства протокола TCP/IP одним из следующих способов:
- Дважды нажмите на протокол TCP/IP.
- Нажмите правой кнопкой мыши на протокол TCP/IP и в контекстном меню выберите Properties.
- Выберите вкладку IP Addresses, а затем в разделе IPALL в поле TCP Port укажите порт 1433.
- Нажмите на кнопку Apply, чтобы сохранить внесенные изменения.
- Нажмите на кнопку ОК, чтобы закрыть окно.
- Перезагрузите службу SQL Server (<Имя SQL-сервера>), выполнив следующие действия:
- В левой панели выберите SQL Server Services.
- В списке служб справа нажмите правой кнопкой мыши на службу SQL Server (<Имя SQL-сервера>) и в контекстном меню выберите Restart.
- В Брандмауэре защитника Windows в режиме повышенной безопасности разрешите на сервере входящие подключения по порту TCP 1433.
Создание секрета в KUMA
После создания и настройки учетной записи в MS SQL требуется добавить секрет в веб-интерфейсе KUMA. Этот ресурс используется для хранения учетных данных для подключения к MS SQL.
Чтобы создать секрет в в KUMA:
- Откройте раздел веб-интерфейса KUMA Ресурсы → Секреты.
Отобразится список доступных секретов.
- Нажмите на кнопку Добавить секрет, чтобы создать новый секрет.
Откроется окно секрета.
- Введите данные секрета:
- В поле Название выберите имя для добавляемого секрета.
- В раскрывающемся списке Тенант выберите тенант, которому будет принадлежать создаваемый ресурс.
- В раскрывающемся списке Тип выберите urls.
- В поле URL укажите строку вида:
sqlserver://[<domain>%5C]<username>:<password>@<server>:1433/<database_name>где:
domain– имя домена.%5C– разделитель домена и пользователя. Представляет собой знак "\" в URL-формате.username– имя созданной учетной записи MS SQL.password– пароль созданной учетной записи MS SQL.server– имя или IP-адрес сервера с базой данных MS SQL, установленной для Kaspersky Security Center.database_name– имя БД Kaspersky Security Center. Имя по умолчанию: KAV.
Пример:
sqlserver://test.local%5Cuser:password123@10.0.0.1:1433/KAVЕсли в пароле учетной записи БД MS SQL используются специальные символы (@ # $ % & * ! + = [ ] : ' , ? / \ ` ( ) ;), переведите их в формат URL.
- Нажмите Сохранить.
Из соображений безопасности после сохранения секрета строка, указанная в поле URL, скрывается.
Настройка коннектора
Для подключения KUMA к БД MS SQL требуется настроить коннектор.
Чтобы настроить коннектор:
- В веб-интерфейсе KUMA перейдите в раздел Ресурсы → Коннекторы.
- В списке коннекторов справа найдите коннектор [OOTB] KSC SQL и откройте его для редактирования.
Если коннектор недоступен для редактирования, скопируйте его и откройте для редактирования копию коннектора.
Если коннектор [OOTB] KSC SQL отсутствует, обратитесь к системному администратору.
- На вкладке Основные параметры в раскрывающихся списках URL выберите секрет, созданный для подключения к БД MS SQL.
- Нажмите Сохранить.
Настройка коллектора KUMA для получения событий Kaspersky Security Center из MS SQL
После того как параметры передачи событий настроены, требуется создать коллектор в веб-интерфейсе KUMA для событий Kaspersky Security Center из MS SQL.
Подробнее о процедуре создания коллектора KUMA см. в разделе Создание коллектора.
При создании коллектора в веб-интерфейсе KUMA на шаге Транспорт выберите коннектор [OOTB] KSC SQL.
Для получения событий Kaspersky Security Center из MS SQL на шаге Парсинг событий выберите нормализатор [OOTB] KSC from SQL
В началоУстановка коллектора KUMA для получения событий Kaspersky Security Center из MS SQL
После завершения настройки коллектора для получения событий Kaspersky Security Center из MS SQL требуется установить коллектор KUMA на сервере сетевой инфраструктуры, предназначенной для получения событий.
Подробнее о процедуре установки коллектора KUMA см. в разделе Установка коллектора в сетевой инфраструктуре.
В началоНастройка получения событий с устройств Windows с помощью Агента KUMA (WEC)
KUMA позволяет получать информацию о событиях с устройств Windows с помощью Агента KUMA типа WEC.
Настройка получения событий состоит из следующих этапов:
- Настройка политик получения событий с устройств Windows.
- Настройка централизованного получения событий с помощью службы Windows Event Collector.
- Предоставление прав для просмотра событий.
- Предоставление прав входа в качестве службы.
- Настройка коллектора KUMA.
- Установка коллектора KUMA.
- Передача в KUMA событий с устройств Windows.
Настройка аудита событий с устройств Windows
Вы можете настроить аудит событий на устройствах Windows как на конкретном устройстве, так и на всех устройствах в домене.
В этом разделе описывается настройка аудита на отдельном устройстве, а также настройка аудита с помощью групповой политики домена.
Настройка политики аудита на устройстве Windows
Чтобы настроить политики аудита на устройстве:
- Откройте окно Выполнить, нажав комбинацию клавиш Win+R.
- В открывшемся окне введите запрос
secpol.mscи нажмите OK.Откроется окно Локальная политика безопасности.
- Перейдите в раздел Параметры безопасности → Локальные политики → Политика аудита.
- В панели справа двойным щелчком мыши откройте свойства политики, для которой вы хотите включить аудит успешных и неуспешных попыток.
- В окне Свойства <Имя политики> на вкладке Параметр локальной безопасности установите флажки Успех и Отказ, чтобы отслеживать успешные и прерванные попытки.
Рекомендуется включить аудит успешных и неуспешных попыток для следующих политик:
- Аудит входа в систему
- Аудит изменения политики
- Аудит системных событий
- Аудит событий входа в систему
- Аудит управления учетными записями
Настройка политики аудита на устройстве завершена.
В началоНастройка аудита с помощью групповой политики
Помимо настройки политики аудита на отдельном устройстве, вы также можете настроить аудит с помощью групповой политики домена.
Чтобы настроить аудит с помощью групповой политики:
- Откройте окно Выполнить, нажав комбинацию клавиш Win+R.
- В открывшемся окне введите запрос
gpedit.mscи нажмите OK.Откроется окно Редактор локальной групповой политики.
- Перейдите в раздел Конфигурация компьютера → Конфигурация Windows → Параметры безопасности → Локальные политики → Политика аудита.
- В панели справа двойным щелчком мыши откройте свойства политики, для которой вы хотите включить аудит успешных и неуспешных попыток.
- В окне Свойства <Имя политики> на вкладке Параметр локальной безопасности установите флажки Успех и Отказ, чтобы отслеживать успешные и прерванные попытки.
Рекомендуется включить аудит успешных и неуспешных попыток для следующих политик:
- Аудит входа в систему
- Аудит изменения политики
- Аудит системных событий
- Аудит событий входа в систему
- Аудит управления учетными записями
Если вы хотите получать журналы Windows c большого количества серверов или если установка агентов KUMA на контроллеры домена не допускается, рекомендуется настроить перенаправление журналов Windows на отдельные серверы с настроенной службой Windows Event Collector.
Настройка политики аудита на сервере или рабочей станции завершена.
В началоНастройка централизованного получения событий с устройств Windows с помощью службы Windows Event Collector
Служба Windows Event Collector позволяет централизованно получать данные о событиях на серверах и рабочих станциях под управлением ОС Windows. С помощью службы Windows Event Collector вы можете подписаться на события, которые регистрируются на удаленных устройствах.
Вы можете настроить следующие типы подписок на события:
- Source-initiated subscriptions. Удаленные устройства отправляют данные о событиях на сервер Windows Event Collector, адрес которого указывается в групповой политике. Подробнее о процедуре настройки подписки см. в разделе Настройка передачи данных с сервера источника событий.
- Collector-initiated subscriptions. Сервер Windows Event Collector подключается к удаленным устройствам и самостоятельно забирает события из локальных журналов. Подробнее о процедуре настройки подписки см. в разделе Настройка сервиса получения событий Windows.
Настройка передачи данных с сервера источника событий
Вы можете получать информацию о событиях на серверах и рабочих станциях, настроив передачу данных с удаленных устройств на сервер Windows Event Collector.
Предварительная подготовка
- Проверьте, что служба Windows Remote Management настроена на сервере источника событий, выполнив следующую команду в консоли PowerShell:
winrm get winrm/configЕсли служба Windows Remote Management не настроена, инициализируйте ее, выполнив следующую команду:
winrm quickconfig - Если сервер источника событий является контроллером домена, откройте доступ по сети к журналам Windows, выполнив следующую команду в консоли PowerShell, запущенной от имени администратора:
wevtutil set-log security /ca:’O:BAG:SYD:(A;;0xf0005;;;SY)(A;;0x5;;;BA)(A;;0x1;;;S-1-5-32-573)(A;;0x1;;;S-1-5-20)Проверьте наличие доступа, выполнив следующую команду:
wevtutil get-log security
Настройка брандмауэра сервера источника событий
Для того чтобы сервер Windows Event Collector мог получать записи журналов Windows, требуется открыть порты для входящих соединений на сервере источника событий.
Чтобы открыть порты для входящих соединений:
- На сервере источника событий откройте окно Выполнить, нажав комбинацию клавиш Win+R.
- В открывшемся окне введите запрос
wf.mscи нажмите OK.Откроется окно Монитор брандмауэра Защитника Windows в режиме повышенной безопасности.
- Перейдите в раздел Правила для входящих подключений и в панели Действия нажмите Создать правило.
Откроется Мастер создания правила для нового входящего пользователя.
- На шаге Тип правила выберите Для порта.
- На шаге Протоколы и порты в качестве протокола выберите Протокол TCP. В поле Определенные локальные порты укажите номера портов:
5985(для доступа по HTTP)5986(для доступа по HTTPS)
Вы можете указать один из портов или оба.
- На шаге Действие выберите Разрешить подключение (выбрано по умолчанию).
- На шаге Профиль снимите флажки Частный и Публичный.
- На шаге Имя укажите имя правила для нового входящего подключения и нажмите Готово.
Настройка передачи данных с сервера источника событий завершена.
Сервер Windows Event Collector должен обладать правами для чтения журналов Windows на сервере источника событий. Права могут быть предоставлены как учетной записи сервера Windows Event Collector, так и специальной пользовательской учетной записи. Подробнее о предоставлении прав см. в разделе Предоставление прав пользователю для просмотра журнала событий Windows.
В началоНастройка сервиса получения событий Windows
Сервер Windows Event Collector может самостоятельно подключаться к устройствам и забирать данные о событиях любого уровня важности.
Чтобы настроить получение данных о событиях сервером Windows Event Collector:
- На сервере-источнике событий откройте окно Выполнить, нажав комбинацию клавиш Win+R.
- В открывшемся окне введите запрос
services.mscи нажмите OK.Откроется окно Службы.
- В списке служб найдите службу Сборщик событий Windows и запустите ее.
- Откройте оснастку Просмотр событий, выполнив следующие действия:
- Откройте окно Выполнить, нажав комбинацию клавиш Win+R.
- В открывшемся окне введите запрос
eventvwrи нажмите OK.
- Перейдите в раздел Подписки и в панели Действия нажмите Создать подписку.
- В открывшемся окне Свойства подписки задайте имя и описание подписки, а также следующие параметры:
- В поле Конечный журнал выберите из списка Перенаправленные события.
- В разделе Тип подписки и исходные компьютеры нажмите на кнопку Выбрать компьютеры.
- В открывшемся окне Компьютеры нажмите на кнопку Добавить доменный компьютер.
Откроется окно Выбор: "Компьютер".
- В поле Введите имена выбираемых объектов (примеры) перечислите имена устройств, с которых вы хотите получать информацию о событиях. Нажмите ОК.
- В окне Компьютеры проверьте список устройств, с которых сервер Windows Event Collector будет забирать данные о событиях и нажмите ОК.
- В окне Свойства подписки в поле Собираемые события нажмите на кнопку Выбрать события.
- В открывшемся окне Фильтр запроса укажите, как часто и какие данные о событиях на устройствах вы хотите получать.
- При необходимости в поле <Все коды событий> перечислите коды событий, информацию о которых вы хотите или не хотите получать. Нажмите ОК.
- Если вы хотите использовать специальную учетную запись для просмотра данных о событиях, выполните следующие действия:
- В окне Свойства подписки нажмите на кнопку Дополнительно.
- В открывшемся окне Дополнительные параметры подписки в настройках учетной записи пользователя выберите Определенный пользователь.
- Нажмите на кнопку Пользователь и пароль и задайте учетные данные выбранного пользователя.
Настройка сервиса получения событий завершена.
Чтобы проверить, что настройка выполнена правильно и данные о событиях поступают на сервер Windows Event Collector,
в оснастке Просмотр событий перейдите в раздел Просмотр событий (Локальный) → Журналы Windows → Перенаправленные события.
В началоПредоставление прав для просмотра событий Windows
Вы можете предоставить права для просмотра событий Windows как для конкретного устройства, так и для всех устройств в домене.
Чтобы предоставить права для просмотра событий на конкретном устройстве:
- Откройте окно Выполнить, нажав комбинацию клавиш Win+R.
- В открывшемся окне введите запрос
compmgmt.mscи нажмите OK.Откроется окно Управление компьютером.
- Перейдите в раздел Управление компьютером (локальным) → Локальные пользователи и группы → Группы.
- В панели справа выберите группу Читатели журнала событий и двойным щелчком мыши откройте свойства политики.
- Внизу окна Свойства: Читатели журнала событий нажмите на кнопку Добавить.
Откроется окно Выбор пользователя, компьютера или группы.
- В поле Введите имена выбираемых объектов (примеры) перечислите имена пользователей или устройств, которым вы хотите предоставить права для просмотра данных о событиях. Нажмите ОК.
Чтобы предоставить права для просмотра событий всех устройств в домене:
- Зайдите в контроллер домена с правами администратора.
- Откройте окно Выполнить, нажав комбинацию клавиш Win+R.
- В открывшемся окне введите запрос
dsa.msc и нажмите OK.Откроется окно Active Directory Пользователи и Компьютеры.
- Перейдите в раздел Active Directory Пользователи и Компьютеры → <Имя домена> → Builtin.
- В панели справа выберите группу Читатели журнала событий и двойным щелчком мыши откройте свойства политики.
В окне Свойства: Читатели журнала событий откройте вкладку Члены и нажмите на кнопку Добавить.
Откроется окно Выбор пользователя, компьютера или группы.
- В поле Введите имена выбираемых объектов (примеры) перечислите имена пользователей или устройств, которым вы хотите предоставить права для просмотра данных о событиях. Нажмите ОК.
Предоставление прав входа в качестве службы
Вы можете предоставить право на вход в систему в качестве службы как конкретному устройству, так и всем устройствам в домене. Право входа в систему в качестве службы позволяет запустить процесс от имени учетной записи, которой это право предоставлено.
Чтобы предоставить право на вход в качестве службы устройству:
- Откройте окно Выполнить, нажав комбинацию клавиш Win+R.
- В открывшемся окне введите запрос
secpol.mscи нажмите OK.Откроется окно Локальная политика безопасности.
- Перейдите в раздел Параметры безопасности → Локальные политики → Назначение прав пользователя.
- В панели справа двойным щелчком мыши откройте свойства политики Вход в качестве службы.
- В открывшемся окне Свойства: Вход в качестве службы нажмите на кнопку Добавить Пользователя или Группу.
Откроется окно Выбор пользователей или групп.
- В поле Введите имена выбираемых объектов (примеры) перечислите имена учетных записей или устройств, которым вы хотите предоставить право входа в систему в качестве службы. Нажмите ОК.
Перед предоставлением права убедитесь, что учетные записи или устройства, которым вы собираетесь предоставить право Вход в качестве службы, отсутствуют в свойствах политики Отказ во входе в качестве службы.
Чтобы предоставить право на вход в качестве службы устройствам в домене:
- Откройте окно Выполнить, нажав комбинацию клавиш Win+R.
- В открывшемся окне введите запрос
gpedit.mscи нажмите OK.Откроется окно Редактор локальной групповой политики.
- Перейдите в раздел Конфигурация компьютера → Конфигурация Windows → Параметры безопасности → Локальные политики → Назначение прав пользователя.
- В панели справа двойным щелчком мыши откройте свойства политики Вход в качестве службы.
- В открывшемся окне Свойства: Вход в качестве службы нажмите на кнопку Добавить Пользователя или Группу.
Откроется окно Выбор пользователей или групп.
- В поле Введите имена выбираемых объектов (примеры) перечислите имена пользователей или устройств, которым вы хотите предоставить право входа в систему в качестве службы. Нажмите ОК.
Перед предоставлением права убедитесь, что учетные записи или устройства, которым вы собираетесь предоставить право Вход в качестве службы, отсутствуют в свойствах политики Отказ во входе в качестве службы.
В началоНастройка коллектора KUMA для получения событий с устройств Windows
После завершения настройки политики аудита на устройствах, а также создания подписок на события и предоставления всех необходимых прав, требуется создать коллектор в веб-интерфейсе KUMA для событий с устройств Windows.
Подробнее о процедуре создания коллектора KUMA см. в разделе Создание коллектора.
Для получения событий от устройств Windows в мастере установки коллектора KUMA укажите следующие параметры коллектора:
- На шаге Транспорт укажите следующие параметры:
- В поле Коннектор выберите Создать.
- В поле Тип выберите http.
- В поле Разделитель выберите \0.
- На вкладке Дополнительные параметры в поле Режим TLS выберите С верификацией.
- На шаге Парсинг событий нажмите на кнопку Добавить парсинг событий.
- В открывшемся окне Основной парсинг событий в поле Нормализатор выберите [OOTB] Microsoft Products и нажмите ОК.
- На шаге Маршрутизация добавьте следующие точки назначения:
- Хранилище. Для отправки обработанных событий в хранилище.
- Коррелятор. Для отправки обработанных событий в коррелятор.
Если точки назначения Хранилище и Коррелятор не добавлены, создайте их
- На шаге Проверка параметров нажмите Сохранить и создать сервис.
- Скопируйте появившуюся команду для установки коллектора KUMA.
Установка коллектора KUMA для получения событий с устройств Windows
После завершения настройки коллектора для получения событий Windows требуется установить коллектор KUMA на сервере сетевой инфраструктуры, предназначенной для получения событий.
Подробнее о процедуре установки коллектора KUMA см. в разделе Установка коллектора в сетевой инфраструктуре.
В началоНастройка передачи в KUMA событий с устройств Windows с помощью Агента KUMA (WEC)
Чтобы завершить настройку передачи данных, требуется создать агент KUMA типа WEC, а затем установить его на устройстве, с которого вы хотите получать информацию о событиях.
Подробнее о создании и установке агента KUMA типа WEC на устройства Windows см. в разделе Передача в KUMA событий с устройств Windows.
В началоНастройка получения событий с устройств Windows с помощью Агента KUMA (WMI)
KUMA позволяет получать информацию о событиях с устройств Windows с помощью Агента KUMA типа WMI.
Настройка получения событий состоит из следующих этапов:
- Настройка параметров аудита для работы с KUMA.
- Настройка передачи данных с сервера источника событий.
- Предоставление прав для просмотра событий.
- Предоставление прав входа в качестве службы.
- Создание коллектора KUMA.
Для получения событий от устройств Windows в мастере установки коллектора KUMA на шаге Парсинг событий в поле Нормализатор выберите [OOTB] Microsoft Products.
- Установка коллектора KUMA.
- Передача в KUMA событий с устройств Windows.
Чтобы завершить настройку передачи данных, требуется создать агент KUMA типа WMI, а затем установить его на устройстве, с которого вы хотите получать информацию о событиях.
Настройка параметров аудита для работы с KUMA
Вы можете настроить аудит событий на устройствах Windows как на конкретном устройстве с помощью локальной политики, так и на всех устройствах в домене с помощью групповой политики.
В этом разделе описывается настройка аудита на отдельном устройстве, а также настройка аудита с помощью групповой политики домена.
Настройка аудита с помощью локальной политики
Чтобы настроить аудит с помощью локальной политики:
- Откройте окно Выполнить, нажав комбинацию клавиш Win+R.
- В открывшемся окне введите запрос
secpol.mscи нажмите OK.Откроется окно Локальная политика безопасности.
- Перейдите в раздел Параметры безопасности → Локальные политики → Политика аудита.
- В панели справа двойным щелчком мыши откройте свойства политики, для которой вы хотите включить аудит успешных и неуспешных попыток.
- В окне Свойства <Имя политики> на вкладке Параметр локальной безопасности установите флажки Успех и Отказ, чтобы отслеживать успешные и прерванные попытки.
Рекомендуется включить аудит успешных и неуспешных попыток для следующих политик:
- Аудит входа в систему
- Аудит изменения политики
- Аудит системных событий
- Аудит событий входа в систему
- Аудит управления учетными записями
Настройка политики аудита на устройстве завершена.
В началоНастройка аудита с помощью групповой политики
Помимо настройки аудита на отдельном устройстве вы также можете настроить аудит с помощью групповой политики домена.
Чтобы настроить аудит с помощью групповой политики:
- Откройте окно Выполнить, нажав комбинацию клавиш Win+R.
- В открывшемся окне введите запрос
gpedit.mscи нажмите OK.Откроется окно Редактор локальной групповой политики.
- Перейдите в раздел Конфигурация компьютера → Конфигурация Windows → Параметры безопасности → Локальные политики → Политика аудита.
- В панели справа двойным щелчком мыши откройте свойства политики, для которой вы хотите включить аудит успешных и неуспешных попыток.
- В окне Свойства <Имя политики> на вкладке Параметр локальной безопасности установите флажки Успех и Отказ, чтобы отслеживать успешные и прерванные попытки.
Рекомендуется включить аудит успешных и неуспешных попыток для следующих политик:
- Аудит входа в систему
- Аудит изменения политики
- Аудит системных событий
- Аудит событий входа в систему
- Аудит управления учетными записями
Настройка политики аудита на сервере или рабочей станции завершена.
В началоНастройка передачи данных с сервера источника событий
Предварительная подготовка
- На сервере источника событий откройте окно Выполнить, нажав комбинацию клавиш Win+R.
- В открывшемся окне введите запрос
services.mscи нажмите OK.Откроется окно Службы.
- В списке служб найдите следующие службы:
- Удаленный вызов процедур
- Сопоставитель конечных точек RPC
- Убедитесь, что в графе Состояние у этих служб отображается статус Выполняется.
Настройка брандмауэра сервера источника событий
Сервер Windows Management Instrumentation может получать записи журналов Windows, если открыты порты для входящих соединений на сервере источника событий.
Чтобы открыть порты для входящих соединений:
- На сервере источника событий откройте окно Выполнить, нажав комбинацию клавиш Win+R.
- В открывшемся окне введите запрос
wf.mscи нажмите OK.Откроется окно Монитор брандмауэра Защитника Windows в режиме повышенной безопасности.
- В окне Монитор брандмауэра Защитника Windows в режиме повышенной безопасности перейдите в раздел Правила для входящих подключений и в панели Действия нажмите Создать правило.
Откроется Мастер создания правила для нового входящего подключения.
- В Мастере создания правила для нового входящего подключения на шаге Тип правила выберите Для порта.
- На шаге Протоколы и порты в качестве протокола выберите Протокол TCP. В поле Определенные локальные порты укажите номера портов:
13544549152-65535
- На шаге Действие выберите Разрешить подключение (выбрано по умолчанию).
- На шаге Профиль снимите флажки Частный и Публичный.
- На шаге Имя укажите имя правила для нового входящего подключения и нажмите Готово.
Настройка передачи данных с сервера источника событий завершена.
В началоПредоставление прав для просмотра событий Windows
Вы можете предоставить права для просмотра событий Windows как для конкретного устройства, так и для всех устройств в домене.
Чтобы предоставить права для просмотра событий на конкретном устройстве:
- Откройте окно Выполнить, нажав комбинацию клавиш Win+R.
- В открывшемся окне введите запрос
compmgmt.mscи нажмите OK.Откроется окно Управление компьютером.
- Перейдите в раздел Управление компьютером (локальным) → Локальные пользователи и группы → Группы.
- В панели справа выберите группу Читатели журнала событий и двойным щелчком мыши откройте свойства политики.
- Внизу окна Свойства: Читатели журнала событий нажмите на кнопку Добавить.
Откроется окно Выбор пользователя, компьютера или группы.
- В поле Введите имена выбираемых объектов (примеры) перечислите имена пользователей или устройств, которым вы хотите предоставить права для просмотра данных о событиях. Нажмите ОК.
Чтобы предоставить права для просмотра событий всех устройств в домене:
- Зайдите в контроллер домена с правами администратора.
- Откройте окно Выполнить, нажав комбинацию клавиш Win+R.
- В открывшемся окне введите запрос
dsa.msc и нажмите OK.Откроется окно Active Directory Пользователи и Компьютеры.
- В окне Active Directory Пользователи и Компьютеры перейдите в раздел Active Directory Пользователи и Компьютеры → <Имя домена> → Builtin.
- В панели справа выберите группу Читатели журнала событий и двойным щелчком мыши откройте свойства политики.
В окне Свойства: Читатели журнала событий откройте вкладку Члены и нажмите на кнопку Добавить.
Откроется окно Выбор пользователя, компьютера или группы.
- В окне Выбор пользователя, компьютера или группы в поле Введите имена выбираемых объектов (примеры) перечислите имена пользователей или устройств, которым вы хотите предоставить права для просмотра данных о событиях. Нажмите ОК.
Предоставление прав входа в качестве службы
Вы можете предоставить право на вход в систему в качестве службы как конкретному устройству, так и всем устройствам в домене. Право входа в систему в качестве службы позволяет запустить процесс от имени учетной записи, которой это право предоставлено.
Перед предоставлением права убедитесь, что учетные записи или устройства, которым вы собираетесь предоставить право Вход в качестве службы, отсутствуют в свойствах политики Отказ во входе в качестве службы.
Чтобы предоставить право на вход в качестве службы устройству:
- Откройте окно Выполнить, нажав комбинацию клавиш Win+R.
- В открывшемся окне введите запрос
secpol.mscи нажмите OK.Откроется окно Локальная политика безопасности.
- В окне Локальная политика безопасности перейдите в раздел Параметры безопасности → Локальные политики → Назначение прав пользователя.
- В панели справа двойным щелчком мыши откройте свойства политики Вход в качестве службы.
- В открывшемся окне Свойства: Вход в качестве службы нажмите на кнопку Добавить пользователя или группу.
Откроется окно Выбор "Пользователи или "Группы".
- В поле Введите имена выбираемых объектов (примеры) перечислите имена учетных записей или устройств, которым вы хотите предоставить право входа в систему в качестве службы. Нажмите ОК.
Чтобы предоставить право на вход в качестве службы устройствам в домене:
- Откройте окно Выполнить, нажав комбинацию клавиш Win+R.
- В открывшемся окне введите запрос
gpedit.mscи нажмите OK.Откроется окно Редактор локальной групповой политики.
- Перейдите в раздел Конфигурация компьютера → Конфигурация Windows → Параметры безопасности → Локальные политики → Назначение прав пользователя.
- В панели справа двойным щелчком мыши откройте свойства политики Вход в качестве службы.
- В открывшемся окне Свойства: Вход в качестве службы нажмите на кнопку Добавить пользователя или группу.
Откроется окно Выбор "Пользователи или "Группы".
- В поле Введите имена выбираемых объектов (примеры) перечислите имена пользователей или устройств, которым вы хотите предоставить право входа в систему в качестве службы. Нажмите ОК.
Настройка получения событий PostgreSQL
KUMA позволяет осуществлять мониторинг и проводить аудит событий PostgreSQL на устройствах Linux с помощью rsyslog.
Аудит событий проводится с помощью плагина pgAudit. Плагин поддерживает работу с PostgreSQL версии 9.5 и выше. Подробную информацию о плагине pgAudit см. по ссылке: https://github.com/pgaudit/pgaudit.
Настройка получения событий состоит из следующих этапов:
- Установка плагина pdAudit.
- Создание коллектора KUMA для событий PostgreSQL.
Для получения событий PostgreSQL с помощью rsyslog в мастере установки коллектора на шаге Парсинг событий выберите нормализатор [OOTB] PostgreSQL pgAudit syslog.
- Установка коллектора в сетевой инфраструктуре KUMA.
- Настройка сервера источника событий.
- Проверка поступления событий PostgreSQL в коллектор KUMA.
Вы можете проверить, что настройка сервера источника событий PostgreSQL выполнена правильно в разделе веб-интерфейса KUMA Поиск связанных событий.
Установка плагина pgAudit
Чтобы установить плагин pgAudit:
- В командном интерпретаторе выполните команды под учетной записью с правами администратора:
sudo apt updatesudo apt -y install postgresql-<версия базы данных PostgreSQL>-pgauditВерсию плагина необходимо выбрать в зависимости от версии PostgresSQL. Информацию о версиях PostgreSQL и необходимых версиях плагина см.по ссылке: https://github.com/pgaudit/pgaudit#postgresql-version-compatibility.
Пример:
sudo apt -y install postgresql-12-pgaudit - Найдите конфигурационный файл postgres.conf. Для этого в командной строке PostgresSQL выполните команду:
show data_directory;В ответе будет указано расположение конфигурационного файла.
- Создайте резервную копию конфигурационного файла postgres.conf.
- Откройте файл postgres.conf и скопируйте или замените имеющиеся значения на указанные ниже.
```## pgAudit settingsshared_preload_libraries = 'pgaudit'## database logging settingslog_destination = 'syslog'## syslog facilitysyslog_facility = 'LOCAL0'## event identsyslog_ident = 'Postgres'## sequence numbers in syslogsyslog_sequence_numbers = on## split messages in syslogsyslog_split_messages = off## message encodinglc_messages = 'en_US.UTF-8'## min message level for loggingclient_min_messages = log## min error message level for logginglog_min_error_statement = info## log checkpoints (buffers, restarts)log_checkpoints = off## log query durationlog_duration = off## error description levellog_error_verbosity = default## user connections logginglog_connections = on## user disconnections logginglog_disconnections = on## log prefix formatlog_line_prefix = '%m|%a|%d|%p|%r|%i|%u| %e '## log_statementlog_statement = 'none'## hostname logging status. dns bane resolving affect#performance!log_hostname = off## logging collector buffer status#logging_collector = off## pg audit settingspgaudit.log_parameter = onpgaudit.log='ROLE, DDL, MISC, FUNCTION'``` - Перезапустите службу PostgreSQL при помощи команды:
sudo systemctl restart postgresql - Чтобы загрузить плагин pgAudit в PostgreSQL, в командной строке PostgreSQL выполните команду:
CREATE EXTENSION pgaudit;
Плагин pgAudit установлен.
В началоНастройка Syslog-сервера для отправки событий
Для передачи событий от сервера в KUMA используется сервис rsyslog.
Чтобы настроить передачу событий от сервера, на котором установлена PostgreSQL, в коллектор:
- Чтобы проверить, что на сервере источника событий установлен сервис rsyslog, выполните следующую команду под учетной записью с правами администратора:
sudo systemctl status rsyslog.serviceЕсли сервис rsyslog не установлен на сервере, установите его, выполнив следующие команды:
yum install rsyslogsudo systemctl enable rsyslog.servicesudo systemctl start rsyslog.service - В директории /etc/rsyslog.d/ создайте файл pgsql-to-siem.conf со следующим содержанием:
If $programname contains 'Postgres' then @<IP-адрес коллектора>:<порт коллектора>Например:If $programname contains 'Postgres' then @192.168.1.5:1514Если вы хотите отправлять события по протоколу TCP, содержимое файла должно быть таким:
If $programname contains 'Postgres' then @@<IP-адрес коллектора>:<порт коллектора>Сохраните изменения в конфигурационном файле pgsql-to-siem.conf.
- В конфигурационный файл /etc/rsyslog.conf добавьте следующие строки:
$IncludeConfig /etc/pgsql-to-siem.conf$RepeatedMsgReduction offСохраните изменения в конфигурационном файле /etc/rsyslog.conf.
- Перезапустите сервис rsyslog, выполнив следующую команду:
sudo systemctl restart rsyslog.service
Настройка получения событий ИВК Кольчуга-К
Вы можете настроить получение событий системы ИВК Кольчуга-К в SIEM-систему KUMA.
Настройка получения событий состоит из следующих этапов:
- Настройка передачи событий ИВК Кольчуга-К в KUMA.
- Создание коллектора KUMA для получения событий ИВК Кольчуга-К.
Для получения событий ИВК Кольчуга-К с помощью Syslog в мастере установки коллектора на шаге Парсинг событий выберите нормализатор [OOTB] Kolchuga-K syslog.
- Установка коллектора KUMA для получения событий ИВК Кольчуга-К.
- Проверка поступления событий ИВК Кольчуга-К в KUMA.
Вы можете проверить, что настройка источника событий ИВК Кольчуга-К выполнена правильно в разделе веб-интерфейса KUMA Поиск связанных событий.
Настройка передачи событий ИВК Кольчуга-К в KUMA
Чтобы настроить передачу событий межсетевого экрана ИВК КОЛЬЧУГА-К по syslog в коллектор KUMA:
- Подключитесь к межсетевому экрану с правами администратора по протоколу SSH.
- Создайте резервную копию файлов /etc/services и /etc/syslog.conf.
- В конфигурационном файле /etc/syslog.conf укажите FQDN или IP-адрес коллектора KUMA. Например:
*.* @kuma.example.com
или
*.* @192.168.0.100
Сохраните изменения в конфигурационном файле /etc/syslog.conf.
- В конфигурационном файле /etc/services укажите порт и протокол, который используется коллектором KUMA. Например:
syslog 10514/udp
Сохраните изменения в конфигурационном файле /etc/services.
- Перезапустите syslog-сервер межсетевого экрана с помощью команды:
service syslogd restart
Настройка получения событий КриптоПро NGate
Вы можете настроить получение событий программы КриптоПро NGate в SIEM-систему KUMA.
Настройка получения событий состоит из следующих этапов:
- Настройка передачи событий КриптоПро NGate в KUMA.
- Создание коллектора KUMA для получения событий КриптоПро NGate.
Для получения событий КриптоПро NGate в мастере установки коллектора на шаге Парсинг событий выберите нормализатор [OOTB] NGate syslog.
- Установка коллектора KUMA для получения событий КриптоПро NGate.
- Проверка поступления событий КриптоПро NGate в коллектор KUMA.
Вы можете проверить, что настройка сервера источника событий КриптоПро NGate выполнена правильно, в разделе веб-интерфейса KUMA Поиск связанных событий.
Настройка передачи событий КриптоПро NGate в KUMA
Чтобы настроить передачу событий из программы КриптоПро NGate в KUMA:
- Подключитесь к веб-интерфейсу системы управления NGate.
- Подключите удаленные syslog-серверы к системе управления. Для этого выполните следующие действия:
- Откройте страницу списка syslog-серверов External Services → Syslog Server → Add Syslog Server.
- Введите параметры syslog-сервера и нажмите на значок
 .
.
- Выполните привязку syslog-серверов к конфигурации для записи журналов работы кластера. Для этого выполните следующие действия:
- В разделе Clusters → Summary выберите настраиваемый кластер.
- На вкладке Configurations нажмите на элемент Configuration нужного кластера для входа на страницу настроек конфигурации.
В поле
Syslog Serversнастраиваемой конфигурации нажмите на кнопку
Assign.
Установите флажки для syslog-серверов, которые которые вы хотите привязать, и нажмите
на значок .
.Вы можете привязать неограниченное число серверов.
Чтобы добавить новые syslog-серверы, нажмите на значок
 .
.Опубликуйте конфигурацию для активации новых настроек.
Выполните привязку syslog-серверов к системе управления для записи журналов работы Администратора. Для этого выполните следующие действия:
- Выберите пункт меню Management Center Settings и на открывшейся странице в блоке Syslog servers нажмите на кнопку Assign.
- В окне Assign Syslog Servers to Management Center установите флажок для тех syslog-серверов, которые вы хотите привязать, затем нажмите на значок
 .
.Вы можете привязать неограниченное количество серверов.
В результате события программы КриптоПро NGate передаются в KUMA.
В началоНастройка получения событий Ideco UTM
Вы можете настроить получение событий программы Ideco UTM в KUMA по протоколу Syslog.
Настройка получения событий состоит из следующих этапов:
- Настройка передачи событий Ideco UTM в KUMA.
- Создание коллектора KUMA для получения событий Ideco UTM.
Для получения событий Ideco UTM в мастере установки коллектора на шаге Парсинг событий выберите нормализатор [OOTB] Ideco UTM syslog.
- Установка коллектора KUMA для получения событий Ideco UTM.
- Проверка поступления событий Ideco UTM в KUMA.
Вы можете проверить, что настройка сервера источника событий Ideco UTM выполнена правильно, в разделе веб-интерфейса KUMA Поиск связанных событий.
Настройка передачи событий Ideco UTM в KUMA
Чтобы настроить передачу событий из программы Ideco UTM в KUMA:
- Подключитесь к веб-интерфейсу Ideco UTM под учётной записью, обладающей административными привилегиями.
- В меню Пересылка системных сообщений переведите переключатель Syslog в положение включено.
- В параметре IP-адрес укажите IP-адрес коллектора KUMA.
- В параметре Порт введите порт, который прослушивает коллектор KUMA.
- Нажмите Сохранить для применения внесенных изменений.
Передача событий в Ideco UTM в KUMA будет настроена.
В началоНастройка получения событий KWTS
Вы можете настроить получение событий из системы анализа и фильтрации веб-трафика Kaspersky Web Traffic Security (KWTS) в KUMA.
Настройка получения событий состоит из следующих этапов:
- Настройка передачи событий KWTS в KUMA.
- Создание коллектора KUMA для получения событий KWTS.
Для получения событий KWTS в мастере установки коллектора на шаге Парсинг событий выберите нормализатор [OOTB] KWTS.
- Установка коллектора KUMA для получения событий KWTS.
- Проверка поступления событий KWTS в коллектор KUMA.
Вы можете проверить, что настройка передачи событий KWTS выполнена правильно в разделе веб-интерфейса KUMA Поиск связанных событий.
Настройка передачи событий KWTS в KUMA
Чтобы настроить передачу событий KWTS в KUMA:
- Подключитесь к серверу KWTS по протоколу SSH под учетной записью root.
- Перед внесением изменений создайте резервные копии следующих файлов:
- /opt/kaspersky/kwts/share/templates/core_settings/event_logger.json.template
- /etc/rsyslog.conf
- Убедитесь, что параметры конфигурационного файла /opt/kaspersky/kwts/share/templates/core_settings/event_logger.json.template имеют следующие значения, при необходимости внесите изменения:
"siemSettings":{"enabled": true,"facility": "Local5","logLevel": "Info","formatting":{ - Сохраните внесенные изменения.
- Для отправки событий по протоколу UDP внесите следующие изменения в конфигурационный файл /etc/rsyslog.conf:
$WorkDirectory /var/lib/rsyslog$ActionQueueFileName ForwardToSIEM$ActionQueueMaxDiskSpace 1g$ActionQueueSaveOnShutdown on$ActionQueueType LinkedList$ActionResumeRetryCount -1local5.* @<<IP-адрес коллектора KUMA>:<порт коллектора>>Если вы хотите отправлять события по протоколу TCP, последняя строчка должна выглядеть следующим образом:
local5.* @@<<IP-адрес коллектора KUMA>:<порт коллектора>> - Сохраните внесенные изменения
- Перезапустите сервис rsyslog с помощью следующей команды:
sudo systemctl restart rsyslog.service - Перейдите в веб-интерфейс KWTS на вкладку Параметры – Syslog и включите опцию Записывать информацию о профиле трафика.
- Нажмите Сохранить.
Настройка получения событий KLMS
Вы можете настроить получение событий из системы анализа и фильтрации почтового трафика Kaspersky Linux Mail Server (KLMS) в SIEM-систему KUMA.
Настройка получения событий состоит из следующих этапов:
- В зависимости от используемой версии KLMS, выберите один из вариантов:
- Создание коллектора KUMA для получения событий KLMS.
Для получения событий KLMS в мастере установки коллектора на шаге Парсинг событий выберите нормализатор [OOTB] KLMS syslog CEF.
- Установка коллектора KUMA для получения событий KLMS.
- Проверка поступления событий KLMS в коллектор KUMA.
Вы можете проверить, что настройка сервера источника событий KLMS выполнена правильно в разделе веб-интерфейса KUMA Поиск связанных событий.
Настройка передачи событий KLMS в KUMA
Чтобы настроить передачу событий KLMS в KUMA:
- Подключитесь к серверу KLMS по протоколу SSH и перейдите в меню Technical Support Mode.
- С помощью утилиты klms-control выгрузите настройки в файл settings.xml:
sudo /opt/kaspersky/klms/bin/klms-control --get-settings EventLogger -n -f /tmp/settings.xml - Убедитесь, что параметры файла /tmp/settings.xml имеют следующие значения, при необходимости внесите изменения:
<siemSettings><enabled>1</enabled><facility>Local1</facility>...</siemSettings> - Примените настройки с помощью следующей команды:
sudo /opt/kaspersky/klms/bin/klms-control --set-settings EventLogger -n -f /tmp/settings.xml - Для отправки событий по протоколу UDP внесите следующие изменения в конфигурационный файл /etc/rsyslog.conf.
$WorkDirectory /var/lib/rsyslog$ActionQueueFileName ForwardToSIEM$ActionQueueMaxDiskSpace 1g$ActionQueueSaveOnShutdown on$ActionQueueType LinkedList$ActionResumeRetryCount -1local1.* @<<IP-адрес коллектора KUMA>:<порт коллектора>>Если вы хотите отправлять события по протоколу TCP, последняя строчка должна выглядеть следующим образом:
local1.* @@<<IP-адрес коллектора KUMA>:<порт коллектора>> - Сохраните внесенные изменения.
- Перезапустите сервис rsyslog с помощью следующей команды:
sudo systemctl restart rsyslog.service
Настройка получения событий KSMG
Вы можете настроить получение событий из систем анализа и фильтрации почтового трафика Kaspersky Secure Mail Gateway (KSMG) 1.1 в SIEM-систему KUMA.
Настройка получения событий состоит из следующих этапов:
- Настройка передачи событий KSMG в KUMA.
- Создание коллектора KUMA для получения событий KSMG.
Для получения событий KSMG в мастере установки коллектора на шаге Парсинг событий выберите нормализатор [OOTB] KSMG.
- Установка коллектора KUMA для получения событий KSMG.
- Проверка поступления событий KSMG в коллектор KUMA.
Вы можете проверить, что настройка сервера источника событий KSMG выполнена правильно, в разделе веб-интерфейса KUMA Поиск связанных событий.
Настройка передачи событий KSMG в KUMA
Чтобы настроить передачу событий KSMG в KUMA:
- Подключитесь к серверу KSMG по протоколу SSH под учетной записью с правами администратора.
- С помощью утилиты ksmg-control выгрузите настройки в файл settings.xml:
sudo /opt/kaspersky/ksmg/bin/ksmg-control --get-settings EventLogger -n -f /tmp/settings.xml - Убедитесь, что параметры файла /tmp/settings.xml имеют следующие значения, при необходимости внесите изменения:
<siemSettings><enabled>1</enabled><facility>Local1</facility> - Примените настройки с помощью следующей команды:
sudo /opt/kaspersky/ksmg/bin/ksmg-control --set-settings EventLogger -n -f /tmp/settings.xml - Для отправки событий по протоколу UDP внесите следующие изменения в конфигурационный файл /etc/rsyslog.conf:
$WorkDirectory /var/lib/rsyslog$ActionQueueFileName ForwardToSIEM$ActionQueueMaxDiskSpace 1g$ActionQueueSaveOnShutdown on$ActionQueueType LinkedList$ActionResumeRetryCount -1local1.* @<<IP-адрес коллектора KUMA>:<порт коллектора>>Если вы хотите отправлять события по протоколу TCP, последняя строчка должна выглядеть следующим образом:
local1.* @@<<IP-адрес коллектора KUMA>:<порт коллектора>> - Сохраните внесенные изменения.
- Перезапустите сервис rsyslog с помощью следующей команды:
sudo systemctl restart rsyslog.service
Настройка получения событий PT NAD
Вы можете настроить получение событий из PT NAD в SIEM-систему KUMA.
Настройка получения событий состоит из следующих этапов:
- Настройка передачи событий PT NAD в KUMA.
- Создание коллектора KUMA для получения событий PT NAD.
Для получения событий PT NAD с помощью Syslog в мастере установки коллектора на шаге Парсинг событий выберите нормализатор [OOTB] PT NAD json.
- Установка коллектора KUMA для получения событий PT NAD.
- Проверка поступления событий PT NAD в коллектор KUMA.
Вы можете проверить, что настройка сервера источника событий PT NAD выполнена правильно в разделе веб-интерфейса KUMA Поиск связанных событий.
Настройка передачи событий PT NAD в KUMA
Настройка передачи событий из PT NAD 11 в KUMA по Syslog включает следующие этапы:
- Настройка модуля ptdpi-worker@notifier.
- Настройка отправки syslog-сообщений с информацией об активностях, атаках и индикаторах компрометации.
Настройка модуля ptdpi-worker@notifier
Для включения отправки информации об обнаруженных угрозах информационной безопасности необходимо настроить модуль ptdpi-worker@notifier.
В многосерверной конфигурации инструкцию нужно выполнять на основном сервере.
Чтобы настроить модуль ptdpi-worker@notifier:
- Откройте файл /opt/ptsecurity/etc/ptdpi.settings.yaml:
sudo nano /opt/ptsecurity/etc/ptdpi.settings.yaml - В группе параметров General settings раскомментируйте параметр workers и добавьте notifier в список его значений.
Например:
workers: ad alert dns es hosts notifier - Добавьте в конец файла строку вида notifier.yaml.nad_web_url: <URL веб-интерфейса PT NAD>
Например:
notifier.yaml.nad_web_url: https://ptnad.example.comМодуль ptdpi-worker@notifier будет использовать указанный URL для формирования ссылок на карточки сессий и активностей при отправке сообщений.
- Перезапустите сенсор:
sudo ptdpictl restart-all
Модуль ptdpi-worker@notifier настроен.
Настройка syslog-сообщений с информацией об активностях, атаках и индикаторах компрометации
Параметры, перечисленные в следующей инструкции могут отсутствовать в конфигурационном файле. Если параметр отсутствует, вам нужно добавить его в файл самостоятельно.
В многосерверной конфигурации PT NAD настройка выполняется на основном сервере.
Чтобы настроить отправку syslog-сообщений с информацией об активностях, атаках и индикаторах компрометации:
- Откройте файл /opt/ptsecurity/etc/ptdpi.settings.yaml:
sudo nano /opt/ptsecurity/etc/ptdpi.settings.yaml - По умолчанию PT NAD отправляет данные об активностях на русском языке. Чтобы получать данные на английском языке, измените значение параметра notifier.yaml.syslog_notifier.locale на «en».
Например:
notifier.yaml.syslog_notifier.locale: en - В параметре notifier.yaml.syslog_notifier.addresses добавьте секцию с параметрами отправки событий в KUMA.
Параметр <Название подключения> может состоять только из букв латинского алфавита, цифр и символа подчеркивания.
В параметре address необходимо указать IP-адрес коллектора KUMA.
Остальные параметры можно не указывать, в таком случае будут использоваться значения по умолчанию.
notifier.yaml.syslog_notifier.addresses:<Название подключения>:address: <Для отправки на удаленный сервер — протокол UDP (по умолчанию) или TCP, адрес и порт; для локального подключения — сокет домена Unix>doc_types: [<Перечисленные через запятую типы сообщений (alert для информации об атаках, detection для активностей и reputation для информации об индикаторах компрометации). По умолчанию отправляются все типы сообщений>]facility: <Числовое значение категории субъекта>ident: <Метка ПО><Название подключения>:...Далее представлен пример настройки отправки syslog-сообщений с информацией об активностях, атаках и индикаторах компрометации, отправляемых на два удаленных сервера по протоколам TCP и UDP без записи в локальный журнал:
notifier.yaml.syslog_notifier.addresses:remote1:address: tcp://198.51.100.1:1514remote2:address: udp://198.51.100.2:2514 - Сохраните изменения в файле /opt/ptsecurity/etc/ptdpi.settings.yaml.
- Перезапустите модуль ptdpi-worker@notifier:
sudo ptdpictl restart-worker notifier
Настройка отправки событий в KUMA по Syslog выполнена.
В началоНастройка получения событий c помощью плагина MariaDB Audit Plugin
KUMA позволяет проводить аудит событий c помощью плагина MariaDB Audit Plugin. Плагин поддерживает работу с MySQL 5.7 и MariaDB. Работа плагина аудита с MySQL 8 не поддерживается. Подробная информация о плагине доступна на официальном веб-сайте MariaDB.
Мы рекомендуем использовать плагин MariaDB Audit Plugin версии 1.2 и выше.
Настройка получения событий состоит из следующих этапов:
- Настройка плагина MariaDB Audit Plugin для передачи событий MySQL и настройка Syslog-сервера для отправки событий.
- Настройка плагина MariaDB Audit Plugin для передачи событий MariaDB и настройка Syslog-сервера для отправки событий.
- Создание коллектора KUMA для событий MySQL 5.7 и MariaDB.
Для получения событий MySQL 5.7 и MariaDB c помощью плагина MariaDB Audit Plugin в мастере установки коллектора KUMA на шаге Парсинг событий в поле Нормализатор выберите [OOTB] MariaDB Audit Plugin syslog.
- Установка коллектора в сетевой инфраструктуре KUMA.
- Проверка поступления событий MySQL и MariaDB в коллектор KUMA.
Чтобы проверить, что настройка сервера источника событий MySQL и MariaDB выполнена правильно, вы можете осуществить поиск связанных событий.
Настройка плагина MariaDB Audit Plugin для передачи событий MySQL
Плагин MariaDB Audit Plugin поддерживается для MySQL 5.7 версии до 5.7.30 и поставляется в комплекте с MariaDB.
Чтобы настроить передачу событий MySQL 5.7 с помощью плагина MariaDB Audit Plugin:
- Скачайте дистрибутив MariaDB и распакуйте его.
Дистрибутив MariaDB доступен на официальном веб-сайте MariaDB. Операционная система дистрибутива MariaDB должна совпадать с операционной системой, на которой функционирует MySQL 5.7.
- Подключитесь к MySQL 5.7 под учетной записью с правами администратора, выполнив команду:
mysql -u<имя пользователя>-p - Чтобы получить директорию, в которой расположены плагины MySQL 5.7, в командной строке MySQL 5.7 выполните команду:
SHOW GLOBAL VARIABLES LIKE 'plugin_dir' - В директории, полученной на шаге 3, скопируйте плагин MariaDB Audit Plugin из директории
<директория, куда был разархивирован дистрибутив>/mariadb-server-<версия>/lib/plugins/server_audit.so. - В командном интерпретаторе операционной системы выполните команду:
chmod 755<директория, куда был разархивирован дистрибутив>server_audit.soНапример:
chmod 755 /usr/lib64/mysql/plugin/server_audit.so - В командном интерпретаторе MySQL 5.7 выполните команду:
install plugin server_audit soname 'server_audit.so' - Создайте резервную копию конфигурационного файла /etc/mysql/mysql.conf.d/mysqld.cnf.
- В конфигурационном файле /etc/mysql/mysql.conf.d/mysqld.cnf в разделе
[mysqld]добавьте следующие строки:server_audit_logging=1server_audit_events=connect,table,query_ddl,query_dml,query_dclserver_audit_output_type=SYSLOGserver_audit_syslog_facility=LOG_SYSLOGЕсли вы хотите отключить передачу событий для определенных групп событий аудита, удалите часть значений параметра
server_audit_events. Описание параметров доступно на веб-сайте производителя плагина MariaDB Audit Plugin. - Сохраните изменения в конфигурационном файле.
- Перезапустите сервис MariaDB, выполнив одну из следующих команд:
systemctl restart mysqld— для системы инициализации systemd.service mysqld restart— для системы инициализации init.
Настройка плагина MariaDB Audit Plugin для MySQL 5.7 завершена. При необходимости вы можете выполнить следующие команды в командной строке MySQL 5.7:
show plugins— для проверки списка текущих плагинов.SHOW GLOBAL VARIABLES LIKE 'server_audit%'— для проверки текущих настроек аудита.
Настройка плагина MariaDB Audit Plugin для передачи событий MariaDB
Плагин MariaDB Audit Plugin входит в состав дистрибутива MariaDB, начиная с версий 5.5.37 и 10.0.10.
Чтобы настроить передачу событий MariaDB с помощью плагина MariaDB Audit Plugin:
- Подключитесь к MariaDB под учетной записью с правами администратора, выполнив команду:
mysql -u<имя пользователя>-p - Чтобы проверить, что плагин есть в директории, где размещены плагины операционной системы, в командной строке MariaDB выполните команду:
SHOW GLOBAL VARIABLES LIKE 'plugin_dir' - В командном интерпретаторе операционной системы выполните команду:
ll<директория, полученная в результате выполнения предыдущей команды>| grep server_audit.soЕсли вывод команды пуст и плагина нет в директории, вы можете скопировать плагин MariaDB Audit Plugin в эту директорию или использовать более новую версию MariaDB.
- В командном интерпретаторе MariaDB выполните команду:
install plugin server_audit soname 'server_audit.so' - Создайте резервную копию конфигурационного файла /etc/mysql/my.cnf.
- В конфигурационном файле /etc/mysql/my.cnf в разделе
[mysqld]добавьте следующие строки:server_audit_logging=1server_audit_events=connect,table,query_ddl,query_dml,query_dclserver_audit_output_type=SYSLOGserver_audit_syslog_facility=LOG_SYSLOGЕсли вы хотите отключить передачу событий для определенных групп событий аудита, удалите часть значений параметра
server_audit_events. Описание параметров доступно на веб-сайте производителя плагина MariaDB Audit Plugin. - Сохраните изменения в конфигурационном файле.
- Перезапустите сервис MariaDB, выполнив одну из следующих команд:
systemctl restart mariadb— для системы инициализации systemd.service mariadb restart— для системы инициализации init.
Настройка плагина MariaDB Audit Plugin для MariaDB завершена. При необходимости вы можете выполнить следующие команды в командной строке MariaDB:
show plugins— для проверки списка текущих плагинов.SHOW GLOBAL VARIABLES LIKE 'server_audit%'— для проверки текущих настроек аудита.
Настройка Syslog-сервера для отправки событий
Для передачи событий от сервера в коллектор используется сервис rsyslog.
Чтобы настроить передачу событий от сервера, на котором установлена MySQL или MariaDB, в коллектор:
- Перед внесением изменений создайте резервную копию конфигурационного файла /etc/rsyslog.conf.
- Для отправки событий по протоколу UDP добавьте в конфигурационный файл /etc/rsyslog.conf строку:
*.* @<IP-адрес коллектора KUMA>:<порт коллектора KUMA>Например:
*.* @192.168.1.5:1514Если вы хотите отправлять события по протоколу TCP, строка должна выглядеть следующим образом:
*.* @@192.168.1.5:2514Сохраните изменения в конфигурационном файле /etc/rsyslog.conf.
- Перезапустите сервис rsyslog, выполнив следующую команду:
sudo systemctl restart rsyslog.service
Настройка получения событий СУБД Apache Cassandra
KUMA позволяет получать информацию о событиях Apache Cassandra.
Настройка получения событий состоит из следующих этапов:
- Настройка журналирования событий Apache Cassandra в KUMA.
- Создание коллектора KUMA для событий Apache Cassandra.
Для получения событий Apache Cassandra в мастере установки коллектора KUMA необходимо выполнить следующие действия: на шаге Транспорт выберите коннектор типа file, на шаге Парсинг событий в поле Нормализатор выберите [OOTB] Apache Cassandra file.
- Установка коллектора в сетевой инфраструктуре KUMA.
- Проверка поступления событий Apache Cassandra в коллектор KUMA.
Чтобы проверить, что настройка сервера источника событий Apache Cassandra выполнена правильно, вы можете осуществить поиск связанных событий.
Настройка журналирования событий Apache Cassandra в KUMA
Чтобы настроить журналирование событий Apache Cassandra в KUMA:
- Убедитесь, что на сервере, где установлена Apache Cassandra, есть 5 ГБ свободного дискового пространства.
- Подключитесь к серверу Apache Cassandra под учетной записью с правами администратора.
- Перед внесением изменений создайте резервные копии следующих конфигурационных файлов:
- /etc/cassandra/cassandra.yaml
- /etc/cassandra/logback.xml
- Убедитесь, что параметры конфигурационного файла /etc/cassandra/cassandra.yaml имеют следующие значения, при необходимости внесите изменения:
- в секции
audit_logging_optionsприсвойте параметруenabledзначениеtrue. - в секции
loggerприсвойте параметруclass_nameзначениеFileAuditLogger.
- в секции
- В конфигурационный файл /etc/cassandra/logback.xml добавьте следующие строки:
<!-- Audit Logging (FileAuditLogger) rolling file appender to audit.log --><appender name="AUDIT" class="ch.qos.logback.core.rolling.RollingFileAppender"><file>${cassandra.logdir}/audit/audit.log</file><rollingPolicy class="ch.qos.logback.core.rolling.SizeAndTimeBasedRollingPolicy"><!-- rollover daily --><fileNamePattern>${cassandra.logdir}/audit/audit.log.%d{yyyy-MM-dd}.%i.zip</fileNamePattern><!-- each file should be at most 50MB, keep 30 days worth of history, but at most 5GB --><maxFileSize>50MB</maxFileSize><maxHistory>30</maxHistory><totalSizeCap>5GB</totalSizeCap></rollingPolicy><encoder><pattern>%-5level [%thread] %date{ISO8601} %F:%L - %replace(%msg){'\n', ' '}%n</pattern></encoder></appender><!-- Audit Logging additivity to redirect audt logging events to audit/audit.log --><logger name="org.apache.cassandra.audit" additivity="false" level="INFO"><appender-ref ref="AUDIT"/></logger> - Сохраните изменения в конфигурационном файле.
- Перезапустите службу Apache Cassandra с помощью следующих команд:
sudo systemctl stop cassandra.servicesudo systemctl start сassandra.service
- После перезапуска проверьте статус Apache Cassandra с помощью следующей команды:
sudo systemctl status cassandra.serviceУбедитесь, что в выводе команды есть последовательность символов:
Active: active (running)
Настройка передачи событий Apache Cassandra завершена. События будут располагаться в директории /var/log/cassandra/audit/, в файле audit.log (${cassandra.logdir}/audit/audit.log).
В началоНастройка получения событий FreeIPA
Вы можете настроить получение событий FreeIPA в KUMA по протоколу Syslog.
Настройка получения событий состоит из следующих этапов:
- Настройка передачи событий FreeIPA в KUMA.
- Создание коллектора KUMA для получения событий FreeIPA.
Для получения событий FreeIPA в мастере установки коллектора KUMA на шаге Парсинг событий в поле Нормализатор выберите [OOTB] FreeIPA.
- Установка коллектора KUMA в сетевой инфраструктуре.
- Проверка поступления событий FreeIPA в KUMA.
Чтобы проверить, что настройка сервера источника событий FreeIPA выполнена правильно, вы можете осуществить поиск связанных событий.
Настройка передачи событий FreeIPA в KUMA
Чтобы настроить передачу событий FreeIPA в KUMA по протоколу Syslog в формате JSON:
- Подключитесь к серверу FreeIPA по протоколу SSH под учетной записью с правами администратора.
- В директории /etc/rsyslog.d/ создайте файл freeipa-to-siem.conf.
- В конфигурационный файл /etc/rsyslog.d/freeipa-to-siem.conf добавьте следующие строки:
$ModLoad imfileinput(type="imfile"File="/var/log/httpd/error_log"Tag="tag_FreeIPA_log_httpd")input(type="imfile"File="/var/log/dirsrv/slapd-*/audit"Tag="tag_FreeIPA_log_audit"StartMsg.regex="^time:")input(type="imfile"File="/var/log/dirsrv/slapd-*/errors"Tag="tag_FreeIPA_log_errors")input(type="imfile"File="/var/log/dirsrv/slapd-*/access"Tag="tag_FreeIPA_log_access")input(type="imfile"File="/var/log/krb5kdc.log"Tag="tag_FreeIPA_log_krb5kdc")template(name="ls_json" type="list" option.json="on") {constant(value="{")constant(value="\"@timestamp\":\"") property(name="timegenerated" dateFormat="rfc3339")constant(value="\",\"@version\":\"1")constant(value="\",\"message\":\"") property(name="msg")constant(value="\",\"host\":\"") property(name="fromhost")constant(value="\",\"host_ip\":\"") property(name="fromhost-ip")constant(value="\",\"logsource\":\"") property(name="fromhost")constant(value="\",\"severity_label\":\"") property(name="syslogseverity-text")constant(value="\",\"severity\":\"") property(name="syslogseverity")constant(value="\",\"facility_label\":\"") property(name="syslogfacility-text")constant(value="\",\"facility\":\"") property(name="syslogfacility")constant(value="\",\"program\":\"") property(name="programname")constant(value="\",\"pid\":\"") property(name="procid")constant(value="\",\"syslogtag\":\"") property(name="syslogtag")constant(value="\"}\n")}if $syslogtag contains 'tag_FreeIPA_log' then {action(type="omfwd"target="<IP-адрес коллектора KUMA>"port="<порт коллектора KUMA>"protocol="<udp или tcp>"template="ls_json")stop} - В конфигурационный файл /etc/rsyslog.conf добавьте следующую строку:
$RepeatedMsgReduction off - Сохраните изменения в конфигурационном файле.
- Перезапустите сервис rsyslog, выполнив следующую команду:
sudo systemctl restart rsyslog.service
Настройка получения событий VipNet TIAS
Вы можете настроить получение событий VipNet TIAS в KUMA по протоколу syslog.
Настройка получения событий состоит из следующих этапов:
- Настройка передачи событий VipNet TIAS в KUMA.
- Создание коллектора KUMA для получения событий VipNet TIAS.
Для получения событий VipNet TIAS с помощью Syslog в мастере установки коллектора на шаге Парсинг событий выберите нормализатор [OOTB] Syslog-CEF.
- Установка коллектора KUMA для получения событий VipNet TIAS.
- Проверка поступления событий VipNet TIAS в KUMA.
Вы можете проверить, что настройка сервера источника событий VipNet TIAS выполнена правильно, в разделе веб-интерфейса KUMA Поиск связанных событий.
Настройка передачи событий VipNet TIAS в KUMA
Чтобы настроить передачу событий VipNet TIAS в KUMA по протоколу syslog:
- Подключитесь к веб-интерфейсу VipNet TIAS под учётной записью с правами администратора.
- Перейдите в раздел Управление – Интеграции.
- На странице Интеграция перейдите на вкладку Syslog.
- На панели инструментов списка принимающих серверов нажмите Новый сервер.
- В открывшейся карточке нового сервера выполните следующие действия:
- В поле Адрес сервера укажите IP-адрес или доменное имя коллектора KUMA.
Например, 10.1.2.3 или syslog.siem.ru
- В поле Порт укажите входящий порт коллектора KUMA. По умолчанию указан порт 514.
- В списке Протокол выберите протокол транспортного уровня, который прослушивает коллектор KUMA. По умолчанию выбран протокол UDP.
- В списке Организация с помощью флажков выберите организации инфраструктуры ViPNet TIAS.
Сообщения будут отправляться только по инцидентам, обнаруженным на основании событий, полученных от сенсоров выбранных организаций инфраструктуры.
- В списке Статус с помощью флажков выберите статусы инцидентов.
Сообщения будут отправляться только при назначении инцидентам выбранных статусов.
- В списке Уровень важности с помощью флажков выберите уровни важности инцидентов.
Сообщения будут отправляться только об инцидентах выбранных уровней важности. По умолчанию в списке выбран только высокий уровень важности.
- В списке Язык интерфейса выберите язык, на котором вы хотите получать информацию об инцидентах в сообщениях. По умолчанию выбран русский язык.
- В поле Адрес сервера укажите IP-адрес или доменное имя коллектора KUMA.
- Нажмите кнопку Добавить.
- На панели инструментов списка установите переключатель Не передавать информацию об инцидентах в формате CEF в состояние "включено".
В результате при обнаружении новых и изменении статусов ранее выявленных инцидентов, в зависимости от выбранных при настройке статусов, будет выполняться передача соответствующей информации на указанные адреса принимающих серверов по протоколу syslog в формате CEF.
- Нажмите Сохранить изменения.
Настройка отправки событий в коллектор KUMA выполнена.
В началоНастройка получения событий Nextcloud
Вы можете настроить получение событий программы Nextcloud 26.0.4 в SIEM-систему KUMA.
Настройка получения событий состоит из следующих этапов:
- Настройка аудита событий Nextcloud.
- Настройка Syslog-сервера для отправки событий.
Для передачи событий от сервера в коллектор используется сервис rsyslog.
- Создание коллектора KUMA для получения событий Nextcloud.
Для получения событий Nextcloud в мастере установки коллектора на шаге Парсинг событий выберите нормализатор [OOTB] Nextcloud syslog, на шаге Транспорт выберите тип коннектора tcp или udp.
- Установка коллектора KUMA для получения событий Nextcloud.
- Проверка поступления событий Nextcloud в коллектор KUMA.
Вы можете проверить, что настройка сервера источника событий Nextcloud выполнена правильно, в разделе веб-интерфейса KUMA Поиск связанных событий.
Настройка аудита событий Nextcloud
Чтобы настроить передачу событий Nextcloud в KUMA:
- На сервере, на котором установлена программа Nextcloud, создайте резервную копию конфигурационного файла
/home/localuser/www/nextcloud/config/config.php. - Отредактируйте конфигурационный файл Nextcloud
/home/localuser/www/nextcloud/config/config.php. - Измените значения следующих параметров на приведенные ниже:
'log_type' => 'syslog','syslog_tag' => 'Nextcloud','logfile' => '','loglevel' => 0,'log.condition' => ['apps' => ['admin_audit'],], - Перезагрузите сервис Nextcloud с помощью команды:
sudo service restart nextcloud
Настройка отправки событий в коллектор KUMA будет выполнена.
В началоНастройка Syslog-сервера для отправки событий Nextcloud
Чтобы настроить передачу событий от сервера, на котором установлена программа Nextcloud, в коллектор:
- В каталоге /etc/rsyslog.d/ создайте файл Nextcloud-to-siem.conf со следующим содержанием:
If $programname contains 'Nextcloud' then @<IP-адрес коллектора>:<порт коллектора>Пример:
If $programname contains 'Nextcloud' then @192.168.1.5:1514Если вы хотите отправлять события по протоколу TCP, содержимое файла должно быть таким:
If $programname contains 'Nextcloud' then @@<IP-адрес коллектора>:<порт коллектора> - Сохраните изменения в конфигурационном файле Nextcloud-to-siem.conf .
- Создайте резервную копию файла /etc/rsyslog.conf.
- В конфигурационный файл /etc/rsyslog.conf добавьте следующие строки:
$IncludeConfig /etc/Nextcloud-to-siem.conf$RepeatedMsgReduction off - Сохраните внесенные изменения.
- Перезапустите сервис rsyslog, выполнив следующую команду:
sudo systemctl restart rsyslog.service
Передача событий Nextcloud в коллектор будет настроена.
В началоНастройка получения событий Snort
Вы можете настроить получение событий программы Snort версии 3 в SIEM-систему KUMA.
Настройка получения событий состоит из следующих этапов:
- Настройка журналирования событий Snort.
- Создание коллектора KUMA для получения событий Snort.
Для получения событий Snort в мастере установки коллектора на шаге Парсинг событий выберите нормализатор [OOTB] Snort 3 json file, на шаге Транспорт выберите тип коннектора file.
- Установка коллектора KUMA для получения событий Snort.
- Проверка поступления событий Snort в коллектор KUMA.
Вы можете проверить, что настройка сервера источника событий Snort выполнена правильно, в разделе веб-интерфейса KUMA Поиск связанных событий.
Настройка журналирования событий Snort
Убедитесь, что на сервере, на котором запущен Snort, есть минимум 500 МБ свободного дискового пространства для сохранения одного журнала событий Snort.
По достижении объема журнала 500 МБ Snort автоматически создаст новый файл, в имени которого будет указано текущее время в формате unixtime.
Мы рекомендуем отслеживать заполнение дискового пространства.
Чтобы настроить журналирование событий Snort:
- Подключитесь к серверу, на котором установлен Snort, под учетной записью, обладающей административными привилегиями.
- Измените конфигурационный файл Snort. Для этого в командном интерпретаторе выполните команду:
sudo vi /usr/local/etc/snort/snort.lua - В конфигурационном файле измените содержимое блока alert_json:
alert_json ={file = true,limit = 500,fields = 'seconds action class b64_data dir dst_addr dst_ap dst_port eth_dst eth_len \eth_src eth_type gid icmp_code icmp_id icmp_seq icmp_type iface ip_id ip_len msg mpls \pkt_gen pkt_len pkt_num priority proto rev rule service sid src_addr src_ap src_port \target tcp_ack tcp_flags tcp_len tcp_seq tcp_win tos ttl udp_len vlan timestamp',} - Для завершения настройки выполните следующую команду:
sudo /usr/local/bin/snort -c /usr/local/etc/snort/snort.lua -s 65535 -k none -l /var/log/snort -i<название интерфейса, который прослушивает Snort>-m 0x1b
В результате события Snort будут записываться в файл /var/log/snort/alert_json.txt.
В началоНастройка получения событий Suricata
Вы можете настроить получение событий программы Suricata версии 7.0.1 в SIEM-систему KUMA.
Настройка получения событий состоит из следующих этапов:
- Настройка передачи событий Suricata в KUMA.
- Создание коллектора KUMA для получения событий Suricata.
Для получения событий Suricata в мастере установки коллектора на шаге Парсинг событий выберите нормализатор [OOTB] Suricata json file, на шаге Транспорт выберите тип коннектора file.
- Установка коллектора KUMA для получения событий Suricata.
- Проверка поступления событий Suricata в коллектор KUMA.
Вы можете проверить, что настройка сервера источника событий Suricata выполнена правильно, в разделе веб-интерфейса KUMA Поиск связанных событий.
Настройка аудита событий Suricata
Чтобы настроить журналирование событий Suricata:
- Подключитесь по протоколу SSH к серверу, обладающему административными учётными записями.
- Создайте резервную копию файла /etc/suricata/suricata.yaml.
- Установите в конфигурационном файле /etc/suricata/suricata.yaml в секции eve-log следующие значения:
- eve-log:enabled: yesfiletype: regular #regular|syslog|unix_dgram|unix_stream|redisfilename: eve.json - Сохраните изменения в файле конфигурации /etc/suricata/suricata.yaml.
В результате события Suricata будут записываться в файл /usr/local/var/log/suricata/eve.json.
Suricata не поддерживает ограничение размера файла с событиями eve.json. При необходимости вы можете контролировать размер журнала с помощью ротации. Например, для настройки ежечасной ротации журнала добавьте в конфигурационный файл следующие строки:
outputs:
- eve-log:
filename: eve-%Y-%m-%d-%H:%M.json
rotate-interval: hour
Настройка получения событий FreeRADIUS
Вы можете настроить получение событий программы FreeRADIUS версии 3.0.26 в SIEM-систему KUMA.
Настройка получения событий состоит из следующих этапов:
- Настройка аудита событий FreeRADIUS.
- Настройка Syslog-сервера для отправки событий FreeRADIUS.
- Создание коллектора KUMA для получения событий FreeRADIUS.
Для получения событий FreeRADIUS в мастере установки коллектора на шаге Парсинг событий выберите нормализатор [OOTB] FreeRADIUS syslog, на шаге Транспорт выберите тип коннектора tcp или udp.
- Установка коллектора KUMA для получения событий FreeRADIUS.
- Проверка поступления событий FreeRADIUS в коллектор KUMA.
Вы можете проверить, что настройка сервера источника событий FreeRADIUS выполнена правильно, в разделе веб-интерфейса KUMA Поиск связанных событий.
Настройка аудита событий FreeRADIUS
Чтобы настроить аудит событий в системе FreeRADIUS:
- Подключитесь к серверу, на котором установлена система FreeRADIUS, под учётной записью, обладающей административными привилегиями.
- Создайте резервную копию конфигурационного файла FreeRADIUS с помощью команды:
sudo cp /etc/freeradius/3.0/radiusd.conf /etc/freeradius /3.0/radiusd.conf.bak - Откройте конфигурационный файл FreeRADIUS для редактирования с помощью команды:
sudo nano /etc/freeradius/3.0/radiusd.conf - В секции log измените параметры следующим образом:
destination = syslogsyslog_facility = daemonstripped_names = noauth = yesauth_badpass = yesauth_goodpass = yes - Сохраните конфигурационный файл.
Аудит событий FreeRADIUS будет настроен.
В началоНастройка Syslog-сервера для отправки событий FreeRADIUS
Для передачи событий от сервера FreeRADIUS в коллектор KUMA используется сервис rsyslog.
Чтобы настроить передачу событий от сервера, на котором установлен FreeRADIUS, в коллектор:
- В каталоге /etc/rsyslog.d/ создайте файл FreeRADIUS-to-siem.conf и добавьте в него следующую строку:
If $programname contains 'radiusd' then @<IP-адрес коллектора>:<порт коллектора>Если вы хотите отправлять события по протоколу TCP, содержимое файла должно быть таким:
If $programname contains 'radiusd' then @@<IP-адрес коллектора>:<порт коллектора> - Создайте резервную копию файла /etc/rsyslog.conf.
- В конфигурационный файл /etc/rsyslog.conf добавьте следующие строки:
$IncludeConfig /etc/FreeRADIUS-to-siem.conf$RepeatedMsgReduction off - Сохраните внесенные изменения.
- Перезапустите службу rsyslog, выполнив следующую команду:
sudo systemctl restart rsyslog.service
Передача событий от сервера FreeRADIUS в коллектор KUMA будет настроена.
В началоНастройка получения событий VMware vCenter
Вы можете настроить получение событий VMware vCenter в SIEM-систему KUMA.
Настройка получения событий состоит из следующих этапов:
- Настройка подключения к VMware vCenter.
- Создание коллектора KUMA для получения событий VMware vCenter.
Для получения событий VMWare Vcenter в мастере установки коллектора на шаге Транспорт выберите тип коннектора vmware. Укажите обязательные параметры:
- URL, по которому доступен API VMware, например, https://vmware-server.com:6440.
- Учетные данные VMware – секрет, в котором указаны логин и пароль для подключения к API VMware.
На шаге Парсинг событий выберите нормализатор [OOTB] VMware vCenter API.
- Установка коллектора KUMA для получения событий VMWare Vcenter.
- Проверка поступления событий VMWare Vcenter в коллектор KUMA.
Вы можете проверить, что настройка сервера источника событий VMWare Vcenter выполнена правильно, в разделе веб-интерфейса KUMA Поиск связанных событий.
Настройка подключения к VMware vCenter
Чтобы настроить подключение к VMware Vcenter для получения событий:
- Подключитесь к веб-интерфейсу VMware Vcenter под учётной записью, обладающей административными привилегиями.
- Перейдите в раздел Security&Users и выберите Users.
- Создайте учетную запись пользователя.
- Перейдите в раздел Roles и назначьте созданной учетной записи роль Read-only: See details of objects, but not make changes.
Учетные данные этой записи вы будете использовать в секрете коллектора.
Более подробная информация о создании учетных записей представлена в документации системы VMware Vcenter.
Настройка подключения к VMware vCenter для получения событий выполнена.
В началоНастройка получения событий zVirt
Вы можете настроить получение событий программы zVirt версии 3.1 в SIEM-систему KUMA.
Настройка получения событий состоит из следующих этапов:
- Настройка передачи событий zVirt в KUMA.
- Создание коллектора KUMA для получения событий zVirt.
Для получения событий zVirt в мастере установки коллектора на шаге Парсинг событий выберите нормализатор [OOTB] OrionSoft zVirt syslog, на шаге Транспорт выберите тип коннектора tcp или udp.
- Установка коллектора KUMA для получения событий zVirt.
- Проверка поступления событий zVirt в коллектор KUMA.
Вы можете проверить, что настройка сервера источника событий zVirt выполнена правильно, в разделе веб-интерфейса KUMA Поиск связанных событий.
Настройка передачи событий zVirt
Система zVirt может передавать события во внешние системы в режиме установки Hosted Engine.
Чтобы настроить передачу событий из zVirt в KUMA:
- В веб-интерфейсе zVirt в разделе Ресурсы выберите Виртуальные машины.
- Выделите машину, на которой запущена виртуальная машина HostedEngine, и нажмите Изменить.
- В окне Изменить виртуальную машину перейдите в раздел Журналирование
- Установите флажок Определить адрес Syslog-сервера.
- В поле ввода укажите данные коллектора в следующем формате:
<IP-адрес или FQDN коллектора KUMA>:<порт коллектора KUMA>. - Если вы хотите использовать протокол TCP вместо UDP для передачи журналов, установите флажок Использовать TCP-соединение.
Передача событий будет настроена.
В началоНастройка получения событий Zeek IDS
Вы можете настроить получение событий программы Zeek IDS версии 1.8 в SIEM-систему KUMA.
Настройка получения событий состоит из следующих этапов:
- Преобразование формата журнала событий Zeek IDS.
Нормализатор KUMA поддерживает работу с журналами Zeek IDS в формате JSON. Для передачи событий в нормализатор KUMA файлы журналов нужно преобразовать в формат JSON.
- Создание коллектора KUMA для получения событий Zeek IDS.
Для получения событий Suricata в мастере установки коллектора на шаге Парсинг событий выберите нормализатор [OOTB] ZEEK IDS json file, на шаге Транспорт выберите тип коннектора file.
- Установка коллектора KUMA для получения событий Zeek IDS.
- Проверка поступления событий Zeek IDS в коллектор KUMA.
Вы можете проверить, что настройка сервера источника событий Zeek IDS выполнена правильно, в разделе веб-интерфейса KUMA Поиск связанных событий.
Преобразование формата журнала событий Zeek IDS
По умолчанию события Zeek IDS записываются в файлы в каталог /opt/zeek/logs/current.
Нормализатор [OOTB] ZEEK IDS json file поддерживает работу с журналами Zeek IDS в формате JSON. Для передачи событий в нормализатор KUMA файлы журналов нужно преобразовать в формат JSON.
Эту процедуру нужно повторять каждый раз перед получением событий Zeek IDS.
Чтобы преобразовать формат журнала событий Zeek IDS:
- Подключитесь к серверу, на котором установлена программа Zeek IDS, под учётной записью, обладающей административными привилегиями.
- Создайте директорию, где будут храниться журналы событий в формате JSON, с помощью команды:
sudo mkdir /opt/zeek/logs/zeek-json - Перейдите в эту директорию с помощью команды:
sudo cd /opt/zeek/logs/zeek-json - Выполните команду, которая с помощью утилиты jq преобразует исходный формат журнала событий к необходимому:
jq . -c<путь к файлу журнала, формат которого нужно изменить>>><название нового файла>.logПример:
jq . -c /opt/zeek/logs/current/conn.log >> conn.log
В результате выполнения команды в директории /opt/zeek/logs/zeek-json будет создан новый файл, если такого ранее не существовало. Если такой файл уже был в текущей директории, то в конец файла будет добавлена новая информация.
В началоМониторинг источников событий
В этом разделе представлена информация о мониторинге источников событий.
Состояние источников
В KUMA можно контролировать состояние источников, из которых поступают данные в коллекторы. На одном сервере может быть несколько источников событий, а данные из нескольких источников могут поступать в один коллектор. KUMA создает источники событий по следующим полям событий (данные в этих полях регистрозависимые):
- DeviceProduct - обязательное поле.
- DeviceHostname или DeviceAddress - обязательно наличие одного из полей.
- DeviceProcessName - необязательное поле.
- Tenant - обязательное поле, определяется автоматически из тенанта события, по которому был идентифицирован источник.
Ограничения
- KUMA регистрирует источник событий при условии, что поля DeviceAddress и DeviceProduct содержатся в сыром событии.
Если сырое событие не содержит поля DeviceAddress и DeviceProduct, вы можете выполнить следующие действия:
- Настроить обогащение в нормализаторе: на вкладке нормализатора Обогащение выберите тип данных Событие, укажите значения для параметра Исходное поле, для параметра Целевое поле выберите DeviceAddress и DeviceProduct и нажмите ОК.
- Использовать правило обогащения: выберите тип источника данных Событие, укажите значения для параметра Исходное поле, для параметра Целевое поле выберите DeviceAddress и DeviceProduct и нажмите Создать. Созданное правило обогащения необходимо привязать к коллектору на шаге Обогащение событий.
KUMA выполнит обогащение и зарегистрирует источник событий.
- Если в KUMA поступают события с одинаковыми значениями обязательных полей DeviceProduct + DeviceHostname + DeviceAddress, KUMA регистрирует разные источники при следующих условиях:
- Значения обязательных полей совпадают, но для событий определяются разные тенанты.
- Значения обязательных полей совпадают, но для одного из событий указано необязательное поле DeviceProcessName.
- Значения обязательных полей совпадают, но у данных в этих полях не совпадает регистр.
Если вы хотите, чтобы KUMA регистрировала для таких событий один источник, вы можете дополнительно настроить поля в нормализаторе.
Списки источников формируются в коллекторах, объединяются в Ядре KUMA и отображаются в веб-интерфейсе программы в разделе Состояние источников на вкладке Список источников событий. Данные обновляются ежеминутно.
Данные о частоте и количестве поступающих событий являются важным показателем состояния наблюдаемой системы. Вы можете настроить политики мониторинга, чтобы изменения отслеживались автоматически и при достижении индикаторами определенных граничных значений автоматически создавались уведомления. Политики мониторинга отображаются в веб-интерфейсе KUMA в разделе Состояние источников на вкладке Политики мониторинга.
При срабатывании политик мониторинга создаются события мониторинга с данными об источнике событий.
Список источников событий
Источники событий отображаются в таблице в разделе Состояние источников → Список источников событий. На одной странице отображается до 250 источников. Таблицу можно сортировать, нажимая на заголовок столбца нужного параметра. При нажатии на источник событий открывается график поступления данных.
Источники событий можно искать по названию с помощью поля Поиск. Поиск осуществляется с помощью регулярных выражений (RE2).
При необходимости вы можете настроить период обновления данных в таблице. Доступные периоды обновления: 1 минута, 5 минут, 15 минут, 1 час. По умолчанию указано значение: Не обновлять. Настройка периода обновления может потребоваться для отслеживания изменений в списке источников.
Доступны следующие столбцы:
- Статус – статус источника:
- зеленый – события поступают в пределах присвоенной политики мониторинга;
- красный – частота или количество поступающих событий выходит за границы, определенные в политике мониторинга;
- серый – источнику событий не присвоена политика мониторинга.
Таблицу можно фильтровать по этому параметру.
- Название – название источника события. Название формируется автоматически из следующих полей событий:
- DeviceProduct;
- DeviceAddress и/или DeviceHostname;
- DeviceProcessName;
- Tenant.
Вы можете изменить название источника событий. Название может содержать не более 128 символов в кодировке Unicode.
- Имя хоста или IP-адрес – название хоста или IP-адрес, откуда поступают события.
- Политика мониторинга – название политики мониторинга, назначенной источнику событий.
- Поток – частота, с которой из источника поступают события. В зависимости от выбранного типа политики мониторинга отображается как количество событий (для политики типа byCount) или как количество событий в секунду (EPS, для политики типа byEPS).
- Нижний порог – нижняя граница допустимого количества поступающих событий, указанная в политике мониторинга.
- Верхний порог – верхняя граница допустимого количества поступающих событий, указанная в политике мониторинга.
- Тенант – тенант, к которому относятся события, поступающие из источника.
Если выбрать источники событий, становятся доступны следующие кнопки:
- Сохранить в CSV – с помощью этой кнопки можно выгрузить данные выбранных источников событий в файл с названием event-source-list.csv в кодировке UTF-8.
Выгрузка поля "Stream" выполняется только если на источник события была назначена политика мониторинга, тогда в выгружаемом файле будет указана единица измерения потока, взятая из политики. Если политика не назначена, пустое поле "Stream" - это ожидаемое поведение.
- Включить политику и Выключить политику – с помощью этих кнопок для источников событий можно включить или выключить политику мониторинга. При включении требуется выбрать политику в раскрывающемся списке. При выключении требуется указать, на какой период необходимо отключить политику: временно или навсегда.
Если для выбранного источника событий нет политики, кнопка Включить политику будет неактивна. Эта кнопка также будет неактивной в том случае, если выбраны источники из разных тенантов, однако у пользователя нет доступных политик в общем тенанте.
В редких случаях из-за наложения внутренних процессов KUMA через несколько секунд после выключения политики ее статус может снова измениться с серого на зеленый. В таких случаях необходимо повторно выключить политику мониторинга.
- Удалить источник событий – с помощью этой кнопки источники событий можно удалить из таблицы. Статистика по этому источнику также будет удалена. Если данные из источника продолжают поступать в коллектор, источник событий снова появится в таблице, при этом его старая статистика учитываться не будет.
По умолчанию на странице отображается и, следовательно, доступно для выбора, не больше 250 источников событий. Если источников событий больше, чтобы их можно было выбрать, необходимо загрузить дополнительные источники событий, нажав в нижней части окна на кнопку Показать еще 250.
В началоПолитики мониторинга
Данные о частоте и количестве поступающих событий являются показателем состояния системы. Например, можно обнаружить, когда поток событий стал аномально большим, слишком слабым или вообще прекратился. Политики мониторинга предназначены для отслеживания таких ситуаций. В политике вы можете задать нижнее пороговое значение, дополнительно задать верхний порог, и каким образом будут считаться события: по частоте или по количеству.
Политику нужно применить к источнику события. После применения политики вы можете отслеживать статус источника: зеленый - все хорошо, и красный - поток вышел за пороговое значение. В случае красного статуса генерируется событие типа Monitoring. Также доступна отправка уведомлений по произвольному адресу электронной почты. Политики мониторинга источников событий отображаются в таблице в разделе Состояние источников → Политики мониторинга. Таблицу можно сортировать, нажимая на заголовок столбца нужного параметра. Если вы нажмете на политику, откроется область данных с параметрами политики. Параметры можно изменить.
Алгоритм применения политики мониторинга
Политики мониторинга применяются к источнику события по следующему алгоритму:
- Поток событий подсчитывается на коллекторе.
- Сервер Core с интервалом в 15 секунд собирает с коллекторов информацию о потоке.
- Собранные данные хранятся на сервере Core в СУБД временных рядов Victoria Metrics, и глубина хранения данных на сервере Core составляет 15 суток.
- Один раз в минуту выполняется инвентаризация источников событий.
- Поток подсчитывается отдельно для каждого источника событий по следующим правилам:
- Если к источнику событий применяется политика мониторинга, то отображаемое число потока событий считается за интервал времени, указанный в политике.
В зависимости от типа политики число потока событий подсчитывается в количестве событий (для типа политики byCount) или в количестве событий в секунду (EPS, для политики типа byEPS). Вы можете узнать, в чем считается поток для назначенной политики, в столбце Поток на странице Список источников событий.
- Если к источнику событий не применяется политика мониторинга, число потока событий отображает последнее значение.
- Если к источнику событий применяется политика мониторинга, то отображаемое число потока событий считается за интервал времени, указанный в политике.
- Поток событий проверяется на соответствие параметрам политики один раз в минуту.
Если поток событий от источника выходит за пределы значений, указанных в политике мониторинга, информация об этом будет зафиксирована следующим образом:
- Уведомление о срабатывании политики мониторинга будет отправлено на адреса электронной почты, указанные в политике.
- Будет сформировано информационное событие мониторинга потоков типа
5(Type=5). Событие имеет поля, описанные в таблице ниже.Поля события мониторинга
Название поля события
Значение поля
ID
Уникальный идентификатор события.
Timestamp
Время события.
Type
Тип события аудита. Событию аудита соответствует значение
5(мониторинг).Name
Имя политики мониторинга.
DeviceProduct
KUMADeviceCustomString1
Значение из поля
valueв уведомлении. Отображает значение метрики, по которой отправлено уведомление.
Управление политиками мониторинга
Чтобы добавить политику мониторинга:
- В веб-интерфейсе KUMA в разделе Состояние источников → Политики мониторинга нажмите Добавить политику и в открывшемся окне укажите параметры:
- В поле Название политики введите уникальное имя создаваемой политики. Название должно содержать от 1 до 128 символов в кодировке Unicode.
- В раскрывающемся списке Тенант выберите тенант, которому будет принадлежать политика. От выбора тенанта зависит, для каких источников событий можно будет включить политику мониторинга.
- В раскрывающемся списке Тип политики выберите один из следующих вариантов:
- byCount – по количеству событий за определенный промежуток времени.
- byEPS – по количеству событий в секунду за определенный промежуток времени. Считается среднее значение за весь промежуток. Можно дополнительно отслеживать скачки в определенные периоды.
- В поле Нижний порог и Верхний порог определите, выход за какие границы будет считаться отклонением от нормы, при котором политика мониторинга будет срабатывать, создавая алерт и рассылая уведомления.
- В поле Период подсчета укажите, за какой период в политике мониторинга должны учитываться данные из источника мониторинга. Максимальное значение: 14 дней.
- Если вы выбрали тип политики byEPS, в поле Регулярность замеров, мин укажите контрольный интервал времени (в минутах), в течение которого проверки должны фиксировать отклонение числа потока событий от нормы для срабатывании политики мониторинга:
- Если в течение этого времени все проверки (проводимые один раз в минуту) зафиксировали отклонение потока от нормы, сработает политика мониторинга.
- Если в течение этого времени одна из проверок (проводимых один раз в минуту) зафиксировала, что поток соответствует норме, политика мониторинга не сработает и подсчет результатов проверок начнется заново.
Если вы не укажете регулярность замеров, политика мониторинга сработает сразу после того, как будет зафиксировано отклонение потока от нормы.
- При необходимости укажите электронные адреса, на которые следует отправить уведомления о срабатывании политики мониторинга KUMA. Для добавления каждого адреса необходимо нажимать на кнопку Адрес электронной почты.
Для рассылки уведомлений необходимо настроить подключение к SMTP-серверу.
- Нажмите Добавить.
Политика мониторинга добавлена.
Чтобы применить политику мониторинга:
- В веб-консоли KUMA в разделе Состояние источников → Источники событий выберите в списке один или несколько источников событий, установив рядом с названием источника события флажок. Также вы можете выбрать все источники событий в списке, установив флажок Выбрать все.
После того как вы выберете в списке источники событий, к которым хотите применить политику мониторинга, на панели инструментов станет доступна кнопка Включить политику при условии, что есть доступные политики.
- Нажмите Включить политику.
- В открывшемся окне Включение политики выберите нужную политику из раскрывающегося списка. Также вы можете воспользоваться контекстным поиском для выбора политики в раскрывающемся списке. Выбранная политика мониторинга должна принадлежать Общему тенанту или тому же тенанту, что и источник событий. После включения политики статус источника событий становится зеленым, столбцы Политика мониторинга, Поток, Нижний порог и Верхний порог заполняются информацией из назначенной политики.
- Нажмите ОК.
Политика мониторинга применена к выбранным источникам событий.
Чтобы удалить политику мониторинга:
- В веб-интерфейсе KUMA в разделе Состояние источников → Политики мониторинга выберите одну или несколько политик мониторинга, которые вы хотите удалить.
- Нажмите Удалить политику и подтвердите действие.
Выбранные политики мониторинга будут удалены.
Невозможно удалить предустановленные политики мониторинга, а также политики, назначенные источникам данных.
В началоУправление активами
Активы представляют собой компьютеры в организации. Вы можете добавить активы в KUMA, тогда KUMA будет автоматически добавлять идентификаторы активов при обогащении событий и при анализе событий вы получите дополнительную информацию о компьютерах в организации.
Вы можете добавить активы в KUMA следующими способами:
- Импортировать активы:
- Из отчета MaxPatrol.
- По расписанию: из Kaspersky Security Center и KICS for Networks.
По умолчанию импорт активов выполняется каждые 12 часов, периодичность можно настроить. Также возможен импорт активов по запросу, при этом выполнение импорта по запросу не повлияет на время импорта по расписанию. KUMA импортирует из базы Kaspersky Security Center сведения об устройствах с установленным Kaspersky Security Center Network Agent, который подключался к Kaspersky Security Center, т.е. поле Connection time в базе SQL — непустое. KUMA импортирует следующие данные о компьютере: имя, адрес, время подключения к Kaspersky Security Center , информацию об оборудовании и программном обеспечении, включая операционную систему, а также об уязвимостях, то есть информацию, которая получена от агентов администрирования Kaspersky Security Center.
- Создать активы вручную через веб-интерфейс или с помощью API.
Вы можете добавить активы вручную. При этом необходимо вручную указать следующие данные: адрес, FQDN, название и версия операционной системы, аппаратные характеристики. Добавление информации об уязвимостях активов через веб-интерфейс не предусмотрено. Вы можете указать информацию об уязвимостях, если будете добавлять активы с помощью API.
Вы можете управлять активами KUMA: просматривать информацию об активах, искать активы, добавлять активы, редактировать их и удалять, а также экспортировать данные о них в CSV-файл.
Категории активов
Вы можете разбить активы по категориям и затем использовать категории в условиях фильтров или правил корреляции. Например, можно создавать алерты более высокого уровня важности для активов из более критичной категории. По умолчанию все активы находятся в категории Активы без категории. Устройство можно добавить в несколько категорий.
По умолчанию KUMA категориям активов присвоены следующие уровни критичности: Low, Medium, High, Critical. Вы можете создать пользовательские категории и организовать вложенность. .
Категории можно наполнять следующими способами:
- Вручную
- Активно: динамически, если актив соответствует заданным условиям. Например, с момента перехода актива на указанную версию ОС или размещения актива в указанной подсети актив будет перемещен в заданную категорию.
- Реактивно: при срабатывания корреляционного правила актив будет перемещаться в указанную группу.
В KUMA активы распределены по тенантам и категориям. Активы выстроены в древовидную структуру, где в корне находятся тенанты и от них ветвятся категории активов. Вы можете просмотреть дерево тенантов и категорий в разделе Активы → Все активы веб-интерфейса KUMA. Если выбрать узел дерева, в правой части окна отображаются активы, относящиеся к соответствующей категории. Активы из подкатегорий выбранной категории отображаются, если вы укажете, что хотите отображать активы рекурсивно. Вы можете выделить флажками тенанты, активы которых хотите просматривать.
Чтобы вызвать контекстное меню категории, наведите указатель мыши на категорию и нажмите на значок с многоточием, который появится справа от названия категории. В контекстном меню доступны следующие действия:
Действия, доступные в контекстном меню категории
Действие |
Описание |
|---|---|
Показать активы |
Просмотреть активы выбранной категории в правой части окна. |
Отображать активы рекурсивно |
Просмотреть активы из подкатегорий выбранной категории. Если вы хотите выйти из режима рекурсивного просмотра, выберите категорию для просмотра. |
О категории |
Просмотреть информации о выбранной категории в области деталей Информация о категории, которая отображается в правой части окна веб-интерфейса. |
Начать категоризацию |
Запустить автоматическую привязку активов к выбранной категории. Доступно для категорий с активным способом категоризации. |
Добавить подкатегорию |
Добавить подкатегорию к выбранной категории. |
Изменить категорию |
Изменить выбранную категорию. |
Удалить категорию |
Удалить выбранную категорию. Удалять можно только категории без активов или подкатегорий. В противном случае опция Удалить категорию будет неактивна. |
Сделать закладкой |
Отобразить выбранную категорию на отдельной вкладке. Отменить это действие можно, выбрав в контекстном меню нужной категории Убрать из закладок. |
Добавление категории активов
Чтобы добавить категорию активов:
- Откройте раздел Активы веб-интерфейса KUMA.
- Откройте окно создания категории:
- Нажмите на кнопку Добавить категорию.
- Если вы хотите создать подкатегорию, в контекстном меню родительской категории выберите Добавить подкатегорию.
В правой части окна веб-интерфейса отобразится область деталей Добавить категорию.
- Добавьте сведения о категории:
- В поле Название введите название категории. Название должно содержать от 1 до 128 символов в кодировке Unicode.
- В поле Родительская категория укажите место категории в дереве категорий:
- Нажмите на кнопку дерева (
 ).
).Откроется окно Выбор категорий, в котором отображается дерево категорий. Если вы создаете новую категорию, а не подкатегорию, то в окне может отображаться несколько деревьев категорий активов: по одному для каждого доступного вам тенанта. Выбор тенанта в этом окне невозможно отменить.
- Выберите родительскую категорию для создаваемой вами категории.
- Нажмите Сохранить.
Выбранная категория отобразится в поле Родительская категория.
- Нажмите на кнопку дерева (
- В поле Тенант отображается тенант, в структуре которого вы выбрали родительскую категорию. Тенанта категории невозможно изменить.
- Назначьте уровень важности категории в раскрывающемся списке Уровень важности.
- При необходимости в поле Описание добавьте примечание: до 256 символов в кодировке Unicode.
- В раскрывающемся списке Способ категоризации выберите, как категория будет пополняться активами. В зависимости от выбора может потребоваться указать дополнительные параметры:
- Вручную – активы можно привязать к категории только вручную.
- Активно – активы будут с определенной периодичностью привязываться к категории, если удовлетворяют заданному фильтру.
- Реактивно – категория будет наполняться активами с помощью правил корреляции.
- Нажмите Сохранить.
Новая категория добавлена в дерево категорий активов.
В началоНастройка таблицы активов
В KUMA можно настроить содержимое и порядок отображения столбцов в таблице активов. Эти параметры хранятся локально на вашем компьютере.
Чтобы настроить параметры отображения таблицы активов:
- Откройте раздел Активы веб-интерфейса KUMA.
- В правом верхнем углу таблицы активов нажмите значок
 .
. - В раскрывшемся списке установите флажки напротив параметров, которые требуется отображать в таблице:
- Полное доменное имя
- IP-адрес
- Источник актива
- Владелец
- MAC-адрес
- Создан
- Последнее обновление
- Тенант
- Категория КИИ
Когда вы устанавливаете флажок, таблица активов обновляется и добавляется новый столбец. При снятии флажка столбец исчезает. Таблицу можно сортировать по некоторым столбцам.
- Если требуется изменить порядок отображения столбцов, зажмите левую клавишу мыши на названии столбца и перетащите его в нужное место таблицы.
Параметры отображения таблицы активов настроены.
В началоПоиск активов
В KUMA есть два режима поиска активов. Переключение между режимами поиска осуществляется с помощью кнопок в верхней левой части окна:
 – простой поиск по параметрам активов Название, Полное доменное имя, IP-адрес, MAC-адрес и Владелец.
– простой поиск по параметрам активов Название, Полное доменное имя, IP-адрес, MAC-адрес и Владелец. – сложный поиск активов с помощью фильтрации по условиям и группам условий.
– сложный поиск активов с помощью фильтрации по условиям и группам условий.
Найденные активы можно выделить, установив напротив них флажки, и экспортировать данные о них в виде CSV-файла.
Простой поиск
Чтобы найти актив:
- В разделе Активы веб-интерфейса KUMA убедитесь, что в верхней левой части окна активна кнопка
 .
.В верхней части окна отображается поле Поиск.
- Введите поисковый запрос в поле Поиск и нажмите ENTER или значок
 .
.
В таблице отобразятся активы, у которых параметры Название, Полное доменное имя, IP-адрес, MAC-адрес и Владелец соответствуют критериям поиска.
Сложный поиск
Сложный поиск активов производится с помощью условий фильтрации, которые можно задать в верхней части окна:
- С помощью кнопки Добавить условие можно добавить строку с полями для определения условия.
- С помощью кнопки Добавить группу можно добавить группу фильтров. Можно переключать групповые операторы между И, ИЛИ, НЕ.
- Условия и группы условий можно перетягивать мышкой.
- Условия, группы и фильтры можно удалить с помощью кнопки
 .
. - Параметры фильтрации можно отобразить в компактно, нажав на кнопку Свернуть. В этом случае отображается результирующее поисковое выражение. При нажатии на него условия поиска снова отображаются полностью.
- Параметры фильтрации можно обнулить с помощью кнопки Очистить.
- Операторы условий и доступные значения правого операнда зависят от выбранного левого операнда:
Левый операнд
Доступные операторы
Правый операнд
Номер сборки
=, >, >=, <, <=
Произвольное значение.
ОС
=, ilike
Произвольное значение.
IP-адрес
inSubnet, inRange
Произвольное значение или диапазон значений.
Условие фильтрации для оператора inSubnet выполнится, если IP-адрес, который содержится в левом операнде входит в подсеть, которая указан в правом операнде. Например, для IP-адреса 10.80.16.206 в правом операнде следует указать подсеть в короткой нотации:
10.80.16.206/25.Полное доменное имя
=, ilike
Произвольное значение.
CVE
=, in
Произвольное значение.
Источник актива
in
- Kaspersky Security Center
- KICS for Networks
- Импортирован через API
- Создан вручную
ОЗУ
=, >, >=, <, <=
Число.
Количество дисков
=, >, >=, <, <=
Число.
Количество сетевых карт
=, >, >=, <, <=
Число.
Свободных байт на диске
=, >, >=, <, <=
Число.
Последнее обновление антивирусных баз
>=, <=
Дата.
Последнее обновление информации
>=, <=
Дата.
Последнее обновление защиты
>=, <=
Дата.
Время начала последней сессии
>=, <=
Дата.
Расширенный статус KSC
in
- Хост с установленным Агентом администрирования подключен к сети, но Агент администрирования неактивен
- Антивирусное приложение установлено, но постоянная защита не работает
- Антивирусное приложение установлено, но не запущено
- Количество обнаруженных вирусов слишком велико
- Антивирусное приложение установлено, но статус постоянной защиты отличается от установленного администратором безопасности
- Антивирусное приложение не установлено
- Полная проверка на вирусы выполнялась слишком давно
- Антивирусные базы обновлялись слишком давно
- Агент администрирования слишком долго был неактивен
- Устаревшая лицензия
- Количество невылеченных объектов слишком велико
- Требуется перезагрузка
- На хосте установлено одно или несколько несовместимых приложений
- Хост имеет одну или несколько уязвимостей
- Последний поиск обновлений операционной системы на хосте выполнялся слишком давно
- Хост не имеет надлежащего статуса шифрования
- Параметры мобильного устройства не соответствуют требованиям политики безопасности
- Есть необработанные инциденты
- Статус хоста был предложен управляемым продуктом
- На хосте недостаточно места на диске: возникают ошибки синхронизации или на диске недостаточно места
Статус постоянной защиты
=
- Приостановлена
- Запускается
- Выполняется (если антивирусное приложение не поддерживает категории состояния Выполняется)
- Выполняется с максимальной защитой
- Выполняется с максимальным быстродействием
- Выполняется с рекомендуемыми параметрами
- Выполняется с пользовательскими параметрами
- Ошибка
Статус шифрования
=
- На хосте нет правил шифрования.
- Шифрование выполняется.
- Шифрование отменено пользователем.
- Во время шифрования произошла ошибка.
- Все правила шифрования хоста были выполнены.
- Шифрование выполняется, на хосте требуется перезагрузка.
- На хосте есть зашифрованные файлы без указанных правил шифрования.
Статус защиты от спама
=
- Неизвестно
- Остановлена
- Приостановлена
- Запускается
- Выполняется
- Ошибка
- Не установлено
- Лицензия отсутствует
Статус антивирусной защиты почтовых серверов
=
- Неизвестно
- Остановлена
- Приостановлена
- Запускается
- Выполняется
- Ошибка
- Не установлено
- Лицензия отсутствует
Статус защиты данных от утечек
=
- Неизвестно
- Остановлена
- Приостановлена
- Запускается
- Выполняется
- Ошибка
- Не установлено
- Лицензия отсутствует
Идентификатор расширенного статуса KSC
=
- ОК
- Критический
- Требует внимания
Статус Endpoint Sensor
=
- Неизвестно
- Остановлена
- Приостановлена
- Запускается
- Выполняется
- Ошибка
- Не установлено
- Лицензия отсутствует
Последнее появление в сети
>=, <=
Дата
Чтобы найти актив:
- В разделе Активы веб-интерфейса KUMA убедитесь, что в верхней левой части окна активна кнопка
 .
.В верхней части окна отображается блок настройки фильтрации активов.
- Задайте параметры фильтрации активов и нажмите на кнопку Поиск.
В таблице отобразятся активы, которые соответствуют критериям поиска.
В началоЭкспорт данных об активах
Данные об активах, отображаемых в таблице активов, можно экспортировать в виде CSV-файла.
Чтобы экспортировать данные об активах:
- Настройте таблицу активов.
В файл записываются только данные, указанные в таблице. Порядок отображения столбцов таблицы активов повторяется в экспортированном файле.
- Найдите нужные активы и выберите их, установив рядом с ними флажки.
При необходимости вы можете выбрать сразу все активы в таблице, установив флажок в левой части заголовка таблицы активов.
- Нажмите на кнопку Экспортировать в CSV.
Данные об активах будут записаны в файл assets_<дата экспорта>_<время экспорта>.csv. Файл будет скачан в соответствии с параметрами вашего браузера.
В началоПросмотр информации об активе
Чтобы просмотреть информацию об активе, откройте окно информации об активе одним из следующих способов:
- В веб-интерфейсе KUMA выберите раздел Активы → выберите категорию с требуемыми активами → выберите актив.
- В веб-интерфейсе KUMA выберите раздел Алерты → нажмите на ссылку с требуемым алертом → в разделе Связанные активы выберите актив.
- В веб-интерфейсе KUMA выберите раздел События → выполните поиск и фильтрацию событий → выберите требуемое событие → нажмите на ссылку в одном из следующих полей: SourceAssetID, DestinationAssetID или DeviceAssetID.
В окне информации об активе может отображаться следующая информация:
- Название – имя актива.
Активы, импортированные в KUMA, сохраняют имена, которые были заданы для них в источнике. Вы можете изменить эти имена в веб-интерфейсе KUMA.
- Тенант – название тенанта, которому принадлежит актив.
- Источник актива – источник информации об активе. Источников может быть несколько: сведения можно добавить в веб-интерфейсе KUMA или с помощью API, а также импортировать из Kaspersky Security Center, KICS for Networks и отчетов MaxPatrol.
Добавляя в KUMA сведения об одном и том же активе из нескольких источников, следует учитывать правила слияния данных об активах.
- Создано – дата и время добавления актива в KUMA.
- Последнее обновление – дата и время изменения информации об активе.
- Владелец – владелец актива, если он указан.
- IP-адрес – IP-адрес актива (если есть).
Если в KUMA есть несколько активов с одинаковыми IP-адресами, актив, добавленный позже, возвращается во всех случаях поиска активов по IP-адресу. Если в сети вашей организации допустимо наличие активов с одинаковыми IP-адресами, разработайте и используйте дополнительные атрибуты для идентификации активов. Это может оказаться важным при корреляции.
- Полное доменное имя – полностью определенное имя домена актива, если указано.
- MAC-адрес – MAC-адрес актива (если есть).
- Операционная система – операционная система актива.
- Связанные алерты – алерты, с которыми связан актив (если есть).
Для просмотра списка алертов, с которыми связан актив, можно перейти по ссылке Найти в алертах. Откроется вкладка Алерты с поисковым выражением, позволяющим отфильтровать все активы с соответствующим идентификатором.
- Информация о программном обеспечении и Информация об оборудовании – если указаны параметры программного обеспечения и оборудования актива, они отображаются в этом разделе.
- Сведения об уязвимостях актива:
- Уязвимости Kaspersky Security Center – уязвимости актива, если есть. Эта информация доступна для активов, импортированных из Kaspersky Security Center.
Вы можете узнать больше об уязвимости, нажав на значок
 , открывающий портал Kaspersky Threats. Вы также можете обновить список уязвимостей, нажав на ссылку Обновить и запросив обновленную информацию из Kaspersky Security Center.
, открывающий портал Kaspersky Threats. Вы также можете обновить список уязвимостей, нажав на ссылку Обновить и запросив обновленную информацию из Kaspersky Security Center. - Уязвимости KICS for Networks – уязвимости актива, если есть. Эта информация доступна для активов, импортированных из KICS for Networks.
- Уязвимости Kaspersky Security Center – уязвимости актива, если есть. Эта информация доступна для активов, импортированных из Kaspersky Security Center.
- Сведения об источниках актива:
- Последнее появление в сети – время последнего получения сведений об активе из Kaspersky Security Center. Эта информация доступна для активов, импортированных из Kaspersky Security Center.
- Идентификатор хоста – идентификатор агента администрирования Kaspersky Security Center, от которого получены сведения об активе. Эта информация доступна для активов, импортированных из Kaspersky Security Center. С помощью этого идентификатора определяется уникальность актива в Kaspersky Security Center.
- IP-адрес сервера KICS for Networks и Идентификатор коннектора KICS for Networks – данные об экземпляре KICS for Networks, из которого был импортирован актив.
- Настраиваемые поля – данные, записанные в настраиваемые поля активов.
- Дополнительные сведения о параметрах защиты актива с установленной программой Kaspersky Endpoint Security для Windows или Kaspersky Endpoint Security для Linux:
- Идентификатор расширенного статуса KSC – статус актива. Может иметь следующие значения:
- ОК.
- Критическое.
- Предупреждение.
- Расширенный статус KSC – информация о состоянии актива. Например, "Антивирусные базы обновлялись слишком давно".
- Статус постоянной защиты – статус программ "Лаборатории Касперского", установленных на активе. Например, "Выполняется (если антивирусное приложение не поддерживает категории состояния Выполняется)".
- Статус шифрования – информация о шифровании актива. Например, "На хосте нет правил шифрования".
- Статус защиты от спама – состояние защиты от спама. Например, "Запущена".
- Статус антивирусной защиты почтовых серверов – состояние антивирусной защиты почтовых серверов. Например, "Запущена".
- Статус защиты данных от утечек – состояние защиты данных от утечек. Например, "Запущена".
- Статус Endpoint Sensor – состояние защиты данных от утечек. Например, "Запущена".
- Последнее обновление антивирусных баз – версия загруженных антивирусных баз.
- Последнее обновление защиты – время последнего обновления антивирусных баз.
- Время начала последней сессии – время последнего запуска системы.
Эти сведения отображаются, если актив был импортирован из Kaspersky Security Center.
- Идентификатор расширенного статуса KSC – статус актива. Может иметь следующие значения:
- Категории – категории, к которым относится актив (если есть).
- КИИ категория – сведения о том, является ли актив объектом критической информационной инфраструктуры (КИИ).
По кнопке Реагирование KSC вы можете запустить на активе выполнение задачи Kaspersky Security Center, а по кнопке Переместить в группу KSC переместить просматриваемый актив между группами администрирования Kaspersky Security Center.
Доступно при интеграции с Kaspersky Security Center.
В началоДобавление активов
Вы можете добавлять в KUMA информацию об активах следующими способами:
- Вручную.
Вы можете добавить актив в веб-интерфейсе KUMA или с помощью API.. При этом необходимо вручную указать следующие данные: адрес, FQDN, название и версия операционной системы, аппаратные характеристики. Добавление информации об уязвимостях активов через веб-интерфейс не предусмотрено. Вы можете указать информацию об уязвимостях, если будете добавлять активы с помощью API.
- Импортировать активы.
Вы можете импортировать активы из Kaspersky Security Center, KICS/KATA и отчетов MaxPatrol.
- Импортировать активы.
В процессе добавления активы, уже существующие в KUMA, могут объединяться с добавляемыми активами.
Алгоритм объединения активов:
- Проверка на уникальность активов в Kaspersky Security Center или KICS/KATA активов:
- Уникальность актива импортированного из Kaspersky Security Center, проверяется по параметру Идентификатор хоста, в котором указан идентификатор агента администрирования Kaspersky Security Center. Если идентификаторы у двух активов различаются, активы считаются разными, объединения данных не происходит.
- Уникальность актива импортированного из KICS/KATA, определяется по комбинации параметров IP-адрес, IP-адрес сервера KICS/KATA и Идентификатор коннектора KICS/KATA. Если любой из параметров у двух активов различается, активы считаются разными, объединения данных не происходит.
Если активы совпадают, алгоритм выполняется далее.
- Проверка на совпадение значений в полях IP, MAC, FQDN.
Если хотя бы два из указанных полей совпадают, активы объединяются при условии, что другие поля не заполнены.
Возможные варианты совпадений:
- FQDN и IP-адрес активов. Поле MAC не заполнено.
Проверка производится по всему массиву значений IP-адресов. Если IP-адрес актива входит в состав FQDN, значения считаются совпавшими.
- FQDN и MAC-адрес активов. Поле IP не заполнено.
Проверка производится по всему массиву значений MAC-адресов. При полном совпадении хотя бы одного значения массива с FQDN значения считаются совпавшими.
- IP-адрес и MAC-адрес активов. Поле FQDN не заполнено.
Проверка производится по всему массиву значений IP- и MAC-адресов. При полном совпадении хотя бы одного значения в массивах значения считаются совпавшими.
- FQDN и IP-адрес активов. Поле MAC не заполнено.
- Проверка на совпадение хотя бы одного из полей IP, MAC, FQDN при условии, что два других поля не заполнены для одного или обоих активов.
Активы объединяются, если значения в поле совпадают. Например, если для актива KUMA указаны FQDN и IP-адрес, а для импортируемого актива только IP-адрес с тем же значением, поля считаются совпавшими. В этом случае активы объединяются.
Для каждого поля проверка производится отдельно и завершается при первом совпадении.
Вы можете посмотреть примеры сравнения полей активов здесь.
Информация об активах может формироваться из разных источников. Если добавляемый актив и актив KUMA содержат данные, полученные из одного и того же источника, эти данные перезаписываются. Например, актив Kaspersky Security Center при импорте в KUMA получил полное доменное имя и информацию о программном обеспечении. При импорте актива из Kaspersky Security Center с аналогичным полным доменным именем эти данные будут перезаписаны при условии, что они указаны для добавляемого актива. Все поля, в которых могут обновляться данные, приведены в таблице Обновляемые данные.
Обновляемые данные
Название поля |
Принцип обновления |
|---|---|
Название |
Выбирается согласно следующему приоритету:
|
Владелец |
Выбирается первое значение из источников согласно следующему приоритету:
|
IP-адрес |
Данные объединяются. Если в массиве адресов есть одинаковые адреса, копия дублирующегося адреса удаляется. |
Полное доменное имя |
Выбирается первое значение из источников согласно следующему приоритету:
|
MAC-адрес |
Данные объединяются. Если в массиве адресов есть одинаковые адреса, один из дублирующихся адресов удаляется. |
Операционная система |
Выбирается первое значение из источников согласно следующему приоритету:
|
Уязвимости |
Данные активов KUMA дополняются информацией из добавляемых активов. В информации об активе данные группируются по названию источника. Устранение уязвимостей для каждого источника осуществляется отдельно. |
Информация о программном обеспечении |
Данные из KICS/KATA записываются всегда (при наличии). Для других источников выбирается первое значение согласно следующему приоритету:
|
Информация об оборудовании |
Выбирается первое значение из источников согласно следующему приоритету:
|
Обновленные данные отображаются в информации об активе. Вы можете просмотреть информацию об активе в веб-интерфейсе KUMA.
При добавлении новых активов эти данные могут быть перезаписаны. Если данные, из которых сформирована информация об активе, не обновляются из источников более 30 дней, актив удаляется. При следующем добавлении актива из тех же источников создается новый актив.
При редактировании в веб-интерфейсе KUMA активов, информация о которых получена из Kaspersky Security Center или KICS/KATA, вы можете изменить следующие данные актива:
- Название.
- Категория.
Если информация об активе добавлена вручную, при редактировании в веб-интерфейсе KUMA этих активов вы можете изменить следующие данные актива:
- Название.
- Название тенанта, которому принадлежит актив.
- IP-адрес.
- Полное доменное имя.
- MAC-адрес.
- Владелец.
- Категория.
- Операционная система.
- Информация об оборудовании.
Редактирование данных об активах через REST API недоступно. При импорте из REST API происходит обновление данных по правилам слияния информации об активах, приведенным выше.
Добавление информации об активах в веб-интерфейсе KUMA
Чтобы добавить актив в веб-интерфейсе KUMA:
- В разделе Активы веб-интерфейса KUMA нажмите на кнопку Добавить актив.
В правой части окна откроется область деталей Добавить актив.
- Введите параметры актива:
- Название актива (обязательно).
- Тенант (обязательно).
- IP-адрес и/или Полное доменное имя (обязательно). Вы можете указать несколько FQDN через запятую.
- MAC-адрес.
- Владелец.
- При необходимости присвойте активу одну или несколько категорий:
- Нажмите на кнопку дерева (
 ).
).Откроется окно Выбор категорий.
- Установите флажки рядом с категориями, которые следует присвоить активу. С помощью значков плюс (
 ) и минус (
) и минус ( ) вы можете разворачивать и сворачивать списки категорий.
) вы можете разворачивать и сворачивать списки категорий. - Нажмите Сохранить.
Выбранные категории отобразятся в полях Категории.
- Нажмите на кнопку дерева (
- При необходимости добавьте в раздел Программное обеспечение сведения об операционной системе актива.
- При необходимости добавьте в раздел Информация об оборудовании сведения об оборудовании актива.
- Нажмите на кнопку Добавить.
Актив создан и отображается в таблице активов в назначенной ему категории или в категории Активы без категории.
В началоИмпорт информации об активах и уязвимостях активов из Kaspersky Security Center
В Kaspersky Security Center зарегистрированы все активы, которые находятся под защитой программы. Вы можете импортировать в KUMA информацию об активах или уязвимостях активов, защищаемых Kaspersky Security Center. Для этого вам нужно предварительно настроить интеграцию между программами.
В параметрах интеграции с Kaspersky Security Center вы можете настроить периодичность автоматического импорта информации об активах, а также при необходимости вы можете импортировать активы вручную по запросу. Запуск импорта по запросу не влияет на время импорта по расписанию. KUMA импортирует из базы Kaspersky Security Center сведения об устройствах с установленным Агентом администрирования Kaspersky Security Center, который подключался к Kaspersky Security Center, то есть поле Connection time в базе SQL – непустое.
KUMA импортирует следующие данные об устройстве, полученные от Агентов администрирования Kaspersky Security Center:
- основную информацию об активе – имя, адрес, время подключения к Kaspersky Security Center, информацию об оборудовании, состоянии защиты, версии антивирусных баз;
- информацию об атрибутах актива – об уязвимостях, о программном обеспечении, включая операционную систему, о владельцах.
По умолчанию информация об основных параметрах активов импортируется каждый час, а информация об атрибутах активов импортируется каждые 12 часов. Информация об атрибутах импортируется только для существующих активов, но не для новых или удаленных.
При возникновении в Kaspersky Security Center ошибок во время выполнения задач импорта данных KUMA отображает эти ошибки. Если основная информация об активах отсутствует в KUMA во время импорта информации об атрибутах активов (например, активы были удалены во время импорта), то задача завершится без ошибок, но информация об атрибутах этих активов загружена не будет.
В KUMA предусмотрены следующие варианты импорта информации об активах и уязвимостях активов из Kaspersky Security Center:
- Импорт информации об активах и уязвимостях активов всех Серверов KSC
- Импорт информации об активах и уязвимостях активов отдельного Сервера KSC
Импорт информации об активах из MaxPatrol
Вы можете импортировать в KUMA сведения об активах из системы MaxPatrol.
Вы можете использовать следующие варианты импорта:
- Импорт из отчетов о результатах сканирования сетевых устройств системы MaxPatrol 8.
Импорт происходит через API с помощью утилиты maxpatrol-tool на сервере, где установлено Ядро KUMA. Утилита входит в комплект поставки KUMA и расположена в архиве установщика в директории /kuma-ansible-installer/roles/kuma/files.
- Импорт данных из системы MaxPatrol VM.
Импорт происходит через API с помощью утилиты kuma_ptvm. Утилита входит в комплект поставки KUMA и расположена в архиве установщика в директории /kuma-ansible-installer/roles/kuma/files.
Импортированные активы отображаются в веб-интерфейсе KUMA в разделе Активы. При необходимости вы можете редактировать параметры активов.
В началоИмпорт данных из отчетов MaxPatrol
Импорт данных об активах из отчета поддерживается для MaxPatrol 8.
Чтобы импортировать данные об активах из отчета MaxPatrol:
- Сформируйте в MaxPatrol отчет сканирования сетевых активов в формате XML file и скопируйте файл отчета на сервер Ядра KUMA. Подробнее о задачах на сканирование и форматах выходных файлов см. в документации MaxPatrol.
Импорт данных из отчетов в формате SIEM integration file не поддерживается. Требуется выбрать формат XML file.
- Создайте файл с токеном для доступа к KUMA REST API. Для удобства рекомендуется разместить его в папке отчета MaxPatrol. Файл не должен содержать ничего, кроме токена.
Требования к учетным записям, для которых генерируется API-токен:
- Роль Главного администратора, Администратора тенанта, Аналитика второго уровня и Аналитика первого уровня.
- Доступ к тенанту, в который будут импортированы активы.
- Настроены права на использование API-запросов GET /users/whoami и POST /api/v1/assets/import.
Мы рекомендуем для импорта активов из MaxPatrol создать отдельного пользователя с минимально необходимым набором прав на использование API-запросов.
- Скопируйте утилиту maxpatrol-tool на сервер с Ядром KUMA и сделайте файл утилиты исполняемым с помощью команды:
chmod +x <путь до файла maxpatrol-tool на сервере с Ядром KUMA> - Запустите утилиту maxpatrol-tool:
./maxpatrol-tool --kuma-rest <адрес и порт сервера KUMA REST API> --token <путь и имя файла с API-токеном> --tenant <название тенанта, куда будут помещены активы> <путь и имя файла с отчетом MaxPatrol> --cert <путь к файлу сертификата Ядра KUMA>Сертификат Ядра можно скачать в веб-интерфейсе KUMA.
Пример:
./maxpatrol-tool --kuma-rest example.kuma.com:7223 --token token.txt --tenant Main example.xml --cert /tmp/ca.certВы можете использовать дополнительные флаги и команды для импорта. Например, команду для отображения полного отчета о полученных активах
--verbose, -v. Подробное описание доступных флагов и команд приведено в таблице Флаги и команды утилиты maxpatrol-tool. Также для просмотра информации о доступных флагах и командах вы можете использовать команду--help.
Информация об активах будет импортирована из отчета MaxPatrol в KUMA. В консоли отображаются сведения о количестве новых и обновленных активов.
Пример:
|
Поведение утилиты при импорте активов:
- KUMA перезаписывает данные импортированных через API активов и удаляет сведения об их устраненных уязвимостях.
- KUMA пропускает активы с недействительными данными. Сведения об ошибках отображаются при использовании флага
--verbose. - Если в одном отчете MaxPatrol есть активы с одинаковыми IP-адресами и полными именами домена (FQDN), эти активы объединяются. Сведения об их уязвимостях и программном обеспечении также объединяются в одном активе.
При загрузке активов из MaxPatrol активы с аналогичными IP-адресами и полными именами доменов (FQDN), ранее импортированные из Kaspersky Security Center, перезаписываются.
Чтобы этого избежать, вам требуется настроить фильтрацию активов по диапазону с помощью команды:
--ignore <диапазоны IP-адресов>или-i <диапазоны IP-адресов>Активы, соответствующие условиям фильтрации, не загружаются. Описание команды вы можете просмотреть в таблице Флаги и команды утилиты maxpatrol-tool.
Флаги и команды утилиты maxpatrol-tool
Флаги и команды |
Описание |
|---|---|
|
Адрес сервера с Ядром KUMA, куда будет производиться импорт активов, с указанием порта. Например, По умолчанию для обращения по API используется порт 7223. При необходимости его можно изменить. |
|
Путь и имя файла, содержащее токен для доступа к REST API. Файл должен содержать только токен. Учетной записи, для которой генерируется API-токен, должна быть присвоена роль Главного администратора, Администратора тенанта, Администратора второго уровня или Администратора первого уровня. |
|
Название тенанта KUMA, в который будут импортированы активы из отчета MaxPatrol. |
|
Используется для обогащения IP-адресов FQDN из указанных диапазонов с помощью DNS, если для этих адресов FQDN не был указан. Пример: |
|
Адрес DNS-сервера, к которому должна обращаться утилита для получения информации о FQDN. Пример: |
|
Диапазоны адресов активов, которые при импорте следует пропустить. Пример: |
|
Выведение полного отчета о полученных активах и ошибках, возникших в процессе импорта. |
|
Получение справочной информации об утилите или команде. Примеры:
|
|
Получение информации о версии утилиты maxpatrol-tool. |
|
Создание скрипта автозавершения для указанной оболочки. |
|
Путь к сертификату Ядра KUMA. По умолчанию сертификат располагается в директории с установленной программой: /opt/kaspersky/kuma/core/certificates/ca.cert. |
Примеры:
./maxpatrol-tool --kuma-rest example.kuma.com:7223 --token token.txt --tenant Main example.xml --cert /example-directory/ca.cert– импорт активов в KUMA из отчета MaxPatrol example.xml../maxpatrol-tool help– получение справки об утилите.
Возможные ошибки
Сообщение об ошибке |
Описание |
|---|---|
must provide path to xml file to import assets |
Не указан путь к файлу отчета MaxPatrol. |
incorrect IP address format |
Некорректный формат IP-адреса. Может возникнуть при указании некорректных диапазонов IP. |
no tenants match specified name |
Для указанного названия тенанта не было найдено подходящих тенантов с помощью REST API. |
unexpected number of tenants (%v) match specified name. Tenants are: %v |
Из KUMA вернулось больше одного тенанта для указанного названия тенанта. |
could not parse file due to error: %w |
Ошибка чтения xml-файла с отчетом MaxPatrol. |
error decoding token: %w |
Ошибка чтения файла с API-токеном. |
error when importing files to KUMA: %w |
Ошибка передачи сведений об активах в KUMA. |
skipped asset with no FQDN and IP address |
У одного из активов в отчете не было FQDN и IP-адреса. Сведения об этом активе не были отправлены в KUMA. |
skipped asset with invalid FQDN: %v |
У одного из активов в отчете был некорректный FQDN. Сведения об этом активе не были отправлены в KUMA. |
skipped asset with invalid IP address: %v |
У одного из активов в отчете был некорректный IP-адрес. Сведения об этом активе не были отправлены в KUMA. |
KUMA response: %v |
При импорте сведений об активах произошла ошибка с указанным ответом. |
unexpected status code %v |
При импорте сведений об активах от KUMA был получен неожиданный код HTTP. |
Импорт данных об активах из MaxPatrol VM
В поставку KUMA входит утилита kuma-ptvm, которая состоит из исполняемого файла и файла конфигурации. Поддерживается работа под управлением ОС Windows и Linux. Утилита позволяет выполнить подключение к API MaxPatrol VM, получить данные об устройствах и их атрибутах, включая уязвимости, а также позволяет отредактировать данные об активах и импортировать данные с использованием API KUMA. Импорт данных поддерживается для MaxPatrol VM 1.1, 2.6.
Настройка импорта информации об активах из MaxPatrol VM в KUMA состоит из следующих шагов:
- Подготовительные действия в KUMA и MaxPatrol VM.
Вам потребуется создать учетные записи пользователей и токен KUMA для операций через API.
- Создание файла конфигурации с параметрами экспорта и импорта данных.
- Импорт данных об активах в KUMA с помощью утилиты kuma-ptvm:
- Данные экспортируются из MaxPatrol VM и сохраняются в директории утилиты. Информация по каждому тенанту сохраняется в отдельный файл в формате JSON.
При необходимости вы можете отредактировать полученные файлы.
- Информация из файлов импортируется в KUMA.
- Данные экспортируются из MaxPatrol VM и сохраняются в директории утилиты. Информация по каждому тенанту сохраняется в отдельный файл в формате JSON.
При повторном импорте уже существующие в KUMA активы будут перезаписаны. Таким образом устраненные уязвимости будут удалены.
Известные ограничения
Если для двух активов с разными FQDN указан один IP-адрес, KUMA импортирует такие активы как два разных актива, активы не будут объединены.
Если у актива два ПО с одинаковыми данными в полях name, version, vendor, KUMA импортирует эти данные как одно ПО, несмотря на разные пути установки ПО в активе.
Если FQDN актива содержит пробел или "_", данные по таким активам не будут импортированы в KUMA, в журнале будет указано, что такие активы пропущены при импорте.
Если при импорте происходит ошибка, информация об ошибке регистрируется в журнале и выполнение импорта прекращается.
Подготовительные действия
- Создайте отдельную учетную запись пользователя в KUMA и в MaxPatrol VM с минимально необходимым набором прав на использование API-запросов.
- Создайте учетные записи, для которых впоследствии сгенерируете API-токен.
Требования к учетным записям, для которых генерируется API-токен:
- Роль Главного администратора, Администратора тенанта, Аналитика второго уровня и Аналитика первого уровня.
- Доступ к тенанту, в который будут импортированы активы.
- В учетной записи пользователя в группе параметров Права доступа через API установлен флажок для POST /api/v1/assets/import.
- Сгенерируйте токен для доступа к KUMA REST API.
Создание конфигурационного файла
Чтобы создать конфигурационный файл:
- Перейдите в директорию установщика KUMA, выполнив следующую команду:
cd kuma-ansible-installer/roles/kuma/files/ - Распакуйте архив kuma-ptvm.tar.gz, выполнив следующую команду:
tar -xvf kuma-ptvm.tar.gz - Скопируйте шаблон kuma-ptvm-config-template.yaml и создайте конфигурационный файл с именем kuma-ptvm-config.yaml:
cp kuma-ptvm-config-template.yaml kuma-ptvm-config.yaml - Отредактируйте параметры конфигурационного файла kuma-ptvm-config.yaml.
- Сохраните изменения в файле.
Конфигурационный файл будет создан. Теперь вы можете переходить к шагу Импорт информации об активах.
Импорт данных об активах
Чтобы импортировать данные об активах:
- Если вы хотите импортировать информацию об активах из MaxPatrol VM в KUMA без промежуточной проверки экспортированных данных, запустите утилиту kuma-ptvm со следующими параметрами:
./kuma-ptvm --config <путь к файлу kuma-ptvm-config.yaml> --download --upload - Если вы хотите проверить корректность экспортированных из MaxPatrol VM данных перед импортом в KUMA:
- Запустите утилиту kuma-ptvm со следующими параметрами:
./kuma-ptvm --config<путь к файлу kuma-ptvm-config.yaml>--downloadДля каждого тенанта, указанного в конфигурационном файле, будет создан отдельный файл с именем вида <Идентификатор тенанта KUMA>.JSON. Также при экспорте будет создан файл tenants со списком JSON-файлов для загрузки в KUMA. Все файлы сохраняются в директории утилиты.
- Проверьте экспортированные файлы активов и при необходимости внесите изменения:
- Распределите активы по соответствующим тенантам.
- Из файла тенанта по умолчанию default вручную перенесите данные активов в файлы нужных тенантов.
- В файле tenants отредактируйте список тенантов, активы которых будут импортированы в KUMA.
- Импортируйте информацию об активах в KUMA с помощью команды:
./kuma-ptvm --config<путь к файлу kuma-ptvm-config.yaml>--upload
Чтобы просмотреть информацию о доступных командах утилиты, выполните команду --help.
- Запустите утилиту kuma-ptvm со следующими параметрами:
Информация об активах будет импортирована из MaxPatrol VM в KUMA. В консоли отображаются сведения о количестве новых и обновленных активов.
Возможные ошибки
При запуске утилиты kuma-ptvm может вернуться ошибка "tls: failed to verify certificate: x509: certificate is valid for localhost".
Решение:
- Выписать сертификат в соответствии с документацией MaxPatrol. Мы рекомендуем этот способ устранения ошибки, как предпочтительный.
- Отключить проверку сертификата.
Чтобы отключить проверку сертификата, добавьте в конфигурационный файл в разделе MaxPatrol settings следующую строку:
ignore_server_cert: true
В результате запуск утилиты выполняется без ошибок.
В началоПараметры конфигурационного файла kuma-ptvm-config.yaml
В таблице представлены параметры, доступные для настройки в файле kuma-ptvm-config.yaml.
Описание параметров конфигурационного файла kuma-ptvm-config.yaml
Параметр |
Описание |
Значения |
|---|---|---|
|
Необязательный параметр в группе General settings. Уровень журналирования. |
Доступные значения:
Значение по умолчанию: |
|
Необязательный параметр в группе General settings. Из MaxPatrol будут экспортированы данные об активах, которые изменялись за указанный срок. |
Ограничения отсутствуют. Значение по умолчанию: |
|
Необязательный параметр в группе General settings. При экспорте активов из MaxPatrol проверять, заполнены ли обязательные для KUMA поля. Не экспортировать из MaxPatrol активы, не прошедшие проверку. |
Доступные значения:
Значение по умолчанию: Мы рекомендуем указывать значение |
|
Обязательный параметр в группе KUMA settings. URL сервера KUMA API. Например: kuma-example.com:7223 |
- |
|
Обязательный параметр в группе KUMA settings. Токен KUMA API. |
- |
|
Необязательный параметр в группе KUMA settings. Проверка сертификата KUMA. |
Доступные значения:
Параметр не включен в шаблон конфигурационного файла. Вы можете указать параметр со значением true вручную, тогда при запуске утилита kuma-ptvm не будет проверять сертификат. |
|
Обязательный параметр в группе MaxPatrol VM settings. URL сервера MaxPatrol API. |
- |
|
Обязательный параметр в группе MaxPatrol VM settings. Имя пользователя MaxPatrol API. |
- |
|
Обязательный параметр в группе MaxPatrol VM settings. Пароль пользователя MaxPatrol API. |
- |
|
Обязательный параметр в группе MaxPatrol VM settings. Секрет MaxPatrol API |
- |
|
Необязательный параметр в группе MaxPatrol VM settings. Проверка сертификата MaxPatrol. |
Доступные значения:
Параметр не включен в шаблон конфигурационного файла. Вы можете указать параметр со значением true вручную, в случае возникновения ошибки "tls: failed to verify certificate: x509: certificate is valid for localhost". В таком случае при запуске утилита kuma-ptvm не будет проверять сертификат. Мы рекомендуем выписать сертификат в соответствии с документацией MaxPatrol, как предпочтительный способ устранения ошибки. |
|
Необязательный параметр в группе Vulnerability filter. Экспортировать из MaxPatrol только активы с уязвимостями, для которых известны эксплойты. |
Доступные значения:
Значение по умолчанию: |
|
Необязательный параметр в группе Vulnerability filter. Импортировать только уязвимости указанного уровня и выше. |
Доступные значения:
Значение по умолчанию: |
|
Обязательный параметр в группе Tenant map. Идентификатор тенанта в KUMA. Активы распределяются по тенантам в том порядке, в каком тенанты указаны в конфигурационном файле: чем выше тенант в списке, тем выше у него приоритет. Таким образом вы можете указывать и перекрывающиеся подсети. |
- |
|
Необязательный параметр в группе Tenant map. Регулярное выражение для поиска FQDN актива. |
- |
|
Необязательный параметр в группе Tenant map. Одна или несколько подсетей. |
- |
|
Необязательный параметр. Идентификатор тенанта KUMA по умолчанию, куда будут поступать данные об активах, которые не удалось распределить по тенантам, заданным в группе параметров Tenants. |
- |
Импорт информации об активах из KICS for Networks
После создания интеграции с KICS for Networks задачи на получение данных об активах KICS for Networks создаются автоматически. Это происходит в следующих случаях:
- Сразу после создания новой интеграции.
- Сразу после изменения параметров существующей интеграции.
- Регулярно по расписанию каждые несколько часов. По умолчанию каждые 12 часов. Расписание можно изменить.
Задачи на обновление данных об учетных записях можно создать вручную.
Чтобы запустить задачу на обновление данных об активах for Networks для тенанта:
- Откройте в веб-интерфейсе KUMA разделе Параметры → KICS/KATA.
- Выберите требуемый тенант.
Откроется окно Интеграция с KICS/KATA.
- Нажмите на кнопку Импортировать активы.
В разделе Диспетчер задач веб-интерфейса KUMA добавлена задача на получение данных об учетных записях выбранного тенанта.
В началоПримеры сравнения полей активов при импорте
Каждый импортируемый актив сравнивается с активом KUMA.
Проверка на совпадение значений в полях IP, MAC, FQDN по двум полям
Сравниваемые активы |
Сравниваемые поля |
||
|---|---|---|---|
FQDN |
IP |
MAC |
|
Актив KUMA |
Заполнено |
Заполнено |
Не заполнено |
Импортируемый актив 1 |
Заполнено, совпадает |
Заполнено, совпадает |
Заполнено |
Импортируемый актив 2 |
Заполнено, совпадает |
Заполнено, совпадает |
Не заполнено |
Импортируемый актив 3 |
Заполнено, совпадает |
Не заполнено |
Заполнено |
Импортируемый актив 4 |
Не заполнено |
Заполнено, совпадает |
Заполнено |
Импортируемый актив 5 |
Заполнено, совпадает |
Не заполнено |
Не заполнено |
Импортируемый актив 6 |
Не заполнено |
Не заполнено |
Заполнено |
Результаты сравнения:
- Импортируемый актив 1 и актив KUMA: для обоих активов заполнены и совпадают поля FQDN и IP, по полю MAC нет противоречия. Активы будут объединены.
- Импортируемый актив 2 и актив KUMA: для обоих активов заполнены и совпадают поля FQDN и IP. Активы будут объединены.
- Импортируемый актив 3 и актив KUMA: для обоих активов заполнены и совпадают поля FQDN и MAC, по полю IP нет противоречия. Активы будут объединены.
- Импортируемый актив 4 и актив KUMA: для обоих активов заполнено и совпадает поле IP, по полям FQDN и MAC нет противоречия. Активы будут объединены.
- Импортируемый актив 5 и актив KUMA: для обоих активов заполнено и совпадает поле FQDN, по полям IP и MAC нет противоречия. Активы будут объединены.
- Импортируемый актив 6 и актив KUMA: для активов нет ни одного совпадающего поля. Активы не объединяются.
Проверка на совпадение значений в полях IP, MAC, FQDN по одному полю
Сравниваемые активы |
Сравниваемые поля |
||
|---|---|---|---|
FQDN |
IP |
MAC |
|
Актив KUMA |
Не заполнено |
Заполнено |
Не заполнено |
Импортируемый актив 1 |
Заполнено |
Заполнено, совпадает |
Есть |
Импортируемый актив 2 |
Заполнено |
Заполнено, совпадает |
Не заполнено |
Импортируемый актив 3 |
Заполнено |
Не заполнено |
Заполнено |
Импортируемый актив 4 |
Не заполнено |
Не заполнено |
Заполнено |
Результаты сравнения:
- Импортируемый актив 1 и актив KUMA: для обоих активов заполнено и совпадает поле IP, по полям FQDN и MAC нет противоречия. Активы будут объединены.
- Импортируемый актив 2 и актив KUMA: заполнено и совпадает поле IP, по полям FQDN и MAC нет противоречия. Активы будут объединены.
- Импортируемый актив 3 и актив KUMA: для активов нет ни одного совпадающего поля. Активы не объединяются.
- Импортируемый актив 4 и актив KUMA: для активов нет ни одного совпадающего поля. Активы не объединяются.
Назначение активу категории
Чтобы назначить категорию одному активу:
- В веб-интерфейсе KUMA перейдите в раздел Активы.
- Выберите категорию с требуемыми активами.
Отобразится таблица активов.
- Выберите актив.
- В открывшемся окне нажмите на кнопку Изменить.
- В поле Категории нажмите на кнопку
 .
. - Выберите категорию.
Если вы хотите перенести актив в раздел Активы без категории, вам требуется удалить существующие для актива категории, нажав на кнопку
 .
. - Нажмите на кнопку Сохранить.
Категория будет назначена.
Чтобы назначить категорию нескольким активам:
- В веб-интерфейсе KUMA перейдите в раздел Активы.
- Выберите категорию с требуемыми активами.
Отобразится таблица активов.
- Установите флажки рядом с активами, для которых вы хотите изменить категорию.
- Нажмите на кнопку Привязать к категории.
- В открывшемся окне выберите категорию.
- Нажмите на кнопку Сохранить.
Категория будет назначена.
Не назначайте активам категорию Categorized assets.
Привязка группы активов к категории
Чтобы привязать группу активов к категории:
- В разделе Активы веб-интерфейса KUMA в шапке таблицы со списком активов установите флажок.
- Выделите все активы, видимые на странице или все активы, согласно условию выбора.
Кнопка Привязать к категории становится активной и открывает доступные категории.
- Нажмите на кнопку Привязать к категории и выберите одну или несколько категорий для привязки.
- Нажмите OK.
Активы привязываются к выбранным категориям или папке.
Отвязка группы активов от категории
Чтобы отвязать группу активов от категории:
- Выберите одну категорию (тенант) в навигационной панели.
Отображается список активов категории.
В свойства папки добавится кнопка Очистить категорию.
- В контекстном меню категории выберите Очистить категорию.
Появляется диалоговое окно с запросом подтверждения и числом отвязываемых активов.
Эта опция позволяет отвязывать все активы в выбранной категории, не только видимые на странице. Активы в дочерних категориях не отвязываются.
- В диалоговом окне нажмите OK.
Все выбранные активы буду отвязаны от выбранной категории.
Изменение параметров активов
В KUMA можно изменять параметры активов. У добавленных вручную активов можно изменять все параметры. У активов, импортированных из Kaspersky Security Center, можно изменить только название актива и его категорию.
Чтобы изменить параметры актива:
- В разделе Активы веб-интерфейса KUMA нажмите на актив, который вы хотите изменить.
В правой части окна откроется область Информация об активе.
- Нажмите на кнопку Изменить.
Откроется окно Изменить актив.
- Внесите необходимые изменения в доступные поля:
- Название актива (обязательно). Это единственное поле, доступное для редактирования у активов, импортированных из Kaspersky Security Center или KICS for Networks.
- IP-адрес и/или Полное доменное имя (обязательно). Вы можете указать несколько FQDN через запятую.
- MAC-адрес
- Владелец
- Информация о программном обеспечении:
- Название ОС
- Версия ОС
- Информация об оборудовании:
- Настраиваемые поля.
- Категория КИИ.
- Назначьте или измените активу категорию:
- Нажмите на кнопку
 .
.Откроется окно Выбор категорий.
- Установите флажки рядом с категориями, которые следует присвоить активу.
- Нажмите Сохранить.
Выбранные категории отобразятся в полях Категории.
Кроме того, можно выбрать актив и перетащить его в нужную категорию. Эта категория будет добавлена в список категорий актива.
Не назначайте активам категорию
Categorized assets. - Нажмите на кнопку
- Нажмите на кнопку Сохранить.
Параметры актива изменены.
В началоАрхивирование активов
В KUMA функция архивирования доступна для следующих типов активов:
- Для активов, импортированных из KSC и KICS.
Если KUMA не получила информацию об активе в момент импорта, актив автоматически переводится в состояние архивного и хранится в базе данных в течение срока, который вы можете задать в параметре Срок хранения архивных активов. Значение параметра по умолчанию – 0 дней. Это означает, что архивные активы хранятся бессрочно. Архивный актив станет активным, если KUMA получит информацию об активе от источника до истечения срока хранения архивных активов.
- Для объединенных активов.
При импорте KUMA выполняет проверку на уникальность среди активов, импортированных из KSC и KICS, и активов, добавленных вручную. Если поля импортированного актива и добавленного вручную актива совпадают, активы объединяются в один актив, который считается импортированным и может стать архивным.
Активы, добавленные вручную в веб-интерфейсе или с помощью API, не архивируются.
Актив становится архивным при следующих условиях:
- KUMA не получила информацию об активе от Kaspersky Security Center или KICS/KATA.
- Отключена интеграция с Kaspersky Security Center.
Если вы отключили интеграцию с Kaspersky Security Center, в течение 30 дней актив будет считаться активным. По истечении 30 дней актив автоматически переводится в состояние архивного и хранится в базе данных в течение времени, указанного в параметре Срок хранения архивных активов.
Обновление актива не происходит в следующих случаях:
- Данные об активе Kaspersky Security Center не обновлялись больше срока хранения архивных активов.
- Данные об активе отсутствуют в Kaspersky Security Center или KICS/KATA.
- Соединение с сервером Kaspersky Security Center отсутствует больше 30 дней.
Архивные активы, участвующие в динамической категоризации, остаются архивными. Архивному активу может быть назначена или изменена категория КИИ. При этом если актив оказался в алерте или инциденте, у алерта или инцидента также изменится категория КИИ, что может повлиять на видимость алерта или инцидента для пользователей с ограничением доступа к КИИ.
Чтобы настроить срок хранения архивных активов:
- В веб-интерфейсе KUMA выберите раздел Параметры → Активы.
Отобразится окно Активы.
- Введите в поле Срок хранения архивных активов желаемое значение.
Значение по умолчанию – 0 дней. Это означает, что архивные активы хранятся бессрочно
- Нажмите Сохранить.
Срок хранения архивных активов будет настроен.
Информация об архивном активе остается доступной для просмотра в карточке алертов и инцидентов.
Чтобы просмотреть карточку архивного актива:
- В веб-интерфейсе KUMA выберите раздел Алерты или Инциденты.
Отобразится список алертов или инцидентов.
- Откройте карточку алерта или инцидента, связанного с архивным активом.
Вам будет доступен просмотр информации в карточке архивного актива.
Удаление активов
Если вам больше не нужно получать информацию от актива или информация об активе долгое время не обновлялась, в KUMA есть возможность удаления активов. Возможность удаления доступна для всех ролей, кроме аналитика первого уровня. Если после удаления актива в KUMA сведения о нем начнут поступать из Kaspersky Security Center, KUMA создаст актив с новым идентификатором.
В KUMA доступны следующие способы удаления активов:
- Автоматически.
KUMA автоматически удаляет только архивные активы. KUMA удалит архивный актив, если информация об активе не обновлялась больше срока хранения архивных активов.
- Вручную.
Чтобы удалить актив вручную:
- В веб-интерфейсе KUMA → Активы нажмите на актив, который вы хотите удалить.
В правой части веб-интерфейса откроется окно Информация об активе.
- Нажмите на кнопку Удалить.
Откроется окно подтверждения.
- Нажмите ОК.
Актив будет удален и больше не будет отображаться в карточке алерта или в карточке инцидента.
В началоОбновление программ сторонних производителей и закрытие уязвимостей на активах Kaspersky Security Center
Вы можете обновлять программы сторонних производителей, в том числе программы Microsoft, установленные на активах Kaspersky Security Center, и закрывать уязвимости этих программ.
Предварительно вам нужно создать задачу Установка требуемых обновлений и закрытие уязвимостей на выбранном сервере Администрирования Kaspersky Security Center со следующими параметрами:
- Программа – Kaspersky Security Center.
- Тип задачи – Установка требуемых обновлений и закрытие уязвимостей.
- Устройства, которым будет назначена задача – вам требуется назначить задачу корневой группе администрирования.
- Правила для установки обновлений:
- Устанавливать только утвержденные обновления.
- Закрывать уязвимости с уровнем важности равным или выше (необязательный параметр).
Если этот параметр включен, обновления закрывают только те уязвимости, для которых уровень важности, установленный "Лабораторией Касперского", равен или превышает значение, выбранное в списке (Средний, Высокий или Предельный). Уязвимости с уровнем важности ниже выбранного значения не закрываются.
- Запуск по расписанию – расписание, в соответствии с которым выполняется задача.
О способах создания задачи см. подробнее в справке Kaspersky Security Center.
Задача Установка требуемых обновлений и закрытие уязвимостей доступна при наличии лицензии на Системное администрирование.
Далее вам требуется установить обновления для программ сторонних производителей и закрыть уязвимости на активах в KUMA.
Чтобы установить обновления и закрыть уязвимости программ сторонних производителей на активе в KUMA:
- Откройте окно информации об активе одним из следующих способов:
- В веб-интерфейсе KUMA выберите раздел Активы → выберите категорию с требуемыми активами → выберите актив.
- В веб-интерфейсе KUMA выберите раздел Алерты → нажмите на ссылку с требуемым алертом → в разделе Связанные активы выберите актив.
- В веб-интерфейсе KUMA выберите раздел События → выполните поиск и фильтрацию событий → выберите требуемое событие → нажмите на ссылку в одном из следующих полей: SourceAssetID, DestinationAssetID или DeviceAssetID.
- В окне информации об активе раскройте список Уязвимости Kaspersky Security Center.
- Установите флажки рядом с программами, которые вы хотите обновить.
- Нажмите на ссылку Загрузить обновления.
- В открывшемся окне установите флажок рядом с идентификатором уязвимости, которую вы хотите закрыть.
- Если в столбце Лицензионное соглашение принято для выбранного идентификатора отображается Нет, нажмите на кнопку Принять обновления.
- Перейдите по ссылке в столбце URL Лицензионного соглашения и ознакомьтесь с текстом Лицензионного соглашения.
- Если вы с ним согласны, в веб-интерфейсе KUMA нажмите на кнопку Принять Лицензионные соглашения.
Напротив идентификатора уязвимости, для которого было принято Лицензионное соглашение, в столбце Лицензионные соглашения приняты отобразится Да.
- Повторите шаги 7–10 для каждого требуемого идентификатора уязвимости.
- Нажмите на кнопку ОК.
Обновления будут загружены и установлены на активы, того сервера Администрирования, где была запущена задача, а также на активы всех подчиненные серверы Администрирования.
Условия Лицензионного соглашения для обновления и закрытия уязвимостей требуется принять на каждом подчиненном сервере Администрирования отдельно.
Обновления устанавливаются на активы, на которых была обнаружена уязвимость.
Вы можете обновить список уязвимостей для актива в окне информации об активе, нажав на ссылку Обновить.
В началоПеремещение активов в выбранную группу администрирования
Вы можете перемещать активы в выбранную группу администрирования Kaspersky Security Center. В этом случае на активы будут распространятся групповые политики и задачи. Подробнее о политиках и задачах Kaspersky Security Center см. справку Kaspersky Security Center.
Группы администрирования добавляются в KUMA при загрузке иерархии во время импорта активов из Kaspersky Security Center. Предварительно вам требуется настроить интеграцию KUMA с Kaspersky Security Center.
Чтобы переместить один актив в выбранную группу администрирования:
- Откройте окно информации об активе одним из следующих способов:
- В веб-интерфейсе KUMA выберите раздел Активы → выберите категорию с требуемыми активами → выберите актив.
- В веб-интерфейсе KUMA выберите раздел Алерты → нажмите на ссылку с требуемым алертом → в разделе Связанные активы выберите актив.
- В окне информации об активе нажмите на кнопку Переместить в группу KSC.
- Нажмите на кнопку Переместить в группу KSC.
- В открывшемся окне выберите группу.
Выбранная группа должна принадлежать тому же тенанту, которому принадлежит актив.
- Нажмите на кнопку Сохранить.
Выбранный актив будет перемещен.
Чтобы переместить несколько активов в выбранную группу администрирования:
- В веб-интерфейсе KUMA выберите раздел Активы.
- Выберите категорию с требуемыми активами.
- Установите флажки рядом с активами, которые хотите переместить в группу.
- Нажмите на кнопку Переместить в группу KSC.
Кнопка активна, если все выбранные активы принадлежат одному серверу Администрирования.
- В открывшемся окне выберите группу.
- Нажмите на кнопку Сохранить.
Выбранные активы будут перемещены.
Вы можете посмотреть, к какой группе принадлежит актив, в информации об активе.
Сведения об активах Kaspersky Security Center обновляются в KUMA в момент импорта информации об активах из Kaspersky Security Center. Это означает, что может возникнуть ситуация, когда в Kaspersky Security Center активы были перемещены между группами администрирования, однако в KUMA эти сведения еще не отображаются. При попытке переместить такой актив в группу администрирования, в которой он уже находится, KUMA возвращает ошибку Не удалось переместить активы в другую группу KSC.
В началоАудит активов
В KUMA можно настроить создание событий аудита активов при следующих условиях:
- Актив добавлен в KUMA. Отслеживается создание актива вручную, а также создание при импорте через REST API, импорте из Kaspersky Security Center или KICS/KATA.
- Параметры актива изменены. Отслеживается изменение значение следующих полей актива:
- Name
- IP address
- Mac Address
- FQDN
- Operating system
Изменения полей может происходить при обновлении актива во время импорта.
- Актив удален из KUMA. Отслеживается удаление активов вручную, а также автоматическое удаление активов, импортированных из Kaspersky Security Center и KICS/KATA, данные о которых перестали поступать.
- Сведения об уязвимости добавлены в актив. Отслеживается появление у активов новых данных об уязвимостях. Сведения об уязвимостях могут быть добавлены в актив, например, при импорте активов из Kaspersky Security Center или KICS/KATA.
- Уязвимость актива закрыта. Отслеживается удаление из актива сведений об уязвимости. Уязвимость считается закрытой, если данные о ней перестают поступать из всех источников, из которых ранее были получены сведения о ее появлении.
- Актив добавлен в категорию. Отслеживается присвоении активу категории активов.
- Актив удален из категории. Отслеживается удаление актива из категории активов.
По умолчанию, если аудит активов включен, при описанных выше условиях в KUMA создаются не только события аудита (Type = 4), но и базовые события (Type = 1).
События аудита активов можно отправлять, например, на хранение или в корреляторы.
Настройка аудита активов
Чтобы настроить аудит активов:
- Откройте раздел Параметры → Аудит активов веб-интерфейса KUMA.
- Выполните одно из действий с тенантом, для которого вы хотите настроить аудит активов:
- Добавьте тенант с помощью кнопки Добавить тенант, если аудит активов для требуемого тенанта настраивается впервые.
В открывшемся окне Аудит активов выберите имя для нового тенанта.
- Выберите существующий тенант в таблице, если аудит активов для требуемого тенанта уже был настроен.
В открывшемся окне Аудит активов имя тенанта уже задано и редактировать его нельзя.
- Клонируйте настройки существующего тенанта, чтобы создать копию конфигурации условий для тенанта, для которого вы хотите настроить аудит активов впервые. Для этого установите флажок напротив тенанта, конфигурацию которого требуется копировать, и нажмите Клонировать. В открывшемся окне Аудит активов выберите имя тенанта, в котором будет использована конфигурация исходного тенанта.
- Добавьте тенант с помощью кнопки Добавить тенант, если аудит активов для требуемого тенанта настраивается впервые.
- Выберите для каждого условия создания событий аудита активов, куда будут отправляться создаваемые события:
- В блоке параметров нужного типа событий аудита активов в раскрывающемся списке Добавить точку назначения выберите тип точки назначения, куда следует отправлять создаваемые события:
- Выберите Хранилище, если хотите, чтобы события отправлялись в хранилище.
- Выберите Коррелятор, если хотите, чтобы события отправлялись в коррелятор.
- Выберите Другое, если хотите выбрать иную точку назначения.
К этому типу относятся также сервисы коррелятора и хранилища, созданные в предыдущих версиях программы.
Откроется окно Добавить точку назначения, где вам требуется параметры пересылки событий.
- В раскрывающемся списке Точка назначения выберите существующую точку назначения или выберите пункт Создать, если хотите создать новую точку назначения.
При создании новой точки назначения заполните параметры, как указано в описании точки назначения.
- Нажмите Сохранить.
Точка назначения добавлена к условию создания событий аудита активов. Для каждого условия можно добавить несколько точек назначения.
- В блоке параметров нужного типа событий аудита активов в раскрывающемся списке Добавить точку назначения выберите тип точки назначения, куда следует отправлять создаваемые события:
- Нажмите Сохранить.
Аудит активов настроен. События аудита активов будут создаваться для тех условий, для которых были добавлены точки назначения. Нажмите Сохранить.
В началоХранение и поиск событий аудита активов
События аудита активов считаются базовыми и не заменяют собой событий аудита. События аудита активов можно искать по следующим параметрам:
Поле события |
Значение |
DeviceVendor |
|
DeviceProduct |
|
DeviceEventCategory |
|
Включение и выключение аудита активов
Можно включить или выключить аудит активов для тенанта:
Чтобы включить или выключить аудит активов для тенанта:
- Откройте раздел Параметры → Аудит активов веб-интерфейса KUMA и выберите тенант, для которого которого вы хотите включить или выключить аудит активов.
Откроется окно Аудит активов.
- Установите или снимите в верхней части окна флажок Выключено.
- Нажмите Сохранить.
По умолчанию при включенном аудите активов в KUMA при возникновении условия аудита одновременно создаются два типа событий: базовое событие и событие аудита.
Вы можете отключить создание базовых событий одновременно с событиями аудита.
Чтобы включить или выключить для отдельного условия создание базовых событий:
- Откройте раздел Параметры → Аудит активов веб-интерфейса KUMA и выберите тенант, для которого которого вы хотите включить или выключить условие создания событий аудита активов.
Откроется окно Аудит активов.
- Установите или снимите напротив нужных условий флажок Выключено.
- Нажмите Сохранить.
Для условий с установленным флажком Выключено будут создаваться только события аудита, а базовые события создаваться не будут.
В началоНастраиваемые поля активов
В дополнение к существующим полям модели данных актива можно создать настраиваемые поля активов. Данные из настраиваемых полей активов отображаются при просмотре информации об активе. Данные в настраиваемые поля можно записывать вручную или через API.
Вы можете создать или изменить настраиваемые поля в веб-интерфейсе KUMA в разделе Параметры → Активы в таблице Настраиваемые поля. Таблица имеет следующие столбцы:
- Название – название настраиваемого поля, которое отображается при просмотре информации об активе.
- Значение по умолчанию – значение, которое записывается в настраиваемое поле при добавлении актива в KUMA.
- Маска – регулярное выражение, которому должно соответствовать значение, записываемое в поле.
Чтобы создать настраиваемое поле активов:
- В разделе веб-интерфейса KUMA Параметры → Активы нажмите на кнопку Добавить поле.
В таблице Настраиваемые поля добавится пустая строка. Вы можете добавить сразу несколько строк с параметрами настраиваемого поля.
- Заполните столбцы с параметрами настраиваемого поля:
- Название (обязательно) – от 1 до 128 символов в кодировке Unicode.
- Значение по умолчанию – от 1 до 1024 символов в кодировке Unicode.
- Маска – от 1 до 1024 символов в кодировке Unicode.
- Нажмите Сохранить.
К модели данных активов добавлено настраиваемое поле.
Чтобы удалить или изменить настраиваемое поле активов:
- Откройте раздел веб-интерфейса KUMA Параметры → Активы.
- Сделайте необходимые изменения в таблице Настраиваемые поля:
- Вы можете удалить настраиваемые поля, нажав на значок
 напротив строки с параметрами нужного поля. При удалении поля также удаляются записанные в это поле данные для всех активов.
напротив строки с параметрами нужного поля. При удалении поля также удаляются записанные в это поле данные для всех активов. - Вы можете изменить значения параметров полей. При изменении значения по умолчанию уже записанные в поля активов данные не меняются.
- Измените порядок отображения полей, перетягивая строки мышью за значок

- Вы можете удалить настраиваемые поля, нажав на значок
- Нажмите Сохранить.
Изменения внесены.
В началоАктивы критической информационной инфраструктуры
В KUMA можно помечать активы, относящиеся к критической информационной инфраструктуре (КИИ) Российской Федерации. Это позволяет ограничивать возможности пользователей KUMA по обращению с алертами и инцидентами, к которым относятся активы, относящиеся к объектам КИИ.
Присваивать активам КИИ-категорию можно, если в KUMA действует лицензия с модулем GosSOPKA.
Присвоить активу КИИ-категорию могут главные администраторы, а также пользователи, в профиле которых установлен флажок Доступ к объектам КИИ. Если ни одно из этих условий не выполнено, для пользователя действуют следующие ограничения:
- Не отображается блок параметров Категория КИИ в окнах Информация об активе и Изменить актив. Невозможно просмотреть или изменить КИИ-категорию актива.
- Не доступны для просмотра алерты и инциденты, к которым относятся активы с КИИ категорией. Над такими алертами и инцидентами невозможно производить никакие операции, в таблице алертов и инцидентов они не отображаются.
- Не отображается столбец КИИ в таблицах алертов и инцидентов.
- Недоступны операции поиска и закрытия алертов через REST API.
Категория КИИ актива отображается в окне Информация об активе в блоке параметров Категория КИИ.
Чтобы изменить КИИ-категорию актива:
- В веб-интерфейсе KUMA в разделе Активы выберите нужный актив.
Откроется окно Информация об активе.
- Нажмите на кнопку Изменить и в раскрывающемся списке выберите одно из доступных значений:
- Информационный ресурс не является объектом КИИ – значение по умолчанию, которое означает, что у актива нет категории КИИ. С таким активом, а также с алертами и инцидентами, к которым относится этот актив, могут взаимодействовать пользователи, у которых в профиле не установлен флажок Доступ к объектам КИИ.
- Объект КИИ без категории значимости.
- Объект КИИ третьей категории значимости.
- Объект КИИ второй категории значимости.
- Объект КИИ первой категории значимости.
- Нажмите Сохранить.
Интеграция с другими решениями
В этом разделе описано, как интегрировать KUMA с другими приложениями для расширения возможностей программы.
Интеграция с Kaspersky Security Center
Вы можете настроить интеграцию с выбранными серверами Kaspersky Security Center для одного, нескольких или всех тенантов KUMA. Если интеграция с Kaspersky Security Center включена, вы можете импортировать информацию об активах, защищаемых этой программой, управлять активами с помощью задач, а также импортировать события из базы событий Kaspersky Security Center.
Предварительно вам требуется убедиться, что на требуемом сервере Kaspersky Security Center разрешено входящее соединение для сервера с KUMA.
Настройка интеграции KUMA с Kaspersky Security Center включает следующие этапы:
- Создание в Консоли администрирования Kaspersky Security Center учетной записи пользователя
Данные этой учетной записи используются при создании секрета для установки соединения с Kaspersky Security Center.
Секрет (учетная роль в Kaspersky Security Center) для интеграции KUMA с Kaspersky Security Center следует создавать с учетом специфики иерархии Сервера Администрирования (наличие виртуальных серверов, особенности администрирования сервера и т.д.), типов устройств, которыми будет управлять Сервер Администрирования (ОС, тип: сервера, мобильные устройства и т.д.). Все эти нюансы регулируются и настраиваются на стороне Kaspersky Security Center.
Список действий, которые можно совершать в KUMA над активами из Kaspersky Security Center:
- Запуск задачи типа Обновление.
- Запуск задачи типа Поиск вирусов.
- Перемещение активов по группам Kaspersky Security Center.
- Принятие обновлений ПО (для устранения уязвимости на активе в Kaspersky Security Center).
Чтобы иметь возможность осуществить вышеперечисленные действия, можно использовать предустановленную учетную запись в Kaspersky Security Center с ролью Главный администратор. В таком случае не нужно будет добавлять вручную дополнительные разрешения.
Также вы можете использовать предустановленную роль в Kaspersky Security Center - "Администратор Kaspersky Endpoint Security", при этом необходимо дополнительно проставить доступ к следующим функциям:
- Управление группами администрирования.
- Системное администрирование.
Могут понадобиться какие-то дополнительные разрешения, исходя из конфигурации Kaspersky Security Center.
Минимальные разрешения для интеграции с Kaspersky Security Center:
- Access objects regardless of their ACLs — позволяет импортировать активы Kaspersky Security Center в KUMA.
- Management of administration groups — позволяет перемещать активы между группами в Kaspersky Security Center из интерфейса KUMA.
- Basic functionality — позволяет создавать и запускать задачи на хостах под управлением Kaspersky Endpoint Security.
Подробнее о создании учетной записи и назначении прав пользователю см. в справке Kaspersky Security Center.
- Создание секрета с типом credentials для соединения с Kaspersky Security Center
- Настройка параметров интеграции с Kaspersky Security Center
- Создание подключения к серверу Kaspersky Security Center для импорта информации об активах
Если вы хотите импортировать в KUMA информацию об активах, зарегистрированных на серверах Kaspersky Security Center, вам требуется создать отдельное подключение к каждому серверу Kaspersky Security Center для каждого выбранного тенанта.
Если для тенанта выключена интеграция или отсутствует подключение к Kaspersky Security Center, при попытке импорта информации об активах в веб-интерфейсе KUMA отобразится ошибка. Процесс импорта при этом не запускается.
Настройка параметров интеграции с Kaspersky Security Center
Чтобы настроить параметры интеграции с Kaspersky Security Center:
- Откройте веб-интерфейс KUMA и выберите раздел Параметры → Kaspersky Security Center.
Откроется окно Интеграция с Kaspersky Security Center по тенантам.
- Выберите тенант, для которого вы хотите настроить параметры интеграции с Kaspersky Security Center.
Откроется окно Интеграция с Kaspersky Security Center.
- Включите или выключите интеграцию с Kaspersky Security Center для тенанта:
- Если вы хотите включить интеграцию, снимите флажок Выключено.
- Если вы хотите выключить интеграцию, установите флажок Выключено.
По умолчанию флажок снят.
- Укажите интервалы для автоматического импорта информации об активах и уязвимостях активов из Kaspersky Security Center, выполнив следующие действия:
- В поле KSC активы, информация об оборудовании введите интервал в часах для автоматического импорта информации об основных атрибутах активов (состоянии защиты, версии антивирусных баз, оборудовании). Вы можете указать только целое число. Значение по умолчанию –
1(1 час). - В поле Атрибуты активов KSC (уязвимости, программное обеспечение, владельцы) введите интервал в часах для автоматического импорта информации об остальных атрибутах активов (уязвимостях, программном обеспечении, владельцах). Вы можете указать только целое число. Значение по умолчанию –
12(12 часов).Поскольку во время импорта информации об атрибутах активов (уязвимостях, программном обеспечении, владельцах) может загружаться большое количество данных и для его выполнения требуется более длительное время, рекомендуется задавать для него больший интервал, чем для импорта информации об оборудовании.
При необходимости вы можете вручную импортировать информацию об активах и уязвимостях активов из Kaspersky Security Center.
- В поле KSC активы, информация об оборудовании введите интервал в часах для автоматического импорта информации об основных атрибутах активов (состоянии защиты, версии антивирусных баз, оборудовании). Вы можете указать только целое число. Значение по умолчанию –
- Нажмите на кнопку Сохранить.
Параметры интеграции с Kaspersky Security Center для выбранного тенанта будут настроены.
Если в списке тенантов отсутствует требуемый тенант, вам нужно добавить тенант в список тенантов.
В началоДобавление тенанта в список тенантов для интеграции с Kaspersky Security Center
Чтобы добавить тенант в список тенантов для интеграции с Kaspersky Security Center:
- Откройте веб-интерфейс KUMA и выберите раздел Параметры → Kaspersky Security Center.
Откроется окно Интеграция с Kaspersky Security Center по тенантам.
- Нажмите на кнопку Добавить тенант.
Откроется окно Интеграция с Kaspersky Security Center.
- В раскрывающемся списке Тенант выберите тенант, который вам требуется добавить.
- Нажмите на кнопку Сохранить.
Выбранный тенант будет добавлен в список тенантов для интеграции с Kaspersky Security Center.
В началоСоздание подключения к Kaspersky Security Center
Чтобы создать подключение к Kaspersky Security Center:
- Откройте веб-интерфейс KUMA и выберите раздел Параметры → Kaspersky Security Center.
Откроется окно Интеграция с Kaspersky Security Center по тенантам.
- Выберите тенант, для которого вы хотите создать подключение к Kaspersky Security Center.
- Нажмите на кнопку Добавить подключение и укажите значения для следующих параметров:
- Название (обязательно) – имя подключения. Имя может включать от 1 до 128 символов в кодировке Unicode.
- URL (обязательно) – URL сервера Kaspersky Security Center в формате hostname:port или IPv4:port.
- В раскрывающемся списке Секрет выберите секрет с учетными данными Kaspersky Security Center или создайте новый секрет.
Выбранный секрет можно изменить, нажав на кнопку
 .
. - Выключено – состояние подключения к выбранному серверу Kaspersky Security Center. Если флажок установлен, подключение к выбранному серверу неактивно. В этом случае вы не можете использовать это подключение для соединения с сервером Kaspersky Security Center.
По умолчанию флажок снят.
- Если вы хотите, чтобы программа KUMA импортировала только активы, которые подключены к подчиненным серверам или включены в группы:
- Нажмите на кнопку Загрузить иерархию.
- Установите флажки рядом с именами подчиненных серверов и групп, из которых вы хотите импортировать информацию об активах.
- Если вы хотите импортировать активы только из новых групп, установите флажок Импортировать активы из новых групп.
Если ни один флажок не установлен, при импорте выгружается информация обо всех активах выбранного сервера Kaspersky Security Center.
- Нажмите на кнопку Сохранить.
Подключение к серверу Kaspersky Security Center будет создано. Его можно использовать для импорта информации об активах из Kaspersky Security Center в KUMA и для создания задач, связанных с активами, в Kaspersky Security Center из KUMA.
В началоИзменение подключения к Kaspersky Security Center
Чтобы изменить подключение к Kaspersky Security Center:
- Откройте веб-интерфейс KUMA и выберите раздел Параметры → Kaspersky Security Center.
Откроется окно Интеграция с Kaspersky Security Center по тенантам.
- Выберите тенант, для которого вы хотите настроить параметры интеграции с Kaspersky Security Center.
Откроется окно Интеграция с Kaspersky Security Center.
- Нажмите на подключение с Kaspersky Security Center, которое вы хотите изменить.
Откроется окно с параметрами выбранного подключения к Kaspersky Security Center.
- Измените значения необходимых параметров.
- Нажмите на кнопку Сохранить.
Подключение к Kaspersky Security Center будет изменено.
В началоУдаление подключения к Kaspersky Security Center
Чтобы удалить подключение к Kaspersky Security Center:
- Откройте веб-интерфейс KUMA и выберите раздел Параметры → Kaspersky Security Center.
Откроется окно Интеграция с Kaspersky Security Center по тенантам.
- Выберите тенант, для которого вы хотите настроить параметры интеграции с Kaspersky Security Center.
Откроется окно Интеграция с Kaspersky Security Center.
- Выберите подключение Kaspersky Security Center, которое вы хотите удалить.
- Нажмите на кнопку Удалить.
Подключение к Kaspersky Security Center будет удалено.
В началоИмпорт событий из базы Kaspersky Security Center
В KUMA можно получать события из SQL-базы Kaspersky Security Center. Получение событий производится с помощью коллектора, в котором используются следующие ресурсы:
- Предустановленный коннектор [OOTB] KSC MSSQL, [OOTB] KSC MySQL или [OOTB] KSC PostgreSQL.
- Предустановленный нормализатор [OOTB] KSC from SQL.
Настройка импорта событий из Kaspersky Security Center состоит из следующих шагов:
- Создание копии предустановленного коннектора.
Параметры предустановленного коннектора недоступны для редактирования, поэтому для настройки параметров подключения к серверу базы данных требуется создать копию предустановленного коннектора.
- Создание коллектора:
- В веб-интерфейсе.
- На сервере.
Чтобы настроить импорт событий из Kaspersky Security Center:
- Создайте копию предустановленного коннектора, соответствующего типу базы данных Kaspersky Security Center:
- В веб-интерфейсе KUMA в разделе Ресурсы → Коннекторы найдите в структуре папок нужный предустановленный коннектор, установите флажок рядом с этим коннектором и нажмите Дублировать.
- В открывшемся окне Создание коннектора на вкладке Основные параметры в поле Запрос по умолчанию при необходимости замените имя базы данных KAV на имя используемой вами базы данных Kaspersky Security Center.
- Установите курсор в поле URL и в раскрывшемся списке в строке используемого секрета нажмите на значок
 .
. - В открывшемся окне Секрет в поле URL укажите адрес для подключения к серверу в следующем формате:
sqlserver://user:password@kscdb.example.com:1433/databaseгде:
user– учетная запись с правами public и db_datareader к нужной базе данных;password– пароль учетной записи;kscdb.example.com:1433– адрес и порт сервера базы данных;database– название базы данных Kaspersky Security Center. По умолчанию – KAV.
Нажмите Сохранить.
- В окне Создание коннектора в разделе Подключение в поле Запрос при необходимости замените имя базы данных KAV на имя используемой вами базы данных Kaspersky Security Center.
Это действие нужно выполнять, если вы планируете использовать столбец идентификатора, к которому относится запрос.
Нажмите Сохранить.
- Установите коллектор в веб-интерфейсе:
- Запустите мастер установки коллектора одним из следующих способов:
- В веб-интерфейсе KUMA в разделе Ресурсы нажмите Подключить источник.
- В веб-интерфейсе KUMA в разделе Ресурсы → Коллекторы нажмите Добавить коллектор.
- На шаге 1 Подключение источников в мастере установки укажите название коллектора и выберите тенант.
- На шаге 2 Транспорт в мастере установки выберите созданную на шаге 1 копию коннектора.
- На шаге 3 Парсинг событий в мастере установки на вкладке Схемы парсинга нажмите Добавить парсинг событий.
- В открывшемся окне Основной парсинг событий на вкладке Схема нормализации в раскрывающемся списке Нормализатор выберите [OOTB] KSC from SQL и нажмите OK.
- При необходимости укажите остальные параметры в соответствии с вашими требованиями к коллектору. Для импорта событий настройка параметров на остальных шагах мастера установки не обязательна.
- На шаге 8 Проверка параметров в мастере установки нажмите Сохранить и создать сервис.
В нижней части окна отобразится команда, которая понадобится для установки коллектора на сервере. Скопируйте эту команду.
- Закройте мастер установки коллектора, нажав Сохранить коллектор.
- Запустите мастер установки коллектора одним из следующих способов:
- Установите коллектор на сервере.
Для этого на сервере, предназначенном для получения событий Kaspersky Security Center, выполните команду, скопированную после создания коллектора в веб-интерфейсе.
В результате коллектор будет установлен и сможет принимать события из SQL-базы Kaspersky Security Center.
Вы можете просмотреть события Kaspersky Security Center в разделе веб-интерфейса События.
В началоИнтеграция с Kaspersky Endpoint Detection and Response
Kaspersky Endpoint Detection and Response (далее также KEDR) – функциональный блок программы Kaspersky Anti Targeted Attack Platform, обеспечивающий защиту активов локальной сети организации.
Вы можете настроить интеграцию KUMA с Kaspersky Endpoint Detection and Response 4.0 и выше, чтобы управлять действиями по реагированию на угрозы на активах, подключенных к серверам Kaspersky Endpoint Detection and Response, и активах Kaspersky Security Center. Команды на выполнение операций поступают на сервер Kaspersky Endpoint Detection and Response, после чего она передает их программе Kaspersky Endpoint Agent, установленной на активах.
Для управления действиями по реагированию Kaspersky Endpoint Detection and Response на активах Kaspersky Security Center требуется, чтобы для актива в системе (поле Full device name) было указано полное доменное имя (FQDN). В противном случае запуск действий по реагированию недоступен.
Также вы можете импортировать события в KUMA и получать информацию об обнаружениях Kaspersky Endpoint Detection and Response (подробнее о получении информации об обнаружениях см. в разделе Настройка интеграции с SIEM-системой в справке Kaspersky Anti Targeted Attack Platform).
При интеграции KUMA с Kaspersky Endpoint Detection and Response вы можете выполнять следующие операции на активах Kaspersky Endpoint Detection and Response с Kaspersky Endpoint Agent:
- Управлять сетевой изоляцией активов.
- Управлять правилами запрета.
- Запускать программы.
За инструкцией по настройке интеграции для управления действиями по реагированию вам требуется обратиться к вашему аккаунт-менеджеру или в службу технической поддержки.
Импорт событий Kaspersky Endpoint Detection and Response с помощью коннектора kafka
При импорте событий из Kaspersky Endpoint Detection and Response телеметрия передается открытым текстом и может быть перехвачена злоумышленником.
Вы можете импортировать в KUMA события Kaspersky Endpoint Detection and Response 4.0, 4.1, 5.0 и 5.1 с помощью коннектора Kafka.
При импорте событий из Kaspersky Endpoint Detection and Response 4.0 и 4.1 действует ряд ограничений:
- Импорт событий доступен, если в программе Kaspersky Endpoint Detection and Response используются лицензионные ключи KATA и KEDR.
- Импорт событий не доступен, если в составе программы Kaspersky Endpoint Detection and Response используется компонент Sensor, установленный на отдельном сервере.
Для импорта событий вам потребуется выполнить действия на стороне Kaspersky Endpoint Detection and Response и на стороне KUMA.
Импорт событий Kaspersky Endpoint Detection and Response 4.0 или 4.1
Чтобы импортировать в KUMA события Kaspersky Endpoint Detection and Response 4.0 или 4.1, выполните следующие действия:
На стороне Kaspersky Endpoint Detection and Response:
- Войдите в консоль управления того сервера Central Node, с которого вы хотите экспортировать события, по протоколу SSH или через терминал.
- В ответ на приглашение системы введите имя учетной записи администратора и пароль, заданный при установке Kaspersky Endpoint Detection and Response.
Отобразится меню администратора компонента программы.
- В меню администратора компонента программы выберите режим Technical Support Mode.
- Нажмите на клавишу Enter.
Отобразится окно подтверждения входа в режим Technical Support Mode.
- Подтвердите, что хотите выполнять действия с программой в режиме Technical Support Mode. Для этого выберите Yes и нажмите на клавишу Enter.
- Выполните команду:
sudo -i - В конфигурационном файле
/etc/sysconfig/apt-servicesв полеKAFKA_PORTSудалите значение10000.Если к серверу Central Node подключены серверы Secondary Central Node или компонент Sensor, установленный на отдельном сервере, вам требуется разрешить соединение с сервером, на котором вы изменили конфигурационный файл, по порту 10000.
Мы не рекомендуем использовать этот порт для каких-либо внешних подключений, кроме KUMA. Чтобы ограничить подключение по порту 10000 только для KUMA, выполните команду:
iptables -I INPUT -p tcp ! -s KUMA_IP_address --dport 10000 -j DROP - В конфигурационном файле
/usr/bin/apt-start-sedr-iptablesв полеWEB_PORTSдобавьте значение10000через запятую без пробела. - Выполните команду:
sudo sh /usr/bin/apt-start-sedr-iptables
Подготовка к экспорту событий на стороне Kaspersky Endpoint Detection and Response будет завершена.
На стороне KUMA:
- На сервере KUMA добавьте IP-адрес сервера Central Node в формате
<IP-адрес> centralnodeв один из следующих файлов:%WINDIR%\System32\drivers\etc\hosts– для Windows./etc/hosts file– для Linux.
- В веб-интерфейсе KUMA создайте коннектор типа Kafka.
При создании коннектора укажите следующие параметры:
- В поле URL укажите
<IP-адрес сервера Central Node>:10000. - В поле Topic укажите
EndpointEnrichedEventsTopic. - В поле Consumer group укажите любое уникальное имя.
- В поле URL укажите
- В веб-интерфейсе KUMA создайте коллектор.
В качестве транспорта для коллектора используйте коннектор, созданный на предыдущем шаге. В качестве нормализатора для коллектора используйте [OOTB] KEDR telemetry.
При успешном завершении создания и установки коллектора события Kaspersky Endpoint Detection and Response будут импортированы в KUMA. Вы можете найти и просмотреть эти события в таблице событий.
Импорт событий Kaspersky Endpoint Detection and Response 5.0 и 5.1
При импорте событий из Kaspersky Endpoint Detection and Response 5.0 и 5.1 действует ряд ограничений:
- Импорт событий доступен только для неотказоустойчивой версии Kaspersky Endpoint Detection and Response.
- Импорт событий доступен, если в программе Kaspersky Endpoint Detection and Response используются лицензионные ключи KATA и KEDR.
- Импорт событий не доступен, если в составе программы Kaspersky Endpoint Detection and Response используется компонент Sensor, установленный на отдельном сервере.
Чтобы импортировать в KUMA события Kaspersky Endpoint Detection and Response 5.0 или 5.1, выполните следующие действия:
На стороне Kaspersky Endpoint Detection and Response:
- Войдите в консоль управления того сервера Central Node, с которого вы хотите экспортировать события, по протоколу SSH или через терминал.
- В ответ на приглашение системы введите имя учетной записи администратора и пароль, заданный при установке Kaspersky Endpoint Detection and Response.
Отобразится меню администратора компонента программы.
- В меню администратора компонента программы выберите режим Technical Support Mode.
- Нажмите на клавишу Enter.
Отобразится окно подтверждения входа в режим Technical Support Mode.
- Подтвердите, что хотите выполнять действия с программой в режиме Technical Support Mode. Для этого выберите Yes и нажмите на клавишу Enter.
- В конфигурационном файле
/usr/local/lib/python3.8/dist-packages/firewall/create_iptables_rules.pyукажите дополнительный порт10000для константыWEB_PORTS:WEB_PORTS = f'10000,80,{AppPort.APT_AGENT_PORT},{AppPort.APT_GUI_PORT}'Для версии Kaspersky Endpoint Detection and Response 5.1 этот шаг выполнять не нужно, порт указан по умолчанию. - Выполните команды:
kata-firewall stopkata-firewall start --cluster-subnet <маска сети для адресации серверов кластера>
Подготовка к экспорту событий на стороне Kaspersky Endpoint Detection and Response будет завершена.
На стороне KUMA:
- На сервере KUMA добавьте IP-адрес сервера Central Node в формате
<IP-адрес> kafka.services.external.dyn.kataв один из следующих файлов:%WINDIR%\System32\drivers\etc\hosts– для Windows./etc/hosts file– для Linux.
- В веб-интерфейсе KUMA создайте коннектор типа Kafka.
При создании коннектора укажите следующие параметры:
- В поле URL укажите
<IP-адрес сервера Central Node>:10000. - В поле Topic укажите
EndpointEnrichedEventsTopic. - В поле Consumer group укажите любое уникальное имя.
- В поле URL укажите
- В веб-интерфейсе KUMA создайте коллектор.
В качестве транспорта для коллектора используйте коннектор, созданный на предыдущем шаге. В качестве нормализатора для коллектора рекомендуется использовать нормализатор [OOTB] KEDR telemetry.
При успешном завершении создания и установки коллектора события Kaspersky Endpoint Detection and Response будут импортированы в KUMA. Вы можете найти и просмотреть эти события в таблице событий.
В началоИмпорт событий Kaspersky Endpoint Detection and Response с помощью коннектора kata/edr
Чтобы импортировать события Kaspersky Endpoint Detection and Response версии 5.1 и старше с хостов с помощью коннектора kata/edr:
- Выполните настройку на стороне KUMA для получения событий. Для этого создайте и установите в KUMA коллектор с коннектором kata/edr или внесите изменения в существующий коллектор, а затем сохраните измененные параметры и перезапустите коллектор.
- На стороне КEDR примите запрос авторизации от KUMA, чтобы события начали поступать в KUMA.
В результате интеграция будет настроена, и события KEDR будут поступать в KUMA.
Создание коллектора для получения событий из KEDR
Чтобы создать коллектор для получения событий из KEDR:
- В KUMA → Ресурсы → Коллекторы выберите Добавить коллектор.
- В открывшемся окне Создание коллектора на шаге 1 Подключение источников укажите произвольное Название коллектора и выберите в раскрывающемся списке подходящий Тенант.
- На шаге 2 Транспорт выполните следующие действия:
- На вкладке Основные параметры:
- В поле Коннектор выберите Создать или в этом же поле начните набирать название коннектора, если хотите использовать уже созданный коннектор.
- В раскрывающемся списке Тип коннектора выберите коннектор kata/edr. После того как вы выберите тип коннектора kata/edr, появятся дополнительные поля для заполнения.
- В поле URL укажите адрес подключения к серверу KEDR в формате <
имя хоста или IP-адрес хоста>:<порт подключения, по умолчанию 443>. Если решение KEDR развернуто в кластере, с помощью кнопки Добавить вы можете добавить все узлы. KUMA будет подключаться последовательно к каждому указанному узлу. Если решение КEDR установлено в распределенной конфигурации, на стороне KUMA необходимо настроить отдельный коллектор для каждого сервера KEDR. - В поле Секрет выберите Создать, чтобы создать новый секрет. В открывшемся окне Создание секрета укажите Название и нажмите Сгенерировать и скачать сертификат и закрытый ключ шифрования соединения.
В результате в папку загрузок браузера, например Загрузки, будет скачан архив certificate.zip, который содержит файл ключа key.pem и файл сертификата cert.pem. Распакуйте архив. Нажмите Загрузить сертификат и выберите cert.pem. Нажмите Загрузить закрытый ключ и выберите key.pem. Нажмите Создать, после этого секрет будет добавлен в раскрывающийся список Секрет и будет автоматически выбран.
Также вы можете выбрать из списка Секрет созданный секрет, с этим секретом KUMA будет подключаться к KEDR.
- Поле Внешний ID содержит идентификатор для внешних систем. Этот идентификатор отображается в веб-интерфейсе KEDR при авторизации сервера KUMA. KUMA генерирует идентификатор автоматически и поле Внешний ID будет автоматически предзаполнено.
- На вкладке Дополнительные параметры:
- Чтобы получать детализированную информацию в журнале коллектора, переведите переключатель Отладка в активное положение.
- При необходимости в поле Кодировка символов выберите кодировку исходных данных, к которым будет применена конвертация в UTF-8. Мы рекомендуем применять конвертацию только в том случае, если в полях нормализованного события отображаются недопустимые символы. По умолчанию значение не выбрано.
- Укажите Максимальное количество событий в одном запросе к KEDR. По умолчанию указано значение 0 - это означает, что KUMA использует значение, заданное на сервере KEDR. Подробнее см. в Справке KATA. Вы можете указать произвольное значение, не превышающее значение на стороне KEDR. Если указанное вами значение превысит значение параметра Максимальное количество событий, заданное на сервере KEDR, в журнале коллектора KUMA будет ошибка "Bad Request: max_events N is greater than allowed value".
- Заполните поле Время ожидания получения событий, чтобы получать события через заданный промежуток времени. По умолчанию указано значение 0. Это означает, что применяется значение, заданное по умолчанию на сервере KEDR. Подробнее см. в Справке KATA. В этом поле указано время, по истечении которого сервер KEDR передаст KUMA события. На сервере KEDR действует два параметра: максимальное количество событий и время ожидания получения событий, передача событий происходит в зависимости от того, что произойдет раньше - будет собрано заданное количество событий или истечет заданное время. Если заданное время истекло, а заданного количества событий не набралось, сервер KEDR передаст те, что есть.
- В поле Время ожидания ответа укажите максимальное значение ожидания ответа от сервера KEDR в секундах. Значение по умолчанию: 1800 сек, отображается как 0. В поле Время ожидания ответа указано клиентское ограничение. Значение параметра Время ожидания ответа должно быть больше, чем серверное Время ожидания получения событий, чтобы не прервать текущую задачу сбора событий новым запросом и дождаться ответа сервера. Если ответ от сервера KEDR все же не поступил, KUMA повторит запрос.
- В поле Фильтр KEDRQL укажите условия фильтрации запроса. В результате со стороны KEDR будут поступать уже отфильтрованные события. Подробнее о доступных полях для фильтрации см. в Справке KATA.
- На вкладке Основные параметры:
- На шаге 3 Парсинг нажмите Добавить парсинг событий и в открывшемся окне Основной парсинг событий выберите в раскрывающемся списке нормализатор [ООТВ] KEDR telemetry.
- Чтобы завершить создание коллектора в веб-интерфейсе, нажмите Сохранить и создать сервис. Затем скопируйте в веб-интерфейсе команду установки коллектора и выполните команду установки в интерпретаторе командной строки на сервере, где вы хотите установить коллектор.
Если вы вносили изменения в существующий коллектор, нажмите Сохранить и перезапустить сервисы.
В результате коллектор создан и готов к отправке запросов, при этом коллектор будет отображаться в разделе Ресурсы → Активные сервисы в желтом статусе, пока на стороне КEDR не будет принят запрос авторизации от KUMA.
Авторизация KUMA на стороне KEDR
После того, как в KUMA создан коллектор, на стороне KEDR необходимо принять запрос авторизации KUMA, чтобы запросы от KUMA начали поступать в KEDR. После принятой авторизации коллектор KUMA автоматически по расписанию отправляет запрос в KEDR и ждет ответа. Все время ожидания статус коллектора будет желтый, а после получения первого ответа на отправленный запрос статус коллектора сменится на зеленый.
В результате интеграция настроена и вы можете просмотреть поступающие из KEDR события в разделе KUMA → События.
При первом запросе поступит часть исторических событий, которые произошли до момента интеграции. Когда все исторические события поступят, начнут поступать текущие события. Если вы измените значение параметра URL или Внешний ID для существующего коллектора, KEDR примет запрос как новый и после запуска коллектора KUMA с измененными параметрами вы снова получите часть исторических событий. Если вы не хотите получать исторические события, перейдите в параметры настройки нужного коллектора, настройте в нормализаторе сопоставление полей timestamp KEDR и KUMA и на шаге мастера установки коллектора Фильтрация событий укажите фильтр по timestamp так, чтобы значение timestamp событий было больше, чем значение timestamp запуска коллектора.
Возможные ошибки и способы решения
Если в журнале коллектора ошибка "Conflict: An external system with the following ip and certificate digest already exists. Either delete it or provide a new certificate", необходимо создать новый секрет с новым сертификатом в коннекторе коллектора.
Если в журнале коллектора возникает ошибка "Continuation token not found" в ответ на запрос событий, нужно создать новый коннектор, прикрепить его к коллектору и перезапустить коллектор, или создать новый секрет с новым сертификатом в коннекторе коллектора. Если нет необходимости получать события, которые были сформированы до возникновения ошибки, следует настроить в коллекторе фильтр по Timestamp.
В началоНастройка отображения ссылки на обнаружение Kaspersky Endpoint Detection and Response в информации о событии KUMA
При получении обнаружений Kaspersky Endpoint Detection and Response в KUMA создается алерт для каждого обнаружения. Вы можете настроить отображение ссылки на обнаружение Kaspersky Endpoint Detection and Response в информации об алерте KUMA.
Вы можете настроить отображение ссылки на обнаружение, если используете только один сервер Central Node Kaspersky Endpoint Detection and Response. Если Kaspersky Endpoint Detection and Response используется в режиме распределенного решения, настроить отображение ссылок в KUMA на обнаружения Kaspersky Endpoint Detection and Response невозможно.
Для настройки отображения ссылки на обнаружение в информации об алерте KUMA вам требуется выполнить действия в веб-интерфейсе Kaspersky Endpoint Detection and Response и KUMA.
В веб-интерфейсе Kaspersky Endpoint Detection and Response вам нужно настроить интеграцию программы с KUMA в качестве SIEM-системы. Подробнее о том, как настроить интеграцию, см. в справке Kaspersky Anti Targeted Attack Platform в разделе Настройка интеграции с SIEM-системой.
Настройка отображения ссылки в веб-интерфейсе KUMA включает следующие этапы:
- Добавление актива, содержащего информацию о сервере Central Node Kaspersky Endpoint Detection and Response, с которого вы хотите получать обнаружения, и назначение этому активу категории.
- Создание правила корреляции.
- Создание коррелятора.
Вы можете использовать преднастроенное корреляционное правило. В этом случае настройка отображения ссылки в веб-интерфейсе KUMA включает следующие этапы:
- Создание коррелятора.
В качестве правила корреляции вам нужно выбрать правило
[OOTB] KATA Alert. - Добавление актива, содержащего информацию о сервере Central Node Kaspersky Endpoint Detection and Response, с которого вы хотите получать обнаружения, и назначение этому активу категории
КАТА standAlone.
Шаг 1. Добавление актива и назначение ему категории
Предварительно вам нужно создать категорию, которая будет назначена добавляемому активу.
Чтобы добавить категорию:
- В веб-интерфейсе KUMA выберите раздел Активы.
- На вкладке Все активы разверните список категорий тенанта, нажав на кнопку
 рядом с его названием.
рядом с его названием. - Выберите требуемую категорию или подкатегорию и нажмите на кнопку Добавить категорию.
В правой части окна веб-интерфейса отобразится область деталей Добавить категорию.
- Укажите параметры категории:
- В поле Название введите название категории.
- В поле Родительская категория укажите место категории в дереве категорий. Для этого нажмите на кнопку
 и выберите родительскую категорию для создаваемой вами категории.
и выберите родительскую категорию для создаваемой вами категории.Выбранная категория отобразится в поле Родительская категория.
- При необходимости укажите значения для следующих параметров:
- Назначьте уровень важности категории в раскрывающемся списке Уровень важности.
Указанный уровень важности присваивается корреляционным событиям и алертам, связанным с этим активом.
- При необходимости в поле Описание добавьте описание категории.
- В раскрывающемся списке Способ категоризации выберите, как категория будет пополняться активами. В зависимости от выбора может потребоваться указать дополнительные параметры:
- Вручную – активы можно привязать к категории только вручную.
- Активно – активы будут с определенной периодичностью привязываться к категории, если удовлетворяют заданному фильтру.
- Реактивно – категория будет наполняться активами с помощью правил корреляции.
- Назначьте уровень важности категории в раскрывающемся списке Уровень важности.
- Нажмите на кнопку Сохранить.
Чтобы добавить актив:
- В веб-интерфейсе KUMA выберите раздел Активы.
- Нажмите на кнопку Добавить актив.
В правой части окна откроется область деталей Добавить актив.
- Укажите следующие параметры актива:
- В поле Название актива введите имя актива.
- В раскрывающемся списке Тенант выберите тенант, которому будет принадлежать актив.
- В поле IP-адрес укажите IP-адрес сервера Central Node Kaspersky Endpoint Detection and Response, с которого вы хотите получать обнаружения.
- В поле Категории выберите категорию, которую добавили на предыдущем этапе.
Если вы используете предустановленное корреляционное правило, вам нужно выбрать категорию
КАТА standAlone. - При необходимости укажите значения для следующих полей:
- В поле Полное доменное имя укажите FQDN сервера Central Node Kaspersky Endpoint Detection and Response.
- В поле MAC-адрес укажите MAC-адрес сервера Central Node Kaspersky Endpoint Detection and Response.
- В поле Владелец укажите имя владельца актива.
- Нажмите на кнопку Сохранить.
Шаг 2. Добавление правила корреляции
Чтобы добавить правило корреляции:
- В веб-интерфейсе KUMA выберите раздел Ресурсы.
- Выберите Правила корреляции и нажмите на кнопку Создать правило корреляции.
- На вкладке Общие укажите следующие параметры:
- В поле Название укажите название правила.
- В раскрывающемся списке Тип выберите simple.
- В поле Наследуемые поля добавьте следующие поля: DeviceProduct, DeviceAddress, EventOutcome, SourceAssetID, DeviceAssetID.
- При необходимости укажите значения для следующих полей:
- В поле Частота срабатывания укажите максимальное количество срабатываний правила в секунду.
- В поле Уровень важности укажите уровень важности алертов и корреляционных событий, которые будут созданы в результате срабатывания правила.
- В поле Описание укажите любую дополнительную информацию.
- На вкладке Селекторы → Параметры укажите следующие параметры:
- В раскрывающемся списке Фильтр выберите Создать.
- В поле Условия нажмите на кнопку Добавить группу.
- В поле с оператором для добавленной группы выберите И.
- Добавьте условие для фильтрации по значению KATA:
- В поле Условия нажмите на кнопку Добавить условие.
- В поле с условием выберите Если.
- В поле Левый операнд выберите поле события.
- В поле поле события выберите DeviceProduct.
- В поле оператор выберите =.
- В поле Правый операнд выберите константа.
- В поле значение введите KATA.
- Добавьте условие для фильтрации по категории:
- В поле Условия нажмите на кнопку Добавить условие.
- В поле с условием выберите Если.
- В поле Левый операнд выберите поле события.
- В поле поле события выберите DeviceAssetID.
- В поле оператор выберите inCategory.
- В поле Правый операнд выберите константа.
- Нажмите на кнопку
 .
. - Выберите категорию, в которую вы поместили актив сервера Central Node Kaspersky Endpoint Detection and Response.
- Нажмите на кнопку Сохранить.
- В поле Условия нажмите на кнопку Добавить группу.
- В поле с оператором для добавленной группы выберите ИЛИ.
- Добавьте условие для фильтрации по идентификатору класса события:
- В поле Условия нажмите на кнопку Добавить условие.
- В поле с условием выберите Если.
- В поле Левый операнд выберите поле события.
- В поле поле события выберите DeviceEventClassID.
- В поле оператор выберите =.
- В поле Правый операнд выберите константа.
- В поле значение введите taaScanning.
- Повторите шаги 1–7 пункта f для каждого из следующих идентификаторов классов событий:
- file_web.
- file_mail.
- file_endpoint.
- file_external.
- ids.
- url_web.
- url_mail.
- dns.
- iocScanningEP.
- yaraScanningEP.
- На вкладке Действия укажите следующие параметры:
- В разделе Действия откройте раскрывающийся список На каждом событии.
- Установите флажок Отправить на дальнейшую обработку.
- В разделе Обогащение нажмите на кнопку Добавить обогащение.
- В раскрывающемся списке Тип источника данных выберите шаблон.
- В поле Шаблон введите https://{{.DeviceAddress}}:8443/katap/#/alerts?id={{.EventOutcome}}.
- В раскрывающемся списке Целевое поле выберите DeviceExternalID.
- При необходимости переведите переключатель Отладка в активное положение, чтобы зарегистрировать информацию, связанную с работой ресурса, в журнал.
- Нажмите на кнопку Сохранить.
Шаг 3. Создание коррелятора
Вам нужно запустить мастер установки коррелятора. На шаге 3 мастера вам требуется выбрать правило корреляции, добавленное при выполнении этой инструкции.
После завершения создания коррелятора в информации об алертах, созданных при получении обнаружений из Kaspersky Endpoint Detection and Response, будет отображаться ссылка на эти обнаружения. Ссылка отображается в информации о корреляционном событии (раздел Связанные события), в поле DeviceExternalID.
Если вы хотите, чтобы в поле DeviceHostName в информации об обнаружении отображался FQDN сервера Central Node Kaspersky Endpoint Detection and Response, вам нужно создать запись для этого сервера в системе DNS и на шаге 4 мастера создать правило обогащения с помощью DNS.
В началоИнтеграция с Kaspersky CyberTrace
Kaspersky CyberTrace (далее CyberTrace) – это инструмент, который объединяет потоки данных об угрозах с решениями SIEM. Он обеспечивает пользователям мгновенный доступ к данным аналитики, повышая их осведомленность при принятии решений, связанных с безопасностью.
Вы можете интегрировать CyberTrace с KUMA одним из следующих способов:
- Интегрировать функцию поиска индикаторов CyberTrace для обогащения событий KUMA информацией потоков данных CyberTrace.
- Интегрировать в KUMA веб-интерфейс CyberTrace целиком, чтобы обеспечить полный доступ к CyberTrace.
Интеграция с веб-интерфейсом CyberTrace доступна только для лицензии CyberTrace TIP Enterprise.
Интеграция поиска по индикаторам CyberTrace
Чтобы выполнить интеграцию поиска по индикаторам CyberTrace, следует выполнить следующие шаги:
- Настроить CyberTrace для приема и обработки запросов от KUMA.
Вы можете настроить интеграцию с KUMA сразу после установки CyberTrace в мастере первоначальной настройки или позднее в веб-интерфейсе CyberTrace.
- Создать правила обогащения событий в KUMA.
В правиле обогащения вы можете указать, какими данными из CyberTrace вы хотите дополнить событие. В качестве типа источника данных рекомендуется выбрать cybertrace-http.
- Создать коллектор для получения событий, которые вы хотите обогатить данными из CyberTrace.
- Привязать правило обогащения к коллектору.
- Сохранить и создать сервис:
- Если вы привязали правило к новому коллектору, нажмите Сохранить и создать, в открывшемся окне скопируйте идентификатор коллектора и используйте скопированный идентификатор для установки коллектора на сервере через интерфейс командной строки.
- Если вы привязали правило к уже существующему коллектору, нажмите Сохранить и перезапустить сервисы, чтобы применить параметры.
Настройка интеграции поиска по индикаторам CyberTrace завершена и события KUMA будут обогащаться данными из CyberTrace.
Пример проверки обогащения данными из CyberTrace.
Настройка CyberTrace для приема и обработки запросов
Вы можете настроить CyberTrace для приема и обработки запросов от KUMA сразу после установки в мастере первоначальной настройки или позднее в веб-интерфейсе программы.
Чтобы настроить CyberTrace для приема и обработки запросов в мастере первоначальной настройки:
- Дождитесь запуска мастера первоначальной настройки CyberTrace после установки программы.
Откроется шаг 1 Добро пожаловать в Kaspersky CyberTrace. Переход между шагами мастера осуществляется с помощью кнопки Далее.
- На шаге 2 Настройка прокси-сервера, если в вашей организации используется прокси-сервер, укажите параметры соединения с ним. Если в вашей организации не используется прокси-сервер, оставьте все поля незаполненными.
- На шаге 3 Настройка лицензирования выберите метод добавления лицензионного ключа для программы CyberTrace: с помощью кода активации или с помощью файла лицензионного ключа. В зависимости от выбранного метода укажите код активации или загрузите файл лицензионного ключа.
- На шаге 4 Настройка сервиса оставьте значения по умолчанию.
- На шаге 5 Настройка управления данными выполните следующие действия:
- В раскрывающемся списке SIEM-система выберите KUMA.
- В блоке параметров Прослушивать выберите вариант IP-адрес и порт.
- В поле IP-адрес укажите
0.0.0.0. - В поле Порт укажите порт для получения событий. Порт по умолчанию
9999. - В блоке параметров Отправлять оповещения об обнаружении индикаторов компрометации в поле IP-адрес укажите
127.0.0.1и в поле Порт укажите9998.
Остальные значения оставьте по умолчанию.
- На шаге 6 Настройка сертификата выберите опцию Коммерческий сертификат и добавьте сертификат, позволяющий скачивать с серверов обновлений потоки данных (data feeds).
- На шаге 7 Настройка потоков данных оставьте значения по умолчанию.
CyberTrace настроен.
Чтобы настроить CyberTrace для приема и обработки запросов в веб-интерфейсе программы:
- В окне веб-интерфейса программы CyberTrace перейдите в режим Управление данными: в левом меню выберите пункт Система, а затем в появившемся меню выберите пункт General.
- Выберите раздел Настройка → Общие.
- В блоке параметров Прослушивать выполните следующие действия:
- Выберите вариант IP-адрес и порт.
- В поле IP-адрес введите
0.0.0.0. - В поле Порт укажите порт для приема событий. Порт по умолчанию
9999.
- Выберите раздел Настройка → Служебные оповещения.
- В поле Формат служебных оповещений введите
%Date% alert=%Alert%%RecordContext%. - В поле Формат контекста записей введите
|%ParamName%=%ParamValue%. - Выберите раздел Настройка → Оповещения об обнаружении индикаторов компрометации.
- В поле Формат оповещения введите
Category=%Category%|MatchedIndicator=%MatchedIndicator%%RecordContext%. - На вкладке Контекст в поле Поля контекста введите
%ParamName%:%ParamValue%. - Перейдите в режим Управление системой: в левом меню выберите пункт General, а затем в появившемся меню выберите пункт Система.
- Выберите раздел Настройка → Сервис.
- В блоке параметров Веб-интерфейс в поле IP-адрес или имя хоста введите
127.0.0.1. - В верхней панели инструментов нажмите на кнопку Перезапустить сервис.
- Перезапустите сервер CyberTrace.
CyberTrace настроен.
В началоСоздание правил обогащения событий
Чтобы создать правила обогащения событий:
- Откройте раздел веб-интерфейса KUMA Ресурсы → Правила обогащения и в левой части окна выберите или создайте папку, в которую требуется поместить новое правило.
Отобразится список доступных правил обогащения.
- Нажмите на кнопку Добавить правило обогащения, чтобы создать новое правило.
Откроется окно правила обогащения.
- Укажите параметры правила обогащения:
- В поле Название введите уникальное имя правила. Название должно содержать от 1 до 128 символов в кодировке Unicode.
- В раскрывающемся списке Тенант выберите, к какому тенанту относится этот ресурс.
- В раскрывающемся списке Тип источника данных выберите cybertrace-http.
- Укажите URL сервера CyberTrace, к которому вы хотите подключиться. Например, example.domain.com:9999.
- При необходимости укажите в поле Количество подключений максимальное количество подключений к серверу CyberTrace, которые может одновременно установить KUMA. Значение по умолчанию равно количеству vCPU сервера, на котором установлено Ядро KUMA.
- В поле Запросов в секунду введите количество запросов к серверу CyberTrace, которое сможет выполнять KUMA в секунду. Значение по умолчанию:
1000. - В поле Время ожидания укажите время в секундах, в течение которого KUMA должна ожидать ответа от сервера CyberTrace. Событие не будет отправлено в коррелятор, пока не истечет время ожидания или не будет получен ответ. Если ответ получен до истечения времени ожидания, он добавляется в поле события
TI, и обработка события продолжается. Значение по умолчанию:30. - В блоке параметров Сопоставление требуется указать поля событий, которые следует отправить в CyberTrace на проверку, а также задать правила сопоставления полей событий KUMA с типами индикаторов CyberTrace:
- В столбце Поле KUMA выберите поле, значение которого требуется отправить в CyberTrace.
- В столбце Индикатор CyberTrace выберите тип индикатора CyberTrace для каждого выбранного поля:
- ip
- url
- hash
В таблице требуется указать как минимум одну строку. С помощью кнопки Добавить строку можно добавить строку, а удалить – с помощью кнопки
 .
. - С помощью переключателя Отладка укажите, следует ли включить логирование операций сервиса. По умолчанию логирование выключено.
- При необходимости в поле Описание добавьте до 4000 символов в кодировке Unicode.
- В разделе Фильтр можно задать условия определения событий, которые будут обрабатываться с применением правила обогащения. В раскрывающемся списке можно выбрать существующий фильтр или Создать новый фильтр.
- Нажмите Сохранить.
Создано правило обогащения.
Интеграция поиска по индикаторам CyberTrace настроена. Созданное правило обогащения можно добавить к коллектору. Требуется перезапустить коллекторы KUMA, чтобы применить новые параметры.
Если какие-либо из полей CyberTrace в области деталей события содержат "[{" или "}]", это означает, что информация из потока данных об угрозах из CyberTrace была обработана некорректно и некоторые данные, возможно, не отображаются. Информацию из потока данных об угрозах можно получить, скопировав из события KUMA значение поля TI indicator событий и выполнив поиск по этому значению на портале CyberTrace в разделе Индикаторы. Вся информация о найденном индикаторе будет отображаться на странице Сведения об индикаторе.
Интеграция интерфейса CyberTrace
Вы можете интегрировать веб-интерфейс CyberTrace в веб-интерфейс KUMA. Когда эта интеграция включена, в веб-интерфейсе KUMA появляется раздел CyberTrace с доступом к веб-интерфейсу CyberTrace. Вы можете настроить интеграцию в разделе Параметры → Kaspersky CyberTrace веб-интерфейса KUMA.
Чтобы интегрировать веб-интерфейс CyberTrace в KUMA:
- Откройте раздел веб-интерфейса KUMA Ресурсы → Секреты.
Отобразится список доступных секретов.
- Нажмите на кнопку Добавить секрет, чтобы создать новый секрет. Этот ресурс используется для хранения учетных данных для подключения к серверу CyberTrace.
Откроется окно секрета.
- Введите данные секрета:
- В поле Название выберите имя для добавляемого секрета. Название должно содержать от 1 до 128 символов в кодировке Unicode.
- В раскрывающемся списке Тенант выберите, к какому тенанту относится этот ресурс.
- В раскрывающемся списке Тип выберите credentials.
- В полях Пользователь и Пароль введите учетные данные для вашего сервера CyberTrace.
- При необходимости в поле Описание добавьте до 4000 символов в кодировке Unicode.
- Нажмите Сохранить.
Учетные данные сервера CyberTrace сохранены и могут использоваться в других ресурсах KUMA.
- Откройте раздел веб-интерфейс KUMA Параметры → Kaspersky CyberTrace.
Откроется окно с параметрами интеграции CyberTrace.
- Измените необходимые параметры:
- Выключено – снимите этот флажок, если хотите включить интеграцию веб-интерфейса CyberTrace в веб-интерфейс KUMA.
- Адрес сервера (обязательно) – введите адрес сервера CyberTrace.
- Порт (обязательно) – введите порт сервера CyberTrace, порт для доступа к веб-интерфейсу по умолчанию 443.
- В раскрывающемся списке Секрет выберите секрет, который вы создали ранее.
- Вы можете настроить доступ к веб-интерфейсу CyberTrace следующими способами:
- Использовать hostname или IP при входе в веб-интерфейс KUMA.
Для этого в разделе Разрешить хосты нажмите Добавить хост и в появившемся поле укажите IP или hostname устройства,
на котором развернут веб-интерфейс KUMA.
- Использовать FQDN при входе в веб-интерфейс KUMA.
Если для работы в веб-интерфейсе программы вы используете браузер Mozilla Firefox, данные в разделе CyberTrace могут не отображаться. В таком случае настройте отображение данных (см. ниже).
- Использовать hostname или IP при входе в веб-интерфейс KUMA.
- Нажмите Сохранить.
CyberTrace теперь интегрирован с KUMA: раздел CyberTrace отображается в веб-интерфейсе KUMA.
Чтобы настроить отображение данных в разделе CyberTrace при использовании FQDN для входа в KUMA в Mozilla Firefox:
- Очистите кеш браузера.
- В строке браузера введите FQDN веб-интерфейса KUMA с номером порта 7222: https://kuma.example.com:7222.
Отобразится окно с предупреждением о вероятной угрозе безопасности.
- Нажмите на кнопку Подробнее.
- В нижней части окна нажмите на кнопку Принять риск и продолжить.
Для URL-адреса веб-интерфейса KUMA будет создано исключение.
- В строке браузера введите URL-адрес веб-интерфейса KUMA с номером порта 7220.
- Перейдите в раздел CyberTrace.
Данные отобразятся в разделе.
Обновление списка запрещенных объектов CyberTrace (Internal TI)
Если веб-интерфейс CyberTrace интегрирован в веб-интерфейс KUMA, можно обновлять список запрещенных объектов CyberTrace или Internal TI данными из событий KUMA.
Чтобы обновить Internal TI в CyberTrace:
- Откройте область деталей события в таблице событий, окне алертов или окне корреляционного события и нажмите ссылку на домене, веб-адресе, IP-адресе или хеш-коде файла.
Откроется контекстное меню.
- Выберите Добавить в Internal TI в CyberTrace.
Откроется окно подтверждения.
- Если вы хотите подтвердить свои действия и обновить Internal TI данными из событий KUMA, нажмите Да.
Выбранный объект добавлен в список запрещенных объектов в CyberTrace.
В началоИнтеграция с Kaspersky Threat Intelligence Portal
Портал Kaspersky Threat Intelligence Portal объединяет все знания Лаборатории Касперского о киберугрозах и их взаимосвязи в единую веб-службу. При интеграции с KUMA он помогает пользователям KUMA быстрее принимать обоснованные решения, предоставляя им данные о веб-адресах, доменах, IP-адресах, данных WHOIS / DNS.
Доступ к Kaspersky Threat Intelligence Portal предоставляется на платной основе. Лицензионные сертификаты создаются специалистами Лаборатории Касперского. Чтобы получить сертификат для Kaspersky Threat Intelligence Portal, обратитесь к вашему персональному техническому менеджеру Лаборатории Касперского.
Инициализация интеграции
Чтобы интегрировать Kaspersky Threat Intelligence Portal в KUMA:
- Откройте раздел веб-интерфейса KUMA Ресурсы → Секреты.
Отобразится список доступных секретов.
- Нажмите на кнопку Добавить секрет, чтобы создать новый секрет. Этот ресурс используется для хранения данных вашей учетной записи Kaspersky Threat Intelligence Portal.
Откроется окно секрета.
- Введите данные секрета:
- В поле Название выберите имя для добавляемого секрета.
- В раскрывающемся списке Тенант выберите тенант, которому будет принадлежать создаваемый ресурс.
- В раскрывающемся списке Тип выберите ktl.
- В полях Пользователь и Пароль введите данные своей учетной записи Kaspersky Threat Intelligence Portal.
- В поле Описание можно добавить описание секрета.
- Загрузите ключ сертификата Kaspersky Threat Intelligence Portal:
- Нажмите Загрузить PFX и выберите PFX-файл с сертификатом.
Имя выбранного файла отображается справа от кнопки Загрузить PFX.
- В поле Пароль PFX введите пароль для PFX-файла.
- Нажмите Загрузить PFX и выберите PFX-файл с сертификатом.
- Нажмите Сохранить.
Ваши учетные данные Kaspersky Threat Intelligence Portal сохранены и могут использоваться в других ресурсах KUMA.
- В разделе Параметры веб-интерфейса KUMA откройте вкладку Kaspersky Threat Lookup.
Отобразится список доступных подключений.
- Убедитесь, что флажок Выключено снят.
- В раскрывающемся списке Секрет выберите секрет, который вы создали ранее.
Можно создать новый секрет, нажав на кнопку со значком плюса. Созданный секрет будет сохранен в разделе Ресурсы → Секреты.
- При необходимости в раскрывающемся списке Прокси-сервер выберите прокси-сервер.
- Нажмите Сохранить.
- После того, как вы сохраните настройки, выполните вход в веб-интерфейс и примите Условия использования, иначе в API будет возвращаться ошибка.
Процесс интеграции Kaspersky Threat Intelligence Portal с KUMA завершен.
После интеграции Kaspersky Threat Intelligence Portal и KUMA в области деталей события можно запрашивать сведения о хостах, доменах, URL-адресах, IP-адресах и хешах файлов (MD5, SHA1, SHA256).
В началоЗапрос данных от Kaspersky Threat Intelligence Portal
Чтобы запросить данные от Kaspersky Threat Intelligence Portal:
- Откройте область деталей события в таблице событий, окне алертов или окне корреляционного события и нажмите ссылку на домене, веб-адресе, IP-адресе или хеш-коде файла.
В правой части экрана откроется область Обогащение Threat Lookup.
- Установите флажки рядом с типами данных, которые нужно запросить.
Если ни один из флажков не установлен, запрашиваются все данные.
- В поле Максимальное количество записей в каждой группе данных введите количество записей для выбранного типа данных, которое вы хотите получить. Значение по умолчанию:
10. - Нажмите Запрос.
Задача ktl создана. По ее завершении события дополняются данными из Kaspersky Threat Intelligence Portal, которые можно просмотреть в таблице событий, окне алерта или окне корреляционного события.
В началоПросмотр данных от Kaspersky Threat Intelligence Portal
Чтобы просмотреть данные из Kaspersky Threat Intelligence Portal,
Откройте область деталей события в таблице событий, окне алертов или окне корреляционного события и нажмите ссылку на домене, веб-адресе, IP-адресе или хеш-коде файла, для которого вы ранее запрашивали данные от Kaspersky Threat Intelligence Portal.
В правой части экрана откроется область деталей с данными из Kaspersky Threat Intelligence Portal с указанием времени последнего обновления этих данных.
Информация, полученная от Kaspersky Threat Intelligence Portal, кешируется. Если нажать на домен, веб-адрес, IP-адрес или хеш файла в области деталей события, для которого у KUMA уже есть доступная информация, вместо окна Обогащение Threat Lookup отобразятся данные из Kaspersky Threat Intelligence Portal с указанием времени их получения. Эти данные можно обновить.
В началоОбновление данных от Kaspersky Threat Intelligence Portal
Чтобы обновить данные, полученные от Kaspersky Threat Intelligence Portal:
- Откройте область деталей события в таблице событий, окне алертов или окне корреляционного события и нажмите ссылку на домене, веб-адресе, IP-адресе или хеш-коде файла, для которого вы ранее запрашивали данные от Kaspersky Threat Intelligence Portal.
- Нажмите Обновить в области деталей события с данными, полученными с портала Kaspersky Threat Intelligence Portal.
В правой части экрана откроется область Обогащение Threat Lookup.
- Установите флажки рядом с типами данных, которые вы хотите запросить.
Если ни один из флажков не установлен, запрашиваются все данные.
- В поле Максимальное количество записей в каждой группе данных введите количество записей для выбранного типа данных, которое вы хотите получить. Значение по умолчанию:
10. - Нажмите Обновить.
Создается задача KTL и запрашиваются новые данные, полученные из Kaspersky Threat Intelligence Portal.
- Закройте окно Обогащение Threat Lookup и область подробной информации о KTL.
- Откройте область подробной информации о событии из таблицы событий, окна алертов или окна корреляционных событий и перейдите по ссылке, соответствующей домену, веб-адресу, IP-адресу или хешу файла, для которого вы обновили информацию на Kaspersky Threat Intelligence Portal, и выберите Показать информацию из Threat Lookup.
В правой части экрана откроется область деталей с данными из Kaspersky Threat Intelligence Portal с указанием времени.
В началоИнтеграция с R-Vision Security Orchestration, Automation and Response
R-Vision Security Orchestration, Automation and Response (далее R-Vision SOAR) – это программная платформа для автоматизации мониторинга, обработки и реагирования на инциденты информационной безопасности. Она объединяет данные о киберугрозах из различных источников в единую базу данных для дальнейшего анализа и расследования, что позволяет облегчить реагирование на инциденты.
R-Vision SOAR можно интегрировать с KUMA. Когда интеграция включена, создание алерта в KUMA приводит к созданию инцидента в R-Vision SOAR. Алерт KUMA и инцидент R-Vision SOAR взаимосвязаны: при обновлении статуса инцидента в R-Vision SOAR статус соответствующего алерта KUMA также меняется.
Интеграция R-Vision SOAR и KUMA настраивается в обоих приложениях. На стороне KUMA настройка интеграции доступна только для главных администраторов.
Сопоставление полей алерта KUMA и инцидента R-Vision SOAR при передаче данных по API
Поле алерта KUMA |
Поле инцидента R-Vision SOAR |
|
|
|
|
|
|
(в виде json-файла) |
|
Настройка интеграции в KUMA
В этом разделе описывается интеграция KUMA с R-Vision SOAR на стороне KUMA.
Интеграция в KUMA настраивается в разделе веб-интерфейса KUMA Параметры → IRP / SOAR.
Чтобы настроить интеграцию с R-Vision SOAR:
- Откройте раздел веб-интерфейса KUMA Ресурсы → Секреты.
Отобразится список доступных секретов.
- Нажмите на кнопку Добавить секрет, чтобы создать новый секрет. Этот ресурс будет использоваться для хранения токена для API-запросов в R-Vision SOAR.
Откроется окно секрета.
- Введите данные секрета:
- В поле Название укажите имя для добавляемого секрета. Длина названия должна быть от 1 до 128 символов в кодировке Unicode.
- В раскрывающемся списке Тенант выберите тенант, которому будет принадлежать создаваемый ресурс.
- В раскрывающемся списке Тип выберите token.
- В поле Токен введите свой API-токен для R-Vision SOAR.
Токен можно узнать в веб-интерфейсе R-Vision SOAR в разделе Настройки → Общие → API.
- При необходимости в поле Описание добавьте описание секрета до 4000 символов в кодировке Unicode.
- Нажмите Сохранить.
API-токен для R-Vision SOAR сохранен и теперь может использоваться в других ресурсах KUMA.
- Откройте раздел веб-интерфейса KUMA Параметры → IRP / SOAR.
Откроется окно с параметрами интеграции R-Vision SOAR.
- Измените необходимые параметры:
- Выключено – установите этот флажок, если хотите выключить интеграцию R-Vision SOAR с KUMA.
- В раскрывающемся списке Секрет выберите секрет, созданный ранее.
Можно создать новый секрет, нажав на кнопку со значком плюса. Созданный секрет будет сохранен в разделе Ресурсы → Секреты.
- URL (обязательно) – URL хоста сервера R-Vision SOAR.
- Название поля для размещения идентификаторов алертов KUMA (обязательно) – имя поля R-Vision SOAR, в которое будет записываться идентификатор алерта KUMA.
- Название поля для размещения URL алертов KUMA (обязательно) – имя поля R-Vision SOAR, в которое будет помещаться ссылка на алерт KUMA.
- Категория (обязательно) – категория алерта R-Vision SOAR, который создается при получении данных об алерте от KUMA.
- Поля событий KUMA для отправки в IRP / SOAR (обязательно) – раскрывающийся список для выбора полей событий KUMA, которые следует отправлять в R-Vision SOAR.
- Группа настроек Уровень важности (обязательно) – используется для сопоставления значений уровня важности KUMA со значениями уровня важности R-Vision SOAR.
- Нажмите Сохранить.
В KUMA теперь настроена интеграция с R-Vision SOAR. Если интеграция также настроена в R-Vision SOAR, при появлении алертов в KUMA информация о них будет отправляться в R-Vision SOAR для создания инцидента. В разделе Информация об алерте в веб-интерфейсе KUMA отображается ссылка в R-Vision SOAR.
Если вы работаете с несколькими тенантами и хотите интегрироваться с R-Vision SOAR, названия тенантов должны соответствовать коротким названиям компаний в R-Vision SOAR.
В началоНастройка интеграции в R-Vision SOAR
В этом разделе описывается интеграция KUMA с R-Vision SOAR на стороне R-Vision SOAR.
Интеграция в R-Vision SOAR настраивается в разделе Настройки веб-интерфейса R-Vision SOAR. Подробнее о настройке R-Vision SOAR см. в документации этой программы.
Настройка интеграции с KUMA состоит из следующих этапов:
- Настройка роли пользователя R-Vision SOAR
- Присвойте используемому для интеграции пользователю R-Vision SOAR системную роль Менеджер по управлению инцидентами. Роль можно присвоить в веб-интерфейсе R-Vision SOAR в разделе Настройки → Общие → Пользователи системы, выбрав нужного пользователя. Роль добавляется в блоке параметров Системные роли.
Пользователь R-Vision SOAR версии 4.0 с ролью Менеджер по управлению инцидентами
Пользователь R-Vision SOAR версии 5.0 с ролью Менеджер по управлению инцидентами
- Убедитесь, что API-токен используемого для интеграции пользователя R-Vision SOAR указан в секрете в веб-интерфейсе KUMA. Токен отображается в веб-интерфейсе R-Vision SOAR в разделе Настройки → Общие → API.
- Присвойте используемому для интеграции пользователю R-Vision SOAR системную роль Менеджер по управлению инцидентами. Роль можно присвоить в веб-интерфейсе R-Vision SOAR в разделе Настройки → Общие → Пользователи системы, выбрав нужного пользователя. Роль добавляется в блоке параметров Системные роли.
- Настройка полей инцидентов R-Vision SOAR и алертов KUMA
- Добавьте поля инцидента ALERT_ID и ALERT_URL.
- Настройте категорию инцидентов R-Vision SOAR, создаваемых по алертам KUMA. Это можно сделать в веб-интерфейсе R-Vision SOAR в разделе Настройки → Управление инцидентами → Категории инцидентов. Добавьте новую или измените существующую категорию инцидентов, указав в блоке параметров Поля категорий созданные ранее поля инцидентов
Alert IDиAlert URL. ПолеAlert IDможно сделать скрытым.Категории инцидентов с данными из алертов KUMA в R-Vision SOAR версии 4.0
Категории инцидентов с данными из алертов KUMA в R-Vision SOAR версии 5.0
- Запретите редактирование ранее созданных полей инцидентов
Alert IDиAlert URL. В веб-интерфейсе R-Vision SOAR в разделе Настройки → Управление инцидентами → Представления выберите категорию инцидентов R-Vision SOAR, которые будут создаваться по алертам KUMA, и установите рядом с полямиAlert IDиAlert URLзначок замка.Поле Alert URL недоступно для редактирования в R-Vision SOAR версии 4.0
Поле Alert URL недоступно для редактирования в R-Vision SOAR версии 5.0
- Создание коллектора и коннектора в R-Vision SOAR
- Создание правила на закрытие алерта в KUMA
Создайте правило на отправку в KUMA запроса на закрытие алерта при закрытии инцидента в R-Vision SOAR.
В R-Vision SOAR теперь настроена интеграция с KUMA. Если интеграция также настроена в KUMA, при появлении алертов в KUMA информация о них будет отправляться в R-Vision SOAR для создания инцидента. В разделе Информация об алерте в веб-интерфейсе KUMA отображается ссылка в R-Vision SOAR.
Добавление полей инцидента ALERT_ID и ALERT_URL
Чтобы добавить в R-Vision SOAR поле инцидента ALERT_ID:
- В веб-интерфейсе R-Vision SOAR в разделе Настройки → Управление инцидентами → Поля инцидентов выберите группу полей Без группы.
- Нажмите на значок плюса в правой части экрана.
В правой части экрана отобразится область параметров создаваемого поля инцидента.
- В поле Наименование введите название поля, например
Alert ID. - В раскрывающемся списке Тип выберите Текстовое поле.
- В поле Тег для распознавания введите
ALERT_ID.
Поле ALERT_ID добавлено в инцидент R-Vision SOAR.
Поле ALERT_ID в R-Vision SOAR версии 4.0
Поле ALERT_ID в R-Vision SOAR версии 5.0
Чтобы добавить в R-Vision SOAR поле инцидента ALERT_URL:
- В веб-интерфейсе R-Vision SOAR в разделе Настройки → Управление инцидентами → Поля инцидентов выберите группу полей Без группы.
- Нажмите на значок плюса в правой части экрана.
В правой части экрана отобразится область параметров создаваемого поля инцидента.
- В поле Наименование введите название поля, например
Alert URL. - В раскрывающемся списке Тип выберите Текстовое поле.
- В поле Тег для распознавания введите
ALERT_URL. - Установите флажки Отображение ссылок и Отображать URL как ссылки.
Поле ALERT_URL добавлено в инцидент R-Vision SOAR.
Поле ALERT_URL в R-Vision SOAR версии 4.0
Поле ALERT_URL в R-Vision SOAR версии 5.0
При необходимости аналогичным образом можно настроить отображение других данных из алерта KUMA в инциденте R-Vision SOAR.
В началоСоздание коллектора в R-Vision SOAR
Чтобы создать коллектор в R-Vision SOAR:
- В веб-интерфейсе R-Vision SOAR в разделе Настройки → Общие → Коллекторы нажмите на значок плюса.
- В поле Название укажите название коллектора (например,
Main collector). - В поле Адрес коллектора введите IP-адрес или название хоста, где установлена R-Vision SOAR (например,
127.0.0.1). - В поле Порт введите значение
3001. - Нажмите Добавить.
- На вкладке Организации выберите организацию, для которой вы хотите добавить интеграцию с KUMA и установите флажки Коллектор по умолчанию и Коллектор реагирования.
Коллектор R-Vision SOAR создан.
В началоСоздание коннектора в R-Vision SOAR
Чтобы создать коннектор в R-Vision SOAR:
- В веб-интерфейсе R-Vision SOAR в разделе Настройки → Управление инцидентами → Коннекторы нажмите на значок плюса.
- В раскрывающемся списке Тип выберите REST.
- В поле Название укажите название коннектора, например,
KUMA. - В поле URL введите API-запрос на закрытие алерта в формате
<FDQN сервера Ядра KUMA>:<Порт, используемый для API-запросов (по умолчанию 7223)>/api/v1/alerts/close.Пример:
https://kuma-example.com:7223/api/v1/alerts/close - В раскрывающемся списке Тип авторизации выберите Токен.
- В поле Auth header введите значение
Authorization. - В поле Auth value введите токен главного администратора KUMA в следующем формате:
Bearer <токен главного администратора KUMA> - В раскрывающемся списке Коллектор выберите ранее созданный коллектор.
- Нажмите Сохранить.
Коннектор создан.
Коннектор в R-Vision SOAR версии 4.0
Коннектор в R-Vision SOAR версии 5.0
После того как коннектор создан, требуется настроить отправку API-запросов на закрытие алертов в KUMA.
Чтобы настроить отправку API-запросов в R-Vision SOAR:
- В веб-интерфейсе R-Vision SOAR в разделе Настройки → Управление инцидентами → Коннекторы откройте созданный коннектор для редактирования.
- В раскрывающемся списке типа запросов выберите POST.
- В поле Params введите API-запрос на закрытие алерта в формате
<FDQN сервера Ядра KUMA>:<Порт, используемый для API-запросов (по умолчанию 7223)>/api/v1/alerts/close.Пример,
https://kuma-example.com:7223/api/v1/alerts/close - На вкладке HEADERS добавьте следующие ключи и их значения:
- Ключ
Content-Type; значение:application/json. - Ключ
Authorization; значение:Bearer <токен главного администратора KUMA>.Токен главного администратора KUMA можно получить в веб-интерфейсе KUMA в разделе Параметры → Пользователи.
- Ключ
- На вкладке BODY → Raw введите содержание тела API-запроса:
{"id":"{{tag.ALERT_ID}}","reason":"<причина закрытия алерта. Доступные значения: "Incorrect Correlation Rule", "Incorrect Data", "Responded".>"} - Нажмите Сохранить.
Коннектор настроен.
Коннектор в R-Vision SOAR версии 4.0
Коннектор в R-Vision SOAR версии 5.0
В началоСоздание правила на закрытие алерта в KUMA при закрытии инцидента в R-Vision SOAR
Чтобы создать правило на отправку в KUMA запроса на закрытие алерта при закрытии инцидента в R-Vision SOAR:
- В веб-интерфейсе R-Vision SOAR в разделе Настройки → Управление инцидентами → Сценарии реагирования нажмите на значок плюса.
- В поле Название введите название создаваемого правила, например
Close alert. - В раскрывающемся списке Группа выберите Все сценарии.
- В блоке параметров Критерии автоматического запуска нажмите Добавить и в открывшемся окне введите условия срабатывания правила:
- В раскрывающемся списке Тип выберите Значение поля.
- В раскрывающемся списке Поле выберите Статус инцидента.
- Установите флажок напротив статуса Закрыт.
- Нажмите Добавить.
Условия срабатывания правила добавлены. Правило будет срабатывать при закрытии инцидента.
- В блоке параметров Действия по инциденту нажмите Добавить → Запуск коннектора и в открывшемся окне выберите коннектор, который следует выполнить при срабатывании правила:
- В раскрывающемся списке Коннектор выберите ранее созданный коннектор.
- Нажмите Добавить.
Коннектор добавлен в правило.
- Нажмите Добавить.
Правило на отправку в KUMA запроса на закрытие алерта при закрытии инцидента в R-Vision SOAR создано.
Правило сценария R-Vision SOAR версии 4.0
Правило сценария R-Vision SOAR версии 5.0
В началоРабота с алертами с помощью R-Vision SOAR
После того как интеграция KUMA и R-Vision SOAR настроена, данные об алертах KUMA поступают в R-Vision SOAR. Изменение параметров алертов в KUMA отражается в R-Vision SOAR. Изменение статусов алертов в KUMA или R-Vision SOAR, кроме закрытия, также отражается в другой системе.
Если настроена интеграция KUMA и R-Vision SOAR, вы можете выполнять следующее:
- Передавать сведения о киберугрозах из KUMA в R-Vision SOAR
Из KUMA в R-Vision SOAR автоматически передаются сведения об обнаруженных алертах. При этом в R-Vision SOAR создается инцидент.
В R-Vision SOAR передаются следующие сведения об алерте KUMA:
- идентификатор;
- название;
- статус;
- дата первого события, относящегося к алерту;
- дата последнего обнаружения, относящегося к алерту;
- имя учетной записи или адрес электронной почты специалиста по безопасности, назначенного для обработки алерта;
- уровень важности алерта;
- категория инцидента R-Vision SOAR, соответствующего алерту KUMA;
- иерархический список событий, связанных с алертом;
- список активов, как внутренних, так и внешних, связанных с алертом;
- список пользователей, связанных с алертом;
- журнал изменений алерта;
- ссылка на алерт в KUMA.
- Расследовать киберугрозы в KUMA
Первоначальная обработка алерта производится в KUMA. Специалист по безопасности может уточнять и менять любые параметры алерта, кроме идентификатора и названия. Внесенные изменения отражаются в карточке инцидента R-Vision SOAR.
Если киберугроза признается ложной и алерт закрывается в KUMA, соответствующий ему инцидент R-Vision SOAR также автоматически закрывается.
- Закрывать инциденты в R-Vision SOAR
После необходимых работ по инциденту и фиксации хода расследования в R-Vision SOAR инцидент закрывается. Соответствующий алерт KUMA также автоматически закрывается.
- Открывать ранее закрытые инциденты
Если в процессе мониторинга обнаруживается, что инцидент не был решен полностью или обнаруживаются дополнительные сведения, такой инцидент снова открывается в R-Vision SOAR. При этом в KUMA алерт остается закрытым.
Специалист по безопасности с помощью ссылки может перейти из инцидента R-Vision SOAR в соответствующий алерт в KUMA и изменить его параметры, кроме идентификатора, названия и статуса. Внесенные изменения отражаются в карточке инцидента R-Vision SOAR.
Дальнейший анализ происходит в R-Vision SOAR. Когда расследование завершено и инцидент в R-Vision SOAR снова закрыт, статус соответствующего алерта в KUMA не меняется: алерт остается закрытым.
- Запрашивать дополнительные сведения из системы-источника в рамках сценария реагирования или вручную
Если в процессе анализа в R-Vision SOAR возникает необходимость получить дополнительные сведения из KUMA, в R-Vision SOAR можно сформировать требуемый поисковый запрос (например, запрос телеметрии, репутации, сведений о хосте) к KUMA. Запрос передается с помощью REST API KUMA, ответ фиксируется в карточке инцидента R-Vision SOAR для дальнейшего анализа и вывода в отчет.
Действия выполняются в такой же последовательности на этапе автоматической обработки, если нет возможности сразу сохранить всю информацию по инциденту при импорте.
Интеграция с Active Directory, Active Directory Federation Services и FreeIPA
KUMA можно интегрировать с используемыми в вашей организации службами Active Directory, Active Directory Federation Services и FreeIPA.
Вы можете настроить подключение к службе каталогов Active Directory по протоколу LDAP. Это позволит использовать информацию из Active Directory в правилах корреляции для обогащения событий и алертов, а также для аналитики.
Если вы настроите соединение с сервером контроллера домена, это позволит использовать доменную авторизацию. В этом случае вы сможете привязать группы пользователей из домена к фильтрам ролей KUMA. Пользователи, принадлежащие к этим группам, смогут войти в веб-интерфейс KUMA, используя свои доменные учетные данные, и получат доступ к разделам программы в соответствии с назначенной ролью.
Рекомендуется предварительно создать в Active Directory, Active Directory Federation Services или FreeIPA группы пользователей, которым вы хотите предоставить возможность проходить авторизацию с помощью доменной учетной записи в веб-интерфейсе KUMA. В свойствах учетной записи пользователя в Active Directory обязательно должен быть указан адрес электронной почты.
Подключение по протоколу LDAP
Подключения по протоколу LDAP создаются и управляются в разделе Параметры → LDAP-сервер веб-интерфейса KUMA. В разделе Интеграция c LDAP-сервером по тенантам отображаются тенанты, для которых созданы подключения по протоколу LDAP. Тенанты можно создать или удалить.
Если выбрать тенант, откроется окно Интеграция c LDAP-сервером, в котором отображается таблица с существующими LDAP-подключениями. Подключения можно создать или изменить. В этом же окне можно изменить частоту обращения к LDAP-серверам и установить срок хранения устаревших данных.
После включения интеграции информация об учетных записях Active Directory становится доступной в окне алертов, в окне с подробной информацией о корреляционных событиях, а также окне инцидентов. При выборе имени учетной записи в разделе Связанные пользователи откроется окно Информация об учетной записи с данными, импортированными из Active Directory.
Данные из LDAP можно также использовать при обогащении событий в коллекторах и в аналитике.
Импортируемые атрибуты Active Directory
Подробнее об атрибутах Active Directory см. в документации Microsoft.
Включение и выключение LDAP-интеграции
Можно включить или выключить сразу все LDAP-подключения тенанта, а можно включить или выключить только определенное LDAP-подключение.
Чтобы включить или отключить все LDAP-подключения тенанта:
- Откройте раздел Параметры → LDAP-сервер веб-интерфейса KUMA и выберите тенант, у которого вы хотите включить или выключить все подключения к LDAP.
Откроется окно Интеграция с LDAP-сервером по тенантам.
- Установите или снимите флажок Выключено.
- Нажмите Сохранить.
Чтобы включить или отключить определенное LDAP-подключение:
- Откройте раздел Параметры → LDAP-сервер веб-интерфейса KUMA и выберите тенант, у которого вы хотите включить или выключить подключение к LDAP.
Откроется окно Интеграция с LDAP-сервером.
- Выберите нужное подключение и в открывшемся окне установите или снимите флажок Выключено.
- Нажмите Сохранить.
Добавление тенанта в список тенантов для интеграции с LDAP-сервером
Чтобы добавить тенант в список тенантов для интеграции с LDAP-сервером:
- Откройте веб-интерфейс KUMA и выберите раздел Параметры → LDAP-сервер.
Откроется окно Интеграция с LDAP-сервером по тенантам.
- Нажмите на кнопку Добавить тенант.
Отобразится окно Интеграция с LDAP-сервером.
- В раскрывающемся списке Тенант выберите тенант, который вам требуется добавить.
- Нажмите Сохранить.
Выбранный тенант добавлен в список тенантов для интеграции с LDAP-сервером.
Чтобы добавить тенант из списка тенантов для интеграции с LDAP-сервером:
- Откройте веб-интерфейс KUMA и выберите раздел Параметры → LDAP-сервер.
Отобразится таблица Интеграция с LDAP-сервером по тенантам.
- Установите флажок рядом с тенантом, который необходимо удалить, и нажмите на кнопку Удалить.
- Подтвердите удаление тенанта.
Выбранный тенант удален из списка тенантов для интеграции с LDAP-сервером.
В началоСоздание подключения к LDAP-серверу
Чтобы создать LDAP-подключение к Active Directory:
- Откройте раздел Параметры → LDAP-сервер веб-интерфейса KUMA.
- Выберите или создайте тенант, для которого хотите создать подключение к LDAP.
Откроется окно Интеграция с LDAP-сервером по тенантам.
- Нажмите на кнопку Добавить подключение.
Откроется окно Параметры подключения.
- Добавьте секрет с учетными данными для подключения к серверу Active Directory. Для этого выполните следующие действия:
- Если вы добавили секрет ранее, в раскрывающемся списке Секрет выберите существующий секрет типа credentials.
Выбранный секрет можно изменить, нажав на значок карандаша (
 ).
). - Если вы хотите создать новый секрет, нажмите на значок плюса (
 ).
).Откроется окно Секрет.
- В поле Название (обязательно) введите название секрета: от 1 до 128 символов в кодировке Unicode.
- В полях Пользователь и Пароль (обязательно) введите учетные данные для подключения к серверу Active Directory.
Вы можете указать имя пользователя в одном из следующих форматов: <имя пользователя>@<домен> или <домен><имя пользователя>.
- В поле Описание введите описание до 4000 символов в кодировке Unicode.
- Нажмите на кнопку Сохранить.
- Если вы добавили секрет ранее, в раскрывающемся списке Секрет выберите существующий секрет типа credentials.
- В поле Название (обязательно) введите уникальное имя LDAP-подключения.
Длина должна быть от 1 до 128 символов в кодировке Unicode.
- В поле URL (обязательно) введите адрес контроллера домена в формате
<hostname или IP-адрес сервера>:<порт>.Вы можете указать через запятую адреса нескольких серверов с контроллерами домена на случай, если один из них будет недоступен. Все указанные серверы должны находиться в одном домене.
- Если вы хотите использовать TLS-шифрование для соединения с контроллером домена, в раскрывающемся списке Тип выберите один из следующих вариантов:
- startTLS.
При использовании метода
сначала устанавливается незащищенное соединение по порту 389, а затем отправляется запрос на шифрование. Если команда STARTTLS завершается с ошибкой, соединение обрывается.Убедитесь, что порт 389 открыт. В противном случае соединение с контроллером домена будет невозможно.
- LDAPS.
При использовании LDAPS сразу устанавливается шифрованное соединение по порту 636.
- незащищенный.
При использовании шифрованного соединения невозможно указать IP-адрес в качестве URL.
- startTLS.
- Если на предыдущем шаге вы включили TLS-шифрование, добавьте TLS-сертификат. Следует использовать сертификат удостоверяющего центра, которым подписан сертификат сервера LDAP. Пользовательские сертификаты использовать нельзя. Чтобы добавить сертификат, выполните следующие действия:
- Если вы загрузили сертификат ранее, выберите его в раскрывающемся списке Сертификат.
Если ранее не было добавлено ни одного сертификата, в раскрывающемся списке отобразится Нет данных.
- Если вы хотите загрузить новый сертификат, справа от списка Сертификат нажмите на значок плюса (
 ).
).Откроется окно Секрет.
- В поле Название введите название, которое будет отображаться в списке сертификатов после его добавления.
- По кнопке Загрузить файл сертификата добавьте файл с сертификатом Active Directory. Поддерживаются открытые ключи сертификата X.509 в Base64.
- Если требуется, укажите любую информацию о сертификате в поле Описание.
- Нажмите на кнопку Сохранить.
Сертификат будет загружен и отобразится в списке Сертификат.
- Если вы загрузили сертификат ранее, выберите его в раскрывающемся списке Сертификат.
- В поле Время ожидания в секундах укажите, сколько времени требуется ожидать ответа от сервера контроллера домена.
Если в поле URL указано несколько адресов, то KUMA будет ждать ответа от первого сервера указанное количество секунд. Если за это время ответ не будет получен, программа обратится к следующему указанному серверу и т.д. Если ни один из указанных серверов не ответит в течение заданного времени, подключение будет прервано с ошибкой.
- В поле База поиска (Base DN) введите базовое отличительное имя каталога, в котором должен выполняться поисковый запрос.
- В поле Пользовательские атрибуты учетных записей AD укажите дополнительные атрибуты, с использованием которых вы хотите обогащать события.
- Установите флажок Выключено, если не хотите использовать это LDAP-подключение.
По умолчанию флажок снят.
- Нажмите на кнопку Сохранить.
LDAP-подключение к Active Directory создано и отображается в окне Интеграция с LDAP-сервером.
Информация об учетных записях из Active Directory будет запрошена сразу после сохранения подключения, а затем будет обновляться с указанной периодичностью.
Если вы хотите использовать одновременно несколько LDAP-подключений для одного тенанта, вам нужно убедиться, что адрес контроллера домена, указанный в каждом из этих подключений, является уникальным. В противном случае KUMA позволяет включить только одно из этих подключений. Порт при проверке адреса контроллера домена на уникальность не проверяется.
В началоСоздание копии подключения к LDAP-серверу
Вы можете создать LDAP-подключение, скопировав уже существующее подключение. В этом случае в созданное подключение дублируются все параметры исходного подключения.
Чтобы скопировать LDAP-подключение:
- Откройте раздел Параметры → LDAP-сервер веб-интерфейса KUMA и выберите тенант, для которого вы хотите скопировать подключение к LDAP.
Откроется окно Интеграция с LDAP-сервером.
- Выберите нужное подключение.
- В открывшемся окне Параметры подключения нажмите на кнопку Дублировать подключение.
Отобразится окно создания нового подключения. К названию подключения будет добавлено слово
копия. - Если требуется, измените нужные параметры.
- Нажмите на кнопку Сохранить.
Создано новое подключение.
Если вы хотите использовать одновременно несколько LDAP-подключений для одного тенанта, вам нужно убедиться, что адрес контроллера домена, указанный в каждом из этих подключений, является уникальным. В противном случае KUMA позволяет включить только одно из этих подключений. Порт при проверке адреса контроллера домена на уникальность не проверяется.
В началоИзменение подключения к LDAP-серверу
Чтобы изменить подключение к LDAP-серверу:
- Откройте веб-интерфейс KUMA и выберите раздел Параметры → LDAP-сервер.
Откроется окно Интеграция с LDAP-сервером по тенантам.
- Выберите тенант, для которого вы хотите изменить подключение к LDAP-серверу.
Откроется окно Интеграция с LDAP-сервером.
- Нажмите на подключение с LDAP-серверу, которое вы хотите изменить.
Откроется окно с параметрами выбранного подключения к LDAP-серверу.
- Измените значения необходимых параметров.
- Нажмите на кнопку Сохранить.
Подключение к LDAP-серверу изменено. Перезапустите сервисы KUMA, использующие обогащение данными LDAP-серверов, чтобы изменения вступили в силу.
В началоИзменение частоты обновления данных
KUMA обращается к LDAP-серверу для обновления данных об учетных записях. Это происходит в следующих случаях:
- Сразу после создания нового подключения.
- Сразу после изменения параметров существующего подключения.
- Регулярно по расписанию каждые несколько часов. По умолчанию каждые 12 часов.
- При создании пользователем задачи на обновление данных об учетных записях.
При обращении к LDAP-серверам создается задача в разделе Диспетчер задач веб-интерфейса KUMA.
Чтобы изменить расписание обращений KUMA к LDAP-серверам:
- Откройте в веб-интерфейсе KUMA раздел Параметры → LDAP-сервер → Интеграция с LDAP-сервером по тенантам.
- Выберите нужный тенант.
Откроется окно Интеграция с LDAP-сервером.
- В поле Период обновления данных укажите требуемую частоту в часах. Значение по умолчанию – 12.
Расписание обращений изменено.
В началоИзменение срока хранения данных
Полученные данные об учетных записях, если сведения о них перестают поступать от сервера Active Directory, по умолчанию хранятся в KUMA в течение 90 дней. По прошествии этого срока данные удаляются.
После удаления данных об учетных записях в KUMA новые и существующие события не обогащаются этой информацией. Информация об учетных записях также будет недоступна в алертах. Если вы хотите просматривать информацию об учетных записях на протяжении всего времени хранения алерта, требуется установить срок хранения данных об учетных записях больше, чем срок хранения алерта.
Чтобы изменить срок хранения данных об учетных записях:
- Откройте в веб-интерфейсе KUMA раздел Параметры → LDAP-сервер → Интеграция с LDAP-сервером по тенантам.
- Выберите нужный тенант.
Откроется окно Интеграция с LDAP-сервером.
- В поле Время хранения данных укажите количество дней, в течение которого требуется хранить полученные от LDAP-сервера данные.
Срок хранения данных об учетных записях изменен.
В началоЗапуск задач на обновление данных об учетных записях
После создания подключения к серверу Active Directory задачи на получение данных об учетных записях создаются автоматически. Это происходит в следующих случаях:
- Сразу после создания нового подключения.
- Сразу после изменения параметров существующего подключения.
- Регулярно по расписанию каждые несколько часов. По умолчанию каждые 12 часов. Расписание можно изменить.
Задачи на обновление данных об учетных записях можно создать вручную. Загрузить данные можно для всех подключений требуемого тенанта, так и для одного подключения.
Чтобы запустить задачу на обновление данных об учетных записях для всех LDAP-подключений тенанта:
- Откройте в веб-интерфейсе KUMA разделе Параметры → LDAP-сервер → Интеграция с LDAP-сервером по тенантам.
- Выберите требуемый тенант.
Откроется окно Интеграция с LDAP-сервером.
- Нажмите на кнопку Импортировать учетные записи.
В разделе Диспетчер задач веб-интерфейса KUMA добавлена задача на получение данных об учетных записях выбранного тенанта.
Чтобы запустить задачу на обновление данных об учетных записях для одного LDAP-подключения тенанта:
- Откройте в веб-интерфейсе KUMA разделе Параметры → LDAP-сервер → Интеграция с LDAP-сервером по тенантам.
- Выберите требуемый тенант.
Откроется окно Интеграция с LDAP-сервером.
- Выберите требуемое подключение к LDAP-серверу.
Откроется окно Параметры подключения.
- Нажмите на кнопку Импортировать учетные записи.
В разделе Диспетчер задач веб-интерфейса KUMA добавлена задача на получение данных об учетных записях из выбранного подключения тенанта.
В началоУдаление подключения к LDAP-серверу
Чтобы удалить LDAP-подключения к Active Directory:
- Откройте раздел Параметры → LDAP-сервер веб-интерфейса KUMA и выберите тенант, которому принадлежит нужное подключение к LDAP.
Откроется окно Интеграция с LDAP-сервером.
- Нажмите на подключение LDAP, которое вы хотите удалить, а затем нажмите на кнопку Удалить.
- Подтвердите удаление подключения.
LDAP-подключение к Active Directory удалено.
В началоАутентификация с помощью доменных учетных записей
Чтобы пользователи могли проходить аутентификацию в веб-интерфейсе KUMA с помощью своих доменных учетных данных, требуется выполнить следующие этапы настройки.
- Включить доменную аутентификацией, если она отключена
По умолчанию доменная аутентификация включена, но подключение к домену не настроено.
- Настроить соединение с контроллером домена
Доступны следующие соединения:
Одновременно могут быть настроены параметры подключения к AD и ADFS.
Подключение возможно только к одному домену.
- Добавить группы ролей пользователей
Вы можете указать для каждой роли KUMA группу домена. Пользователи из этой группы, пройдя аутентификацию с помощью своих доменных учетных данных, будут получать доступ к веб-интерфейсу KUMA в соответствии с указанной ролью.
При этом программа проверяет соответствие группы пользователя указанному фильтру в порядке следования ролей в веб-интерфейсе KUMA: Младший аналитик → Аналитик первого уровня → Аналитик второго уровня → Администратор тенанта → Главный администратор. При первом совпадении пользователю присваивается роль и дальнейшая проверка не осуществляется. Если для пользователя указано две группы в одном тенанте, то будет использована роль с наименьшими правами. Если указано несколько групп для разных тенантов, то в каждом тенанте пользователю будет присвоена указанная роль.
Особенности входа в систему после настройки доменной аутентификации
Для успешной аутентификации необходимо соблюдать следующие условия:
- FreeIPA: при входе в систему пользователю следует указывать в логине домен заглавными буквами. Пример: user@FREEIPA.COM
- AD/ADFS: при входе в систему пользователю следует указывать в логине UserPrincipalName. Пример: user@domain.ru.
Если вы выполнили все этапы настройки, но пользователь не может пройти аутентификацию в веб-интерфейсе KUMA с помощью своей доменной учетной записи, мы рекомендуем проверить конфигурацию на наличие следующих проблем:
- В свойствах учетной записи пользователя в Active Directory не указан адрес электронной почты. В этом случае при первой аутентификации пользователя отобразится сообщение об ошибке и учетная запись KUMA не будет создана.
- Локальная учетная запись KUMA с адресом электронной почты, указанным в свойствах доменной учетной записи, уже существует. В этом случае при попытке аутентификации с помощью доменной учетной записи пользователь получит сообщение об ошибке.
- Доменная аутентификация отключена в параметрах KUMA.
- Допущена ошибка при вводе группы ролей.
- Доменное имя пользователя содержит пробел.
Включение и выключение доменной аутентификации
По умолчанию доменная аутентификация включена, но подключение к домену не настроено. Если после настройки подключения вы хотите временно приостановить доменную аутентификацию, вы можете отключить ее в веб-интерфейсе KUMA, не удаляя заданные ранее значения параметров. При необходимости вы сможете в любой момент включить аутентификация снова.
Чтобы включить или отключить доменную авторизацию пользователей в веб-интерфейсе KUMA:
- В веб-интерфейсе программы выберите раздел Параметры → Доменная аутентификация.
- В раскрывающемся списке Тип аутентификации выберите один из вариантов:
- FreeIPA
- AD/ADFS
- Выполните одно из следующих действий:
- Если вы хотите выключить доменную аутентификацию, в верхней части рабочей области установите флажок Выключено.
- Если вы хотите включить доменную аутентификацию, в верхней части рабочей области снимите флажок Выключено.
- Нажмите на кнопку Сохранить.
Выбранные настройки будут сохранены и применены.
В началоНастройка соединения KUMA с FreeIPA
Вы можете подключиться только к одному домену FreeIPA. Для этого требуется настроить соединение с контроллером домена.
Чтобы настроить соединение с контроллером домена FreeIPA:
- В веб-интерфейсе программы выберите раздел Параметры → Доменная аутентификация.
- В раскрывающемся списке Тип аутентификации выберите FreeIPA.
- В блоке параметров FreeIPA в поле База поиска (Base DN) введите DistinguishedName корневой записи для поиска групп доступа в службе каталогов FreeIPA. Формат записи: dc=example,dc=com.
- В поле URL укажите адрес контроллера домена в формате
<hostname или IP-адрес сервера>:<порт>.Вы можете указать через запятую адреса до трех серверов с контроллерами домена на случай, если один из них будет недоступен. Все указанные серверы должны находиться в одном домене.
- Если вы хотите использовать TLS-шифрование для соединения с контроллером домена, в раскрывающемся списке Режим TLS выберите один из следующих вариантов:
- startTLS.
При использовании метода startTLS сначала устанавливается незащищенное соединение по порту 389, а затем отправляется запрос на шифрование. Если команда STARTTLS завершается с ошибкой, соединение обрывается.
Убедитесь, что порт 389 открыт. В противном случае соединение с контроллером домена будет невозможно.
- ssl.
При использовании SSL сразу устанавливается шифрованное соединение по порту 636.
- незащищенный.
При использовании шифрованного соединения невозможно указать IP-адрес в качестве URL.
- startTLS.
- Если включено TLS-шифрование, поле Секрет становится обязательным для заполнения и в нем требуется указать секрет с типом certificate. Если вы загрузили секрет ранее, выберите его в раскрывающемся списке Секрет. При необходимости, создайте новый секрет с типом certificate с помощью кнопки
 и выберите секрет в раскрывающемся списке.
и выберите секрет в раскрывающемся списке. - В поле Время ожидания в секундах укажите, сколько времени требуется ожидать ответа от сервера контроллера домена. По умолчанию указано значение 0.
Если в поле URL указано несколько адресов, то KUMA будет ждать ответа от первого сервера указанное количество секунд. Если за это время ответ не будет получен, программа будет обращаться к следующему указанному серверу. Если ни один из указанных серверов не ответит в течение заданного времени, подключение будет прервано с ошибкой.
- В раскрывающемся списке Секрет пользовательской интеграции выберите секрет с типом credentials.
Если вы хотите загрузить новый секрет с типом credentials, справа от списка Секрет пользовательской интеграции нажмите на кнопку
 . В открывшемся окне Секрет в поле Название введите название секрета, которое будет отображаться в списке после сохранения. В поле Пользователь укажите DistinguishedName в следующем формате: uid=admin,cn=users,cn=accounts,dc=ipa,dc=test. Укажите Пароль и нажмите на кнопку Сохранить.
. В открывшемся окне Секрет в поле Название введите название секрета, которое будет отображаться в списке после сохранения. В поле Пользователь укажите DistinguishedName в следующем формате: uid=admin,cn=users,cn=accounts,dc=ipa,dc=test. Укажите Пароль и нажмите на кнопку Сохранить.Секрет будет загружен и станет доступен для выбора в раскрывающемся списке Секрет пользовательской интеграции.
- Если вы хотите настроить доменную аутентификацию для пользователя с ролью главного администратора KUMA, в поле Группа главных администраторов укажите DistinguishedName группы FreeIPA, в которой состоит пользователь. Для Главного администратора дополнительные роли активированы в KUMA автоматически, поэтому их не нужно добавлять отдельно.
В случае когда для пользователя указано несколько групп в одном тенанте, будет использована роль с наибольшими правами и дополнительные роли, если дополнительные роли были назначены.
Пример ввода фильтра:
CN=KUMA team,OU=Groups,OU=Clients,DC=test,DC=domain - Нажмите на кнопку Сохранить.
Соединение с контроллером домена FreeIPA будет настроено.
Вы также можете проверить соединение для введенных ранее параметров соединения с контроллером домена.
Чтобы проверить соединение с контроллером домена:
- В веб-интерфейсе программы выберите раздел Параметры → Доменная аутентификация.
- В раскрывающемся списке Тип аутентификации выберите FreeIPA.
- В блоке параметров FreeIPA выберите нужный секрет в поле Данные аутентификации.
При необходимости вы можете создать новый секрет, нажав на кнопку
 , или изменить параметры существующего секрета, нажав на кнопку
, или изменить параметры существующего секрета, нажав на кнопку  . Если интеграция с FreeIPA включена, выбор секрета всегда сбрасывается при загрузке страницы, даже
. Если интеграция с FreeIPA включена, выбор секрета всегда сбрасывается при загрузке страницы, даже - Нажмите на кнопку Тест.
После нажатия на кнопку Тест система выполнит проверку соединения с доменом и вернет всплывающее уведомление с результатами теста. Система не выполняет проверку возможности входа в систему и правильность настройки группы пользователей.
Для работы доменной аутентификации требуется также добавить группы для ролей пользователей KUMA.
Вы можете указать группы только для тех ролей, для которых требуется настроить доменную аутентификацию. Остальные поля можно оставить пустыми.
Чтобы добавить группы ролей пользователей:
- В веб-интерфейсе программы выберите раздел Параметры → Доменная аутентификация.
- В блоке параметров Группы администрирования нажмите на кнопку Добавить группы ролей.
- В раскрывающемся списке Тенант выберите, для пользователей какого тенанта вы хотите настроить доменную аутентификацию. Тенант Shared отображается в раскрывающемся списке, но для него нельзя назначить роль, потому что единственная роль в тенанте Shared - это дополнительная роль Доступ к общим ресурсам, а дополнительные роли в доменной аутентификации не участвуют.
- В раскрывающемся списке Выбранные роли укажите роли для пользователя. Можно выбрать несколько ролей. Доступны следующие значения:
- Администратор тенанта.
- Аналитик второго уровня.
- Аналитик первого уровня.
- Младший аналитик.
После того как вы выберете роли, для каждой роли появится поле фильтра для группы. Укажите DistinguishedName группы домена, пользователи которого должны иметь возможность пройти аутентификацию со своими доменными учетными данными, в полях для каждой роли. Пример ввода группы:
CN=KUMA team,OU=Groups,OU=Clients,DC=test,DC=domain.Для каждого тенанта можно задать отдельный набор фильтров для ролей.
Если для какой-то из ролей не указан фильтр, это означает что для данной роли не указаны условия создания учетной записи через доменную аутентификацию. Выполнить аутентификацию с такой ролью невозможно.
После первой аутентификации пользователей под доменной учетной записью в разделе Параметры → Пользователи будут созданы карточки доменных пользователей. Для доменного пользователя в карточке пользователя заблокирована возможность изменения основных ролей (Главный администратор, Администратор тенанта, Аналитик второго уровня, Аналитик первого уровня, Младший аналитик) и доступно добавление и удаление дополнительных ролей (Доступ к КИИ, Работа с НКЦКИ, Доступ к общим ресурсам), включая управление привязкой дополнительных ролей к тенантам. Роли назначенные в разделе Доменной аутентификации и назначенные в карточке пользователя дополняют друг друга. Для Главного администратора дополнительные роли в KUMA активированы автоматически, поэтому не нужно добавлять их отдельно. Если доменному пользователю была присвоена роль Главного администратора, а затем роль Главного администратора отозвана, дополнительные роли нужно будет заново присвоить в карточке пользователя в разделе Параметры → Пользователи.
Вы можете указать для каждой роли только одну группу домена. Если вам нужно указать несколько групп, для каждой группы требуется повторить шаги 2–4, указывая при этом тот же тенант.
- Если требуется, повторите шаги 2–4 для каждого тенанта, для которого вы хотите настроить доменную аутентификацию с ролями Младший аналитик, Аналитик первого уровня, Аналитик второго уровня или Администратор тенанта.
- Нажмите на кнопку Сохранить.
Группы ролей пользователей будут добавлены. Заданные параметры будут применены после следующего входа пользователя в веб-интерфейс KUMA.
После первой аутентификации пользователя информация о нем отобразится в разделе Параметры → Пользователи. Поля Логин и Пароль, полученные из домена, недоступны для редактирования. Роль пользователя также будет недоступна для редактирования: для изменения роли потребуется изменить группы ролей пользователей. Изменения роли применяются после повторной аутентификации пользователя. До истечения текущей сессии пользователь продолжает работу с действующей ролью.
Если в свойствах доменной учетной записи изменяется имя или адрес электронной почты пользователя, требуется вручную внести эти изменения в учетную запись KUMA.
В началоНастройка соединения KUMA с Active Directory
Вы можете подключиться только к одному домену Active Directory. Для этого требуется настроить соединение с контроллером домена.
Чтобы настроить соединение с контроллером домена Active Directory:
- В веб-интерфейсе программы выберите раздел Параметры → Доменная аутентификация.
- В раскрывающемся списке Тип аутентификации выберите AD/ADFS.
- В блоке параметров Active Directory в поле База поиска (Base DN) введите DistinguishedName корневой записи для поиска групп доступа в службе каталогов Active Directory.
- В поле URL укажите адрес контроллера домена в формате
<hostname или IP-адрес сервера>:<порт>.Вы можете указать через запятую адреса нескольких серверов с контроллерами домена на случай, если один из них будет недоступен. Все указанные серверы должны находиться в одном домене.
- Если вы хотите использовать TLS-шифрование для соединения с контроллером домена, в раскрывающемся списке Режим TLS выберите один из следующих вариантов:
- startTLS.
При использовании метода startTLS сначала устанавливается незащищенное соединение по порту 389, а затем отправляется запрос на шифрование. Если команда STARTTLS завершается с ошибкой, соединение обрывается.
Убедитесь, что порт 389 открыт. В противном случае соединение с контроллером домена будет невозможно.
- ssl.
При использовании SSL сразу устанавливается шифрованное соединение по порту 636.
- незащищенный.
При использовании шифрованного соединения невозможно указать IP-адрес в качестве URL.
- startTLS.
- Если на предыдущем шаге вы включили TLS-шифрование, добавьте TLS-сертификат:
- Если вы загрузили сертификат ранее, выберите его в раскрывающемся списке Секрет.
Если ранее не было добавлено ни одного сертификата, в раскрывающемся списке отобразится Нет данных.
- Если вы хотите загрузить новый сертификат, справа от списка Секрет нажмите на кнопку
 . В открывшемся окне в поле Название введите название, которое будет отображаться в списке сертификатов после его добавления. Добавьте файл с сертификатом Active Directory (поддерживаются открытые ключи сертификата X.509 в Base64), нажав на кнопку Загрузить файл сертификата. Нажмите на кнопку Сохранить.
. В открывшемся окне в поле Название введите название, которое будет отображаться в списке сертификатов после его добавления. Добавьте файл с сертификатом Active Directory (поддерживаются открытые ключи сертификата X.509 в Base64), нажав на кнопку Загрузить файл сертификата. Нажмите на кнопку Сохранить.Сертификат будет загружен и отобразится в списке Секрет.
- Если вы загрузили сертификат ранее, выберите его в раскрывающемся списке Секрет.
- В поле Время ожидания в секундах укажите, сколько времени требуется ожидать ответа от сервера контроллера домена.
Если в поле URL указано несколько адресов, то KUMA будет ждать ответа от первого сервера указанное количество секунд. Если за это время ответ не будет получен, программа будет обращаться к следующему указанному серверу. Если ни один из указанных серверов не ответит в течение заданного времени, подключение будет прервано с ошибкой.
- Если вы хотите настроить доменную аутентификацию для пользователя с ролью главного администратора KUMA, в поле Группа главных администраторов укажите DistinguishedName группы Active Directory, в которой состоит пользователь. Для Главного администратора дополнительные роли активированы в KUMA автоматически и поэтому их не нужно добавлять отдельно.
В случае когда для пользователя указано несколько групп в одном тенанте, будет использована роль с наибольшими правами и дополнительные роли, если дополнительные роли были назначены.
Пример ввода фильтра:
CN=KUMA team,OU=Groups,OU=Clients,DC=test,DC=domain - Нажмите на кнопку Сохранить.
Соединение с контроллером домена Active Directory будет настроено.
Вы также можете проверить соединение для введенных ранее параметров соединения с контроллером домена.
Чтобы проверить соединение с контроллером домена:
- В веб-интерфейсе программы выберите раздел Параметры → Доменная аутентификация.
- В раскрывающемся списке Тип аутентификации выберите AD/ADFS.
- В блоке параметров Проверка подключения выберите нужный секрет в поле Данные аутентификации.
При необходимости вы можете создать новый секрет, нажав на кнопку
 , или изменить параметры существующего секрета, нажав на кнопку
, или изменить параметры существующего секрета, нажав на кнопку  .
. В поле Пользователь доступны следующие форматы указания пользователя: UserPrincipalName и domain\user.
- Нажмите на кнопку Тест.
После нажатия на кнопку Тест система выполнит проверку соединения с доменом и вернет всплывающее уведомление с результатами теста. Система не выполняет проверку возможности входа в систему и правильность настройки группы пользователей.
Для работы доменной аутентификации требуется также добавить группы для ролей пользователей KUMA.
Вы можете указать группы только для тех ролей, для которых требуется настроить доменную аутентификацию. Остальные поля можно оставить пустыми.
Чтобы добавить группы ролей пользователей:
- В веб-интерфейсе программы выберите раздел Параметры → Доменная аутентификация.
- В блоке параметров Группы администрирования нажмите на кнопку Добавить группы ролей.
- В раскрывающемся списке Тенант выберите, для пользователей какого тенанта вы хотите настроить доменную аутентификацию. Тенант Shared отображается в раскрывающемся списке, но для него нельзя назначить роль, потому что единственная роль в тенанте Shared - это дополнительная роль Доступ к общим ресурсам, а дополнительные роли в доменной аутентификации не участвуют.
- В раскрывающемся списке Выбранные роли укажите роли для пользователя. Можно выбрать несколько ролей. Доступны следующие значения:
- Администратор тенанта.
- Аналитик второго уровня.
- Аналитик первого уровня.
- Младший аналитик.
После того как вы выберете роли, для каждой роли появится поле фильтра для группы. Укажите DistinguishedName группы домена, пользователи которого должны иметь возможность пройти аутентификацию со своими доменными учетными данными, в полях для каждой роли. Пример ввода группы:
CN=KUMA team,OU=Groups,OU=Clients,DC=test,DC=domain.Для каждого тенанта можно задать отдельный набор фильтров для ролей.
Если для какой-то из ролей не указан фильтр, это означает что для данной роли не указаны условия создания учетной записи через доменную аутентификацию. Выполнить аутентификацию с такой ролью невозможно.
После первой аутентификации пользователей под доменной учетной записью в разделе Параметры → Пользователи будут созданы карточки доменных пользователей. Для доменного пользователя в карточке пользователя заблокирована возможность изменения основных ролей (Главный администратор, Администратор тенанта, Аналитик второго уровня, Аналитик первого уровня, Младший аналитик) и доступно добавление и удаление дополнительных ролей (Доступ к КИИ, Работа с НКЦКИ, Доступ к общим ресурсам), включая управление привязкой дополнительных ролей к тенантам. Роли назначенные в разделе Доменной аутентификации и назначенные в карточке пользователя дополняют друг друга. Для Главного администратора дополнительные роли в KUMA активированы автоматически, поэтому не нужно добавлять их отдельно. Если доменному пользователю была присвоена роль Главного администратора, а затем роль Главного администратора отозвана, дополнительные роли нужно будет заново присвоить в карточке пользователя в разделе Параметры → Пользователи.
Вы можете указать для каждой роли только одну группу домена. Если вам нужно указать несколько групп, для каждой группы требуется повторить шаги 2–4, указывая при этом тот же тенант.
- Если требуется, повторите шаги 2–4 для каждого тенанта, для которого вы хотите настроить доменную аутентификацию с ролями Младший аналитик, Аналитик первого уровня, Аналитик второго уровня или Администратор тенанта.
- Нажмите на кнопку Сохранить.
Группы ролей пользователей будут добавлены. Заданные параметры будут применены после следующего входа пользователя в веб-интерфейс KUMA.
После первой аутентификации пользователя информация о нем отобразится в разделе Параметры → Пользователи. Поля Логин и Пароль, полученные из домена, недоступны для редактирования. Роль пользователя также будет недоступна для редактирования: для изменения роли потребуется изменить группы ролей пользователей. Изменения роли применяются после повторной аутентификации пользователя. До истечения текущей сессии пользователь продолжает работу с действующей ролью.
Если в свойствах доменной учетной записи изменяется имя или адрес электронной почты пользователя, требуется вручную внести эти изменения в учетную запись KUMA.
В началоНастройка соединения KUMA с Active Directory Federation Services
Чтобы настроить доменную аутентификацию в KUMA и обеспечить для пользователей возможность входа в KUMA под учетной записью без указания логина и пароля, необходимо предварительно создать группу подключения и настроить правила на стороне ADFS или убедиться, что необходимые группы подключения и правила уже существуют.
После настройки на странице входа в KUMA появится кнопка Вход через ADFS.
Кнопка Вход через ADFS будет скрыта на странице входа в KUMA при следующих условиях:
- Если в раскрывающемся списке Тип аутентификации выбран пункт FreeIPA.
- Если в раскрывающемся списке Тип аутентификации выбран пункт AD/ADFS и настройки для ADFS отсутствуют или установлен флажок Выключено для настроек ADFS.
Вы можете подключиться только к одному домену ADFS. Для этого требуется настроить соединение с контроллером домена.
Чтобы настроить соединение с контроллером домена ADFS:
- В веб-интерфейсе программы выберите раздел Параметры → Доменная аутентификация.
- В раскрывающемся списке Тип аутентификации выберите AD/ADFS.
- В блоке параметров Active Directory Federation Services в поле Идентификатор клиента укажите идентификатор KUMA из поля Client ID в ADFS.
- В поле Идентификатор доверенной стороны укажите идентификатор KUMA из поля Relying party identifiers в ADFS.
- Укажите URI для получения метаданных Connect из поля Connect Metadata URI. Параметр состоит из хоста, на котором расположен ADFS (https://adfs.example.com), и настройки endpoint (/adfs/.well-known/openid-configuration).
Например, https://adfs.example.com/adfs/.well-known/openid-configuration).
- Укажите URL для перенаправления из ADFS из поля Redirect URL в ADFS. Значение поля Redirect URL в ADFS указывается при настройке Application group. В ADFS необходимо указать FQDN KUMA и подстроку </sso-callback>. В KUMA URL необходимо указать без подстроки, например, https://kuma-example:7220
- Если вы хотите настроить доменную аутентификацию для пользователя с ролью главного администратора KUMA, в поле Группа главных администраторов укажите DistinguishedName группы Active Directory Federation Services, в которой состоит пользователь. Для Главного администратора дополнительные роли активированы в KUMA автоматически, поэтому их не нужно добавлять отдельно.
В случае когда для пользователя указано несколько групп в одном тенанте, будет использована роль с наибольшими правами и дополнительными правами, если дополнительные роли были назначены.
Пример ввода фильтра:
CN=KUMA team,OU=Groups,OU=Clients,DC=test,DC=domain - Нажмите на кнопку Сохранить.
Соединение с контроллером домена Active Directory Federation Services будет настроено.
Для работы доменной аутентификации требуется также добавить группы для ролей пользователей KUMA.
Вы можете указать группы только для тех ролей, для которых требуется настроить доменную аутентификацию. Остальные поля можно оставить пустыми.
Чтобы добавить группы ролей пользователей:
- В веб-интерфейсе программы выберите раздел Параметры → Доменная аутентификация.
- В блоке параметров Группы администрирования нажмите на кнопку Добавить группы ролей.
- В раскрывающемся списке Тенант выберите, для пользователей какого тенанта вы хотите настроить доменную аутентификацию. Тенант Shared отображается в раскрывающемся списке, но для него нельзя назначить роль, потому что единственная роль в тенанте Shared - это дополнительная роль Доступ к общим ресурсам, а дополнительные роли в доменной аутентификации не участвуют.
- В раскрывающемся списке Выбранные роли укажите роли для пользователя. Можно выбрать несколько ролей. Доступны следующие значения:
- Администратор тенанта.
- Аналитик второго уровня.
- Аналитик первого уровня.
- Младший аналитик.
После того как вы выберете роли, для каждой роли появится поле фильтра для группы. Укажите DistinguishedName группы домена, пользователи которого должны иметь возможность пройти аутентификацию со своими доменными учетными данными, в полях для каждой роли. Пример ввода группы:
CN=KUMA team,OU=Groups,OU=Clients,DC=test,DC=domain.Для каждого тенанта можно задать отдельный набор фильтров для ролей.
Если для какой-то из ролей не указан фильтр, это означает что для данной роли не указаны условия создания учетной записи через доменную аутентификацию. Выполнить аутентификацию с такой ролью невозможно.
После первой аутентификации пользователей под доменной учетной записью в разделе Параметры → Пользователи будут созданы карточки доменных пользователей. Для доменного пользователя в карточке пользователя заблокирована возможность изменения основных ролей (Главный администратор, Администратор тенанта, Аналитик второго уровня, Аналитик первого уровня, Младший аналитик) и доступно добавление и удаление дополнительных ролей (Доступ к КИИ, Работа с НКЦКИ, Доступ к общим ресурсам), включая управление привязкой дополнительных ролей к тенантам. Роли назначенные в разделе Доменной аутентификации и назначенные в карточке пользователя дополняют друг друга. Для Главного администратора дополнительные роли в KUMA активированы автоматически, поэтому не нужно добавлять их отдельно. Если доменному пользователю была присвоена роль Главного администратора, а затем роль Главного администратора отозвана, дополнительные роли нужно будет заново присвоить в карточке пользователя в разделе Параметры → Пользователи.
Вы можете указать для каждой роли только одну группу домена. Если вам нужно указать несколько групп, для каждой группы требуется повторить шаги 2–4, указывая при этом тот же тенант.
- Если требуется, повторите шаги 2–4 для каждого тенанта, для которого вы хотите настроить доменную аутентификацию с ролями Младший аналитик, Аналитик первого уровня, Аналитик второго уровня или Администратор тенанта.
- Нажмите на кнопку Сохранить.
Группы ролей пользователей будут добавлены. Заданные параметры будут применены после следующего входа пользователя в веб-интерфейс KUMA.
После первой аутентификации пользователя информация о нем отобразится в разделе Параметры → Пользователи. Поля Логин и Пароль, полученные из домена, недоступны для редактирования. Роль пользователя также будет недоступна для редактирования: для изменения роли потребуется изменить группы ролей пользователей. Изменения роли применяются после повторной аутентификации пользователя. До истечения текущей сессии пользователь продолжает работу с действующей ролью.
Если в свойствах доменной учетной записи изменяется имя или адрес электронной почты пользователя, требуется вручную внести эти изменения в учетную запись KUMA.
В началоНастройка подключения на стороне Active Directory Federation Services
В этом разделе приведены инструкции по созданию новой группы подключения и настройке правил для созданной группы подключения на стороне Active Directory Federation Services (ADFS).
На сервере должна быть уже настроена роль ADFS.
Создание новой группы подключения
- В Server Manager в меню Tools выберите ADFS Management.
В ADFS выберите раздел Application groups и в разделе Actions нажмите Add Application Group.
- В открывшемся окне Add Application Group Wizard в разделе Welcome в поле Name укажите имя новой группы подключения. Пример: new-application-group.
В поле Template в группе Client-Server applications выберите пункт Native application accessing a web API.
Чтобы перейти к следующему этапу создания и настройки группы подключения, нажмите Next.
- В открывшемся разделе Native application поля Name и
Client Identifier
заполняются автоматически.Значение поля Client Identifier понадобится указать в KUMA в поле Client Identifier при настройке доменной аутентификации.
В поле
Redirect URI введите URI для перенаправления из ADFS с обязательным указанием подстроки /sso-callback и нажмите Add. Пример: https://adfs.example.com:7220/sso-callbackЧтобы перейти к следующему этапу настройки, нажмите Next.
- В открывшемся разделе Configure Web API в поле Identifiers добавьте идентификатор доверенной стороны и нажмите Add. Значение может быть любым. Пример: test-demo
Значение поля Identifier понадобится указать в KUMA в поле Relying party identifiers при настройке доменной аутентификации.
Чтобы перейти к следующему этапу настройки, нажмите Next.
- В открывшемся разделе Apply Access Control Policy выберите значение политики Permit everyone.
Чтобы перейти к следующему этапу настройки, нажмите Next.
- В открывшемся разделе Configure Application Permissions поле Client application заполняется автоматически.
В поле Permitted scopes установите флажок для опций allatclaims и openid.
Чтобы перейти к следующему этапу настройки, нажмите Next.
- В открывшемся разделе Summary проверьте настройки.
Если настройки верны и вы готовы добавить группу, нажмите Next.
Новая группа добавлена. Вы можете перейти к настройке правил для созданной группы.
Добавление правил для группы подключения
- В Server Manager в меню Tools выберите ADFS Management.
В ADFS выберите раздел Application groups и в открывшемся окне выберите из списка необходимую группу подключения. Пример: new-application-group.
- В окне Application groups в разделе Actions нажмите Properties.
В открывшемся окне new-application-group Properties в разделе Applications выберите двойным нажатием new-application-group - Web API.
В открывшемся окне new-application-group - Web API Properties перейдите на вкладку
Issuance Transform Rules
и нажмите Add rule.В открывшемся окне Add Transform Claim Rule Wizard в разделе Choose Rule Type выберите в раскрывающемся списке Send LDAP Attributes as Claims.
Чтобы перейти к следующему этапу настройки, нажмите Next.
- В разделе Configure Claim Rule в поле Claim rule name укажите имя правила. Пример: rule-name-01.
В раскрывающемся списке Attribute store выберите Active directory.
В поле Mapping of LDAP attributes to outgoing claim types сопоставьте следующие поля:
LDAP Attribute
Outgoing Claim Type
User-Principal-NameuserPrincipalNameDisplay-NamedisplayNameE-Mail-AddressesmailIs-Member-Of-DLMemberOfЧтобы завершить настройку, нажмите Finish.
- Вернитесь к окну new-application-group – Web API Properties перейдите на вкладку
Issuance Transform Rules
и нажмите Add rule. В открывшемся окне Add Transform Claim Rule Wizard в разделе Choose Rule Type выберите в раскрывающемся списке Send claims using a custom rule.Чтобы продолжить настройку, нажмите Next.
- В разделе Configure Claim Rule в поле Claims rule name укажите имя правила. Пример: rule-name-02.
В поле Custom rule укажите следующие параметры:
c:[Type == "http://schemas.microsoft.com/ws/2008/06/identity/claims/windowsaccountname", Issuer == "AD AUTHORITY"]=> issue(store = "Active Directory", types = ("ObjectGUID"), query = ";ObjectGUID;{0}", param = c.Value);Чтобы завершить настройку, нажмите Finish.
- Система выполнит переход к окну new-application-group – Web API Properties и вкладке Issuance Transform Rules.
Чтобы применить правила, на открывшейся вкладке Issuance Transform Rules нажмите Apply или OK.
Настройка групп и правил в ADFS завершена. Вы можете переходить к настройке доменной аутентификации в KUMA.
В началоУстранение ошибки Access denied
При попытке входа в KUMA через ADFS может появляться всплывающее сообщение Access denied или Недостаточно прав. В журнале ядра KUMA будет отображаться ошибка Data source certificate has been changed.
Эта ошибка свидетельствует о том, что изменился сертификат ADFS. Чтобы исправить ошибку и возобновить доменную аутентификацию, следует в настройках соединения с контроллером домена нажать на кнопку Сбросить сертификат. Новый сертификат будет сформирован автоматически.
В началоИнтеграция с НКЦКИ
Вы можете создать в веб-интерфейсе KUMA подключение к Национальному координационному центру по компьютерным инцидентам (далее "НКЦКИ"). Это позволит вам экспортировать в него инциденты, зарегистрированные в KUMA. Интеграция настраивается в разделе Параметры → НКЦКИ веб-интерфейса KUMA.
Данные между KUMA и НКЦКИ синхронизируются каждые 5-10 минут.
Чтобы создать подключение к НКЦКИ:
- Откройте раздел веб-интерфейса KUMA Параметры → НКЦКИ.
- В поле URL введите URL, по которому доступен НКЦКИ.
- В блоке параметров Корневой CA создайте или выберите существующий секрет:
- Если у вас уже есть секрет, его можно выбрать в раскрывающемся списке.
- Если вы хотите создать новый секрет:
- Нажмите на кнопку
 и укажите следующие параметры:
и укажите следующие параметры:- Название (обязательно) – уникальное имя создаваемого ресурса. Название должно содержать от 1 до 128 символов в кодировке Unicode.
- Тип (обязательно) – тип секрета.
- Файл сертификата – нажмите кнопку Загрузить файл сертификата и выберите сертификат промежуточного удостоверяющего центра, скачанный и установленный на сервере Ядра KUMA.
Скачать и установить сертификат промежуточного удостоверяющего центра.
- Описание – описание сервиса: до 256 символов в кодировке Unicode.
- Нажмите Сохранить.
Секрет с сертификатом промежуточного удостоверяющего центра создан. Он хранится в разделе Ресурсы → Секреты и принадлежит главному тенанту.
- Нажмите на кнопку
Выбранный секрет можно изменить, нажав на кнопку
 .
. - В блоке параметров Токен создайте или выберите существующий секрет с API-токеном, который был выдан вашей организации для подключения к НКЦКИ:
- Если у вас уже есть секрет, его можно выбрать в раскрывающемся списке.
- Если вы хотите создать новый секрет:
- Нажмите на кнопку
 и укажите следующие параметры:
и укажите следующие параметры:- Название (обязательно) – уникальное имя создаваемого ресурса. Название должно содержать от 1 до 128 символов в кодировке Unicode.
- Токен (обязательно) – токен, который был выдан вашей организации для подключения к НКЦКИ.
- Описание – описание сервиса: до 256 символов в кодировке Unicode.
- Нажмите Сохранить.
Секрет с токеном для подключения к НКЦКИ создан. Он хранится в разделе Ресурсы → Секреты и принадлежит главному тенанту.
- Нажмите на кнопку
Выбранный секрет можно изменить, нажав на кнопку
 .
. - При необходимости в блоке параметров Прокси-сервер создайте или выберите существующий прокси-сервер, который должен использоваться при подключении к НКЦКИ.
- В раскрывающемся списке Сфера деятельности компании выберите сферу, в которой работает ваша организация.
- В поле Название компании укажите название вашей компании. Эти данные будут передаваться в НКЦКИ при экспорте инцидентов.
- С помощью раскрывающегося списка Местоположение укажите, где располагается ваша компания. Эти данные будут передаваться в НКЦКИ при экспорте инцидентов.
- Нажмите Сохранить.
KUMA интегрирована с НКЦКИ. Теперь вы можете экспортировать в него инциденты. Вы можете нажать на кнопку Проверить подключение, чтобы убедиться, что с НКЦКИ устанавливается соединение.
Интеграцию можно включить или выключить с помощью флажка Выключено.
Возможные ошибки
Если при настройке интеграции с НКЦКИ возвращается ошибка "https://lk.cert.gov.ru/api/v2/incidents? x509: certificate signed by unknown authority", скачайте и установите сертификат промежуточного удостоверяющего центра на сервер Ядра KUMA.
Интеграция с Security Orchestration Automation and Response Platform (SOAR)
Security Orchestration Automation and Response Platform (далее SOAR) – это программная платформа для автоматизации мониторинга, обработки и реагирования на инциденты информационной безопасности. Она объединяет данные о киберугрозах из различных источников в единую базу данных для дальнейшего анализа и расследования, что позволяет облегчить реагирование на инциденты.
SOAR можно интегрировать с KUMA. После настройки интеграции в SOAR можно выполнять следующие задачи:
- Запрашивать из KUMA сведения об алертах. При этом в SOAR по полученным данным создаются инциденты.
- Отправлять в KUMA запросы на закрытие алертов.
Интеграция реализована с помощью KUMA REST API. На стороне Security Vision IRP интеграция осуществляется с помощью преднастроенного коннектора Kaspersky KUMA. О способах и условиях получения коннектора Kaspersky KUMA вы можете узнать у вашего поставщика SOAR.
Работа с инцидентами SOAR
Инциденты SOAR, созданные на основе данных об алертах KUMA, можно просмотреть в SOAR в разделе Инциденты → Инциденты (2 линии) → Все инциденты (2 линии). В каждый инцидент SOAR записываются события, относящиеся к алертам KUMA. Импортированные события можно просмотреть на вкладке Реагирование.
Алерт KUMA, импортированный в SOAR в качестве инцидента
Настройка интеграции в KUMA
Для того чтобы настроить интеграцию KUMA и SOAR необходимо настроить авторизацию API-запросов в KUMA. Для этого требуется создать токен для пользователя KUMA, от имени которого будут обрабатываться API-запросы на стороне KUMA.
Токен можно сгенерировать в профиле своей учетной записи. Пользователи с ролью главный администратор могут генерировать токены в учетных записях других пользователей. Вы всегда можете сгенерировать новый токен.
Чтобы сгенерировать токен в профиле своей учетной записи:
- В веб-интерфейсе KUMA в левом нижнем углу окна нажмите на имя учетной записи пользователя и в открывшемся меню нажмите на кнопку Профиль.
Откроется окно Пользователь с параметрами вашей учетной записи.
- Нажмите на кнопку Сгенерировать токен.
- В открывшемся окне скопируйте созданный токен. Он потребуется для настройки SOAR.
При закрытии окна токен больше не отображается, и, если вы его не скопировали, потребуется сгенерировать новый токен.
Сгенерированный токен требуется указать в параметрах коннектора SOAR.
Настройка интеграции в SOAR
Настройка интеграции в SOAR заключается в импорте и настройке коннектора. При необходимости можно также изменить другие параметры SOAR, связанные с обработкой данных KUMA: например, расписание обработки данных и рабочий процесс.
Более подробные сведения о настройке SOAR см. в документации продукта.
Импорт и настройка коннектора
Добавление коннектора в SOAR
Интеграция SOAR и KUMA осуществляется с помощью коннектора Kaspersky KUMA. О способах и условиях получения коннектора Kaspersky KUMA вы можете узнать у вашего поставщика SOAR.
Чтобы импортировать коннектор Kaspersky KUMA в SOAR:
- В SOAR откройте раздел Настройки → Коннекторы → Коннекторы.
Отобразится список коннекторов, добавленных в SOAR.
- В верхней части экрана нажмите на кнопку импорта и выберите zip-архив с коннектором Kaspersky KUMA.
Коннектор импортирован в SOAR и готов к настройке.
Настройка в коннекторе подключения к KUMA
Для использования коннектора нужно настроить его подключение к KUMA.
Чтобы настроить в SOAR подключение к KUMA с помощью коннектора Kaspersky KUMA:
- В SOAR откройте раздел Настройки → Коннекторы → Коннекторы.
Отобразится список коннекторов, добавленных в вашу SOAR.
- Выберите коннектор Kaspersky KUMA.
Отобразятся общие параметры коннектора.
- В разделе Параметры коннектора нажмите на кнопку Редактировать.
Отобразится конфигурация коннектора.
- В поле URL укажите адрес и порт KUMA. Например,
kuma.example.com:7223. - В поле Token укажите API-токен пользователя KUMA.
Подключение к KUMA настроено в коннекторе SOAR.
Настройки коннектора Security Vision IRP
Настройка в коннекторе SOAR команд для взаимодействия с KUMA
С помощью SOAR можно получать сведения об алертах KUMA (или инцидентах в терминологии SOAR), а также отправлять запросы на их закрытие. Для выполнения этих действий в коннекторе SOAR нужно настроить соответствующие команды.
В инструкциях ниже описано, как добавить команды на получение и закрытие алертов, однако при необходимости реализовать более сложную логику взаимодействия SOAR и KUMA вы можете аналогичным образом создать команды с другими API-запросами.
Чтобы настроить команду на получение из KUMA сведений об алертах:
- В SOAR откройте раздел Настройки → Коннекторы → Коннекторы.
Отобразится список коннекторов, добавленных в SOAR.
- Выберите коннектор Kaspersky KUMA.
Отобразятся общие настройки коннектора.
- Нажмите на кнопку +Команда.
Откроется окно создания команды.
- Укажите параметры команды для получения алертов:
- В поле Наименование введите название команды:
Получение инцидентов. - В раскрывающемся списке Тип запроса выберите GET.
- В поле Вызываемый метод введите API-запрос на поиск алертов:
api/v1/alerts/?withEvents&status=new - В разделе Заголовки запроса в поле Название укажите
authorization, а в поле Значение укажите Bearer <token>. - В раскрывающемся списке Тип контента выберите application/json.
- В поле Наименование введите название команды:
- Сохраните команду и закройте окно.
Команда коннектора настроена. При этой команды коннектор SOAR будет запрашивать в KUMA сведения обо всех алертах со статусом Новый и всех относящихся к ним событиях. Полученные данные будут передаваться в обработчик SOAR, который на их основе будет создавать инциденты SOAR. Если алерт уже был импортирован в SOAR, но в нем появились новые данные, сведения о нем будут обновлены в SOAR.
Чтобы настроить команду на закрытие алертов KUMA:
- В SOAR откройте раздел Настройки → Коннекторы → Коннекторы.
Отобразится список коннекторов, добавленных в SOAR.
- Выберите коннектор Kaspersky KUMA.
Отобразятся общие настройки коннектора.
- Нажмите на кнопку +Команда.
Отобразится окно создания команды.
- Укажите параметры команды для получения алертов:
- В поле Наименование введите название команды:
Закрытие инцидента. - В раскрывающемся списке Тип запроса выберите POST.
- В поле Вызываемый метод введите API-запрос на закрытие алерта:
api/v1/alerts/close - В поле Запрос введите содержимое отправляемого API-запроса:
{"id":"<Идентификатор алерта>","reason":"responded"}Можно создать несколько команд для разных причин закрытия алертов: responded, incorrect data, incorrect correlation rule.
- В разделе Заголовки запроса в поле Название укажите
authorization, а в поле Значение укажите Bearer <token>. - В раскрывающемся списке Тип контента выберите application/json.
- В поле Наименование введите название команды:
- Сохраните команду и закройте окно.
Команда коннектора настроена. При выполнении этой команды в SOAR будет закрыт инцидент, а в KUMA будет закрыт соответствующий ему алерт.
После настройки коннектора SOAR алерты KUMA будут поступать в платформу в виде инцидентов SOAR. Далее необходимо настроить обработку инцидентов в SOAR в соответствии с существующей в вашей организации политикой безопасности.
В началоНастройка обработчика, расписания и рабочего процесса
Обработчик SOAR
Обработчик SOAR принимает от коннектора SOAR данные об алертах KUMA и создает на их основе инциденты SOAR. Для обработки используется предустановленный обработчик KUMA (Инциденты). Настройки обработчика KUMA (Инциденты) доступны в SOAR в разделе Настройки → Обработка событий → Обработчики событий:
- Правила обработки алертов KUMA можно просмотреть в настройках обработчика на вкладке Нормализация.
- Действия при создании новых объектов можно просмотреть в настройках обработчика на вкладке Действия для создания объектов типа Инцидент (2 линии).
Расписание запуска обработчика
Запуск коннектора и обработчика выполняется по предустановленному расписанию KUMA. Настройка этого расписания доступна в SOAR в разделе Настройки → Обработка событий → Расписание:
- В блоке параметров Настройки коннектора можно настроить параметры запуска коннектора.
- В блоке параметров Настройки обработки можно настроить параметры запуска обработчика.
Рабочий процесс SOAR
Жизненный цикл инцидентов SOAR, созданных на основе алертов KUMA, проходит по преднастроенному процессу Обработка инц. (2 линии). Настройка рабочего процесса доступна в SOAR в разделе Настройки → Рабочие процессы → Шаблоны рабочих процессов: выберите процесс Обработка инц. (2 линии) и нажмите на транзакцию или состояние, которое необходимо изменить.
В началоИнтеграция с KICS/KATA
Kaspersky Industrial CyberSecurity for Networks (далее "KICS/KATA") – программа для защиты инфраструктуры промышленных предприятий от угроз информационной безопасности и для обеспечения непрерывности технологических процессов. Программа анализирует трафик промышленной сети для выявления отклонений в значениях технологических параметров, обнаружения признаков сетевых атак, контроля работы и текущего состояния устройств в сети.
KICS/KATA версии 4.0 и выше можно интегрировать с KUMA. После настройки интеграции в KUMA можно выполнять следующие задачи:
- Импортировать из KICS/KATA в KUMA сведения об активах.
- Отправлять из KUMA в KICS/KATA команды на изменение статусов активов.
В отличие от KUMA, в KICS/KATA активы называются устройствами.
Интеграцию KICS/KATA и KUMA необходимо настроить на стороне обеих программ:
- В KICS for Networks необходимо создать коннектор KUMA и сохранить файл свертки этого коннектора.
- В KUMA с помощью файла свертки коннектора создается подключение к KICS/KATA.
Описываемая в этом разделе интеграция касается импорта сведений об активах. KICS/KATA можно также настроить на отправку событий в KUMA. Для этого необходимо в KICS/KATA создать коннектор типа SIEM/Syslog, а на стороне KUMA – настроить коллектор.
Настройка интеграции в KICS for Networks
Интеграция поддерживается с KICS for Networks версий 4.0 и выше.
Настройку интеграции KICS for Networks и KUMA рекомендуется проводить после завершения режима обучения правилам контроля процесса. Подробнее см. в документации KICS for Networks.
На стороне KICS for Networks настройка интеграции заключается в создании коннектора типа KUMA. В KICS for Networks коннекторы – это специальные программные модули, которые обеспечивают обмен данными KICS for Networks со сторонними системами, в том числе с KUMA. Подробнее о создании коннекторов см. в документации KICS for Networks.
При добавлении в KICS for Networks коннектора автоматически создается файл свертки для этого коннектора. Это зашифрованный файл конфигурации для подключения к KICS for Networks, который используется при настройке интеграции на стороне KUMA.
В началоНастройка интеграции в KUMA
Настройку интеграции KICS for Networks и KUMA рекомендуется проводить после завершения режима обучения правилам контроля процесса. Подробнее см. в документации KICS for Networks.
Чтобы настроить в KUMA интеграцию с KICS/KATA:
- Откройте веб-интерфейс KUMA и выберите раздел Параметры → Kaspersky Industrial CyberSecurity for Networks.
Откроется окно Интеграция с KICS/KATA по тенантам.
- Выберите или создайте тенант, для которого хотите создать интеграцию с KICS for Networks.
Откроется окно Интеграция с KICS/KATA.
- Нажмите на поле Файл свертки и выберите файл свертки коннектора, созданный в KICS for Networks.
- В поле Пароль файла свертки введите пароль файла свертки.
- Установите флажок Включить реагирование, если вы хотите изменять статусы активов KICS for Networks с помощью правил реагирования KUMA.
- Нажмите Сохранить.
В KUMA настроена интеграция с KICS/KATA, в окне отображается IP-адрес узла, на котором будет работать коннектор KICS/KATA, а также его идентификатор.
В началоВключение и выключение интеграции c KICS for Networks
Чтобы включить или выключить для тенанта интеграцию c KICS for Networks:
- Откройте раздел Параметры → KICS/KATA веб-интерфейса KUMA и выберите тенант, у которого вы хотите включить или выключить интеграцию с KICS for Networks.
Откроется окно Интеграция с KICS/KATA.
- Установите или снимите флажок Выключено.
- Нажмите Сохранить.
Изменение частоты обновления данных
KUMA обращается к KICS for Networks для обновления сведений об активах. Это происходит в следующих случаях:
- Сразу после создания новой интеграции.
- Сразу после изменения параметров существующей интеграции.
- Регулярно по расписанию каждые несколько часов. По умолчанию каждые 3 часа.
- При создании пользователем задачи на обновление данных об активах.
При обращении к KICS for Networks создается задача в разделе Диспетчер задач веб-интерфейса KUMA.
Чтобы изменить расписание импорта сведений об активах KICS for Networks:
- Откройте в веб-интерфейсе KUMA раздел Параметры → KICS/KATA.
- Выберите нужный тенант.
Откроется окно Интеграция с KICS/KATA.
- В поле Период обновления данных укажите требуемую частоту в часах. Значение по умолчанию – 3.
Расписание импорта изменено.
Особенности импорта информации об активах из KICS for Networks
Импорт активов
Активы импортируются в соответствии с правилами импорта активов. Импортируются только активы со статусами Разрешенное и Неразрешенное.
Активы KICS for Networks идентифицируются по комбинации следующих параметров:
- IP-адрес экземпляра KICS for Networks, с которым настроена интеграция.
- Идентификатор коннектора KICS for Networks, с помощью которого настроена интеграция.
- Идентификатор, присвоенный активу (или "устройству") в экземпляре KICS for Networks.
Импорт сведений об уязвимостях
При импорте активов в KUMA также поступают сведения об активных уязвимостях KICS for Networks. Если в KICS for Networks уязвимость была помечена как устраненная или незначительная, сведения о ней удаляются из KUMA при следующем импорте.
Сведения об уязвимостях активов отображаются в окне Информация об активе в блоке параметров Уязвимости на языке локализации KICS for Networks.
В KICS for Networks уязвимости называются рисками и разделяются на несколько типов. В KUMA импортируются все типы рисков.
Срок хранения импортированных данных
Если сведения о ранее импортированном активе перестают поступать из KICS for Networks, актив удаляется по прошествии 30 дней.
В началоИзменение статуса актива KICS for Networks
После настройки интеграции вы можете менять статусы активов KICS for Networks из KUMA. Статусы можно менять автоматически и вручную.
Статусы активов можно менять, только если вы включили реагирование в настройках подключения к KICS for Networks.
Изменение статуса актива KICS for Networks вручную
Пользователи с ролями Главный Администратор, Администратор тенанта и Аналитик второго уровня в доступных им тенантах могут вручную менять статусы активов, импортированных из KICS for Networks.
Чтобы вручную изменить статус актива KICS for Networks:
- В разделе Активы веб-интерфейса KUMA нажмите на актив, который вы хотите изменить.
В правой части окна откроется область Информация об активе.
- В раскрывающемся списке Статус KICS/KATA выберите статус, который необходимо присвоить активу KICS for Networks. Доступны статусы Разрешенное или Неразрешенное.
Статус актива изменен. Новый статус отображается в KICS for Networks и в KUMA.
Изменение статуса актива KICS for Networks автоматически
Автоматическое изменение статусов активов KICS for Networks реализовано с помощью правил реагирования. Правила необходимо добавить в коррелятор, который будет определять условия их срабатывания.
В началоИнтеграция с NeuroDAT SIEM IM
Система NeuroDAT SIEM IM предназначена для мониторинга информационной безопасности.
Вы можете настроить передачу событий KUMA в NeuroDAT SIEM IM. На основе поступающих событий и правил корреляции в системе NeuroDAT SIEM IM автоматически формируются инциденты информационной безопасности.
Чтобы настроить интеграцию с NeuroDAT SIEM IM:
- Подключитесь к серверу NeuroDAT SIEM IM по протоколу SSH под учётной записью с административными привилегиями.
- Создайте резервную копию конфигурационного файла /opt/apache-tomcat-<версия сервера>/conf/neurodat/soz_settings.properties.
- В конфигурационном файле /opt/apache-tomcat-<версия сервера>/conf/neurodat/soz_settings.properties установите указанные значения для следующих параметров:
kuma.on=trueЭтот параметр является признаком взаимодействия с NeuroDAT SIEM IM с KUMA.
job_kuma=com.cbi.soz.server.utils.scheduler.KumaIncidentsJobjobDelay_kuma=5000jobPeriod_kuma=60000
- Сохраните изменения конфигурационного файла.
- Перезапустите сервис tomcat с помощью команды:
sudo systemctl restart tomcat - Получите токен для пользователя в KUMA. Для этого выполните следующие действия:
- Откройте веб-интерфейс KUMA, в левом нижнем углу окна нажмите на имя учетной записи пользователя и в открывшемся меню нажмите на кнопку Профиль.
Откроется окно Пользователь с параметрами вашей учетной записи.
- Нажмите на кнопку Сгенерировать токен.
Откроется окно Новый токен.
- Если требуется, установите срок действия токена:
- Установите флажок Без окончания срока действия.
- В поле Срок действия с помощью календаря укажите дату и время истечения срока действия создаваемого токена.
- Нажмите на кнопку Сгенерировать токен.
В области деталей пользователя отобразится поле Токен с автоматически созданным токеном. Скопируйте его.
При закрытии окна токен больше не отображается, и, если вы его не скопировали, потребуется сгенерировать новый токен.
- Нажмите Сохранить.
- Откройте веб-интерфейс KUMA, в левом нижнем углу окна нажмите на имя учетной записи пользователя и в открывшемся меню нажмите на кнопку Профиль.
- Войдите в NeuroDAT SIEM IM под учетной записью admin или другой учётной записью, обладающей ролью Администратор для настраиваемой организации или Администратор всех организаций.
- В пункте меню Администрирование → Структура организации выберите или создайте организацию, которая будет получать инциденты из KUMA.
- На форме организации выполните следующие действия:
- Установите флажок Настроить интеграцию с KUMA.
- В поле IP адрес и сетевой порт KUMA укажите адрес API KUMA, например
https://192.168.58.27:7223/api/v1/. - В поле Ключ API KUMA укажите токен пользователя, полученный на шаге 6.
- Сохраните данные организации.
Настройка интеграции с KUMA будет завершена.
NeuroDAT SIEM IM выполнит проверку доступа к KUMA и в случае успеха отобразит сообщение о готовности получать данные из KUMA.
В началоИнтеграция с Kaspersky Automated Security Awareness Platform
Kaspersky Automated Security Awareness Platform (далее также "ASAP") – это платформа для онлайн-обучения, с помощью которой пользователи смогут усвоить правила соблюдения информационной безопасности, узнать о связанных с ней угрозах, подстерегающих их в ежедневной деятельности, и потренироваться на практических примерах.
Платформу ASAP можно интегрировать с KUMA. После настройки интеграции в KUMA можно выполнять следующие задачи:
- Менять группы обучения пользователей.
- Просматривать информацию пользователей о пройденных курсах и полученных сертификатах.
Интеграция ASAP и KUMA заключается в настройте API-подключения к платформе ASAP. Процесс происходит в обоих продуктах:
- В ASAP необходимо создать токен для авторизации API-запросов и получить адрес для API-запросов.
- В KUMA необходимо указать адрес для API-запросов в ASAP, добавить токен для авторизации API-запросов, а также указать адрес электронной почты администратора ASAP для получения уведомлений.
Создание токена в ASAP и получение ссылки для API-запросов
Для авторизации API-запросов из KUMA в ASAP их необходимо подписывать токеном, созданном в платформе ASAP. Только администраторы компании могут создать токены.
Создание токена
Чтобы создать токен:
- Войдите в веб-интерфейс платформы ASAP.
- В разделе Контрольная панель нажмите на кнопку Импорт и синхронизация, а затем откройте вкладку Open API.
- Нажмите на кнопку Новый токен и в открывшемся окне выберите методы API, используемые при интеграции:
- GET /openapi/v1/groups
- POST /openapi/v1/report
- PATCH /openapi/v1/user/:userid
- Нажмите на кнопку Сгенерировать токен.
- Скопируйте токен и сохраните его любым удобным для вас способом: этот токен потребуется указать при настройке интеграции в KUMA.
Токен не хранится в системе ASAP в открытом виде. После закрытия окна Получить токен он становится недоступным для просмотра. Если вы закрыли это окно, не скопировав токен, вам требуется нажать на кнопку Новый токен повторно, чтобы система сгенерировала новый токен.
Выпущенный токен действителен в течение 12 месяцев. По истечении этого срока токен будет отозван. Выпущенный токен будет также отозван, если он не используется в течении 6 месяцев.
Получение ссылки для API-запросов
Чтобы получить ссылку, используемую в ASAP для API-запросов:
- Войдите в веб-интерфейс платформы ASAP.
- В разделе Контрольная панель нажмите на кнопку Импорт и синхронизация, а затем откройте вкладку Open API.
- Ссылка для обращения к ASAP через Open API расположена в нижней части окна. Скопируйте ее и сохраните любым удобным для вас способом: эту ссылку потребуется указать при настройке интеграции в KUMA.
Настройка интеграции в KUMA
Чтобы настроить в KUMA интеграцию с ASAP:
- Откройте веб-интерфейс KUMA и выберите раздел Параметры → Kaspersky Automated Security Awareness Platform.
Откроется окно Интеграция с Kaspersky Automated Security Awareness Platform.
- В поле Секрет с помощью значка плюса (
 ) создайте секрет типа token, указав в нем токен, полученный в платформе ASAP:
) создайте секрет типа token, указав в нем токен, полученный в платформе ASAP:- В поле Название введите название для секрета. Должно содержать от 1 до 128 символов в кодировке Unicode.
- В поле Токен введите токен для авторизации API-запросов в ASAP.
- При необходимости добавьте описание секрета в поле Описание.
- Нажмите Сохранить.
- В поле URL для OpenAPI ASAP укажите адрес, используемый платформой ASAP для API-запросов.
- В поле Адрес электронной почты администратора ASAP укажите адрес электронной почты администратора ASAP, который должен получать уведомления при добавлении пользователей в группы обучения через KUMA.
- При необходимости в раскрывающемся списке Прокси-сервер выберите ресурс прокси-сервера, который следует использовать для подключения к платформе ASAP.
- При необходимости выключить или включить интеграцию с ASAP установите или снимите флажок Выключено.
- Нажмите Сохранить.
В KUMA настроена интеграция с ASAP. Теперь при просмотре информации об алертах и инцидентах можно выбрать относящихся к ним пользователей, чтобы просмотреть, какие курсы обучения прошли пользователи, а также изменить их группу обучения.
В началоПросмотр данных о пользователях ASAP и изменение учебных групп
После настройки интеграции ASAP и KUMA в алертах и инцидентах при просмотре данных о связанных с ними пользователях становятся доступны данные из ASAP:
- Сведения об учебной группе, к которой принадлежит пользователь.
- Сведения о пройденных курсах.
- Сведения о запланированном обучении и текущем прогрессе.
- Сведения о полученных сертификатах.
Чтобы просмотреть данные о пользователе из ASAP:
- В веб-интерфейсе KUMA в разделе Алерты или Инциденты выберите нужный алерт или инцидент.
- В разделе Связанные пользователи нажмите на нужную учетную запись.
В правой части экрана откроется окно Информация об учетной записи.
- Выберите вкладку Данные о курсах ASAP.
В окне отображаются данные пользователя из ASAP.
Вы можете изменить учебную группу пользователя ASAP.
Чтобы изменить учебную группу ASAP:
- В веб-интерфейсе KUMA в разделе Алерты или Инциденты выберите нужный алерт или инцидент.
- В разделе Связанные пользователи нажмите на нужную учетную запись.
В правой части экрана откроется окно Информация об учетной записи.
- В раскрывающемся списке Присвоить пользователю группу ASAP выберите учебную группу ASAP, в которую вы хотите поместить пользователя.
- Нажмите Применить.
Пользователь будет перемещен в выбранную группу ASAP, администратор компании платформы ASAP получит уведомление об изменении состава учебных групп, а для выбранной учебной группы начнет пересчитываться учебный план.
Подробнее об учебных группах и начале обучения см. в документации ASAP.
В началоОтправка уведомлений в Telegram
Эта интеграция является примером и может потребовать дополнительной настройки в зависимости от используемых версий и особенностей инфраструктуры.
Совместимость подтверждена только для версии KUMA 2.0 и выше.
Условия премиальной технической поддержки не распространяются на эту интеграцию, запросы на поддержку рассматриваются без гарантированного времени ответа.
Вы можете настроить отправку уведомлений в Telegram о срабатывании правил корреляции KUMA. Это позволит уменьшить время реакции на угрозы и при необходимости расширить круг информированных лиц.
Настройка отправки уведомлений в Telegram состоит из следующих этапов:
- Создание и настройка бота в Telegram
Уведомления о срабатывании правил корреляции отправляет специально созданный бот. Он может отправлять уведомления в личный или групповой чат Telegram.
- Создание скрипта для отправки уведомлений
Вам необходимо создать скрипт и сохранить его на сервере, где установлен коррелятор.
- Настройка отправки уведомлений в KUMA
Настройте правило реагирования KUMA, запускающее скрипт для отправки уведомлений, и добавьте это правило в коррелятор.
Создание и настройка бота в Telegram
Чтобы создать и настроить бот в Telegram:
- В приложении Telegram найдите бот BotFather и откройте чат с ним.
- В чате нажмите на кнопку Старт.
- Создайте новый бот при помощи команды:
/newbot - Введите имя бота.
- Введите логин бота.
Бот будет создан. Вы получите ссылку на чат вида t.me/<логин бота> и токен для обращения к боту.
- Если вы хотите использовать бота в групповом чате,а не в личных сообщениях, необходимо изменить настройки приватности:
- В чате бота BotFather введите команду:
/mybots - Выберите нужный бот из списка.
- Нажмите Bot Settings → Group Privacy и выберите опцию Turn off.
Бот сможет отправлять сообщения в групповые чаты.
- В чате бота BotFather введите команду:
- Откройте чат с созданным ботом по ссылке вида t.me/<логин бота>, полученной на шаге 5, и нажмите на кнопку Старт.
- Если вы хотите, чтобы бот отправлял личные сообщения пользователю:
- В чате с созданным ботом отправьте произвольное сообщение.
- Перейдите по ссылке https://t.me/getmyid_bot и нажмите на кнопку Старт.
- В ответе вы получите значение
Current chat ID. Это значение понадобится при настройке отправки сообщений.
- Если вы хотите, чтобы бот отправлял сообщения в групповой чат:
- Добавьте бот https://t.me/getmyid_bot в групповой чат, предназначенный для получения уведомлений от KUMA.
Бот пришлет в групповой чат сообщение, в котором будет указано значение
Current chat ID. Это значение понадобится при настройке отправки сообщений. - Удалите бот из группы.
- Добавьте бот https://t.me/getmyid_bot в групповой чат, предназначенный для получения уведомлений от KUMA.
- Отправьте тестовое сообщение через бот. Для этого в адресную строку браузера вставьте следующую ссылку:
https://api.telegram.org/bot<token>/sendMessage?chat_id=<chat_id>&text=testгде
<token>– значение, полученное на шаге 5,<chat_id>– значение, полученное на шаге 8 или 9.
В результате в личном или групповом чате должно появиться тестовое сообщение, а в ответе браузера JSON не должен содержать ошибок.
В началоСоздание скрипта для отправки уведомлений
Чтобы создать скрипт:
- В консоли сервера, на котором установлен коррелятор, создайте файл скрипта и добавьте в него следующие строки:
#!/bin/bash
set -eu
CHAT_ID=
<значение Current chat ID, полученное на шаге 8 или 9 инструкции по настройке бота Telegram>TG_TOKEN=
<значение токена, полученное на шаге 5 инструкции по настройке бота Telegram>RULE=$1
TEXT="Сработало правило <b>$RULE</b>"
curl --data-urlencode "chat_id=$CHAT_ID" --data-urlencode "text=$TEXT" --data-urlencode "parse_mode=HTML" https://api.telegram.org/bot$TG_TOKEN/sendMessage
Если на сервере коррелятора нет доступа к интернету, вы можете использовать прокси-сервер:
#!/bin/bash
set -eu
CHAT_ID=
<значение Current chat ID, полученное на шаге 8 или 9 инструкции по настройке бота Telegram>TG_TOKEN=
<значение токена, полученное на шаге 5 инструкции по настройке бота Telegram>RULE=$1
TEXT="Сработало правило <b>$RULE</b>"
PROXY=<
адрес и порт прокси-сервера>curl --proxy $PROXY --data-urlencode "chat_id=$CHAT_ID" --data-urlencode "text=$TEXT" --data-urlencode "parse_mode=HTML" https://api.telegram.org/bot$TG_TOKEN/sendMessage
- Сохраните скрипт в директорию коррелятора, расположенную по пути /opt/kaspersky/kuma/correlator/<
ID коррелятора, который будет реагировать на события>/scripts/.Информацию о том, как узнать ID коррелятора, см. в разделе Получение идентификатора сервиса.
- Назначьте пользователя kuma владельцем файла и дайте права на исполнение при помощи следующих команд:
chown kuma:kuma /opt/kaspersky/kuma/correlator/<ID коррелятора, который будет реагировать>/scripts/<имя скрипта>.shchmod +x /opt/kaspersky/kuma/correlator/<ID коррелятора, который будет реагировать>/scripts/<имя скрипта>.sh
Настройка отправки уведомлений в KUMA
Чтобы настроить отправку уведомлений KUMA в Telegram:
- Создайте правило реагирования:
- В веб-интерфейсе KUMA выберите раздел Ресурсы → Правила реагирования и нажмите на кнопку Добавить правило реагирования.
- В открывшемся окне Создание правила реагирования в поле Название укажите название правила.
- В раскрывающемся списке Тенант выберите тенант, которому принадлежит ресурс.
- В раскрывающемся списке Тип выберите Запуск скрипта.
- В поле Название скрипта укажите имя скрипта..
- В поле Аргументы скрипта укажите
{{.Name}}.В качестве аргумента выполнения скрипта будет передаваться имя корреляционного события.
- Нажмите Сохранить.
- Добавьте созданное правило реагирования в коррелятор:
- В разделе Ресурсы → Корреляторы выберите коррелятор, в папку которого вы поместили созданный скрипт для отправки уведомлений.
- В дереве шагов выберите Правила реагирования.
- Нажмите на кнопку Добавить.
- В раскрывающемся списке Правило реагирования выберите правило, добавленное на шаге 1 этой инструкции.
- В дереве шагов выберите Проверка параметров.
- Нажмите на кнопку Сохранить и перезапустить сервисы.
- Нажмите на кнопку Сохранить.
Отправка уведомлений о срабатывании правил KUMA в Telegram будет настроена.
Интеграция с UserGate
Эта интеграция является примером и может потребовать дополнительной настройки в зависимости от используемых версий и особенностей инфраструктуры.
Совместимость подтверждена только для KUMA версии 2.0 и выше и UserGate версии 6.0 и выше.
Условия премиальной технической поддержки не распространяются на эту интеграцию, запросы на поддержку рассматриваются без гарантированного времени ответа.
UserGate – решение, которое обеспечивает безопасность сетевой инфраструктуры, позволяет защитить персональные данные от рисков, связанных с внешними вторжениями, несанкционированным доступом, вирусами и вредоносными приложениями.
Интеграция с UserGate позволяет настроить автоматическую блокировку угроз по IP-адресу, URL или доменному имени при срабатывании правил реагирования KUMA.
Настройка интеграции состоит из следующих этапов:
- Настройка интеграции в UserGate
- Подготовка скрипта для правила реагирования
- Настройка правила реагирования KUMA
Настройка интеграции в UserGate
Чтобы настроить интеграцию в UserGate:
- Подключитесь к веб-интерфейсу UserGate под учетной записью администратора.
- Перейдите в раздел UserGate → Администраторы → Профили администраторов и нажмите Добавить.
- В окне Настройка профиля укажите имя профиля, например
API. - На вкладке Разрешения для API добавьте разрешения на чтение и запись для следующих объектов:
- content
- core
- firewall
- nlists
- Нажмите Сохранить.
- В разделе UserGate → Администраторы нажмите Добавить → Добавить локального администратора.
- В окне Свойства администратора укажите логин и пароль администратора.
В поле Профиль администратора выберите профиль, созданный на шаге 3.
- Нажмите Сохранить.
- В адресной строке браузера после адреса и порта UserGate допишите
?features=zone-xml-rpcи нажмите ENTER. - Перейдите в раздел Сеть → Зоны и для зоны того интерфейса, через который будет осуществляться взаимодействие по API, перейдите на вкладку Контроль доступа и установите флажок рядом с сервисом XML-RPC для управления.
В список разрешенных адресов при необходимости можно добавить IP-адрес коррелятора KUMA, по правилам корреляции которого должна срабатывать блокировка в UserGate.
- Нажмите Сохранить.
Подготовка скрипта для интеграции с UserGate
Чтобы подготовить скрипт к использованию:
- Скопируйте идентификатор коррелятора, по правилам корреляции которого должна срабатывать блокировка URL, IP-адреса или доменного имени в UserGate:
- В веб-интерфейсе KUMA перейдите в раздел Ресурсы → Активные сервисы.
- Установите флажок рядом с коррелятором, идентификатор которого вы хотите получить, и нажмите Копировать идентификатор.
Идентификатор коррелятора будет помещен в буфер обмена.
- Скачайте скрипт по следующей ссылке:
- Откройте файл скрипта и в блоке Enter UserGate Parameters в параметрах login и password укажите данные учетной записи администратора UserGate, которая была создана на шаге 7 настройки интеграции в UserGate.
- Разместите скачанный скрипт на сервере коррелятора KUMA по пути /opt/kaspersky/kuma/correlator/<
ID коррелятора из шага 1>/scripts/. - Подключитесь к серверу коррелятора по протоколу SSH и перейдите по пути из шага 4 при помощи команды:
cd /opt/kaspersky/kuma/correlator/<ID коррелятора из шага 1>/scripts/ - Выполните команду:
chmod +x ug.py && chown kuma:kuma ug.py
Скрипт будет готов к использованию.
В началоНастройка правила реагирования для интеграции с UserGate
Чтобы настроить правило реагирования:
- Создайте правило реагирования:
- В веб-интерфейсе KUMA выберите раздел Ресурсы → Правила реагирования и нажмите на кнопку Добавить правило реагирования.
- В открывшемся окне Создание правила реагирования в поле Название укажите название правила.
- В раскрывающемся списке Тенант выберите тенант, которому принадлежит ресурс.
- В раскрывающемся списке Тип выберите Запуск скрипта.
- В поле Название скрипта укажите имя скрипта.
ug.py. - В поле Аргументы скрипта укажите:
- одну из операций в соответствии с типом блокируемого объекта:
blockurl– заблокировать доступ по URL;blockip– заблокировать доступ по IP-адресу;blockdomain– заблокировать доступ по доменному имени.
-i {{<поле KUMA, из которого будет взято значение блокируемого объекта, в зависимости от операции>}}Пример:
blockurl -i {{.RequetstUrl}}
- одну из операций в соответствии с типом блокируемого объекта:
- В блоке Условия добавьте условия, соответствующие правилам корреляции, при срабатывании которых необходима блокировка в UserGate.
- Нажмите Сохранить.
- Добавьте созданное правило реагирования в коррелятор:
- В разделе Ресурсы → Корреляторы выберите коррелятор, который будет выполнять реагирование и в папку которого вы поместили скрипт.
- В дереве шагов выберите Правила реагирования.
- Нажмите на кнопку Добавить.
- В раскрывающемся списке Правило реагирования выберите правило, добавленное на шаге 1 этой инструкции.
- В дереве шагов выберите Проверка параметров.
- Нажмите на кнопку Сохранить и обновить параметры сервисов.
- Нажмите на кнопку Сохранить.
Правило реагирования будет привязано к коррелятору и готово к использованию.
В началоИнтеграция с Kaspersky Web Traffic Security
Эта интеграция является примером и может потребовать дополнительной настройки в зависимости от используемых версий и особенностей инфраструктуры.
Совместимость подтверждена только для KUMA версии 2.0 и выше и Kaspersky Web Traffic Security версии 6.0 и выше.
Условия премиальной технической поддержки не распространяются на эту интеграцию, запросы на поддержку рассматриваются без гарантированного времени ответа.
Вы можете настроить интеграцию с системой анализа и фильтрации веб-трафика Kaspersky Web Traffic Security (далее также "KWTS").
Настройка интеграции заключается в создании правил реагирования KUMA, которые позволяют запускать задачи KWTS. Задачи должны быть предварительно созданы в веб-интерфейсе KWTS.
Настройка интеграции состоит из следующих этапов:
- Настройка интеграции в KWTS
- Подготовка скрипта для правила реагирования
- Настройка правила реагирования KUMA
Настройка интеграции в KWTS
Чтобы подготовиться к интеграции в KWTS:
- Подключитесь к веб-интерфейсу KWTS под учетной записью администратора и создайте роль с правами на просмотр и создание/изменение правила.
Подробнее о создании роли см. справку Kaspersky Web Traffic Security.
- Назначьте созданную роль пользователю с NTML-аутентификацией.
Вместо этого вы можете использовать учетную запись локального администратора.
- В разделе Правила перейдите на вкладку Доступ и нажмите Добавить правило.
- В раскрывающемся списке Действие выберите Заблокировать.
- В раскрывающемся списке Фильтрация трафика выберите значение URL и в поле справа укажите несуществующий или заведомо вредоносный адрес.
- В поле Название правила укажите название правила.
- Включите использование правила с помощью переключателя Статус.
- Нажмите на кнопку Добавить.
- В веб-интерфейсе KWTS откройте только что созданное правило.
- Запишите значение ID, отображаемое в конце адреса страницы в адресной строке браузера.
Это значение будет использовано при настройке правила реагирования в KUMA.
Подготовка к интеграции в KWTS будет завершена.
В началоПодготовка скрипта для интеграции с KWTS
Чтобы подготовить скрипт к использованию:
- Скопируйте идентификатор коррелятора, по правилам корреляции которого должна срабатывать блокировка URL, IP-адреса или доменного имени в KWTS:
- В веб-интерфейсе KUMA перейдите в раздел Ресурсы → Активные сервисы.
- Установите флажок рядом с коррелятором, идентификатор которого вы хотите получить, и нажмите Копировать идентификатор.
Идентификатор коррелятора будет помещен в буфер обмена.
- Чтобы получить скрипт и библиотеку, обратитесь к сотруднику технической поддержки.
- Разместите полученный от сотрудника технической поддержки скрипт на сервере коррелятора KUMA по пути /opt/kaspersky/kuma/correlator/<
ID коррелятора из шага 1>/scripts/. - Подключитесь к серверу коррелятора по протоколу SSH и перейдите по пути из шага 3 при помощи команды:
cd /opt/kaspersky/kuma/correlator/<ID коррелятора из шага 1>/scripts/ - Выполните команду:
chmod +x kwts.py kwtsWebApiV6.py && chown kuma:kuma kwts.py kwtsWebApiV6.py
Скрипт будет готов к использованию.
В началоНастройка правила реагирования для интеграции с KWTS
Чтобы настроить правило реагирования:
- Создайте правило реагирования:
- В веб-интерфейсе KUMA выберите раздел Ресурсы → Правила реагирования и нажмите на кнопку Добавить правило реагирования.
- В открывшемся окне Создание правила реагирования в поле Название укажите название правила.
- В раскрывающемся списке Тенант выберите тенант, которому принадлежит ресурс.
- В раскрывающемся списке Тип выберите Запуск скрипта.
- В поле Название скрипта укажите имя скрипта. kwts.py.
- В поле Аргументы скрипта укажите:
--host– адрес сервера KWTS.--username– имя учетной записи пользователя, созданной в KWTS, или локального администратора.--password– пароль учетной записи пользователя KWTS.--rule_id– ID правила, созданного в KWTS.- Укажите один из ключей в соответствии с типом блокируемого объекта:
--url– укажите поле события KUMA, из которого вы хотите получать URL, например{{.RequestUrl}}.--ip– укажите поле события KUMA, из которого вы хотите получать IP-адрес, например{{.DestinationAddress}}.--domain– укажите поле события KUMA, из которого вы хотите получать доменное имя, например{{.DestinationHostName}}.
--ntlm– укажите этот ключ, если пользователь KWTS был создан с NTLM-аутентификацией.Пример:
--host <address> --username <user> --password <pass> --rule_id <id> --url {{.RequestUrl}}
- В блоке Условия добавьте условия, соответствующие правилам корреляции, по срабатыванию которых необходима блокировка в KWTS.
- Нажмите Сохранить.
- Добавьте созданное правило реагирования в коррелятор:
- В разделе Ресурсы → Корреляторы выберите коррелятор, который будет выполнять реагирование и в папку которого вы поместили скрипт.
- В дереве шагов выберите Правила реагирования.
- Нажмите на кнопку Добавить.
- В раскрывающемся списке Правило реагирования выберите правило, добавленное на шаге 1 этой инструкции.
- В дереве шагов выберите Проверка параметров.
- Нажмите на кнопку Сохранить и обновить параметры сервисов.
- Нажмите на кнопку Сохранить.
Правило реагирования будет привязано к коррелятору и готово к использованию.
В началоИнтеграция с Kaspersky Secure Mail Gateway
Эта интеграция является примером и может потребовать дополнительной настройки в зависимости от используемых версий и особенностей инфраструктуры.
Совместимость подтверждена только для KUMA версии 2.0 и выше и Kaspersky Secure Mail Gateway версии 2.0 и выше.
Условия премиальной технической поддержки не распространяются на эту интеграцию, запросы на поддержку рассматриваются без гарантированного времени ответа.
Вы можете настроить интеграцию с системой анализа и фильтрации почтового трафика Kaspersky Secure Mail Gateway (далее также "KSMG").
Настройка интеграции заключается в создании правил реагирования KUMA, которые позволяют запускать задачи KSMG. Задачи должны быть предварительно созданы в веб-интерфейсе KSMG.
Настройка интеграции состоит из следующих этапов:
- Настройка интеграции в KSMG
- Подготовка скрипта для правила реагирования
- Настройка правила реагирования KUMA
Настройка интеграции в KSMG
Чтобы подготовиться к интеграции в KSMG:
- Подключитесь к веб-интерфейсу KSMG под учетной записью администратора и создайте роль с правами на просмотр и создание/изменение правила.
Подробнее о создании роли см. справку Kaspersky Secure Mail Gateway.
- Назначьте созданную роль пользователю с NTML-аутентификацией.
Вы можете использовать учетную запись локального администратора Administrator.
- В разделе Правила нажмите Создать.
- В левой панели выберите раздел Общие.
- Включите использование правила с помощью переключателя Статус.
- В поле Название правила введите название нового правила.
- В блоке параметров Режим выберите один из вариантов обработки сообщений, соответствующий критериям этого правила.
- В блоке параметров Отправитель на вкладке Адреса эл. почты укажите несуществующий или заведомо вредоносный адрес отправителя.
- В блоке параметров Получатель на вкладке Адреса эл. почты укажите требуемых получателей или символ "*", чтобы выбрать всех получателей.
- Нажмите на кнопку Сохранить.
- В веб-интерфейсе KSMG откройте только что созданное правило.
- Запишите значение ID, отображаемое в конце адреса страницы в адресной строке браузера.
Это значение будет использовано при настройке правила реагирования в KUMA.
Подготовка к интеграции в KSMG будет завершена.
В началоПодготовка скрипта для интеграции с KSMG
Чтобы подготовить скрипт к использованию:
- Скопируйте идентификатор коррелятора, по правилам корреляции которого должна срабатывать блокировка IP-адреса или адреса электронной почты отправителя сообщения в KSMG:
- В веб-интерфейсе KUMA перейдите в раздел Ресурсы → Активные сервисы.
- Установите флажок рядом с коррелятором, идентификатор которого вы хотите получить, и нажмите Копировать идентификатор.
Идентификатор коррелятора будет помещен в буфер обмена.
- Чтобы получить скрипт и библиотеку, обратитесь к сотруднику технической поддержки.
- Разместите полученный от сотрудника технической поддержки скрипт на сервере коррелятора KUMA по пути /opt/kaspersky/kuma/correlator/<
ID коррелятора из шага 1>/scripts/. - Подключитесь к серверу коррелятора по протоколу SSH и перейдите по пути из шага 3 при помощи команды:
cd /opt/kaspersky/kuma/correlator/<ID коррелятора из шага 1>/scripts/ - Выполните команду:
chmod +x ksmg.py ksmgWebApiV2.py && chown kuma:kuma ksmg.py ksmgWebApiV2.py
Скрипт будет готов к использованию.
В началоНастройка правила реагирования для интеграции с KSMG
Чтобы настроить правило реагирования:
- Создайте правило реагирования:
- В веб-интерфейсе KUMA выберите раздел Ресурсы → Правила реагирования и нажмите на кнопку Добавить правило реагирования.
- В открывшемся окне Создание правила реагирования в поле Название укажите название правила.
- В раскрывающемся списке Тенант выберите тенант, которому принадлежит ресурс.
- В раскрывающемся списке Тип выберите Запуск скрипта.
- В поле Название скрипта укажите имя скрипта. ksmg.py.
- В поле Аргументы скрипта укажите:
--host– адрес сервера KSMG.--username– имя учетной записи пользователя, созданной в KSMG.Вы можете указать учетную запись Administrator.
--password– пароль учетной записи пользователя KSMG.--rule_id– ID правила, созданного в KSMG.- Укажите один из ключей в соответствии с типом блокируемого объекта:
--email– укажите поле события KUMA, из которого вы хотите получать email, например{{.SourceUserName}}.--ip– укажите поле события KUMA, из которого вы хотите получать IP-адрес, например{{.SourceAddress}}.
--ntlm– укажите этот ключ, если пользователь KSMG был создан с NTLM-аутентификацией.Пример:
--host <address> --username <user> --password <pass> --ntlm --rule_id <id> --email {{.SourceUserName}}
- В блоке Условия добавьте условия, соответствующие правилам корреляции, по срабатыванию которых необходима блокировка IP-адреса или адреса электронной почты отправителя сообщения в KSMG.
- Нажмите Сохранить.
- Добавьте созданное правило реагирования в коррелятор:
- В разделе Ресурсы → Корреляторы выберите коррелятор, который будет выполнять реагирование и в папку которого вы поместили скрипт.
- В дереве шагов выберите Правила реагирования.
- Нажмите на кнопку Добавить.
- В раскрывающемся списке Правило реагирования выберите правило, добавленное на шаге 1 этой инструкции.
- В дереве шагов выберите Проверка параметров.
- Нажмите на кнопку Сохранить и обновить параметры сервисов.
- Нажмите на кнопку Сохранить.
Правило реагирования будет привязано к коррелятору и готово к использованию.
В началоИмпорт информации об активах из RedCheck
Эта интеграция является примером и может потребовать дополнительной настройки в зависимости от используемых версий и особенностей инфраструктуры.
Совместимость подтверждена только для KUMA версии 2.0 и выше и RedCheck версии 2.6.8 и выше.
Условия премиальной технической поддержки не распространяются на эту интеграцию, запросы на поддержку рассматриваются без гарантированного времени ответа.
RedCheck – это система контроля защищенности и управления информационной безопасностью организации.
Вы можете импортировать в KUMA сведения об активах из отчетов сканирования сетевых устройств, проведенного с помощью RedCheck.
Импорт доступен из простых отчетов "Уязвимости" и "Инвентаризация" в формате CSV, сгруппированных по хостам.
Импортированные активы отображаются в веб-интерфейсе KUMA в разделе Активы. При необходимости вы можете редактировать параметры активов.
Импорт данных происходит через API с помощью утилиты redcheck-tool.py. Для работы утилиты требуется Python версии 3.6 или выше и следующие библиотеки:
- csv;
- re;
- json;
- requests;
- argparse;
- sys.
Чтобы импортировать данные об активах из отчета RedCheck:
- Сформируйте в RedCheck отчет о сканировании сетевых активов в формате CSV и скопируйте файл отчета на сервер со скриптом.
Подробнее о задачах на сканирование и форматах выходных файлов см. в документации RedCheck.
- Создайте файл с токеном для доступа к KUMA REST API.
Учетная запись, для которой создается токен, должна отвечать следующим требованиям:
- Роль Администратора тенанта или Аналитика второго уровня.
- Доступ к тенанту, в который будут импортированы активы.
- Права на использование API-запросов GET /assets, GET /tenants, POST/assets/import.
- Скачайте скрипт по следующей ссылке:
- Скопируйте утилиту redcheck-tool.py на сервер с Ядром KUMA и сделайте файл утилиты исполняемым при помощи команды:
chmod +x <путь до файла redcheck-tool.py> - Запустите утилиту redcheck-tool.py с помощью следующей команды:
python3 redcheck-tool.py --kuma-rest <адрес и порт сервера KUMA REST API> --token <API-токен> --tenant <название тенанта, куда будут помещены активы> --vuln-report <полный путь к файлу отчета "Уязвимости"> --inventory-report <полный путь к файлу отчета "Инвентаризация">Пример:
python3 --kuma-rest example.kuma.com:7223 --token 949fc03d97bad5d04b6e231c68be54fb --tenant Main --vuln-report /home/user/vuln.csv --inventory-report /home/user/inventory.csvВы можете использовать дополнительные флаги и команды для импорта. Например, команду для отображения расширенного отчета о полученных активах
-v. Подробное описание доступных флагов и команд приведено в таблице "Флаги и команды утилиты redcheck-tool.py". Также для просмотра информации о доступных флагах и командах вы можете использовать команду--help.
Информация об активах будет импортирована из отчета RedCheck в KUMA. В консоли будут отображаться сведения о количестве новых и обновленных активов.
Пример:
|
Пример расширенной информации об импорте:
|
Поведение утилиты при импорте активов:
- KUMA перезаписывает данные импортированных через API активов и удаляет сведения об их устраненных уязвимостях.
- KUMA пропускает активы с недействительными данными.
Флаги и команды утилиты redcheck-tool.py
Флаги и команды
Обязательный
Описание
--kuma-rest <адрес и порт сервера KUMA>Да
По умолчанию для обращения по API используется порт 7223. При необходимости его можно изменить.
--token <токен>Да
Значение в параметре должно содержать только токен.
Учетной записи, для которой генерируется API-токен, должна быть присвоена роль Администратора тенанта или Аналитика второго уровня.
--tenant <название тенанта>Да
Название тенанта KUMA, в который будут импортированы активы из отчета RedCheck.
--vuln-report <полный путь к файлу отчета "Уязвимости">Да
Файл отчета "Уязвимости" в формате CSV.
--inventory-report <полный путь к файлу отчета "Инвентаризация">Нет
Файл отчета "Инвентаризация" в формате CSV.
-vНет
Отображение расширенной информации об импорте активов.
Возможные ошибки
Сообщение об ошибке
Описание
Tenant %w not found
Имя тенанта не найдено.
Tenant search error: Unexpected status Code: %d
При поиске тенанта был получен неожиданный код ответа HTTP.
Asset search error: Unexpected status Code: %d
При поиске актива был получен неожиданный код ответа HTTP.
[%w import][error] Host: %w Skipped asset with FQDNlocalhost or IP 127.0.0.1
При импорте информации инвентаризации/уязвимостей был пропущен хост с fqdn=localhost или ip=127.0.0.1.
Настройка получения событий Sendmail
Вы можете настроить получение событий из почтового агента Sendmail в SIEM-систему KUMA.
Настройка получения событий состоит из следующих этапов:
- Настройка журналирования Sendmail.
- Настройка сервера источника событий.
- Создание коллектора KUMA.
Для получения событий Sendmail в мастере установки коллектора используйте следующие значения:
- На шаге Парсинг событий выберите нормализатор [OOTB] Sendmail syslog.
- На шаге Транспорт выберите тип коннектора tcp или udp.
- Установка коллектора KUMA.
- Проверка поступления событий Sendmail в коллектор KUMA.
Вы можете проверить, что настройка сервера источника событий Sendmail выполнена правильно в разделе веб-интерфейса KUMA Поиск связанных событий.
Настройка журналирования Sendmail
По умолчанию события системы Sendmail записываются в syslog.
Чтобы убедиться в правильности настройки журналирования:
- Подключитесь по SSH к серверу, на котором установлена система Sendmail.
- Выполните команду:
cat /etc/rsyslog.d/50-default.confКоманда должна вернуть следующую строку:
mail.* -/var/log/mail.log
Если журналирование настроено корректно, вы можете перейти к настройке передачи событий Sendmail.
В началоНастройка передачи событий Sendmail
Для передачи событий от сервера, на котором установлен почтовый агент Sendmail, в коллектор KUMA используется сервис rsyslog.
Чтобы настроить передачу событий Sendmail в коллектор:
- Подключитесь к серверу, на котором установлен Sendmail, под учетной записью с административными привилегиями.
- В директории /etc/rsyslog.d/ создайте файл Sendmail-to-siem.conf и добавьте в него строку:
If $programname contains 'sendmail' then @<<IP-адрес коллектора>:<порт коллектора>>Пример:
If $programname contains 'sendmail' then @192.168.1.5:1514Если вы хотите отправлять события по протоколу TCP, содержимое файла должно быть таким:
If $programname contains 'sendmail' then @@<<IP-адрес коллектора>:<порт коллектора>> - Создайте резервную копию файла /etc/rsyslog.conf.
- В конфигурационный файл /etc/rsyslog.conf добавьте следующие строки:
$IncludeConfig /etc/Sendmail-to-siem.conf$RepeatedMsgReduction off - Сохраните внесенные изменения.
- Перезапустите сервис rsyslog, выполнив следующую команду:
sudo systemctl restart rsyslog.service
Вход в веб-интерфейс программы
Чтобы войти в веб-интерфейс программы:
- В браузере введите следующий адрес:
https://<IP-адрес или FQDN сервера Ядра KUMA>:7220Откроется страница авторизации веб-интерфейса с запросом на ввод логина и пароля учетной записи.
- В поле Логин введите логин учетной записи.
- В поле Пароль введите пароль указанной учетной записи.
- Нажмите на кнопку Логин.
Откроется главное окно веб-интерфейса программы.
В режиме мультитенантности при первом входе в веб-интерфейс программы пользователю отображаются данные только для тех тенантов, которые были выбраны для него при создании его учетной записи.
Чтобы выйти из веб-интерфейса программы,
откройте веб-интерфейс KUMA, в левом нижнем углу окна нажмите на имя учетной записи пользователя и в открывшемся меню учетной записи нажмите на кнопку Выход.
В началоПросмотр метрик KUMA
Полная информация о рабочих характеристиках Ядра, коллекторов, корреляторов и хранилищ KUMA доступна в разделе Метрики веб-интерфейса KUMA. При выборе этого раздела открывается автоматически обновляемый портал Grafana, развернутый во время установки Ядра KUMA. Если в разделе Метрики вы видите core:<номер порта>, это означает, что KUMA развернута в отказоустойчивой конфигурации и метрики получены с хоста, на котором было установлено Ядро. В прочих конфигурациях отображается имя хоста, с которого KUMA получает метрики.
Логин и пароль Grafana по умолчанию: admin и admin.
Доступные показатели метрик
Показатели коллекторов:
- IO (Ввод-вывод) – метрики, относящиеся к вводу и выводу сервиса.
- Processing EPS (Обрабатываемые события в секунду) – количество обрабатываемых событий в секунду.
- Processing Latency (Время обработки события) – время, необходимое для обработки одного события (отображается медиана).
- Output EPS (Вывод событий) – количество событий, отправляемых в точку назначения за секунду.
- Output Latency (Задержка вывода) – время, необходимое для отправки пакета событий в пункт назначения и получения от него ответа (отображается медиана).
- Output Errors (Ошибки вывода) – количество ошибок при отправке пакетов событий в пункт назначения в секунду. Сетевые ошибки и ошибки записи в дисковый буфер отображаются отдельно.
- Output Event Loss (Потеря событий) – количество потерянных событий в секунду. События могут быть потеряны из-за сетевых ошибок или ошибок записи в дисковый буфер. События также теряются, если место назначения ответило кодом ошибки (например, если запрос был недействительным).
- Normalization (Нормализация) – показатели, относящиеся к нормализаторам.
- Raw & Normalized event size (Размер сырых и нормализованных событий) – размер необработанного события и размер нормализованного события (отображается медиана).
- Errors (Ошибки) – количество ошибок нормализации в секунду.
- Filtration (Фильтрация) – показатели, относящиеся к фильтрам.
- EPS (События, обрабатываемые в секунду) – количество событий, удовлетворяющих условиям фильтра и отправленных в обработку за секунду. Коллектор обрабатывает события, удовлетворяющие условиям фильтра, только если пользователь добавил фильтр в конфигурацию сервиса коллектора.
- Aggregation (Агрегация) – показатели, относящиеся к правилам агрегации.
- EPS (События, обрабатываемые в секунду) – количество событий, полученных и созданных правилом агрегации за секунду. Этот показатель помогает определить эффективность правил агрегации.
- Buckets (Контейнеры) – количество контейнеров в правиле агрегации.
- Enrichment (Обогащение) – показатели, относящиеся к правилам обогащения.
- Cache RPS (Запросы к кешу в секунду) – количество запросов к локальному кешу в секунду.
- Source RPS (Запросы к источнику в секунду) – количество запросов к источнику обогащения (например, к словарю).
- Source Latency (Задержка источника) – время, необходимое для отправки запроса к источнику обогащения и получения от него ответа (отображается медиана).
- Queue (Очередь) – размер очереди запросов на обогащение. Эта метрика помогает найти "узкие места" в правилах обогащения.
- Errors (Ошибки) – количество ошибок запроса источника обогащения в секунду.
Показатели корреляторов
- IO (Ввод-вывод) – метрики, относящиеся к вводу и выводу сервиса.
- Processing EPS (Обрабатываемые события в секунду) – количество обрабатываемых событий в секунду.
- Processing Latency (Время обработки события) – время, необходимое для обработки одного события (отображается медиана).
- Output EPS (Вывод событий) – количество событий, отправляемых в точку назначения за секунду.
- Output Latency (Задержка вывода) – время, необходимое для отправки пакета событий в пункт назначения и получения от него ответа (отображается медиана).
- Output Errors (Ошибки вывода) – количество ошибок при отправке пакетов событий в пункт назначения в секунду. Сетевые ошибки и ошибки записи в дисковый буфер отображаются отдельно.
- Output Event Loss (Потеря событий) – количество потерянных событий в секунду. События могут быть потеряны из-за сетевых ошибок или ошибок записи в дисковый буфер. События также теряются, если место назначения ответило кодом ошибки (например, если запрос был недействительным).
- Correlation (Корреляция) – показатели, относящиеся к правилам корреляции.
- EPS (События, обрабатываемые в секунду) – количество корреляционных событий, создаваемых за секунду.
- Buckets (Контейнеры) – количество контейнеров в правиле корреляции (только для правил корреляции стандартного типа).
- Active Lists (Активные листы) – показатели, относящиеся к активным листам.
- RPS (Запросы в секунду) – количество запросов (и их тип) к активному листу в секунду.
- Records (Записи) – количество записей в активном листе.
- WAL Size (Размер журнала Write-Ahead-Log) – размер журнала упреждающей записи. Эта метрика помогает определить размер активного листа.
Показатели хранилища
- IO (Ввод-вывод) – метрики, относящиеся к вводу и выводу сервиса.
- RPS (Запросы в секунду) – количество запросов к Хранилищу в секунду.
- Latency (Задержка) – время проксирования одного запроса к узлу ClickHouse (отображается медиана).
Показатели Ядра
- IO (Ввод-вывод) – метрики, относящиеся к вводу и выводу сервиса.
- RPS (Запросы в секунду) – количество запросов к Ядру в секунду.
- Latency (Задержка) – время обработки одного запроса (отображается медиана).
- Errors (Ошибки) – количество ошибок запросов в секунду.
- Notification Feed (Фид уведомлений) – показатели, относящиеся к активности пользователей.
- Subscriptions (Подписки) – количество клиентов, подключенных к Ядру через SSE для получения сообщений сервера в реальном времени. Это число обычно коррелирует с количеством клиентов, использующих веб-интерфейс KUMA.
- Errors (Ошибки) – количество ошибок отправки сообщений в секунду.
- Schedulers (Планировщики) – показатели, относящиеся к задачам Ядра.
- Active (Активные) – количество повторяющихся активных системных задач. Задачи, созданные пользователем, игнорируются.
- Latency (Задержка) – время обработки одного запроса (отображается медиана).
- Position (Позиция) – позиция (отметка времени) задачи создания алерта. Следующее сканирование ClickHouse на предмет корреляционных событий начнется с этой позиции.
- Errors (Ошибки) – количество ошибок задач в секунду.
Метрики, общие для всех сервисов
- Process (Процесс) – общие метрики процесса.
- CPU (ЦП) – загрузка ЦП.
- Memory (Память) – использование RAM (RSS).
- DISK IOPS (Операции чтения/записи диска) – количество операций чтения / записи на диск в секунду.
- DISK BPS (Считанные/записанные байты диска) – количество байтов, считываемых / записываемых на диск в секунду.
- Network BPS (Байты, принятые/переданные по сети) – количество байтов, полученных / отправленных в секунду.
- Network Packet Loss (Потеря пакетов) – количество сетевых пакетов, потерянных в секунду.
- GC Latency (Задержка сборщика мусора) – время цикла сборщика мусора GO (Garbage Collector), отображается медиана.
- Goroutines (Гоурутины) – количество активных гоурутин. Это число отличается от количества потоков.
- OS (ОС) – показатели, относящиеся к операционной системе.
- Load (Нагрузка) – средняя нагрузка.
- CPU (ЦП) – загрузка ЦП.
- Memory (Память) – использование RAM (RSS).
- Disk (Диск) – использование дискового пространства.
Срок хранения метрик
По умолчанию данные о работе KUMA хранятся 3 месяца. Этот срок можно изменить.
Чтобы изменить срок хранения метрик KUMA:
- Войдите в ОС сервера, на котором установлено Ядро KUMA.
- В файле /etc/systemd/system/multi-user.target.wants/kuma-victoria-metrics.service в параметре ExecStart измените флаг
--retentionPeriod=<срок хранения метрик в месяцах>, подставив нужный срок. Например,--retentionPeriod=4означает, что метрики будут храниться 4 месяца. - Перезапустите KUMA, выполнив последовательно следующие команды:
- systemctl daemon-reload
- systemctl restart kuma-victoria-metrics
Срок хранения метрик изменен.
В началоРабота с задачами KUMA
При работе в веб-интерфейсе программы вы можете выполнять различные операции с помощью задач. Например, вы можете выполнить импорт активов или экспортировать информацию о событиях KUMA в TSV-файл.
Просмотр таблицы задач
Таблица задач содержит список созданных задач и находится в разделе Диспетчер задач окна веб-интерфейса программы.
Вы можете просматривать задачи, созданные вами (текущим пользователем). Пользователь с ролью главного администратора может просматривать задачи всех пользователей.
По умолчанию в разделе Диспетчер задач применен фильтр Отображать только свои. Чтобы просматривать все задачи, снимите флажок с фильтра Отображать только свои.
В таблице задач содержится следующая информация:
- Статус – статус задачи. Задаче может быть присвоен один из следующих статусов:
- Мигает зеленая точка – задача активна.
- Завершено – задача выполнена.
- Отмена – задача отменена пользователем.
- Ошибка – задача не была завершена из-за ошибки. Сообщение об ошибке отображается при наведении курсора мыши на значок восклицательного знака.
- Задача – тип задачи. В программе доступны следующие типы задач:
- Экспорт событий – экспорт событий KUMA.
- Threat Lookup – запрос данных с портала Kaspersky Threat Intelligence Portal.
- Ретроспективная проверка – задание на воспроизведение событий.
- Импорт активов KSC – импорт данных об активах с серверов Kaspersky Security Center.
- Импорт учетных записей – импорт данных о пользователях из Active Directory.
- Импорт активов KICS/KATA – импорт данных об активах из KICS/KATA.
- Обновление репозитория - обновления репозитория KUMA для получения пакетов с ресурсами из указанного в настройках источника.
- Создал – пользователь, создавший задачу. Если задача создана автоматически, в столбце указано Задача по расписанию.
- Создана – время создания задачи.
- Последнее обновление – время обновления задачи.
- Тенант – название тенанта, в котором была запущена задача.
Формат даты задачи зависит от языка локализации, выбранного в настройках программы. Возможные варианты формата даты:
- Английская локализация: ГГГГ-ММ-ДД.
- Русская локализация: ДД.ММ.ГГГГ.
Настройка отображения таблицы задач
Вы можете настроить отображение столбцов, а также порядок их следования в таблице задач.
Чтобы настроить отображение и порядок следования столбцов в таблице задач:
- В веб-интерфейсе KUMA выберите раздел Диспетчер задач.
Отобразится таблица задач.
- В заголовочной части таблицы нажмите на кнопку шестеренки (
 ).
). - В отобразившемся окне выполните следующие действия:
- Если вы хотите включить отображение столбца в таблице, установите флажок рядом с названием того параметра, который должен отображаться в таблице.
- Если вы не хотите, чтобы параметр отображался в таблице, снимите флажок.
Должен быть установлен хотя бы один флажок.
- Если вы хотите сбросить настройки, нажмите на ссылку По умолчанию.
- Если вы хотите изменить порядок отображения столбцов в таблице, наведите курсор мыши на название столбца, зажмите левую клавишу мыши и перетащите столбец в нужное место.
Отображение столбцов в таблице задач будет настроено.
В началоПросмотр результата выполнения задачи
Чтобы просмотреть результат выполнения задачи:
- В веб-интерфейсе KUMA выберите раздел Диспетчер задач.
Отобразится таблица задач.
- Нажмите на ссылку с типом задачи в столбце Задача.
Отобразится список доступных для этого типа задач операций.
- Выберите Показать результат.
Откроется окно с результатом выполнения задачи.
В данном разделе по умолчанию применен фильтр Отображать только свои в столбце Создал таблицы задач. Для просмотра всех задач вам необходимо отключить этот фильтр.
В началоПовторный запуск задачи
Чтобы перезапустить задачу:
- В веб-интерфейсе KUMA выберите раздел Диспетчер задач.
Отобразится таблица задач.
- Нажмите на ссылку с типом задачи в столбце Задача.
Отобразится список доступных для этого типа задач операций.
- Выберите Перезапустить.
Задача будет запущена повторно.
В началоПрокси-серверы
Прокси-серверы используются для хранения параметров конфигурации прокси-серверов, например в точках назначения. Поддерживается тип http.
Доступные параметры:
- Название (обязательно) – уникальное имя прокси-сервера. Должно содержать от 1 до 128 символов в кодировке Unicode.
- Тенант (обязательно) – название тенанта, которому принадлежит ресурс.
- Брать URL из секрета (обязательно) – раскрывающийся список для выбора ресурса секрета, в котором хранятся URL прокси-серверов. При необходимости секрет можно создать в окне создания прокси-сервера с помощью кнопки
 . Выбранный секрет можно изменить, нажав на кнопку
. Выбранный секрет можно изменить, нажав на кнопку  .
. - Не использовать на доменах – один или несколько доменов, к которым требуется прямой доступ.
- Описание – вы можете добавить до 4000 символов в кодировке Unicode.
Подключение к SMTP-серверу
В KUMA можно настроить отправку уведомлений по электронной почте с помощью SMTP-сервера. Пользователи будут получать уведомления, если в настройках их профиля установлен флажок Получать уведомления по почте.
Для обработки уведомлений KUMA можно добавить только один SMTP-сервер. Управление подключением к SMTP-серверу осуществляется в разделе веб-интерфейса KUMA Параметры → Общие → Параметры подключения к SMTP-серверу.
Чтобы настроить подключение к SMTP-серверу:
- Откройте веб-интерфейс KUMA и выберите раздел Параметры → Общие.
- В блоке параметров Параметры подключения к SMTP-серверу измените необходимые параметры:
- Выключено – установите этот флажок, если хотите отключить подключение к SMTP-серверу.
- Адрес сервера (обязательно) – адрес SMTP-сервера в одном из следующих форматов: hostname, IPv4, IPv6.
- Порт (обязательно) – порт подключения к почтовому серверу. Значение должно быть целым числом от 1 до 65 535.
- От кого (обязательно) – адрес электронной почты отправителя сообщения. Например,
kuma@company.com. - Псевдоним сервера Ядра KUMA – отличное от FQDN название сервера Ядра KUMA, которое используется в вашей сети.
- При необходимости в раскрывающемся списке Секрет выберите секрет типа credentials, в котором записаны учетные данные для подключения к SMTP-серверу.
- Выберите периодичность уведомлений в раскрывающемся списке Регулярность уведомлений мониторинга.
Уведомления о срабатывании политики мониторинга от источника будут повторяться через выбранный период, пока статус источника не станет вновь зеленым.
Если вы выберете значение Не повторять, уведомление о срабатывании политики мониторинга придет только один раз.
- Включите переключатель Выключить уведомления мониторинга, если не хотите получать уведомления о состоянии источников событий. По умолчанию переключатель выключен.
- Нажмите Сохранить.
Соединение с SMTP-сервером настроено, пользователи могут получать сообщения электронной почты от KUMA.
В началоРабота с задачами Kaspersky Security Center
Вы можете подключить активы Kaspersky Security Center к KUMA и загружать на эти активы обновления баз и программных модулей или запускать на них антивирусную проверку с помощью задач Kaspersky Security Center. Задачи запускаются в веб-интерфейсе KUMA.
Для запуска задач Kaspersky Security Center на активах, подключенных к KUMA, рекомендуется использовать следующий сценарий:
- Создание в Консоли администрирования Kaspersky Security Center учетной записи пользователя
Данные этой учетной записи используются при создании секрета для установки соединения с Kaspersky Security Center и могут использоваться при создании задачи.
Подробнее о создании учетной записи и назначении прав пользователю см. в справке Kaspersky Security Center.
- Создание задач в Kaspersky Security Center
- Настройка интеграции KUMA с Kaspersky Security Center
- Импорт информации об активах Kaspersky Security Center в KUMA
- Назначение категории импортированным активам
После импорта активы автоматически помещаются в группу Устройства без категории. Вы можете назначить импортированным активам одну из существующих категорий или создать категорию и назначить ее активам.
- Запуск задач на активах
Вы можете запускать задачи вручную в информации об активе или настроить автоматический запуск задач.
О создании задач KUMA в Kaspersky Security Center
Вы можете запустить на активах Kaspersky Security Center, подключенных к KUMA, задачу обновления антивирусных баз и модулей программы и задачу антивирусной проверки. На активах должны быть установлены программы Kaspersky Endpoint Security для Windows или Linux. Задачи создаются в Kaspersky Security Center Web Console.
Подробнее о создании задач Обновление и Антивирусная проверка на активах с Kaspersky Endpoint Security для Windows см. в справке Kaspersky Endpoint Security для Windows.
Подробнее о создании задач Обновление и Антивирусная проверка на активах с Kaspersky Endpoint Security для Linux см. в справке Kaspersky Endpoint Security для Linux.
Название задач должно начинаться с "kuma" (без учета регистра и без кавычек). Например, KUMA antivirus check. В противном случае задача не отображается в списке доступных задач в веб-интерфейсе KUMA.
Запуск задач Kaspersky Security Center вручную
Вы можете вручную запускать на активах Kaspersky Security Center, подключенных к KUMA, задачу обновления антивирусных баз и модулей программы и задачу антивирусной проверки. На активах должны быть установлены программы Kaspersky Endpoint Security для Windows или Linux.
Предварительно вам нужно настроить интеграцию Kaspersky Security Center с KUMA и создать задачи в Kaspersky Security Center.
Чтобы запустить задачу Kaspersky Security Center вручную:
- В разделе Активы веб-интерфейса KUMA выберите актив, импортированный из Kaspersky Security Center.
Откроется окно Информация об активе.
- Нажмите на кнопку Реагирование KSC.
Кнопка отображается, если подключение к Kaspersky Security Center, к которому принадлежит выбранный актив, включено.
- В открывшемся окне Выберите задачу установите флажки рядом с задачами, которые вы хотите запустить, и нажмите на кнопку Запустить.
Kaspersky Security Center запускает выбранные задачи.
Некоторые типы задач доступны только для определенных активов.
Информация об уязвимостях и программном обеспечении доступна только для активов с операционной системой Windows.
В началоАвтоматический запуск задач Kaspersky Security Center
Вы можете настроить автоматический запуск задачи обновления антивирусных баз и модулей программы и задачи антивирусной проверки на активах Kaspersky Security Center, подключенных к KUMA. На активах должны быть установлены программы Kaspersky Endpoint Security для Windows или Linux.
Предварительно вам нужно настроить интеграцию Kaspersky Security Center с KUMA и создать задачи в Kaspersky Security Center.
Настройка автоматического запуска задач Kaspersky Security Center включает следующие этапы:
Шаг 1. Добавление правила корреляции
Чтобы добавить правило корреляции:
- В веб-интерфейсе KUMA выберите раздел Ресурсы.
- Выберите Правила корреляции и нажмите на кнопку Добавить правило корреляции.
- На вкладке Общие укажите следующие параметры:
- В поле Название укажите название правила.
- В раскрывающемся списке Тенант выберите тенант, которому принадлежит ресурс.
- В раскрывающемся списке Тип выберите simple.
- В поле Наследуемые поля добавьте следующие поля: DestinationAssetID.
- При необходимости укажите значения для следующих полей:
- В поле Частота срабатывания укажите максимальное количество срабатываний правила в секунду.
- В поле Уровень важности укажите уровень важности алертов и корреляционных событий, которые будут созданы в результате срабатывания правила.
- В поле Описание укажите любую дополнительную информацию.
- На вкладке Селекторы → Параметры выполните следующие действия:
- В раскрывающемся списке Фильтр выберите Создать.
- В поле Условия нажмите на кнопку Добавить группу.
- В поле с оператором для добавленной группы выберите И.
- Добавьте условие для фильтрации по значению поля DeviceProduct:
- В поле Условия нажмите на кнопку Добавить условие.
- В поле с условием выберите Если.
- В поле Левый операнд выберите поле события.
- В поле события выберите DeviceProduct.
- В поле оператор выберите =.
- В поле Правый операнд выберите константа.
- В поле значение введите KSC.
- Добавьте условие для фильтрации по значению поля Name:
- В поле Условия нажмите на кнопку Добавить условие.
- В поле с условием выберите Если.
- В поле Левый операнд выберите поле события.
- В поле события выберите Name.
- В поле оператор выберите =.
- В поле Правый операнд выберите константа.
- В поле значение введите имя события, при обнаружении которого вы хотите автоматически запускать задачу.
Например, если вы хотите, чтобы задача Антивирусная проверка запускалась при регистрации событий Kaspersky Security Center Обнаружен вредоносный объект, вам нужно указать в поле значение это имя.
Имя события можно посмотреть в поле Name в информации о событии.
- На вкладке Действия укажите следующие параметры:
- В разделе Действия откройте раскрывающийся список На каждом событии.
- Установите флажок Отправить на дальнейшую обработку.
Другие поля заполнять не требуется.
- Нажмите на кнопку Сохранить.
Правило корреляции будет создано.
Шаг 2. Создание коррелятора
Вам нужно запустить мастер установки коррелятора. На шаге 3 мастера вам требуется выбрать правило корреляции, добавленное при выполнении этой инструкции.
В поле DeviceHostName должно отображаться доменное имя (FQDN) актива. Если оно не отображается, вам нужно создать запись для этого актива в системе DNS и на шаге 4 мастера создать правило обогащения с помощью DNS.
Шаг. 3. Добавление фильтра
Чтобы добавить фильтр:
- В веб-интерфейсе KUMA выберите раздел Ресурсы.
- Выберите Фильтры и нажмите на кнопку Добавить фильтр.
- В поле Название укажите название фильтра.
- В раскрывающемся списке Тенант выберите тенант, которому принадлежит ресурс.
- В поле Условия нажмите на кнопку Добавить группу.
- В поле с оператором для добавленной группы выберите И.
- Добавьте условие для фильтрации по значению поля DeviceProduct:
- В поле Условия нажмите на кнопку Добавить условие.
- В поле с условием выберите Если.
- В поле Левый операнд выберите поле события.
- В поле события выберите Type.
- В поле оператор выберите =.
- В поле Правый операнд выберите константа.
- В поле значение введите 3.
- Добавьте условие для фильтрации по значению поля Name:
- В поле Условия нажмите на кнопку Добавить условие.
- В поле с условием выберите Если.
- В поле Левый операнд выберите поле события.
- В поле события выберите Name.
- В поле оператор выберите =.
- В поле Правый операнд выберите константа.
- В поле значение введите имя правила корреляции, созданного на шаге 1.
Шаг 4. Добавление правила реагирования
Чтобы добавить правило реагирования:
- В веб-интерфейсе KUMA выберите раздел Ресурсы.
- Выберите Правила реагирования и нажмите на кнопку Добавить правило реагирования.
- В поле Название укажите название правила.
- В раскрывающемся списке Тенант выберите тенант, которому принадлежит ресурс.
- В раскрывающемся списке Тип выберите Реагирование через KSC.
- В раскрывающемся списке Задача Kaspersky Security Center выберите задачу Kaspersky Security Center, которую требуется запустить.
- В раскрывающемся списке Поле события выберите DestinationAssetID.
- В поле Рабочие процессы укажите количество процессов, которые сервис может запускать одновременно.
По умолчанию количество рабочих процессов соответствует количеству виртуальных процессоров сервера, на котором установлен сервис коррелятора.
- В поле Описание вы можете добавить до 4000 символов в кодировке Unicode.
- В раскрывающемся списке Фильтр выберите фильтр, добавленный на шаге 3 этой инструкции.
Для отправки запросов в Kaspersky Security Center необходимо убедиться, что Kaspersky Security Center доступен по протоколу UDP.
Если правила реагирования принадлежат общему тенанту, то в качестве доступных для выбора задач Kaspersky Security Center отображаются задачи от сервера Kaspersky Security Center, к которому подключен главный тенант.
Если в правиле реагирования выбрана задача, которая отсутствует на сервере Kaspersky Security Center, к которому подключен тенант, для активов этого тенанта задача не будет выполнена. Такая ситуация может возникнуть, например, когда два тенанта используют общий коррелятор.
Шаг 5. Добавление правила реагирования в коррелятор
Чтобы добавить правило реагирования в коррелятор:
- В веб-интерфейсе KUMA выберите раздел Ресурсы.
- Выберите Корреляторы.
- В списке корреляторов выберите коррелятор, добавленный на шаге 2 этой инструкции.
- В дереве шагов выберите Правила реагирования.
- Нажмите на кнопку Добавить.
- В раскрывающемся списке Правило реагирования выберите правило, добавленное на шаге 4 этой инструкции.
- В дереве шагов выберите Проверка параметров.
- Нажмите на кнопку Сохранить и перезапустить сервисы.
- Нажмите на кнопку Сохранить.
Правило реагирования будет добавлено в коррелятор.
Автоматический запуск задачи обновления антивирусных баз и модулей программы или задачи антивирусной проверки на активах Kaspersky Security Center, подключенных к KUMA, будет настроен. Задачи запускаются при обнаружении угрозы на активах и получении KUMA соответствующих событий.
В началоПроверка статуса задач Kaspersky Security Center
В веб-интерфейсе KUMA можно проверить, была ли запущена задача Kaspersky Security Center или завершен ли поиск событий из коллектора, который прослушивает события Kaspersky Security Center.
Чтобы выполнить проверку статуса задач Kaspersky Security Center:
- Выберите раздел KUMA Ресурсы → Активные сервисы.
- Выберите коллектор, настроенный на получение событий с сервера Kaspersky Security Center, и нажмите на кнопку Перейти к событиям.
Откроется новая вкладка браузера в разделе События KUMA. В таблице отобразятся события с сервера Kaspersky Security Center. Статус задач отображается в столбце Название.
Поля событий Kaspersky Security Center:
- Name (Название) – статус или тип задачи.
- Message (Сообщение) – сообщение о задаче или событии.
- FlexString<номер>Label (Заголовок настраиваемого поля <номер>) – название атрибута, полученного от Kaspersky Security Center. Например,
FlexString1Label=TaskName. - FlexString<номер> (Настраиваемое поле <номер>) – значение атрибута, указанного в поле поля FlexString<номер>Label. Например,
FlexString1=Download updates. - DeviceCustomNumber<номер>Label (Заголовок настраиваемого поля <номер>) – название атрибута, относящегося к состоянию задачи. Например,
DeviceCustomNumber1Label=TaskOldState. - DeviceCustomNumber<номер> (Настраиваемое поле <номер>) – значение, относящееся к состоянию задачи. Например,
DeviceCustomNumber1=1означает, что задача выполняется. - DeviceCustomString<номер>Label (Заголовок настраиваемого поля <номер>) – название атрибута, относящегося к обнаруженной уязвимости: например, название вируса, уязвимого приложения.
- DeviceCustomString<номер> (Настраиваемое поле <номер>) – значение, относящееся к обнаруженной уязвимости. Например, пары атрибут-значение
DeviceCustomString1Label=VirusNameиDeviceCustomString1=EICAR-Test-Fileозначают, что обнаружен тестовый вирус EICAR.
Журналы KUMA
В KUMA предусмотрены следующие типы журналов:
- Журналы установщика.
- Журналы компонентов.
Журналы установщика
KUMA автоматически создает файлы с журналами установки, изменения конфигурации или удаления.
Журналы хранятся в папке ./log/ в директории установщика. В названии файла журнала используется дата и время запуска соответствующего скрипта.
Названия формируются в следующих форматах:
- Журнал установки: install-YYYYMMDD-HHMMSS.log. Например, install-20231031-102409.log
- Журналы удаления: uninstall-YYYYMMDD-HHMMSS.log. Например, uninstall-20231031-134011.log
- Журналы изменения конфигурации: expand-YYYYMMDD-HHMMSS.log. Например, expand-20231031-105805.log
При каждом запуске скрипта установки, изменения конфигурации или удаления KUMA создает новый файл. Ротация или автоматическое удаление журналов не предусмотрено.
Журнал содержит строки файла инвентаря, использованного при вызове соответствующей команды, и журнал ansible. Для каждой задачи последовательно отображается время запуска задачи (Вторник 31 октября 2023 10:29:14 +0300), время выполнения предыдущей задачи (0:00:02.611) и общее время с момента запуска установки, изменения конфигурации или удаления (0:04:56.906).
Пример:
TASK [Add columns to the replicated table] ***************************************
Вторник 31 октября 2023 10:29:14 +0300 (0:00:02.611) 0:04:56.906 *******
Журналы компонентов
По умолчанию для всех компонентов KUMA в журнале регистрируются только ошибки. Чтобы получать детализированные данные в журналах, следует настроить в параметрах компонента режим Отладка.
Журналы Ядра /opt/kaspersky/kuma/core/log/stdout.log и /opt/kaspersky/kuma/core/log/stderr.log архивируются при достижении размера 5 ГБ или срока жизни 7 дней, в зависимости от того, что наступит раньше. Проверка выполнения условий выполняется ежедневно. Архивы хранятся в папке с журналами в течение 7 дней, по истечении 7 дней архив удаляется. Одновременно на сервере хранится не более четырех заархивированных журналов. При появлении нового архива журнала, если архивов становится больше четырех, самый давний архив удаляется. При высоком темпе заполнения журналов необходимо иметь достаточно места на диске для создания копии файла журнала и ее архивирования при ротации.
Журналы компонентов пополняются, пока файл не достигнет размера 5 ГБ. По достижении 5 ГБ журнал архивируется и события начинают записываться в новый журнал. Архивы хранятся в папке с журналами в течение 7 дней, по истечении 7 дней архив удаляется. Одновременно на сервере хранится не более четырех заархивированных журналов. При появлении нового архива журнала, если архивов становится больше четырех, самый давний архив удаляется.
Режим Отладка доступен для следующих компонентов:
Ядро |
Как включить: в веб-интерфейсе KUMA в разделе Параметры → Общие → Параметры Ядра → Отладка. Где хранятся:
Если KUMA установлена в отказоустойчивой конфигурации, см. ниже раздел Просмотр журналов Ядра в Kubernetes. |
Сервисы:
|
Как включить: в параметрах сервиса с помощью переключателя Отладка. Где хранятся: в директории установки сервиса. Например, /opt/kaspersky/kuma/<имя сервиса>/log/<имя сервиса>. Журналы сервисов можно скачать в веб-интерфейсе KUMA в разделе Ресурсы → Активные сервисы, выбрав нужный сервис и нажав на кнопку Журнал. Журналы на машинах Linux можно просмотреть с помощью команды journalctl и tail. Например:
|
Ресурсы:
|
Как включить: в параметрах сервиса, к которому привязан ресурс, с помощью переключателя Отладка. Где хранятся: журналы хранятся на машине, на которой установлен сервис, использующий требуемый ресурс. Детализированные данные для ресурсов можно посмотреть в журнале сервиса, к которому привязан ресурс. |
Просмотр журналов Ядра в Kubernetes
Файлы журналов Ядра архивируются, по достижении 100 Мб записывается новый журнал. Одновременно хранится не более пяти файлов. При появлении нового журнала, если файлов становится больше пяти, самый старый файл удаляется.
На рабочих узлах можно просмотреть журналы контейнеров и подов, размещенных на этих узлах, в файловой системе узла.
Например:
/var/log/pods/kuma_core-deployment-<UID>/core/*.log
/var/log/pods/kuma_core-deployment-<UID>/mongodb/*.log
Чтобы просмотреть журналы всех контейнеров пода core:
k0s kubectl logs -l app=core --all-containers -n kuma
Чтобы просмотреть журнал определенного контейнера:
k0s kubectl logs -l app=core -c <имя_контейнера> -n kuma
Чтобы включить просмотр журналов в реальном времени, добавьте ключ -f:
k0s kubectl logs -f -l app=core --all-containers -n kuma
Чтобы просмотреть журналы "предыдущего" пода, который был замещен новым, например, при восстановлении после критической ошибки или после повторного развертывания, добавьте ключ --previous:
k0s kubectl logs -l app=core -c core -n kuma --previous
Для доступа к журналам с других хостов, не входящих в кластер, необходим файл k0s-kubeconfig.yml с реквизитами доступа, который создается при установке KUMA, и локально установленная утилита управления кластером kubectl.
Контроллер кластера или балансировщик трафика, указанные в параметре server файла k0s-kubeconfig.yml, должны быть доступны по сети.
Путь к файлу необходимо экспортировать в переменную: export KUBECONFIG=/<путь к файлу>/k0s-kubeconfig.yml
Для просмотра журналов можно использовать kubeclt, например:
kubectl logs -l app=core -c mongodb -n kuma
Уведомления KUMA
Стандартные уведомления
В KUMA можно настроить отправку уведомлений по электронной почте с помощью SMTP-сервера. Для этого необходимо настроить подключение к SMTP-серверу, а также установить флажок Получать уведомления по почте для пользователей, которым должны приходить уведомления.
KUMA автоматически уведомляет пользователей о следующих событиях:
- создан отчет (уведомление получают пользователи, перечисленные в параметрах расписания шаблона отчета);
- создан алерт (уведомление получают все пользователи);
- алерт назначен пользователю (уведомление получает пользователь, которому был назначен алерт);
- выполнена задача (уведомление получают пользователи, создавшие задачу).
- доступны новые пакеты с ресурсами, которые можно получить путем обновления репозитория KUMA (уведомление получают пользователи, чей адрес электронной почты указан в параметрах задачи).
Пользовательские уведомления
Вместо стандартных уведомлений KUMA о создании алертов можно рассылать уведомления на основании пользовательских шаблонов. Настройка пользовательских уведомлений взамен стандартных происходит по шагам:
- Создание шаблона электронной почты.
- Создание правила уведомления, в котором указываются правила корреляции и адреса электронной почты.
Когда по выбранным правилам корреляции будет создаваться алерт, на указанные адреса электронной почты будут отправляться уведомления, созданные на основе пользовательских шаблонов электронной почты. Стандартные уведомления KUMA о том же событии на указанные адреса отправлены не будут.
В началоРабота с геоданными
В KUMA можно загрузить список соответствий IP-адресов или диапазонов IP-адресов географическим данным, чтобы затем использовать эту информацию при обогащении событий.
Формат геоданных
Геоданные можно загрузить в KUMA в виде CSV-файла в кодировке UTF-8. В качестве разделителя используется запятая. В первой строке файла указаны заголовки полей: Network,Country,Region,City,Latitude,Longitude.
Описание CSV-файла
Имя заголовка поля в CSV |
Описание поля |
Пример |
|
IP-адрес в одном из следующих форматов:
Допускается перемешивание ipv4- и ipv6-адресов. Обязательное поле. |
|
|
Принятое в вашей организации обозначение страны. Например, ее название или код. Обязательное поле. |
|
|
Принятое в вашей организации обозначение области. Например, ее название или код. |
|
|
Принятое в вашей организации обозначение города. Например, его название или код. |
|
|
Широта описываемой точки в десятичном формате. Поле может быть пустым – в этом случае при импорте в KUMA будет использовано значение 0. |
|
|
Долгота описываемой точки в десятичном формате. Поле может быть пустым – в этом случае при импорте в KUMA будет использовано значение 0. |
|
Конвертация геоданных из MaxMind и IP2Location
В KUMA можно использовать геоданные, полученные из MaxMind и IP2Location, однако перед использованием файлы требуется конвертировать в поддерживаемый KUMA формат. Конвертацию можно произвести с помощью приведенного ниже скрипта. Убедитесь, что файлы не содержат дублирующихся записей: например, если в файле мало колонок, в разные записи могут попадать данные одной и той же сети с теми же геоданными - такой файл конвертировать не удастся. Чтобы успешно выполнить конвертацию, убедитесь, что дублирующиеся строки отсутствуют и все строки уникальны по какому-либо полю.
Для запуска скрипта требуется Python 2.7 или выше.
Команда запуска скрипта:
python converter.py --type <тип обрабатываемых геоданных: "maxmind" или "ip2location"> --out <директория, в которую будет помещен CSV-файл с геоданными в формате KUMA> --input <путь к ZIP-архиву с геоданными из MaxMind или IP2location>
При запуске скрипта с флагом --help отображается справка по доступным параметрам запуска скрипта: python converter.py --help
Команда для конвертации файла с российской базой диапазонов IP-адресов из ZIP-архива MaxMind:
python converter.py --type maxmind --lang ru --input MaxMind.zip --out geoip_maxmind_ru.csv
Без указания параметра --lang скрипт по умолчанию получает информацию из файла GeoLite2-City-Locations-en.csv из ZIP-архива.
Отсутствие параметра --lang для MaxMind равнозначно команде:
python converter.py --type maxmind --input MaxMind.zip --out geoip_maxmind.csv
Команда для конвертации файла из ZIP-архива IP2Location:
python converter.py --type ip2location --input IP2LOCATION-LITE-DB11.CSV.ZIP --out geoip_ip2location.csv
Команда для конвертации файла из нескольких ZIP-архивов IP2Location:
python converter.py --type ip2location --input IP2LOCATION-LITE-DB11.CSV.ZIP IP2LOCATION-LITE-DB11.IPV6.CSV.ZIP --out geoip_ip2location_ipv4_ipv6.csv
Параметр --lang для IP2Location не используется.
Обязательные наборы полей
Исходные файлы MaxMind GeoLite2-City-Blocks-IPv4.csv и GeoLite2-City-Blocks-IPv6.csv должны содержать следующий набор полей:
network,geoname_id,registered_country_geoname_id,represented_country_geoname_id,
is_anonymous_proxy,is_satellite_provider,postal_code,latitude,longitude,accuracy_radius
Пример набора исходных данных:
network,geoname_id,registered_country_geoname_id,represented_country_geoname_id,is_anonymous_proxy,is_satellite_provider,postal_code,latitude,longitude,accuracy_radius
1.0.0.0/24,2077456,2077456,,0,0,,-33.4940,143.2104,1000
1.0.1.0/24,1814991,1814991,,0,0,,34.7732,113.7220,1000
Остальные файлы CSV с кодом локали должны содержать следующий набор полей:
geoname_id,locale_code,continent_code,continent_name,country_iso_code,country_name,
subdivision_1_iso_code,subdivision_1_name,subdivision_2_iso_code,subdivision_2_name,
city_name,metro_code,time_zone,is_in_european_union
Пример набора исходных данных:
geoname_id,locale_code,continent_code,continent_name,country_iso_code,country_name,subdivision_1_iso_code,subdivision_1_name,subdivision_2_iso_code,subdivision_2_name,city_name,metro_code,time_zone,is_in_european_union
1392,de,AS,Asien,IR,Iran,02,Mazandaran,,,,,Asia/Tehran,0
7240,de,AS,Asien,IR,Iran,28,Nord-Chorasan,,,,,Asia/Tehran,0
Исходные файлы IP2Location должны содержать данные о диапазонах сетей, Country, Region, City, Latitude, Longitude
Пример набора исходных данных:
"0","16777215","-","-","-","-","0.000000","0.000000","-","-"
"16777216","16777471","US","United States of America","California","Los Angeles","34.052230","-118.243680","90001","-07:00"
"16777472","16778239","CN","China","Fujian","Fuzhou","26.061390","119.306110","350004","+08:00"
Если исходные файлы будут содержать другой набор полей, отличный от указанного в этом разделе, или каких-то полей будет не хватать, после конвертации отсутствующие поля в итоговом файле CSV будут пустыми.
В началоИмпорт и экспорт геоданных
При необходимости в KUMA вы можете вручную импортировать и экспортировать геоданные. Геоданные импортируются и экспортируются в файле формате CSV. При успешном импорте геоданных ранее добавленные данные перезаписываются и в KUMA создается событие аудита.
Чтобы импортировать геоданные в KUMA:
- Подготовьте CSV-файл с геоданными.
Геоданные, полученные из MaxMind и IP2Location, требуется конвертировать в поддерживаемый KUMA формат.
- В веб-интерфейсе KUMA откройте раздел Параметры → Общие.
- В блоке параметров Геоданные нажмите на кнопку Импортировать из файла и выберите CSV-файл с геоданными.
Дождитесь окончания импорта геоданных. При обновлении страницы загрузка данных прерывается.
Геоданные загружены в KUMA.
Чтобы экспортировать геоданные из KUMA,
- В веб-интерфейсе KUMA откройте раздел Параметры → Общие.
- В блоке параметров Геоданные нажмите на кнопку Экспортировать.
Геоданные будут скачаны в виде CSV-файла (в кодировке UTF-8) с названием geoip.csv в соответствии с настройками вашего браузера.
Данные экспортируются в том же формате, в каком они были загружены, за исключением диапазонов IP-адресов. Если в KUMA в импортированном файле диапазон адресов указан в формате 1.0.0.0/24, то в файле экспорта диапазон отобразится в формате 1.0.0.0-1.0.0.255.
Сопоставление геоданных по умолчанию
Если при настройке правила обогащения геоданными в качестве источника IP-адреса выбрать поля события SourceAddress, DestinationAddress и DeviceAddress, становится доступна кнопка Применить сопоставление по умолчанию. С ее помощью можно добавить преднастроенные пары соответствий атрибутов геоданных и полей события, описанные ниже.
Соответствия по умолчанию для поля события SourceAddress
Атрибут геоданных |
Поле события |
Страна |
|
Регион |
|
Город |
|
Широта |
|
Долгота |
|
Соответствия по умолчанию для поля события DestinationAddress
Атрибут геоданных |
Поле события |
Страна |
|
Регион |
|
Город |
|
Широта |
|
Долгота |
|
Соответствия по умолчанию для поля события DeviceAddress
Атрибут геоданных |
Поле события |
Страна |
|
Регион |
|
Город |
|
Широта |
|
Долгота |
|

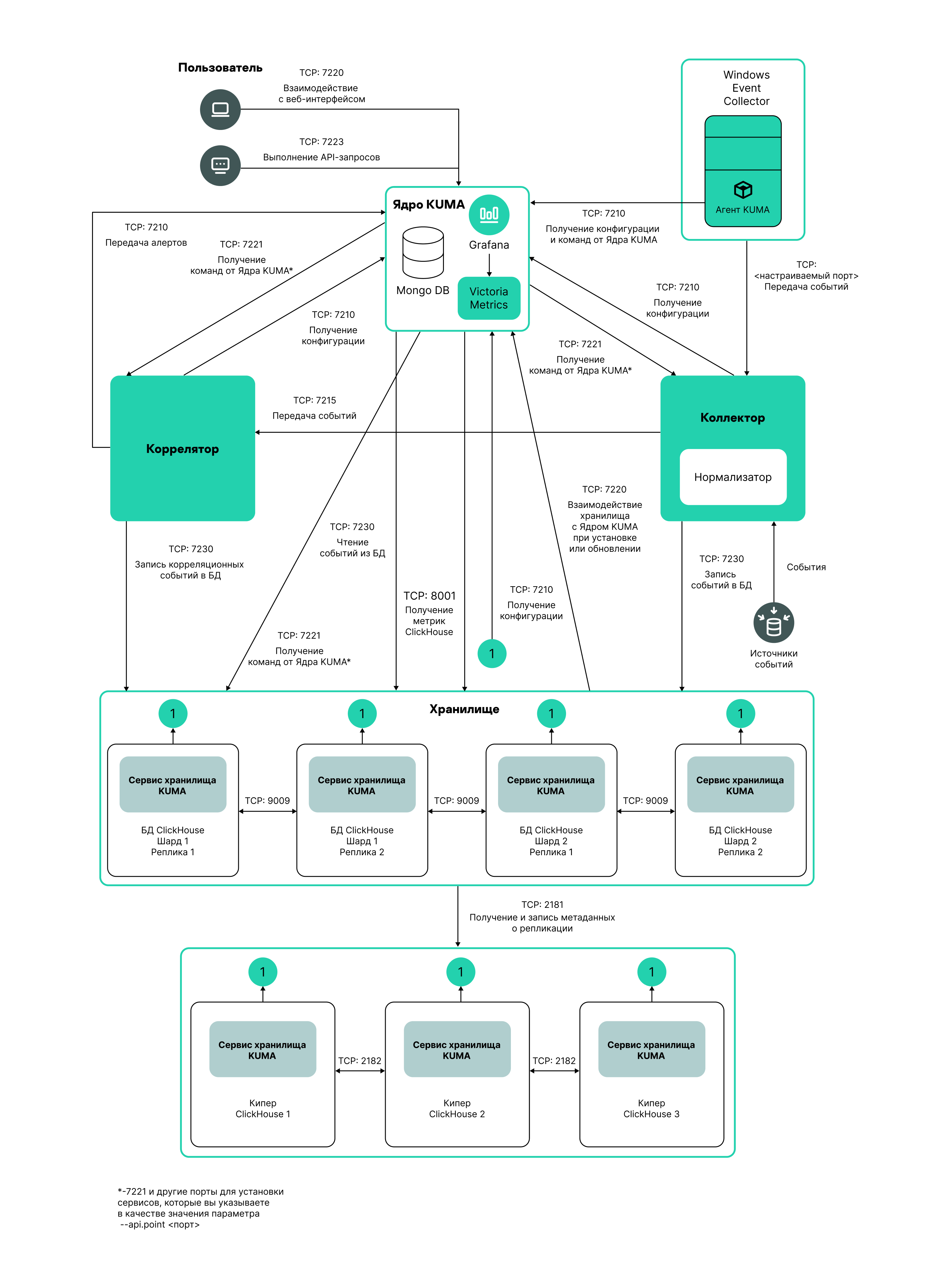
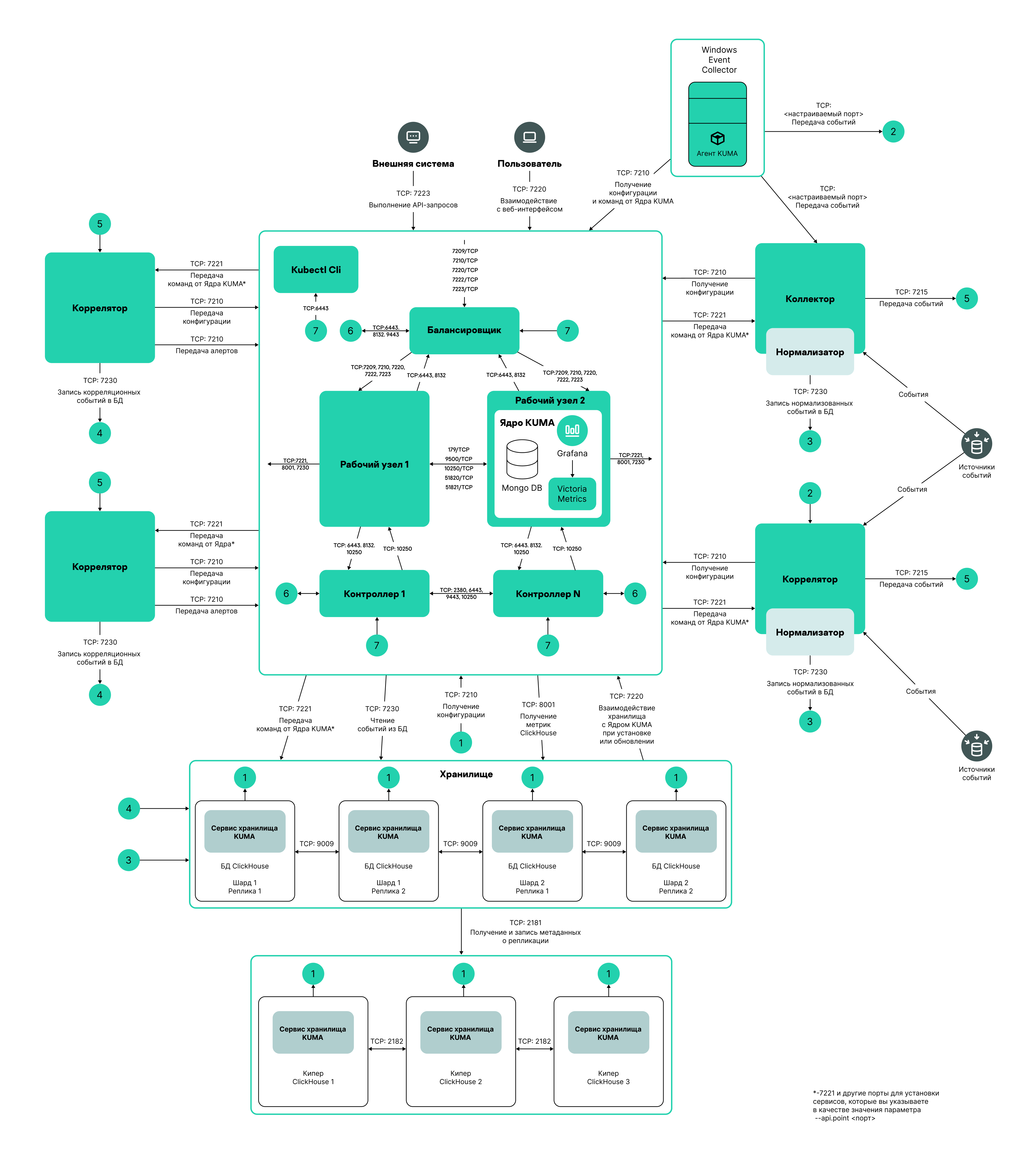
 , откроется окно
, откроется окно  .
.