Содержание
- Решение типовых задач
- Сценарий: Работа с Kaspersky MLAD
- Просмотр сводных данных в разделе Информационная панель
- Просмотр поступающих данных в разделе Мониторинг
- Просмотр данных в разделе История
- Просмотр данных в разделе Временной срез
- Работа с событиями и паттернами
- Работа с инцидентами и группами инцидентов
- Сценарий: Анализ инцидентов
- Просмотр инцидентов
- Просмотр технических характеристик зарегистрированного инцидента
- Просмотр групп инцидентов
- Исследование поведения объекта мониторинга в момент обнаружения инцидента
- Добавление статуса, причины, экспертного заключения и замечания к инциденту или группе инцидентов
- Экспорт инцидентов в файл
- Работа с ML-моделями и шаблонами
- Управление пресетами
- Просмотр статуса службы
Решение типовых задач
Этот раздел содержит описание типовых пользовательских задач и инструкции по их выполнению.
Сценарий: Работа с Kaspersky MLAD
В этом разделе описаны действия пользователей с правами оператора при работе с Kaspersky MLAD.
Сценарий работы с программой состоит из следующих этапов:
- Создание пресетов для мониторинга участков защищаемого объекта
Для быстрого доступа к необходимым данным рекомендуется создать пресеты, которые включают в себя теги, соответствующие агрегатам установки. Если требуется, вы можете изменить уже существующие пресеты.
- Просмотр исторических данных
Перейдите в раздел История, чтобы просмотреть исторические данные технологических параметров, результаты их обработки Kaspersky MLAD – сформированные прогнозы и выделенные инциденты. Выберите необходимый пресет и укажите дату и интервал времени для просмотра данных. Вы можете просматривать исторические данные, используя навигацию.
- Мониторинг в онлайн-режиме
Для просмотра поступающих значений технологических параметров, их прогнозируемых значений и ошибок в онлайн-режиме, перейдите в раздел Мониторинг. Выберите необходимый пресет и интервал времени для отображения поступающих данных.
- Просмотр данных в разделе Временной срез
Для просмотра значений технологических параметров, полученных от датчиков объекта мониторинга в один и тот же момент времени, перейдите в раздел Временной срез. Выберите необходимый пресет и укажите дату и интервал времени для просмотра данных. Вы можете просматривать данные, используя навигацию.
- Работа с инцидентами
Перейдите в раздел Инциденты и просмотрите информацию о зарегистрированных инцидентах. Проанализируйте инциденты и добавьте экспертные заключения или замечания, в которых вы можете указать, являются ли зарегистрированные инциденты аномалиями.
Если вы подписаны на уведомления об инцидентах, при возникновении аномальной ситуации вы получите сообщение по электронной почте. В сообщении указываются дата и время начала инцидента, а также ссылка, по которой вы можете перейти в раздел История.
- Работа с событиями и паттернами
Перейдите в раздел Процессор событий и просмотрите события и паттерны, выявленные процессором событий. Для отслеживания определенных событий, паттернов или значений параметров событий создайте мониторы.
Просмотр сводных данных в разделе Информационная панель
В разделе Информационная панель представлена сводная информация о количестве тегов и событий, поступающих в Kaspersky MLAD, зарегистрированных инцидентах и о статусе служб.
Информация на странице разбита на следующие блоки:
- Поступающие данные – график, на котором отображается количество поступающих в Kaspersky MLAD тегов и событий. Вы можете включить или выключить отображение на графике поступающих тегов и событий, нажав на соответствующую легенду подписи данных, которая расположена под графиком. Левая шкала графика отображает диапазон количества тегов, поступающих в секунду. Правая шкала графика отображает диапазон количество событий, поступающих в секунду.
- Последние инциденты – таблица, содержащая информацию о последних зарегистрированных инцидентах.
- Машинное обучение – таблица, в которой отображается статус служб, используемых для работы и обучения ML-модели, а также имя активной ML-модели.
- Статусы служб – таблица, в которой для каждой службы отображается ее статус.
Из раздела Информационная панель вы можете перейти в раздел История, нажав на дату и время инцидента в таблице Последние инциденты. В разделе История отображается подробная информация о зарегистрированных Kaspersky MLAD инцидентах.
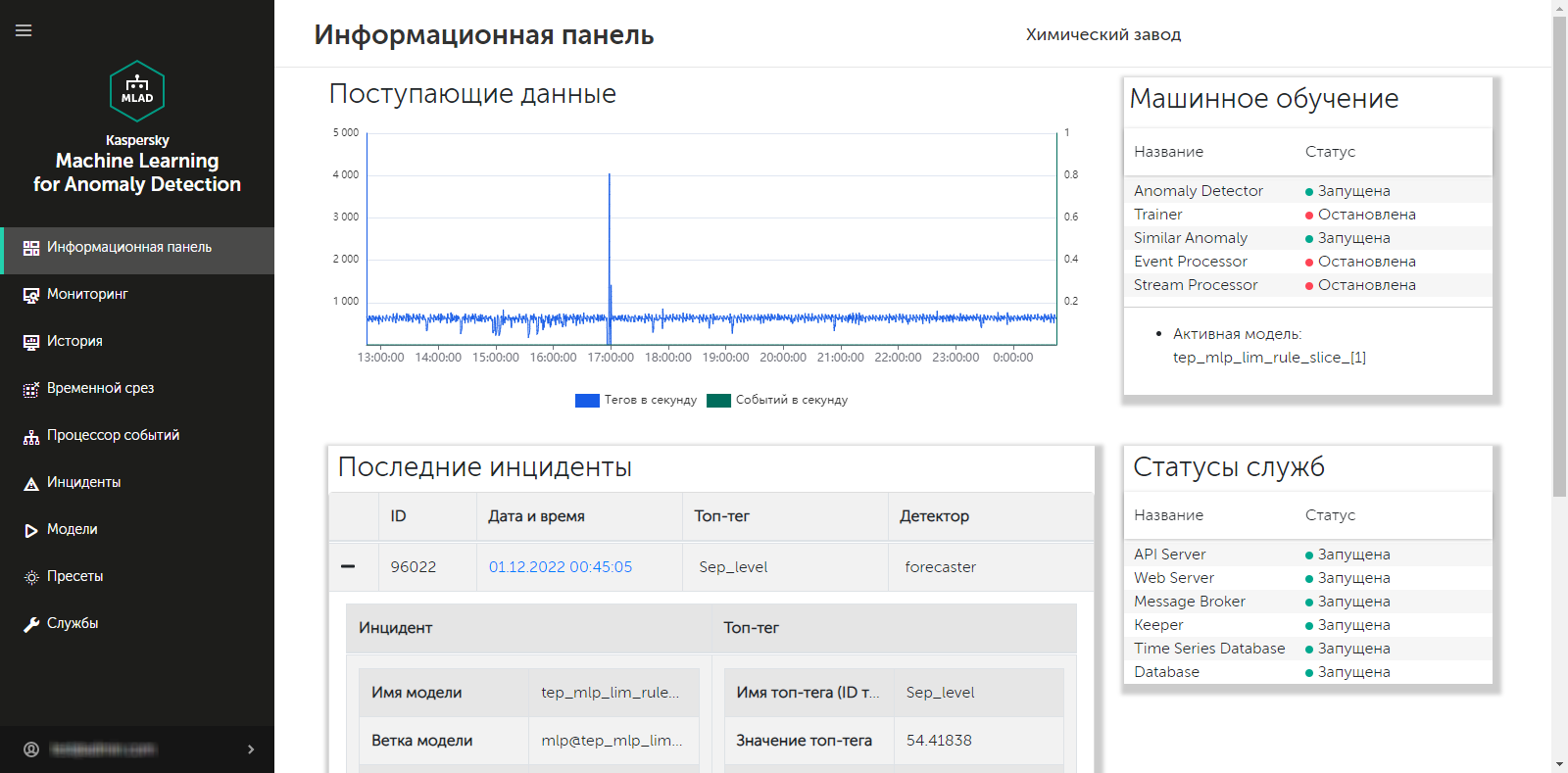
Раздел Информационная панель
В началоПросмотр поступающих данных в разделе Мониторинг
В разделе Мониторинг вы можете просматривать поступающие в реальном времени значения тегов, входящих в пресет и их прогнозируемые значения. В раскрывающемся списке вы можете выбрать необходимый пресет для просмотра данных по интересующим вас тегам. В список входят пресеты, которые можно создать в разделе Пресеты. Для каждого тега, входящего в выбранный пресет, поступающие значения отображаются в виде графика. Вы можете настроить отображение графиков, а также выбрать ветку определенной ML-модели, чтобы просмотреть результаты работы этой ветки: предсказанные детектором Forecaster значения тегов и их ошибки или значения индикаторных тегов для диагностических правил.
В нижней части страницы расположен блок, отображающий суммарную среднеквадратичную ошибку MSE (далее также "ошибка MSE" или "суммарная ошибка"), а также количество зарегистрированных инцидентов (цветные точки-индикаторы). Оранжевая линия отображает порог MSE, при превышении которого Kaspersky MLAD регистрирует инцидент.
В зависимости от выбранного масштаба времени и плотности инцидентов одна точка-индикатор может соответствовать одному или нескольким близко расположенным инцидентам, зарегистрированных одним или несколькими разными детекторами. Цвет точек-индикаторов соответствует цвету ветки ML-модели, с помощью которой был зарегистрирован инцидент. Для точек-индикаторов, которые соответствуют группе инцидентов, зарегистрированных разными ветками, а также для инцидентов, зарегистрированных детектором Limit Detector зарезервированы специальные цвета.
Для инцидентов, зарегистрированных детектором Rule Detector, значение ошибки MSE будет отсутствовать, так как регистрация инцидента происходит при достижении значения индикаторного тега равного единице. При анализе таких инцидентов требуется обращать внимание на маркер срабатывания правила (цветная точка-индикатор) ниже графика ошибки MSE для выбранной ветки ML-модели.
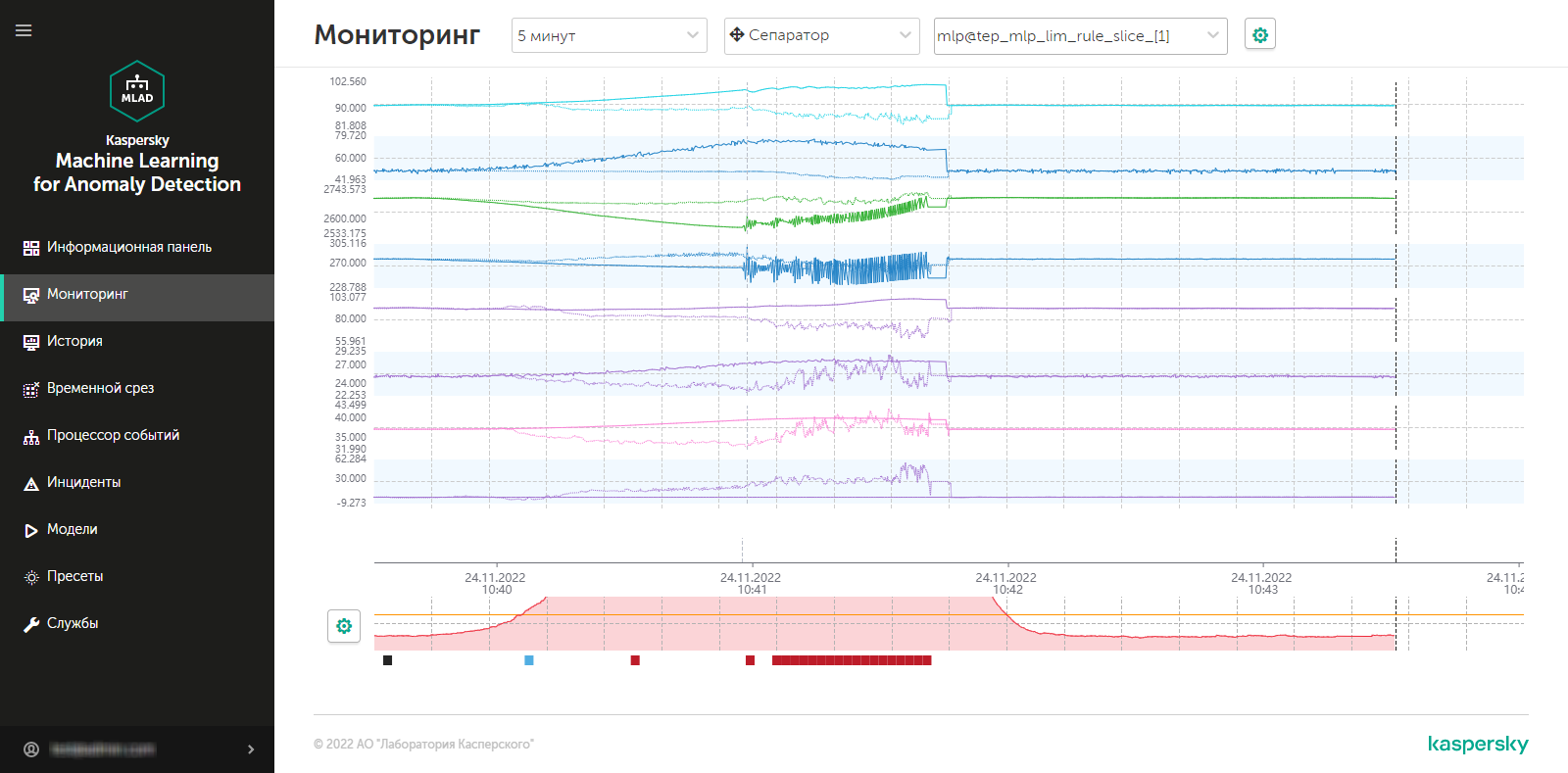
Раздел Мониторинг
Просмотр данных для определенного пресета в разделе Мониторинг
Kaspersky MLAD позволяет выбирать пресеты, для которых отображаются данные, поступающие в реальном времени.
Чтобы просмотреть поступающие данные для определенного пресета в режиме реального времени:
- В основном меню выберите раздел Мониторинг.
- На открывшейся странице в раскрывающемся списке выберите необходимый пресет.
На странице отобразятся графики для тегов, которые входят в выбранный пресет.
Если требуется, вы можете изменить временной интервал отображения данных, настроить отображение графиков или выбрать определенную ветку ML-модели. Также вы можете изменить состав отображаемых тегов, изменив пресет.
В началоВыбор определенной ветки ML-модели в разделе Мониторинг
В разделе Мониторинг вы можете просматривать поступающие в реальном времени значения тегов, входящих в пресет, их прогнозируемые значения и ошибки MSE.
Если для объекта мониторинга используется ML-модель, которая имеет несколько веток для обработки и предсказания данных, Kaspersky MLAD позволяет выбрать определенную ветку ML-модели для отображения результатов работы соответствующего элемента модели:
- Для ветки ML-модели, в основе которой лежит детектор Forecaster, результаты работы отображаются в виде предсказанных значений для отдельных тегов, индивидуальных ошибок предсказания отдельных тегов, а также общей ошибки MSE и точек-индикаторов инцидентов, зарегистрированных детектором.
- Для ветки ML-модели, в основе которой лежит детектор Rule Detector, результаты работы представлены в виде индикаторных тегов и точек-индикаторов инцидентов.
- Для детектора Limit Detector ветка ML-модели не создается. Точки-индикаторы инцидентов, зарегистрированных с помощью этого детектора, отображаются, если включено использование детектора Limit Detector и включен режим отображения индикаторов для всех тегов.
Для отображения предсказанных значений тега на графиках в разделе Мониторинг, а также для вывода значений индикаторных тегов для диагностических правил требуется настроить отображение графиков.
Чтобы просмотреть результаты работы определенной ветки ML-модели:
- В основном меню выберите раздел Мониторинг.
- На открывшейся странице в раскрывающемся списке установите флажки около нужных веток ML-модели.
Имена выбранных веток отобразятся в поле.
Ветки, которые относятся к используемой в текущий момент ML-модели, расположены в верхней части списка. В нижней части списка отображаются ветки других неиспользуемых в текущий момент ML-моделей, которые загружены в Kaspersky MLAD. Ветка ML-модели отображается в раскрывающемся списке только после того, как в Kaspersky MLAD появятся данные, полученные в результате ее работы.
На графиках выбранного пресета отобразятся предсказанные значения тегов или значения индикаторных тегов, в зависимости от типа детектора в выбранной ветке ML-модели.
Если требуется скрыть отображение результатов работы выбранных ранее веток ML-модели, снимите флажки около этих веток (одна из веток должна остаться активной для отображения графиков в разделе Мониторинг).
- Если требуется отображать ошибку MSE, которая получена в результате обработки данных определенной веткой ML-модели, выполните следующие действия:
- Нажмите на кнопку настройки
 , которая расположена под графиками тегов в левой части страницы.
, которая расположена под графиками тегов в левой части страницы. - В появившейся справа панели Параметры отображения графиков MSE в раскрывающемся списке Ветка модели выберите ветку. Вы можете выбрать только одну ветку ML-модели из списка.
- Нажмите на кнопку Закрыть.
- Нажмите на кнопку настройки
На графике ошибки MSE отобразятся значения ошибки MSE для выбранной веткой ML-модели. В нижней части графика отображаются точки-индикаторы инцидентов, зарегистрированных выбранными ветками ML-модели. Если включен режим отображения индикаторов для всех тегов, то отображаются точки-индикаторы инцидентов, зарегистрированных всеми ветками ML-модели.
В началоВыбор интервала времени в разделе Мониторинг
Kaspersky MLAD позволяет выбирать временной интервал (масштаб) отображения поступающих данных.
Чтобы выбрать временной интервал:
- В основном меню выберите раздел Мониторинг.
- На открывшейся странице в раскрывающемся списке выберите нужный интервал времени. По умолчанию для выбора доступны следующие значения:
- 1, 5, 10, 15 и 30 минут;
- 1, 3, 6 и 12 часов;
- 1, 2, 15 и 30 дней;
- 3 и 6 месяцев;
- 1, 2 и 3 года.
Если требуется, пользователь с правами администратора может создать, изменить или удалить временные интервалы.
На странице отобразятся графики заданного пресета для выбранного интервала времени.
В началоНастройка параметров отображения графиков в разделе Мониторинг
Kaspersky MLAD позволяет настроить параметры отображения графиков пресетов в разделе Мониторинг.
Чтобы настроить параметры отображения графиков пресетов:
- В основном меню выберите раздел Мониторинг.
- На открывшейся странице нажмите на кнопку настройки
 , которая расположена в верхней части экрана.
, которая расположена в верхней части экрана.Справа появится панель Параметры отображения графиков.
- В раскрывающемся списке Высота графиков выберите одно из следующих значений: 55 px, 110 px, 145 px, 190 px.
По умолчанию параметр Высота графиков имеет значение 55 px.
- В раскрывающемся списке Для перехода в раздел История использовать выберите пресет, графики которого по умолчанию будут отображаться при переходе в раздел История.
- Если требуется, с помощью переключателя Отображать графики в выбранном цвете включите отображение графиков тегов в определенном цвете и выберите цвет.
- Если требуется, с помощью переключателя Предсказанное значение тега включите отображение на графиках прогнозируемого значения тега и значений индикаторных тегов диагностических правил.
- Если требуется отображать установленные технические пределы для тега на графиках, выполните следующие действия:
- Включите переключатель Технические пределы.
- Если требуется всегда отображать установленные технические пределы, включите переключатель Всегда показывать технические пределы.
Если этот режим выключен, то технические пределы будут отображаться, только если значение тега достигло соответствующего предела в отображаемой на экране области графика.
- Если требуется, с помощью переключателя Персональная ошибка тега включите отображение персональной ошибки тега на графиках.
- Если требуется, с помощью переключателя Имя и описание тега включите отображение имени и описания тега на графиках.
- Если требуется, с помощью переключателя Дополнительные пороговые линии включите отображение дополнительных пороговых линий на графике.
- Если требуется, с помощью переключателя Отображать индикаторы для всех инцидентов включите отображение точек-индикаторов инцидентов, зарегистрированных всеми ветками ML-модели.
Если этот режим выключен, то будут отображаться только точки-индикаторы для инцидентов, которые были зарегистрированы выбранными ветками ML-модели.
- Нажмите на кнопку Закрыть для возвращения к просмотру графиков в разделе Мониторинг.
Установленные параметры отображения графиков пресетов в разделе Мониторинг будут применены.
В началоПросмотр данных в разделе История
В разделе История доступна история поступивших данных, результат их обработки Kaspersky MLAD с формированием прогнозов и регистрации инцидентов. Вы можете выбрать необходимый пресет в раскрывающемся списке. В список входят пресеты, которые можно создать в разделе Пресеты. Для каждого тега, входящего в выбранный пресет, поступающие значения отображаются в виде графика. Вы можете настроить отображение графиков, выбрать интервал времени для просмотра данных, а также выбрать ветку определенной ML-модели, чтобы просмотреть результаты работы этой ветки: предсказанные детектором Forecaster значения тегов и их ошибки или значения индикаторных тегов для диагностических правил.
В нижней части страницы расположен блок, отображающий суммарную среднеквадратичную ошибку MSE (далее также "ошибка MSE" или "суммарная ошибка"), а также количество зарегистрированных инцидентов (цветные точки-индикаторы). Оранжевая линия отображает порог MSE, при превышении которого Kaspersky MLAD регистрирует инцидент.
В зависимости от выбранного масштаба времени и плотности инцидентов одна точка-индикатор может соответствовать одному или нескольким близко расположенным инцидентам, зарегистрированным одним или несколькими разными детекторами. Цвет точек-индикаторов соответствует цвету ветки ML-модели, с помощью которой был зарегистрирован инцидент. Для точек-индикаторов, которые соответствуют группе инцидентов, зарегистрированных разными ветками, а также для инцидентов, зарегистрированных детектором Limit Detector зарезервированы специальные цвета.
Для инцидентов, зарегистрированных детектором Rule Detector, значение ошибки MSE будет отсутствовать, так как регистрация инцидента происходит при достижении значения индикаторного тега равного единице. При анализе таких инцидентов требуется обращать внимание на маркер срабатывания правила (цветная точка-индикатор) ниже графика ошибки MSE для выбранной ветки ML-модели.
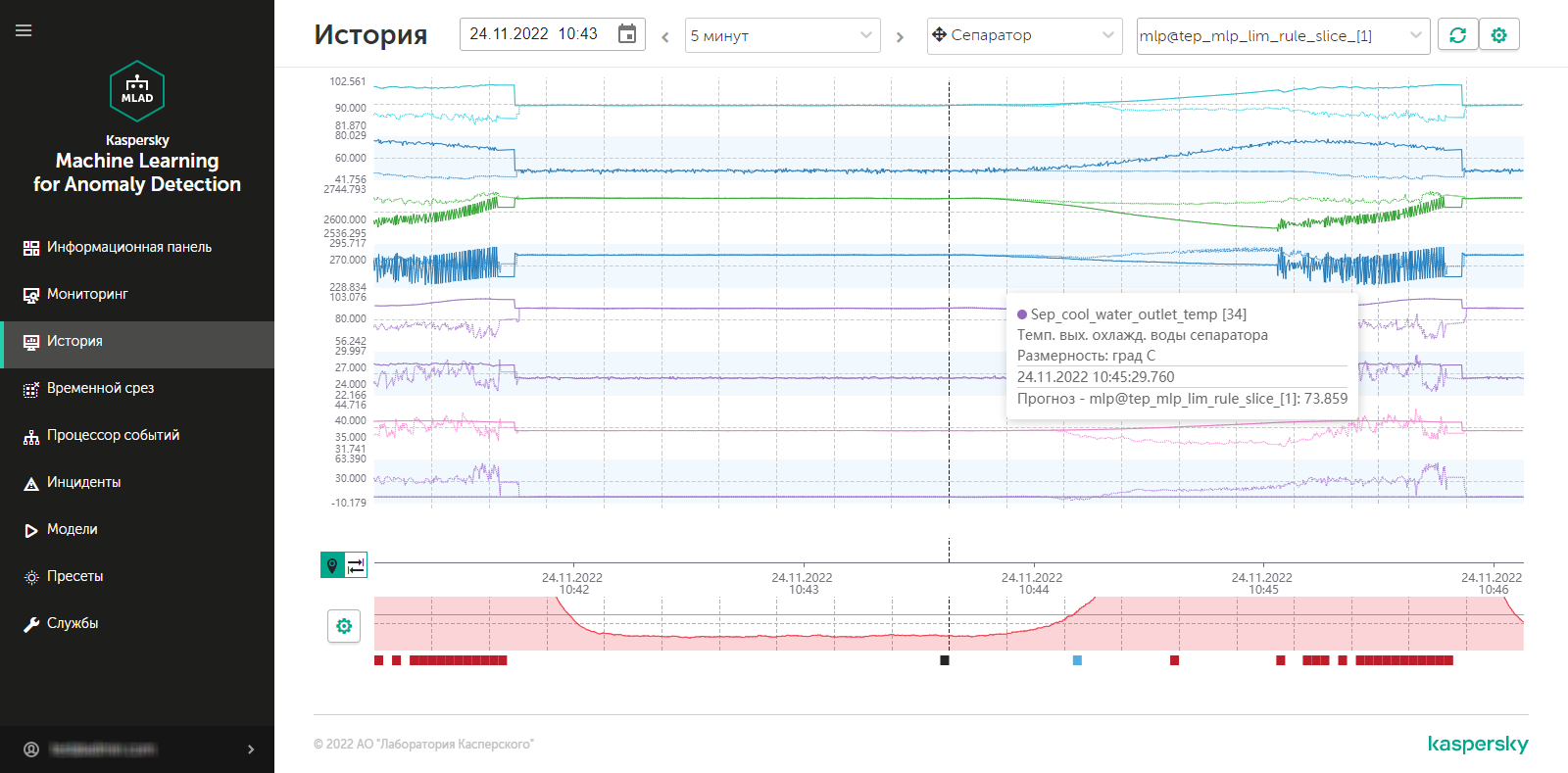
Раздел История
Просмотр исторических данных для определенного пресета
Kaspersky MLAD позволяет выбирать пользовательские пресеты, для которых отображаются исторические данные. Вы также можете просмотреть информацию о динамическом пресете Tags for event #N, если вы перешли в раздел История из раздела Инциденты нажатием на значение даты регистрации инцидента. Динамический пресет Tags for event #N содержит теги, оказавшие наибольшее влияние на формирование зарегистрированного инцидента.
Чтобы просмотреть исторические данные для определенного пресета:
- В основном меню выберите раздел История.
- На открывшейся странице в раскрывающемся списке выберите необходимый пресет.
На странице отобразятся графики для тегов, которые входят в выбранный пресет.
Вы можете просматривать всю историю данных, используя навигацию по времени. Если необходимо, вы можете изменить дату и интервал времени. Также вы можете изменить состав тегов в пресете, создать новый пресет или выбрать определенную ветку ML-модели.
В началоВыбор определенной ветки ML-модели в разделе История
В разделе История доступна история поступивших данных, результат их обработки Kaspersky MLAD с формированием прогнозов и регистрацией инцидентов.
Если для объекта мониторинга используется ML-модель, которая имеет несколько элементов для обработки данных, Kaspersky MLAD позволяет выбрать определенную ветку ML-модели для отображения результатов работы соответствующего элемента модели:
- Для ветки ML-модели, в основе которой лежит детектор Forecaster, результаты работы отображаются в виде предсказанных значений для отдельных тегов, индивидуальных ошибок предсказания отдельных тегов, а также общей ошибки MSE и точек-индикаторов инцидентов, зарегистрированных детектором.
- Для ветки ML-модели, в основе которой лежит детектор Rule Detector, результаты работы представлены в виде индикаторных тегов и точек-индикаторов инцидентов.
- Для детектора Limit Detector ветка ML-модели не создается. Точки-индикаторы инцидентов, зарегистрированных с помощью этого детектора, отображаются, если включено использование детектора Limit Detector и включен режим отображения индикаторов для всех тегов.
Для отображения предсказанных значений тега на графиках в разделе История, а также для вывода значений индикаторных тегов для диагностических правил требуется настроить отображение графиков.
Чтобы просмотреть результаты работы определенной ветки ML-модели:
- В основном меню выберите раздел История.
- На открывшейся странице в раскрывающемся списке установите флажки около нужных веток ML-модели.
Имена выбранных веток отобразятся в поле.
Ветки, которые относятся к используемой в текущий момент ML-модели, расположены в верхней части списка. В нижней части списка отображаются ветки других неиспользуемых в текущий момент ML-моделей, которые загружены в Kaspersky MLAD. Ветка ML-модели отображается в раскрывающемся списке только после того, как в Kaspersky MLAD появятся данные, полученные в результате ее работы.
На графиках выбранного пресета отобразятся предсказанные значения тегов или значения индикаторных тегов, в зависимости от типа детектора в выбранной ветке ML-модели.
Если требуется скрыть отображение результатов работы выбранных ранее веток ML-модели, снимите флажки около этих веток (одна из веток должна остаться активной для отображения графиков в разделе История).
- Если требуется отображать ошибку MSE, которая получена в результате обработки данных определенной веткой ML-модели, выполните следующие действия:
- Нажмите на кнопку настройки
 , которая расположена под графиками тегов в левой части страницы.
, которая расположена под графиками тегов в левой части страницы. - В появившейся справа панели Параметры отображения графиков MSE в раскрывающемся списке Ветка модели выберите ветку. Вы можете выбрать только одну ветку ML-модели из списка.
- Нажмите на кнопку Закрыть.
- Нажмите на кнопку настройки
На графике ошибки MSE отобразятся значения ошибки MSE для выбранной ветки ML-модели.
В нижней части графика отображаются точки-индикаторы инцидентов, зарегистрированных выбранными ветками ML-модели. Если включен режим отображения индикаторов для всех тегов, то отображаются точки-индикаторы инцидентов, зарегистрированных всеми ветками ML-модели.
В началоВыбор даты и интервала времени в разделе История
Kaspersky MLAD позволяет выбирать дату, а также фиксированный интервал времени (масштаб) отображения исторических данных или произвольный интервал времени, например, когда был зафиксирован инцидент.
Чтобы выбрать дату для отображения исторических данных:
- В основном меню выберите раздел История.
- Нажмите на значок календаря (
 ) и в открывшемся окне выберите дату и время, на которое требуется отображать исторические данные на графиках.
) и в открывшемся окне выберите дату и время, на которое требуется отображать исторические данные на графиках. - Нажмите на кнопку Применить.
На графиках вертикальная синяя линия будет указывать на выбранную дату и время (центр графика).
- Если требуется выбрать новые дату и время (точку) на графике, нажмите на значок местоположения (
 ), который расположен слева от оси времени, и выберите на оси времени нужную точку.
), который расположен слева от оси времени, и выберите на оси времени нужную точку.Выбранная точка станет новым центром графика. Вертикальная синяя пунктирная линия будет указывать на новые дату и время.
Чтобы выбрать интервал времени для отображения исторических данных:
- В основном меню выберите раздел История.
- На открывшейся странице выполните одно из следующих действий:
- Если требуется отображать данные за фиксированный интервал времени, в раскрывающемся списке выберите необходимый интервал времени. По умолчанию доступны следующие временные интервалы:
- 1, 5, 10, 15 и 30 минут;
- 1, 3, 6 и 12 часов;
- 1, 2, 15 и 30 дней;
- 3 и 6 месяцев;
- 1, 2 и 3 года.
При необходимости пользователь с правами администратора может создать, изменить или удалить временные интервалы.
- Если требуется отображать данные за произвольный интервал времени, нажмите на значок выбора интервала (
 ), который расположен слева от оси времени, выберите на оси времени нужный интервал и нажмите на
), который расположен слева от оси времени, выберите на оси времени нужный интервал и нажмите на  . Если требуется еще раз изменить масштаб, повторите это действие.
. Если требуется еще раз изменить масштаб, повторите это действие.
- Если требуется отображать данные за фиксированный интервал времени, в раскрывающемся списке выберите необходимый интервал времени. По умолчанию доступны следующие временные интервалы:
На графиках заданного пресета отобразятся значения тегов за выбранный интервал времени.
В началоНавигация по времени в разделе История
Kaspersky MLAD предоставляет возможность навигации по времени для удобного просмотра исторических данных.
Чтобы использовать навигацию по времени при просмотре данных:
- В основном меню выберите раздел История.
- На открывшейся странице выберите интервал времени, за который требуется просмотреть данные.
- С помощью значков стрелки влево (
 ) и стрелки вправо (
) и стрелки вправо ( ), расположенных в верхней части страницы, перемещайтесь по оси времени влево или вправо.
), расположенных в верхней части страницы, перемещайтесь по оси времени влево или вправо.
Сдвиг по оси времени на графике просмотра исторических данных будет происходить на выбранный интервал времени.

Навигация по времени
На графиках вертикальная синяя пунктирная линия указывает на середину выбранного временного интервала и совпадает с выбранными датой и временем. Если выбран интервал 1 день, то на графике отображаются исторические данные за 12 часов до и после выбранных даты и времени относительно пунктирной линии. Если требуется, вы можете изменить временной интервал.
В началоНастройка параметров отображения графиков в разделе История
Kaspersky MLAD позволяет настроить параметры отображения графиков пресетов в разделе История.
Чтобы настроить параметры отображения графиков пресетов:
- В основном меню выберите раздел История.
- На открывшейся странице нажмите на кнопку настройки
 , которая расположена в верхней части экрана.
, которая расположена в верхней части экрана.Справа появится панель Параметры отображения графиков.
- В раскрывающемся списке Высота графиков выберите одно из следующих значений: 55 px, 110 px, 145 px, 190 px.
По умолчанию параметр Высота графиков имеет значение 55 px.
- Если требуется, с помощью переключателя Отображать графики в выбранном цвете включите отображение графиков тегов в определенном цвете и выберите цвет.
- Если требуется, с помощью переключателя Предсказанное значение тега включите отображение на графиках прогнозируемого значения тега и значений индикаторных тегов диагностических правил.
- Если требуется отображать установленные технические пределы для тега на графиках, выполните следующие действия:
- Включите переключатель Технические пределы.
- Если требуется всегда отображать установленные технические пределы, включите переключатель Всегда показывать технические пределы.
Если этот режим выключен, то технические пределы будут отображаться, только если значение тега достигло соответствующего предела в отображаемой на экране области графика.
- Если требуется, с помощью переключателя Персональная ошибка тега включите отображение персональной ошибки тега на графиках.
- Если требуется, с помощью переключателя Имя и описание тега включите отображение имени и описания тега на графиках.
- Если требуется, с помощью переключателя Дополнительные пороговые линии включите отображение дополнительных пороговых линий на графике.
- Если требуется, с помощью переключателя Отображать индикаторы для всех инцидентов включите отображение точек-индикаторов инцидентов, зарегистрированных всеми ветками ML-модели.
Если этот режим выключен, то будут отображаться только точки-индикаторы для инцидентов, которые были зарегистрированы выбранными ветками ML-модели.
- Нажмите на кнопку Закрыть для возвращения к просмотру графиков в разделе История.
Установленные параметры отображения графиков пресетов в разделе История будут применены.
В началоПросмотр данных в разделе Временной срез
В разделе Временной срез вы можете просматривать значения технологических параметров, полученные от датчиков объекта мониторинга в один и тот же момент времени. Датчики должны быть однотипными (иметь одинаковую размерность) и расположены в пространстве линейно, например, датчики давления в трубе нефтепровода.
Данные представлены в виде графиков, которые позволяют увидеть, был ли зафиксирован инцидент в выбранный момент времени и где находится вероятный источник инцидента.
В нижней части страницы расположен блок, отображающий индивидуальные ошибки тегов. Данные представлены в виде столбчатой диаграммы. Величина ошибки для каждого тега отображается при наведении курсора мыши на столбец. Справа от графиков тегов пресета расположен график ошибки MSE.
В разделе Временной срез в раскрывающемся списке вы можете выбрать пресет, дату и время получения данных. В список входят специальные пресеты, которые можно создать в разделе Пресеты. В специальном пресете должны присутствовать только однотипные теги, у которых указаны координаты по оси абсцисс. Вы можете дополнительно указать динамически вычисляемые для каждого тега выражения, основанные на реальных и предсказываемых значениях тегов, индивидуальных ошибках предсказания, а также значениях координат тегов и задаваемых в выражениях константах.
Также вы можете настроить отображение графиков, выбрать интервал времени для просмотра данных, а также выбрать определенный элемент ML-модели, чтобы просмотреть персональные ошибки тегов пресета, полученные в результате обработки данных выбранным элементом ML-модели.
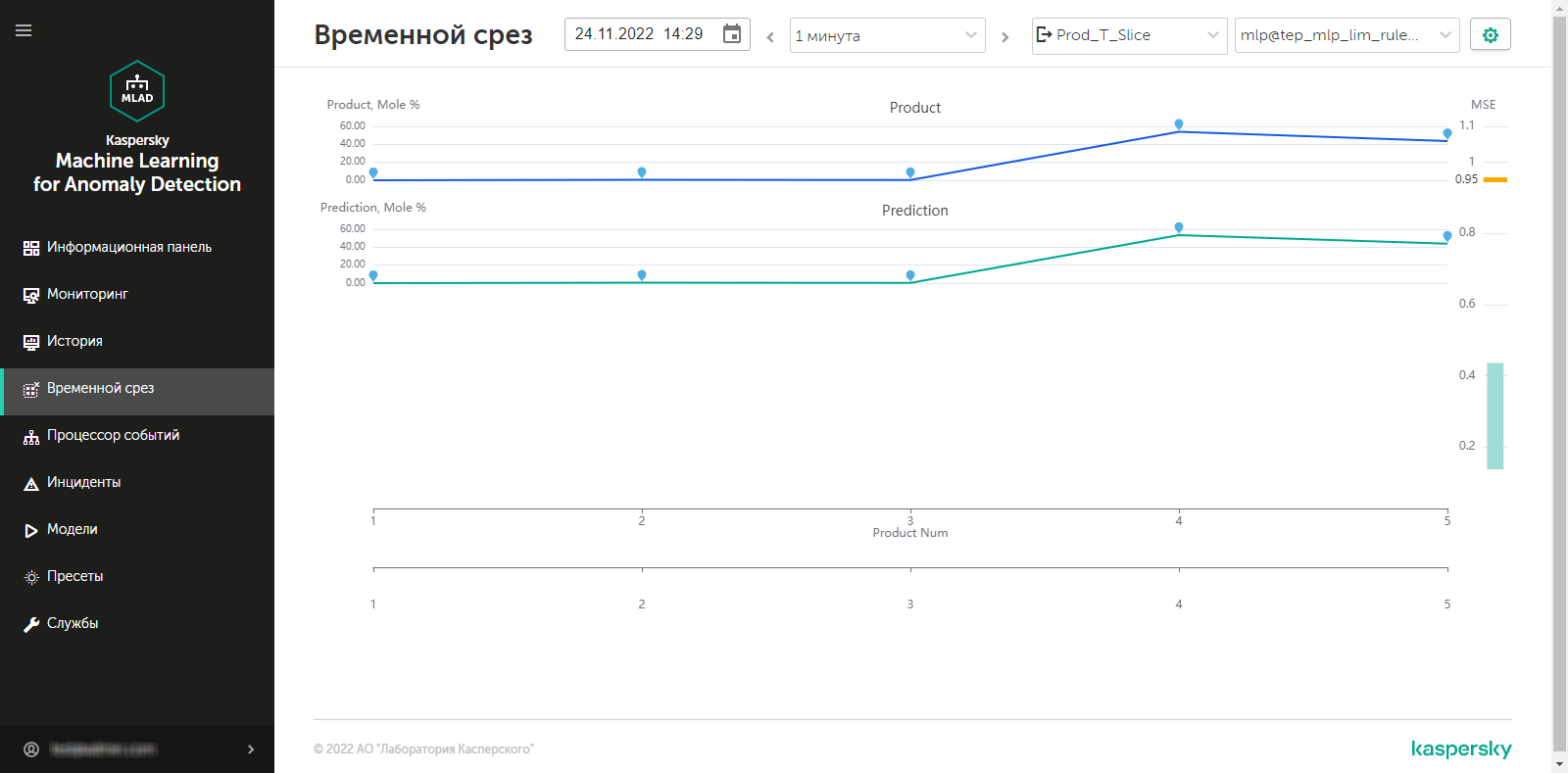
Раздел Временной срез
Просмотр данных для определенного пресета в разделе Временной срез
Чтобы просмотреть данные для определенного пресета:
- В основном меню выберите раздел Временной срез.
- На открывшейся странице в раскрывающемся списке выберите необходимый пресет.
На странице отобразятся графики для тегов, которые входят в выбранный пресет.
Если требуется, вы можете изменить временной интервал отображения данных, настроить отображение графика или выбрать ветку ML-модели. Также вы можете изменить состав отображаемых тегов, изменив пресет.
В началоВыбор определенной ветки ML-модели в разделе Временной срез
Если для объекта мониторинга используется ML-модель, которая имеет несколько веток для обработки и предсказания данных, Kaspersky MLAD позволяет выбрать определенную ветку ML-модели для отображения в разделе Временной срез персональных ошибок тегов, полученных в результате работы этой ветки.
Чтобы просмотреть персональные ошибки тега, полученные в результате обработки данных определенной веткой ML-модели:
- В основном меню выберите раздел Временной срез.
- На открывшейся странице в раскрывающемся списке Ветка модели выберите нужную ветку ML-модели.
Имя выбранной ветки отобразится в поле.
На графиках тегов выбранного пресета отобразятся персональные ошибки тегов, полученные в результате обработки данных выбранной веткой ML-модели.
В началоВыбор даты и интервала времени в разделе Временной срез
Kaspersky MLAD позволяет выбрать дату и временной интервал (масштаб) отображения поступающих данных.
Чтобы выбрать дату для отображения поступающих данных:
- В основном меню выберите раздел Временной срез.
- Нажмите на значок календаря (
 ) и в открывшемся окне выберите дату и время, для которых требуется отображать данные на графиках.
) и в открывшемся окне выберите дату и время, для которых требуется отображать данные на графиках. - Нажмите на кнопку Применить.
На графиках отобразятся значения тегов для выбранных даты и времени.
Чтобы выбрать интервал времени для отображения поступающих данных:
- В основном меню выберите раздел Временной срез.
- На открывшейся странице в раскрывающемся списке в верхней части страницы выберите необходимый интервал времени. По умолчанию доступны следующие временные интервалы:
- 1, 5, 10, 15 и 30 минут;
- 1, 3, 6 и 12 часов;
- 1, 2, 15 и 30 дней;
- 3 и 6 месяцев;
- 1, 2 и 3 года.
Если требуется, пользователь с правами администратора может создать, изменить или удалить временные интервалы.
На странице отобразятся графики заданного пресета для выбранного интервала времени.
В началоНавигация по времени в разделе Временной срез
Kaspersky MLAD предоставляет возможность навигации по времени для удобного просмотра данных.
Чтобы использовать навигацию по времени при просмотре данных:
- В основном меню выберите раздел Временной срез.
- На открывшейся странице выберите интервал времени, за который требуется просмотреть данные.
- С помощью значков стрелки влево (
 ) и стрелки вправо (
) и стрелки вправо ( ), расположенных в верхней части страницы, перемещайтесь по оси времени влево или вправо.
), расположенных в верхней части страницы, перемещайтесь по оси времени влево или вправо.
Сдвиг по оси времени на графике просмотра данных будет происходить на выбранный интервал времени.

Навигация по времени
В началоНастройка параметров отображения графиков в разделе Временной срез
Kaspersky MLAD позволяет настроить параметры отображения графиков пресетов в разделе Временной срез.
Чтобы настроить параметры отображения графиков пресетов:
- В основном меню выберите раздел Временной срез.
- На открывшейся странице нажмите на кнопку настройки
 , которая расположена в верхней части экрана.
, которая расположена в верхней части экрана.Справа появится панель Параметры отображения графиков.
- В раскрывающемся списке Высота графиков выберите одно из следующих значений: 55 px, 110 px, 145 px, 190 px.
По умолчанию параметр Высота графиков имеет значение 55 px.
- Нажмите на кнопку Закрыть для возвращения к просмотру графиков.
Установленные параметры отображения графиков будут применены.
В началоРабота с событиями и паттернами
В разделе Процессор событий представлены данные о
, а также структуре , выявленных с помощью службы Event Processor в потоке событий, которые поступают от внешних источников и от службы Anomaly Detector.В разделе Процессор событий вы можете просматривать историю полученных событий и историю регистрации новых и/или устойчиво повторяющихся паттернов. Вы также можете настраивать отображение параметров событий и параметры регистрации паттернов. На вкладке Мониторинг вы можете осуществлять мониторинг определенных событий, паттернов или значений параметров событий, поступающих в процессор событий в потоке данных от объектов мониторинга.
В случае перезапуска Kaspersky MLAD восстанавливает состояние службы Event Processor и приостанавливает обработку данных, поступающих от CEF-коннектора. Эти данные временно сохраняются во внутренней очереди брокера сообщений программы. До восстановления службы Event Processor в разделе Процессор событий будет отображаться уведомление о том, что служба Event Processor остановлена. При значительном объеме обработанных событий и зарегистрированных паттернов процесс восстановления службы может занимать несколько минут.
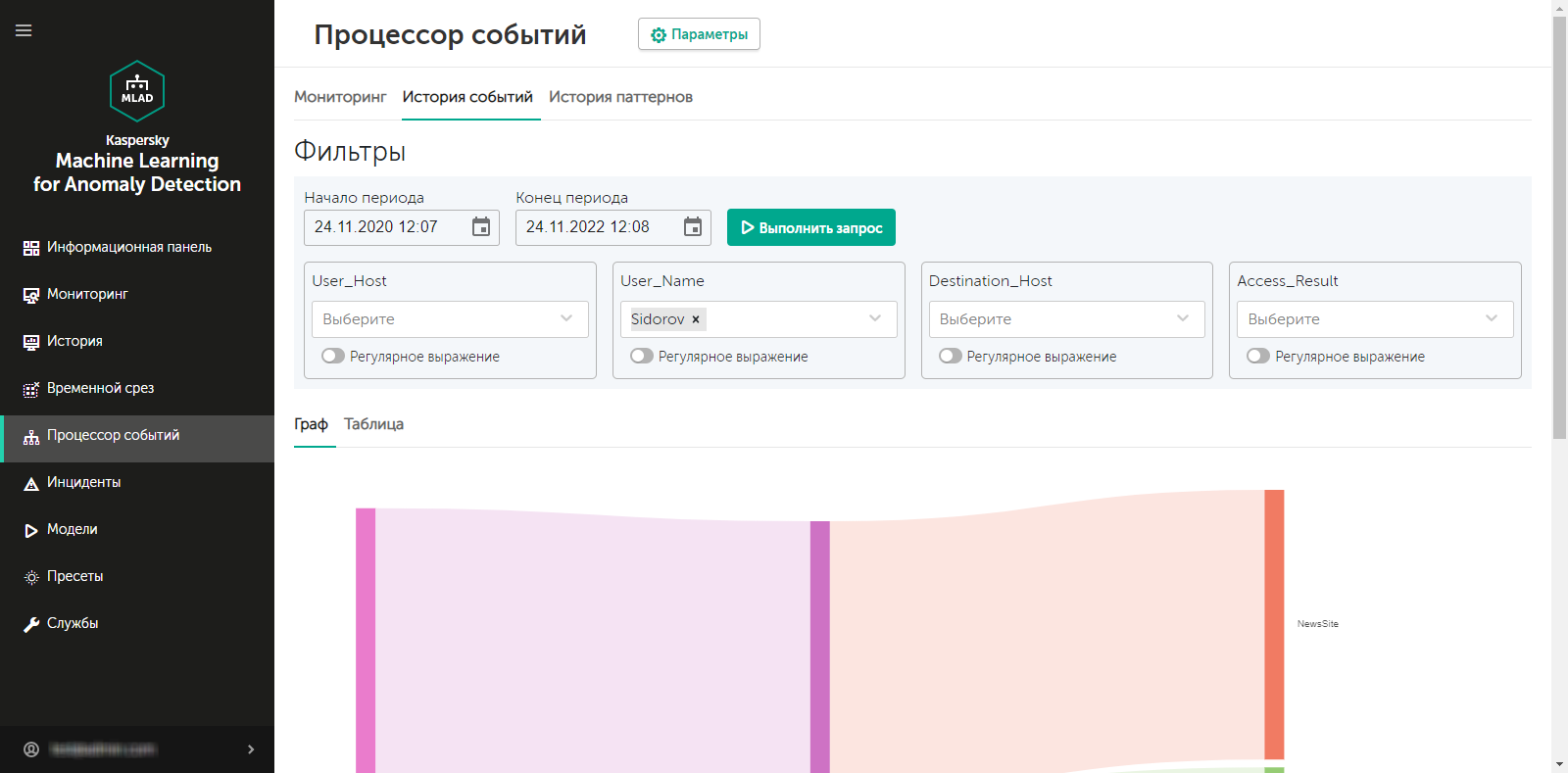
Раздел Процессор событий
Работа с мониторами
В разделе Процессор событий на вкладке Мониторинг вы можете создавать мониторы для отслеживания определенных событий, паттернов или значений параметров событий.
На вкладке Мониторинг отображаются все созданные в программе мониторы со следующей краткой информацией:
- Название монитора.
- Порог монитора.
- Скользящее окно, за время которого ведется учет количества активаций монитора.
- Количество активаций монитора на скользящем окне.
При необходимости вы можете просмотреть подробную информацию о каждом мониторе, нажав в таблице на кнопку Информация, которая расположена рядом с названием необходимого монитора.
На вкладке Гистограмма вы также можете посмотреть краткую статистику количества зарегистрированных активаций по каждому созданному монитору.
Создание монитора
Чтобы создать монитор:
- В основном меню выберите раздел Процессор событий.
- На открывшейся странице выберите вкладку Мониторинг.
- Нажмите на кнопку Создать монитор.
Справа появится панель Создание монитора.
- В поле Название укажите имя монитора.
- В поле Скользящее окно (сек.) укажите интервал в секундах от текущего момента времени назад по временной последовательности, за который монитор будет обрабатывать поступившие значения параметров, события или паттерны.
- В поле Порог укажите количество активаций монитора на скользящем окне, после достижения которого монитор отправит оповещение во внешнюю систему.
- В поле Размер стека укажите количество активаций монитора, которое требуется отображать при просмотре информации о мониторе.
- В раскрывающемся списке Тип подписки выберите одно из следующих значений:
- Если требуется обрабатывать данные по значениям параметров событий, выберите Значения параметров.
- Если требуется обрабатывать данные по событиям, выберите События.
- Если требуется обрабатывать данные по обнаруженным паттернам, выберите Паттерны.
- Если требуется отслеживать новые события, паттерны или значения параметров событий, в блоке Фильтры включите переключатель Только новые.
- Для фокусировки внимания модели на определенные направления развития событий, выполните одно из следующий действий:
- Если вы выбрали События в раскрывающемся списке Тип подписки, выберите Внимание для нужного параметра события. Если требуется отслеживать события без указания направления внимания, снимите флажок Внимание.
- Если вы выбрали Паттерны в раскрывающемся списке Тип подписки, установите флажок Внимание для нужного параметра события.
Вы можете выбрать только одно направление внимания.
- Для каждого параметра события, выполните одно из следующих действий:
- Если требуется обрабатывать данные по всем значениям параметра события, в раскрывающемся списке выберите Все значения параметра.
Этот пункт отображается, если вы указали направление внимания для текущего параметра события.
- Если требуется обрабатывать данные только по новым значениям параметра события, в раскрывающемся списке выберите Новые значения параметра.
Этот пункт отображается только при включенной функции Только новые для обработки данных по событиям.
- Если требуется обрабатывать данные по конкретному значению параметра события, в раскрывающемся списке выберите значение параметра события. Начните вводить нужное значение, чтобы все подходящие значения параметров отобразились в списке.
Если значение параметра отсутствует в списке, введите нужное значение и выберите Создать значение: <значение параметра события>.
- Если требуется обрабатывать данные по шаблону значения параметра событий, включите переключатель Регулярное выражение для нужного параметра события, в раскрывающемся списке введите шаблон значения с помощью регулярного выражения и выберите Регулярное выражение: <шаблон значения>.
Для поиска паттернов с помощью регулярных выражений используйте специальные символы регулярных выражений.
- Если требуется обрабатывать данные по всем значениям параметра события, в раскрывающемся списке выберите Все значения параметра.
- Нажмите на кнопку Создать.
Новый монитор будет создан и отобразится на вкладке Мониторинг.
В началоУдаление монитора
Чтобы удалить монитор:
- В основном меню выберите раздел Процессор событий.
- На открывшейся странице выберите вкладку Мониторинг.
- Нажмите на кнопку Удалить в ячейке того монитора, информацию о котором вы хотите удалить, и подтвердите свои действия.
Монитор будет удален.
В началоПросмотр истории событий
Kaspersky MLAD позволяет просматривать события, которые поступили от внешних источников событий. Для просмотра событий требуется загрузить их в разделе Процессор событий → История событий.
Kaspersky MLAD отображает поступившие события в виде графа отношений параметров событий. Вершины графа соответствуют значениям параметров событий, а дуги между вершинами графа соответствуют связям между значениями параметров поступивших событий. Вы можете навести курсор мыши на граф события и просмотреть информацию о параметрах событий и их значениях. Вы также можете навести курсор мыши на дугу графа события и просмотреть информацию о количестве связей между значениями параметров событий.
Вы также можете просмотреть информацию о выявленных событиях в виде таблицы.
Для каждого объекта мониторинга поступающие события и их параметры индивидуальны. Список параметров событий определяется в конфигурационном файле для службы Event Processor. Работы по созданию и загрузке файла конфигурации выполняет администратор (сотрудник "Лаборатории Касперского" или сертифицированный интегратор) на этапе настройки службы Event Processor.
Чтобы загрузить данные для просмотра поступивших событий:
- В основном меню выберите раздел Процессор событий.
- На открывшейся странице выберите вкладку История событий.
- В блоке Фильтры выберите даты и время начала и окончания периода, за который вы хотите загрузить и просмотреть события, нажав на значок календаря (
 ). Для настройки параметров событий выполните одно из следующих действий:
). Для настройки параметров событий выполните одно из следующих действий:- Если вы хотите загрузить события по конкретным значениям параметров событий, в раскрывающихся списках выберите значение параметра события. Начните вводить нужное значение, чтобы все подходящие значения параметров отобразились в списках.
- Если вы хотите загрузить события по шаблону значений, включите переключатель Регулярное выражение для нужных параметров события, в раскрывающихся списках введите шаблон значения с помощью регулярного выражения и выберите Регулярное выражение: <шаблон значения>.
Для поиска с помощью регулярных выражений используйте специальные символы регулярных выражений.
Для каждого объекта мониторинга количество и наименование параметров событий индивидуально.
- Нажмите на кнопку Выполнить запрос.
В центральной части страницы в виде графа отобразятся данные о найденных программой событиях.
- Если требуется просмотреть полученные события в виде таблицы, выберите вкладку Таблица.
В центральной части страницы отобразится таблица, которая содержит информацию о выявленных событиях.
Просмотр истории паттернов
На странице История паттернов вы можете найти и просмотреть структуру устойчиво повторяющихся и/или новых паттернов. Процессор событий формирует паттерны только по определенным направлениям, которые задаются в конфигурации внимания пользователем с правами администратора.
Вы также можете просмотреть структуру выявленных паттернов до уровня событий. Процессор событий представляет паттерны, события и значения параметров событий как послойную иерархию вложенных элементов. Например, паттерн четвертого слоя состоит из вложенных паттернов третьего слоя, в свою очередь паттерн третьего слоя состоит из паттернов второго слоя, а паттерн второго слоя состоит из событий – элементов первого слоя. Значения параметров события являются элементами нулевого терминального слоя.
Для каждого объекта мониторинга поступающие события и их параметры индивидуальны. Список параметров событий определяется в файле конфигурации для службы Event Processor. Работы по созданию и загрузке файла конфигурации выполняет сотрудник "Лаборатории Касперского" или сертифицированный интегратор на этапе настройки службы Event Processor.
Чтобы просмотреть зарегистрированные паттерны:
- В основном меню выберите раздел Процессор событий.
- На открывшейся странице выберите вкладку История паттернов.
- В блоке Фильтры настройте следующие параметры отображения паттернов на странице:
- В поле Начало периода нажмите на значок календаря (
 ) и в открывшемся окне выберите дату и время начала периода, за который вы хотите просматривать паттерны.
) и в открывшемся окне выберите дату и время начала периода, за который вы хотите просматривать паттерны. - В поле Конец периода нажмите на значок календаря (
 ) и в открывшемся окне выберите дату и время окончания периода, за который вы хотите просматривать паттерны.
) и в открывшемся окне выберите дату и время окончания периода, за который вы хотите просматривать паттерны. - В раскрывающемся списке Тип паттернов выберите одно из следующих значений:
- Стабильные – паттерны, которые были зарегистрированы службой Event Processor два и более раза.
- Новые – новые паттерны, зарегистрированные службой Event Processor впервые.
- Все – все паттерны, зарегистрированные службой Event Processor.
- Для просмотра паттернов по определенному направлению внимания, выберите Внимание для нужного параметра события.
Требуется выбрать одно из направлений внимания, заданных при настройке конфигурации внимания.
- Для настройки параметров событий выполните одно из следующих действий:
- Если вы хотите просматривать паттерны по конкретным значениям параметров событий, в раскрывающихся списках выберите значение параметра события. Начните вводить нужное значение, чтобы все подходящие значения параметров отобразились в списках.
- Если вы хотите просматривать паттерны по шаблону значений, включите переключатель Регулярное выражение для нужных параметров события, в раскрывающихся списках введите шаблон значения с помощью регулярного выражения и выберите Регулярное выражение: <шаблон значения>.
Для поиска с помощью регулярных выражений используйте специальные символы регулярных выражений.
Для корректного выполнения запроса требуется ввести значения для параметра события, на котором сфокусировано внимание модели. Если в параметре события, на котором сфокусировано внимание, задано несколько значений параметра события, процессор событий сформирует паттерны для каждого значения параметра.
- В поле Начало периода нажмите на значок календаря (
- Нажмите на кнопку Выполнить запрос.
В центральной части страницы отобразится таблица, которая содержит данные о зарегистрированных паттернах.
- Если требуется перейти к просмотру структуры паттерна, нажмите на нужную строку паттерна.
Откроется страница с подробной информацией о паттерне.
- Для просмотра структуры паттерна выполните одно из следующих действий:
- Если требуется посмотреть структуру определенного вложенного паттерна, на вкладке Паттерны блока Вложенные элементы нажмите на нужную строку паттерна.
Вы можете вернуться к просмотру структуры паттерна верхнего уровня вложенности, нажав на идентификатор нужного паттерна над блоком Информация о паттерне.
- Если требуется просмотреть таблицу вложенных паттернов на определенном уровне вложенности, на вкладке Паттерны блока Вложенные элементы выберите нужный слой.
- Если требуется просмотреть события, составляющие паттерн на текущем уровне вложенности, нажмите на вкладку События.
Kaspersky MLAD отображает структуру паттерна с верхнего уровня вложенности.
- Если требуется посмотреть структуру определенного вложенного паттерна, на вкладке Паттерны блока Вложенные элементы нажмите на нужную строку паттерна.
Работа с инцидентами и группами инцидентов
В Kaspersky MLAD в составе ML-модели одновременно могут использоваться несколько типов детекторов, которые анализируют поступающие данные телеметрии и обнаруживают инциденты независимо друг от друга. Веб-интерфейс Kaspersky MLAD предоставляет возможность исследования обнаруженных инцидентов. В зависимости от типа детектора, зарегистрировавшего инцидент, информация об инциденте и методы его исследования могут отличаться.
Для любого инцидента вы можете выполнить следующие действия:
- Изучить детали инцидента.
- Выяснить, были ли ранее обнаружены похожие инциденты.
- Исследовать поведение объекта мониторинга в момент обнаружения инцидента.
- Оставить замечание или экспертное заключение к зарегистрированному инциденту или к группе инцидентов.
В разделе Инциденты в виде столбчатой диаграммы отображаются инциденты, которые соответствуют критериям фильтрации, установленным под диаграммой. Диаграмма отображает статистику по зарегистрированным инцидентам за период, установленный над диаграммой.
Диаграмма может отображать не более 60 столбцов. Если длительность заданного периода не превышает 60 дней, то инциденты на диаграмме сгруппированы по дням. Если длительность заданного периода составляет от 60 дней до 60 недель, то инциденты на диаграмме сгруппированы по неделям. В случае, когда длительность заданного периода составляет больше 60 недель, инциденты на диаграмме сгруппированы по месяцам.
При наведении курсора мыши на столбец диаграммы отображается окно с указанием количества зарегистрированных инцидентов за единицу времени, соответствующую группировке инцидентов на диаграмме. При нажатии на столбец на диаграмме и в таблице ниже отображается информация об инцидентах, зарегистрированных в период, соответствующий интервалу времени выбранного столбца.
В этом разделе вы можете просматривать как отдельные инциденты, так и группы инцидентов.
Вкладка Инциденты
На вкладке Инциденты представлена таблица зарегистрированных инцидентов. Инциденты отсортированы в порядке убывания даты: первыми показаны самые новые инциденты.
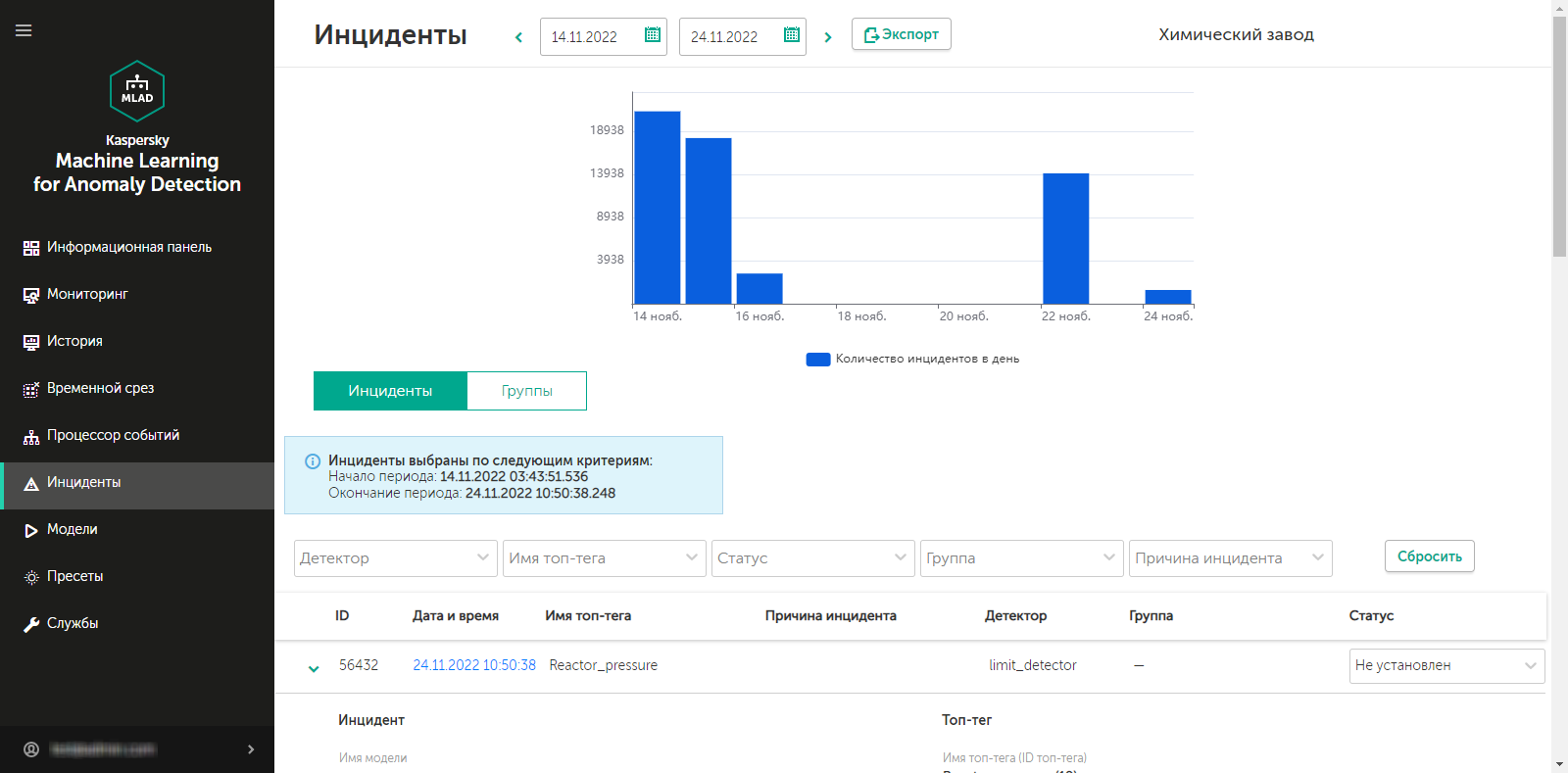
Вкладка Инциденты
Вы можете перейти в раздел История, нажав на дату и время инцидента.
Вкладка Группы
На вкладке Группы представлена таблица групп инцидентов. Kaspersky MLAD автоматически формирует группы похожих инцидентов.
Вы можете изменить имя группы, присвоенное автоматически, и установить статус инцидентов, которые входят в эту группу. Также вы можете указать экспертное заключение, содержащее, например, рекомендуемые действия при возникновении новых инцидентов в этой группе.
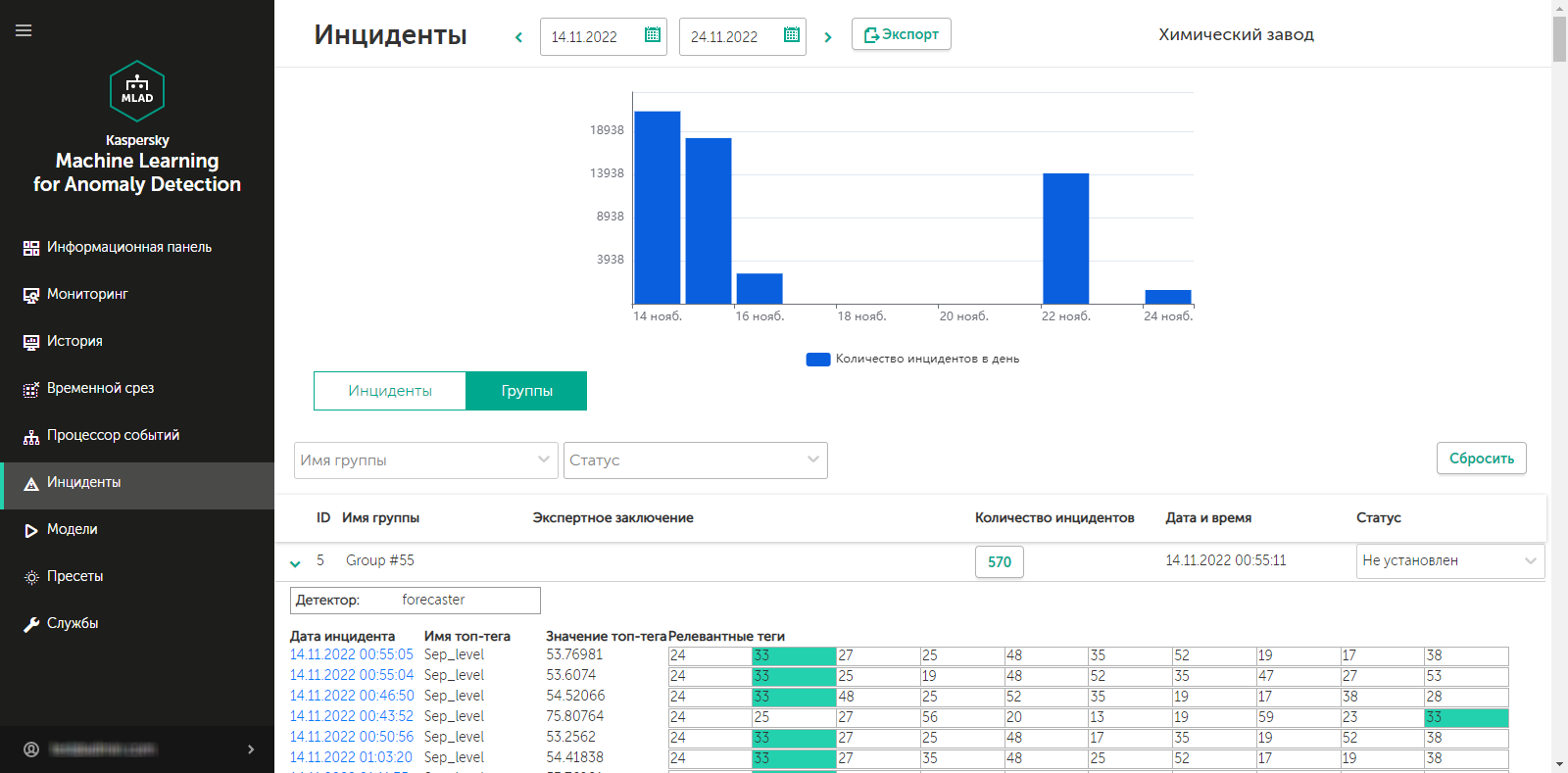
Вкладка Группы
Сценарий: Анализ инцидентов
В этом разделе приводится последовательность действий, которые требуется выполнить при анализе зарегистрированных Kaspersky MLAD инцидентов.
Описанный в этом разделе сценарий анализа инцидентов не является четко регламентированным процессом. Состав и порядок действий, предпринимаемых для исследования инцидента и выявления причины его возникновения, зависят от предметной области, уровня знаний технолога или специалиста АСУ ТП, исследующего инцидент, а также наличия дополнительной информации об объекте мониторинга.
Сценарий анализа инцидентов состоит из следующих этапов:
- Просмотр информации о зарегистрированном инциденте
В разделе Инциденты отображаются все зарегистрированные Kaspersky MLAD инциденты, а также подробная информация о времени их регистрации, детекторе, который зарегистрировал инцидент, и экспертное заключение, если оно было добавлено. Вы можете перейти к просмотру информации об инцидентах одним из следующих способов:
- Просмотр последних инцидентов в разделе Информационная панель
Если вы хотите просмотреть недавно обнаруженный инцидент, в разделе Информационная панель нажмите на дату и время интересующего вас инцидента в таблице Последние инциденты. В открывшемся разделе История в нижней части страницы нажмите на точку-индикатор в блоке ошибки MSE для просмотра определенного инцидента. Откроется раздел Инциденты, в котором отобразятся только те инциденты, которые были зарегистрированы в период, представленный выбранной точкой-индикатором (период указан над таблицей инцидентов).
- Просмотр инцидентов в разделе Инциденты
Если вам известны дата и время регистрации инцидента, выберите соответствующий инцидент в разделе Инциденты. Вы можете изменить интервал времени, в котором отображаются инциденты, используя столбчатую диаграмму или поле выбора даты в верхней части страницы.
- Переход из уведомления об инциденте, поступившего по электронной почте
Если для вас было создано уведомление об инцидентах, при регистрации инцидента вы получите уведомление по электронной почте. Сообщение электронной почты содержит время начала инцидента, наиболее аномальный тег и ссылку для перехода в раздел История в веб-интерфейсе Kaspersky MLAD. Вы можете перейти по этой ссылке в раздел История в момент начала инцидента. В нижней части страницы раздела История нажмите на точку-индикатор в блоке ошибки MSE в соответствии с временем начала инцидента. Откроется раздел Инциденты, в котором отобразятся только те инциденты, которые были зарегистрированы в период, представленный выбранной точкой-индикатором (период указан над таблицей инцидентов).
Когда вы нашли запись об интересующем инциденте, нажмите на значок стрелки вправо (
 ) для просмотра подробной информации об инциденте.
) для просмотра подробной информации об инциденте. - Просмотр последних инцидентов в разделе Информационная панель
- Просмотр информации о похожих инцидентах
При обнаружении двух и более похожих инцидентов Kaspersky MLAD автоматически объединяет их в группу. В таблице инцидентов в разделе Инциденты группа, к которой отнесен инцидент, отображается в столбце Группа. Если в этом столбце для выбранного инцидента ничего не указано, то Kaspersky MLAD к настоящему моменту не обнаружил для этого инцидента похожие.
Для просмотра всех инцидентов группы выберите вкладку Группы и нажмите на значок стрелки вправо (
 ) рядом с нужной группой. В таблице отобразится информация об инцидентах, отнесенных к выбранной группе, а также экспертное заключение, если оно было добавлено. Ознакомьтесь с экспертными заключениями для отдельных инцидентов и для группы.
) рядом с нужной группой. В таблице отобразится информация об инцидентах, отнесенных к выбранной группе, а также экспертное заключение, если оно было добавлено. Ознакомьтесь с экспертными заключениями для отдельных инцидентов и для группы. - Исследование поведения объекта мониторинга в момент обнаружения инцидента
Исследуйте поведение объекта мониторинга в момент обнаружения инцидента.
- Анализ инцидента
Проведите анализ инцидента, учитывая особенности регистрации инцидента в зависимости от типа детектора, который его зарегистрировал:
- Forecaster. Основываясь на информации, полученной при просмотре автоматически сформированного пресета Tags for event #N, а также используя экспертное знание об объекте мониторинга, сформулируйте гипотезу о том, какие теги могли вызвать возникновение инцидента, и изучите их поведение, выбрав соответствующий пресет. Проанализируйте график ошибки MSE, переместитесь назад по времени от момента достижения порога MSE и изучите поведение тегов в момент начала роста значений ошибки MSE.
- Rule Detector. Для каждого инцидента, зарегистрированного детектором Rule Detector автоматически формируется пресет Tags for event #N, в составе которого присутствует индикаторный тег, вызвавший регистрацию инцидента.
- Limit Detector. Для каждого инцидента, зарегистрированного детектором Limit Detector автоматически формируется пресет Tags for event #N, в состав которого включается единственный тег-причина возникновения инцидента.
- Stream Processor. Служба Stream Processor регистрирует инциденты до передачи данных телеметрии на обработку в ML-модель. Инциденты регистрируются в случае обнаружения потери данных или наблюдений, поступивших в Kaspersky MLAD слишком рано или поздно.
- Добавление статуса, причины, экспертного заключения и замечания к инциденту или его группе
Для каждого инцидента добавьте экспертное заключение или замечание, в которых вы можете указать, является ли инцидент аномалией. Экспертное заключение и замечание для инцидента отображаются только при просмотре определенного инцидента. Если требуется, вы можете указать статус и причину инцидента. Причина инцидента отображается в таблице инцидентов и при просмотре определенного инцидента. Вы также можете добавить или изменить статус и экспертное заключение для группы инцидентов.
Просмотр инцидентов
Чтобы просмотреть инциденты, зарегистрированные на конкретную дату:
- В основном меню выберите раздел Инциденты.
- В верхней части открывшейся страницы на столбчатой диаграмме нажмите на столбец диаграммы для нужной даты.
- Если требуется, отфильтруйте инциденты по детектору, топ-тегу, статусу, группе или причине инцидентов, выбрав нужные значения в соответствующем раскрывающемся списке.
В таблице, расположенной в центральной области страницы, будут показаны инциденты, зарегистрированные в этот день в соответствии с заданными критериями фильтрации. При нажатии на кнопку Сбросить в таблице и на столбчатой диаграмме будут показаны все зарегистрированные инциденты.
Для каждого инцидента, представленного в таблице, отображается следующая информация:
- ID – идентификатор зарегистрированного инцидента.
- Дата и время – дата и время регистрации инцидента.
Нажав на значение даты регистрации инцидента, вы перейдете в раздел История, где вы можете посмотреть информацию о пресете Tags for event #N, сформированного для зарегистрированного инцидента.
- Имя топ-тега – название параметра технологического процесса, для которого зафиксировано наибольшее отклонение от прогноза на момент регистрации инцидента.
- Причина инцидента – причина зарегистрированного инцидента, добавленная экспертом (технологом или специалистом АСУ ТП) по результатам анализа инцидента.
- Детектор – название детектора, который определил аномалию и зарегистрировал инцидент: Forecaster, Limit Detector, XGBoost, Rule Detector, Stream Processor.
- Группа – название группы инцидентов, в которую входит зарегистрированный инцидент.
Если обнаружены два или более похожих инцидента, то они объединяются в группу, которая создается автоматически с помощью компонента Similar Anomaly. Вы можете просмотреть только те инциденты, которые входят в группу, выбрав название группы в раскрывающемся списке.
- Статус – статус зарегистрированного инцидента, указанный экспертом (технологом или специалистом АСУ ТП) по результатам анализа инцидента.
Вы можете установить статус инцидента по результатам анализа инцидента, выбрав нужное значение в раскрывающемся списке. По умолчанию при установке Kaspersky MLAD доступны следующие статусы инцидентов и групп инцидентов: Исследуется, Ожидается решение, Инструкции даны, Проблема закрыта, Причина неизвестна, Игнорировать и Ложное срабатывание. Если требуется, пользователь с правами администратора может создать, изменить или удалить статусы инцидентов.
Просмотр технических характеристик зарегистрированного инцидента
В разделе Инциденты вы можете просмотреть технические характеристики зарегистрированных инцидентов. Для этого нажмите на значок стрелки вправо ( ) около нужного инцидента в таблице инцидентов. Для выбранного инцидента отобразятся следующие технические характеристики:
) около нужного инцидента в таблице инцидентов. Для выбранного инцидента отобразятся следующие технические характеристики:
- Инцидент – блок, содержащий информацию об инциденте.
- Топ-тег – блок, содержащий информацию о теге, для которого зарегистрирован инцидент.
- Параметры инцидента службы Stream Processor – блок, содержащий информацию о параметрах инцидента, зарегистрированного службой Stream Processor. Этот блок параметров отображается, только если текущий инцидент был зарегистрирован службой Stream Processor.
- Причина инцидента – поле для выбора причины инцидента. Это поле заполняет эксперт (технолог или специалист АСУ ТП). Если требуется, пользователь с правами администратора может создать, изменить или удалить причины инцидентов.
- Экспертное заключение – поле для ввода экспертного заключения по анализу зарегистрированного инцидента. Это поле заполняет эксперт (технолог или специалист АСУ ТП).
- Замечание – поле для ввода комментария для выбранного инцидента. Если требуется, вы можете указать комментарий для инцидента.
Просмотр групп инцидентов
При обнаружении двух и более похожих инцидентов Kaspersky MLAD автоматически объединяет их в группу (с помощью компонента Similar Anomaly). Это позволяет анализировать инциденты с учетом предыстории, а также использовать экспертные заключения, сделанные для аналогичных инцидентов. В таблице инцидентов в разделе Инциденты группа, к которой отнесен инцидент, отображается в столбце Группа. Если в этом столбце для инцидента ничего не указано, то Kaspersky MLAD к настоящему моменту не обнаружил для этого инцидента похожие. Инциденты могут быть перегруппированы, и при этом экспертные заключения, добавленные к этим инцидентам, мигрируют в новую группу. Имя группы присваивается автоматически – Group #N (N – порядковый номер группы). При необходимости вы можете изменить имя группы.
Чтобы просмотреть группы инцидентов,
в основном меню выберите раздел Инциденты и нажмите на Группы.
В таблице, расположенной в центральной части страницы, будут показаны все группы инцидентов для вашего объекта мониторинга.
Для каждой группы инцидентов в таблице, отображается следующая информация:
- ID – идентификатор группы инцидентов.
- Имя группы – название группы инцидентов.
- Экспертное заключение – заключение по анализу группы зарегистрированных инцидентов, добавленное экспертом (технологом или специалистом АСУ ТП).
- Количество инцидентов – количество зарегистрированных инцидентов, которые входят в группу.
Вы можете перейти к просмотру инцидентов группы, нажав на Количество инцидентов.
- Дата и время – дата и время создания группы инцидентов.
- Статус – статус зарегистрированных инцидентов в группе, указанный экспертом (технологом или специалистом АСУ ТП) по результатам анализа инцидентов.
Вы можете установить статус группы инцидентов по результатам их анализа, выбрав нужное значение в раскрывающемся списке. По умолчанию при установке Kaspersky MLAD доступны следующие статусы инцидентов и групп инцидентов: Исследуется, Ожидается решение, Инструкции даны, Проблема закрыта, Причина неизвестна, Игнорировать и Ложное срабатывание. Если требуется, пользователь с правами администратора может создать, изменить или удалить статусы инцидентов.
Чтобы просмотреть подробную информацию о группе инцидентов:
- Нажмите на значок стрелки вправо (
 ) около группы инцидентов.
) около группы инцидентов.Отобразится список инцидентов, входящих в эту группу. Для каждого инцидента группы отображаются следующие технические характеристики:
- Дата инцидента – дата и время регистрации инцидента.
Вы можете перейти в раздел История, нажав на значение даты регистрации инцидента.
- Имя топ-тега – название параметра технологического процесса, который оказал наибольшее влияние при возникновении инцидента.
- Значение топ-тега – зарегистрированное значение тега, оказавшего наибольшее влияние при возникновении инцидента.
- Релевантные теги – таблица, которая содержит идентификаторы тегов, оказавших влияние на определение похожих инцидентов и объединение таких инцидентов в группу.
- Дата инцидента – дата и время регистрации инцидента.
- Если требуется просмотреть степень влияния тега на формирование похожих инцидентов, нажмите на ячейку таблицы Релевантные теги, в которой содержится идентификатор нужного тега.
Все ячейки таблицы, содержащие выбранный идентификатор тега, будут выделены зеленым цветом. Чем ближе к первому столбцу таблицы находятся выделенные зеленым цветом ячейки, содержащие идентификатор выбранного тега, тем большее влияние этот тег оказал на определение похожих инцидентов и объединение их в группу.
Также вы можете добавить статус и экспертное заключение для группы инцидентов.
В началоИсследование поведения объекта мониторинга в момент обнаружения инцидента
В этом разделе приводится последовательность действий, которые требуется выполнить для исследования поведения объекта мониторинга в момент обнаружения инцидента.
Исследование поведения объекта мониторинга состоит из следующих этапов:
- Просмотр истории полученных тегов для объекта мониторинга в разделе История
Вы можете перейти к просмотру информации об инциденте одним из следующих способов:
- Если вы хотите просмотреть недавно обнаруженный инцидент, в разделе Информационная панель нажмите на дату и время интересующего вас инцидента в таблице Последние инциденты.
- В разделе Инциденты нажмите на дату и время интересующего вас инцидента в таблице инцидентов.
- Если для вас было создано уведомление об инцидентах, вы можете перейти к инциденту по ссылке из уведомления электронной почты. Сообщение электронной почты содержит время начала инцидента, наиболее аномальный тег и ссылку для перехода в раздел История в веб-интерфейсе Kaspersky MLAD.
В разделе История Kaspersky MLAD отображает график тегов, полученных от объекта мониторинга, для которого зарегистрирован выбранный инцидент. На графике отображаются данные по пресету Tags for event #N (где N – идентификатор инцидента в разделе Инциденты), сформированному по дате и времени регистрации выбранного инцидента. В этот пресет входят теги, которые привели к регистрации инцидента. В зависимости от типа детектора, который зарегистрировал инцидент, это могут быть следующие теги:
- Теги, фактическое значение которых было признано ML-моделью наиболее аномальным, если инцидент был зарегистрирован детектором Forecaster.
- Индикаторный тег сработавшего диагностического правила и теги, входящие в это правило, если инцидент был зарегистрирован детектором Rule Detector.
- Тег, значение которого вышло за пределы допустимого диапазона значений, если инцидент был зарегистрирован детектором Limit Detector.
Если требуется, вы можете выбрать другой пресет для отображения данных, полученных от объекта мониторинга в момент регистрации инцидента. На дату и время регистрации инцидента на графике указывает вертикальная синяя пунктирная линия.
- Настройка параметров отображения данных на графике в разделе История
В разделе История вы можете включить отображение предсказанных значений тегов. Это позволяет оценить расхождение между фактическими и предсказанными значениями тегов. Также включенная функция отображения предсказанных значений позволяет просматривать значения индикаторных тегов, отображающих результаты применения диагностических правил. Информация о теге (имя, числовой идентификатор, описание, единица измерения, время и значение тега) отображается при наведении указателя мыши на график тега. Также вы можете включить отображение имени и описания тега для каждого графика тега.
- Настройка параметров времени для отображения данных в разделе История
При исследовании поведения тегов, вы можете изменять масштаб оси времени или перемещаться по графикам вперед или назад по времени. При отображении более коротких интервалов времени на графиках тегов в разделе История могут проявляться детали поведения тегов, которые усреднялись, когда график тега отображался за более длительный период.
- Изменение вертикальных границ отображения данных в разделе История
Выбор вертикального масштаба каждого графика по умолчанию производится автоматически, исходя из минимального и максимального значений тега в отображаемой области. Вы можете контролировать масштаб графиков по шкале значений на вертикальной оси одним из следующих способов:
- Если для тега установлены минимальное и максимальное допустимые значения (технические пределы), включите функцию Всегда показывать технические пределы.
При условии, что значения тега находятся в допустимом диапазоне, вертикальный масштаб графика будет зафиксирован предельными линиями, выводимыми по нижней и верхней границам графика тега. Если значения тега выйдут за допустимые пределы, то вертикальный масштаб будет автоматически изменен для отображения запредельных значений тега.
- В свойствах тега установите допустимые границы отображения значений тега на графиках.
Если значения тега будут выходить за указанные границы, то они не будут отображаться на графике тега. Допустимые границы отображения значений тега имеют приоритет над отображением технических пределов, даже если включена функция Всегда показывать технические пределы.
- Если для тега установлены минимальное и максимальное допустимые значения (технические пределы), включите функцию Всегда показывать технические пределы.
Добавление статуса, причины, экспертного заключения и замечания к инциденту или группе инцидентов
Kaspersky MLAD позволяет добавлять экспертное заключение или замечание к зарегистрированному инциденту.
Экспертное заключение, как правило, добавляет эксперт (технолог или специалист АСУ ТП), и оно может содержать анализ инцидента или рекомендации по устранению проблемы, на которую указывает выявленный инцидент. Экспертное заключение может быть добавлено как к инциденту, так и к группе инцидентов. При этом если сгруппированы инциденты, к которым ранее были добавлены экспертные заключения, то эти заключения отображаются и в группе (с привязкой к каждому конкретному инциденту). При перегруппировке инцидентов экспертное заключение для инцидента мигрирует вместе с инцидентом в новую группу.
Замечания предназначены для обсуждения между экспертами или операторами предпринятых по инциденту действий: анализ, расследование, исправление. В каждом замечании фиксируется информация о том, кто и когда его добавил.
Вы также можете добавить причину возникновения инцидента и статус инцидента, установленные экспертом по результатом анализа инцидента. Статус инцидента может быть присвоен как инциденту, так и группе инцидентов. При изменении статуса группы инцидентов Kaspersky MLAD изменяет статус инцидентов, входящих в эту группу.
Перед добавлением причины, статуса, замечания или экспертного заключения требуется провести анализ зарегистрированного инцидента.
Чтобы добавить экспертное заключение, статус, причину и замечание к инциденту:
- В основном меню выберите раздел Инциденты.
- При необходимости измените статус инцидента, выбрав в раскрывающемся списке Статус один из следующих статусов: Исследуется, Ожидается решение, Инструкции даны, Проблема закрыта, Причина неизвестна, Игнорировать или Ложное срабатывание.
По умолчанию инциденту присваивается статус Не установлен. Если требуется, пользователь с правами администратора может создать, изменить или удалить статусы инцидентов.
- Для отображения подробных технических характеристик нажмите на значок стрелки вправо (
 ) около интересующего вас инцидента. В открывшейся области деталей вы можете выполнить следующие действия:
) около интересующего вас инцидента. В открывшейся области деталей вы можете выполнить следующие действия:- Если требуется добавить причину инцидента, в поле Причина инцидента выберите причину инцидента.
При необходимости пользователь с правами администратора может создать, изменить или удалить причины инцидентов.
- Если требуется добавить экспертное заключение по анализу зарегистрированного инцидента, нажмите на значок Изменить экспертное заключение (
 ), расположенную справа от поля Экспертное заключение, в появившемся поле введите заключение и нажмите на клавишу ENTER.
), расположенную справа от поля Экспертное заключение, в появившемся поле введите заключение и нажмите на клавишу ENTER.Экспертное заключение будет добавлено к выбранному инциденту и отобразится в таблице инцидентов разделе Инциденты.
- Если требуется добавить замечание к инциденту, в поле Замечание введите сообщение и нажмите на кнопку Добавить замечание.
Вы можете указать сообщение длиной не более 512 символов.
- Если требуется добавить причину инцидента, в поле Причина инцидента выберите причину инцидента.
Статус, причина, экспертное заключение и замечание будут добавлены к инциденту и будут доступны другим пользователям при просмотре этого инцидента.
При обнаружении двух и более похожих инцидентов Kaspersky MLAD автоматически объединяет их в группу. Имя группы присваивается также автоматически – Group #N (N – порядковый номер группы). Вы можете изменить название группы, а также изменить статус группы инцидентов и экспертное заключение, содержащее, например, рекомендации при анализе похожих инцидентов.
Чтобы добавить статус и экспертное заключение к группе инцидентов:
- В основном меню выберите раздел Инциденты и нажмите на Группы.
- При необходимости измените статус группы инцидентов, выбрав в раскрывающемся списке Статус один из следующих статусов: Исследуется, Ожидается решение, Инструкции даны, Проблема закрыта, Причина неизвестна, Игнорировать или Ложное срабатывание.
При изменении статуса группы инцидентов Kaspersky MLAD изменяет статус инцидентов, входящих в эту группу. По умолчанию группе инцидентов присваивается статус Не установлен.
Если требуется, пользователь с правами администратора может создать, изменить или удалить статусы инцидентов.
- В таблице групп инцидентов дважды нажмите на строку группы инцидентов.
Откроется окно Изменение группы.
Вы также можете перейти к изменению группы на вкладке Инциденты. Для этого выберите нужную группу в фильтре Группа и в блоке экспертного заключения для группы, отображающемся над таблицей инцидентов, нажмите на кнопку Изменить.
- Если требуется изменить название группы инцидентов, в поле Имя группы введите новое название группы.
- В поле Экспертное заключение введите текст экспертного заключения (например, рекомендации при анализе похожих инцидентов).
- Нажмите на кнопку Сохранить.
Статус и экспертное заключение будут изменены для группы инцидентов и будут доступны для просмотра другим пользователям в таблице Группы в разделе Инциденты.
В началоЭкспорт инцидентов в файл
Вы можете сохранить в файл формата XLSX инциденты, зарегистрированные за определенный период в Kaspersky MLAD.
Чтобы сохранить в файл зарегистрированные за определенный период инциденты:
- В основном меню выберите раздел Инциденты.
- В верхней части открывшейся страницы выберите даты начала и окончания периода.
- Нажмите на кнопку Экспорт.
- Выберите папку для сохранения на локальном диске и сохраните файл.
Инциденты, зарегистрированные за выбранный период в Kaspersky MLAD, будут сохранены на локальном диске в файл формата XLSX. Файл формата XLSX можно открыть в программе Microsoft Excel.
В началоРабота с ML-моделями и шаблонами
В разделе Модели представлены данные об ML-моделях, а также шаблонах, созданных на основе добавленных в Kaspersky MLAD ML-моделей.
На вкладке Модели представлена таблица ML-моделей, загруженных в Kaspersky MLAD или добавленных на основе шаблонов пользователями с правами администратора. Рядом с каждой моделью в таблице находится вертикальное меню  , позволяющее просмотреть подробные сведения о модели. Вы можете просмотреть информацию о параметрах ML-модели, параметрах элементов ML-модели, а также просмотреть схему потока данных между элементами ML-модели.
, позволяющее просмотреть подробные сведения о модели. Вы можете просмотреть информацию о параметрах ML-модели, параметрах элементов ML-модели, а также просмотреть схему потока данных между элементами ML-модели.
На вкладке Шаблоны представлена таблица шаблонов, созданных пользователями с правами администратора на основе добавленных в Kaspersky MLAD ML-моделей.
Просмотр параметров ML-модели
Чтобы просмотреть параметры ML-модели:
- В основном меню выберите раздел Модели.
- Нажмите на вертикальное меню
 , которое расположено в строке той ML-модели, сведения которой нужно просмотреть.
, которое расположено в строке той ML-модели, сведения которой нужно просмотреть. - Для просмотра параметров ML-модели выберите пункт Детали модели.
Справа откроется панель <Имя ML-модели> на вкладке Параметры модели и отобразится список параметров ML-модели.
ML-модель характеризуется следующими параметрами:
- ID – автоматически назначаемый короткий идентификатор ML-модели.
- Имя модели – наименование ML-модели. Параметр доступен для изменения пользователям с правами администратора.
- UUID – автоматически назначаемый полный идентификатор ML-модели.
- Описание – описание ML-модели. Параметр доступен для изменения пользователям с правами администратора.
- Имя файла – наименование файла ML-модели.
- Версия – версия ML-модели.
- Обновил – имя пользователя, который выполнил последнее обновление ML-модели.
- Дата обновления – дата и время последнего обновления ML-модели.
- Создал – имя пользователя, который создал ML-модель.
- Дата создания – дата и время создания ML-модели.
Просмотр параметров элемента ML-модели
Чтобы просмотреть параметры элемента ML-модели:
- В основном меню выберите раздел Модели.
- Нажмите на вертикальное меню
 , которое расположено в строке той ML-модели, сведения которой нужно просмотреть, и выберите пункт Детали модели.
, которое расположено в строке той ML-модели, сведения которой нужно просмотреть, и выберите пункт Детали модели.Справа откроется панель <Имя ML-модели> с подробными сведениями об ML-модели.
- Для просмотра параметров элемента ML-модели выберите вкладку Элементы модели и нажмите на значок стрелки вниз (
 ) рядом с нужным элементом ML-модели.
) рядом с нужным элементом ML-модели.В панели <Имя ML-модели> отобразится список параметров элемент ML-модели.
Список параметров элемента ML-модели и их описание представлены в таблице ниже.
Параметры элемента ML-модели
Параметры элемента ML-модели |
Описание параметров элемента ML-модели |
|---|---|
ID |
Автоматически назначаемый короткий идентификатор элемента ML-модели. |
Имя элемента |
Имя элемента ML-модели. Параметр доступен для изменения. |
UUID |
Автоматически назначаемый полный идентификатор элемента ML-модели. |
element_path |
Путь к элементу ML-модели. |
block_type |
Тип элемента ML-модели (например, neural_forecaster – предсказательная нейронная сеть или rule – правило). |
color |
Параметр, определяющий цвет элемента ML-модели и цвет точек-индикаторов инцидентов, зарегистрированных элементом ML-модели, на графиках в разделах Мониторинг и История. Параметр доступен для изменения. |
alpha |
Параметр сглаживания суммарной ошибки MSE (для ML-модели, построенной на основе детектора Forecaster) или параметр сглаживания вероятности обнаружения аномалии (для ML-модели, построенной на основе детектора XGBoost). Параметр доступен для изменения. |
delta_t |
Параметр, определяющий шаг временной сетки (в наносекундах). ML-модель работает с данными, которые рассчитываются на равноинтервальной временной сетке. Перевод полученных данных телеметрии на равноинтервальную временную сетку производится автоматически. |
tag_ids |
Список идентификаторов тегов, которые включены в элемент ML-модели. |
in_tags |
Список тегов, которые служат исходными данными для предсказания значений выходных тегов out_tags. |
indicator_tags |
Список выходных индикаторных тегов, которые включены в элемент ML-модели. Параметр присутствует только в списке параметров ML-модели, построенной на основе детектора Rule Detector. |
input_window_size |
Входной интервал наблюдений, измеряемый количеством шагов временной сетки (размер входного окна). |
power |
Показатель степени суммарной ошибки прогноза (MSE). Параметр доступен для изменения и присутствует только в списке параметров ML-модели, построенной на основе детектора Forecaster. |
threshold |
Пороговое значение для регистрации инцидента. Параметр присутствует только в списке параметров ML-модели, построенной на основе детектора Forecaster. |
batch_size |
Число входных окон, обрабатываемых элементом ML-модели за один проход в процессе обучения. Параметр присутствует только в списке параметров ML-модели, построенной на основе детектора Forecaster. |
forecast_shift |
Смещение окна предсказания forecast_window_size относительно начала входного окна input_window_size (в шагах временной сетки). |
forecast_window_size |
Длина выходного окна, для которого элемент ML-модели определяет значения выходных тегов out_tags на основании входных тегов in_tags на входном окне input_window_size. Длина выходного окна указывается в количестве шагов временной сетки. |
out_tags и mse_weights |
Список выходных тегов и их относительных весов. Значения выходных тегов предсказываются ML-моделью и впоследствии сравниваются с фактическими. Параметр доступен для изменения и присутствует только в списке параметров ML-модели, построенной на основе детектора Forecaster. |
mode |
Метод вычисления ошибки MSE службой Anomaly Detector. Параметр присутствует только в списке параметров ML-модели, построенной на основе детектора Forecaster. |
В нейросетевых ML-моделях суммарная ошибка прогноза, обозначаемая параметром MSE в веб-интерфейсе программы, как правило, рассчитывается с экспоненциальным сглаживанием, то есть является суммой моментальных ошибок прогноза в текущей и предыдущих точках, причем вклад точки, отстоящей на k шагов, уменьшается с коэффициентом (1-alpha)^k. Суммарная ошибка вычисляется как корень степени power из взвешенной с весами mse_weights суммы индивидуальных мгновенных ошибок прогноза по каждому выходному тегу в степени power. Значение ошибки MSE рассчитывается без сглаживания при параметре alpha равном 1.
Просмотр схемы потока данных в ML-модели
Вы можете просматривать схему потока данных между элементами ML-модели.
Чтобы просмотреть схему потоков данных в ML-модели:
- В основном меню выберите раздел Модели.
- Нажмите на вертикальное меню
 , которое расположено в строке той ML-модели, сведения которой нужно просмотреть, и выберите пункт Детали модели.
, которое расположено в строке той ML-модели, сведения которой нужно просмотреть, и выберите пункт Детали модели.Справа откроется панель <Имя ML-модели> с подробными сведениями об ML-модели.
- Выберите вкладку Схема потока данных.
В панели <Имя ML-модели> отобразится схема потока данных между элементами ML-модели.
- Если требуется просмотреть параметры элемента ML-модели, наведите на него курсор мыши.
Отобразится окно, в котором перечислены значения параметров выбранного элемента.
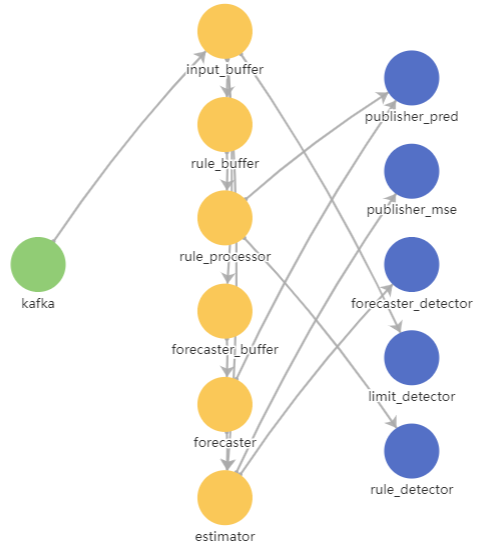
Схема потока данных в ML-модели
Управление пресетами
Пресет – это набор тегов, сформированный пользователем в произвольном порядке или созданный автоматически при регистрации инцидента. Набор тегов в составе пользовательского пресета может соответствовать определенному аспекту технологического процесса или участку объекта мониторинга.
В разделе Пресеты в левой части окна расположен список доступных пользовательских пресетов, в правой части окна расположен список тегов, которые входят в состав выбранного в списке пресета.
Для просмотра получаемых данных на графиках в разделах История и Мониторинг вы можете загрузить конфигурацию пресетов в Kaspersky MLAD из JSON-файла. В рамках работ по внедрению Kaspersky MLAD может быть создана общая для всех пользователей конфигурация пресетов.
В разделе Пресеты вы также можете:
- Создавать необходимые пресеты, которые включают в себя теги, соответствующие агрегатам установки объекта мониторинга. Созданные вами пресеты будут отображаться только для вашей учетной записи.
- Изменять пресеты (добавлять, группировать или удалять теги).
- Удалять пресеты.
- Экспортировать пресеты в JSON-файл.
Вы также можете задать выражения с простыми арифметическими действиями (например, сложение, вычитание, умножение и деление) для расчета производных значений тегов.
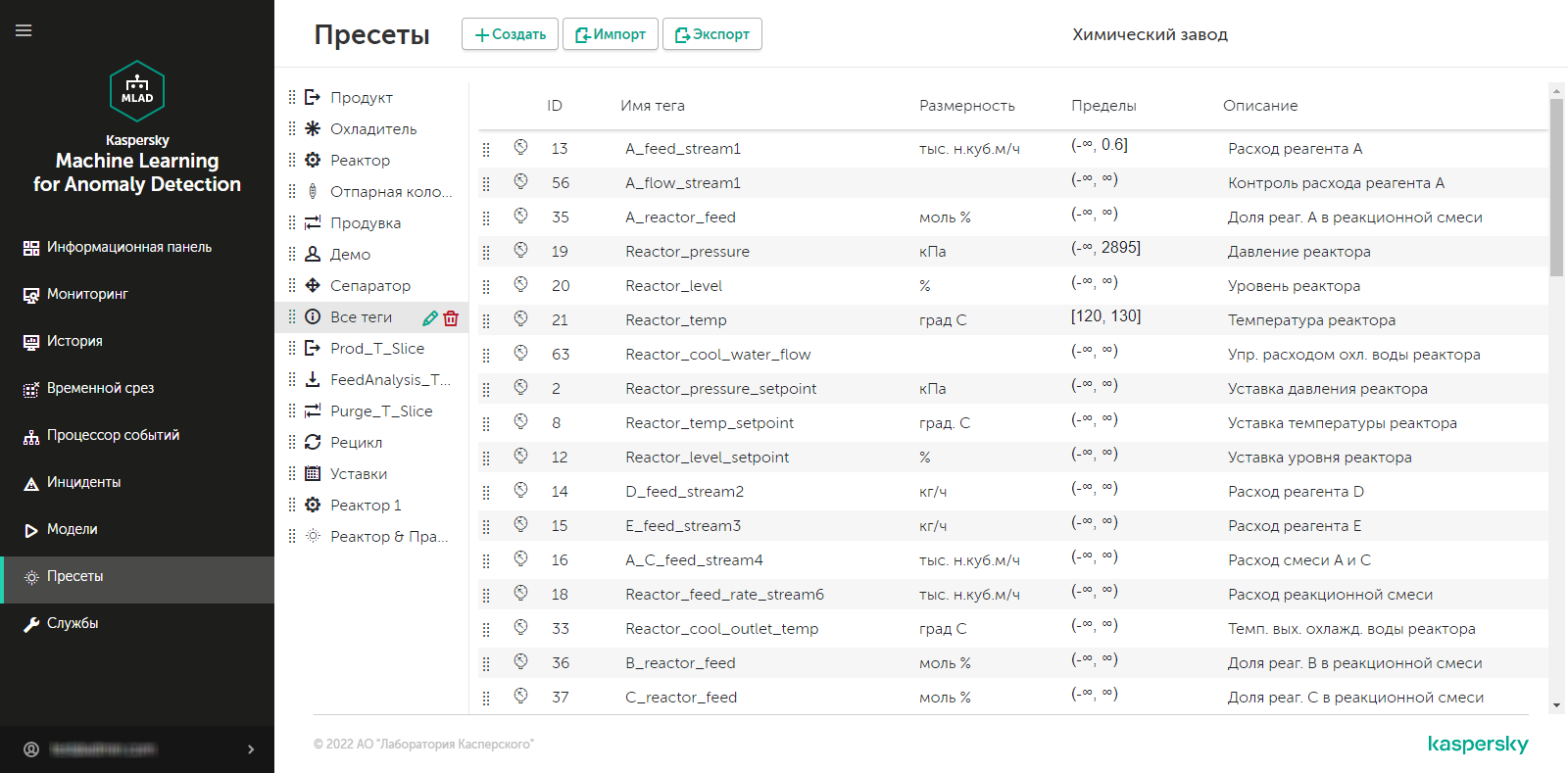
Раздел Пресеты
Просмотр пресета
Вы можете просматривать пресеты, созданные или загруженные вами ранее в Kaspersky MLAD для вашего объекта мониторинга.
Чтобы просмотреть пресет:
- В основном меню выберите раздел Пресеты.
В левой части рабочей области отобразится список пресетов.
- Нажмите на нужный пресет.
В таблице справа отобразятся список тегов, входящих в выбранный пресет. Для каждого тега в составе пресета представлена следующая информация:
- ID – идентификатор тега.
- Имя тега – название тега.
- Размерность – единица измерения для тега.
- Пределы – предельные значения для тега, при достижении которых регистрируются инциденты, если включен детектор Limit Detector.
- Описание – описание тега.
Если требуется, вы можете изменить пресет или создать новый пресет.
В началоСоздание нового пресета
В Kaspersky MLAD вы можете создавать новые пресеты.
При создании пресета вы можете указать выражение, по которому требуется рассчитывать значения тегов в составе пресета для отображения этих значений на графике в разделе Временной срез. Например, с помощью заданных выражений вы можете просмотреть персональные ошибки тегов, прогнозируемые значения тегов, а также значения тегов, полученные от датчиков объекта мониторинга, в один и тот же момент времени. Вы можете использовать следующие переменные в выражениях:
- $tagValue – полученное значение тега (по результатам наблюдения);
- $tagError – персональная ошибка тега;
- $tagPrediction – прогнозируемое значения тега;
- $tagX – значение координаты расположения датчика объекта мониторинга по оси абсцисс, заданного при создании тега;
- $tagY – значение координаты расположения датчика объекта мониторинга по оси ординат, заданного при создании тега;
- $tagZ – значение координаты расположения датчика объекта мониторинга по оси аппликат, заданного при создании тега.
Чтобы создать новый пресет:
- В основном меню выберите раздел Пресеты и нажмите на кнопку Создать.
Откроется окно Создание пресета.
- В поле Имя пресета укажите имя пресета.
- Если требуется изменить значок пресета, нажмите на кнопку Выбрать значок и в открывшемся окне выберите значок.
По умолчанию пресету присваивается значок солнца (
 ).
).Вы можете загрузить значок для пресета, нажав на кнопку Загрузить значок. Изображения любого формата, размер которых превышает 128 х 128 пикселей, будут уменьшены до указанного размера с сохранением соотношения сторон. Размер загружаемого изображения в формате SVG не должен превышать 200 КБ.
Если требуется удалить значок пресета, нажмите на значок пресета и в открывшемся окне нажмите на кнопку Удалить.
- Если требуется добавить выражение, по которому рассчитываются значения тегов для их отображения на графике в разделе Временной срез, выполните следующие действия:
- Включите переключатель Настроить выражения для раздела Временной срез.
- В поле Подпись оси X укажите подпись, которая отображается по оси абсцисс.
- Нажмите на кнопку Добавить выражение и в раскрывшемся блоке укажите следующие значения:
- В поле Имя выражения введите имя выражения.
- В поле Подпись оси Y введите подпись, которая отображается по оси ординат.
- В поле Выражение для расчета введите выражение, по которому рассчитываются значения тегов.
Вы можете задать выражения с простыми арифметическими действиями (например, сложение, вычитание, умножение и деление). Например, если с датчиков поступают значения температуры по Фаренгейту, для отображения на графике значений температуры по Цельсию вы можете указать следующее выражение:
5/9 * ($tagValue - 32)
Если требуется, вы можете добавить несколько выражений для раздела Временной срез.
- В поле Цвет графика выберите цвет графика, который будет отображаться для пресета в разделе Временной срез.
- Если требуется удалить выражение в пресете для раздела Временной срез, нажмите на значок корзины (
 ) в правом нижнем углу блока выражения.
) в правом нижнем углу блока выражения.
- Если требуется добавить теги, которые входят в состав другого пресета, выберите этот пресет в раскрывающемся списке Копировать теги из выбранного пресета.
- Добавьте в пресет теги, установив флажки около нужных тегов в списке ниже. Вы можете воспользоваться поиском, указав имя тега в поле Поиск по имени тега.
- Если требуется удалить теги из пресета, в списке тегов снимите флажки около тех тегов, которые требуется удалить.
- Нажмите на кнопку Создать.
Новый пресет отобразится в разделе Пресеты в списке пресетов слева и в раскрывающемся списке пресетов в разделах История и Мониторинг. Пресет, для которого выполнен пункт 4 этой инструкции, также отобразится в раскрывающемся списке пресетов в разделе Временной срез.
Если требуется, вы можете изменить расположение пресетов в списке пресетов. Для этого нужно перетащить пресет вверх или вниз списка, удерживая за точки слева ( ) от его значка.
) от его значка.
Изменение пресета
Вы можете изменять созданные или загруженные вами ранее пресеты.
Чтобы изменить пресет:
- В основном меню выберите раздел Пресеты.
- На открывшейся странице в списке пресетов слева выберите нужный пресет.
В таблице справа отобразятся все теги, входящие в выбранный пресет.
Если требуется, измените расположение тегов в таблице. Для этого нужно перетащить нужный тег вверх или вниз в дереве тегов, удерживая за точки слева (
 ) от его значка.
) от его значка. - Нажмите на кнопку Изменить пресет (
 ) рядом с выбранным пресетом.
) рядом с выбранным пресетом.Откроется окно Изменение пресета.
- Если требуется, в поле Имя пресета введите новое имя пресета.
Вы также можете изменить имя пресета в списке пресетов. Для этого дважды нажмите на имя пресета, в открывшемся поле введите новое имя пресета и нажмите на клавишу ENTER.
- Если требуется изменить значок пресета, нажмите на кнопку Выбрать значок, и в открывшемся окне выберите значок.
Вы можете загрузить значок для пресета, нажав на кнопку Загрузить значок. Изображения любого формата, размер которых превышает 128 х 128 пикселей, будут уменьшены до указанного размера с сохранением соотношения сторон. Размер загружаемого изображения в формате SVG не должен превышать 200 КБ.
Если требуется удалить значок пресета, нажмите на значок пресета и в открывшемся окне нажмите на кнопку Удалить.
- Если требуется добавить выражение, по которому рассчитываются значения тегов для их отображения на графике в разделе Временной срез выполните следующие действия:
- Включите переключатель Настроить выражения для раздела Временной срез.
- В поле Подпись оси X укажите подпись, которая отображается по оси абсцисс.
- Нажмите на кнопку Добавить выражение и в раскрывшемся блоке укажите следующие значения:
- В поле Имя выражения введите имя выражения.
- В поле Подпись оси Y введите подпись, которая отображается по оси ординат.
- В поле Выражение для расчета введите выражение, по которому рассчитываются значения тегов.
Вы можете задать выражения с простыми арифметическими действиями (например, сложение, вычитание, умножение и деление). Например, если с датчиков поступают значения температуры по Фаренгейту, для отображения на графике значений температуры по Цельсию вы можете указать следующее выражение:
5/9 * ($tagValue - 32)
Если требуется, вы можете добавить несколько выражений для раздела Временной срез.
- В поле Цвет графика выберите цвет графика, который будет отображаться для пресета в разделе Временной срез.
- Для удаления выражения в пресете для раздела Временной срез нажмите на значок корзины (
 ) в правом нижнем углу блока выражения.
) в правом нижнем углу блока выражения.
- Если требуется, добавьте в пресет теги, установив флажки около нужных тегов в списке тегов ниже. Вы можете воспользоваться поиском, указав имя тега в поле Поиск по имени тега.
- Если требуется, снимите флажки рядом с названиями тех тегов, которые нужно удалить из пресета.
- Нажмите на кнопку Сохранить.
Измененный пресет обновится в списке пресетов в разделе Пресеты и в раскрывающемся списке пресетов в разделах История и Мониторинг. Измененный пресет, для которого выполнен пункт 6 этой инструкции, также отобразится в раскрывающемся списке пресетов в разделе Временной срез.
Если требуется, вы можете изменить расположение пресетов в списке пресетов. Для этого нужно перетащить пресет вверх или вниз списка, удерживая за точки слева ( ) от его значка.
) от его значка.
Удаление пресета
Вы можете удалять созданные или загруженные вами ранее пресеты.
Чтобы удалить пресет:
- В основном меню выберите раздел Пресеты.
- На открывшейся странице в списке пресетов слева выберите нужный пресет.
- Нажмите на кнопку Удалить пресет (
 ) рядом с выбранным пресетом.
) рядом с выбранным пресетом. - В открывшемся окне Удаление пресета нажмите на кнопку Да, чтобы подтвердить удаление пресета.
Пресет будет удален из списка пресетов.
В началоЗагрузка конфигурации пресетов из файла
Вы можете загрузить конфигурацию пресетов в Kaspersky MLAD из файла формата JSON. Если файл загружается пользователем с правами администратора, то в программу также будет загружена конфигурация тегов.
Чтобы загрузить конфигурацию пресетов в Kaspersky MLAD:
- В основном меню выберите раздел Пресеты.
- В верхней части открывшейся страницы нажмите на кнопку Импорт.
- Выберите файл формата JSON с конфигурацией пресетов на локальном диске.
Выбранный файл будет загружен в Kaspersky MLAD, новые пресеты отобразятся в списке пресетов.
В началоСохранение конфигурации пресетов в файл
Вы можете сохранить в файл формата JSON созданные и загруженные вами ранее в Kaspersky MLAD пресеты.
Чтобы сохранить в файл созданные и загруженные вами ранее в Kaspersky MLAD пресеты:
- В основном меню выберите раздел Пресеты.
- В верхней части открывшейся страницы нажмите на кнопку Экспорт.
Созданные и загруженные вами ранее в Kaspersky MLAD пресеты будут сохранены на локальном диске в файл формата JSON.
В началоПросмотр статуса службы
В разделе Службы отображается таблица, содержащая информацию о службах и их статусах. В веб-интерфейсе Kaspersky MLAD службы сгруппированы по функционалу, и для каждой службы отображается следующая информация:
- Название – название службы.
- Статус – текущий статус службы (Запущена, Остановлена, Запускается, Недоступна).
- Действия – доступные действия (запустить, остановить, перезапустить). Запускать, останавливать и перезапускать службы Kaspersky MLAD может только пользователь с правами администратора.
Вы можете просмотреть статус службы, чтобы убедиться, что служба успешно запущена или остановлена.
Kaspersky MLAD проверяет статусы служб каждые 30 секунд.
Чтобы просмотреть статус службы,
в основном меню выберите раздел Службы.
Откроется раздел Службы, в котором отображается таблица, содержащая перечисление всех доступных служб, их статусов, а также возможных действий (запуск, остановка и перезапуск).
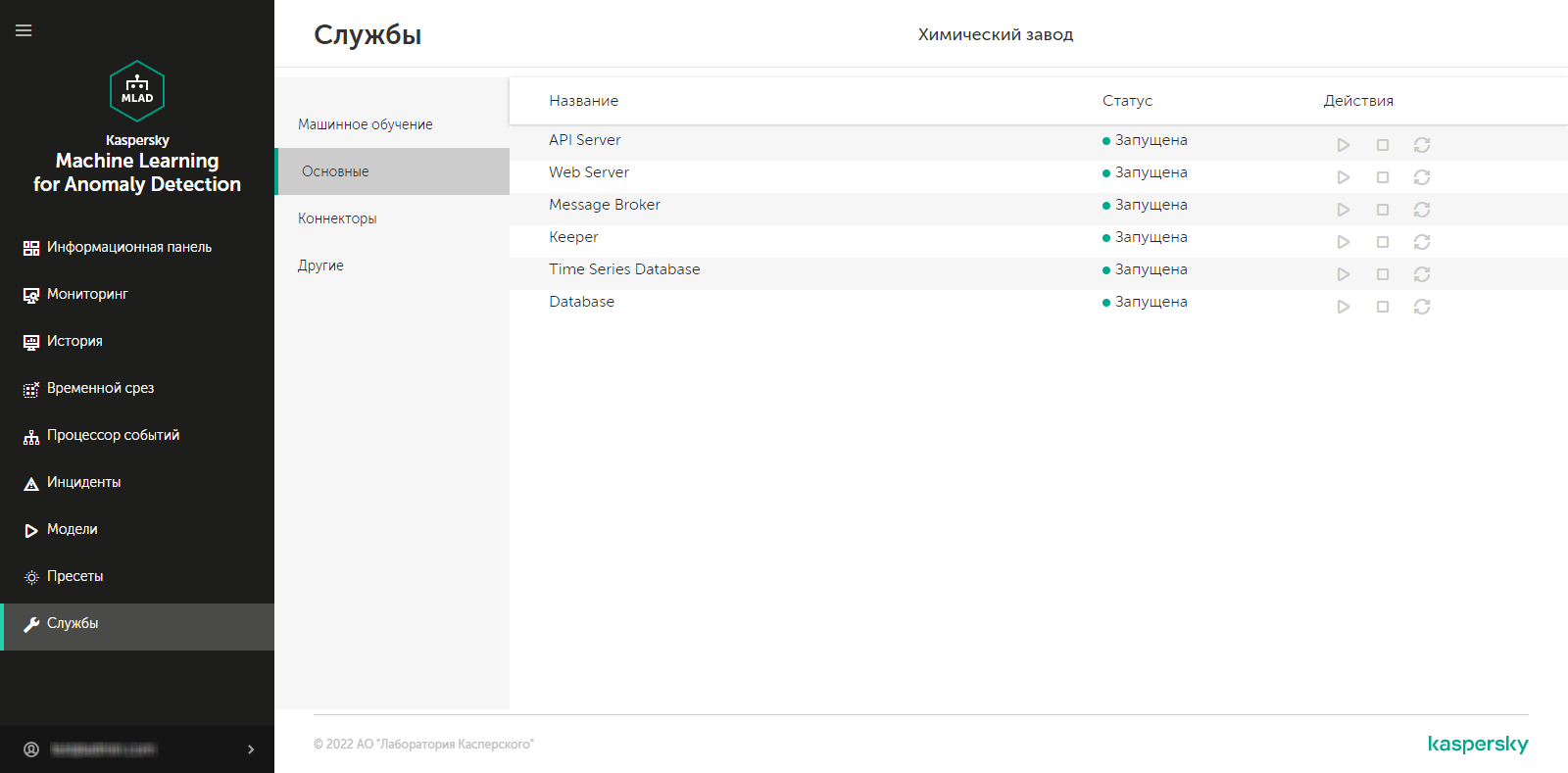
Раздел Службы
В начало