Contenido
- Ejecución de tareas comunes
- Cierre de una sesión de la Consola de administración
- Visualización de widgets
- Configuración de la protección
- Configuración de componentes de protección en dispositivos Windows
- Selección de los tipos de objetos detectables en dispositivos Windows
- Configuración del componente Protección contra archivos peligrosos en dispositivos Windows
- Configuración del análisis de unidades extraíbles cuando están conectadas a un equipo
- Configuración del componente Protección contra amenazas de correo en dispositivos Windows
- Configuración del componente Protección contra amenazas web en dispositivos Windows
- Configuración de los componentes de Detección de comportamiento, Prevención de exploits y Motor de reparación en dispositivos Windows
- Habilitación y deshabilitación de la Protección vía AMSI
- Configuración del componente de prevención de ataques BadUSB
- Configuración del componente Protección contra amenazas de red en dispositivos Windows
- Configuración de las exclusiones de los puertos de red
- Habilitar y deshabilitar la desinfección avanzada
- Configuración de componentes de protección en dispositivos Mac
- Selección de los tipos de objetos detectables en dispositivos Mac
- Configuración del componente Protección contra archivos peligrosos en dispositivos Mac
- Configuración del componente Protección contra amenazas web en dispositivos Mac
- Configuración del componente Protección frente a amenazas en la red en dispositivos Mac
- Zona de confianza
- Configuración de la protección antimalware en dispositivos Android
- Configuración de componentes de protección en dispositivos Windows
- Configuración del componente Prevención de intrusiones en el host en dispositivos Windows
- Definición de la configuración del servidor proxy
- Administración del inicio de aplicaciones en los dispositivos de los usuarios
- Control de cumplimiento de dispositivos Android con los requisitos de seguridad corporativos
- Configuración del acceso del usuario a funciones de dispositivos
- Control de redes y dispositivos de almacenamiento en dispositivos Windows
- Generación de una lista de dispositivos de almacenamiento y redes de confianza en dispositivos Windows
- Configuración de la interacción de Kaspersky Endpoint Security para Windows con los usuarios finales
- Configuración de la interacción de Kaspersky Endpoint Security for Mac con los usuarios finales
- Control del acceso del usuario a las funciones de dispositivos Android
- Control del acceso del usuario a las funciones de dispositivos iOS y iPadOS
- Detección de hackeo en dispositivos (acceso a la raíz)
- Configuración de la protección con contraseña de los dispositivos de Windows
- Configuración de la contraseña de desbloqueo para dispositivos móviles
- Configuración de Firewall en dispositivos Windows
- Configuración del acceso del usuario a sitios web
- Configuración de un servidor proxy
- Configurar una conexión a Internet
- Configuración de correo electrónico en dispositivos iOS y iPadOS
- Configuración de CalDAV en dispositivos iOS y iPadOS
- Protección de Kaspersky Endpoint Security para Android contra la eliminación
- Configuración de notificaciones de Kaspersky Endpoint Security para Android
- Habilitación y deshabilitación de las funciones de rendimiento de Kaspersky Endpoint Security para Windows
- Configuración de las funciones de rendimiento de Kaspersky Endpoint Security for Mac
- Habilitación y deshabilitación de la transmisión de archivos de volcado y archivos de seguimiento a Kaspersky para que se los analice
- Ver los detalles de la licencia e ingresar un código de activación
- Dejar comentarios
Ejecución de tareas comunes
En esta sección, se describe el procedimiento para realizar tareas de administración estándares con Kaspersky Next.
Cierre de una sesión de la Consola de administración
Cuando haya terminado de trabajar, use el menú del administrador para salir de la Consola de administración. Si solo cierra la pestaña o la ventana del navegador, algunas personas no autorizadas podrán acceder a la Consola de administración.
Para cerrar una sesión en la Consola de administración de Kaspersky Next correctamente:
En la Consola de administración de Kaspersky Next, haga clic en el vínculo con su nombre de cuenta de usuario y seleccione Cerrar sesión.
A continuación, aparece la
. Puede cerrar esta página del navegador, si es necesario. Se guardarán todos los datos de su espacio de trabajo.Visualización de widgets
Kaspersky Next le permite supervisar las tendencias de seguridad en la red de su organización, proporcionándole una visualización gráfica de la información. La información se muestra como un conjunto de widgets, presentados como gráficos, tablas y gráficos de anillos. La información que se muestra en los widgets no se actualiza automáticamente. Puede utilizar la función de actualización de su navegador para actualizar los widgets.
Para ver los widgets:
- Abra la Consola de administración de Kaspersky Next.
- Seleccione la sección Panel de información → Supervisión.
Después de abrir un
tres veces, aparece la página Panel de información → Supervisión cuando se inicia la consola, en lugar de aparecer la página Panel de información → Guía de inicio rápido.
Cada widget contiene información sobre todos los dispositivos administrados de su organización. A menos que se especifique lo contrario en el nombre de un widget, los widgets muestran información de los últimos 30 días.
Algunos widgets tienen información de texto con vínculos. Puede ver información detallada haciendo clic en un vínculo. Si hace clic en el vínculo de uno de los widgets que muestra información sobre los dispositivos (por ejemplo, Estado de protección de los dispositivos), la Consola de administración muestra la lista de dispositivos con información filtrada según su selección. Lo mismo sucede con los widgets que muestran información sobre los usuarios (por ejemplo, Usuarios sin dispositivos) y sobre las vulnerabilidades (por ejemplo, Dispositivos por nivel de gravedad de vulnerabilidades).
Lo que debe saber sobre algunos de los widgets:
- Estado de protección de los dispositivos. El widget muestra la información sobre todos los dispositivos administrados, excepto los que ejecutan iOS y iPadOS.
- Los diez principales dispositivos infectados durante los últimos 7 días. El widget muestra los diez dispositivos administrados con la mayor cantidad de amenazas detectadas durante los últimos siete días.
- Amenazas que se detectaron durante los últimos siete días. El widget muestra la cantidad total de amenazas detectadas en los dispositivos administrados durante los últimos siete días hasta la actualidad.
- Detección de amenazas durante los últimos siete días. El widget muestra la distribución de las detecciones de amenazas durante los últimos siete días. Las amenazas pueden detectarse varias veces al día.
- Dispositivos por nivel de gravedad de vulnerabilidades. El widget muestra la cantidad de dispositivos administrados según el nivel de gravedad de las vulnerabilidades de software detectadas en los dispositivos. El widget muestra la información real sobre los dispositivos administrados que ejecutan Windows. Los dispositivos administrados que ejecutan macOS y Android siempre se muestran como que no tienen vulnerabilidades.
- Detección de vulnerabilidades durante los últimos siete días. El widget muestra la distribución de las detecciones de vulnerabilidades durante los últimos siete días. El intervalo entre las detecciones de vulnerabilidad se especifica en la configuración de detección de vulnerabilidades.
Administrar la apariencia de los widgets
Puede ordenar los grupos de widgets, de modo que los widgets que usa con más frecuencia aparezcan en la parte superior. También puede contraer u ocultar grupos de widgets que no utiliza.
Para mover un grupo de widgets hacia arriba o hacia abajo,
En la página Supervisión, haga clic en la elipsis vertical junto al nombre del grupo de widgets requerido y, a continuación, haga clic en Subir o Bajar.
El grupo de widgets se mueve hacia arriba o hacia abajo.
Para expandir o contraer un grupo de widgets,
En la página Supervisión, haga clic en la flecha junto al nombre del grupo de widgets requerido.
El grupo de widgets se expande o contrae.
Para ocultar un grupo de widgets,
En la página Supervisión, haga clic en la elipsis vertical junto al nombre del grupo de widgets requerido y, a continuación, haga clic en Ocultar.
El grupo de widgets queda oculto.
Para administrar la visualización de varios grupos de widgets a la vez:
- En la página Supervisión, haga clic en el botón Administrar widgets.
- En la ventana Administrar los grupos de widgets que se abre, realice una de las siguientes acciones:
- Para mover un grupo de widgets hacia arriba o hacia abajo, haga clic en la flecha hacia arriba o hacia abajo junto al nombre del grupo de widgets requerido.
- Para mostrar u ocultar un grupo de widgets, use el conmutador junto al nombre del grupo de widgets requerido.
- Haga clic en el botón Guardar para guardar los cambios.
La forma en que se muestran los widgets cambia.
Principio de páginaConfiguración de la protección
Esta sección contiene instrucciones para configurar los componentes de protección de dispositivos Windows y macOS, y para configurar la protección antimalware de dispositivos Android.
Configuración de componentes de protección en dispositivos Windows
Las aplicaciones de seguridad instaladas en dispositivos Windows ofrecen una protección frente a varias amenazas y ataques de red y phishing.
Cada tipo de amenaza es procesado por un componente específico de la aplicación de seguridad. Puede habilitar, deshabilitar y configurar esos componentes a través de la Consola de administración de Kaspersky Next.
Selección de los tipos de objetos detectables en dispositivos Windows
Los objetos que Kaspersky Endpoint Security detecta se categorizan en función de una serie de rasgos. La aplicación siempre busca virus, gusanos, troyanos y herramientas maliciosas. Estos son programas que pueden ocasionar graves daños en el equipo. Para reforzar la seguridad del equipo, es posible ampliar la gama de objetos detectables. Esto se logra habilitando la supervisión de las acciones de adware y de aplicaciones legítimas que los intrusos pueden usar para poner en peligro los dispositivos o los datos personales de los usuarios.
Kaspersky Endpoint Security puede detectar objetos de las siguientes categorías:
- Virus, gusanos, troyanos y herramientas maliciosas. Esta categoría comprende todas las clases de malware. El nivel de seguridad mínimo necesario garantiza protección contra estos objetos. Por recomendación de los expertos de Kaspersky, Kaspersky Endpoint Security siempre supervisa los objetos de esta categoría.
- Adware. En esta categoría se incluye el software que puede ocasionarle molestias al usuario.
- Herramientas automáticas de rellamada. En esta categoría se incluyen los programas que establecen conexiones telefónicas ocultas a través del módem.
- Otro software. Esta categoría incluye aplicaciones legítimas que los intrusos pueden usar para poner en peligro los dispositivos o los datos personales de los usuarios, como las aplicaciones de administración remota.
Para seleccionar los tipos de objetos detectados:
- Abra la Consola de administración de Kaspersky Next.
- Seleccione la sección Administración de la seguridad → Perfiles de seguridad.
La sección Perfiles de seguridad contiene una lista de perfiles de seguridad configurados en Kaspersky Next.
- En la lista, seleccione el perfil de seguridad para los dispositivos en los que desea configurar los tipos de aplicaciones de los objetos detectados.
- Haga clic en el enlace con el nombre del perfil para abrir la ventana de propiedades del perfil de seguridad.
En la ventana de propiedades del perfil de seguridad, se muestra la configuración disponible para todos los dispositivos.
- En el grupo de Windows, seleccione la sección Avanzado.
- Haga clic en el vínculo Configuración debajo de la sección Detección de amenazas y exclusiones.
Se abre la ventana Detección de amenazas y exclusiones.
- Si desea habilitar la detección de aplicaciones en la categoría Otro software, ponga el conmutador en La detección de otros tipos de objetos está habilitada.
De forma predeterminada, el conmutador está en Detección de otros tipos de objetos: deshabilitada.
- Haga clic en el botón Guardar.
Los expertos de Kaspersky recomiendan no deshabilitar la protección contra adware y marcadores automáticos. Si Kaspersky Endpoint Security considera que un es programa malicioso, pero usted tiene la certeza de que no se trata de malware, puede agregarlo a la zona de confianza.
Una vez que se aplique el perfil de seguridad, la detección de los tipos especificados de objeto se habilitará en dispositivos Windows durante los análisis antimalware.
Principio de páginaConfiguración del componente Protección contra archivos peligrosos en dispositivos Windows
El componente Protección contra archivos peligrosos le permite evitar la infección del sistema de archivos en su computadora y protege el sistema de archivos de la misma en tiempo real mediante la interceptación y el análisis de los intentos de acceso a los archivos. De forma predeterminada, este componente se pone en marcha cuando se inicia la aplicación de seguridad en el dispositivo. La Protección contra archivos peligrosos reside de forma permanente en la RAM del equipo y analiza todos los archivos que se abran, se guarden y se ejecuten en el equipo y en todas las unidades conectadas. La Protección contra archivos peligrosos intercepta cada intento de acceder a un archivo y analiza ese archivo para detectar malware.
Para configurar el componente Protección contra archivos peligrosos en dispositivos Windows, realice las siguientes acciones:
- Abra la Consola de administración de Kaspersky Next.
- Seleccione la sección Administración de la seguridad → Perfiles de seguridad.
La sección Perfiles de seguridad contiene una lista de perfiles de seguridad configurados en Kaspersky Next.
- En la lista, seleccione el perfil de seguridad para los dispositivos en los que desea configurar el componente Protección contra archivos peligrosos.
- Haga clic en el enlace con el nombre del perfil para abrir la ventana de propiedades del perfil de seguridad.
En la ventana de propiedades del perfil de seguridad, se muestra la configuración disponible para todos los dispositivos.
- En el grupo de Windows, seleccione la sección Configuración de seguridad.
- Ponga el conmutador en Protección contra archivos peligrosos está habilitada.
- Haga clic en el vínculo Configuración debajo del conmutador Protección contra archivos peligrosos está habilitada.
Se abre la página de configuración del componente Protección contra archivos peligrosos.
- En la sección Nivel de seguridad, seleccione el nivel de seguridad que cumpla con sus requisitos para la protección del dispositivo.
La configuración del nivel de seguridad seleccionado se mostrará debajo de la lista de niveles.
- Si es necesario, en Análisis de unidades de red, especifique si el alcance de la protección debe incluir las unidades de la red.
De forma predeterminada, las unidades de la red están incluidas en el alcance de la protección. Por ejemplo, es posible que no quiera incluirlas por los siguientes motivos:
- Para reducir el tiempo que tarda el análisis. Analizar las unidades de red además de los discos duros y las unidades extraíbles tarda un tiempo extra que es posible que quiera ahorrar.
- Para reducir la redundancia de la Protección contra archivos peligrosos. Si las unidades de red se incluyen en el alcance de la protección, se analizan junto con cada dispositivo que las usa. Además, si una aplicación de seguridad de Kaspersky se instala en un servidor al que estas unidades de red están conectadas, dichas unidades también se analizan como unidades locales de este servidor.
- Haga clic en el botón Guardar.
Después de aplicar el perfil de seguridad, el componente Protección contra archivos peligrosos está activado en los dispositivos Windows. Este componente analiza los dispositivos Windows según la configuración definida.
Principio de páginaConfiguración del análisis de unidades extraíbles cuando están conectadas a un equipo
El componente Protección contra archivos peligrosos analiza todos los archivos que el usuario ejecuta o copia, incluso si el archivo se encuentra en un disco extraíble. Para evitar la propagación de malware, también puede configurar análisis automáticos de unidades extraíbles cuando están conectadas al equipo.
Para configurar el análisis de unidades extraíbles cuando están conectadas a un equipo, haga lo siguiente:
- Abra la Consola de administración de Kaspersky Next.
- Seleccione la sección Administración de la seguridad → Perfiles de seguridad.
La sección Perfiles de seguridad contiene una lista de perfiles de seguridad configurados en Kaspersky Next.
- En la lista, seleccione el perfil de seguridad de los dispositivos en los que desea configurar el análisis de unidades extraíbles al conectarlas.
- Haga clic en el enlace con el nombre del perfil para abrir la ventana de propiedades del perfil de seguridad.
En la ventana de propiedades del perfil de seguridad, se muestra la configuración disponible para todos los dispositivos.
- En el grupo de Windows, seleccione la sección Configuración de seguridad.
- Ponga el conmutador en El análisis de las unidades extraíbles está habilitado.
- Haga clic en el enlace Configuracióndebajo del conmutador El análisis de las unidades extraíbles está habilitado.
Se abre la página de configuración.
- En Tipo de análisis, seleccione el tipo de análisis:
- Análisis completo
Cuando se conecta un disco extraíble, Kaspersky Endpoint Security para Windows analiza todos los archivos del disco extraíble, incluidos los archivos anidados en objetos compuestos, archivos comprimidos, paquetes de distribución y archivos en formatos de Office. Kaspersky Endpoint Security para Windows no analiza archivos en formatos de correo ni archivos de almacenamiento protegidos con contraseña.
- Análisis rápido
Cuando se conecta un disco extraíble, Kaspersky Endpoint Security para Windows analiza solo los archivos con formatos específicos que son más vulnerables a las infecciones y no descomprime los objetos compuestos.
- Análisis completo
- Si es necesario, habilite la opción Evitar que el usuario detenga la tarea de análisis.
Si esta opción está habilitada, el usuario no puede detener la tarea de análisis de unidades extraíbles a través de la interfaz local de Kaspersky Endpoint Security para Windows.
- Si es necesario, habilite la opción Especificar el límite máximo del tamaño del disco y, a continuación, especifique el valor.
Puede habilitar esta opción para reducir el tiempo necesario de análisis.
Una vez que se aplica el perfil de seguridad, el análisis de las unidades extraíbles al conectarlas está configurada en los dispositivos Windows.
Principio de páginaConfiguración del componente Protección contra amenazas de correo en dispositivos Windows
El componente Protección contra amenazas de correo analiza mensajes de correo entrantes y salientes en busca de malware y otras amenazas. El Componente Protección contra amenazas de correo se ejecuta al iniciarse la aplicación de seguridad del dispositivo Windows. La Protección contra amenazas de correo reside de manera permanente en la RAM del equipo y analiza todos los mensajes enviados o recibidos mediante POP3, SMTP, IMAP, MAPI y NNTP.
La Protección contra amenazas de correo intercepta y analiza cada mensaje recibido o enviado por el usuario. Si no se detecta ninguna amenaza en un mensaje, este estará disponible para el usuario.
Para establecer la configuración del componente Protección contra amenazas de correo en dispositivos de Windows:
- Abra la Consola de administración de Kaspersky Next.
- Seleccione la sección Administración de la seguridad → Perfiles de seguridad.
La sección Perfiles de seguridad contiene una lista de perfiles de seguridad configurados en Kaspersky Next.
- En la lista, seleccione el perfil de seguridad para los dispositivos en los que desea configurar el componente Protección contra amenazas de correo.
- Haga clic en el enlace con el nombre del perfil para abrir la ventana de propiedades del perfil de seguridad.
En la ventana de propiedades del perfil de seguridad, se muestra la configuración disponible para todos los dispositivos.
- En el grupo de Windows, seleccione la sección Configuración de seguridad.
- Ponga el conmutador en Protección contra amenazas de correo electrónico está habilitada.
- Haga clic en el vínculo Configuración debajo del conmutador Protección contra amenazas de correo electrónico está habilitada.
Se abre la página de configuración del componente Protección contra amenazas de correo.
- En la sección Nivel de seguridad, seleccione el nivel de seguridad que cumpla con sus requisitos para la protección del dispositivo.
La configuración del nivel de seguridad seleccionado se mostrará debajo de la lista de niveles.
- Haga clic en el botón Guardar.
Una vez que se aplique el perfil de seguridad, la Protección contra amenazas de correo se habilitará en dispositivos Windows. Este componente analizará todos los mensajes de correo electrónico para detectar malware, de acuerdo con la configuración actual.
Principio de páginaConfiguración del componente Protección contra amenazas web en dispositivos Windows
El componente Protección contra amenazas web protege los datos entrantes y salientes que se transmiten mediante los protocolos HTTP y FTP, desde y hacia la computadora. El componente también compara las URL con la lista de direcciones web phishing o maliciosas.
Si habilita la función de análisis de conexiones cifradas, el componente Protección contra amenazas web también protege los datos que se envían a través de conexiones cifradas (por ejemplo, con el protocolo HTTPS). También puede configurar la lista de dominios de confianza. El componente no controlará ni procesará las conexiones cifradas establecidas al visitar esos dominios.
Para establecer la configuración del componente Protección contra amenazas web en dispositivos Windows:
- Abra la Consola de administración de Kaspersky Next.
- Seleccione la sección Administración de la seguridad → Perfiles de seguridad.
La sección Perfiles de seguridad contiene una lista de perfiles de seguridad configurados en Kaspersky Next.
- En la lista, seleccione el perfil de seguridad para los dispositivos en los que desea configurar el componente Protección contra amenazas web.
- Haga clic en el enlace con el nombre del perfil para abrir la ventana de propiedades del perfil de seguridad.
En la ventana de propiedades del perfil de seguridad, se muestra la configuración disponible para todos los dispositivos.
- En el grupo de Windows, seleccione la sección Configuración de seguridad.
- Ponga el conmutador en Protección contra amenazas web está habilitada.
- Haga clic en el vínculo Configuración debajo del botón para Protección contra amenazas web está habilitada.
Se abre la página de configuración del componente Protección contra amenazas web.
- En la sección Nivel de seguridad, seleccione el nivel de seguridad que cumpla con sus requisitos para la protección del dispositivo.
- En la sección Acción al detectar una amenaza, seleccione la acción que el componente Protección contra amenazas web realizará en un objeto infectado.
- En la sección de exclusiones de Exclusiones de Protección contra amenazas web, haga clic en Configuración.
Se abre la ventana Exclusiones.
- Realice una de las siguientes acciones:
- Para agregar una URL que desea excluir de la supervisión:
- Haga clic en el botón Agregar.
Se abrirá la ventana Registro nuevo.
- En el campo de entrada, especifique la URL que debe ser excluida.
Al especificar la URL, puede utilizar el carácter
*(asterisco) para sustituir a cualquier conjunto de caracteres.Por ejemplo, especifique
example.compara excluir solo esta página web, o*.example.com/*para excluir todas las páginas web del sitio web. - Haga clic en Aceptar para cerrar la ventana Registro nuevo.
La URL agregada aparece en la lista de exclusiones en la ventana Exclusiones.
- Haga clic en el botón Agregar.
- Para modificar una URL que está excluida del análisis:
- Seleccione la casilla de verificación que se encuentra junto a la URL requerida.
- Haga clic en el botón Editar.
Se abrirá la ventana Registro nuevo. Contiene la URL seleccionada.
- Haga los cambios necesarios.
- Haga clic en Aceptar para cerrar la ventana Registro nuevo.
La aplicación modificada se muestra en la lista de exclusiones en la ventana Exclusiones.
- Para eliminar una URL de la lista de exclusiones del análisis:
- Seleccione la casilla de verificación que se encuentra junto a la URL requerida.
- Haga clic en el botón Eliminar.
La URL eliminada desaparece de la lista de exclusiones en la ventana Exclusiones.
- Para agregar una URL que desea excluir de la supervisión:
- Haga clic en Guardar para guardar los cambios.
Después de aplicar el perfil de seguridad, el componente Protección contra amenazas web está activado en los dispositivos Windows. Este componente intercepta y analiza en busca de malware las páginas web y los archivos a los que el usuario accedió.
Principio de páginaConfiguración de los componentes de Detección de comportamiento, Prevención de exploits y Motor de reparación en dispositivos Windows
Los componentes Detección de comportamiento, Prevención de exploits y Motor de reparación recopilan información sobre las acciones de aplicaciones en el equipo del usuario y la proporcionan a otros componentes. Basándose en la información recibida por estos componentes, al desinfectar el malware, la aplicación de seguridad de un dispositivo Windows también puede hacer retroceder las acciones realizadas por el malware en el sistema operativo.
Los componentes de Detección de comportamiento, Prevención de exploits y Motor de reparación proporcionan una protección proactiva del equipo mediante el uso de BSS (Behavior Stream Signatures, en lo sucesivo también denominados plantillas de comportamiento). Estas plantillas contienen secuencias de acciones realizadas por aplicaciones que se han clasificado como peligrosas. Si la actividad de una aplicación coincide con alguna de las plantillas de comportamiento, la aplicación de seguridad en el dispositivo Windows realiza la acción especificada.
Para configurar los componentes de Detección de comportamiento, Prevención de exploits y Motor de reparación en dispositivos Windows:
- Abra la Consola de administración de Kaspersky Next.
- Seleccione la sección Administración de la seguridad → Perfiles de seguridad.
La sección Perfiles de seguridad contiene una lista de perfiles de seguridad configurados en Kaspersky Next.
- En la lista, seleccione el perfil de seguridad aplicado a los dispositivos en los cuales quiera configurar los componentes.
- Haga clic en el enlace con el nombre del perfil para abrir la ventana de propiedades del perfil de seguridad.
En la ventana de propiedades del perfil de seguridad, se muestra la configuración disponible para todos los dispositivos.
- En el grupo de Windows, seleccione la sección Configuración de seguridad.
- Utilice el conmutador correspondiente para habilitar o deshabilitar los componentes de Detección de comportamiento, Prevención de exploits y Motor de reparación.
- Haga clic en el vínculo Configuraciónen Detección de comportamientos, Prevención de exploits y Motor de reparación están habilitados.
Se abre la ventana Detección de comportamientos.
- Active o desactive la opción Protección de carpetas compartidas contra cifrado externo.
Esta opción obtiene y analiza información sobre la actividad en carpetas compartidas. Si esta actividad coincide con un flujo de conducta típica de un cifrado externo, se realiza la acción seleccionada.
Esta opción está activada de forma predeterminada.
Kaspersky Next supervisa las operaciones realizadas solo con los archivos almacenados en dispositivos de almacenamiento masivo con el sistema de archivos NTFS y que no están cifrados con EFS.
- Seleccione la acción que se realizará ante la detección de un cifrado externo:
- Seleccione Notificar si desea que el sistema agregue una entrada a la lista de amenazas activas.
- Seleccione Bloquear la conexión durante (minutos) si desea que el sistema bloquee la actividad de red del equipo responsable del intento de modificación.
Especifique durante cuántos minutos se bloqueará la conexión.
- Active o desactive la opción Protección de la memoria de los procesos del sistema.
Esta opción bloquea los procesos externos que intentan obtener acceso a los procesos del sistema.
Esta opción está activada de forma predeterminada.
- Haga clic en el botón Guardar.
Una vez aplicado el perfil de seguridad, los componentes de Detección de comportamiento, Prevención de exploits y Motor de reparación se configuran en los dispositivos Windows.
Principio de páginaHabilitación y deshabilitación de la Protección vía AMSI
El componente Protección vía AMSI está diseñado para admitir la Antimalware Scan Interface de Microsoft. Antimalware Scan Interface (AMSI) permite que las aplicaciones de terceros que utilizan AMSI envíen objetos a Kaspersky Next para un análisis adicional y, luego, reciban los resultados del análisis de estos objetos. Las aplicaciones de terceros pueden incluir, por ejemplo, aplicaciones de Microsoft Office. Para obtener detalles sobre AMSI, consulte la documentación de Microsoft.
El componente Protección vía AMSI solo puede detectar una amenaza y notificar a una aplicación de terceros sobre la amenaza detectada. Después de recibir una notificación de amenaza, una aplicación de terceros puede evitar acciones maliciosas. Por ejemplo, si una aplicación de terceros acepta y ejecuta un script, la aplicación puede solicitar un análisis del contenido del script. Por lo tanto, la aplicación puede determinar con seguridad si el script es malicioso o no antes de ejecutarlo.
El componente Protección vía AMSI solo puede analizar objetos que no superen los 8 MB. No analiza archivos ni paquetes de distribución.
Para habilitar o deshabilitar la Protección vía AMSI en dispositivos Windows:
- Abra la Consola de administración de Kaspersky Next.
- Seleccione la sección Administración de la seguridad → Perfiles de seguridad.
La sección Perfiles de seguridad contiene una lista de perfiles de seguridad configurados en Kaspersky Next.
En la lista, seleccione el perfil de seguridad aplicado a los dispositivos en los cuales quiera configurar los componentes.
- Haga clic en el enlace con el nombre del perfil para abrir la ventana de propiedades del perfil de seguridad.
En la ventana de propiedades del perfil de seguridad, se muestra la configuración disponible para todos los dispositivos.
- En el grupo de Windows, seleccione la sección Configuración de seguridad.
- Utilice el conmutador correspondiente para habilitar o deshabilitar el componente Protección vía AMSI.
El componente Protección vía AMSI está habilitado de manera predeterminada.
- Haga clic en el botón Guardar.
Una vez aplicado el perfil de seguridad, la Protección vía AMSI se habilita o deshabilita en los dispositivos Windows.
Principio de páginaConfiguración del componente de prevención de ataques BadUSB
Cierto tipo de malware modifica el firmware de los dispositivos USB con el fin de engañar al sistema operativo para que detecte el dispositivo USB como un teclado. Como resultado, cuando el dispositivo está conectado a un equipo, el malware puede ejecutar comandos (por ejemplo, descargar otro malware).
El componente de prevención de ataques BadUSB evita que los dispositivos USB infectados que emulan un teclado se conecten al equipo.
Cuando se conecta un dispositivo USB al equipo y el sistema operativo lo identifica como un teclado, la aplicación solicita al usuario que use este teclado e ingrese un código numérico generado por la aplicación. Este procedimiento se conoce como autorización del teclado.
Si el código se ingresa correctamente, la aplicación guarda los parámetros de identificación (VID/PID del teclado y el número del puerto al que se conectó) en la lista de teclados autorizados. No es necesario repetir la autorización del teclado cuando se vuelva a conectar o después de reiniciar el sistema operativo.
Cuando el teclado autorizado está conectado a un puerto USB diferente del equipo, la aplicación muestra un mensaje para autorizar este teclado de nuevo.
Si el código numérico se ingresa incorrectamente, la aplicación genera un nuevo código. Puede configurar la cantidad de intentos que tiene para ingresar el código numérico. Si el código numérico se ingresa incorrectamente varias veces o se cierra la ventana de autorización del teclado, la aplicación bloquea la entrada de este teclado. Cuando transcurre el tiempo de bloqueo del dispositivo USB o se reinicia el sistema operativo, la aplicación solicita al usuario que vuelva a realizar la autorización del teclado.
La aplicación permite el uso de un teclado autorizado y bloquea un teclado que no fue autorizado.
Para configurar el componente de prevención de ataques BadUSB, haga lo siguiente:
- Abra la Consola de administración de Kaspersky Next.
- Seleccione la sección Administración de la seguridad → Perfiles de seguridad.
La sección Perfiles de seguridad contiene una lista de perfiles de seguridad configurados en Kaspersky Next.
- En la lista, seleccione el perfil de seguridad para los dispositivos en los que desea configurar el componente de prevención de ataques BadUSB.
- Haga clic en el enlace con el nombre del perfil para abrir la ventana de propiedades del perfil de seguridad.
En la ventana de propiedades del perfil de seguridad, se muestra la configuración disponible para todos los dispositivos.
- En el grupo de Windows, seleccione la sección Configuración de seguridad.
- Ponga el conmutador en La prevención de ataques BadUSB está habilitada.
- Haga clic en el enlace Configuracióndebajo del conmutador La prevención de ataques BadUSB está habilitada.
Se abre la página de configuración del componente de prevención de ataques BadUSB.
- En Número máximo de intentos de autorización del teclado (entre 1 y 10), especifique la cantidad máxima de intentos que tiene el usuario para ingresar el código numérico generado por la aplicación.
- En Tiempo de espera después de alcanzar el número máximo de intentos (entre 1 y 180 minutos), especifique la cantidad de minutos durante los cuales la aplicación bloquea un teclado después de que el usuario ingresa incorrectamente el código numérico el número máximo de veces.
- Haga clic en el botón Guardar.
Después de aplicar el perfil de seguridad, el componente de prevención de ataques BadUSB está activado y configurado en los dispositivos Windows.
Principio de páginaConfiguración del componente Protección contra amenazas de red en dispositivos Windows
El componente Protección contra amenazas de red supervisa el tráfico de red entrante del dispositivo Windows para detectar actividades que son típicas de ataques a la red. Tras detectar un intento de ataque de red en el equipo de un usuario, el componente Protección contra amenazas de red bloquea la actividad de red del equipo atacante.
Para establecer la configuración del componente Protección contra amenazas de red en dispositivos de Windows:
- Abra la Consola de administración de Kaspersky Next.
- Seleccione la sección Administración de la seguridad → Perfiles de seguridad.
La sección Perfiles de seguridad contiene una lista de perfiles de seguridad configurados en Kaspersky Next.
- En la lista, seleccione el perfil de seguridad para los dispositivos en los que desea configurar los ajustes del componente Protección contra amenazas de red.
- Haga clic en el enlace con el nombre del perfil para abrir la ventana de propiedades del perfil de seguridad.
En la ventana de propiedades del perfil de seguridad, se muestra la configuración disponible para todos los dispositivos.
- En el grupo de Windows, seleccione la sección Configuración de seguridad.
- Ponga el conmutador en Protección contra amenazas de red está habilitada.
- Haga clic en el vínculo Configuración debajo del conmutador Protección contra amenazas de red está habilitada.
Se abre la página de configuración del componente Protección contra amenazas de red.
- En la sección Configuración de Protección contra amenazas de red, ponga el conmutador en Agregar el equipo atacante a la lista de equipos bloqueados.
- En el campo Bloquear la computadora atacante durante (min), especifique un valor para el número de minutos durante los cuales se bloqueará la actividad de red del equipo atacante.
- En la sección Exclusiones de Protección contra amenazas de red, haga clic en Configuración.
Se abre la ventana Exclusiones.
- Realice una de las siguientes acciones:
- Para agregar una dirección IP que desea excluir del análisis:
- Haga clic en el botón Agregar.
Se abrirá la ventana Registro nuevo.
- En la lista Protocolo, seleccione el protocolo de la dirección IP que debe ser excluido.
- En el campo Dirección IP, especifique la dirección IP que debe ser excluida.
- Si el valor del Protocolo lo permite, ingrese el puerto o los puertos. Puede especificar un solo puerto, un rango de puertos o una lista de puertos y rangos separados por comas.
- Haga clic en Aceptar para cerrar la ventana Registro nuevo.
La dirección IP agregada aparece en la lista de exclusiones en la ventana Exclusiones.
- Haga clic en el botón Agregar.
- Para modificar una dirección IP que está excluida del análisis:
- Seleccione la casilla de verificación que se encuentra junto a la dirección IP requerida.
- Haga clic en el botón Editar.
Se abrirá la ventana Registro nuevo. Contiene la dirección IP seleccionada.
- Haga los cambios necesarios.
- Haga clic en Aceptar para cerrar la ventana Registro nuevo.
La dirección IP modificada se muestra en la lista de exclusiones en la ventana Exclusiones.
- Para eliminar una dirección IP de la lista de exclusiones del análisis:
- Seleccione la casilla de verificación que se encuentra junto a la dirección IP requerida.
- Haga clic en el botón Eliminar.
La dirección IP eliminada desaparece de la lista de exclusiones en la ventana Exclusiones.
- Para agregar una dirección IP que desea excluir del análisis:
- Haga clic en el botón Guardar.
Después de aplicar el perfil de seguridad, el componente Protección contra amenazas de red está activado en los dispositivos Windows.
Principio de páginaConfiguración de las exclusiones de los puertos de red
Durante la operación de Kaspersky Next, los componentes Control web, Protección contra amenazas de correo y Protección contra amenazas web supervisan los datos que se transmiten a través de los puertos abiertos específicos en los dispositivos de los usuarios. Por ejemplo, el componente Protección contra amenazas de correo analiza la información transmitida por SMTP, y el componente Protección contra amenazas web analiza la información transmitida por HTTP y FTP. Los expertos de Kaspersky son las personas a cargo de configurar la lista de puertos.
Sin embargo, puede excluir cualquiera de los puertos enumerados del monitoreo como se describe en esta sección.
Además, Kaspersky Next monitorea todos los puertos de red requeridos por determinadas aplicaciones. Los expertos de Kaspersky son las personas a cargo de crear la lista de aplicaciones. Si excluye un puerto específico de la supervisión, pero una aplicación de esta lista utiliza este puerto, Kaspersky Next supervisará los datos que la aplicación enumerada transmite a través del puerto excluido, pero no supervisará los datos transmitidos por cualquier otra aplicación.
Para configurar las exclusiones de los puertos de red:
- Abra la Consola de administración de Kaspersky Next.
- Seleccione la sección Administración de la seguridad → Perfiles de seguridad.
La sección Perfiles de seguridad contiene una lista de perfiles de seguridad configurados en Kaspersky Next.
- En la lista, seleccione el perfil de seguridad para los dispositivos en los que desea configurar las exclusiones de los puertos de red.
- Haga clic en el enlace con el nombre del perfil para abrir la ventana de propiedades del perfil de seguridad.
En la ventana de propiedades del perfil de seguridad, se muestra la configuración disponible para todos los dispositivos.
- En el grupo de Windows, seleccione la sección Avanzado.
- Haga clic en el vínculo Configuración debajo de la sección Detección de amenazas y exclusiones.
Se abre la ventana Detección de amenazas y exclusiones.
- Haga clic en el vínculo Configuración debajo de la sección Exclusiones de puertos de red.
Se abre la ventana Exclusiones de puertos de red.
- Realice una de las siguientes acciones:
- Para agregar puertos de red que desea excluir del monitoreo:
- Haga clic en el botón Agregar.
Se abre la ventana Agregar puertos a las exclusiones. La ventana enumera todos los puertos de red monitoreados por Kaspersky Next.
- Seleccione las casillas de verificación que se encuentran junto a los puertos de red que se excluirán.
- Haga clic en Aceptar para cerrar la ventana Agregar puertos a las exclusiones.
Los puertos de red agregados aparecen en la lista de exclusiones en la ventana Exclusiones de puertos de red.
- Haga clic en el botón Agregar.
- Para eliminar los puertos de red de la lista de exclusiones de monitoreo:
- Seleccione la casilla de verificación que se encuentra junto a los puertos de red requeridos.
- Haga clic en el botón Eliminar.
Los puertos de red eliminados desaparecen de la lista de exclusiones en la ventana Exclusiones de puertos de red.
- Para agregar puertos de red que desea excluir del monitoreo:
- Haga clic en el botón Guardar para guardar los cambios.
Después de que se aplica el perfil de seguridad, se aplican las exclusiones de puertos de red en los dispositivos Windows.
Principio de páginaHabilitar y deshabilitar la desinfección avanzada
La tecnología de Desinfección Avanzada tiene como objetivo purgar el sistema operativo de malware que ya inició sus procesos en la RAM y que evita que la aplicación de seguridad lo elimine mediante otros métodos (por ejemplo, el componente Prevención de intrusiones en el host o Prevención de exploits).
De forma predeterminada, la Desinfección avanzada está deshabilitada porque esta tecnología utiliza una cantidad significativa de recursos informáticos. Por lo tanto, puede habilitar la Desinfección avanzada solo cuando desee usarla.
Cuando se detecta una infección activa durante un análisis antimalware. Kaspersky Endpoint Security para Windows genera eventos de infección activa en informes de aplicaciones locales y en el lado de Kaspersky Next. A continuación, puede habilitar la función de desinfección avanzada y ejecutar la tarea de análisis antimalware nuevamente. De esta manera, puede elegir el momento adecuado para realizar la Desinfección avanzada y, posteriormente, reiniciar los dispositivos de sus usuarios automáticamente.
Para habilitar o deshabilitar la desinfección avanzada en dispositivos Windows:
- Abra la Consola de administración de Kaspersky Next.
- Seleccione la sección Administración de la seguridad → Perfiles de seguridad.
La sección Perfiles de seguridad contiene una lista de perfiles de seguridad configurados en Kaspersky Next.
En la lista, seleccione el perfil de seguridad para los dispositivos en los cuales desee configurar la Desinfección avanzada.
- Haga clic en el enlace con el nombre del perfil para abrir la ventana de propiedades del perfil de seguridad.
En la ventana de propiedades del perfil de seguridad, se muestra la configuración disponible para todos los dispositivos.
- En el grupo de Windows, seleccione la sección Avanzado.
- Haga clic en el vínculo Configuración debajo de la sección Detección de amenazas y exclusiones.
Se abre la ventana Detección de amenazas y exclusiones.
- Utilice el conmutador correspondiente para habilitar o deshabilitar el componente Desinfección avanzada.
De forma predeterminada, esta tecnología está deshabilitada.
- Haga clic en el botón Guardar.
Una vez aplicado el perfil de seguridad, la Desinfección avanzada se habilita o deshabilita en los dispositivos Windows.
Configuración de componentes de protección en dispositivos Mac
Las aplicaciones de seguridad instaladas en dispositivos Mac ofrecen una protección frente a varias amenazas y ataques de red y phishing.
Cada tipo de amenaza es procesado por un componente específico de la aplicación de seguridad. Puede habilitar, deshabilitar y configurar esos componentes a través de la Consola de administración de Kaspersky Next.
Selección de los tipos de objetos detectables en dispositivos Mac
Los objetos que Kaspersky Endpoint Security detecta se categorizan en función de una serie de rasgos. La aplicación siempre busca virus, gusanos, troyanos y herramientas maliciosas. Estos son programas que pueden ocasionar graves daños en el equipo. Para reforzar la seguridad del equipo, es posible ampliar la gama de objetos detectables. Esto se logra habilitando la supervisión de las acciones de adware y de aplicaciones legítimas que los intrusos pueden usar para poner en peligro los dispositivos o los datos personales de los usuarios.
Kaspersky Endpoint Security puede detectar objetos de las siguientes categorías:
- Virus, gusanos, troyanos y herramientas maliciosas. Esta categoría comprende todas las clases de malware. El nivel de seguridad mínimo necesario garantiza protección contra estos objetos. Por recomendación de los expertos de Kaspersky, Kaspersky Endpoint Security siempre supervisa los objetos de esta categoría.
- Adware. En esta categoría se incluye el software que puede ocasionarle molestias al usuario.
- Herramientas automáticas de rellamada. En esta categoría se incluyen los programas que establecen conexiones telefónicas ocultas a través del módem.
- Otro software. Esta categoría incluye aplicaciones legítimas que los intrusos pueden usar para poner en peligro los dispositivos o los datos personales de los usuarios, como las aplicaciones de administración remota.
Para seleccionar los tipos de objetos detectados:
- Abra la Consola de administración de Kaspersky Next.
- Seleccione la sección Administración de la seguridad → Perfiles de seguridad.
La sección Perfiles de seguridad contiene una lista de perfiles de seguridad configurados en Kaspersky Next.
- En la lista, seleccione el perfil de seguridad para los dispositivos en los que desea configurar los tipos de aplicaciones de los objetos detectados.
- Haga clic en el enlace con el nombre del perfil para abrir la ventana de propiedades del perfil de seguridad.
En la ventana de propiedades del perfil de seguridad, se muestra la configuración disponible para todos los dispositivos.
- En el grupo de Mac, seleccione la sección Avanzado.
- Haga clic en el vínculo Configuración debajo de la sección Detección de amenazas y exclusiones.
Se abre la ventana Detección de amenazas y exclusiones.
- Si desea habilitar la detección de adware, herramientas automáticas y aplicaciones en la categoría Otro software, seleccione las casillas de verificación correspondientes en la ventana Tipos de objetos a detectar.
- Haga clic en el botón Guardar.
Los expertos de Kaspersky recomiendan no deshabilitar la protección contra adware y marcadores automáticos. Si Kaspersky Endpoint Security considera que un es programa malicioso, pero usted tiene la certeza de que no se trata de malware, puede agregarlo a la zona de confianza.
Una vez aplicado el perfil de seguridad, se habilitará la detección de los tipos de objetos especificados en los dispositivos Mac de los usuarios mientras se ejecutan la Protección contra archivos peligrosos y el Análisis antimalware.
Principio de páginaConfiguración del componente Protección contra archivos peligrosos en dispositivos Mac
El componente Protección contra archivos peligrosos le permite evitar la infección del sistema de archivos en su computadora y protege el sistema de archivos de la misma en tiempo real mediante la interceptación y el análisis de los intentos de acceso a los archivos. De forma predeterminada, este componente se pone en marcha cuando se inicia la aplicación de seguridad en el dispositivo. La Protección contra archivos peligrosos reside de forma permanente en la RAM del equipo y analiza todos los archivos que se abran, se guarden y se ejecuten en el equipo y en todas las unidades conectadas. Si el componente Protección contra archivos peligrosos está deshabilitado, el componente no se iniciará junto con la aplicación y deberá habilitarse manualmente.
Para establecer la configuración del componente Protección contra archivos peligrosos en dispositivos Mac:
- Abra la Consola de administración de Kaspersky Next.
- Seleccione la sección Administración de la seguridad → Perfiles de seguridad.
La sección Perfiles de seguridad contiene una lista de perfiles de seguridad configurados en Kaspersky Next.
- En la lista, seleccione el perfil de seguridad para los dispositivos en los que desea configurar el componente Protección contra archivos peligrosos.
- Haga clic en el enlace con el nombre del perfil para abrir la ventana de propiedades del perfil de seguridad.
En la ventana de propiedades del perfil de seguridad, se muestra la configuración disponible para todos los dispositivos.
- En el grupo de Mac, seleccione la sección Configuración de seguridad.
- Ponga el conmutador en Protección contra archivos peligrosos está habilitada.
- Haga clic en el vínculo Configuración debajo del conmutador Protección contra archivos peligrosos está habilitada.
Se abre la página de configuración del componente Protección contra archivos peligrosos.
- En la sección Nivel de seguridad, seleccione el nivel de seguridad que se adecue a sus requisitos de protección para dispositivos Mac.
La configuración del nivel de seguridad seleccionado se mostrará debajo de la lista de niveles.
- Haga clic en el botón Guardar para guardar los cambios.
Una vez que se aplique el perfil de seguridad, la Protección contra archivos peligrosos se habilitará en los dispositivos Mac del usuario. El componente protegerá el sistema de archivos del dispositivo Mac conforme a la configuración especificada.
Principio de páginaConfiguración del componente Protección contra amenazas web en dispositivos Mac
El componente Protección contra amenazas web protege la información que el equipo envía y recibe a través de los protocolos HTTP y HTTPS. Protección contra amenazas web también analiza los vínculos a sitios web para detectar indicios de phishing y determinar si las direcciones web están clasificadas como maliciosas.
A la hora de analizar el tráfico web, Protección contra amenazas web utiliza la configuración que recomienda Kaspersky. Cuando se detecta una amenaza, el componente Protección contra amenazas web realiza la acción definida por usted.
Las direcciones web se analizan para detectar indicios de phishing y determinar si están incluidas en la lista de direcciones web maliciosas. Esto se hace como medida de prevención contra los ataques de phishing. En un ataque de phishing típico, un hacker envía un mensaje de correo electrónico en nombre de una organización financiera (por ejemplo, un banco) con un vínculo a un sitio web falso. El mensaje está diseñado para engañar al usuario, incitarlo a visitar el sitio web de phishing y lograr que ingrese allí sus datos confidenciales (por ejemplo, el número de su tarjeta bancaria o el nombre de usuario y la contraseña para acceder a su cuenta de banca en línea). Un ataque estándar consiste en un mensaje de correo electrónico que, en apariencia, proviene del banco del usuario y contiene un vínculo al sitio web oficial de la entidad. Sin embargo, al hacer clic en el vínculo, el usuario visita una copia idéntica del sitio oficial del banco creada por el hacker. Protección contra amenazas web analiza el tráfico web para detectar intentos de obtener acceso a sitios web phishing y bloquear el acceso.
Para establecer la configuración del componente Protección contra amenazas web en dispositivos Mac, haga lo siguiente:
- Abra la Consola de administración de Kaspersky Next.
- Seleccione la sección Administración de la seguridad → Perfiles de seguridad.
La sección Perfiles de seguridad contiene una lista de perfiles de seguridad configurados en Kaspersky Next.
- En la lista, seleccione el perfil de seguridad para los dispositivos en los que desea configurar el componente Protección contra amenazas web.
- Haga clic en el enlace con el nombre del perfil para abrir la ventana de propiedades del perfil de seguridad.
En la ventana de propiedades del perfil de seguridad, se muestra la configuración disponible para todos los dispositivos.
- En el grupo de Mac, seleccione la sección Configuración de seguridad.
- Ponga el conmutador en Protección contra amenazas web está habilitada.
- Haga clic en el vínculo Configuración debajo del botón para Protección contra amenazas web está habilitada.
Se abre la página de configuración del componente Protección contra amenazas web.
- En la sección Nivel de seguridad, seleccione el nivel de seguridad que se adecue a sus requisitos de protección para dispositivos Mac.
- En la sección Acción al detectar una amenaza, seleccione la acción que Protección contra amenazas web debe realizar cuando detecte un objeto peligroso en el tráfico web.
- Si desea que la aplicación muestre una notificación para que se pueda elegir una de las acciones disponibles, seleccione la opción Solicitar acción del usuario.
- Si desea que el acceso al objeto peligroso se bloquee automáticamente, seleccione la opción Bloquear automáticamente.
- Haga clic en el botón Guardar para guardar los cambios.
Una vez que se aplique el perfil de seguridad, la Protección contra amenazas web se habilitará en los dispositivos Mac del usuario. El componente analizará toda la información que el equipo envíe y reciba por HTTP y HTTPS, y examinará los vínculos a sitios web para detectar indicios de phishing y determinar si las direcciones web están clasificadas como maliciosas.
Principio de páginaConfiguración del componente Protección frente a amenazas en la red en dispositivos Mac
El componente Protección contra amenazas de red protege contra las intrusiones en el sistema operativo del equipo. El componente brinda protección tanto contra ataques de hackers (en los que se realizan análisis de puertos o se intenta adivinar contraseñas por la fuerza) como contra el malware que estos atacantes puedan instalar (incluidos los programas diseñados para enviar datos personales del usuario a los delincuentes). En los ataques de red suelen utilizarse distintos tipos de malware, como scripts maliciosos, gusanos de red, herramientas de ataque DoS y ciertos troyanos.
Cuando se detectan actividades de red peligrosas, Kaspersky Next bloquea la dirección IP de la computadora atacante de forma automática.
Para establecer la configuración del componente Protección contra amenazas de red en dispositivos Mac:
- Abra la Consola de administración de Kaspersky Next.
- Seleccione la sección Administración de la seguridad → Perfiles de seguridad.
La sección Perfiles de seguridad contiene una lista de perfiles de seguridad configurados en Kaspersky Next.
- En la lista, seleccione el perfil de seguridad para los dispositivos en los que desea configurar los ajustes del componente Protección contra amenazas de red.
- Haga clic en el enlace con el nombre del perfil para abrir la ventana de propiedades del perfil de seguridad.
En la ventana de propiedades del perfil de seguridad, se muestra la configuración disponible para todos los dispositivos.
- En el grupo de Mac, seleccione la sección Configuración de seguridad.
- Ponga el conmutador en Protección contra amenazas de red está habilitada.
- Haga clic en el vínculo Configuración debajo del conmutador Protección contra amenazas de red está habilitada.
Se abre la página de configuración del componente Protección contra amenazas de red.
- En la sección Configuración de Protección contra amenazas de red, en el campo Bloquear la computadora atacante durante (min), especifique el tiempo por el que se mantendrá bloqueada la dirección IP del equipo atacante.
- Haga clic en el botón Guardar para guardar los cambios.
Una vez que se aplique el perfil de seguridad, la Protección contra amenazas de red se habilitará en los dispositivos Mac del usuario.
Principio de páginaZona de confianza
La zona de confianza contiene archivos, carpetas y objetos que usted considera seguros. Kaspersky Next no analiza ni supervisa elementos de esta zona.
Esta sección describe la zona de confianza y cómo configurarla en dispositivos que ejecutan Windows y macOS.
Acerca de la zona de confianza
La zona de confianza contiene archivos, carpetas y objetos que usted considera seguros. Kaspersky Next no analiza ni supervisa elementos de esta zona. En otras palabras, la zona de confianza es un conjunto de exclusiones de análisis.
Las exclusiones de análisis permiten usar de forma segura aplicaciones legítimas que los intrusos pueden usar para poner en peligro los dispositivos o los datos personales de los usuarios, aunque estas aplicaciones no tengan funciones maliciosas. Además, es posible que deba agregar un elemento a la zona de confianza si Kaspersky Next bloquea el acceso a una aplicación aunque esté completamente seguro de que la aplicación es inocua.
Cuando una aplicación se agrega a la zona de confianza, las operaciones que realiza con los archivos y sus actividades de red dejan de supervisarse, independientemente de que estas puedan ser motivo de preocupación. Sin embargo, Kaspersky Next continúa analizando el archivo ejecutable y el proceso de la aplicación de confianza.
Puede agregar elementos a la zona de confianza mediante el uso de los siguientes métodos:
- Especifique la ruta de acceso a un archivo o una carpeta (por ejemplo,
C:\Program Files\Radmin Viewer 3\RAdmin.exe).Cuando utilice este método, puede usar las variables de entorno (por ejemplo, %ProgramFiles%). Además, puede usar máscaras:
- El carácter
*(asterisco) toma el lugar de cualquier conjunto de caracteres, excepto los caracteres\y/(delimitadores de los nombres de archivos y carpetas en rutas a archivos y carpetas).Por ejemplo, la máscara
C:\*\*.txtincluirá todas las rutas a archivos con la extensión TXT localizada en carpetas de primer nivel en el disco C:, pero no en las subcarpetas. - Dos caracteres
*consecutivos toman el lugar de cualquier conjunto de caracteres (incluido un conjunto vacío) en el nombre del archivo o la carpeta, incluidos los caracteres\y/(delimitadores de los nombres de archivos y carpetas en rutas a archivos y carpetas).Por ejemplo, la máscara
C:\Folder\**\*.txtincluirá todas las rutas a archivos con la extensión TXT localizada en la carpeta con el nombre Carpeta y todas sus subcarpetas. La máscara debe incluir al menos un nivel de anidamiento. La máscaraC:\**\*.txtno es una máscara válida. - El carácter
? (signo de interrogación) toma el lugar de cualquier carácter único, excepto los caracteres\ y/(delimitadores de los nombres de archivos y carpetas en rutas a archivos y carpetas).Por ejemplo, la máscara
C:\Folder\???.txtincluirá las rutas a todos los archivos que se encuentren en la carpeta con el nombre Carpeta que tengan la extensión TXT y un nombre que consiste en tres caracteres.
- El carácter
- Ingrese el nombre de un objeto de acuerdo con la clasificación de la Enciclopedia de TI de Kaspersky (por ejemplo,
Email-Worm,RootkitoRemoteAdmin).Cuando utilice este método, puede usar las siguientes máscaras:
- El carácter
*(asterisco) toma el lugar de cualquier conjunto de caracteres.Por ejemplo, la máscara
*RemoteAdmin.*incluirá todos los tipos de software para la administración remota. - El carácter
?(signo de interrogación) toma el lugar de cualquier carácter único.
- El carácter
Puede utilizar cualquiera de estos métodos, o ambos, en cada exclusión. Se aplican las siguientes reglas:
- Si especifica solo un archivo o una carpeta en una exclusión, Kaspersky Next no analiza este archivo ni esta carpeta.
- Si especifica solo un objeto en una exclusión, Kaspersky Next no detecta este objeto cuando analiza los archivos de cualquier carpeta.
- Si especifica un archivo o una carpeta y un objeto simultáneamente en una exclusión, Kaspersky Next no detecta este objeto, pero sí cualquier otro objeto al analizar este archivo o esta carpeta.
Configuración de la zona de confianza en dispositivos Windows
Esta sección describe cómo configurar la zona de confianza de los dispositivos que ejecutan Windows.
Para configurar la zona de confianza en dispositivos Windows:
- Abra la Consola de administración de Kaspersky Next.
- Seleccione la sección Administración de la seguridad → Perfiles de seguridad.
La sección Perfiles de seguridad contiene una lista de perfiles de seguridad configurados en Kaspersky Next.
- En la lista, seleccione el perfil de seguridad para los dispositivos en los que desee configurar la zona de confianza.
- Haga clic en el enlace con el nombre del perfil para abrir la ventana de propiedades del perfil de seguridad.
En la ventana de propiedades del perfil de seguridad, se muestra la configuración disponible para todos los dispositivos.
- En el grupo de Windows, seleccione la sección Avanzado.
- Haga clic en el vínculo Configuración debajo de la sección Detección de amenazas y exclusiones.
Se abre la ventana Detección de amenazas y exclusiones.
- Defina la configuración requerida:
Se actualiza la zona de confianza.
Una vez que se aplica el perfil de seguridad en los dispositivos de los usuarios, Kaspersky Endpoint Security para Windows no analiza ni supervisa los objetos que se agregan a las exclusiones. Se controlan los objetos que se eliminan de las exclusiones.
Principio de páginaConfiguración de la zona de confianza en dispositivos Mac
Esta sección describe cómo configurar la zona de confianza de los dispositivos que ejecutan macOS.
Para configurar la zona de confianza en dispositivos Mac:
- Abra la Consola de administración de Kaspersky Next.
- Seleccione la sección Administración de la seguridad → Perfiles de seguridad.
La sección Perfiles de seguridad contiene una lista de perfiles de seguridad configurados en Kaspersky Next.
- En la lista, seleccione el perfil de seguridad para los dispositivos en los que desee configurar la zona de confianza.
- Haga clic en el enlace con el nombre del perfil para abrir la ventana de propiedades del perfil de seguridad.
En la ventana de propiedades del perfil de seguridad, se muestra la configuración disponible para todos los dispositivos.
- En el grupo de Mac, seleccione la sección Avanzado.
- Haga clic en el vínculo Configuración debajo de la sección Detección de amenazas y exclusiones.
Se abre la ventana Detección de amenazas y exclusiones.
- Haga clic en el vínculo Configuración debajo de la sección Exclusiones de análisis antimalware.
Se abre la ventana Exclusiones de análisis antimalware.
- Realice una de las siguientes acciones:
- Para agregar un archivo, una carpeta o un objeto a la lista de exclusiones del análisis:
- Haga clic en el botón Agregar.
Se abrirá la ventana Registro nuevo.
- Al seleccionar o anular la selección de las casillas de verificación Archivo o carpeta y Nombre de objeto, seleccione si la exclusión debe incluir un archivo, una carpeta o ambos.
- En el campo de entrada Comentario, escriba una descripción de la exclusión que se está creando.
- Si se selecciona la casilla de verificación Archivo o carpeta, complete el campo Nombre o máscara de nombre de archivo o carpeta con los archivos o las carpetas que no desee analizar.
Cuando especifique los archivos o las carpetas, puede utilizar máscaras.
- Si desea excluir subcarpetas de la carpeta especificada, seleccione la casilla de verificación Incluir subcarpetas.
- Si se selecciona la casilla de verificación Nombre de objeto, complete el campo Nombre de objeto con los objetos que no desee analizar.
Cuando especifique los objetos, puede usar las máscaras.
- Al seleccionar o borrar la selección de las casillas de verificación Protección contra archivos peligrosos y Análisis antimalware, seleccione los componentes a los que se aplicará la nueva exclusión.
- Haga clic en Guardar para cerrar la ventana Registro nuevo.
El registro agregado aparece en la lista de exclusiones de análisis de la ventana Exclusiones de análisis antimalware.
- Haga clic en el botón Agregar.
- Para modificar un registro en la lista de exclusiones de análisis:
- Seleccione la casilla de verificación que se encuentra junto al registro requerido.
- Haga clic en el botón Editar.
Se abrirá la ventana Editar registro. Contiene los detalles sobre la exclusión de análisis seleccionada.
- Haga los cambios necesarios.
- Haga clic en Guardar para cerrar la ventana Editar registro.
El registro modificado aparecerá en la lista de exclusiones de la ventana Exclusiones de análisis antimalware.
- Para eliminar un registro de la lista de exclusiones de análisis:
- Seleccione la casilla de verificación que se encuentra junto al registro requerido.
- Haga clic en el botón Eliminar.
La aplicación eliminada desaparecerá de la lista de exclusiones de la ventana Exclusiones de análisis antimalware.
- Para agregar un archivo, una carpeta o un objeto a la lista de exclusiones del análisis:
La lista de exclusiones se actualiza.
Después de que se aplica el perfil de seguridad en los dispositivos de los usuarios, Kaspersky Endpoint Security for Mac no analiza los archivos ni las carpetas especificados, y no detecta los objetos especificados cuando se ejecutan los componentes de protección seleccionados.
Principio de páginaConfiguración de la protección antimalware en dispositivos Android
Puede configurar la protección antimalware en un dispositivo Android a través de Anti-Malware. Antimalware está incluido en la aplicación Kaspersky Endpoint Security para Android. Antimalware permite detectar y eliminar amenazas en un dispositivo mediante las bases de datos antimalware de la aplicación y el servicio en la nube de Kaspersky Security Network. Antimalware evita que el dispositivo se infecte en tiempo real.
Para configurar la protección antimalware en un dispositivo Android:
- Abra la Consola de administración de Kaspersky Next.
- Seleccione la sección Administración de la seguridad → Perfiles de seguridad.
La sección Perfiles de seguridad contiene una lista de perfiles de seguridad configurados en Kaspersky Next.
- En la lista, seleccione el perfil de seguridad para los dispositivos en los cuales desee configurar la protección antimalware.
- Haga clic en el enlace con el nombre del perfil para abrir la ventana de propiedades del perfil de seguridad.
En la ventana de propiedades del perfil de seguridad, se muestra la configuración disponible para todos los dispositivos.
- En el grupo de Android, seleccione la sección Configuración de seguridad.
- Ponga el conmutador en La protección antimalware está habilitada.
Antimalware analizará automáticamente todas las aplicaciones nuevas.
- Haga clic en el vínculo Configuración a la derecha del conmutador La protección antimalware está habilitada.
Se abre la página de configuración de la Protección antimalware.
- En la sección Avanzado, defina la configuración de la protección del sistema de archivos del dispositivo móvil:
- Para habilitar el modo de protección avanzada para un dispositivo móvil, Ponga el conmutador en La protección antimalware extendida está habilitada.
Antimalware analizará todos los archivos que el usuario haya abierto, modificado, movido, copiado y guardado en este dispositivo.
- Para bloquear el adware y las aplicaciones que pueden ser atacadas por estafadores con el fin de dañar el dispositivo o el contenido del usuario, Ponga el conmutador en La protección contra adware y marcadores automáticos está habilitada.
- Para habilitar el modo de protección avanzada para un dispositivo móvil, Ponga el conmutador en La protección antimalware extendida está habilitada.
- En la lista Alcance de la Protección, seleccione los archivos que analizará Antimalware:
- Analizar todos los archivos
- Analizar solo archivos ejecutables
- En la lista La aplicación siempre intenta..., seleccione una acción que se realizará en los objetos que se detecten en el análisis:
- Eliminar el objeto infectado
- Omitir y agregar la información al informe de amenazas
Si se han omitido amenazas, Kaspersky Endpoint Security para Android advierte al usuario sobre los problemas de protección del dispositivo. La información sobre amenazas omitidas se muestra en la sección Estado de la app. Para cada amenaza omitida, la aplicación sugiere acciones que el usuario puede realizar para eliminarla. La lista de amenazas omitidas puede cambiar si, por ejemplo, se eliminó o movió un archivo. Para recibir una lista actualizada de amenazas, ejecute un análisis completo del dispositivo. Para garantizar la protección fiable de sus datos, elimine todas las amenazas detectadas.
- Mover el objeto infectado a Cuarentena en el dispositivo
- Haga clic en el botón Guardar.
Una vez que se aplique el perfil de seguridad al dispositivo, Kaspersky Next habilitará la protección antimalware.
Principio de páginaConfiguración del componente Prevención de intrusiones en el host en dispositivos Windows
El componente Prevención de intrusiones en el host impide que las aplicaciones realicen acciones que puedan ser peligrosas para el sistema operativo y garantiza el control del acceso a los recursos del sistema operativo y a los datos personales.
Para configurar el componente Prevención de intrusiones en el host en dispositivos Windows:
- Abra la Consola de administración de Kaspersky Next.
- Seleccione la sección Administración de la seguridad → Perfiles de seguridad.
La sección Perfiles de seguridad contiene una lista de perfiles de seguridad configurados en Kaspersky Next.
- En la lista, seleccione el perfil de seguridad para los dispositivos en los que desea configurar el componente Prevención de intrusiones en el host.
- Haga clic en el enlace con el nombre del perfil para abrir la ventana de propiedades del perfil de seguridad.
En la ventana de propiedades del perfil de seguridad, se muestra la configuración disponible para todos los dispositivos.
- En el grupo Windows, seleccione la sección Configuración de administración.
- Ponga el conmutador en Prevención de intrusiones en el host está habilitada.
- Haga clic en el botón Aceptar para guardar los cambios.
- Si es necesario, configure las aplicaciones de confianza que considera seguras. Kaspersky Endpoint Security para Windows no supervisará sus actividades.
Se configuró el componente Prevención de intrusiones en el host.
Después de aplicar el perfil de seguridad, el componente Prevención de intrusiones en el host estará activado en los dispositivos Windows de los usuarios.
Principio de páginaDefinición de la configuración del servidor proxy
Si la configuración de su red incluye el uso de un servidor proxy para obtener acceso a Internet, Kaspersky Endpoint Security para Windows y Kaspersky Endpoint Security for Mac requieren la misma configuración del servidor proxy para conectarse a Kaspersky Next.
Puede definir la configuración del servidor proxy durante las siguientes operaciones:
- Cuando inicie la Consola de administración de Kaspersky Next por primera vez o después de que Kaspersky Next se actualice a una nueva versión.
Esta configuración se aplica tanto a Kaspersky Endpoint Security para Windows como a Kaspersky Endpoint Security for Mac.
- Cuando prepare o descargue el paquete de distribución de una aplicación de seguridad.
Esta configuración anula la que usted define al iniciar la Consola de administración de Kaspersky Next por primera vez o después de que Kaspersky Next se actualice a una nueva versión. Estas configuraciones se aplican solo a la aplicación de seguridad cuyo paquete de distribución está preparando o descargando.
Kaspersky Endpoint Security for Mac utiliza el servidor proxy especificado para conectarse a Kaspersky Next. Si cualquier intento de conexión con este servidor proxy no se realiza correctamente, Kaspersky Endpoint Security for Mac no podrá conectarse a Kaspersky Next.
Cuando Kaspersky Endpoint Security para Windows tiene que conectarse a Kaspersky Next, la aplicación de seguridad intenta conectarse utilizando su lista de conexiones. Esta lista contiene un registro para la conexión directa (conexión sin un servidor proxy), un registro para la configuración del servidor proxy especificada en el paquete de distribución y registros para conexiones que se realizaron de forma correcta anteriormente.
Si cualquier intento de conexión mediante el uso de registros de la lista no se realiza correctamente, Kaspersky Endpoint Security para Windows utiliza la función de detección automática para encontrar el servidor proxy correspondiente. Si la detección automática no se realiza correctamente, Kaspersky Endpoint Security para Windows no puede conectarse a Kaspersky Next.
Cuando prepare o descargue el paquete de distribución de Kaspersky Endpoint Security para Windows, utilice el procedimiento de esta sección solo si desea especificar un servidor proxy preferido.
Para definir la configuración del servidor proxy en los paquetes de distribución de las aplicaciones de seguridad:
- Seleccione la casilla de verificación Especificar el servidor proxy.
- Indique la dirección y puerto del servidor proxy.
- Indique el nombre de usuario y la contraseña que se usarán para conectarse al servidor proxy especificado.
Puede hacer clic en el botón Mostrar para ver y comprobar la contraseña especificada.
- Haga clic en Siguiente.
Se define la configuración del servidor proxy. Según la operación durante la cual defina esta configuración, esta se aplica al paquete de distribución de Kaspersky Endpoint Security para Windows, Kaspersky Endpoint Security for Mac, o ambos.
Principio de páginaAdministración del inicio de aplicaciones en los dispositivos de los usuarios
En esta sección, se proporcionan instrucciones sobre cómo administrar el inicio de aplicaciones en dispositivos Windows y dispositivos Android.
Administración del inicio de aplicaciones en dispositivos Windows
Puede bloquear la ejecución de aplicaciones en dispositivos Windows si estas no cumplen con los requisitos de seguridad corporativos. El inicio de la aplicación se restringe a través del Control de aplicaciones.
Para configurar el Control de aplicaciones en dispositivos Windows, haga lo siguiente:
- Abra la Consola de administración de Kaspersky Next.
- Seleccione la sección Administración de la seguridad → Perfiles de seguridad.
La sección Perfiles de seguridad contiene una lista de perfiles de seguridad configurados en Kaspersky Next.
- En la lista, seleccione el perfil de seguridad para los dispositivos en los cuales desee configurar el Control de aplicaciones.
- Haga clic en el enlace con el nombre del perfil para abrir la ventana de propiedades del perfil de seguridad.
En la ventana de propiedades del perfil de seguridad, se muestra la configuración disponible para todos los dispositivos.
- En el grupo de Windows, seleccione la sección Control de aplicaciones.
Se abre la página de configuración del Control de aplicaciones.
- Deslice el conmutador hacia El Control de aplicaciones está habilitado.
- En el Modo Control de aplicaciones, seleccione el modo global:
- Permitir todas las aplicaciones, excepto
Este modo es Permiso predeterminado, que permite a los usuarios iniciar una aplicación a menos que esté en la lista de bloqueadas.
- Bloquear todas las aplicaciones, excepto
Este modo es Denegación predeterminada, que impide que los usuarios inicien una aplicación a menos que esté en la lista de permitidas.
- Permitir todas las aplicaciones, excepto
- Especifique una lista de excepciones.
Puede agregar un máximo de cinco excepciones para cada modo del Control de aplicaciones.
Realice una de las siguientes acciones:
- Para agregar una excepción del Control de aplicaciones, haga lo siguiente:
- Haga clic en el botón Agregar.
- En la ventana Agregar una nueva excepción del Control de aplicaciones que se abre, defina la configuración de la excepción, como se describe más adelante en esta sección.
- Haga clic en Aplicar para cerrar la ventana Agregar una nueva excepción del Control de aplicaciones.
- Para habilitar o deshabilitar una excepción de Control de aplicaciones agregada, ponga el conmutador al lado de esa regla en el estado deseado:
- Si el conmutador está verde, la excepción está habilitada. Según el modo del Control de aplicaciones, las aplicaciones especificadas en la excepción se bloquean o se permiten.
Una excepción recién agregada se habilita de manera predeterminada.
- Si el conmutador está gris, la excepción está deshabilitada. Cuando el usuario intenta iniciar las aplicaciones especificadas en la excepción, el modo del Control de aplicaciones determina el comportamiento del software.
- Si el conmutador está verde, la excepción está habilitada. Según el modo del Control de aplicaciones, las aplicaciones especificadas en la excepción se bloquean o se permiten.
- Para editar una excepción del Control de aplicaciones agregada, haga lo siguiente:
No puede editar la excepción predefinida Paquetes de instalación de confianza que se muestra si el modo del Control de aplicaciones es Bloquear todas las aplicaciones, excepto.
- Seleccione la casilla de verificación que se encuentra junto a la excepción requerida.
- Haga clic en el botón Editar.
- En la ventana Editar una excepción del Control de aplicaciones que se abre, defina la nueva configuración de la excepción, como se describe más adelante en esta sección.
- Haga clic en Aplicar para cerrar la ventana Editar una excepción del Control de aplicaciones.
- Para eliminar las excepciones del Control de aplicaciones que se agregaron, haga lo siguiente:
No puede eliminar la excepción predefinida Paquetes de instalación de confianza que se muestra si el modo del Control de aplicaciones es Bloquear todas las aplicaciones, excepto.
- Seleccione las casillas de verificación que se encuentran junto a las excepciones requeridas.
- Haga clic en el botón Eliminar.
- En la ventana de confirmación que se abre, haga clic en el botón Eliminar.
- Para agregar una excepción del Control de aplicaciones, haga lo siguiente:
- Haga clic en Guardar para guardar los cambios.
Se actualiza la lista de excepciones del Control de aplicaciones.
Después de aplicar el perfil de seguridad, Control de aplicaciones está activado en los dispositivos Windows. El acceso de los usuarios a las aplicaciones se determina según la configuración definida actualmente.
Para definir la configuración de una excepción del Control de aplicaciones, haga lo siguiente:
- Comience por agregar o editar una excepción, como se describió anteriormente en esta sección.
- En el campo Nombre de la excepción, escriba el nombre de la excepción.
- Seleccione los criterios que se aplicarán a las aplicaciones.
Puede especificar cualquiera de los siguientes criterios:
- Categorías de aplicaciones
Kaspersky Next administra el acceso a las aplicaciones de las categorías seleccionadas.
Haga lo siguiente:
- Haga clic en el vínculo Configuración.
- En la ventana Categorías de aplicaciones que se abre, seleccione las casillas de verificación junto a las categorías requeridas.
- Haga clic en Aceptar para cerrar la ventana Categorías de aplicaciones.
- Aplicaciones individuales
Kaspersky Next administra el acceso solo a las aplicaciones especificadas.
Haga lo siguiente:
- Haga clic en el vínculo Configuración.
- En la ventana Aplicaciones individuales que se abre, especifique la lista de aplicaciones que se excluirán.
Puede usar máscaras:
- El carácter
*(asterisco) toma el lugar de cualquier conjunto de caracteres. Por ejemplo,C:\Users\User\Desktop\*.exe. - El carácter
?(signo de interrogación) toma el lugar de cualquier carácter único. Por ejemplo,C:\Users\User\Desktop\test?.exe.
- El carácter
- Haga clic en Aceptar para cerrar la ventana Aplicaciones individuales.
- Todas las aplicaciones de las unidades extraíbles
Kaspersky Next administra el acceso a todas las aplicaciones que están almacenadas en las unidades extraíbles.
- Categorías de aplicaciones
- Haga clic en Aplicar para guardar los cambios.
Se guarda la configuración definida.
Principio de páginaAdministración del inicio de aplicaciones en dispositivos Android
Puede bloquear la ejecución de aplicaciones en dispositivos Android si esas aplicaciones no cumplen con los requisitos de seguridad corporativos. El inicio de la aplicación se restringe a través del Control de apps. También puede usar Control de apps para solicitar al usuario que instale aplicaciones requeridas y recomendadas en el dispositivo o que elimine aplicaciones prohibidas. Control de apps se basa en listas de reglas.
Para usar Control de apps en dispositivos móviles con Android 5.0 o posterior, Kaspersky Endpoint Security para Android debe estar configurado como el servicio de accesibilidad. Kaspersky Endpoint Security para Android solicita al usuario que configure la app como servicio de accesibilidad a través del Asistente de inicio rápido. El usuario puede omitir este paso o desactivar el servicio a través de la configuración del dispositivo más adelante. En este caso, Control de apps no se está ejecutando.
Para configurar Control de apps en dispositivos Android:
- Abra la Consola de administración de Kaspersky Next.
- Seleccione la sección Administración de la seguridad → Perfiles de seguridad.
La sección Perfiles de seguridad contiene una lista de perfiles de seguridad configurados en Kaspersky Next.
- En la lista, seleccione el perfil de seguridad aplicado a los dispositivos en los cuales quiera configurar el Control de apps.
- Haga clic en el enlace con el nombre del perfil para abrir la ventana de propiedades del perfil de seguridad.
En la ventana de propiedades del perfil de seguridad, se muestra la configuración disponible para todos los dispositivos.
- En el grupo de Android, seleccione la sección Configuración de administración.
- En la sección El Control de apps no está configurado, haga clic en el vínculo Configuración.
Se abre la página de configuración de Control de apps.
- Ponga el conmutador en La creación de eventos durante la instalación de aplicaciones está habilitada.
Una vez que se aplique el perfil de seguridad, Kaspersky Next generará un informe sobre las aplicaciones que se instalaron en el dispositivo. Puede ver este informe en la Consola de administración, en las propiedades del dispositivo móvil. Recibirá este informe cada vez que se instale una aplicación en el dispositivo o se elimine una aplicación del dispositivo.
- En la sección Modo de operación, haga clic en el vínculo Configuración.
Se abre la ventana de selección del modo de Control de apps, en la que también se proporciona la configuración avanzada.
- Seleccione el modo de Control de apps:
- Para permitir que el usuario ejecute todas las aplicaciones, a excepción de las bloqueadas por la lista de reglas de Control de apps, seleccione el modo Bloquear solo las aplicaciones prohibidas.
- Para permitir que el usuario solo ejecute las aplicaciones que se hayan marcado como permitidas, recomendadas o requeridas en la lista de reglas de Control de apps, seleccione el modo Bloquear todas las aplicaciones, excepto las aplicaciones permitidas.
- Defina la configuración avanzada de Control de apps:
- Para permitir que Kaspersky Next genere un informe sobre las aplicaciones prohibidas instaladas en el dispositivo móvil del usuario sin bloquear esas aplicaciones, seleccione la casilla No bloquear aplicaciones prohibidas: únicamente informar.
Una vez que se aplique el perfil de seguridad, Kaspersky Next generará un informe sobre las aplicaciones prohibidas que instalaron en el dispositivo. Puede ver este informe en la Consola de administración, en las propiedades del dispositivo móvil.
- Para permitir que Kaspersky Next bloquee aplicaciones del sistema (como el navegador estándar de Android) en el modo Bloquear todas las aplicaciones, excepto las aplicaciones permitidas, seleccione la casilla Bloquear aplicaciones del sistema.
Los expertos de Kaspersky desaconsejan bloquear aplicaciones del sistema, porque esto podría causar fallas en el funcionamiento del dispositivo.
- Para permitir que Kaspersky Next genere un informe sobre las aplicaciones prohibidas instaladas en el dispositivo móvil del usuario sin bloquear esas aplicaciones, seleccione la casilla No bloquear aplicaciones prohibidas: únicamente informar.
- Haga clic en Aceptar.
- Cree una lista de reglas de Control de apps:
- Clic en el botón Agregar.
Se inicia el Asistente de creación de reglas de Control de apps.
- Siga las instrucciones del Asistente de creación de reglas de Control de apps.
La regla que creó se agregará a la lista de reglas de Control de apps.
- Clic en el botón Agregar.
- Haga clic en el botón Guardar.
Una vez que se aplique el perfil de seguridad, Control de apps se configurará en dispositivos Android. Según la configuración del Control de apps, se le pedirá al usuario del dispositivo que elimine las aplicaciones prohibidas o que instale aplicaciones necesarias y recomendadas. Puede imponer restricciones a las actividades del usuario en un dispositivo en el que se hayan instalado aplicaciones bloqueadas o no se hayan instalado las aplicaciones necesarias (por ejemplo, bloquear el dispositivo). Puede imponer restricciones con el componente Control de cumplimiento. Para ello, en la configuración de la regla de análisis debe seleccionar el criterio Se instalaron aplicaciones prohibidas, Se instalaron aplicaciones de categorías prohibidas o No se instalaron todas las aplicaciones necesarias.
Principio de páginaControl de cumplimiento de dispositivos Android con los requisitos de seguridad corporativos
La función Control de cumplimiento garantiza que los dispositivos Android cumplan con los requisitos de seguridad corporativos. Los requisitos de seguridad corporativos regulan el uso de dispositivos. Por ejemplo, la protección en tiempo real debe estar habilitada en el dispositivo, las bases de datos antimalware deben estar actualizadas y la contraseña del dispositivo debe ser lo suficientemente segura. El Control de cumplimiento se basa en la lista de reglas. Una regla de cumplimiento incluye los componentes siguientes:
- Criterio de verificación del dispositivo (por ejemplo, ausencia de aplicaciones prohibidas en el dispositivo)
- Intervalo de tiempo designado para que el usuario solucione el incumplimiento (por ejemplo, 24 horas)
- Acción que se realizará en el dispositivo si el usuario no soluciona el incumplimiento en el plazo determinado (por ejemplo, bloqueo del dispositivo)
Si el usuario no soluciona el incumplimiento en el plazo estipulado, podrán tomarse las siguientes acciones:
- Bloquear el inicio de todas las aplicaciones. El usuario no podrá iniciar ninguna aplicación en su dispositivo móvil.
- Bloquear dispositivo. El dispositivo móvil se bloqueará. Para obtener acceso a los datos, será necesario desbloquear el dispositivo. Si el motivo del bloqueo no se rectifica una vez desbloqueado el dispositivo, el equipo volverá a bloquearse después de que transcurra el plazo especificado.
- Restablecer ajustes de fábrica. Se eliminarán todos los datos del dispositivo móvil y se restablecerá su configuración de fábrica. Una vez que la acción se complete, el dispositivo ya no será un dispositivo administrado. Para conectar el dispositivo a Kaspersky Next, será necesario reinstalar Kaspersky Endpoint Security para Android.
Para configurar el control de cumplimiento en dispositivos Android:
- Abra la Consola de administración de Kaspersky Next.
- Seleccione la sección Administración de la seguridad → Perfiles de seguridad.
La sección Perfiles de seguridad contiene una lista de perfiles de seguridad configurados en Kaspersky Next.
- En la lista, seleccione el perfil de seguridad para los dispositivos en los cuales desee configurar el Control de cumplimiento.
- Haga clic en el enlace con el nombre del perfil para abrir la ventana de propiedades del perfil de seguridad.
En la ventana de propiedades del perfil de seguridad, se muestra la configuración disponible para todos los dispositivos.
- En el grupo de Android, seleccione la sección Configuración de administración.
- En la sección El Control de cumplimiento no está configurado, haga clic en el vínculo Configuración.
Se abre la página de configuración del Control de cumplimiento.
- Ponga el conmutador en Notificación del administrador está habilitada.
Si un dispositivo no cumple con los requisitos de seguridad corporativos, recibirá una notificación.
- Ponga el conmutador en Notificación del usuario está habilitada.
Si un dispositivo no cumple los requisitos de seguridad corporativos, se le pedirá al usuario del dispositivo que solucione el incumplimiento.
- En la sección Reglas de cumplimiento, haga clic en Configuración.
Se abre una página con una lista de reglas de análisis de dispositivos.
- Cree una lista de reglas para verificar que el dispositivo cumpla con los requisitos de seguridad corporativos:
- Clic en el botón Agregar.
Se inicia el Asistente de creación de reglas de verificación del dispositivo.
- Seleccione un criterio de verificación y haga clic en el botón Siguiente.
- Seleccione el intervalo de tiempo designado para que el usuario solucione el incumplimiento y la acción que se realizará en el dispositivo si no se lo soluciona.
Puede crear y habilitar varias acciones y límites de tiempo para una sola regla usando las casillas. Por ejemplo, si no se corrige el incumplimiento en el plazo de una hora, se bloqueará el acceso a los datos corporativos en el dispositivo. Si el incumplimiento no se ha solucionado en el plazo de cuatro horas, se bloqueará el dispositivo.
- Haga clic en Aceptar.
La regla que creó se agregará a la lista de reglas de verificación en el dispositivo.
- Clic en el botón Agregar.
- Haga clic en el botón Guardar.
Una vez que se aplique el perfil de seguridad, se controlará el cumplimiento del dispositivo administrado con los requisitos de seguridad corporativos en cada sincronización con Kaspersky Next. Si el dispositivo administrado no cumple con los requisitos de seguridad corporativos, se aplicarán las acciones especificadas en la configuración del control de cumplimiento al dispositivo.
Principio de páginaConfiguración del acceso del usuario a funciones de dispositivos
En esta sección, se proporcionan instrucciones sobre cómo administrar el acceso de los usuarios a las funciones de los dispositivos móviles y los dispositivos Windows, cómo configurar el comportamiento de las aplicaciones de seguridad en los dispositivos de sus usuarios y las acciones que los usuarios finales pueden realizar.
Control de redes y dispositivos de almacenamiento en dispositivos Windows
Para garantizar la seguridad de los datos en los dispositivos Windows, puede restringir el acceso de los usuarios de dispositivos Windows a redes y dispositivos de almacenamiento (por ejemplo, unidades de CD/DVD, Bluetooth, discos duros y discos extraíbles).
Para configurar el acceso de los usuarios a redes y dispositivos de almacenamiento en dispositivos Windows:
- Abra la Consola de administración de Kaspersky Next.
- Seleccione la sección Administración de la seguridad → Perfiles de seguridad.
La sección Perfiles de seguridad contiene una lista de perfiles de seguridad configurados en Kaspersky Next.
- En la lista, seleccione un perfil de seguridad para los dispositivos en los cuales deba configurar el acceso a dispositivos.
- Haga clic en el enlace con el nombre del perfil para abrir la ventana de propiedades del perfil de seguridad.
En la ventana de propiedades del perfil de seguridad, se muestra la configuración disponible para todos los dispositivos.
- En el grupo Windows, seleccione la sección Configuración de administración.
- Ponga el conmutador en Control de dispositivos está habilitado.
- Haga clic en el vínculo Configuración debajo del conmutador Control de dispositivos está habilitado.
Se abre la página de configuración de Control de dispositivos.
- Haga clic en el vínculo Configuración debajo de la sección Reglas para bloquear categorías de dispositivos.
El espacio de trabajo muestra una lista de redes y dispositivos de almacenamiento en dispositivos Windows a los que puede restringir el acceso.
- En la lista desplegable de la columna Acceso, seleccione Bloquear junto a la categoría de dispositivos de red o almacenamiento para los que desea restringir el acceso.
- Haga clic en el botón Guardar.
Una vez que se aplique el perfil de seguridad a los dispositivos Windows, Kaspersky Next restringirá el uso de redes o dispositivos de almacenamiento conforme a la configuración definida. Los dispositivos en los que se ha bloqueado el acceso no estarán disponibles para los usuarios de dispositivos Windows.
Además, puede definir una lista de dispositivos de almacenamiento y de red de confianza.
Principio de páginaGeneración de una lista de dispositivos de almacenamiento y redes de confianza en dispositivos Windows
Los dispositivos de confianza son dispositivos de red y de almacenamiento a los que se puede acceder completamente en cualquier momento. Los dispositivos de confianza son exclusiones de categorías de dispositivo bloqueadas.
Cuando un usuario conecta un dispositivo de red o de almacenamiento desde una categoría bloqueada a su dispositivo, Kaspersky Endpoint Security para Windows bloquea el acceso a este dispositivo y notifica al usuario. Se escribe un evento sobre el bloqueo del dispositivo de red o de almacenamiento en el registro de eventos de Kaspersky Next. El evento contiene el ID del dispositivo bloqueado. Con ID del dispositivo bloqueado, puede agregar el dispositivo a la lista de dispositivos de confianza.
Para generar una lista de dispositivos de almacenamiento y redes de confianza en dispositivos Windows:
- Abra la Consola de administración de Kaspersky Next.
- Seleccione la sección Administración de la seguridad → Perfiles de seguridad.
La sección Perfiles de seguridad contiene una lista de perfiles de seguridad configurados en Kaspersky Next.
- En la lista, seleccione el perfil de seguridad para los dispositivos en los que desea configurar una lista de redes y dispositivos de almacenamiento de confianza.
- Haga clic en el enlace con el nombre del perfil para abrir la ventana de propiedades del perfil de seguridad.
En la ventana de propiedades del perfil de seguridad, se muestra la configuración disponible para todos los dispositivos.
- En el grupo Windows, seleccione la sección Configuración de administración.
- Ponga el conmutador en Control de dispositivos está habilitado.
- Haga clic en el vínculo Configuración debajo del conmutador Control de dispositivos está habilitado.
Se abre la página de configuración de Control de dispositivos.
- Haga clic en el vínculo Configuración debajo de la sección Exclusiones de Control de dispositivos.
El espacio de trabajo muestra una lista de dispositivos de almacenamiento y redes de confianza.
- Para agregar una red o un dispositivo de almacenamiento a la lista de confianza:
- Clic en el botón Agregar.
Se abrirá la ventana Exclusiones de Control de dispositivos.
- En la lista desplegable Tipo de dispositivo, seleccione el tipo de red o dispositivo de almacenamiento que desea agregar a la lista de confianza.
- En el campo Máscara de ID del dispositivo, escriba la máscara del Id. del dispositivo para el dispositivo que desea agregar a la lista de confianza.
Para encontrar el ID de un dispositivo, puede utilizar el evento sobre el bloqueo del dispositivo.
Al especificar una máscara de ID de dispositivo, puede usar el asterisco (*), que suplanta cualquier número de caracteres. Por ejemplo, la máscara *disk* selecciona todos los dispositivos que tengan el fragmento "disk" en cualquier parte de su ID.
- Si es necesario, en el campo Comentario, especifique cualquier información sobre los dispositivos que se agregarán.
- Haga clic en Aceptar.
El dispositivo agregado se mostrará en la lista de confianza.
- Clic en el botón Agregar.
- Para modificar la configuración de una red o un dispositivo de almacenamiento que se agregó anteriormente a la lista de confianza:
- Seleccione la casilla de verificación al lado del dispositivo cuya configuración desea modificar.
- Haga clic en el botón Editar.
Se abrirá la ventana Exclusiones de Control de dispositivos.
- Haga los cambios relevantes.
- Haga clic en Aceptar.
- Si desea eliminar una red o un dispositivo de almacenamiento anteriormente agregado a la lista de confianza, seleccione la casilla ubicada al lado del dispositivo y haga clic en el botón Eliminar.
- Haga clic en el botón Guardar.
Una vez aplicado el perfil de seguridad en los dispositivos Windows, Kaspersky Next no controlará el acceso de los usuarios a las redes o los dispositivos de almacenamiento agregados a la lista de confianza.
Principio de páginaConfiguración de la interacción de Kaspersky Endpoint Security para Windows con los usuarios finales
Puede configurar el comportamiento de Kaspersky Endpoint Security para Windows en los dispositivos de sus usuarios y las acciones que pueden llevar a cabo los usuarios finales.
Para configurar la interacción de Kaspersky Endpoint Security para Windows con los usuarios finales, siga estos pasos:
- Abra la Consola de administración de Kaspersky Next.
- Seleccione la sección Administración de la seguridad → Perfiles de seguridad.
La sección Perfiles de seguridad contiene una lista de perfiles de seguridad configurados en Kaspersky Next.
- En la lista, seleccione el perfil de seguridad para los dispositivos en los cuales desee configurar la interacción con usuarios finales.
- Haga clic en el enlace con el nombre del perfil para abrir la ventana de propiedades del perfil de seguridad.
En la ventana de propiedades del perfil de seguridad, se muestra la configuración disponible para todos los dispositivos.
- En el grupo de Windows, seleccione la sección Avanzado.
- Haga clic en el vínculo Configuraciónen Interacción con usuarios finales.
Se abre la página Interacción con usuarios finales.
- Defina la configuración requerida:
- Si se debe iniciar Kaspersky Endpoint Security para Windows al inicio del sistema operativo de los dispositivos de sus usuarios.
Si se habilita esta opción, el dispositivo estará protegido durante toda la sesión.
Si se deshabilita esta opción, el dispositivo estará protegido solo después de que el usuario inicie la aplicación de forma manual.
Habilitado de manera predeterminada.
- Si la interfaz de Kaspersky Endpoint Security para Windows debe mostrarse a los usuarios finales.
Si se habilita esta opción, la ventana principal de Kaspersky Endpoint Security para Windows y el ícono en el área de notificación de Windows están disponibles. En el menú contextual del ícono, el usuario puede realizar operaciones con Kaspersky Endpoint Security para Windows. La aplicación también muestra notificaciones sobre el ícono.
Si se deshabilita esta opción, no se muestran signos del funcionamiento de Kaspersky Endpoint Security para Windows. El ícono en el área de notificación de Windows y las notificaciones no están disponibles.
Habilitado de manera predeterminada.
- Si los usuarios finales pueden ejecutar un análisis antimalware y una actualización de las bases de datos antimalware en sus dispositivos.
Si esta opción está habilitada, los usuarios finales pueden ejecutar estas tareas manualmente. Sin embargo, no pueden cambiar la configuración que usted defina.
Si se deshabilita esta opción, las tareas de análisis antimalware y de actualización de las bases de datos antimalware solo se ejecutan de acuerdo con la configuración y la programación que usted defina.
Habilitado de manera predeterminada.
- Si los usuarios finales pueden ejecutar tareas adicionales en sus dispositivos.
Le recomendamos que habilite esta opción solo si utiliza Kaspersky Security Integrations for MSP.
Si esta opción está habilitada, Kaspersky Security Integrations for MSP y los usuarios finales pueden ejecutar tareas de análisis antimalware y actualización de bases de datos antimalware, así como otras tareas, con parámetros personalizados, independientemente de la configuración que usted defina.
- Si Kaspersky Endpoint Security para Windows está protegido con contraseña.
- Si la compatibilidad con el software de administración remota está habilitada.
Si tiene problemas con las herramientas de administración remota, habilite el modo de compatibilidad. Este modo desactiva la funcionalidad de Escritorio seguro de Kaspersky Endpoint Security para Windows que confirma las acciones que potencialmente podrían reducir el nivel de seguridad del dispositivo. No recomendamos habilitar el modo de compatibilidad a menos que sea necesario.
- Si se debe iniciar Kaspersky Endpoint Security para Windows al inicio del sistema operativo de los dispositivos de sus usuarios.
- Haga clic en el botón Guardar.
Una vez que se aplica el perfil de seguridad en el dispositivo Windows, la configuración se cambia según lo definido.
Principio de páginaConfiguración de la interacción de Kaspersky Endpoint Security for Mac con los usuarios finales
Puede configurar el comportamiento de Kaspersky Endpoint Security for Mac en los dispositivos de sus usuarios y las acciones que pueden llevar a cabo los usuarios finales.
Para configurar la interacción de Kaspersky Endpoint Security for Mac con los usuarios finales, siga estos pasos:
- Abra la Consola de administración de Kaspersky Next.
- Seleccione la sección Administración de la seguridad → Perfiles de seguridad.
La sección Perfiles de seguridad contiene una lista de perfiles de seguridad configurados en Kaspersky Next.
- En la lista, seleccione el perfil de seguridad para los dispositivos en los cuales desee configurar la interacción con usuarios finales.
- Haga clic en el enlace con el nombre del perfil para abrir la ventana de propiedades del perfil de seguridad.
En la ventana de propiedades del perfil de seguridad, se muestra la configuración disponible para todos los dispositivos.
- En el grupo de Mac, seleccione la sección Avanzado.
- Haga clic en el vínculo Configuraciónen Interacción con usuarios finales.
Se abre la página Interacción con usuarios finales.
- Defina la configuración requerida:
- Si se debe iniciar Kaspersky Endpoint Security for Mac al inicio del sistema operativo de los dispositivos de sus usuarios.
Si se habilita esta opción, el dispositivo estará protegido durante toda la sesión.
Si se deshabilita esta opción, el dispositivo estará protegido solo después de que el usuario inicie la aplicación de forma manual.
Habilitado de manera predeterminada.
- Si el ícono de Kaspersky Endpoint Security for Mac debe aparecer en la barra de menús de los dispositivos de los usuarios.
Habilitado de manera predeterminada.
- Si se debe iniciar Kaspersky Endpoint Security for Mac al inicio del sistema operativo de los dispositivos de sus usuarios.
- Haga clic en el botón Guardar.
Una vez que se aplica el perfil de seguridad en el dispositivo Mac, la configuración se cambia según lo definido.
Principio de páginaControl del acceso del usuario a las funciones de dispositivos Android
Para garantizar la seguridad de los datos en dispositivos Android, puede restringir el acceso del usuario al módulo de Wi-Fi, la cámara y Bluetooth.
Para configurar el acceso del usuario al módulo de Wi-Fi, la cámara y Bluetooth en dispositivos Android:
- Abra la Consola de administración de Kaspersky Next.
- Seleccione la sección Administración de la seguridad → Perfiles de seguridad.
La sección Perfiles de seguridad contiene una lista de perfiles de seguridad configurados en Kaspersky Next.
- En la lista, seleccione el perfil de seguridad para los dispositivos en los que desea configurar el uso de las funciones del dispositivo.
- Haga clic en el enlace con el nombre del perfil para abrir la ventana de propiedades del perfil de seguridad.
En la ventana de propiedades del perfil de seguridad, se muestra la configuración disponible para todos los dispositivos.
- En el grupo de Android, seleccione la sección Configuración de administración.
- Haga clic en el vínculo Configuración debajo de la sección Control de funciones.
- Configure el uso de funciones del dispositivo:
- Para impedir que el usuario use la cámara en el dispositivo, ponga el conmutador en El uso de la cámara está bloqueado.
- Para impedir que el usuario use el módulo de Wi-Fi en el dispositivo, ponga el conmutador en El uso de Wi-Fi está bloqueado.
- Para impedir que el usuario use Bluetooth en el dispositivo, ponga el conmutador en El uso de Bluetooth está bloqueado.
- Haga clic en el botón Guardar.
Una vez que se aplique el perfil de seguridad en el dispositivo Android, Kaspersky Next restringirá el uso del módulo de Wi-Fi, la cámara y Bluetooth de acuerdo con la configuración definida.
Principio de páginaControl del acceso del usuario a las funciones de dispositivos iOS y iPadOS
Para configurar el acceso del usuario a las funciones de dispositivos iOS y iPadOS, se debe crear un certificado del servicio de notificaciones push de Apple (certificado de APN) y se lo debe cargar a la Consola de administración de Kaspersky Next.
Para garantizar la seguridad de los datos en dispositivos iOS y iPadOS, puede restringir el acceso del usuario a las funciones del dispositivo (por ejemplo, el acceso a AirDrop, iCloud y la cámara). Algunas de las restricciones impuestas a funciones solo están disponibles en
.Para configurar el acceso del usuario a las funciones de dispositivos iOS y iPadOS:
- Abra la Consola de administración de Kaspersky Next.
- Seleccione la sección Administración de la seguridad → Perfiles de seguridad.
La sección Perfiles de seguridad contiene una lista de perfiles de seguridad configurados en Kaspersky Next.
- En la lista, seleccione el perfil de seguridad para los dispositivos en los que desea configurar el uso de las funciones del dispositivo.
- Haga clic en el enlace con el nombre del perfil para abrir la ventana de propiedades del perfil de seguridad.
En la ventana de propiedades del perfil de seguridad, se muestra la configuración disponible para todos los dispositivos.
- En el grupo de iOS, seleccione la sección Configuración de administración.
- Ponga el conmutador en El Control de funciones está habilitado.
- Haga clic en el vínculo Configuración debajo del conmutador El Control de funciones está habilitado.
Se abre una página, en la que puede configurar el acceso a las funciones del dispositivo.
- Permita o bloquee las funciones del dispositivo seleccionando las casillas respectivas.
- Haga clic en el botón Guardar.
Tras aplicarse el perfil de seguridad en el Dispositivo iOS o iPadOS, Kaspersky Next restringirá las funciones del dispositivo de acuerdo con la configuración definida.
Principio de páginaDetección de hackeo en dispositivos (acceso a la raíz)
Kaspersky Next le permite detectar el acceso a la raíz (root) en un dispositivo. Los archivos del sistema están desprotegidos en un dispositivo hackeado y, de esta forma, se los puede modificar. Además, se pueden instalar aplicaciones de terceros de fuentes desconocidas en dispositivos hackeados. Si detecta un intento de hackeo, le recomendamos que restablezca de inmediato el funcionamiento correcto de su dispositivo (por ejemplo, restablezca el dispositivo a la configuración de fábrica).
La detección de hackeo en dispositivos solo está disponible en dispositivos Android.
Cuando se piratea un dispositivo, usted recibe una notificación una vez que el dispositivo móvil se sincroniza con Kaspersky Next. No recomendamos deshabilitar las notificaciones sobre hackeos, pero es posible hacerlo en la configuración de notificaciones de eventos.
Al usar la función Control de cumplimiento, puede imponer restricciones a la actividad del usuario en el dispositivo si este está hackeado (por ejemplo, puede bloquear el dispositivo).
Principio de páginaConfiguración de la protección con contraseña de los dispositivos de Windows
Puede restringir el acceso de los usuarios a la administración de funciones y configuraciones de Kaspersky Endpoint Security para Windows que estén instaladas en sus dispositivos. Para acceder a las funciones y configuraciones protegidas, los usuarios deben ingresar las credenciales (nombre de usuario y contraseña) que definió en la configuración del perfil de seguridad.
Además, puede configurar la protección con contraseña para el
, a fin de protegerlo de la eliminación accidental de los dispositivos de los usuarios y mantener el funcionamiento adecuado de Kaspersky Endpoint Security para Windows en los dispositivos.Configuración de la protección con contraseña de Kaspersky Endpoint Security para Windows
Puede restringir el acceso de los usuarios a la administración de funciones y configuraciones de Kaspersky Endpoint Security para Windows que estén instaladas en sus dispositivos. Para acceder a las funciones y configuraciones protegidas, los usuarios deben ingresar las credenciales (nombre de usuario y contraseña) que definió en la configuración del perfil de seguridad.
Para configurar la protección con contraseña de Kaspersky Endpoint Security para Windows en los dispositivos de los usuarios:
- Abra la Consola de administración de Kaspersky Next.
- Seleccione la sección Administración de la seguridad → Perfiles de seguridad.
La sección Perfiles de seguridad contiene una lista de perfiles de seguridad configurados en Kaspersky Next.
- En la lista, seleccione el perfil de seguridad de los dispositivos en los que desea configurar la protección con contraseña.
- Haga clic en el enlace con el nombre del perfil para abrir la ventana de propiedades del perfil de seguridad.
En la ventana de propiedades del perfil de seguridad, se muestra la configuración disponible para todos los dispositivos.
- En el grupo Windows, seleccione la sección Avanzado → Interacción con usuarios finales.
- De forma predeterminada, la protección con contraseña está deshabilitada. Para habilitar la protección con contraseña, ponga el conmutador en Protección con contraseña está habilitada.
Se abre la ventana Protección con contraseña.
- En Contraseña, especifique el nombre de usuario y la contraseña que los usuarios deben ingresar para acceder a las funciones y configuraciones protegidas.
- Haga clic en el botón Guardar.
Después de aplicar el perfil de seguridad, las funciones y configuraciones seleccionadas de Kaspersky Endpoint Security para Windows estarán protegidas con una contraseña.
A continuación, se muestran las listas de funciones y configuraciones de Kaspersky Endpoint Security para Windows que están protegidas por contraseña.
Si la protección con contraseña está deshabilitada, los usuarios pueden acceder a las siguientes funciones y configuraciones sin especificar las credenciales:
- Configuración de los parámetros de la aplicación
- Salir de la aplicación
- Eliminar la clave de licencia
- Ver los informes
- Restauración de archivos de una copia de seguridad
- Eliminar, modificar o restaurar la aplicación
Algunas funciones y configuraciones de Kaspersky Endpoint Security para Windows se consideran críticas. Si la protección con contraseña está deshabilitada, los usuarios no tienen acceso a estas funciones y configuraciones. Las siguientes funciones y configuraciones son críticas:
- Desactivar componentes de protección
- Desactivar componentes de control
- Desactivar el perfil de seguridad
Además, puede configurar la protección con contraseña para el Agente de red, a fin de protegerlo de la eliminación accidental de los dispositivos de los usuarios y mantener el funcionamiento adecuado de Kaspersky Endpoint Security para Windows en los dispositivos.
Principio de páginaConfiguración de la protección con contraseña del Agente de red
Puede configurar la protección con contraseña para el Agente de red, a fin de protegerlo de la eliminación accidental de los dispositivos de los usuarios y mantener el funcionamiento adecuado de Kaspersky Endpoint Security para Windows en los dispositivos.
Esta configuración se aplica a todos los dispositivos administrados simultáneamente.
Para configurar la protección con contraseña del Agente de red en los dispositivos de los usuarios:
- Abra la Consola de administración de Kaspersky Next.
- Seleccione la sección Configuración.
Se mostrará la página Configuración general de Kaspersky Next.
- Haga clic en el vínculo Configuración en la sección Configuración del Agente de red.
Se abrirá la página Configuración del Agente de red.
- De forma predeterminada, la protección con contraseña está deshabilitada. Para habilitar la protección con contraseña, ponga el conmutador en Protección con contraseña está habilitada.
- Especifique la contraseña que los usuarios deben ingresar para eliminar el Agente de red de sus dispositivos.
- Haga clic en el botón Guardar.
La eliminación del Agente de red está protegida con contraseña.
Además, puede configurar la protección con contraseña para Kaspersky Endpoint Security para Windows, a fin de restringir el acceso del usuario a la administración de las funciones y la configuración de la aplicación de seguridad que está instalada en sus dispositivos.
Principio de páginaConfiguración de la contraseña de desbloqueo para dispositivos móviles
Para proteger el acceso al dispositivo móvil de un usuario, debe configurar la contraseña de desbloqueo del dispositivo.
En esta sección se proporciona información sobre cómo configurar la protección con contraseña en dispositivos Android, iOS y iPadOS.
Configuración de la contraseña en dispositivos Android
Puede configurar la contraseña de desbloqueo del dispositivo solo si se configuró Kaspersky Endpoint Security para Android como el administrador del dispositivo.
Puede imponer restricciones a la actividad del usuario en el dispositivo si la contraseña de desbloqueo es débil (por ejemplo, bloquear el dispositivo). Puede imponer restricciones con el componente Control de cumplimiento. Para ello, en la configuración de la regla de análisis, debe seleccionar el criterio La contraseña de desbloqueo no cumple con los requisitos de seguridad.
En ciertos dispositivos Samsung con sistema operativo Android 7.0 o versión posterior, cuando el usuario intenta configurar métodos no admitidos para desbloquear el dispositivo (por ejemplo, una contraseña gráfica), el dispositivo se puede bloquear si se cumplen las siguientes condiciones: la protección contra la eliminación de Kaspersky Endpoint Security para Android está habilitada y existen requisitos respecto de la seguridad de la contraseña para desbloquear la pantalla. Para desbloquear el dispositivo, debe enviar un comando especial al dispositivo.
Para configurar la contraseña de desbloqueo en dispositivos Android:
- Abra la Consola de administración de Kaspersky Next.
- Seleccione la sección Administración de la seguridad → Perfiles de seguridad.
La sección Perfiles de seguridad contiene una lista de perfiles de seguridad configurados en Kaspersky Next.
- En la lista, seleccione el perfil de seguridad para los dispositivos en los que desea configurar la contraseña de desbloqueo.
- Haga clic en el enlace con el nombre del perfil para abrir la ventana de propiedades del perfil de seguridad.
En la ventana de propiedades del perfil de seguridad, se muestra la configuración disponible para todos los dispositivos.
- En el grupo de Android, seleccione la sección Configuración de seguridad.
- Ponga el conmutador en El bloqueo de pantalla está habilitado.
- Haga clic en el vínculo Configuración debajo del conmutador El bloqueo de pantalla está habilitado.
Se abre la página de configuración de contraseñas.
- En la lista desplegable, puede seleccionar el número mínimo de caracteres para la contraseña de desbloqueo.
Puede seleccionar 4, 8, 12 o 16 caracteres.
- Si es necesario, seleccione la casilla Permitir usar huellas dactilares para el desbloqueo de pantalla.
Esta casilla está desactivada por defecto.
- Haga clic en el botón Guardar.
Una vez aplicado un perfil de seguridad en el dispositivo, Kaspersky Next busca una contraseña de desbloqueo y comprueba la seguridad de la contraseña. Si no hay una contraseña de desbloqueo configurada en el dispositivo, o si la seguridad de la contraseña no cumple con los requisitos, el usuario recibirá una notificación donde se le solicitará que configure o cambie la contraseña.
Principio de páginaConfiguración de la contraseña en dispositivos iOS y iPadOS
Para configurar la contraseña de desbloqueo en dispositivos iOS y iPadOS:
- Abra la Consola de administración de Kaspersky Next.
- Seleccione la sección Administración de la seguridad → Perfiles de seguridad.
La sección Perfiles de seguridad contiene una lista de perfiles de seguridad configurados en Kaspersky Next.
- En la lista, seleccione el perfil de seguridad para los dispositivos en los que desea configurar la contraseña de desbloqueo.
- Haga clic en el enlace con el nombre del perfil para abrir la ventana de propiedades del perfil de seguridad.
En la ventana de propiedades del perfil de seguridad, se muestra la configuración disponible para todos los dispositivos.
- En el grupo iOS, seleccione la sección Configuración de seguridad.
- Ponga el conmutador en El bloqueo de pantalla está habilitado.
- Haga clic en el vínculo Configuración debajo del conmutador El bloqueo de pantalla está habilitado.
Se abre la página de configuración de Bloqueo de pantalla.
- Defina los ajustes para proteger dispositivos iOS y iPadOS con una contraseña de desbloqueo.
- Haga clic en el botón Guardar.
Una vez aplicado un perfil de seguridad en el dispositivo, Kaspersky Next busca una contraseña de desbloqueo y comprueba la seguridad de la contraseña. Si no hay una contraseña de desbloqueo configurada en el dispositivo, o si la seguridad de la contraseña no cumple con los requisitos, el usuario recibirá una notificación donde se le solicitará que configure o cambie la contraseña en menos de 60 minutos. Si el usuario no configuró una contraseña segura dentro de este plazo, el dispositivo móvil se bloqueará hasta que se configure la contraseña.
Principio de páginaConfiguración de Firewall en dispositivos Windows
Firewall protege el equipo de un usuario contra las amenazas de red al navegar por Internet o utilizar una red local. Firewall bloquea las conexiones de red no autorizadas al equipo, lo que reduce el riesgo de infección. Firewall también supervisa la actividad de red de aplicaciones en el equipo del cliente. Esto reduce el riesgo de la propagación de malware en la red y restringe las acciones realizadas por usuarios que infringen, intencionadamente o no, la política de seguridad que se adoptó en la empresa.
En los dispositivos Windows conectados a Kaspersky Next, el firewall está activado de manera predeterminada y funciona con los ajustes recomendados por los especialistas de Kaspersky. Puede desactivar Firewall o editar su configuración, si es necesario.
Configuración de reglas de red para Firewall
Firewall filtra toda la actividad de red en un dispositivo Windows de acuerdo con las reglas de red. Las reglas de red contienen condiciones que Firewall aplica para supervisar las conexiones de red en el dispositivo (por ejemplo, dirección de conexión o protocolo). Cada regla de red también especifica la acción que realizará Firewall en una conexión que cumpla con las condiciones de la regla (si la conexión se debería permitir o no).
Para configurar reglas de red para Firewall:
- Abra la Consola de administración de Kaspersky Next.
- Seleccione la sección Administración de la seguridad → Perfiles de seguridad.
La sección Perfiles de seguridad contiene una lista de perfiles de seguridad configurados en Kaspersky Next.
- En la lista, seleccione el perfil de seguridad aplicado a los dispositivos en los cuales quiera configurar el firewall.
- Haga clic en el enlace con el nombre del perfil para abrir la ventana de propiedades del perfil de seguridad.
En la ventana de propiedades del perfil de seguridad, se muestra la configuración disponible para todos los dispositivos.
- En el grupo de Windows, seleccione la sección Configuración de seguridad.
- Ponga el conmutador en Firewall está habilitado.
- Haga clic en el vínculo Configuración debajo del conmutador Firewall está habilitado.
Se abre la página de configuración de Firewall.
- Haga clic en el vínculo Configuración que se encuentra debajo de Reglas para procesar paquetes de red y flujos de datos.
Se abre la página Reglas para procesar paquetes de red y flujos de datos.
- Para agregar una regla de red nueva, haga clic en Agregar.
Se abre la página Registro nuevo.
- En la lista desplegable Acción, defina si Kaspersky Next debe permitir o bloquear la actividad de red de aplicaciones que cumplen con las condiciones establecidas por la regla.
- En el campo Nombre, escriba un nombre para la regla de red.
- En la lista desplegable Sentido, seleccione el flujo de datos al cual se debe aplicar la regla de red.
- En la sección Protocolo, realice una de las siguientes acciones:
- Si necesita aplicar la regla a paquetes de red y flujos de datos transmitidos a través de cualquier protocolo, seleccione Cualquiera.
- Si necesita aplicar la regla a protocolos específicos, seleccione Seleccionar protocolo y defina la configuración siguiente:
- En la lista desplegable Seleccionar protocolo, seleccione el valor relevante.
- Haga clic en el vínculo Configuración que se encuentra debajo de Seleccionar protocolo.
- Según el valor seleccionado en la lista desplegable Seleccionar protocolo, especifique el puerto local y remoto o seleccione los valores relevantes para el tipo de ICMP y el código ICMP.
- En la lista desplegable Direcciones web remotas, seleccione el grupo de direcciones para las cuales Firewall supervisará la actividad de red.
- Si seleccionó Direcciones de la lista durante el paso anterior, haga clic en el vínculo Configuraciónque se encuentra debajo de la lista desplegable Direcciones web remotas.
Se abre la página Registro nuevo.
- Genere una lista de direcciones de los dispositivos cuya actividad de red debe supervisar el firewall:
- Si desea agregar una dirección nueva, haga clic en el botón Agregar y luego especifique la dirección en el campo de entrada en la ventana Dirección IP o nombre DNS del equipo que se abre. Haga clic en Aceptar.
- Si desea cambiar una dirección anteriormente agregada, seleccione la casilla de verificación a la izquierda y haga clic en el botón Editar. Haga los cambios requeridos y haga clic en el botón Aceptar.
- Si desea eliminar una dirección anteriormente agregada, seleccione la casilla de verificación a la izquierda y haga clic en el botón Eliminar.
- Haga clic en el botón Aceptar.
La regla que agregó aparecerá en la lista de reglas para paquetes de red y flujos de datos.
Después de aplicar el perfil de seguridad, Firewall estará activado en los dispositivos Windows. Se supervisará la actividad de red de las aplicaciones en esos dispositivos según las reglas de red configuradas.
Principio de páginaConfiguración de los estados de las redes
Puede especificar los estados de las redes a las que están conectados los dispositivos de sus usuarios (red local, red pública o red de confianza). El firewall define la configuración para proteger los dispositivos de sus usuarios contra las amenazas de la red según los estados de la red.
Una red se especifica mediante un rango de direcciones IP. Si la dirección IP del dispositivo de un usuario se incluye en el rango de direcciones IP de una red, Firewall protege el dispositivo de acuerdo con el estado de esta red. Si la dirección IP del dispositivo no está incluida en ningún rango de direcciones IP especificado en esta página, Firewall determina el estado de la red del dispositivo según el estado de la red en el sistema operativo del dispositivo. Todas las direcciones IP que no sean las especificadas en esta página y en el sistema operativo de los dispositivos se consideran direcciones IP de redes públicas.
De forma predeterminada, se especifican tres rangos de direcciones IP como redes locales: 172.16.0.0/12, 192.168.0.0/16 y 10.0.0.0/8.
Ejemplo.
Elimina todas las redes predeterminadas y especifica la red 172.16.0.0/16 como red local. El dispositivo de un usuario tiene dos adaptadores de red que obtienen direcciones IP de los rangos 172.16.55.0/24 y 192.168.5.0/24, respectivamente. Ambas redes en el sistema operativo del dispositivo se definen como redes públicas. Debido a que las direcciones IP 172.16.55.0/24 se incluyen en el rango 172.16.0.0/16, el estado de la red 172.16.55.0/24 se toma de la configuración definida y es una red local. Debido a que la configuración definida no contiene un rango adecuado para la red 192.168.5.0/24, su estado se toma del sistema operativo del dispositivo y es una red pública.
Para configurar los estados de las redes:
- Abra la Consola de administración de Kaspersky Next.
- Seleccione la sección Administración de la seguridad → Perfiles de seguridad.
La sección Perfiles de seguridad contiene una lista de perfiles de seguridad configurados en Kaspersky Next.
- En la lista, seleccione el perfil de seguridad de los dispositivos donde desea configurar el correo electrónico corporativo.
- Haga clic en el enlace con el nombre del perfil para abrir la ventana de propiedades del perfil de seguridad.
En la ventana de propiedades del perfil de seguridad, se muestra la configuración disponible para todos los dispositivos.
- En el grupo de Windows, seleccione la sección Configuración de seguridad.
- Haga clic en el vínculo Configuración debajo del conmutador Firewall está habilitado.
Se abre la página de configuración de Firewall.
- Haga clic en el vínculo Configuración en la sección Redes disponibles.
Se abre la página Redes disponibles.
- Realice una de las siguientes acciones:
- Para especificar el estado de una nueva red:
- Haga clic en el botón Agregar.
Se abre la ventana Conexión de red.
- En el campo Nombre, especifique el nombre de la nueva entrega de informes.
- En la lista desplegable Estado, seleccione uno de los valores siguientes:
- Redes locales.
Este estado se asigna a las redes con usuarios de confianza que pueden acceder a los archivos y las impresoras del equipo (LAN o red doméstica, por ejemplo). - Redes públicas.
Este estado se asigna a redes que no están protegidas por ninguna aplicación antimalware, firewall o filtro (por ejemplo, las redes de los cibercafés). Firewall impide que los usuarios de equipos conectados a una red de este tipo obtengan acceso a los archivos e impresoras en este equipo. Además, los usuarios no autorizados no pueden obtener acceso a ninguna información a través de carpetas compartidas ni acceso remoto al escritorio de este equipo. El Firewall filtra la actividad de red de cada aplicación de acuerdo con las reglas de red definidas para ella. - Redes confiables.
Este estado se asigna a redes seguras, donde el equipo no está expuesto a ningún ataque ni a intentos de acceso no autorizados. Para redes con este estado, Firewall permite cualquier actividad dentro de la red.
- Redes locales.
- En el campo Dirección IP, especifique el rango de direcciones IP de la red.
- Haga clic en Aceptar para cerrar la ventana Conexión de red.
El registro agregado aparece en la lista de redes de la ventana Redes disponibles
- Haga clic en el botón Agregar.
- Para modificar un registro en la lista de redes:
- Seleccione la casilla de verificación que se encuentra junto al registro requerido.
- Haga clic en el botón Editar.
Se abre la ventana Conexión de red. Contiene los detalles sobre la red seleccionada.
- Haga los cambios necesarios.
- Haga clic en Aceptar para cerrar la ventana Registro nuevo.
El registro modificado aparecerá en la lista de redes de la ventana Redes disponibles.
- Para eliminar un registro de la lista de redes:
- Seleccione la casilla de verificación que se encuentra junto al registro requerido.
- Haga clic en el botón Eliminar.
El registro eliminado desaparece de la lista de redes en la ventana Redes disponibles.
- Para especificar el estado de una nueva red:
- Haga clic en Guardar para guardar los cambios.
La lista de redes se actualiza.
Una vez que se aplica el perfil de seguridad, los dispositivos de sus usuarios están protegidos contra las amenazas de red de acuerdo con las reglas que coinciden con los estados de red especificados.
Principio de páginaConfiguración del acceso del usuario a sitios web
En esta sección, se proporcionan instrucciones sobre cómo configurar el acceso a sitios web en dispositivos Windows, Android, iOS y iPadOS.
Configuración del acceso a sitios web en dispositivos Windows
Puede configurar el acceso de usuarios de dispositivos Windows a sitios web mediante Control web. Control web le permite supervisar las acciones realizadas por los usuarios en la red corporativa local, restringiendo o bloqueándoles el acceso a sitios web.
Todas las actividades de restricción y bloqueo con respecto al acceso a sitios web se implementan como reglas de Control web. Una regla es un conjunto de filtros y la acción correspondiente que Kaspersky Next realiza cuando el usuario visita cualquiera de los sitios web cubiertos por la regla.
De forma predeterminada, la lista de reglas de Control web contiene una serie de reglas preestablecidas. Los expertos de Kaspersky las consideran adecuadas para la mayoría de casos. Si es necesario, puede editarlas o agregar nuevas reglas, como se describe en esta sección.
Control Web supervisa el acceso de los usuarios a los sitios web que se realiza mediante el protocolo HTTP. Si habilita la función análisis de conexiones cifradas, Control Web también supervisa el acceso a los sitios web que se realiza mediante el protocolo HTTPS. También puede configurar la lista de dominios de confianza. La función no controla ni procesa las conexiones cifradas establecidas al visitar esos dominios.
Para configurar reglas de acceso a sitios web en dispositivos Windows:
- Abra la Consola de administración de Kaspersky Next.
- Seleccione la sección Administración de la seguridad → Perfiles de seguridad.
La sección Perfiles de seguridad contiene una lista de perfiles de seguridad configurados en Kaspersky Next.
- En la lista, seleccione el perfil de seguridad para los dispositivos en los que desea configurar la regla de acceso al sitio web.
- Haga clic en el enlace con el nombre del perfil para abrir la ventana de propiedades del perfil de seguridad.
En la ventana de propiedades del perfil de seguridad, se muestra la configuración disponible para todos los dispositivos.
- En el grupo Windows, seleccione la sección Configuración de administración.
- Ponga el conmutador en Control web está habilitado.
- En el Modo de acceso, seleccione el modo general de uso de Control web:
- Permitir de forma predeterminada
Todos los sitios web están permitidos, excepto aquellos que bloquea explícitamente en las reglas de Control web.
- Denegar de forma predeterminada
Todos los sitios web están bloqueados, excepto aquellos que permite explícitamente en las reglas de Control web.
- Permitir de forma predeterminada
- Para editar la plantilla del mensaje que se muestra a un usuario cuando intenta acceder a un sitio web bloqueado, haga clic en el vínculo Mensaje sobre el bloqueo de sitios web.
En esa ventana, edite el texto de la plantilla del mensaje. En el texto, puede usar las siguientes variables:
%USER_NAME%Nombre del usuario actual del dispositivo, en el formato
<nombre del dispositivo>\<alias de usuario>(por ejemplo, "DESKTOP-123\John.Smith").%CANONIC_REQUEST_URL%URL del sitio web al que el usuario intentó acceder.
%RULE%Nombre de la regla de Control web que bloqueó el intento de acceso al sitio web.
%COMPLAIN_EMAIL%Vínculo para enviar comentarios sobre el bloqueo del sitio web. Cuando el usuario hace clic en este vínculo, se abre una ventana separada en la que puede redactar un mensaje para usted u otro administrador sobre el bloqueo del sitio web.
%CONTENT_CATEGORY_LIST%Lista de categorías de sitios web en la regla de Control web que bloquearon el intento de acceso al sitio web.
%TYPE_CATEGORY_LIST%Lista de tipos de datos en la regla de Control web que bloquearon el intento de acceso al sitio web.
[URL=<dirección del sitio web>]<link text>[/URL]Vínculo a un sitio web. Por ejemplo, puede ser una página web de intranet con información adicional sobre las reglas de Control web.
Donde:
<dirección del sitio web>: dirección URL del sitio web.<link text>: texto opcional que se muestra sobre la URL.
Por ejemplo,
[URL=https://example.com/webcontrol]Lista de reglas de Control web[/URL]. Como consecuencia, el mensaje al usuario tendrá el siguiente vínculo: Lista de reglas de Control web.
- Realice una de las siguientes acciones:
- Para agregar una regla de Control web:
- Haga clic en el botón Agregar.
- En la ventana Registro nuevo que se abre, defina la configuración de la regla, como se describe más adelante en esta sección.
- Haga clic en Aceptar para cerrar la ventana Registro nuevo.
- Para habilitar o deshabilitar una regla de Control web agregada, ponga el conmutador al lado de esa regla en el estado deseado:
- Si el conmutador está verde, la regla está habilitada. Cuando el usuario intenta abrir un sitio web, Control web lleva a cabo la acción especificada por la regla.
Una regla recién agregada se habilita de forma predeterminada.
- Si el botón de alternancia está gris, la regla está deshabilitada. Cuando el usuario intenta abrir un sitio web, Control web no lleva a cabo la acción especificada por la regla.
- Si el conmutador está verde, la regla está habilitada. Cuando el usuario intenta abrir un sitio web, Control web lleva a cabo la acción especificada por la regla.
- Para editar una regla de Control web agregada:
- Seleccione la casilla de verificación que se encuentra junto a la regla requerida.
- Haga clic en el botón Editar.
- En la ventana Registro nuevo que se abre, defina la nueva configuración de la regla, como se describe más adelante en esta sección.
- Haga clic en Aceptar para cerrar la ventana Registro nuevo.
- Para eliminar una regla de Control web agregada:
- Seleccione la casilla de verificación que se encuentra junto a la regla requerida.
- Haga clic en el botón Eliminar.
- Para agregar una regla de Control web:
- Haga clic en Guardar para guardar los cambios.
Se actualiza la lista de reglas de Control web.
Después de aplicar el perfil de seguridad, Control Web está activado en los dispositivos Windows. El acceso del usuario a sitios web se rige por las reglas de acceso actualmente habilitadas.
Para definir la configuración de una regla de Control web:
- Comience por agregar o editar una regla, como se describió anteriormente en esta sección.
- En el campo Nombre, escriba el nombre de la regla.
- Seleccione los criterios que se aplicarán a los sitios web.
Puede especificar cualquiera de los tres criterios:
- Categorías de sitios web
La aplicación analiza solo los sitios web de las categorías seleccionadas.
Kaspersky Security Network, el análisis heurístico y la base de datos de los sitios web conocidos proporcionan la categorización de los sitios web. Esta base de datos está incluida en el conjunto de bases de datos de Kaspersky Endpoint Security para Windows.
- Tipos de datos
La aplicación analiza solo el contenido de los tipos seleccionados.
- Sitios web individuales
La aplicación analiza solo los sitios web especificados.
La configuración especificada se aplicará al mismo tiempo. La aplicación analiza solo los datos de los tipos seleccionados en los sitios web especificados de las categorías seleccionadas.
Por ejemplo, especifique la categoría de contenido Violencia, el tipo de datos Archivos ejecutables y el sitio web http://example.com. En este caso, la aplicación solo analiza los archivos ejecutables en http://example.com y solo si el sitio web pertenece a la categoría Violencia.
Si no se incluyen los sitios web especificados en las categorías de sitios web que seleccionó para esta regla, se ignorarán tanto los sitios web como las categorías de sitios web. Es por eso que no recomendamos configurar sitios web individuales y categorías de sitios web en una sola regla.
Haga lo siguiente:
- Para configurar las categorías de sitios web que se analizarán:
- Haga clic en Configuración en la sección Categorías de sitios web.
- En la ventana que se abre, seleccione las casillas de verificación junto a las categorías de sitios web requeridas.
- Haga clic en Aceptar para guardar los cambios.
- Para configurar los tipos de datos que se analizarán:
- Haga clic en Configuración en la sección Tipos de datos.
- En la ventana que se abre, seleccione las casillas de verificación junto a los tipos de datos requeridos.
- Haga clic en Aceptar para guardar los cambios.
- Para configurar los sitios web específicos que se analizarán:
- Haga clic en el enlace Configuración en la sección Sitios web individuales.
Se abre la página de Sitios web individuales.
- Haga clic en el botón Agregar para agregar un sitio web nuevo.
Se abrirá la ventana Registro nuevo.
- Especifique la ruta completa al sitio web.
Puede utilizar el asterisco (
*) y los caractereswww.como máscaras. Para obtener más información acerca de las máscaras para direcciones de recursos web, consulte la Ayuda de Kaspersky Endpoint Security para Windows. - Haga clic en Aceptar para guardar los cambios.
La dirección web agregada se muestra en la lista de la página Sitios web individuales.
- Si es necesario, edite o elimine los sitios web agregados.
- Haga clic en Aceptar para guardar los cambios.
- Haga clic en el enlace Configuración en la sección Sitios web individuales.
- Categorías de sitios web
- En la sección Acción, seleccione la acción que debe realizar Kaspersky Next cuando el usuario intenta obtener acceso a sitios web que coinciden con los criterios seleccionados:
- Permitir
El acceso al sitio web está permitido. Las reglas con esta acción se pueden usar si el modo general de uso de Control web es Denegar de forma predeterminada.
- Bloquear
El acceso al sitio web está bloqueado. Las reglas con esta acción se pueden usar si el modo general de uso de Control web es Permitir de forma predeterminada.
- Advertir
El acceso al sitio web está permitido, pero se muestra una advertencia al usuario.
- Permitir
- Haga clic en Aceptar para guardar los cambios.
Se guarda la configuración definida.
Principio de páginaConfiguración de la función de análisis de conexiones cifradas
La función de análisis de conexiones cifradas permite que los componentes Protección contra amenazas web, Control Web y Cloud Discovery controlen y procesen conexiones cifradas (conexiones a través del protocolo HTTPS).
Puede habilitar o deshabilitar la función de análisis de conexiones cifradas. También puede configurar la lista de dominios de confianza. Las conexiones cifradas establecidas durante las visitas a esos dominios no se controlan ni procesan.
Esta función solo está disponible para Kaspersky Endpoint Security para Windows versión 11.1 o una superior.
Para habilitar o deshabilitar el análisis de conexiones cifradas:
- Abra la Consola de administración de Kaspersky Next.
- Seleccione la sección Administración de la seguridad → Perfiles de seguridad.
La sección Perfiles de seguridad contiene una lista de perfiles de seguridad configurados en Kaspersky Next.
- En la lista, seleccione el perfil de seguridad para los dispositivos en los que desea configurar el análisis de conexiones cifradas.
- Haga clic en el enlace con el nombre del perfil para abrir la ventana de propiedades del perfil de seguridad.
En la ventana de propiedades del perfil de seguridad, se muestra la configuración disponible para todos los dispositivos.
- En el grupo de Windows, seleccione la sección Avanzado.
- Haga clic en el vínculo Configuración debajo de la sección Detección de amenazas y exclusiones.
Se abre la ventana Detección de amenazas y exclusiones.
- Realice una de las siguientes acciones:
- Para habilitar el análisis de conexiones cifradas, ponga el conmutador en Análisis de conexiones cifradas está habilitado. Haga clic en Guardar para guardar los cambios.
La función está habilitada.
- Para deshabilitar el análisis de conexiones cifradas, ponga el conmutador en Análisis de conexiones cifradas está deshabilitado. Haga clic en Guardar para guardar los cambios.
La función está deshabilitada.
- Para habilitar el análisis de conexiones cifradas, ponga el conmutador en Análisis de conexiones cifradas está habilitado. Haga clic en Guardar para guardar los cambios.
Para configurar la lista de dominios de confianza:
- Abra la Consola de administración de Kaspersky Next.
- Seleccione la sección Administración de la seguridad → Perfiles de seguridad.
La sección Perfiles de seguridad contiene una lista de perfiles de seguridad configurados en Kaspersky Next.
- En la lista, seleccione el perfil de seguridad para los dispositivos en los que desea configurar la lista de dominios de confianza.
- Haga clic en el enlace con el nombre del perfil para abrir la ventana de propiedades del perfil de seguridad.
En la ventana de propiedades del perfil de seguridad, se muestra la configuración disponible para todos los dispositivos.
- En el grupo de Windows, seleccione la sección Avanzado.
- Haga clic en el vínculo Configuración debajo de la sección Detección de amenazas y exclusiones.
Se abre la ventana Detección de amenazas y exclusiones.
- Haga clic en el vínculo Configuración debajo del conmutador Análisis de conexiones cifradas está habilitado.
Se abre la página Análisis de conexiones cifradas.
- Realice una de las siguientes acciones:
- Para agregar un dominio de confianza:
- Haga clic en el botón Agregar.
- En la ventana Registro nuevo que se abre, especifique el nombre de dominio requerido. Puede usar el asterisco (*) como una máscara (por ejemplo, *.example.com).
- Haga clic en Aceptar para cerrar la ventana Registro nuevo.
- Para editar un dominio de confianza agregado:
- Seleccione la casilla que se encuentra junto al dominio requerido.
- Haga clic en el botón Editar.
- En la ventana Registro nuevo que se abre, edite el nombre de dominio según sea necesario.
- Haga clic en Aceptar para cerrar la ventana Registro nuevo.
- Para eliminar un dominio de confianza que se agregó:
- Seleccione la casilla que se encuentra junto al dominio requerido.
- Haga clic en el botón Eliminar.
- Para agregar un dominio de confianza:
- Haga clic en Guardar para guardar los cambios.
La lista de dominios de confianza se actualiza.
Principio de páginaConfiguración del acceso a sitios web en dispositivos Android
Puede configurar el acceso de usuarios de dispositivos Android a sitios web usando Control web. Control web se incluye en la app Kaspersky Endpoint Security para Android. Con Control web, puede bloquear el acceso a sitios web maliciosos diseñados para propagar código malicioso. Control Web también bloquea el acceso a sitios web falsos (phishing) diseñados para robar datos confidenciales de usuarios (por ejemplo, contraseñas para banca en línea o sistemas de pago), a fin de obtener acceso a sus cuentas financieras. Control web analiza los sitios web antes de que los abra usando el servicio en la nube de Kaspersky Security Network. Después del análisis, Control web permite que los sitios web de confianza se carguen y bloquea los sitios web maliciosos.
Control web también admite el filtrado de sitios web por las categorías definidas en el servicio en la nube de Kaspersky Security Network. El filtrado le permite restringir el acceso del usuario a ciertas categorías de sitios web (por ejemplo, los de las categorías "Juegos de azar, loterías, sorteos" o "Comunicación por Internet").
Control Web solo funciona con las versiones compatibles de Google Chrome y no con otros navegadores.
Requisitos previos
Para el funcionamiento de Control Web en un dispositivo administrado se requiere lo siguiente:
- Se debe establecer Kaspersky Endpoint Security para Android como el servicio de accesibilidad.
Kaspersky Endpoint Security para Android solicita al usuario del dispositivo que configure la aplicación como servicio de accesibilidad a través del Asistente de inicio rápido. El usuario puede omitir este paso o desactivar el servicio a través de la configuración del dispositivo más adelante. En este caso, Control web no se está ejecutando.
- El usuario del dispositivo debe leer y aceptar la Declaración acerca del procesamiento de datos para la Protección Web (Declaración de Protección Web) en Kaspersky Endpoint Security para Android.
De lo contrario, Kaspersky Endpoint Security para Android le solicita regularmente al usuario del dispositivo que lea y acepte la Declaración de Protección Web. El estado del dispositivo está configurado en Advertencia.
- En algunos dispositivos, el usuario debe otorgar manualmente dos permisos: Mostrar ventanas emergentes mientras se ejecuta en segundo plano y Mostrar ventana emergente.
Configuración del acceso a sitios web
Para configurar el acceso de usuarios de dispositivos Android a sitios web:
- Abra la Consola de administración de Kaspersky Next.
- Seleccione la sección Administración de la seguridad → Perfiles de seguridad.
La sección Perfiles de seguridad contiene una lista de perfiles de seguridad configurados en Kaspersky Next.
- En la lista, seleccione un perfil de seguridad para los dispositivos en los cuales deba configurar el acceso a sitios web.
- Haga clic en el enlace con el nombre del perfil para abrir la ventana de propiedades del perfil de seguridad.
En la ventana de propiedades del perfil de seguridad, se muestra la configuración disponible para todos los dispositivos.
- En el grupo de Android, seleccione la sección Configuración de administración.
- Ponga el conmutador en Control Web está habilitado.
- Haga clic en el vínculo Configuración debajo del conmutador Control Web está habilitado.
Se abre la página de configuración de Control web.
- Para impedir que los usuarios naveguen en sitios web con contenido específico (por ejemplo, sitios web para adultos):
- En la sección Modo de operación, seleccione Los sitios web de categorías seleccionadas están prohibidas.
- En la sección Reglas de acceso a sitios web, haga clic en el vínculo Configuración para crear una lista de categorías de sitios web bloqueadas.
- Para permitir el acceso de los usuarios solo a sitios web que usted haya especificado:
- En la sección Modo de operación, seleccione Permitir los sitios web de la lista únicamente.
- En la sección Sitios web permitidos, haga clic en el vínculo Configuración para crear una lista de los sitios web en los que los usuarios pueden navegar. Kaspersky Next solo admite expresiones regulares. Al ingresar la dirección de un sitio web permitido, use las siguientes planillas:
http:\/\/www\.example\.com.*todas las páginas secundarias de este sitio web están permitidas (por ejemplo,http://www.example.com/about).https:\/\/.*example\.comtodas las páginas de los subdominios del sitio web están permitidas (por ejemplo,https://pictures.example.com).
También puede usar la expresión
https?Para seleccionar los protocolos HTTPS y HTTP. Para obtener más información sobre expresiones regulares, consulte el sitio web del Soporte Técnico de Oracle.
- Para impedir que los usuarios accedan a cualquier sitio web, en la sección Modo de operación, seleccione Bloquear todos los sitios web.
- Haga clic en el botón Guardar.
Si se cumplen los requisitos previos, Control Web queda habilitado en dispositivos Android. Control Web bloquea el acceso a sitios web phishing y maliciosos en Google Chrome. El acceso del usuario a otros sitios web se permite según las reglas de acceso actualmente configuradas.
Principio de páginaConfiguración del acceso a sitios web en dispositivos iOS y iPadOS
Puede configurar el acceso de usuarios de dispositivos iOS y iPadOS a sitios web usando Control web para Safari.
Control web para Safari le permite controlar el acceso de usuarios de dispositivos a sitios web sobre la base de listas de sitios web permitidos y bloqueados. Control web también le permite agregar marcadores de sitios web permitidos en el panel de marcadores de Safari.
La configuración de Control web solo se aplica a dispositivos supervisados.
Para configurar el acceso del usuario a sitios web en un Dispositivo iOS o iPadOS, en Safari:
- Abra la Consola de administración de Kaspersky Next.
- Seleccione la sección Administración de la seguridad → Perfiles de seguridad.
La sección Perfiles de seguridad contiene una lista de perfiles de seguridad configurados en Kaspersky Next.
- En la lista, seleccione un perfil de seguridad para los dispositivos en los cuales deba configurar el acceso a sitios web.
- Haga clic en el enlace con el nombre del perfil para abrir la ventana de propiedades del perfil de seguridad.
En la ventana de propiedades del perfil de seguridad, se muestra la configuración disponible para todos los dispositivos.
- En el grupo de iOS, seleccione la sección Configuración de administración.
- Ponga el conmutador en Control Web está habilitado.
- Haga clic en el vínculo Configuración debajo del conmutador Control Web está habilitado.
Se abre la página de configuración de Control web.
- Para restringir el acceso del usuario a sitios web bloqueados y permitir el acceso del usuario a sitios web permitidos:
- En la sección Modo de operación, seleccione Bloquear los sitios web "para adultos".
- En las secciones Sitios web permitidos y Sitios web bloqueados, haga clic en el vínculo Configuración para crear las listas de sitios web permitidos y bloqueados.
La dirección web debe comenzar con
http://ohttps://. Control web aplica la regla de acceso a todos los sitios web en el dominio. - Para permitir el acceso del usuario solo a sitios web de la lista de marcadores:
- En la sección Modo de operación, seleccione Permitir solo los sitios web favoritos.
- En la sección Favoritos, haga clic en el vínculo Configuración para crear una lista de sitios web permitidos que se agregarán al panel de marcadores en Safari.
La dirección web debe comenzar con
http://ohttps://. Kaspersky Next aplica la regla de acceso a todos los sitios web en el dominio. Los sitios web de la lista de marcadores se agregarán al panel de marcadores de Safari. - Haga clic en el botón Guardar.
Una vez aplicado el perfil de seguridad, se habilita el Control web en los dispositivos, que restringe el acceso de los usuarios a sitios web en Safari conforme a las reglas de acceso configuradas.
Principio de páginaConfiguración de un servidor proxy
Esta sección contiene instrucciones para ajustar la configuración de un servidor proxy, con el fin de conectar dispositivos Windows y Mac a Internet.
Configuración de un servidor proxy para dispositivos Windows
Puede definir la configuración del servidor proxy para dispositivos Windows solo en la configuración del paquete de distribución de Kaspersky Endpoint Security para Windows.
Para definir la configuración del servidor proxy en dispositivos Windows:
- Abra la Consola de administración de Kaspersky Next.
- Seleccione la sección Paquetes de distribución.
La sección Paquetes de distribución contiene paquetes de distribución de aplicaciones de seguridad para dispositivos Windows y Mac.
- En el bloque del paquete de distribución de Kaspersky Endpoint Security para Windows, haga clic en el vínculo del Servidor proxy.
El vínculo está disponible solo si ya se preparó el paquete de distribución más reciente para la aplicación de seguridad.
Se abre la ventana Configuración del servidor proxy para dispositivos Windows.
- Defina la configuración del servidor proxy.
- Haga clic en el botón Siguiente.
Kaspersky Next comienza a preparar la nueva versión del paquete de distribución de Kaspersky Endpoint Security para Windows. Después de preparar el paquete de distribución, puede descargarlo o copiar el vínculo.
Configuración de un servidor proxy para dispositivos Mac
Solo Kaspersky Endpoint Security for Mac utilizará la configuración del servidor proxy indicada en esta sección. El Agente de red utilizará la configuración del servidor proxy que usted definió al descargar el paquete de distribución.
Puede definir la configuración de servidor proxy para dispositivos Mac, que se utilizarán para conectar esos dispositivos a Internet.
Para definir la configuración del servidor proxy en dispositivos Mac:
- Abra la Consola de administración de Kaspersky Next.
- Seleccione la sección Administración de la seguridad → Perfiles de seguridad.
La sección Perfiles de seguridad contiene una lista de perfiles de seguridad configurados en Kaspersky Next.
- En la lista, seleccione el perfil de seguridad para los dispositivos en los que desee configurar el servidor proxy.
- Haga clic en el enlace con el nombre del perfil para abrir la ventana de propiedades del perfil de seguridad.
En la ventana de propiedades del perfil de seguridad, se muestra la configuración disponible para todos los dispositivos.
- En el grupo de Mac, seleccione la sección Avanzado → Red.
En el área de navegación, aparecerá la configuración de la red.
- Ponga el conmutador en Usar servidor proxy.
- Para habilitar la detección automática de la dirección del servidor proxy, seleccione Detectar automáticamente la configuración del servidor proxy.
- Para especificar manualmente la dirección del servidor proxy y el número de puerto, seleccione Usar la configuración del servidor proxy definida y defina la configuración del servidor proxy:
- Especifique la dirección y el número de puerto del servidor proxy.
- Habilite o desactive el uso del servidor proxy para direcciones locales. De forma predeterminada, el uso del servidor proxy está habilitado para direcciones locales.
- Habilite o deshabilite la autenticación del usuario en el servidor proxy y especifique el nombre de usuario y la contraseña. De forma predeterminada, la autenticación del usuario está habilitada en el servidor proxy.
- Haga clic en el botón Guardar.
Después de que el perfil de seguridad se aplica, los dispositivos Mac usan la configuración del servidor proxy especificada para conectarse a Internet.
Principio de páginaConfigurar una conexión a Internet
En esta sección, se proporcionan instrucciones sobre cómo configurar la conexión automática a Internet en dispositivos Android, iOS y iPadOS.
Conexión de dispositivos Android a una red Wi-Fi
Antes de configurar la conexión a una red Wi-Fi, asegúrese de que, en la configuración del perfil de seguridad para dispositivos Android, en la sección Configuración de administración > Control de funciones, en el bloque Restricciones de funciones del dispositivo, el conmutador esté puesto en El uso de Wi-Fi está permitido.
Para conectar dispositivos Android a una red Wi-Fi:
- Abra la Consola de administración de Kaspersky Next.
- Seleccione la sección Administración de la seguridad → Perfiles de seguridad.
La sección Perfiles de seguridad contiene una lista de perfiles de seguridad configurados en Kaspersky Next.
- En la lista, seleccione el perfil de seguridad para los dispositivos en los cuales desee configurar el acceso a la red Wi-Fi.
- Haga clic en el enlace con el nombre del perfil para abrir la ventana de propiedades del perfil de seguridad.
En la ventana de propiedades del perfil de seguridad, se muestra la configuración disponible para todos los dispositivos.
- En el grupo de Android, seleccione la sección Configuración de red.
- En la sección La red Wi-Fi no está configurada, haga clic en Configuración.
Se abre una página con el detalle de las redes Wi-Fi.
- Clic en el botón Agregar.
Se abre una página para configurar una conexión de red Wi-Fi.
- En el campo Identificador de red (SSID), especifique el nombre de una red inalámbrica que incluya un punto de acceso (SSID).
- En la sección Tipo de seguridad, seleccione un protocolo de seguridad para la red inalámbrica (abierto, o protegido con WEP [Protocolo de cifrado inalámbrico] o con WPA/WPA2 PSK [Acceso protegido Wi-Fi]).
- En el campo Contraseña, escriba la contraseña de acceso a la red si seleccionó la red protegida en el paso anterior.
- Si es necesario, en el campo Dirección y puerto del servidor proxy, especifique la dirección IP o el nombre de DNS del servidor proxy y el número de puerto.
- Haga clic en Aceptar.
La nueva red Wi-Fi aparece en la lista.
- Haga clic en el botón Guardar.
Una vez que se aplique el perfil de seguridad en el dispositivo, el usuario podrá seleccionar la red Wi-Fi recién agregada en la configuración del dispositivo y podrá conectarse a esta, sin especificar la configuración de la conexión.
Principio de páginaConexión de dispositivos iOS y iPadOS a una red Wi-Fi
Para conectar dispositivos iOS y iPadOS a una red Wi-Fi:
- Abra la Consola de administración de Kaspersky Next.
- Seleccione la sección Administración de la seguridad → Perfiles de seguridad.
La sección Perfiles de seguridad contiene una lista de perfiles de seguridad configurados en Kaspersky Next.
- En la lista, seleccione el perfil de seguridad para los dispositivos en los cuales desee configurar el acceso a la red Wi-Fi.
- Haga clic en el enlace con el nombre del perfil para abrir la ventana de propiedades del perfil de seguridad.
En la ventana de propiedades del perfil de seguridad, se muestra la configuración disponible para todos los dispositivos.
- En el grupo de iOS, seleccione la sección Configuración de red.
- En la sección La red Wi-Fi no está configurada, haga clic en Configuración.
Se abre una página con el detalle de las redes Wi-Fi.
- Clic en el botón Agregar.
Se abre una página para configurar una conexión de red Wi-Fi.
- En el campo Identificador de red (SSID), especifique el nombre de una red inalámbrica que incluya un punto de acceso (SSID).
- Para que la red Wi-Fi no aparezca en la lista de redes disponibles en dispositivos iOS y iPadOS, seleccione la casilla Red oculta.
En este caso, para conectarse a la red Wi-Fi, el usuario tendrá que ingresar manualmente el conjunto de SSID de la red en la configuración del enrutador Wi-Fi.
- Para que el dispositivo se conecte a la red Wi-Fi automáticamente, seleccione la casilla Conexión automática.
- En la sección Tipo de seguridad, seleccione un protocolo de seguridad para la red inalámbrica (abierto o protegido con WEP, WPA/WPA2).
Si ha seleccionado el tipo de seguridad de red corporativa o dinámica en la lista Tipo de seguridad, puede seleccionar los tipos EAP (Protocolo de autenticación extensible) en la sección Protocolos para la autenticación del usuario en la red Wi-Fi.
- Configure la autenticación del usuario del dispositivo en la red Wi-Fi si seleccionó una red protegida en el paso anterior:
- En la sección Autenticación, haga clic en el vínculo Configuración.
Se abre la ventana Configuración de autenticación.
- Escriba las credenciales para la autenticación del usuario en la red Wi-Fi.
- Haga clic en Aceptar.
- En la sección Autenticación, haga clic en el vínculo Configuración.
- Si es necesario, configure la conexión del dispositivo con un servidor proxy:
- En la sección Configuración del servidor proxy, haga clic en el vínculo Configuración.
Se abre la ventana Configuración del servidor proxy.
- Configure la conexión del dispositivo con el servidor proxy.
- Haga clic en Aceptar.
- En la sección Configuración del servidor proxy, haga clic en el vínculo Configuración.
- Haga clic en Guardar.
La nueva red Wi-Fi aparece en la lista.
Una vez que se aplique el perfil de seguridad al dispositivo, el usuario podrá conectarse a la red Wi-Fi que se ha agregado, sin especificar la configuración de conexión o al especificar solo el SSID si la red está oculta.
Principio de páginaConectar dispositivos iOS y iPadOS a una red móvil (APN)
Puede configurar un nombre de punto del acceso (APN) para conectar dispositivos iOS y iPadOS a servicios de datos (Internet y MMS) en una red móvil GPRS/3G/4G. Para usar un punto de acceso en el dispositivo iOS o iPadOS de un usuario, se debe insertar una tarjeta SIM. También puede definir la configuración de un APN (nombre de punto de acceso) integrado, la configuración de un punto de acceso para una SIM de Apple incorporada. Para obtener más información sobre la SIM de Apple incorporada, consulte el sitio web de soporte técnico de Apple. La configuración del punto de acceso es proporcionada por el proveedor de servicios de comunicación móvil. Si la configuración del punto de acceso es incorrecta, es posible que genere cargos adicionales de comunicación móvil.
Para conectar un dispositivo iOS o iPadOS a una red móvil:
- Abra la Consola de administración de Kaspersky Next.
- Seleccione la sección Administración de la seguridad → Perfiles de seguridad.
La sección Perfiles de seguridad contiene una lista de perfiles de seguridad configurados en Kaspersky Next.
- En la lista, seleccione el perfil de seguridad para los dispositivos en los cuales desee configurar una conexión a una red móvil.
- Haga clic en el enlace con el nombre del perfil para abrir la ventana de propiedades del perfil de seguridad.
En la ventana de propiedades del perfil de seguridad, se muestra la configuración disponible para todos los dispositivos.
- En el grupo de iOS, seleccione la sección Configuración de administración.
- Ponga el conmutador en Configuración del Nombre del punto de acceso (APN) está deshabilitada.
La sección Nombre del punto de acceso (APN) está desactualizada. Se recomienda definir las opciones de APN en la sección Redes privadas virtuales (Celular). La configuración de las secciones de APN y Celulares no se puede utilizar simultáneamente.
- Ponga el conmutador en Configuración del Nombre del punto de acceso (Celular) está habilitada.
Se abre la página de la configuración del punto de acceso.
- En la lista Tipo de APN, seleccione el tipo de punto de acceso para la transferencia de datos en una red móvil:
- APN integrado: definición de las opciones de Nombre del punto de acceso para la transferencia de datos mediante un operador de red móvil que admite operar con tarjeta Apple SIM incorporada. Para obtener más información sobre dispositivos con tarjeta Apple SIM incorporada, visite el sitio web del Soporte técnico de Apple.
- APN: definición de las opciones de Nombre del punto de acceso para la transferencia de datos mediante el operador de red móvil de la tarjeta SIM insertada.
- APN integrado y APN: definición de las opciones de Nombre del punto de acceso para la transferencia de datos mediante los operadores de red móvil de la tarjeta SIM insertada y la tarjeta Apple SIM incorporada.
- En el campo Nombre del punto de acceso o Nombre del punto de acceso integrado, ingrese el nombre del punto de acceso.
- En la lista Tipo de autenticación de APN o Tipo de autenticación del APN integrado, seleccione el tipo de autenticación del usuario correspondiente al acceso a la red de un dispositivo iOS o iPadOS en el servidor del operador de red móvil: o .
- En el campo Nombre de usuario de APN o Nombre de usuario de APN integrado, escriba el nombre de usuario para la autenticación en la red móvil.
- En el campo Contraseña de APN o Contraseña de APN integrado, escriba la contraseña para la autenticación del usuario en la red móvil.
- En el campo Dirección y puerto del servidor proxy del APN, escriba el nombre de host o la dirección IP de un servidor proxy y el número del puerto del servidor proxy.
- Haga clic en el botón Guardar.
Después de aplicar el perfil de seguridad en el dispositivo del usuario, se configurará el Nombre del punto de acceso (APN) y el usuario podrá conectarse a los servicios de red móvil.
Principio de páginaConfiguración de correo electrónico en dispositivos iOS y iPadOS
Para configurar el correo electrónico corporativo en un dispositivo iOS o iPadOS:
- Abra la Consola de administración de Kaspersky Next.
- Seleccione la sección Administración de la seguridad → Perfiles de seguridad.
La sección Perfiles de seguridad contiene una lista de perfiles de seguridad configurados en Kaspersky Next.
- En la lista, seleccione el perfil de seguridad para los dispositivos en los que desea configurar un correo electrónico corporativo.
- Haga clic en el enlace con el nombre del perfil para abrir la ventana de propiedades del perfil de seguridad.
En la ventana de propiedades del perfil de seguridad, se muestra la configuración disponible para todos los dispositivos.
- En el grupo de iOS, seleccione la sección Configuración de red.
- En la sección El correo electrónico no está configurado, haga clic en Configuración.
Se abre una página que muestra una lista de cuentas de usuario de correo electrónico.
- Clic en el botón Agregar.
Se abre la ventana de configuración de cuentas de usuario de correo electrónico.
- En el campo Descripción, escriba una descripción para la cuenta de usuario de correo electrónico.
- En la lista Protocolo, seleccione POP (Protocolo de oficina de correos v3) o IMAP (Protocolo de acceso a mensajes de Internet v4). Si no está seguro en cuanto a cuál de estos dos protocolos debe seleccionar, póngase en contacto con su proveedor de correo electrónico.
- Si ha seleccionado IMAP, en caso de ser necesario, especifique el prefijo de la ruta de IMAP en Prefijo de ruta IMAP.
Introduzca el prefijo de la ruta de IMAP en letra mayúscula (por ejemplo,
GMAILpara Google Mail). - En el campo Nombre de usuario como se muestra en los mensajes, escriba el nombre de usuario que se mostrará en el campo De para todos los mensajes salientes.
- En el campo Dirección de correo electrónico, escriba la dirección de correo electrónico del usuario.
- Defina la configuración avanzada de la cuenta de usuario de correo electrónico:
- Movimiento de mensajes entre cuentas de correo electrónico del usuario
- Sincronización de direcciones actualmente utilizadas entre las cuentas de correo electrónico del usuario
- Uso del cliente de correo estándar únicamente
- Cifrado de mensajes salientes enviados a través de la extensión de correo de Internet seguro/multifunción (S/MIME)
- En las secciones Servidor de correo entrante y Servidor de correo saliente, defina la configuración de conexión del servidor haciendo clic en Configuración:
- En el campo Dirección y puerto del servidor, escriba el nombre de host o la dirección IP del servidor y el número de puerto del servidor.
- En el campo Nombre de la cuenta, escriba el nombre de la cuenta de usuario para la autenticación en el servidor de correo.
El nombre de la cuenta de usuario generalmente es idéntico a la primera parte de la dirección de correo electrónico (hasta el símbolo @).
- En la lista Tipo de autenticación, seleccione un esquema de protección del servidor de correo. En el campo Contraseña, escriba la contraseña de la cuenta de usuario que se usará para la autenticación ante el servidor.
- Para usar la capa de conexión segura (SSL) para proteger la transmisión de datos entre el servidor de correo y el dispositivo móvil, seleccione la casilla de verificación Usar conexión SSL.
- Haga clic en Aceptar.
- Haga clic en el botón Guardar.
La nueva cuenta de usuario de correo electrónico aparece en la lista.
Una vez aplicado el perfil de seguridad al dispositivo, Kaspersky Next configura el correo electrónico corporativo.
Principio de páginaConfiguración de CalDAV en dispositivos iOS y iPadOS
Para permitir que un usuario trabaje con los eventos de un calendario corporativo, debe agregar su cuenta de usuario al servidor CalDAV y también agregar suscripciones a calendarios de terceros. La sincronización con el servidor de CalDAV habilita al usuario para crear y recibir invitaciones, recibir actualizaciones del evento y sincronizar las tareas con la aplicación de recordatorios. Para obtener más información sobre cómo trabajar con el servicio de calendario CalDAV y las suscripciones del calendario, visite el Sitio web de Soporte técnico de Apple.
Para configurar CalDAV en un dispositivo iOS o iPadOS:
- Abra la Consola de administración de Kaspersky Next.
- Seleccione la sección Administración de la seguridad → Perfiles de seguridad.
La sección Perfiles de seguridad contiene una lista de perfiles de seguridad configurados en Kaspersky Next.
- En la lista, seleccione el perfil de seguridad aplicado a los dispositivos en los cuales quiera configurar CalDAV.
- Haga clic en el enlace con el nombre del perfil para abrir la ventana de propiedades del perfil de seguridad.
En la ventana de propiedades del perfil de seguridad, se muestra la configuración disponible para todos los dispositivos.
- En el grupo de iOS, seleccione la sección Configuración de red.
- Haga clic en el vínculo Configuración en la sección CalDAV no está configurado.
Se abre una página que muestra una lista de cuentas de usuarios de CalDAV.
- Clic en el botón Agregar.
Se abre la ventana de configuración de cuentas de usuarios de CalDAV.
- En el campo Descripción, escriba una descripción para la cuenta de usuario de CalDAV.
- En el campo Dirección y puerto del servidor, ingrese el nombre de host o la dirección IP de un servidor CalDAV y el número del puerto del servidor CalDAV.
- En el campo URL principal, especifique la dirección web de la cuenta de CalDAV del usuario del dispositivo iOS o iPadOS en el servidor CalDAV (por ejemplo:
http://example.com/caldav/users/mycompany/user).La dirección web debe comenzar con
http://ohttps://. - En el campo Nombre de la cuenta, ingrese el nombre de la cuenta de usuario para obtener autorización en el servidor CalDAV.
- En el campo Contraseña, establezca la contraseña de la cuenta de CalDAV para autenticarse en el servidor CalDAV.
- Para usar el protocolo SSL (Secure Sockets Layer) para proteger la transmisión de datos entre el servidor de CalDAV y el dispositivo móvil, seleccione la casilla de verificación Usar conexión SSL.
- Haga clic en Aceptar.
La nueva cuenta de usuario de CalDAV aparece en la lista.
- Haga clic en el botón Guardar.
Cuando se aplica el perfil de seguridad al dispositivo, Kaspersky Next agrega eventos desde el servidor de CalDAV en el dispositivo iOS o iPadOS.
Agregar suscripciones a calendarios de terceros en un dispositivo iOS o iPadOS:
- Abra la Consola de administración de Kaspersky Next.
- Seleccione la sección Administración de la seguridad → Perfiles de seguridad.
La sección Perfiles de seguridad contiene una lista de perfiles de seguridad configurados en Kaspersky Next.
- En la lista, seleccione el perfil de seguridad aplicado a los dispositivos en los cuales quiera configurar suscripciones a calendarios.
- Haga clic en el enlace con el nombre del perfil para abrir la ventana de propiedades del perfil de seguridad.
En la ventana de propiedades del perfil de seguridad, se muestra la configuración disponible para todos los dispositivos.
- En el grupo de iOS, seleccione la sección Configuración de red.
- Haga clic en el vínculo Configuración debajo de la sección Las suscripciones al calendario no están configuradas.
Esto abre una página que contiene la lista de suscripciones a calendarios.
- Clic en el botón Agregar.
Se abre la ventana Suscripción a calendarios.
- En el campo Descripción, escriba una descripción para la suscripción al calendario.
- En el campo Dirección web, especifique la dirección web del calendario de terceros.
En este campo, puede escribir la URL principal de la cuenta de CalDAV del usuario a cuyo calendario se está suscribiendo. También puede especificar la dirección web de un calendario de iCal u otro calendario abierto publicado.
- En el campo Nombre de usuario, escriba el nombre de la cuenta de usuario que se usará para la autenticación ante el servidor del calendario de terceros.
- En el campo Contraseña, escriba la contraseña de suscripción al calendario para la autenticación ante el servidor del calendario de terceros.
- Para usar el protocolo SSL (Secure Sockets Layer) para proteger la transmisión de datos entre el servidor de CalDAV y el dispositivo móvil, seleccione la casilla de verificación Usar conexión SSL.
- Haga clic en Aceptar.
La nueva suscripción al calendario aparece en la lista.
- Haga clic en el botón Guardar.
Cuando se aplica el perfil de seguridad al dispositivo, Kaspersky Next agrega eventos desde el servidor de calendario de terceros en el dispositivo iOS o iPadOS.
Principio de páginaProtección de Kaspersky Endpoint Security para Android contra la eliminación
Para proteger el dispositivo móvil y cumplir con los requisitos de seguridad corporativa, puede habilitar la protección contra la eliminación de Kaspersky Endpoint Security para Android. En este caso, el usuario del dispositivo no puede eliminar la aplicación a través de la interfaz de Kaspersky Endpoint Security para Android. Al eliminar la aplicación usando las herramientas del sistema operativo Android, se solicita deshabilitar los derechos del administrador para Kaspersky Endpoint Security para Android. Después de deshabilitar los derechos, el dispositivo móvil se bloqueará. Para desbloquear el dispositivo, debe enviar un comando especial.
Para proteger la aplicación de la eliminación en dispositivos con Android 7.0 o versión posterior, Kaspersky Endpoint Security para Android debe estar configurado como servicio de función de accesibilidad. Cuando el Asistente de inicio rápido se está ejecutando, Kaspersky Endpoint Security para Android solicita al usuario que otorgue a la aplicación todos los derechos requeridos. El usuario puede omitir estos pasos o desactivar los derechos a través de la configuración del dispositivo más adelante. En ese caso, la aplicación no estará protegida de la eliminación.
En ciertos dispositivos Samsung con sistema operativo Android 7.0 o versión posterior, cuando el usuario intenta configurar métodos no admitidos para desbloquear el dispositivo (por ejemplo, una contraseña gráfica), el dispositivo se puede bloquear si se cumplen las siguientes condiciones: la protección contra la eliminación de Kaspersky Endpoint Security para Android está habilitada y existen requisitos respecto de la seguridad de la contraseña para desbloquear la pantalla. Para desbloquear el dispositivo, debe enviar un comando especial al dispositivo.
Para habilitar la protección contra la eliminación de Kaspersky Endpoint Security para Android:
- Abra la Consola de administración de Kaspersky Next.
- Seleccione la sección Administración de la seguridad → Perfiles de seguridad.
La sección Perfiles de seguridad contiene una lista de perfiles de seguridad configurados en Kaspersky Next.
- En la lista, seleccione el perfil de seguridad para los dispositivos en los cuales desea configurar la protección contra la eliminación de Kaspersky Endpoint Security para Android.
- Haga clic en el enlace con el nombre del perfil para abrir la ventana de propiedades del perfil de seguridad.
En la ventana de propiedades del perfil de seguridad, se muestra la configuración disponible para todos los dispositivos.
- En el grupo Android, seleccione la sección Avanzado.
- Ponga el conmutador en La eliminación de Kaspersky Endpoint Security para Android está prohibida.
- Haga clic en el botón Guardar.
Una vez que se aplique el perfil de seguridad, se habilitará la protección contra la eliminación en los dispositivos Android de los usuarios. Si se intenta eliminar la aplicación, el dispositivo móvil se bloqueará.
Principio de páginaConfiguración de notificaciones de Kaspersky Endpoint Security para Android
Si no desea que los usuarios de los dispositivos móviles se distraigan con las notificaciones y los elementos emergentes de Kaspersky Endpoint Security para Android cuando la aplicación está en modo de segundo plano, puede desactivar estas notificaciones.
Le recomendamos que active las notificaciones y los elementos emergentes de Kaspersky Endpoint Security para Android cuando la aplicación está en modo de segundo plano. De lo contrario, la aplicación no advierte a los usuarios sobre las amenazas en tiempo real y los usuarios solo se enteran sobre el estado de protección del dispositivo cuando abren la aplicación.
Para configurar la visualización de las notificaciones y los elementos emergentes de Kaspersky Endpoint Security para Android cuando la aplicación está en modo de segundo plano:
- Abra la Consola de administración de Kaspersky Next.
- Seleccione la sección Administración de la seguridad → Perfiles de seguridad.
La sección Perfiles de seguridad contiene una lista de perfiles de seguridad configurados en Kaspersky Next.
- En la lista, seleccione el perfil de seguridad aplicado a los dispositivos en los cuales quiera configurar las notificaciones.
- Haga clic en el enlace con el nombre del perfil para abrir la ventana de propiedades del perfil de seguridad.
En la ventana de propiedades del perfil de seguridad, se muestra la configuración disponible para todos los dispositivos.
- En el grupo de Android, seleccione Avanzado.
- Realice una de las siguientes acciones:
- Para mostrar las notificaciones y los elementos emergentes, ponga el conmutador en Las notificaciones y las ventanas emergentes en segundo plano se muestran.
Kaspersky Endpoint Security para Android muestra todas las notificaciones y los elementos emergentes, incluso si la aplicación está en segundo plano.
- Para ocultar las notificaciones y los elementos emergentes, ponga el conmutador en Las notificaciones y las ventanas emergentes en segundo plano se ocultan.
Kaspersky Endpoint Security para Android muestra solo las notificaciones sobre el estado de protección. Además, la aplicación muestra las notificaciones cuando el usuario está trabajando con la aplicación (por ejemplo, cuando el usuario actualiza manualmente las bases de datos antimalware).
- Para mostrar las notificaciones y los elementos emergentes, ponga el conmutador en Las notificaciones y las ventanas emergentes en segundo plano se muestran.
- Haga clic en Guardar para guardar los cambios.
Una vez que se aplica el perfil de seguridad, se modifica la configuración de notificaciones en los dispositivos de los usuarios.
Principio de páginaHabilitación y deshabilitación de las funciones de rendimiento de Kaspersky Endpoint Security para Windows
Puede habilitar o deshabilitar las siguientes funciones de rendimiento de Kaspersky Endpoint Security para Windows:
- Pausa en las tareas programadas de ejecución y liberación de los recursos del sistema operativo para las aplicaciones de usuario cuando la carga de la CPU aumenta.
- .
- Posponer las tareas programadas mientras el equipo funciona con batería.
Para habilitar o deshabilitar las funciones de rendimiento de Kaspersky Endpoint Security para Windows:
- Abra la Consola de administración de Kaspersky Next.
- Seleccione la sección Administración de la seguridad → Perfiles de seguridad.
La sección Perfiles de seguridad contiene una lista de perfiles de seguridad configurados en Kaspersky Next.
- En la lista, seleccione el perfil de seguridad de los dispositivos en los que desee configurar el rendimiento de Kaspersky Endpoint Security para Windows.
- Haga clic en el enlace con el nombre del perfil para abrir la ventana de propiedades del perfil de seguridad.
En la ventana de propiedades del perfil de seguridad, se muestra la configuración disponible para todos los dispositivos.
- En el grupo Windows, seleccione la sección Avanzado → Rendimiento.
- Realice una de las siguientes acciones:
- Para habilitar o deshabilitar la liberación de recursos del sistema operativo por parte de Kaspersky Endpoint Security para Windows, ponga el conmutador en Liberación de recursos para otras aplicaciones está habilitada o Liberación de recursos para otras aplicaciones está deshabilitada, respectivamente.
De forma predeterminada, la función está habilitada.
- Para habilitar o deshabilitar el análisis en segundo plano, ponga el conmutador en El análisis en segundo plano está habilitado o El análisis en segundo plano está deshabilitado, respectivamente.
De forma predeterminada, la función está habilitada.
- Para activar o desactivar la postergación de tareas programadas mientras el dispositivo está funcionando con batería, ponga el conmuntador en la posición El parámetro Posponer las tareas programadas mientras el equipo funciona con batería está habilitado o El parámetro Posponer las tareas programadas mientras el equipo funciona con batería está deshabilitado, respectivamente.
Cuando esta función está activada y el dispositivo está funcionando con batería, las siguientes tareas no se ejecutan incluso si están programadas:
- Actualización de las bases de datos antimalware.
- Análisis completo.
- Análisis de IoC.
- Otras tareas configuradas por los usuarios en Kaspersky Endpoint Security para Windows en sus dispositivos.
De forma predeterminada, la función está habilitada.
- Para habilitar o deshabilitar la liberación de recursos del sistema operativo por parte de Kaspersky Endpoint Security para Windows, ponga el conmutador en Liberación de recursos para otras aplicaciones está habilitada o Liberación de recursos para otras aplicaciones está deshabilitada, respectivamente.
- Haga clic en el botón Guardar.
Las funciones de rendimiento de Kaspersky Endpoint Security para Windows están configuradas.
Principio de páginaConfiguración de las funciones de rendimiento de Kaspersky Endpoint Security for Mac
Puede limitar el uso de los recursos de la CPU durante un análisis antimalware en los dispositivos macOS de sus usuarios.
Para configurar las funciones de rendimiento de Kaspersky Endpoint Security for Mac:
- Abra la Consola de administración de Kaspersky Next.
- Seleccione la sección Administración de la seguridad → Perfiles de seguridad.
La sección Perfiles de seguridad contiene una lista de perfiles de seguridad configurados en Kaspersky Next.
- En la lista, seleccione el perfil de seguridad de los dispositivos en los que desee configurar el rendimiento de Kaspersky Endpoint Security for Mac.
- Haga clic en el enlace con el nombre del perfil para abrir la ventana de propiedades del perfil de seguridad.
En la ventana de propiedades del perfil de seguridad, se muestra la configuración disponible para todos los dispositivos.
- En el grupo Mac, seleccione Avanzado →Rendimiento.
- Realice alguna de las siguientes acciones:
- Para habilitar la limitación del uso de la CPU durante un análisis de malware, ponga el conmutador en La limitación del uso de la CPU durante un análisis antimalware está habilitada y luego seleccione el porcentaje de uso de CPU necesario en la lista Límite superior.
Habilitar esta opción puede afectar negativamente el rendimiento de Kaspersky Endpoint Security for Mac.
- Para deshabilitar la limitación del uso de la CPU durante un análisis antimalware, cambie el conmutador a La limitación del uso de la CPU durante un análisis antimalware está deshabilitada.
Esta opción está deshabilitada de forma predeterminada.
- Para habilitar la limitación del uso de la CPU durante un análisis de malware, ponga el conmutador en La limitación del uso de la CPU durante un análisis antimalware está habilitada y luego seleccione el porcentaje de uso de CPU necesario en la lista Límite superior.
- Haga clic en el botón Guardar.
Las funciones de rendimiento de Kaspersky Endpoint Security para Mac están configuradas.
Principio de páginaHabilitación y deshabilitación de la transmisión de archivos de volcado y archivos de seguimiento a Kaspersky para que se los analice
Para examinar posibles errores en el funcionamiento de la aplicación de seguridad en el dispositivo Windows, los especialistas del Servicio de soporte técnico pueden necesitar algunos detalles del sistema y los eventos que hayan ocurrido durante el funcionamiento de la aplicación. Esta información se almacena en archivos de volcado y archivos de seguimiento creados por la aplicación de seguridad en los dispositivos Windows de los usuarios finales. Puede habilitar y deshabilitar la transmisión de archivos de volcado y archivos de seguimiento de dispositivos Windows a Kaspersky.
Para habilitar o deshabilitar la transmisión de archivos de volcado y archivos de seguimiento a Kaspersky para que se los analice:
- Abra la Consola de administración de Kaspersky Next.
- Seleccione la sección Administración de la seguridad → Perfiles de seguridad.
La sección Perfiles de seguridad contiene una lista de perfiles de seguridad configurados en Kaspersky Next.
- En la lista, seleccione el perfil de seguridad para los dispositivos en los que desee la entrega de archivos de volcado y rastreo.
- Haga clic en el enlace con el nombre del perfil para abrir la ventana de propiedades del perfil de seguridad.
En la ventana de propiedades del perfil de seguridad, se muestra la configuración disponible para todos los dispositivos.
- En el grupo de Windows, seleccione la sección Avanzado.
- Haga clic en el vínculo Configuración en la sección Información para el Servicio de soporte técnico.
- En la sección Configuración del Servicio de soporte técnico, ponga el conmutador en Escritura de volcado está habilitada.
- Haga clic en el botón Guardar.
Una vez que se aplique el perfil de seguridad, se crearán archivos de volcado en dispositivos Windows. Después de un error en la siguiente ejecución de la aplicación de seguridad, en el dispositivo Windows, se abre la ventana Subir información para Soporte Técnico. En esta ventana, puede ver detalles de los archivos de volcado creados y confirmar el envío de esos archivos a Kaspersky.
Principio de páginaVer los detalles de la licencia e ingresar un código de activación
Esta sección describe cómo ver los detalles de la licencia y cómo ingresar un código de activación en la Consola de administración de Kaspersky Next. También se proporciona información sobre los cambios en el funcionamiento de Kaspersky Next después de la fecha de caducidad de la licencia.
Visualización de detalles de la licencia
En la Consola de administración de Kaspersky Next, puede ver información sobre la licencia activa actual de Kaspersky Next.
Para ver los detalles de la licencia de Kaspersky Next:
- Abra la Consola de administración de Kaspersky Next.
- Seleccione la sección Panel de información.
- Seleccione la pestaña Licencia.
En la pestaña Licencia se muestra la siguiente información:
- Los detalles de la limitación impuesta por la licencia en relación a la cantidad de usuarios.
- La cantidad real de usuarios que usan el software con la licencia.
- La cantidad de días restantes hasta el vencimiento de la licencia.
En esta pestaña, puede hacer lo siguiente:
- Si está utilizando una suscripción, haga clic en el botón Actualizar la información de licencia para actualizar los datos que se muestran.
De manera predeterminada, la información de la licencia se actualiza en la Consola de administración de Kaspersky Next cada 24 horas.
- Haga clic en el vínculo Detalles que se encuentra en la sección con información sobre el número de días que restan hasta que venza la licencia.
Se abre una ventana con información detallada sobre la licencia de Kaspersky Next (vea la figura a continuación).
Si usa una suscripción, en algunos casos se mostrará N/A en vez de una fecha de caducidad de la licencia.
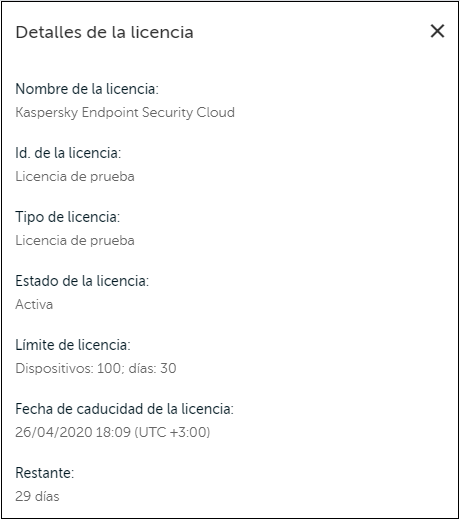
Información detallada de la licencia
- Haga clic en el botón Ingresar código de activación para ingresar el código de activación que coincida con la nueva licencia.
Ingreso del código de activación
En la Consola de administración de Kaspersky Next, puede ingresar un código de activación que coincida con una licencia nueva si la actual está por caducar o si desea cambiar el conjunto de funciones disponibles.
Para ingresar un código de activación, haga lo siguiente:
- Abra la Consola de administración de Kaspersky Next.
- Seleccione la sección Panel de información.
- Seleccione la pestaña Licencia.
En la pestaña Licencia se muestra la siguiente información:
- Los detalles de la limitación impuesta por la licencia en relación a la cantidad de usuarios.
- La cantidad real de usuarios que usan el software con la licencia.
- La cantidad de días restantes hasta el vencimiento de la licencia.
- Haga clic en el botón Ingresar código de activación.
Se abre la ventana Sustitución de la licencia.
- En el campo de entrada, escriba el código de activación de Kaspersky Next que recibió de un representante de Kaspersky.
Un código de activación consta de cuatro bloques, cada uno de los cuales contiene cinco caracteres.
- Haga clic en el botón Enviar.
El código de activación se envía a los servidores de activación de Kaspersky para su verificación. Si ingresa un código no válido, la ventana Sustitución de la licencia muestra un mensaje que le informará que se ingresó un código no válido. Intente volver a escribir el código de activación.
- Si el código que escribió es válido, la ventana Comprobar detalles de la nueva licencia mostrará información de la licencia que está utilizando y la información de la licencia correspondiente al código de activación escrito.
La ventana informa si está por actualizar Kaspersky Next a una versión superior (y la lista de funciones nuevas que obtendrá) o a una versión inferior (y la lista de funciones a las que ya no tendrá acceso), o si está por reemplazar la licencia (manteniendo el mismo conjunto de funciones).
Las secciones de la ventana muestran, respectivamente, los valores de la licencia actual y, junto a una flecha, los valores de la licencia nueva (o un solo valor, si es el mismo para ambas licencias). Consulte las secciones Nombre de la licencia, Modelo de licencia, Límite de la licencia y Fecha de caducidad de la licencia.
- Haga clic en el botón Aplicar para confirmar el reemplazo de la licencia.
- Si está actualizando Kaspersky Next a una edición con más funciones, la ventana Pruebe funciones y adicionales que aparece le permite configurar algunas de las nuevas funciones. Defina la configuración según sea necesario y, luego, haga clic en el botón Aceptar. O bien haga clic en el botón Más tarde si desea configurar la función en un momento posterior.
El Id. de la licencia y toda su información asociada cambiarán. Los datos modificados se muestran en la ventana de detalles de la licencia.
Una vez que la licencia sea reemplazada, las licencias en dispositivos administrados que ejecuten Windows, Android, iOS y iPadOS se reemplazan automáticamente. En un dispositivo administrado que se ejecuta en macOS, la licencia nueva permanecerá en espera. Si la licencia anterior no caducó, la nueva entrará en vigencia solo después de que la anterior caduque. Si desea activar la aplicación con la licencia nueva antes, debe hacerlo manualmente en el dispositivo.
Vencimiento de la licencia
Después de que expira la licencia, hay cambios en la operación de Kaspersky Next. Los cambios en la operación del software no dependen del tipo de licencia utilizado. A continuación, hay una lista de cambios en la operación de Kaspersky Next que pueden ocurrir cuando la licencia expira:
- En la lista de espacios de trabajo de Kaspersky Business Hub, aparece un mensaje sobre la caducidad de la licencia al lado del nombre del espacio de trabajo.
- Usted puede abrir la Consola de administración de Kaspersky Next, pero no puede hacer ningún cambio, como agregar cuentas de usuario o configurar perfiles de seguridad. Sin embargo, la configuración que definió en la Consola de administración antes de la caducidad de la licencia no se verá afectada.
- En los dispositivos administrados que ejecutan Windows, macOS y Android, la aplicación de seguridad instalada cambia al modo de caducidad de la licencia según sus propias reglas. Los dispositivos ya no se sincronizan con el servidor, ni reciben actualizaciones de las bases de datos antimalware ni actualizaciones para las aplicaciones instaladas.
Para obtener más información sobre el modo de caducidad de la licencia de una aplicación de seguridad compatible, consulte la Ayuda correspondiente.
- En los dispositivos iOS y iPadOS que tienen un perfil MDM, se eliminan los ajustes del perfil definidos.
- Si se habilitó Administración de cifrado antes del vencimiento de la licencia, los dispositivos administrados permanecen cifrados. Recomendamos que descifre y cifre los dispositivos en los sistemas operativos del dispositivo. De esta manera, puede brindarles a los usuarios métodos para acceder a dispositivos cifrados en caso de que los dispositivos no se puedan descifrar normalmente.
Antes de que se elimine el espacio de trabajo, aún tiene acceso a las claves de recuperación en las propiedades de un dispositivo Windows cifrado con BitLocker o un dispositivo macOS cifrado con FileVault.
- El espacio de trabajo de la empresa se elimina automáticamente, de acuerdo con las reglas de eliminación de datos.
Dejar comentarios
Puede dejar comentarios sobre el funcionamiento de Kaspersky Next. Sus comentarios nos sirven para mejorar la solución de software.
Kaspersky Next le permite dejar comentarios generales o comentarios más específicos sobre ciertos escenarios de uso en los que está interesado el equipo de desarrollo (por ejemplo, examinar un gráfico de la cadena de desarrollo de la amenaza).
Sobre la provisión de datos.
Kaspersky no almacena ninguna ubicación ni otros datos personales con su respuesta. Recibimos la siguiente información. Estadísticas sobre la página visitada: URL, referente, tiempo de permanencia en la página; estadísticas sobre el dispositivo en el que se muestra la página: sistema operativo, tipo de navegador, versión, idioma y ventana gráfica o tamaño de pantalla; tipo de licencia con la que se activa Kaspersky Next; la cantidad de dispositivos protegidos.
Para dejar comentarios sobre el funcionamiento de Kaspersky Next:
- Abra la Consola de administración de Kaspersky Next.
- Para dejar comentarios generales, realice una de las siguientes acciones:
- En el Panel de información → página Supervisión, haga clic en el botón Deje un comentario.
- En cualquier página de la Consola de administración, haga clic en el vínculo Deje un comentario en la parte inferior del área de navegación izquierda.
Aparecerá la ventana de comentarios.
La misma ventana de comentarios aparece automáticamente después de completar ciertos escenarios de uso en los que el equipo de desarrollo está interesado (por ejemplo, examinar un gráfico de la cadena de desarrollo de la amenaza).
- Seleccione el valor numérico que corresponda a la respuesta a la pregunta formulada en la ventana de comentarios (por ejemplo, ¿Cuál es su grado de satisfacción con la Consola de administración?).
- Si lo desea, escriba lo que más le gustó o disgustó de Kaspersky Next o de la situación específica.
- Haga clic en el botón Enviar para enviar sus comentarios.
Se envían sus comentarios.
Además, puede dejar comentarios sobre el funcionamiento de Kaspersky Next y Kaspersky Security for Microsoft Office 365 desde Kaspersky Business Hub.
Principio de página