How to create a backup copy of files in Kaspersky Total Security 19
Using the Backup and Restore feature of Kaspersky Total Security, you can create a backup copy of data to prevent the loss of important information as a result of a virus or the modification or deletion of files by another user. The backup copy can be saved in online storage, on a removable drive, local drive, FTP server, or network drive.
We recommend that you store your backup on an external hard drive or in online storage. If your computer’s hard drive malfunctions or the data on it is deleted by malware, you will lose any backups made on your local drive.
If you are backing up your files to a My Book (Western Digital) drive, format the drive to the NTFS file system before creating the backup task.
How to create a backup copy of files on a removable drive
You can create backup copies of folders and files. It is not possible to create a backup copy of an entire drive or system.
- In the main window of Kaspersky Total Security, click Backup and Restore.
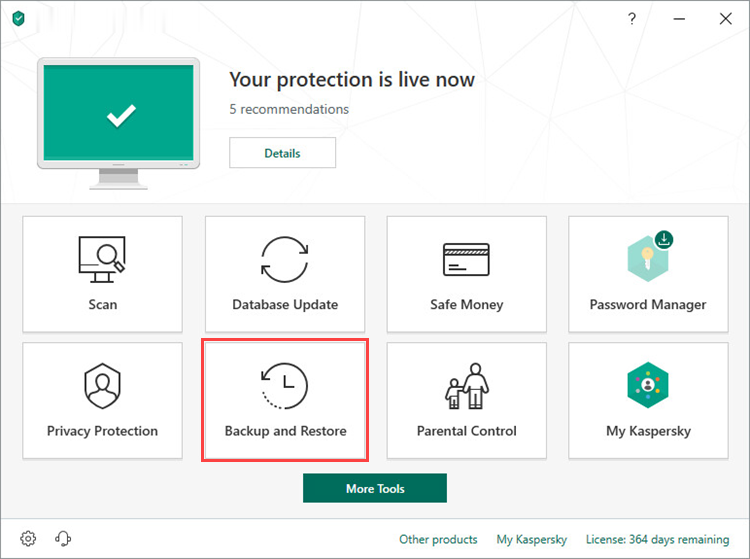
- To learn how to open the main application window, see this article.
- Click Select files for backup or Create backup copies of other files.
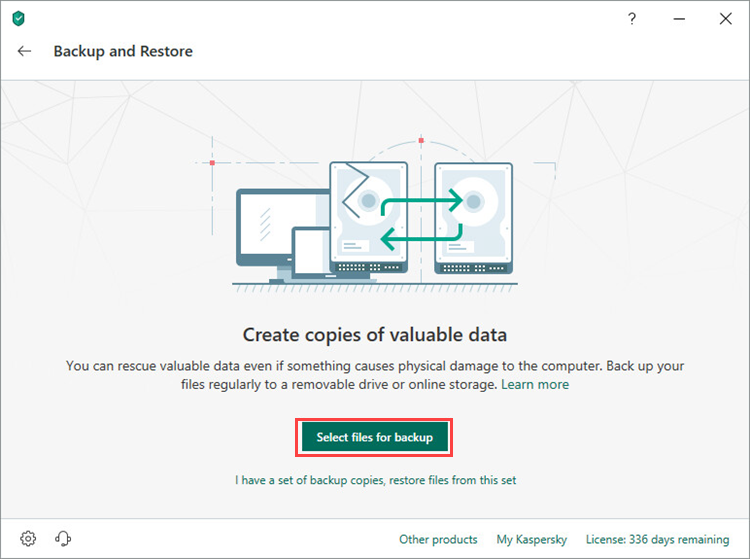
- Select the checkbox:
- Create backup copies of specified file types and select the type of data to copy.
- Create backup copies of files from specified folders.
- Click Next.
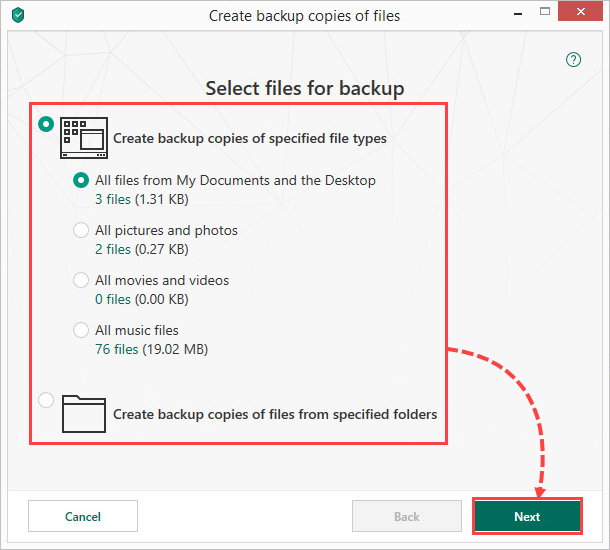
- If you want to create backup copies of files from specified folders, click Add folder in the Select folders for backup window. Choose a folder and click Select → Next.
- Select a removable storage on which to store the backup copies.
- Select the Use advanced storage settings checkbox to set the number of backup copies and backup task schedule.
- Click Next.
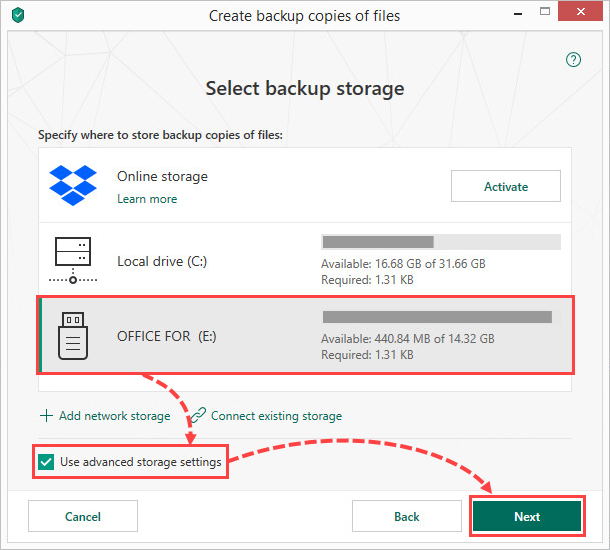
- If the removable drive is not displayed, click Connect existing storage → Removable drive. Select the removable drive and click OK.
- Set how frequently backup copies should be created.
- Select the checkboxes:
- Run backup on connecting the removable drive
- Run scheduled backup at computer startup if it was turned off at the specified time
- Click Next.
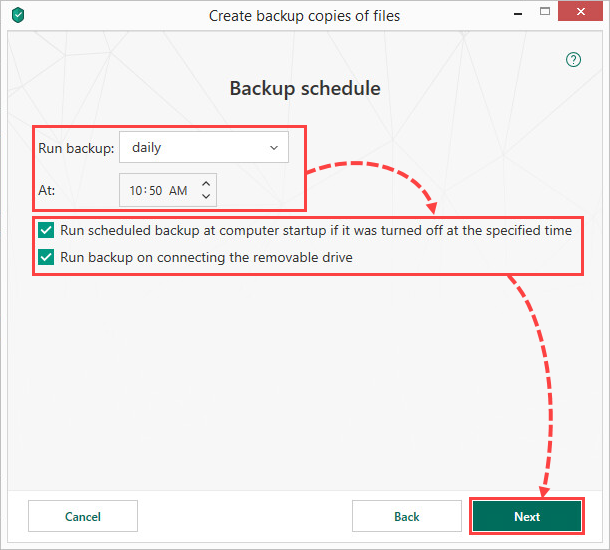
- Select the Copy Kaspersky Restore Utility to storage checkbox and click Next.
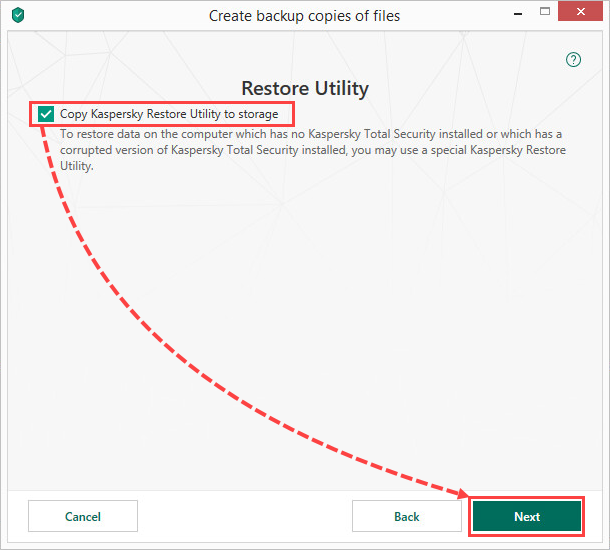
- Select the Enable password protection checkbox, set a password to protect the files in the storage, and click Next.
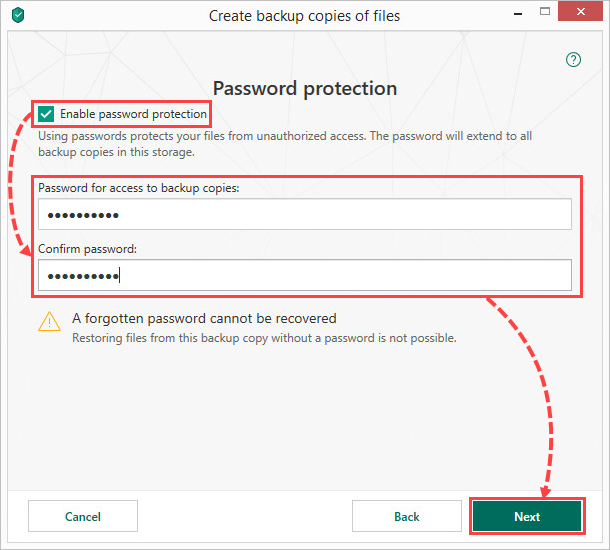
- Configure the storage settings and click Next.
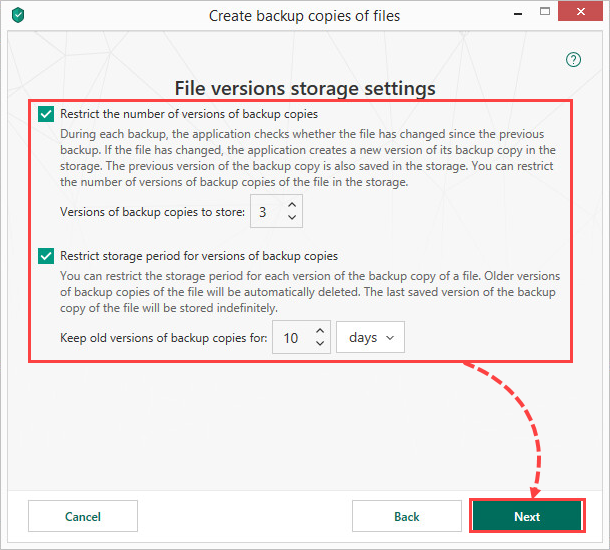
- Enter a name for the backup and select the Run backup upon wizard completion checkbox.
- Click Next.
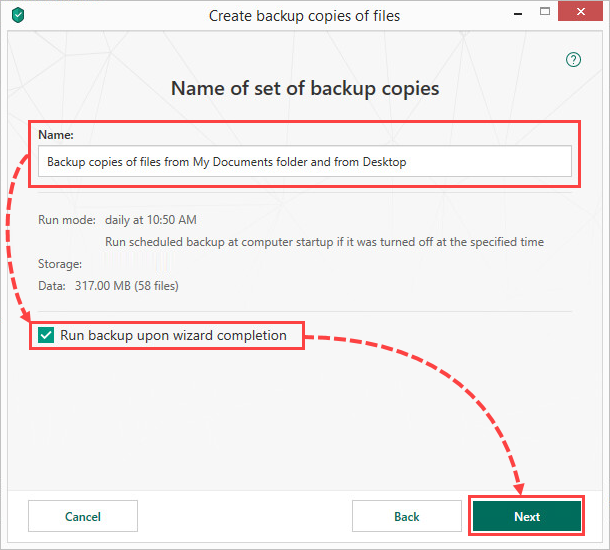
- Click Done.
Data backup will start. A copy of the files will be saved on the removable drive.
How to create a backup copy of files on a local drive
We recommend that you store your backup on an external hard drive or in online storage. If your computer’s hard drive malfunctions or the data on it is deleted by malware, you will lose any backups made on your local drive.
You can create backup copies of folders and files. It is not possible to create a backup copy of an entire drive or system.
- In the main window of Kaspersky Total Security, click Backup and Restore.
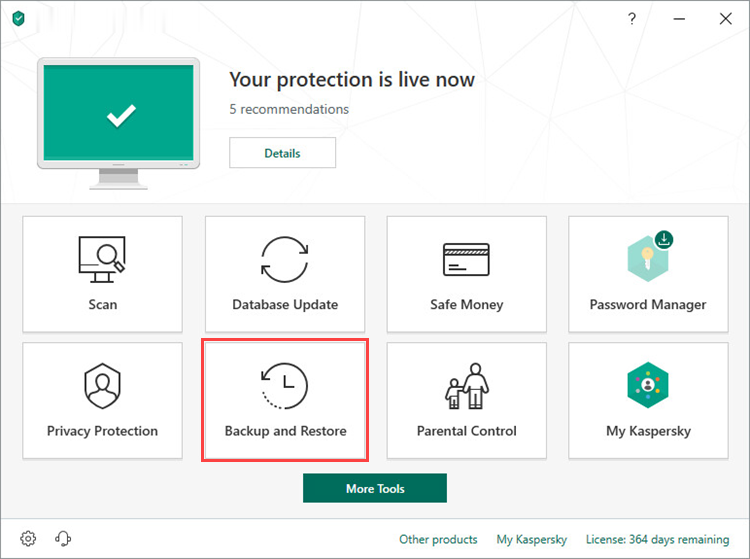
- To learn how to open the main application window, see this article.
- Click Select files for backup or Create backup copies of other files.
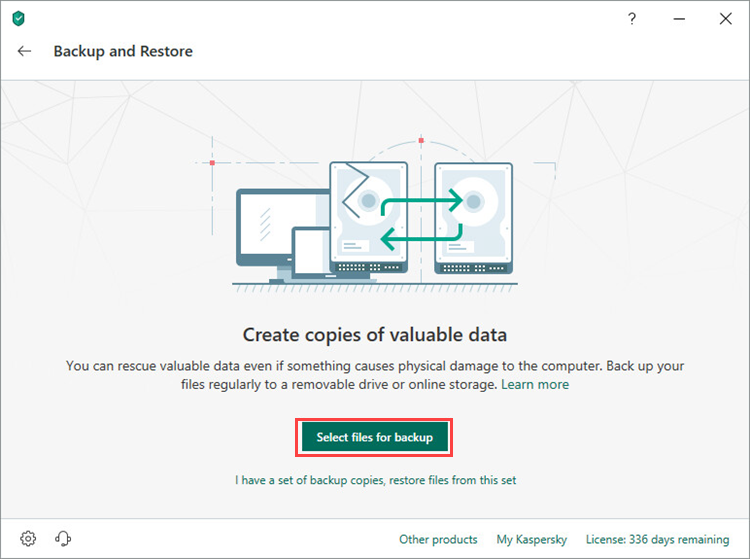
- Select the checkbox:
- Create backup copies of specified file types and select the type of data to copy.
- Create backup copies of files from specified folders.
- Click Next.
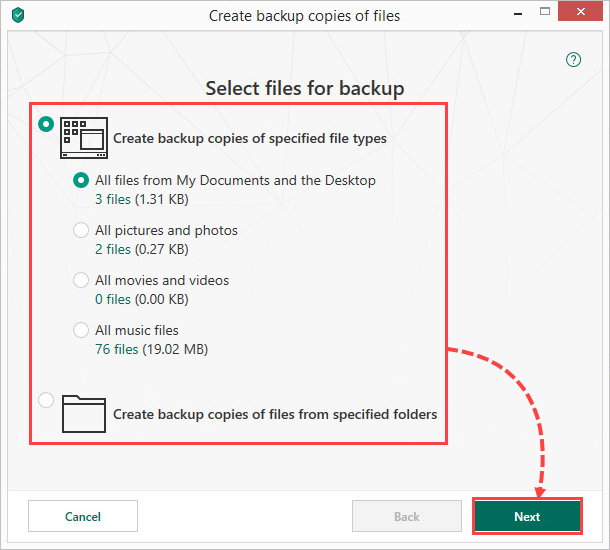
- If you want to create backup copies of files from specified folders, click Add folder in the Select folders for backup window. Choose a folder and click Select → Next.
- Select a local drive on which to store the backup copies.
- Select the Use advanced storage settings checkbox to set the number of backup copies and backup task schedule.
- Click Next.
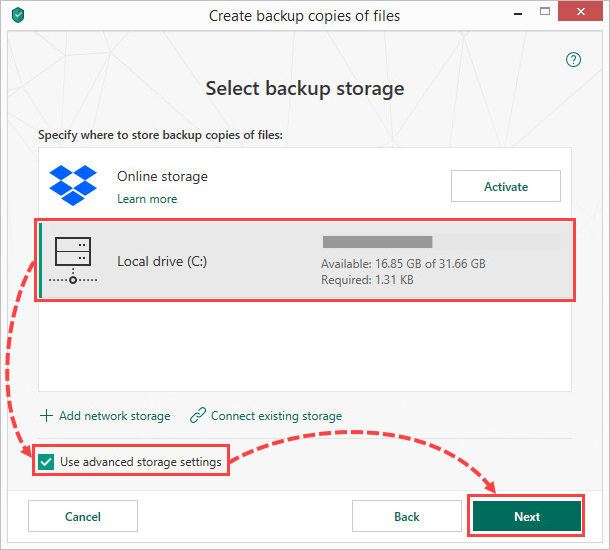
- If the local drive is not displayed, click Connect existing storage → Local drive. Select the local drive and click OK.
- Set how frequently backup copies should be created.
- Select the Run scheduled backup at computer startup if it was turned off at the specified time checkbox.
- Click Next.
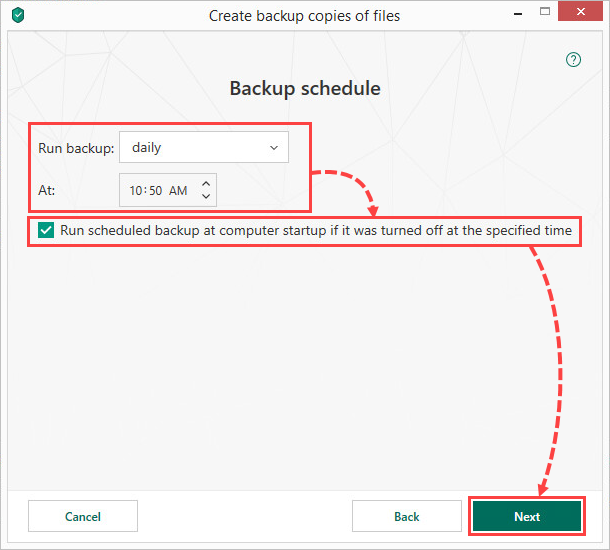
- Select the Enable password protection checkbox, set a password to protect the files in the storage, and click Next.
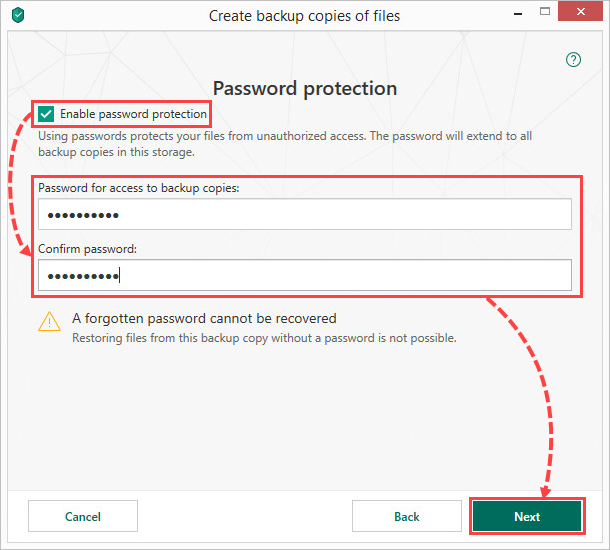
- Configure the storage settings and click Next.
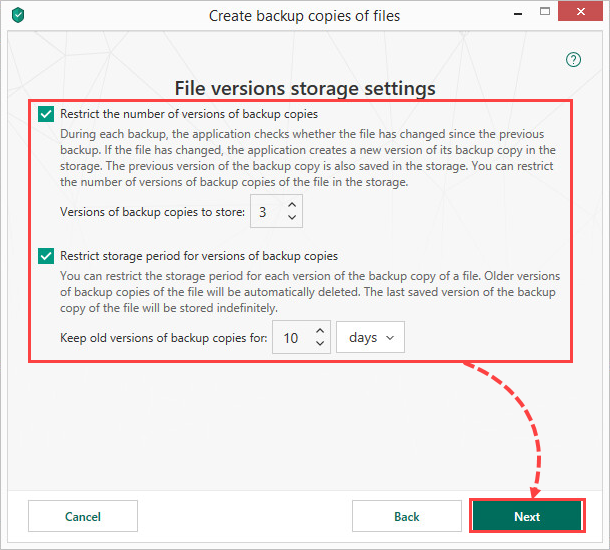
- Enter a name for the backup and select the Run backup upon wizard completion checkbox.
- Click Next.
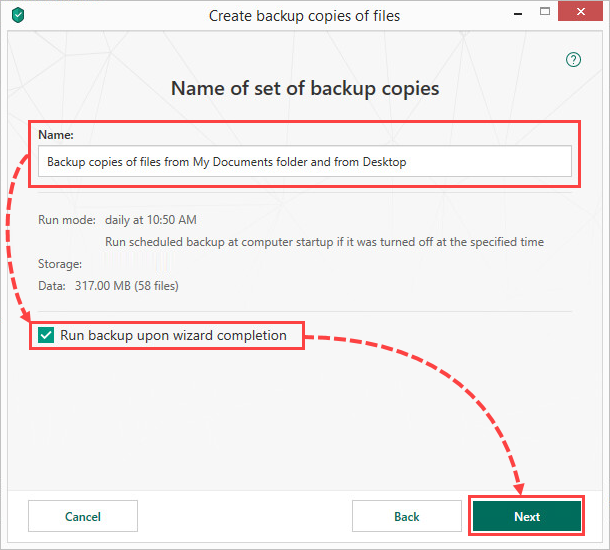
- Click Done.
Data backup will start. A copy of the files will be saved on the local drive. By default, files are saved in the Backup folder.
How to create a backup copy of files in Dropbox online storage
An Internet connection is required in order to create an online storage.
You can create backup copies of folders and files. It is not possible to create a backup copy of an entire drive or system.
- In the main window of Kaspersky Total Security, click Backup and Restore.
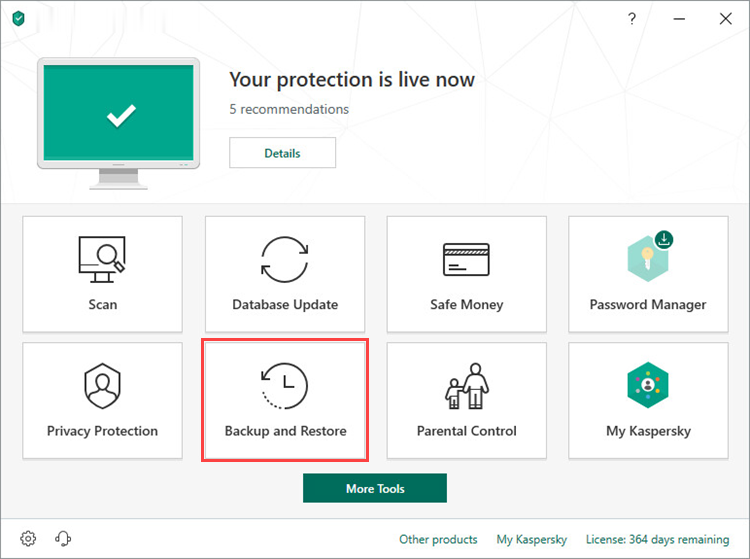
- To learn how to open the main application window, see this article.
- Click Select files for backup or Create backup copies of other files.
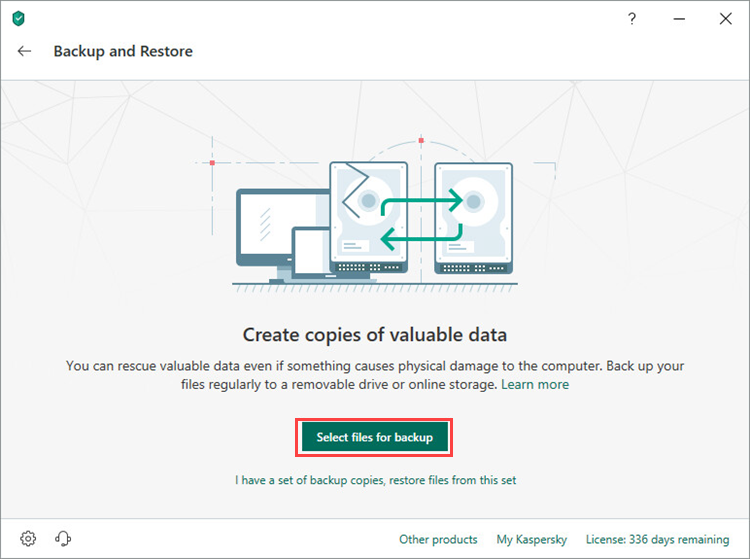
- Select the checkbox:
- Create backup copies of specified file types and select the type of data to copy.
- Create backup copies of files from specified folders.
- Click Next.
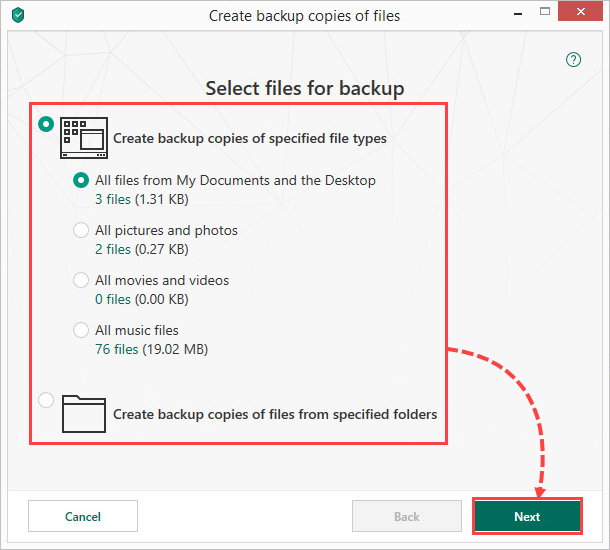
- If you want to create backup copies of files from specified folders, click Add folder in the Select folders for backup window. Choose a folder and click Select → Next.
- Select Online storage and click Activate. The Dropbox account sign-in window will open.
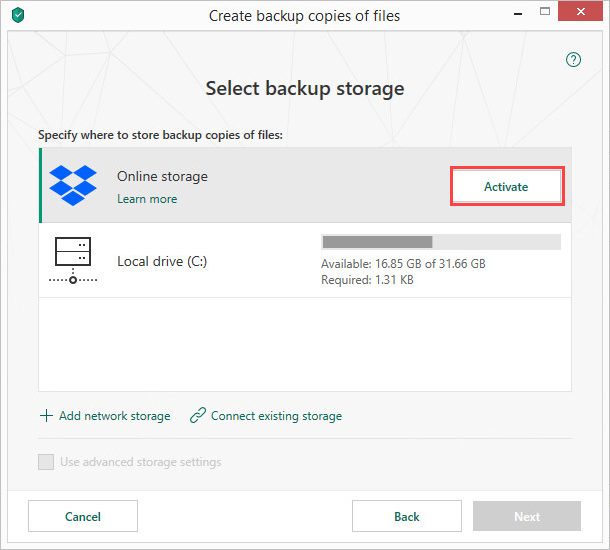
- Sign in to your Dropbox account. If you don’t have a Dropbox account, click the link at the bottom of the page and create a new account.
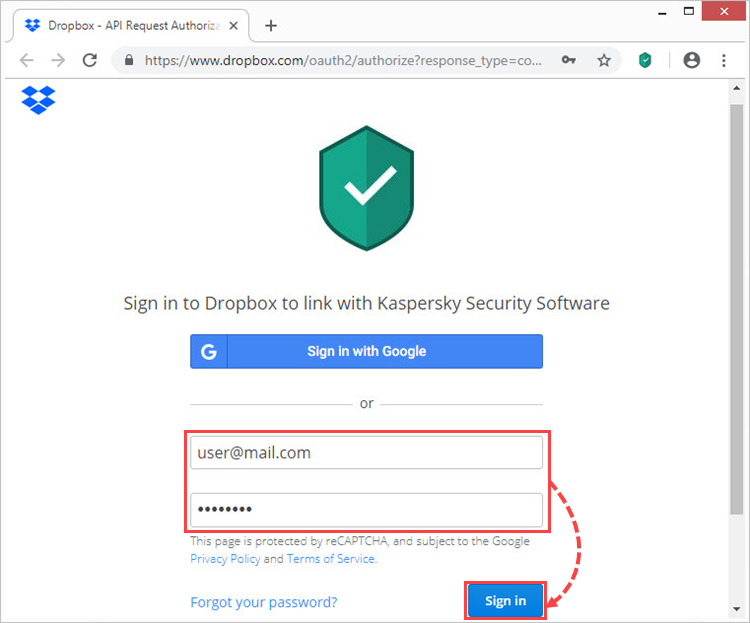
- Click Allow to confirm the use of your Dropbox account for online backup.
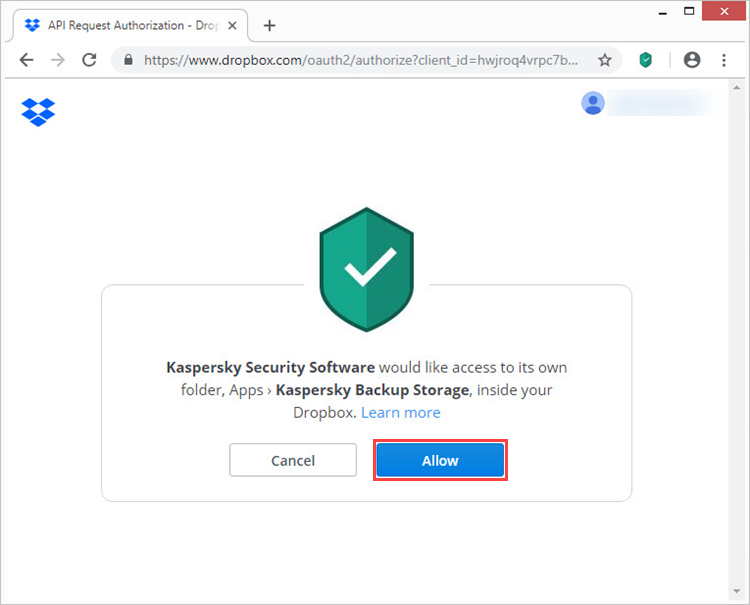
- Return to the Select backup storage window in Kaspersky Total Security and select Online storage.
- Select the Use advanced storage settings checkbox to set the number of backup copies and backup task schedule.
- Click Next.
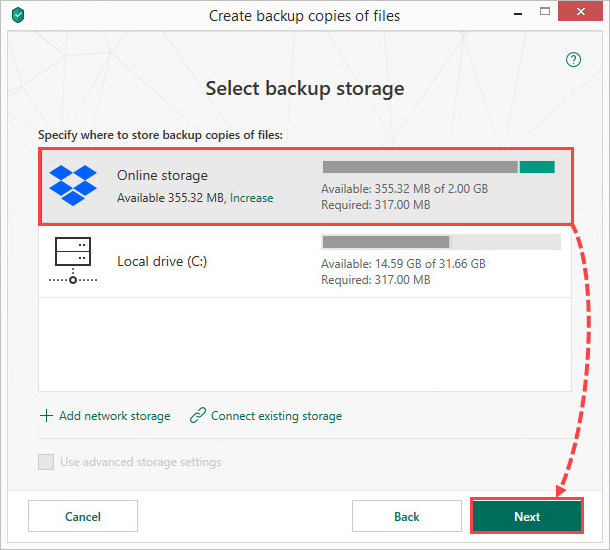
- Set how frequently backup copies should be created.
- Select the Run scheduled backup at computer startup if it was turned off at the specified time checkbox.
- Click Next.
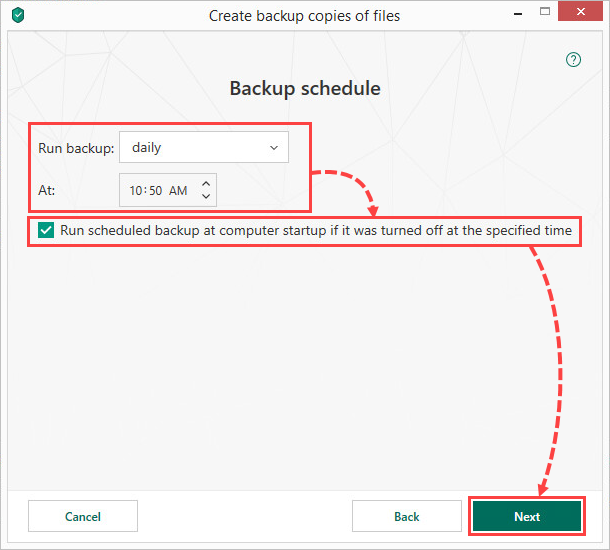
- Select the Enable password protection checkbox, set a password to protect the files in the storage, and click Next.
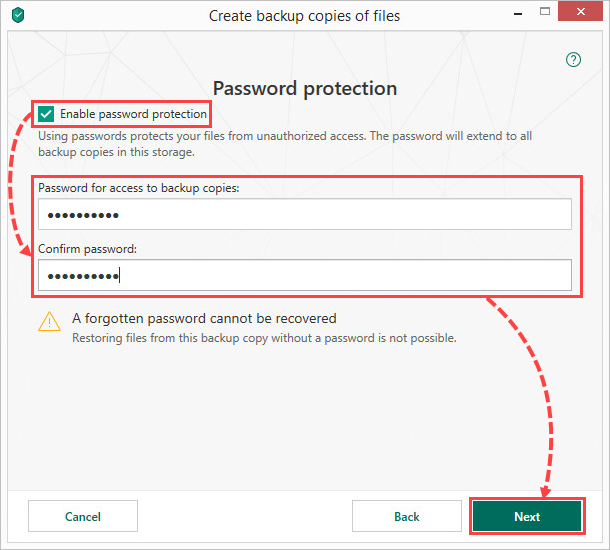
- Configure the storage settings and click Next.
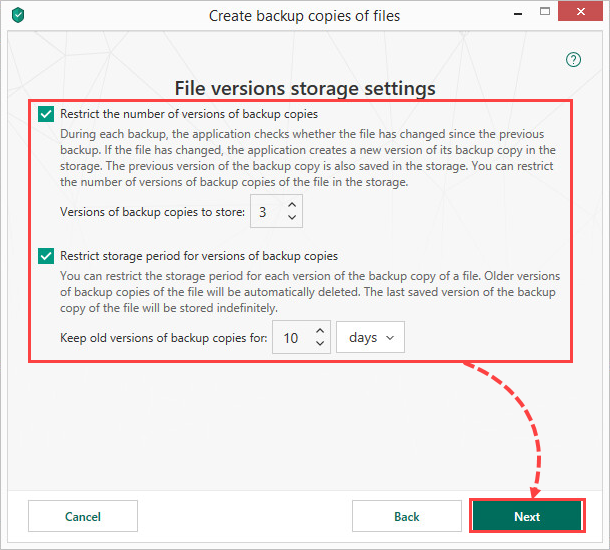
- Enter a name for the backup and select the Run backup upon wizard completion checkbox.
- Click Next.
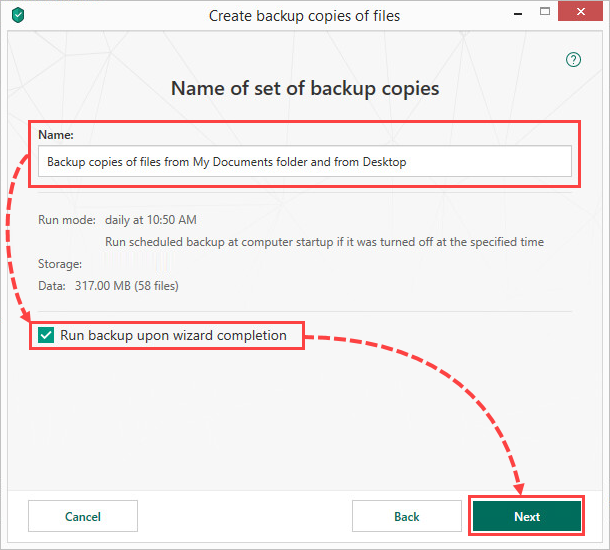
- Click Done.
Data backup will start. A copy of your files will be saved in your Dropbox online storage.
How to create a backup copy of files on a network drive or FTP server
You can create backup copies of folders and files. It is not possible to create a backup copy of an entire drive or system.
- In the main window of Kaspersky Total Security, click Backup and Restore.
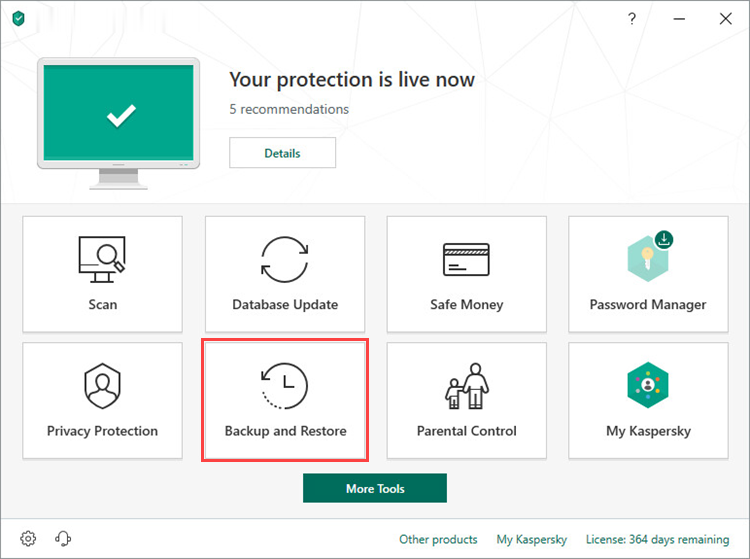
- To learn how to open the main application window, see this article.
- Click Select files for backup or Create backup copies of other files.
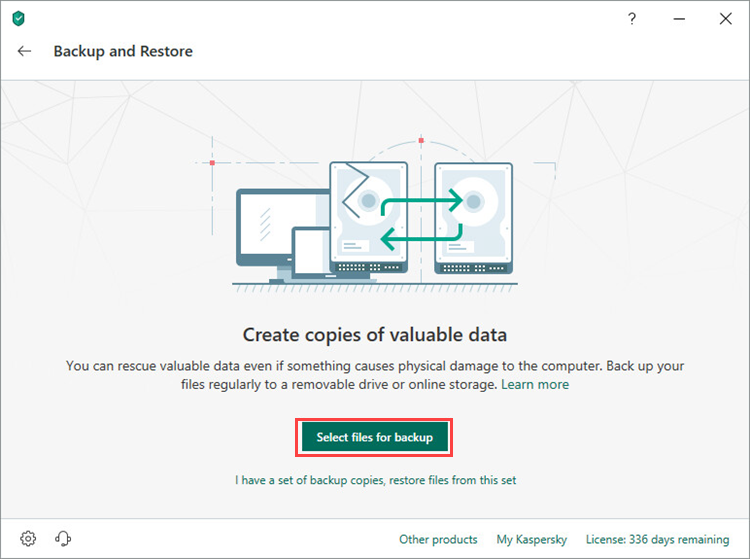
- Select the checkbox:
- Create backup copies of specified file types and select the type of data to copy.
- Create backup copies of files from specified folders.
- Click Next.
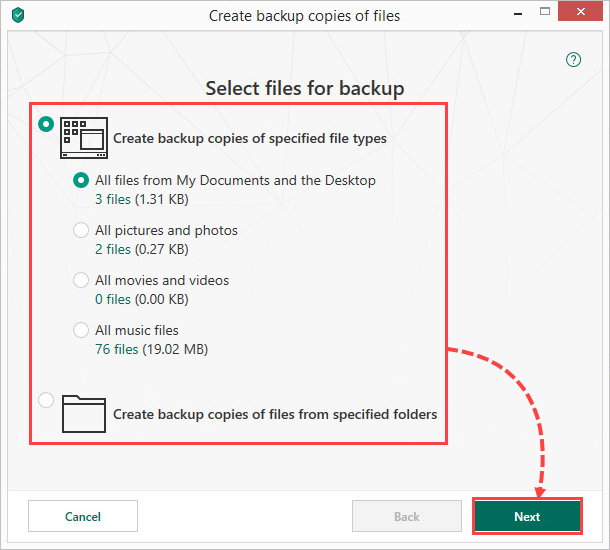
- If you want to create backup copies of files from specified folders, click Add folder in the Select folders for backup window. Choose a folder and click Select → Next.
- Click Add network storage.
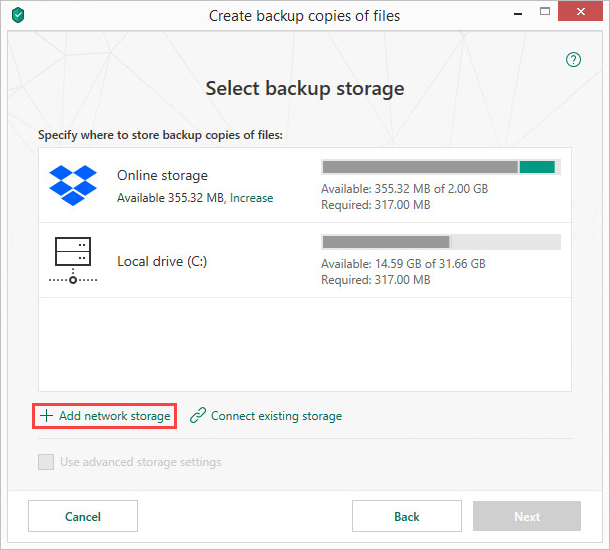
- Select the type of network storage: Network drive or FTP server.
- Enter the data required for connecting to the network storage, and click OK.
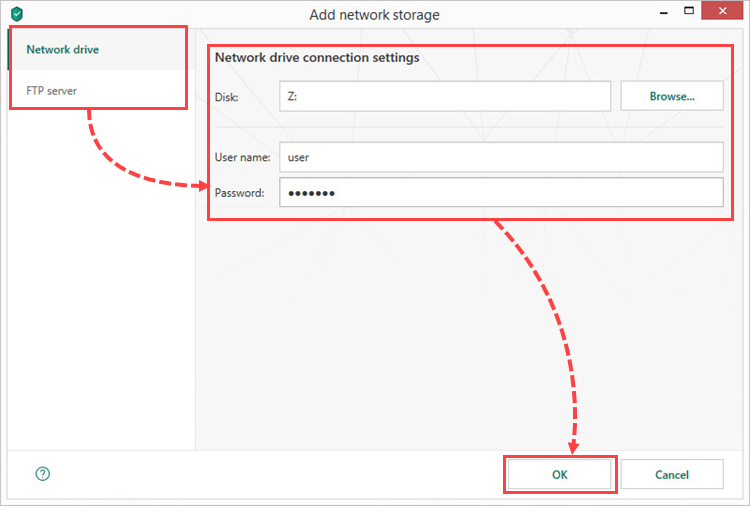
- Select the Use advanced storage settings checkbox to set the number of backup copies and backup task schedule.
- Click Next.
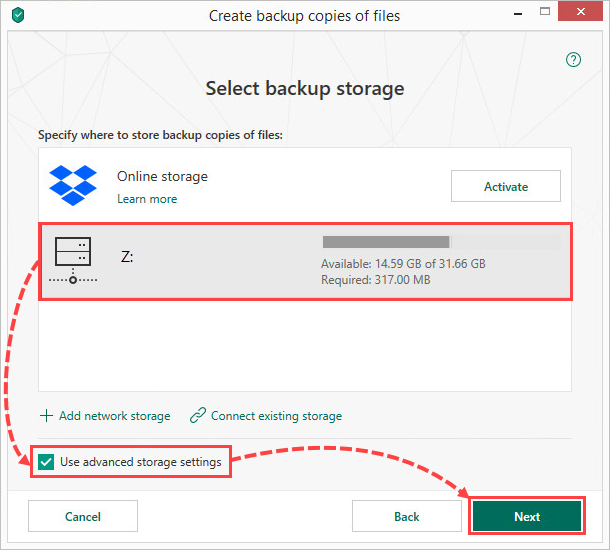
- Set how frequently backup copies should be created.
- Select the Run scheduled backup at computer startup if it was turned off at the specified time checkbox.
- Click Next.
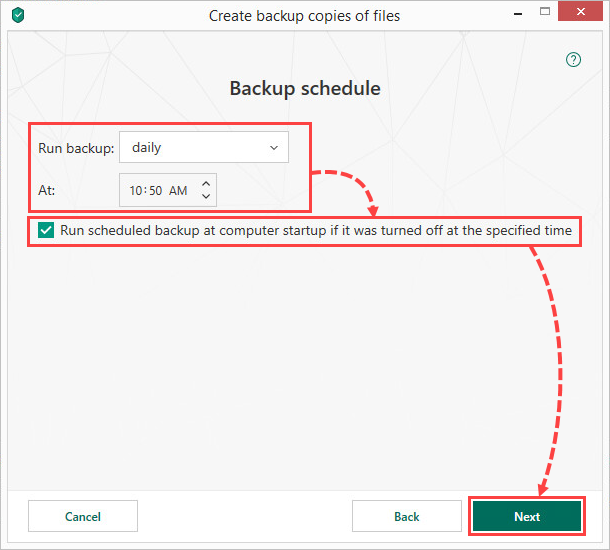
- Select the Enable password protection checkbox, set a password to protect the files in the storage, and click Next.
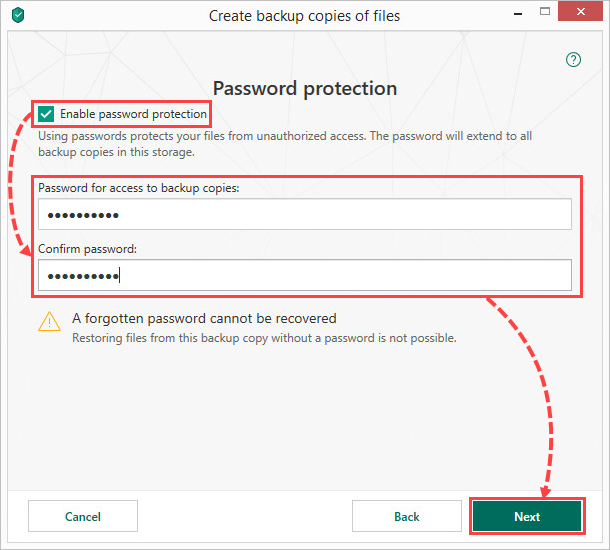
- Configure the storage settings and click Next.
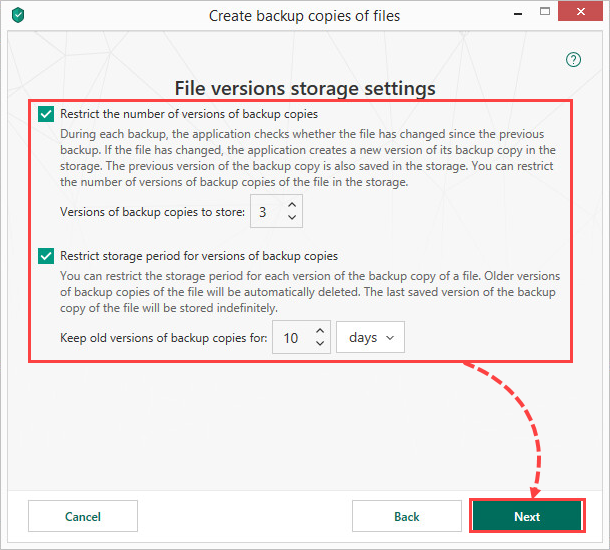
- Enter a name for the backup and select the Run backup upon wizard completion checkbox.
- Click Next.
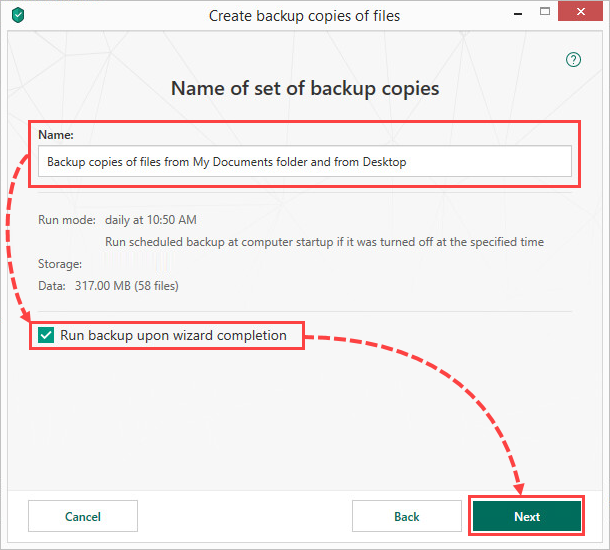
- Click Done.
Data backup will start. A copy of your files will be saved in the network storage.
What to do in case of online storage activation issues
If you are unable to activate the online storage, check your Internet connection. For example, open the Kaspersky website in your browser. If you have no Internet access, contact your Internet service provider for additional information. Try to activate the storage again once your Internet access has been restored.
If the issue persists, submit a request to Kasperky technical support by choosing the topic of your request.
