Как удалить приложение
19 июня 2023
ID 43539
В результате удаления приложения компьютер и ваши персональные данные окажутся незащищенными.
Удаление приложения выполняется с помощью мастера установки и удаления.
Как удалить приложение в операционной системе Windows 7
Как удалить приложение в операционной системе Windows 8 и выше
В процессе удаления необходимо выполнить следующие шаги:
- Чтобы удалить приложение, требуется ввести пароль для доступа к настройкам приложения. Если вы по каким-либо причинам не можете указать пароль, удаление приложения будет невозможно. После ввода пароля нажмите на кнопку Подтвердить.
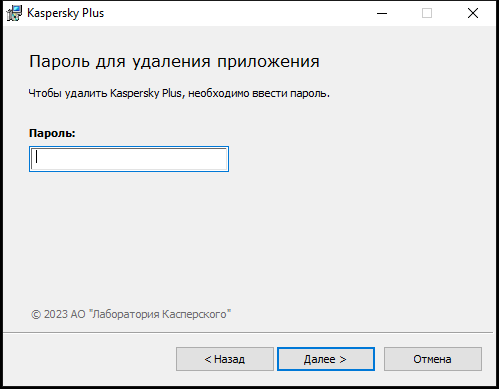
Окно ввода пароля
Этот шаг доступен, если был установлен пароль на удаление приложения.
- Сохранение подписки в аккаунте My Kaspersky.
На этом шаге вы можете указать, хотите ли вы сохранить подписку в аккаунте My Kaspersky для дальнейшего использования.
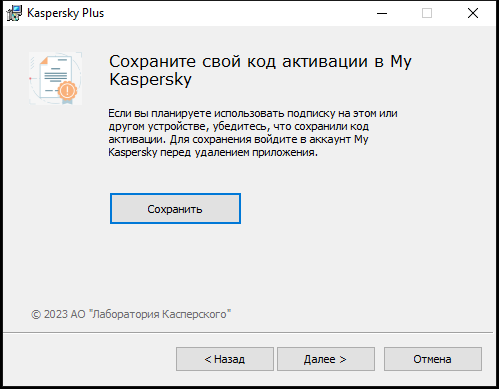
Окно сохранения кода активации
- Если вы хотите сохранить подписку, намжите на кнопку Сохранить.
- Нажмите на кнопку Далее >.
Отобразится окно с сохраненной подпиской.
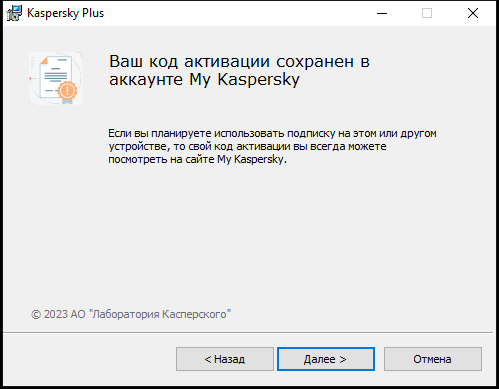
Окно с сохраненной подпиской
- Нажмите на кнопку Далее >.
- Сохранение данных для повторного использования
На этом шаге вы можете указать, какие используемые приложением данные вы хотите сохранить для дальнейшего использования при повторной установке приложения (например, при установке более новой версии).
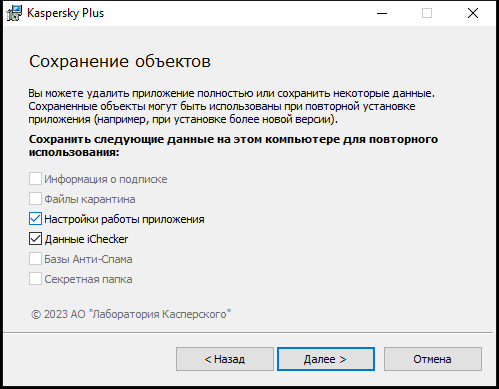
Окно сохранения настроек
Вы можете сохранить следующие данные:
- Информация о подписке – данные, позволяющие в дальнейшем не активировать устанавливаемое приложение, а использовать его по уже действующей подписке, если срок действия подписки не истечет к моменту установки.
- Файлы карантина – файлы, проверенные приложением и помещенные на карантин.
После удаления приложения с компьютера файлы на карантине недоступны. Для работы с этими файлами нужно установить приложение Kaspersky.
- Настройки работы приложения – параметры работы приложения, установленные во время его настройки.
Вы также можете экспортировать настройки защиты при помощи командной строки, используя команду
avp.com EXPORT <имя_файла>- Данные iChecker – файлы, содержащие информацию об объектах, уже проверенных с помощью технологии iChecker.
- Базы Анти-Спама – базы с образцами спам-сообщений, добавленных пользователем.
- Секретная папка – файлы, которые вы помещали на хранение в секретную папку.
Для продолжения удаления приложения нажмите на кнопку Далее >.
- Подтверждение удаления
Поскольку удаление приложения ставит под угрозу защиту компьютера и ваших персональных данных, требуется подтвердить свое намерение удалить приложения. Для этого нажмите на кнопку Удалить.
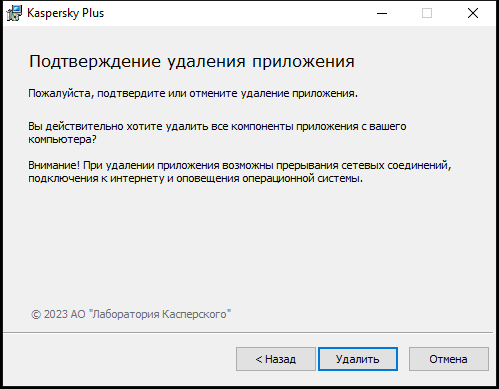
Окно подтверждения удаления приложения
- Завершение удаления
На этом шаге мастер удаляет приложение с вашего компьютера. Дождитесь завершения процесса удаления.
Эта функциональность может быть недоступна в некоторых регионах.
В процессе удаления требуется перезагрузка операционной системы. Если вы откажетесь от немедленной перезагрузки, завершение процедуры удаления будет отложено до того момента, когда операционная система будет перезагружена или компьютер будет выключен и включен снова.
- Чтобы перезагрузить компьютер, нажмите на кнопку Да.
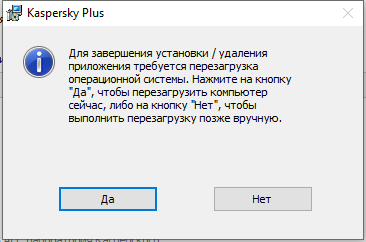
Окно завершения удаления