Contenido
- Ayuda de Kaspersky Next
- Novedades
- Acerca de Kaspersky Next
- Funciones clave de Kaspersky Next
- Comparación de las ediciones de Kaspersky Next
- Comparación de las funciones de Kaspersky Next según el tipo de sistema operativo Windows
- Acerca de la licencia por usuario
- Requisitos de hardware y software
- Puertos de red utilizados por Kaspersky Next
- Migrar de Pro View a Expert View
- Guía de inicio rápido
- Introducción a Kaspersky Next
- Consola de administración de Kaspersky Next
- Configuración inicial de Kaspersky Next
- Interfaz de la Consola de administración de Kaspersky Next
- Despliegue de aplicaciones de seguridad
- Actualizar Kaspersky Next
- Administración de las cuentas de usuario
- Administración de dispositivos
- Visualización de la lista de dispositivos
- Acerca de los estados del dispositivo
- Visualización de las propiedades de un dispositivo
- Conexión de dispositivos Windows y Mac
- Preparar el paquete de distribución de una aplicación de seguridad
- Descarga de un paquete de distribución de una aplicación de seguridad
- Copiar un vínculo a un paquete de distribución
- Adición de dispositivos de Windows y dispositivos de Mac sin usuarios
- Implementación de aplicaciones de seguridad mediante Active Directory
- Cambiar nombre de dispositivos
- Designación del propietario de un dispositivo Windows o Mac
- Escenario: creación, renovación y carga de un certificado de APNs
- Conexión de dispositivos móviles
- Envío de comandos a dispositivos de los usuarios
- Eliminación de dispositivos de la lista de dispositivos
- Marcado de dispositivos para su eliminación
- Visualización de la lista de dispositivos que están marcados para su eliminación
- Desinstalación de aplicaciones de seguridad de los dispositivos
- Configuración de la desinstalación automática de aplicaciones de seguridad
- Eliminación definitiva de dispositivos marcados para su eliminación
- Inicio y detención de las actualizaciones de las bases de datos antimalware y análisis antimalware
- Actualizar la aplicación de seguridad en los dispositivos que ejecutan Windows y macOS
- Administración de perfiles de seguridad
- Acerca de los perfiles de seguridad
- Vista de la lista de perfiles de seguridad
- Creación de un perfil de seguridad
- Edición de un perfil de seguridad
- Asignación de un perfil de seguridad a una cuenta de usuario o un grupo de cuentas de usuario
- Copia de un perfil de seguridad
- Exportar e importar perfiles de seguridad
- Restablecer un perfil de seguridad
- Eliminación de un perfil de seguridad
- Endpoint Detection and Response
- Acerca de Endpoint Detection and Response
- Acerca de los indicadores de vulneración
- Inicio del uso de Endpoint Detection and Response
- Escenario: configuración y uso de Endpoint Detection and Response
- Configuración de análisis de IoC para detectar posibles amenazas
- Configuración de la prevención de ejecución
- Visualización de información sobre las alertas de Endpoint Detection and Response
- Adopción de medidas de respuesta manual
- Cancelación del aislamiento de red de un dispositivo Windows
- Exportación de información sobre las alertas de Endpoint Detection and Response
- Deshabilitación de Endpoint Detection and Response
- Análisis de causas raíz
- Control de anomalías adaptativo
- Acerca de Control de anomalías adaptativo
- Configuración de Control de anomalías adaptativo
- Cambio de exclusiones a reglas de Control de anomalías adaptativo
- Escenario: Configuración de las reglas de Control de anomalías adaptativo en el modo Inteligente
- Procesamiento de las detecciones de Control de anomalías adaptativo
- Data Discovery
- Acerca de Data Discovery
- Categorías de información detectadas por Data Discovery
- Inicio del uso de Data Discovery
- Conexión de una organización en Office 365 a su espacio de trabajo
- Visualización de la información sobre las detecciones de Data Discovery
- Ejemplo de análisis de una detección de Data Discovery
- Exportación de información sobre las detecciones de Data Discovery
- Cómo deshabilitar Data Discovery
- Cloud Discovery
- Acerca de Cloud Discovery
- Inicio del uso de Cloud Discovery
- Activación y desactivación de Cloud Discovery en los perfiles de seguridad
- Visualización de información sobre el uso de servicios de nube
- Nivel de riesgo de un servicio en la nube
- Bloqueo del acceso a servicios en la nube no deseados
- Habilitar y deshabilitar la supervisión de conexiones de Internet en dispositivos Windows
- Diagnóstico de vulnerabilidades y administración de parches
- Administración de cifrado
- Ejecución de tareas comunes
- Cierre de una sesión de la Consola de administración
- Visualización de widgets
- Configuración de la protección
- Configuración de componentes de protección en dispositivos Windows
- Selección de los tipos de objetos detectables en dispositivos Windows
- Configuración del componente Protección contra archivos peligrosos en dispositivos Windows
- Configuración del análisis de unidades extraíbles cuando están conectadas a un equipo
- Configuración del componente Protección contra amenazas de correo en dispositivos Windows
- Configuración del componente Protección contra amenazas web en dispositivos Windows
- Configuración de los componentes de Detección de comportamiento, Prevención de exploits y Motor de reparación en dispositivos Windows
- Habilitación y deshabilitación de la Protección vía AMSI
- Configuración del componente de prevención de ataques BadUSB
- Configuración del componente Protección contra amenazas de red en dispositivos Windows
- Configuración de las exclusiones de los puertos de red
- Habilitar y deshabilitar la desinfección avanzada
- Configuración de componentes de protección en dispositivos Mac
- Selección de los tipos de objetos detectables en dispositivos Mac
- Configuración del componente Protección contra archivos peligrosos en dispositivos Mac
- Configuración del componente Protección contra amenazas web en dispositivos Mac
- Configuración del componente Protección frente a amenazas en la red en dispositivos Mac
- Zona de confianza
- Configuración de la protección antimalware en dispositivos Android
- Configuración de componentes de protección en dispositivos Windows
- Configuración del componente Prevención de intrusiones en el host en dispositivos Windows
- Definición de la configuración del servidor proxy
- Administración del inicio de aplicaciones en los dispositivos de los usuarios
- Control de cumplimiento de dispositivos Android con los requisitos de seguridad corporativos
- Configuración del acceso del usuario a funciones de dispositivos
- Control de redes y dispositivos de almacenamiento en dispositivos Windows
- Generación de una lista de dispositivos de almacenamiento y redes de confianza en dispositivos Windows
- Configuración de la interacción de Kaspersky Endpoint Security para Windows con los usuarios finales
- Configuración de la interacción de Kaspersky Endpoint Security for Mac con los usuarios finales
- Control del acceso del usuario a las funciones de dispositivos Android
- Control del acceso del usuario a las funciones de dispositivos iOS y iPadOS
- Detección de hackeo en dispositivos (acceso a la raíz)
- Configuración de la protección con contraseña de los dispositivos de Windows
- Configuración de la contraseña de desbloqueo para dispositivos móviles
- Configuración de Firewall en dispositivos Windows
- Configuración del acceso del usuario a sitios web
- Configuración de un servidor proxy
- Configurar una conexión a Internet
- Configuración de correo electrónico en dispositivos iOS y iPadOS
- Configuración de CalDAV en dispositivos iOS y iPadOS
- Protección de Kaspersky Endpoint Security para Android contra la eliminación
- Configuración de notificaciones de Kaspersky Endpoint Security para Android
- Habilitación y deshabilitación de las funciones de rendimiento de Kaspersky Endpoint Security para Windows
- Configuración de las funciones de rendimiento de Kaspersky Endpoint Security for Mac
- Habilitación y deshabilitación de la transmisión de archivos de volcado y archivos de seguimiento a Kaspersky para que se los analice
- Ver los detalles de la licencia e ingresar un código de activación
- Dejar comentarios
- Informes sobre la protección de dispositivos
- Lista de informes sobre la protección de dispositivos
- Informe de Estado de la protección
- Informe de Amenazas
- Informe de Estado de actualizaciones de las bases de datos antimalware
- Informe de Ataques de red
- Informe de Vulnerabilidades
- Informes de Cloud Discovery
- Informes de Control de anomalías adaptativo
- Informe de Detecciones realizadas por Control de dispositivos
- Informe de Detecciones realizadas por Control web
- Informe de Estado del cifrado de los dispositivos
- Informe de Versiones de aplicaciones de Kaspersky
- Trabajar con informes
- Configuración de la entrega regular de informes por correo electrónico
- Lista de informes sobre la protección de dispositivos
- Visualización del registro de eventos y configuración de notificaciones de eventos
- Ajustar la configuración general de Kaspersky Next
- Administración de archivos en Cuarentena
- Kaspersky Security Network
- Kaspersky Business Hub
- Acerca de Kaspersky Business Hub
- Administración de la lista de empresas en Kaspersky Business Hub
- Visualización de la lista de empresas en Kaspersky Business Hub
- Ver estadísticas de protección consolidadas
- Adición de una empresa nueva a Kaspersky Business Hub
- Adición de otro espacio de trabajo para una empresa registrada en Kaspersky Business Hub
- Edición de la información de la empresa
- Eliminación del espacio de trabajo de una empresa
- Cancelar la eliminación del espacio de trabajo de una empresa
- Visualización de noticias y envío de comentarios
- Administración de la lista de licencias en Kaspersky Business Hub
- Realización de una capacitación sobre seguridad cibernética
- Seleccionar los centros de datos utilizados para almacenar la información de Kaspersky Next
- Restablecimiento de la contraseña
- Edición de la configuración de una cuenta en Kaspersky Business Hub
- Cambio de una dirección de correo electrónico
- Cambio de una contraseña
- Uso de la verificación en dos pasos
- Acerca de la verificación en dos pasos
- Escenario: Configuración de la verificación en dos pasos
- Configuración de la verificación en dos pasos mediante SMS
- Configuración de la verificación en dos pasos mediante una aplicación de autenticación
- Cambio del número de teléfono móvil
- Deshabilitación de la verificación en dos pasos
- Eliminación de una cuenta en Kaspersky Business Hub
- Guía de inicio rápido para proveedores de servicios administrados (MSP)
- Licencias de Kaspersky Next
- Contacto con el Servicio de soporte técnico
- Fuentes de información sobre la aplicación
- Glosario
- Agente de red
- Alias de usuario
- Análisis en segundo plano
- Aplicación de seguridad
- Bases de datos antimalware
- Certificado de servicio de notificaciones push de Apple (APNs)
- Consola de administración de Kaspersky Next
- Control de cumplimiento
- Cuarentena
- Cuenta en Kaspersky Business Hub
- Direcciones web maliciosas
- Dispositivo administrado
- Dispositivo de confianza
- Dispositivo supervisado
- Espacio de trabajo
- Kaspersky Business Hub
- Kaspersky Security Network (KSN)
- Malware
- Módulo de plataforma de confianza (TPM)
- Nivel de gravedad de la vulnerabilidad
- Nivel de importancia de la actualización
- Nombre del dispositivo Windows
- Parche
- Perfil de seguridad
- Phishing
- Prevención de intrusiones en el host (Control de privilegios de aplicaciones)
- Propietario del dispositivo
- Protección contra amenazas de correo
- Protección contra amenazas de red
- Protección contra amenazas web
- Protección contra archivos peligrosos
- Servidor de administración
- Servidor proxy
- Solicitud de firma de certificado
- Vulnerabilidad
- Zona de confianza
- Información sobre código de terceros
- Avisos de marcas registradas
Ayuda de Kaspersky Next
 Funciones nuevas
Funciones nuevas
 Comparación de funciones
Comparación de funciones
- Comparación de las funciones de Kaspersky Next en distintas ediciones
- Comparación de las funciones de Kaspersky Next para los distintos tipos de Windows
 Primeros pasos
Primeros pasos
- Introducción a Kaspersky Next
- Configuración inicial de Kaspersky Next
- Implementación en Kaspersky Next
 Monitoreo y generación de informes
Monitoreo y generación de informes
 Funciones avanzadas
Funciones avanzadas
Principio de página
Novedades
Esta sección incluye información sobre las nuevas funciones y las mejoras en cada versión de Kaspersky Next y Kaspersky Business Hub.
La función de actualizaciones (incluido el suministro de actualizaciones de las firmas antimalware y de la base de código) y la función de KSN pueden dejar de estar disponibles en el software en el territorio de EE. UU.
VERSIÓN 1.0
Se lanzó la primera versión de Kaspersky Next.
Kaspersky Next es una solución de software desarrollada específicamente para pequeñas, medianas y grandes empresas. Permite gestionar la seguridad de varios endpoints, dispositivos móviles y servidores de archivos de forma remota mediante una consola basada en la nube.
Kaspersky Next tiene dos vistas:
- Pro View
Proporciona una GUI más fácil y tiene menos funciones. Se recomienda para pequeñas y medianas empresas.
- Expert View
Proporciona una GUI más compleja y tiene más funciones. Se recomienda para empresas grandes.
Con Kaspersky Next, puede hacer lo siguiente:
- Instalar y actualizar las aplicaciones de Kaspersky de forma centralizada en las computadoras y los dispositivos móviles de los empleados de su empresa que se hayan conectado a Kaspersky Next.
- Administrar la configuración y protección de los dispositivos mediante el uso de perfiles de seguridad.
- Administrar y modificar propiedades de las cuentas de usuarios, crear grupos de usuarios y conceder diferentes derechos a usuarios.
Kaspersky Next es alojado y mantenido por Kaspersky. No es necesario instalar Kaspersky Next en su computadora. Para utilizar Kaspersky Next, solo necesita un navegador web y acceso a Internet.
Las funciones clave para los dispositivos que ejecutan Windows y macOS incluyen protección contra archivos peligrosos, protección contra amenazas de correo, protección contra amenazas de red, protección contra amenazas web y firewall.
Las funciones clave de protección móvil incluyen control web, contraseña configurable; protección antimalware, control de apps y control de cumplimiento para Android; conexión de red Wi-Fi configurable; y administración de funciones de iOS integradas.
Principio de página
Acerca de Kaspersky Next
Kaspersky Next es una solución de software desarrollada especialmente para pequeñas y medianas empresas. Permite gestionar la seguridad de varios endpoints, dispositivos móviles y servidores de archivos de forma remota mediante una consola basada en la nube.
Con Kaspersky Next, puede hacer lo siguiente:
- Instalar y actualizar las aplicaciones de Kaspersky de forma centralizada en las computadoras y los dispositivos móviles de los empleados de su empresa que se hayan conectado a Kaspersky Next.
- Administrar la configuración y protección de los dispositivos mediante el uso de perfiles de seguridad.
- Administrar y modificar propiedades de las cuentas de usuarios, crear grupos de usuarios y conceder diferentes derechos a usuarios.
Kaspersky Next es alojado y mantenido por Kaspersky. No es necesario instalar Kaspersky Next en su computadora. Para utilizar Kaspersky Next, solo necesita un navegador web y acceso a Internet.
Funciones clave de Kaspersky Next
Los beneficios de Kaspersky Next se dividen en tres secciones principales.
Facilidad de uso
Consola simple e intuitiva basada en la nube
Kaspersky Next se administra desde una simple consola basada en la nube. Está disponible en cualquier momento, desde cualquier ubicación, y no requiere que el dispositivo del administrador esté ubicado en la misma red que los dispositivos administrados. Cuando el administrador inicia sesión en la consola, la página especializada de Guía de inicio rápido proporciona pasos sencillos para proteger los dispositivos de la empresa. Esta página también indica si la configuración de seguridad alcanzó el nivel Requeridos, que es adecuado la mayor parte del tiempo, y cómo alcanzar el nivel Recomendados.
Después de abrir un
tres veces, aparece la página Panel de información → Supervisión cuando se inicia la consola, en lugar de aparecer la página Panel de información → Guía de inicio rápido.Perfil de seguridad preconfigurado por defecto
Para ahorrar tiempo al configurar la seguridad, cada espacio de trabajo de Kaspersky Next contiene un perfil de seguridad predeterminado (ver figura a continuación). Un espacio de trabajo está configurado para proporcionar una protección eficaz para un entorno típico. El perfil de seguridad predeterminado se aplica automáticamente en cada dispositivo después de que se conecta al componente de la Consola de administración de Kaspersky Next. Este diseño permite ahorrar tiempo en la configuración de seguridad y brinda protección desde el primer momento, incluso sin la intervención de un administrador.
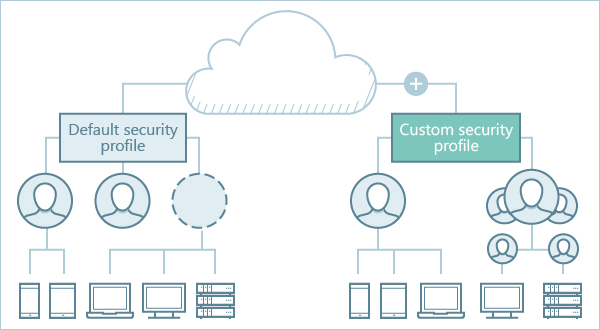
Perfiles de seguridad predeterminados y personalizados
Un perfil de seguridad para todos los dispositivos
Cada perfil de seguridad contiene la configuración de seguridad de los dispositivos con Windows de Microsoft, macOS, iOS y iPadOS de Apple, y Android de Google. Este acuerdo permite configurar y mantener un único perfil de seguridad en lugar de cuatro, asignar el perfil a usuarios o a un grupo de usuarios y mantener la coherencia de la configuración de seguridad para los usuarios.
Implementación simple
Debido a que Kaspersky Next se administra a través de un navegador, la única implementación que se requiere es la de las aplicaciones de seguridad en los dispositivos corporativos. Este proceso consiste en cuatro pasos sencillos:
- Ingresar las direcciones de correo electrónico de los empleados en Kaspersky Next.
- Envíe a los empleados un mensaje de correo electrónico con instrucciones para instalar aplicaciones de seguridad en los dispositivos del usuario. El mensaje contiene vínculos para descargar las aplicaciones.
- Asegurarse de que los empleados hayan instalado aplicaciones en sus dispositivos.
- Vincular los dispositivos, que aparecen en la sección Dispositivos de la Consola de administración de Kaspersky Next, con los usuarios.
Los mensajes de correo electrónico que Kaspersky Next genera y envía a los empleados contienen solo un vínculo de instalación. Cuando un empleado abre este vínculo en un dispositivo, Kaspersky Next identifica el sistema operativo y comienza a descargar el paquete de instalación correcto. Esto minimiza los posibles errores por parte del personal.
Características avanzadas de seguridad
Algunas de las funciones mencionadas en esta sección están disponibles solo si activó Kaspersky Next con una licencia de Kaspersky Next EDR Optimum o XDR Expert (para obtener detalles, consulte la comparación de funciones).
Conjunto completo de funciones de protección de Endpoint
Los componentes de Kaspersky Endpoint Security (Protección contra archivos peligrosos, Protección contra amenazas de correo electrónico, Protección contra amenazas de red y Protección contra amenazas web) incluyen tecnologías que protegen a los usuarios contra malware, phishing y otros tipos de amenazas.
Un firewall administra la actividad de la red y permite bloquear las conexiones potencialmente peligrosas, como las conexiones de escritorio remoto.
Protección contra ransomware
Kaspersky Endpoint Security para Windows proporciona protección contra ransomware para estaciones de trabajo con sistemas operativos Windows y, a partir de la versión 11, también protege contra ransomware para servidores de archivos con sistemas operativos Windows. Los componentes de Kaspersky Endpoint Security Detección de comportamiento, Prevención de exploits y Motor de reparación monitorean la actividad de las aplicaciones en los dispositivos y bloquean las acciones maliciosas.
Protección de dispositivos móviles
En el entorno corporativo, los dispositivos móviles están adquiriendo tanta importancia como los equipos con cable: los empleados los utilizan para leer correos electrónicos corporativos, comunicarse con los clientes y manejar otra información crucial. Kaspersky Next proporciona toda la funcionalidad básica para la protección y administración de dispositivos móviles, que incluye lo siguiente:
- Protección con contraseña: protege los dispositivos móviles contra el acceso no autorizado.
- Protección antirrobo para dispositivos Android, iOS y iPadOS: protege un dispositivo contra el acceso no autorizado. Si el dispositivo se pierde o es robado, es posible bloquearlo en forma remota o borrar todos los datos.
- Protección antimalware para Android: protege el dispositivo contra infecciones en tiempo real.
- Control de funciones y Control web: Ayuda para asegurar que los dispositivos móviles se utilicen para el trabajo corporativo y no personal.
Diagnóstico de vulnerabilidades y administración de parches
El Diagnóstico de vulnerabilidades le permite detectar
del software en dispositivos de usuarios que ejecutan Windows. Las vulnerabilidades se detectan en el sistema operativo y en aplicaciones hechas por proveedores terceros y Microsoft.Administración de parches le permite administrar las actualizaciones para las aplicaciones instaladas en los dispositivos de los usuarios que ejecutan Windows, incluidos los
que corrigen las vulnerabilidades de software detectadas en los dispositivos.Características de seguridad en la nube
Algunas de las funciones mencionadas en esta sección están disponibles solo si activó Kaspersky Next con una licencia de Kaspersky Next EDR Optimum o XDR Expert (para obtener detalles, consulte la comparación de funciones).
Cloud Discovery
Cloud Discovery le permite supervisar el uso de servicios en la nube en dispositivos administrados que ejecutan Windows y bloquear el acceso a servicios en la nube que considere no deseados. Cloud Discovery rastrea los intentos de los usuarios de acceder a estos servicios a través de navegadores y aplicaciones de equipos de escritorio. Esta función lo ayuda a detectar y detener el uso de los servicios en la nube por parte de TI en la sombra.
Data Discovery
Data Discovery detecta información crítica de los archivos que se encuentran en los almacenamientos en la nube de Office 365. Puede ver la información sobre cada archivo detectado: su nombre, el tipo de uso compartido (privado, dentro o fuera de la empresa) y quién lo editó por última vez.
Protección de Microsoft Office 365
Puede usar su licencia de Kaspersky Next EDR Optimum o XDR Expert para activar Kaspersky Security for Microsoft Office 365.
Kaspersky Security for Microsoft Office 365 protege los servicios corporativos de correo electrónico, uso compartido de archivos, comunicación y colaboración de Office 365 contra malware, phishing, spam y otras amenazas. El número de buzones de correo disponibles que puede proteger es 1.5 veces mayor que el número de usuarios en su límite de la licencia (redondeado al entero más próximo).
Para obtener información sobre cómo trabajar con Kaspersky Security for Microsoft Office 365, consulte la Ayuda de Kaspersky Security for Microsoft Office 365.
Capacidades de administración
Algunas de las funciones mencionadas en esta sección están disponibles solo si activó Kaspersky Next con una licencia de Kaspersky Next EDR Optimum o XDR Expert (para obtener detalles, consulte la comparación de funciones).
Control web
Control web le permite administrar las acciones de los usuarios en Internet, lo que mejora la productividad de los empleados mediante la restricción o el bloqueo del acceso a recursos web específicos.
Control de dispositivos
El Control de dispositivos garantiza la seguridad de los datos confidenciales al restringir el acceso de los usuarios a los dispositivos que puedan estar conectados al equipo.
Administración de cifrado
Administración de cifrado le permite configurar el cifrado de dispositivos administrados que ejecutan Windows y macOS. El cifrado impide que otros usuarios accedan de manera no autorizada a datos almacenados en el dispositivo del usuario.
Dispositivos que ejecutan Windows se cifran con Cifrado de unidad BitLocker. Los dispositivos que se ejecutan en macOS se cifran con la función de cifrado del disco FileVault.
Análisis de causas raíz
Con Root-Cause Analysis, puede detectar y descubrir ataques avanzados, llevar a cabo análisis de causa raíz con un gráfico visual de la cadena de desarrollo de la amenaza y examinar la información para obtener análisis más exhaustivos.
Endpoint Detection and Response
Endpoint Detection and Response supervisa y analiza el progreso de las amenazas y le proporciona información sobre posibles ataques para facilitar una respuesta manual oportuna, o bien realiza la respuesta automática predefinida.
Principio de página
Comparación de las ediciones de Kaspersky Next
Kaspersky Next viene en tres ediciones: Kaspersky Next EDR Foundations, Kaspersky Next EDR Optimum y Kaspersky Next XDR Expert. La siguiente tabla compara las funciones disponibles en estas ediciones.
Función |
Kaspersky Next EDR Foundations |
Kaspersky Next EDR Optimum |
Kaspersky Next XDR Expert |
|---|---|---|---|
Conjunto de funciones la seguridad |
|||
Protección contra archivos peligrosos |
|
|
|
Protección contra amenazas de correo |
|
|
|
Protección contra amenazas web |
|
|
|
Protección contra amenazas de red |
|
|
|
Firewall |
|
|
|
Detección de comportamiento, Prevención de exploits y Motor de reparación |
|
|
|
Borrado de datos de un dispositivo Windows |
|
|
|
Analizar discos extraíbles al conectarlos |
|
|
|
Prevención de ataques BadUSB |
|
|
|
Desinfección avanzada |
|
|
|
Diagnóstico de vulnerabilidades |
|
|
|
Análisis de causas raíz |
|
(Dentro de Endpoint Detection and Response) |
(Dentro de Endpoint Detection and Response) |
Endpoint Detection and Response |
|
|
|
Data Discovery |
|
|
|
Cloud Discovery: Monitoreo de los servicios en la nube |
|
|
|
Conjunto de funciones de administración |
|||
Cloud Discovery: Bloqueo del acceso a los servicios en la nube |
|
|
|
Administración de parches |
|
|
|
Administración de cifrado |
|
|
|
Prevención de intrusiones en el host |
|
|
|
Control de dispositivos |
|
|
|
Control web |
|
|
|
Control de anomalías adaptativo |
|
|
|
Control de aplicaciones |
|
|
|
Otras funciones |
|||
Protección de Microsoft Office 365 |
|
|
|
Capacitación en ciberseguridad |
|
|
|
Comparación de las funciones de Kaspersky Next según el tipo de sistema operativo Windows
La siguiente tabla compara las funciones de Kaspersky Next para diferentes tipos de sistemas operativos Windows (estación de trabajo o servidor) instalados en los dispositivos administrados.
|
Estación de trabajo |
Servidor |
|---|---|---|
Conjunto de funciones la seguridad |
||
Protección contra archivos peligrosos |
|
|
Protección contra amenazas de correo |
|
|
Protección contra amenazas web |
|
|
Protección contra amenazas de red |
|
|
Firewall |
|
|
Detección de comportamiento, Prevención de exploits y Motor de reparación |
|
|
Borrado de datos de un dispositivo Windows |
|
|
Analizar discos extraíbles al conectarlos |
|
|
Prevención de ataques BadUSB |
|
|
Desinfección avanzada |
|
|
Diagnóstico de vulnerabilidades |
|
|
Análisis de causas raíz |
|
|
Endpoint Detection and Response |
|
|
Data Discovery |
|
|
Cloud Discovery: Monitoreo de los servicios en la nube |
|
|
Conjunto de funciones de administración |
||
Cloud Discovery: Bloqueo del acceso a los servicios en la nube |
|
|
Administración de parches |
|
|
Administración de cifrado |
|
|
Prevención de intrusiones en el host |
|
|
Control de dispositivos |
|
|
Control web |
|
|
Control de anomalías adaptativo |
|
|
Control de aplicaciones |
|
|
Acerca de la licencia por usuario
Kaspersky Next utiliza licencias por usuario. Para cada usuario, Kaspersky Next puede proteger a un equipo de escritorio, portátil o servidor de archivos y dos dispositivos móviles Android, iOS o iPadOS.
Un usuario considerado como una unidad de licencia no es igual que un usuario agregado a la Consola de administración. Un usuario real puede poseer mayor cantidad de dispositivos a la mencionada anteriormente, o puede haber dispositivos sin propietarios asignados. Cualquiera sea el caso, los equipos estarán protegidos.
La cantidad de usuarios que utilizan Kaspersky Next dentro de una licencia se calcula según la cantidad de dispositivos protegidos. La cantidad de usuarios es la cantidad total de equipos de escritorio, portátiles y servidores de archivos protegidos, o la mitad de los dispositivos móviles Android, iOS o iPadOS, la que sea mayor.
Ejemplos:
- Si protege 10 equipos de escritorio, portátiles y servidores de archivos y 12 dispositivos móviles Android, iOS, o iPadOS, la cantidad de usuarios que utilizan el software según la licencia es 10 (la cantidad de equipos de escritorio, portátiles y servidores de archivos).
- Si protege 10 equipos de escritorio, portátiles y servidores de archivos y 32 dispositivos móviles Android, iOS, o iPadOS, la cantidad de usuarios que utilizan el software según la licencia es 16 (la mitad de la cantidad de dispositivos móviles).
Puede ver las cantidades de usuarios que utilizan el software dentro de sus licencias en la Consola de administración de Kaspersky Next o en Kaspersky Business Hub.
Principio de página
Requisitos de hardware y software
Para usar Kaspersky Next, solo hace falta un navegador de Internet.
Kaspersky Next es compatible con los siguientes navegadores:
- Google Chrome 133.0.6943.53 o posteriores
- Microsoft Edge 134.0.3124.66 o posteriores
- Safari 17.6 en macOS
- Yandex Browser 25.2.3.809 o posteriores
- Mozilla Firefox Extended Support Release 128.8.0 o posteriores
Durante su ejecución, Kaspersky Next usa las siguientes aplicaciones de Kaspersky:
- Kaspersky Endpoint Security 12.7 para Windows
Una vez que haya preparado el paquete de distribución de la versión más reciente en la Consola de administración, ya no será posible preparar el paquete de distribución de una versión anterior.
Para conocer los requisitos de hardware y software de la aplicación de seguridad, consulte la Ayuda de Kaspersky Endpoint Security para Windows.
- Kaspersky Endpoint Security 12.1 para Mac
Una vez que haya preparado el paquete de distribución de la versión más reciente en la Consola de administración, ya no será posible preparar el paquete de distribución de una versión anterior.
Para conocer los requisitos de hardware y software de la aplicación de seguridad, consulte la Ayuda de Kaspersky Endpoint Security for Mac.
Kaspersky Endpoint Security 10 for Mac no es compatible con macOS 10.15 Catalina.
Después de la actualización de macOS a la versión mencionada anteriormente, finaliza la protección de los dispositivos de sus usuarios por parte de Kaspersky Endpoint Security 10 for Mac.
Para reanudar la protección de los dispositivos, debe descargar el paquete de distribución de Kaspersky Endpoint Security 11 for Mac y, luego, entregarlo a sus usuarios de macOS. Los usuarios deben instalar la nueva versión de Kaspersky Endpoint Security for Mac en sus dispositivos. - Kaspersky Endpoint Security 10 para Android
Para conocer los requisitos de hardware y software de la aplicación de seguridad, consulte la Ayuda de Kaspersky Security para dispositivos móviles.
Puertos de red utilizados por Kaspersky Next
Para realizar varias operaciones en Kaspersky Next, debe abrir determinados puertos en el firewall o el servidor proxy. En la siguiente tabla se especifican los puertos requeridos:
Puertos de red utilizados por Kaspersky Next
Operación |
Puertos |
|---|---|
Obtener acceso a Kaspersky Business Hub |
TCP 443 |
Administrar Kaspersky Endpoint Security para Windows |
TCP 13000 |
Administrar Kaspersky Endpoint Security for Mac |
TCP 13000 |
Administrar Kaspersky Endpoint Security para Android |
TCP 13292 |
Administrar MDM de iOS |
TCP 9443 |
Descargar paquetes de instalación |
TCP 8081 |
Obtener acceso a la Consola de administración de Kaspersky Next |
TCP 443 |
Migrar de Pro View a Expert View
Puede migrar su espacio de trabajo de Kaspersky Next de Pro View a Expert View. Expert View es una solución en la nube que le brinda una gama mucho más amplia de capacidades para administrar la protección de los dispositivos de sus usuarios.
La migración es una acción irreversible. Si decide volver a Pro View, deberá conectar todos los dispositivos y definir todos los ajustes desde cero.
Qué se migra y qué no
La migración afecta a los siguientes objetos:
- Usuarios y grupos de usuarios
- Dispositivos con Windows y macOS
- Perfiles de seguridad y su configuración
- Configuración de análisis antimalware y actualización de la base de datos antimalware
- Configuración de detección de vulnerabilidades e instalación de actualizaciones
- Configuración de análisis de IoC
Los siguientes objetos no se migran:
- Dispositivos con Android, iOS y iPadOS
- Paquetes de distribución de Kaspersky Endpoint Security para Windows y Kaspersky Endpoint Security for Mac
- Alertas de Endpoint Detection and Response
- Registro de eventos
Qué funciones de Pro View no son compatibles con Expert View
De manera temporal, Expert View no es compatible con algunas funciones de Pro View. Para continuar usando estas funciones, debe activar su espacio de trabajo con una licencia de Kaspersky Next durante la migración.
Puede acceder a las siguientes funciones en Pro View:
- Administrar dispositivos iOS y iPadOS
- Data Discovery
Las siguientes funciones están disponibles en Kaspersky Business Hub:
- Creación de un espacio de trabajo de Kaspersky Security for Microsoft Office 365
- Realización de una capacitación sobre seguridad cibernética
Procedimiento de migración
Para migrar de Pro View a Expert View:
- Realice alguna de las siguientes acciones:
- Ingrese el código de activación de una licencia de Kaspersky Next que brinde migración automática a Expert View.
- Si la licencia actual en Kaspersky Next proporciona una migración manual a Expert View, vaya a Configuración y, luego, haga clic en el vínculo Iniciar migración.
Se inicia el asistente para migrar a Expert View.
- En la ventana de bienvenida del asistente, haga clic en el botón Iniciar asistente.
- En el paso Aceptar acuerdos de Expert View del asistente, lea y acepte los términos y condiciones del Acuerdo y del Contrato de procesamiento de datos de Expert View.
Si no acepta los términos y condiciones de estos contratos, no podrá utilizar Expert View.
- En el paso Aceptar contratos de licencia de usuario final para Agentes de red del asistente, lea y acepte los términos y condiciones de los Contratos de licencia de usuario final para agentes de red que se instalarán en los dispositivos con Windows y macOS.
Si no acepta los términos y condiciones de estos contratos, no podrá utilizar Expert View.
- Si los Agentes de red en los dispositivos de sus usuarios están protegidos por una contraseña, se muestra el paso Especificar contraseña del Agente de red del asistente. Ingrese la contraseña aquí para que los dispositivos puedan conectarse a Expert View.
- Si los dispositivos de sus usuarios incluyen dispositivos con Windows o macOS, se muestra el paso Seleccionar opciones de reinicio del sistema operativo del asistente. Seleccione la opción requerida:
- Reiniciar dispositivos manualmente
Los dispositivos administrados no se reinician automáticamente después de la operación. Para completar la operación, los usuarios deben reiniciar sus dispositivos. Esta opción es conveniente para servidores y otros dispositivos en que la operación continua es crítica.
- Reiniciar dispositivos automáticamente
Los dispositivos administrados siempre se reinician automáticamente si requieren un reinicio para finalizar la operación. Esta opción es útil para dispositivos en los que las pausas habituales en su operación (apagado o reinicio) son aceptables.
- Solicitar acción del usuario
El recordatorio de reinicio se muestra en la pantalla del dispositivo administrado y solicita que lo reinicie manualmente. Puede cambiar el texto del mensaje para el usuario. Esta opción es la más conveniente para estaciones de trabajo en que los usuarios deben poder seleccionar el momento más cómodo para realizar el reinicio.
Si se habilita la opción Forzar el reinicio del dispositivo después de (minutos), tras realizar la solicitud al usuario, la aplicación forzará el reinicio del sistema operativo una vez transcurrido el intervalo especificado. De lo contrario, los usuarios deben reiniciar sus dispositivos de forma manual. Si es necesario, cambie el valor predeterminado del intervalo de tiempo (30 minutos).
- Reiniciar dispositivos manualmente
- Si inició la migración con un código de activación y si los dispositivos de sus usuarios incluyen dispositivos con iOS y iPadOS o Data Discovery está habilitado en el espacio de trabajo, se muestra el paso Activar este espacio de trabajo con una licencia nueva del asistente. Seleccione la casilla si desea seguir usando las funciones que no están disponibles temporalmente en Expert View.
Haga clic en el botón Iniciar migración para continuar.
- En la ventana de confirmación de la migración, haga clic en el botón Iniciar migración para iniciarla.
Se inicia la migración a Expert View. Durante la migración, no puede iniciar sesión en su espacio de trabajo de Kaspersky Next.
Después de la migración
Una vez completada la migración, el espacio de trabajo de Kaspersky Next funciona de la siguiente manera:
- Modos de funcionamiento del espacio de trabajo en Pro View
Si activó su espacio de trabajo con una licencia de Kaspersky Next durante la migración, el modo en el que funciona su espacio de trabajo en Pro View se denomina modo distribuido. Puede seguir usando funciones que no están disponibles temporalmente en Expert View solo en el modo distribuido.
Si omitió la activación, el modo se denomina modo posterior a la migración. En este caso, toda la administración de la protección se realiza en Expert View.
Después de la migración, también puede activar su espacio de trabajo en Pro View con una licencia de Kaspersky Next.
- Dispositivos con Windows y macOS
El software comienza a conectar estos dispositivos a Expert View automáticamente. En la ventana Dispositivos → Dispositivos que se migrarán en Pro View, puede encontrar la lista de dispositivos que se están migrando y su estado de migración. Cuando un dispositivo se migra correctamente, puede eliminarlo de Pro View.
Si la versión de Kaspersky Endpoint Security para Windows instalada en los dispositivos es 12.3 o inferior, debe actualizar la aplicación de seguridad en los dispositivos desde Expert View. De lo contrario, es posible que algunas funciones tengan errores.
- Dispositivos con Android
Debe conectar los dispositivos Android a Expert View manualmente. Después de eso, puede eliminarlos de Pro View.
- Dispositivos con iOS y iPadOS
Temporalmente, puede continuar administrando dispositivos iOS y iPadOS en su espacio de trabajo de Pro View, que funciona solo en modo distribuido.
- Paquetes de distribución de Kaspersky Endpoint Security para Windows y Kaspersky Endpoint Security for Mac
Puede crear y descargar paquetes de distribución reales en Expert View.
Para obtener información detallada sobre cómo utilizar Expert View, consulte la ayuda de Expert View.
Principio de página
Guía de inicio rápido
Lea esta Guía de inicio rápido para empezar a utilizar Kaspersky Next. La guía incluye consejos sobre cómo administrar las cuentas de sus usuarios e instalar aplicaciones de seguridad en sus dispositivos.
Escenario de inicio rápido
Después de completar el escenario, los dispositivos de su organización estarán protegidos. El escenario se divide en etapas:
- Crear una cuenta
Para comenzar a usar Kaspersky Next, necesita una cuenta en Kaspersky Business Hub.
Para crear una cuenta, haga lo siguiente:
- Abra su navegador y escriba la siguiente URL: https://cloud.kaspersky.com.
- Haga clic en el botón Crear una cuenta.
- Siga las instrucciones que se muestran en la pantalla.
- Crear un espacio de trabajo
Después de crear la cuenta, podrá crear su primer espacio de trabajo. Le recomendamos que primero cree un espacio de trabajo de prueba y conecte sus propios dispositivos a él, para luego probar cualquier modificación de la configuración y anotar los resultados.
También le recomendamos que cree un espacio de trabajo separado para cada empresa que administre, incluso si una empresa solo tiene unos pocos usuarios. De esta manera, podrá hacer lo siguiente:
- Modifique la configuración de cada empresa por separado.
- Llevar un registro del número de licencias y del aumento o disminución del número de usuarios de la empresa.
- Asignar derechos de administrador a un usuario dentro de la empresa, quien solo podrá acceder al espacio de trabajo de esa empresa.
Para crear un espacio de trabajo de la empresa, haga lo siguiente:
- Abra su navegador y escriba la siguiente URL: https://cloud.kaspersky.com.
- Haga clic en el botón Iniciar sesión.
- Siga las instrucciones que se muestran en la pantalla.
- Realizar la configuración inicial de Kaspersky Next
Después de crear un espacio de trabajo de la empresa, debe realizar la configuración inicial de Kaspersky Next. La configuración inicial comienza automáticamente al iniciar la Consola de administración de Kaspersky Next por primera vez. Se muestra la ventana Bienvenido a Kaspersky Next. Siga las instrucciones que se muestran en la pantalla.
Al finalizar la configuración inicial, la Consola de administración de Kaspersky Next está lista para usarse.
- Implemente aplicaciones de seguridad en los dispositivos de sus usuarios
Una vez preparado su primer espacio de trabajo, siga los pasos principales de configuración que se proporcionan en la sección Panel de información → Guía de inicio rápido. Estos pasos incluyen agregar cuentas de usuario, conectar dispositivos a Kaspersky Next y crear un certificado para dispositivos iOS y iPadOS.
Estos pasos se dividen en tres grupos:
- Preconfigurados
Ya siguió estos pasos cuando creó el espacio de trabajo.
- Requeridos
Debe seguir este paso para iniciar la protección de los dispositivos.
Agregue usuarios proporcionando sus direcciones de correo electrónico. Se enviará una invitación a la dirección de correo electrónico que contiene el vínculo de descarga de la aplicación de seguridad. Cuando el usuario hace clic en el vínculo, Kaspersky Next reconoce el sistema operativo del dispositivo para garantizar que se descargue el software adecuado.
Como alternativa, puede proteger simultáneamente varios dispositivos con Windows. Para hacerlo, puede implementar las aplicaciones de seguridad utilizando un script de directiva de grupo.
- Recomendados
Le recomendamos que siga estos pasos para mejorar la protección de los dispositivos.
- Una vez que el software se haya descargado e instalado en el dispositivo del usuario, asigne el usuario como propietario del dispositivo.
- Cree un certificado de servicio de notificaciones push de Apple (APNs). El certificado de APNs se crea en una sola ejecución. Debe seguir los pasos para crearlo sin interrupción, ya que el proceso de firma tiene un sello de tiempo que caduca si el proceso de creación tarda demasiado.
- Preconfigurados
- Administrar la protección
Después de instalar la aplicación de seguridad en un dispositivo, el dispositivo recibe el perfil de seguridad Predeterminado. Este es el perfil de seguridad con la configuración de protección predeterminada que recomiendan los expertos de Kaspersky.
En la sección Administración de la seguridad → Perfiles de seguridad, puede crear diferentes perfiles de seguridad. Cada nuevo perfil de seguridad mantiene la configuración predeterminada hasta que la modifique. También puede copiar los perfiles de seguridad existentes.
Cada perfil de seguridad contiene una pestaña para cada plataforma: Windows, macOS, Android, iOS y iPadOS. Tenga en cuenta que iOS y iPadOS están configurados juntos.
Cuando se asigna un perfil de seguridad a un usuario, este perfil se aplica a todos los dispositivos que pertenecen a ese usuario. Solo el perfil de seguridad Predeterminado puede aplicarse a dispositivos sin propietarios.
Al crear un perfil de seguridad, tenga en cuenta la estructura organizativa de la empresa que administra. Por ejemplo, el perfil de seguridad de un desarrollador puede diferir del utilizado por un representante de ventas o un asistente de recursos humanos. Nombre cada perfil de seguridad en consecuencia.
Le recomendamos que no permita que los usuarios modifiquen o eliminen las aplicaciones de seguridad instaladas en sus dispositivos. Para ello, defina las siguientes configuraciones:
- En dispositivos Windows, haga lo siguiente:
- En la pestaña Windows → Avanzado → Interacción con usuarios finales, asegúrese de que la opción Protección con contraseña esté activada.
- Seleccione las operaciones que un usuario puede realizar únicamente con una contraseña.
- En dispositivos Mac, haga lo siguiente:
- En la pestaña Mac → Avanzado → Interacción con usuarios finales, elija si desea que el ícono de la aplicación Kaspersky Endpoint Security for Mac aparezca o no en la barra de menús.
- En las preferencias del sistema de cada dispositivo, utilice la configuración del tipo de cuenta de macOS (administrador o usuario estándar) y el ícono de "bloqueo" (
 ) para evitar que el usuario elimine el software.
) para evitar que el usuario elimine el software.
- En dispositivos Android, haga lo siguiente:
- En la pestaña Android → Configuración de seguridad, asegúrese de que la opción Bloqueo de pantalla esté habilitada para proteger el dispositivo contra el acceso no autorizado.
- En la pestaña Avanzado, asegúrese de que Kaspersky Endpoint Security para Android no se pueda eliminar.
- Para dispositivos iOS y iPadOS, en la pestaña iOS → Configuración de seguridad, asegúrese de que la opción Bloqueo de pantalla esté activada para proteger el dispositivo contra el acceso no autorizado.
Una vez definida la configuración necesaria de los perfiles de seguridad, puede asignar perfiles de seguridad a los usuarios deseados.
- En dispositivos Windows, haga lo siguiente:
- Especificación de licencias
Después de crear un espacio de trabajo, se le otorga una licencia de prueba por 30 días que se integra al espacio de trabajo. Para continuar usando Kaspersky Next después de que caduca la licencia de prueba, debe adquirir una licencia comercial o una suscripción. Haga clic en Panel de información → Licencia y, a continuación, ingrese el código de activación.
El código de activación se distribuirá automáticamente a las aplicaciones de seguridad, lo cual puede tardar 15 minutos, ya que las aplicaciones intentan sincronizarse con el espacio de trabajo cada 15 minutos.
- Definición de otras configuraciones (opcional)
Puede definir otras configuraciones opcionales.
- De forma predeterminada, la tarea está habilitada para dispositivos que ejecutan Windows. Los objetos autoejecutables, la memoria del sistema y la partición del sistema se analizan cuando el dispositivo está inactivo durante cinco minutos o más. Si lo desea, puede hacer clic en la pestaña Configuración y configurar la programación del análisis antimalware. Desde la pestaña Dispositivos, puede iniciar la tarea de análisis antimalware.
- Las aplicaciones de seguridad utilizan principalmente el servicio en la nube de Kaspersky Security Network para sus operaciones y, en menor medida, las bases de datos antimalware de la aplicación. Si lo desea, puede hacer clic en la pestaña Configuración y establecer la programación para la actualización de la base de datos antimalware. En la pestaña Dispositivos, puede iniciar la tarea de actualización de la base de datos antimalware.
- En la pestaña Configuración, puede configurar qué notificaciones de eventos desea ver en la descripción general de eventos.
La información sobre eventos no está agregada. Cada evento se envía en un mensaje de correo electrónico separado. Si desea configurar el envío de notificaciones de eventos, debe estar preparado para recibir una gran cantidad de mensajes de correo electrónico.
- En la pestaña Paquetes de distribución, puede descargar el software directamente y preparar el nuevo software cuando esté disponible. El software recién preparado se distribuirá a los nuevos usuarios invitados.
Introducción a Kaspersky Next
En esta sección, se describe cómo registrarse en Kaspersky Business Hub y empezar a usar Kaspersky Next.
Puede consultar acciones adicionales que puede realizar en Kaspersky Business Hub en Ayuda de Kaspersky Business Hub.
Acerca de Kaspersky Business Hub
Kaspersky Business Hub es un portal donde puede administrar los espacios de trabajo de la empresa para las siguientes soluciones de software de Kaspersky:
- Kaspersky Next
- Kaspersky Security for Microsoft Office 365
Con Kaspersky Business Hub, puede hacer lo siguiente:
- Crear una cuenta.
- Editar una cuenta.
- Crear un espacio de trabajo para la empresa para una solución de software de Kaspersky compatible.
- Adquirir y renovar una licencia para una solución de software de Kaspersky compatible.
- Editar información sobre empresas.
- Hacer una capacitación de demostración sobre software malicioso.
- Dejar comentarios acerca de la capacitación.
- Dejar comentarios acerca de las soluciones de software compatibles con Kaspersky.
- Eliminar un espacio de trabajo de la empresa.
- Eliminar una cuenta.
Registrarse en Kaspersky Next
Para inscribirse en Kaspersky Next, debe seguir los pasos a continuación:
- Creación y confirmación de una cuenta en Kaspersky Business Hub.
- Creación de un espacio de trabajo para la empresa de Kaspersky Next en Kaspersky Business Hub.
Crear una cuenta
Este artículo describe cómo crear una
.Como alternativa, puede crear una cuenta en My Kaspersky y luego usarla para iniciar sesión en Kaspersky Business Hub y crear su espacio de trabajo.
Su cuenta de My Kaspersky debe crearse directamente en el sitio web y no a través de un proveedor de autenticación externo (como Google). De lo contrario, no podrá usar Kaspersky Business Hub.
Para crear una cuenta en Kaspersky Business Hub, haga lo siguiente:
- En el navegador, vaya a Kaspersky Business Hub.
- Haga clic en el botón Crear una cuenta, en la página de inicio de Kaspersky Business Hub.
Se abre el portal de cuentas de Kaspersky.
- En la página Regístrese para ingresar a Kaspersky Business Hub, ingrese la dirección de correo electrónico y la contraseña de su cuenta (vea la figura a continuación).
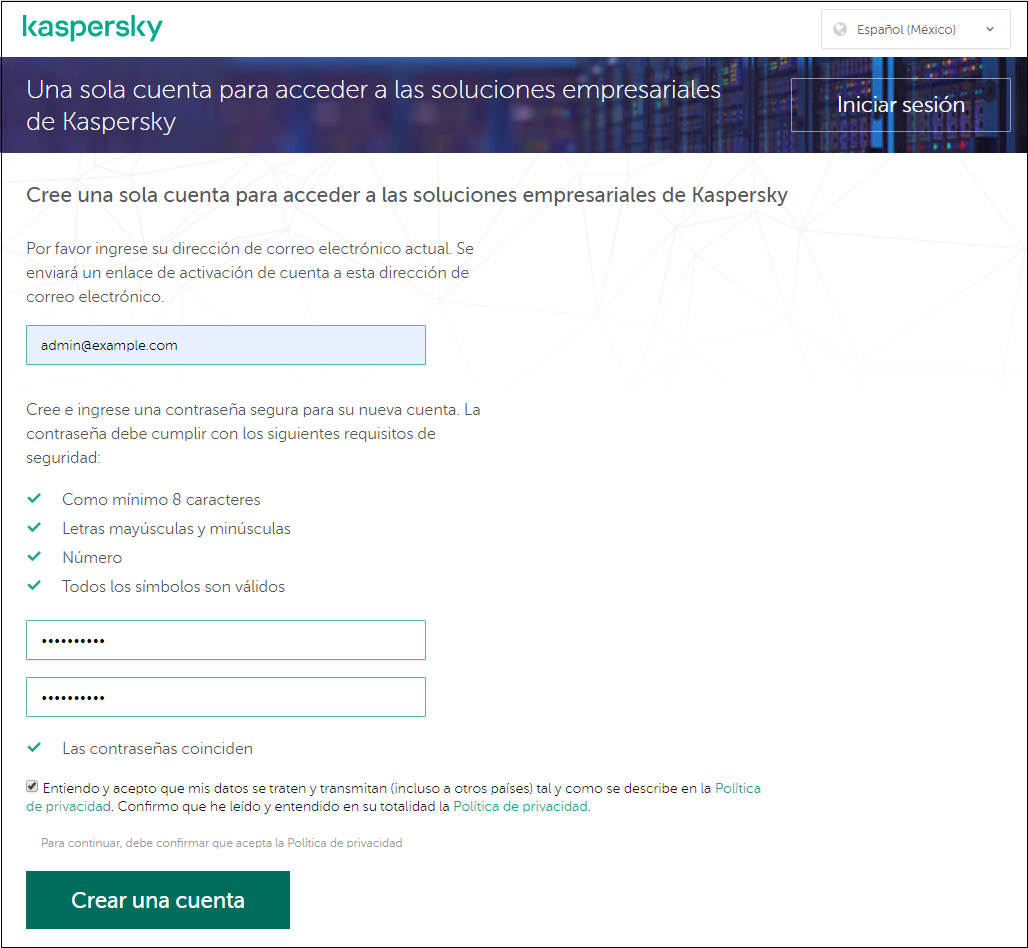
Creación de una cuenta en Kaspersky Business Hub
- Haga clic en el vínculo de la Política de privacidad y lea atentamente el texto de la Política de privacidad.
- Si entiende y acepta que sus datos se administrarán y se transmitirán (incluso a otros países) como se describe en la Política de privacidad, y confirma que ha leído y entiende la Política de privacidad en su totalidad, seleccione la casilla que está junto al texto del consentimiento para el procesamiento de datos en conformidad con la Política de privacidad y haga clic en el botón Crear una cuenta.
Si no acepta la Política de privacidad, no use Kaspersky Business Hub.
- Se envía un mensaje desde Kaspersky a la dirección de correo electrónico que especificó. El mensaje contiene un código de seguridad de un solo uso.
Abra el mensaje de correo electrónico y copie el código de seguridad de un solo uso que contiene.
- Regrese a la cuenta de Kaspersky y luego pegue el código en el campo de entrada.
La creación de la cuenta en Kaspersky Business Hub ha finalizado.
Principio de página
Crear un espacio de trabajo de la empresa
Inmediatamente después de crear la cuenta, puede crear el espacio de trabajo de la empresa para Kaspersky Next en Kaspersky Business Hub.
Antes de iniciar, asegúrese de saber lo siguiente:
- El nombre de la empresa en la cual tiene la intención de usar la solución de software.
- El país en el que se encuentra la empresa. Si la empresa está ubicada en Canadá, también debe conocer la provincia.
- La cantidad total de equipos y dispositivos móviles de la empresa que desea proteger.
Para crear un espacio de trabajo de la empresa en Kaspersky Business Hub:
- En el navegador, vaya a Kaspersky Business Hub.
- Haga clic en el botón Iniciar sesión de la página de inicio de Kaspersky Business Hub.
- Escriba la dirección de correo electrónico y la contraseña que especificó cuando creó la cuenta y haga clic en el botón Iniciar sesión.
El portal muestra una página en la que se le solicita que acepte los Términos de uso de Kaspersky Business Hub.
- Lea atentamente los Términos de uso de Kaspersky Business Hub.
- Si acepta los Términos de uso, seleccione la casilla que se encuentra debajo del texto de los Términos de uso y haga clic en el botón Acepto los términos.
Si no acepta los Términos de uso, no use Kaspersky Business Hub.
Si hace clic en el botón No acepto, no podrá seguir trabajando con Kaspersky Business Hub ni usar las soluciones de software accesibles en este.
Luego de hacer clic en el botón Acepto los términos, se muestra la página de selección de país.
- Realice una de las siguientes acciones:
- Seleccione un país en la lista desplegable y haga clic en el botón Confirmar.
Esta información es opcional. Solo se solicita una vez. La información es necesaria para que los precios de la licencia se muestren en la divisa correcta. Si no especifica un país, los precios de la licencia se mostrarán en la divisa predeterminada. Para cambiar el país, póngase en contacto con el equipo de soporte técnico.
- Si prefiere no especificar un país, haga clic en el botón Omitir.
Se inicia el Asistente para crear un espacio de trabajo. Realice las acciones que le indica el asistente usando el botón Siguiente.
- Seleccione un país en la lista desplegable y haga clic en el botón Confirmar.
- En la página del asistente Paso 01: Seleccione una solución de software, seleccione la solución de software de Kaspersky que piensa utilizar:
- Kaspersky Next, si desea proteger las computadoras y los dispositivos móviles de los empleados de la empresa.
- Kaspersky Security for Microsoft Office 365, si desea proteger los buzones de correo en Exchange Online, los archivos de OneDrive y los sitios de SharePoint Online de los empleados de la empresa.
Si opta por probar la versión gratuita de una solución de software en cualquier página promocional de Kaspersky, será redirigido al Asistente para crear un espacio de trabajo, en el que se omitirá el paso de selección de la solución de software.
- En la página Paso 02: Términos de uso de Kaspersky Next del asistente, haga lo siguiente:
- Lea con atención el Contrato, la Política de privacidad y el Contrato de procesamiento de datos de la solución de software seleccionada.
- Si acepta los términos y condiciones del Contrato y del Contrato de procesamiento de datos, entiende y acepta que sus datos se administrarán y se transmitirán (incluso a otros países) como se describe en la Política de privacidad, y confirma que leyó y entiende la Política de privacidad en su totalidad, seleccione las casillas que están junto a los tres documentos enumerados y haga clic en el botón Acepto los términos.
Si no acepta los términos y las condiciones, no use la solución de software de Kaspersky seleccionada.
Si hace clic en el botón No acepto, el proceso de creación del espacio de trabajo en Kaspersky Business Hub finalizará.
- En la página del asistente Paso 03: Información del espacio de trabajo, especifique los datos principales de su empresa.
- Complete los siguientes campos obligatorios:
- Nombre de su empresa. Especifique el nombre de la empresa en la cual tiene la intención de usar la solución de software. Puede escribir una cadena de hasta 255 caracteres. La cadena puede contener caracteres en mayúscula y minúscula, numerales, espacios en blanco, puntos, comas, signos de menos, rayas y guiones bajos. El nombre de empresa especificado se mostrará en Kaspersky Business Hub y en la Consola de administración de Kaspersky Next.
- País. En la lista desplegable, seleccione el país en el cual se encuentra su empresa. Si selecciona Canadá, también especifique la provincia en la lista desplegable Estado que aparece a continuación de este campo.
- Número de dispositivos. Escriba la cantidad total de equipos y dispositivos móviles de la empresa que desea proteger.
En el campo de entrada, puede escribir un número entre 5 y 999. En algunas regiones, el número máximo de dispositivos disponibles puede ser diferente.
- Rellene el campo Descripción adicional de la empresa (opcional).
Que puede ser útil si tiene más de un espacio de trabajo en Kaspersky Business Hub. Puede escribir una cadena de hasta 255 caracteres. La cadena puede contener caracteres en mayúscula y minúscula, numerales, espacios en blanco, puntos, comas, signos de menos, rayas y guiones bajos.
- Complete los siguientes campos obligatorios:
- En la página del asistente Paso 04: Información adicional, ingrese su información de contacto.
Esta página del Asistente se muestra solo una vez, cuando crea su primer espacio de trabajo.
- Complete los siguientes campos:
- Su nombre.
- Su apellido.
- Su número de teléfono.
- Dirección de correo electrónico. De manera predeterminada, este campo muestra la dirección de correo electrónico especificada en la configuración de su cuenta en Kaspersky Business Hub. Puede especificar una dirección de correo electrónico diferente.
- Código postal (solo para Austria, Irlanda, Suiza, Liechtenstein, Alemania y el Reino Unido).
- Los otros campos del formulario en esta página del Asistente se rellenan automáticamente con los detalles que especificó cuando ingresó la información de la empresa. Cámbielos, si es necesario.
- Nombre de su empresa.
- País.
- Provincia (solo para Canadá).
- Número de dispositivos.
- Si acepta proporcionar sus datos de contacto para participar en encuestas y recibir información sobre las aplicaciones de Kaspersky, seleccione la casilla de verificación junto al texto correspondiente.
Proporcionar la información de contacto es opcional. Kaspersky recibe sus datos solo si selecciona esta casilla de verificación.
Esta casilla está desactivada por defecto.
Después de seleccionar esta casilla, Kaspersky Business Hub muestra una reCAPTCHA. Siga las instrucciones que se muestran en la pantalla.
La creación de un espacio de trabajo de la empresa en Kaspersky Business Hub ha finalizado.
Kaspersky Business Hub muestra una página en la que se le solicita que espere hasta que el espacio de trabajo de la empresa esté listo.
- Complete los siguientes campos:
- En el mensaje de creación del espacio de trabajo, haga clic en el vínculo para ir a la lista de empresas.
- Haga clic en Ir al espacio de trabajo.
Después de varios minutos, cuando el espacio de trabajo esté listo, se abrirá la Consola de administración. También puede abrir la Consola de administración al hacer clic en el vínculo del mensaje de correo electrónico enviado desde Kaspersky. Recibirá este mensaje en la dirección de correo electrónico que especificó cuando creó una cuenta en Kaspersky Business Hub.
Después de que se abra la Consola de administración, debe realizar la configuración inicial de Kaspersky Next.
Abrir la Consola de administración de Kaspersky Next
Inmediatamente después de crear un espacio de trabajo para Kaspersky Next, la
se abre automáticamente. A continuación, puede abrir la Consola de administración de Kaspersky Next como se indica en esta sección.Para abrir la Consola de administración de Kaspersky Next:
- En el navegador, vaya a Kaspersky Business Hub.
- Inicie sesión en su cuenta en Kaspersky Business Hub. Para hacerlo, especifique el nombre de usuario y la contraseña.
- Si configuró la verificación en dos pasos, ingrese el código de seguridad único que se le envió mediante SMS o que generó la aplicación de autenticación (según el método de verificación en dos pasos que haya configurado).
La página del portal muestra una lista de empresas de las que es administrador.
- Haga clic en el vínculo con el nombre de empresa o el ícono de la flecha a su izquierda para expandir el nodo de la empresa requerida.
La página del portal muestra la información sobre la empresa seleccionada.
- Bajo el nombre de la empresa seleccionada, haga clic en el vínculo de Kaspersky Next o en el vínculo Ir al espacio de trabajo para ir al espacio de trabajo de la empresa.
En algunas ocasiones, un espacio de trabajo puede no estar disponible por estar en mantenimiento. Si es así, no podrá ir a la consola de administración de Kaspersky Next. Si intenta abrir el espacio de trabajo de Kaspersky Next, se mostrará un mensaje donde se indica que el servidor se encuentra en mantenimiento. El mensaje incluye la fecha y hora de actualización del estado del servidor. Inicie sesión en el espacio de trabajo después de la hora indicada.
No puede abrir un espacio de trabajo marcado para la eliminación.
- Si cualquiera de los documentos legales de Kaspersky Next sufriera cambios desde el momento en el que aceptó los términos y condiciones, la página del portal mostrará los documentos con los cambios.
Haga lo siguiente:
- Lea con atención los documentos que se muestran.
- Si está de acuerdo con los términos y condiciones de estos documentos, seleccione las casillas que se encuentran al lado de la lista de documentos y haga clic en el botón Acepto los términos.
Si no acepta los términos y condiciones, interrumpa el uso de la solución de software de Kaspersky seleccionada.
Si hace clic en el botón No acepto, finalizará la operación.
Se abre la Consola de administración de Kaspersky Next.
Migrar de Kaspersky Security Center a Kaspersky Next
Si desea dejar de usar Kaspersky Security Center en su infraestructura y cambiar a Kaspersky Next, puede hacerlo mediante dos escenarios:
- Migración manual
Solo necesita desinstalar de forma remota el Agente de red de los dispositivos de sus usuarios e instalar de forma remota Kaspersky Endpoint Security para Windows, que puede descargar desde Kaspersky Next.
- Migración automática
Le proporcionamos un script que automatiza algunas etapas del proceso de migración.
Escenario: migración manual de Kaspersky Security Center a Kaspersky Next
Si desea dejar de usar Kaspersky Security Center en su infraestructura y cambiar a Kaspersky Next, solo necesita desinstalar el Agente de red de forma remota de los dispositivos de sus usuarios e instalar Kaspersky Endpoint Security para Windows, que puede descargar desde Kaspersky Next. La protección se activará automáticamente en los dispositivos según los
que estén configurados en Kaspersky Next.Una vez que complete el escenario de esta sección, los dispositivos de los usuarios se moverán de Kaspersky Security Center a Kaspersky Next.
El escenario se divide en etapas:
- Abra la Consola de administración de Kaspersky Next
- Descargue un paquete de distribución para Kaspersky Endpoint Security para Windows.
- Comprimir el paquete de distribución descargado
Comprima el paquete en cualquiera de los siguientes formatos: ZIP, CAB, TAR o TAR.GZ.
Coloque el paquete de distribución comprimido en una carpeta a la que pueda acceder desde el equipo en el que Kaspersky Security Center está instalado.
- En Kaspersky Security Center, cree un paquete de instalación
Cree un paquete de instalación personalizado a partir del paquete de distribución comprimido.
En la configuración del paquete de instalación, especifique el siguiente parámetro de línea de comandos:
-sPara obtener más información sobre cómo llevar a cabo esta etapa, consulte la documentación de Kaspersky Security Center.
- En el equipo que tiene instalado Kaspersky Security Center, edite el archivo executable_package.kpd
El archivo executable_package.kpd se encuentra en la carpeta raíz del paquete creado. Puede encontrar la ruta al archivo en las propiedades del paquete de instalación, en la pestaña General.
Asegúrese de tener los permisos necesarios para editar el archivo especificado.
- En Kaspersky Security Center, cree y ejecute una tarea para la eliminación remota del Kaspersky Endpoint Security para Windows de los dispositivos de los usuarios
Para obtener más información sobre cómo llevar a cabo esta etapa, consulte la documentación de Kaspersky Security Center.
- En Kaspersky Security Center, cree una tarea para la eliminación remota del Agente de red de los dispositivos de sus usuarios
Una vez creada la tarea, vaya a la configuración. En la programación de tareas, seleccione Al completar otra tarea y, luego, seleccione la tarea de eliminación de Kaspersky Endpoint Security para Windows.
Para obtener más información sobre cómo llevar a cabo esta etapa, consulte la documentación de Kaspersky Security Center.
- En Kaspersky Security Center, cree una tarea para la instalación remota del Kaspersky Endpoint Security para Windows de los dispositivos de los usuarios
Utilice la siguiente configuración para la creación de la tarea:
- En Aplicación, seleccione Kaspersky Security Center.
- En Tipo de tarea, seleccione Instalar aplicación de forma remota.
- En Seleccionar paquete de instalación, seleccione el paquete que creó anteriormente.
- Seleccione la casilla de verificación Utilizar recursos del sistema operativo a través del Servidor de administración.
- Desactive la casilla de verificación Utilizar Agente de red.
Una vez creada la tarea, vaya a la configuración. En la programación de tareas, seleccione Al completar otra tarea y, luego, seleccione la tarea de eliminación del Agente de red.
Para obtener más información sobre cómo llevar a cabo esta etapa, consulte la documentación de Kaspersky Security Center.
Migración automática de Kaspersky Security Center a Kaspersky Next
Puede migrar los dispositivos de sus usuarios de Kaspersky Security Center a Kaspersky Next mediante un script, como se describe en esta sección.
Puede migrar automáticamente solo los dispositivos que ejecutan Windows.
Antes de iniciar el procedimiento de migración, asegúrese de que no haya una contraseña de protección de desinstalación dentro de las directivas de Kaspersky Endpoint Security para Windows y el Agente de red.
Al momento de la migración, deshabilite la protección de desinstalación, en caso de que esté habilitada. Cuando los dispositivos estén conectados a Kaspersky Next, podrá activar esta protección de nuevo a través de la consola de Kaspersky Next.
Como alternativa, puede ver instrucciones en video para usar el script de migración. El video incluye subtítulos en todos los idiomas compatibles con Kaspersky Next.
Para migrar a Kaspersky Next:
- En el servidor de Kaspersky Security Center, cree una carpeta.
- Vaya a su espacio de trabajo de Kaspersky Next.
Si aún no tiene un espacio de trabajo, créelo.
- Vaya a la sección Paquetes de distribución.
- Descargue el paquete de distribución de Kaspersky Endpoint Security para Windows en la carpeta creada.
- En cualquier editor de texto, cree un archivo con el script de migración:
- Guarde el script como un archivo *.ps1 en la carpeta creada.
- Ejecute PowerShell y, luego, arrastre y suelte el script creado allí.
El script creará automáticamente las siguientes tareas de Kaspersky Security Center:
- Desinstalación de Kaspersky Endpoint Security para Windows de todos los dispositivos del grupo de Dispositivos administrados, excepto el dispositivo con Kaspersky Security Center.
- Reinstalación de Kaspersky Endpoint Security para Windows en los dispositivos, tras lo cual se conectarán a Kaspersky Next.
- Siga las instrucciones del script:
- Especifique si los dispositivos para la migración están en el dominio (
Are the devices for migration in the domain? Y/N):- Si los dispositivos para la migración no están en el dominio, escriba
Ny presione Intro.Se le pedirá que ingrese las credenciales del Administrador de instalación de Kaspersky Security Center, que especifique la ruta al paquete de instalación de Kaspersky Next y que elija si desea forzar el reinicio de los dispositivos (
Force Restart? Y/N). - Si los dispositivos para la migración están en el dominio, escriba
Yy presione Intro.Se le pedirá que ingrese las credenciales del Administrador de instalación de Kaspersky Security Center, que especifique la ruta al paquete de instalación de Kaspersky Next, que especifique las credenciales de un administrador local en los dispositivos y que elija si desea forzar el reinicio de los dispositivos (
Force Restart? Y/N).
Para especificar la ruta al paquete de instalación de Kaspersky Next, puede arrastrarlo y soltarlo en la ventana de PowerShell o especificar la ruta manualmente (pero no olvide agregar la extensión *.exe).
Para obtener información detallada sobre las funciones de los usuarios en Kaspersky Security Center, consulte la documentación de Kaspersky Security Center.
- Si los dispositivos para la migración no están en el dominio, escriba
- Especifique si se debe forzar el reinicio de los dispositivos (
Force Restart? Y/N):- Si necesita forzar el reinicio, escriba
Yy presione Intro, especifique el retraso del reinicio en minutos, y elija si desea iniciar la migración de inmediato (Do you want to start migration now? Y/N). - Si no necesita forzar el reinicio, escriba
Ny presione Intro. En este caso, deberá ejecutar las tareas de desinstalación y reinstalación manualmente desde Kaspersky Security Center.
- Si necesita forzar el reinicio, escriba
- Especifique si la migración debe comenzar de inmediato (
Do you want to start migration now? Y/N):- Si desea que la tarea de desinstalación se ejecute automáticamente, escriba
Yy presione Intro. Deberá ejecutar solo la tarea de reinstalación manualmente desde Kaspersky Security Center. - Si ejecutará las tareas de desinstalación y reinstalación manualmente desde Kaspersky Security Center, escriba
Ny presione Intro.
- Si desea que la tarea de desinstalación se ejecute automáticamente, escriba
- Especifique si los dispositivos para la migración están en el dominio (
- Abra la Consola de administración de Kaspersky Security Center.
- En el árbol de consola, abra la carpeta Tareas.
- Si la tarea de desinstalación no se inició automáticamente de acuerdo con la configuración que definió durante la ejecución del script, ejecute la tarea Migración de KSC a KES Cloud: desinstalar.
- Si configuró el reinicio forzado de los dispositivos, asegúrese de que los dispositivos se hayan reiniciado correctamente.
Es un requerimiento para la finalización correcta de la tarea de instalación. Para determinar que el reinicio se haya realizado correctamente, puede usar las estadísticas de ejecución de la tarea de desinstalación (espere a que termine) y el hecho de que el estado de instalación del Agente de red en todos los dispositivos en la sección Dispositivos administrados sea No.
De lo contrario, reinicie los dispositivos manualmente.
- Si los dispositivos de sus usuarios no están en el dominio, abra la tarea de instalación y especifique una cuenta de administrador local en los dispositivos.
- Ejecute la tarea Migración de KSC a KES Cloud: instalar KES Cloud.
Una vez que la tarea de instalación se complete correctamente, los dispositivos de los usuarios con Windows se conectarán a Kaspersky Next (la conexión puede llevar hasta 15 minutos). El perfil de seguridad Predeterminado (configurado por expertos de Kaspersky) se aplicará a cada uno de manera automática.
Principio de página
Consola de administración de Kaspersky Next
Esta sección describe las operaciones que puede realizar en la Consola de administración de Kaspersky Next.
Configuración inicial de Kaspersky Next
Después de crear un espacio de trabajo de la empresa, debe realizar la configuración inicial de Kaspersky Next. La configuración inicial comienza automáticamente al iniciar la Consola de administración de Kaspersky Next por primera vez. Se muestra la ventana Bienvenido a Kaspersky Next. Proceda con la configuración inicial como se describe en esta sección.
En algunas ocasiones, un espacio de trabajo puede no estar disponible por estar en mantenimiento. Si es así, no podrá ir a la consola de administración de Kaspersky Next. Si intenta abrir el espacio de trabajo de Kaspersky Next, se mostrará un mensaje donde se indica que el servidor se encuentra en mantenimiento. El mensaje incluye la fecha y hora de actualización del estado del servidor. Inicie sesión en el espacio de trabajo después de la hora indicada.
Para realizar la configuración inicial de Kaspersky Next:
- En la ventana Bienvenido a Kaspersky Next, haga clic en el botón Primeros pasos.
Se abre la ventana Acuerdos de Kaspersky Endpoint Security para Windows.
En esta ventana, se muestran los textos del Contrato de licencia de usuario final de Kaspersky Endpoint Security para Windows, el Contrato de licencia de usuario final del Agente de red de Kaspersky Security Center, las Cláusulas complementarias sobre el procesamiento de datos de Kaspersky Endpoint Security para Windows y el Agente de red, y el enlace a la Política de privacidad de los productos y servicios de Kaspersky Lab.
- Lea atentamente el texto de cada documento.
Si acepta los términos y condiciones de los contratos, entiende y acepta que sus datos se administrarán y se transmitirán (incluso a otros países) como se describe en la Política de privacidad, y confirma que leyó y entiende la Política de privacidad en su totalidad, seleccione las casillas que están junto a los documentos enumerados y haga clic en el botón Acepto los términos.
Si no acepta los términos y las condiciones, no use las aplicaciones de seguridad. Si solo se seleccionan algunas de las casillas, no podrá administrar dispositivos Windows en Kaspersky Next. Se cerrará la ventana Acuerdos de Kaspersky Endpoint Security para Windows.
Puede aceptar los términos de los contratos más adelante en la sección Paquetes de distribución cuando prepare un paquete de distribución de Kaspersky Endpoint Security para Windows.
Se abre la ventana Acuerdos de Kaspersky Endpoint Security for Mac.
En esta ventana, se muestran los textos del Contrato de licencia de usuario final de Kaspersky Endpoint Security for Mac, el Contrato de licencia de usuario final del Agente de red de Kaspersky Security Center y el enlace a la Política de privacidad de los productos y servicios de Kaspersky Lab.
- Lea atentamente el texto de cada documento.
Si acepta los términos y condiciones de los contratos, entiende y acepta que sus datos se administrarán y se transmitirán (incluso a otros países) como se describe en la Política de privacidad, y confirma que leyó y entiende la Política de privacidad en su totalidad, seleccione las casillas que están junto a los documentos enumerados y haga clic en el botón Acepto los términos.
Si no acepta los términos y las condiciones, no use las aplicaciones de seguridad. Si solo se seleccionan algunas de las casillas, no podrá administrar dispositivos Mac en Kaspersky Next. Se cerrará la ventana Acuerdos de Kaspersky Endpoint Security for Mac.
Puede aceptar los términos de los contratos más adelante en la sección Paquetes de distribución cuando prepare un paquete de distribución de Kaspersky Endpoint Security for Mac.
Se abre la ventana Configuración del servidor proxy.
- Si es necesario, defina la configuración del servidor proxy y haga clic en Siguiente.
Se abre la ventana Uso de Kaspersky Security Network.
- Lea detenidamente la Declaración de Kaspersky Security Network y haga clic en el botón Acepto los términos si los acepta.
Si hace clic en el botón No acepto, el uso de Kaspersky Security Network se desactivará. Las otras funciones de Kaspersky Next no se verán afectadas. Si es necesario, puede habilitar el uso de Kaspersky Security Network en la Consola de administración en cualquier momento.
Se abre la ventana Aproveche al máximo Kaspersky Next. La ventana muestra las funciones que los expertos de Kaspersky le solicitan utilizar.
- Si desea configurar estas funciones ofrecidas, realice los cambios necesarios y haga clic en Aceptar. Si la configuración de una función requiere pasos adicionales, se abren las ventanas correspondientes. Siga las instrucciones que se muestran en la pantalla.
Si hace clic en el botón Más tarde, podrá configurar las características más adelante.
La configuración inicial de Kaspersky Next para su empresa finalizó. La Consola de administración de Kaspersky Next está lista para usarse.
Principio de página
Interfaz de la Consola de administración de Kaspersky Next
Esta sección describe los elementos principales de la interfaz de la aplicación (ver la figura a continuación).
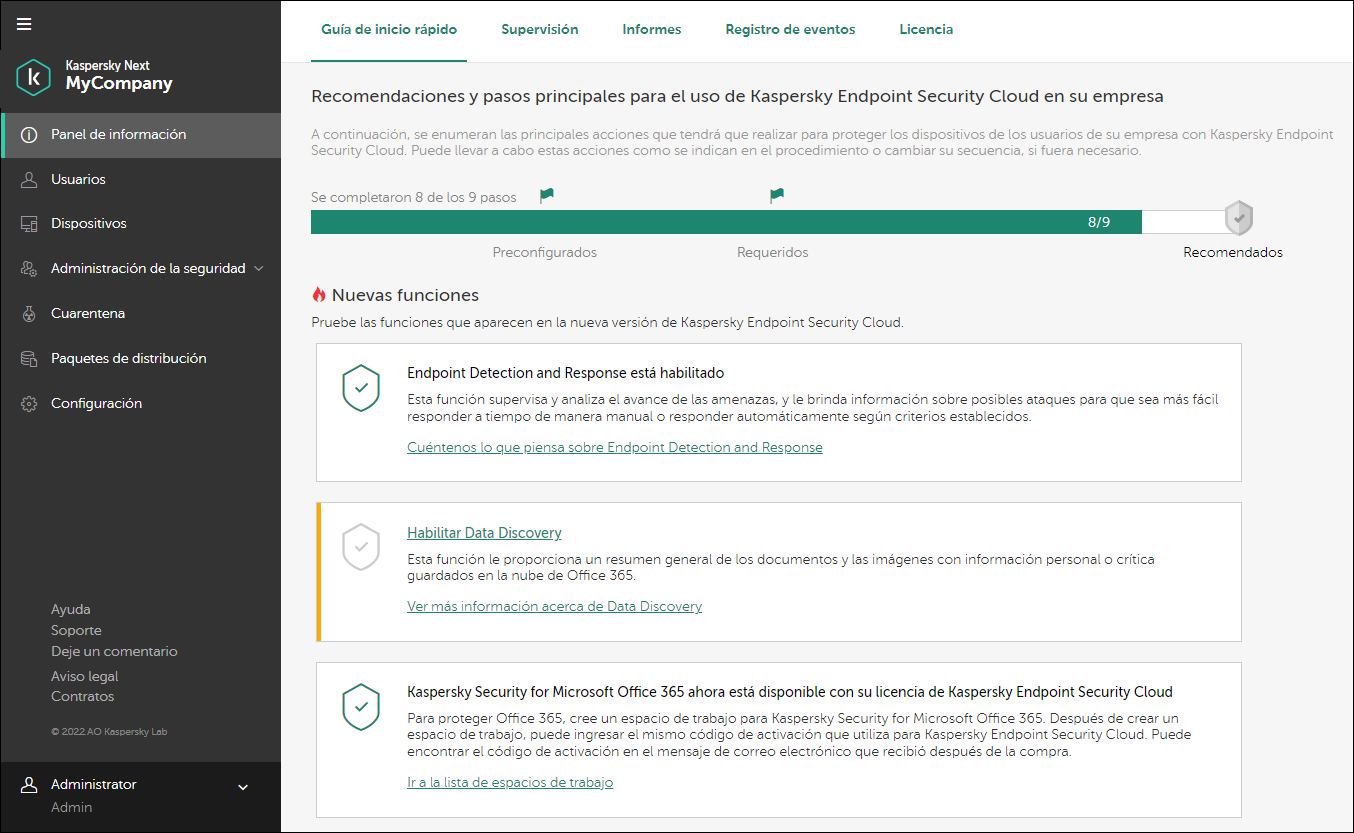
Consola de administración de Kaspersky Next
La parte izquierda de la Consola de administración muestra el área de navegación.
La parte derecha de la Consola de administración incluye el contenido de la sección:
Panel de información
En esta sección, puede hacer lo siguiente:
- En la pestaña Guía de inicio rápido: configurar Kaspersky Next y ver las instrucciones en video para hacerlo.
- En la pestaña Supervisión supervisar el estado de los dispositivos móviles y las computadoras.
- En la pestaña Informes: generar y consultar informes sobre la protección de dispositivos.
- En la pestaña Registro de eventos: supervisar los eventos en Kaspersky Next.
- En la pestaña Licencia: ver, agregar o sustituir la licencia de Kaspersky Next.
Usuarios
En esta sección, puede hacer lo siguiente:
Dispositivos
Esta sección muestra una lista de dispositivos en los cuales los usuarios instalaron aplicaciones de seguridad. En esta sección, puede hacer lo siguiente:
Administración de la seguridad
En esta sección, puede hacer lo siguiente:
- En la subsección Perfiles de seguridad: Administrar perfiles de seguridad (agregar, configurar y eliminar perfiles de seguridad, así como asignar perfiles de seguridad a los usuarios).
- En la subsección Diagnóstico de vulnerabilidades y Administración de parches, consulte y administre las vulnerabilidades de software detectadas en los dispositivos con Windows de sus usuarios y las actualizaciones de las aplicaciones instaladas en los dispositivos, incluidos los parches que solucionan las vulnerabilidades detectadas.
- En la subsección Data Discovery, vea la tabla con las detecciones de Data Discovery.
- En la subsección Endpoint Detection and Response (si activó Kaspersky Next con una licencia de Kaspersky Next EDR Optimum o XDR Expert): consultar la tabla con las alertas de Endpoint Detection and Response.
- En la subsección Análisis de causas raíz (si activó Kaspersky Next con una licencia de Kaspersky Next EDR Foundations): ver la tabla con las detecciones del Análisis de causas raíz.
- En la subsección Cifrado, administre la configuración de cifrado de dispositivos que ejecutan Windows y macOS.
Cuarentena
En esta sección, puede hacer lo siguiente:
Paquetes de distribución
En esta sección, puede descargar paquetes de distribución de las aplicaciones de seguridad para instalar esas aplicaciones en dispositivos más adelante.
Configuración
En esta sección, puede hacer lo siguiente:
- Definir la configuración de actualizaciones de bases de datos antimalware, análisis antimalware y la entrega de mensajes en varios eventos que ocurren en los o en Kaspersky Next.
- Habilitar y deshabilitar Endpoint Detection and Response (si activó Kaspersky Next con una licencia de Kaspersky Next EDR Optimum o XDR Expert).
- Habilitar y deshabilitar el Análisis de causas raíz (si activó Kaspersky Next con una licencia de Kaspersky Next EDR Foundations).
- Habilitar y deshabilitar Data Discovery.
- Habilitar y deshabilitar Kaspersky Security Network.
La parte inferior del área de navegación izquierda contiene los siguientes vínculos:
- Ayuda
Haga clic en este vínculo para abrir la Ayuda de Kaspersky Next.
- Soporte
Haga clic en este vínculo para ver la información sobre su espacio de trabajo y su licencia. Necesitará esta información cuando se comunique en contacto con el Servicio de soporte técnico de Kaspersky.
- Deje un comentario
Haga clic en este vínculo para dejar comentarios sobre el funcionamiento de Kaspersky Next.
- Contratos
Haga clic en este vínculo para ver el texto del Acuerdo y el Contrato de procesamiento de datos que aceptó al crear su espacio de trabajo de Kaspersky Next.
En la esquina superior izquierda de la Consola de administración, aparece el nombre de la empresa en cuyo espacio de trabajo se encuentra actualmente.
El botón Mostrar/Ocultar () que está encima del nombre de la empresa le permite mostrar u ocultar los nombres de la configuración del área de navegación de la parte izquierda de la Consola de administración. Si la ventana del navegador es demasiado angosta, los nombres de la configuración del área de navegación y el botón Mostrar/Ocultar (
) no se muestran.
En la esquina inferior izquierda de la Consola de administración, si hace clic en el ícono de Administrador y en su nombre, se abre una lista desplegable que le permite hacer lo siguiente:
- Seleccione el idioma de la interfaz de la Consola de administración.
- Administre su configuración de cuenta en Kaspersky Business Hub.
- Vaya al espacio de trabajo de otra empresa que administre en Kaspersky Business Hub.
- Adquiera y renueve la licencia en Kaspersky Business Hub.
- Detenga sus actividades y salga de Kaspersky Next.
Cuando se abren algunas ventanas de la Consola de administración (por ejemplo, la ventana de configuración del perfil de seguridad o ciertas ventanas de confirmación), la ventana principal permanece visible pero oscurecida y en segundo plano. Cuando esto ocurra, puede hacer clic en el área izquierda de la ventana principal. Se cierra la ventana que está abierta en primer plano.
Principio de página
Despliegue de aplicaciones de seguridad
Esta sección describe el despliegue de las aplicaciones de seguridad en los dispositivos de los usuarios de su empresa.
Antes de comenzar, asegúrese de tener una cuenta en Kaspersky Business Hub, de haber creado un espacio de trabajo para su empresa y de haber abierto la Consola de administración de Kaspersky Next.
El despliegue de las aplicaciones de seguridad incluye los siguientes pasos:
- Agrega a los usuarios y les envía mensajes de correo electrónico
- Que los usuarios instalen aplicaciones de seguridad en sus dispositivos
- Visualiza el resultado del despliegue
Como alternativa, puede proteger simultáneamente varios dispositivos con Windows. Para hacerlo, puede implementar las aplicaciones de seguridad utilizando un script de directiva de grupo.
Principio de página
Adición de usuarios y envío de mensajes de correo electrónico
Para trabajar con Kaspersky Next, debe agregar usuarios (empleados de la empresa) a la Consola de administración de Kaspersky Next. Los usuarios podrán ocuparse de instalar de manera independiente las
en sus dispositivos y conectar sus dispositivos Windows, Mac y móviles a Kaspersky Next. Kaspersky Next identifica a los usuarios por sus direcciones de correo electrónico.Para agregar usuarios a la Consola de administración de Kaspersky Next y enviarles mensajes de correo electrónico, haga lo siguiente:
- Abra la Consola de administración de Kaspersky Next.
- Seleccione la sección Usuarios.
La sección Usuarios contiene una lista de usuarios y grupos de usuarios que se agregaron a Kaspersky Next.
Al principio, la lista muestra solo el usuario que creó el espacio de trabajo.
- Haga clic en el botón Agregar usuarios arriba de la lista de usuarios.
Se inicia el asistente Agregar usuarios. Realice las acciones que le indica el asistente usando el botón Siguiente.
- En el paso Ingresar direcciones de correo electrónico del asistente, en el campo de entrada, agregue las direcciones de correo electrónico de los usuarios.
Puede escribir direcciones manualmente o copiar y pegar una lista de direcciones de un archivo de texto. Cada dirección de correo electrónico se debe ingresar en una línea nueva, o debe estar separada por una coma (
,), un punto y coma (;) o un espacio (Podrá agregar hasta 999 direcciones de correo electrónico de los usuarios. Si su licencia lo permite, puede agregar un máximo de 3000 direcciones de correo electrónico de usuarios.
- En el paso Comprobar datos del asistente, verifique los datos que ingresó. La columna Alias de usuario muestra el nombre del buzón de correo del usuario de forma predeterminada.
Si es necesario, corrija los alias y las direcciones de correo electrónico de los usuarios.
- En el paso Enviar instrucciones del asistente, decida si desea enviar mensajes de correo electrónico a los nuevos usuarios con las instrucciones para instalar una aplicación de seguridad en sus dispositivos.
Con el mensaje de correo electrónico que recibió, el usuario puede conectar cualquier cantidad de dispositivos que ejecutan Windows o macOS, pero un solo dispositivo móvil que ejecuta Android, iOS o iPadOS. Si el usuario necesita conectar varios dispositivos móviles, envíele los mensajes necesarios según la cantidad de dispositivos.
Por ejemplo, es posible que desee omitir el envío de instrucciones cuando agregue administradores que lo ayudarán a administrar los dispositivos de los usuarios.
Si activó Kaspersky Next con una licencia de prueba, existe un límite diario de envío de mensajes de correo electrónico para el espacio de trabajo. Si este límite se acerca o se supera, la Consola de administración le advierte que no puede enviar mensajes a los usuarios añadidos. Puede omitir el envío de instrucciones o disminuir la cantidad de usuarios que desea añadir.
- Haga clic en el botón Finalizar para cerrar el asistente.
- Si continúa con el asistente las primeras cinco veces y si seleccionó enviar instrucciones, la Consola de administración muestra un mensaje con la información sobre sus acciones posteriores. Haga clic en el botón Aceptar para cerrar el mensaje.
Este mensaje ya no se mostrará más adelante.
Las cuentas de usuario especificadas se agregan a Kaspersky Next.
Si seleccionó enviar instrucciones, Kaspersky Next envía a los usuarios un mensaje de correo electrónico con instrucciones para instalar aplicaciones de seguridad en sus dispositivos y un vínculo a la aplicación de seguridad.
Más adelante, puede enviar a los usuarios un mensaje de correo electrónico con instrucciones en cualquier momento haciendo clic en el botón Enviar instrucciones que hay sobre la lista de usuarios.
Instalación de aplicaciones de seguridad
Después de enviar mensajes de correo electrónico a los usuarios invitándolos a conectar sus dispositivos con un vínculo a la aplicación de seguridad, los usuarios pueden instalar la aplicación de seguridad en sus dispositivos.
Para instalar la aplicación de seguridad en un dispositivo, el usuario hace clic en el vínculo del mensaje de correo electrónico. La descarga del paquete de instalación correcto se inicia inmediatamente. Cuando la descarga se ha completado, la instalación de la aplicación de seguridad se inicia automáticamente.
El usuario puede hacer clic en el vínculo del mensaje en el plazo de 336 horas (dos semanas) a partir del momento en que se envía el mensaje de correo electrónico. Cuando este período expire, el usuario deberá solicitar un nuevo mensaje de correo electrónico que contiene el vínculo.
Ver los resultados de la implementación
Después de que los usuarios instalan la aplicación de seguridad en sus dispositivos, aparecen los siguientes cambios en la Consola de administración de Kaspersky Next:
- En la sección Usuarios, se muestra una lista de los usuarios que se han agregado, la cantidad de dispositivos conectados por cada usuario y sus respectivos estados.
- En la sección Dispositivos, se muestra una lista de los dispositivos en los que los usuarios instalaron la aplicación de seguridad. Los dispositivos se muestran en la lista con un retraso de 15 minutos tras la instalación de la aplicación de seguridad. Se especifica un propietario en la columna Propietario del dispositivo para todos los dispositivos móviles. Se recomienda asignar propietarios a todos los dispositivos Windows y Mac.
Actualizar Kaspersky Next
Después de que Kaspersky Next se actualice a una nueva versión, debe realizar otra configuración de la aplicación. La otra configuración se inicia automáticamente al iniciar la Consola de administración de Kaspersky Next por primera vez después de una actualización. Se muestra la ventana Bienvenido a la nueva versión de Kaspersky Next.
Puede cerrar la ventana de configuración adicional en cualquier momento y omitir los procedimientos que se describen a continuación, así como volver a abrirla haciendo clic en el vínculo Información sobre la nueva versión en la pestaña Supervisión en la sección Panel de información.
La función de actualizaciones (incluido el suministro de actualizaciones de las firmas antimalware y de la base de código) y la función de KSN pueden dejar de estar disponibles en el software en el territorio de EE. UU.
Para realizar una configuración adicional de Kaspersky Next:
- En la ventana Bienvenido a la nueva versión de Kaspersky Next, haga clic en el botón Siguiente.
- Si la nueva versión de Kaspersky Next es compatible con nuevas versiones de Kaspersky Endpoint Security para Windows o Kaspersky Endpoint Security for Mac, se abre la ventana Hay disponibles nuevas versiones de Kaspersky Endpoint Security para Windows y Kaspersky Endpoint Security for Mac.
Haga clic en el botón Preparar si desea preparar nuevos paquetes de distribución de las aplicaciones de seguridad.
Poco tiempo después de quedar preparado el paquete de distribución para Kaspersky Endpoint Security for Windows, la aplicación de seguridad en los dispositivos gestionados se actualiza automáticamente a la nueva versión Tras el inicio de la actualización automática, Kaspersky Next muestra una notificación en la sección Panel de información. Además, la sección Paquetes de distribución muestra el estado de la actualización automática: Paquete pendiente (en espera de la preparación del paquete de distribución), Pendiente (en espera de Kaspersky), En curso o Se completó.
Haga clic en el botón Más tarde si desea seguir utilizando versiones anteriores de las aplicaciones de seguridad.
- Si en los dispositivos administrados están instaladas versiones obsoletas de las aplicaciones de seguridad, se abre la ventana Kaspersky Endpoint Security 10.0 para Windows obsoleto está en uso.
Haga clic en el botón Estoy de acuerdo si desea actualizar las versiones anteriores de las aplicaciones de seguridad a las nuevas.
Haga clic en el botón Más tarde si desea seguir utilizando versiones anteriores de las aplicaciones de seguridad.
Se abre la ventana Contratos de <aplicación de seguridad>.
En esta ventana, se muestran los textos del Contrato de licencia de usuario final de la aplicación de seguridad, el Contrato de licencia de usuario final del Agente de red de Kaspersky Security Center, las Cláusulas complementarias sobre el procesamiento de datos (solo para Kaspersky Endpoint Security para Windows) y el enlace a la Política de privacidad de los productos y servicios de Kaspersky Lab.
- Lea atentamente el texto de cada documento.
Si acepta los términos y condiciones de los contratos, entiende y acepta que sus datos se administrarán y se transmitirán (incluso a otros países) como se describe en la Política de privacidad, y confirma que leyó y entiende la Política de privacidad en su totalidad, seleccione las casillas que están junto a los documentos enumerados y haga clic en el botón Acepto los términos.
Si no acepta los términos y las condiciones, no use las aplicaciones de seguridad. Si solo algunas de las casillas de verificación están seleccionadas, no podrá actualizar las aplicaciones de seguridad a las versiones más recientes. Se cerrará la ventana Contratos de <aplicación de seguridad>.
Puede aceptar los términos de los contratos más adelante en la sección Paquetes de distribución cuando prepare un paquete de distribución de Kaspersky Endpoint Security para Windows o Kaspersky Endpoint Security for Mac.
Se abre la ventana Configuración del servidor proxy.
- Si es necesario, defina la configuración del servidor proxy y haga clic en Siguiente.
Se abre la ventana Administrar funciones de Kaspersky Next. La ventana muestra las funciones que los expertos de Kaspersky le solicitan utilizar.
- Si desea configurar estas funciones ofrecidas, realice los cambios necesarios y haga clic en Aceptar. Si la configuración de una función requiere pasos adicionales, se abren las ventanas correspondientes. Siga las instrucciones que se muestran en la pantalla.
Si hace clic en el botón Más tarde, podrá configurar las características más adelante.
Se abre la ventana Uso de Kaspersky Security Network.
La ventana muestra los textos de la Declaración de Kaspersky Security Network para las aplicaciones de seguridad que ha elegido actualizar.
- Lea detenidamente el texto de cada declaración de Kaspersky Security Network y seleccione las casillas correspondientes si está de acuerdo con los términos y condiciones descritos.
- Haga clic en el botón Acepto los términos.
Si hace clic en el botón No acepto, el uso de Kaspersky Security Network se desactivará. Las otras funciones de Kaspersky Next no se verán afectadas. Si es necesario, puede habilitar el uso de Kaspersky Security Network en la Consola de administración en cualquier momento.
La configuración adicional de Kaspersky Next para su empresa finalizó. La Consola de administración de Kaspersky Next está lista para usarse.
Administración de las cuentas de usuario
Esta sección contiene información sobre cómo administrar las cuentas de usuario en Kaspersky Next. Puede realizar las siguientes acciones en las cuentas de usuario:
- Ver y modificar la lista de usuarios.
- Crear grupos de usuarios y distribuir los usuarios entre esos grupos.
- Otorgar derechos a usuarios.
- Editar la información del usuario.
Visualización de la lista de usuarios
La sección Usuarios de la Consola de administración de Kaspersky Next muestra los usuarios y grupos de usuarios que se agregaron a la Consola de administración.
La lista contiene columnas con los siguientes datos de usuarios y sus dispositivos:
- Estado. Un ícono refleja el estado de la protección de los dispositivos del usuario (computadoras o dispositivos móviles que se hayan conectado a Kaspersky Next), en orden descendente de gravedad:
(Crítico). Un evento crítico ha ocurrido en al menos un dispositivo del usuario.
(Advertencia). Ocurrió un evento importante del que es necesario ocuparse en al menos un dispositivo del usuario.
(Aceptar). No ocurrieron eventos críticos ni importantes en los dispositivos del usuario.
(Todavía no hay datos). El usuario no posee ningún dispositivo que se haya conectado a Kaspersky Next, o no se pueden obtener datos acerca de los eventos que ocurrieron en esos dispositivos.
Si el usuario tiene varios dispositivos con diferentes estados, se muestra el estado más grave. Por ejemplo, si un evento importante y un evento crítico ocurren en dispositivos diferentes, se mostrará el estado correspondiente al evento crítico.
- Usuario/grupo. Contiene el nombre de usuario y la dirección de correo electrónico (para usuarios independientes) o el nombre de grupo y el número de usuarios del grupo (para grupos de usuarios). Puede hacer clic en el vínculo con el nombre para ir a la página con información detallada sobre los usuarios o grupo de usuarios.
- Número de dispositivos. Contiene la cantidad de dispositivos que son propiedad del usuario o del grupo de usuarios y que están conectados a Kaspersky Next.
- Comentario. Contiene el comentario que ingresó al editar los datos del usuario o al agregar el grupo de usuarios.
- Derechos de acceso. Contiene los derechos de acceso que se otorgaron al usuario. La etiqueta Administrador significa que se le han otorgado derechos de administrador al usuario. Si no se le han otorgado derechos de administrador al usuario, esta columna permanece en blanco para este usuario.
- Perfil de seguridad. Contiene el perfil de seguridad que se le ha asignado a la cuenta de usuario o de grupo de usuarios. Si es necesario, puede asignar un perfil de seguridad diferente seleccionando uno de la lista desplegable. El perfil de seguridad que asignó se aplica inmediatamente a los dispositivos del usuario.
Puede filtrar la lista de usuarios por el estado de los dispositivos del usuario.
Para filtrar la lista de cuentas de usuario,
Junto a Mostrar usuarios, haga clic en el vínculo con el estado correspondiente.
Para eliminar el filtro,
haga clic en el vínculo Todos.
Puede clasificar la lista de cuentas de usuario por columna: Estado, Usuario/grupo, Número de dispositivos, Comentario o Derechos de acceso.
Para clasificar la lista, haga lo siguiente:
Haga clic en el vínculo que contiene el nombre de la columna.
El nombre de la columna se muestra en caracteres en mayúscula. Al lado del nombre de la columna, una flecha hacia arriba (˄) indica el sentido de clasificación. Para cambiar el sentido de clasificación, haga clic una vez más. Al lado del nombre de la columna, aparecerá una flecha hacia abajo (˅).
El campo de entrada Buscar se encuentra arriba de la lista. Puede utilizar este campo para encontrar y cambiar rápidamente a un objeto en una lista larga.
Creación de grupos de usuarios
Puede crear grupos de usuarios para asignar rápidamente a los usuarios perfiles de seguridad que coincidan con el ámbito de sus actividades y sus tareas respectivas.
No puede crear más de 50 grupos de usuarios.
Para crear un grupo de usuarios:
- Abra la Consola de administración de Kaspersky Next.
- Seleccione la sección Usuarios.
La sección Usuarios contiene una lista de usuarios y grupos de usuarios que se agregaron a Kaspersky Next.
- Haga clic en el botón Crear grupo arriba de la lista de usuarios.
Se abre la ventana Crear un grupo (ver la figura a continuación).
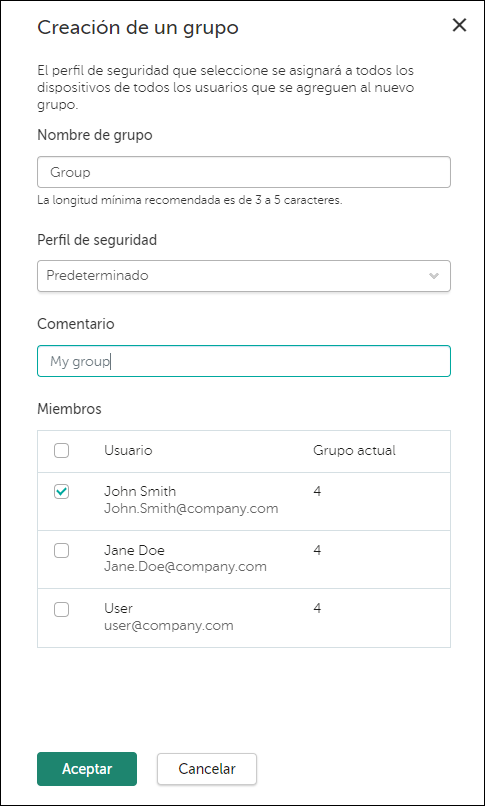
Crear un grupo de usuarios en Kaspersky Next
- En los campos de entrada Nombre de grupo y Comentario, ingrese el nombre de un grupo de usuarios y un comentario.
Puede escribir una cadena de hasta 255 caracteres. La cadena puede contener caracteres en mayúscula y minúscula, numerales, espacios en blanco, puntos, comas, signos de menos, rayas y guiones bajos.
- En la lista desplegable Perfil de seguridad, seleccione el perfil de seguridad que desee asignar al grupo.
El perfil de seguridad Predeterminado está seleccionado de forma predeterminada para cada grupo. Expertos de Kaspersky configuran el perfil de seguridad Predeterminado para dispositivos que ejecutan Windows, Mac, Android, iOS y iPadOS.
- En Miembros, seleccione las casillas de verificación junto a las cuentas de usuario que desea agregar al grupo. Si una cuenta de usuario está actualmente agregada a otro grupo, se moverá al nuevo.
Como alternativa, puede agregar usuarios al grupo después de su creación.
- Haga clic en el botón Aceptar.
Aparece un grupo recién creado en la lista de usuarios y grupos de usuarios (vea la figura a continuación).
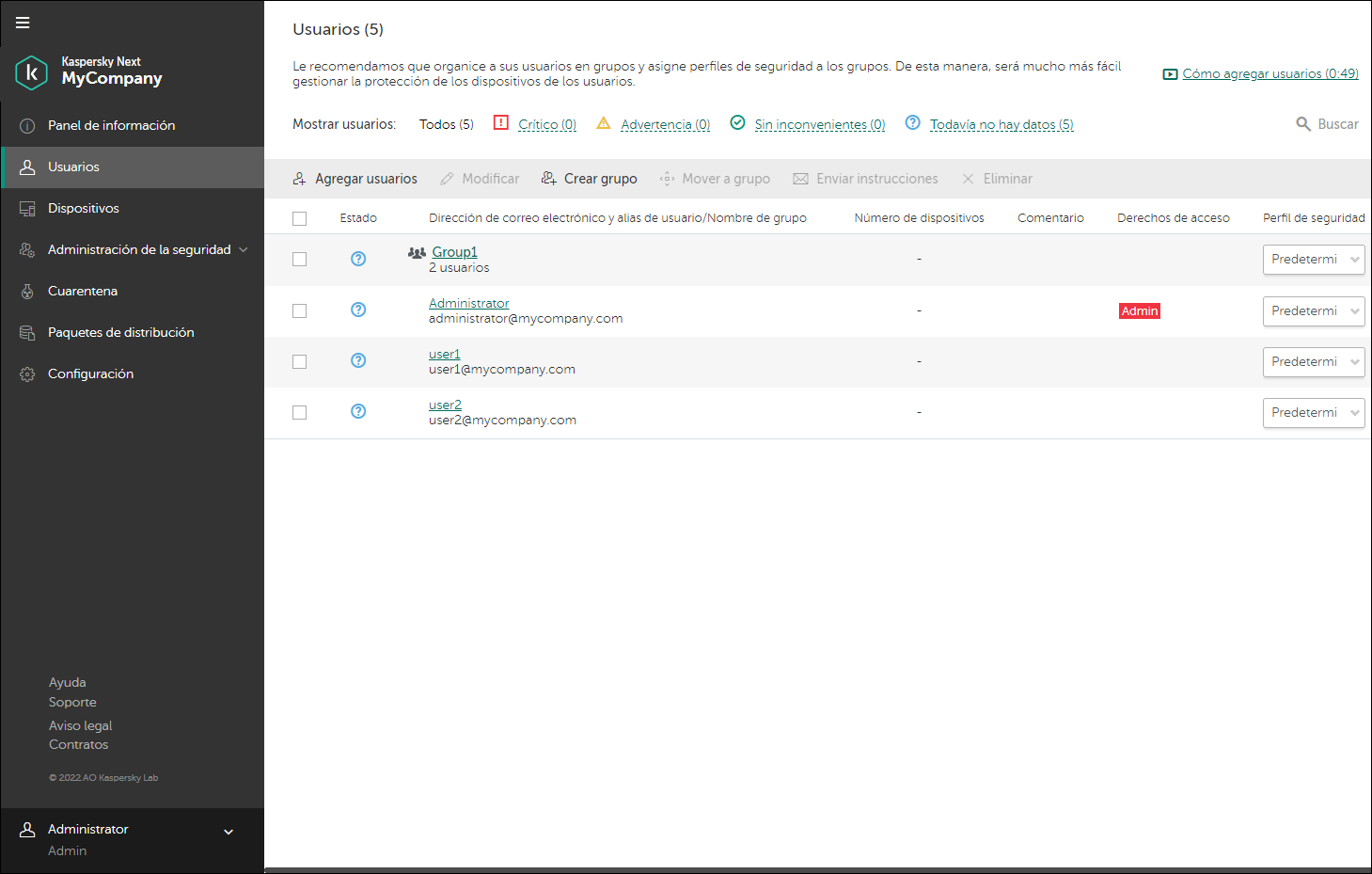
Grupo recién creado en la lista de usuarios de Kaspersky Next
Principio de página
Edición de la información del usuario
Para editar la información del usuario:
- Abra la Consola de administración de Kaspersky Next.
- Seleccione la sección Usuarios.
La sección Usuarios contiene una lista de usuarios y grupos de usuarios que se agregaron a Kaspersky Next.
- En la lista, seleccione la casilla junto al usuario cuya información desea editar.
- Haga clic en el botón Editar arriba de la lista de usuarios.
Esto abre una ventana que contiene información detallada sobre el usuario.
- Edite la información de los usuarios:
- Alias de usuario
- Dirección de correo electrónico
No puede modificar las direcciones de correo electrónico de los usuarios a quienes se ha concedido derechos de administrador. Estos usuarios pueden modificar sus direcciones de correo electrónico por su cuenta en Kaspersky Business Hub.
- Comentario
Si desea mover usuarios a un grupo, conceder derechos de administrador a usuarios (o revocarlos), o enviar instrucciones a usuarios para instalar una aplicación de seguridad en sus dispositivos, haga clic en los botones correspondientes en la sección Comandos.
- Haga clic en el botón Guardar.
También puede editar la información del usuario al abrir la ventana de un usuario. Para modificar la información de un usuario, haga clic en el vínculo del nombre de la cuenta de usuario y haga clic en Editar.
Los datos que edite se mostrarán en la lista de cuentas de usuario y en la página de configuración de usuario.
Principio de página
Agregar usuarios a un grupo
Puede agregar cuentas de usuario a un grupo creado anteriormente, ya sea desde la lista de usuarios o desde dentro del grupo.
Para agregar cuentas de usuario a un grupo desde la lista de usuarios:
- Abra la Consola de administración de Kaspersky Next.
- Seleccione la sección Usuarios.
La sección Usuarios contiene una lista de usuarios y grupos de usuarios que se agregaron a Kaspersky Next.
- En la lista de usuarios, seleccione las casillas de verificación correspondientes a las cuentas de usuario que desea agregar al grupo.
- Haga clic en el botón Mover a grupo que hay sobre la lista.
El botón Mover a grupo solo está disponible si se ha creado al menos un grupo.
Se abre la ventana Mover usuarios a grupo.
- En la lista desplegable, seleccione el nombre del grupo al que desea mover las cuentas de usuario seleccionadas.
- Haga clic en el botón Aceptar.
Las cuentas de usuario se agregan al grupo.
Los usuarios agregados a un grupo no aparecen en la lista general de usuarios. El perfil de seguridad asignado al usuario se reemplaza con el perfil de seguridad asignado al grupo al que se agregó la cuenta de usuario.
Para agregar cuentas de usuario a un grupo desde dentro del grupo:
- Abra la Consola de administración de Kaspersky Next.
- Seleccione la sección Usuarios.
La sección Usuarios contiene una lista de usuarios y grupos de usuarios que se agregaron a Kaspersky Next.
- Haga clic en el nombre del grupo al que desea agregar cuentas de usuario.
Aparece la ventana del grupo.
- Haga clic en el botón Agregar usuarios a grupo.
Aparece la ventana Agregar usuarios al grupo <nombre de grupo>.
- Seleccione si desea agregar usuarios existentes o nuevos y, a continuación, haga clic en el botón Siguiente.
- Si seleccionó agregar usuarios existentes, Kaspersky Next muestra la lista de cuentas de usuario. Seleccione las casillas de verificación correspondientes a las cuentas de usuario que desea agregar al grupo y, a continuación, haga clic en el botón Guardar.
Si seleccionó agregar nuevos usuarios, se abrirá la ventana Agregar usuarios. Las siguientes acciones son las mismas que cuando agregó usuarios inicialmente a Kaspersky Next.
Las cuentas de usuario se agregan al grupo.
Los usuarios agregados a un grupo no aparecen en la lista general de usuarios. El perfil de seguridad asignado al usuario se reemplaza con el perfil de seguridad asignado al grupo al que se agregó la cuenta de usuario.
Funciones de usuario y gestión de derechos de usuario
Esta sección contiene información sobre los roles del usuario en Kaspersky Next, cómo conceder derechos de administrador a un usuario y cómo revocar derechos de administrador de un usuario.
Acerca de los roles de usuario en Kaspersky Next
Un rol en Kaspersky Next consta de un conjunto de derechos para realizar determinadas acciones con objetos de Kaspersky Next.
En Kaspersky Next, hay dos roles:
- Administrador
Los administradores pueden configurar Kaspersky Next, por ejemplo, agregando usuarios, agregando computadoras y dispositivos móviles, configurando perfiles de seguridad y proporcionando derechos de administrador a los usuarios.
Los usuarios a cuyas cuentas se les otorgan derechos de administrador en Kaspersky Next también adquieren derechos de administrador de Kaspersky Business Hub dentro de una organización (incluido el espacio de trabajo de Kaspersky Security for Microsoft Office 365 para la misma empresa).
- Usuario
Los usuarios pueden instalar aplicaciones de seguridad en sus dispositivos (computadoras y dispositivos móviles).
Otorgar derechos de administrador a un usuario
Para otorgar los derechos de administrador a un usuario:
- Abra la Consola de administración de Kaspersky Next.
- Seleccione la sección Usuarios.
La sección Usuarios contiene una lista de usuarios y grupos de usuarios que se agregaron a Kaspersky Next.
- Vaya a la página de información del usuario haciendo clic en el vínculo con el nombre de usuario.
- Haga clic en el botón Otorgar derechos de administrador para otorgar derechos de administrador al usuario.
Al usuario especificado se le otorgan derechos de administrador.
Si los usuarios no tienen cuentas en Kaspersky Business Hub, recibirán mensajes de correo electrónico con un vínculo para registrarse en ese portal. Si los usuarios ya tienen cuentas en Kaspersky Business Hub, recibirán mensajes de correo electrónico donde se confirma su función de administrador en su espacio de trabajo de Kaspersky Next.
En la página con información del usuario y en la lista de cuentas de usuario, aparece la etiqueta Admin con un fondo rojo en la columna Derechos de acceso que hay junto al nombre de la cuenta del usuario. Esta etiqueta indica que el usuario tiene derechos de administrador.
Principio de página
Revocación de los derechos de administrador de un usuario
Para revocar los derechos de administrador de un usuario:
- Abra la Consola de administración de Kaspersky Next.
- Seleccione la sección Usuarios.
La sección Usuarios contiene una lista de usuarios y grupos de usuarios que se agregaron a Kaspersky Next.
- Haga clic en el vínculo que contiene el nombre de usuario.
Se abre una ventana que contiene la información del usuario.
- Haga clic en el botón Revocar derechos de administrador para revocar derechos de administrador al usuario.
El usuario ya no tiene derechos de administrador.
Se envía al usuario un mensaje de correo electrónico sobre la revocación de los derechos de administrador.
La etiqueta Admin (letras blancas sobre fondo rojo) desaparece de la ventana que contiene la información del usuario y de la columna Derechos de acceso junto al nombre de la cuenta de este usuario que se encuentra en la sección Usuarios.
Principio de página
Eliminación de cuentas de usuario
Para eliminar cuentas de usuarios de la lista de usuarios:
- Abra la Consola de administración de Kaspersky Next.
- Seleccione la sección Usuarios.
La sección Usuarios contiene una lista de usuarios y grupos de usuarios que se agregaron a Kaspersky Next.
- Si desea eliminar las cuentas de usuario que se agregan a un grupo determinado, haga clic en el nombre de ese grupo.
Si desea eliminar las cuentas de usuarios de la lista general de usuarios, omita este paso.
- Seleccione la casilla de verificación junto a los nombres de las cuentas de usuario que desea eliminar.
No puede eliminar las cuentas de usuarios ni los grupos de usuarios en una sola operación.
- Haga clic en el botón Eliminar arriba de la lista.
Después de confirmar la eliminación del usuario, Kaspersky Next elimina las cuentas del usuario de la lista.
Si el usuario seleccionado es un administrador, se le enviará un mensaje de correo electrónico sobre la revocación de los derechos de administrador. Este usuario ya no podrá administrar el espacio de trabajo.
Si un usuario seleccionado posee dispositivos administrados con Windows y macOS, estos dispositivos quedan sin asignar.
Existen restricciones sobre la eliminación de usuarios:
- No puede eliminar la cuenta de un usuario que tiene dispositivos móviles administrados. En este caso, primero debe eliminar los dispositivos que pertenecen a ese usuario.
- No puede eliminar su propia cuenta.
Eliminación de grupos de usuarios
Para eliminar grupos de usuarios de la lista de usuarios:
- Abra la Consola de administración de Kaspersky Next.
- Seleccione la sección Usuarios.
La sección Usuarios contiene una lista de usuarios y grupos de usuarios que se agregaron a Kaspersky Next.
- Seleccione las casillas de verificación junto a los nombres de los grupos de usuarios que desea eliminar.
No puede eliminar las cuentas de usuarios ni los grupos de usuarios en una sola operación.
- Haga clic en el botón Eliminar arriba de la lista.
Dependiendo del número de grupos seleccionados para la eliminación, se abre la ventana Eliminar grupo "<nombre de grupo>" o Eliminar grupos (<número de grupos>).
- Si al menos uno de los grupos seleccionados contiene al menos una cuenta de usuario, seleccione qué hacer con estas cuentas de usuario:
- Conservar los usuarios y moverlos a otro grupo
Seleccione esta opción si desea mantener las cuentas de usuario de los grupos que se están eliminando.
En Mover usuarios a grupo, seleccione adónde mover estas cuentas de usuario: otro grupo existente o la lista general de usuarios.
- Eliminar el grupo y los usuarios que contiene
Seleccione esta opción si desea eliminar las cuentas de usuario junto con los grupos que se están eliminando.
- Conservar los usuarios y moverlos a otro grupo
- Haga clic en el botón Eliminar para confirmar la eliminación del grupo.
Si seleccionó mover cuentas de usuario, los grupos de usuarios se eliminan.
Si seleccionó eliminar usuarios junto con grupos, Kaspersky Next realiza las mismas acciones y tiene las mismas restricciones que al eliminar cuentas de usuario. Se eliminan los grupos que no contenían usuarios o que solo contenían usuarios eliminables. Se mantienen otros grupos.
Principio de página
Administración de dispositivos
Esta sección contiene información sobre cómo conectar dispositivos con distintos sistemas operativos a Kaspersky Next, cómo ver la lista de dispositivos, cómo cambiarles el nombre y cómo eliminarlos.
Visualización de la lista de dispositivos
La sección Dispositivos de la Consola de administración de Kaspersky Next muestra la lista de dispositivos que están conectados a la aplicación. Estos son los dispositivos en los que se instala una aplicación de seguridad.
La lista contiene columnas con la siguiente información sobre dispositivos y sus propietarios:
- Estado. Un ícono refleja el estado de protección del dispositivo que se conectó a Kaspersky Next, en orden descendente de gravedad:
(Crítico). Ha ocurrido un evento crítico en el dispositivo.
(Advertencia). Ocurrió un evento importante del que es necesario ocuparse en el dispositivo.
(Aceptar). No ocurrieron eventos críticos ni importantes en el dispositivo.
(Todavía no hay datos). No se pueden obtener datos acerca de los eventos que ocurrieron en el dispositivo.
- SO. Contiene el nombre del sistema operativo instalado en el dispositivo.
- Nombre. Contiene el nombre del dispositivo y especifica el nombre y la versión del sistema operativo instalado en él. Puede hacer clic en el vínculo con el nombre de un dispositivo para ir a la página que contiene información detallada sobre el dispositivo.
- Propietario del dispositivo. Contiene el nombre de la cuenta de usuario y la dirección de correo electrónico del propietario del dispositivo.
Si el dispositivo no tiene un propietario asignado, se muestra No asignado. En el caso de un dispositivo con Windows, Kaspersky Next muestra el vínculo Ver el último inicio de sesión que lleva a la ventana de propiedades del dispositivo. Allí verá el alias de usuario de la última persona que inició sesión en este dispositivo.
- Nombre de grupo. Contiene el nombre del grupo al que pertenece el propietario del dispositivo.
- Perfil de seguridad. Contiene el nombre del perfil de seguridad asignado al dispositivo
Puede filtrar la lista de dispositivos por el estado del dispositivo,
Para filtrar la lista de dispositivos,
Junto a Mostrar dispositivos, haga clic en el vínculo con el estado del dispositivo correspondiente.
Para eliminar el filtro,
haga clic en el vínculo Todos.
Puede clasificar la lista de dispositivos por columna: Estado, SO, Nombre, Propietario del dispositivo o Nombre de grupo.
Para clasificar la lista, haga lo siguiente:
Haga clic en el vínculo que contiene el nombre de la columna.
El nombre de la columna se muestra en caracteres en mayúscula. Al lado del nombre de la columna, una flecha hacia arriba (˄) indica el sentido de clasificación. Para cambiar el sentido de clasificación, haga clic una vez más. Al lado del nombre de la columna, aparecerá una flecha hacia abajo (˅).
El campo de entrada Buscar se encuentra arriba de la lista. Puede utilizar este campo para encontrar y cambiar rápidamente a un objeto en una lista larga.
Acerca de los estados del dispositivo
La sección Dispositivos de la Consola de administración de Kaspersky Next muestra los estados de protección de los dispositivos administrados. La sección Usuarios muestra los estados de protección de los dispositivos de los usuarios.
Un dispositivo puede tener uno de los siguientes estados de protección:
Crítico
Advertencia
Aceptar
Todavía no hay datos
Los estados de protección Crítico y
Advertencia se basan en ciertas condiciones y sus valores. Estas condiciones y sus valores están configurados por expertos de Kaspersky. Puede encontrar la condición que provocó el estado de protección de un dispositivo determinado en las propiedades de este.
La siguiente tabla enumera estas condiciones y las posibles acciones que puede realizar para cambiar el estado de protección de Crítico o
Advertencia a
Aceptar:
Condiciones que causan el estado Crítico o
Advertencia del dispositivo y posibles acciones de respuesta
Condición |
Posibles acciones |
|
|
La aplicación de seguridad está instalada, pero la protección en tiempo real está deshabilitada |
|
Las bases de datos antimalware no se actualizan hace mucho tiempo |
|
El dispositivo no se ha conectado al Servidor de administración desde hace mucho tiempo |
|
Estado de cifrado del dispositivo no válido (Se ha producido un error durante el cifrado o el descifrado de datos en el dispositivo). |
Compruebe el error de cifrado o descifrado de datos del dispositivo. |
La licencia caducó |
|
Estado del dispositivo indicado por la aplicación administrada |
Vuelva a instalar la aplicación de seguridad en el dispositivo. |
Visualización de las propiedades de un dispositivo
Puede ver las propiedades de cualquier dispositivo administrado, incluso los dispositivos marcados para su eliminación.
Para ver las propiedades de un dispositivo,
Realice una de las siguientes acciones:
- Para cualquier dispositivo: en la sección Dispositivos o en la sección Dispositivos → Marcados para su eliminación, haga clic en el vínculo con el nombre del dispositivo.
- En el caso de un dispositivo que ejecute Windows y que no tenga asignado un propietario: en la sección Dispositivos o en la sección Dispositivos → Marcados para su eliminación, haga clic en el vínculo Ver el último inicio de sesión.
Se abre la ventana de propiedades del dispositivo. Dependiendo del sistema operativo del dispositivo, esta ventana puede mostrar los siguientes detalles:
- Estado del dispositivo
Estado de protección del dispositivo. Estos estados son los mismos que los de la lista de dispositivos.
Si el estado es Crítico o Advertencia, Kaspersky Next muestra información sobre los problemas con el dispositivo y, si están disponibles, recomendaciones de los expertos de Kaspersky sobre cómo solucionar los problemas.
- Estado de desinstalación de la aplicación de seguridad e información detallada (solo para los dispositivos marcados para su eliminación). Los estados de desinstalación son iguales que los de la lista de dispositivos marcados para su eliminación.
- Tipo de dispositivo
Tipo de dispositivo: Servidor o Estación de trabajo.
- Nombre de NetBIOS
Nombre del dispositivo en la red de Windows
- Propietario del dispositivo
Nombre y dirección de correo electrónico del propietario del dispositivo.
Si el dispositivo no tiene asignado a ningún propietario, se muestra No asignado en su lugar. Puede asignar un propietario al dispositivo.
Si un dispositivo sin propietario tiene Windows, Kaspersky Next muestra el alias de usuario de la última persona que inició sesión en dicho dispositivo. Puede utilizar esta información al seleccionar el usuario que desea asignar como propietario del dispositivo.
- Perfil de seguridad
Nombre del perfil de seguridad aplicado al dispositivo.
- Número total de amenazas detectadas
Cantidad total de amenazas detectadas en el dispositivo desde la instalación de la aplicación de seguridad (primer análisis).
- Estado de las bases de datos antimalware
Información sobre si las bases de datos antimalware en el dispositivo están actualizadas.
- Fecha de la última actualización de las bases de datos antimalware
Fecha y hora de la última actualización de las bases de datos antimalware del dispositivo. Si el dispositivo ejecuta Windows, este campo también tiene en cuenta las actualizaciones de los componentes de Kaspersky Endpoint Security para Windows en el dispositivo.
- Última conexión al servidor
Fecha y hora en que el Agente de red instalado en el dispositivo se conectó por última vez al Servidor de administración.
- Sistema operativo (para dispositivos con Windows o macOS) o SO y modelo del dispositivo (para dispositivos con Android, iOS o iPadOS)
- IMEI
Identidad internacional de equipos móviles, un número único para identificar los dispositivos móviles.
- Código de desbloqueo
Código para desbloquear el dispositivo móvil (de ser admitido).
- Versión de Kaspersky Endpoint Security para Windows o Versión de Kaspersky Endpoint Security for Mac
- Clave de recuperación de cifrado
Información sobre la clave de recuperación (para dispositivos cifrados que ejecutan Windows o macOS). Estos datos le permitirán ayudar a un usuario que ha olvidado una contraseña de cifrado.
- Dirección IP del dispositivo
La dirección IP del dispositivo.
- Dirección IP de la conexión
La dirección IP del dispositivo de red (por ejemplo, un enrutador) que el dispositivo usa para conectarse al servidor. Si no se utiliza un dispositivo de red, este campo no se muestra.
- Registro de eventos
Lista de los últimos eventos que ocurrieron en el dispositivo.
En la ventana de propiedades del dispositivo, puede hacer lo siguiente:
- Cambiar el nombre del dispositivo.
- Asignar un propietario del dispositivo si el dispositivo está ejecutando Windows o macOS y si un propietario aún no está asignado.
- Ver y editar el perfil de seguridad asignado al propietario del dispositivo.
- Envíe comandos al dispositivo, en caso de que el dispositivo ejecute Windows, Android, iOS o iPadOS.
- Inicie un análisis antimalware en el dispositivo si este ejecuta macOS 11.3 o versiones posteriores, o Windows.
Conexión de dispositivos Windows y Mac
Se pueden conectar dispositivos Windows y Mac a Kaspersky Next mediante uno de los siguientes métodos:
- Al agregar cuentas de usuario, envíe mensajes de correo electrónico con un vínculo generado automáticamente para descargar una aplicación de seguridad. El usuario que recibe el mensaje hace clic en el vínculo incluido en él e instala una aplicación en el dispositivo.
- Descargue el paquete de distribución de la aplicación de seguridad e instale la aplicación descargada en el dispositivo.
Este método se puede utilizar para agregar dispositivos que no tienen usuarios definidos (por ejemplo, servidores).
- Copie un vínculo al paquete de distribución de la aplicación de seguridad y envíelo de la forma que le resulte más conveniente.
Este método se puede usar si desea que otros usuarios agreguen dispositivos que no tienen usuarios definidos (por ejemplo, servidores).
- Use un script de directiva de grupos para implementar aplicaciones de seguridad en varios dispositivos.
Durante la instalación, Kaspersky Endpoint Security para Windows intenta desinstalar una aplicación de seguridad incompatible de un dispositivo.
Después de instalar la aplicación de seguridad mediante cualquiera de los métodos indicados anteriormente, el dispositivo aparecerá en la Consola de administración de Kaspersky Next.
Cualquiera sea el método que elija para conectar un dispositivo Windows o Mac, se recomienda indicar quién es el propietario del dispositivo.
Preparar el paquete de distribución de una aplicación de seguridad
Puede descargar el paquete de distribución de una aplicación de seguridad o copiar un vínculo al paquete de distribución solo si primero preparó el paquete de distribución. La preparación de un paquete de distribución consiste en la aceptación de los términos de los siguientes documentos para la aplicación de seguridad: Contrato de licencia de usuario final (EULA, End User License Agreement), Política de privacidad y Declaración de Kaspersky Security Network. Si aceptó los términos de estos documentos cuando abrió la Consola de administración de Kaspersky Next por primera vez, los paquetes de distribución están preparados.
Para preparar un paquete de distribución después de abrir por primera vez la Consola de administración:
- Abra la Consola de administración de Kaspersky Next.
- Seleccione la sección Paquetes de distribución.
La sección Paquetes de distribución contiene paquetes de distribución de aplicaciones de seguridad para dispositivos Windows y Mac.
- En el bloque del paquete de distribución requerido, haga clic en el botón Preparar.
Si el paquete de distribución ya está preparado, el botón Descargar se muestra a la derecha. No se requieren más acciones.
- Si se detecta una versión anterior de la aplicación de seguridad, la aplicación le solicitará que elimine dicha versión. Haga clic en el botón Estoy de acuerdo para eliminar la versión anterior de la aplicación de seguridad.
Se abre la ventana Contratos de <aplicación de seguridad>.
En esta ventana, se muestran los textos del Contrato de licencia de usuario final de la aplicación de seguridad, el Contrato de licencia de usuario final del Agente de red de Kaspersky Security Center, las Cláusulas complementarias sobre el procesamiento de datos (solo para Kaspersky Endpoint Security para Windows) y el enlace a la Política de privacidad de los productos y servicios de Kaspersky Lab.
- Lea atentamente el texto de cada documento.
Si acepta los términos y condiciones de los contratos, entiende y acepta que sus datos se administrarán y se transmitirán (incluso a otros países) como se describe en la Política de privacidad, y confirma que leyó y entiende la Política de privacidad en su totalidad, seleccione las casillas que están junto a los documentos enumerados y haga clic en el botón Acepto los términos.
Si no acepta los términos y las condiciones, no use las aplicaciones de seguridad. Si solo se seleccionan algunas de las casillas de verificación, no podrá descargar el paquete de distribución. Se cerrará la ventana Contratos de <aplicación de seguridad>.
Se abre la ventana Configuración del servidor proxy.
- Si es necesario, defina la configuración del servidor proxy y haga clic en Siguiente.
Se abre la ventana Uso de Kaspersky Security Network.
- Lea detenidamente la Declaración de Kaspersky Security Network y haga clic en el botón Acepto los términos si los acepta.
Si hace clic en el botón No acepto, el uso de Kaspersky Security Network se desactivará. Si desea, puede habilitar el uso de Kaspersky Security Network en la Consola de administración en cualquier momento.
El paquete de distribución está preparado.
Ahora puede descargar el paquete de distribución o copiar el enlace del paquete de distribución.
Poco tiempo después de quedar preparado el paquete de distribución para Kaspersky Endpoint Security for Windows, la aplicación de seguridad en los dispositivos gestionados se actualiza automáticamente a la nueva versión Tras el inicio de la actualización automática, Kaspersky Next muestra una notificación en la sección Panel de información. Además, la sección Paquetes de distribución muestra el estado de la actualización automática: Paquete pendiente (en espera de la preparación del paquete de distribución), Pendiente (en espera de Kaspersky), En curso o Se completó.
Los usuarios de macOS deben instalar la nueva versión de Kaspersky Endpoint Security for Mac en sus dispositivos manualmente.
Principio de página
Descarga de un paquete de distribución de una aplicación de seguridad
Debe descargar el paquete de distribución de una aplicación de seguridad si desea instalar la aplicación en dispositivos Windows o Mac que no tienen usuarios definidos (por ejemplo, en servidores) o si desea proteger simultáneamente varios dispositivos Windows.
Además, después del lanzamiento de una nueva versión de Kaspersky Endpoint Security for Mac, debe descargar y entregar el paquete de distribución a sus usuarios de macOS. A continuación, los usuarios pueden instalar la nueva versión de Kaspersky Endpoint Security for Mac en sus dispositivos. En dispositivos con Kaspersky Endpoint Security for Windows, la aplicación de seguridad se actualiza automáticamente a la nueva versión.
Un paquete de distribución es válido por aproximadamente 30 días. Le recomendamos que vuelva a descargar el paquete de distribución cada vez que planee instalar la aplicación de seguridad o enviar el paquete de distribución a sus usuarios.
Como alternativa, puede copiar un vínculo a un paquete de distribución y enviar este vínculo a otro usuario de cualquier manera conveniente. Ese usuario descargará el paquete de distribución haciendo clic en el vínculo recibido.
Para descargar un paquete de distribución de una aplicación de seguridad:
- Abra la Consola de administración de Kaspersky Next.
- Seleccione la sección Paquetes de distribución.
La sección Paquetes de distribución contiene paquetes de distribución de aplicaciones de seguridad para dispositivos Windows y Mac. Los mensajes de correo electrónico que envía a los usuarios también incluyen un vínculo a estos paquetes.
- Si el paquete de distribución requerido no está preparado, el botón Preparar se muestra a la derecha. Haga clic en este botón y prepare el paquete de distribución.
- Si es necesario, haga clic en el vínculo del Servidor proxy debajo del paquete de distribución requerido y defina la configuración del servidor proxy.
- Al lado del paquete de distribución requerido, haga clic en el botón Descargar.
El paquete de distribución se descargará en equipo en la carpeta predeterminada configurada para guardar archivos descargados.
Para guardar el paquete de distribución en una carpeta específica en el equipo, puede seleccionar Guardar como en el menú contextual del paquete de distribución correspondiente. En la ventana que se abra, especifique la carpeta y el nombre del archivo.
Se descarga el paquete de distribución seleccionado.
Principio de página
Copiar un vínculo a un paquete de distribución
Como alternativa a la descarga de un paquete de distribución desde la Consola de administración, puede copiar un vínculo a un paquete de distribución y enviar este vínculo de cualquier manera conveniente. Use este método si desea que otro usuario instale la aplicación en dispositivos Windows o dispositivos Mac que no tienen usuarios definidos (por ejemplo, en servidores), o para proteger simultáneamente varios dispositivos con Windows.
Además, después del lanzamiento de una nueva versión de Kaspersky Endpoint Security for Mac, debe entregar el enlace del paquete de distribución a sus usuarios de macOS. A continuación, los usuarios pueden instalar la nueva versión de Kaspersky Endpoint Security for Mac en sus dispositivos. En dispositivos con Kaspersky Endpoint Security for Windows, la aplicación de seguridad se actualiza automáticamente a la nueva versión.
El vínculo es idéntico para los paquetes de distribución de Kaspersky Endpoint Security para Windows y Kaspersky Endpoint Security for Mac. Significa que, si necesita descargar ambas aplicaciones de seguridad, puede copiar el vínculo solo una vez.
Un paquete de distribución es válido por aproximadamente 30 días. Le recomendamos que copie un enlace cada vez que desee que los usuarios instalen la aplicación de seguridad.
Para copiar un vínculo a un paquete de distribución:
- Abra la Consola de administración de Kaspersky Next.
- Seleccione la sección Paquetes de distribución.
La sección Paquetes de distribución contiene paquetes de distribución de aplicaciones de seguridad para dispositivos Windows y Mac.
- Si el paquete de distribución requerido no está preparado, el botón Preparar se muestra a la derecha. Haga clic en este botón y prepare el paquete de distribución.
- En el bloque del paquete de distribución requerido, haga clic en los puntos suspensivos verticales y luego haga clic en Copiar vínculo.
Los puntos suspensivos verticales solo están disponibles si ya se preparó el paquete de distribución más reciente para la aplicación de seguridad.
El vínculo al paquete de distribución se copia en Portapapeles. Ahora puede enviar este vínculo a otro usuario de cualquier manera conveniente.
Principio de página
Adición de dispositivos de Windows y dispositivos de Mac sin usuarios
Esta sección indica cómo proteger los dispositivos que no tienen usuarios definidos (por ejemplo, servidores).
Para agregar un dispositivo Windows o Mac a Kaspersky Next:
- Descargue el paquete de distribución de la aplicación de seguridad necesaria.
- Cuando la descarga se haya completado, abra la carpeta con el paquete de distribución y ejecute la instalación según el sistema operativo del dispositivo.
Si necesita instalar el software en otros dispositivos Windows o Mac de la empresa, puede copiar el paquete de distribución a un disco extraíble (por ejemplo, una unidad flash).
Una vez que la aplicación de seguridad se haya instalado, los dispositivos Windows y Mac agregados aparecerán en la lista Dispositivos. El perfil de seguridad con el nombre Predeterminado se aplica a estos dispositivos.
Principio de página
Implementación de aplicaciones de seguridad mediante Active Directory
Si se usa Active Directory en su empresa, puede implementar Kaspersky Endpoint Security para Windows en varios dispositivos al mismo tiempo.
El procedimiento en esta sección contiene un script de inicio de sesión preconfigurado. Este script se ejecuta automáticamente cada vez que se inicia un dispositivo y comprueba si se ha iniciado la instalación de Kaspersky Endpoint Security para Windows en el dispositivo. Si no se ha iniciado la instalación, el script ejecuta la instalación en modo silencioso.
Para implementar aplicaciones de seguridad en varios dispositivos Windows con Active Directory, haga lo siguiente:
- Descargue el paquete de distribución de la aplicación de seguridad necesaria.
- Guarde el paquete en una carpeta compartida a la que puedan acceder los dispositivos en los que desee implementar las aplicaciones de seguridad.
Recomendamos que seleccione una carpeta en la cual la ruta completa no incluya espacios.
Si el nombre del paquete incluye espacios, elimínelos o cámbielos por un guion bajo (_).
- Vaya a la carpeta donde se encuentra el paquete de instalación y cree un archivo .bat con el siguiente script:
set SHARE_PATH=<path to distribution package>set PACKAGE_NAME=<name of distribution package>set __KESCLOUD_ROOT_KEY="HKLM\Software\KasperskyLab\KESCloud"set __KESCLOUD_KEY_NAME="<name of registry entry>"set __KESCLOUD_PACKAGE_FULL_PATH="%SHARE_PATH%\%PACKAGE_NAME%"set __KESCLOUD_PACKAGE_ARGUMENTS=-sREG QUERY %__KESCLOUD_ROOT_KEY% /v %__KESCLOUD_KEY_NAME% | FIND "0x1"IF %ERRORLEVEL% == 1 GOTO INSTALLGOTO END:INSTALLREG ADD %__KESCLOUD_ROOT_KEY% /v %__KESCLOUD_KEY_NAME% /t REG_DWORD /f /D 1%__KESCLOUD_PACKAGE_FULL_PATH% %__KESCLOUD_PACKAGE_ARGUMENTS%:ENDDonde:
<ruta al paquete de distribución>representa la ruta real a la carpeta compartida con el paquete de distribución descargado. Recomendamos evitar el uso de comillas.<nombre del paquete de distribución>representa el nombre real del paquete de distribución descargado. Recomendamos evitar el uso de comillas."<nombre de la entrada de registro>"representa el nombre de la entrada de registro que se usa para confirmar que se ha iniciado la instalación. Puede especificar cualquier nombre que contenga caracteres numéricos y del alfabeto latino. Recomendamos que use el número de versión de Kaspersky Endpoint Security para Windows entre comillas.
- Vaya a Panel de control → Herramientas administrativas y abra Administración de directivas de grupo.
- Expanda el nodo del dominio correspondiente y haga clic en Objetos de directiva de grupo.
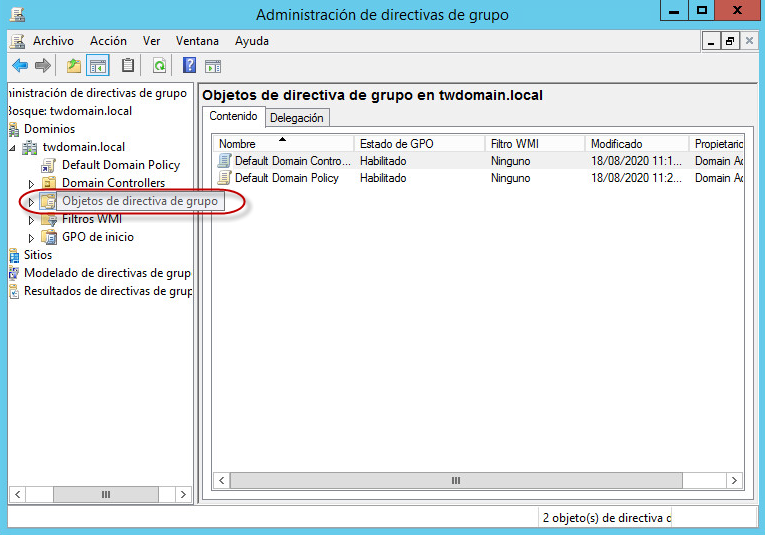
Nodo Objetos de directiva de grupo en la ventana Administración de directivas de grupo
- En el panel derecho, haga clic con el botón secundario en el espacio vacío y seleccione Nuevo.
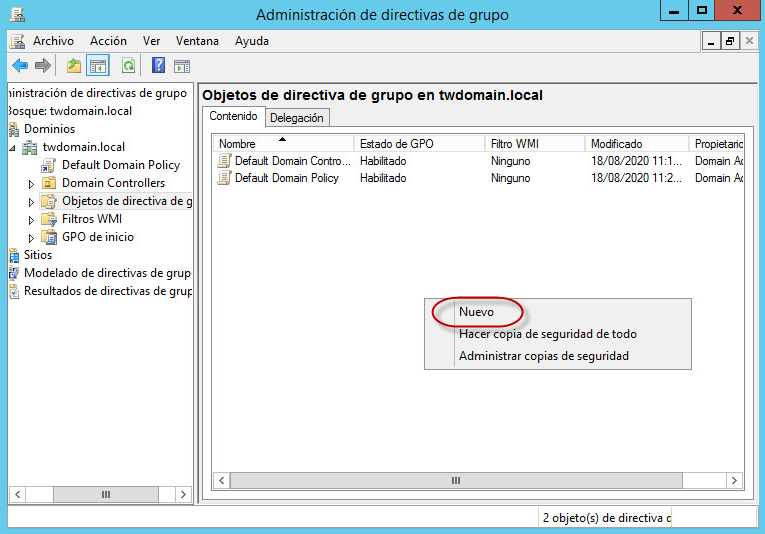
Elemento del menú contextual Nuevo en la ventana Administración de directivas de grupo
- Asigne un nombre al objeto nuevo. Haga clic en Aceptar para guardar el objeto.
- Haga clic con el botón secundario en el objeto creado y seleccione Editar.
- Especifique que desea que Kaspersky Endpoint Security para Windows se instale en los dispositivos al inicio del sistema operativo. Para hacerlo:
- Expanda el nodo Configuración del equipo → Directivas → Configuración de Windows y seleccione Scripts (encendido/apagado).
- En el panel derecho, haga clic con el botón secundario en Encendido y seleccione Propiedades.
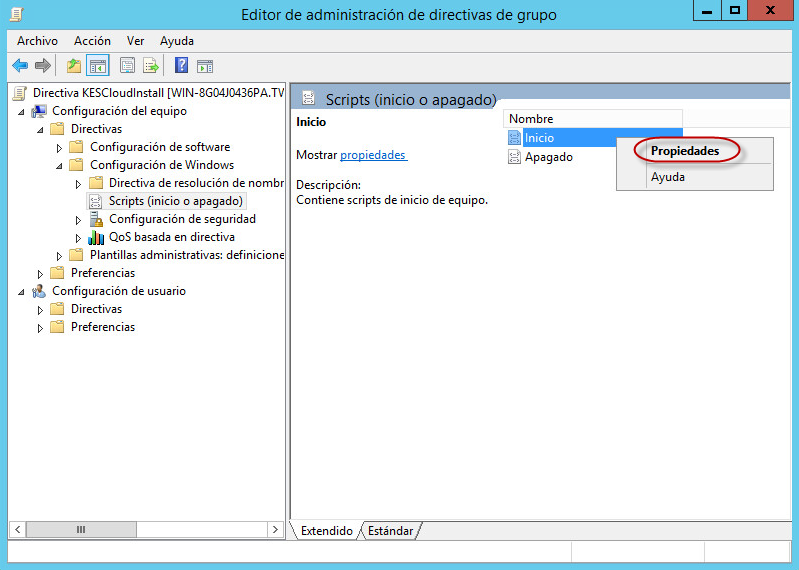
Elemento del menú contextual Propiedades en la ventana Administración de directivas de grupo
- En la ventana Propiedades de encendido que se abre, haga clic en Agregar.
- En la ventana Agregar un script que se abre, haga clic en Explorar y, a continuación, seleccione el archivo del script que ha creado. No se requiere ningún parámetro del script.
- Haga clic en Aceptar para cerrar la ventana Agregar un script.
- Haga clic en Aceptar para cerrar la ventana Propiedades de encendido.
- Asocie el objeto creado con los dispositivos en los cuales debe instalarse Kaspersky Endpoint Security para Windows. El método más simple es asociar el objeto con todo el dominio. Para hacerlo:
- Haga clic con el botón secundario en el dominio correspondiente y seleccione Vincular un GPO existente.
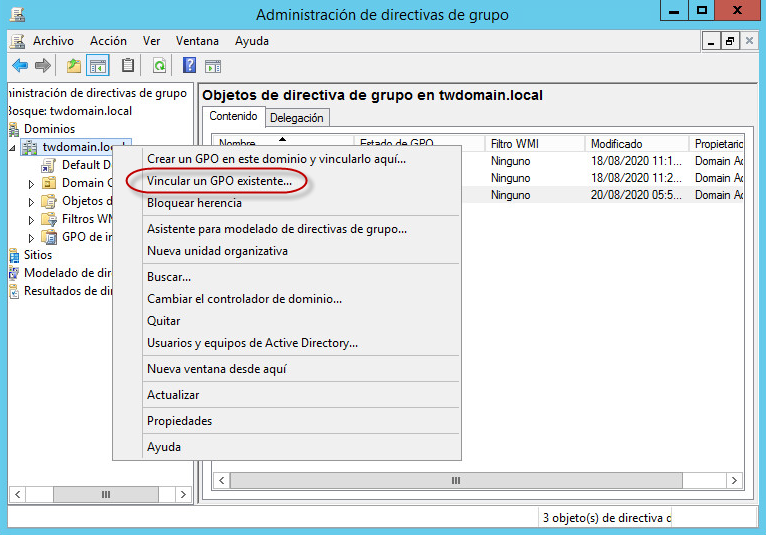
Elemento del menú contextual Vincular a una GPO existente en la ventana Administración de directivas de grupo
- En la ventana Seleccionar GPO que se abre, seleccione el objeto creado.
- Haga clic en Aceptar para cerrar la ventana Seleccionar GPO.
De manera similar, puede asociar el objeto de directiva de grupo creado con una unidad organizativa o un sitio.
- Haga clic con el botón secundario en el dominio correspondiente y seleccione Vincular un GPO existente.
- Según el momento que haya seleccionado para que Kaspersky Endpoint Security para Windows se instale en los dispositivos, realice una de las siguientes acciones:
- Si seleccionó que Kaspersky Endpoint Security para Windows se instale al inicio del sistema operativo, solicite a los usuarios que reinicien sus dispositivos.
- Si seleccionó que Kaspersky Endpoint Security para Windows se instale al inicio de sesión del usuario, solicite a los usuarios que vuelvan a iniciar sesión en sus dispositivos o que reinicien sus dispositivos.
Una vez que la aplicación de seguridad se haya instalado, los dispositivos Windows agregados aparecerán en la lista Dispositivos. El perfil de seguridad con el nombre Predeterminado se aplica a estos dispositivos.
Cambiar nombre de dispositivos
Puede cambiar el nombre de los dispositivos que se agregan a Kaspersky Next.
Para cambiar el nombre de uno o varios dispositivos:
- Abra la Consola de administración de Kaspersky Next.
- Seleccione la sección Dispositivos.
La sección Dispositivos contiene una lista de los dispositivos que se agregaron a Kaspersky Next.
- Seleccione la casilla de verificación que hay junto al nombre de los dispositivos cuyo nombre desee cambiar.
- Haga clic en el botón Renombrar.
- En la ventana que se muestra, especifique el nuevo nombre de los dispositivos seleccionados.
Si seleccionó varios dispositivos para cambiarles el nombre, la ventana muestra los nombres de los propietarios de los dispositivos seleccionados. Puede usar estos nombres de propietarios para diferenciar los dispositivos que tengan nombres idénticos.
- Haga clic en Aceptar.
Los dispositivos seleccionados cambian de nombre.
Si seleccionó muchos dispositivos, el proceso de cambio de nombre lleva algún tiempo. Mientras se cambia el nombre de un dispositivo, el icono (Actualizar) se muestra junto a su nombre en la lista de dispositivos.
Designación del propietario de un dispositivo Windows o Mac
Asignar el
de un dispositivo Windows o de un dispositivo Mac le permite definir y cambiar rápidamente la configuración de seguridad del dispositivo. Puede utilizar diversos perfiles de seguridad para administrar dispositivos que pertenecen a distintos usuarios y grupos de usuarios.El perfil de seguridad Predeterminado se aplica a un dispositivo que no tiene propietario, por ejemplo, un servidor. No puede asignar un perfil de seguridad que ha configurado a un dispositivo que no tiene propietario.
Puede asignar el mismo propietario a un grupo de dispositivos. También puede asignar un propietario a un dispositivo Windows o Mac individual.
Para asignar o cambiar el propietario de uno o varios dispositivos Windows y Mac:
- Abra la Consola de administración de Kaspersky Next.
- Seleccione la sección Dispositivos.
La sección Dispositivos contiene una lista de los dispositivos que se agregaron a Kaspersky Next.
- Seleccione las casillas junto a los nombres de los dispositivos a los que desea asignar un propietario.
- Haga clic en el botón Asignar propietario arriba de la lista de dispositivos.
Se muestra una lista de usuarios.
- Si es necesario, haga clic en el vínculo que contiene el nombre de la columna para clasificar la lista de usuarios, o utilice el campo de entrada Buscar para cambiar rápidamente a un usuario de una lista larga.
- Haga clic en el nombre del usuario al que desea asignar como propietario del dispositivo.
- Haga clic en el botón Aceptar en la lista de usuarios.
La lista de usuarios está cerrada.
La lista de dispositivos muestra los propietarios asignados de los dispositivos Windows y Mac. Si el dispositivo ya contaba con un propietario, el nuevo propietario reemplazará al anterior.
Para asignar un propietario a un dispositivo Windows o Mac individual al que anteriormente no se le asignó ninguno:
- Vea las propiedades del dispositivo con Windows o Mac.
Si un dispositivo sin propietario ejecuta Windows, Kaspersky Next muestra el alias de usuario de la última persona que inició sesión en dicho dispositivo. Puede utilizar esta información al seleccionar el usuario que desea asignar como propietario del dispositivo.
- En la ventana de propiedades del dispositivo, haga clic en el vínculo Asignar propietario.
Se muestra una lista de usuarios.
- Si es necesario, haga clic en el vínculo que contiene el nombre de la columna para clasificar la lista de usuarios, o utilice el campo de entrada Buscar para cambiar rápidamente a un usuario de una lista larga.
- Haga clic en el nombre del usuario al que desea asignar como propietario del dispositivo.
- Haga clic en el botón Aceptar en la lista de usuarios.
La lista de usuarios está cerrada. Volverá a la ventana de propiedades del dispositivo.
El propietario asignado para el dispositivo Windows o Mac aparecerá en la lista de dispositivos.
Principio de página
Escenario: creación, renovación y carga de un certificado de APNs
Para administrar dispositivos móviles iOS y iPadOS (mediante el envío de comandos a los dispositivos o la modificación de la configuración de los dispositivos), se debe crear un certificado de servicio de notificaciones push de Apple (certificado de APN) y se lo debe cargar en la Consola de administración de Kaspersky Next. Las actividades de creación y carga de un certificado se realizan una vez para cada espacio de trabajo.
Sin un certificado de APNs, no es posible administrar dispositivos iOS ni iPadOS.
El escenario para crear, renovar o cargar un certificado de APNs se desarrolla en etapas:
- En la Consola de administración de Kaspersky Next, crea una solicitud de firma de certificado (CSR).
- En el portal de Apple Inc., recibe un certificado de APNs mediante la CSR que firmó y, a continuación, guarda este certificado en el equipo.
- Cargue el certificado de APNs que recibió en la Consola de administración de Kaspersky Next.
Requisito previo
Para crear un certificado de APNs, debe obtener una ID de Apple. Si no tiene un Id. de Apple, regístrese en el portal de certificados push de Apple. Le recomendamos que evite usar su Id. de Apple personal.
Creación o renovación de un certificado de APNs
Los procedimientos para crear un nuevo certificado de APNs y renovar uno existente que ya haya caducado son similares.
Si tiene un certificado de APNs activo, puede cargarlo a la Consola de administración de Kaspersky Next sin necesidad de crear uno o renovarlo. Consulte el segundo procedimiento de esta sección.
El certificado de APNs se crea en una sola ejecución. Debe seguir los pasos para crearlo sin interrupción, ya que el proceso de firma tiene un sello de tiempo que caduca si el proceso de creación tarda demasiado.
Para crear o renovar un certificado de APNs:
- En la sección Panel de información, en la pestaña Guía de inicio rápido, en Recomendados, haga clic en el vínculo Crear o actualizar un certificado de APNs.
El Asistente Crear, renovar o cargar un certificado de servicio de notificación push de Apple (certificado de APNs) comienza con una página que explica las posibles acciones.
- Seleccione las opciones Crear un certificado de APNs o Renovar un certificado de APNs y, a continuación, haga clic en Siguiente.
Se abre una página con una lista de pasos para obtener un certificado de APNs.
Si solo quiere cargar un certificado de APNs preparado a la Consola de administración de Kaspersky Next, siga el procedimiento Carga de un certificado de APNs preparado anteriormente a continuación.
- En la lista de pasos de la página del Asistente, haga clic en el vínculo Cree una Solicitud de firma de certificado (CSR).
Se abre la página Crear un CSR.
- Complete los campos de entrada siguientes: Nombre, Empresa, Departamento, Ciudad, Estado, provincia, región o departamento y País y región. En el campo Nombre, especifique su nombre.
De forma predeterminada, el campo Empresa contendrá el nombre de su empresa, y el campo País y región, el nombre del país y la región donde la empresa está asentada. Todos esos campos de entrada son obligatorios.
- Haga clic en el botón Crear CSR.
Se crea un archivo CSR. El archivo CSR que creó se guarda en una carpeta en el equipo. De forma predeterminada, todos los archivos descargados se guardan en la carpeta Descargas.
Se abre la página Solicitar la clave pública del certificado de APNs
- Haga clic en el vínculo indicado para iniciar sesión en el portal de certificados push de Apple.
En la nueva pestaña del navegador, aparece la ventana Sign In con los campos de entrada Apple ID y Password.
- Escriba el Apple ID y la Password de su empresa, y haga clic en Sign in.
Se abre la ventana Create a New Push Certificate.
- Haga clic en Browse para seleccionar el archivo CSR firmado en el equipo y luego en Upload.
Se abre la ventana Certificates for Third-Party Servers, donde aparece el certificado.
- En la cadena de datos del certificado, haga clic en Download.
El certificado de APNs se guarda en la carpeta del equipo.
- En la Consola de administración de Kaspersky Next, en la página del Asistente Solicitar la clave pública del certificado de APNs, haga clic en Siguiente.
- En la página Cargar un certificado de APNs preparado a la Consola de administración, haga clic en el botón Examinar y seleccione un archivo de certificado de APNs en la lista de archivos de su equipo.
- Haga clic en Siguiente.
Esto abre la página Detalles del certificado de servicio de Apple Push Notification que contiene el nombre del archivo descargado, el nombre del centro de certificación y el inicio de la validez del certificado y su fecha de caducidad.
- Haga clic en Siguiente.
Esto abre una página que le solicita crear una copia de seguridad protegida con contraseña del certificado de APNs en el disco duro de su equipo.
- Seleccione qué acción realizar con el certificado de APNs:
- Terminar de crear o renovar el certificado de APNs sin crear una copia de seguridad.
- Crear una copia protegida del certificado de APNs y guardarla en el disco duro del equipo.
La opción Crear una copia protegida del certificado de APNs y guardarla en el disco duro del equipo está seleccionada de forma predeterminada.
- Si elige la opción que incluye crear una copia del certificado de APNs, ingrese la contraseña para proteger este certificado, confírmela y haga clic en el botón Guardar copia protegida del certificado de APNs.
- Haga clic en Aceptar.
Si elige una opción que incluya crear una copia del certificado de APNs, en el disco duro de su equipo se guarda una copia protegida con contraseña del certificado de APNs. Se cierra el Asistente de preparación de certificados de APNs.
Se ha completado la creación o renovación del certificado de APNs. El certificado de APNs se carga a la Consola de administración de Kaspersky Next.
En cada paso del procedimiento de creación o renovación de un certificado de APNs, puede volver al paso anterior haciendo clic en el botón Atrás.
Una vez que haya creado y renovado un certificado de APN correctamente, podrá conectar dispositivos iOS y iPadOS a Kaspersky Next, enviar comandos a dispositivos iOS y iPadOS, instalar aplicaciones en dispositivos iOS y iPadOS y configurar estos dispositivos con un perfil de seguridad.
Carga de un certificado de APNs preparado previamente
Para cargar un certificado de APNs preparado anteriormente a la Consola de administración de Kaspersky Next:
- En la sección Panel de información, en la pestaña Guía de inicio rápido, en Recomendados, haga clic en el vínculo Crear o actualizar un certificado de APNs.
El Asistente Crear, renovar o cargar un certificado de servicio de notificación push de Apple (certificado de APNs) comienza con una página que explica las posibles acciones.
- Seleccione la opción Cargar un certificado de APNs preparado y haga clic en Siguiente.
Se abre la página Cargar un certificado de APNs preparado anteriormente.
- En la página Cargar un certificado de APNs preparado anteriormente, haga clic en el botón Examinar y seleccione un archivo de certificado de APNs en la lista de archivos de su equipo que aparezca.
- Haga clic en Siguiente.
Si el archivo del certificado de APNs está protegido con contraseña, se abrirá una página para que la ingrese.
- En la página que requiere el ingreso de la contraseña, escriba la contraseña que protege el archivo del certificado de APNs y haga clic en Siguiente.
Esto abre la página Datos del archivo de certificado descargado que indica el nombre del archivo descargado, el nombre del centro de certificación y el inicio de la validez del certificado y su fecha de caducidad.
Si el archivo del certificado de APNs no corresponde al espacio de trabajo con el cual está trabajando en aquel momento, se muestra un mensaje de error.
- Haga clic en Aceptar.
El certificado de APNs se carga a la Consola de administración de Kaspersky Next.
En cada paso del procedimiento de carga del certificado de APNs, puede volver al paso anterior haciendo clic en el botón Atrás.
Una vez que haya cargado un certificado de APNs correctamente, podrá conectar dispositivos iOS y iPadOS a Kaspersky Next, enviar comandos a dispositivos iOS y iPadOS, instalar aplicaciones en dispositivos iOS y iPadOS y configurar estos dispositivos con un perfil de seguridad.
Principio de página
Conexión de dispositivos móviles
A continuación, se describe el proceso para conectar dispositivos móviles a Kaspersky Next:
- A través de la Consola de administración de Kaspersky Next, usted envía un mensaje a los usuarios de dispositivos móviles para solicitarles que conecten sus dispositivos.
Solo puede enviar un mensaje con instrucciones a usuarios cuyas direcciones de correo electrónico se agregaron a la Consola de administración.
A través de un mensaje con instrucciones, un usuario puede conectar solo un dispositivo. Para proteger dispositivos varios que son propiedad de un solo usuario, debe enviarle al usuario un mensaje independiente para cada dispositivo.
- El usuario hace clic en el vínculo del mensaje o usa el código QR adjunto para descargar e instalar la aplicación de seguridad en su dispositivo.
- Kaspersky Next detecta el tipo de sistema operativo (Android, iOS o iPadOS) del dispositivo. También comprueba el espacio de trabajo de la empresa en busca de un certificado de APNs. En función del tipo de sistema operativo y de la disponibilidad de un certificado, Kaspersky Next le solicita al usuario que descargue el software necesario al dispositivo.
- Dispositivo Android.
La instalación se realiza de la siguiente manera:
- Kaspersky Next redirige al usuario al sitio web de Kaspersky.
- El usuario descarga e instala Kaspersky Endpoint Security para Android.
Como alternativa, el usuario puede descargar la app desde Samsung Galaxy Store, Huawei AppGallery, RuStore, Xiaomi GetApps o desde el sitio web oficial de Kaspersky.
- Cuando la app se ejecuta por primera vez, en el asistente de primer inicio, el usuario debe copiar el vínculo de descarga del mensaje de correo electrónico con las instrucciones y, a continuación, pegarlo en el campo Servidor del paso Configuración de conexión.
Cuando se completa la configuración, el dispositivo se conecta a Kaspersky Next.
Kaspersky Next no puede administrar un dispositivo Android si Kaspersky Endpoint Security para Android se instaló a través de KNOX Mobile Enrollment o mediante soluciones de administración de movilidad empresarial (EMM) de terceros. En este caso, el usuario debe eliminar Kaspersky Endpoint Security para Android y luego volver a instalarlo, tal como se indica en esta sección.
- Dispositivo iOS o iPadOS con un certificado de APN instalado.
Kaspersky Next descarga automáticamente un perfil de MDM para iOS. Después de eso, el usuario debe ir a la configuración de su dispositivo y luego instalar el perfil descargado. Una vez que se haya instalado el perfil de MDM para iOS, el Dispositivo iOS o iPadOS se conectará a Kaspersky Next.
Sin un certificado de APNs, no es posible administrar dispositivos iOS ni iPadOS.
Una vez que las aplicaciones estén instaladas y se ejecuten automáticamente, el dispositivo aparecerá en la lista de dispositivos de la Consola de administración de Kaspersky Next.
- Dispositivo Android.
Para enviarles a los usuarios un mensaje con instrucciones para descargar e instalar una aplicación de seguridad:
- Abra la Consola de administración de Kaspersky Next.
- Seleccione la sección Usuarios.
La sección Usuarios contiene una lista de usuarios y grupos de usuarios que se agregaron a Kaspersky Next.
- Seleccione las casillas ubicadas junto a los nombres de cuentas de usuario a las cuales desea enviar un mensaje con instrucciones para instalar aplicaciones de seguridad en dispositivos.
- Arriba de la lista de cuentas de usuario, haga clic en el botón Enviar instrucciones.
Para invitar a un usuario a que instale una aplicación de seguridad en el dispositivo, también puede enviar mensajes en la ventana de detalles de ese usuario. Para enviar un mensaje con instrucciones, haga clic en el vínculo con el nombre de la cuenta de usuario en la lista de usuarios y, a continuación, haga clic en el botón Enviar instrucciones de instalación.
Una vez que el usuario instale las aplicaciones de seguridad y todos los dispositivos se conecten a Kaspersky Next, se actualizará y se ampliará la información en las listas Dispositivos y Usuarios. En la lista Dispositivos, se mostrarán los dispositivos conectados. En la lista Usuarios, se mostrará la cantidad de dispositivos que conectó el usuario y sus estados respectivos.
Envío de comandos a dispositivos de los usuarios
En esta sección, se describe cómo enviar comandos a los dispositivos Windows y dispositivos móviles de sus usuarios.
Borrado de datos de un dispositivo Windows
En la Consola de administración de Kaspersky Next, puede enviar un comando para borrar de forma remota los datos del dispositivo con Windows de un usuario.
Esta función solo está disponible si activó Kaspersky Next con una licencia de Kaspersky Next EDR Optimum o XDR Expert.
Según la configuración del borrado de datos, puede borrar de forma remota algunos o todos los siguientes datos:
- Documentos
Archivos de la carpeta Documentos estándar del sistema operativo y sus subcarpetas.
- Cookies
Archivos en los que el navegador guarda datos de los sitios web visitados por el usuario (como los datos de autorización del usuario).
- Escritorio
Archivos de la carpeta Escritorio estándar del sistema operativo y sus subcarpetas.
- Archivos temporales de Internet Explorer
Archivos temporales relacionados con el funcionamiento de Internet Explorer, como copias de páginas web, imágenes y archivos multimedia.
- Archivos temporales
Archivos temporales relacionados con el funcionamiento de las aplicaciones instaladas en el equipo. Por ejemplo, las aplicaciones de Microsoft Office crean archivos temporales que contienen copias de seguridad de los documentos.
- Archivos de Outlook
Archivos relacionados con el funcionamiento del cliente de correo de Outlook: archivos de datos (PST), archivos de datos sin conexión (OST), archivos de la libreta de direcciones sin conexión (OAB) y archivos de la libreta de direcciones personal (PAB).
- Perfil del usuario
Conjunto de archivos y carpetas que almacenan la configuración del sistema operativo para la cuenta de usuario local.
Para borrar datos de un dispositivo, haga lo siguiente:
- Abra la Consola de administración de Kaspersky Next.
- Seleccione la sección Dispositivos.
La sección Dispositivos contiene una lista de los dispositivos que se agregaron a Kaspersky Next.
- Haga clic en el enlace que contiene el nombre del dispositivo.
Esto abre una página que contiene información detallada sobre el dispositivo. En la parte izquierda de la página, se muestra la lista Comandos que contiene botones con los comandos, que están disponibles para el dispositivo.
- Haga clic en el botón Borrar datos.
- En la ventana Borrar datos de <Nombre del dispositivo> que se abre, defina la configuración del borrado de datos:
- Cómo borrar:
- Completamente
Los archivos se sobrescriben con datos aleatorios. Es prácticamente imposible restaurar los datos después de eliminarlos.
- Rápido
Los archivos se eliminan mediante los recursos del sistema operativo, como si los eliminara manualmente a la papelera de reciclaje y luego vaciara la papelera de reciclaje.
- Completamente
- Qué borrar:
- Todas las carpetas estándar
Se eliminan todos los datos mencionados anteriormente.
- Carpetas personalizadas
Seleccione los datos específicos que se eliminarán.
- Todas las carpetas estándar
- Cómo borrar:
- Haga clic en el botón Borrar.
- En la ventana Borrar datos que se abre, haga clic en el botón Confirmar para confirmar el borrado de datos.
Los datos especificados se borran del dispositivo seleccionado.
Principio de página
Enviar comandos a dispositivos móviles
A través de la Consola de administración de Kaspersky Next, puede enviar comandos a cualquier dispositivo móvil conectado (por ejemplo, para localizar o bloquear el dispositivo).
Para enviar un comando a un dispositivo:
- Abra la Consola de administración de Kaspersky Next.
- Seleccione la sección Dispositivos.
La sección Dispositivos contiene una lista de los dispositivos que se agregaron a Kaspersky Next.
- En la lista, seleccione la casilla al lado del nombre del dispositivo al cual debe enviar un comando.
- En la lista de dispositivos, haga clic en el vínculo con el nombre del dispositivo.
Esto abre una página que contiene información detallada sobre el dispositivo. En la parte derecha de la página, se muestra una lista de los comandos que se enviaron al dispositivo (se incluye la fecha y la hora de envío de los comandos). En la parte izquierda de la página, se muestra la lista Comandos que contiene botones con los comandos, que están disponibles para el dispositivo.
- Haga clic en el botón con el nombre del comando.
El nombre del botón cambiará a Anular el comando <Nombre del comando seleccionado>. La ejecución del comando lleva tiempo. Después de la ejecución, el comando aparece en la lista de comandos ejecutados, en la parte derecha de la página.
El grupo de comandos compatibles depende del sistema operativo instalado en el dispositivo móvil.
Comandos compatibles con dispositivos Android
Comando |
Resultado del comando |
|---|---|
Bloquear |
El dispositivo se bloqueará. El dispositivo solo se puede abrir con el código de 16 caracteres definido en las propiedades del dispositivo. |
Desbloquear |
La opción de bloqueo con PIN del dispositivo se deshabilita. El PIN configurado se restablece. |
Restablecer ajustes de fábrica |
Se eliminan todos los datos del dispositivo. |
Localizar |
Se determina la ubicación del dispositivo. La página de propiedades del dispositivo muestra un mapa con la ubicación del dispositivo. |
Alarma |
El dispositivo emite una señal sonora. El dispositivo se bloqueará. |
Sincronizar |
El perfil de seguridad se aplica inmediatamente al dispositivo, y los detalles de todos sus eventos se transmiten a Kaspersky Next. |
Deshabilitar administración |
Se enviará al dispositivo el comando Eliminar datos corporativos. Se le pedirá al usuario que elimine manualmente Kaspersky Endpoint Security para Android del dispositivo. En la Consola de administración de Kaspersky Next, se moverá el dispositivo a la lista Marcado(s) para su eliminación. |
Conjunto de comandos compatibles con dispositivos iOS y iPadOS
Comando |
Resultado del comando |
|---|---|
Bloquear |
El dispositivo se bloqueará. |
Restablecer ajustes de fábrica |
Se eliminan todos los perfiles de configuración y de aprovisionamiento instalados, así como el perfil de MDM para iOS. |
Eliminar datos corporativos |
Se eliminan los datos corporativos, como los ajustes de conexión a la red Wi-Fi corporativa, el calendario y los detalles de contactos corporativos. |
Sincronizar |
El perfil de seguridad se aplica inmediatamente al dispositivo. |
Deshabilitar administración |
Se enviará al dispositivo el comando Eliminar datos corporativos. En la Consola de administración de Kaspersky Next, se moverá el dispositivo a la lista Marcado(s) para su eliminación. |
Eliminación de dispositivos de la lista de dispositivos
Cuando se eliminan dispositivos de la lista de dispositivos, primero se los traslada a la lista de dispositivos marcados para su eliminación. Para realizar más acciones, dependerá del sistema operativo que ejecutan los dispositivos y de las versiones de la aplicación de seguridad instaladas en ellos.
Antes de eliminar dispositivos que ejecutan Windows o macOS, asegúrese de que estén descifrados. Después de la eliminación, no podrá descifrar el dispositivo desde la consola.
- En dispositivos con Windows o macOS, la aplicación de seguridad se desinstala automática o manualmente.
Una vez que la aplicación de seguridad se desinstala de forma automática, el dispositivo finalmente desaparece de Kaspersky Next. Después de desinstalar la aplicación de seguridad de forma manual, debe eliminar permanentemente el dispositivo de la lista de dispositivos marcados para su eliminación.
Si no desinstala la aplicación de seguridad del dispositivo, este volverá a conectarse a Kaspersky Next y aparecerá en la lista de dispositivos administrados.
Una vez que se elimina finalmente el dispositivo de Kaspersky Next, se libera la licencia de la aplicación de seguridad que usa el dispositivo.
- En dispositivos con Android, iOS o iPadOS, todos los datos de la empresa se borran automáticamente.
Los usuarios de dispositivos con Android deben eliminar Kaspersky Endpoint Security para Android de forma manual de sus dispositivos. Puede eliminar permanentemente los dispositivos de la lista de dispositivos que están marcados para su eliminación en cualquier momento.
No puede revertir la eliminación de dispositivos. Después podrá volver a conectar los dispositivos eliminados.
Marcado de dispositivos para su eliminación
El primer paso para eliminar dispositivos de la lista de dispositivos administrados es marcarlos para su eliminación.
No puede revertir el marcado de los dispositivos para su eliminación.
Antes de eliminar dispositivos que ejecutan Windows o macOS, asegúrese de que estén descifrados. Después de la eliminación, no podrá descifrar el dispositivo desde la consola.
Para marcar dispositivos para su eliminación:
- Abra la Consola de administración de Kaspersky Next.
- Seleccione la sección Dispositivos.
La sección Dispositivos contiene una lista de los dispositivos que se agregaron a Kaspersky Next.
- Seleccione las casillas de verificación junto a los dispositivos requeridos.
- Arriba de la lista de dispositivos, haga clic en el botón Eliminar.
- En la ventana Eliminar dispositivo que se abre, haga clic en el botón Eliminar.
Los dispositivos se mueven a la lista de dispositivos que están marcados para su eliminación. Para ver los dispositivos que están marcados para su eliminación, puede hacer clic en el botón Mostrar marcados para su eliminación en la sección Dispositivos de la Consola de administración.
Principio de página
Visualización de la lista de dispositivos que están marcados para su eliminación
La sección Dispositivos → Marcado(s) para su eliminación de la Consola de administración de Kaspersky Next muestra una lista de dispositivos que usted piensa eliminar.
La lista contiene columnas con la siguiente información sobre dispositivos y sus propietarios:
- Progreso. Un ícono refleja el estado de desinstalación de la aplicación de seguridad de un dispositivo que se conectó a Kaspersky Next:
(Programado). La desinstalación de la aplicación de seguridad está programada o en curso.
(Realizado). La aplicación de seguridad se desinstaló correctamente. Los dispositivos con este estado se eliminan de la lista automáticamente cada 24 horas. Si no desea esperar, puede eliminar el dispositivo permanentemente de forma manual.
(Error). Se produjo un error durante la desinstalación de la aplicación de seguridad. Puede encontrar más información sobre el error en la página que contiene información detallada sobre el dispositivo.
En este caso, la aplicación de seguridad se debe desinstalar manualmente. Una vez terminada, puede eliminar permanentemente el dispositivo de la lista.
(Manual). La aplicación de seguridad se debe desinstalar manualmente. Una vez terminada, puede eliminar permanentemente el dispositivo de la lista.
- SO. Contiene el nombre del sistema operativo instalado en el dispositivo.
- Nombre. Contiene el nombre del dispositivo y especifica el nombre y la versión del sistema operativo instalado en él. Puede hacer clic en el vínculo con el nombre de un dispositivo para ir a la página que contiene información detallada sobre el dispositivo.
- Propietario del dispositivo. Contiene el nombre de la cuenta de usuario y la dirección de correo electrónico del propietario del dispositivo.
Si el dispositivo no tiene un propietario asignado, se muestra No asignado. En el caso de un dispositivo con Windows, Kaspersky Next muestra el vínculo Ver el último inicio de sesión que lleva a la ventana de propiedades del dispositivo. Allí verá el alias de usuario de la última persona que inició sesión en este dispositivo.
- Nombre de grupo. Contiene el nombre del grupo al que pertenece el propietario del dispositivo.
- Perfil de seguridad. Contiene el nombre del perfil de seguridad asignado al dispositivo
Puede filtrar la lista de dispositivos por el estado de desinstalación.
Para filtrar la lista de dispositivos,
Junto a Mostrar dispositivos, haga clic en el vínculo con el estado de desinstalación correspondiente.
Para eliminar el filtro,
haga clic en el vínculo Todos.
Puede clasificar la lista de dispositivos por columna: Progreso, SO, Nombre, Propietario del dispositivo o Nombre de grupo.
Para clasificar la lista, haga lo siguiente:
Haga clic en el vínculo que contiene el nombre de la columna.
El nombre de la columna se muestra en caracteres en mayúscula. Al lado del nombre de la columna, una flecha hacia arriba (˄) indica el sentido de clasificación. Para cambiar el sentido de clasificación, haga clic una vez más. Al lado del nombre de la columna, aparecerá una flecha hacia abajo (˅).
No puede revertir la eliminación de dispositivos. Después podrá volver a conectar los dispositivos eliminados.
Desinstalación de aplicaciones de seguridad de los dispositivos
Las aplicaciones de seguridad se desinstalan automáticamente de los dispositivos marcados para su eliminación en los siguientes casos:
- Un dispositivo ejecuta Windows.
La desinstalación automática de Kaspersky Endpoint Security para Windows no está disponible si Kaspersky Endpoint Security 10.0 for Windows todavía está en uso en su espacio de trabajo. Le recomendamos que prepare el paquete de distribución de la última versión de Kaspersky Endpoint Security para Windows.
- Un dispositivo ejecuta macOS y la versión instalada de Kaspersky Endpoint Security for Mac es la 11.0 o una superior.
En otros casos, debe desinstalar las aplicaciones de seguridad manualmente.
La desinstalación automática está programada para iniciar cada tres horas. Se pueden cambiar otras configuraciones de la desinstalación automática.
Inicio de la desinstalación forzosa
Si lo desea, puede desinstalar las aplicaciones de seguridad de manera forzosa antes de lo programado.
Para desinstalar aplicaciones de seguridad a la fuerza:
- Abra la Consola de administración de Kaspersky Next.
- Seleccione la sección Dispositivos.
La sección Dispositivos contiene una lista de los dispositivos que se agregaron a Kaspersky Next.
- Haga clic en el botón Mostrar marcados para su eliminación.
La Consola de administración muestra la lista de dispositivos que se marcaron para su eliminación.
- Haga clic en el vínculo con el nombre de cualquier dispositivo que tenga el estado
(Programado).
Se abre la ventana de propiedades del dispositivo. En la parte superior de la ventana, se muestra el estado de desinstalación de la aplicación de seguridad junto con información detallada.
- Haga clic en el vínculo Ejecutar la desinstalación ahora para obtener información detallada.
- En la ventana Ejecutar la desinstalación ahora que se abre, haga clic en el botón Desinstalar.
La desinstalación de las aplicaciones de seguridad comienza en todos los dispositivos en los que está programada.
Configuración de la desinstalación automática de aplicaciones de seguridad
Puede configurar la desinstalación automática de las aplicaciones de seguridad de los dispositivos marcados para su eliminación.
Para configurar la desinstalación automática de las aplicaciones de seguridad:
- Abra la Consola de administración de Kaspersky Next.
- Seleccione la sección Dispositivos.
La sección Dispositivos contiene una lista de los dispositivos que se agregaron a Kaspersky Next.
- Haga clic en el botón Mostrar marcados para su eliminación.
La Consola de administración muestra la lista de dispositivos que se marcaron para su eliminación.
- Haga clic en el vínculo Configuración de desinstalación.
Se abre la ventana Configuración de desinstalación.
- En Opción de reinicio del sistema operativo, seleccione qué hacer si la desinstalación requiere que se reinicie el sistema operativo del dispositivo:
- No reiniciar el dispositivo
Los dispositivos administrados no se reinician automáticamente después de la operación. Para completar la operación, los usuarios deben reiniciar sus dispositivos. Esta opción es conveniente para servidores y otros dispositivos en que la operación continua es crítica.
- Reiniciar el dispositivo
Los dispositivos administrados siempre se reinician automáticamente si requieren un reinicio para finalizar la operación. Esta opción es útil para dispositivos en los que las pausas habituales en su operación (apagado o reinicio) son aceptables.
- Solicitar acción del usuario
El recordatorio de reinicio se muestra en la pantalla del dispositivo administrado y solicita que lo reinicie manualmente. Puede cambiar el texto del mensaje para el usuario. Esta opción es la más conveniente para estaciones de trabajo en que los usuarios deben poder seleccionar el momento más cómodo para realizar el reinicio.
Si se habilita la opción Reiniciar el dispositivo después de 180 minutos, tras realizar la solicitud al usuario, la aplicación forzará el reinicio del sistema operativo una vez transcurrido el intervalo especificado. De lo contrario, los usuarios deben reiniciar sus dispositivos de forma manual.
- No reiniciar el dispositivo
- Si la desinstalación de las aplicaciones de seguridad de los dispositivos que ejecutan Windows está protegida por contraseña, especifique la configuración de acceso para las aplicaciones de seguridad:
- En Configuración de acceso, seleccione las casillas de verificación junto a las aplicaciones protegidas por contraseña.
- Si selecciona Kaspersky Endpoint Security para Windows, especifique el nombre de usuario y la contraseña que protegen la aplicación.
- Si selecciona Agente de red, especifique la contraseña que protege la aplicación.
Si el Agente de red está protegido con la misma contraseña que Kaspersky Endpoint Security para Windows, es suficiente especificar la configuración solo para Kaspersky Endpoint Security para Windows. Kaspersky Next utiliza automáticamente la contraseña especificada para desinstalar el Agente de red.
- Haga clic en el botón Aceptar para guardar los cambios.
Las aplicaciones de seguridad se desinstalan automáticamente de los dispositivos de acuerdo con la configuración definida.
Principio de página
Eliminación definitiva de dispositivos marcados para su eliminación
Cuando elimina de forma definitiva un dispositivo que está marcado para su eliminación, la información sobre el dispositivo se elimina de Kaspersky Next y no se puede recuperar. La licencia de la aplicación de seguridad que el dispositivo utiliza se libera para su uso posterior en otro dispositivo.
Antes de eliminar dispositivos que ejecutan Windows o macOS, asegúrese de que estén descifrados. Después de la eliminación, no podrá descifrar el dispositivo desde la consola.
Después de que la aplicación de seguridad se desinstala automáticamente de un dispositivo con Windows o macOS, Kaspersky Next elimina definitivamente el dispositivo en un plazo de 24 horas. Le recomendamos que no elimine permanentemente un dispositivo con Windows o macOS hasta que se haya desinstalado la aplicación de seguridad del dispositivo.
Si un dispositivo tiene el estado de desinstalación de la aplicación de seguridad (Programado) durante más de 48 horas, puede verificar que la aplicación de seguridad de verdad se haya desinstalado del dispositivo y luego eliminar definitivamente el dispositivo.
Un dispositivo con Android, iOS o iPadOS se puede eliminar de forma permanente inmediatamente después de marcarlo para su eliminación.
Para eliminar los dispositivos que están marcados para su eliminación de forma permanente:
- Abra la Consola de administración de Kaspersky Next.
- Seleccione la sección Dispositivos.
La sección Dispositivos contiene una lista de los dispositivos que se agregaron a Kaspersky Next.
- Haga clic en el botón Mostrar marcados para su eliminación.
La Consola de administración muestra la lista de dispositivos que se marcaron para su eliminación.
- Seleccione las casillas de verificación junto a los dispositivos requeridos.
- Arriba de la lista de dispositivos, haga clic en el botón Eliminar permanentemente.
- En la ventana Eliminar permanentemente el dispositivo que se abre, haga clic en el botón Eliminar.
Los dispositivos seleccionados desaparecen de Kaspersky Next.
No puede revertir la eliminación de dispositivos. Después podrá volver a conectar los dispositivos eliminados.
Inicio y detención de las actualizaciones de las bases de datos antimalware y análisis antimalware
Independientemente de la configuración del modo de actualización de las bases de datos antimalware y el modo de ejecución de la tarea de análisis antimalware, puede forzar el inicio de estas tareas en cualquier momento. También puede verse en la necesidad de detener estas tareas por la fuerza. Es posible que sea necesario iniciar de inmediato cualquiera de estas tareas, por ejemplo, cuando los usuarios no han ejecutado en mucho tiempo una tarea configurada para iniciarse en modo manual.
Como alternativa, puede iniciar una tarea de análisis de malware en un solo dispositivo.
Puede iniciar y detener las tareas de análisis antimalware y de actualización de las bases de datos antimalware en dispositivos Windows y Mac.
Para forzar la ejecución de una actualización de las bases de datos antimalware o un análisis antimalware:
- Abra la Consola de administración de Kaspersky Next.
- Seleccione la sección Dispositivos.
La sección Dispositivos contiene una lista de los dispositivos que se agregaron a Kaspersky Next.
- Haga clic en el botón Más → Administrar la actualización de las bases de datos / Administrar análisis antimalware.
Se abre la ventana Administrar la actualización de las bases de datos antimalware/Administrar análisis antimalware.
- Si es necesario, haga clic en el vínculo Configuración de actualización de las bases de datos/Configuración de inicio del análisis y modifique la configuración de actualización de las bases de datos/configuración de análisis antimalware.
- Haga clic en el botón Iniciar la actualización de las bases de datos / Iniciar análisis.
Se iniciará la actualización de las bases de datos o el análisis antimalware.
Puede usar un filtro para ver información sobre el estado de la tarea en ejecución en todos los dispositivos, en dispositivos con bases de datos desactualizadas o en dispositivos con bases de datos actualizadas. Por defecto, está activado el filtro Todos los dispositivos. También puede utilizar la función de búsqueda de dispositivos.
Para forzar el inicio de un análisis de malware en un solo dispositivo:
- Abra la Consola de administración de Kaspersky Next.
- Seleccione la sección Dispositivos.
La sección Dispositivos contiene una lista de los dispositivos que se agregaron a Kaspersky Next.
- Haga clic en el enlace que contiene el nombre del dispositivo.
Esto abre una página que contiene información detallada sobre el dispositivo. En la parte izquierda de la página, se muestra la lista Comandos que contiene botones con los comandos, que están disponibles para el dispositivo.
- Haga clic en el botón Analizar.
Se inicia el análisis de malware.
Para forzar la detención de una actualización de las bases de datos antimalware o un análisis antimalware:
- Abra la Consola de administración de Kaspersky Next.
- Seleccione la sección Dispositivos.
La sección Dispositivos contiene una lista de los dispositivos que se agregaron a Kaspersky Next.
- Haga clic en el botón Más → Administrar la actualización de las bases de datos / Administrar análisis antimalware.
Se abre la ventana Administrar la actualización de las bases de datos antimalware/Administrar análisis antimalware.
- Seleccione los dispositivos en los cuales desea detener la actualización de las bases de datos o detener el análisis antimalware.
Puede usar un filtro para ver información sobre el estado de la tarea en ejecución en todos los dispositivos, en dispositivos con bases de datos desactualizadas o en dispositivos con bases de datos actualizadas. Por defecto, está activado el filtro Todos los dispositivos. También puede utilizar la función de búsqueda de dispositivos.
- Haga clic en el botón Detener la actualización de las bases de datos / Detener análisis.
Se detendrá la actualización de las bases de datos o el análisis antimalware.
El inicio y cierre de tareas en dispositivos ocurre con un retraso. Este retraso es necesario para sincronizar los dispositivos con Kaspersky Next. La sincronización de los dispositivos con Kaspersky Next ocurre automáticamente con cierta frecuencia o se realiza manualmente en los dispositivos cuando se envía el comando Sincronizar.
Principio de página
Actualizar la aplicación de seguridad en los dispositivos que ejecutan Windows y macOS
En dispositivos que ejecutan Windows
Kaspersky Endpoint Security para Windows se actualiza automáticamente en los dispositivos de sus usuarios. La sección Paquetes de distribución muestra el estado de la actualización automática:
- Paquete pendiente
Está disponible una nueva versión de Kaspersky Endpoint Security para Windows. Debe preparar el paquete de distribución de la nueva versión.
- Pendiente
El paquete de distribución de la nueva versión está preparado y a la espera de Kaspersky. Cuando la nueva versión de Kaspersky Endpoint Security para Windows pasa todos los procedimientos requeridos por nuestra parte, comienza la actualización automática.
Tras el inicio de la actualización automática, Kaspersky Next muestra una notificación en la sección Panel de información.
- En curso
La actualización automática ha comenzado en al menos uno de los dispositivos de sus usuarios.
- Se completó
La actualización automática se ha completado en todos los dispositivos de sus usuarios.
Si es necesario reiniciar el dispositivo, la aplicación de seguridad les solicitará a los usuarios que lo hagan.
En la mayoría de los casos, el Agente de red también se actualiza automáticamente en un dispositivo. Sin embargo, incluso si se instala una versión anterior del Agente de red en un dispositivo, la protección del dispositivo no se ve afectada.
En dispositivos que ejecutan macOS
Para actualizar Kaspersky Endpoint Security for Mac a una nueva versión, debe descargar y entregar el paquete de distribución preparado a sus usuarios de macOS. A continuación, los usuarios pueden instalar la nueva versión de Kaspersky Endpoint Security for Mac en sus dispositivos.
Administración de perfiles de seguridad
En esta sección se describe el objetivo de los perfiles de seguridad en Kaspersky Next, además de cómo crear, configurar, copiar, aplicar y eliminar perfiles de seguridad.
Acerca de los perfiles de seguridad
Kaspersky Next le permite proteger y administrar dispositivos de forma centralizada mediante el uso de perfiles de seguridad.
Un perfil de seguridad es una colección (a la que se le ha asignado un nombre) de configuraciones de aplicaciones de Kaspersky. Esta colección de configuraciones garantiza la seguridad en computadoras y dispositivos móviles que se agregan a Kaspersky Next. Un perfil (ver la imagen a continuación) contiene las configuraciones para dispositivos Windows, Mac, Android, iOS, y iPadOS. Una vez que se aplique un perfil de seguridad a un dispositivo que se haya agregado a Kaspersky Next, la configuración de la aplicación de Kaspersky en el dispositivo se reemplazará con la especificada en el perfil.
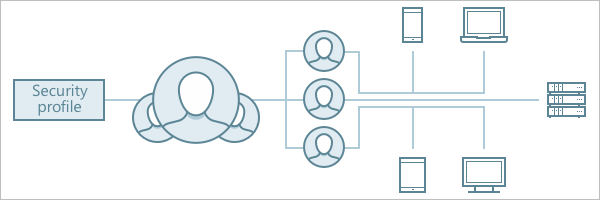
Perfil de seguridad único
Con los perfiles de seguridad, puede realizar las siguientes acciones:
- Crear, definir y aplicar conjuntos estándares de opciones de configuración para usuarios o grupos de usuarios específicos en su empresa.
- Cambiar rápidamente los valores de ajustes específicos o de grupos de ajustes en caso de urgencia o si cambian las condiciones laborales de los usuarios.
Solo se puede asignar un perfil de seguridad a usuarios y grupos de usuarios. El perfil de seguridad asignado al propietario del dispositivo se aplica al dispositivo.
Solo se puede asignar un perfil de seguridad a un usuario o a un grupo de usuarios.
En Kaspersky Next, el perfil de seguridad Predeterminado está configurado por expertos de Kaspersky. El perfil Predeterminado se aplica automáticamente a un dispositivo una vez agregado a la lista de dispositivos de Kaspersky Next si el propietario del dispositivo no tiene asignado otro perfil.
Cada perfil de seguridad tiene un poder. El poder del perfil de seguridad muestra qué tan bien protege el perfil los dispositivos de los usuarios. El poder del perfil depende de si los componentes de protección están habilitados en la configuración del perfil y de si utiliza Kaspersky Security Network en su espacio de trabajo. Puede administrar el poder del perfil en una sola página.
Principio de página
Vista de la lista de perfiles de seguridad
Para ver la lista de perfiles de seguridad:
- Abra la Consola de administración de Kaspersky Next.
- Seleccione la sección Administración de la seguridad → Perfiles de seguridad.
La lista de perfiles se muestra como una tabla que contiene las columnas siguientes (ver la figura a continuación):
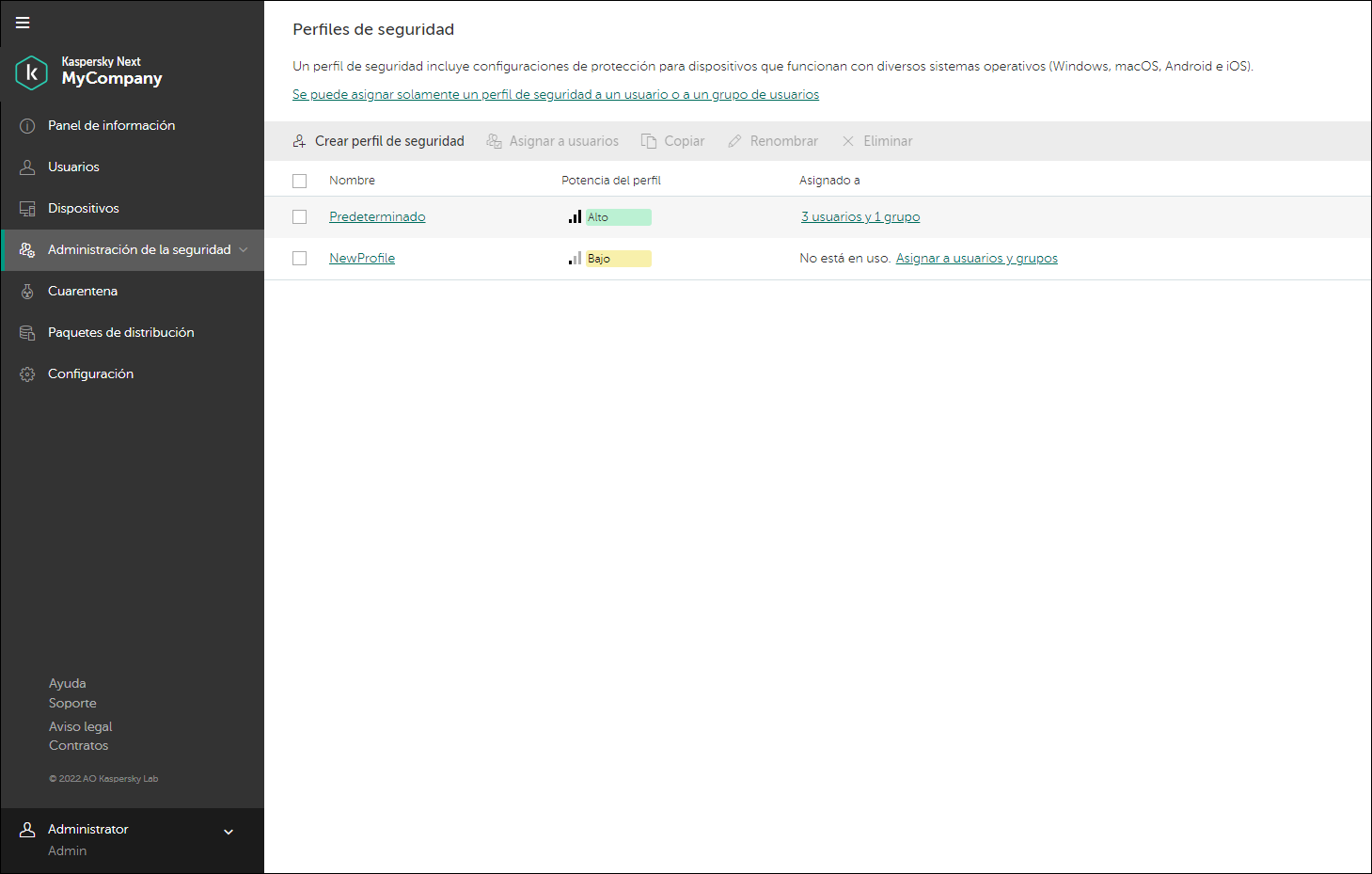
Lista de perfiles de seguridad en la Consola de administración de Kaspersky Next
- Nombre. Si hace clic en el vínculo con el nombre de un perfil, puede ir a la página de configuración de ese perfil.
- Poder del perfil. El poder del perfil de seguridad muestra qué tan bien protege el perfil los dispositivos de los usuarios. El poder del perfil puede ser Bajo, Óptimo o Alto.
- Asignado a. Si hace clic en el vínculo de esta columna, puede ver las cuentas de usuario y los grupos de cuentas de usuario a los que se les ha asignado el perfil.
Puede clasificar la lista de perfiles de seguridad según la columna Nombre.
Para clasificar la lista, haga lo siguiente:
Haga clic en el vínculo que contiene el nombre de la columna.
El nombre de la columna se muestra en caracteres en mayúscula. Al lado del nombre de la columna, una flecha hacia arriba (˄) indica el sentido de clasificación. Para cambiar el sentido de clasificación, haga clic una vez más. Al lado del nombre de la columna, aparecerá una flecha hacia abajo (˅).
Creación de un perfil de seguridad
Después de la instalación inicial de Kaspersky Next, el perfil de seguridad Predeterminado se aplica a los dispositivos de todos los usuarios. Puede crear sus propios perfiles de seguridad personalizados a partir del perfil de seguridad Predeterminado.
Puede crear hasta 20 perfiles de seguridad.
Para crear un perfil de seguridad:
- Abra la Consola de administración de Kaspersky Next.
- Seleccione la sección Administración de la seguridad → Perfiles de seguridad.
La sección Perfiles de seguridad contiene una lista de perfiles de seguridad configurados en Kaspersky Next.
- Arriba de la lista de perfiles de seguridad, haga clic en el botón Agregar → Crear.
Se abre la ventana Crear un perfil de seguridad.
- En el campo de entrada Nombre del perfil de seguridad, escriba un nombre para el perfil de seguridad.
Puede escribir una cadena de hasta 255 caracteres. La cadena puede contener caracteres en mayúscula y minúscula, numerales, espacios en blanco, puntos, comas, signos de menos, rayas y guiones bajos.
- Haga clic en el botón Crear.
Se creará un nuevo perfil de seguridad que tendrá el nombre especificado y la configuración del perfil predeterminado. Luego de que se haya creado el perfil de seguridad, puede editarlo como desee.
Principio de página
Edición de un perfil de seguridad
Para editar un perfil de seguridad:
- Abra la Consola de administración de Kaspersky Next.
- Seleccione la sección Administración de la seguridad → Perfiles de seguridad.
La sección Perfiles de seguridad contiene una lista de perfiles de seguridad configurados en Kaspersky Next.
- Haga clic en el vínculo con el nombre del perfil de seguridad que desea editar.
Se abre la página de propiedades del perfil. La página contiene información sobre el poder del perfil y las colecciones de configuraciones de perfil de seguridad para dispositivos administrados. El poder del perfil de seguridad muestra qué tan bien protege el perfil los dispositivos de los usuarios. Las colecciones de configuraciones de dispositivos con distintos sistemas operativos están agrupadas en las secciones Windows, Mac, iOS y Android.
- Si lo desea, aumente el poder del perfil en la sección Auditoría del perfil de seguridad. Para hacerlo, habilite los componentes de protección (por ejemplo, haga clic en Habilitar la Protección contra archivos peligrosos) y habilite el uso de Kaspersky Security Network. Como alternativa, puede hacer clic en el botón Habilitar todos los componentes para habilitar todos los componentes de protección deshabilitados y el uso de Kaspersky Security Network a la vez.
El uso de Kaspersky Security Network queda habilitado o deshabilitado en todo el espacio de trabajo. Esto significa que si habilita el uso de Kaspersky Security Network en un perfil de seguridad, se habilitará automáticamente en todos sus perfiles.
Si no ha preparado un paquete de distribución de una aplicación de seguridad de Kaspersky (por ejemplo, Kaspersky Endpoint Security for Mac), los componentes en el área correspondiente se excluyen del cálculo del poder del perfil de seguridad. Además, no puede habilitar o deshabilitar estos componentes en la sección Auditoría del perfil de seguridad. Tan pronto como el paquete de distribución esté listo, se tendrán en cuenta estos componentes.
- Defina la configuración del perfil de seguridad como lo desee.
Se aplicarán los nuevos valores de la configuración del perfil de seguridad a los dispositivos de los usuarios a cuyas cuentas se asignó este perfil de seguridad.
Principio de página
Asignación de un perfil de seguridad a una cuenta de usuario o un grupo de cuentas de usuario
Se puede asignar un perfil de seguridad (con la excepción del perfil Predeterminado) a no más de 50 grupos de usuarios o usuarios individuales.
Para asignar un perfil de seguridad a un usuarios o un grupo de usuarios:
- Abra la Consola de administración de Kaspersky Next.
- Seleccione la sección Administración de la seguridad → Perfiles de seguridad.
La sección Perfiles de seguridad contiene una lista de perfiles de seguridad configurados en Kaspersky Next.
- Seleccione la casilla de verificación al lado del nombre del perfil de seguridad que desee asignar a un usuario o un grupo de usuarios.
- Haga clic en el botón Asignar a usuarios arriba de la lista de perfiles de seguridad o haga clic en el vínculo Asignar a usuarios en la lista de perfiles de seguridad.
Esto abre una ventana que contiene una lista de usuarios.
- Seleccione las casillas de verificación al lado de los usuarios y los grupos de usuarios a los que desee asignar el perfil de seguridad.
Si seleccionó un perfil de seguridad diferente al Predeterminado y el número total de grupos seleccionados de usuarios y usuarios individuales supera los 50, se muestra una advertencia. Desactive las casillas de verificación superfluas para desactivar la advertencia.
- Haga clic en Aceptar.
El perfil de seguridad se asigna a los usuarios y grupos de usuarios seleccionados. El perfil de seguridad que se haya asignado al usuario aparecerá en la lista general de usuarios y en la página de información del usuario. El perfil de seguridad que se asignó a un grupo de usuarios se aplica a todos los usuarios de ese grupo. No puede asignar un perfil de seguridad individual a un usuario que forme parte de un grupo de usuarios.
Copia de un perfil de seguridad
Si tiene que configurar un perfil de seguridad cuya configuración generalmente repite los valores de un perfil configurado anteriormente, puede reducir el tiempo de configuración al copiar el perfil de seguridad existente. En la copia, tiene que especificar la parte de configuración que se debe diferenciar de la configuración del perfil de seguridad original.
De forma predeterminada, el perfil de seguridad copiado no se asigna a ninguna cuenta de usuario o grupo de cuentas de usuario.
Para copiar un perfil de seguridad:
- Abra la Consola de administración de Kaspersky Next.
- Seleccione la sección Administración de la seguridad → Perfiles de seguridad.
La sección Perfiles de seguridad contiene una lista de perfiles de seguridad configurados en Kaspersky Next.
- Seleccione la casilla de verificación al lado del nombre del perfil de seguridad que debe copiar.
- Arriba de la lista de perfiles de seguridad, haga clic en el botón Copiar.
Se abrirá la ventana Copiar perfil de seguridad <nombre del perfil de seguridad>.
- En el campo de entrada, escriba un nombre para el perfil de seguridad nuevo.
Puede escribir una cadena de hasta 255 caracteres. La cadena puede contener caracteres en mayúscula y minúscula, numerales, espacios en blanco, puntos, comas, signos de menos, rayas y guiones bajos. El nombre del perfil de seguridad nuevo no debe coincidir con el nombre de uno de los perfiles de seguridad existentes.
- Haga clic en el botón Copiar.
Si un perfil de seguridad con el nombre ingresado ya existe, el botón Copiar no estará disponible. Para continuar copiando, ingrese un nombre que satisfaga los requisitos.
El perfil de seguridad copiado se mostrará en la lista de perfiles de seguridad. Puede ir a configurar el perfil de seguridad y asignar este perfil de seguridad a cuentas de usuario o grupos de cuentas de usuario.
Principio de página
Exportar e importar perfiles de seguridad
La exportación e importación de perfiles de seguridad le permite transferir la configuración de seguridad que establece en un espacio de trabajo a otro espacio de trabajo. Simplemente exporta un perfil de seguridad a un archivo y, luego, lo importa a otro espacio de trabajo con unos pocos clics.
Cuando Kaspersky Next crea un archivo con la configuración de seguridad, lo cifra. Si lo desea, puede proteger adicionalmente el archivo con una contraseña. En este caso, debe especificar esta contraseña al importar el perfil desde el archivo.
Exportar un perfil de seguridad a un archivo
Puede exportar un perfil de seguridad a un archivo y, luego, importarlo a otro espacio de trabajo con unos pocos clics.
Para exportar un perfil de seguridad a un archivo:
- Abra la Consola de administración de Kaspersky Next.
- Seleccione la sección Administración de la seguridad → Perfiles de seguridad.
La sección Perfiles de seguridad contiene una lista de perfiles de seguridad configurados en Kaspersky Next.
- Seleccione la casilla de verificación junto al perfil que desea exportar y haga clic en el botón Exportar.
Se abre la ventana Exportar un perfil de seguridad.
- Verifique el nombre del espacio de trabajo y el nombre del perfil de seguridad que seleccionó.
- Si desea brindar protección adicional al archivo, haga clic en la flecha hacia abajo (˅) junto a Parámetros adicionales y, luego, especifique y confirme la contraseña.
- Haga clic en el botón Exportar para iniciar la exportación.
En su dispositivo, se crea y descarga un archivo con la configuración del perfil de seguridad seleccionado. El nombre del archivo tiene el siguiente formato: <profile name> (<workspace name>).sps.
Ahora puede importar el perfil en otro espacio de trabajo.
Principio de página
Importar un perfil de seguridad desde un archivo
Puede exportar un perfil de seguridad a un archivo y, luego, importarlo a otro espacio de trabajo con unos pocos clics.
Para importar un perfil de seguridad desde un archivo:
- Abra la Consola de administración de Kaspersky Next.
- Seleccione la sección Administración de la seguridad → Perfiles de seguridad.
La sección Perfiles de seguridad contiene una lista de perfiles de seguridad configurados en Kaspersky Next.
- Arriba de la lista de perfiles de seguridad, haga clic en el botón Agregar → Importar.
El botón no está disponible si el espacio de trabajo ya contiene 20 perfiles de seguridad.
- Haga clic en el botón Examinar y seleccione el archivo con la configuración de perfil que exportó anteriormente.
- Si protegió el archivo con una contraseña durante la exportación, aparece un campo para ingresar la contraseña. Especifique la contraseña y haga clic en el botón Enviar.
- Kaspersky Next analiza el archivo y determina si es válido y si la configuración del perfil se puede importar desde este. Para realizar más acciones, se dependerá de los resultados del análisis:
- No aparecen mensajes de error ni notas importantes.
El perfil se puede importar. Haga clic en el botón Importar para iniciar la importación.
- Aparecen una o varias notas importantes (por ejemplo, en este espacio de trabajo ya existe un perfil de seguridad con el mismo nombre que el especificado en el archivo).
El perfil se puede importar. Si está de acuerdo con las soluciones descritas en las notas (por ejemplo, el perfil importado cambiará de nombre automáticamente), haga clic en el botón Importar para iniciar la importación.
- Hay un problema con el archivo seleccionado o con la importación en general (por ejemplo, el archivo se editó manualmente o especificó una contraseña incorrecta).
El perfil no se puede importar. Siga las instrucciones de Kaspersky Next (por ejemplo, seleccione otro archivo o vuelva a escribir su contraseña).
- No aparecen mensajes de error ni notas importantes.
El perfil de seguridad se importa al espacio de trabajo.
Principio de página
Restablecer un perfil de seguridad
Si no está conforme con el funcionamiento de un perfil de seguridad, puede restablecerlo a la configuración predefinida. Estas son las configuraciones recomendadas por los expertos de Kaspersky y se definen cuando se crea un nuevo perfil.
La operación no se puede deshacer.
Para restablecer un perfil de seguridad, haga lo siguiente:
- Abra la Consola de administración de Kaspersky Next.
- Seleccione la sección Administración de la seguridad → Perfiles de seguridad.
La sección Perfiles de seguridad contiene una lista de perfiles de seguridad configurados en Kaspersky Next.
- En la lista, seleccione el perfil de seguridad que desea restablecer.
- En la sección Auditoría del perfil de seguridad, haga clic en el botón Restablecer la configuración predefinida.
- En la ventana de confirmación que se abre, haga clic en el botón Restablecer.
La configuración del perfil de seguridad se restablece a los valores predefinidos.
El uso de Kaspersky Security Network queda habilitado o deshabilitado en todo el espacio de trabajo. Esto significa que cuando restablece un perfil de seguridad, la configuración de Kaspersky Security Network no se ve afectada.
Principio de página
Eliminación de un perfil de seguridad
El perfil de seguridad Predeterminado no se puede eliminar.
Para eliminar un perfil de seguridad:
- Abra la Consola de administración de Kaspersky Next.
- Seleccione la sección Administración de la seguridad → Perfiles de seguridad.
La sección Perfiles de seguridad contiene una lista de perfiles de seguridad configurados en Kaspersky Next.
- Seleccione la casilla de verificación al lado del nombre del perfil de seguridad que desea eliminar.
- Arriba de la lista de perfiles de seguridad, haga clic en el botón Eliminar.
El perfil de seguridad se eliminará de la lista de perfiles de seguridad. Las cuentas de usuario asignadas al perfil de seguridad eliminado se asignarán al perfil de seguridad Predeterminado.
Principio de página
Endpoint Detection and Response
Esta sección contiene información sobre Endpoint Detection and Response.
La función Endpoint Detection and Response supervisa y analiza el avance de las amenazas, y le brinda información sobre posibles ataques para facilitar una respuesta manual oportuna, o bien realiza la respuesta automática predefinida.
Esta función solo está disponible si activó Kaspersky Next con una licencia de Kaspersky Next EDR Optimum o XDR Expert.
Si activó Kaspersky Next con una licencia de Kaspersky Next EDR Foundations, tiene acceso a una funcionalidad limitada llamada Análisis de causas raíz.
Para utilizar esta función, necesita Kaspersky Endpoint Security 11.8 para Windows o posterior.
Acerca de Endpoint Detection and Response
Kaspersky Next supervisa y analiza el avance de las amenazas, y le brinda información sobre posibles ataques para que sea más fácil responder a tiempo de manera manual, o bien realiza la respuesta automática predefinida.
Esta función solo está disponible si activó Kaspersky Next con una licencia de Kaspersky Next EDR Optimum o XDR Expert.
Si activó Kaspersky Next con una licencia de Kaspersky Next EDR Foundations, tiene acceso a una funcionalidad limitada llamada Análisis de causas raíz.
Para utilizar esta función, necesita Kaspersky Endpoint Security 11.8 para Windows o posterior.
Endpoint Detection and Response detecta amenazas en los siguientes tipos de objetos:
- Proceso
- Archivo
- Clave de registro
- Conexión de red
Puede empezar a utilizar la función Endpoint Detection and Response al iniciar la Consola de administración de Kaspersky Next por primera vez o después de que Kaspersky Next se actualice a una nueva versión. Si no comenzó a usar Endpoint Detection and Response durante la configuración inicial o adicional de Kaspersky Next, puede hacerlo más adelante.
Para usar Endpoint Detection and Response en el modo automático, primero debe configurarlo.
En el widget y la tabla Endpoint Detection and Response se muestran las alertas que se producen en los dispositivos de sus usuarios. El widget muestra hasta 10 alertas detectadas y la tabla muestra hasta 1000 alertas. Desde la tabla, puede exportar información sobre todas las alertas actuales a un archivo CSV.
Cuando analice los detalles de la alerta, es posible que desee tomar medidas adicionales o ajustar la función de Endpoint Detection and Response.
Si desea dejar de usar la función, puede deshabilitarla y volver a habilitarla más tarde.
Principio de página
Acerca de los indicadores de vulneración
Un indicador de vulneración (IoC) es un conjunto de datos sobre un objeto o una actividad que indica un acceso no autorizado al dispositivo (vulneración de los datos). Por ejemplo, la ruta a un archivo en el que se detectó una amenaza en uno de los dispositivos de sus usuarios es un indicador de vulneración para otros dispositivos.
Kaspersky Next puede detectar amenazas mediante el uso de los siguientes tipos de IoC:
- Indicadores de archivo:
- Suma de comprobación MD5 de un archivo
- Suma de comprobación SHA256 de un archivo
- Ruta de acceso de un archivo
- Dirección IP de un equipo remoto
- Clave de registro
Inicio del uso de Endpoint Detection and Response
Puede empezar a utilizar la función Endpoint Detection and Response al iniciar la Consola de administración de Kaspersky Next por primera vez o después de que Kaspersky Next se actualice a una nueva versión. Si no comenzó a usar Endpoint Detection and Response durante la configuración inicial o adicional de Kaspersky Next, puede hacerlo como se indica en esta sección.
Después de comenzar a usar la función, el paquete de distribución de Kaspersky Endpoint Security para Windows (versión 11.8 o posterior) se prepara automáticamente. Luego, Kaspersky Endpoint Security para Windows se actualizará automáticamente en los dispositivos administrados que ejecutan Windows.
Para comenzar a usar Endpoint Detection and Response, haga lo siguiente:
- Abra la Consola de administración de Kaspersky Next.
- Realice una de las siguientes acciones:
- En la sección Panel de información, seleccione en la pestaña Guía de inicio rápido.
- En la sección Panel de información, seleccione en la pestaña Supervisión.
- En la sección Configuración, haga clic en el enlace Configuracióndebajo de Uso de Endpoint Detection and Response.
Se abre la página Endpoint Detection and Response.
- Haga clic en Habilitar Endpoint Detection and Response.
Se abre el Asistente para habilitar el uso de Endpoint Detection and Response.
Es posible que falten algunos pasos del asistente si los realizó durante la configuración inicial o adicional de Kaspersky Next.
Se abre la ventana Acuerdos de Kaspersky Endpoint Security para Windows.
En esta ventana, se muestran los textos del Contrato de licencia de usuario final de Kaspersky Endpoint Security para Windows, el Contrato de licencia de usuario final del Agente de red de Kaspersky Security Center, las Cláusulas complementarias sobre el procesamiento de datos de Kaspersky Endpoint Security para Windows y el Agente de red, y el enlace a la Política de privacidad de los productos y servicios de Kaspersky Lab.
- Lea atentamente el texto de cada documento.
Si acepta los términos y condiciones de los contratos, entiende y acepta que sus datos se administrarán y se transmitirán (incluso a otros países) como se describe en la Política de privacidad, y confirma que leyó y entiende la Política de privacidad en su totalidad, seleccione las casillas que están junto a los documentos enumerados y haga clic en el botón Acepto los términos.
Si no acepta los términos y las condiciones, no use las aplicaciones de seguridad. Si solo selecciona algunas de las casillas de verificación, no podrá usar Endpoint Detection and Response. Se cerrará la ventana Acuerdos de Kaspersky Endpoint Security para Windows.
Se abre la ventana Configuración del servidor proxy.
- Si es necesario, defina la configuración del servidor proxy y haga clic en Siguiente.
Endpoint Detection and Response está habilitado.
Puede deshabilitar la función más adelante si desea dejar de usarla.
Principio de página
Escenario: configuración y uso de Endpoint Detection and Response
Para usar Endpoint Detection and Response en el modo automático, primero debe configurarlo.
El escenario se divide en etapas:
- Configurar los análisis de IoC para detectar posibles amenazas
Mediante el uso de análisis de IoC, puede configurar la búsqueda regular de indicadores de vulneración (IoC) en los dispositivos y las medidas de respuesta automática que se deben tomar si se detectan los IoC.
- Configurar la prevención de ejecución
Puede definir la configuración según la cual Kaspersky Endpoint Security para Windows impide la ejecución de ciertos objetos (archivos ejecutables y scripts) o la apertura de documentos de Microsoft Office en los dispositivos de sus usuarios.
- Ver y analizar información sobre alertas generadas
- Adoptar medidas de respuesta manual
Cuando analice los detalles de una alerta, es posible que desee tomar medidas adicionales o ajustar la función de Endpoint Detection and Response:
- Tome medidas de respuesta manual (por ejemplo, mueva el archivo detectado a Cuarentena o aísle el dispositivo en el que se produjo la alerta).
- Agregue los IoC detectados a la configuración de los análisis de IoC regulares para revisar otros dispositivos en busca de la misma amenaza.
- Agregue el objeto detectado a la lista de reglas de prevención de ejecución para evitar su futura ejecución en el mismo dispositivo y en otros.
Configuración de análisis de IoC para detectar posibles amenazas
Mediante el uso de análisis de IoC, puede configurar la búsqueda regular de indicadores de vulneración (IoC) en los dispositivos y las medidas de respuesta automática que se deben tomar si se detectan los IoC.
Puede definir la configuración de tres análisis de IoC:
- Análisis proactivo
Si encuentra en algún lugar (por ejemplo, en Internet) que una determinada amenaza se caracteriza por un conjunto de IoC, puede agregar estos IoC al análisis para examinar los dispositivos de sus usuarios.
El alcance del análisis son todos los dispositivos de sus usuarios que ejecutan Windows. No se puede modificar. Todos los dispositivos nuevos que se agreguen en el futuro se incluirán automáticamente en el alcance del análisis.
- Análisis reactivo
Si Kaspersky Next detecta una amenaza en uno de los dispositivos de sus usuarios, puede agregar los IoC de esa amenaza al análisis para examinar otros dispositivos.
El alcance del análisis son todos los dispositivos de sus usuarios que ejecutan Windows. No se puede modificar. Todos los dispositivos nuevos que se agreguen en el futuro se incluirán automáticamente en el alcance del análisis.
- Análisis personalizado
Puede agregar cualquier amenaza a este análisis para examinar los dispositivos de sus usuarios.
El alcance del análisis es una selección personalizada de los dispositivos de sus usuarios que ejecutan Windows. Todos los dispositivos nuevos que se agreguen en el futuro se incluirán automáticamente en el alcance del análisis.
Más adelante, cuando analice las alertas sobre las detecciones de Endpoint Protection Platform (EPP) en los dispositivos de sus usuarios, es posible que desee agregar los IoC detectados a la configuración del Análisis reactivo para examinar otros dispositivos en busca de la misma amenaza.
Para configurar los análisis de IoC, haga lo siguiente:
- Abra la Consola de administración de Kaspersky Next.
- Seleccione la sección Administración de la seguridad → Endpoint Detection and Response.
- Haga clic en el botón Análisis de IoC.
- En la ventana Análisis de IoC que se abre, defina la configuración de los análisis de IoC requeridos.
- Haga clic en Cerrar para cerrar la ventana Análisis de IoC.
Los análisis de IoC están configurados.
Incorporación de una amenaza a un análisis de IoC
Durante la configuración de los análisis regulares para detectar amenazas en los dispositivos o después de que ya se haya detectado una amenaza en uno de los dispositivos de sus usuarios, puede agregar una amenaza a un análisis de IoC con el fin de examinar otros dispositivos en busca de esa amenaza.
Puede agregar un máximo de 200 amenazas a cada análisis de IoC.
Para agregar una amenaza a un análisis de IoC, haga lo siguiente:
- Abra la Consola de administración de Kaspersky Next.
- Seleccione la sección Administración de la seguridad → Endpoint Detection and Response.
- Haga clic en el botón Análisis de IoC.
- Agregue una amenaza de cualquiera de las siguientes maneras:
- Para agregar una amenaza al Análisis proactivo, haga clic en el botón Agregar una amenaza.
- Para agregar una amenaza a cualquier análisis, haga clic en el enlace Ver en el respectivo mosaico y luego haga clic en el botón Agregar.
Se abre la ventana Agregar una amenaza.
- Ingrese el nombre de la amenaza.
- Si es necesario, ingrese la descripción de la amenaza.
- En Indicadores de vulneración (IoC), especifique los IoC de esta amenaza:
- Si planea especificar dos o más IoC, seleccione los criterios de detección (el operador lógico) en la lista Criterios de detección:
- Coincidencia con CUALQUIERA de los siguientes elementos, si desea que se produzca una alerta cuando se encuentra al menos uno de los IoC en un dispositivo (el operador lógico OR).
- Coincidencia con TODOS los siguientes elementos, si desea que se produzca una alerta solo cuando se encuentran todos los IoC en un dispositivo simultáneamente (el operador lógico AND).
- En Indicador 1, seleccione el tipo de IoC y especifique su valor.
Al agregar una clave de registro como IoC, comience desde un subárbol de registro (por ejemplo,
HKEY_LOCAL_MACHINE\Software\Microsoft).
Cuando agrega una clave de registro como IoC, Kaspersky Endpoint Security para Windows analiza solo algunas de las claves de registro. - Si desea agregar más IoC a la amenaza, haga clic en + Agregar un indicador y luego especifique otro IoC.
Puede agregar un máximo de 100 IoC a cada amenaza.
- Si planea especificar dos o más IoC, seleccione los criterios de detección (el operador lógico) en la lista Criterios de detección:
- Haga clic en Guardar para guardar los cambios.
La amenaza se agrega al análisis de IoC seleccionado.
Principio de página
Alcance del análisis de IoC en el registro
Al analizar el registro en busca de amenazas, Kaspersky Endpoint Security para Windows analiza solo las claves de registro que son más vulnerables a los ataques.
Cuando agrega una clave de registro como IoC, Kaspersky Next verifica el valor ingresado y acepta solo las claves de registro que comienzan con los siguientes valores:
HKEY_CLASSES_ROOT\htafile
HKEY_CLASSES_ROOT\batfile
HKEY_CLASSES_ROOT\exefile
HKEY_CLASSES_ROOT\comfile
HKEY_LOCAL_MACHINE\System\CurrentControlSet\Control\Lsa
HKEY_LOCAL_MACHINE\System\CurrentControlSet\Control\Print\Monitors
HKEY_LOCAL_MACHINE\System\CurrentControlSet\Control\NetworkProvider
HKEY_LOCAL_MACHINE\System\CurrentControlSet\Control\Class
HKEY_LOCAL_MACHINE\System\CurrentControlSet\Control\SecurityProviders
HKEY_LOCAL_MACHINE\System\CurrentControlSet\Control\Terminal Server
HKEY_LOCAL_MACHINE\System\CurrentControlSet\Control\Session Manager
HKEY_LOCAL_MACHINE\System\CurrentControlSet\Services
HKEY_LOCAL_MACHINE\Software\Classes\piffile
HKEY_LOCAL_MACHINE\Software\Classes\htafile
HKEY_LOCAL_MACHINE\Software\Classes\exefile
HKEY_LOCAL_MACHINE\Software\Classes\comfile
HKEY_LOCAL_MACHINE\Software\Classes\CLSID
HKEY_LOCAL_MACHINE\Software\Microsoft\Windows\CurrentVersion\Run
HKEY_LOCAL_MACHINE\Software\Microsoft\Windows\CurrentVersion\ShellServiceObjectDelayLoad
HKEY_LOCAL_MACHINE\Software\Microsoft\Windows\CurrentVersion\Policies\Explorer
HKEY_LOCAL_MACHINE\Software\Wow6432Node\Microsoft\Windows\CurrentVersion\Run
HKEY_LOCAL_MACHINE\SOFTWARE\Microsoft\Active Setup\Installed Components
HKEY_LOCAL_MACHINE\SOFTWARE\Microsoft\Windows NT\CurrentVersion\Windows
HKEY_LOCAL_MACHINE\Software\Microsoft\Windows NT\CurrentVersion\Image File Execution Options
HKEY_LOCAL_MACHINE\Software\Microsoft\Windows NT\CurrentVersion\Aedebug
HKEY_LOCAL_MACHINE\SOFTWARE\Microsoft\Windows NT\CurrentVersion\Winlogon
Definición de la configuración de un análisis de IoC
Cuando configure un análisis regular para detectar amenazas en los dispositivos, puede definir la configuración del análisis: programación, alcance y medidas de respuesta automática.
Para definir la configuración de un análisis de IoC, haga lo siguiente:
- Abra la Consola de administración de Kaspersky Next.
- Seleccione la sección Administración de la seguridad → Endpoint Detection and Response.
- Haga clic en el botón Análisis de IoC.
- En el mosaico del análisis requerido, seleccione los puntos suspensivos verticales y luego haga clic en Definir la configuración del análisis.
Se abre la ventana Configuración de análisis.
- En la lista Programar, seleccione el valor requerido:
- Sin especificar (de manera predeterminada)
El análisis de IoC nunca se ejecuta.
- Cada día
Especifique la hora a la que debe ejecutarse el análisis de IoC.
- Cada semana
Especifique el día y la hora de la semana en que se debe ejecutar el análisis de IoC.
Análisis personalizado se ejecutará a la hora especificada en la zona horaria UTC±00:00. Análisis proactivo y el Análisis reactivo se ejecutarán a la hora especificada en la zona horaria del sistema operativo del dispositivo. Si un dispositivo protegido está desconectado a la hora programada, la tarea se ejecutará cuando el dispositivo se conecte.
- Sin especificar (de manera predeterminada)
- En Alcance del análisis, haga clic en el enlace Editar para especificar la lista de dispositivos en los que se debe ejecutar el análisis de IoC.
Seleccione las casillas de verificación junto a los dispositivos que se incluyen y desmarque las casillas de verificación junto a los dispositivos que se excluyen. Haga clic en Guardar para guardar los cambios.
Esta configuración solo está disponible para el Análisis personalizado. Para otros análisis (Análisis proactivo y Análisis reactivo), el alcance son todos los dispositivos de sus usuarios que ejecutan Windows. No se puede modificar.
Todos los dispositivos nuevos que se agreguen en el futuro se incluirán automáticamente en el alcance del análisis. Por lo tanto, si desea excluirlos del alcance del análisis personalizado, debe hacerlo manualmente.
- En Acciones de respuesta, seleccione las acciones de respuesta que se deben tomar si se detectan las amenazas especificadas:
- Solo alerta
El evento de detección de una amenaza se agrega al registro de eventos. No se toman otras acciones.
- Alerta y respuesta
El evento de detección de una amenaza se agrega al registro de eventos. Además, se toman las acciones de respuesta seleccionadas:
- Analizar áreas esenciales
Kaspersky Endpoint Security para Windows analiza la memoria Kernel, los procesos en ejecución y los sectores de arranque del disco de un dispositivo afectado.
- Enviar copia a Cuarentena y eliminar objeto
Kaspersky Endpoint Security para Windows primero crea una copia de seguridad del objeto malicioso que se encontró en el dispositivo, en caso de que sea necesario restaurar el objeto más adelante. La copia de seguridad se envía a Cuarentena. Luego, Kaspersky Endpoint Security para Windows elimina el objeto.
- Aislar el dispositivo de la red
Kaspersky Endpoint Security para Windows aísla el dispositivo de la red para evitar que la amenaza se propague o que se filtre información confidencial. Para configurar la duración del aislamiento, haga clic en Configuración y seleccione el valor requerido.
La duración del aislamiento es común para los tres análisis de IoC. Si cambia el valor en la configuración de un análisis, se propagará a otros análisis.
Como alternativa, puede configurar la duración del aislamiento seleccionando la sección Administración de la seguridad → Endpoint Detection and Response y, a continuación, haciendo clic en Configuración de las respuestas → Aislamiento de la red.
- Analizar áreas esenciales
- Solo alerta
- Haga clic en Guardar para guardar los cambios.
Se define la configuración del análisis de IoC seleccionado.
Principio de página
Restablecimiento de la configuración de un análisis de IoC a los valores predeterminados
Si es necesario, puede restablecer la configuración de cualquier análisis regular para detectar amenazas a los valores predeterminados. Puede restablecer la programación, el alcance y las acciones de respuesta del análisis. El conjunto de amenazas que se analizan no cambia.
Para restablecer la configuración del análisis de IoC a los valores predeterminados, haga lo siguiente:
- Abra la Consola de administración de Kaspersky Next.
- Seleccione la sección Administración de la seguridad → Endpoint Detection and Response.
- Haga clic en el botón Análisis de IoC.
- En el mosaico del análisis requerido, seleccione los puntos suspensivos verticales y luego haga clic en Restablecer configuración predeterminada.
- En la ventana Restablecer configuración predeterminada que se abre, haga clic en el botón Confirmar para confirmar la acción.
La configuración del análisis de IoC seleccionado se restablece a los valores predeterminados.
Principio de página
Configuración de la prevención de ejecución
Puede definir la configuración según la cual Kaspersky Endpoint Security para Windows impide la ejecución de ciertos objetos (archivos ejecutables y scripts) o la apertura de documentos de Microsoft Office en los dispositivos de sus usuarios.
Más adelante, cuando analice las alertas de Endpoint Detection and Response, es posible que desee agregar un objeto detectado a la lista de reglas de prevención de ejecución para evitar su ejecución en el futuro en el mismo dispositivo y en otros.
La prevención de ejecución posee las siguientes limitaciones:
- Las reglas de prevención no cubren los archivos en CD, en DVD o en imágenes ISO. Kaspersky Endpoint Security para Windows no bloquea la ejecución ni la apertura de estos archivos.
- Es imposible bloquear el inicio de objetos críticos del sistema (SCO). Los SCO son archivos que el sistema operativo y Kaspersky Endpoint Security para Windows necesitan para poder ejecutarse.
- Puede agregar un máximo de 1000 reglas de prevención de ejecución.
Para configurar la prevención de ejecución, haga lo siguiente:
- Abra la Consola de administración de Kaspersky Next.
- Seleccione la sección Administración de la seguridad → Endpoint Detection and Response.
- Haga clic en Configuración de las respuestas → Prevención de ejecución.
- Ponga el conmutador en la posición La Prevención de ejecución está habilitada.
- En Acción, seleccione la acción que se realizará cuando el usuario intente ejecutar o abrir uno de los objetos no deseados especificados:
- Bloquear y agregar a registro de eventos (opción predeterminada)
La información sobre la detección se agrega al registro de eventos. La ejecución o apertura del objeto se bloquea.
- Solo agregar al registro de eventos
La información sobre la detección se agrega al registro de eventos. No se toman otras acciones.
- Bloquear y agregar a registro de eventos (opción predeterminada)
- En Reglas de Prevención de ejecución, especifique la lista de objetos que controla la prevención de ejecución.
Realice una de las siguientes acciones:
- Para agregar una regla de prevención de ejecución, haga lo siguiente:
- Haga clic en el botón Agregar.
- En la ventana Agregar una regla de prevención de ejecución que se abre, defina la configuración de la regla, como se describe más adelante en esta sección.
- Haga clic en Guardar para cerrar la ventana Agregar una regla de prevención de ejecución.
- Para habilitar o deshabilitar una regla de prevención de ejecución, ponga el conmutador al lado de esa regla en el estado deseado:
- Si el conmutador está verde, la regla está habilitada. Se detecta la ejecución o apertura del objeto especificado en la configuración de la regla.
Una regla recién agregada se habilita de forma predeterminada.
- Si el botón de alternancia está gris, la regla está deshabilitada. Se ignora la ejecución o apertura del objeto especificado en la configuración de la regla.
- Si el conmutador está verde, la regla está habilitada. Se detecta la ejecución o apertura del objeto especificado en la configuración de la regla.
- Para editar una regla de prevención de ejecución, haga lo siguiente:
- Seleccione la casilla de verificación que se encuentra junto a la regla requerida.
- Haga clic en el botón Editar.
- En la ventana Modificar una regla de prevención de ejecución que se abre, defina la nueva configuración de la regla, como se describe más adelante en esta sección.
- Haga clic en Guardar para cerrar la ventana Modificar una regla de prevención de ejecución.
- Para eliminar las reglas de prevención de ejecución que se agregaron, haga lo siguiente:
- Seleccione las casillas de verificación que se encuentran junto a las reglas requeridas.
- Haga clic en el botón Eliminar.
- Para agregar una regla de prevención de ejecución, haga lo siguiente:
- Haga clic en Guardar para guardar los cambios.
Se actualiza la lista de reglas de prevención de ejecución.
Para definir la configuración de una regla de prevención de ejecución, haga lo siguiente:
- Comience por agregar o editar una regla, como se describió anteriormente en esta sección.
- En el campo Nombre de regla, escriba el nombre de la regla.
- Seleccione los criterios según los cuales desea especificar el objeto requerido.
Puede especificar cualquiera de los siguientes criterios:
- Ruta del objeto
Si desea especificar el objeto por su ruta, seleccione Utilizar en la lista y luego ingrese el valor.
- Suma de comprobación del objeto
Si desea especificar el objeto por su suma de comprobación MD5 o SHA256, seleccione el valor requerido en la lista y luego ingrese el valor de la suma de comprobación.
Si especifica ambos criterios, la regla se aplicará a los objetos que coincidan con ambos al mismo tiempo.
- Ruta del objeto
- Haga clic en Guardar para guardar los cambios.
Se guarda la configuración definida.
Principio de página
Visualización de información sobre las alertas de Endpoint Detection and Response
Puede ver información sobre las alertas de Endpoint Detection and Response en un widget y una tabla. El widget muestra hasta 10 alertas detectadas y la tabla muestra hasta 1000 alertas.
Si configuró notificaciones sobre los eventos de IoC encontrado, es posible que a veces reciba notificaciones sobre un IoC detectado antes de que se muestre la alerta correspondiente dentro de Kaspersky Next. Esto se debe a que los eventos ocurren cuando el análisis de IoC todavía está en curso, mientras que la alerta aparece solo después de que haya finalizado el análisis.
Widget de Endpoint Detection and Response
Para ver el widget de Endpoint Detection and Response, haga lo siguiente:
- Abra la Consola de administración de Kaspersky Next.
- En la sección Panel de información, haga clic en la pestaña Supervisión.
- Si Endpoint Detection and Response está deshabilitado, comience a usar la función.
El widget muestra la información solicitada.
En el widget que se muestra, puede hacer lo siguiente:
- Propiedades del dispositivo en el que se produjo una detección.
- Detalles de la alerta, según la tecnología que detectó la alerta:
- Si Endpoint Protection Platform (EPP) detectó la alerta: gráfico de la cadena de desarrollo de la amenaza para realizar un análisis de causas raíz del ataque y tomar medidas de respuesta.
- Si la alerta fue detectada por Análisis de indicadores de vulneración (análisis de IoC): objetos que se detectaron utilizando IoC y medidas de respuesta automática que se tomaron.
- Tabla con las alertas de Endpoint Detection and Response.
Tabla de Endpoint Detection and Response
Para ver la tabla con las alertas de Endpoint Detection and Response, haga lo siguiente:
- Abra la Consola de administración de Kaspersky Next.
- Abra la ventana Alertas de Endpoint Detection and Response de cualquiera de las siguientes maneras:
- En la sección Panel de información, haga clic en la pestaña Supervisión y, a continuación, en el enlace Ir a la lista de alertas del widget de Endpoint Detection and Response.
- Seleccione la sección Administración de la seguridad → Endpoint Detection and Response.
- Si Endpoint Detection and Response está deshabilitado, comience a usar la función.
La tabla muestra la información solicitada.
- Para filtrar los registros mostrados, seleccione los valores requeridos en las listas desplegables:
- Detectado el
El período durante el cual ocurrieron las alertas.
- Estado
El estado de las alertas, según la tecnología que las detectó:
- Si EPP detectó una alerta: si los objetos detectados se trataron o no (eliminaron).
- Si el análisis de IoC detectó una alerta: si solo se detectaron IoC o si se tomaron medidas de respuesta automática.
- Tecnología
La tecnología que detectó las alertas: EPP o análisis de IoC.
- Detectado el
En la tabla que se muestra, puede hacer lo siguiente:
- Propiedades del dispositivo en el que se produjo una detección.
- Configuración del perfil de seguridad que se asigna al usuario propietario de un dispositivo afectado.
- Detalles de la alerta, según la tecnología que detectó la alerta:
- Si Endpoint Protection Platform (EPP) detectó la alerta: gráfico de la cadena de desarrollo de la amenaza para realizar un análisis de causas raíz del ataque y tomar medidas de respuesta.
- Si la alerta fue detectada por Análisis de indicadores de vulneración (análisis de IoC): objetos que se detectaron utilizando IoC y medidas de respuesta automática que se tomaron.
Además, puede exportar información sobre todas las alertas actuales a un archivo CSV.
Principio de página
Visualización de un gráfico de la cadena de desarrollo de la amenaza
Puede ver un gráfico de la cadena de desarrollo de la amenaza para cada alerta que Endpoint Detection and Response detectó mediante el uso de la tecnología Endpoint Protection Platform (EPP), que se muestra en un widget o en una tabla.
Un gráfico de cadena de desarrollo de la amenaza es una herramienta para analizar la causa raíz de un ataque. El gráfico proporciona información visual sobre los objetos involucrados en el ataque, por ejemplo, procesos en un dispositivo administrado, conexiones de red o claves de registro.
Cuando analice el gráfico de la cadena de desarrollo de la amenaza, es posible que desee tomar medidas de respuesta manual o ajustar la función de Endpoint Detection and Response.
Para ver un gráfico de la cadena de desarrollo de la amenaza:
- Diríjase al widget o a la tabla de Endpoint Detection and Response.
- En la línea requerida donde el valor de la columna Tecnología es EPP, haga clic en Examinar.
Se abre la ventana Gráfico de la cadena de desarrollo de la amenaza. La ventana contiene un gráfico de la cadena de desarrollo de la amenaza e información detallada sobre la alerta.
Un gráfico de la cadena de desarrollo de la amenaza muestra los siguientes tipos de objetos:
- Proceso
- Archivo
- Conexión de red
- Clave de registro
Se genera un gráfico de acuerdo con las siguientes reglas:
- El punto central de un gráfico es un proceso que cumple con cualquiera de las siguientes reglas:
- Si la amenaza se detectó en un proceso, es este.
- Si la amenaza se detectó en un archivo, es el proceso que creó este archivo.
- Para el proceso que se menciona en la regla 1, el gráfico muestra hasta dos procesos principales. Un proceso principal es el que generó o modificó un proceso secundario.
- Para el proceso que se menciona en la regla 1, el gráfico muestra todos los demás objetos relacionados: archivos creados, procesos secundarios creados y modificados, conexiones de red organizadas y claves de registro modificadas.
Cuando hace clic en cualquier objeto de un gráfico, el área a continuación muestra información detallada sobre el objeto seleccionado.
Si hace clic en un vínculo en los campos SHA256, MD5, Dirección IP o URL en la información detallada sobre un archivo, se lo dirige a Kaspersky Threat Intelligence Portal https://opentip.kaspersky.com/. El portal reúne todo el conocimiento que Kaspersky ha adquirido sobre ciberamenazas en un único servicio web. Le permite verificar cualquier indicador de amenaza sospechosa, ya sea un archivo, hash de archivo, dirección IP o dirección web.
Ejemplo de análisis de un gráfico de cadena de desarrollo de la amenaza
Esta sección contiene un ejemplo de un gráfico de cadena de desarrollo de la amenaza y cómo puede usarlo para analizar un ataque a los dispositivos de sus usuarios.
Consideremos un ataque mediante el uso de un mensaje de correo electrónico de phishing que contiene un archivo adjunto. El archivo adjunto es un archivo ejecutable.
El usuario guarda y ejecuta el archivo en su dispositivo. Kaspersky Endpoint Security para Windows detecta el tipo de objeto malicioso detectado.
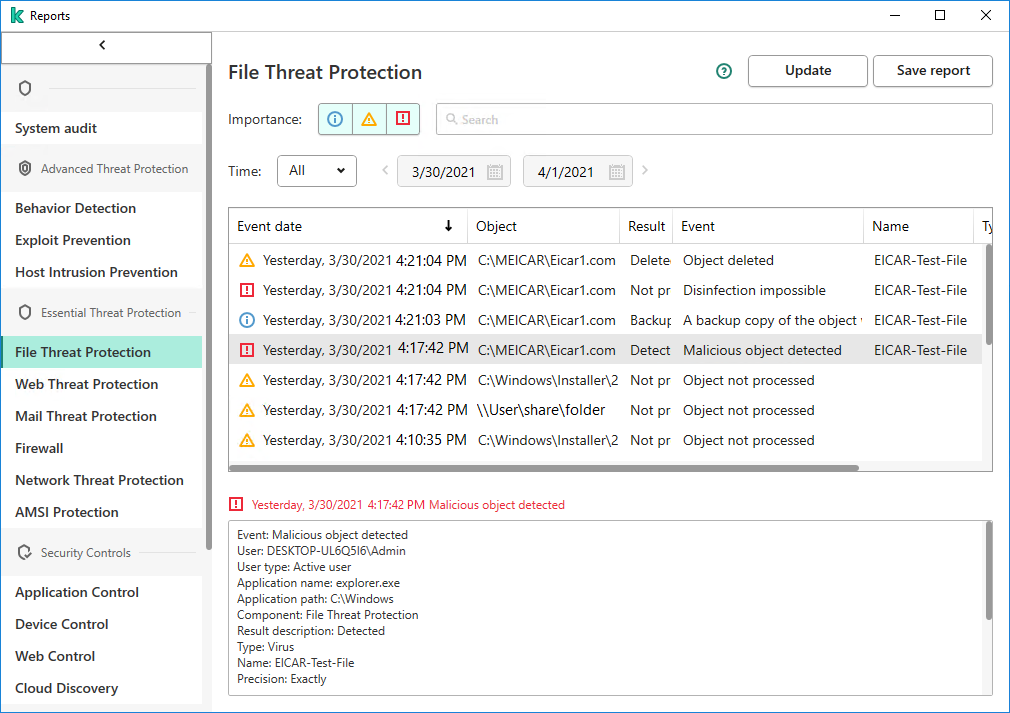
Una detección en Kaspersky Endpoint Security para Windows
El widget de Endpoint Detection and Response muestra hasta 10 alertas.
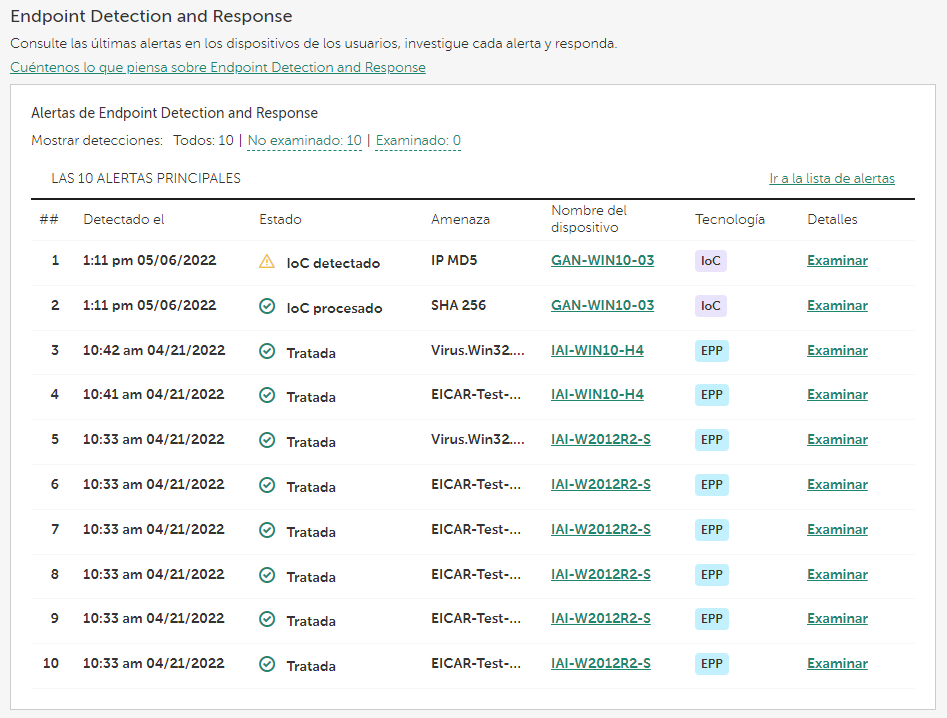
Widget de Endpoint Detection and Response
Si hace clic en el enlace Examinar en la línea requerida del widget, puede continuar a un gráfico de la cadena de desarrollo de la amenaza.
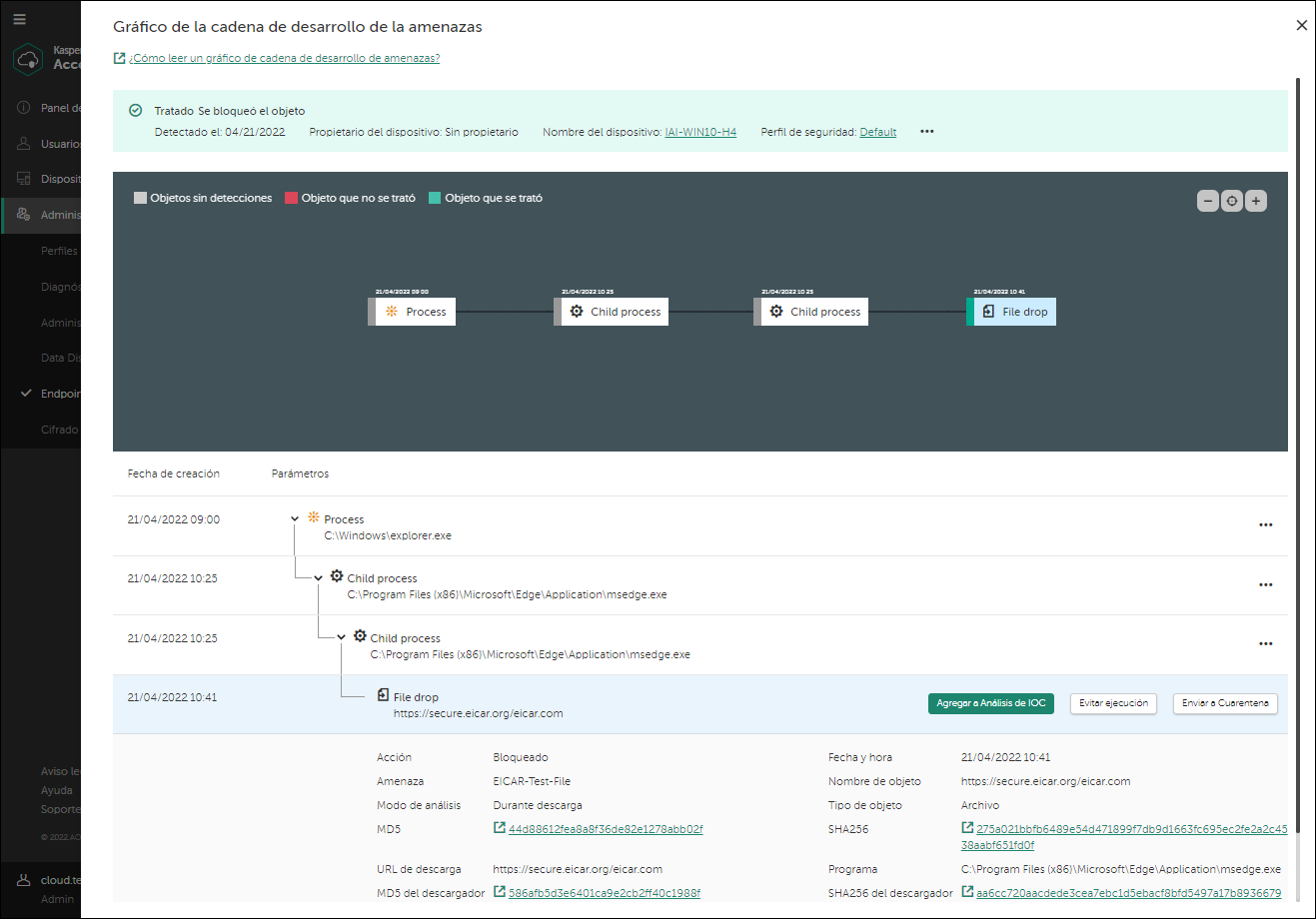
Un gráfico de cadena de desarrollo de la amenaza
El gráfico de la cadena de desarrollo de la amenaza le proporciona información sobre la alerta, por ejemplo: acciones que ocurrieron en el dispositivo durante la alerta, categoría de la amenaza que se detectó, origen del archivo (en este ejemplo, un correo electrónico) y usuario que descargó el archivo (en este ejemplo, un administrador). Además, el gráfico de cadena muestra que se crearon archivos adicionales en el dispositivo, que se establecieron varias conexiones de red y que se cambiaron algunas claves de registro.
Con base en esta información, puede hacer lo siguiente:
- Verifique la configuración del servidor de correo.
- Agregue el remitente del mensaje de correo electrónico a la lista de denegación (si el remitente es externo), o diríjase a él o ella directamente (si el remitente es interno).
- Compruebe si otros dispositivos se han conectado a las mismas direcciones IP.
- Agregue estas direcciones IP a la lista de denegación.
Si hace clic en un vínculo en los campos SHA256, MD5, Dirección IP o URL en la información detallada sobre un archivo, se lo dirige a Kaspersky Threat Intelligence Portal https://opentip.kaspersky.com/. El portal muestra que el archivo detectado no es una amenaza ni un archivo conocido.
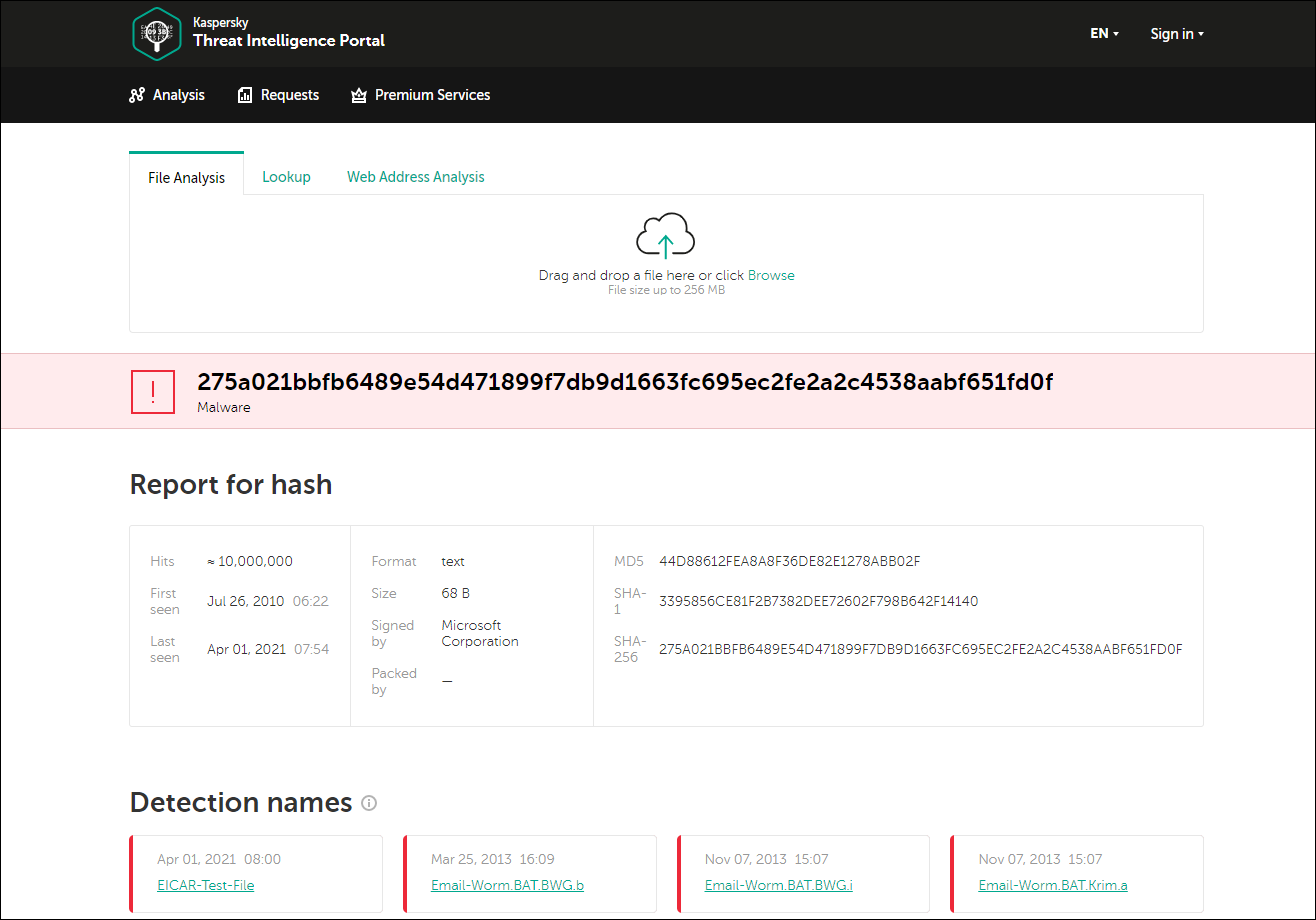
Portal de inteligencia de la amenaza de Kaspersky
Este ejemplo muestra la importancia de la función Endpoint Detection and Response. El archivo principal del archivo detectado no es de confianza, pero no es malicioso. Significa que Kaspersky Endpoint Security para Windows no lo ha detectado. Este archivo todavía está presente en el dispositivo y dentro de la organización. Si la organización tiene dispositivos en los que algunos componentes de protección están deshabilitados (por ejemplo, Detección de comportamiento) o en los que las bases de datos antimalware no están actualizadas, la actividad maliciosa del archivo principal no se detectará y los delincuentes podrían tener la oportunidad de penetrar en la infraestructura de su organización.
Principio de página
Visualización de los resultados del análisis de IoC
Para cada alerta que Endpoint Detection and Response detectó con la tecnología de análisis de indicadores de vulneración (análisis de IoC) y que se muestra en un widget o en una tabla, puede ver información sobre los objetos que se detectaron utilizando IoC y las medidas de respuesta automática que se tomaron.
Cuando analice los resultados del análisis de IoC, es posible que desee tomar medidas de respuesta manual o ajustar la función de Endpoint Detection and Response.
Para ver los resultados de un análisis de IoC, haga lo siguiente:
- Diríjase al widget o a la tabla de Endpoint Detection and Response.
- En la línea requerida donde el valor de la columna Tecnología es IoC, haga clic en Examinar.
Se abre la ventana de Resultados del análisis de IoC. Esta ventana contiene información detallada sobre los IoC que se encontraron y las medidas de respuesta automática que se tomaron.
Principio de página
Adopción de medidas de respuesta manual
Cuando analice los detalles de la alerta, es posible que desee tomar medidas de respuesta manual o ajustar la función de Endpoint Detection and Response.
Puede tomar las siguientes medidas de respuesta:
- Aísle el dispositivo afectado de la red.
- Agregue los incidentes de vulneración (IoC) de la amenaza detectada a un análisis regular para detectar amenazas en los dispositivos (solo se aplica a las alertas detectadas por EPP).
- Evite ejecutar el objeto detectado.
- Envíe la copia del objeto detectado a Cuarentena y elimine el objeto.
Para aislar un dispositivo de la red, haga lo siguiente:
- En el mensaje sobre la detección y el procesamiento de objetos, seleccione los puntos suspensivos horizontales y haga clic en Aislar dispositivo.
- Seleccione la duración de aislamiento requerida.
- Haga clic en el botón Aislar dispositivo para aislar el dispositivo.
El dispositivo se aísla de la red.
Esta configuración anula la configuración de aislamiento general y se aplica solo al dispositivo actual. La configuración de aislamiento general no se cambia.
Para agregar los IoC de una amenaza detectada a un análisis regular a fin de detectar amenazas, haga lo siguiente:
- En la sección con información detallada sobre un objeto detectado, haga clic en el botón Agregar a Análisis de IOC o seleccione los puntos suspensivos horizontales y, a continuación, haga clic en Agregar a Análisis de IOC.
- Si es necesario, edite el nombre y la descripción de la amenaza. De forma predeterminada, la amenaza se denomina "
[Threat Graph]<Nombre de la amenaza de la alerta de EPP>". - Si es necesario, edite los criterios de detección (el operador lógico):
- Coincidencia con CUALQUIERA de los siguientes elementos, si desea que se produzca una alerta cuando se encuentra al menos uno de los IoC en un dispositivo (el operador lógico OR).
- Coincidencia con TODOS los siguientes elementos, si desea que se produzca una alerta solo cuando se encuentran todos los IoC en un dispositivo simultáneamente (el operador lógico AND).
- Si es necesario, edite la lista de IoC. La lista de IoC consta de dos partes:
- Nuevos IoC
IoC que se toman de la alerta.
- IoC previamente agregados
IoC que se agregaron previamente a la misma amenaza (si corresponde).
- Nuevos IoC
- Si es necesario, elimine cualquier IoC. Para ello, haga clic en el ícono Eliminar (
), que se encuentra junto al IoC.
- Haga clic en el botón Analizar para guardar y ejecutar el análisis de IoC.
Se cambia la configuración del análisis de IoC. El análisis se reinicia en los dispositivos.
Para evitar la ejecución de un objeto detectado, haga lo siguiente:
- Realice alguna de las siguientes acciones:
- [Para una alerta detectada por EPP] En la sección con información detallada sobre un objeto detectado, haga clic en el botón Impedir ejecución o seleccione los puntos suspensivos horizontales y haga clic en Impedir ejecución.
- [Para una alerta detectada por el análisis de IoC] En la sección con información detallada sobre un IoC detectado, junto a Respuesta manual, haga clic en Acciones y, a continuación, seleccione Impedir ejecución.
- Revise las propiedades de la operación planificada: los objetos no deseados cuya ejecución se impedirá y la acción que se tomará al ejecutar o abrir estos objetos.
- Haga clic en Confirmar para confirmar la operación.
El objeto detectado se agrega a las reglas de prevención de ejecución.
Para enviar la copia de un objeto detectado a Cuarentena y eliminar el objeto, haga lo siguiente:
- Realice alguna de las siguientes acciones:
- [Para una alerta detectada por EPP] En la sección con información detallada sobre un objeto detectado, haga clic en el botón Enviar a Cuarentena o seleccione los puntos suspensivos horizontales y haga clic en Enviar a Cuarentena.
- [Para una alerta detectada por el análisis de IoC] En la sección con información detallada sobre un IoC detectado, junto a Respuesta manual, haga clic en Acciones y, a continuación, seleccione Enviar a Cuarentena.
- Revise las propiedades de la operación planificada: el archivo que se enviará a Cuarentena y el dispositivo en el que esto ocurrirá.
- Haga clic en Mover para confirmar la operación.
Kaspersky Endpoint Security para Windows primero crea una copia de seguridad del objeto malicioso que se encontró en el dispositivo, en caso de que sea necesario restaurar el objeto más adelante. La copia de seguridad se envía a Cuarentena. Luego, Kaspersky Endpoint Security para Windows elimina el objeto.
Principio de página
Cancelación del aislamiento de red de un dispositivo Windows
Según la configuración de los análisis regulares para detectar amenazas o su decisión cuando analiza las alertas generadas, se puede aislar de la red un dispositivo en el que se detectó una amenaza durante un período determinado. Cuando sepa que el aislamiento ya no es necesario (por ejemplo, detuvo la propagación de la amenaza o la vulneración de datos), puede enviar un comando para cancelar el aislamiento de un dispositivo antes de que transcurra el período especificado.
Para cancelar el aislamiento de la red de un dispositivo Windows, haga lo siguiente:
- Abra la Consola de administración de Kaspersky Next.
- Seleccione la sección Dispositivos.
La sección Dispositivos contiene una lista de los dispositivos que se agregaron a Kaspersky Next.
- Realice alguna de las siguientes acciones:
- Seleccione la casilla de verificación junto al dispositivo aislado requerido y haga clic en el botón Cancelar aislamiento.
- Haga clic en el enlace que contiene el nombre del dispositivo.
Esto abre una página que contiene información detallada sobre el dispositivo. En la parte izquierda de la página, se muestra la lista Comandos que contiene botones con los comandos, que están disponibles para el dispositivo.
Haga clic en el botón Cancelar aislamiento.
Se enviará al dispositivo el comando de cancelación de aislamiento. Su ejecución lleva tiempo.
Principio de página
Exportación de información sobre las alertas de Endpoint Detection and Response
Desde la tabla con alertas de Endpoint Detection and Response, puede exportar información sobre todas las alertas actuales a un archivo CSV. Por ejemplo, puede utilizar un archivo con alertas a fin de preparar un informe para sus superiores.
Para exportar información sobre las alertas de Endpoint Detection and Response, haga lo siguiente:
- Diríjase a la tabla con las alertas de Endpoint Detection and Response.
- Haga clic en el botón Exportar alertas.
Se abre la ventana Exportar alertas de Endpoint Detection and Response.
- Haga clic en Exportar para confirmar la exportación.
Se crea y descarga automáticamente un archivo con alertas de Endpoint Detection and Response. El archivo contiene las mismas columnas que la tabla con alertas.
Deshabilitación de Endpoint Detection and Response
Si desea dejar de usar Endpoint Detection and Response, puede deshabilitar la función como se describe en esta sección.
Para deshabilitar Endpoint Detection and Response, haga lo siguiente:
- Abra la Consola de administración de Kaspersky Next.
- Seleccione la sección Configuración.
Se mostrará la página Configuración general de Kaspersky Next.
- Haga clic en el enlace Configuración en la sección Uso de Endpoint Detection and Response.
Se abre la página Endpoint Detection and Response.
- Haga clic en el botón Deshabilitar Endpoint Detection and Response.
- En la ventana de confirmación que se abre, haga clic en el botón Deshabilitar.
Endpoint Detection and Response está deshabilitado.
Más adelante, puede volver a habilitar la función.
Principio de página
Análisis de causas raíz
Esta sección contiene información sobre Análisis de causas raíz.
Con la función Root-Cause Analysis, puede detectar y descubrir ataques avanzados, llevar a cabo análisis de causa raíz con un gráfico visual de la cadena de desarrollo de la amenaza y examinar la información para obtener análisis más exhaustivos.
Esta función solo está disponible si activó Kaspersky Next con una licencia de Kaspersky Next EDR Foundations.
Si activó Kaspersky Next con una licencia de Kaspersky Next EDR Optimum o XDR Expert, tendrá acceso a la versión completa de Endpoint Detection and Response.
Para utilizar esta función, necesita Kaspersky Endpoint Security 11.8 para Windows o posterior.
Acerca de Análisis de causas raíz
Kaspersky Next le permite detectar y eliminar de raíz ataques avanzados en los dispositivos de sus usuarios, realizar un análisis de causas raíz con un gráfico de cadena de desarrollo de la amenaza y profundizar en los detalles para su posterior revisión.
Esta función solo está disponible si activó Kaspersky Next con una licencia de Kaspersky Next EDR Foundations.
Si activó Kaspersky Next con una licencia de Kaspersky Next EDR Optimum o XDR Expert, tendrá acceso a la versión completa de Endpoint Detection and Response.
Para utilizar esta función, necesita Kaspersky Endpoint Security 11.8 para Windows o posterior.
Análisis de causas raíz detecta amenazas en los siguientes tipos de objetos:
- Proceso
- Archivo
- Clave de registro
- Conexión de red
Puede empezar a utilizar la función Análisis de causas raíz cuando inicie la Consola de administración de Kaspersky Next por primera vez o después de que Kaspersky Next se actualice a una nueva versión. Si no comenzó a usar Análisis de causas raíz durante la configuración inicial o adicional de Kaspersky Next, puede hacerlo más adelante.
El widget y la tabla de Análisis de causas raíz muestran las detecciones que ocurren en los dispositivos de sus usuarios y le permiten analizar un gráfico de cadena de desarrollo de la amenaza para cada detección. El widget muestra hasta 10 archivos detectados y la tabla muestra hasta 1000 detecciones.
Desde la tabla de Análisis de causas raíz, puede exportar información sobre todas las detecciones actuales a un archivo CSV.
Si desea dejar de usar la función, puede deshabilitarla y volver a habilitarla más tarde.
Principio de página
Inicio del uso de Análisis de causas raíz
Puede empezar a utilizar la función Análisis de causas raíz cuando inicie la Consola de administración de Kaspersky Next por primera vez o después de que Kaspersky Next se actualice a una nueva versión. Si no comenzó a usar Análisis de causas raíz durante la configuración inicial o adicional de Kaspersky Next, puede hacerlo como se indica en esta sección.
Después de comenzar a usar la función, el paquete de distribución de Kaspersky Endpoint Security para Windows (versión 11.8 o posterior) se prepara automáticamente. Luego, Kaspersky Endpoint Security para Windows se actualizará automáticamente en los dispositivos administrados que ejecutan Windows.
Para comenzar a usar Análisis de causas raíz, haga lo siguiente:
- Abra la Consola de administración de Kaspersky Next.
- Realice una de las siguientes acciones:
- En la sección Panel de información, seleccione en la pestaña Guía de inicio rápido.
- En la sección Panel de información, seleccione en la pestaña Supervisión.
- En la sección Configuración, haga clic en el enlace Configuraciónen Uso de Análisis de causas raíz.
Se abre la página Análisis de causas raíz.
- Haga clic en Habilitar Análisis de causas raíz.
Se abre el Asistente para habilitar el uso de Análisis de causas raíz.
Es posible que falten algunos pasos del asistente si los realizó durante la configuración inicial o adicional de Kaspersky Next.
Se abre la ventana Acuerdos de Kaspersky Endpoint Security para Windows.
En esta ventana, se muestran los textos del Contrato de licencia de usuario final de Kaspersky Endpoint Security para Windows, el Contrato de licencia de usuario final del Agente de red de Kaspersky Security Center, las Cláusulas complementarias sobre el procesamiento de datos de Kaspersky Endpoint Security para Windows y el Agente de red, y el enlace a la Política de privacidad de los productos y servicios de Kaspersky Lab.
- Lea atentamente el texto de cada documento.
Si acepta los términos y condiciones de los contratos, entiende y acepta que sus datos se administrarán y se transmitirán (incluso a otros países) como se describe en la Política de privacidad, y confirma que leyó y entiende la Política de privacidad en su totalidad, seleccione las casillas que están junto a los documentos enumerados y haga clic en el botón Acepto los términos.
Si no acepta los términos y las condiciones, no use las aplicaciones de seguridad. Si solo se seleccionan algunas de las casillas de verificación, no podrá usar Análisis de causas raíz. Se cerrará la ventana Acuerdos de Kaspersky Endpoint Security para Windows.
Se abre la ventana Configuración del servidor proxy.
- Si es necesario, defina la configuración del servidor proxy y haga clic en Siguiente.
Análisis de causas raíz está habilitado.
Puede deshabilitar la función más adelante si desea dejar de usarla.
Principio de página
Visualización de información sobre las detecciones de Análisis de causas raíz
Puede ver la información sobre las detecciones de Análisis de causas raíz en un widget y en una tabla. El widget muestra hasta 10 archivos detectados y la tabla muestra hasta 1000 detecciones.
Widget de Análisis de causas raíz
Para ver el widget de Análisis de causas raíz, haga lo siguiente:
- Abra la Consola de administración de Kaspersky Next.
- En la sección Panel de información, haga clic en la pestaña Supervisión.
- Si Análisis de causas raíz está deshabilitado, comience a usar la función.
El widget muestra la información solicitada.
En el widget que se muestra, puede hacer lo siguiente:
- Propiedades del dispositivo en el que se produjo una detección.
- Gráfico de la cadena de desarrollo de la amenaza, para realizar un análisis de causas raíz del ataque.
- Tabla con las detecciones de Análisis de causas raíz.
Tabla de Análisis de causas raíz
Para ver la tabla con las detecciones de Análisis de causas raíz, haga lo siguiente:
- Abra la Consola de administración de Kaspersky Next.
- Abra la ventana Detecciones de Análisis de causas raíz de cualquiera de las siguientes maneras:
- En la sección Panel de información, haga clic en la pestaña Supervisión y, luego, en el enlace Ir a la lista de detecciones en el widget de Análisis de causas raíz.
- Seleccione la sección Administración de la seguridad → Análisis de causas raíz.
- Si Análisis de causas raíz está deshabilitado, comience a usar la función.
La tabla muestra la información solicitada.
- Para filtrar los registros mostrados, seleccione los valores requeridos en las listas desplegables:
- Detectado el
El período durante el cual ocurrieron las detecciones.
- Estado
Si los objetos detectados se trataron o no se trataron (eliminado).
- Detectado el
En la tabla que se muestra, puede hacer lo siguiente:
- Propiedades del dispositivo en el que se produjo una detección.
- Configuración del perfil de seguridad que se asigna al usuario propietario de un dispositivo afectado.
- Gráfico de la cadena de desarrollo de la amenaza, para realizar un análisis de causas raíz del ataque.
Además, puede exportar información sobre todas las detecciones actuales a un archivo CSV.
Principio de página
Visualización de un gráfico de la cadena de desarrollo de la amenaza
Puede ver un gráfico de la cadena de desarrollo de la amenaza para cada detección que Análisis de causas raíz realizó y que se muestra en un widget o en una tabla.
Un gráfico de cadena de desarrollo de la amenaza es una herramienta para analizar la causa raíz de un ataque. El gráfico proporciona información visual sobre los objetos involucrados en el ataque, por ejemplo, procesos en un dispositivo administrado, conexiones de red o claves de registro.
Para ver un gráfico de la cadena de desarrollo de la amenaza:
- Diríjase al widget o a la tabla de Análisis de causas raíz.
- En la línea requerida, haga clic en Examinar.
Se abre la ventana Detalles de la detección de Análisis de causas raíz. La ventana contiene un gráfico de la cadena de desarrollo de la amenaza e información detallada sobre la detección.
Un gráfico de la cadena de desarrollo de la amenaza muestra los siguientes tipos de objetos:
- Proceso
- Archivo
- Conexión de red
- Clave de registro
Se genera un gráfico de acuerdo con las siguientes reglas:
- El punto central de un gráfico es un proceso que cumple con cualquiera de las siguientes reglas:
- Si la amenaza se detectó en un proceso, es este.
- Si la amenaza se detectó en un archivo, es el proceso que creó este archivo.
- Para el proceso que se menciona en la regla 1, el gráfico muestra hasta dos procesos principales. Un proceso principal es el que generó o modificó un proceso secundario.
- Para el proceso que se menciona en la regla 1, el gráfico muestra todos los demás objetos relacionados: archivos creados, procesos secundarios creados y modificados, conexiones de red organizadas y claves de registro modificadas.
Cuando hace clic en cualquier objeto de un gráfico, el área a continuación muestra información detallada sobre el objeto seleccionado.
Si hace clic en un vínculo en los campos SHA256, MD5, Dirección IP o URL en la información detallada sobre un archivo, se lo dirige a Kaspersky Threat Intelligence Portal https://opentip.kaspersky.com/. El portal reúne todo el conocimiento que Kaspersky ha adquirido sobre ciberamenazas en un único servicio web. Le permite verificar cualquier indicador de amenaza sospechosa, ya sea un archivo, hash de archivo, dirección IP o dirección web.
Ejemplo de análisis de un gráfico de cadena de desarrollo de la amenaza
Esta sección contiene un ejemplo de un gráfico de cadena de desarrollo de la amenaza y cómo puede usarlo para analizar un ataque a los dispositivos de sus usuarios.
Consideremos un ataque mediante el uso de un mensaje de correo electrónico de phishing que contiene un archivo adjunto. El archivo adjunto es un archivo ejecutable.
El usuario guarda y ejecuta el archivo en su dispositivo. Kaspersky Endpoint Security para Windows detecta el tipo de objeto malicioso detectado.
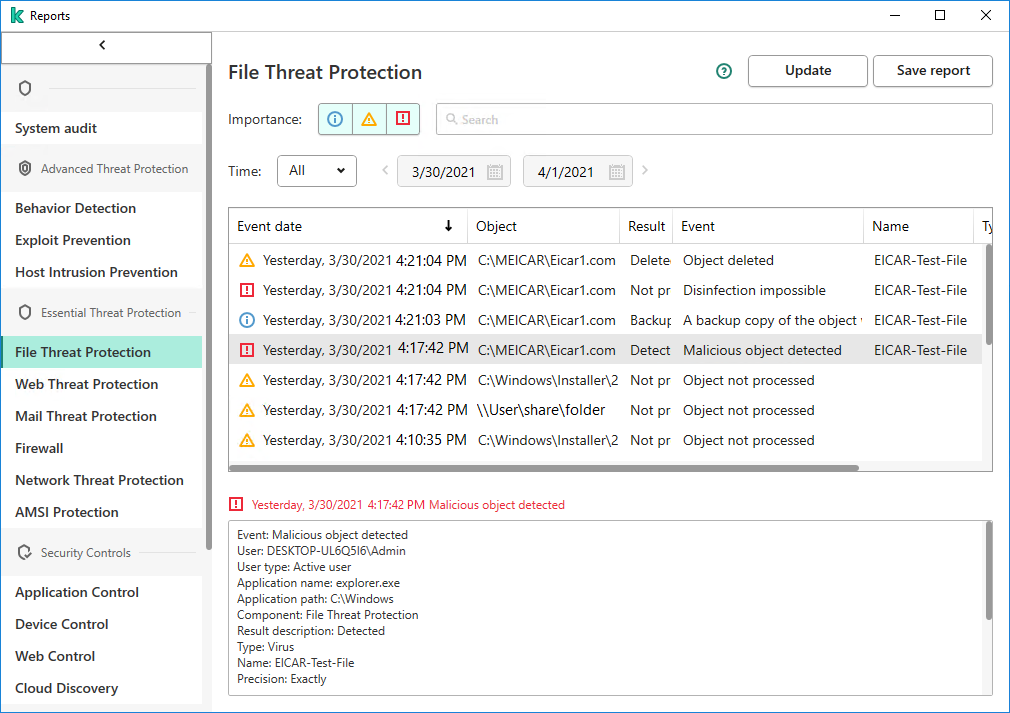
Una detección en Kaspersky Endpoint Security para Windows
El widget de Root-Cause Analysis muestra hasta diez detecciones.
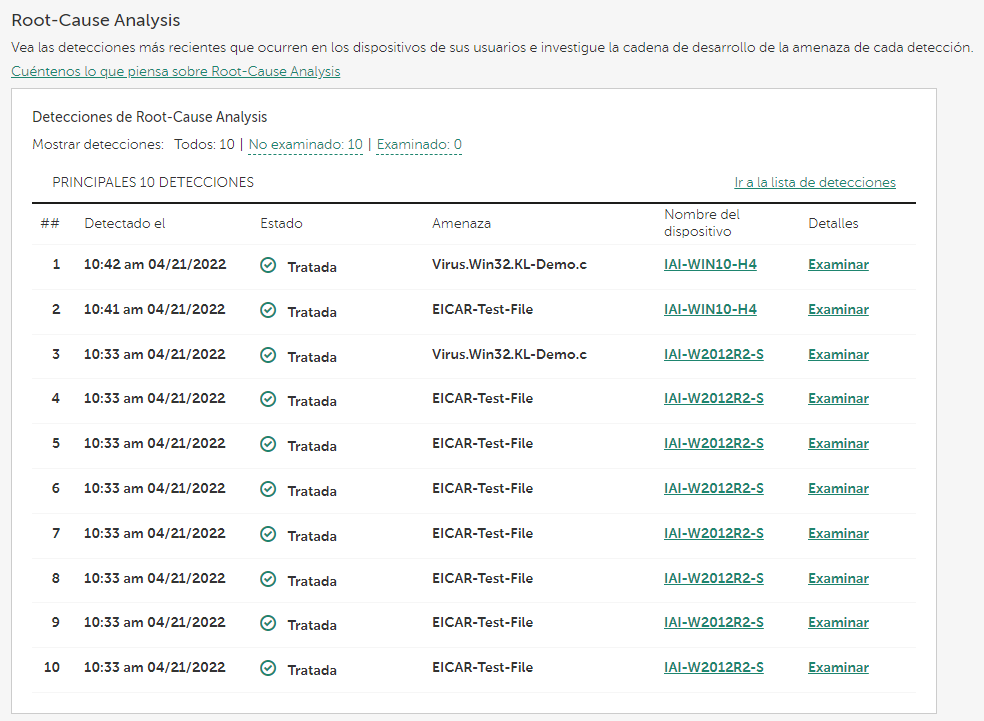
Widget de Análisis de causas raíz
Si hace clic en el enlace Examinar en la línea requerida del widget, puede continuar a un gráfico de la cadena de desarrollo de la amenaza.
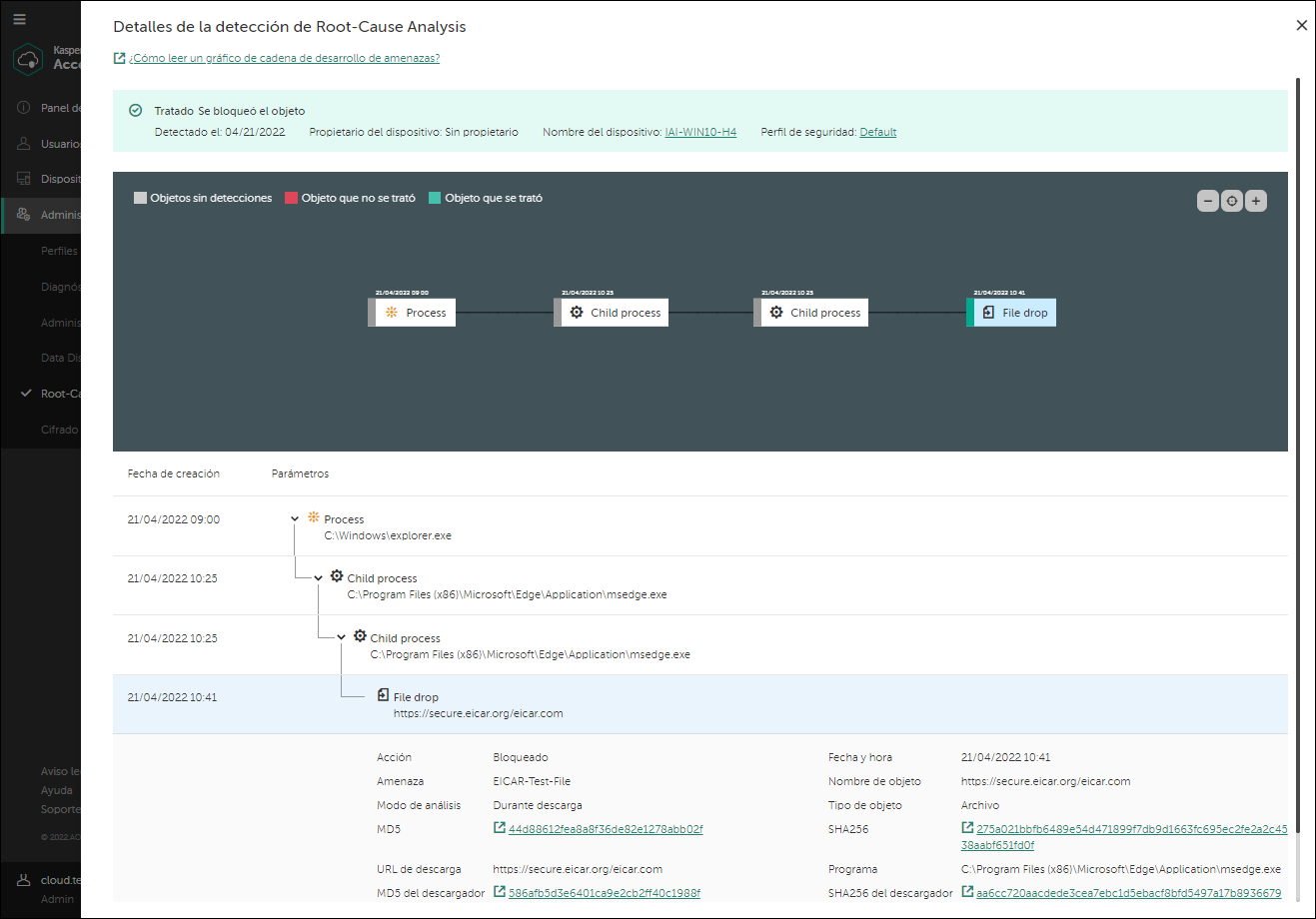
Un gráfico de cadena de desarrollo de la amenaza
El gráfico de la cadena de desarrollo de la amenaza le proporciona información sobre la detección, por ejemplo: acciones que ocurrieron en el dispositivo durante la detección, categoría de la amenaza que se detectó, origen del archivo (en este ejemplo, un correo electrónico) y usuario que descargó el archivo (en este ejemplo, un administrador). Además, el gráfico de cadena muestra que se crearon archivos adicionales en el dispositivo, que se establecieron varias conexiones de red y que se cambiaron algunas claves de registro.
Con base en esta información, puede hacer lo siguiente:
- Verifique la configuración del servidor de correo.
- Agregue el remitente del mensaje de correo electrónico a la lista de denegación (si el remitente es externo), o diríjase a él o ella directamente (si el remitente es interno).
- Compruebe si otros dispositivos se han conectado a las mismas direcciones IP.
- Agregue estas direcciones IP a la lista de denegación.
Si hace clic en un vínculo en los campos SHA256, MD5, Dirección IP o URL en la información detallada sobre un archivo, se lo dirige a Kaspersky Threat Intelligence Portal https://opentip.kaspersky.com/. El portal muestra que el archivo detectado no es una amenaza ni un archivo conocido.
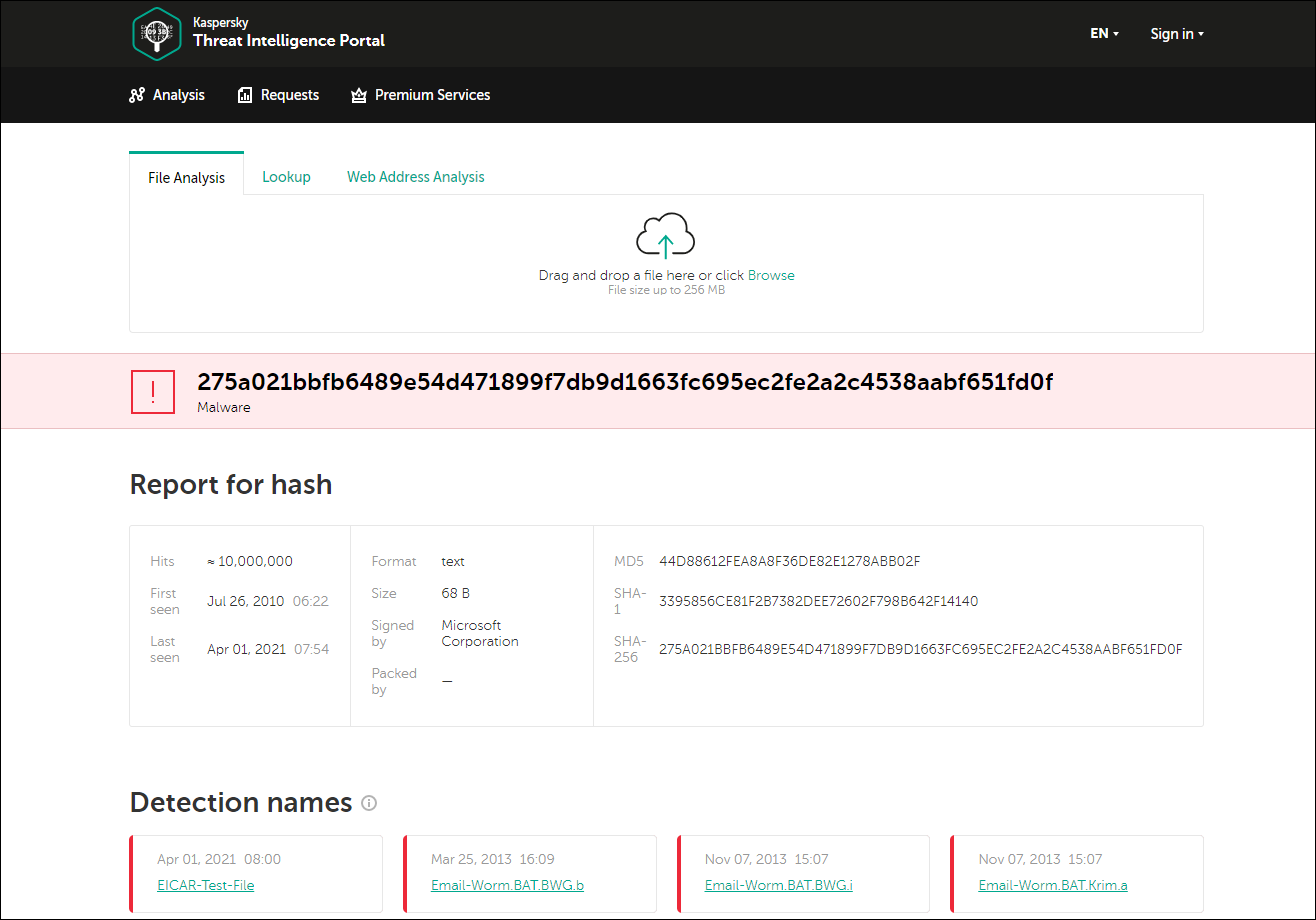
Portal de inteligencia de la amenaza de Kaspersky
Este ejemplo muestra la importancia de la función Análisis de causas raíz. El archivo principal del archivo detectado no es de confianza, pero no es malicioso. Significa que Kaspersky Endpoint Security para Windows no lo ha detectado. Este archivo todavía está presente en el dispositivo y dentro de la organización. Si la organización tiene dispositivos en los que algunos componentes de protección están deshabilitados (por ejemplo, Detección de comportamiento) o en los que las bases de datos antimalware no están actualizadas, la actividad maliciosa del archivo principal no se detectará y los delincuentes podrían tener la oportunidad de penetrar en la infraestructura de su organización.
Principio de página
Exportación de información sobre las detecciones de Análisis de causas raíz
Desde la tabla con las detecciones de Análisis de causas raíz, puede exportar información sobre todas las detecciones actuales a un archivo CSV. Por ejemplo, puede utilizar un archivo con detecciones para preparar un informe para sus superiores.
Para exportar información sobre las detecciones de Análisis de causas raíz, haga lo siguiente:
- Diríjase a la tabla con las detecciones de Análisis de causas raíz.
- Haga clic en el botón Exportar detecciones.
Se abre la ventana Exportar detecciones de Análisis de causas raíz.
- Haga clic en Exportar para confirmar la exportación.
Se crea y se descarga automáticamente un archivo con detecciones de Análisis de causas raíz. El archivo contiene las mismas columnas que la tabla con detecciones.
Deshabilitación de Análisis de causas raíz
Si desea dejar de usar Análisis de causas raíz, puede deshabilitar la función como se describe en esta sección.
Para deshabilitar Análisis de causas raíz, haga lo siguiente:
- Abra la Consola de administración de Kaspersky Next.
- Seleccione la sección Configuración.
Se mostrará la página Configuración general de Kaspersky Next.
- Haga clic en el enlace Configuración en la sección Uso de Análisis de causas raíz.
Se abre la página Análisis de causas raíz.
- Haga clic en el botón Deshabilitar Análisis de causas raíz.
- En la ventana de confirmación que se abre, haga clic en el botón Deshabilitar.
Análisis de causas raíz está deshabilitado.
Más adelante, puede volver a habilitar la función.
Principio de página
Control de anomalías adaptativo
Esta sección contiene información sobre el Control de anomalías adaptativo.
La función Control de anomalías adaptativo supervisa y bloquea las acciones que no son típicas de los dispositivos de la red de una empresa.
Esta función solo está disponible si activó Kaspersky Next con una licencia de Kaspersky Next EDR Optimum o XDR Expert.
Acerca de Control de anomalías adaptativo
Kaspersky Next supervisa y bloquea las acciones que no son típicas de los dispositivos Windows de la red de una empresa.
Esta función solo está disponible si activó Kaspersky Next con una licencia de Kaspersky Next EDR Optimum o XDR Expert.
El Control de anomalías adaptativo utiliza un conjunto de reglas para realizar seguimientos del comportamiento inusual (p. ej., la regla Inicio de Microsoft PowerShell desde la aplicación de oficina). Los especialistas de Kaspersky crean reglas basándose en los escenarios típicos de actividad maliciosa. Puede configurar cómo el Control de anomalías adaptativo gestiona cada regla y, por ejemplo, permitir la ejecución de scripts de PowerShell que automatizan ciertas tareas del flujo de trabajo. Kaspersky Next actualiza el conjunto de reglas junto con las bases de datos de la aplicación.
Cada regla del Control de anomalías adaptativo puede estar en uno de los siguientes modos:
- Notificar
Las detecciones realizadas por esta regla solo se agregan al registro de eventos. No se realizan otras acciones.
- Bloquear
La función bloquea todas las acciones asociadas con la regla.
- Inteligente
Primero, entrene la regla al seleccionar si las detecciones realizadas por ella son en realidad un comportamiento poco característico o falsos positivos. Una vez que finalice el período de aprendizaje, la función permite o bloquea otras acciones de acuerdo con los resultados del aprendizaje.
Puede habilitar y configurar el Control de anomalías adaptativo. Una vez que la función detecta algún comportamiento inusual, puede procesar la lista de detecciones y confirmarlas o agregarlas a las exclusiones, según si una detección es realmente un comportamiento anómalo o no.
Kaspersky Next también le proporciona dos informes relacionados con la función.
Principio de página
Configuración de Control de anomalías adaptativo
Para configurar el Control de anomalías adaptativo, haga lo siguiente:
- Abra la Consola de administración de Kaspersky Next.
- Seleccione la sección Administración de la seguridad → Perfiles de seguridad.
La sección Perfiles de seguridad contiene una lista de perfiles de seguridad configurados en Kaspersky Next.
- En la lista, seleccione el perfil de seguridad para los dispositivos en los cuales desee configurar el Control de anomalías adaptativo.
- Haga clic en el enlace con el nombre del perfil para abrir la ventana de propiedades del perfil de seguridad.
En la ventana de propiedades del perfil de seguridad, se muestra la configuración disponible para todos los dispositivos.
- En el grupo Windows, seleccione la sección Configuración de administración.
- Ponga el conmutador en la posición El Control de anomalías adaptativo está habilitado.
- Haga clic en el enlace Configuracióndebajo del conmutador El Control de anomalías adaptativo está habilitado.
Se abre la página de configuración del componente Control de anomalías adaptativo.
- Habilite o deshabilite las reglas del Control de anomalías adaptativo requeridas:
- Para habilitar una regla, active el conmutador en la columna Estado.
- Para deshabilitar una regla, desactive el conmutador en la columna Estado.
- En la columna Acción, seleccione el modo de la regla:
- Notificar
Las detecciones realizadas por esta regla solo se agregan al registro de eventos. No se realizan otras acciones.
- Bloquear
La función bloquea todas las acciones asociadas con la regla.
- Inteligente
Primero, entrene la regla al seleccionar si las detecciones realizadas por ella son en realidad un comportamiento poco característico o falsos positivos. Una vez que finalice el período de aprendizaje, la función permite o bloquea otras acciones de acuerdo con los resultados del aprendizaje.
- Notificar
- Si es necesario, cambie las exclusiones a las reglas.
- Haga clic en el botón Guardar.
Después de aplicar el perfil de seguridad, el componente Control de anomalías adaptativo está activado y configurado en los dispositivos Windows.
Principio de página
Cambio de exclusiones a reglas de Control de anomalías adaptativo
Puede agregar, modificar y eliminar exclusiones a las reglas de Control de anomalías adaptativo.
Agregar exclusiones
Puede agregar exclusiones de cualquiera de las siguientes maneras:
- Al procesar las detecciones de Control de anomalías adaptativo.
- Al configurar el Control de anomalías adaptativo, como se describe más adelante en esta sección.
Para agregar una exclusión a una regla de Control de anomalías adaptativo:
- Vaya a la página de configuración de Control de anomalías adaptativo.
- Marque la casilla de verificación que se encuentra junto a la regla requerida.
- Haga clic en el botón Editar.
Se abre la ventana Exclusiones de la regla <nombre de la regla>.
- Haga clic en el botón Agregar.
Se abre la ventana Agregar una exclusión.
- Defina la configuración de exclusión:
- Proceso de origen y Objeto de origen
El objeto que realizó las acciones detectadas (por ejemplo, un archivo que abrió el usuario).
- Proceso de destino y Objeto de destino
El objeto en el que se realizaron las acciones detectadas (por ejemplo, un navegador que utiliza una biblioteca que se carga en la memoria del equipo como resultado de la apertura del archivo).
- Proceso de origen y Objeto de origen
- Haga clic en Aceptar para cerrar la ventana Agregar una exclusión.
El registro agregado aparece en la lista de exclusiones en la ventana Exclusiones de la regla <nombre de la regla>.
Modificar exclusiones
Para modificar una exclusión de una regla de Control de anomalías adaptativo:
- Vaya a la página de configuración de Control de anomalías adaptativo.
- Marque la casilla de verificación que se encuentra junto a la regla requerida.
- Haga clic en el botón Editar.
Se abre la ventana Exclusiones de la regla <nombre de la regla>.
- Marque la casilla de verificación que se encuentra junto a la exclusión requerida.
- Haga clic en el botón Editar.
Se abre la ventana Agregar una exclusión. Contiene los detalles sobre la exclusión seleccionada.
- Haga los cambios necesarios.
- Haga clic en Aceptar para cerrar la ventana Agregar una exclusión.
El registro modificado aparecerá en la lista de exclusiones en la ventana Exclusiones de la regla <nombre de la regla>.
Eliminar exclusiones
Es posible que desee eliminar una exclusión desde una regla de Control de anomalías adaptativo si, por ejemplo, la agregó por error.
Para eliminar exclusiones de una regla de Control de anomalías adaptativo, haga lo siguiente:
- Vaya a la página de configuración de Control de anomalías adaptativo.
- Marque la casilla de verificación que se encuentra junto a la regla requerida.
- Haga clic en el botón Editar.
Se abre la ventana Exclusiones de la regla <nombre de la regla>.
- Marque las casillas de verificación que se encuentran junto a las exclusiones requeridas.
- Haga clic en Eliminar.
Las exclusiones eliminadas desaparecen de la lista de exclusiones en la ventana Exclusiones de la regla <nombre de la regla>.
Principio de página
Escenario: configuración de las reglas de Control de anomalías adaptativo en el modo Inteligente
La configuración de las reglas del Control de anomalías adaptativo se realiza en etapas:
- Aprendizaje
Después de habilitar el Control de anomalías adaptativo, sus reglas se encuentran en estado "Aprendizaje inteligente". Durante el aprendizaje, el Control de anomalías adaptativo supervisa las detecciones realizadas por la regla y envía los eventos de detección al servidor.
Si una regla no se activa en absoluto en un dispositivo determinado durante el aprendizaje, el Control de anomalías adaptativo considera las acciones asociadas con esta regla como no típicas. Kaspersky Next bloqueará todas las acciones asociadas con esa regla en ese dispositivo.
Si se activa una regla durante el aprendizaje, Kaspersky Next agrega eventos al informe de detecciones y al repositorio de Detecciones de reglas del Control de anomalías adaptativo de la Cuarentena.
- Procesamiento de la lista de detecciones
Analice la lista de detecciones en el repositorio de Detecciones de reglas del Control de anomalías adaptativo. Realice una de las siguientes acciones para cada detección:
- Si la detección no es anómala, agréguela a las exclusiones. Como resultado, esta detección y todas las detecciones del mismo objeto en otros dispositivos se eliminan de la lista. En el futuro, este objeto no se volverá a detectar en ninguno de los dispositivos de sus usuarios.
Puede agregar un máximo de 1000 exclusiones para todas las reglas.
- Si la detección es realmente anómala, confírmela. Como resultado, la detección se elimina de la lista. Más adelante, si este objeto se vuelve a detectar en el mismo dispositivo o en cualquier otro, volverá a aparecer en la lista de detecciones.
- Si la detección no es anómala, agréguela a las exclusiones. Como resultado, esta detección y todas las detecciones del mismo objeto en otros dispositivos se eliminan de la lista. En el futuro, este objeto no se volverá a detectar en ninguno de los dispositivos de sus usuarios.
Cada regla tiene su propia duración de aprendizaje establecida por los expertos de Kaspersky. Por lo general, el aprendizaje dura dos semanas. El tiempo de aprendizaje se cuenta por separado para cada dispositivo y solo cuando Kaspersky Endpoint Security para Windows está funcionando en el dispositivo. Por ejemplo, si el aprendizaje de un dispositivo duró una semana y luego el dispositivo se apaga durante un mes, la segunda semana de aprendizaje comienza solo cuando el dispositivo se vuelve a encender.
El aprendizaje de una regla en un dispositivo finaliza cuando no hay detecciones sin procesar durante el aprendizaje. Por ese motivo, recomendamos procesar las detecciones al menos una vez a la semana.
Principio de página
Procesamiento de las detecciones de Control de anomalías adaptativo
Durante el aprendizaje de las reglas del Control de anomalías adaptativo en el modo Inteligente, los eventos sobre detecciones se agregan al depósito de Detecciones de reglas del Control de anomalías adaptativo de la Cuarentena. Cuando procese la lista de detecciones, puede confirmarlas o agregarlas a las exclusiones, según si una detección es realmente un comportamiento anómalo o no.
Le recomendamos que procese las detecciones al menos una vez a la semana. De lo contrario, es posible que el aprendizaje de las reglas nunca se complete y que las reglas no comiencen a bloquear la actividad maliciosa en los dispositivos.
Para procesar las detecciones del Control de anomalías adaptativo, haga lo siguiente:
- Abra la Consola de administración de Kaspersky Next.
- Seleccione la sección Cuarentena.
La sección Cuarentena contiene una lista de objetos que pertenecen a las siguientes categorías: Cuarentena y copia de seguridad, Archivos no procesados y Detecciones de reglas del Control de anomalías adaptativo.
- En la lista desplegable Categoría de archivo, seleccione Detecciones de reglas del Control de anomalías adaptativo.
La página muestra todas las detecciones activas que no se procesaron.
En la tabla que se muestra, puede hacer lo siguiente:
- Propiedades del dispositivo en el que se produjo una detección.
- Configuración del perfil de seguridad que se asigna al usuario propietario de un dispositivo afectado.
- Información detallada sobre la detección.
- Haga clic en el enlace de la columna Objeto detectado para ver información detallada sobre una detección.
Se abre la ventana Detalles de detección.
- Analice los detalles de la detección.
- Realice alguna de las siguientes acciones:
- Si la detección no es anómala, agréguela a las exclusiones. Como resultado, esta detección y todas las detecciones del mismo objeto en otros dispositivos se eliminan de la lista. En el futuro, este objeto no se volverá a detectar en ninguno de los dispositivos de sus usuarios.
Puede agregar un máximo de 1000 exclusiones para todas las reglas.
- Si la detección es realmente anómala, confírmela. Como resultado, la detección se elimina de la lista. Más adelante, si este objeto se vuelve a detectar en el mismo dispositivo o en cualquier otro, volverá a aparecer en la lista de detecciones.
- Si la detección no es anómala, agréguela a las exclusiones. Como resultado, esta detección y todas las detecciones del mismo objeto en otros dispositivos se eliminan de la lista. En el futuro, este objeto no se volverá a detectar en ninguno de los dispositivos de sus usuarios.
- Si es necesario, procese otra detección.
Se procesan las detecciones.
Principio de página
Data Discovery
Esta sección contiene información sobre Data Discovery.
La función Data Discovery detecta información crítica de los archivos que se encuentran en los almacenamientos en la nube de Office 365.
Esta función solo está disponible si activó Kaspersky Next con una licencia de Kaspersky Next EDR Optimum o XDR Expert.
Acerca de Data Discovery
Data Next detecta información crítica de los archivos que se encuentran en los almacenamientos en la nube de Office 365. Puede ver la información sobre cada archivo detectado: su nombre, el tipo de uso compartido (privado, dentro o fuera de la empresa) y quién lo editó por última vez.
Esta función solo está disponible si activó Kaspersky Next con una licencia de Kaspersky Next EDR Optimum o XDR Expert.
Puede empezar a utilizar la función Data Discovery cuando inicie la Consola de administración de Kaspersky Next por primera vez o después de que Kaspersky Next se actualice a una nueva versión. Si no comenzó a usar Data Discovery durante la configuración inicial o adicional de Kaspersky Next, puede hacerlo más adelante. Después de comenzar a usar la función, conecte su organización en Office 365 a su espacio de trabajo.
El widget y la tabla de Data Discovery muestran las detecciones de información crítica en los archivos. El widget muestra hasta 10 archivos detectados y la tabla muestra hasta 1000 detecciones.
Desde la tabla de Data Discovery, puede exportar información sobre todas las detecciones actuales a un archivo CSV.
Si desea dejar de usar la característica, puede deshabilitarla. Más adelante, puede volver a habilitarla.
Si elimina su espacio de trabajo después de comenzar a usar Data Discovery o si deshabilita la característica y no desea volver a usarla, debe ir a su Office 365 y revocar manualmente los permisos que otorgó a la aplicación Kaspersky Next - DLP scanner.
Principio de página
Categorías de información detectadas por Data Discovery
Kaspersky Next detecta las siguientes categorías de información crítica:
- Número de tarjeta de crédito o débito
- Datos personales brasileños:
- Licencia de conducir brasileña (CNH)
- Cédula de identidad brasileña (RG)
- Catastro de personas físicas brasileño (CPF)
- Pasaporte brasileño
- Datos personales chilenos:
- Licencia de conducir chilena
- Cédula de identidad chilena
- Pasaporte chileno
- Rol Único Tributario (RUT) chileno
- Datos personales colombianos:
- Licencia de conducción colombiana
- Cédula colombiana
- Pasaporte colombiano
- Número de identificación tributaria (NIT) colombiano
- Datos personales de Francia:
- Licencia de conducir francesa
- Documento nacional de identidad francés
- Pasaporte francés
- Número de seguro social francés
- Datos personales alemanes:
- Licencia de conducir alemana
- Documento nacional de identidad alemán
- Pasaporte alemán
- Permiso de residencia alemán
- Número de seguro social alemán
- Número de identificación fiscal alemán
- Datos personales italianos:
- Licencia de conducir italiana
- Código fiscal italiano
- Documento de identidad italiano
- Pasaporte italiano
- Datos personales mexicanos:
- Documento de identidad mexicano (CURP)
- Catastro de personas físicas mexicano (CPF)
- Pasaporte mexicano
- Número de seguro social mexicano
- Datos personales portugueses:
- Documento de identidad portugués
- Licencia de conducir portuguesa
- Pasaporte portugués
- Número de identificación de seguridad social (NISS) portugués
- Número de identificación fiscal portugués (NIF)
- Datos personales españoles:
- D.N.I. español
- Número de la seguridad social español
- Pasaporte español
- Número de identificación fiscal español
- Datos personales del Reino Unido:
- Licencia de conducir del Reino Unido
- Número de seguro nacional del Reino Unido
- Pasaporte del Reino Unido
- Permiso de Residencia en el Reino Unido
- Número de Identificación Fiscal Único del Reino Unido (NIFUR)
- Datos personales de EE. UU:
- Licencia de conducir de EE. UU
- Número de identificación individual del contribuyente (ITIN) de EE. UU
- Pasaporte de EE. UU
- Número de seguro social (SSN) de EE. UU
Inicio del uso de Data Discovery
Puede empezar a utilizar la función Data Discovery cuando inicie la Consola de administración de Kaspersky Next por primera vez o después de que Kaspersky Next se actualice a una nueva versión. Si no comenzó a usar Data Discovery durante la configuración inicial o adicional de Kaspersky Next, puede hacerlo como se indica en esta sección.
Para empezar a usar Data Discovery:
- Abra la Consola de administración de Kaspersky Next.
- Realice una de las siguientes acciones:
- En la sección Panel de información, seleccione en la pestaña Guía de inicio rápido.
- En la sección Panel de información, seleccione en la pestaña Supervisión.
- En la sección Configuración, haga clic en el vínculo Configuraciónen Uso de Data Discovery for Microsoft Office 365.
Se abre la página Data Discovery.
- Haga clic en Habilitar Data Discovery.
Se abre la ventana Acuerdo de Data Discovery.
- Lea detenidamente el Contrato de limitación de responsabilidad, seleccione la casilla de verificación del texto del acuerdo y haga clic en el botón Acepto los términos si está de acuerdo con ellos.
Si hace clic en el botón No acepto, no podrá utilizar Data Discovery.
La función Data Discovery está activada.
Luego, debe conectar su organización en Office 365 a su espacio de trabajo. Después de eso, podrá ver la información sobre las detecciones.
Puede deshabilitar la función más adelante si desea dejar de usarla.
Principio de página
Conexión de una organización en Office 365 a su espacio de trabajo
Después de que comienza a usar la función Data Discovery, debe conectar su organización en Office 365 a su espacio de trabajo de Kaspersky Next como se describe en esta sección. Después de hacerlo, podrá ver las detecciones de Data Discovery en la Consola de administración.
Para conectar una organización en Office 365 a su espacio de trabajo:
- Abra la Consola de administración de Kaspersky Next.
- Realice una de las siguientes acciones:
- En la sección Panel de información, seleccione la pestaña Guía de inicio rápido y, luego, haga clic en Conectarse a la organización en Office 365.
- En la sección Panel de información, seleccione la pestaña Supervisión y, luego, haga clic en el botón Conectarse a la organización en Office 365 o el vínculo Conectarse a la organización en Office 365.
Se le redirige al sitio web de Microsoft Online.
- Especifique la cuenta de administrador global de Office 365 requerida y acepte la concesión de los permisos solicitados.
La cuenta de administrador global que especifica debe pertenecer a la misma organización en Office 365 sobre la que desea ver la información. Tenga en cuenta que Kaspersky Next no almacena las credenciales del administrador global y utiliza solo el consentimiento adquirido.
Vuelve a la Consola de administración de Kaspersky Next.
Después de examinar y verificar las credenciales especificadas, su organización en Office 365 se conecta a su espacio de trabajo de Kaspersky Next. Kaspersky Next inicia el primer análisis de los archivos que se encuentran en los almacenamientos en la nube de Office 365.
Después de completar el análisis, puede ver las detecciones en el widget y la tabla de Data Discovery.
Principio de página
Visualización de la información sobre las detecciones de Data Discovery
Puede ver la información sobre las detecciones de Data Discovery en un widget y en una tabla. El widget muestra hasta 10 archivos detectados y la tabla muestra hasta 1000 detecciones.
Widget de Data Discovery
Para ver el widget de Data Discovery:
- Abra la Consola de administración de Kaspersky Next.
- En la sección Panel de información, haga clic en la pestaña Supervisión.
- Si Data Discovery está deshabilitado, comience a usar la función.
El widget de Data Discovery muestra hasta 10 archivos detectados.
- Seleccione o desactive las casillas de verificación Privado, Empresa y Público para ver hasta 10 archivos detectados compartidos con los destinatarios seleccionados (privado, dentro de la empresa o fuera de la empresa).
- Haga clic en el vínculo de la columna Categorías de datos o Nombre del archivo para ver información detallada sobre un archivo detectado.
El widget muestra la información solicitada.
Desde el widget, puede ir a la tabla que contiene las detecciones de Data Discovery.
Tabla de Data Discovery
Para ver la tabla con las detecciones de Data Discovery:
- Abra la Consola de administración de Kaspersky Next.
- Realice una de las siguientes acciones:
- En la sección Panel de información, haga clic en la pestaña Supervisión y, luego, en el vínculo Ir a la lista de detecciones en el widget de Data Discovery.
- Seleccione la sección Administración de la seguridad → Data Discovery.
- Si Data Discovery está desactivado, comience a usar la función.
La tabla muestra hasta 1000 archivos detectados.
- Filtre los registros que se muestran:
- De forma predeterminada, se muestra el filtro rápido. Puede filtrar los registros que se muestran por el servicio de Office 365 que almacena los archivos detectados.
- Haga clic en Filtro extendido para usar el filtro extendido.
- Seleccione los valores requeridos en las listas desplegables:
- Editado por última vez: el período durante el cual se detectaron los archivos.
- Categorías de datos: las categorías de la información crítica que se detectó en los archivos.
- Tipo de acceso: los destinatarios con los que se comparten los archivos (privado, dentro o fuera de la empresa).
- Última edición por: si selecciona Personalizado, se abre la ventana Última edición por. Especifique un fragmento de texto para buscar las cuentas de los usuarios que editaron por última vez los archivos detectados.
- Nombre del servicio: el servicio de Office 365 que almacena los archivos detectados.
- Haga clic en Filtro rápido para volver al filtro rápido.
- Haga clic en el vínculo de la columna Nombre del archivo o Categorías de datos para ver información detallada sobre un archivo detectado.
La tabla muestra la información solicitada.
Desde la tabla que se muestra, puede exportar información sobre todas las detecciones actuales a un archivo CSV.
Principio de página
Ejemplo de análisis de una detección de Data Discovery
Esta sección contiene un ejemplo de detección de Data Discovery y cómo puede analizarlo y procesarlo.
Supongamos que abre el widget de Data Discovery (consulte la figura siguiente) y ve un archivo al que todos pueden acceder (el valor en la columna Tipo de acceso es Público).
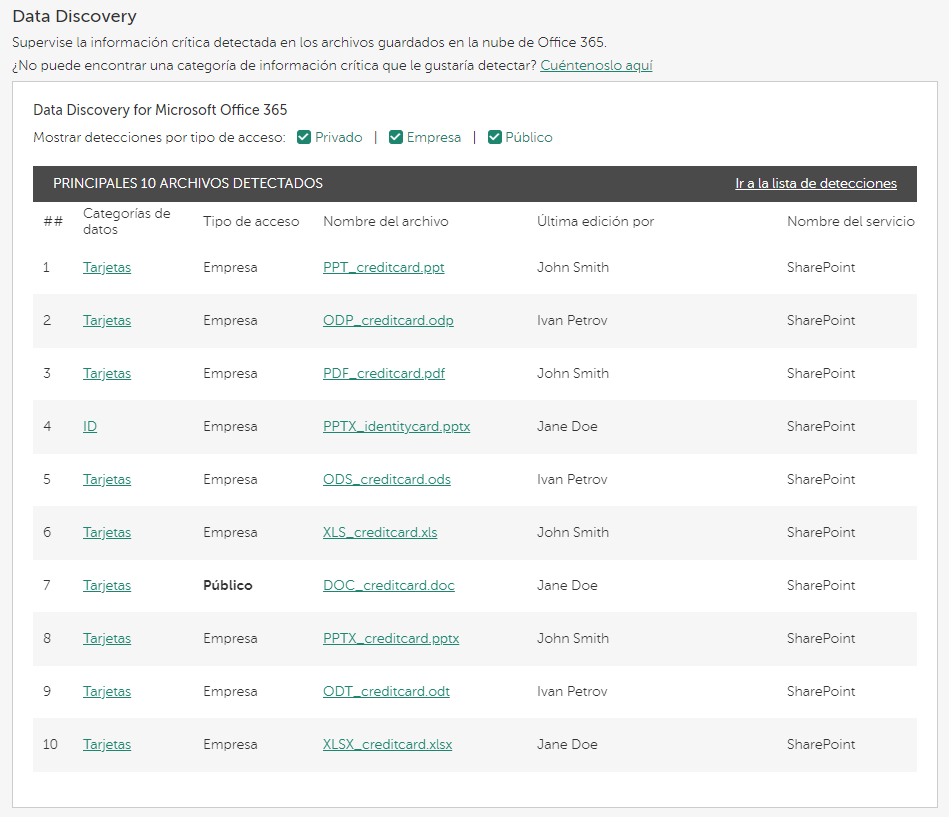
Widget de Data Discovery con un archivo al que todos pueden acceder
A partir del valor de la columna Categorías de datos, concluye que el archivo contiene detalles de la tarjeta de crédito. El valor de la columna Última edición por suele mostrar el usuario que configuró la accesibilidad del archivo.
Al hacer clic en el vínculo de la columna Categorías de datos o Nombre del archivo, puede ver información detallada sobre el archivo detectado (consulte la figura siguiente).
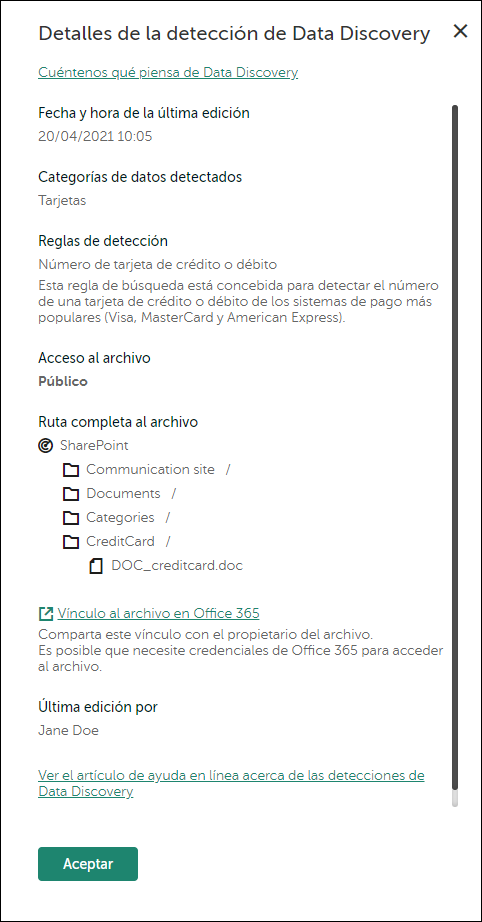
Detalles de detección de Data Discovery
Puede copiar el vínculo directo al archivo (Vínculo al archivo en Office 365) o la estructura de la ruta (en Ruta completa al archivo).
Luego puede dirigirse al usuario directamente, mostrarle el archivo y explicarle que cuando todos pueden acceder a archivo con datos personales, puede ocurrir una filtración de datos. A continuación, puede pedirle al usuario que reduzca la audiencia del archivo al propio usuario.
Algún tiempo después, después de que el usuario siga su consejo, puede abrir la tabla de Data Discovery, aplicar los filtros (si es necesario) y ver el mismo documento al que solo puede acceder su propietario (consulte la figura siguiente).
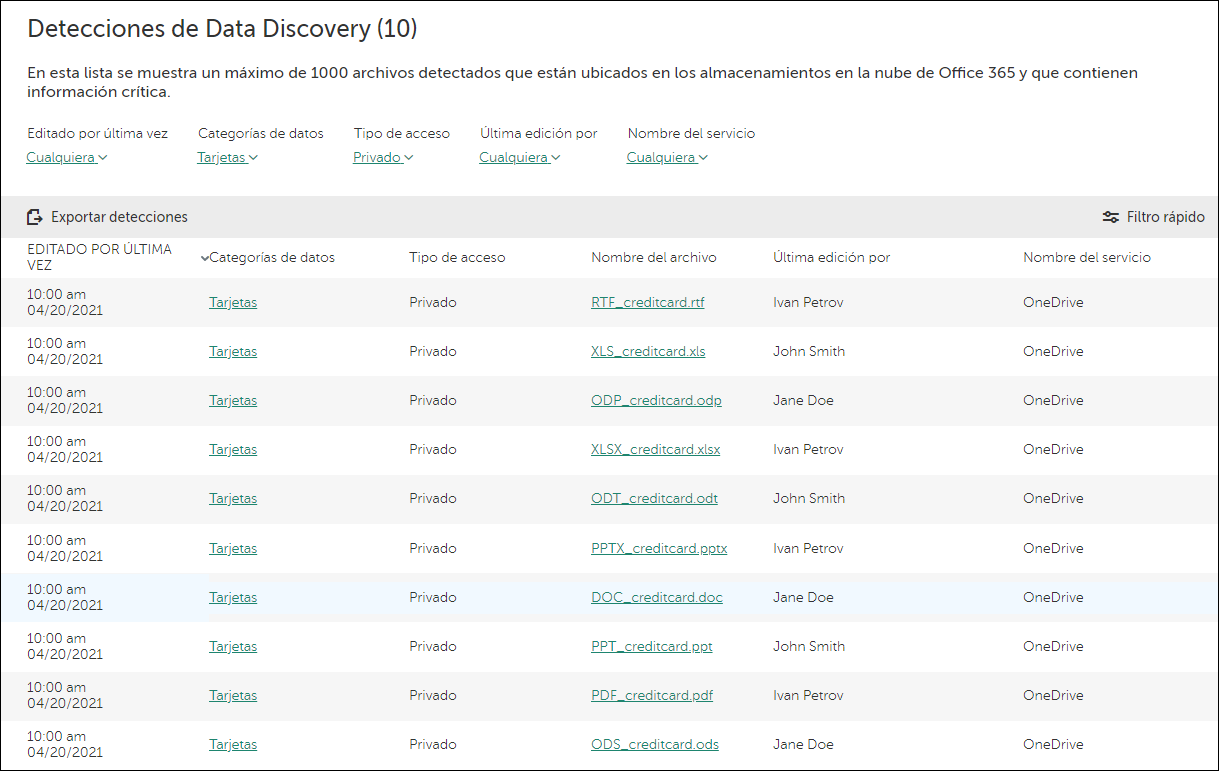
Tabla de Data Discovery con filtros aplicados
Principio de página
Exportación de información sobre las detecciones de Data Discovery
Desde la tabla con las detecciones de Data Discovery, puede exportar información sobre todas las detecciones actuales a un archivo CSV. Por ejemplo, puede utilizar un archivo con detecciones para preparar un informe para sus superiores.
Para exportar información sobre las detecciones de Data Discovery:
- Continúe a la tabla con las detecciones de Data Discovery.
- Haga clic en el botón Exportar detecciones.
Se abrirá la ventana Exportar detecciones de Data Discovery.
- Haga clic en Exportar para confirmar la exportación.
Se creará y descargará automáticamente un archivo con detecciones de Data Discovery. El archivo contiene las mismas columnas que la tabla con detecciones.
Principio de página
Cómo deshabilitar Data Discovery
Si desea dejar de usar Data Discovery, puede deshabilitar la función como se describe en esta sección.
Para desactivar Data Discovery:
- Abra la Consola de administración de Kaspersky Next.
- Seleccione la sección Configuración.
Se mostrará la página Configuración general de Kaspersky Next.
- Haga clic en el vínculo Configuración en la sección Uso de Data Discovery for Microsoft Office 365.
Se abre la página Data Discovery.
- Haga clic en el botón Deshabilitar Data Discovery.
- En la ventana de confirmación que se abre, haga clic en el botón Deshabilitar.
Data Discovery está desactivado.
Más adelante, puede volver a habilitar la función.
Principio de página
Cloud Discovery
Esta sección contiene información sobre Cloud Discovery.
La función Cloud Discovery le permite supervisar el uso de servicios en la nube en dispositivos administrados que ejecutan Windows y bloquear el acceso a servicios en la nube no deseados.
La capacidad de bloqueo solo está disponible si activó Kaspersky Next con una licencia de Kaspersky Next EDR Optimum o XDR Expert.
La función de bloqueo solo está disponible si utiliza Kaspersky Endpoint Security 11.2 for Windows o una versión posterior. Las versiones anteriores de la aplicación de seguridad solo le permiten supervisar el uso de los servicios en la nube.
Acerca de Cloud Discovery
Kaspersky Next le permite supervisar el uso de servicios en la nube en dispositivos administrados con Windows y bloquear el acceso a servicios en la nube que considere no deseados. Cloud Discovery rastrea los intentos de los usuarios de acceder a estos servicios a través de navegadores y aplicaciones de equipos de escritorio. Esta función lo ayuda a detectar y detener el uso de los servicios en la nube por parte de TI en la sombra.
Cloud Discovery rastrea los intentos de los usuarios de acceder a los servicios en la nube a través de conexiones sin cifrar (por ejemplo, con el protocolo HTTP). Si habilita la función de análisis de conexiones cifradas, Cloud Discovery también rastrea los intentos de acceder a los servicios en la nube a través de conexiones cifradas (por ejemplo, con el protocolo HTTPS). También puede configurar la lista de dominios de confianza. La función no controla ni bloquea las conexiones cifradas establecidas cuando se visitan esos dominios.
Puede empezar a utilizar la función Cloud Discovery y seleccionar los perfiles de seguridad para los que desea habilitar la función. También puede habilitar o deshabilitar esta función por separado en cada perfil de seguridad. Puede bloquear el acceso a los servicios en la nube a los que no desea que accedan los usuarios.
El widget de Cloud Discovery y los informes sobre Cloud Discovery muestran información sobre los intentos de acceso a los servicios en la nube. El widget también muestra el nivel de riesgo de cada servicio en la nube. Kaspersky Next obtiene información sobre el uso de los servicios en la nube de todos los dispositivos administrados que están protegidos únicamente por los perfiles de seguridad que tienen la función habilitada.
Inicio del uso de Cloud Discovery
Puede empezar a utilizar la función Cloud Discovery cuando inicie la Consola de administración de Kaspersky Next por primera vez o después de que Kaspersky Next se actualice a una nueva versión. Si no comenzó a usar Cloud Discovery durante la configuración inicial o adicional de Kaspersky Next, puede hacerlo como se indica en esta sección.
Para empezar a usar Cloud Discovery:
- Abra la Consola de administración de Kaspersky Next.
- Realice una de las siguientes acciones:
- En la sección Panel de información, seleccione la pestaña Guía de inicio rápido y haga clic en Habilitar Cloud Discovery.
- En la sección Panel de información, seleccione la pestaña de Supervisión y luego haga clic en Habilitar Cloud Discovery en los perfiles de seguridad.
Se abre la ventana Habilitar Cloud Discovery en los perfiles de seguridad.
- Active las casillas de verificación situadas junto a los perfiles de seguridad para los que desea activar Cloud Discovery. Para seleccionar todos los perfiles de seguridad, active la casilla de verificación en el encabezado de la tabla.
Kaspersky Next obtiene información sobre el uso de los servicios en la nube de todos los dispositivos administrados que están protegidos únicamente por los perfiles de seguridad que tienen la función habilitada. Luego, podrá activar y desactivar esta función por separado en cada perfil de seguridad.
- Haga clic en el botón Habilitar Cloud Discovery.
Si hace clic en el botón Más tarde, la función Cloud Discovery no se activará en ningún perfil de seguridad.
Cloud Discovery está habilitada en los perfiles de seguridad seleccionados.
Principio de página
Activación y desactivación de Cloud Discovery en los perfiles de seguridad
Cuando comience a utilizar la función Cloud Discovery, puede seleccionar los perfiles de seguridad para los que desea activar la detección de nubes. Kaspersky Next obtiene información sobre el uso de los servicios en la nube de todos los dispositivos administrados que están protegidos únicamente por los perfiles de seguridad que tienen la función habilitada. Más adelante, puede activar y desactivar la función por separado en cada perfil de seguridad, como se describe en esta sección.
Para activar o desactivar Cloud Discovery en un perfil de seguridad específico:
- Abra la Consola de administración de Kaspersky Next.
- Seleccione la sección Administración de la seguridad → Perfiles de seguridad.
La sección Perfiles de seguridad contiene una lista de perfiles de seguridad configurados en Kaspersky Next.
- En la lista, seleccione el perfil de seguridad para los dispositivos en los que desea configurar Cloud Discovery.
- Haga clic en el enlace con el nombre del perfil para abrir la ventana de propiedades del perfil de seguridad.
En la ventana de propiedades del perfil de seguridad, se muestra la configuración disponible para todos los dispositivos.
- En el grupo Seguridad en la nube, seleccione la sección Cloud Discovery.
- Para activar Cloud Discovery en el perfil de seguridad, ponga el conmutador en la posición Cloud Discovery está habilitado.
También puede hacer clic en el vínculo de Configuración bajo el botón de alternancia Cloud Discovery está habilitado habilitado y bloquear el acceso a los servicios en la nube que considere no deseados.
Para desactivar Cloud Discovery en el perfil de seguridad, ponga el conmutador en la posición Cloud Discovery está deshabilitado.
- Haga clic en el botón Guardar.
Cloud Discovery está activado o desactivado en la configuración del perfil de seguridad seleccionado.
Principio de página
Visualización de información sobre el uso de servicios de nube
Puede ver el widget de Cloud Discovery que muestra información sobre los intentos de acceso a los servicios en la nube. El widget también muestra el nivel de riesgo de cada servicio en la nube. Kaspersky Next obtiene información sobre el uso de los servicios en la nube de todos los dispositivos administrados que están protegidos únicamente por los perfiles de seguridad que tienen la función habilitada.
Para ver el widget de Cloud Discovery:
- Abra la Consola de administración de Kaspersky Next.
- En la sección Panel de información, haga clic en la pestaña Supervisión.
- En la parte izquierda del widget Información de Cloud Discovery, seleccione una categoría de servicios de nube.
La tabla de la parte derecha del widget muestra un máximo de cinco servicios de la categoría seleccionada a los que los usuarios intentan acceder con mayor frecuencia. Se cuentan tanto los intentos bloqueados como los accesos correctos.
- En la parte derecha del widget, seleccione un servicio específico.
La siguiente tabla muestra un máximo de diez usuarios que intentan acceder al servicio con mayor frecuencia.
El widget muestra la información solicitada.
En el widget que se muestra, puede hacer lo siguiente:
- Vaya a la sección Panel de información → Informes para ver los informes de Cloud Discovery.
- Diríjase a la configuración del perfil de seguridad asignado a un usuario.
- Bloquee o permita el acceso al servicio en la nube seleccionado en la configuración del perfil de seguridad asignado a un usuario.
- Si el servicio en la nube seleccionado se bloqueó solo en algunos perfiles de seguridad, consulte la lista de perfiles en los que el servicio está bloqueado y donde está permitido.
Nivel de riesgo de un servicio en la nube
Cloud Discovery proporciona un nivel de riesgo para cada servicio en la nube. El nivel de riesgo le ayuda a determinar los servicios que no son aptos para los requisitos de seguridad de su organización. Por ejemplo, puede tener en cuenta el nivel de riesgo cuando decida bloquear el acceso a un determinado servicio.
Exención de responsabilidad: el nivel de riesgo es un índice estimado y no proporciona información sobre la calidad de un servicio en la nube ni sobre el fabricante del servicio. El nivel de riesgo es simplemente una recomendación de los expertos de Kaspersky.
Los niveles de riesgo de los servicios en la nube se muestran en el widget de Cloud Discovery y en la lista de todos los servicios en la nube supervisados.
Principio de página
Bloqueo del acceso a servicios en la nube no deseados
Puede bloquear el acceso a los servicios en la nube a los que no desea que accedan los usuarios. También puede permitir el acceso a los servicios en la nube que se bloquearon anteriormente.
La capacidad de bloqueo solo está disponible si activó Kaspersky Next con una licencia de Kaspersky Next EDR Optimum o XDR Expert.
La función de bloqueo solo está disponible si utiliza Kaspersky Endpoint Security 11.2 for Windows o una versión posterior. Las versiones anteriores de la aplicación de seguridad solo le permiten supervisar el uso de los servicios en la nube.
Le recomendamos que utilice Kaspersky Endpoint Security 11.7 para Windows, o una versión posterior, para usar la función de bloqueo. De lo contrario, la lista de servicios en la nube que usted puede permitir o bloquear puede diferir de la lista que detecta Kaspersky Endpoint Security para Windows.
Entre otras consideraciones, puede tener en cuenta el nivel de riesgo cuando decida bloquear el acceso a un determinado servicio.
Puede bloquear o permitir el acceso a los servicios en la nube desde el widget de Cloud Discovery o en la configuración de un perfil de seguridad.
Para bloquear o permitir el acceso a un servicio en la nube desde el widget de Cloud Discovery:
- Abra el widget de Cloud Discovery y seleccione el servicio en la nube correspondiente.
- En el panel Los diez principales usuarios de servicios, busque el usuario o el perfil de seguridad para el que desea bloquear o permitir el servicio.
- En la línea requerida, en la columna Acceso, realice una de las siguientes acciones:
- Para bloquear el servicio, seleccione Bloquear el servicio en el perfil en la lista desplegable.
- Para permitir el servicio, seleccione Permitir el servicio en el perfil en la lista desplegable.
El acceso al servicio seleccionado se bloquea o permite en la configuración del perfil de seguridad seleccionado.
Para bloquear o permitir el acceso a los servicios en la nube en un perfil de seguridad:
- Abra la Consola de administración de Kaspersky Next.
- Seleccione la sección Administración de la seguridad → Perfiles de seguridad.
La sección Perfiles de seguridad contiene una lista de perfiles de seguridad configurados en Kaspersky Next.
- En la lista, seleccione el perfil de seguridad para los dispositivos en los que desea configurar Cloud Discovery.
- Haga clic en el enlace con el nombre del perfil para abrir la ventana de propiedades del perfil de seguridad.
En la ventana de propiedades del perfil de seguridad, se muestra la configuración disponible para todos los dispositivos.
- En el grupo Seguridad en la nube, seleccione la sección Cloud Discovery.
- Realice una de las siguientes acciones:
- Si desea bloquear el acceso a un servicio en la nube individual, seleccione Bloquear en la lista desplegable junto al servicio correspondiente.
- Si desea permitir el acceso a un servicio en la nube individual, seleccione Permitir en la lista desplegable junto al servicio correspondiente.
- Si desea bloquear el acceso a una categoría de servicios en la nube, haga clic en el botón Bloquear toda la categoría que está junto al nombre de la categoría correspondiente.
- Si desea permitir el acceso a todos los servicios en la nube en una determinada categoría, haga clic en el botón Permitir toda la categoría que está junto al nombre de la categoría correspondiente.
- Haga clic en el botón Guardar para guardar los cambios.
El acceso a los servicios seleccionados queda bloqueado o permitido.
Si bloquea el acceso a una categoría de servicios en la nube, también se bloquearán todos los servicios nuevos que aparecen en esta categoría.
Si permite el acceso a al menos un servicio en una categoría, también se permitirán todos los servicios nuevos que aparecen en ella.
Habilitar y deshabilitar la supervisión de conexiones de Internet en dispositivos Windows
La opción de supervisión de conexiones de Internet inyecta un script especial para la interacción con páginas web en el tráfico web. Este script permite supervisar y registrar eventos de Cloud Discovery.
Los expertos de Kaspersky recomiendan habilitar esta opción para garantizar el correcto funcionamiento de Cloud Discovery.
Para habilitar o deshabilitar la supervisión de conexiones de Internet:
- Abra la Consola de administración de Kaspersky Next.
- Seleccione la sección Administración de la seguridad → Perfiles de seguridad.
La sección Perfiles de seguridad contiene una lista de perfiles de seguridad configurados en Kaspersky Next.
- En la lista, seleccione el perfil de seguridad de los dispositivos donde desea configurar la supervisión de conexiones de Internet.
- Haga clic en el enlace con el nombre del perfil para abrir la ventana de propiedades del perfil de seguridad.
En la ventana de propiedades del perfil de seguridad, se muestra la configuración disponible para todos los dispositivos.
- En el grupo de Windows, seleccione la sección Avanzado.
- Haga clic en el vínculo Configuración en la sección Detección de amenazas y exclusiones.
Se abre la ventana Detección de amenazas y exclusiones.
- Realice alguna de las siguientes acciones:
- Para habilitar la supervisión de conexiones de Internet, ponga el conmutador en La supervisión de conexiones de Internet está habilitada.
- Para deshabilitar la supervisión de conexiones de Internet, ponga el conmutador en la posición La supervisión de conexiones de Internet está deshabilitada.
De forma predeterminada, la opción está habilitada.
- Haga clic en el botón Guardar.
La supervisión de conexiones de Internet está habilitada o deshabilitada en la configuración del perfil de seguridad seleccionado.
Principio de página
Diagnóstico de vulnerabilidades y administración de parches
Esta sección contiene información sobre la detección de vulnerabilidades de software en los dispositivos de sus usuarios que ejecutan Windows y sobre la administración de actualizaciones para las aplicaciones instaladas en los dispositivos, incluidos los parches que corrigen las vulnerabilidades detectadas.
La información sobre las actualizaciones solo está disponible si activó Kaspersky Next con una licencia de Kaspersky Next EDR Optimum o XDR Expert.
La función de actualizaciones (incluido el suministro de actualizaciones de las firmas antimalware y de la base de código) y la función de KSN pueden dejar de estar disponibles en el software en el territorio de EE. UU.
Visualización de información general sobre vulnerabilidades y actualizaciones
En la sección Administración de la seguridad → Diagnóstico de vulnerabilidades y Administración de parches de la Consola de administración de Kaspersky Next, se muestra información general sobre las vulnerabilidades de software que se detectaron en los dispositivos con Windows de sus usuarios y las actualizaciones para las aplicaciones instaladas en los dispositivos, incluidos los parches que corrigen las vulnerabilidades detectadas:
- Total de vulnerabilidades que se detectaron pero no se corrigieron (su corrección no comenzó o está en curso)
- Total de vulnerabilidades que ya se corrigieron en todos los dispositivos afectados
- Total de actualizaciones que aún no se instalaron en los dispositivos o que se están instalando
- Total de actualizaciones que ya se instalaron en todos los dispositivos afectados
La información sobre las actualizaciones solo está disponible si activó Kaspersky Next con una licencia de Kaspersky Next EDR Optimum o XDR Expert.
La función de actualizaciones (incluido el suministro de actualizaciones de las firmas antimalware y de la base de código) y la función de KSN pueden dejar de estar disponibles en el software en el territorio de EE. UU.
En esta sección, puede hacer lo siguiente:
- Configurar la detección de vulnerabilidades
- Ver la lista de vulnerabilidades
- Configurar la instalación de actualizaciones
- Ver la lista de actualizaciones
- Vaya a la lista de informes para consultar el informe de Vulnerabilidades
Diagnóstico de vulnerabilidades
Esta sección incluye información sobre la detección de vulnerabilidades de software en los dispositivos de los usuarios que ejecutan Windows.
Acerca del Diagnóstico de vulnerabilidades
Kaspersky Next le permite detectar vulnerabilidades de software en dispositivos de usuarios con Windows. Las vulnerabilidades se detectan en el sistema operativo y en aplicaciones hechas por proveedores terceros y Microsoft.
Puede configurar la frecuencia con la que se ejecuta la detección de vulnerabilidades en los dispositivos administrados y ver la lista de vulnerabilidades detectadas.
También puede ver el informe sobre vulnerabilidades detectadas.
Si activó Kaspersky Next con una licencia de Kaspersky Next EDR Optimum o XDR Expert, puede configurar la instalación de parches que corrijan las vulnerabilidades detectadas.
Principio de página
Configuración de detección de vulnerabilidades
Para configurar la detección de vulnerabilidades:
- Abra la Consola de administración de Kaspersky Next.
- Seleccione la sección Administración de la seguridad → Diagnóstico de vulnerabilidades y Administración de parches.
- En Vulnerabilidades, haga clic en el botón Configuración de detección.
Se abre la ventana Configuración de detección de vulnerabilidades.
- En la lista Programación de detección de vulnerabilidades, seleccione el valor requerido:
- Deshabilitada (predeterminado): la detección de vulnerabilidades nunca se ejecuta.
- Cada semana: especifique el día y hora de la semana en que se deba ejecutar la detección de vulnerabilidades.
La detección de vulnerabilidades se ejecutará a la hora especificada en la zona horaria de cada dispositivo protegido. Si un dispositivo protegido está desconectado a la hora programada, la tarea se ejecutará cuando el dispositivo se conecte.
- Cada día: especifique la hora en que se deba ejecutar la detección de vulnerabilidades.
La detección de vulnerabilidades se ejecutará a la hora especificada en la zona horaria de cada dispositivo protegido. Si un dispositivo protegido está desconectado a la hora programada, la tarea se ejecutará cuando el dispositivo se conecte.
- Haga clic en el botón Aceptar para guardar los cambios.
La detección de vulnerabilidades está configurada. Si activó Kaspersky Next con una licencia de Kaspersky Next EDR Optimum o XDR Expert, también se configura la detección de actualizaciones aplicables.
Principio de página
Ver la lista de vulnerabilidades
En la sección Diagnóstico de Vulnerabilidades de la Consola de administración de Kaspersky Next, se muestra una lista de vulnerabilidades de software detectadas en los dispositivos con Windows de los usuarios.
Para ver la sección Diagnóstico de Vulnerabilidades, siga estos pasos:
- Abra la Consola de administración de Kaspersky Next.
- Seleccione la sección Administración de la seguridad → Diagnóstico de vulnerabilidades y Administración de parches.
- En Vulnerabilidades, haga clic en el botón Ver.
La sección Diagnóstico de Vulnerabilidades se divide en dos pestañas:
- Sin solucionar
Vulnerabilidades que se detectaron pero no se corrigieron (su corrección no comenzó o está en curso).
- Solucionadas
Vulnerabilidades que ya corrigieron en todos los dispositivos afectados.
Una vez que se corrige una vulnerabilidad, se muestra aquí durante un máximo de 30 días.
La lista de cada pestaña contiene columnas con la siguiente información sobre las vulnerabilidades:
- Gravedad (Crítico, Alto o Medio).
- Estado de la solución
Solo se muestra en la pestaña Sin solucionar. A continuación, se indica la información sobre la corrección de la vulnerabilidad en los dispositivos afectados:
- La instalación de actualizaciones está deshabilitada
La instalación de actualizaciones está deshabilitada. Solo puede corregir la vulnerabilidad manualmente.
- No planificada
Este estado podría mostrarse en diferentes casos, por ejemplo: no hay actualizaciones que corrijan la vulnerabilidad o existe una actualización pero no se aprobó.
Puede encontrar información más detallada sobre el estado de corrección en cada uno de los dispositivos afectados haciendo clic en el vínculo en la columna Casos resueltos.
- En curso
La instalación de actualizaciones que corrigen la vulnerabilidad está en curso o su inicio está planificado en algunos de los dispositivos afectados.
Puede encontrar información más detallada sobre el estado de corrección en cada uno de los dispositivos afectados haciendo clic en el vínculo en la columna Casos resueltos.
- La instalación de actualizaciones está deshabilitada
- Fecha de la solución
Solo se muestra en la pestaña Solucionadas. Fecha y hora en que se corrigió por última vez la vulnerabilidad en un dispositivo.
- Vulnerabilidad
Nombre de la vulnerabilidad.
Después de hacer clic en un vínculo de esta columna, la consola muestra información más detallada sobre la vulnerabilidad.
- Aplicación
El nombre de la aplicación en la cual se detectó la vulnerabilidad.
- Casos resueltos
En la pestaña Sin solucionar: número de instancias de esta vulnerabilidad que ya se han reparado en los dispositivos de sus usuarios y número total de instancias de la vulnerabilidad detectadas.
En la pestaña Solucionadas: número total de instancias de esta vulnerabilidad que se han solucionado en los dispositivos de sus usuarios.Después de hacer clic en un vínculo de esta columna, la consola muestra una lista de dispositivos afectados. Esta lista incluye el estado detallado de la corrección de vulnerabilidades en cada uno de los dispositivos y recomendaciones en caso de que haya algún problema con la corrección Puede filtrar la lista de dispositivos según el estado de corrección de la vulnerabilidad.
Puede filtrar la lista de vulnerabilidades por los siguientes parámetros:
- Nivel de gravedad
- Estado de corrección (solo en la pestaña Sin solucionar)
- El tipo de aplicación (proveedor de la aplicación en la cual se detecta una vulnerabilidad: Microsoft, otros proveedores o todos los proveedores)
Puede clasificar la lista de vulnerabilidades por la columna Gravedad.
Para clasificar la lista, haga lo siguiente:
Haga clic en el vínculo que contiene el nombre de la columna.
El nombre de la columna se muestra en caracteres en mayúscula. Al lado del nombre de la columna, una flecha hacia arriba (˄) indica el sentido de clasificación. Para cambiar el sentido de clasificación, haga clic una vez más. Al lado del nombre de la columna, aparecerá una flecha hacia abajo (˅).
El campo de entrada Buscar se encuentra arriba de la lista. Puede utilizar este campo para encontrar y cambiar rápidamente a un objeto en una lista larga.
Administración de parches
Esta sección contiene información sobre la administración de actualizaciones para las aplicaciones instaladas en los dispositivos de los usuarios que ejecutan Windows, incluidos los parches que corrigen las vulnerabilidades de software detectadas en los dispositivos.
Esta función solo está disponible si activó Kaspersky Next con una licencia de Kaspersky Next EDR Optimum o XDR Expert.
La función de actualizaciones (incluido el suministro de actualizaciones de las firmas antimalware y de la base de código) y la función de KSN pueden dejar de estar disponibles en el software en el territorio de EE. UU.
Acerca de la administración de parches
Kaspersky Next le permite administrar las actualizaciones para las aplicaciones instaladas en los dispositivos con Windows de los usuarios, incluidos los parches que corrigen las vulnerabilidades de software detectadas en los dispositivos.
Esta función solo está disponible si activó Kaspersky Next con una licencia de Kaspersky Next EDR Optimum o XDR Expert.
La función de actualizaciones (incluido el suministro de actualizaciones de las firmas antimalware y de la base de código) y la función de KSN pueden dejar de estar disponibles en el software en el territorio de EE. UU.
Kaspersky Next comienza a buscar actualizaciones aplicables solo después de que usted define el programa de detección de vulnerabilidades.
Puede ver la lista de actualizaciones detectadas y configurar la instalación de actualizaciones.
Puede aprobar las actualizaciones que se deben instalar y omitir las que no se deben instalar. También puede revocar la aprobación de una actualización, por ejemplo, si la instalación de la actualización provocó el mal funcionamiento de la aplicación.
Si no se puede instalar una actualización de una aplicación porque esta última se está ejecutando en ese momento, se le solicitará al usuario del dispositivo que cierre el software. Para realizar más acciones, se dependerá de la respuesta del usuario:
- Si el usuario cierra la aplicación, la instalación de la actualización continuará.
- Si omite la solicitud, la instalación de la actualización también continuará, pero es posible que deba reiniciar el dispositivo.
- Si el usuario cancela la solicitud, la instalación de la actualización no se completará y se volverá a intentar durante el próximo inicio programado.
Configurar la instalación de actualizaciones
Para configurar la instalación de actualizaciones, haga lo siguiente:
- Abra la Consola de administración de Kaspersky Next.
- Seleccione la sección Administración de la seguridad → Diagnóstico de vulnerabilidades y Administración de parches.
- En Parches y actualizaciones, haga clic en el botón Configuración de instalación.
Se abre la ventana Configuración de instalación de actualizaciones.
- En la lista Modo de instalación, seleccione el valor requerido:
- Instalar solo las actualizaciones aprobadas (de forma predeterminada).
Puede aprobar las actualizaciones que se deben instalar y omitir las que no se deben instalar.
Por ejemplo, primero tal vez desee comprobar la instalación de las actualizaciones en un entorno de prueba y asegurarse de que no interfieran con el funcionamiento de los dispositivos y, a continuación, permitir la instalación de estas actualizaciones en dispositivos administrados.
- Instalar todas las actualizaciones
Todas las actualizaciones se instalan apenas se detectan, según otros ajustes de instalación.
- Instalar solo las actualizaciones aprobadas (de forma predeterminada).
- En la lista Alcance de la instalación, seleccione los dispositivos en los que desea instalar actualizaciones:
- Todos los dispositivos
- Solo estaciones de trabajo
- Solo servidores
- Dispositivos específicos
Seleccione este valor si desea probar la instalación de actualizaciones en una cantidad reducida de dispositivos o excluir determinados dispositivos del alcance de la instalación.
En este caso, haga lo siguiente:
- Haga clic en el botón Editar.
Se abre la ventana Alcance de la instalación.
- Seleccione las casillas de verificación junto a los dispositivos en los que desea instalar las actualizaciones y anule la selección de las casillas de verificación junto a los dispositivos que desea excluir del alcance de la instalación.
Para seleccionar o anular la selección de todos los dispositivos, seleccione o anule la selección de la casilla de verificación en el encabezado de la tabla.
- Haga clic en el botón Guardar para guardar los cambios.
- Haga clic en el botón Editar.
- En la lista Programación de instalación, seleccione el valor requerido:
- Deshabilitada(de forma predeterminada): la instalación de la actualización nunca se ejecuta.
- Cada semana: especifique el día de la semana y la hora (con la zona horaria) en que debe ejecutarse la instalación de la actualización.
Si un dispositivo protegido está desconectado a la hora programada, la tarea se ejecutará cuando el dispositivo se conecte.
- Cada día: especifique la hora (con la zona horaria) a la que debe ejecutarse la instalación de la actualización.
Si un dispositivo protegido está desconectado a la hora programada, la tarea se ejecutará cuando el dispositivo se conecte.
- Si la opción Iniciar la instalación al reiniciar o apagar el dispositivo está activada, las actualizaciones se instalarán cuando el dispositivo se reinicie o se apague. De lo contrario, las actualizaciones se instalarán según lo programado.
Utilice esta opción si es posible que la instalación de las actualizaciones afecte el rendimiento del dispositivo.
- En Opción de reinicio del sistema operativo, seleccione qué hacer si la instalación de la actualización requiere el reinicio del sistema operativo del dispositivo:
- No reiniciar el dispositivo
Los dispositivos administrados no se reinician automáticamente después de la operación. Para completar la operación, los usuarios deben reiniciar sus dispositivos. Esta opción es conveniente para servidores y otros dispositivos en que la operación continua es crítica.
- Reiniciar el dispositivo
Los dispositivos administrados siempre se reinician automáticamente si requieren un reinicio para finalizar la operación. Esta opción es útil para dispositivos en los que las pausas habituales en su operación (apagado o reinicio) son aceptables.
- Solicitar acción del usuario
El recordatorio de reinicio se muestra en la pantalla del dispositivo administrado y solicita que lo reinicie manualmente. Puede cambiar el texto del mensaje para el usuario. Esta opción es la más conveniente para estaciones de trabajo en que los usuarios deben poder seleccionar el momento más cómodo para realizar el reinicio.
Si se habilita la opción Reiniciar el dispositivo después de, tras realizar la solicitud al usuario, la aplicación forzará el reinicio del sistema operativo una vez transcurrido el intervalo especificado. De lo contrario, los usuarios deben reiniciar sus dispositivos de forma manual. Si es necesario, cambie el valor predeterminado del intervalo de tiempo (30 minutos).
- No reiniciar el dispositivo
- Haga clic en el botón Aceptar para guardar los cambios.
La instalación de la actualización está configurada.
También puede ejecutar la instalación de todas las actualizaciones planificadas en cualquier momento si hace clic en el botón Configuración y selecciona el parámetro No programado. La instalación de las actualizaciones se iniciará en el momento óptimo estimado por la aplicación de seguridad.
Principio de página
Ver la lista de actualizaciones
En la sección Administración de parches de la Consola de administración de Kaspersky Next, se muestra una lista de actualizaciones para las aplicaciones instaladas en los dispositivos con Windows de los usuarios, incluidos los parches que corrigen las vulnerabilidades de software detectadas en los dispositivos.
Para ver la sección Administración de parches, siga estos pasos:
- Abra la Consola de administración de Kaspersky Next.
- Seleccione la sección Administración de la seguridad → Diagnóstico de vulnerabilidades y Administración de parches.
- En Parches y actualizaciones, haga clic en el botón Ver.
- En Parches y actualizaciones, haga clic en el botón Ver.
La sección Administración de parches se divide en dos pestañas:
- No instaladas
Actualizaciones que aún no se instalaron en los dispositivos o que se están instalando.
- Instaladas
Actualizaciones que ya se instalaron en todos los dispositivos afectados.
La lista de cada pestaña contiene columnas con la siguiente información sobre las actualizaciones:
- Estado de la instalación
Solo se muestra en la pestaña No instaladas. A continuación, se indica la información sobre la instalación de la actualización en los dispositivos afectados:
- Deshabilitada
La instalación de actualizaciones está desactivada. Para instalar actualizaciones, debe definir el programa de instalación de actualizaciones.
- Contrato de licencia pendiente
La instalación de actualizaciones está habilitada. Para instalar esta actualización, debe aceptar los acuerdos de licencia relacionados.
- Pendiente de aprobación
La instalación de actualizaciones está habilitada. Para instalar esta actualización, debe aprobarla.
- Planificada
La instalación de actualizaciones está habilitada. La instalación de esta actualización en los dispositivos está planificada según la configuración definida, pero aún no comenzó.
- En curso
La instalación de actualizaciones está habilitada. La instalación de esta actualización se inició en al menos un dispositivo.
- Deshabilitada
- Fecha de instalación
Solo se muestra en la pestaña Instaladas. Fecha y hora de la última instalación de la actualización en un dispositivo.
- Actualización
Nombre y tipo de actualización: Parche de seguridad (si la actualización corrige una vulnerabilidad) o Actualización de software (si no hay vulnerabilidades que corrija la actualización).
Después de hacer clic en un vínculo de esta columna, la consola muestra información más detallada sobre la actualización.
- Importancia: Crítico, Alto o Medio para parches que corrigen vulnerabilidades de software; Bajo para otras actualizaciones.
- Instalada en dispositivos
En la pestaña No instaladas: Cantidad de dispositivos en los que ya se instaló esta actualización y cantidad total de dispositivos afectados.
En la pestaña Instaladas: número total de dispositivos en los que se instaló esta actualización.Después de hacer clic en un vínculo de esta columna, la consola muestra una lista de dispositivos afectados. Esta lista incluye el estado detallado de la instalación de la actualización en cada uno de los dispositivos, así como recomendaciones si la actualización no se puede instalar en ninguno de ellos. Puede filtrar la lista de dispositivos según el estado de instalación de la actualización.
Puede filtrar la lista de actualizaciones según los siguientes parámetros:
- Estado de la instalación (solo en la pestaña No instaladas)
- Nivel de importancia
- Tipo de aplicación (proveedor de la aplicación para la cual se emite la actualización: Microsoft, otros proveedores o todos los proveedores)
Puede clasificar la lista de actualizaciones por columna: Estado de la Estado de la instalación (en la pestaña No instaladas) o Fecha de instalación (en la pestaña Instaladas).
Para clasificar la lista, haga lo siguiente:
Haga clic en el vínculo que contiene el nombre de la columna.
El nombre de la columna se muestra en caracteres en mayúscula. Al lado del nombre de la columna, una flecha hacia arriba (˄) indica el sentido de clasificación. Para cambiar el sentido de clasificación, haga clic una vez más. Al lado del nombre de la columna, aparecerá una flecha hacia abajo (˅).
El campo de entrada Buscar se encuentra arriba de la lista. Puede utilizar este campo para encontrar y cambiar rápidamente a un objeto en una lista larga.
También puede configurar la instalación de las actualizaciones si hace clic en el botón Configuración sobre la lista de actualizaciones y selecciona los siguientes parámetros:
- Mediante programación
Seleccione este parámetro y establezca la configuración de instalación programada de las actualizaciones.
- No programado
La instalación de las actualizaciones se iniciará en el momento óptimo estimado por la aplicación de seguridad.
Aprobar actualizaciones
Kaspersky Next le permite seleccionar las actualizaciones que se instalarán en los dispositivos administrados.
Puede aprobar las actualizaciones que se deben instalar y omitir las que no se deben instalar. Por ejemplo, primero tal vez desee comprobar la instalación de las actualizaciones en un entorno de prueba y asegurarse de que no interfieran con el funcionamiento de los dispositivos y, a continuación, permitir la instalación de estas actualizaciones en dispositivos administrados. También puede revocar la aprobación de una actualización, por ejemplo, si la instalación de la actualización provocó el mal funcionamiento de la aplicación.
Puede aprobar actualizaciones solo si el valor del Modo de instalación en la configuración de instalación de actualizaciones es Instalar solo las actualizaciones aprobadas y el valor de la Programación de instalación es Cada semana o Cada día.
Puede aprobar una sola actualización o varias actualizaciones a la vez.
Para aprobar una actualización:
- Abra la Consola de administración de Kaspersky Next.
- Seleccione la sección Administración de la seguridad → Diagnóstico de vulnerabilidades y Administración de parches.
- En Parches y actualizaciones, haga clic en el botón Ver.
- Haga clic en el nombre de la actualización requerida que tiene el estado de instalación Pendiente de aprobación. Si es necesario, puede seleccionar primero el valor correspondiente en el filtro Estado de la instalación.
Se abre la ventana Propiedades de la actualización.
- Haga clic en el vínculo Aprobar actualización.
Si la instalación de una actualización requiere la aceptación de contratos de licencia de usuario final, se abre la ventana Contratos de licencia de usuario final.
- Lea cuidadosamente los textos de los Contratos de licencia de usuario final que figuran en la ventana.
Si acepta los términos de los Contratos de licencia de usuario final, seleccione las casillas junto a estos y haga clic en el botón Acepto los términos. Si no acepta las condiciones de los Contratos de licencia de usuario final para una actualización, esta no se aprobará.
La actualización se aprueba. Su estado de instalación cambia a Planificada. Las actualizaciones aprobadas se instalan en los dispositivos administrados según la configuración de instalación de actualizaciones.
A veces, no se puede instalar una actualización aprobada. Por ejemplo, esto puede deberse a que la actualización es aplicable a los servidores, pero la instalación de actualizaciones solo está permitida en las estaciones de trabajo. Otro ejemplo es cuando hay actualizaciones vinculadas para la misma aplicación; en este caso, debe buscar las otras actualizaciones y aprobarlas.
Para aprobar varias actualizaciones a la vez:
- Abra la Consola de administración de Kaspersky Next.
- Seleccione la sección Administración de la seguridad → Diagnóstico de vulnerabilidades y Administración de parches.
- En Parches y actualizaciones, haga clic en el botón Ver.
- Seleccione las casillas junto a las actualizaciones requeridas que tienen el estado de instalación Pendiente de aprobación. Si es necesario, puede seleccionar primero el valor correspondiente en el filtro Estado de la instalación.
- Haga clic en el botón Aprobar.
Si la instalación de una actualización requiere la aceptación de contratos de licencia de usuario final, se abre la ventana Contratos de licencia de usuario final.
- Lea cuidadosamente los textos de los Contratos de licencia de usuario final que figuran en la ventana.
Si acepta los términos de los Contratos de licencia de usuario final, seleccione las casillas junto a estos y haga clic en el botón Acepto los términos. Si no acepta las condiciones de los Contratos de licencia de usuario final para una actualización, esta no se aprobará.
Las actualizaciones seleccionadas están aprobadas. Su estado de instalación cambia a Planificada. Las actualizaciones aprobadas se instalan en los dispositivos administrados según la configuración de instalación de actualizaciones.
A veces, no se puede instalar una actualización aprobada. Por ejemplo, esto puede deberse a que la actualización es aplicable a los servidores, pero la instalación de actualizaciones solo está permitida en las estaciones de trabajo. Otro ejemplo es cuando hay actualizaciones vinculadas para la misma aplicación; en este caso, debe buscar las otras actualizaciones y aprobarlas.
Revocar actualizaciones
Kaspersky Next le permite seleccionar las actualizaciones que se instalarán en los dispositivos administrados.
Puede aprobar las actualizaciones que se deben instalar y omitir las que no se deben instalar. También puede revocar la aprobación de una actualización, por ejemplo, si la instalación de la actualización provocó el mal funcionamiento de la aplicación.
Puede revocar actualizaciones solo si el valor del Modo de instalación en la configuración de instalación de actualizaciones es Instalar solo las actualizaciones aprobadas y el valor de la Programación de instalación es Cada semana o Cada día.
Puede revocar una sola actualización o varias actualizaciones a la vez.
Para revocar una actualización:
- Abra la Consola de administración de Kaspersky Next.
- Seleccione la sección Administración de la seguridad → Diagnóstico de vulnerabilidades y Administración de parches.
- En Parches y actualizaciones, haga clic en el botón Ver.
- Haga clic en el nombre de la actualización requerida que tiene el estado de instalación Planificada o En curso. Si es necesario, puede seleccionar primero el valor correspondiente en el filtro Estado de la instalación.
Se abre la ventana Propiedades de la actualización.
- Haga clic en el vínculo Revocar aprobación.
La actualización se revoca. Su estado de instalación cambia a Pendiente de aprobación. Las actualizaciones revocadas no se instalan en los dispositivos administrados.
Si una actualización ya se instaló en algunos dispositivos antes de su revocación, la actualización no se desinstala de los dispositivos. Simplemente, no se instalará en otros dispositivos en el futuro.
Para revocar varias actualizaciones a la vez:
- Abra la Consola de administración de Kaspersky Next.
- Seleccione la sección Administración de la seguridad → Diagnóstico de vulnerabilidades y Administración de parches.
- En Parches y actualizaciones, haga clic en el botón Ver.
- Seleccione las casillas correspondientes a las actualizaciones requeridas que tienen el estado de instalación Planificada o En curso. Si es necesario, puede seleccionar primero el valor correspondiente en el filtro Estado de la instalación.
- Haga clic en el botón Revocar.
Las actualizaciones seleccionadas se revocan. Su estado de instalación cambia a Pendiente de aprobación. Las actualizaciones revocadas no se instalan en los dispositivos administrados.
Si una actualización ya se instaló en algunos dispositivos antes de su revocación, la actualización no se desinstala de los dispositivos. Simplemente, no se instalará en otros dispositivos en el futuro.
Aceptar contratos de licencia de actualizaciones
Si el valor del Modo de instalación en la configuración de instalación de actualizaciones es Instalar todas las actualizaciones, la instalación de algunas actualizaciones podría requerir la aceptación de Contratos de licencia de usuario final (EULA) para las aplicaciones en las que se utilizan las actualizaciones.
Puede aceptar los EULA solo si el valor de la Programación de instalación es Cada semana o Cada día.
Puede aceptar los EULA para una actualización o para todas las actualizaciones a la vez.
Para aceptar los EULA para una actualización:
- Abra la Consola de administración de Kaspersky Next.
- Seleccione la sección Administración de la seguridad → Diagnóstico de vulnerabilidades y Administración de parches.
- En Parches y actualizaciones, haga clic en el botón Ver.
- Haga clic en el nombre de la actualización requerida que tiene el estado de instalación Contrato de licencia pendiente. Si es necesario, puede seleccionar primero el valor correspondiente en el filtro Estado de la instalación.
Se abre la ventana Propiedades de la actualización.
- Haga clic en el vínculo Aceptar contrato de licencia.
La ventana Contratos de licencia de usuario final se abre.
- Lea cuidadosamente los textos de los Contratos de licencia de usuario final que figuran en la ventana.
Si acepta los términos de los Contratos de licencia de usuario final, seleccione las casillas junto a estos y haga clic en el botón Acepto los términos. Si no acepta las condiciones de los Contratos de licencia de usuario final de una actualización, esta no se instalará.
Se aceptan los EULA para la actualización. El estado de instalación de la actualización cambia a Planificada. Las actualizaciones se instalan en los dispositivos administrados según la configuración de instalación de actualizaciones.
Para aceptar los EULA para todas las actualizaciones disponibles a la vez:
- Abra la Consola de administración de Kaspersky Next.
- Seleccione la sección Administración de la seguridad → Diagnóstico de vulnerabilidades y Administración de parches.
- En Parches y actualizaciones, haga clic en el botón Ver.
- Haga clic en el botón Aceptar contratos de licencia.
La ventana Contratos de licencia de usuario final se abre.
- Lea cuidadosamente los textos de los Contratos de licencia de usuario final que figuran en la ventana.
Si acepta los términos de los Contratos de licencia de usuario final, seleccione las casillas junto a estos y haga clic en el botón Acepto los términos. Si no acepta las condiciones de los Contratos de licencia de usuario final de una actualización, esta no se instalará.
Se aceptan los EULA para las actualizaciones. El estado de instalación de la actualización cambia a Planificada. Las actualizaciones se instalan en los dispositivos administrados según la configuración de instalación de actualizaciones.
Principio de página
Administración de cifrado
Esta sección incluye información sobre el cifrado de dispositivos administrados.
Esta función solo está disponible si activó Kaspersky Next con una licencia de Kaspersky Next EDR Optimum o XDR Expert.
Acerca de la Administración de cifrado
Kaspersky Next le permite configurar el cifrado de dispositivos administrados con Windows y macOS. El cifrado impide que otros usuarios accedan de manera no autorizada a datos almacenados en el dispositivo del usuario.
Esta función solo está disponible si activó Kaspersky Next con una licencia de Kaspersky Next EDR Optimum o XDR Expert.
Dispositivos que ejecutan Windows se cifran con Cifrado de unidad BitLocker. BitLocker es una tecnología que es parte del sistema operativo Windows. Kaspersky Endpoint Security para Windows cifra todas las particiones lógicas de los discos duros de un dispositivo de forma simultánea. Las claves de recuperación se almacenan en la infraestructura de Kaspersky Next.
El cifrado se admite en Kaspersky Endpoint Security para Windows a partir del Service Pack 2 de la versión 10.
No recomendamos que mueva un disco duro de un dispositivo cifrado a otro dispositivo. De lo contrario, puede perder la capacidad de utilizar la clave de recuperación para obtener acceso si el usuario olvida la contraseña.
Los dispositivos que se ejecutan en macOS se cifran con la función de cifrado del disco FileVault. Al iniciar el cifrado FileVault para el dispositivo desde Kaspersky Endpoint Security Cloud, Kaspersky Endpoint Security para Mac le solicita al usuario que introduzca las credenciales. El cifrado del disco solo se inicia después de que el usuario proporciona las credenciales y se reinicie el dispositivo. Las claves de recuperación se almacenan en la infraestructura de Kaspersky Next.
El cifrado se admite en Kaspersky Endpoint Security for Mac a partir de la versión 11.
Puede habilitar el cifrado en varios perfiles de seguridad al mismo tiempo y definir configuraciones de cifrado idénticas para ellos. Más adelante, si es necesario, puede editar la configuración de cifrado en cada perfil de seguridad por separado; esto incluye cifrar o descifrar los dispositivos. También puede ver el informe sobre cifrado.
Para ayudar a un usuario que ha olvidado la contraseña de acceso a un dispositivo Windows cifrado por BitLocker, puede enviarle la clave de recuperación.
Puede descifrar algunos de los dispositivos de sus usuarios, sin desactivtar la administración del cifrado. Si ya no necesita administrar el cifrado de los dispositivos de los usuarios, puede deshabilitar el cifrado.
Principio de página
Habilitación del cifrado
Puede habilitar el cifrado en varios perfiles de seguridad al mismo tiempo y definir configuraciones de cifrado idénticas para ellos. El procedimiento exacto depende del sistema operativo de los dispositivos para los que desea habilitar el cifrado.
Habilitación del cifrado de dispositivos que ejecutan Windows
El cifrado real de los dispositivos protegidos comienza solo después de completar el procedimiento descrito en esta sección.
Para habilitar el cifrado de dispositivos que ejecutan Windows:
- Abra la Consola de administración de Kaspersky Next.
- Seleccione la sección Administración de la seguridad → Cifrado.
La ventana Uso del cifrado en dispositivos que se muestra le permite habilitar y deshabilitar el cifrado en los perfiles de seguridad e ir a la lista de informes.
- Haga clic en el botón Habilitar cifrado para Windows
El botón está disponible solo si hay al menos un perfil de seguridad en el que aún no se habilitó el cifrado de dispositivos que ejecutan Windows.
Se abre la ventana Habilitar la Administración de cifrado para dispositivos que ejecutan Windows.
- Seleccione las casillas de verificación al lado de los nombres del perfil de seguridad en los que desea habilitar el cifrado.
La lista contiene solo aquellos perfiles de seguridad en los que aún no se habilitó el cifrado.
- Haga clic en el botón Habilitar la Administración de cifrado.
- Defina la configuración de cifrado:
- Si desea activar el módulo de cifrado sin enviar el comando real para cifrar los dispositivos de sus usuarios, seleccione la opción Descifrar dispositivos.
Por defecto, la opción Cifrar dispositivos está seleccionada.
- Si desea utilizar el cifrado de hardware, ponga el conmutador en la posición Cifrado de hardware. Si esta opción está deshabilitada, se usa el cifrado por software.
El cifrado de hardware le permite aumentar la velocidad de cifrado y usar menos recursos del equipo.
- Si desea habilitar la autenticación mediante el , ponga el conmutador en Autenticación mediante el Módulo de plataforma segura (TPM).
- Si habilitó la opción Autenticación mediante el Módulo de plataforma segura (TPM) durante el paso anterior, haga clic en el enlace Configuraciónen la sección Autenticación mediante el Módulo de plataforma segura (TPM).
Se abre la ventana de Configuración de la autenticación del Módulo de plataforma de confianza (TPM).
- Si desea configurar un código PIN que se solicitará cuando el usuario intente obtener acceso a una clave de cifrado, habilite la opción Usar PIN cuando esté disponible. En el campo Longitud mínima del PIN (dígitos), puede especificar la cantidad mínima de dígitos que debe tener un código PIN.
Se utilizará un código PIN para obtener acceso a las claves de cifrado almacenadas en TPM, si TPM está disponible en el dispositivo.
- Si desea acceder a las claves de cifrado en caso de que TPM no esté disponible en el dispositivo, habilite la opción Autorización mediante el uso de una contraseña (si no tiene TPM o si TPM tiene fallas). En el campo Longitud mínima de la contraseña (caracteres), puede especificar la cantidad mínima de caracteres que debe tener una contraseña.
El acceso a las claves de cifrado se protegerá con contraseña.
En los dispositivos que ejecutan Windows 7 y Windows Server 2008 R2, solo está disponible el cifrado mediante TPM. Si el módulo TPM no está instalado en dichos dispositivos, no se pueden cifrar. El uso de una contraseña no es compatible con estos dispositivos.
- Si desea habilitar la autenticación BitLocker en el entorno previo al arranque en tabletas, active el botón de alternancia Habilitar el uso de autenticación BitLocker en tabletas con Windows.
La pantalla táctil de las tabletas no está disponible en el entorno de prearranque. Para completar la autenticación de BitLocker en tabletas, el usuario debe, por ejemplo, conectar un teclado USB.
- Si desea activar el módulo de cifrado sin enviar el comando real para cifrar los dispositivos de sus usuarios, seleccione la opción Descifrar dispositivos.
- Haga clic en Siguiente para continuar.
- Consulte la lista de perfiles de seguridad en los que desea habilitar el cifrado y la configuración de cifrado que definió.
- Haga clic en el botón Aplicar.
El cifrado está habilitado en los perfiles de seguridad seleccionados con la configuración definida.
Posteriormente, si es necesario, puede editar la configuración de cifrado en cada perfil de seguridad por separado.
El cifrado y descifrado de dispositivos puede demorar mucho tiempo. Puede utilizar el informe Estado del cifrado de los dispositivos para ver el estado de cifrado actual.
Habilitación del cifrado de dispositivos que ejecutan macOS
El cifrado real de los dispositivos protegidos comienza solo después de completar el procedimiento descrito en esta sección.
Para habilitar el cifrado en dispositivos que ejecutan macOS:
- Abra la Consola de administración de Kaspersky Next.
- Seleccione la sección Administración de la seguridad → Cifrado.
La ventana Uso del cifrado en dispositivos que se muestra le permite habilitar y deshabilitar el cifrado en los perfiles de seguridad e ir a la lista de informes.
- Haga clic en el botón Habilitar cifrado for macOS.
El botón está disponible solo si hay al menos un perfil de seguridad en el que aún no se habilitó el cifrado de dispositivos que ejecutan macOS.
Se abre la ventana Habilitar la Administración de cifrado para dispositivos que ejecutan macOS.
- Seleccione las casillas de verificación al lado de los nombres del perfil de seguridad en los que desea habilitar el cifrado.
La lista contiene solo aquellos perfiles de seguridad en los que aún no se habilitó el cifrado.
- Haga clic en el botón Habilitar la Administración de cifrado.
- Si desea activar el módulo de cifrado sin enviar el comando real para cifrar los dispositivos de sus usuarios, seleccione la opción Descifrar dispositivos.
La opción Cifrar dispositivos está preseleccionada.
- Haga clic en Siguiente para continuar.
- Consulte la lista de perfiles de seguridad en los que desea habilitar el cifrado y la configuración de cifrado que definió.
- Haga clic en el botón Aplicar.
El cifrado está habilitado en los perfiles de seguridad seleccionados con la configuración definida.
Posteriormente, si es necesario, puede editar la configuración de cifrado en cada perfil de seguridad por separado.
El cifrado y descifrado de dispositivos puede demorar mucho tiempo. Puede utilizar el informe Estado del cifrado de los dispositivos para ver el estado de cifrado actual.
Editar la configuración del cifrado
Después de activar el cifrado en varios perfiles de seguridad al mismo tiempo, puede editar la configuración de cifrado en cada perfil de seguridad por separado, como se describe en esta sección.
Editar el cifrado de dispositivos Windows
Para editar el cifrado de dispositivos que ejecutan Windows:
- Abra la Consola de administración de Kaspersky Next.
- Seleccione la sección Administración de la seguridad → Perfiles de seguridad.
La sección Perfiles de seguridad contiene una lista de perfiles de seguridad configurados en Kaspersky Next.
- En la lista, seleccione el perfil de seguridad aplicado a los dispositivos en los cuales quiera configurar el cifrado.
- Haga clic en el enlace con el nombre del perfil para abrir la ventana de propiedades del perfil de seguridad.
En la ventana de propiedades del perfil de seguridad, se muestra la configuración disponible para todos los dispositivos.
- En el grupo Windows, seleccione la sección Configuración de administración → Cifrado.
- Si desea desactivar el módulo de cifrado sin enviar el comando real para cifrar o descifrar los dispositivos de sus usuarios, ponga el conmutador en la posición Administración de cifrado está deshabilitada. Esto puede resultar útil si utiliza una herramienta de cifrado de terceros.
- Realice alguna de las siguientes acciones:
- Para cifrar los dispositivos de los usuarios, seleccione la opción Cifrar dispositivos.
- Para descifrar los dispositivos de sus usuarios, seleccione la opción Descifrar dispositivos.
- Haga clic en el vínculo Configuración.
- Edite los ajustes del cifrado según sea necesario:
- Si desea utilizar el cifrado de hardware, ponga el conmutador en la posición Cifrado de hardware. Si esta opción está deshabilitada, se usa el cifrado por software.
El cifrado de hardware le permite aumentar la velocidad de cifrado y usar menos recursos del equipo.
- Si desea habilitar la autenticación mediante el Módulo de plataforma segura (TPM), ponga el conmutador en Autenticación mediante el Módulo de plataforma segura (TPM).
- Si habilitó la opción Autenticación mediante el Módulo de plataforma segura (TPM) durante el paso anterior, haga clic en el enlace Configuraciónen la sección Autenticación mediante el Módulo de plataforma segura (TPM).
Se abre la ventana de Configuración de la autenticación del Módulo de plataforma de confianza (TPM).
- Si desea configurar un código PIN que se solicitará cuando el usuario intente obtener acceso a una clave de cifrado, habilite la opción Usar PIN cuando esté disponible. En el campo Longitud mínima del PIN (dígitos), puede especificar la cantidad mínima de dígitos que debe tener un código PIN.
Se utilizará un código PIN para obtener acceso a las claves de cifrado almacenadas en TPM, si TPM está disponible en el dispositivo.
- Si desea acceder a las claves de cifrado en caso de que TPM no esté disponible en el dispositivo, habilite la opción Autorización mediante el uso de una contraseña (si no tiene TPM o si TPM tiene fallas). En el campo Longitud mínima de la contraseña (caracteres), puede especificar la cantidad mínima de caracteres que debe tener una contraseña.
El acceso a las claves de cifrado se protegerá con contraseña.
En los dispositivos que ejecutan Windows 7 y Windows Server 2008 R2, solo está disponible el cifrado mediante TPM. Si el módulo TPM no está instalado en dichos dispositivos, no se pueden cifrar. El uso de una contraseña no es compatible con estos dispositivos.
- Si desea habilitar la autenticación BitLocker en el entorno previo al arranque en tabletas, active el botón de alternancia Habilitar el uso de autenticación BitLocker en tabletas con Windows.
La pantalla táctil de las tabletas no está disponible en el entorno de prearranque. Para completar la autenticación de BitLocker en tabletas, el usuario debe, por ejemplo, conectar un teclado USB.
- Si desea utilizar el cifrado de hardware, ponga el conmutador en la posición Cifrado de hardware. Si esta opción está deshabilitada, se usa el cifrado por software.
- Haga clic en el botón Guardar.
Se guardará la configuración del cifrado especificada.
El cifrado y descifrado de dispositivos puede demorar mucho tiempo. Puede utilizar el informe Estado del cifrado de los dispositivos para ver el estado de cifrado actual.
Editar el cifrado de dispositivos Mac
Para editar el cifrado de dispositivos que ejecutan macOS:
- Abra la Consola de administración de Kaspersky Next.
- Seleccione la sección Administración de la seguridad → Perfiles de seguridad.
La sección Perfiles de seguridad contiene una lista de perfiles de seguridad configurados en Kaspersky Next.
- En la lista, seleccione el perfil de seguridad aplicado a los dispositivos en los cuales quiera configurar el cifrado.
- Haga clic en el enlace con el nombre del perfil para abrir la ventana de propiedades del perfil de seguridad.
En la ventana de propiedades del perfil de seguridad, se muestra la configuración disponible para todos los dispositivos.
- En el grupo Mac, seleccione la sección Configuración de administración → Cifrado.
- Si desea desactivar el módulo de cifrado sin enviar el comando real para cifrar o descifrar los dispositivos de sus usuarios, ponga el conmutador en la posición Administración de cifrado está deshabilitada. Esto puede resultar útil si utiliza una herramienta de cifrado de terceros.
- Realice alguna de las siguientes acciones:
- Para cifrar los dispositivos de los usuarios, seleccione la opción Cifrar dispositivos.
- Para descifrar los dispositivos de sus usuarios, seleccione la opción Descifrar dispositivos.
- Haga clic en el botón Guardar.
Se guardará la configuración del cifrado especificada.
El cifrado y descifrado de dispositivos puede demorar mucho tiempo. Puede utilizar el informe Estado del cifrado de los dispositivos para ver el estado de cifrado actual.
Recuperar el acceso a un dispositivo cifrado
Si un usuario olvidó una contraseña para acceder a un dispositivo de Windows cifrado por BitLocker o a un dispositivo macOS cifrado por FileVault, puede brindarle ayuda enviándole la clave de recuperación.
Para recuperar el acceso a un dispositivo protegido por BitLocker o FileVault, haga lo siguiente:
- Solicite al usuario que le diga el id. de la clave de recuperación que aparece en la ventana de solicitud de la clave de recuperación.
- En Kaspersky Next, abra las propiedades del dispositivo al que el usuario desea recuperar acceso.
En la ventana de propiedades del dispositivo, se muestran todas las claves de recuperación a las que el dispositivo puede acceder.
- Verifique que el id. de la clave de recuperación proporcionado por el usuario sea el mismo que se muestra en las propiedades del dispositivo.
- Si los id. de la clave de recuperación son los mismos, dígale al usuario la clave de recuperación que también se muestra en las propiedades del dispositivo.
El usuario ingresa la clave de recuperación y obtiene acceso al dispositivo.
Principio de página
Descifrar dispositivos
Puede descifrar algunos de los dispositivos de sus usuarios sin desactivar la administración del cifrado. Por ejemplo, siga este procedimiento antes de eliminar dispositivos cifrados.
Como alternativa, puede desactivar el cifrado. En este caso también se descifrarán los dispositivos.
Para descifrar dispositivos:
- Cree un perfil de seguridad aparte en el que el cifrado de dispositivos esté desactivado. O bien, puede editar un perfil existente.
Si dicho perfil de seguridad ya existe, omita este paso.
- Asigne el perfil de seguridad del paso anterior a los usuarios cuyos dispositivos desea descifrar.
Kaspersky Next inicia el descifrado de los dispositivos que pertenecen a los usuarios seleccionados.
El cifrado y descifrado de dispositivos puede demorar mucho tiempo. Puede utilizar el informe Estado del cifrado de los dispositivos para ver el estado de cifrado actual.
Deshabilitación del cifrado
Si ya no necesita administrar el cifrado de los dispositivos de los usuarios, puede desactivar el cifrado, como se describe en esta sección. Los dispositivos también se descifrarán.
Como alternativa, puede descifrar dispositivos sin desactivar el cifrado.
Desactivar el cifrado mediante la lista de perfiles de seguridad
Para desactivar el cifrado mediante la lista de perfiles de seguridad:
- Abra la Consola de administración de Kaspersky Next.
- Seleccione la sección Administración de la seguridad → Perfiles de seguridad.
La sección Perfiles de seguridad contiene una lista de perfiles de seguridad configurados en Kaspersky Next.
- En la lista, seleccione el perfil de seguridad requerido.
- Haga clic en el enlace con el nombre del perfil para abrir la ventana de propiedades del perfil de seguridad.
En la ventana de propiedades del perfil de seguridad, se muestra la configuración disponible para todos los dispositivos.
- Según el sistema operativo de los dispositivos para los que desee deshabilitar el cifrado, realice una de las siguientes acciones:
- En el grupo Windows, seleccione la sección Configuración de administración → Cifrado.
- En el grupo Mac, seleccione la sección Configuración de administración → Cifrado.
- Seleccione la opción Descifrar dispositivos.
- Ponga el conmutador en la posición Administración de cifrado está deshabilitada.
- Haga clic en el botón Guardar para guardar los cambios.
- Si es necesario, repita los pasos anteriores para otro perfil de seguridad.
El cifrado se desactiva en los perfiles de seguridad seleccionados. Comienza el descifrado de los dispositivos de los usuarios.
El cifrado y descifrado de dispositivos puede demorar mucho tiempo. Puede utilizar el informe Estado del cifrado de los dispositivos para ver el estado de cifrado actual.
Desactivar el cifrado mediante la ventana de gestión del cifrado
Para desactivar el cifrado mediante la ventana de administración de cifrado:
- Abra la Consola de administración de Kaspersky Next.
- Seleccione la sección Administración de la seguridad → Cifrado.
La ventana Uso del cifrado en dispositivos que se muestra le permite habilitar y deshabilitar el cifrado en los perfiles de seguridad e ir a la lista de informes.
- Haga clic en el enlace junto a La Administración de cifrado está habilitada en los perfiles.
La ventana Información del estado de cifrado que aparece contiene la lista de perfiles de seguridad en los que se habilitó el cifrado para dispositivos que ejecutan Windows o macOS.
- Haga clic en Deshabilitar cifrado junto al perfil de seguridad requerido.
- Si es necesario, repita el paso anterior para otro perfil de seguridad.
- Haga clic en el botón Aceptar para cerrar la ventana Información del estado de cifrado.
El cifrado se desactiva en los perfiles de seguridad seleccionados. Comienza el descifrado de los dispositivos de los usuarios.
El cifrado y descifrado de dispositivos puede demorar mucho tiempo. Puede utilizar el informe Estado del cifrado de los dispositivos para ver el estado de cifrado actual.
Ejecución de tareas comunes
En esta sección, se describe el procedimiento para realizar tareas de administración estándares con Kaspersky Next.
Cierre de una sesión de la Consola de administración
Cuando haya terminado de trabajar, use el menú del administrador para salir de la Consola de administración. Si solo cierra la pestaña o la ventana del navegador, algunas personas no autorizadas podrán acceder a la Consola de administración.
Para cerrar una sesión en la Consola de administración de Kaspersky Next correctamente:
En la Consola de administración de Kaspersky Next, haga clic en el vínculo con su nombre de cuenta de usuario y seleccione Cerrar sesión.
A continuación, aparece la página de la cuenta en Kaspersky Business Hub. Puede cerrar esta página del navegador, si es necesario. Se guardarán todos los datos de su espacio de trabajo.
Visualización de widgets
Kaspersky Next le permite supervisar las tendencias de seguridad en la red de su organización, proporcionándole una visualización gráfica de la información. La información se muestra como un conjunto de widgets, presentados como gráficos, tablas y gráficos de anillos. La información que se muestra en los widgets no se actualiza automáticamente. Puede utilizar la función de actualización de su navegador para actualizar los widgets.
Para ver los widgets:
- Abra la Consola de administración de Kaspersky Next.
- Seleccione la sección Panel de información → Supervisión.
Después de abrir un espacio de trabajo tres veces, aparece la página Panel de información → Supervisión cuando se inicia la consola, en lugar de aparecer la página Panel de información → Guía de inicio rápido.
Cada widget contiene información sobre todos los dispositivos administrados de su organización. A menos que se especifique lo contrario en el nombre de un widget, los widgets muestran información de los últimos 30 días.
Algunos widgets tienen información de texto con vínculos. Puede ver información detallada haciendo clic en un vínculo. Si hace clic en el vínculo de uno de los widgets que muestra información sobre los dispositivos (por ejemplo, Estado de protección de los dispositivos), la Consola de administración muestra la lista de dispositivos con información filtrada según su selección. Lo mismo sucede con los widgets que muestran información sobre los usuarios (por ejemplo, Usuarios sin dispositivos) y sobre las vulnerabilidades (por ejemplo, Dispositivos por nivel de gravedad de vulnerabilidades).
Lo que debe saber sobre algunos de los widgets:
- Estado de protección de los dispositivos. El widget muestra la información sobre todos los dispositivos administrados, excepto los que ejecutan iOS y iPadOS.
- Los diez principales dispositivos infectados durante los últimos 7 días. El widget muestra los diez dispositivos administrados con la mayor cantidad de amenazas detectadas durante los últimos siete días.
- Amenazas que se detectaron durante los últimos siete días. El widget muestra la cantidad total de amenazas detectadas en los dispositivos administrados durante los últimos siete días hasta la actualidad.
- Detección de amenazas durante los últimos siete días. El widget muestra la distribución de las detecciones de amenazas durante los últimos siete días. Las amenazas pueden detectarse varias veces al día.
- Dispositivos por nivel de gravedad de vulnerabilidades. El widget muestra la cantidad de dispositivos administrados según el nivel de gravedad de las vulnerabilidades de software detectadas en los dispositivos. El widget muestra la información real sobre los dispositivos administrados que ejecutan Windows. Los dispositivos administrados que ejecutan macOS y Android siempre se muestran como que no tienen vulnerabilidades.
- Detección de vulnerabilidades durante los últimos siete días. El widget muestra la distribución de las detecciones de vulnerabilidades durante los últimos siete días. El intervalo entre las detecciones de vulnerabilidad se especifica en la configuración de detección de vulnerabilidades.
Administrar la apariencia de los widgets
Puede ordenar los grupos de widgets, de modo que los widgets que usa con más frecuencia aparezcan en la parte superior. También puede contraer u ocultar grupos de widgets que no utiliza.
Para mover un grupo de widgets hacia arriba o hacia abajo,
En la página Supervisión, haga clic en la elipsis vertical junto al nombre del grupo de widgets requerido y, a continuación, haga clic en Subir o Bajar.
El grupo de widgets se mueve hacia arriba o hacia abajo.
Para expandir o contraer un grupo de widgets,
En la página Supervisión, haga clic en la flecha junto al nombre del grupo de widgets requerido.
El grupo de widgets se expande o contrae.
Para ocultar un grupo de widgets,
En la página Supervisión, haga clic en la elipsis vertical junto al nombre del grupo de widgets requerido y, a continuación, haga clic en Ocultar.
El grupo de widgets queda oculto.
Para administrar la visualización de varios grupos de widgets a la vez:
- En la página Supervisión, haga clic en el botón Administrar widgets.
- En la ventana Administrar los grupos de widgets que se abre, realice una de las siguientes acciones:
- Para mover un grupo de widgets hacia arriba o hacia abajo, haga clic en la flecha hacia arriba o hacia abajo junto al nombre del grupo de widgets requerido.
- Para mostrar u ocultar un grupo de widgets, use el conmutador junto al nombre del grupo de widgets requerido.
- Haga clic en el botón Guardar para guardar los cambios.
La forma en que se muestran los widgets cambia.
Principio de página
Configuración de la protección
Esta sección contiene instrucciones para configurar los componentes de protección de dispositivos Windows y macOS, y para configurar la protección antimalware de dispositivos Android.
Configuración de componentes de protección en dispositivos Windows
Las aplicaciones de seguridad instaladas en dispositivos Windows ofrecen una protección frente a varias amenazas y ataques de red y phishing.
Cada tipo de amenaza es procesado por un componente específico de la aplicación de seguridad. Puede habilitar, deshabilitar y configurar esos componentes a través de la Consola de administración de Kaspersky Next.
Selección de los tipos de objetos detectables en dispositivos Windows
Los objetos que Kaspersky Endpoint Security detecta se categorizan en función de una serie de rasgos. La aplicación siempre busca virus, gusanos, troyanos y herramientas maliciosas. Estos son programas que pueden ocasionar graves daños en el equipo. Para reforzar la seguridad del equipo, es posible ampliar la gama de objetos detectables. Esto se logra habilitando la supervisión de las acciones de adware y de aplicaciones legítimas que los intrusos pueden usar para poner en peligro los dispositivos o los datos personales de los usuarios.
Kaspersky Endpoint Security puede detectar objetos de las siguientes categorías:
- Virus, gusanos, troyanos y herramientas maliciosas. Esta categoría comprende todas las clases de malware. El nivel de seguridad mínimo necesario garantiza protección contra estos objetos. Por recomendación de los expertos de Kaspersky, Kaspersky Endpoint Security siempre supervisa los objetos de esta categoría.
- Adware. En esta categoría se incluye el software que puede ocasionarle molestias al usuario.
- Herramientas automáticas de rellamada. En esta categoría se incluyen los programas que establecen conexiones telefónicas ocultas a través del módem.
- Otro software. Esta categoría incluye aplicaciones legítimas que los intrusos pueden usar para poner en peligro los dispositivos o los datos personales de los usuarios, como las aplicaciones de administración remota.
Para seleccionar los tipos de objetos detectados:
- Abra la Consola de administración de Kaspersky Next.
- Seleccione la sección Administración de la seguridad → Perfiles de seguridad.
La sección Perfiles de seguridad contiene una lista de perfiles de seguridad configurados en Kaspersky Next.
- En la lista, seleccione el perfil de seguridad para los dispositivos en los que desea configurar los tipos de aplicaciones de los objetos detectados.
- Haga clic en el enlace con el nombre del perfil para abrir la ventana de propiedades del perfil de seguridad.
En la ventana de propiedades del perfil de seguridad, se muestra la configuración disponible para todos los dispositivos.
- En el grupo de Windows, seleccione la sección Avanzado.
- Haga clic en el vínculo Configuración debajo de la sección Detección de amenazas y exclusiones.
Se abre la ventana Detección de amenazas y exclusiones.
- Si desea habilitar la detección de aplicaciones en la categoría Otro software, ponga el conmutador en La detección de otros tipos de objetos está habilitada.
De forma predeterminada, el conmutador está en Detección de otros tipos de objetos: deshabilitada.
- Haga clic en el botón Guardar.
Los expertos de Kaspersky recomiendan no deshabilitar la protección contra adware y marcadores automáticos. Si Kaspersky Endpoint Security considera que un es programa malicioso, pero usted tiene la certeza de que no se trata de malware, puede agregarlo a la zona de confianza.
Una vez que se aplique el perfil de seguridad, la detección de los tipos especificados de objeto se habilitará en dispositivos Windows durante los análisis antimalware.
Principio de página
Configuración del componente Protección contra archivos peligrosos en dispositivos Windows
El componente Protección contra archivos peligrosos le permite evitar la infección del sistema de archivos en su computadora y protege el sistema de archivos de la misma en tiempo real mediante la interceptación y el análisis de los intentos de acceso a los archivos. De forma predeterminada, este componente se pone en marcha cuando se inicia la aplicación de seguridad en el dispositivo. La Protección contra archivos peligrosos reside de forma permanente en la RAM del equipo y analiza todos los archivos que se abran, se guarden y se ejecuten en el equipo y en todas las unidades conectadas. La Protección contra archivos peligrosos intercepta cada intento de acceder a un archivo y analiza ese archivo para detectar malware.
Para configurar el componente Protección contra archivos peligrosos en dispositivos Windows, realice las siguientes acciones:
- Abra la Consola de administración de Kaspersky Next.
- Seleccione la sección Administración de la seguridad → Perfiles de seguridad.
La sección Perfiles de seguridad contiene una lista de perfiles de seguridad configurados en Kaspersky Next.
- En la lista, seleccione el perfil de seguridad para los dispositivos en los que desea configurar el componente Protección contra archivos peligrosos.
- Haga clic en el enlace con el nombre del perfil para abrir la ventana de propiedades del perfil de seguridad.
En la ventana de propiedades del perfil de seguridad, se muestra la configuración disponible para todos los dispositivos.
- En el grupo de Windows, seleccione la sección Configuración de seguridad.
- Ponga el conmutador en Protección contra archivos peligrosos está habilitada.
- Haga clic en el vínculo Configuración debajo del conmutador Protección contra archivos peligrosos está habilitada.
Se abre la página de configuración del componente Protección contra archivos peligrosos.
- En la sección Nivel de seguridad, seleccione el nivel de seguridad que cumpla con sus requisitos para la protección del dispositivo.
La configuración del nivel de seguridad seleccionado se mostrará debajo de la lista de niveles.
- Si es necesario, en Análisis de unidades de red, especifique si el alcance de la protección debe incluir las unidades de la red.
De forma predeterminada, las unidades de la red están incluidas en el alcance de la protección. Por ejemplo, es posible que no quiera incluirlas por los siguientes motivos:
- Para reducir el tiempo que tarda el análisis. Analizar las unidades de red además de los discos duros y las unidades extraíbles tarda un tiempo extra que es posible que quiera ahorrar.
- Para reducir la redundancia de la Protección contra archivos peligrosos. Si las unidades de red se incluyen en el alcance de la protección, se analizan junto con cada dispositivo que las usa. Además, si una aplicación de seguridad de Kaspersky se instala en un servidor al que estas unidades de red están conectadas, dichas unidades también se analizan como unidades locales de este servidor.
- Haga clic en el botón Guardar.
Después de aplicar el perfil de seguridad, el componente Protección contra archivos peligrosos está activado en los dispositivos Windows. Este componente analiza los dispositivos Windows según la configuración definida.
Principio de página
Configuración del análisis de unidades extraíbles cuando están conectadas a un equipo
El componente Protección contra archivos peligrosos analiza todos los archivos que el usuario ejecuta o copia, incluso si el archivo se encuentra en un disco extraíble. Para evitar la propagación de malware, también puede configurar análisis automáticos de unidades extraíbles cuando están conectadas al equipo.
Para configurar el análisis de unidades extraíbles cuando están conectadas a un equipo, haga lo siguiente:
- Abra la Consola de administración de Kaspersky Next.
- Seleccione la sección Administración de la seguridad → Perfiles de seguridad.
La sección Perfiles de seguridad contiene una lista de perfiles de seguridad configurados en Kaspersky Next.
- En la lista, seleccione el perfil de seguridad de los dispositivos en los que desea configurar el análisis de unidades extraíbles al conectarlas.
- Haga clic en el enlace con el nombre del perfil para abrir la ventana de propiedades del perfil de seguridad.
En la ventana de propiedades del perfil de seguridad, se muestra la configuración disponible para todos los dispositivos.
- En el grupo de Windows, seleccione la sección Configuración de seguridad.
- Ponga el conmutador en El análisis de las unidades extraíbles está habilitado.
- Haga clic en el enlace Configuración debajo del conmutador El análisis de las unidades extraíbles está habilitado.
Se abre la página de configuración.
- En Tipo de análisis, seleccione el tipo de análisis:
- Análisis completo
Cuando se conecta un disco extraíble, Kaspersky Endpoint Security para Windows analiza todos los archivos del disco extraíble, incluidos los archivos anidados en objetos compuestos, archivos comprimidos, paquetes de distribución y archivos en formatos de Office. Kaspersky Endpoint Security para Windows no analiza archivos en formatos de correo ni archivos de almacenamiento protegidos con contraseña.
- Análisis rápido
Cuando se conecta un disco extraíble, Kaspersky Endpoint Security para Windows analiza solo los archivos con formatos específicos que son más vulnerables a las infecciones y no descomprime los objetos compuestos.
- Análisis completo
- Si es necesario, habilite la opción Evitar que el usuario detenga la tarea de análisis.
Si esta opción está habilitada, el usuario no puede detener la tarea de análisis de unidades extraíbles a través de la interfaz local de Kaspersky Endpoint Security para Windows.
- Si es necesario, habilite la opción Especificar el límite máximo del tamaño del disco y, a continuación, especifique el valor.
Puede habilitar esta opción para reducir el tiempo necesario de análisis.
Una vez que se aplica el perfil de seguridad, el análisis de las unidades extraíbles al conectarlas está configurada en los dispositivos Windows.
Principio de página
Configuración del componente Protección contra amenazas de correo en dispositivos Windows
El componente Protección contra amenazas de correo analiza mensajes de correo entrantes y salientes en busca de malware y otras amenazas. El Componente Protección contra amenazas de correo se ejecuta al iniciarse la aplicación de seguridad del dispositivo Windows. La Protección contra amenazas de correo reside de manera permanente en la RAM del equipo y analiza todos los mensajes enviados o recibidos mediante POP3, SMTP, IMAP, MAPI y NNTP.
La Protección contra amenazas de correo intercepta y analiza cada mensaje recibido o enviado por el usuario. Si no se detecta ninguna amenaza en un mensaje, este estará disponible para el usuario.
Para establecer la configuración del componente Protección contra amenazas de correo en dispositivos de Windows:
- Abra la Consola de administración de Kaspersky Next.
- Seleccione la sección Administración de la seguridad → Perfiles de seguridad.
La sección Perfiles de seguridad contiene una lista de perfiles de seguridad configurados en Kaspersky Next.
- En la lista, seleccione el perfil de seguridad para los dispositivos en los que desea configurar el componente Protección contra amenazas de correo.
- Haga clic en el enlace con el nombre del perfil para abrir la ventana de propiedades del perfil de seguridad.
En la ventana de propiedades del perfil de seguridad, se muestra la configuración disponible para todos los dispositivos.
- En el grupo de Windows, seleccione la sección Configuración de seguridad.
- Ponga el conmutador en Protección contra amenazas de correo electrónico está habilitada.
- Haga clic en el vínculo Configuración debajo del conmutador Protección contra amenazas de correo electrónico está habilitada.
Se abre la página de configuración del componente Protección contra amenazas de correo.
- En la sección Nivel de seguridad, seleccione el nivel de seguridad que cumpla con sus requisitos para la protección del dispositivo.
La configuración del nivel de seguridad seleccionado se mostrará debajo de la lista de niveles.
- Haga clic en el botón Guardar.
Una vez que se aplique el perfil de seguridad, la Protección contra amenazas de correo se habilitará en dispositivos Windows. Este componente analizará todos los mensajes de correo electrónico para detectar malware, de acuerdo con la configuración actual.
Principio de página
Configuración del componente Protección contra amenazas web en dispositivos Windows
El componente Protección contra amenazas web protege los datos entrantes y salientes que se transmiten mediante los protocolos HTTP y FTP, desde y hacia la computadora. El componente también compara las URL con la lista de direcciones web phishing o maliciosas.
Si habilita la función de análisis de conexiones cifradas, el componente Protección contra amenazas web también protege los datos que se envían a través de conexiones cifradas (por ejemplo, con el protocolo HTTPS). También puede configurar la lista de dominios de confianza. El componente no controlará ni procesará las conexiones cifradas establecidas al visitar esos dominios.
Para establecer la configuración del componente Protección contra amenazas web en dispositivos Windows:
- Abra la Consola de administración de Kaspersky Next.
- Seleccione la sección Administración de la seguridad → Perfiles de seguridad.
La sección Perfiles de seguridad contiene una lista de perfiles de seguridad configurados en Kaspersky Next.
- En la lista, seleccione el perfil de seguridad para los dispositivos en los que desea configurar el componente Protección contra amenazas web.
- Haga clic en el enlace con el nombre del perfil para abrir la ventana de propiedades del perfil de seguridad.
En la ventana de propiedades del perfil de seguridad, se muestra la configuración disponible para todos los dispositivos.
- En el grupo de Windows, seleccione la sección Configuración de seguridad.
- Ponga el conmutador en Protección contra amenazas web está habilitada.
- Haga clic en el vínculo Configuración debajo del botón para Protección contra amenazas web está habilitada.
Se abre la página de configuración del componente Protección contra amenazas web.
- En la sección Nivel de seguridad, seleccione el nivel de seguridad que cumpla con sus requisitos para la protección del dispositivo.
- En la sección Acción al detectar una amenaza, seleccione la acción que el componente Protección contra amenazas web realizará en un objeto infectado.
- En la sección de exclusiones de Exclusiones de Protección contra amenazas web, haga clic en Configuración.
Se abre la ventana Exclusiones.
- Realice una de las siguientes acciones:
- Para agregar una URL que desea excluir de la supervisión:
- Haga clic en el botón Agregar.
Se abrirá la ventana Registro nuevo.
- En el campo de entrada, especifique la URL que debe ser excluida.
Al especificar la URL, puede utilizar el carácter
*(asterisco) para sustituir a cualquier conjunto de caracteres.Por ejemplo, especifique
example.compara excluir solo esta página web, o*.example.com/*para excluir todas las páginas web del sitio web. - Haga clic en Aceptar para cerrar la ventana Registro nuevo.
La URL agregada aparece en la lista de exclusiones en la ventana Exclusiones.
- Haga clic en el botón Agregar.
- Para modificar una URL que está excluida del análisis:
- Seleccione la casilla de verificación que se encuentra junto a la URL requerida.
- Haga clic en el botón Editar.
Se abrirá la ventana Registro nuevo. Contiene la URL seleccionada.
- Haga los cambios necesarios.
- Haga clic en Aceptar para cerrar la ventana Registro nuevo.
La aplicación modificada se muestra en la lista de exclusiones en la ventana Exclusiones.
- Para eliminar una URL de la lista de exclusiones del análisis:
- Seleccione la casilla de verificación que se encuentra junto a la URL requerida.
- Haga clic en el botón Eliminar.
La URL eliminada desaparece de la lista de exclusiones en la ventana Exclusiones.
- Para agregar una URL que desea excluir de la supervisión:
- Haga clic en Guardar para guardar los cambios.
Después de aplicar el perfil de seguridad, el componente Protección contra amenazas web está activado en los dispositivos Windows. Este componente intercepta y analiza en busca de malware las páginas web y los archivos a los que el usuario accedió.
Principio de página
Configuración de los componentes de Detección de comportamiento, Prevención de exploits y Motor de reparación en dispositivos Windows
Los componentes Detección de comportamiento, Prevención de exploits y Motor de reparación recopilan información sobre las acciones de aplicaciones en el equipo del usuario y la proporcionan a otros componentes. Basándose en la información recibida por estos componentes, al desinfectar el malware, la aplicación de seguridad de un dispositivo Windows también puede hacer retroceder las acciones realizadas por el malware en el sistema operativo.
Los componentes de Detección de comportamiento, Prevención de exploits y Motor de reparación proporcionan una protección proactiva del equipo mediante el uso de BSS (Behavior Stream Signatures, en lo sucesivo también denominados plantillas de comportamiento). Estas plantillas contienen secuencias de acciones realizadas por aplicaciones que se han clasificado como peligrosas. Si la actividad de una aplicación coincide con alguna de las plantillas de comportamiento, la aplicación de seguridad en el dispositivo Windows realiza la acción especificada.
Para configurar los componentes de Detección de comportamiento, Prevención de exploits y Motor de reparación en dispositivos Windows:
- Abra la Consola de administración de Kaspersky Next.
- Seleccione la sección Administración de la seguridad → Perfiles de seguridad.
La sección Perfiles de seguridad contiene una lista de perfiles de seguridad configurados en Kaspersky Next.
- En la lista, seleccione el perfil de seguridad aplicado a los dispositivos en los cuales quiera configurar los componentes.
- Haga clic en el enlace con el nombre del perfil para abrir la ventana de propiedades del perfil de seguridad.
En la ventana de propiedades del perfil de seguridad, se muestra la configuración disponible para todos los dispositivos.
- En el grupo de Windows, seleccione la sección Configuración de seguridad.
- Utilice el conmutador correspondiente para habilitar o deshabilitar los componentes de Detección de comportamiento, Prevención de exploits y Motor de reparación.
- Haga clic en el vínculo Configuración en Detección de comportamientos, Prevención de exploits y Motor de reparación están habilitados.
Se abre la ventana Detección de comportamientos.
- Active o desactive la opción Protección de carpetas compartidas contra cifrado externo.
Esta opción obtiene y analiza información sobre la actividad en carpetas compartidas. Si esta actividad coincide con un flujo de conducta típica de un cifrado externo, se realiza la acción seleccionada.
Esta opción está activada de forma predeterminada.
Kaspersky Next supervisa las operaciones realizadas solo con los archivos almacenados en dispositivos de almacenamiento masivo con el sistema de archivos NTFS y que no están cifrados con EFS.
- Seleccione la acción que se realizará ante la detección de un cifrado externo:
- Seleccione Notificar si desea que el sistema agregue una entrada a la lista de amenazas activas.
- Seleccione Bloquear la conexión durante (minutos) si desea que el sistema bloquee la actividad de red del equipo responsable del intento de modificación.
Especifique durante cuántos minutos se bloqueará la conexión.
- Active o desactive la opción Protección de la memoria de los procesos del sistema.
Esta opción bloquea los procesos externos que intentan obtener acceso a los procesos del sistema.
Esta opción está activada de forma predeterminada.
- Haga clic en el botón Guardar.
Una vez aplicado el perfil de seguridad, los componentes de Detección de comportamiento, Prevención de exploits y Motor de reparación se configuran en los dispositivos Windows.
Principio de página
Habilitación y deshabilitación de la Protección vía AMSI
El componente Protección vía AMSI está diseñado para admitir la Antimalware Scan Interface de Microsoft. Antimalware Scan Interface (AMSI) permite que las aplicaciones de terceros que utilizan AMSI envíen objetos a Kaspersky Next para un análisis adicional y, luego, reciban los resultados del análisis de estos objetos. Las aplicaciones de terceros pueden incluir, por ejemplo, aplicaciones de Microsoft Office. Para obtener detalles sobre AMSI, consulte la documentación de Microsoft.
El componente Protección vía AMSI solo puede detectar una amenaza y notificar a una aplicación de terceros sobre la amenaza detectada. Después de recibir una notificación de amenaza, una aplicación de terceros puede evitar acciones maliciosas. Por ejemplo, si una aplicación de terceros acepta y ejecuta un script, la aplicación puede solicitar un análisis del contenido del script. Por lo tanto, la aplicación puede determinar con seguridad si el script es malicioso o no antes de ejecutarlo.
El componente Protección vía AMSI solo puede analizar objetos que no superen los 8 MB. No analiza archivos ni paquetes de distribución.
Para habilitar o deshabilitar la Protección vía AMSI en dispositivos Windows:
- Abra la Consola de administración de Kaspersky Next.
- Seleccione la sección Administración de la seguridad → Perfiles de seguridad.
La sección Perfiles de seguridad contiene una lista de perfiles de seguridad configurados en Kaspersky Next.
En la lista, seleccione el perfil de seguridad aplicado a los dispositivos en los cuales quiera configurar los componentes.
- Haga clic en el enlace con el nombre del perfil para abrir la ventana de propiedades del perfil de seguridad.
En la ventana de propiedades del perfil de seguridad, se muestra la configuración disponible para todos los dispositivos.
- En el grupo de Windows, seleccione la sección Configuración de seguridad.
- Utilice el conmutador correspondiente para habilitar o deshabilitar el componente Protección vía AMSI.
El componente Protección vía AMSI está habilitado de manera predeterminada.
- Haga clic en el botón Guardar.
Una vez aplicado el perfil de seguridad, la Protección vía AMSI se habilita o deshabilita en los dispositivos Windows.
Principio de página
Configuración del componente de prevención de ataques BadUSB
Cierto tipo de malware modifica el firmware de los dispositivos USB con el fin de engañar al sistema operativo para que detecte el dispositivo USB como un teclado. Como resultado, cuando el dispositivo está conectado a un equipo, el malware puede ejecutar comandos (por ejemplo, descargar otro malware).
El componente de prevención de ataques BadUSB evita que los dispositivos USB infectados que emulan un teclado se conecten al equipo.
Cuando se conecta un dispositivo USB al equipo y el sistema operativo lo identifica como un teclado, la aplicación solicita al usuario que use este teclado e ingrese un código numérico generado por la aplicación. Este procedimiento se conoce como autorización del teclado.
Si el código se ingresa correctamente, la aplicación guarda los parámetros de identificación (VID/PID del teclado y el número del puerto al que se conectó) en la lista de teclados autorizados. No es necesario repetir la autorización del teclado cuando se vuelva a conectar o después de reiniciar el sistema operativo.
Cuando el teclado autorizado está conectado a un puerto USB diferente del equipo, la aplicación muestra un mensaje para autorizar este teclado de nuevo.
Si el código numérico se ingresa incorrectamente, la aplicación genera un nuevo código. Puede configurar la cantidad de intentos que tiene para ingresar el código numérico. Si el código numérico se ingresa incorrectamente varias veces o se cierra la ventana de autorización del teclado, la aplicación bloquea la entrada de este teclado. Cuando transcurre el tiempo de bloqueo del dispositivo USB o se reinicia el sistema operativo, la aplicación solicita al usuario que vuelva a realizar la autorización del teclado.
La aplicación permite el uso de un teclado autorizado y bloquea un teclado que no fue autorizado.
Para configurar el componente de prevención de ataques BadUSB, haga lo siguiente:
- Abra la Consola de administración de Kaspersky Next.
- Seleccione la sección Administración de la seguridad → Perfiles de seguridad.
La sección Perfiles de seguridad contiene una lista de perfiles de seguridad configurados en Kaspersky Next.
- En la lista, seleccione el perfil de seguridad para los dispositivos en los que desea configurar el componente de prevención de ataques BadUSB.
- Haga clic en el enlace con el nombre del perfil para abrir la ventana de propiedades del perfil de seguridad.
En la ventana de propiedades del perfil de seguridad, se muestra la configuración disponible para todos los dispositivos.
- En el grupo de Windows, seleccione la sección Configuración de seguridad.
- Ponga el conmutador en La prevención de ataques BadUSB está habilitada.
- Haga clic en el enlace Configuracióndebajo del conmutador La prevención de ataques BadUSB está habilitada.
Se abre la página de configuración del componente de prevención de ataques BadUSB.
- En Número máximo de intentos de autorización del teclado (entre 1 y 10), especifique la cantidad máxima de intentos que tiene el usuario para ingresar el código numérico generado por la aplicación.
- En Tiempo de espera después de alcanzar el número máximo de intentos (entre 1 y 180 minutos), especifique la cantidad de minutos durante los cuales la aplicación bloquea un teclado después de que el usuario ingresa incorrectamente el código numérico el número máximo de veces.
- Haga clic en el botón Guardar.
Después de aplicar el perfil de seguridad, el componente de prevención de ataques BadUSB está activado y configurado en los dispositivos Windows.
Principio de página
Configuración del componente Protección contra amenazas de red en dispositivos Windows
El componente Protección contra amenazas de red supervisa el tráfico de red entrante del dispositivo Windows para detectar actividades que son típicas de ataques a la red. Tras detectar un intento de ataque de red en el equipo de un usuario, el componente Protección contra amenazas de red bloquea la actividad de red del equipo atacante.
Para establecer la configuración del componente Protección contra amenazas de red en dispositivos de Windows:
- Abra la Consola de administración de Kaspersky Next.
- Seleccione la sección Administración de la seguridad → Perfiles de seguridad.
La sección Perfiles de seguridad contiene una lista de perfiles de seguridad configurados en Kaspersky Next.
- En la lista, seleccione el perfil de seguridad para los dispositivos en los que desea configurar los ajustes del componente Protección contra amenazas de red.
- Haga clic en el enlace con el nombre del perfil para abrir la ventana de propiedades del perfil de seguridad.
En la ventana de propiedades del perfil de seguridad, se muestra la configuración disponible para todos los dispositivos.
- En el grupo de Windows, seleccione la sección Configuración de seguridad.
- Ponga el conmutador en Protección contra amenazas de red está habilitada.
- Haga clic en el vínculo Configuración debajo del conmutador Protección contra amenazas de red está habilitada.
Se abre la página de configuración del componente Protección contra amenazas de red.
- En la sección Configuración de Protección contra amenazas de red, ponga el conmutador en Agregar el equipo atacante a la lista de equipos bloqueados.
- En el campo Bloquear la computadora atacante durante (min), especifique un valor para el número de minutos durante los cuales se bloqueará la actividad de red del equipo atacante.
- En la sección Exclusiones de Protección contra amenazas de red, haga clic en Configuración.
Se abre la ventana Exclusiones.
- Realice una de las siguientes acciones:
- Para agregar una dirección IP que desea excluir del análisis:
- Haga clic en el botón Agregar.
Se abrirá la ventana Registro nuevo.
- En la lista Protocolo, seleccione el protocolo de la dirección IP que debe ser excluido.
- En el campo Dirección IP, especifique la dirección IP que debe ser excluida.
- Si el valor del Protocolo lo permite, ingrese el puerto o los puertos. Puede especificar un solo puerto, un rango de puertos o una lista de puertos y rangos separados por comas.
- Haga clic en Aceptar para cerrar la ventana Registro nuevo.
La dirección IP agregada aparece en la lista de exclusiones en la ventana Exclusiones.
- Haga clic en el botón Agregar.
- Para modificar una dirección IP que está excluida del análisis:
- Seleccione la casilla de verificación que se encuentra junto a la dirección IP requerida.
- Haga clic en el botón Editar.
Se abrirá la ventana Registro nuevo. Contiene la dirección IP seleccionada.
- Haga los cambios necesarios.
- Haga clic en Aceptar para cerrar la ventana Registro nuevo.
La dirección IP modificada se muestra en la lista de exclusiones en la ventana Exclusiones.
- Para eliminar una dirección IP de la lista de exclusiones del análisis:
- Seleccione la casilla de verificación que se encuentra junto a la dirección IP requerida.
- Haga clic en el botón Eliminar.
La dirección IP eliminada desaparece de la lista de exclusiones en la ventana Exclusiones.
- Para agregar una dirección IP que desea excluir del análisis:
- Haga clic en el botón Guardar.
Después de aplicar el perfil de seguridad, el componente Protección contra amenazas de red está activado en los dispositivos Windows.
Principio de página
Configuración de las exclusiones de los puertos de red
Durante la operación de Kaspersky Next, los componentes Control web, Protección contra amenazas de correo y Protección contra amenazas web supervisan los datos que se transmiten a través de los puertos abiertos específicos en los dispositivos de los usuarios. Por ejemplo, el componente Protección contra amenazas de correo analiza la información transmitida por SMTP, y el componente Protección contra amenazas web analiza la información transmitida por HTTP y FTP. Los expertos de Kaspersky son las personas a cargo de configurar la lista de puertos.
Sin embargo, puede excluir cualquiera de los puertos enumerados del monitoreo como se describe en esta sección.
Además, Kaspersky Next monitorea todos los puertos de red requeridos por determinadas aplicaciones. Los expertos de Kaspersky son las personas a cargo de crear la lista de aplicaciones. Si excluye un puerto específico de la supervisión, pero una aplicación de esta lista utiliza este puerto, Kaspersky Next supervisará los datos que la aplicación enumerada transmite a través del puerto excluido, pero no supervisará los datos transmitidos por cualquier otra aplicación.
Para configurar las exclusiones de los puertos de red:
- Abra la Consola de administración de Kaspersky Next.
- Seleccione la sección Administración de la seguridad → Perfiles de seguridad.
La sección Perfiles de seguridad contiene una lista de perfiles de seguridad configurados en Kaspersky Next.
- En la lista, seleccione el perfil de seguridad para los dispositivos en los que desea configurar las exclusiones de los puertos de red.
- Haga clic en el enlace con el nombre del perfil para abrir la ventana de propiedades del perfil de seguridad.
En la ventana de propiedades del perfil de seguridad, se muestra la configuración disponible para todos los dispositivos.
- En el grupo de Windows, seleccione la sección Avanzado.
- Haga clic en el vínculo Configuración debajo de la sección Detección de amenazas y exclusiones.
Se abre la ventana Detección de amenazas y exclusiones.
- Haga clic en el vínculo Configuración debajo de la sección Exclusiones de puertos de red.
Se abre la ventana Exclusiones de puertos de red.
- Realice una de las siguientes acciones:
- Para agregar puertos de red que desea excluir del monitoreo:
- Haga clic en el botón Agregar.
Se abre la ventana Agregar puertos a las exclusiones. La ventana enumera todos los puertos de red monitoreados por Kaspersky Next.
- Seleccione las casillas de verificación que se encuentran junto a los puertos de red que se excluirán.
- Haga clic en Aceptar para cerrar la ventana Agregar puertos a las exclusiones.
Los puertos de red agregados aparecen en la lista de exclusiones en la ventana Exclusiones de puertos de red.
- Haga clic en el botón Agregar.
- Para eliminar los puertos de red de la lista de exclusiones de monitoreo:
- Seleccione la casilla de verificación que se encuentra junto a los puertos de red requeridos.
- Haga clic en el botón Eliminar.
Los puertos de red eliminados desaparecen de la lista de exclusiones en la ventana Exclusiones de puertos de red.
- Para agregar puertos de red que desea excluir del monitoreo:
- Haga clic en el botón Guardar para guardar los cambios.
Después de que se aplica el perfil de seguridad, se aplican las exclusiones de puertos de red en los dispositivos Windows.
Principio de página
Habilitar y deshabilitar la desinfección avanzada
La tecnología de Desinfección Avanzada tiene como objetivo purgar el sistema operativo de malware que ya inició sus procesos en la RAM y que evita que la aplicación de seguridad lo elimine mediante otros métodos (por ejemplo, el componente Prevención de intrusiones en el host o Prevención de exploits).
De forma predeterminada, la Desinfección avanzada está deshabilitada porque esta tecnología utiliza una cantidad significativa de recursos informáticos. Por lo tanto, puede habilitar la Desinfección avanzada solo cuando desee usarla.
Cuando se detecta una infección activa durante un análisis antimalware. Kaspersky Endpoint Security para Windows genera eventos de infección activa en informes de aplicaciones locales y en el lado de Kaspersky Next. A continuación, puede habilitar la función de desinfección avanzada y ejecutar la tarea de análisis antimalware nuevamente. De esta manera, puede elegir el momento adecuado para realizar la Desinfección avanzada y, posteriormente, reiniciar los dispositivos de sus usuarios automáticamente.
Para habilitar o deshabilitar la desinfección avanzada en dispositivos Windows:
- Abra la Consola de administración de Kaspersky Next.
- Seleccione la sección Administración de la seguridad → Perfiles de seguridad.
La sección Perfiles de seguridad contiene una lista de perfiles de seguridad configurados en Kaspersky Next.
En la lista, seleccione el perfil de seguridad para los dispositivos en los cuales desee configurar la Desinfección avanzada.
- Haga clic en el enlace con el nombre del perfil para abrir la ventana de propiedades del perfil de seguridad.
En la ventana de propiedades del perfil de seguridad, se muestra la configuración disponible para todos los dispositivos.
- En el grupo de Windows, seleccione la sección Avanzado.
- Haga clic en el vínculo Configuración debajo de la sección Detección de amenazas y exclusiones.
Se abre la ventana Detección de amenazas y exclusiones.
- Utilice el conmutador correspondiente para habilitar o deshabilitar el componente Desinfección avanzada.
De forma predeterminada, esta tecnología está deshabilitada.
- Haga clic en el botón Guardar.
Una vez aplicado el perfil de seguridad, la Desinfección avanzada se habilita o deshabilita en los dispositivos Windows.
Configuración de componentes de protección en dispositivos Mac
Las aplicaciones de seguridad instaladas en dispositivos Mac ofrecen una protección frente a varias amenazas y ataques de red y phishing.
Cada tipo de amenaza es procesado por un componente específico de la aplicación de seguridad. Puede habilitar, deshabilitar y configurar esos componentes a través de la Consola de administración de Kaspersky Next.
Selección de los tipos de objetos detectables en dispositivos Mac
Los objetos que Kaspersky Endpoint Security detecta se categorizan en función de una serie de rasgos. La aplicación siempre busca virus, gusanos, troyanos y herramientas maliciosas. Estos son programas que pueden ocasionar graves daños en el equipo. Para reforzar la seguridad del equipo, es posible ampliar la gama de objetos detectables. Esto se logra habilitando la supervisión de las acciones de adware y de aplicaciones legítimas que los intrusos pueden usar para poner en peligro los dispositivos o los datos personales de los usuarios.
Kaspersky Endpoint Security puede detectar objetos de las siguientes categorías:
- Virus, gusanos, troyanos y herramientas maliciosas. Esta categoría comprende todas las clases de malware. El nivel de seguridad mínimo necesario garantiza protección contra estos objetos. Por recomendación de los expertos de Kaspersky, Kaspersky Endpoint Security siempre supervisa los objetos de esta categoría.
- Adware. En esta categoría se incluye el software que puede ocasionarle molestias al usuario.
- Herramientas automáticas de rellamada. En esta categoría se incluyen los programas que establecen conexiones telefónicas ocultas a través del módem.
- Otro software. Esta categoría incluye aplicaciones legítimas que los intrusos pueden usar para poner en peligro los dispositivos o los datos personales de los usuarios, como las aplicaciones de administración remota.
Para seleccionar los tipos de objetos detectados:
- Abra la Consola de administración de Kaspersky Next.
- Seleccione la sección Administración de la seguridad → Perfiles de seguridad.
La sección Perfiles de seguridad contiene una lista de perfiles de seguridad configurados en Kaspersky Next.
- En la lista, seleccione el perfil de seguridad para los dispositivos en los que desea configurar los tipos de aplicaciones de los objetos detectados.
- Haga clic en el enlace con el nombre del perfil para abrir la ventana de propiedades del perfil de seguridad.
En la ventana de propiedades del perfil de seguridad, se muestra la configuración disponible para todos los dispositivos.
- En el grupo de Mac, seleccione la sección Avanzado.
- Haga clic en el vínculo Configuración debajo de la sección Detección de amenazas y exclusiones.
Se abre la ventana Detección de amenazas y exclusiones.
- Si desea habilitar la detección de adware, herramientas automáticas y aplicaciones en la categoría Otro software, seleccione las casillas de verificación correspondientes en la ventana Tipos de objetos a detectar.
- Haga clic en el botón Guardar.
Los expertos de Kaspersky recomiendan no deshabilitar la protección contra adware y marcadores automáticos. Si Kaspersky Endpoint Security considera que un es programa malicioso, pero usted tiene la certeza de que no se trata de malware, puede agregarlo a la zona de confianza.
Una vez aplicado el perfil de seguridad, se habilitará la detección de los tipos de objetos especificados en los dispositivos Mac de los usuarios mientras se ejecutan la Protección contra archivos peligrosos y el Análisis antimalware.
Principio de página
Configuración del componente Protección contra archivos peligrosos en dispositivos Mac
El componente Protección contra archivos peligrosos le permite evitar la infección del sistema de archivos en su computadora y protege el sistema de archivos de la misma en tiempo real mediante la interceptación y el análisis de los intentos de acceso a los archivos. De forma predeterminada, este componente se pone en marcha cuando se inicia la aplicación de seguridad en el dispositivo. La Protección contra archivos peligrosos reside de forma permanente en la RAM del equipo y analiza todos los archivos que se abran, se guarden y se ejecuten en el equipo y en todas las unidades conectadas. Si el componente Protección contra archivos peligrosos está deshabilitado, el componente no se iniciará junto con la aplicación y deberá habilitarse manualmente.
Para establecer la configuración del componente Protección contra archivos peligrosos en dispositivos Mac:
- Abra la Consola de administración de Kaspersky Next.
- Seleccione la sección Administración de la seguridad → Perfiles de seguridad.
La sección Perfiles de seguridad contiene una lista de perfiles de seguridad configurados en Kaspersky Next.
- En la lista, seleccione el perfil de seguridad para los dispositivos en los que desea configurar el componente Protección contra archivos peligrosos.
- Haga clic en el enlace con el nombre del perfil para abrir la ventana de propiedades del perfil de seguridad.
En la ventana de propiedades del perfil de seguridad, se muestra la configuración disponible para todos los dispositivos.
- En el grupo de Mac, seleccione la sección Configuración de seguridad.
- Ponga el conmutador en Protección contra archivos peligrosos está habilitada.
- Haga clic en el vínculo Configuración debajo del conmutador Protección contra archivos peligrosos está habilitada.
Se abre la página de configuración del componente Protección contra archivos peligrosos.
- En la sección Nivel de seguridad, seleccione el nivel de seguridad que se adecue a sus requisitos de protección para dispositivos Mac.
La configuración del nivel de seguridad seleccionado se mostrará debajo de la lista de niveles.
- Haga clic en el botón Guardar para guardar los cambios.
Una vez que se aplique el perfil de seguridad, la Protección contra archivos peligrosos se habilitará en los dispositivos Mac del usuario. El componente protegerá el sistema de archivos del dispositivo Mac conforme a la configuración especificada.
Principio de página
Configuración del componente Protección contra amenazas web en dispositivos Mac
El componente Protección contra amenazas web protege la información que el equipo envía y recibe a través de los protocolos HTTP y HTTPS. Protección contra amenazas web también analiza los vínculos a sitios web para detectar indicios de phishing y determinar si las direcciones web están clasificadas como maliciosas.
A la hora de analizar el tráfico web, Protección contra amenazas web utiliza la configuración que recomienda Kaspersky. Cuando se detecta una amenaza, el componente Protección contra amenazas web realiza la acción definida por usted.
Las direcciones web se analizan para detectar indicios de phishing y determinar si están incluidas en la lista de direcciones web maliciosas. Esto se hace como medida de prevención contra los ataques de phishing. En un ataque de phishing típico, un hacker envía un mensaje de correo electrónico en nombre de una organización financiera (por ejemplo, un banco) con un vínculo a un sitio web falso. El mensaje está diseñado para engañar al usuario, incitarlo a visitar el sitio web de phishing y lograr que ingrese allí sus datos confidenciales (por ejemplo, el número de su tarjeta bancaria o el nombre de usuario y la contraseña para acceder a su cuenta de banca en línea). Un ataque estándar consiste en un mensaje de correo electrónico que, en apariencia, proviene del banco del usuario y contiene un vínculo al sitio web oficial de la entidad. Sin embargo, al hacer clic en el vínculo, el usuario visita una copia idéntica del sitio oficial del banco creada por el hacker. Protección contra amenazas web analiza el tráfico web para detectar intentos de obtener acceso a sitios web phishing y bloquear el acceso.
Para establecer la configuración del componente Protección contra amenazas web en dispositivos Mac, haga lo siguiente:
- Abra la Consola de administración de Kaspersky Next.
- Seleccione la sección Administración de la seguridad → Perfiles de seguridad.
La sección Perfiles de seguridad contiene una lista de perfiles de seguridad configurados en Kaspersky Next.
- En la lista, seleccione el perfil de seguridad para los dispositivos en los que desea configurar el componente Protección contra amenazas web.
- Haga clic en el enlace con el nombre del perfil para abrir la ventana de propiedades del perfil de seguridad.
En la ventana de propiedades del perfil de seguridad, se muestra la configuración disponible para todos los dispositivos.
- En el grupo de Mac, seleccione la sección Configuración de seguridad.
- Ponga el conmutador en Protección contra amenazas web está habilitada.
- Haga clic en el vínculo Configuración debajo del botón para Protección contra amenazas web está habilitada.
Se abre la página de configuración del componente Protección contra amenazas web.
- En la sección Nivel de seguridad, seleccione el nivel de seguridad que se adecue a sus requisitos de protección para dispositivos Mac.
- En la sección Acción al detectar una amenaza, seleccione la acción que Protección contra amenazas web debe realizar cuando detecte un objeto peligroso en el tráfico web.
- Si desea que la aplicación muestre una notificación para que se pueda elegir una de las acciones disponibles, seleccione la opción Solicitar acción del usuario.
- Si desea que el acceso al objeto peligroso se bloquee automáticamente, seleccione la opción Bloquear automáticamente.
- Haga clic en el botón Guardar para guardar los cambios.
Una vez que se aplique el perfil de seguridad, la Protección contra amenazas web se habilitará en los dispositivos Mac del usuario. El componente analizará toda la información que el equipo envíe y reciba por HTTP y HTTPS, y examinará los vínculos a sitios web para detectar indicios de phishing y determinar si las direcciones web están clasificadas como maliciosas.
Principio de página
Configuración del componente Protección frente a amenazas en la red en dispositivos Mac
El componente Protección contra amenazas de red protege contra las intrusiones en el sistema operativo del equipo. El componente brinda protección tanto contra ataques de hackers (en los que se realizan análisis de puertos o se intenta adivinar contraseñas por la fuerza) como contra el malware que estos atacantes puedan instalar (incluidos los programas diseñados para enviar datos personales del usuario a los delincuentes). En los ataques de red suelen utilizarse distintos tipos de malware, como scripts maliciosos, gusanos de red, herramientas de ataque DoS y ciertos troyanos.
Cuando se detectan actividades de red peligrosas, Kaspersky Next bloquea la dirección IP de la computadora atacante de forma automática.
Para establecer la configuración del componente Protección contra amenazas de red en dispositivos Mac:
- Abra la Consola de administración de Kaspersky Next.
- Seleccione la sección Administración de la seguridad → Perfiles de seguridad.
La sección Perfiles de seguridad contiene una lista de perfiles de seguridad configurados en Kaspersky Next.
- En la lista, seleccione el perfil de seguridad para los dispositivos en los que desea configurar los ajustes del componente Protección contra amenazas de red.
- Haga clic en el enlace con el nombre del perfil para abrir la ventana de propiedades del perfil de seguridad.
En la ventana de propiedades del perfil de seguridad, se muestra la configuración disponible para todos los dispositivos.
- En el grupo de Mac, seleccione la sección Configuración de seguridad.
- Ponga el conmutador en Protección contra amenazas de red está habilitada.
- Haga clic en el vínculo Configuración debajo del conmutador Protección contra amenazas de red está habilitada.
Se abre la página de configuración del componente Protección contra amenazas de red.
- En la sección Configuración de Protección contra amenazas de red, en el campo Bloquear la computadora atacante durante (min), especifique el tiempo por el que se mantendrá bloqueada la dirección IP del equipo atacante.
- Haga clic en el botón Guardar para guardar los cambios.
Una vez que se aplique el perfil de seguridad, la Protección contra amenazas de red se habilitará en los dispositivos Mac del usuario.
Principio de página
Zona de confianza
La zona de confianza contiene archivos, carpetas y objetos que usted considera seguros. Kaspersky Next no analiza ni supervisa elementos de esta zona.
Esta sección describe la zona de confianza y cómo configurarla en dispositivos que ejecutan Windows y macOS.
Acerca de la zona de confianza
La zona de confianza contiene archivos, carpetas y objetos que usted considera seguros. Kaspersky Next no analiza ni supervisa elementos de esta zona. En otras palabras, la zona de confianza es un conjunto de exclusiones de análisis.
Las exclusiones de análisis permiten usar de forma segura aplicaciones legítimas que los intrusos pueden usar para poner en peligro los dispositivos o los datos personales de los usuarios, aunque estas aplicaciones no tengan funciones maliciosas. Además, es posible que deba agregar un elemento a la zona de confianza si Kaspersky Next bloquea el acceso a una aplicación aunque esté completamente seguro de que la aplicación es inocua.
Cuando una aplicación se agrega a la zona de confianza, las operaciones que realiza con los archivos y sus actividades de red dejan de supervisarse, independientemente de que estas puedan ser motivo de preocupación. Sin embargo, Kaspersky Next continúa analizando el archivo ejecutable y el proceso de la aplicación de confianza.
Puede agregar elementos a la zona de confianza mediante el uso de los siguientes métodos:
- Especifique la ruta de acceso a un archivo o una carpeta (por ejemplo,
C:\Program Files\Radmin Viewer 3\RAdmin.exe).Cuando utilice este método, puede usar las variables de entorno (por ejemplo, %ProgramFiles%). Además, puede usar máscaras:
- El carácter
*(asterisco) toma el lugar de cualquier conjunto de caracteres, excepto los caracteres\y/(delimitadores de los nombres de archivos y carpetas en rutas a archivos y carpetas).Por ejemplo, la máscara
C:\*\*.txtincluirá todas las rutas a archivos con la extensión TXT localizada en carpetas de primer nivel en el disco C:, pero no en las subcarpetas. - Dos caracteres
*consecutivos toman el lugar de cualquier conjunto de caracteres (incluido un conjunto vacío) en el nombre del archivo o la carpeta, incluidos los caracteres\y/(delimitadores de los nombres de archivos y carpetas en rutas a archivos y carpetas).Por ejemplo, la máscara
C:\Folder\**\*.txtincluirá todas las rutas a archivos con la extensión TXT localizada en la carpeta con el nombre Carpeta y todas sus subcarpetas. La máscara debe incluir al menos un nivel de anidamiento. La máscaraC:\**\*.txtno es una máscara válida. - El carácter
? (signo de interrogación) toma el lugar de cualquier carácter único, excepto los caracteres\ y/(delimitadores de los nombres de archivos y carpetas en rutas a archivos y carpetas).Por ejemplo, la máscara
C:\Folder\???.txtincluirá las rutas a todos los archivos que se encuentren en la carpeta con el nombre Carpeta que tengan la extensión TXT y un nombre que consiste en tres caracteres.
- El carácter
- Ingrese el nombre de un objeto de acuerdo con la clasificación de la Enciclopedia de TI de Kaspersky (por ejemplo,
Email-Worm,RootkitoRemoteAdmin).Cuando utilice este método, puede usar las siguientes máscaras:
- El carácter
*(asterisco) toma el lugar de cualquier conjunto de caracteres.Por ejemplo, la máscara
*RemoteAdmin.*incluirá todos los tipos de software para la administración remota. - El carácter
?(signo de interrogación) toma el lugar de cualquier carácter único.
- El carácter
Puede utilizar cualquiera de estos métodos, o ambos, en cada exclusión. Se aplican las siguientes reglas:
- Si especifica solo un archivo o una carpeta en una exclusión, Kaspersky Next no analiza este archivo ni esta carpeta.
- Si especifica solo un objeto en una exclusión, Kaspersky Next no detecta este objeto cuando analiza los archivos de cualquier carpeta.
- Si especifica un archivo o una carpeta y un objeto simultáneamente en una exclusión, Kaspersky Next no detecta este objeto, pero sí cualquier otro objeto al analizar este archivo o esta carpeta.
Configuración de la zona de confianza en dispositivos Windows
Esta sección describe cómo configurar la zona de confianza de los dispositivos que ejecutan Windows.
Para configurar la zona de confianza en dispositivos Windows:
- Abra la Consola de administración de Kaspersky Next.
- Seleccione la sección Administración de la seguridad → Perfiles de seguridad.
La sección Perfiles de seguridad contiene una lista de perfiles de seguridad configurados en Kaspersky Next.
- En la lista, seleccione el perfil de seguridad para los dispositivos en los que desee configurar la zona de confianza.
- Haga clic en el enlace con el nombre del perfil para abrir la ventana de propiedades del perfil de seguridad.
En la ventana de propiedades del perfil de seguridad, se muestra la configuración disponible para todos los dispositivos.
- En el grupo de Windows, seleccione la sección Avanzado.
- Haga clic en el vínculo Configuración debajo de la sección Detección de amenazas y exclusiones.
Se abre la ventana Detección de amenazas y exclusiones.
- Defina la configuración requerida:
Se actualiza la zona de confianza.
Una vez que se aplica el perfil de seguridad en los dispositivos de los usuarios, Kaspersky Endpoint Security para Windows no analiza ni supervisa los objetos que se agregan a las exclusiones. Se controlan los objetos que se eliminan de las exclusiones.
Principio de página
Configuración de la zona de confianza en dispositivos Mac
Esta sección describe cómo configurar la zona de confianza de los dispositivos que ejecutan macOS.
Para configurar la zona de confianza en dispositivos Mac:
- Abra la Consola de administración de Kaspersky Next.
- Seleccione la sección Administración de la seguridad → Perfiles de seguridad.
La sección Perfiles de seguridad contiene una lista de perfiles de seguridad configurados en Kaspersky Next.
- En la lista, seleccione el perfil de seguridad para los dispositivos en los que desee configurar la zona de confianza.
- Haga clic en el enlace con el nombre del perfil para abrir la ventana de propiedades del perfil de seguridad.
En la ventana de propiedades del perfil de seguridad, se muestra la configuración disponible para todos los dispositivos.
- En el grupo de Mac, seleccione la sección Avanzado.
- Haga clic en el vínculo Configuración debajo de la sección Detección de amenazas y exclusiones.
Se abre la ventana Detección de amenazas y exclusiones.
- Haga clic en el vínculo Configuración debajo de la sección Exclusiones de análisis antimalware.
Se abre la ventana Exclusiones de análisis antimalware.
- Realice una de las siguientes acciones:
- Para agregar un archivo, una carpeta o un objeto a la lista de exclusiones del análisis:
- Haga clic en el botón Agregar.
Se abrirá la ventana Registro nuevo.
- Al seleccionar o anular la selección de las casillas de verificación Archivo o carpeta y Nombre de objeto, seleccione si la exclusión debe incluir un archivo, una carpeta o ambos.
- En el campo de entrada Comentario, escriba una descripción de la exclusión que se está creando.
- Si se selecciona la casilla de verificación Archivo o carpeta, complete el campo Nombre o máscara de nombre de archivo o carpeta con los archivos o las carpetas que no desee analizar.
Cuando especifique los archivos o las carpetas, puede utilizar máscaras.
- Si desea excluir subcarpetas de la carpeta especificada, seleccione la casilla de verificación Incluir subcarpetas.
- Si se selecciona la casilla de verificación Nombre de objeto, complete el campo Nombre de objeto con los objetos que no desee analizar.
Cuando especifique los objetos, puede usar las máscaras.
- Al seleccionar o borrar la selección de las casillas de verificación Protección contra archivos peligrosos y Análisis antimalware, seleccione los componentes a los que se aplicará la nueva exclusión.
- Haga clic en Guardar para cerrar la ventana Registro nuevo.
El registro agregado aparece en la lista de exclusiones de análisis de la ventana Exclusiones de análisis antimalware.
- Haga clic en el botón Agregar.
- Para modificar un registro en la lista de exclusiones de análisis:
- Seleccione la casilla de verificación que se encuentra junto al registro requerido.
- Haga clic en el botón Editar.
Se abrirá la ventana Editar registro. Contiene los detalles sobre la exclusión de análisis seleccionada.
- Haga los cambios necesarios.
- Haga clic en Guardar para cerrar la ventana Editar registro.
El registro modificado aparecerá en la lista de exclusiones de la ventana Exclusiones de análisis antimalware.
- Para eliminar un registro de la lista de exclusiones de análisis:
- Seleccione la casilla de verificación que se encuentra junto al registro requerido.
- Haga clic en el botón Eliminar.
La aplicación eliminada desaparecerá de la lista de exclusiones de la ventana Exclusiones de análisis antimalware.
- Para agregar un archivo, una carpeta o un objeto a la lista de exclusiones del análisis:
La lista de exclusiones se actualiza.
Después de que se aplica el perfil de seguridad en los dispositivos de los usuarios, Kaspersky Endpoint Security for Mac no analiza los archivos ni las carpetas especificados, y no detecta los objetos especificados cuando se ejecutan los componentes de protección seleccionados.
Principio de página
Configuración de la protección antimalware en dispositivos Android
Puede configurar la protección antimalware en un dispositivo Android a través de Anti-Malware. Antimalware está incluido en la aplicación Kaspersky Endpoint Security para Android. Antimalware permite detectar y eliminar amenazas en un dispositivo mediante las bases de datos antimalware de la aplicación y el servicio en la nube de Kaspersky Security Network. Antimalware evita que el dispositivo se infecte en tiempo real.
Para configurar la protección antimalware en un dispositivo Android:
- Abra la Consola de administración de Kaspersky Next.
- Seleccione la sección Administración de la seguridad → Perfiles de seguridad.
La sección Perfiles de seguridad contiene una lista de perfiles de seguridad configurados en Kaspersky Next.
- En la lista, seleccione el perfil de seguridad para los dispositivos en los cuales desee configurar la protección antimalware.
- Haga clic en el enlace con el nombre del perfil para abrir la ventana de propiedades del perfil de seguridad.
En la ventana de propiedades del perfil de seguridad, se muestra la configuración disponible para todos los dispositivos.
- En el grupo de Android, seleccione la sección Configuración de seguridad.
- Ponga el conmutador en La protección antimalware está habilitada.
Antimalware analizará automáticamente todas las aplicaciones nuevas.
- Haga clic en el vínculo Configuración a la derecha del conmutador La protección antimalware está habilitada.
Se abre la página de configuración de la Protección antimalware.
- En la sección Avanzado, defina la configuración de la protección del sistema de archivos del dispositivo móvil:
- Para habilitar el modo de protección avanzada para un dispositivo móvil, Ponga el conmutador en La protección antimalware extendida está habilitada.
Antimalware analizará todos los archivos que el usuario haya abierto, modificado, movido, copiado y guardado en este dispositivo.
- Para bloquear el adware y las aplicaciones que pueden ser atacadas por estafadores con el fin de dañar el dispositivo o el contenido del usuario, Ponga el conmutador en La protección contra adware y marcadores automáticos está habilitada.
- Para habilitar el modo de protección avanzada para un dispositivo móvil, Ponga el conmutador en La protección antimalware extendida está habilitada.
- En la lista Alcance de la Protección, seleccione los archivos que analizará Antimalware:
- Analizar todos los archivos
- Analizar solo archivos ejecutables
- En la lista La aplicación siempre intenta..., seleccione una acción que se realizará en los objetos que se detecten en el análisis:
- Eliminar el objeto infectado
- Omitir y agregar la información al informe de amenazas
Si se han omitido amenazas, Kaspersky Endpoint Security para Android advierte al usuario sobre los problemas de protección del dispositivo. La información sobre amenazas omitidas se muestra en la sección Estado de la app. Para cada amenaza omitida, la aplicación sugiere acciones que el usuario puede realizar para eliminarla. La lista de amenazas omitidas puede cambiar si, por ejemplo, se eliminó o movió un archivo. Para recibir una lista actualizada de amenazas, ejecute un análisis completo del dispositivo. Para garantizar la protección fiable de sus datos, elimine todas las amenazas detectadas.
- Mover el objeto infectado a Cuarentena en el dispositivo
- Haga clic en el botón Guardar.
Una vez que se aplique el perfil de seguridad al dispositivo, Kaspersky Next habilitará la protección antimalware.
Principio de página
Configuración del componente Prevención de intrusiones en el host en dispositivos Windows
El componente Prevención de intrusiones en el host impide que las aplicaciones realicen acciones que puedan ser peligrosas para el sistema operativo y garantiza el control del acceso a los recursos del sistema operativo y a los datos personales.
Para configurar el componente Prevención de intrusiones en el host en dispositivos Windows:
- Abra la Consola de administración de Kaspersky Next.
- Seleccione la sección Administración de la seguridad → Perfiles de seguridad.
La sección Perfiles de seguridad contiene una lista de perfiles de seguridad configurados en Kaspersky Next.
- En la lista, seleccione el perfil de seguridad para los dispositivos en los que desea configurar el componente Prevención de intrusiones en el host.
- Haga clic en el enlace con el nombre del perfil para abrir la ventana de propiedades del perfil de seguridad.
En la ventana de propiedades del perfil de seguridad, se muestra la configuración disponible para todos los dispositivos.
- En el grupo Windows, seleccione la sección Configuración de administración.
- Ponga el conmutador en Prevención de intrusiones en el host está habilitada.
- Haga clic en el botón Aceptar para guardar los cambios.
- Si es necesario, configure las aplicaciones de confianza que considera seguras. Kaspersky Endpoint Security para Windows no supervisará sus actividades.
Se configuró el componente Prevención de intrusiones en el host.
Después de aplicar el perfil de seguridad, el componente Prevención de intrusiones en el host estará activado en los dispositivos Windows de los usuarios.
Principio de página
Definición de la configuración del servidor proxy
Si la configuración de su red incluye el uso de un servidor proxy para obtener acceso a Internet, Kaspersky Endpoint Security para Windows y Kaspersky Endpoint Security for Mac requieren la misma configuración del servidor proxy para conectarse a Kaspersky Next.
Puede definir la configuración del servidor proxy durante las siguientes operaciones:
- Cuando inicie la Consola de administración de Kaspersky Next por primera vez o después de que Kaspersky Next se actualice a una nueva versión.
Esta configuración se aplica tanto a Kaspersky Endpoint Security para Windows como a Kaspersky Endpoint Security for Mac.
- Cuando prepare o descargue el paquete de distribución de una aplicación de seguridad.
Esta configuración anula la que usted define al iniciar la Consola de administración de Kaspersky Next por primera vez o después de que Kaspersky Next se actualice a una nueva versión. Estas configuraciones se aplican solo a la aplicación de seguridad cuyo paquete de distribución está preparando o descargando.
Kaspersky Endpoint Security for Mac utiliza el servidor proxy especificado para conectarse a Kaspersky Next. Si cualquier intento de conexión con este servidor proxy no se realiza correctamente, Kaspersky Endpoint Security for Mac no podrá conectarse a Kaspersky Next.
Cuando Kaspersky Endpoint Security para Windows tiene que conectarse a Kaspersky Next, la aplicación de seguridad intenta conectarse utilizando su lista de conexiones. Esta lista contiene un registro para la conexión directa (conexión sin un servidor proxy), un registro para la configuración del servidor proxy especificada en el paquete de distribución y registros para conexiones que se realizaron de forma correcta anteriormente.
Si cualquier intento de conexión mediante el uso de registros de la lista no se realiza correctamente, Kaspersky Endpoint Security para Windows utiliza la función de detección automática para encontrar el servidor proxy correspondiente. Si la detección automática no se realiza correctamente, Kaspersky Endpoint Security para Windows no puede conectarse a Kaspersky Next.
Cuando prepare o descargue el paquete de distribución de Kaspersky Endpoint Security para Windows, utilice el procedimiento de esta sección solo si desea especificar un servidor proxy preferido.
Para definir la configuración del servidor proxy en los paquetes de distribución de las aplicaciones de seguridad:
- Seleccione la casilla de verificación Especificar el servidor proxy.
- Indique la dirección y puerto del servidor proxy.
- Indique el nombre de usuario y la contraseña que se usarán para conectarse al servidor proxy especificado.
Puede hacer clic en el botón Mostrar para ver y comprobar la contraseña especificada.
- Haga clic en Siguiente.
Se define la configuración del servidor proxy. Según la operación durante la cual defina esta configuración, esta se aplica al paquete de distribución de Kaspersky Endpoint Security para Windows, Kaspersky Endpoint Security for Mac, o ambos.
Principio de página
Administración del inicio de aplicaciones en los dispositivos de los usuarios
En esta sección, se proporcionan instrucciones sobre cómo administrar el inicio de aplicaciones en dispositivos Windows y dispositivos Android.
Administración del inicio de aplicaciones en dispositivos Windows
Puede bloquear la ejecución de aplicaciones en dispositivos Windows si estas no cumplen con los requisitos de seguridad corporativos. El inicio de la aplicación se restringe a través del Control de aplicaciones.
Para configurar el Control de aplicaciones en dispositivos Windows, haga lo siguiente:
- Abra la Consola de administración de Kaspersky Next.
- Seleccione la sección Administración de la seguridad → Perfiles de seguridad.
La sección Perfiles de seguridad contiene una lista de perfiles de seguridad configurados en Kaspersky Next.
- En la lista, seleccione el perfil de seguridad para los dispositivos en los cuales desee configurar el Control de aplicaciones.
- Haga clic en el enlace con el nombre del perfil para abrir la ventana de propiedades del perfil de seguridad.
En la ventana de propiedades del perfil de seguridad, se muestra la configuración disponible para todos los dispositivos.
- En el grupo de Windows, seleccione la sección Control de aplicaciones.
Se abre la página de configuración del Control de aplicaciones.
- Deslice el conmutador hacia El Control de aplicaciones está habilitado.
- En el Modo Control de aplicaciones, seleccione el modo global:
- Permitir todas las aplicaciones, excepto
Este modo es Permiso predeterminado, que permite a los usuarios iniciar una aplicación a menos que esté en la lista de bloqueadas.
- Bloquear todas las aplicaciones, excepto
Este modo es Denegación predeterminada, que impide que los usuarios inicien una aplicación a menos que esté en la lista de permitidas.
- Permitir todas las aplicaciones, excepto
- Especifique una lista de excepciones.
Puede agregar un máximo de cinco excepciones para cada modo del Control de aplicaciones.
Realice una de las siguientes acciones:
- Para agregar una excepción del Control de aplicaciones, haga lo siguiente:
- Haga clic en el botón Agregar.
- En la ventana Agregar una nueva excepción del Control de aplicaciones que se abre, defina la configuración de la excepción, como se describe más adelante en esta sección.
- Haga clic en Aplicar para cerrar la ventana Agregar una nueva excepción del Control de aplicaciones.
- Para habilitar o deshabilitar una excepción de Control de aplicaciones agregada, ponga el conmutador al lado de esa regla en el estado deseado:
- Si el conmutador está verde, la excepción está habilitada. Según el modo del Control de aplicaciones, las aplicaciones especificadas en la excepción se bloquean o se permiten.
Una excepción recién agregada se habilita de manera predeterminada.
- Si el conmutador está gris, la excepción está deshabilitada. Cuando el usuario intenta iniciar las aplicaciones especificadas en la excepción, el modo del Control de aplicaciones determina el comportamiento del software.
- Si el conmutador está verde, la excepción está habilitada. Según el modo del Control de aplicaciones, las aplicaciones especificadas en la excepción se bloquean o se permiten.
- Para editar una excepción del Control de aplicaciones agregada, haga lo siguiente:
No puede editar la excepción predefinida Paquetes de instalación de confianza que se muestra si el modo del Control de aplicaciones es Bloquear todas las aplicaciones, excepto.
- Seleccione la casilla de verificación que se encuentra junto a la excepción requerida.
- Haga clic en el botón Editar.
- En la ventana Editar una excepción del Control de aplicaciones que se abre, defina la nueva configuración de la excepción, como se describe más adelante en esta sección.
- Haga clic en Aplicar para cerrar la ventana Editar una excepción del Control de aplicaciones.
- Para eliminar las excepciones del Control de aplicaciones que se agregaron, haga lo siguiente:
No puede eliminar la excepción predefinida Paquetes de instalación de confianza que se muestra si el modo del Control de aplicaciones es Bloquear todas las aplicaciones, excepto.
- Seleccione las casillas de verificación que se encuentran junto a las excepciones requeridas.
- Haga clic en el botón Eliminar.
- En la ventana de confirmación que se abre, haga clic en el botón Eliminar.
- Para agregar una excepción del Control de aplicaciones, haga lo siguiente:
- Haga clic en Guardar para guardar los cambios.
Se actualiza la lista de excepciones del Control de aplicaciones.
Después de aplicar el perfil de seguridad, Control de aplicaciones está activado en los dispositivos Windows. El acceso de los usuarios a las aplicaciones se determina según la configuración definida actualmente.
Para definir la configuración de una excepción del Control de aplicaciones, haga lo siguiente:
- Comience por agregar o editar una excepción, como se describió anteriormente en esta sección.
- En el campo Nombre de la excepción, escriba el nombre de la excepción.
- Seleccione los criterios que se aplicarán a las aplicaciones.
Puede especificar cualquiera de los siguientes criterios:
- Categorías de aplicaciones
Kaspersky Next administra el acceso a las aplicaciones de las categorías seleccionadas.
Haga lo siguiente:
- Haga clic en el vínculo Configuración.
- En la ventana Categorías de aplicaciones que se abre, seleccione las casillas de verificación junto a las categorías requeridas.
- Haga clic en Aceptar para cerrar la ventana Categorías de aplicaciones.
- Aplicaciones individuales
Kaspersky Next administra el acceso solo a las aplicaciones especificadas.
Haga lo siguiente:
- Haga clic en el vínculo Configuración.
- En la ventana Aplicaciones individuales que se abre, especifique la lista de aplicaciones que se excluirán.
Puede usar máscaras:
- El carácter
*(asterisco) toma el lugar de cualquier conjunto de caracteres. Por ejemplo,C:\Users\User\Desktop\*.exe. - El carácter
?(signo de interrogación) toma el lugar de cualquier carácter único. Por ejemplo,C:\Users\User\Desktop\test?.exe.
- El carácter
- Haga clic en Aceptar para cerrar la ventana Aplicaciones individuales.
- Todas las aplicaciones de las unidades extraíbles
Kaspersky Next administra el acceso a todas las aplicaciones que están almacenadas en las unidades extraíbles.
- Categorías de aplicaciones
- Haga clic en Aplicar para guardar los cambios.
Se guarda la configuración definida.
Principio de página
Administración del inicio de aplicaciones en dispositivos Android
Puede bloquear la ejecución de aplicaciones en dispositivos Android si esas aplicaciones no cumplen con los requisitos de seguridad corporativos. El inicio de la aplicación se restringe a través del Control de apps. También puede usar Control de apps para solicitar al usuario que instale aplicaciones requeridas y recomendadas en el dispositivo o que elimine aplicaciones prohibidas. Control de apps se basa en listas de reglas.
Para usar Control de apps en dispositivos móviles con Android 5.0 o posterior, Kaspersky Endpoint Security para Android debe estar configurado como el servicio de accesibilidad. Kaspersky Endpoint Security para Android solicita al usuario que configure la app como servicio de accesibilidad a través del Asistente de inicio rápido. El usuario puede omitir este paso o desactivar el servicio a través de la configuración del dispositivo más adelante. En este caso, Control de apps no se está ejecutando.
Para configurar Control de apps en dispositivos Android:
- Abra la Consola de administración de Kaspersky Next.
- Seleccione la sección Administración de la seguridad → Perfiles de seguridad.
La sección Perfiles de seguridad contiene una lista de perfiles de seguridad configurados en Kaspersky Next.
- En la lista, seleccione el perfil de seguridad aplicado a los dispositivos en los cuales quiera configurar el Control de apps.
- Haga clic en el enlace con el nombre del perfil para abrir la ventana de propiedades del perfil de seguridad.
En la ventana de propiedades del perfil de seguridad, se muestra la configuración disponible para todos los dispositivos.
- En el grupo de Android, seleccione la sección Configuración de administración.
- En la sección El Control de apps no está configurado, haga clic en el vínculo Configuración.
Se abre la página de configuración de Control de apps.
- Ponga el conmutador en La creación de eventos durante la instalación de aplicaciones está habilitada.
Una vez que se aplique el perfil de seguridad, Kaspersky Next generará un informe sobre las aplicaciones que se instalaron en el dispositivo. Puede ver este informe en la Consola de administración, en las propiedades del dispositivo móvil. Recibirá este informe cada vez que se instale una aplicación en el dispositivo o se elimine una aplicación del dispositivo.
- En la sección Modo de operación, haga clic en el vínculo Configuración.
Se abre la ventana de selección del modo de Control de apps, en la que también se proporciona la configuración avanzada.
- Seleccione el modo de Control de apps:
- Para permitir que el usuario ejecute todas las aplicaciones, a excepción de las bloqueadas por la lista de reglas de Control de apps, seleccione el modo Bloquear solo las aplicaciones prohibidas.
- Para permitir que el usuario solo ejecute las aplicaciones que se hayan marcado como permitidas, recomendadas o requeridas en la lista de reglas de Control de apps, seleccione el modo Bloquear todas las aplicaciones, excepto las aplicaciones permitidas.
- Defina la configuración avanzada de Control de apps:
- Para permitir que Kaspersky Next genere un informe sobre las aplicaciones prohibidas instaladas en el dispositivo móvil del usuario sin bloquear esas aplicaciones, seleccione la casilla No bloquear aplicaciones prohibidas: únicamente informar.
Una vez que se aplique el perfil de seguridad, Kaspersky Next generará un informe sobre las aplicaciones prohibidas que instalaron en el dispositivo. Puede ver este informe en la Consola de administración, en las propiedades del dispositivo móvil.
- Para permitir que Kaspersky Next bloquee aplicaciones del sistema (como el navegador estándar de Android) en el modo Bloquear todas las aplicaciones, excepto las aplicaciones permitidas, seleccione la casilla Bloquear aplicaciones del sistema.
Los expertos de Kaspersky desaconsejan bloquear aplicaciones del sistema, porque esto podría causar fallas en el funcionamiento del dispositivo.
- Para permitir que Kaspersky Next genere un informe sobre las aplicaciones prohibidas instaladas en el dispositivo móvil del usuario sin bloquear esas aplicaciones, seleccione la casilla No bloquear aplicaciones prohibidas: únicamente informar.
- Haga clic en Aceptar.
- Cree una lista de reglas de Control de apps:
- Clic en el botón Agregar.
Se inicia el Asistente de creación de reglas de Control de apps.
- Siga las instrucciones del Asistente de creación de reglas de Control de apps.
La regla que creó se agregará a la lista de reglas de Control de apps.
- Clic en el botón Agregar.
- Haga clic en el botón Guardar.
Una vez que se aplique el perfil de seguridad, Control de apps se configurará en dispositivos Android. Según la configuración del Control de apps, se le pedirá al usuario del dispositivo que elimine las aplicaciones prohibidas o que instale aplicaciones necesarias y recomendadas. Puede imponer restricciones a las actividades del usuario en un dispositivo en el que se hayan instalado aplicaciones bloqueadas o no se hayan instalado las aplicaciones necesarias (por ejemplo, bloquear el dispositivo). Puede imponer restricciones con el componente Control de cumplimiento. Para ello, en la configuración de la regla de análisis debe seleccionar el criterio Se instalaron aplicaciones prohibidas, Se instalaron aplicaciones de categorías prohibidas o No se instalaron todas las aplicaciones necesarias.
Principio de página
Control de cumplimiento de dispositivos Android con los requisitos de seguridad corporativos
La función Control de cumplimiento garantiza que los dispositivos Android cumplan con los requisitos de seguridad corporativos. Los requisitos de seguridad corporativos regulan el uso de dispositivos. Por ejemplo, la protección en tiempo real debe estar habilitada en el dispositivo, las bases de datos antimalware deben estar actualizadas y la contraseña del dispositivo debe ser lo suficientemente segura. El Control de cumplimiento se basa en la lista de reglas. Una regla de cumplimiento incluye los componentes siguientes:
- Criterio de verificación del dispositivo (por ejemplo, ausencia de aplicaciones prohibidas en el dispositivo)
- Intervalo de tiempo designado para que el usuario solucione el incumplimiento (por ejemplo, 24 horas)
- Acción que se realizará en el dispositivo si el usuario no soluciona el incumplimiento en el plazo determinado (por ejemplo, bloqueo del dispositivo)
Si el usuario no soluciona el incumplimiento en el plazo estipulado, podrán tomarse las siguientes acciones:
- Bloquear el inicio de todas las aplicaciones. El usuario no podrá iniciar ninguna aplicación en su dispositivo móvil.
- Bloquear dispositivo. El dispositivo móvil se bloqueará. Para obtener acceso a los datos, será necesario desbloquear el dispositivo. Si el motivo del bloqueo no se rectifica una vez desbloqueado el dispositivo, el equipo volverá a bloquearse después de que transcurra el plazo especificado.
- Restablecer ajustes de fábrica. Se eliminarán todos los datos del dispositivo móvil y se restablecerá su configuración de fábrica. Una vez que la acción se complete, el dispositivo ya no será un dispositivo administrado. Para conectar el dispositivo a Kaspersky Next, será necesario reinstalar Kaspersky Endpoint Security para Android.
Para configurar el control de cumplimiento en dispositivos Android:
- Abra la Consola de administración de Kaspersky Next.
- Seleccione la sección Administración de la seguridad → Perfiles de seguridad.
La sección Perfiles de seguridad contiene una lista de perfiles de seguridad configurados en Kaspersky Next.
- En la lista, seleccione el perfil de seguridad para los dispositivos en los cuales desee configurar el Control de cumplimiento.
- Haga clic en el enlace con el nombre del perfil para abrir la ventana de propiedades del perfil de seguridad.
En la ventana de propiedades del perfil de seguridad, se muestra la configuración disponible para todos los dispositivos.
- En el grupo de Android, seleccione la sección Configuración de administración.
- En la sección El Control de cumplimiento no está configurado, haga clic en el vínculo Configuración.
Se abre la página de configuración del Control de cumplimiento.
- Ponga el conmutador en Notificación del administrador está habilitada.
Si un dispositivo no cumple con los requisitos de seguridad corporativos, recibirá una notificación.
- Ponga el conmutador en Notificación del usuario está habilitada.
Si un dispositivo no cumple los requisitos de seguridad corporativos, se le pedirá al usuario del dispositivo que solucione el incumplimiento.
- En la sección Reglas de cumplimiento, haga clic en Configuración.
Se abre una página con una lista de reglas de análisis de dispositivos.
- Cree una lista de reglas para verificar que el dispositivo cumpla con los requisitos de seguridad corporativos:
- Clic en el botón Agregar.
Se inicia el Asistente de creación de reglas de verificación del dispositivo.
- Seleccione un criterio de verificación y haga clic en el botón Siguiente.
- Seleccione el intervalo de tiempo designado para que el usuario solucione el incumplimiento y la acción que se realizará en el dispositivo si no se lo soluciona.
Puede crear y habilitar varias acciones y límites de tiempo para una sola regla usando las casillas. Por ejemplo, si no se corrige el incumplimiento en el plazo de una hora, se bloqueará el acceso a los datos corporativos en el dispositivo. Si el incumplimiento no se ha solucionado en el plazo de cuatro horas, se bloqueará el dispositivo.
- Haga clic en Aceptar.
La regla que creó se agregará a la lista de reglas de verificación en el dispositivo.
- Clic en el botón Agregar.
- Haga clic en el botón Guardar.
Una vez que se aplique el perfil de seguridad, se controlará el cumplimiento del dispositivo administrado con los requisitos de seguridad corporativos en cada sincronización con Kaspersky Next. Si el dispositivo administrado no cumple con los requisitos de seguridad corporativos, se aplicarán las acciones especificadas en la configuración del control de cumplimiento al dispositivo.
Principio de página
Configuración del acceso del usuario a funciones de dispositivos
En esta sección, se proporcionan instrucciones sobre cómo administrar el acceso de los usuarios a las funciones de los dispositivos móviles y los dispositivos Windows, cómo configurar el comportamiento de las aplicaciones de seguridad en los dispositivos de sus usuarios y las acciones que los usuarios finales pueden realizar.
Control de redes y dispositivos de almacenamiento en dispositivos Windows
Para garantizar la seguridad de los datos en los dispositivos Windows, puede restringir el acceso de los usuarios de dispositivos Windows a redes y dispositivos de almacenamiento (por ejemplo, unidades de CD/DVD, Bluetooth, discos duros y discos extraíbles).
Para configurar el acceso de los usuarios a redes y dispositivos de almacenamiento en dispositivos Windows:
- Abra la Consola de administración de Kaspersky Next.
- Seleccione la sección Administración de la seguridad → Perfiles de seguridad.
La sección Perfiles de seguridad contiene una lista de perfiles de seguridad configurados en Kaspersky Next.
- En la lista, seleccione un perfil de seguridad para los dispositivos en los cuales deba configurar el acceso a dispositivos.
- Haga clic en el enlace con el nombre del perfil para abrir la ventana de propiedades del perfil de seguridad.
En la ventana de propiedades del perfil de seguridad, se muestra la configuración disponible para todos los dispositivos.
- En el grupo Windows, seleccione la sección Configuración de administración.
- Ponga el conmutador en Control de dispositivos está habilitado.
- Haga clic en el vínculo Configuración debajo del conmutador Control de dispositivos está habilitado.
Se abre la página de configuración de Control de dispositivos.
- Haga clic en el vínculo Configuración debajo de la sección Reglas para bloquear categorías de dispositivos.
El espacio de trabajo muestra una lista de redes y dispositivos de almacenamiento en dispositivos Windows a los que puede restringir el acceso.
- En la lista desplegable de la columna Acceso, seleccione Bloquear junto a la categoría de dispositivos de red o almacenamiento para los que desea restringir el acceso.
- Haga clic en el botón Guardar.
Una vez que se aplique el perfil de seguridad a los dispositivos Windows, Kaspersky Next restringirá el uso de redes o dispositivos de almacenamiento conforme a la configuración definida. Los dispositivos en los que se ha bloqueado el acceso no estarán disponibles para los usuarios de dispositivos Windows.
Además, puede definir una lista de dispositivos de almacenamiento y de red de confianza.
Principio de página
Generación de una lista de dispositivos de almacenamiento y redes de confianza en dispositivos Windows
Los dispositivos de confianza son dispositivos de red y de almacenamiento a los que se puede acceder completamente en cualquier momento. Los dispositivos de confianza son exclusiones de categorías de dispositivo bloqueadas.
Cuando un usuario conecta un dispositivo de red o de almacenamiento desde una categoría bloqueada a su dispositivo, Kaspersky Endpoint Security para Windows bloquea el acceso a este dispositivo y notifica al usuario. Se escribe un evento sobre el bloqueo del dispositivo de red o de almacenamiento en el registro de eventos de Kaspersky Next. El evento contiene el ID del dispositivo bloqueado. Con ID del dispositivo bloqueado, puede agregar el dispositivo a la lista de dispositivos de confianza.
Para generar una lista de dispositivos de almacenamiento y redes de confianza en dispositivos Windows:
- Abra la Consola de administración de Kaspersky Next.
- Seleccione la sección Administración de la seguridad → Perfiles de seguridad.
La sección Perfiles de seguridad contiene una lista de perfiles de seguridad configurados en Kaspersky Next.
- En la lista, seleccione el perfil de seguridad para los dispositivos en los que desea configurar una lista de redes y dispositivos de almacenamiento de confianza.
- Haga clic en el enlace con el nombre del perfil para abrir la ventana de propiedades del perfil de seguridad.
En la ventana de propiedades del perfil de seguridad, se muestra la configuración disponible para todos los dispositivos.
- En el grupo Windows, seleccione la sección Configuración de administración.
- Ponga el conmutador en Control de dispositivos está habilitado.
- Haga clic en el vínculo Configuración debajo del conmutador Control de dispositivos está habilitado.
Se abre la página de configuración de Control de dispositivos.
- Haga clic en el vínculo Configuración debajo de la sección Exclusiones de Control de dispositivos.
El espacio de trabajo muestra una lista de dispositivos de almacenamiento y redes de confianza.
- Para agregar una red o un dispositivo de almacenamiento a la lista de confianza:
- Clic en el botón Agregar.
Se abrirá la ventana Exclusiones de Control de dispositivos.
- En la lista desplegable Tipo de dispositivo, seleccione el tipo de red o dispositivo de almacenamiento que desea agregar a la lista de confianza.
- En el campo Máscara de ID del dispositivo, escriba la máscara del Id. del dispositivo para el dispositivo que desea agregar a la lista de confianza.
Para encontrar el ID de un dispositivo, puede utilizar el evento sobre el bloqueo del dispositivo.
Al especificar una máscara de ID de dispositivo, puede usar el asterisco (*), que suplanta cualquier número de caracteres. Por ejemplo, la máscara *disk* selecciona todos los dispositivos que tengan el fragmento "disk" en cualquier parte de su ID.
- Si es necesario, en el campo Comentario, especifique cualquier información sobre los dispositivos que se agregarán.
- Haga clic en Aceptar.
El dispositivo agregado se mostrará en la lista de confianza.
- Clic en el botón Agregar.
- Para modificar la configuración de una red o un dispositivo de almacenamiento que se agregó anteriormente a la lista de confianza:
- Seleccione la casilla de verificación al lado del dispositivo cuya configuración desea modificar.
- Haga clic en el botón Editar.
Se abrirá la ventana Exclusiones de Control de dispositivos.
- Haga los cambios relevantes.
- Haga clic en Aceptar.
- Si desea eliminar una red o un dispositivo de almacenamiento anteriormente agregado a la lista de confianza, seleccione la casilla ubicada al lado del dispositivo y haga clic en el botón Eliminar.
- Haga clic en el botón Guardar.
Una vez aplicado el perfil de seguridad en los dispositivos Windows, Kaspersky Next no controlará el acceso de los usuarios a las redes o los dispositivos de almacenamiento agregados a la lista de confianza.
Principio de página
Configuración de la interacción de Kaspersky Endpoint Security para Windows con los usuarios finales
Puede configurar el comportamiento de Kaspersky Endpoint Security para Windows en los dispositivos de sus usuarios y las acciones que pueden llevar a cabo los usuarios finales.
Para configurar la interacción de Kaspersky Endpoint Security para Windows con los usuarios finales, siga estos pasos:
- Abra la Consola de administración de Kaspersky Next.
- Seleccione la sección Administración de la seguridad → Perfiles de seguridad.
La sección Perfiles de seguridad contiene una lista de perfiles de seguridad configurados en Kaspersky Next.
- En la lista, seleccione el perfil de seguridad para los dispositivos en los cuales desee configurar la interacción con usuarios finales.
- Haga clic en el enlace con el nombre del perfil para abrir la ventana de propiedades del perfil de seguridad.
En la ventana de propiedades del perfil de seguridad, se muestra la configuración disponible para todos los dispositivos.
- En el grupo de Windows, seleccione la sección Avanzado.
- Haga clic en el vínculo Configuraciónen Interacción con usuarios finales.
Se abre la página Interacción con usuarios finales.
- Defina la configuración requerida:
- Si se debe iniciar Kaspersky Endpoint Security para Windows al inicio del sistema operativo de los dispositivos de sus usuarios.
Si se habilita esta opción, el dispositivo estará protegido durante toda la sesión.
Si se deshabilita esta opción, el dispositivo estará protegido solo después de que el usuario inicie la aplicación de forma manual.
Habilitado de manera predeterminada.
- Si la interfaz de Kaspersky Endpoint Security para Windows debe mostrarse a los usuarios finales.
Si se habilita esta opción, la ventana principal de Kaspersky Endpoint Security para Windows y el ícono en el área de notificación de Windows están disponibles. En el menú contextual del ícono, el usuario puede realizar operaciones con Kaspersky Endpoint Security para Windows. La aplicación también muestra notificaciones sobre el ícono.
Si se deshabilita esta opción, no se muestran signos del funcionamiento de Kaspersky Endpoint Security para Windows. El ícono en el área de notificación de Windows y las notificaciones no están disponibles.
Habilitado de manera predeterminada.
- Si los usuarios finales pueden ejecutar un análisis antimalware y una actualización de las bases de datos antimalware en sus dispositivos.
Si esta opción está habilitada, los usuarios finales pueden ejecutar estas tareas manualmente. Sin embargo, no pueden cambiar la configuración que usted defina.
Si se deshabilita esta opción, las tareas de análisis antimalware y de actualización de las bases de datos antimalware solo se ejecutan de acuerdo con la configuración y la programación que usted defina.
Habilitado de manera predeterminada.
- Si los usuarios finales pueden ejecutar tareas adicionales en sus dispositivos.
Le recomendamos que habilite esta opción solo si utiliza Kaspersky Security Integrations for MSP.
Si esta opción está habilitada, Kaspersky Security Integrations for MSP y los usuarios finales pueden ejecutar tareas de análisis antimalware y actualización de bases de datos antimalware, así como otras tareas, con parámetros personalizados, independientemente de la configuración que usted defina.
- Si Kaspersky Endpoint Security para Windows está protegido con contraseña.
- Si la compatibilidad con el software de administración remota está habilitada.
Si tiene problemas con las herramientas de administración remota, habilite el modo de compatibilidad. Este modo desactiva la funcionalidad de Escritorio seguro de Kaspersky Endpoint Security para Windows que confirma las acciones que potencialmente podrían reducir el nivel de seguridad del dispositivo. No recomendamos habilitar el modo de compatibilidad a menos que sea necesario.
- Si se debe iniciar Kaspersky Endpoint Security para Windows al inicio del sistema operativo de los dispositivos de sus usuarios.
- Haga clic en el botón Guardar.
Una vez que se aplica el perfil de seguridad en el dispositivo Windows, la configuración se cambia según lo definido.
Principio de página
Configuración de la interacción de Kaspersky Endpoint Security for Mac con los usuarios finales
Puede configurar el comportamiento de Kaspersky Endpoint Security for Mac en los dispositivos de sus usuarios y las acciones que pueden llevar a cabo los usuarios finales.
Para configurar la interacción de Kaspersky Endpoint Security for Mac con los usuarios finales, siga estos pasos:
- Abra la Consola de administración de Kaspersky Next.
- Seleccione la sección Administración de la seguridad → Perfiles de seguridad.
La sección Perfiles de seguridad contiene una lista de perfiles de seguridad configurados en Kaspersky Next.
- En la lista, seleccione el perfil de seguridad para los dispositivos en los cuales desee configurar la interacción con usuarios finales.
- Haga clic en el enlace con el nombre del perfil para abrir la ventana de propiedades del perfil de seguridad.
En la ventana de propiedades del perfil de seguridad, se muestra la configuración disponible para todos los dispositivos.
- En el grupo de Mac, seleccione la sección Avanzado.
- Haga clic en el vínculo Configuraciónen Interacción con usuarios finales.
Se abre la página Interacción con usuarios finales.
- Defina la configuración requerida:
- Si se debe iniciar Kaspersky Endpoint Security for Mac al inicio del sistema operativo de los dispositivos de sus usuarios.
Si se habilita esta opción, el dispositivo estará protegido durante toda la sesión.
Si se deshabilita esta opción, el dispositivo estará protegido solo después de que el usuario inicie la aplicación de forma manual.
Habilitado de manera predeterminada.
- Si el ícono de Kaspersky Endpoint Security for Mac debe aparecer en la barra de menús de los dispositivos de los usuarios.
Habilitado de manera predeterminada.
- Si se debe iniciar Kaspersky Endpoint Security for Mac al inicio del sistema operativo de los dispositivos de sus usuarios.
- Haga clic en el botón Guardar.
Una vez que se aplica el perfil de seguridad en el dispositivo Mac, la configuración se cambia según lo definido.
Principio de página
Control del acceso del usuario a las funciones de dispositivos Android
Para garantizar la seguridad de los datos en dispositivos Android, puede restringir el acceso del usuario al módulo de Wi-Fi, la cámara y Bluetooth.
Para configurar el acceso del usuario al módulo de Wi-Fi, la cámara y Bluetooth en dispositivos Android:
- Abra la Consola de administración de Kaspersky Next.
- Seleccione la sección Administración de la seguridad → Perfiles de seguridad.
La sección Perfiles de seguridad contiene una lista de perfiles de seguridad configurados en Kaspersky Next.
- En la lista, seleccione el perfil de seguridad para los dispositivos en los que desea configurar el uso de las funciones del dispositivo.
- Haga clic en el enlace con el nombre del perfil para abrir la ventana de propiedades del perfil de seguridad.
En la ventana de propiedades del perfil de seguridad, se muestra la configuración disponible para todos los dispositivos.
- En el grupo de Android, seleccione la sección Configuración de administración.
- Haga clic en el vínculo Configuración debajo de la sección Control de funciones.
- Configure el uso de funciones del dispositivo:
- Para impedir que el usuario use la cámara en el dispositivo, ponga el conmutador en El uso de la cámara está bloqueado.
- Para impedir que el usuario use el módulo de Wi-Fi en el dispositivo, ponga el conmutador en El uso de Wi-Fi está bloqueado.
- Para impedir que el usuario use Bluetooth en el dispositivo, ponga el conmutador en El uso de Bluetooth está bloqueado.
- Haga clic en el botón Guardar.
Una vez que se aplique el perfil de seguridad en el dispositivo Android, Kaspersky Next restringirá el uso del módulo de Wi-Fi, la cámara y Bluetooth de acuerdo con la configuración definida.
Principio de página
Control del acceso del usuario a las funciones de dispositivos iOS y iPadOS
Para configurar el acceso del usuario a las funciones de dispositivos iOS y iPadOS, se debe crear un certificado del servicio de notificaciones push de Apple (certificado de APN) y se lo debe cargar a la Consola de administración de Kaspersky Next.
Para garantizar la seguridad de los datos en dispositivos iOS y iPadOS, puede restringir el acceso del usuario a las funciones del dispositivo (por ejemplo, el acceso a AirDrop, iCloud y la cámara). Algunas de las restricciones impuestas a funciones solo están disponibles en
.Para configurar el acceso del usuario a las funciones de dispositivos iOS y iPadOS:
- Abra la Consola de administración de Kaspersky Next.
- Seleccione la sección Administración de la seguridad → Perfiles de seguridad.
La sección Perfiles de seguridad contiene una lista de perfiles de seguridad configurados en Kaspersky Next.
- En la lista, seleccione el perfil de seguridad para los dispositivos en los que desea configurar el uso de las funciones del dispositivo.
- Haga clic en el enlace con el nombre del perfil para abrir la ventana de propiedades del perfil de seguridad.
En la ventana de propiedades del perfil de seguridad, se muestra la configuración disponible para todos los dispositivos.
- En el grupo de iOS, seleccione la sección Configuración de administración.
- Ponga el conmutador en El Control de funciones está habilitado.
- Haga clic en el vínculo Configuración debajo del conmutador El Control de funciones está habilitado.
Se abre una página, en la que puede configurar el acceso a las funciones del dispositivo.
- Permita o bloquee las funciones del dispositivo seleccionando las casillas respectivas.
- Haga clic en el botón Guardar.
Tras aplicarse el perfil de seguridad en el Dispositivo iOS o iPadOS, Kaspersky Next restringirá las funciones del dispositivo de acuerdo con la configuración definida.
Principio de página
Detección de hackeo en dispositivos (acceso a la raíz)
Kaspersky Next le permite detectar el acceso a la raíz (root) en un dispositivo. Los archivos del sistema están desprotegidos en un dispositivo hackeado y, de esta forma, se los puede modificar. Además, se pueden instalar aplicaciones de terceros de fuentes desconocidas en dispositivos hackeados. Si detecta un intento de hackeo, le recomendamos que restablezca de inmediato el funcionamiento correcto de su dispositivo (por ejemplo, restablezca el dispositivo a la configuración de fábrica).
La detección de hackeo en dispositivos solo está disponible en dispositivos Android.
Cuando se piratea un dispositivo, usted recibe una notificación una vez que el dispositivo móvil se sincroniza con Kaspersky Next. No recomendamos deshabilitar las notificaciones sobre hackeos, pero es posible hacerlo en la configuración de notificaciones de eventos.
Al usar la función Control de cumplimiento, puede imponer restricciones a la actividad del usuario en el dispositivo si este está hackeado (por ejemplo, puede bloquear el dispositivo).
Principio de página
Configuración de la protección con contraseña de los dispositivos de Windows
Puede restringir el acceso de los usuarios a la administración de funciones y configuraciones de Kaspersky Endpoint Security para Windows que estén instaladas en sus dispositivos. Para acceder a las funciones y configuraciones protegidas, los usuarios deben ingresar las credenciales (nombre de usuario y contraseña) que definió en la configuración del perfil de seguridad.
Además, puede configurar la protección con contraseña para el Agente de red, a fin de protegerlo de la eliminación accidental de los dispositivos de los usuarios y mantener el funcionamiento adecuado de Kaspersky Endpoint Security para Windows en los dispositivos.
Configuración de la protección con contraseña de Kaspersky Endpoint Security para Windows
Puede restringir el acceso de los usuarios a la administración de funciones y configuraciones de Kaspersky Endpoint Security para Windows que estén instaladas en sus dispositivos. Para acceder a las funciones y configuraciones protegidas, los usuarios deben ingresar las credenciales (nombre de usuario y contraseña) que definió en la configuración del perfil de seguridad.
Para configurar la protección con contraseña de Kaspersky Endpoint Security para Windows en los dispositivos de los usuarios:
- Abra la Consola de administración de Kaspersky Next.
- Seleccione la sección Administración de la seguridad → Perfiles de seguridad.
La sección Perfiles de seguridad contiene una lista de perfiles de seguridad configurados en Kaspersky Next.
- En la lista, seleccione el perfil de seguridad de los dispositivos en los que desea configurar la protección con contraseña.
- Haga clic en el enlace con el nombre del perfil para abrir la ventana de propiedades del perfil de seguridad.
En la ventana de propiedades del perfil de seguridad, se muestra la configuración disponible para todos los dispositivos.
- En el grupo Windows, seleccione la sección Avanzado → Interacción con usuarios finales.
- De forma predeterminada, la protección con contraseña está deshabilitada. Para habilitar la protección con contraseña, ponga el conmutador en Protección con contraseña está habilitada.
Se abre la ventana Protección con contraseña.
- En Contraseña, especifique el nombre de usuario y la contraseña que los usuarios deben ingresar para acceder a las funciones y configuraciones protegidas.
- Haga clic en el botón Guardar.
Después de aplicar el perfil de seguridad, las funciones y configuraciones seleccionadas de Kaspersky Endpoint Security para Windows estarán protegidas con una contraseña.
A continuación, se muestran las listas de funciones y configuraciones de Kaspersky Endpoint Security para Windows que están protegidas por contraseña.
Si la protección con contraseña está deshabilitada, los usuarios pueden acceder a las siguientes funciones y configuraciones sin especificar las credenciales:
- Configuración de los parámetros de la aplicación
- Salir de la aplicación
- Eliminar la clave de licencia
- Ver los informes
- Restauración de archivos de una copia de seguridad
- Eliminar, modificar o restaurar la aplicación
Algunas funciones y configuraciones de Kaspersky Endpoint Security para Windows se consideran críticas. Si la protección con contraseña está deshabilitada, los usuarios no tienen acceso a estas funciones y configuraciones. Las siguientes funciones y configuraciones son críticas:
- Desactivar componentes de protección
- Desactivar componentes de control
- Desactivar el perfil de seguridad
Además, puede configurar la protección con contraseña para el Agente de red, a fin de protegerlo de la eliminación accidental de los dispositivos de los usuarios y mantener el funcionamiento adecuado de Kaspersky Endpoint Security para Windows en los dispositivos.
Principio de página
Configuración de la protección con contraseña del Agente de red
Puede configurar la protección con contraseña para el Agente de red, a fin de protegerlo de la eliminación accidental de los dispositivos de los usuarios y mantener el funcionamiento adecuado de Kaspersky Endpoint Security para Windows en los dispositivos.
Esta configuración se aplica a todos los dispositivos administrados simultáneamente.
Para configurar la protección con contraseña del Agente de red en los dispositivos de los usuarios:
- Abra la Consola de administración de Kaspersky Next.
- Seleccione la sección Configuración.
Se mostrará la página Configuración general de Kaspersky Next.
- Haga clic en el vínculo Configuración en la sección Configuración del Agente de red.
Se abrirá la página Configuración del Agente de red.
- De forma predeterminada, la protección con contraseña está deshabilitada. Para habilitar la protección con contraseña, ponga el conmutador en Protección con contraseña está habilitada.
- Especifique la contraseña que los usuarios deben ingresar para eliminar el Agente de red de sus dispositivos.
- Haga clic en el botón Guardar.
La eliminación del Agente de red está protegida con contraseña.
Además, puede configurar la protección con contraseña para Kaspersky Endpoint Security para Windows, a fin de restringir el acceso del usuario a la administración de las funciones y la configuración de la aplicación de seguridad que está instalada en sus dispositivos.
Principio de página
Configuración de la contraseña de desbloqueo para dispositivos móviles
Para proteger el acceso al dispositivo móvil de un usuario, debe configurar la contraseña de desbloqueo del dispositivo.
En esta sección se proporciona información sobre cómo configurar la protección con contraseña en dispositivos Android, iOS y iPadOS.
Configuración de la contraseña en dispositivos Android
Puede configurar la contraseña de desbloqueo del dispositivo solo si se configuró Kaspersky Endpoint Security para Android como el administrador del dispositivo.
Puede imponer restricciones a la actividad del usuario en el dispositivo si la contraseña de desbloqueo es débil (por ejemplo, bloquear el dispositivo). Puede imponer restricciones con el componente Control de cumplimiento. Para ello, en la configuración de la regla de análisis, debe seleccionar el criterio La contraseña de desbloqueo no cumple con los requisitos de seguridad.
En ciertos dispositivos Samsung con sistema operativo Android 7.0 o versión posterior, cuando el usuario intenta configurar métodos no admitidos para desbloquear el dispositivo (por ejemplo, una contraseña gráfica), el dispositivo se puede bloquear si se cumplen las siguientes condiciones: la protección contra la eliminación de Kaspersky Endpoint Security para Android está habilitada y existen requisitos respecto de la seguridad de la contraseña para desbloquear la pantalla. Para desbloquear el dispositivo, debe enviar un comando especial al dispositivo.
Para configurar la contraseña de desbloqueo en dispositivos Android:
- Abra la Consola de administración de Kaspersky Next.
- Seleccione la sección Administración de la seguridad → Perfiles de seguridad.
La sección Perfiles de seguridad contiene una lista de perfiles de seguridad configurados en Kaspersky Next.
- En la lista, seleccione el perfil de seguridad para los dispositivos en los que desea configurar la contraseña de desbloqueo.
- Haga clic en el enlace con el nombre del perfil para abrir la ventana de propiedades del perfil de seguridad.
En la ventana de propiedades del perfil de seguridad, se muestra la configuración disponible para todos los dispositivos.
- En el grupo de Android, seleccione la sección Configuración de seguridad.
- Ponga el conmutador en El bloqueo de pantalla está habilitado.
- Haga clic en el vínculo Configuración debajo del conmutador El bloqueo de pantalla está habilitado.
Se abre la página de configuración de contraseñas.
- En la lista desplegable, puede seleccionar el número mínimo de caracteres para la contraseña de desbloqueo.
Puede seleccionar 4, 8, 12 o 16 caracteres.
- Si es necesario, seleccione la casilla Permitir usar huellas dactilares para el desbloqueo de pantalla.
Esta casilla está desactivada por defecto.
- Haga clic en el botón Guardar.
Una vez aplicado un perfil de seguridad en el dispositivo, Kaspersky Next busca una contraseña de desbloqueo y comprueba la seguridad de la contraseña. Si no hay una contraseña de desbloqueo configurada en el dispositivo, o si la seguridad de la contraseña no cumple con los requisitos, el usuario recibirá una notificación donde se le solicitará que configure o cambie la contraseña.
Principio de página
Configuración de la contraseña en dispositivos iOS y iPadOS
Para configurar la contraseña de desbloqueo en dispositivos iOS y iPadOS:
- Abra la Consola de administración de Kaspersky Next.
- Seleccione la sección Administración de la seguridad → Perfiles de seguridad.
La sección Perfiles de seguridad contiene una lista de perfiles de seguridad configurados en Kaspersky Next.
- En la lista, seleccione el perfil de seguridad para los dispositivos en los que desea configurar la contraseña de desbloqueo.
- Haga clic en el enlace con el nombre del perfil para abrir la ventana de propiedades del perfil de seguridad.
En la ventana de propiedades del perfil de seguridad, se muestra la configuración disponible para todos los dispositivos.
- En el grupo iOS, seleccione la sección Configuración de seguridad.
- Ponga el conmutador en El bloqueo de pantalla está habilitado.
- Haga clic en el vínculo Configuración debajo del conmutador El bloqueo de pantalla está habilitado.
Se abre la página de configuración de Bloqueo de pantalla.
- Defina los ajustes para proteger dispositivos iOS y iPadOS con una contraseña de desbloqueo.
- Haga clic en el botón Guardar.
Una vez aplicado un perfil de seguridad en el dispositivo, Kaspersky Next busca una contraseña de desbloqueo y comprueba la seguridad de la contraseña. Si no hay una contraseña de desbloqueo configurada en el dispositivo, o si la seguridad de la contraseña no cumple con los requisitos, el usuario recibirá una notificación donde se le solicitará que configure o cambie la contraseña en menos de 60 minutos. Si el usuario no configuró una contraseña segura dentro de este plazo, el dispositivo móvil se bloqueará hasta que se configure la contraseña.
Principio de página
Configuración de Firewall en dispositivos Windows
Firewall protege el equipo de un usuario contra las amenazas de red al navegar por Internet o utilizar una red local. Firewall bloquea las conexiones de red no autorizadas al equipo, lo que reduce el riesgo de infección. Firewall también supervisa la actividad de red de aplicaciones en el equipo del cliente. Esto reduce el riesgo de la propagación de malware en la red y restringe las acciones realizadas por usuarios que infringen, intencionadamente o no, la política de seguridad que se adoptó en la empresa.
En los dispositivos Windows conectados a Kaspersky Next, el firewall está activado de manera predeterminada y funciona con los ajustes recomendados por los especialistas de Kaspersky. Puede desactivar Firewall o editar su configuración, si es necesario.
Configuración de reglas de red para Firewall
Firewall filtra toda la actividad de red en un dispositivo Windows de acuerdo con las reglas de red. Las reglas de red contienen condiciones que Firewall aplica para supervisar las conexiones de red en el dispositivo (por ejemplo, dirección de conexión o protocolo). Cada regla de red también especifica la acción que realizará Firewall en una conexión que cumpla con las condiciones de la regla (si la conexión se debería permitir o no).
Para configurar reglas de red para Firewall:
- Abra la Consola de administración de Kaspersky Next.
- Seleccione la sección Administración de la seguridad → Perfiles de seguridad.
La sección Perfiles de seguridad contiene una lista de perfiles de seguridad configurados en Kaspersky Next.
- En la lista, seleccione el perfil de seguridad aplicado a los dispositivos en los cuales quiera configurar el firewall.
- Haga clic en el enlace con el nombre del perfil para abrir la ventana de propiedades del perfil de seguridad.
En la ventana de propiedades del perfil de seguridad, se muestra la configuración disponible para todos los dispositivos.
- En el grupo de Windows, seleccione la sección Configuración de seguridad.
- Ponga el conmutador en Firewall está habilitado.
- Haga clic en el vínculo Configuración debajo del conmutador Firewall está habilitado.
Se abre la página de configuración de Firewall.
- Haga clic en el vínculo Configuración que se encuentra debajo de Reglas para procesar paquetes de red y flujos de datos.
Se abre la página Reglas para procesar paquetes de red y flujos de datos.
- Para agregar una regla de red nueva, haga clic en Agregar.
Se abre la página Registro nuevo.
- En la lista desplegable Acción, defina si Kaspersky Next debe permitir o bloquear la actividad de red de aplicaciones que cumplen con las condiciones establecidas por la regla.
- En el campo Nombre, escriba un nombre para la regla de red.
- En la lista desplegable Sentido, seleccione el flujo de datos al cual se debe aplicar la regla de red.
- En la sección Protocolo, realice una de las siguientes acciones:
- Si necesita aplicar la regla a paquetes de red y flujos de datos transmitidos a través de cualquier protocolo, seleccione Cualquiera.
- Si necesita aplicar la regla a protocolos específicos, seleccione Seleccionar protocolo y defina la configuración siguiente:
- En la lista desplegable Seleccionar protocolo, seleccione el valor relevante.
- Haga clic en el vínculo Configuración que se encuentra debajo de Seleccionar protocolo.
- Según el valor seleccionado en la lista desplegable Seleccionar protocolo, especifique el puerto local y remoto o seleccione los valores relevantes para el tipo de ICMP y el código ICMP.
- En la lista desplegable Direcciones web remotas, seleccione el grupo de direcciones para las cuales Firewall supervisará la actividad de red.
- Si seleccionó Direcciones de la lista durante el paso anterior, haga clic en el vínculo Configuración que se encuentra debajo de la lista desplegable Direcciones web remotas.
Se abre la página Registro nuevo.
- Genere una lista de direcciones de los dispositivos cuya actividad de red debe supervisar el firewall:
- Si desea agregar una dirección nueva, haga clic en el botón Agregar y luego especifique la dirección en el campo de entrada en la ventana Dirección IP o nombre DNS del equipo que se abre. Haga clic en Aceptar.
- Si desea cambiar una dirección anteriormente agregada, seleccione la casilla de verificación a la izquierda y haga clic en el botón Editar. Haga los cambios requeridos y haga clic en el botón Aceptar.
- Si desea eliminar una dirección anteriormente agregada, seleccione la casilla de verificación a la izquierda y haga clic en el botón Eliminar.
- Haga clic en el botón Aceptar.
La regla que agregó aparecerá en la lista de reglas para paquetes de red y flujos de datos.
Después de aplicar el perfil de seguridad, Firewall estará activado en los dispositivos Windows. Se supervisará la actividad de red de las aplicaciones en esos dispositivos según las reglas de red configuradas.
Principio de página
Configuración de los estados de las redes
Puede especificar los estados de las redes a las que están conectados los dispositivos de sus usuarios (red local, red pública o red de confianza). El firewall define la configuración para proteger los dispositivos de sus usuarios contra las amenazas de la red según los estados de la red.
Una red se especifica mediante un rango de direcciones IP. Si la dirección IP del dispositivo de un usuario se incluye en el rango de direcciones IP de una red, Firewall protege el dispositivo de acuerdo con el estado de esta red. Si la dirección IP del dispositivo no está incluida en ningún rango de direcciones IP especificado en esta página, Firewall determina el estado de la red del dispositivo según el estado de la red en el sistema operativo del dispositivo. Todas las direcciones IP que no sean las especificadas en esta página y en el sistema operativo de los dispositivos se consideran direcciones IP de redes públicas.
De forma predeterminada, se especifican tres rangos de direcciones IP como redes locales: 172.16.0.0/12, 192.168.0.0/16 y 10.0.0.0/8.
Ejemplo.
Elimina todas las redes predeterminadas y especifica la red 172.16.0.0/16 como red local. El dispositivo de un usuario tiene dos adaptadores de red que obtienen direcciones IP de los rangos 172.16.55.0/24 y 192.168.5.0/24, respectivamente. Ambas redes en el sistema operativo del dispositivo se definen como redes públicas. Debido a que las direcciones IP 172.16.55.0/24 se incluyen en el rango 172.16.0.0/16, el estado de la red 172.16.55.0/24 se toma de la configuración definida y es una red local. Debido a que la configuración definida no contiene un rango adecuado para la red 192.168.5.0/24, su estado se toma del sistema operativo del dispositivo y es una red pública.
Para configurar los estados de las redes:
- Abra la Consola de administración de Kaspersky Next.
- Seleccione la sección Administración de la seguridad → Perfiles de seguridad.
La sección Perfiles de seguridad contiene una lista de perfiles de seguridad configurados en Kaspersky Next.
- En la lista, seleccione el perfil de seguridad de los dispositivos donde desea configurar el correo electrónico corporativo.
- Haga clic en el enlace con el nombre del perfil para abrir la ventana de propiedades del perfil de seguridad.
En la ventana de propiedades del perfil de seguridad, se muestra la configuración disponible para todos los dispositivos.
- En el grupo de Windows, seleccione la sección Configuración de seguridad.
- Haga clic en el vínculo Configuración debajo del conmutador Firewall está habilitado.
Se abre la página de configuración de Firewall.
- Haga clic en el vínculo Configuración en la sección Redes disponibles.
Se abre la página Redes disponibles.
- Realice una de las siguientes acciones:
- Para especificar el estado de una nueva red:
- Haga clic en el botón Agregar.
Se abre la ventana Conexión de red.
- En el campo Nombre, especifique el nombre de la nueva entrega de informes.
- En la lista desplegable Estado, seleccione uno de los valores siguientes:
- Redes locales.
Este estado se asigna a las redes con usuarios de confianza que pueden acceder a los archivos y las impresoras del equipo (LAN o red doméstica, por ejemplo). - Redes públicas.
Este estado se asigna a redes que no están protegidas por ninguna aplicación antimalware, firewall o filtro (por ejemplo, las redes de los cibercafés). Firewall impide que los usuarios de equipos conectados a una red de este tipo obtengan acceso a los archivos e impresoras en este equipo. Además, los usuarios no autorizados no pueden obtener acceso a ninguna información a través de carpetas compartidas ni acceso remoto al escritorio de este equipo. El Firewall filtra la actividad de red de cada aplicación de acuerdo con las reglas de red definidas para ella. - Redes confiables.
Este estado se asigna a redes seguras, donde el equipo no está expuesto a ningún ataque ni a intentos de acceso no autorizados. Para redes con este estado, Firewall permite cualquier actividad dentro de la red.
- Redes locales.
- En el campo Dirección IP, especifique el rango de direcciones IP de la red.
- Haga clic en Aceptar para cerrar la ventana Conexión de red.
El registro agregado aparece en la lista de redes de la ventana Redes disponibles
- Haga clic en el botón Agregar.
- Para modificar un registro en la lista de redes:
- Seleccione la casilla de verificación que se encuentra junto al registro requerido.
- Haga clic en el botón Editar.
Se abre la ventana Conexión de red. Contiene los detalles sobre la red seleccionada.
- Haga los cambios necesarios.
- Haga clic en Aceptar para cerrar la ventana Registro nuevo.
El registro modificado aparecerá en la lista de redes de la ventana Redes disponibles.
- Para eliminar un registro de la lista de redes:
- Seleccione la casilla de verificación que se encuentra junto al registro requerido.
- Haga clic en el botón Eliminar.
El registro eliminado desaparece de la lista de redes en la ventana Redes disponibles.
- Para especificar el estado de una nueva red:
- Haga clic en Guardar para guardar los cambios.
La lista de redes se actualiza.
Una vez que se aplica el perfil de seguridad, los dispositivos de sus usuarios están protegidos contra las amenazas de red de acuerdo con las reglas que coinciden con los estados de red especificados.
Principio de página
Configuración del acceso del usuario a sitios web
En esta sección, se proporcionan instrucciones sobre cómo configurar el acceso a sitios web en dispositivos Windows, Android, iOS y iPadOS.
Configuración del acceso a sitios web en dispositivos Windows
Puede configurar el acceso de usuarios de dispositivos Windows a sitios web mediante Control web. Control web le permite supervisar las acciones realizadas por los usuarios en la red corporativa local, restringiendo o bloqueándoles el acceso a sitios web.
Todas las actividades de restricción y bloqueo con respecto al acceso a sitios web se implementan como reglas de Control web. Una regla es un conjunto de filtros y la acción correspondiente que Kaspersky Next realiza cuando el usuario visita cualquiera de los sitios web cubiertos por la regla.
De forma predeterminada, la lista de reglas de Control web contiene una serie de reglas preestablecidas. Los expertos de Kaspersky las consideran adecuadas para la mayoría de casos. Si es necesario, puede editarlas o agregar nuevas reglas, como se describe en esta sección.
Control Web supervisa el acceso de los usuarios a los sitios web que se realiza mediante el protocolo HTTP. Si habilita la función análisis de conexiones cifradas, Control Web también supervisa el acceso a los sitios web que se realiza mediante el protocolo HTTPS. También puede configurar la lista de dominios de confianza. La función no controla ni procesa las conexiones cifradas establecidas al visitar esos dominios.
Para configurar reglas de acceso a sitios web en dispositivos Windows:
- Abra la Consola de administración de Kaspersky Next.
- Seleccione la sección Administración de la seguridad → Perfiles de seguridad.
La sección Perfiles de seguridad contiene una lista de perfiles de seguridad configurados en Kaspersky Next.
- En la lista, seleccione el perfil de seguridad para los dispositivos en los que desea configurar la regla de acceso al sitio web.
- Haga clic en el enlace con el nombre del perfil para abrir la ventana de propiedades del perfil de seguridad.
En la ventana de propiedades del perfil de seguridad, se muestra la configuración disponible para todos los dispositivos.
- En el grupo Windows, seleccione la sección Configuración de administración.
- Ponga el conmutador en Control web está habilitado.
- En el Modo de acceso, seleccione el modo general de uso de Control web:
- Permitir de forma predeterminada
Todos los sitios web están permitidos, excepto aquellos que bloquea explícitamente en las reglas de Control web.
- Denegar de forma predeterminada
Todos los sitios web están bloqueados, excepto aquellos que permite explícitamente en las reglas de Control web.
- Permitir de forma predeterminada
- Para editar la plantilla del mensaje que se muestra a un usuario cuando intenta acceder a un sitio web bloqueado, haga clic en el vínculo Mensaje sobre el bloqueo de sitios web.
En esa ventana, edite el texto de la plantilla del mensaje. En el texto, puede usar las siguientes variables:
%USER_NAME%Nombre del usuario actual del dispositivo, en el formato
<nombre del dispositivo>\<alias de usuario>(por ejemplo, "DESKTOP-123\John.Smith").%CANONIC_REQUEST_URL%URL del sitio web al que el usuario intentó acceder.
%RULE%Nombre de la regla de Control web que bloqueó el intento de acceso al sitio web.
%COMPLAIN_EMAIL%Vínculo para enviar comentarios sobre el bloqueo del sitio web. Cuando el usuario hace clic en este vínculo, se abre una ventana separada en la que puede redactar un mensaje para usted u otro administrador sobre el bloqueo del sitio web.
%CONTENT_CATEGORY_LIST%Lista de categorías de sitios web en la regla de Control web que bloquearon el intento de acceso al sitio web.
%TYPE_CATEGORY_LIST%Lista de tipos de datos en la regla de Control web que bloquearon el intento de acceso al sitio web.
[URL=<dirección del sitio web>]<link text>[/URL]Vínculo a un sitio web. Por ejemplo, puede ser una página web de intranet con información adicional sobre las reglas de Control web.
Donde:
<dirección del sitio web>: dirección URL del sitio web.<link text>: texto opcional que se muestra sobre la URL.
Por ejemplo,
[URL=https://example.com/webcontrol]Lista de reglas de Control web[/URL]. Como consecuencia, el mensaje al usuario tendrá el siguiente vínculo: Lista de reglas de Control web.
- Realice una de las siguientes acciones:
- Para agregar una regla de Control web:
- Haga clic en el botón Agregar.
- En la ventana Registro nuevo que se abre, defina la configuración de la regla, como se describe más adelante en esta sección.
- Haga clic en Aceptar para cerrar la ventana Registro nuevo.
- Para habilitar o deshabilitar una regla de Control web agregada, ponga el conmutador al lado de esa regla en el estado deseado:
- Si el conmutador está verde, la regla está habilitada. Cuando el usuario intenta abrir un sitio web, Control web lleva a cabo la acción especificada por la regla.
Una regla recién agregada se habilita de forma predeterminada.
- Si el botón de alternancia está gris, la regla está deshabilitada. Cuando el usuario intenta abrir un sitio web, Control web no lleva a cabo la acción especificada por la regla.
- Si el conmutador está verde, la regla está habilitada. Cuando el usuario intenta abrir un sitio web, Control web lleva a cabo la acción especificada por la regla.
- Para editar una regla de Control web agregada:
- Seleccione la casilla de verificación que se encuentra junto a la regla requerida.
- Haga clic en el botón Editar.
- En la ventana Registro nuevo que se abre, defina la nueva configuración de la regla, como se describe más adelante en esta sección.
- Haga clic en Aceptar para cerrar la ventana Registro nuevo.
- Para eliminar una regla de Control web agregada:
- Seleccione la casilla de verificación que se encuentra junto a la regla requerida.
- Haga clic en el botón Eliminar.
- Para agregar una regla de Control web:
- Haga clic en Guardar para guardar los cambios.
Se actualiza la lista de reglas de Control web.
Después de aplicar el perfil de seguridad, Control Web está activado en los dispositivos Windows. El acceso del usuario a sitios web se rige por las reglas de acceso actualmente habilitadas.
Para definir la configuración de una regla de Control web:
- Comience por agregar o editar una regla, como se describió anteriormente en esta sección.
- En el campo Nombre, escriba el nombre de la regla.
- Seleccione los criterios que se aplicarán a los sitios web.
Puede especificar cualquiera de los tres criterios:
- Categorías de sitios web
La aplicación analiza solo los sitios web de las categorías seleccionadas.
Kaspersky Security Network, el análisis heurístico y la base de datos de los sitios web conocidos proporcionan la categorización de los sitios web. Esta base de datos está incluida en el conjunto de bases de datos de Kaspersky Endpoint Security para Windows.
- Tipos de datos
La aplicación analiza solo el contenido de los tipos seleccionados.
- Sitios web individuales
La aplicación analiza solo los sitios web especificados.
La configuración especificada se aplicará al mismo tiempo. La aplicación analiza solo los datos de los tipos seleccionados en los sitios web especificados de las categorías seleccionadas.
Por ejemplo, especifique la categoría de contenido Violencia, el tipo de datos Archivos ejecutables y el sitio web http://example.com. En este caso, la aplicación solo analiza los archivos ejecutables en http://example.com y solo si el sitio web pertenece a la categoría Violencia.
Si no se incluyen los sitios web especificados en las categorías de sitios web que seleccionó para esta regla, se ignorarán tanto los sitios web como las categorías de sitios web. Es por eso que no recomendamos configurar sitios web individuales y categorías de sitios web en una sola regla.
Haga lo siguiente:
- Para configurar las categorías de sitios web que se analizarán:
- Haga clic en Configuración en la sección Categorías de sitios web.
- En la ventana que se abre, seleccione las casillas de verificación junto a las categorías de sitios web requeridas.
- Haga clic en Aceptar para guardar los cambios.
- Para configurar los tipos de datos que se analizarán:
- Haga clic en Configuración en la sección Tipos de datos.
- En la ventana que se abre, seleccione las casillas de verificación junto a los tipos de datos requeridos.
- Haga clic en Aceptar para guardar los cambios.
- Para configurar los sitios web específicos que se analizarán:
- Haga clic en el enlace Configuración en la sección Sitios web individuales.
Se abre la página de Sitios web individuales.
- Haga clic en el botón Agregar para agregar un sitio web nuevo.
Se abrirá la ventana Registro nuevo.
- Especifique la ruta completa al sitio web.
Puede utilizar el asterisco (
*) y los caractereswww.como máscaras. Para obtener más información acerca de las máscaras para direcciones de recursos web, consulte la Ayuda de Kaspersky Endpoint Security para Windows. - Haga clic en Aceptar para guardar los cambios.
La dirección web agregada se muestra en la lista de la página Sitios web individuales.
- Si es necesario, edite o elimine los sitios web agregados.
- Haga clic en Aceptar para guardar los cambios.
- Haga clic en el enlace Configuración en la sección Sitios web individuales.
- Categorías de sitios web
- En la sección Acción, seleccione la acción que debe realizar Kaspersky Next cuando el usuario intenta obtener acceso a sitios web que coinciden con los criterios seleccionados:
- Permitir
El acceso al sitio web está permitido. Las reglas con esta acción se pueden usar si el modo general de uso de Control web es Denegar de forma predeterminada.
- Bloquear
El acceso al sitio web está bloqueado. Las reglas con esta acción se pueden usar si el modo general de uso de Control web es Permitir de forma predeterminada.
- Advertir
El acceso al sitio web está permitido, pero se muestra una advertencia al usuario.
- Permitir
- Haga clic en Aceptar para guardar los cambios.
Se guarda la configuración definida.
Principio de página
Configuración de la función de análisis de conexiones cifradas
La función de análisis de conexiones cifradas permite que los componentes Protección contra amenazas web, Control Web y Cloud Discovery controlen y procesen conexiones cifradas (conexiones a través del protocolo HTTPS).
Puede habilitar o deshabilitar la función de análisis de conexiones cifradas. También puede configurar la lista de dominios de confianza. Las conexiones cifradas establecidas durante las visitas a esos dominios no se controlan ni procesan.
Esta función solo está disponible para Kaspersky Endpoint Security para Windows versión 11.1 o una superior.
Para habilitar o deshabilitar el análisis de conexiones cifradas:
- Abra la Consola de administración de Kaspersky Next.
- Seleccione la sección Administración de la seguridad → Perfiles de seguridad.
La sección Perfiles de seguridad contiene una lista de perfiles de seguridad configurados en Kaspersky Next.
- En la lista, seleccione el perfil de seguridad para los dispositivos en los que desea configurar el análisis de conexiones cifradas.
- Haga clic en el enlace con el nombre del perfil para abrir la ventana de propiedades del perfil de seguridad.
En la ventana de propiedades del perfil de seguridad, se muestra la configuración disponible para todos los dispositivos.
- En el grupo de Windows, seleccione la sección Avanzado.
- Haga clic en el vínculo Configuración debajo de la sección Detección de amenazas y exclusiones.
Se abre la ventana Detección de amenazas y exclusiones.
- Realice una de las siguientes acciones:
- Para habilitar el análisis de conexiones cifradas, ponga el conmutador en Análisis de conexiones cifradas está habilitado. Haga clic en Guardar para guardar los cambios.
La función está habilitada.
- Para deshabilitar el análisis de conexiones cifradas, ponga el conmutador en Análisis de conexiones cifradas está deshabilitado. Haga clic en Guardar para guardar los cambios.
La función está deshabilitada.
- Para habilitar el análisis de conexiones cifradas, ponga el conmutador en Análisis de conexiones cifradas está habilitado. Haga clic en Guardar para guardar los cambios.
Para configurar la lista de dominios de confianza:
- Abra la Consola de administración de Kaspersky Next.
- Seleccione la sección Administración de la seguridad → Perfiles de seguridad.
La sección Perfiles de seguridad contiene una lista de perfiles de seguridad configurados en Kaspersky Next.
- En la lista, seleccione el perfil de seguridad para los dispositivos en los que desea configurar la lista de dominios de confianza.
- Haga clic en el enlace con el nombre del perfil para abrir la ventana de propiedades del perfil de seguridad.
En la ventana de propiedades del perfil de seguridad, se muestra la configuración disponible para todos los dispositivos.
- En el grupo de Windows, seleccione la sección Avanzado.
- Haga clic en el vínculo Configuración debajo de la sección Detección de amenazas y exclusiones.
Se abre la ventana Detección de amenazas y exclusiones.
- Haga clic en el vínculo Configuración debajo del conmutador Análisis de conexiones cifradas está habilitado.
Se abre la página Análisis de conexiones cifradas.
- Realice una de las siguientes acciones:
- Para agregar un dominio de confianza:
- Haga clic en el botón Agregar.
- En la ventana Registro nuevo que se abre, especifique el nombre de dominio requerido. Puede usar el asterisco (*) como una máscara (por ejemplo, *.example.com).
- Haga clic en Aceptar para cerrar la ventana Registro nuevo.
Si agrega un dominio al que se accede mediante el protocolo SSL o TLS, y si la opción correspondiente en Bloquear las conexiones SSL/TLS está habilitada, la conexión se bloquea.
- Para editar un dominio de confianza agregado:
- Seleccione la casilla que se encuentra junto al dominio requerido.
- Haga clic en el botón Editar.
- En la ventana Registro nuevo que se abre, edite el nombre de dominio según sea necesario.
- Haga clic en Aceptar para cerrar la ventana Registro nuevo.
- Para eliminar un dominio de confianza que se agregó:
- Seleccione la casilla que se encuentra junto al dominio requerido.
- Haga clic en el botón Eliminar.
- Para agregar un dominio de confianza:
- Haga clic en Guardar para guardar los cambios.
La lista de dominios de confianza se actualiza.
Principio de página
Bloqueo de las conexiones SSL y TLS
Puede habilitar o deshabilitar el bloqueo de las conexiones de red que se establezcan mediante los protocolos TLS 1.0, SSL 2.0 y SSL 3.0.
Le recomendamos bloquear estos protocolos, ya que están obsoletos y tienen fallas que afectan la seguridad de la transferencia de datos.
Para bloquear las conexiones SSL y TLS, siga estos pasos:
- Abra la Consola de administración de Kaspersky Next.
- Seleccione la sección Administración de la seguridad → Perfiles de seguridad.
La sección Perfiles de seguridad contiene una lista de perfiles de seguridad configurados en Kaspersky Next.
- En la lista, seleccione el perfil de seguridad de los dispositivos en los que desea configurar el bloqueo de las conexiones SSL y TLS.
- Haga clic en el enlace con el nombre del perfil para abrir la ventana de propiedades del perfil de seguridad.
En la ventana de propiedades del perfil de seguridad, se muestra la configuración disponible para todos los dispositivos.
- En el grupo Windows, seleccione la sección Avanzado → Detección de amenazas y exclusiones.
- En Bloquear las conexiones SSL/TLS, marque o desmarque las casillas de los protocolos que desea bloquear o dejar de bloquear.
Si marca la casilla Bloquear las conexiones TLS 1.0, la casilla Bloquear las conexiones SSL 3.0 también se marca automáticamente y no se puede desmarcar.
Se actualiza el bloqueo de conexiones SSL y TLS.
Principio de página
Configuración del acceso a sitios web en dispositivos Android
Puede configurar el acceso de usuarios de dispositivos Android a sitios web usando Control web. Control web se incluye en la app Kaspersky Endpoint Security para Android. Con Control web, puede bloquear el acceso a sitios web maliciosos diseñados para propagar código malicioso. Control Web también bloquea el acceso a sitios web falsos (phishing) diseñados para robar datos confidenciales de usuarios (por ejemplo, contraseñas para banca en línea o sistemas de pago), a fin de obtener acceso a sus cuentas financieras. Control web analiza los sitios web antes de que los abra usando el servicio en la nube de Kaspersky Security Network. Después del análisis, Control web permite que los sitios web de confianza se carguen y bloquea los sitios web maliciosos.
Control web también admite el filtrado de sitios web por las categorías definidas en el servicio en la nube de Kaspersky Security Network. El filtrado le permite restringir el acceso del usuario a ciertas categorías de sitios web (por ejemplo, los de las categorías "Juegos de azar, loterías, sorteos" o "Comunicación por Internet").
Control Web solo funciona con las versiones compatibles de Google Chrome y no con otros navegadores.
Requisitos previos
Para el funcionamiento de Control Web en un dispositivo administrado se requiere lo siguiente:
- Se debe establecer Kaspersky Endpoint Security para Android como el servicio de accesibilidad.
Kaspersky Endpoint Security para Android solicita al usuario del dispositivo que configure la aplicación como servicio de accesibilidad a través del Asistente de inicio rápido. El usuario puede omitir este paso o desactivar el servicio a través de la configuración del dispositivo más adelante. En este caso, Control web no se está ejecutando.
- El usuario del dispositivo debe leer y aceptar la Declaración acerca del procesamiento de datos para la Protección Web (Declaración de Protección Web) en Kaspersky Endpoint Security para Android.
De lo contrario, Kaspersky Endpoint Security para Android le solicita regularmente al usuario del dispositivo que lea y acepte la Declaración de Protección Web. El estado del dispositivo está configurado en Advertencia.
- En algunos dispositivos, el usuario debe otorgar manualmente dos permisos: Mostrar ventanas emergentes mientras se ejecuta en segundo plano y Mostrar ventana emergente.
Configuración del acceso a sitios web
Para configurar el acceso de usuarios de dispositivos Android a sitios web:
- Abra la Consola de administración de Kaspersky Next.
- Seleccione la sección Administración de la seguridad → Perfiles de seguridad.
La sección Perfiles de seguridad contiene una lista de perfiles de seguridad configurados en Kaspersky Next.
- En la lista, seleccione un perfil de seguridad para los dispositivos en los cuales deba configurar el acceso a sitios web.
- Haga clic en el enlace con el nombre del perfil para abrir la ventana de propiedades del perfil de seguridad.
En la ventana de propiedades del perfil de seguridad, se muestra la configuración disponible para todos los dispositivos.
- En el grupo de Android, seleccione la sección Configuración de administración.
- Ponga el conmutador en Control Web está habilitado.
- Haga clic en el vínculo Configuración debajo del conmutador Control Web está habilitado.
Se abre la página de configuración de Control web.
- Para impedir que los usuarios naveguen en sitios web con contenido específico (por ejemplo, sitios web para adultos):
- En la sección Modo de operación, seleccione Los sitios web de categorías seleccionadas están prohibidas.
- En la sección Reglas de acceso a sitios web, haga clic en el vínculo Configuración para crear una lista de categorías de sitios web bloqueadas.
- Para permitir el acceso de los usuarios solo a sitios web que usted haya especificado:
- En la sección Modo de operación, seleccione Permitir los sitios web de la lista únicamente.
- En la sección Sitios web permitidos, haga clic en el vínculo Configuración para crear una lista de los sitios web en los que los usuarios pueden navegar. Kaspersky Next solo admite expresiones regulares. Al ingresar la dirección de un sitio web permitido, use las siguientes planillas:
http:\/\/www\.example\.com.*todas las páginas secundarias de este sitio web están permitidas (por ejemplo,http://www.example.com/about).https:\/\/.*example\.comtodas las páginas de los subdominios del sitio web están permitidas (por ejemplo,https://pictures.example.com).
También puede usar la expresión
https?Para seleccionar los protocolos HTTPS y HTTP. Para obtener más información sobre expresiones regulares, consulte el sitio web del Soporte Técnico de Oracle.
- Para impedir que los usuarios accedan a cualquier sitio web, en la sección Modo de operación, seleccione Bloquear todos los sitios web.
- Haga clic en el botón Guardar.
Si se cumplen los requisitos previos, Control Web queda habilitado en dispositivos Android. Control Web bloquea el acceso a sitios web phishing y maliciosos en Google Chrome. El acceso del usuario a otros sitios web se permite según las reglas de acceso actualmente configuradas.
Principio de página
Configuración del acceso a sitios web en dispositivos iOS y iPadOS
Puede configurar el acceso de usuarios de dispositivos iOS y iPadOS a sitios web usando Control web para Safari.
Control web para Safari le permite controlar el acceso de usuarios de dispositivos a sitios web sobre la base de listas de sitios web permitidos y bloqueados. Control web también le permite agregar marcadores de sitios web permitidos en el panel de marcadores de Safari.
La configuración de Control web solo se aplica a dispositivos supervisados.
Para configurar el acceso del usuario a sitios web en un Dispositivo iOS o iPadOS, en Safari:
- Abra la Consola de administración de Kaspersky Next.
- Seleccione la sección Administración de la seguridad → Perfiles de seguridad.
La sección Perfiles de seguridad contiene una lista de perfiles de seguridad configurados en Kaspersky Next.
- En la lista, seleccione un perfil de seguridad para los dispositivos en los cuales deba configurar el acceso a sitios web.
- Haga clic en el enlace con el nombre del perfil para abrir la ventana de propiedades del perfil de seguridad.
En la ventana de propiedades del perfil de seguridad, se muestra la configuración disponible para todos los dispositivos.
- En el grupo de iOS, seleccione la sección Configuración de administración.
- Ponga el conmutador en Control Web está habilitado.
- Haga clic en el vínculo Configuración debajo del conmutador Control Web está habilitado.
Se abre la página de configuración de Control web.
- Para restringir el acceso del usuario a sitios web bloqueados y permitir el acceso del usuario a sitios web permitidos:
- En la sección Modo de operación, seleccione Bloquear los sitios web "para adultos".
- En las secciones Sitios web permitidos y Sitios web bloqueados, haga clic en el vínculo Configuración para crear las listas de sitios web permitidos y bloqueados.
La dirección web debe comenzar con
http://ohttps://. Control web aplica la regla de acceso a todos los sitios web en el dominio. - Para permitir el acceso del usuario solo a sitios web de la lista de marcadores:
- En la sección Modo de operación, seleccione Permitir solo los sitios web favoritos.
- En la sección Favoritos, haga clic en el vínculo Configuración para crear una lista de sitios web permitidos que se agregarán al panel de marcadores en Safari.
La dirección web debe comenzar con
http://ohttps://. Kaspersky Next aplica la regla de acceso a todos los sitios web en el dominio. Los sitios web de la lista de marcadores se agregarán al panel de marcadores de Safari. - Haga clic en el botón Guardar.
Una vez aplicado el perfil de seguridad, se habilita el Control web en los dispositivos, que restringe el acceso de los usuarios a sitios web en Safari conforme a las reglas de acceso configuradas.
Principio de página
Configuración de un servidor proxy
Esta sección contiene instrucciones para ajustar la configuración de un servidor proxy, con el fin de conectar dispositivos Windows y Mac a Internet.
Configuración de un servidor proxy para dispositivos Windows
Puede definir la configuración del servidor proxy para dispositivos Windows solo en la configuración del paquete de distribución de Kaspersky Endpoint Security para Windows.
Para definir la configuración del servidor proxy en dispositivos Windows:
- Abra la Consola de administración de Kaspersky Next.
- Seleccione la sección Paquetes de distribución.
La sección Paquetes de distribución contiene paquetes de distribución de aplicaciones de seguridad para dispositivos Windows y Mac.
- En el bloque del paquete de distribución de Kaspersky Endpoint Security para Windows, haga clic en el vínculo del Servidor proxy.
El vínculo está disponible solo si ya se preparó el paquete de distribución más reciente para la aplicación de seguridad.
Se abre la ventana Configuración del servidor proxy para dispositivos Windows.
- Defina la configuración del servidor proxy.
- Haga clic en el botón Siguiente.
Kaspersky Next comienza a preparar la nueva versión del paquete de distribución de Kaspersky Endpoint Security para Windows. Después de preparar el paquete de distribución, puede descargarlo o copiar el vínculo.
Configuración de un servidor proxy para dispositivos Mac
Solo Kaspersky Endpoint Security for Mac utilizará la configuración del servidor proxy indicada en esta sección. El Agente de red utilizará la configuración del servidor proxy que usted definió al descargar el paquete de distribución.
Puede definir la configuración de servidor proxy para dispositivos Mac, que se utilizarán para conectar esos dispositivos a Internet.
Para definir la configuración del servidor proxy en dispositivos Mac:
- Abra la Consola de administración de Kaspersky Next.
- Seleccione la sección Administración de la seguridad → Perfiles de seguridad.
La sección Perfiles de seguridad contiene una lista de perfiles de seguridad configurados en Kaspersky Next.
- En la lista, seleccione el perfil de seguridad para los dispositivos en los que desee configurar el servidor proxy.
- Haga clic en el enlace con el nombre del perfil para abrir la ventana de propiedades del perfil de seguridad.
En la ventana de propiedades del perfil de seguridad, se muestra la configuración disponible para todos los dispositivos.
- En el grupo de Mac, seleccione la sección Avanzado → Red.
En el área de navegación, aparecerá la configuración de la red.
- Ponga el conmutador en Usar servidor proxy.
- Para habilitar la detección automática de la dirección del servidor proxy, seleccione Detectar automáticamente la configuración del servidor proxy.
- Para especificar manualmente la dirección del servidor proxy y el número de puerto, seleccione Usar la configuración del servidor proxy definida y defina la configuración del servidor proxy:
- Especifique la dirección y el número de puerto del servidor proxy.
- Habilite o desactive el uso del servidor proxy para direcciones locales. De forma predeterminada, el uso del servidor proxy está habilitado para direcciones locales.
- Habilite o deshabilite la autenticación del usuario en el servidor proxy y especifique el nombre de usuario y la contraseña. De forma predeterminada, la autenticación del usuario está habilitada en el servidor proxy.
- Haga clic en el botón Guardar.
Después de que el perfil de seguridad se aplica, los dispositivos Mac usan la configuración del servidor proxy especificada para conectarse a Internet.
Principio de página
Configurar una conexión a Internet
En esta sección, se proporcionan instrucciones sobre cómo configurar la conexión automática a Internet en dispositivos Android, iOS y iPadOS.
Conexión de dispositivos Android a una red Wi-Fi
Antes de configurar la conexión a una red Wi-Fi, asegúrese de que, en la configuración del perfil de seguridad para dispositivos Android, en la sección Configuración de administración > Control de funciones, en el bloque Restricciones de funciones del dispositivo, el conmutador esté puesto en El uso de Wi-Fi está permitido.
Para conectar dispositivos Android a una red Wi-Fi:
- Abra la Consola de administración de Kaspersky Next.
- Seleccione la sección Administración de la seguridad → Perfiles de seguridad.
La sección Perfiles de seguridad contiene una lista de perfiles de seguridad configurados en Kaspersky Next.
- En la lista, seleccione el perfil de seguridad para los dispositivos en los cuales desee configurar el acceso a la red Wi-Fi.
- Haga clic en el enlace con el nombre del perfil para abrir la ventana de propiedades del perfil de seguridad.
En la ventana de propiedades del perfil de seguridad, se muestra la configuración disponible para todos los dispositivos.
- En el grupo de Android, seleccione la sección Configuración de red.
- En la sección La red Wi-Fi no está configurada, haga clic en Configuración.
Se abre una página con el detalle de las redes Wi-Fi.
- Clic en el botón Agregar.
Se abre una página para configurar una conexión de red Wi-Fi.
- En el campo Identificador de red (SSID), especifique el nombre de una red inalámbrica que incluya un punto de acceso (SSID).
- En la sección Tipo de seguridad, seleccione un protocolo de seguridad para la red inalámbrica (abierto, o protegido con WEP [Protocolo de cifrado inalámbrico] o con WPA/WPA2 PSK [Acceso protegido Wi-Fi]).
- En el campo Contraseña, escriba la contraseña de acceso a la red si seleccionó la red protegida en el paso anterior.
- Si es necesario, en el campo Dirección y puerto del servidor proxy, especifique la dirección IP o el nombre de DNS del servidor proxy y el número de puerto.
- Haga clic en Aceptar.
La nueva red Wi-Fi aparece en la lista.
- Haga clic en el botón Guardar.
Una vez que se aplique el perfil de seguridad en el dispositivo, el usuario podrá seleccionar la red Wi-Fi recién agregada en la configuración del dispositivo y podrá conectarse a esta, sin especificar la configuración de la conexión.
Principio de página
Conexión de dispositivos iOS y iPadOS a una red Wi-Fi
Para conectar dispositivos iOS y iPadOS a una red Wi-Fi:
- Abra la Consola de administración de Kaspersky Next.
- Seleccione la sección Administración de la seguridad → Perfiles de seguridad.
La sección Perfiles de seguridad contiene una lista de perfiles de seguridad configurados en Kaspersky Next.
- En la lista, seleccione el perfil de seguridad para los dispositivos en los cuales desee configurar el acceso a la red Wi-Fi.
- Haga clic en el enlace con el nombre del perfil para abrir la ventana de propiedades del perfil de seguridad.
En la ventana de propiedades del perfil de seguridad, se muestra la configuración disponible para todos los dispositivos.
- En el grupo de iOS, seleccione la sección Configuración de red.
- En la sección La red Wi-Fi no está configurada, haga clic en Configuración.
Se abre una página con el detalle de las redes Wi-Fi.
- Clic en el botón Agregar.
Se abre una página para configurar una conexión de red Wi-Fi.
- En el campo Identificador de red (SSID), especifique el nombre de una red inalámbrica que incluya un punto de acceso (SSID).
- Para que la red Wi-Fi no aparezca en la lista de redes disponibles en dispositivos iOS y iPadOS, seleccione la casilla Red oculta.
En este caso, para conectarse a la red Wi-Fi, el usuario tendrá que ingresar manualmente el conjunto de SSID de la red en la configuración del enrutador Wi-Fi.
- Para que el dispositivo se conecte a la red Wi-Fi automáticamente, seleccione la casilla Conexión automática.
- En la sección Tipo de seguridad, seleccione un protocolo de seguridad para la red inalámbrica (abierto o protegido con WEP, WPA/WPA2).
Si ha seleccionado el tipo de seguridad de red corporativa o dinámica en la lista Tipo de seguridad, puede seleccionar los tipos EAP (Protocolo de autenticación extensible) en la sección Protocolos para la autenticación del usuario en la red Wi-Fi.
- Configure la autenticación del usuario del dispositivo en la red Wi-Fi si seleccionó una red protegida en el paso anterior:
- En la sección Autenticación, haga clic en el vínculo Configuración.
Se abre la ventana Configuración de autenticación.
- Escriba las credenciales para la autenticación del usuario en la red Wi-Fi.
- Haga clic en Aceptar.
- En la sección Autenticación, haga clic en el vínculo Configuración.
- Si es necesario, configure la conexión del dispositivo con un servidor proxy:
- En la sección Configuración del servidor proxy, haga clic en el vínculo Configuración.
Se abre la ventana Configuración del servidor proxy.
- Configure la conexión del dispositivo con el servidor proxy.
- Haga clic en Aceptar.
- En la sección Configuración del servidor proxy, haga clic en el vínculo Configuración.
- Haga clic en Guardar.
La nueva red Wi-Fi aparece en la lista.
Una vez que se aplique el perfil de seguridad al dispositivo, el usuario podrá conectarse a la red Wi-Fi que se ha agregado, sin especificar la configuración de conexión o al especificar solo el SSID si la red está oculta.
Principio de página
Conectar dispositivos iOS y iPadOS a una red móvil (APN)
Puede configurar un nombre de punto del acceso (APN) para conectar dispositivos iOS y iPadOS a servicios de datos (Internet y MMS) en una red móvil GPRS/3G/4G. Para usar un punto de acceso en el dispositivo iOS o iPadOS de un usuario, se debe insertar una tarjeta SIM. También puede definir la configuración de un APN (nombre de punto de acceso) integrado, la configuración de un punto de acceso para una SIM de Apple incorporada. Para obtener más información sobre la SIM de Apple incorporada, consulte el sitio web de soporte técnico de Apple. La configuración del punto de acceso es proporcionada por el proveedor de servicios de comunicación móvil. Si la configuración del punto de acceso es incorrecta, es posible que genere cargos adicionales de comunicación móvil.
Para conectar un dispositivo iOS o iPadOS a una red móvil:
- Abra la Consola de administración de Kaspersky Next.
- Seleccione la sección Administración de la seguridad → Perfiles de seguridad.
La sección Perfiles de seguridad contiene una lista de perfiles de seguridad configurados en Kaspersky Next.
- En la lista, seleccione el perfil de seguridad para los dispositivos en los cuales desee configurar una conexión a una red móvil.
- Haga clic en el enlace con el nombre del perfil para abrir la ventana de propiedades del perfil de seguridad.
En la ventana de propiedades del perfil de seguridad, se muestra la configuración disponible para todos los dispositivos.
- En el grupo de iOS, seleccione la sección Configuración de administración.
- Ponga el conmutador en Configuración del Nombre del punto de acceso (APN) está deshabilitada.
La sección Nombre del punto de acceso (APN) está desactualizada. Se recomienda definir las opciones de APN en la sección Redes privadas virtuales (Celular). La configuración de las secciones de APN y Celulares no se puede utilizar simultáneamente.
- Ponga el conmutador en Configuración del Nombre del punto de acceso (Celular) está habilitada.
Se abre la página de la configuración del punto de acceso.
- En la lista Tipo de APN, seleccione el tipo de punto de acceso para la transferencia de datos en una red móvil:
- APN integrado: definición de las opciones de Nombre del punto de acceso para la transferencia de datos mediante un operador de red móvil que admite operar con tarjeta Apple SIM incorporada. Para obtener más información sobre dispositivos con tarjeta Apple SIM incorporada, visite el sitio web del Soporte técnico de Apple.
- APN: definición de las opciones de Nombre del punto de acceso para la transferencia de datos mediante el operador de red móvil de la tarjeta SIM insertada.
- APN integrado y APN: definición de las opciones de Nombre del punto de acceso para la transferencia de datos mediante los operadores de red móvil de la tarjeta SIM insertada y la tarjeta Apple SIM incorporada.
- En el campo Nombre del punto de acceso o Nombre del punto de acceso integrado, ingrese el nombre del punto de acceso.
- En la lista Tipo de autenticación de APN o Tipo de autenticación del APN integrado, seleccione el tipo de autenticación del usuario correspondiente al acceso a la red de un dispositivo iOS o iPadOS en el servidor del operador de red móvil: o .
- En el campo Nombre de usuario de APN o Nombre de usuario de APN integrado, escriba el nombre de usuario para la autenticación en la red móvil.
- En el campo Contraseña de APN o Contraseña de APN integrado, escriba la contraseña para la autenticación del usuario en la red móvil.
- En el campo Dirección y puerto del servidor proxy del APN, escriba el nombre de host o la dirección IP de un servidor proxy y el número del puerto del servidor proxy.
- Haga clic en el botón Guardar.
Después de aplicar el perfil de seguridad en el dispositivo del usuario, se configurará el Nombre del punto de acceso (APN) y el usuario podrá conectarse a los servicios de red móvil.
Principio de página
Configuración de correo electrónico en dispositivos iOS y iPadOS
Para configurar el correo electrónico corporativo en un dispositivo iOS o iPadOS:
- Abra la Consola de administración de Kaspersky Next.
- Seleccione la sección Administración de la seguridad → Perfiles de seguridad.
La sección Perfiles de seguridad contiene una lista de perfiles de seguridad configurados en Kaspersky Next.
- En la lista, seleccione el perfil de seguridad para los dispositivos en los que desea configurar un correo electrónico corporativo.
- Haga clic en el enlace con el nombre del perfil para abrir la ventana de propiedades del perfil de seguridad.
En la ventana de propiedades del perfil de seguridad, se muestra la configuración disponible para todos los dispositivos.
- En el grupo de iOS, seleccione la sección Configuración de red.
- En la sección El correo electrónico no está configurado, haga clic en Configuración.
Se abre una página que muestra una lista de cuentas de usuario de correo electrónico.
- Clic en el botón Agregar.
Se abre la ventana de configuración de cuentas de usuario de correo electrónico.
- En el campo Descripción, escriba una descripción para la cuenta de usuario de correo electrónico.
- En la lista Protocolo, seleccione POP (Protocolo de oficina de correos v3) o IMAP (Protocolo de acceso a mensajes de Internet v4). Si no está seguro en cuanto a cuál de estos dos protocolos debe seleccionar, póngase en contacto con su proveedor de correo electrónico.
- Si ha seleccionado IMAP, en caso de ser necesario, especifique el prefijo de la ruta de IMAP en Prefijo de ruta IMAP.
Introduzca el prefijo de la ruta de IMAP en letra mayúscula (por ejemplo,
GMAILpara Google Mail). - En el campo Nombre de usuario como se muestra en los mensajes, escriba el nombre de usuario que se mostrará en el campo De para todos los mensajes salientes.
- En el campo Dirección de correo electrónico, escriba la dirección de correo electrónico del usuario.
- Defina la configuración avanzada de la cuenta de usuario de correo electrónico:
- Movimiento de mensajes entre cuentas de correo electrónico del usuario
- Sincronización de direcciones actualmente utilizadas entre las cuentas de correo electrónico del usuario
- Uso del cliente de correo estándar únicamente
- Cifrado de mensajes salientes enviados a través de la extensión de correo de Internet seguro/multifunción (S/MIME)
- En las secciones Servidor de correo entrante y Servidor de correo saliente, defina la configuración de conexión del servidor haciendo clic en Configuración:
- En el campo Dirección y puerto del servidor, escriba el nombre de host o la dirección IP del servidor y el número de puerto del servidor.
- En el campo Nombre de la cuenta, escriba el nombre de la cuenta de usuario para la autenticación en el servidor de correo.
El nombre de la cuenta de usuario generalmente es idéntico a la primera parte de la dirección de correo electrónico (hasta el símbolo @).
- En la lista Tipo de autenticación, seleccione un esquema de protección del servidor de correo. En el campo Contraseña, escriba la contraseña de la cuenta de usuario que se usará para la autenticación ante el servidor.
- Para usar la capa de conexión segura (SSL) para proteger la transmisión de datos entre el servidor de correo y el dispositivo móvil, seleccione la casilla de verificación Usar conexión SSL.
- Haga clic en Aceptar.
- Haga clic en el botón Guardar.
La nueva cuenta de usuario de correo electrónico aparece en la lista.
Una vez aplicado el perfil de seguridad al dispositivo, Kaspersky Next configura el correo electrónico corporativo.
Principio de página
Configuración de CalDAV en dispositivos iOS y iPadOS
Para permitir que un usuario trabaje con los eventos de un calendario corporativo, debe agregar su cuenta de usuario al servidor CalDAV y también agregar suscripciones a calendarios de terceros. La sincronización con el servidor de CalDAV habilita al usuario para crear y recibir invitaciones, recibir actualizaciones del evento y sincronizar las tareas con la aplicación de recordatorios. Para obtener más información sobre cómo trabajar con el servicio de calendario CalDAV y las suscripciones del calendario, visite el Sitio web de Soporte técnico de Apple.
Para configurar CalDAV en un dispositivo iOS o iPadOS:
- Abra la Consola de administración de Kaspersky Next.
- Seleccione la sección Administración de la seguridad → Perfiles de seguridad.
La sección Perfiles de seguridad contiene una lista de perfiles de seguridad configurados en Kaspersky Next.
- En la lista, seleccione el perfil de seguridad aplicado a los dispositivos en los cuales quiera configurar CalDAV.
- Haga clic en el enlace con el nombre del perfil para abrir la ventana de propiedades del perfil de seguridad.
En la ventana de propiedades del perfil de seguridad, se muestra la configuración disponible para todos los dispositivos.
- En el grupo de iOS, seleccione la sección Configuración de red.
- Haga clic en el vínculo Configuración en la sección CalDAV no está configurado.
Se abre una página que muestra una lista de cuentas de usuarios de CalDAV.
- Clic en el botón Agregar.
Se abre la ventana de configuración de cuentas de usuarios de CalDAV.
- En el campo Descripción, escriba una descripción para la cuenta de usuario de CalDAV.
- En el campo Dirección y puerto del servidor, ingrese el nombre de host o la dirección IP de un servidor CalDAV y el número del puerto del servidor CalDAV.
- En el campo URL principal, especifique la dirección web de la cuenta de CalDAV del usuario del dispositivo iOS o iPadOS en el servidor CalDAV (por ejemplo:
http://example.com/caldav/users/mycompany/user).La dirección web debe comenzar con
http://ohttps://. - En el campo Nombre de la cuenta, ingrese el nombre de la cuenta de usuario para obtener autorización en el servidor CalDAV.
- En el campo Contraseña, establezca la contraseña de la cuenta de CalDAV para autenticarse en el servidor CalDAV.
- Para usar el protocolo SSL (Secure Sockets Layer) para proteger la transmisión de datos entre el servidor de CalDAV y el dispositivo móvil, seleccione la casilla de verificación Usar conexión SSL.
- Haga clic en Aceptar.
La nueva cuenta de usuario de CalDAV aparece en la lista.
- Haga clic en el botón Guardar.
Cuando se aplica el perfil de seguridad al dispositivo, Kaspersky Next agrega eventos desde el servidor de CalDAV en el dispositivo iOS o iPadOS.
Agregar suscripciones a calendarios de terceros en un dispositivo iOS o iPadOS:
- Abra la Consola de administración de Kaspersky Next.
- Seleccione la sección Administración de la seguridad → Perfiles de seguridad.
La sección Perfiles de seguridad contiene una lista de perfiles de seguridad configurados en Kaspersky Next.
- En la lista, seleccione el perfil de seguridad aplicado a los dispositivos en los cuales quiera configurar suscripciones a calendarios.
- Haga clic en el enlace con el nombre del perfil para abrir la ventana de propiedades del perfil de seguridad.
En la ventana de propiedades del perfil de seguridad, se muestra la configuración disponible para todos los dispositivos.
- En el grupo de iOS, seleccione la sección Configuración de red.
- Haga clic en el vínculo Configuración debajo de la sección Las suscripciones al calendario no están configuradas.
Esto abre una página que contiene la lista de suscripciones a calendarios.
- Clic en el botón Agregar.
Se abre la ventana Suscripción a calendarios.
- En el campo Descripción, escriba una descripción para la suscripción al calendario.
- En el campo Dirección web, especifique la dirección web del calendario de terceros.
En este campo, puede escribir la URL principal de la cuenta de CalDAV del usuario a cuyo calendario se está suscribiendo. También puede especificar la dirección web de un calendario de iCal u otro calendario abierto publicado.
- En el campo Nombre de usuario, escriba el nombre de la cuenta de usuario que se usará para la autenticación ante el servidor del calendario de terceros.
- En el campo Contraseña, escriba la contraseña de suscripción al calendario para la autenticación ante el servidor del calendario de terceros.
- Para usar el protocolo SSL (Secure Sockets Layer) para proteger la transmisión de datos entre el servidor de CalDAV y el dispositivo móvil, seleccione la casilla de verificación Usar conexión SSL.
- Haga clic en Aceptar.
La nueva suscripción al calendario aparece en la lista.
- Haga clic en el botón Guardar.
Cuando se aplica el perfil de seguridad al dispositivo, Kaspersky Next agrega eventos desde el servidor de calendario de terceros en el dispositivo iOS o iPadOS.
Principio de página
Protección de Kaspersky Endpoint Security para Android contra la eliminación
Para proteger el dispositivo móvil y cumplir con los requisitos de seguridad corporativa, puede habilitar la protección contra la eliminación de Kaspersky Endpoint Security para Android. En este caso, el usuario del dispositivo no puede eliminar la aplicación a través de la interfaz de Kaspersky Endpoint Security para Android. Al eliminar la aplicación usando las herramientas del sistema operativo Android, se solicita deshabilitar los derechos del administrador para Kaspersky Endpoint Security para Android. Después de deshabilitar los derechos, el dispositivo móvil se bloqueará. Para desbloquear el dispositivo, debe enviar un comando especial.
Para proteger la aplicación de la eliminación en dispositivos con Android 7.0 o versión posterior, Kaspersky Endpoint Security para Android debe estar configurado como servicio de función de accesibilidad. Cuando el Asistente de inicio rápido se está ejecutando, Kaspersky Endpoint Security para Android solicita al usuario que otorgue a la aplicación todos los derechos requeridos. El usuario puede omitir estos pasos o desactivar los derechos a través de la configuración del dispositivo más adelante. En ese caso, la aplicación no estará protegida de la eliminación.
En ciertos dispositivos Samsung con sistema operativo Android 7.0 o versión posterior, cuando el usuario intenta configurar métodos no admitidos para desbloquear el dispositivo (por ejemplo, una contraseña gráfica), el dispositivo se puede bloquear si se cumplen las siguientes condiciones: la protección contra la eliminación de Kaspersky Endpoint Security para Android está habilitada y existen requisitos respecto de la seguridad de la contraseña para desbloquear la pantalla. Para desbloquear el dispositivo, debe enviar un comando especial al dispositivo.
Para habilitar la protección contra la eliminación de Kaspersky Endpoint Security para Android:
- Abra la Consola de administración de Kaspersky Next.
- Seleccione la sección Administración de la seguridad → Perfiles de seguridad.
La sección Perfiles de seguridad contiene una lista de perfiles de seguridad configurados en Kaspersky Next.
- En la lista, seleccione el perfil de seguridad para los dispositivos en los cuales desea configurar la protección contra la eliminación de Kaspersky Endpoint Security para Android.
- Haga clic en el enlace con el nombre del perfil para abrir la ventana de propiedades del perfil de seguridad.
En la ventana de propiedades del perfil de seguridad, se muestra la configuración disponible para todos los dispositivos.
- En el grupo Android, seleccione la sección Avanzado.
- Ponga el conmutador en La eliminación de Kaspersky Endpoint Security para Android está prohibida.
- Haga clic en el botón Guardar.
Una vez que se aplique el perfil de seguridad, se habilitará la protección contra la eliminación en los dispositivos Android de los usuarios. Si se intenta eliminar la aplicación, el dispositivo móvil se bloqueará.
Principio de página
Configuración de notificaciones de Kaspersky Endpoint Security para Android
Si no desea que los usuarios de los dispositivos móviles se distraigan con las notificaciones y los elementos emergentes de Kaspersky Endpoint Security para Android cuando la aplicación está en modo de segundo plano, puede desactivar estas notificaciones.
Le recomendamos que active las notificaciones y los elementos emergentes de Kaspersky Endpoint Security para Android cuando la aplicación está en modo de segundo plano. De lo contrario, la aplicación no advierte a los usuarios sobre las amenazas en tiempo real y los usuarios solo se enteran sobre el estado de protección del dispositivo cuando abren la aplicación.
Para configurar la visualización de las notificaciones y los elementos emergentes de Kaspersky Endpoint Security para Android cuando la aplicación está en modo de segundo plano:
- Abra la Consola de administración de Kaspersky Next.
- Seleccione la sección Administración de la seguridad → Perfiles de seguridad.
La sección Perfiles de seguridad contiene una lista de perfiles de seguridad configurados en Kaspersky Next.
- En la lista, seleccione el perfil de seguridad aplicado a los dispositivos en los cuales quiera configurar las notificaciones.
- Haga clic en el enlace con el nombre del perfil para abrir la ventana de propiedades del perfil de seguridad.
En la ventana de propiedades del perfil de seguridad, se muestra la configuración disponible para todos los dispositivos.
- En el grupo de Android, seleccione Avanzado.
- Realice una de las siguientes acciones:
- Para mostrar las notificaciones y los elementos emergentes, ponga el conmutador en Las notificaciones y las ventanas emergentes en segundo plano se muestran.
Kaspersky Endpoint Security para Android muestra todas las notificaciones y los elementos emergentes, incluso si la aplicación está en segundo plano.
- Para ocultar las notificaciones y los elementos emergentes, ponga el conmutador en Las notificaciones y las ventanas emergentes en segundo plano se ocultan.
Kaspersky Endpoint Security para Android muestra solo las notificaciones sobre el estado de protección. Además, la aplicación muestra las notificaciones cuando el usuario está trabajando con la aplicación (por ejemplo, cuando el usuario actualiza manualmente las bases de datos antimalware).
- Para mostrar las notificaciones y los elementos emergentes, ponga el conmutador en Las notificaciones y las ventanas emergentes en segundo plano se muestran.
- Haga clic en Guardar para guardar los cambios.
Una vez que se aplica el perfil de seguridad, se modifica la configuración de notificaciones en los dispositivos de los usuarios.
Principio de página
Habilitación y deshabilitación de las funciones de rendimiento de Kaspersky Endpoint Security para Windows
Puede habilitar o deshabilitar las siguientes funciones de rendimiento de Kaspersky Endpoint Security para Windows:
- Pausa en las tareas programadas de ejecución y liberación de los recursos del sistema operativo para las aplicaciones de usuario cuando la carga de la CPU aumenta.
- Análisis en segundo plano.
- Posponer las tareas programadas mientras el equipo funciona con batería.
Para habilitar o deshabilitar las funciones de rendimiento de Kaspersky Endpoint Security para Windows:
- Abra la Consola de administración de Kaspersky Next.
- Seleccione la sección Administración de la seguridad → Perfiles de seguridad.
La sección Perfiles de seguridad contiene una lista de perfiles de seguridad configurados en Kaspersky Next.
- En la lista, seleccione el perfil de seguridad de los dispositivos en los que desee configurar el rendimiento de Kaspersky Endpoint Security para Windows.
- Haga clic en el enlace con el nombre del perfil para abrir la ventana de propiedades del perfil de seguridad.
En la ventana de propiedades del perfil de seguridad, se muestra la configuración disponible para todos los dispositivos.
- En el grupo Windows, seleccione la sección Avanzado → Rendimiento.
- Realice una de las siguientes acciones:
- Para habilitar o deshabilitar la liberación de recursos del sistema operativo por parte de Kaspersky Endpoint Security para Windows, ponga el conmutador en Liberación de recursos para otras aplicaciones está habilitada o Liberación de recursos para otras aplicaciones está deshabilitada, respectivamente.
De forma predeterminada, la función está habilitada.
- Para habilitar o deshabilitar el análisis en segundo plano, ponga el conmutador en El análisis en segundo plano está habilitado o El análisis en segundo plano está deshabilitado, respectivamente.
De forma predeterminada, la función está habilitada.
- Para activar o desactivar la postergación de tareas programadas mientras el dispositivo está funcionando con batería, ponga el conmuntador en la posición El parámetro Posponer las tareas programadas mientras el equipo funciona con batería está habilitado o El parámetro Posponer las tareas programadas mientras el equipo funciona con batería está deshabilitado, respectivamente.
Cuando esta función está activada y el dispositivo está funcionando con batería, las siguientes tareas no se ejecutan incluso si están programadas:
- Actualización de las bases de datos antimalware.
- Análisis completo.
- Análisis de IoC.
- Otras tareas configuradas por los usuarios en Kaspersky Endpoint Security para Windows en sus dispositivos.
De forma predeterminada, la función está habilitada.
- Para habilitar o deshabilitar la liberación de recursos del sistema operativo por parte de Kaspersky Endpoint Security para Windows, ponga el conmutador en Liberación de recursos para otras aplicaciones está habilitada o Liberación de recursos para otras aplicaciones está deshabilitada, respectivamente.
- Haga clic en el botón Guardar.
Las funciones de rendimiento de Kaspersky Endpoint Security para Windows están configuradas.
Principio de página
Configuración de las funciones de rendimiento de Kaspersky Endpoint Security for Mac
Puede limitar el uso de los recursos de la CPU durante un análisis antimalware en los dispositivos macOS de sus usuarios.
Para configurar las funciones de rendimiento de Kaspersky Endpoint Security for Mac:
- Abra la Consola de administración de Kaspersky Next.
- Seleccione la sección Administración de la seguridad → Perfiles de seguridad.
La sección Perfiles de seguridad contiene una lista de perfiles de seguridad configurados en Kaspersky Next.
- En la lista, seleccione el perfil de seguridad de los dispositivos en los que desee configurar el rendimiento de Kaspersky Endpoint Security for Mac.
- Haga clic en el enlace con el nombre del perfil para abrir la ventana de propiedades del perfil de seguridad.
En la ventana de propiedades del perfil de seguridad, se muestra la configuración disponible para todos los dispositivos.
- En el grupo Mac, seleccione Avanzado →Rendimiento.
- Realice alguna de las siguientes acciones:
- Para habilitar la limitación del uso de la CPU durante un análisis de malware, ponga el conmutador en La limitación del uso de la CPU durante un análisis antimalware está habilitada y luego seleccione el porcentaje de uso de CPU necesario en la lista Límite superior.
Habilitar esta opción puede afectar negativamente el rendimiento de Kaspersky Endpoint Security for Mac.
- Para deshabilitar la limitación del uso de la CPU durante un análisis antimalware, cambie el conmutador a La limitación del uso de la CPU durante un análisis antimalware está deshabilitada.
Esta opción está deshabilitada de forma predeterminada.
- Para habilitar la limitación del uso de la CPU durante un análisis de malware, ponga el conmutador en La limitación del uso de la CPU durante un análisis antimalware está habilitada y luego seleccione el porcentaje de uso de CPU necesario en la lista Límite superior.
- Haga clic en el botón Guardar.
Las funciones de rendimiento de Kaspersky Endpoint Security para Mac están configuradas.
Principio de página
Habilitación y deshabilitación de la transmisión de archivos de volcado y archivos de seguimiento a Kaspersky para que se los analice
Para examinar posibles errores en el funcionamiento de la aplicación de seguridad en el dispositivo Windows, los especialistas del Servicio de soporte técnico pueden necesitar algunos detalles del sistema y los eventos que hayan ocurrido durante el funcionamiento de la aplicación. Esta información se almacena en archivos de volcado y archivos de seguimiento creados por la aplicación de seguridad en los dispositivos Windows de los usuarios finales. Puede habilitar y deshabilitar la transmisión de archivos de volcado y archivos de seguimiento de dispositivos Windows a Kaspersky.
Para habilitar o deshabilitar la transmisión de archivos de volcado y archivos de seguimiento a Kaspersky para que se los analice:
- Abra la Consola de administración de Kaspersky Next.
- Seleccione la sección Administración de la seguridad → Perfiles de seguridad.
La sección Perfiles de seguridad contiene una lista de perfiles de seguridad configurados en Kaspersky Next.
- En la lista, seleccione el perfil de seguridad para los dispositivos en los que desee la entrega de archivos de volcado y rastreo.
- Haga clic en el enlace con el nombre del perfil para abrir la ventana de propiedades del perfil de seguridad.
En la ventana de propiedades del perfil de seguridad, se muestra la configuración disponible para todos los dispositivos.
- En el grupo de Windows, seleccione la sección Avanzado.
- Haga clic en el vínculo Configuración en la sección Información para el Servicio de soporte técnico.
- En la sección Configuración del Servicio de soporte técnico, ponga el conmutador en Escritura de volcado está habilitada.
- Haga clic en el botón Guardar.
Una vez que se aplique el perfil de seguridad, se crearán archivos de volcado en dispositivos Windows. Después de un error en la siguiente ejecución de la aplicación de seguridad, en el dispositivo Windows, se abre la ventana Subir información para Soporte Técnico. En esta ventana, puede ver detalles de los archivos de volcado creados y confirmar el envío de esos archivos a Kaspersky.
Principio de página
Ver los detalles de la licencia e ingresar un código de activación
Esta sección describe cómo ver los detalles de la licencia y cómo ingresar un código de activación en la Consola de administración de Kaspersky Next. También se proporciona información sobre los cambios en el funcionamiento de Kaspersky Next después de la fecha de caducidad de la licencia.
Visualización de detalles de la licencia
En la Consola de administración de Kaspersky Next, puede ver información sobre la licencia activa actual de Kaspersky Next.
Para ver los detalles de la licencia de Kaspersky Next:
- Abra la Consola de administración de Kaspersky Next.
- Seleccione la sección Panel de información.
- Seleccione la pestaña Licencia.
En la pestaña Licencia se muestra la siguiente información:
- Los detalles de la limitación impuesta por la licencia en relación a la cantidad de usuarios.
- La cantidad real de usuarios que usan el software con la licencia.
- La cantidad de días restantes hasta el vencimiento de la licencia.
En esta pestaña, puede hacer lo siguiente:
- Si está utilizando una suscripción, haga clic en el botón Actualizar la información de licencia para actualizar los datos que se muestran.
De manera predeterminada, la información de la licencia se actualiza en la Consola de administración de Kaspersky Next cada 24 horas.
- Haga clic en el vínculo Detalles que se encuentra en la sección con información sobre el número de días que restan hasta que venza la licencia.
Se abre una ventana con información detallada sobre la licencia de Kaspersky Next (vea la figura a continuación).
Si usa una suscripción, en algunos casos se mostrará N/A en vez de una fecha de caducidad de la licencia.
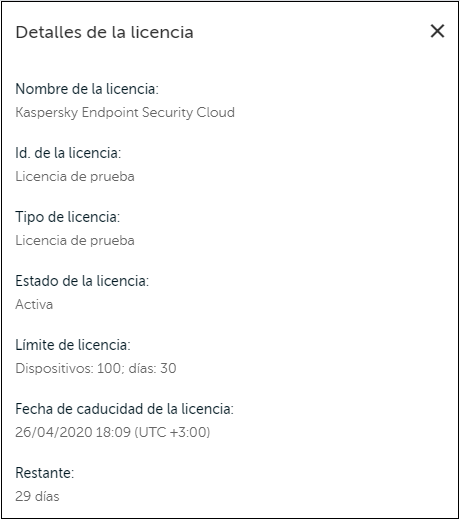
Información detallada de la licencia
- Haga clic en el botón Ingresar código de activación para ingresar el código de activación que coincida con la nueva licencia.
Ingreso del código de activación
En la Consola de administración de Kaspersky Next, puede ingresar un código de activación que coincida con una licencia nueva si la actual está por caducar o si desea cambiar el conjunto de funciones disponibles.
Para ingresar un código de activación, haga lo siguiente:
- Abra la Consola de administración de Kaspersky Next.
- Seleccione la sección Panel de información.
- Seleccione la pestaña Licencia.
En la pestaña Licencia se muestra la siguiente información:
- Los detalles de la limitación impuesta por la licencia en relación a la cantidad de usuarios.
- La cantidad real de usuarios que usan el software con la licencia.
- La cantidad de días restantes hasta el vencimiento de la licencia.
- Haga clic en el botón Ingresar código de activación.
Se abre la ventana Sustitución de la licencia.
- En el campo de entrada, escriba el código de activación de Kaspersky Next que recibió de un representante de Kaspersky.
Un código de activación consta de cuatro bloques, cada uno de los cuales contiene cinco caracteres.
- Haga clic en el botón Enviar.
El código de activación se envía a los servidores de activación de Kaspersky para su verificación. Si ingresa un código no válido, la ventana Sustitución de la licencia muestra un mensaje que le informará que se ingresó un código no válido. Intente volver a escribir el código de activación.
- Si el código que escribió es válido, la ventana Comprobar detalles de la nueva licencia mostrará información de la licencia que está utilizando y la información de la licencia correspondiente al código de activación escrito.
La ventana informa si está por actualizar Kaspersky Next a una versión superior (y la lista de funciones nuevas que obtendrá) o a una versión inferior (y la lista de funciones a las que ya no tendrá acceso), o si está por reemplazar la licencia (manteniendo el mismo conjunto de funciones).
Las secciones de la ventana muestran, respectivamente, los valores de la licencia actual y, junto a una flecha, los valores de la licencia nueva (o un solo valor, si es el mismo para ambas licencias). Consulte las secciones Nombre de la licencia, Modelo de licencia, Límite de la licencia y Fecha de caducidad de la licencia.
- Haga clic en el botón Aplicar para confirmar el reemplazo de la licencia.
- Si está actualizando Kaspersky Next a una edición con más funciones, la ventana Pruebe funciones y adicionales que aparece le permite configurar algunas de las nuevas funciones. Defina la configuración según sea necesario y, luego, haga clic en el botón Aceptar. O bien haga clic en el botón Más tarde si desea configurar la función en un momento posterior.
El Id. de la licencia y toda su información asociada cambiarán. Los datos modificados se muestran en la ventana de detalles de la licencia.
Una vez que la licencia sea reemplazada, las licencias en dispositivos administrados que ejecuten Windows, Android, iOS y iPadOS se reemplazan automáticamente. En un dispositivo administrado que se ejecuta en macOS, la licencia nueva permanecerá en espera. Si la licencia anterior no caducó, la nueva entrará en vigencia solo después de que la anterior caduque. Si desea activar la aplicación con la licencia nueva antes, debe hacerlo manualmente en el dispositivo.
Vencimiento de la licencia
Después de que expira la licencia, hay cambios en la operación de Kaspersky Next. Los cambios en la operación del software no dependen del tipo de licencia utilizado. A continuación, hay una lista de cambios en la operación de Kaspersky Next que pueden ocurrir cuando la licencia expira:
- En la lista de espacios de trabajo de Kaspersky Business Hub, aparece un mensaje sobre la caducidad de la licencia al lado del nombre del espacio de trabajo.
- Usted puede abrir la Consola de administración de Kaspersky Next, pero no puede hacer ningún cambio, como agregar cuentas de usuario o configurar perfiles de seguridad. Sin embargo, la configuración que definió en la Consola de administración antes de la caducidad de la licencia no se verá afectada.
- En los dispositivos administrados que ejecutan Windows, macOS y Android, la aplicación de seguridad instalada cambia al modo de caducidad de la licencia según sus propias reglas. Los dispositivos ya no se sincronizan con el servidor, ni reciben actualizaciones de las bases de datos antimalware ni actualizaciones para las aplicaciones instaladas.
Para obtener más información sobre el modo de caducidad de la licencia de una aplicación de seguridad compatible, consulte la Ayuda correspondiente.
- En los dispositivos iOS y iPadOS que tienen un perfil MDM, se eliminan los ajustes del perfil definidos.
- Si se habilitó Administración de cifrado antes del vencimiento de la licencia, los dispositivos administrados permanecen cifrados. Recomendamos que descifre y cifre los dispositivos en los sistemas operativos del dispositivo. De esta manera, puede brindarles a los usuarios métodos para acceder a dispositivos cifrados en caso de que los dispositivos no se puedan descifrar normalmente.
Antes de que se elimine el espacio de trabajo, aún tiene acceso a las claves de recuperación en las propiedades de un dispositivo Windows cifrado con BitLocker o un dispositivo macOS cifrado con FileVault.
- El espacio de trabajo de la empresa se elimina automáticamente, de acuerdo con las reglas de eliminación de datos.
Dejar comentarios
Puede dejar comentarios sobre el funcionamiento de Kaspersky Next. Sus comentarios nos sirven para mejorar la solución de software.
Kaspersky Next le permite dejar comentarios generales o comentarios más específicos sobre ciertos escenarios de uso en los que está interesado el equipo de desarrollo (por ejemplo, examinar un gráfico de la cadena de desarrollo de la amenaza).
Sobre la provisión de datos.
Kaspersky no almacena ninguna ubicación ni otros datos personales con su respuesta. Recibimos la siguiente información. Estadísticas sobre la página visitada: URL, referente, tiempo de permanencia en la página; estadísticas sobre el dispositivo en el que se muestra la página: sistema operativo, tipo de navegador, versión, idioma y ventana gráfica o tamaño de pantalla; tipo de licencia con la que se activa Kaspersky Next; la cantidad de dispositivos protegidos.
Para dejar comentarios sobre el funcionamiento de Kaspersky Next:
- Abra la Consola de administración de Kaspersky Next.
- Para dejar comentarios generales, realice una de las siguientes acciones:
- En el Panel de información → página Supervisión, haga clic en el botón Deje un comentario.
- En cualquier página de la Consola de administración, haga clic en el vínculo Deje un comentario en la parte inferior del área de navegación izquierda.
Aparecerá la ventana de comentarios.
La misma ventana de comentarios aparece automáticamente después de completar ciertos escenarios de uso en los que el equipo de desarrollo está interesado (por ejemplo, examinar un gráfico de la cadena de desarrollo de la amenaza).
- Seleccione el valor numérico que corresponda a la respuesta a la pregunta formulada en la ventana de comentarios (por ejemplo, ¿Cuál es su grado de satisfacción con la Consola de administración?).
- Si lo desea, escriba lo que más le gustó o disgustó de Kaspersky Next o de la situación específica.
- Haga clic en el botón Enviar para enviar sus comentarios.
Se envían sus comentarios.
Además, puede dejar comentarios sobre el funcionamiento de Kaspersky Next y Kaspersky Security for Microsoft Office 365 desde Kaspersky Business Hub.
Principio de página
Informes sobre la protección de dispositivos
Puede crear informes sobre la protección de los dispositivos administrados. La funcionalidad está disponible en la pestaña Informes de la sección Panel de información. Puede ver los informes en la pantalla o crear archivos en formato de documento portátil (PDF) y en valores separados por comas (CSV) (por ejemplo, para enviar informes a los directivos de la empresa o almacenarlos con fines estadísticos). Además, puede configurar la entrega regular de informes por correo electrónico.
Todos los informes se presentan en formato tabular.
Lista de informes sobre la protección de dispositivos
Los informes sobre la protección de los dispositivos se agrupan en tres categorías: Protección, Administración y Aplicaciones instaladas.
Cada informe incluye información de todos los dispositivos administrados en el espacio de trabajo actual. A menos que se especifique lo contrario, los informes que se generan para un período cubren un período de no más de 30 días. La cantidad máxima de entradas mostradas en un informe es 1000.
Encima de cada informe hay información sobre el momento en que se generó. En un informe se muestra la hora del sistema operativo del dispositivo.
Informe del Estado de la protección
El informe muestra datos sobre todos los dispositivos administrados, excepto los que ejecutan iOS y iPadOS. Este informe incluye las siguientes columnas:
- Estado. Estado de protección del dispositivo.
- Dispositivo. Nombre del dispositivo.
- Dirección IPv4. Dirección IPv4 del dispositivo administrado.
- Dirección IPv6. Dirección IPv6 del dispositivo administrado.
- Propietario del dispositivo. Propietario del dispositivo administrado.
- Nombre de grupo. Nombre del grupo al que pertenece el propietario del dispositivo.
- Motivo. Motivo por el que al dispositivo se le ha asignado el estado actual. Por ejemplo, El dispositivo no se ha conectado al Servidor de administración en mucho tiempo.
- Estado del dispositivo, definido por la aplicación. El estado del dispositivo que se indica en la aplicación de seguridad instalada en el dispositivo (por ejemplo, La autoprotección está deshabilitada o Las tareas no funcionan).
- Sistema operativo. Nombre del sistema operativo en el dispositivo.
- Fecha de la base de datos antimalware. Fecha de lanzamiento de la base de datos antimalware de Kaspersky.
- Última fecha de análisis completo. Fecha del último escaneo completo del dispositivo.
Informe de Amenazas
Este informe muestra las amenazas detectadas en los dispositivos administrados. Este informe incluye las siguientes columnas:
- Dispositivo. Nombre del dispositivo.
- Aplicación. La aplicación de seguridad de Kaspersky instalada en el dispositivo.
- Componente. Nombre del componente que detectó la amenaza. Puede ver los nombres de los componentes en la sección Perfiles de seguridad.
- Objeto detectado. Nombre del objeto detectado. Este nombre se obtiene de la aplicación de seguridad.
- Tipo de objeto. Tipo de objeto detectado. Por ejemplo, un valor en esta columna puede ser Utilidades maliciosas, Detectar aplicaciones de adware, Herramientas automáticas de rellamada, Archivos comprimidos que pueden causar daños o Archivos comprimidos múltiples.
- Hora. Fecha y hora de la detección del objeto.
- Ruta de acceso del archivo. Ruta del archivo infectado en el dispositivo.
- Acción. La acción que se realizó en el archivo infectado. Por ejemplo, un valor en esta columna puede ser Desinfectado, Eliminado o Bloqueado.
Informe del Estado de actualizaciones de las bases de datos antimalware
Este informe muestra el estado de las bases de datos antimalware de los dispositivos administrados. Este informe incluye las siguientes columnas:
- Dispositivo. Nombre del dispositivo.
- Aplicación. La aplicación de seguridad de Kaspersky instalada en el dispositivo.
- Número de versión. Número de la versión de la aplicación de seguridad.
- Fecha de la base de datos antimalware. Fecha de lanzamiento de la base de datos antimalware.
Informe de los Ataques de red
Este informe muestra los ataques de red a los dispositivos administrados en los últimos siete días. Este informe incluye las siguientes columnas:
- Dispositivo. Nombre del dispositivo.
- Ataque. Nombre del ataque. Este nombre se obtiene de la aplicación de seguridad.
- Fecha y hora del ataque. Fecha y hora del ataque de red.
- Dirección IP del ataque. Dirección IP del equipo atacante.
- Protocolo. El Nombre del protocolo usado por el equipo atacante.
- Puerto. El puerto del dispositivo usado para el ataque a la red.
- Dirección de la interfaz atacada. Dirección IP de la tarjeta de interfaz de red que fue atacada en el dispositivo administrado.
Informe de Vulnerabilidades
Este informe muestra las vulnerabilidades de software detectadas en los dispositivos administrados. Este informe incluye las siguientes columnas:
- Nivel de gravedad. Nivel de gravedad de la vulnerabilidad.
- Proveedor. El proveedor de la aplicación en la que se detecta la vulnerabilidad.
- Aplicación. La aplicación en la que se detecta la vulnerabilidad.
- Versión de la aplicación. La versión de la aplicación en la que se detecta la vulnerabilidad.
- Dispositivo. El dispositivo en el que se detecta la vulnerabilidad.
- Nombre de la vulnerabilidad. Nombre de la vulnerabilidad detectada. Este nombre se obtiene de la aplicación de seguridad.
- Objeto. El objeto en el cual se detecta la vulnerabilidad. Por ejemplo, si la vulnerabilidad se detecta en un archivo, esta columna contiene la ruta de acceso al archivo.
- Fecha y hora de detección. Hora de la detección de la vulnerabilidad.
- Hay actualizaciones disponibles. Si los parches que solucionan la vulnerabilidad están disponibles.
Informes de Cloud Discovery
Kaspersky Next le ofrece dos informes relacionados con la función Cloud Discovery, que se denominan Cloud Discovery: Intentos exitosos de acceder a servicios de nube y Cloud Discovery: Intentos de acceso bloqueados a servicios de nube.
Cloud Discovery: Intentos exitosos de acceder a servicios de nube
Este informe muestra los intentos consumados para acceder a servicios en la nube desde dispositivos Windows en su empresa. Este informe incluye las siguientes columnas:
- Propietario del dispositivo. Propietario del dispositivo en el que se detecta el uso de un servicio en la nube.
- Dispositivo. Dispositivo en el que se detecta el uso de un servicio en la nube.
- Categoría de servicios de nube. Categoría del servicio en la nube cuyo uso se detecta en el dispositivo.
- Servicio en la nube. Servicio en la nube cuyo uso se detecta en el dispositivo.
- Conexiones desde navegadores. Cantidad de conexiones realizadas al servicio en la nube detectado desde los navegadores.
- Conexiones desde las aplicaciones de clientes. Cantidad de conexiones realizadas al servicio en la nube detectado desde las aplicaciones.
Cloud Discovery: Intentos de acceso bloqueados a servicios de nube
Este informe muestra los intentos bloqueados de acceso a servicios en la nube desde dispositivos Windows de su empresa. Este informe se muestra en la pestaña Informes solo si activó Kaspersky Next con una licencia de Kaspersky Next EDR Optimum o XDR Expert. Este informe incluye las siguientes columnas:
- Propietario del dispositivo. Propietario del dispositivo en el que se detecta el uso de un servicio en la nube.
- Dispositivo. Dispositivo en el que se detecta el uso de un servicio en la nube.
- Categoría de servicios de nube. Categoría del servicio en la nube cuyo uso se detecta en el dispositivo.
- Servicio en la nube. Servicio en la nube cuyo uso se detecta en el dispositivo.
- Conexiones desde navegadores. Cantidad de conexiones realizadas al servicio en la nube detectado desde los navegadores.
- Conexiones desde las aplicaciones de clientes. Cantidad de conexiones realizadas al servicio en la nube detectado desde las aplicaciones.
Informes de Control de anomalías adaptativo
Kaspersky Next le proporciona dos informes relacionados con la función Control de anomalías adaptativo, que se denominan Estado de las reglas del Control de anomalías adaptativo y Detecciones del Control de anomalías adaptativo.
Informe Estado de las reglas del Control de anomalías adaptativo
Este informe muestra los estados de las reglas de Control de anomalías adaptativo. Este informe se muestra en la pestaña Informes solo si activó Kaspersky Next con una licencia de Kaspersky Next EDR Optimum o XDR Expert.
En la sección de resumen, el informe muestra la distribución de las reglas de Control de anomalías adaptativo por su estado.
Una tabla con información detallada incluye las siguientes columnas:
- Nombre del dispositivo
Dispositivo en el que una regla tiene un estado determinado. Si una regla está en el modo "Inteligente", su estado en diferentes dispositivos puede variar: en algunos dispositivos, la capacitación puede haber finalizado; mientras que en otros, es posible que aún esté en curso.
- Nombre de regla
Nombre de la regla de Control de anomalías adaptativo.
- Estado de la regla
Estado de la regla de Control de anomalías adaptativo.
- Progreso de aprendizaje, % (para reglas cuyo estado sea "Aprendizaje inteligente")
El valor depende del estado de la regla:
- Para las reglas en el estado "Desactivado", "Notificar" o "Bloquear", el valor siempre es 0.
- Para las reglas en el estado "Aprendizaje inteligente", el valor es el siguiente:
100 %*(período desde la última detección sin procesar hasta ahora): (duración del aprendizaje de la regla)
- Para las reglas en el estado "Bloqueo inteligente", el valor es siempre 100 debido a que el aprendizaje ya finalizó.
- Número de detecciones (para reglas en estado "Aprendizaje inteligente")
El valor depende del estado de la regla:
- Para las reglas que están o estuvieron alguna vez en el estado "Aprendizaje inteligente", el valor es el número de detecciones reales que aún no procesó.
- Para otras reglas, el valor es siempre 0.
Informe Detecciones del Control de anomalías adaptativo
Este informe muestra las detecciones de Control de anomalías adaptativo. Este informe se muestra en la pestaña Informes solo si activó Kaspersky Next con una licencia de Kaspersky Next EDR Optimum o XDR Expert. Este informe incluye las siguientes columnas:
- Nombre del dispositivo
Dispositivo en el que se produjo la detección.
- Nombre de usuario
Propietario del dispositivo en el que se produjo la detección.
- Nombre de regla
Nombre de la regla de Control de anomalías adaptativo que realizó la detección.
- Acción
Modo de la regla de Control de anomalías adaptativo: Notificar, Bloquear o Inteligente.
- Proceso de origen y Objeto de origen
El objeto que realizó las acciones detectadas (por ejemplo, un archivo que abrió el usuario).
- Proceso de destino y Objeto de destino
El objeto en el que se realizaron las acciones detectadas (por ejemplo, un navegador que utiliza una biblioteca que se carga en la memoria del equipo como resultado de la apertura del archivo).
Informe de las Detecciones realizadas por Control de dispositivos
Este informe muestra los dispositivos conectados que detecta el componente Control de dispositivos. Este informe incluye las siguientes columnas:
- Dispositivo. Nombre del dispositivo.
- Fecha. Fecha de detección.
- Evento. El tipo del evento que ocurrió. Por ejemplo, un valor puede ser el acceso al dispositivo se concedió, el acceso al dispositivo se rechazó, o la conexión del dispositivo se bloqueó.
- Información sobre la red o el dispositivo de almacenamiento al que el usuario intentó acceder: Tipo, Nombre, Descripción e Id.
Informe de las Detecciones realizadas por Control web
El informe muestra los dispositivos administrados en los que se registraron intentos de obtención de acceso a sitios web bloqueados. Los sitios web bloqueados son aquellos que se enumeran en la configuración del componente Control Web. El informe muestra información del último día. Este informe incluye las siguientes columnas:
- Dispositivo afectado. Nombre del dispositivo.
- Regla. Nombre de la regla de acceso a recursos web que aplicó el componente de Control web.
- Dirección web. Dirección web definida en la regla de acceso a recursos web.
- Hora. Fecha y hora de acceso a la dirección web.
- Resultado. Acción realizada por la regla de acceso a recursos web. Por ejemplo, un valor puede ser Permitidas, Bloqueado, o Advertencia.
Informe del Estado del cifrado de los dispositivos
Este informe indica el estado de cifrado de los dispositivos administrados. Este informe se muestra en la pestaña Informes solo si activó Kaspersky Next con una licencia de Kaspersky Next EDR Optimum o XDR Expert. Este informe incluye las siguientes columnas:
- Estado de cifrado. Por ejemplo, Aplicando la directiva o Cumple la directiva.
- Dispositivo. Nombre del dispositivo.
Informe de las Versiones de aplicaciones de Kaspersky
Este informe muestra las versiones de las aplicaciones de Kaspersky instaladas en los dispositivos administrados. Este informe incluye las siguientes columnas:
- Dispositivo. Nombre del dispositivo.
- Aplicación. Nombre de la aplicación de seguridad de Kaspersky instalada en el dispositivo. También aparece Agente de red.
- Número de versión. Número de versión de la aplicación.
- Fecha de instalación. Fecha de instalación de la aplicación.
Cuando exporta este informe a un archivo CSV, la cantidad máxima de entradas es 5000 en lugar de 1000.
Principio de página
Trabajar con informes
En esta sección, se enumeran las operaciones que se pueden realizar con los informes sobre la protección de dispositivos:
- Generar un informe.
- Vea las propiedades de un dispositivo que aparece en un informe.
- Clasifique los datos de un informe.
- Cree un archivo PDF o CSV de un informe.
Además, puede configurar la entrega regular de informes por correo electrónico.
Para generar un informe,
En la pestaña Informes, haga clic en el vínculo con el nombre del informe.
El informe se muestra en una ventana nueva. En la parte superior de la ventana se muestra un título. El título incluye el nombre del informe, la fecha y la hora de su generación. Debajo del título, se muestra una línea de totales y un gráfico (si corresponde) con una leyenda. Debajo de una tabla con el informe, se muestran los datos. Si no hay datos para la generación de informes, se visualiza el texto apropiado.
Puede ver las propiedades de los dispositivos enumeradas en el informe. También puede clasificar los datos de un informe según cualquier columna. De forma predeterminada, los datos se clasifican según la columna Dispositivo.
Para ver las propiedades de un dispositivo,
En la columna de Dispositivo, haga clic en el vínculo con el nombre del dispositivo.
Se abre la página de propiedades del dispositivo. Si el dispositivo no se encuentra, se abre la sección Dispositivos.
Para clasificar los datos de un informe,
Haga clic en el vínculo que contiene el nombre de la columna.
El nombre de la columna se muestra en caracteres en mayúscula. Al lado del nombre de la columna, una flecha hacia arriba (˄) indica el sentido de clasificación. Para cambiar el sentido de clasificación, haga clic una vez más. Al lado del nombre de la columna, aparecerá una flecha hacia abajo (˅).
Para crear un archivo PDF o CSV del informe,
Realice una de las siguientes acciones:
- En la pestaña Informes, junto al nombre de un informe, haga clic en el vínculo PDF o CSV.
- En la esquina superior derecha de la ventana del informe generado, haga clic en el vínculo Crear archivo PDF o Crear archivo CSV.
El informe se descargará en su dispositivo en formato PDF o CSV.
Los datos del informe en PDF o CSV pueden diferir de los datos del mismo informe que se muestran en pantalla porque cuando se crea un archivo se genera el informe en un momento diferente.
Principio de página
Configuración de la entrega regular de informes por correo electrónico
Una entrega de informes es una regla que le ordena a Kaspersky Next enviar por correo electrónico informes a los administradores, según lo programado.
Esta sección describe cómo crear, modificar y eliminar entregas de informes.
Creación de una entrega de informes
Puede crear un máximo de 10 entregas de informes por espacio de trabajo.
Para crear una entrega regular de informes por correo electrónico:
- Abra la Consola de administración de Kaspersky Next.
- Seleccione la sección Panel de información.
- Seleccione la pestaña Informes.
- Haga clic en el vínculo Entregas de informes.
Se abrirá la ventana Entregas de informes por correo electrónico. La ventana muestra la lista de las entregas de informes que configuró.
- Haga clic en el botón Agregar entrega.
Se abrirá la ventana Nueva entrega de informes.
- Si está creando la primera entrega de informes en su espacio de trabajo, aparecerá una exención de responsabilidad en la parte superior de la ventana. Lea atentamente la información de esta exención de responsabilidad y asegúrese de que comprende el riesgo de enviar informes por correo electrónico.
- Si desea deshabilitar la entrega de informes, active el conmutador La entrega está deshabilitada. En este caso, no se enviarán los informes de acuerdo con la configuración de la entrega. Posteriormente, podrá habilitar la entrega de informes.
De forma predeterminada, la entrega de informes está habilitada.
- En el campo Nombre de la entrega, especifique el nombre de la nueva entrega de informes.
De forma predeterminada, la primera entrega de informes se denomina "Entrega"; y todas las otras entregas de informes se denominan "Entrega (N)", en la que N es un número secuencial.
Puede ingresar un máximo de 100 caracteres.
- Si lo desea, cambie los valores predeterminados en los campos Remitente y Asunto.
En estos campos, puede escribir un máximo de 100 caracteres, que incluye letras en mayúscula y minúscula, dígitos y espacios en blanco.
- Especifique los informes que desea enviar:
- Haga clic en el vínculo Configuración en Aún no hay informes.
Se abrirá la ventana Informes para enviar.
- En la lista Formato, seleccione el formato en el que desea enviar los informes: CSV o PDF, o ambos.
- En la lista desplegable Idioma, seleccione el idioma en el que desea enviar los informes.
De forma predeterminada, está seleccionado el idioma actual de la Consola de administración.
- En Lista de informes, selecciona las casillas de verificación junto a los informes requeridos.
En una entrega de informes, puede seleccionar un máximo de 20 destinatarios. El número de adjuntos es el número de informes multiplicado por el número de formatos. Por lo tanto, si seleccionó ambos formatos, no puede seleccionar más de diez informes.
- Haga clic en Aceptar para cerrar la ventana Informes para enviar.
- Haga clic en el vínculo Configuración en Aún no hay informes.
- Especifique los destinatarios a los que desea enviar los informes seleccionados:
- Haga clic en el vínculo Configuraciónen Aún no hay destinatarios.
Se abrirá la ventana Destinatarios. Esta ventana muestra la lista de todas las cuentas de los usuarios que se agregaron a Kaspersky Next.
- En Lista de destinatarios, seleccione las cuentas de los usuarios requeridos.
En una entrega de informes, puede seleccionar un máximo de 24 destinatarios.
- Haga clic en Aceptar para cerrar la ventana Destinatarios.
- Haga clic en el vínculo Configuraciónen Aún no hay destinatarios.
- Especifique la programación para enviar los informes:
- Haga clic en el vínculo Configuración que se encuentra debajo de Programar.
Se abrirá la ventana Programar.
- En la lista desplegable Programar, seleccione la programación: Cada día, Cada semana o Cada mes.
- Si la programación seleccionada es Cada semana, seleccione el valor requerido en la lista desplegable Día de la semana.
Si la programación seleccionada es Cada mes, seleccione el valor requerido en la lista desplegable Día del mes.
- En los campos Hora y Huso horario, especifique los valores requeridos.
De forma predeterminada, se selecciona la zona horaria del dispositivo actual.
- Haga clic en Aceptar para cerrar la ventana Programar.
- Haga clic en el vínculo Configuración que se encuentra debajo de Programar.
- Haga clic en el botón Aplicar para guardar la entrega de informes.
No puede agregar el mismo informe a varias entregas si la hora de inicio de esas entregas difiere en menos de una hora. Si Kaspersky Next muestra el mensaje correspondiente, cambie la hora de inicio o el conjunto de informes.
La nueva entrega de informes aparecerá en la lista en la ventana Entregas de informes por correo electrónico. Ahora puede habilitar o deshabilitar la nueva entrega, modificar su configuración o eliminar la entrega.
Principio de página
Activación y desactivación de una entrega de informes
Para activar o desactivar una entrega de informes:
- Abra la Consola de administración de Kaspersky Next.
- Seleccione la sección Panel de información.
- Seleccione la pestaña Informes.
- Haga clic en el vínculo Entregas de informes.
Se abrirá la ventana Entregas de informes por correo electrónico. La ventana muestra la lista de las entregas de informes que configuró.
- En la línea que corresponde a la entrega de informes requerida, haga clic en el valor en la columna Estado.
Ocasionalmente, la columna Estado puede contener el valor No disponible. Esto ocurre cuando la entrega de informes no contiene informes ni destinatarios (por ejemplo, todos los destinatarios que especificó en la configuración de entrega se quitaron de la Consola de administración). En este caso, la entrega de informes está desactivada, pero usted no puede activarla. Modifique la configuración de entrega o elimine la entrega de informes si ya no la necesita.
- Realice una de las siguientes acciones:
- Para activar la entrega de informes, seleccione Habilitado.
La entrega de informes está activada. Ahora, los informes se envían de acuerdo con la configuración de la entrega.
- Para desactivar la entrega de informes, seleccione Deshabilitado.
La entrega de informes está desactivada. Ahora, los informes no se envían.
- Para activar la entrega de informes, seleccione Habilitado.
Modificación de una entrega de informes
Después de modificar una entrega de informes, Kaspersky Next necesita hasta 30 minutos para aplicar la configuración actualizada. Por lo tanto, le recomendamos que no modifique una entrega de informes cerca de la hora de entrega programada.
Para modificar una entrega de informes:
- Abra la Consola de administración de Kaspersky Next.
- Seleccione la sección Panel de información.
- Seleccione la pestaña Informes.
- Haga clic en el vínculo Entregas de informes.
Se abrirá la ventana Entregas de informes por correo electrónico. La ventana muestra la lista de las entregas de informes que configuró.
- Seleccione la casilla de verificación que se encuentra junto a la entrega de informes requerida.
- Haga clic en el botón Editar.
Se abrirá la ventana Editar entrega de informes.
- Cambie la configuración de la entrega de informes según sea necesario.
- Haga clic en el botón Aplicar para guardar los cambios.
Se actualiza la entrega de informes.
Principio de página
Eliminación de entregas de informes
Para eliminar una o varias entregas de informes:
- Abra la Consola de administración de Kaspersky Next.
- Seleccione la sección Panel de información.
- Seleccione la pestaña Informes.
- Haga clic en el vínculo Entregas de informes.
Se abrirá la ventana Entregas de informes por correo electrónico. La ventana muestra la lista de las entregas de informes que configuró.
- Seleccione las casillas de verificación junto a las entregas de informes requeridas.
- Haga clic en el botón Eliminar.
- En la ventana de confirmación que se abre, haga clic en el botón Eliminar para confirmar la eliminación.
Las entregas de informes eliminadas desaparecen de la lista en la ventana Entregas de informes por correo electrónico y dejan de utilizarse para enviar informes.
Principio de página
Visualización del registro de eventos y configuración de notificaciones de eventos
En esta sección se describe cómo ver el registro de eventos, que muestra eventos que ocurren en dispositivos administrados y eventos generales, y cómo configurar notificaciones regulares sobre estos eventos a las direcciones de correo electrónico de los usuarios. En esta sección también se proporciona información sobre cuánto tiempo se almacenan los eventos.
Visualización del registro de eventos
El registro de eventos muestra eventos que ocurren en dispositivos administrados y eventos generales. Esta información está disponible en el Panel de información → pestaña Registro de eventos de la Consola de administración de Kaspersky Next.
El registro de eventos contiene columnas con los siguientes detalles:
- Gravedad.
Gravedad del evento, en orden descendente:
(Evento crítico)
Un evento crítico indica un problema que podría provocar una pérdida de datos, un mal funcionamiento operativo o un error crítico.
(Error funcional)
Un error funcional indica un problema o error grave que se produjo durante el funcionamiento de una aplicación.
(Advertencia)
Una advertencia no es necesariamente grave; sin embargo, indica un posible problema futuro.
(Evento informativo)
Un evento informativo notifica cuando un procedimiento u operación finaliza correctamente o cuando una aplicación funciona de forma apropiada.
- Descripción y categoría del evento.
Categoría y descripción del evento ocurrido. Por ejemplo, después de agregar una cuenta de usuario a la lista de usuarios, el registro muestra un evento con la categoría "Se agregó un usuario" y la descripción "Se agregó un usuario con el alias <alias de usuario> y la dirección de correo electrónico <dirección de correo electrónico>".
- Fecha y hora.
Fecha y hora en que se registró el evento en la base de datos de eventos. El valor muestra la hora del sistema operativo del dispositivo en el que se abre la Consola de administración.
- Usuario y dispositivo.
Nombre del dispositivo en el que ocurrió el evento y dirección de correo electrónico o alias del propietario del dispositivo.
De forma predeterminada, el registro de eventos no muestra ningún dato.
Para ver eventos en la lista:
Haga clic en el botón Recuperar los últimos eventos.
Puede filtrar el registro de eventos.
De forma predeterminada, se muestra el filtro rápido. Le permite filtrar los registros mostrados por la gravedad del evento.
Para aplicar el filtro rápido al registro de eventos:
Junto a Mostrar eventos, haga clic en el enlace con la gravedad correspondiente.
Para eliminar el filtro rápido:
haga clic en el vínculo Todos.
Para aplicar el filtro extendido al registro de eventos:
- Haga clic en Filtro extendido para usar el filtro extendido.
- Seleccione los valores requeridos en las listas desplegables:
- Período.
El período durante el cual ocurrieron los eventos.
- Gravedad del evento.
La gravedad de los eventos.
- Tipo.
El tipo de dispositivos en los que ocurrieron los eventos. La lista contiene sistemas operativos para dispositivos protegidos y General para otros eventos.
- Período.
Puede ordenar el registro de eventos por cualquier columna.
Para ordenar el registro de eventos:
Haga clic en el vínculo que contiene el nombre de la columna.
El nombre de la columna se muestra en caracteres en mayúscula. Al lado del nombre de la columna, una flecha hacia arriba (˄) indica el sentido de clasificación. Para cambiar el sentido de clasificación, haga clic una vez más. Al lado del nombre de la columna, aparecerá una flecha hacia abajo (˅).
De forma predeterminada, el registro de eventos está ordenado por la columna Fecha y hora.
Principio de página
Configuración de notificaciones de eventos en dispositivos administrados
Kaspersky Next recibe información de eventos que ocurren en los dispositivos conectados (por ejemplo, amenazas detectadas), así como información sobre eventos propios (por ejemplo, conflictos de denominación entre dispositivos de clientes). Puede configurar que las notificaciones de eventos se envíen a usuarios de dispositivos y a otros empleados que estén interesados.
Puede especificar hasta 24 direcciones de correo electrónico de destinatarios para recibir notificaciones de eventos.
Para configurar la notificación de eventos:
- Abra la Consola de administración de Kaspersky Next.
- Seleccione la sección Configuración.
Se mostrará la página Configuración general de Kaspersky Next.
- Haga clic en el vínculo Configuración en la sección Notificaciones de eventos.
Se abre la página Notificaciones de eventos (consulte la figura siguiente).
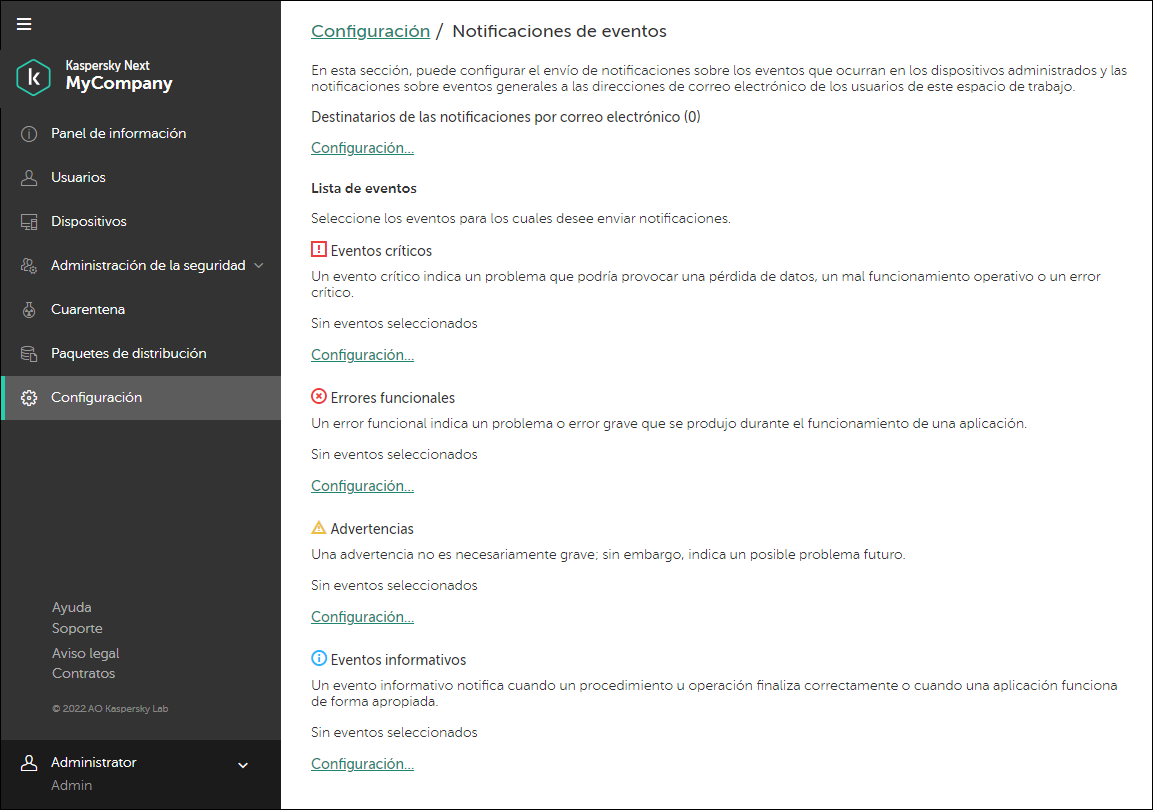
Configuración de notificaciones de eventos en Kaspersky Next
- Especifique los destinatarios a los que desea enviar las notificaciones de eventos:
- Haga clic en el enlace Configuraciónen Destinatarios de las notificaciones por correo electrónico.
Se abre la ventana Destinatarios (consulte la figura siguiente). Esta ventana muestra la lista de todas las cuentas de los usuarios que se agregaron a Kaspersky Next.
- En Lista de destinatarios, seleccione las cuentas de los usuarios requeridos.
Puede ingresar un máximo de 24 destinatarios.
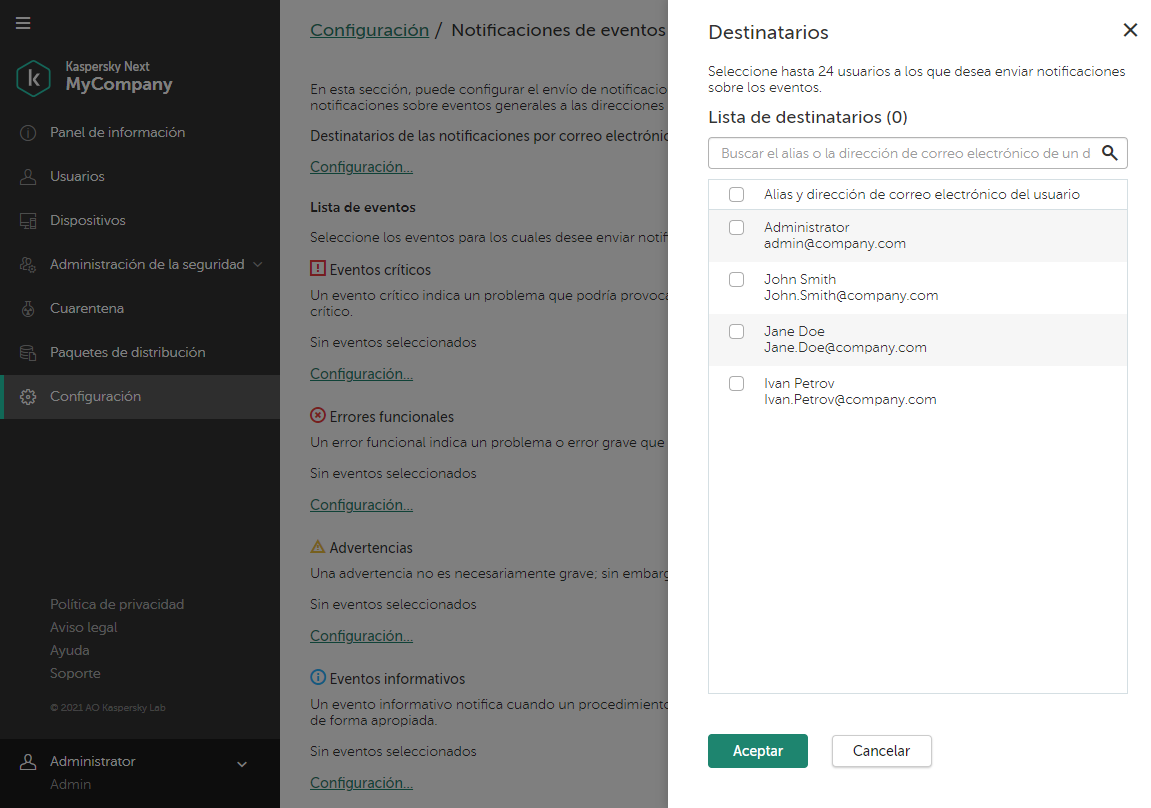
Cómo seleccionar destinatarios de las notificaciones de eventos
- Haga clic en Aceptar para cerrar la ventana Destinatarios.
- Haga clic en el enlace Configuraciónen Destinatarios de las notificaciones por correo electrónico.
- Seleccione los eventos para los que desea enviar notificaciones:
- Haga clic en el enlace Configuración debajo de la gravedad del evento correspondiente.
La ventana que se abre contiene eventos con la gravedad seleccionada (consulte la figura siguiente).
- Active los conmutadores junto a los nombres de los eventos requeridos.
Los eventos están agrupados por plataforma. Dentro de cada plataforma, los eventos se dividen en dos grupos: recomendados y opcionales. Eventos recomendados se utilizan para generar informes o widgets. Este no es el caso de los Eventos opcionales.
Recomendamos activar las notificaciones sobre todos los eventos recomendados.
De forma predeterminada, todos los conmutadores están activos.
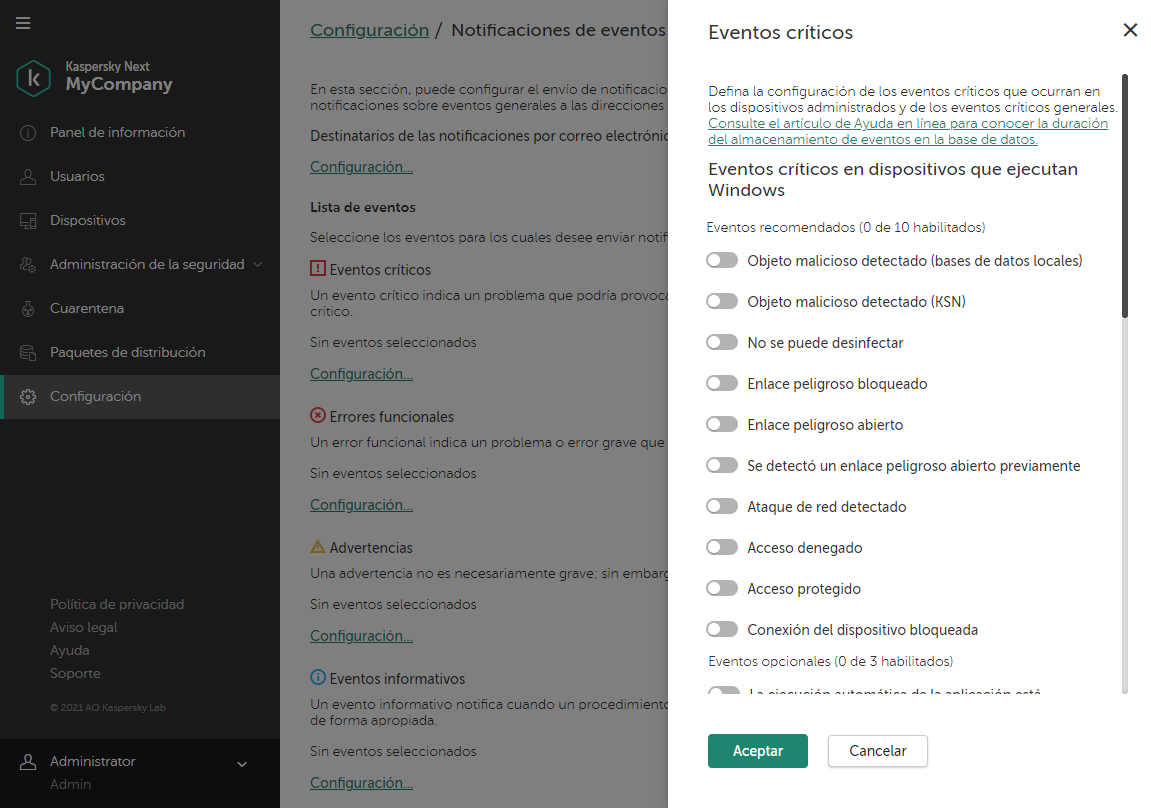
Cómo seleccionar eventos para los que desea recibir notificaciones
- Haga clic en Aceptar para cerrar la ventana.
- Haga clic en el enlace Configuración debajo de la gravedad del evento correspondiente.
Las notificaciones de eventos se enviarán a las direcciones de correo electrónico del usuario que seleccionó. Los usuarios solo recibirán notificaciones de eventos para los que usted haya activado conmutadores.
Principio de página
Cuánto tiempo se almacenan los eventos en el servidor
En esta sección se indica la duración máxima de almacenamiento de los eventos en el servidor. La duración real del almacenamiento depende de la cantidad de eventos. Si hay demasiados eventos, los eventos más recientes desbordan el almacenamiento y, como resultado, los eventos más antiguos se eliminan antes.
La duración máxima del almacenamiento de eventos se determina de acuerdo con las siguientes reglas:
- Si un evento se utiliza para generar informes y/o widgets (en la configuración de notificaciones, dichos eventos se agrupan en Eventos recomendados), su duración de almacenamiento depende del informe exacto que utiliza el evento:
- Si el informe de las Detecciones realizadas por Control web utiliza el evento, se almacena durante un máximo de 1 día.
- Si el informe de los Ataques de red usa el evento, se almacena durante un máximo de siete días.
- Si cualquier otro informe utiliza el evento, se almacena durante un máximo de 30 días.
- Si un evento no se utiliza para generar informes y/o widgets, su duración de almacenamiento depende de si habilitó las notificaciones sobre este evento (en este caso, en la configuración de notificaciones dichos eventos se agrupan en Eventos opcionales) o de si las notificaciones sobre este evento este evento no están disponible en absoluto (en este caso, dichos eventos no están presentes en la configuración de notificaciones).
- Si las notificaciones sobre el evento están habilitadas, su duración de almacenamiento depende de la gravedad del evento:
- Los eventos críticos o errores funcionales se almacenan durante un máximo de 7 días.
Excepciones:
- El evento Actividad de red bloqueada se almacena durante un máximo de un día.
- El evento Inicio de aplicación prohibido se almacena durante un máximo de un día.
- Las advertencias o los eventos informativos se almacenan durante un máximo de 1 día.
- Los eventos críticos o errores funcionales se almacenan durante un máximo de 7 días.
- Si las notificaciones sobre el evento están deshabilitadas o no están disponibles, su duración de almacenamiento depende del origen del evento:
- Un evento del dispositivo de su usuario no se almacena en el servidor.
- Un evento del servidor se almacena de acuerdo con la tabla siguiente.
Duración máxima de almacenamiento de los eventos de servidor
Descripción del evento
Duración del almacenamiento, no más de, días
La licencia caduca pronto.
90
Brote de malware.
180
Auditoría: Se modificó la configuración del grupo.
30
Auditoría: Se modificó el objeto.
30
Auditoría: Se estableció la conexión con el Servidor de administración.
30
Auditoría: Cambió el estado del objeto.
30
Se encontraron archivos para enviar a Kaspersky para su análisis.
30
Caducó el certificado.
180
Se eliminó el certificado.
90
Se solicitó el certificado.
90
No hay espacio libre en la base de datos del Servidor de administración.
180
La base de datos del Servidor de administración no está disponible.
180
No hay espacio libre en el disco.
180
Se superó el límite de la licencia.
90
Se agotó más del 90 % de la clave de la licencia.
30
Se superó el límite de la licencia.
180
La licencia caduca pronto.
180
Modo de funcionalidad limitada.
180
Se estableció la conexión con el Servidor de administración principal.
30
Se interrumpió la conexión con el Servidor de administración principal.
90
Se estableció la conexión con el Servidor de administración secundario.
30
Se interrumpió la conexión con el Servidor de administración secundario.
90
Se detectó un nuevo dispositivo.
0
El dispositivo permaneció inactivo en la red durante mucho tiempo.
90
El dispositivo se movió automáticamente de acuerdo con una regla.
30
El estado del dispositivo cambió a "no administrado".
180
El estado del dispositivo es "Advertencia".
90
El dispositivo se eliminó del grupo: inactivo en la red durante mucho tiempo.
30
Se superó el límite de instalaciones para uno de los grupos de aplicaciones con licencia.
180
Pronto se alcanzará el límite de instalaciones para uno de los grupos de aplicaciones con licencia.
90
Pronto se superará el límite de instalaciones (se agotó más del 95 %) para uno de los grupos de aplicaciones con licencia.
30
El archivo de claves se agregó a la lista de denegación.
180
No hay espacio libre en la base de datos del Servidor de administración.
90
Poco espacio libre en el disco duro.
90
Error de tiempo de ejecución.
180
Se registraron nuevas actualizaciones para los módulos de software de Kaspersky.
90
Se revocaron las actualizaciones de los módulos de software de Kaspersky.
180
La carpeta compartida no está disponible.
180
Se actualizaron las bases de datos.
30
No se pudieron copiar las actualizaciones a la carpeta especificada.
180
Las actualizaciones se copiaron correctamente en la carpeta especificada.
30
El usuario inició sesión.
90
Se agregó al usuario.
90
Se cambió el nombre del usuario.
90
Se cambiaron los detalles del usuario.
90
Se eliminó el usuario.
90
Se agregó el grupo.
90
Se cambió el nombre del grupo.
90
Se cambió el grupo.
90
Se eliminó el grupo.
90
Al usuario se le otorgaron privilegios de administrador.
90
El usuario ya no cuenta con los privilegios de administrador.
90
Se agregó al usuario a un grupo.
90
Se movió al usuario a otro grupo.
90
Se eliminó el usuario de un grupo.
90
Se agregó el perfil de seguridad.
90
Se cambió el nombre del perfil de seguridad.
90
Se cambió el perfil de seguridad.
90
Se eliminó el perfil de seguridad.
90
Operación con un archivo en Cuarentena.
90
Se cambió el perfil de seguridad.
90
- Si las notificaciones sobre el evento están habilitadas, su duración de almacenamiento depende de la gravedad del evento:
Ajustar la configuración general de Kaspersky Next
En esta sección, se describe cómo configurar las actualizaciones de las bases de datos antimalware y ejecuciones de análisis, así como las notificaciones de eventos de Kaspersky Next.
Configuración de las actualizaciones de las bases de datos antimalware
Esta sección explica cómo configurar las actualizaciones de las bases de datos antimalware en dispositivos Windows, Mac y Android.
La función de actualizaciones (incluido el suministro de actualizaciones de las firmas antimalware y de la base de código) y la función de KSN pueden dejar de estar disponibles en el software en el territorio de EE. UU.
Configuración de las actualizaciones de las bases de datos antimalware en dispositivos Windows y Mac
Para configurar las actualizaciones de las bases de datos antimalware en dispositivos Windows o Mac:
- Abra la Consola de administración de Kaspersky Next.
- Seleccione la sección Configuración.
Se mostrará la página Configuración general de Kaspersky Next.
- Haga clic en el vínculo Configuración en la sección Configuración de actualización de las bases de datos antimalware.
Se abre la página Configuración de actualización de las bases de datos antimalware.
- En la página Configuración de actualización de las bases de datos antimalware, haga clic en el botón Windows o en el botón Mac. Esto dependerá del sistema operativo que se utilice en los dispositivos cuya base de datos antimalware desee actualizar.
De forma predeterminada, el botón Windows está seleccionado.
- En la sección Modo de actualización de las bases de datos antimalware, seleccione un modo de actualización:
- Al iniciar la aplicación de seguridad.
La actualización comienza automáticamente después del inicio de la aplicación en el dispositivo Windows o Mac del usuario.
Si ha seleccionado esta opción para dispositivos Windows, en la sección Configuración del modo "Al iniciar la aplicación de seguridad", especifique el tiempo que debe pasar después del inicio de la aplicación para que las actualizaciones comiencen a descargarse. De forma predeterminada, la aplicación de seguridad se inicia cuando se enciende el dispositivo y comienza a actualizar las bases de datos antimalware inmediatamente. Para usar los recursos en el dispositivo de una manera más flexible, puede posponer la actualización de las bases de datos antimalware para que se realice en otro momento.
- Mediante programación.
La actualización se inicia de forma automática de acuerdo con la programación que configuró. Si ha seleccionado esta opción, en la sección Configuración del modo "Mediante programación", configure una programación para el inicio de las actualizaciones.
Esta opción se selecciona de forma predeterminada.
- Manual.
Los usuarios inician manualmente la actualización en su dispositivo. En este caso, los usuarios de dispositivos son los que eligen la frecuencia y la hora de las actualizaciones de la base de datos antimalware.
Si necesita que los usuarios ejecuten tareas de actualización de las bases de datos manualmente, permítales que administren tareas a través de la interfaz local de Kaspersky Endpoint Security para Windows. Para hacerlo:
- Abra la Consola de administración de Kaspersky Next.
- Seleccione la sección Administración de la seguridad → Perfiles de seguridad.
La sección Perfiles de seguridad contiene una lista de perfiles de seguridad configurados en Kaspersky Next.
- En la lista, seleccione el perfil de seguridad necesario.
En la ventana de propiedades del perfil de seguridad, se muestra la configuración disponible para todos los dispositivos.
- En el grupo de Windows, seleccione la sección Avanzado.
- Haga clic en el vínculo Configuración en la sección Interacción con usuarios finales.
- Cambie el conmutador a Se permite ejecutar tareas de análisis antimalware y actualización.
- Al iniciar la aplicación de seguridad.
- En la sección Configuración avanzada de actualización de las bases de datos antimalware, defina los siguientes parámetros:
- Ejecutar tareas omitidas.
Seleccione esta casilla para descargar las actualizaciones que no se hayan aplicado en dispositivos que estaban apagados o inaccesibles en el momento en que se inició la actualización programada. La actualización se inicia inmediatamente después de que se haya eliminado la causa por la que no se aplicaron las actualizaciones de las bases de datos antimalware en el dispositivo.
Esta casilla está desactivada por defecto.
- Determinar automáticamente el intervalo para seleccionar aleatoriamente la hora de inicio de la tarea.
Seleccione esta casilla para ejecutar la actualización de las bases de datos antimalware en dispositivos al azar dentro de un plazo especificado, en vez de ejecutarla de acuerdo con una programación. Si la casilla de verificación está marcada, el intervalo de inicio distribuido se calcula automáticamente al crear la tarea. Su valor depende de la cantidad de dispositivos Windows o Mac a los que se asigna la tarea.
Esta casilla está seleccionada por defecto.
Puede cambiar el intervalo de inicio distribuido desmarcando la casilla Determinar automáticamente el intervalo para seleccionar aleatoriamente la hora de inicio de la tarea y seleccionando la casilla Seleccionar aleatoriamente el inicio de la tarea con un intervalo de (min). El inicio distribuido de tareas le permite evitar que los dispositivos Windows o Mac envíen un gran número de solicitudes simultáneas a Kaspersky Next cuando se inicia una tarea. De forma predeterminada, la casilla Seleccionar aleatoriamente el inicio de la tarea con un intervalo de (min) no está seleccionada.
- Parar si la tarea tarda más de (min).
Este parámetro solo es válido para dispositivos Windows. Seleccione esta casilla para limitar el intervalo de tiempo para actualizar las bases de datos antimalware en el dispositivo Windows. Puede configurar el límite para actualizar las bases de datos antimalware en el dispositivo Windows dentro de un intervalo de 1 minuto a 999 minutos. Si se supera el límite de duración de la actualización, la actualización de las bases de datos se detendrá.
Esta casilla está desactivada por defecto.
- Ejecutar tareas omitidas.
- Haga clic en el botón Guardar en la parte inferior de la página Configuración de actualización de las bases de datos antimalware.
Las bases de datos antimalware de los dispositivos Windows y Mac se actualizarán de acuerdo con la configuración especificada.
Si es necesario, también puede iniciar y detener manualmente las actualizaciones de las bases de datos antimalware en dispositivos Windows y Mac.
Principio de página
Configuración de las actualizaciones de las bases de datos antimalware en dispositivos Android
Para configurar las actualizaciones de las bases de datos antimalware en dispositivos Android:
- Abra la Consola de administración de Kaspersky Next.
- Seleccione la sección Configuración.
Se mostrará la página Configuración general de Kaspersky Next.
- Haga clic en el vínculo Configuración en la sección Configuración de actualización de las bases de datos antimalware.
Aparece la página Configuración de actualización de las bases de datos antimalware.
- En la página Configuración de actualización de las bases de datos antimalware, haga clic en el botón Android.
- En la sección Modo de actualización de las bases de datos antimalware, seleccione un modo de actualización:
- Mediante programación.
La actualización se inicia de forma automática de acuerdo con la programación que configuró.
Esta opción se selecciona de forma predeterminada.
Si seleccionó la actualización programada, en la sección Configuración del modo "Mediante programación", utilice la lista desplegable para elegir la frecuencia de actualización de las bases de datos antimalware: diaria o semanal. En la misma sección, especifique la hora en que se ejecutará la tarea. Las actualizaciones de las bases de datos antimalware se realizan según el reloj del sistema del dispositivo.
- Manual.
En los dispositivos Android, el usuario ejecuta de forma manual la actualización de las bases de datos antimalware. En este caso, los usuarios son los que eligen la frecuencia y la hora de inicio de la tarea de actualización de las bases de datos antimalware.
- Mediante programación.
- Haga clic en el botón Guardar en la parte inferior de la página Configuración de actualización de las bases de datos antimalware.
La actualización de las bases de datos antimalware en dispositivos Android se realizará de acuerdo con la configuración definida.
En la configuración del perfil de seguridad para dispositivos Android, puede deshabilitar las actualizaciones de las bases de datos antimalware cuando los dispositivos Android estén en roaming. En la sección Android → Avanzadodel perfil de seguridad, ponga el conmutador en Las actualizaciones de bases de datos antimalware durante el roaming están deshabilitadas. Al desactivar las actualizaciones de las bases de datos antimalware durante el roaming, puede reducir los gastos de comunicación móvil.
Principio de página
Configuración de un análisis antimalware
Esta sección explica cómo configurar una programación de análisis antimalware en dispositivos Windows, Mac y Android.
Configuración de un análisis antimalware en dispositivos Windows y Mac
Si los equipos del usuario tienen instalada una aplicación que obtiene y envía información para su posterior procesamiento, la aplicación de seguridad de Kaspersky la puede clasificar como una aplicación maliciosa. Para evitar esto, puede excluir esa aplicación del análisis.
Para configurar una programación de análisis antimalware para dispositivos Windows o Mac:
- Abra la Consola de administración de Kaspersky Next.
- Seleccione la sección Configuración.
Se mostrará la página Configuración general de Kaspersky Next.
- Haga clic en el vínculo Configuración en la sección Configuración del análisis antimalware.
Se abre la ventana Configuración del análisis antimalware.
- En la ventana Configuración del análisis antimalware, haga clic en el botón Windows o en el botón Mac. Esto dependerá del sistema operativo que se utilice en los dispositivos cuyo análisis antimalware desea configurar.
De forma predeterminada, el botón Windows está seleccionado.
- En la sección Nivel de seguridad, seleccione el nivel:
- Alto.
Este nivel proporciona la protección más completa. Seleccione el nivel alto si hay un alto riesgo de infección de dispositivos Windows o dispositivos Mac.
- Medio (recomendado).
Este nivel se considera óptimo, por lo que se recomienda a la mayoría de los usuarios.
Esta opción se selecciona de forma predeterminada.
- Bajo.
Este nivel proporciona una protección mínima y el rendimiento máximo de los dispositivos administrados.
- Alto.
- Para los dispositivos Windows, en la sección Acción cuando se detecta una amenaza, seleccione la acción que debe realizar la aplicación de seguridad cuando detecte una amenaza en un dispositivo:
- Desinfectar. Eliminar no se puede desinfectar
Si se selecciona esta opción, la aplicación de seguridad intenta desinfectar automáticamente todos los archivos infectados que detecta. Si la desinfección falla, la aplicación elimina los archivos.
- Desinfectar. Informar si no se puede desinfectar
Si se selecciona esta opción, la aplicación de seguridad intenta desinfectar automáticamente todos los archivos infectados que detecta. Si la desinfección falla, la aplicación agrega la información sobre los archivos infectados a la lista de amenazas activas en el dispositivo.
- Informar
Si se selecciona esta opción, la aplicación de seguridad agrega la información sobre los archivos infectados a la lista de amenazas activas en el dispositivo.
- Desinfectar. Eliminar no se puede desinfectar
- Para dispositivos Windows, en la sección Pausar análisis antimalware, si es necesario, seleccione la casilla Permitir detener el análisis antimalware a menos que la computadora esté en modo de suspensión.
Esta casilla está desactivada por defecto.
- En la sección Modo de ejecución de la tarea de análisis antimalware, seleccione el modo:
- Al iniciar la aplicación de seguridad.
Este parámetro solo es válido para dispositivos Mac. El análisis comienza automáticamente después de que se inicia la aplicación en el dispositivo Mac del usuario.
- Mediante programación.
El análisis se inicia automáticamente según la programación que configuró. Si seleccionó esta opción, en la sección Configuración del modo "Mediante programación", configure una programación para el análisis antimalware.
Para dispositivos Mac, la opción Según programación está seleccionada de forma predeterminada.
- Manual.
El usuario efectúa el análisis manualmente en su dispositivo Windows o Mac. En este caso, los usuarios son los que eligen la frecuencia y la hora de inicio del análisis antimalware.
Para dispositivos Windows, la opción Manual está seleccionada de forma predeterminada.
- Al iniciar la aplicación de seguridad.
- En la sección Configuración avanzada de análisis antimalware, defina la configuración avanzada de la ejecución del análisis antimalware:
- Ejecutar tareas omitidas.
Seleccione esta casilla para ejecutar las tareas de análisis programadas que no se realizaron en el dispositivo (cuando estaba apagado o inaccesible). Si se selecciona esta casilla, cada análisis no realizado se realizará después de que el dispositivo se vuelva a encender.
Para dispositivos Windows, esta casilla de verificación está desmarcada de forma predeterminada; para dispositivos Mac, está marcada de forma predeterminada.
- Determinar automáticamente el intervalo para seleccionar aleatoriamente la hora de inicio de la tarea.
Seleccione esta casilla para que el análisis antimalware se inicie en los dispositivos Windows o Mac en un punto aleatorio de un intervalo en lugar de en el momento exacto programado. Si la casilla de verificación está marcada, el intervalo de inicio distribuido se calcula automáticamente al crear la tarea. Su valor depende de la cantidad de dispositivos Windows o Mac a los que se asigna la tarea.
Para dispositivos Windows, esta casilla de verificación está marcada de forma predeterminada; para dispositivos Mac, está desmarcada de forma predeterminada.
Puede cambiar el intervalo de inicio distribuido desmarcando la casilla Determinar automáticamente el intervalo para seleccionar aleatoriamente la hora de inicio de la tarea y seleccionando la casilla Seleccionar aleatoriamente el inicio de la tarea con un intervalo de (min). El inicio distribuido de tareas le permite evitar que los dispositivos Windows o Mac envíen un gran número de solicitudes simultáneas a Kaspersky Next cuando se inicia una tarea. De forma predeterminada, la casilla Seleccionar aleatoriamente el inicio de la tarea con un intervalo de (min) no está seleccionada.
- Parar si la tarea tarda más de (min).
Este parámetro solo es válido para dispositivos Windows. Seleccione esta casilla para limitar el tiempo que puede tomar un análisis antimalware y dejar recursos disponibles para otras tareas en el dispositivo Windows. Si seleccionó esta casilla, configure el límite para la duración del análisis antimalware dentro de un intervalo de 1 minuto a 999 minutos. Si se supera el límite de tiempo, el análisis se detendrá.
Esta casilla está desactivada por defecto.
- Ejecutar tareas omitidas.
- Haga clic en Guardar en la parte inferior de la ventana Configuración del análisis antimalware.
El análisis antimalware de los dispositivos Windows y Mac se realizará de acuerdo con la configuración definida.
Si es necesario, también puede iniciar y detener manualmente un análisis antimalware en dispositivos Windows y Mac.
Principio de página
Configuración de un análisis antimalware en dispositivos Android
Para configurar una programación de análisis antimalware para dispositivos Android:
- Abra la Consola de administración de Kaspersky Next.
- Seleccione la sección Configuración.
Se mostrará la página Configuración general de Kaspersky Next.
- Haga clic en el vínculo Configuración en la sección Configuración del análisis antimalware.
Se abre la ventana Configuración del análisis antimalware.
- En la ventana Configuración del análisis antimalware, haga clic en el botón Android.
- En la sección Configuración de análisis, defina la configuración del análisis de archivos:
- Analizar solo archivos ejecutables.
Solo se analizan los archivos ejecutables en el dispositivo Android.
Esta casilla está seleccionada por defecto.
- Analizar archivos de almacenamiento con extracción.
Los archivos se descomprimen antes del análisis en el dispositivo Android. Si esta casilla está desactivada, los archivos de almacenamiento no se analizan.
Esta casilla está seleccionada por defecto.
- Analizar solo archivos ejecutables.
- En la sección Modo de ejecución de la tarea de análisis antimalware, seleccione el modo:
- Después de la actualización de las bases de datos antimalware.
Se ejecuta automáticamente un análisis antimalware en dispositivos Android después de que se actualizan las bases de datos antimalware.
Este modo está seleccionado de forma predeterminada.
- Mediante programación.
Se ejecuta un análisis antimalware en dispositivos Android según la programación que configuró. Si ha seleccionado este modo, configure la frecuencia de análisis en la sección Configuración del modo "Mediante programación".
- Manual.
El usuario ejecuta el análisis antimalware en el dispositivo Android manualmente.
- Después de la actualización de las bases de datos antimalware.
- Haga clic en Guardar en la parte inferior de la ventana Configuración del análisis antimalware.
Se realizará el análisis antimalware en dispositivos Android de acuerdo con la configuración definida.
Principio de página
Administración de archivos en Cuarentena
Esta sección contiene información sobre las categorías de objetos que se muestran en la sección Cuarentena de Kaspersky Next y cómo trabajar con archivos allí.
Acerca de las categorías de objetos en la sección Cuarentena
Las aplicaciones de seguridad pueden mover los archivos a Cuarentena o crear copias de seguridad mientras ejecutan análisis antimalware en dispositivos administrados.
La sección Cuarentena de la Consola de administración de Kaspersky Next contiene tres categorías de objetos:
- Cuarentena y copia de seguridad
En esta categoría se incluyen los archivos que no se pudieron desinfectar o que se consideraron probablemente infectados cuando se detectaron, así como los archivos que se eliminaron o modificaron durante la desinfección.
La Cuarentena puede contener archivos cuyo tamaño no supere los 100 MB. Si un archivo que necesita ser puesto en cuarentena es más grande, el archivo permanece intacto y Kaspersky Endpoint Security para Windows genera un evento respectivo.
- Archivos no procesados
Esta categoría incluye archivos cuya desinfección haya arrojado error o se haya pospuesto (por ejemplo, un archivo que está siendo usado por otro proceso, o un archivo almacenado, que no es compatible con la versión actual de Kaspersky Next).
- Detecciones de reglas del Control de anomalías adaptativo
Esta categoría incluye eventos sobre detecciones que se realizaron durante el entrenamiento de las reglas de Control de anomalías adaptativo en el modo Inteligente. Cuando procesa la lista de detecciones, puede confirmarlas o agregarlas a las exclusiones, dependiendo de si una detección es realmente un comportamiento anómalo o no.
Si elige la sección Cuarentena en la Consola de administración de Kaspersky Next, se mostrará una lista de archivos en la categoría Cuarentena y copia de seguridad.
La sección Cuarentena muestra los archivos detectados en dispositivos Windows y dispositivos Mac. Las detecciones de Control de anomalías adaptativo se realizan solo en dispositivos Windows
Los archivos en la sección Cuarentena se almacenan de forma cifrada.
Puede realizar las siguientes acciones en la sección Cuarentena:
- Visualizar información sobre los archivos.
- Restaurar los archivos a sus carpetas originales en el dispositivo.
- Eliminar archivos.
La lista de archivos en las categorías Cuarentena y copia de seguridad y Archivos no procesados se muestra como una tabla con las siguientes columnas:
- Archivo
El nombre del archivo y la versión del sistema operativo instalado en el dispositivo en el cual se detectó el archivo.
- Nombre del dispositivo
Nombre del dispositivo en el que se detectó el archivo.
- Propietario del dispositivo
Nombre del propietario del dispositivo en el que se detectó el archivo.
- Ubicación (solo en la Cuarentena y copia de seguridad Cuarentena)
Dónde se encuentra el archivo: Cuarentena o Copia de seguridad.
- Última operación
La última operación realizada en el archivo (se incluye el tiempo, la fecha y el nombre de quien inició la operación).
Puede clasificar la lista de archivos según la columna Nombre.
Para clasificar la lista, haga lo siguiente:
Haga clic en el vínculo que contiene el nombre de la columna.
El nombre de la columna se muestra en caracteres en mayúscula. Al lado del nombre de la columna, una flecha hacia arriba (˄) indica el sentido de clasificación. Para cambiar el sentido de clasificación, haga clic una vez más. Al lado del nombre de la columna, aparecerá una flecha hacia abajo (˅).
Visualización de archivos en la sección Cuarentena
Para ver la información detallada de un archivo en la sección Cuarentena:
- Abra la Consola de administración de Kaspersky Next.
- Seleccione la sección Cuarentena.
La sección Cuarentena contiene una lista de objetos que pertenecen a las siguientes categorías: Cuarentena y copia de seguridad, Archivos no procesados y Detecciones de reglas del Control de anomalías adaptativo.
- En la lista desplegable Categoría de archivo, seleccione la categoría de archivo correspondiente: Cuarentena y copia de seguridad o Archivos no procesados.
- Seleccione la casilla al lado del nombre del archivo cuyas propiedades quiere ver.
- Haga clic en el botón Propiedades de archivo arriba de la lista de archivos.
Para abrir una ventana con información sobre algún archivo, busque el vínculo con su nombre en la lista y haga clic en él.
La información detallada sobre este archivo se mostrará en la ventana Detalles del archivo.
Principio de página
Restauración de archivos en la categoría Cuarentena y copia de seguridad
Puede restaurar cualquier archivo que pertenezca a la categoría Cuarentena y copia de seguridad a sus carpetas originales.
Es posible que tenga que restaurar un archivo en los casos siguientes:
- La integridad de un archivo resultó dañada durante la desinfección. Como resultado, una parte de información importante ya no está disponible en el archivo.
- Aunque la aplicación de seguridad haya movido el archivo a Cuarentena, usted considera que es seguro y necesita usarlo.
La restauración de archivos desde la categoría Cuarentena y copia de seguridad podría infectar el dispositivo.
Para eliminar un archivo de la categoría Cuarentena y copia de seguridad:
- Abra la Consola de administración de Kaspersky Next.
- Seleccione la sección Cuarentena.
La sección Cuarentena contiene una lista de objetos que pertenecen a las siguientes categorías: Cuarentena y copia de seguridad, Archivos no procesados y Detecciones de reglas del Control de anomalías adaptativo.
- En la lista desplegable Categoría de archivo, seleccione la categoría de archivo Cuarentena y copia de seguridad.
- En la lista de archivos, seleccione la casilla al lado del archivo que desee restaurar.
Puede seleccionar las casillas correspondientes a varios archivos.
- Haga clic en el botón Restaurar arriba de la lista de objetos.
El archivo se restaurará en su carpeta original del dispositivo. Una vez restaurado, el archivo ya no se muestra en la sección Cuarentena.
Si la carpeta original en el dispositivo contiene un archivo con el mismo nombre que el archivo que desea restaurar, el archivo no se restaurará.
Principio de página
Eliminación de archivos de Cuarentena
Puede eliminar cualquier archivo que pertenezca a las categorías Cuarentena y copia de seguridad y Archivos no procesados desde la sección Cuarentena de la Consola de administración de Kaspersky Next.
Para eliminar un archivo de la sección Cuarentena:
- Abra la Consola de administración de Kaspersky Next.
- Seleccione la sección Cuarentena.
La sección Cuarentena contiene una lista de objetos que pertenecen a las siguientes categorías: Cuarentena y copia de seguridad, Archivos no procesados y Detecciones de reglas del Control de anomalías adaptativo.
- En la lista desplegable Categoría de archivo, seleccione la categoría de archivo correspondiente: Cuarentena y copia de seguridad o Archivos no procesados.
- Seleccione la casilla junto al nombre del archivo que desee eliminar.
Puede seleccionar las casillas correspondientes a varios archivos.
- Haga clic en el botón Eliminar que se encuentra arriba de la lista de archivos.
El archivo seleccionado se eliminará de la sección Cuarentena de la Consola de administración de Kaspersky Next. Una vez eliminado, el archivo no aparecerá en la lista de archivos de la categoría a la que pertenecía anteriormente.
Principio de página
Kaspersky Security Network
Esta sección contiene información sobre la infraestructura de los servicios en línea de Kaspersky Security Network (KSN) e instrucciones sobre cómo habilitar el uso de KSN en Kaspersky Next.
La función de actualizaciones (incluido el suministro de actualizaciones de las firmas antimalware y de la base de código) y la función de KSN pueden dejar de estar disponibles en el software en el territorio de EE. UU.
Acerca de Kaspersky Security Network
Kaspersky Security Network (KSN) es una infraestructura de servicios en línea que brinda acceso a la base de conocimientos en línea de Kaspersky, que contiene información sobre la reputación de los archivos, los recursos web y el software. El uso de los datos de Kaspersky Security Network garantiza una respuesta más rápida de las aplicaciones de Kaspersky ante las amenazas, mejora la eficacia de algunos componentes de protección y reduce el riesgo de falsos positivos. KSN le permite usar las bases de datos de reputación de Kaspersky para recuperar información sobre aplicaciones instaladas en los dispositivos administrados.
Al participar en KSN, acepta enviar en modo automático a Kaspersky información acerca del funcionamiento de las aplicaciones de Kaspersky instaladas en los dispositivos clientes que se administran a través de Kaspersky Next, de acuerdo con la Declaración de KSN. La información se envía de acuerdo con la configuración de acceso a KSN.
La participación en Kaspersky Security Network es voluntaria. La decisión de participar en Kaspersky Security Network se toma cuando abre por primera vez la Consola de administración de Kaspersky Next. Puede cambiar su decisión en cualquier momento.
La función de actualizaciones (incluido el suministro de actualizaciones de las firmas antimalware y de la base de código) y la función de KSN pueden dejar de estar disponibles en el software en el territorio de EE. UU.
Intercambio de información con Kaspersky Security Network
Al participar en Kaspersky Security Network, acepta proporcionar a Kaspersky de manera automática información sobre el funcionamiento de las aplicaciones de Kaspersky que estén instaladas en computadoras y dispositivos móviles administrados con Kaspersky Next. Los expertos de Kaspersky utilizan la información obtenida de los dispositivos cliente para solucionar los problemas de funcionamiento del software de Kaspersky o modificar algunas de sus funciones.
Para ver la lista de datos proporcionados a KSN, consulte la documentación de las aplicaciones incluidas en el paquete de aplicación de seguridad.
AO Kaspersky Lab protege la información obtenida en virtud de los requisitos de la legislación actual y las reglas existentes de Kaspersky. Kaspersky usa la información recuperada de forma no personalizada y solo con el fin de confeccionar estadísticas generales. Los datos de estadísticas generales se generan de manera automática de acuerdo con la información obtenida originalmente, y no incluyen información personal ni otros datos confidenciales. La información obtenida originalmente se almacena de manera cifrada y se borra a medida que se acumula (dos veces al año). El período de almacenamiento de los datos de estadísticas generales es ilimitado.
El suministro de datos se acepta de manera voluntaria. En el caso de dispositivos Windows y Mac, la función puede habilitarse o deshabilitarse desde la Consola de administración de Kaspersky Next en cualquier momento. Los dispositivos que ejecutan Android, iOS y iPadOS proporcionan información a KSN de forma predeterminada. Los usuarios de dispositivos móviles dan su consentimiento para proporcionar datos en el momento en que aceptan los términos del Contrato de licencia de usuario final al instalar la aplicación de seguridad.
Principio de página
Habilitar y deshabilitar el uso de Kaspersky Security Network en Kaspersky Next
Para obtener acceso a KSN, los equipos y dispositivos móviles deben estar conectados a Internet.
Puede habilitar o deshabilitar KSN por separado para cada versión disponible de Kaspersky Endpoint Security para Windows y Kaspersky Endpoint Security for Mac.
Para dispositivos con Android, iOS y iPadOS, KSN siempre está habilitado de manera predeterminada. En dispositivos móviles, KSN se habilita en el momento en que acepta el Contrato de licencia de usuario final al instalar la aplicación de seguridad. Usted o los propietarios del dispositivo pueden deshabilitar el uso de KSN directamente en los dispositivos móviles.
El estado predeterminado de KSN depende de si usted aceptó o no los términos de la Declaración de KSN cuando abrió por primera vez la Consola de administración de Kaspersky Next. Si aceptó la Declaración de KSN, el uso de KSN está habilitado. Si no aceptó la Declaración de KSN, el uso de KSN está desactivado.
Para habilitar el uso de KSN:
- Abra la Consola de administración de Kaspersky Next.
- Seleccione la sección Configuración.
Se mostrará la página Configuración general de Kaspersky Next.
- En Uso de Kaspersky Security Network, realice una de las siguientes acciones:
- Haga clic en el vínculo Preparar paquetes de distribución.
Este vínculo se muestra si no aceptó las Declaraciones de KSN para todas las versiones disponibles de Kaspersky Endpoint Security para Windows y Kaspersky Endpoint Security for Mac, al abrir por primera vez la Consola de administración de Kaspersky Next.
Se lo redirigirá a la sección Paquetes de distribución donde puede preparar el paquete requerido. La preparación del paquete incluye la aceptación de la Declaración de KSN. No se requieren más acciones.
- Haga clic en el vínculo Configuración.
Este vínculo se muestra si ha aceptado la Declaración de KSN para al menos una versión disponible de Kaspersky Endpoint Security para Windows o Kaspersky Endpoint Security for Mac.
Se muestra la página Kaspersky Security Network. La página le permite habilitar o deshabilitar el uso de KSN por separado para cada versión disponible de Kaspersky Endpoint Security para Windows y Kaspersky Endpoint Security for Mac.
- Haga clic en el vínculo Preparar paquetes de distribución.
- Si el uso de KSN está deshabilitado para la versión de la aplicación de seguridad requerida, haga clic en el botón Habilitar KSN.
Se muestra la ventana Kaspersky Security Network para <nombre de la aplicación de seguridad> (<versión de la aplicación de seguridad>).
- Lea la Declaración de KSN detenidamente.
- Marque la casilla de verificación que se encuentra debajo del texto de la Declaración de KSN.
- Haga clic en el botón Acepto los términos.
Si hace clic en el botón No acepto, KSN no se habilitará.
Se cierra la ventana Kaspersky Security Network para <nombre de la aplicación de seguridad> (<versión de la aplicación de seguridad>).
Está habilitado el uso de KSN para la versión de la aplicación de seguridad seleccionada. El botón Habilitar KSN se reemplaza con el botón Deshabilitar KSN.
Para deshabilitar el uso de KSN:
- Abra la Consola de administración de Kaspersky Next.
- Seleccione la sección Configuración.
Se mostrará la página Configuración general de Kaspersky Next.
- En Uso de Kaspersky Security Network, haga clic en el vínculo Configuración.
Este vínculo se muestra si ha aceptado la Declaración de KSN para al menos una versión disponible de Kaspersky Endpoint Security para Windows o Kaspersky Endpoint Security for Mac.
Se muestra la página Kaspersky Security Network. La página le permite habilitar o deshabilitar el uso de KSN por separado para cada versión disponible de Kaspersky Endpoint Security para Windows y Kaspersky Endpoint Security for Mac.
- Si está habilitado el uso de KSN para la versión de la aplicación de seguridad requerida, haga clic en el botón Deshabilitar KSN.
- En la ventana de confirmación que se abre, haga clic en el botón Deshabilitar.
Está deshabilitado el uso de KSN para la versión de la aplicación de seguridad seleccionada. El botón Deshabilitar KSN correspondiente se reemplaza con el botón Habilitar KSN. Más adelante, puede volver a habilitar KSN para la versión de la aplicación de seguridad seleccionada.
Principio de página
Kaspersky Business Hub
Esta sección describe las operaciones que puede realizar con Kaspersky Business Hub.
Acerca de Kaspersky Business Hub
Kaspersky Business Hub es un portal donde puede administrar los espacios de trabajo de la empresa para las siguientes soluciones de software de Kaspersky:
- Kaspersky Next
- Kaspersky Security for Microsoft Office 365
Con Kaspersky Business Hub, puede hacer lo siguiente:
- Crear una cuenta.
- Editar una cuenta.
- Crear un espacio de trabajo para la empresa para una solución de software de Kaspersky compatible.
- Adquirir y renovar una licencia para una solución de software de Kaspersky compatible.
- Editar información sobre empresas.
- Hacer una capacitación de demostración sobre software malicioso.
- Dejar comentarios acerca de la capacitación.
- Dejar comentarios acerca de las soluciones de software compatibles con Kaspersky.
- Eliminar un espacio de trabajo de la empresa.
- Eliminar una cuenta.
Administración de la lista de empresas en Kaspersky Business Hub
En esta sección, se describe cómo ver la lista de empresas registradas en tu cuenta en el portal de Kaspersky Business Hub, cómo agregar una empresa nueva a Kaspersky Business Hub, cómo agregar una solución de software para una empresa registrada en el portal, cómo cambiar la información de la empresa, cómo comprar o renovar una licencia de software y cómo eliminar un espacio de trabajo de la empresa.
Visualización de la lista de empresas en Kaspersky Business Hub
Puede ver la información sobre las empresas agregadas a Kaspersky Business Hub, como la fecha en que se agregó la empresa al portal, la cantidad de dispositivos y buzones de correo conectados de la empresa e información sobre la licencia. La lista de empresas también puede mostrar estadísticas de protección agregadas.
Para obtener información sobre las empresas disponibles para usted como administrador en Kaspersky Business Hub, haga lo siguiente:
- Realice una de las siguientes acciones:
- Si no inició sesión en su cuenta en Kaspersky Business Hub:
- En el navegador, vaya a Kaspersky Business Hub.
- Inicie sesión con su cuenta en Kaspersky Business Hub.
- Si configuró la verificación en dos pasos, ingrese el código de seguridad único que se le envió mediante SMS o que generó la aplicación de autenticación (según el método de verificación en dos pasos que haya configurado).
- Si actualmente trabaja con la Consola de administración de Kaspersky Next, seleccione Administrar espacios de trabajo en la lista desplegable a la izquierda.
La página del portal muestra una lista de empresas de las que es administrador.
De forma predeterminada, se muestra información breve de la empresa.
- Si no inició sesión en su cuenta en Kaspersky Business Hub:
- Para ver información detallada de la empresa, haga clic en el vínculo con el nombre de la empresa o en el icono de la flecha a la izquierda de este.
De manera predeterminada, la lista de empresas contiene la siguiente información:
- El nombre de la empresa que especificó al registrarla en el portal.
- Iconos de las soluciones de software de Kaspersky que la empresa puede utilizar. Si la empresa utiliza una solución de software, el ícono correspondiente estará disponible. Si la empresa no utiliza una solución, el ícono no estará disponible (aparecerá atenuado). Al hacer clic en un icono atenuado, se abre el Asistente para crear un espacio de trabajo.
En el modo de visualización de información detallada, también se muestra la siguiente información:
- La fecha y la hora de registro de la empresa en Kaspersky Business Hub.
- El identificador de cada espacio de trabajo de la empresa (mostrado como un ID) que se asigna automáticamente cuando se crea el espacio de trabajo. Los expertos de Kaspersky utilizan este identificador para respaldar la solución de software.
- El tipo de licencia.
- Para un espacio de trabajo de Kaspersky Next, el modelo de licencia: por usuario o por dispositivo.
- La fecha y hora exactas de caducidad de la licencia. Para una suscripción activa, aparecerá No aplicable en su lugar.
- Para un espacio de trabajo de Kaspersky Next: la cantidad de usuarios que usan el software según la licencia, la cantidad de computadoras de escritorio, portátiles y servidores de archivos conectados, la cantidad de dispositivos móviles Android, iOS y iPadOS conectados y la cantidad máxima de usuarios o dispositivos permitida según la licencia.
Si tiene una licencia de Kaspersky Next EDR Optimum o XDR Expert y aún no creó un espacio de trabajo de Kaspersky Security for Microsoft Office 365, esta área también muestra el vínculo Activar. Cuando hace clic en este enlace, se inicia el Asistente para crear un espacio de trabajo y puede crear un espacio de trabajo de Kaspersky Security for Microsoft Office 365. Más tarde, puede activar este o cualquier otro espacio de trabajo de Kaspersky Security for Microsoft Office 365 ingresando el código de activación de la licencia de Kaspersky Next EDR Optimum o XDR Expert. El código de activación se encuentra en el mensaje de correo electrónico que recibió después de la compra de la licencia. Para obtener más información sobre la activación de Kaspersky Security for Microsoft Office 365, consulte la Ayuda de Kaspersky Security for Microsoft Office 365.
- Para un espacio de trabajo de Kaspersky Security for Microsoft Office 365: cantidad de buzones de correo conectados y cantidad máxima de buzones de correo permitidos según la licencia.
En el modo de visualización de información detallada, puede abrir la Consola de administración de Kaspersky Next.
La lista desplegable Marcado(s) para su eliminación se encuentra a continuación de la lista de empresas. Esta lista muestra la información sobre los espacios de trabajo que fueron marcados para la eliminación por usted o por otros administradores de la empresa. Puede usar los vínculos en esta lista para forzar la eliminación o cancelar la eliminación de espacios de trabajo.
Puede clasificar la lista de empresas por nombre de empresa o por fecha de registro de la empresa. Por defecto, la lista de empresas está clasificada según la fecha de registro de la empresa en orden ascendente (desde la más antigua a la más nueva).
Para clasificar la lista de empresas, haga lo siguiente:
- Haga clic en el vínculo Nombre de la empresa para clasificar por nombre de la empresa o en el vínculo Fecha de registro para clasificar por fecha de registro.
La lista de empresas está clasificada según la configuración seleccionada. Junto al vínculo, el ícono Orden de clasificación ascendente (
 ) u Orden de clasificación descendente (
) u Orden de clasificación descendente ( ) indica el orden de clasificación de la lista.
) indica el orden de clasificación de la lista. - Si desea cambiar el orden de la clasificación, haga clic en el vínculo nuevamente.
Se cambiará el orden de la clasificación.
Ver estadísticas de protección consolidadas
Kaspersky Business Hub muestra una serie de anuncios y widgets con estadísticas consolidadas de protección. Estos anuncios y widgets proporcionan a los administradores -en particular, a los administradores de proveedores de servicios administrados (PSM)- una visión general de los principales indicadores de salud en todos sus espacios de trabajo.
Los anuncios y widgets se muestran solo si tiene dos o más espacios de trabajo activos en Kaspersky Next (los espacios de trabajo activos son aquellos que no están marcados para su eliminación). Además, los anuncios sólo se muestran si trabaja desde una computadora; no se muestran si trabaja desde un dispositivo móvil.
Los anuncios muestran la siguiente información:
- Número de dispositivos con vulnerabilidades de nivel crítico.
- Número de dispositivos con el estado Correcto.
- Número de amenazas que han sido desinfectadas.
El anuncio muestra el número total de amenazas que han sido desinfectadas en los últimos 30 días.
El widget muestra la siguiente información:
- Distribución de dispositivos según el nivel de gravedad de las vulnerabilidades.
- Distribución de dispositivos por estado de protección.
- Distribución de dispositivos según el estado de las actualizaciones de bases de datos antimalware.
Para ver las estadísticas de protección agregadas:
- Realice una de las siguientes acciones:
- Si no inició sesión en su cuenta en Kaspersky Business Hub:
- En el navegador, vaya a Kaspersky Business Hub.
- Inicie sesión con su cuenta en Kaspersky Business Hub.
- Si configuró la verificación en dos pasos, ingrese el código de seguridad único que se le envió mediante SMS o que generó la aplicación de autenticación (según el método de verificación en dos pasos que haya configurado).
- Si actualmente trabaja con la Consola de administración de Kaspersky Next, seleccione Administrar espacios de trabajo en la lista desplegable a la izquierda.
La página del portal muestra una lista de empresas de las que es administrador.
- Si no inició sesión en su cuenta en Kaspersky Business Hub:
Los anuncios y widgets con estadísticas de protección consolidadas aparecen en la parte superior de la lista de empresas.
Principio de página
Adición de una empresa nueva a Kaspersky Business Hub
El procedimiento para agregar un espacio de trabajo en Kaspersky Business Hub para una nueva empresa (segunda, etc.) es diferente al que se sigue para crear el espacio de trabajo de la primera.
Siga estas instrucciones si ya creó al menos un espacio de trabajo de la empresa con su cuenta en Kaspersky Business Hub y desea agregar otro.
Antes de iniciar, asegúrese de saber lo siguiente:
- El nombre de la empresa en la cual tiene la intención de usar la solución de software.
- El país en el que se encuentra la empresa. Si la empresa está ubicada en Canadá, también debe conocer la provincia.
- El número total de computadoras y dispositivos móviles de la empresa que desea proteger (esta información solo es necesaria al crear un espacio de trabajo para Kaspersky Next).
Para agregar una empresa nueva en Kaspersky Business Hub:
- En el navegador, vaya a Kaspersky Business Hub.
- Inicie sesión en su cuenta en Kaspersky Business Hub. Para hacerlo, especifique el nombre de usuario y la contraseña.
- Si configuró la verificación en dos pasos, ingrese el código de seguridad único que se le envió mediante SMS o que generó la aplicación de autenticación (según el método de verificación en dos pasos que haya configurado).
- Especifique su país si no proporcionó antes esta información.
La información es necesaria para que los precios de la licencia se muestren en la divisa correcta.
- En la pestaña Empresas, haga clic en el botón Nueva Empresa en la parte derecha de la pantalla.
Se inicia el Asistente para crear un espacio de trabajo. Realice las acciones que le indica el asistente usando el botón Siguiente.
- En la página del asistente Paso 01: Seleccione una solución de software, seleccione la solución de software de Kaspersky que piensa utilizar:
- Kaspersky Next, si desea proteger las computadoras y los dispositivos móviles de los empleados de la empresa.
- Kaspersky Security for Microsoft Office 365, si desea proteger los buzones de correo en Exchange Online, los archivos de OneDrive y los sitios de SharePoint Online de los empleados de la empresa.
- En la página Paso 02: Términos de uso de Kaspersky Next del asistente, haga lo siguiente:
- Lea con atención el Contrato, la Política de privacidad y el Contrato de procesamiento de datos de la solución de software seleccionada.
- Si acepta los términos y condiciones del Contrato y del Contrato de procesamiento de datos, entiende y acepta que sus datos se administrarán y se transmitirán (incluso a otros países) como se describe en la Política de privacidad, y confirma que leyó y entiende la Política de privacidad en su totalidad, seleccione las casillas que están junto a los tres documentos enumerados y haga clic en el botón Acepto los términos.
Si no acepta los términos y las condiciones, no use la solución de software de Kaspersky seleccionada.
Si hace clic en el botón No acepto, el proceso de creación del espacio de trabajo en Kaspersky Business Hub finalizará.
- En la página del asistente Paso 03: Información del espacio de trabajo, especifique los datos principales de su empresa.
- Complete los siguientes campos obligatorios:
- Nombre de su empresa. Especifique el nombre de la empresa en la cual tiene la intención de usar la solución de software. Puede escribir una cadena de hasta 255 caracteres. La cadena puede contener caracteres en mayúscula y minúscula, numerales, espacios en blanco, puntos, comas, signos de menos, rayas y guiones bajos. El nombre de empresa especificado se mostrará en Kaspersky Business Hub y en la Consola de administración de Kaspersky Next.
- País. En la lista desplegable, seleccione el país en el cual se encuentra su empresa. Si selecciona Canadá, también especifique la provincia en la lista desplegable Estado que aparece a continuación de este campo.
- Número de dispositivos (solo al crear un espacio de trabajo para Kaspersky Next). Escriba la cantidad total de equipos y dispositivos móviles de la empresa que desea proteger.
En el campo de entrada, puede escribir un número entre 5 y 999. En algunas regiones, el número máximo de dispositivos disponibles puede ser diferente.
- Centro de datos (solo al crear un espacio de trabajo para Kaspersky Security for Microsoft Office 365). La ubicación del centro de datos que procesará el tráfico de su correo electrónico y almacenará las bases de datos de la aplicación. Seleccione la ubicación del centro de datos en conformidad con los requisitos legales nacionales.
Las ubicaciones disponibles son las siguientes:
- Sur del Brasil
- Europa Occidental
- Rellene el campo Descripción adicional de la empresa (opcional).
Que puede ser útil si tiene más de un espacio de trabajo en Kaspersky Business Hub. Puede escribir una cadena de hasta 255 caracteres. La cadena puede contener caracteres en mayúscula y minúscula, numerales, espacios en blanco, puntos, comas, signos de menos, rayas y guiones bajos.
- Complete los siguientes campos obligatorios:
La nueva empresa ahora se agrega a Kaspersky Business Hub. Kaspersky Business Hub muestra una página en la que se le solicita que espere hasta que el espacio de trabajo de la empresa esté listo. Según la solución de software seleccionada se deben llevar a cabo más acciones:
- Kaspersky Next. Haga lo siguiente:
- En el mensaje de creación del espacio de trabajo, haga clic en el vínculo para ir a la lista de empresas.
- Haga clic en Ir al espacio de trabajo.
Después de varios minutos, cuando el espacio de trabajo esté listo, se abrirá la Consola de administración. También puede abrir la Consola de administración al hacer clic en el vínculo del mensaje de correo electrónico enviado desde Kaspersky. Recibirá este mensaje en la dirección de correo electrónico que especificó cuando creó una cuenta en Kaspersky Business Hub.
Después de que se abra la Consola de administración, debe realizar la configuración inicial de Kaspersky Next.
- Kaspersky Security for Microsoft Office 365. Una vez creado el espacio de trabajo, se lo redirige automáticamente a la Consola de administración. Puede pasar a configurar una conexión a Exchange Online, a OneDrive o a SharePoint Online y configurar una Cuenta de servicio.
Un enlace con el nombre de la empresa que se ha agregado aparece en la página de su cuenta en Kaspersky Business Hub, en la lista de empresas.
Principio de página
Adición de otro espacio de trabajo para una empresa registrada en Kaspersky Business Hub
Si una empresa registrada en Kaspersky Business Hub tiene un espacio de trabajo para una de las soluciones de software de Kaspersky, puede agregarse un espacio de trabajo para otra solución de software.
Para agregar un espacio de trabajo para una empresa, haga lo siguiente:
- Realice una de las siguientes acciones:
- Si no inició sesión en su cuenta en Kaspersky Business Hub:
- En el navegador, vaya a Kaspersky Business Hub.
- Inicie sesión con su cuenta en Kaspersky Business Hub.
- Si configuró la verificación en dos pasos, ingrese el código de seguridad único que se le envió mediante SMS o que generó la aplicación de autenticación (según el método de verificación en dos pasos que haya configurado).
- Si actualmente trabaja con la Consola de administración de Kaspersky Next, seleccione Administrar espacios de trabajo en la lista desplegable a la izquierda.
La página del portal muestra una lista de empresas de las que es administrador.
- Si no inició sesión en su cuenta en Kaspersky Business Hub:
- En la línea que contiene el nombre de empresa, haga clic en el ícono de la solución de software de Kaspersky requerida.
Se atenuará el ícono de una solución del software que no se agregó.
Se inicia el Asistente para crear un espacio de trabajo.
- Siga las instrucciones del Asistente.
Se crea el espacio de trabajo para la empresa. En la pestaña Empresas de Kaspersky Business Hub, la línea con el nombre de la empresa contiene íconos brillantes que corresponden a las soluciones del software conectadas.
Principio de página
Edición de la información de la empresa
Puede modificar el nombre y la descripción de la empresa que especificó al agregar la empresa a Kaspersky Business Hub.
Para modificar el nombre o la descripción de empresa, haga lo siguiente:
- Realice una de las siguientes acciones:
- Si no inició sesión en su cuenta en Kaspersky Business Hub:
- En el navegador, vaya a Kaspersky Business Hub.
- Inicie sesión con su cuenta en Kaspersky Business Hub.
- Si configuró la verificación en dos pasos, ingrese el código de seguridad único que se le envió mediante SMS o que generó la aplicación de autenticación (según el método de verificación en dos pasos que haya configurado).
- Si actualmente trabaja con la Consola de administración de Kaspersky Next, seleccione Administrar espacios de trabajo en la lista desplegable a la izquierda.
La página del portal muestra una lista de empresas de las que es administrador.
- Si no inició sesión en su cuenta en Kaspersky Business Hub:
- Haga clic en el vínculo con el nombre de la empresa cuya información desea editar, o bien haga clic en el ícono de la flecha a la izquierda del nombre.
- Haga clic en el ícono Editar (
) en el área con la información de la empresa.
La página muestra una sección de información que contiene los campos de entrada Nombre de la empresa y Descripción de la empresa.
- Modifique el nombre o la descripción de la empresa como desee.
- Haga clic en el botón Guardar.
Para cancelar los cambios, presione el botón Cancelar.
Los datos modificados se muestran en la página de su cuenta en Kaspersky Business Hub y en la Consola de administración de Kaspersky Next.
Principio de página
Eliminación del espacio de trabajo de una empresa
Puede eliminar un espacio de trabajo de una empresa si esa empresa decidió dejar de usar el espacio de trabajo.
Para eliminar un espacio de trabajo de la empresa:
- Realice una de las siguientes acciones:
- Si no inició sesión en su cuenta en Kaspersky Business Hub:
- En el navegador, vaya a Kaspersky Business Hub.
- Inicie sesión con su cuenta en Kaspersky Business Hub.
- Si configuró la verificación en dos pasos, ingrese el código de seguridad único que se le envió mediante SMS o que generó la aplicación de autenticación (según el método de verificación en dos pasos que haya configurado).
- Si actualmente trabaja con la Consola de administración de Kaspersky Next, seleccione Administrar espacios de trabajo en la lista desplegable a la izquierda.
La página del portal muestra una lista de empresas de las que es administrador.
- Si no inició sesión en su cuenta en Kaspersky Business Hub:
- Seleccione el espacio de trabajo que desea eliminar.
- A la derecha, en la sección que contiene el espacio de trabajo seleccionado, haga clic en el ícono Eliminar (
).
La ventana Eliminar espacio de trabajo se abre.
- En la ventana Eliminar espacio de trabajo, confirme que desea eliminar el espacio de trabajo.
El espacio de trabajo se marca para su eliminación. El bloque de información para el espacio de trabajo se resalta con un borde rojo.
El bloque de información para el espacio de trabajo se duplica al pie de la página, en la sección Marcado(s) para su eliminación.
No puede ir a un espacio de trabajo marcado para su eliminación y administrarlo.
Si no pudo marcar un espacio de trabajo para eliminarlo, comuníquese con el Servicio de soporte técnico de Kaspersky. Después de que un ingeniero del Servicio de soporte técnico de Kaspersky reciba su solicitud, se eliminará el espacio de trabajo de la empresa.
Los espacios de trabajo que se marcan para la eliminación pueden permanecer en ese estado durante un período de siete días luego de haber sido marcados. Después de siete días, son automáticamente eliminados.
Durante ese período, puede eliminar a la fuerza un espacio de trabajo que está marcado para eliminarlo o cancelar la eliminación de un espacio de trabajo.
Para forzar la eliminación de un espacio de trabajo de la empresa:
- Realice una de las siguientes acciones:
- Si no inició sesión en su cuenta en Kaspersky Business Hub:
- En el navegador, vaya a Kaspersky Business Hub.
- Inicie sesión con su cuenta en Kaspersky Business Hub.
- Si configuró la verificación en dos pasos, ingrese el código de seguridad único que se le envió mediante SMS o que generó la aplicación de autenticación (según el método de verificación en dos pasos que haya configurado).
- Si actualmente trabaja con la Consola de administración de Kaspersky Next, seleccione Administrar espacios de trabajo en la lista desplegable a la izquierda.
La página del portal muestra una lista de empresas de las que es administrador.
- Si no inició sesión en su cuenta en Kaspersky Business Hub:
- En la sección Marcado(s) para su eliminación, dentro del bloque de información del espacio de trabajo que marcó para ser eliminado, haga clic en la opción Forzar eliminación.
La ventana Eliminar espacio de trabajo se abre.
- En la ventana Eliminar espacio de trabajo, escriba el ID del espacio de trabajo que desea eliminar.
Se le solicita el ID del espacio de trabajo para asegurarse de que no eliminará equivocadamente el espacio de trabajo. Después de eliminar un espacio de trabajo, no se puede restaurar.
El ID del espacio de trabajo se muestra en la sección de información del espacio de trabajo debajo de su nombre.
Si la aplicación de seguridad se protegiera con una contraseña en dispositivos administrados, se recomienda deshabilitar la contraseña. De otra forma, la contraseña continuará estando activa después de que el espacio de trabajo se elimine, que puede causar problemas al desinstalar la aplicación de seguridad desde dispositivos.
- En la ventana Eliminar espacio de trabajo, haga clic en Aceptar.
El espacio de trabajo se elimina. Todos los datos sobre usuarios, dispositivos administrados o buzones de correo conectados son eliminados junto con sus respectivas configuraciones.
Después de que el espacio de trabajo para Kaspersky Security for Microsoft Office 365 se elimine, la protección para la organización en Office 365 correspondiente se dejará de proporcionar. Cualquier dato relacionado con la organización en Office 365 es eliminado automáticamente de los servidores de Kaspersky.
Si más de una solución de software de Kaspersky se utilizó en la empresa cuyo espacio de trabajo se eliminó, el ícono correspondiente al espacio de trabajo eliminado se atenuará en la lista de empresas que figura en la página de su cuenta en Kaspersky Business Hub. Los datos sobre la empresa y sus administradores continúan almacenándose en el portal.
Si se utilizó solo una solución de software en la empresa cuyo espacio de trabajo se eliminó, los datos de esta empresa se eliminan junto con el espacio de trabajo de la solución de software. La empresa y el espacio de trabajo eliminados ya no se muestran en la lista de empresas de su cuenta en Kaspersky Business Hub. También se elimina la información sobre los administradores de la empresa.
Una vez que caduca la licencia, el espacio de trabajo de la empresa se elimina automáticamente según las reglas de eliminación de datos.
Cancelar la eliminación del espacio de trabajo de una empresa
Puede cancelar la eliminación de un espacio de trabajo que se haya marcado para su eliminación.
No puede cancelar la eliminación de un espacio de trabajo que ya se eliminó.
Para cancelar la eliminación de un espacio de trabajo de la empresa:
- Realice una de las siguientes acciones:
- Si no inició sesión en su cuenta en Kaspersky Business Hub:
- En el navegador, vaya a Kaspersky Business Hub.
- Inicie sesión con su cuenta en Kaspersky Business Hub.
- Si configuró la verificación en dos pasos, ingrese el código de seguridad único que se le envió mediante SMS o que generó la aplicación de autenticación (según el método de verificación en dos pasos que haya configurado).
- Si actualmente trabaja con la Consola de administración de Kaspersky Next, seleccione Administrar espacios de trabajo en la lista desplegable a la izquierda.
La página del portal muestra una lista de empresas de las que es administrador.
- Si no inició sesión en su cuenta en Kaspersky Business Hub:
- En la sección Marcado(s) para su eliminación, dentro del bloque de información del espacio de trabajo que marcó para ser eliminado, haga clic en el vínculo Cancelar eliminación.
La eliminación del espacio de trabajo se cancela. Ahora puede ir al espacio de trabajo y seguir trabajando con él.
Principio de página
Visualización de noticias y envío de comentarios
Puede ver noticias sobre las versiones actuales de Kaspersky Next y Kaspersky Security for Microsoft Office 365, y enviar comentarios sobre el funcionamiento de Kaspersky Next. Sus comentarios nos sirven para mejorar la solución de software.
Para enviar comentarios:
- Realice una de las siguientes acciones:
- Si no inició sesión en su cuenta en Kaspersky Business Hub:
- En el navegador, vaya a Kaspersky Business Hub.
- Inicie sesión con su cuenta en Kaspersky Business Hub.
- Si configuró la verificación en dos pasos, ingrese el código de seguridad único que se le envió mediante SMS o que generó la aplicación de autenticación (según el método de verificación en dos pasos que haya configurado).
- Si actualmente trabaja con la Consola de administración de Kaspersky Next, seleccione Administrar espacios de trabajo en la lista desplegable a la izquierda.
La página del portal muestra una lista de empresas de las que es administrador.
- Si no inició sesión en su cuenta en Kaspersky Business Hub:
- Seleccione la pestaña Novedades.
Se muestra la lista de noticias sobre las versiones actuales.
- Haga clic en el botón Comentarios a la izquierda de la lista.
Se muestra el formulario de comentarios.
- En la lista desplegable Tipo de comentario, seleccione un tipo para los comentarios.
De forma predeterminada, se selecciona Queja. Puede seleccionar Sugerencia o Agradecimiento.
- En el campo de entrada, ingrese su comentario.
- Si acepta recibir una respuesta a su comentario, a continuación del texto del comentario, habilite la opción correspondiente. En este caso, el equipo de desarrollo de Kaspersky Next accederá a sus comentarios y a su dirección de correo electrónico. El equipo de desarrollo se puede poner en contacto con usted mediante esta dirección de correo electrónico para obtener detalles adicionales. En los tres meses posteriores a su recepción, el comentario se anonimizará. Se eliminará toda la información referida a su dirección de correo electrónico.
Si no acepta recibir una respuesta a su comentario, no habilite la opción correspondiente debajo del texto del comentario. En este caso, el equipo de desarrollo de Kaspersky Next recibirá sus comentarios de forma anónima. No recibirá una respuesta a su comentario.
De forma predeterminada, la opción está deshabilitada.
- Haga clic en el botón Enviar.
Si hace clic en el botón Cancelar, se muestra la lista de noticias.
Cuando envía un comentario, se puede producir un error. En este caso, intente enviar su comentario más tarde. En el cuarto intento de enviar el comentario durante 15 minutos, se muestra un campo de CAPTCHA debajo del formulario de comentarios.
Se envían sus comentarios y se muestra la lista de noticias.
Además, puede dejar comentarios sobre el funcionamiento de Kaspersky Next desde la Consola de administración.
Principio de página
Administración de la lista de licencias en Kaspersky Business Hub
En esta sección se describe cómo ver la lista de licencias que utilizan las empresas que están registradas en su cuenta en Kaspersky Business Hub, cómo comprar o renovar una licencia de software y cómo descargar un informe de licencia.
Visualización de la lista de licencias en Kaspersky Business Hub
Puede ver la información sobre las licencias utilizadas por las empresas que se agregan a Kaspersky Business Hub. Kaspersky Business Hub muestra información como el tipo y estado de licencia, el número de espacios de trabajo y los dispositivos o buzones de correo conectados para esta licencia.
En concreto, la visualización de la lista de licencias puede servir para un administrador de proveedores de servicios administrados (MSP) para ver todos los espacios de trabajo conectados con la licencia.
Para ver información sobre las licencias en Kaspersky Business Hub:
- Realice una de las siguientes acciones:
- Si no inició sesión en su cuenta en Kaspersky Business Hub:
- En el navegador, vaya a Kaspersky Business Hub.
- Inicie sesión con su cuenta en Kaspersky Business Hub.
- Si configuró la verificación en dos pasos, ingrese el código de seguridad único que se le envió mediante SMS o que generó la aplicación de autenticación (según el método de verificación en dos pasos que haya configurado).
- Si actualmente trabaja con la Consola de administración de Kaspersky Next, seleccione Administrar espacios de trabajo en la lista desplegable a la izquierda.
La página del portal muestra una lista de empresas de las que es administrador.
- Si no inició sesión en su cuenta en Kaspersky Business Hub:
- En la esquina superior izquierda de la página, seleccione la pestaña Licencias.
En la página del portal, se muestra una lista de licencias para todos los espacios de trabajo de los que es administrador.
De forma predeterminada, se muestra información breve de la licencia.
- Para ver información detallada de la licencia, haga clic en el vínculo con el nombre de la licencia o en el ícono de la flecha a la izquierda de este.
De manera predeterminada, la lista de licencias contiene la siguiente información:
- Solución del software, ícono.
- Información sobre la licencia.
- Número de espacios de trabajo conectados con la licencia.
- Para una licencia de Kaspersky Next: la cantidad de usuarios que usan el software según la licencia en todos los espacios de trabajo, la cantidad de computadoras de escritorio, portátiles y servidores de archivos conectados, la cantidad de dispositivos móviles Android, iOS y iPadOS conectados, y la cantidad máxima de usuarios o dispositivos permitida según la licencia.
- Para una licencia de Kaspersky Security for Microsoft Office 365: cantidad de buzones de correo conectados de todos los espacios de trabajo y cantidad máxima de buzones de correo permitidos según la licencia.
En el modo de visualización de información detallada, también se muestra la siguiente información:
- Id. de la licencia.
- Fecha de inicio del término de la licencia.
- Fecha de caducidad de la licencia.
- Nombre de la empresa (o empresas) que usan la licencia.
- Id. de espacios de trabajo que usan la licencia.
Puede leer las Declaraciones de Kaspersky Security Network, los Contratos de licencia de usuario final y los Contratos de usuario para soluciones de software y aplicaciones de seguridad antes de registrar la empresa en Kaspersky Business Hub y comprar una licencia para una solución de software mediante el siguiente el vínculo que aparece al pie de la página en la lista de licencias.
Compra de una licencia de software
Desde Kaspersky Business Hub, puede comprar licencias para Kaspersky Next. La compra de licencias en línea no está disponible para algunos países.
Puede comprar una licencia en línea si está utilizando una versión de prueba de la solución de software o si adquirió previamente una licencia para esta solución de software en el sitio web de Kaspersky. De lo contrario, puede comprar una licencia poniéndose en contacto con una empresa asociada a Kaspersky.
Para adquirir una licencia de software:
- Realice una de las siguientes acciones:
- Si no inició sesión en su cuenta en Kaspersky Business Hub:
- En el navegador, vaya a Kaspersky Business Hub.
- Inicie sesión con su cuenta en Kaspersky Business Hub.
- Si configuró la verificación en dos pasos, ingrese el código de seguridad único que se le envió mediante SMS o que generó la aplicación de autenticación (según el método de verificación en dos pasos que haya configurado).
- Si actualmente trabaja con la Consola de administración de Kaspersky Next, seleccione Administrar espacios de trabajo en la lista desplegable a la izquierda.
La página del portal muestra una lista de empresas de las que es administrador.
- Si no inició sesión en su cuenta en Kaspersky Business Hub:
- En el área superior izquierda de la página del portal, seleccione la pestaña Licencias.
Se muestra una lista de licencias para todos los espacios de trabajo en los cuales es administrador. La descarga de la información de la licencia puede demorar unos minutos. En este caso, se muestra un mensaje para solicitarle que espere.
- Haga clic en el botón Comprar licencia arriba de la lista de licencias.
El portal lo redirigirá a la tienda en línea en otra pestaña del navegador. El precio de la licencia se muestra en la divisa del país que especificó al crear el espacio de trabajo de la empresa en Kaspersky Business Hub. Si no especificó un país en el portal en la etapa de creación del espacio de trabajo o si seleccionó un país incorrecto, comuníquese con el Servicio de soporte técnico de Kaspersky.
El precio de una licencia puede variar. Depende del país que especificó durante la creación del espacio de trabajo de la empresa y de las licencias que compró anteriormente para su espacio de trabajo. Las diferencias de precio también pueden deberse a ofertas especiales temporales.
- Siga las instrucciones que figuran en la tienda en línea.
Después de completar la compra, recibirá un mensaje de correo electrónico de la tienda online con un código de activación e instrucciones.
Renovación de la licencia de software
Desde Kaspersky Business Hub, puede renovar las licencias de Kaspersky Next.
Puede renovar una licencia en línea si quedan menos de 30 días antes de su fecha de caducidad y solo si la compró en el sitio web de Kaspersky. Para renovar otras licencias, deberá ponerse en contacto con la empresa asociada de Kaspersky.
Si renueva la licencia antes de la fecha de caducidad de la licencia actual, el plazo de la licencia nueva se extiende por la cantidad de días restantes.
Para renovar la licencia de software, haga lo siguiente:
- Realice una de las siguientes acciones:
- Si no inició sesión en su cuenta en Kaspersky Business Hub:
- En el navegador, vaya a Kaspersky Business Hub.
- Inicie sesión con su cuenta en Kaspersky Business Hub.
- Si configuró la verificación en dos pasos, ingrese el código de seguridad único que se le envió mediante SMS o que generó la aplicación de autenticación (según el método de verificación en dos pasos que haya configurado).
- Si actualmente trabaja con la Consola de administración de Kaspersky Next, seleccione Administrar espacios de trabajo en la lista desplegable a la izquierda.
La página del portal muestra una lista de empresas de las que es administrador.
- Si no inició sesión en su cuenta en Kaspersky Business Hub:
- En el área superior izquierda de la página del portal, seleccione la pestaña Licencias.
Se muestra una lista de licencias para todos los espacios de trabajo en los cuales es administrador. La descarga de la información de la licencia puede demorar unos minutos. En este caso, se muestra un mensaje para solicitarle que espere.
- En la lista, elija la licencia que desea renovar.
Se muestra la información detallada sobre la licencia.
- Haga clic en el botón Renovar licencia.
El portal lo redirigirá a la tienda en línea en otra pestaña del navegador. El precio de la licencia se muestra en la divisa del país que especificó al crear el espacio de trabajo de la empresa en Kaspersky Business Hub. Si no especificó un país en el portal en la etapa de creación del espacio de trabajo o si seleccionó un país incorrecto, comuníquese con el Servicio de soporte técnico de Kaspersky.
El precio de una licencia puede variar. Depende del país que especificó durante la creación del espacio de trabajo de la empresa y de la licencia que está renovando. Las diferencias de precio también pueden deberse a ofertas especiales temporales.
- Siga las instrucciones que figuran en la tienda en línea.
Después de renovar la licencia, recibirá un mensaje de correo electrónico con un código de activación e instrucciones.
Aumento del límite de una licencia
Aumentar el límite de una licencia en Kaspersky Next significa comprar una nueva licencia para la cantidad requerida de usuarios protegidos.
Para aumentar el límite de una licencia:
- Realice alguna de las siguientes acciones:
- Si su licencia actual está por caducar, renuévela. Podrá seleccionar el límite de la licencia requerido.
- Si su licencia actual aún no caduca:
- Identifique la organización a la que le compró la licencia (Kaspersky o una empresa asociada).
Para obtener información detallada sobre cómo identificar esta organización, consulte la página de soporte de Kaspersky → Ayuda para compras y pagos.
- Comuníquese con la organización detectada para preguntar si es posible que se le reembolse el período no usado de la licencia actual.
- Compre una licencia nueva.
- Identifique la organización a la que le compró la licencia (Kaspersky o una empresa asociada).
- Ingrese el código de activación que coincida con la nueva licencia.
Kaspersky Next se activa con la nueva licencia. Se aumenta el límite de la licencia.
Descarga de un informe de licencia
Desde Kaspersky Business Hub, puede descargar un informe de licencia. Este informe contiene información sobre todas las licencias que utilizan las empresas registradas en su cuenta. El informe se descarga como archivo CSV.
Para descargar un informe de licencia:
- Realice una de las siguientes acciones:
- Si no inició sesión en su cuenta en Kaspersky Business Hub:
- En el navegador, vaya a Kaspersky Business Hub.
- Inicie sesión con su cuenta en Kaspersky Business Hub.
- Si configuró la verificación en dos pasos, ingrese el código de seguridad único que se le envió mediante SMS o que generó la aplicación de autenticación (según el método de verificación en dos pasos que haya configurado).
- Si actualmente trabaja con la Consola de administración de Kaspersky Next, seleccione Administrar espacios de trabajo en la lista desplegable a la izquierda.
La página del portal muestra una lista de empresas de las que es administrador.
- Si no inició sesión en su cuenta en Kaspersky Business Hub:
- En el área superior izquierda de la página del portal, seleccione la pestaña Licencias.
Se muestra una lista de licencias para todos los espacios de trabajo en los cuales es administrador. La descarga de la información de la licencia puede demorar unos minutos. En este caso, se muestra un mensaje para solicitarle que espere.
- Haga clic en el botón Informe de licencia que se encuentra arriba de la lista de licencias.
El informe se crea y se descarga en su dispositivo.
El informe contiene información detallada sobre cada licencia, que incluye el Id. de la licencia, el límite de la licencia y la cantidad de usuarios protegidos, los equipos (computadoras de escritorio, computadoras portátiles y servidores de archivos), los dispositivos móviles y los buzones de correo.
Realización de una capacitación sobre seguridad cibernética
Kaspersky Business Hub le ofrece una capacitación sobre seguridad cibernética en la aplicación. El aprendizaje se divide en varios módulos, cada uno de los cuales contiene una serie de secciones.
Primero, cada sección de cada módulo de aprendizaje le brinda alguna teoría relevante. A continuación, tendrá asignaciones interactivas en un entorno de Windows simulado para adquirir habilidades de respuesta a incidentes de primer nivel. Después de completar todas las secciones de un módulo, puede descargar un certificado de su logro.
Para obtener acceso a todos los módulos de aprendizaje, necesita una licencia comercial de Kaspersky Next EDR Optimum o XDR Expert en al menos uno de sus espacios de trabajo. De manera alternativa, puede visualizar una demostración de la capacitación sobre software malicioso.
Para realizar la capacitación sobre seguridad informática:
- En el navegador, vaya a Kaspersky Business Hub.
- Inicie sesión en su cuenta en Kaspersky Business Hub. Para hacerlo, especifique el nombre de usuario y la contraseña.
- Si configuró la verificación en dos pasos, ingrese el código de seguridad único que se le envió mediante SMS o que generó la aplicación de autenticación (según el método de verificación en dos pasos que haya configurado).
- Haga clic en la pestaña Capacitación.
- Para iniciar un módulo de aprendizaje, haga clic en el botón Iniciar de ese módulo.
Los módulos de aprendizaje son independientes entre sí. Puede realizarlos en cualquier orden.
Cuando comience un módulo de aprendizaje por primera vez, el nombre del botón cambia a Continuar.
- Acceda al módulo de aprendizaje.
- Si es necesario, haga una pausa en el módulo de aprendizaje y, luego, continúe desde la última sección que estaba estudiando.
Realice el módulo de aprendizaje.
Después de completar el módulo de aprendizaje, puede realizar las siguientes acciones:
- Haga clic en el botón Obtener certificado para descargar un certificado de finalización del módulo de capacitación.
El nombre que especifique se utiliza solo para emitir un certificado. Esta información se almacena de forma local y no se envía a Kaspersky en ninguna circunstancia. Puede eliminar este nombre en cualquier momento.
- Haga clic en el botón Repetir capacitación para iniciar el módulo de aprendizaje nuevamente.
- Haga clic en el botón Deje un comentario para enviarnos sus comentarios acerca de la capacitación sobre seguridad cibernética.
Seleccionar los centros de datos utilizados para almacenar la información de Kaspersky Next
Para crear un espacio de trabajo de una empresa en Kaspersky Next se usan servidores de una red de centros de datos globales basados en la plataforma de nube. La selección de los centros de datos que alojarán un espacio de trabajo de una empresa depende del país que haya especificado al registrar la empresa en Kaspersky Business Hub (consulte la tabla a continuación). Los paquetes de distribución de las aplicaciones de seguridad están alojados en los mismos servidores que los espacios de trabajo.
Correspondencia de la ubicación de la empresa con una región del centro de datos
País en el que se encuentra la empresa |
Región del centro de datos |
|---|---|
Argentina |
Brasil o el sur de Brasil |
Bolivia |
Brasil o el sur de Brasil |
Brasil |
Brasil o el sur de Brasil |
Chile |
Brasil o el sur de Brasil |
Colombia |
Brasil o el sur de Brasil |
Ecuador |
Brasil o el sur de Brasil |
Guyana |
Brasil o el sur de Brasil |
Perú |
Brasil o el sur de Brasil |
Paraguay |
Brasil o el sur de Brasil |
Surinam |
Brasil o el sur de Brasil |
Uruguay |
Brasil o el sur de Brasil |
Venezuela |
Brasil o el sur de Brasil |
Antigua y Barbuda |
México o el sur de Brasil |
Anguila |
México o el sur de Brasil |
Aruba |
México o el sur de Brasil |
Barbados |
México o el sur de Brasil |
San Bartolomé |
México o el sur de Brasil |
Bonaire, San Eustaquio y Saba |
México o el sur de Brasil |
Belice |
México o el sur de Brasil |
Costa Rica |
México o el sur de Brasil |
Cuba |
México o el sur de Brasil |
Curazao |
México o el sur de Brasil |
Dominica |
México o el sur de Brasil |
República Dominicana |
México o el sur de Brasil |
Granada |
México o el sur de Brasil |
Guadalupe |
México o el sur de Brasil |
Guatemala |
México o el sur de Brasil |
Honduras |
México o el sur de Brasil |
Haití |
México o el sur de Brasil |
Jamaica |
México o el sur de Brasil |
San Cristóbal y Nieves |
México o el sur de Brasil |
Islas Caimán |
México o el sur de Brasil |
Santa Lucía |
México o el sur de Brasil |
San Martín |
México o el sur de Brasil |
Martinica |
México o el sur de Brasil |
Montserrat |
México o el sur de Brasil |
Nicaragua |
México o el sur de Brasil |
Panamá |
México o el sur de Brasil |
Puerto Rico |
No disponible |
Sint Maarten |
México o el sur de Brasil |
Trinidad y Tobago |
México o el sur de Brasil |
San Vicente y las Granadinas |
México o el sur de Brasil |
Islas Vírgenes Británicas |
México o el sur de Brasil |
Islas Vírgenes de los Estados Unidos |
No disponible |
Japón |
México o Europa Occidental (Países Bajos) |
Canadá (Nuevo Brunswick) |
México o el sur de Brasil |
Canadá (Terranova y Labrador) |
México o el sur de Brasil |
Canadá (Nueva Escocia) |
México o el sur de Brasil |
Canadá (Ontario) |
México o el sur de Brasil |
Canadá (Isla del Príncipe Eduardo) |
México o el sur de Brasil |
Canadá (Quebec) |
México o el sur de Brasil |
Estados Unidos de América |
No disponible |
Albania |
Irlanda o Europa del Norte (Irlanda) |
Bosnia y Herzegovina |
Irlanda o Europa del Norte (Irlanda) |
Bulgaria |
Irlanda o Europa del Norte (Irlanda) |
Bielorrusia |
Irlanda o Europa del Norte (Irlanda) |
República Checa |
Irlanda o Europa del Norte (Irlanda) |
Dinamarca |
Irlanda o Europa del Norte (Irlanda) |
Estonia |
Irlanda o Europa del Norte (Irlanda) |
Finlandia |
Irlanda o Europa del Norte (Irlanda) |
Reino Unido |
Irlanda o Europa del Norte (Irlanda) |
Groenlandia |
Irlanda o Europa del Norte (Irlanda) |
Grecia |
Irlanda o Europa del Norte (Irlanda) |
Croacia |
Irlanda o Europa del Norte (Irlanda) |
Hungría |
Irlanda o Europa del Norte (Irlanda) |
Irlanda |
Irlanda o Europa del Norte (Irlanda) |
Islandia |
Irlanda o Europa del Norte (Irlanda) |
Kirguistán |
Irlanda o Europa del Norte (Irlanda) |
Kazajistán |
Irlanda o Europa del Norte (Irlanda) |
Lituania |
Irlanda o Europa del Norte (Irlanda) |
Letonia |
Irlanda o Europa del Norte (Irlanda) |
Moldavia |
Irlanda o Europa del Norte (Irlanda) |
Montenegro |
Irlanda o Europa del Norte (Irlanda) |
Macedonia |
Irlanda o Europa del Norte (Irlanda) |
Mongolia |
Irlanda o Europa del Norte (Irlanda) |
Noruega |
Irlanda o Europa del Norte (Irlanda) |
Polonia |
Irlanda o Europa del Norte (Irlanda) |
Rumania |
Irlanda o Europa del Norte (Irlanda) |
Serbia |
Irlanda o Europa del Norte (Irlanda) |
Federación Rusa |
Irlanda o Europa del Norte (Irlanda) |
Suecia |
Irlanda o Europa del Norte (Irlanda) |
Eslovenia |
Irlanda o Europa del Norte (Irlanda) |
Eslovaquia |
Irlanda o Europa del Norte (Irlanda) |
Tayikistán |
Irlanda o Europa del Norte (Irlanda) |
Turkmenistán |
Irlanda o Europa del Norte (Irlanda) |
Uzbekistán |
Irlanda o Europa del Norte (Irlanda) |
Canadá (Alberta) |
México o el sur de Brasil |
Canadá (Columbia Británica) |
México o el sur de Brasil |
Canadá (Manitoba) |
México o el sur de Brasil |
Canadá (Territorios del Noroeste) |
México o el sur de Brasil |
Canadá (Nunavut) |
México o el sur de Brasil |
Canadá (Yukon) |
México o el sur de Brasil |
Canadá (Saskatchewan) |
México o el sur de Brasil |
México |
México o el sur de Brasil |
Otros países |
Irlanda o Europa Occidental (Países Bajos) |
Restablecimiento de la contraseña
Si olvida la contraseña de su cuenta en Kaspersky Business Hub, puede recuperar el acceso a la cuenta mediante el restablecimiento de la contraseña.
Para restablecer la contraseña de la cuenta, haga lo siguiente:
- En el navegador, vaya a Kaspersky Business Hub.
- Haga clic en el botón Iniciar sesión.
- En la ventana Iniciar sesión en Kaspersky Business Hub del portal de cuentas de Kaspersky que aparece, haga clic en el vínculo ¿Olvidó su contraseña?.
- Ingrese la dirección de correo electrónico que especificó al momento de crear la cuenta.
- Haga clic en Siguiente.
- Se envía un mensaje desde Kaspersky a la dirección de correo electrónico que especificó. El mensaje contiene un código de seguridad de un solo uso.
Abra el mensaje de correo electrónico y copie el código de seguridad de un solo uso que contiene.
- Regrese a la cuenta de Kaspersky y luego pegue el código en el campo de entrada.
- Si configuró una pregunta secreta, respóndala.
Si configuró la verificación en dos pasos, ingrese el código de seguridad único que se le envió mediante SMS o que generó la aplicación de autenticación (según el método de verificación en dos pasos que haya configurado).
- En la ventana que se abre, escriba una contraseña nueva.
- Haga clic en Guardar.
La nueva contraseña para iniciar sesión en Kaspersky Business Hub está guardada.
Si no recibió un mensaje de correo electrónico, verifique la dirección de correo electrónico que ingresó, la carpeta de Correo no deseado, e intente de nuevo. Si no recibe un mensaje después de intentarlo de nuevo, es posible que la dirección de correo electrónico no esté registrada en el sitio web. Comuníquese con el Servicio de soporte técnico de Kaspersky.
Principio de página
Edición de la configuración de una cuenta en Kaspersky Business Hub
En esta sección, se proporcionan instrucciones sobre cómo editar y eliminar una cuenta en Kaspersky Business Hub.
Cambio de una dirección de correo electrónico
Para cambiar la dirección de correo electrónico en la configuración de su cuenta en Kaspersky Business Hub:
- En la Consola de administración de Kaspersky Next, haga clic en el vínculo con el nombre de su cuenta de usuario y seleccione Administrar cuenta de usuario.
Se abre la ventana Mi perfil del portal de cuentas de Kaspersky.
- Haga clic en el vínculo Cambiar su dirección de correo electrónico (vea la figura a continuación).
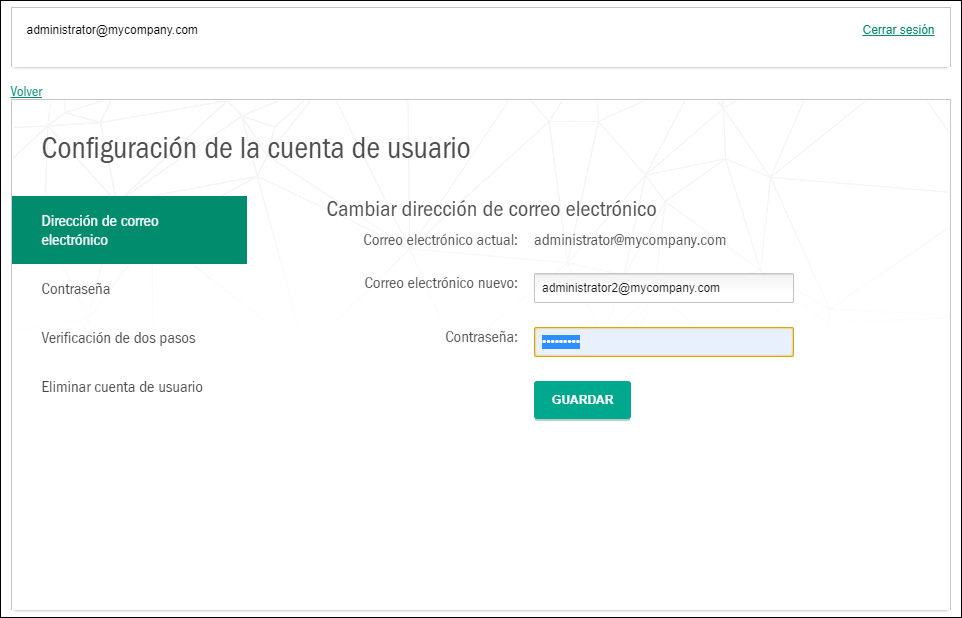
Cambio de la dirección de correo electrónico en la configuración de una cuenta en Kaspersky Business Hub
- En el campo de entrada Dirección de correo electrónico nueva, escriba su correo electrónico nuevo.
Escriba la dirección con cuidado. Si ingresa una dirección no válida, no podrá acceder a su cuenta de usuario ni utilizar la Consola de administración de Kaspersky Next.
- Haga clic en el botón Siguiente.
- En la ventana Introduzca su contraseña actual que se abre, especifique la contraseña de su cuenta en Kaspersky Business Hub, y luego haga clic en el botón Siguiente.
- Se envía un mensaje desde Kaspersky a la dirección de correo electrónico que especificó. El mensaje contiene un código de seguridad de un solo uso.
Abra el mensaje de correo electrónico y copie el código de seguridad de un solo uso que contiene.
- Regrese a la cuenta de Kaspersky y luego pegue el código en el campo de entrada.
- Haga clic en el enlace Volver a Kaspersky Next para regresar a la consola de administración o seleccione Cuenta → Cerrar sesión para salir del portal.
Ahora, su dirección de correo electrónico se cambió en la configuración de la cuenta de Kaspersky Business Hub y en la configuración de la cuenta de My Kaspersky. Se enviará un mensaje a su nueva dirección de correo electrónico para notificarle que ha cambiado la dirección de correo electrónico para acceder a su cuenta de usuario. La siguiente vez que inicie sesión en Kaspersky Business Hub, tendrá que especificar su dirección de correo electrónico nueva.
Principio de página
Cambio de una contraseña
Para cambiar su contraseña en la configuración de su cuenta en Kaspersky Business Hub:
- En la Consola de administración de Kaspersky Next, haga clic en el vínculo con el nombre de su cuenta de usuario y seleccione Administrar cuenta de usuario.
Se abre la ventana Mi perfil del portal de cuentas de Kaspersky.
- Haga clic en el vínculo Cambiar contraseña (vea la figura a continuación).
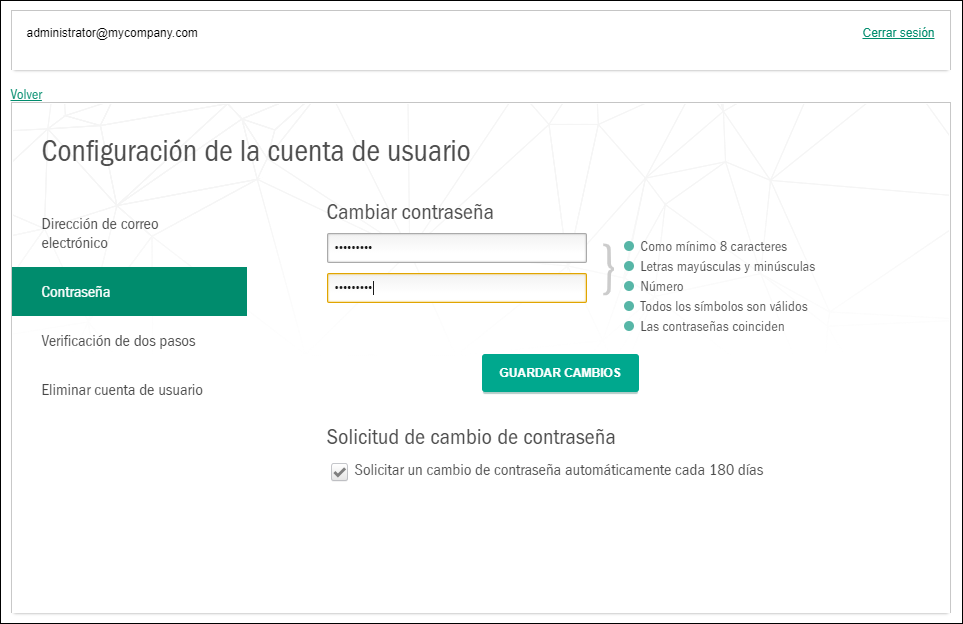
Cambio de la contraseña en Kaspersky Business Hub
- En el campo de entrada Contraseña, ingrese su contraseña actual.
Debajo del campo de entrada, se muestran los requisitos de la contraseña. No podrá guardar la contraseña nueva hasta que cumpla con los requisitos.
- Haga clic en el botón Guardar.
- En la ventana Introduzca su contraseña actual que se abre, especifique la contraseña de su cuenta en Kaspersky Business Hub, y luego haga clic en el botón Siguiente.
- Seleccione o desactive la casilla Solicitar un cambio de contraseña automáticamente cada 180 días.
Esta casilla se activa de forma predeterminada.
- Haga clic en el enlace Volver a Kaspersky Next para regresar a la consola de administración o seleccione Cuenta → Cerrar sesión para salir del portal.
Su contraseña se ha cambiado. Tendrá que escribir la contraseña nueva al iniciar sesión en Kaspersky Business Hub y al iniciar sesión en My Kaspersky.
Principio de página
Uso de la verificación en dos pasos
Esta sección describe la verificación en dos pasos, que puede ayudarlo a aumentar la seguridad de su cuenta en Kaspersky Business Hub.
Acerca de la verificación en dos pasos
La verificación en dos pasos puede ayudarlo a aumentar la seguridad de su cuenta en Kaspersky Business Hub. Si esta función está habilitada, deberá ingresar un código de seguridad único adicional cada vez que inicie sesión en Kaspersky Business Hub, junto con su dirección de correo electrónico y contraseña. Gracias a la opción de la verificación en dos pasos, los delincuentes no podrán iniciar sesión en su cuenta si le roban la contraseña o la adivinan; además, necesitan acceder a su teléfono móvil. A su vez, cuando la verificación en dos pasos está habilitada, debe ingresar un código de seguridad único adicional si olvida la contraseña.
Luego de que configure la verificación en dos pasos, usted es responsable de mantener el aparato móvil seguro y de conservar el acceso al número de teléfono.
Puede obtener un código de seguridad único de las siguientes maneras:
- Se le enviará un código de seguridad mediante SMS al número de su teléfono móvil.
En este caso, si pierde el acceso a su teléfono móvil, no podrá iniciar sesión en su cuenta en Kaspersky Business Hub hasta que restaure el acceso a su número de teléfono.
- Se generará un código de seguridad en la aplicación de autenticación que está instalada en su teléfono móvil.
Le recomendamos encarecidamente que configure la verificación en dos pasos con una aplicación de autenticación. En este caso, puede iniciar sesión en su cuenta aunque su teléfono móvil no esté conectado a Internet o a una red móvil.
Solo probamos la compatibilidad de Google Authenticator y Microsoft Authenticator con Kaspersky Business Hub, y estas aplicaciones no tenían costo de uso en ese momento. Es posible que las interfaces de las aplicaciones no estén disponibles en su idioma. Verifique el cumplimiento del RGPD y las políticas de privacidad de las aplicaciones antes de usarlas. Kaspersky no está, de ninguna manera, patrocinado por ninguno de los propietarios de estas aplicaciones, ni está respaldado por ellos ni afiliado a ellos.
Microsoft Authenticator solo se puede instalar en dispositivos móviles.
Le recomendamos que además instale una aplicación de autenticación en un dispositivo que no sea un teléfono móvil. Esto le permitirá iniciar sesión en su cuenta incluso si le robaran su teléfono móvil o lo perdiera.
En este caso, si pierde el acceso a su teléfono móvil y no tiene una aplicación de autenticación en otro dispositivo, no podrá iniciar sesión en su cuenta en Kaspersky Business Hub hasta que restaure el acceso a su número de teléfono. Después de eso, use el código de seguridad que se envía por SMS.
Si antes configuró una pregunta secreta de seguridad para restablecer su contraseña en caso de perderla, esta función se deshabilitará de manera permanente luego de que configure la verificación en dos pasos.
Principio de página
Escenario: Configuración de la verificación en dos pasos
La verificación en dos pasos puede ayudarlo a aumentar la seguridad de su cuenta en Kaspersky Business Hub. Luego de completar el escenario en esta sección, se habrá configurado la verificación en dos pasos de su cuenta.
El escenario se divide en etapas:
- Agregar su número de teléfono
En esta etapa, usted configura la verificación en dos pasos mediante SMS.
- Instalar y configurar una aplicación de autenticación
Instale y configure una aplicación de autenticación.
Le recomendamos encarecidamente que configure la verificación en dos pasos con una aplicación de autenticación. En este caso, puede iniciar sesión en su cuenta aunque su teléfono móvil no esté conectado a Internet o a una red móvil.
Le recomendamos que además instale una aplicación de autenticación en un dispositivo que no sea un teléfono móvil. Esto le permitirá iniciar sesión en su cuenta incluso si le robaran su teléfono móvil o lo perdiera.
- Cambiar el número de teléfono
De ser necesario, puede cambiar el número de teléfono que utiliza para realizar la verificación en dos pasos.
Configuración de la verificación en dos pasos mediante SMS
Para configurar la verificación en dos pasos mediante SMS, realice lo siguiente:
- En la Consola de administración de Kaspersky Next, haga clic en el vínculo con el nombre de su cuenta de usuario y seleccione Administrar cuenta de usuario.
Se abre la ventana Mi perfil del portal de cuentas de Kaspersky.
- Si la verificación en dos pasos está deshabilitada, active el interruptor La verificación en dos pasos está deshabilitada.
- En la ventana No se proporcionó número de teléfono, haga clic en el botón Confirmar.
- En Especifique su número de teléfono, especifique el número de teléfono que desea utilizar en la verificación en dos pasos y haga clic en el botón Ingresar número de teléfono.
Puede utilizar el mismo número de teléfono para un máximo de cinco cuentas.
Se enviará un código de seguridad de 6 dígitos al número de teléfono especificado.
- En Ingresar el código de verificación que se envió a <número de teléfono>, ingrese el código de seguridad que recibió.
- En la ventana Introduzca su contraseña actual que se abre, especifique la contraseña de su cuenta en Kaspersky Business Hub, y luego haga clic en el botón Siguiente.
Se configuró la verificación en dos pasos. Ahora, cada vez que inicie sesión con su dirección de correo electrónico y contraseña, o si olvida la contraseña, deberá ingresar un código de seguridad único que obtendrá mediante SMS al número de teléfono especificado.
Ya puede instalar la aplicación de autenticación y configurarla, cambiar el número de teléfono o deshabilitar la verificación en dos pasos.
Principio de página
Configuración de la verificación en dos pasos mediante una aplicación de autenticación
No se pueden utilizar las aplicaciones de autenticación en Kaspersky Business Hub como métodos de verificación independientes. Primero, debe configurar la verificación en dos pasos mediante SMS. Si deshabilita la verificación en dos pasos a través de su número de teléfono móvil, se deshabilitará de forma automática la verificación mediante la aplicación de autenticación. Luego de que configure la verificación mediante SMS y a través de la aplicación, podrá seleccionar un método de verificación en la página de inicio de sesión o si olvida su contraseña.
Para configurar la verificación en dos pasos a través de la aplicación de autenticación, realice lo siguiente:
- Configure la verificación en dos pasos mediante SMS.
- Descargue la aplicación de autenticación que desea utilizar, instálela y ejecútela.
Solo probamos la compatibilidad de Google Authenticator y Microsoft Authenticator con Kaspersky Business Hub, y estas aplicaciones no tenían costo de uso en ese momento. Es posible que las interfaces de las aplicaciones no estén disponibles en su idioma. Verifique el cumplimiento del RGPD y las políticas de privacidad de las aplicaciones antes de usarlas. Kaspersky no está, de ninguna manera, patrocinado por ninguno de los propietarios de estas aplicaciones, ni está respaldado por ellos ni afiliado a ellos.
Microsoft Authenticator solo se puede instalar en dispositivos móviles.
Si desea, puede utilizar otras aplicaciones bajo su propia responsabilidad. La aplicación que utilice debe aceptar códigos de seguridad de 6 dígitos.
Le recomendamos que además instale una aplicación de autenticación en un dispositivo que no sea un teléfono móvil. Esto le permitirá iniciar sesión en su cuenta incluso si le robaran su teléfono móvil o lo perdiera.
- En la Consola de administración de Kaspersky Next, haga clic en el vínculo con el nombre de su cuenta de usuario y seleccione Administrar cuenta de usuario.
Se abre la ventana Mi perfil del portal de cuentas de Kaspersky.
- Si la verificación en dos pasos está deshabilitada, active el interruptor La verificación en dos pasos está deshabilitada.
- Active el interruptor la app de autenticación está deshabilitada.
La página del portal muestra un código QR.
Si desea configurar la app de autenticación en un dispositivo que no puede escanear códigos QR, haga clic en el vínculo No puedo escanearlo. Se muestra una clave secreta de 16 caracteres.
- En la aplicación de autenticación de cada dispositivo, escanee el código QR para crear una cuenta. Consulte la documentación de la aplicación para obtener más información.
Si desea configurar la app de autenticación en un dispositivo que no puede escanear códigos QR, cree una cuenta en la app de autenticación y luego ingrese la clave secreta que se muestra.
Se generará un código de seguridad de 6 dígitos en sus aplicaciones de autenticación.
- Verifique que los códigos de seguridad que se generen en sus aplicaciones sean los mismos en cada dispositivo.
- Regrese al portal de cuentas de Kaspersky y, luego, haga clic en el botón Siguiente.
- Ingrese el código de seguridad generado.
- En la ventana Introduzca su contraseña actual que se abre, especifique la contraseña de su cuenta en Kaspersky Business Hub, y luego haga clic en el botón Siguiente.
Se configura la verificación en dos pasos a través de la aplicación de autenticación. Ahora, cada vez que inicie sesión con su dirección de correo electrónico y contraseña, o si olvida la contraseña, deberá ingresar un código de seguridad único que se genera en la aplicación de autenticación.
Ya puede deshabilitar el uso de una aplicación de autenticación o deshabilitar por completo la verificación en dos pasos.
Principio de página
Cambio del número de teléfono móvil
Para cambiar el número del teléfono móvil que utilizó en la verificación en dos pasos mediante SMS, haga lo siguiente:
- En la Consola de administración de Kaspersky Next, haga clic en el vínculo con el nombre de su cuenta de usuario y seleccione Administrar cuenta de usuario.
Se abre la ventana Mi perfil del portal de cuentas de Kaspersky.
- Si la verificación en dos pasos está deshabilitada, active el interruptor La verificación en dos pasos está deshabilitada.
- En Número de teléfono, haga clic en el vínculo Cambiar el número de teléfono.
- En Especifique su número de teléfono, especifique el nuevo número de teléfono que desea utilizar en la verificación en dos pasos y haga clic en el botón Ingresar número de teléfono.
Se enviará un código de seguridad de 6 dígitos al número de teléfono especificado.
- En Ingresar el código de verificación que se envió a <phone number>, ingrese el código de seguridad que recibió.
Se cambiará el número de su teléfono móvil. Ahora, los códigos de seguridad únicos se enviarán al nuevo número de teléfono.
Principio de página
Deshabilitación de la verificación en dos pasos
Si ya no desea utilizar la verificación en dos pasos, puede deshabilitarla como se describe en esta sección.
Si deshabilita la verificación en dos pasos, reducirá la seguridad de su cuenta. Le recomendamos encarecidamente que siga utilizando la verificación en dos pasos.
Si configuró la verificación en dos pasos mediante SMS, puede deshabilitar la verificación en dos pasos. Si configuró la verificación en dos pasos mediante una aplicación de autenticación, puede deshabilitar el uso de la aplicación o puede deshabilitar por completo la verificación en dos pasos.
Para deshabilitar el uso de la aplicación de autenticación, haga lo siguiente:
- En la Consola de administración de Kaspersky Next, haga clic en el vínculo con el nombre de su cuenta de usuario y seleccione Administrar cuenta de usuario.
Se abre la ventana Mi perfil del portal de cuentas de Kaspersky.
- Desactive el interruptor la app de autenticación está habilitada.
- En la ventana de confirmación que se abre, haga clic en el botón Confirmar.
- En la ventana Introduzca su contraseña actual que se abre, especifique la contraseña de su cuenta en Kaspersky Business Hub, y luego haga clic en el botón Siguiente.
Se deshabilitará el uso de la aplicación de autenticación. Se eliminará la configuración de la verificación en dos pasos a través de la aplicación de autenticación. Ahora, puede eliminar las cuentas de la app de autenticación.
Luego, podrá volver a configurar la verificación en dos pasos a través de una aplicación de autenticación.
Para deshabilitar la verificación en dos pasos por completo, haga lo siguiente:
- En la Consola de administración de Kaspersky Next, haga clic en el vínculo con el nombre de su cuenta de usuario y seleccione Administrar cuenta de usuario.
Se abre la ventana Mi perfil del portal de cuentas de Kaspersky.
- Desactive el interruptor la verificación en dos pasos está habilitada.
- En la ventana de confirmación que se abre, haga clic en el botón Confirmar.
- En la ventana Introduzca su contraseña actual que se abre, especifique la contraseña de su cuenta en Kaspersky Business Hub, y luego haga clic en el botón Siguiente.
Se deshabilitará la verificación en dos pasos. Si usó la verificación en dos pasos mediante una aplicación de autenticación, se elimina la configuración de la verificación en dos pasos. Ahora, puede eliminar las cuentas de la app de autenticación.
Luego, podrá volver a configurar la verificación en dos pasos.
Principio de página
Eliminación de una cuenta en Kaspersky Business Hub
Si desea dejar de usar Kaspersky Next y Kaspersky Security for Microsoft Office 365, puede eliminar su cuenta desde Kaspersky Business Hub.
Al eliminar una cuenta, se pierden todos los datos asociados con esa cuenta.
Una vez que elimine la cuenta, ya no podrá acceder a sus espacios de trabajo en Kaspersky Next, Kaspersky Security for Microsoft Office 365 y Expert View. Si fue el único administrador en un espacio de trabajo, el espacio de trabajo se eliminará debidamente. Además, perderá el acceso a su cuenta de My Kaspersky.
Para eliminar una cuenta en Kaspersky Business Hub:
- En la Consola de administración de Kaspersky Next, haga clic en el vínculo con el nombre de su cuenta de usuario y seleccione Administrar cuenta de usuario.
Se abre la ventana Mi perfil del portal de cuentas de Kaspersky.
- Haga clic en el vínculo Cuenta → Eliminar.
- En la ventana Eliminar su cuenta que aparece, lea la información sobre las consecuencias de la eliminación de la cuenta y haga clic en el botón Eliminar para confirmarla.
- En la ventana Introduzca su contraseña actual que se abre, especifique la contraseña de su cuenta en Kaspersky Business Hub, y luego haga clic en el botón Siguiente.
Se elimina su cuenta.
Guía de inicio rápido para proveedores de servicios administrados (MSP)
Esta Guía de inicio rápido está dirigida a administradores de proveedores de servicio administrados (MSP).
Lea esta guía para empezar a utilizar Kaspersky Next. La guía contiene consejos sobre cómo administrar sus clientes e instalar aplicaciones de seguridad en sus dispositivos.
Introducción
Kaspersky Next es una solución de software desarrollada especialmente para pequeñas y medianas empresas. Permite gestionar la seguridad de varios endpoints, dispositivos móviles y servidores de archivos de forma remota mediante una consola basada en la nube.
Funciones clave
Kaspersky Next viene en tres ediciones: Kaspersky Next EDR Foundations, Kaspersky Next EDR Optimum y Kaspersky Next XDR Expert. La siguiente tabla compara las funciones disponibles en estas ediciones.
Función |
Kaspersky Next EDR Foundations |
Kaspersky Next EDR Optimum |
Kaspersky Next XDR Expert |
|---|---|---|---|
Perfil de seguridad preconfigurado por defecto Este es el perfil de seguridad con la configuración de protección predeterminada que recomiendan los expertos de Kaspersky. |
|
|
|
Un perfil de seguridad para todos los dispositivos Cada perfil de seguridad contiene la configuración de seguridad de los dispositivos con Windows de Microsoft, macOS, iOS y iPadOS de Apple, y Android de Google. |
|
|
|
Implementación simple de aplicaciones de seguridad Instalar y actualizar las aplicaciones de Kaspersky de forma centralizada en las computadoras y los dispositivos móviles de sus clientes que hayan estado conectados a Kaspersky Next. |
|
|
|
Conjunto de funciones la seguridad |
|||
Protección contra archivos peligrosos |
|
|
|
Protección contra amenazas de correo |
|
|
|
Protección contra amenazas web |
|
|
|
Protección contra amenazas de red |
|
|
|
Firewall |
|
|
|
Detección de comportamiento, Prevención de exploits y Motor de reparación |
|
|
|
Borrado de datos de un dispositivo Windows |
|
|
|
Analizar discos extraíbles al conectarlos |
|
|
|
Prevención de ataques BadUSB |
|
|
|
Desinfección avanzada |
|
|
|
Diagnóstico de vulnerabilidades |
|
|
|
Análisis de causas raíz |
|
(Dentro de Endpoint Detection and Response) |
(Dentro de Endpoint Detection and Response) |
Endpoint Detection and Response |
|
|
|
Data Discovery |
|
|
|
Cloud Discovery: Monitoreo de los servicios en la nube |
|
|
|
Conjunto de funciones de administración |
|||
Cloud Discovery: Bloqueo del acceso a los servicios en la nube |
|
|
|
Administración de parches |
|
|
|
Administración de cifrado |
|
|
|
Prevención de intrusiones en el host |
|
|
|
Control de dispositivos |
|
|
|
Control web |
|
|
|
Control de anomalías adaptativo |
|
|
|
Control de aplicaciones |
|
|
|
Otras funciones |
|||
Protección de Microsoft Office 365 |
|
|
|
Capacitación en ciberseguridad |
|
|
|
Licencias
Cuando comienza a usar Kaspersky Next, se le otorga una licencia de prueba por 30 días que está integrada a su espacio de trabajo. Para continuar usando Kaspersky Next después de que caduca la licencia de prueba, debe adquirir una licencia comercial o una suscripción. Puede seleccionar la cantidad y las propiedades de las licencias para sus clientes.
Principio de página
Recomendaciones para administrar los dispositivos de sus clientes
Esta sección incluye recomendaciones para organizar dispositivos de clientes que desea proteger y para seleccionar la cantidad y las propiedades de las licencias que debe adquirir.
Las recomendaciones dependen de la cantidad de dispositivos que poseen los clientes:
- Si tiene varios clientes grandes con 25 o más dispositivos cada uno, recomendamos que cree un espacio de trabajo por separado y adquiera una licencia por separado para cada cliente.
- Si tiene clientes con distintas cantidades de dispositivos, las recomendaciones son las siguientes:
- Para cada cliente con diez dispositivos o más, le recomendamos crear un espacio de trabajo por separado y adquirir una licencia por separado.
- Todos los clientes con menos de diez dispositivos pueden administrarse dentro de un mismo espacio de trabajo y una sola licencia.
Kaspersky Next le permite ver el uso de licencias en cada uno de los espacios de trabajo.
Principio de página
Introducción a Kaspersky Next
Después de completar el escenario en esta sección, los dispositivos de sus clientes estarán protegidos.
Escenario Guía de inicio rápido
El escenario se divide en etapas:
- Crear una cuenta
Para comenzar a usar Kaspersky Next, necesita una cuenta en Kaspersky Business Hub.
Para crear una cuenta, haga lo siguiente:
- Abra su navegador y escriba la siguiente URL: https://cloud.kaspersky.com.
- Haga clic en el botón Crear una cuenta.
- Siga las instrucciones que se muestran en la pantalla.
- Crear un espacio de trabajo
Después de crear la cuenta, podrá crear su primer espacio de trabajo. Le recomendamos que primero cree un espacio de trabajo de prueba y conecte sus propios dispositivos a él, para luego probar cualquier modificación de la configuración y anotar los resultados.
Consulte las recomendaciones para crear espacios de trabajo para sus clientes.
Para crear un espacio de trabajo de la empresa, haga lo siguiente:
- Abra su navegador y escriba la siguiente URL: https://cloud.kaspersky.com.
- Haga clic en el botón Iniciar sesión.
- Siga las instrucciones que se muestran en la pantalla.
- Realizar la configuración inicial de Kaspersky Next
Después de crear un espacio de trabajo de la empresa, debe realizar la configuración inicial de Kaspersky Next. La configuración inicial comienza automáticamente al iniciar la Consola de administración de Kaspersky Next por primera vez. Se muestra la ventana Bienvenido a Kaspersky Next. Siga las instrucciones que se muestran en la pantalla.
Al finalizar la configuración inicial, la Consola de administración de Kaspersky Next está lista para usarse.
- Implemente aplicaciones de seguridad en los dispositivos de sus clientes
Puede usar dos métodos básicos para implementar aplicaciones de Kaspersky en dispositivos que quiere proteger:
- Use la infraestructura de Active Directory de su cliente para implementar aplicaciones de seguridad en varios dispositivos que ejecutan Windows.
- Use Kaspersky Next para instalar aplicaciones de seguridad en los dispositivos.
- Administrar la protección
Después de instalar la aplicación de seguridad en un dispositivo, el dispositivo recibe el perfil de seguridad Predeterminado. Este es el perfil de seguridad con la configuración de protección predeterminada que recomiendan los expertos de Kaspersky.
En la sección Administración de la seguridad → Perfiles de seguridad, puede crear diferentes perfiles de seguridad. Cada nuevo perfil de seguridad mantiene la configuración predeterminada hasta que la modifique. También puede copiar los perfiles de seguridad existentes.
Cada perfil de seguridad contiene una pestaña para cada plataforma: Windows, macOS, Android, iOS y iPadOS. Tenga en cuenta que iOS y iPadOS están configurados juntos.
Cuando se asigna un perfil de seguridad a un usuario, este perfil se aplica a todos los dispositivos que pertenecen a ese usuario. Solo el perfil de seguridad Predeterminado puede aplicarse a dispositivos sin propietarios.
- Especificación de licencias
Después de crear un espacio de trabajo, se le otorga una licencia de prueba por 30 días que se integra al espacio de trabajo. Para continuar usando Kaspersky Next después de que caduca la licencia de prueba, debe adquirir una licencia comercial o una suscripción. Haga clic en Panel de información → Licencia y, a continuación, ingrese el código de activación.
El código de activación se distribuirá automáticamente a las aplicaciones de seguridad, lo cual puede tardar 15 minutos, ya que las aplicaciones intentan sincronizarse con el espacio de trabajo cada 15 minutos.
Implementación de aplicaciones de seguridad mediante Active Directory
Si se usa Active Directory en la infraestructura de su cliente, puede implementar Kaspersky Endpoint Security para Windows en varios dispositivos simultáneamente.
El procedimiento en esta sección contiene un script de inicio de sesión preconfigurado. Este script se ejecuta automáticamente cada vez que se inicia un dispositivo y comprueba si se ha iniciado la instalación de Kaspersky Endpoint Security para Windows en el dispositivo. Si no se ha iniciado la instalación, el script ejecuta la instalación en modo silencioso.
Para implementar aplicaciones de seguridad en varios dispositivos Windows con Active Directory, haga lo siguiente:
- Descargue el paquete de distribución de la aplicación de seguridad necesaria.
- Guarde el paquete en una carpeta compartida a la que puedan acceder los dispositivos en los que desee implementar las aplicaciones de seguridad.
Recomendamos que seleccione una carpeta en la cual la ruta completa no incluya espacios.
Si el nombre del paquete incluye espacios, elimínelos o cámbielos por un guion bajo (_).
- Vaya a la carpeta donde se encuentra el paquete de instalación y cree un archivo .bat con el siguiente script:
set SHARE_PATH=<path to distribution package>set PACKAGE_NAME=<name of distribution package>set __KESCLOUD_ROOT_KEY="HKLM\Software\KasperskyLab\KESCloud"set __KESCLOUD_KEY_NAME="<name of registry entry>"set __KESCLOUD_PACKAGE_FULL_PATH="%SHARE_PATH%\%PACKAGE_NAME%"set __KESCLOUD_PACKAGE_ARGUMENTS=-sREG QUERY %__KESCLOUD_ROOT_KEY% /v %__KESCLOUD_KEY_NAME% | FIND "0x1"IF %ERRORLEVEL% == 1 GOTO INSTALLGOTO END:INSTALLREG ADD %__KESCLOUD_ROOT_KEY% /v %__KESCLOUD_KEY_NAME% /t REG_DWORD /f /D 1%__KESCLOUD_PACKAGE_FULL_PATH% %__KESCLOUD_PACKAGE_ARGUMENTS%:ENDDonde:
<ruta al paquete de distribución>representa la ruta real a la carpeta compartida con el paquete de distribución descargado. Recomendamos evitar el uso de comillas.<nombre del paquete de distribución>representa el nombre real del paquete de distribución descargado. Recomendamos evitar el uso de comillas."<nombre de la entrada de registro>"representa el nombre de la entrada de registro que se usa para confirmar que se ha iniciado la instalación. Puede especificar cualquier nombre que contenga caracteres numéricos y del alfabeto latino. Recomendamos que use el número de versión de Kaspersky Endpoint Security para Windows entre comillas.
- Vaya a Panel de control → Herramientas administrativas y abra Administración de directivas de grupo.
- Expanda el nodo del dominio correspondiente y haga clic en Objetos de directiva de grupo.
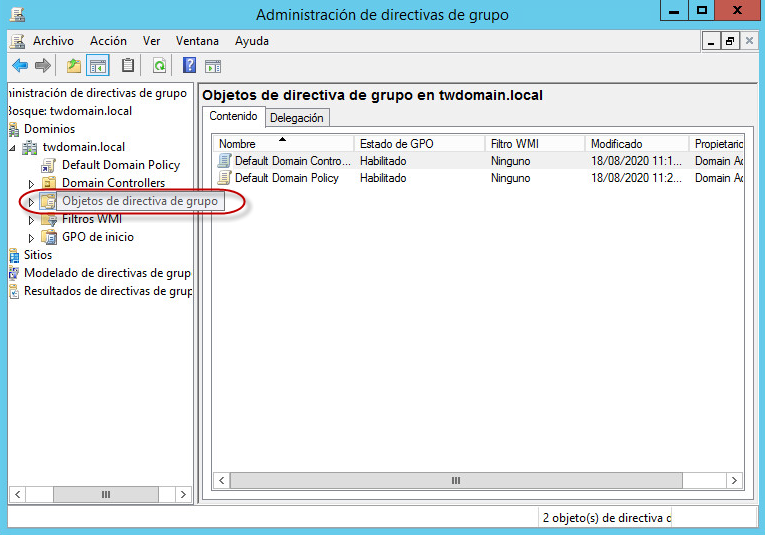
Nodo Objetos de directiva de grupo en la ventana Administración de directivas de grupo
- En el panel derecho, haga clic con el botón secundario en el espacio vacío y seleccione Nuevo.
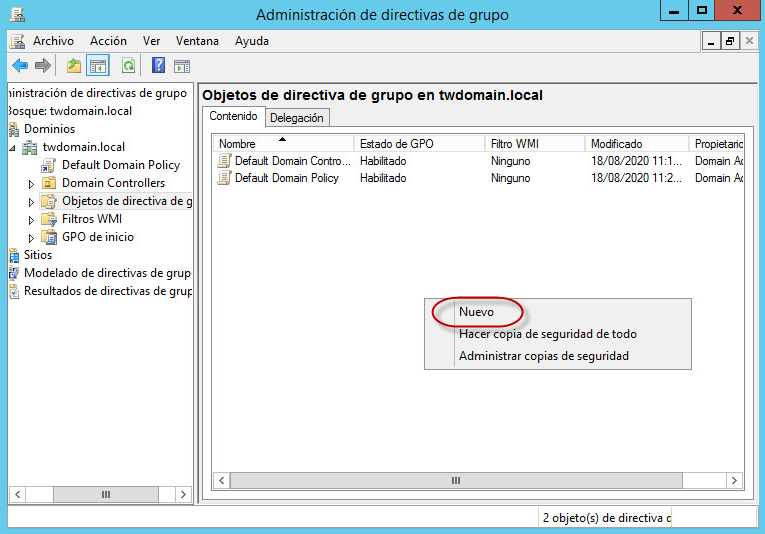
Elemento del menú contextual Nuevo en la ventana Administración de directivas de grupo
- Asigne un nombre al objeto nuevo. Haga clic en Aceptar para guardar el objeto.
- Haga clic con el botón secundario en el objeto creado y seleccione Editar.
- Especifique que desea que Kaspersky Endpoint Security para Windows se instale en los dispositivos al inicio del sistema operativo. Para hacerlo:
- Expanda el nodo Configuración del equipo → Directivas → Configuración de Windows y seleccione Scripts (encendido/apagado).
- En el panel derecho, haga clic con el botón secundario en Encendido y seleccione Propiedades.
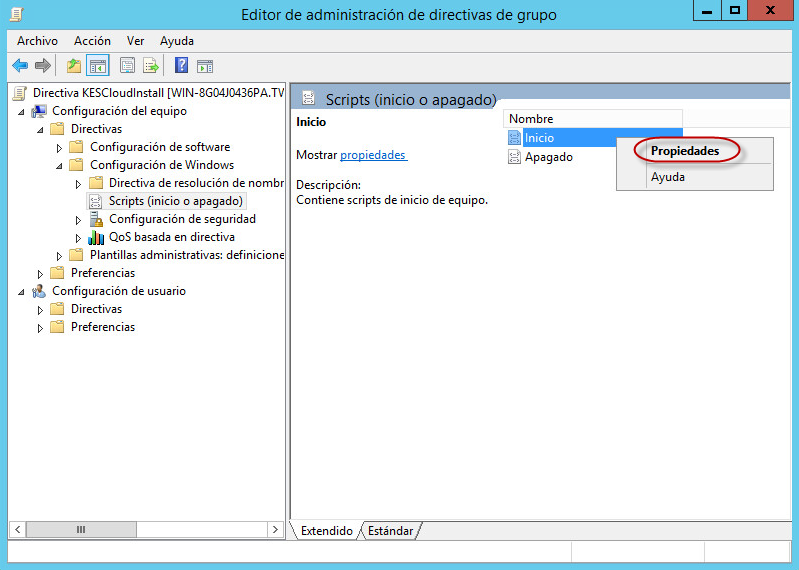
Elemento del menú contextual Propiedades en la ventana Administración de directivas de grupo
- En la ventana Propiedades de encendido que se abre, haga clic en Agregar.
- En la ventana Agregar un script que se abre, haga clic en Explorar y, a continuación, seleccione el archivo del script que ha creado. No se requiere ningún parámetro del script.
- Haga clic en Aceptar para cerrar la ventana Agregar un script.
- Haga clic en Aceptar para cerrar la ventana Propiedades de encendido.
- Asocie el objeto creado con los dispositivos en los cuales debe instalarse Kaspersky Endpoint Security para Windows. El método más simple es asociar el objeto con todo el dominio. Para hacerlo:
- Haga clic con el botón secundario en el dominio correspondiente y seleccione Vincular un GPO existente.
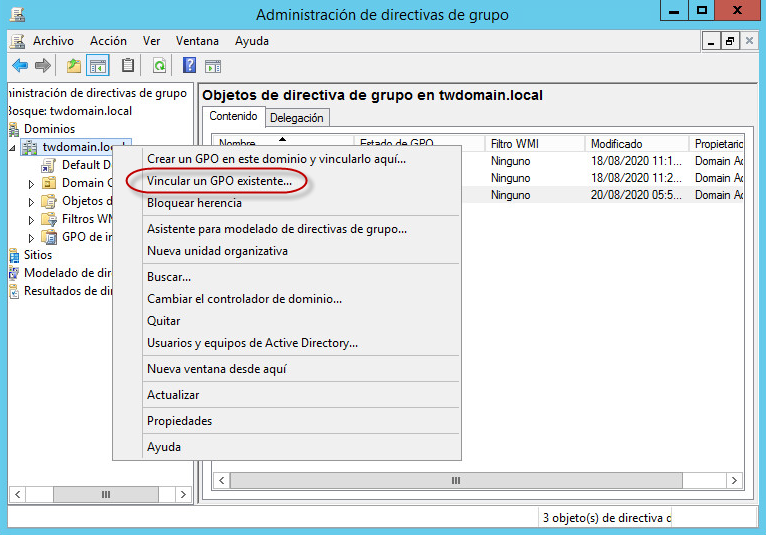
Elemento del menú contextual Vincular a una GPO existente en la ventana Administración de directivas de grupo
- En la ventana Seleccionar GPO que se abre, seleccione el objeto creado.
- Haga clic en Aceptar para cerrar la ventana Seleccionar GPO.
De manera similar, puede asociar el objeto de directiva de grupo creado con una unidad organizativa o un sitio.
- Haga clic con el botón secundario en el dominio correspondiente y seleccione Vincular un GPO existente.
- Según el momento que haya seleccionado para que Kaspersky Endpoint Security para Windows se instale en los dispositivos, realice una de las siguientes acciones:
- Si seleccionó que Kaspersky Endpoint Security para Windows se instale al inicio del sistema operativo, solicite a los usuarios que reinicien sus dispositivos.
- Si seleccionó que Kaspersky Endpoint Security para Windows se instale al inicio de sesión del usuario, solicite a los usuarios que vuelvan a iniciar sesión en sus dispositivos o que reinicien sus dispositivos.
Una vez que la aplicación de seguridad se haya instalado, los dispositivos Windows agregados aparecerán en la lista Dispositivos. El perfil de seguridad con el nombre Predeterminado se aplica a estos dispositivos.
Implementar aplicaciones de seguridad mediante Kaspersky Next
Esta sección describe cómo implementar manualmente aplicaciones de seguridad en los dispositivos de los clientes.
Tiene dos opciones:
- Agregue cuentas de usuario a Kaspersky Next. Que los usuarios instalen aplicaciones de seguridad en sus dispositivos.
Recomendamos esta opción para vincular todos los dispositivos de un cliente pequeño (menos de 10 dispositivos) con una sola persona de contacto. De esta manera, podrá definir rápidamente la configuración de protección de los dispositivos del cliente.
- Descargar el paquete de distribución de la aplicación de seguridad. Usted o los clientes pueden instalar aplicaciones de seguridad en los dispositivos.
Recomendamos esta opción para organizar los dispositivos de un cliente grande (diez dispositivos o más). De esta manera, puede diferenciar la configuración de protección de diferentes dispositivos de clientes.
Adición de cuentas de usuario
Este método funciona de la siguiente manera:
- En la sección Usuarios, puede agregar cuentas de usuario de las personas de contacto para sus clientes y enviarles mensajes de correo electrónico con un vínculo que se genera automáticamente para descargar una aplicación de seguridad.
- El usuario (persona de contacto) recibe el mensaje, hace clic en el vínculo incluido en él e instala aplicaciones de seguridad en los dispositivos del cliente. Cuando el usuario hace clic en el vínculo, Kaspersky Next reconoce el sistema operativo del dispositivo para garantizar que se descargue el software adecuado.
Con el mensaje de correo electrónico que recibió, el usuario puede conectar cualquier cantidad de dispositivos que ejecutan Windows o macOS, pero un solo dispositivo móvil que ejecuta Android, iOS o iPadOS. Si el usuario necesita conectar varios dispositivos móviles, envíele los mensajes necesarios según la cantidad de dispositivos.
- Luego de instalar las aplicaciones de seguridad en todos los dispositivos requeridos, puede hacer lo siguiente:
- Ir a la sección Usuarios y asignar el usuario como propietario de estos dispositivos.
Esto le permitirá configurar individualmente la protección de los dispositivos de cada usuario.
- Puede ir a la sección Paquetes de distribución y volver a configurar los paquetes de distribución de las aplicaciones de seguridad.
De esta manera, los vínculos de descarga antiguos dejan de tener validez, lo que impide la instalación de aplicaciones de seguridad en dispositivos adicionales.
- Ir a la sección Usuarios y asignar el usuario como propietario de estos dispositivos.
- Si administra más de 20 clientes dentro de un mismo espacio de trabajo y desea la misma configuración de protección para los dispositivos de esos clientes, debe crear un grupo y mover los usuarios correspondientes a ese grupo.
Descarga de paquetes de distribución
Este método funciona de la siguiente manera:
- En la sección Paquetes de distribución, puede descargar paquetes de distribución de aplicaciones de seguridad.
- Si es necesario, envíe estos paquetes de distribución a los clientes.
- Usted o los clientes deben instalar los paquetes de distribución recibidos en los dispositivos.
- En la sección Usuarios, puede agregar cuentas de usuario de los empleados de los clientes, pero sin enviarles mensajes de correo electrónico con instrucciones.
- Si es necesario, debe otorgar derechos de administrador a los usuarios correspondientes. Por ejemplo, esto puede ser necesario si los clientes desean tener acceso a sus espacios de trabajo.
- Debe asignar los usuarios como propietarios de los dispositivos.
- Si es necesario, debe crear grupos y mover los usuarios correspondientes a esos grupos. Por ejemplo, quizás necesite grupos en los siguientes casos:
- Desea usar distintas configuraciones de protección para dispositivos de empleados que trabajan en diferentes departamentos.
- Desea usar la misma configuración de protección para los dispositivos de más de 20 empleados en un mismo espacio de trabajo.
Visualización de la lista de clientes y la lista de licencias
El software enumera las empresas que registró para sus clientes en Kaspersky Next y las licencias que usan esos clientes.
Para ver información sobre sus clientes y licencias:
- Abra el navegador y vaya a https://cloud.kaspersky.com.
- Haga clic en el botón Iniciar sesión.
- Escriba la dirección de correo electrónico y la contraseña que especificó al crear la cuenta, y haga clic en el botón Iniciar sesión.
Lista de empresas
La información que aparece en la pestaña Empresas incluye la fecha en que se agregó la empresa a Kaspersky Next, la cantidad de dispositivos conectados en la empresa y la información de licencia.
Para ver información detallada de la empresa, haga clic en el vínculo con el nombre de la empresa o en el icono de la flecha a la izquierda de este.
Si se supera un límite de la licencia, la información de licencia se resalta en color rojo.
Lista de licencias
La información que aparece en la pestaña Licencias incluye el tipo y el estado de la licencia, la lista de empresas que usan cada licencia y la cantidad total de dispositivos conectados según esta licencia.
Para ver información detallada de la licencia, haga clic en el vínculo con el nombre de la licencia o en el ícono de la flecha a la izquierda de este.
Si se supera un límite de la licencia, la información de licencia se resalta en color rojo.
Principio de página
Licencias de Kaspersky Next
Esta sección proporciona información acerca de los términos generales relacionados con la licencia de Kaspersky Next.
Acerca de la licencia por usuario
Kaspersky Next utiliza licencias por usuario. Para cada usuario, Kaspersky Next puede proteger a un equipo de escritorio, portátil o servidor de archivos y dos dispositivos móviles Android, iOS o iPadOS.
Un usuario considerado como una unidad de licencia no es igual que un usuario agregado a la Consola de administración. Un usuario real puede poseer mayor cantidad de dispositivos a la mencionada anteriormente, o puede haber dispositivos sin propietarios asignados. Cualquiera sea el caso, los equipos estarán protegidos.
La cantidad de usuarios que utilizan Kaspersky Next dentro de una licencia se calcula según la cantidad de dispositivos protegidos. La cantidad de usuarios es la cantidad total de equipos de escritorio, portátiles y servidores de archivos protegidos, o la mitad de los dispositivos móviles Android, iOS o iPadOS, la que sea mayor.
Ejemplos:
- Si protege 10 equipos de escritorio, portátiles y servidores de archivos y 12 dispositivos móviles Android, iOS, o iPadOS, la cantidad de usuarios que utilizan el software según la licencia es 10 (la cantidad de equipos de escritorio, portátiles y servidores de archivos).
- Si protege 10 equipos de escritorio, portátiles y servidores de archivos y 32 dispositivos móviles Android, iOS, o iPadOS, la cantidad de usuarios que utilizan el software según la licencia es 16 (la mitad de la cantidad de dispositivos móviles).
Puede ver las cantidades de usuarios que utilizan el software dentro de sus licencias en la Consola de administración de Kaspersky Next o en Kaspersky Business Hub.
Principio de página
Acerca del Contrato de licencia de usuario final
El Contrato de licencia de usuario final (Contrato de licencia) es un acuerdo obligatorio entre AO Kaspersky Lab y usted que estipula los términos según los cuales puede utilizar Kaspersky Next.
Lea detenidamente y por completo los términos del Contrato de licencia antes de empezar a usar Kaspersky Next.
Acepta los términos del Contrato de licencia al confirmar que está de acuerdo con el texto del Contrato de licencia cuando se conecta a Kaspersky Next. Si no acepta los términos del Contrato de licencia, debe renunciar al uso de Kaspersky Next.
Principio de página
Acerca de la licencia
Una licencia es un derecho con límite de tiempo para usar Kaspersky Next que se otorga según los términos del Contrato de licencia firmado (Contrato de licencia de usuario final).
El alcance de los servicios y el período de validez dependen de la licencia con la que se usa la aplicación.
Se proporcionan los siguientes tipos de licencia:
- Licencia de prueba
Una licencia gratuita diseñada para probar la aplicación. Usualmente, una licencia de prueba tiene un plazo corto.
Puede usar la aplicación con una licencia de prueba solo durante un período de prueba.
- Licencia comercial
Una licencia paga.
Puede comprar una licencia comercial en el sitio web de Kaspersky o a una empresa socia de Kaspersky. Cuando una licencia comercial expira, debe comprar otra licencia.
- Suscripción
Una licencia paga.
Solo puede comprar una suscripción a una empresa asociada de Kaspersky.
La suscripción puede renovarse automáticamente. En este caso, obtiene la continua protección de sus dispositivos. También puede anular la suscripción. Si una empresa socia de Kaspersky proporciona esta opción, puede suspender y reanudar una suscripción.
Una suscripción puede tener un período de gracia. Esto es un período de tiempo después de que caduca la suscripción durante el cual Kaspersky Next sigue estando disponible y en pleno funcionamiento. La presencia y duración del período de gracia están determinadas por la empresa socia de Kaspersky.
Apenas vence la licencia, se deshabilitan todas las funciones de Kaspersky Next. Para continuar usando Kaspersky Next, debe adquirir una licencia comercial o una suscripción.
Se recomienda renovar la licencia antes de que caduque, para garantizar una protección ininterrumpida contra todas las amenazas de seguridad.
Principio de página
Acerca del certificado de licencia
El certificado de licencia es un documento que recibe junto con el código de activación.
El certificado de licencia contiene la siguiente información sobre la licencia proporcionada:
- Id. de la licencia
- Información sobre el usuario que recibe la licencia
- Información sobre la aplicación que puede activarse con la licencia proporcionada
- Límite de la cantidad de unidades con licencia (por ejemplo, dispositivos en los que la aplicación puede usarse con la licencia proporcionada)
- Fecha de inicio de validez de la licencia
- Fecha de caducidad de la licencia o duración de la licencia
- Tipo de licencia
Acerca del código de activación
Un código de activación es una secuencia única de 20 letras y números. Debe ingresar un código de activación para agregar una clave de licencia para activar Kaspersky Next. Recibirá el código de activación en la dirección de correo electrónico que proporcionó cuando compró Kaspersky Next o solicitó la versión de prueba de Kaspersky Next.
Para activar la aplicación mediante un código de activación, necesita acceso a Internet para conectarse con los servidores de activación de Kaspersky.
Si perdió su código de activación después de instalar la aplicación, comuníquese con el partner de Kaspersky a quien le compró la licencia.
Principio de página
Sobre la provisión de datos
Kaspersky Next se diseñó para la administración de aplicaciones de seguridad que estén conectadas con la solución de software conforme a la lista de aplicaciones compatibles y el marco de trabajo de la funcionalidad descrita en Ayuda.
Para utilizar Kaspersky Next, debe crear una cuenta en el sitio web del titular de derechos (Kaspersky) en cloud.kaspersky.com y conectar el software de seguridad instalado en los dispositivos propiedad de los usuarios. Al usar esta solución de software, acepta que esta puede recibir datos de dispositivos que poseen aplicaciones de seguridad instaladas. Para garantizar su funcionalidad, la solución de software también puede almacenar, procesar y mostrar información.
Al crear una cuenta de usuario y conectar el software de seguridad administrado a la solución de software, confirma que es el único propietario de los datos provistos o que tiene derecho a proporcionar tales datos.
- A fin de identificar y administrar el dispositivo, Kaspersky Next puede recibir, almacenar y procesar los tipos de datos que se enumeran en los contratos relevantes y los contratos de procesamiento de datos que usted lea y acepte al crear y usar el espacio de trabajo de Kaspersky Next.
- Para mejorar la solución de software, es posible que se utilicen los siguientes datos:
- Datos sobre un espacio de trabajo: ID de espacio de trabajo, fecha de creación, país, provincia (solo para Canadá); número de dispositivos de la empresa que se especificó durante el registro; identificador y región del Servidor de administración virtual
- Número de dispositivos con el software de seguridad instalado que están conectados al espacio de trabajo, distribución de los dispositivos conectados según el tipo
- Número de usuarios en el espacio de trabajo, número de grupos de usuarios en el espacio de trabajo, número de usuarios con derechos de administrador
- Fecha de la última autenticación del administrador en el espacio de trabajo
- Información sobre la licencia utilizada: tipo de licencia (comercial, suscripción, de prueba), restricción de la licencia en cuanto a la cantidad de dispositivos permitidos, cantidad de dispositivos conectados, fecha de caducidad de la licencia utilizada anteriormente, fecha de inicio del término de la licencia, número de pedido de la licencia en el sistema de administración de pedidos; nombre de la empresa socia que vendió la licencia; software al que se aplica la licencia
- Nombres y versiones de las aplicaciones de seguridad conectadas al espacio de trabajo
- Información que indique si un administrador inició sesión en el espacio de trabajo pero no realizó ninguna acción de administración o configuración durante la sesión de conexión
Los datos y las copias de seguridad se eliminan de la infraestructura de la solución de software en función de las siguientes reglas:
- Si la solución de software se ha utilizado según una licencia de prueba, los datos del espacio de trabajo automáticamente se eliminan un mes después del vencimiento de la licencia de prueba.
- Si el software se ha utilizado bajo una licencia comercial o una suscripción, los datos del espacio de trabajo se eliminan automáticamente tres meses después de que caduque la licencia o suscripción.
- Las copias de seguridad de los datos no se almacenan más de tres meses a partir del momento en que se las creó.
- Kaspersky puede eliminar datos del espacio de trabajo después de una solicitud por parte de una empresa. En este caso, los datos se eliminarán previo envío de solicitud al Servicio de soporte técnico de Kaspersky. Toda la información en las copias de seguridad se elimina automáticamente cuando se eliminan esas copias de seguridad.
- El usuario puede eliminar manualmente la cuenta asociada con toda la información relacionada en Kaspersky Business Hub o utilizando el servicio My Kaspersky.
Acerca del suministro de datos al utilizar Kaspersky Security Network
Cuando habilita el uso de Kaspersky Security Network en Kaspersky Endpoint Security para Windows o Kaspersky Endpoint Security for Mac, Kaspersky Next comienza a enviar ciertos datos a Kaspersky. El conjunto de datos depende del tipo de licencia que utilice para activar Kaspersky Next y de la versión de la aplicación de seguridad.
Kaspersky Endpoint Security para Windows (11.5 y posterior)
Kaspersky Endpoint Security for Mac (11.1 y posterior)
El conjunto de datos que se envía a Kaspersky depende de la cantidad de dispositivos que su licencia le permite proteger. Las diferencias específicas se describen en la Declaración de Kaspersky Security Network que acepta cuando habilita el uso de Kaspersky Security Network.
Kaspersky Endpoint Security para Windows (entre 11.0 y 11.4, inclusive)
El conjunto de datos que se envía a Kaspersky depende de la cantidad de dispositivos que su licencia le permite proteger. Las diferencias específicas se describen en la Ayuda de la versión de su aplicación de seguridad. Por ejemplo, si utiliza Kaspersky Endpoint Security 11.4 para Windows, consulte este artículo de Ayuda.
La descripción de la ayuda en línea menciona la casilla de verificación del modo KSN ampliado. Si su licencia le permite proteger no más de cuatro dispositivos, significa que el modo KSN extendido está desactivado en la aplicación de seguridad. Si su licencia le permite proteger cinco dispositivos o más, significa que el modo KSN extendido está habilitado en la aplicación de seguridad.
Kaspersky Endpoint Security para Windows (10.x)
Kaspersky Endpoint Security for Mac (entre 10.1 y 11.0, inclusive)
Si su licencia le permite proteger no más de cuatro dispositivos, no puede habilitar el uso de Kaspersky Security Network. En este caso, no se envía a Kaspersky ningún dato relacionado con el uso de Kaspersky Security Network.
De lo contrario, puede activar el uso de Kaspersky Security Network. En este caso, los datos relacionados con el uso de Kaspersky Security Network se envían a Kaspersky. El conjunto de datos se describe en la Declaración de Kaspersky Security Network que acepta cuando habilita el uso de Kaspersky Security Network.
Principio de página
Contacto con el Servicio de soporte técnico
Esta sección describe cómo obtener soporte técnico y los términos en los que está disponible.
Cómo obtener servicio de soporte técnico
Si no encuentra una solución a su problema en la documentación de Kaspersky Next o en cualquiera de las fuentes de información sobre Kaspersky Next, comuníquese con el Servicio de soporte técnico de Kaspersky. Los especialistas del Servicio de soporte técnico responderán todas sus preguntas acerca de la configuración y el uso de Kaspersky Next.
Antes de ponerse en contacto con el Servicio de soporte técnico, lea las reglas de soporte.
Puede comunicarse con el Servicio de soporte técnico de una de las siguientes maneras:
- Visitando el sitio web del Servicio de soporte técnico
- Enviando una solicitud al Servicio de soporte técnico desde el portal de Kaspersky CompanyAccount
Cuando registra una cuenta en el portal Kaspersky CompanyAccount, necesita la siguiente información:
- Su código de activación (que figura en Soporte en la esquina inferior izquierda de su espacio de trabajo de Kaspersky Next).
Cuando se comunique con el Servicio de soporte técnico de Kaspersky, siempre incluya la siguiente información:
- Su correo electrónico de usuario de Kaspersky Next.
- La dirección del servidor de Kaspersky Next (empezando por https://s0XX.cloud.kaspersky.com:8080) del espacio de trabajo en el que tiene problemas.
- Si el problema está relacionado con uno o varios de sus espacios de trabajo.
- El Id. del espacio de trabajo (que figura en Soporte en la esquina inferior izquierda de su espacio de trabajo de Kaspersky Next).
- El Id. de la licencia (también figura en Soporte en la esquina inferior izquierda de su espacio de trabajo de Kaspersky Next).
- El nombre del navegador que utiliza y la información de la versión completa.
- Cuántos dispositivos están afectados.
- Las versiones de las aplicaciones de Kaspersky instaladas en los dispositivos de sus usuarios (puede abrir y descargar el informe de Versiones de aplicaciones de Kaspersky en Soporte en la esquina inferior izquierda de su espacio de trabajo de Kaspersky Next).
Consultas mediante Kaspersky CompanyAccount al servicio de soporte técnico
Kaspersky CompanyAccount es un portal para las empresas que utilizan las aplicaciones Kaspersky. El portal Kaspersky CompanyAccount está diseñado para facilitar la interacción entre los usuarios y los especialistas de Kaspersky mediante solicitudes en línea. Puede utilizar Kaspersky CompanyAccount para hacer un seguimiento del estado de sus solicitudes en línea y almacenar un historial de las mismas.
Puede registrar a todos los empleados de su organización en una cuenta única en Kaspersky CompanyAccount. Una cuenta única le permite administrar de forma centralizada las solicitudes electrónicas enviadas por los empleados registrados a Kaspersky y además administrar los privilegios de estos empleados a través de Kaspersky CompanyAccount.
El portal Kaspersky CompanyAccount está disponible en los idiomas siguientes:
- Inglés
- Español
- Italiano
- Alemán
- Polaco
- Portugués
- Ruso
- Francés
- Japonés
Para obtener más información sobre Kaspersky CompanyAccount, visite el sitio web del Servicio de soporte técnico.
Principio de página
Fuentes de información sobre la aplicación
Página de Kaspersky Next en el sitio web de Kaspersky
En la página de Kaspersky Next en el sitio web de Kaspersky, puede consultar información general de la aplicación, sus funciones y características.
Página de Kaspersky Next en la Base de conocimientos
La Base de conocimientos es una sección en el sitio web del Servicio de soporte técnico de Kaspersky.
En la página de Kaspersky Next en la Base de conocimientos, podrá leer artículos que proporcionan información útil, recomendaciones y respuestas a las preguntas frecuentes sobre cómo comprar, instalar y usar la aplicación.
Los artículos de la Base de conocimientos pueden proporcionar respuestas a preguntas relacionadas tanto con Kaspersky Next como con otras aplicaciones de Kaspersky. Los artículos de la Base de conocimientos también pueden contener noticias del Servicio de soporte técnico.
Analice las aplicaciones de Kaspersky en nuestro Foro
Si su pregunta no requiere una respuesta inmediata, puede analizarla con los expertos de Kaspersky y con otros usuarios en nuestro Foro.
En el Foro, puede consultar temas de debate, publicar comentarios y crear temas nuevos.
Se requiere una conexión a Internet para acceder a los recursos del sitio web.
Si no puede encontrar una solución a su problema, póngase en contacto con el Servicio de soporte técnico.
Principio de páginaGlosario
Agente de red
Un componente del programa que permite la interacción entre el Servidor de administración y las aplicaciones de seguridad que se instalan en dispositivos conectados a Kaspersky Next. Las aplicaciones de seguridad para dispositivos Windows y Mac utilizan diferentes versiones de Agente de red.
Alias de usuario
Nombre de la cuenta de usuario que se muestra en la Consola de administración de Kaspersky Next.
Análisis en segundo plano
El modo de análisis en segundo plano de Kaspersky Endpoint Security para Windows no muestra notificaciones para el usuario. Este análisis requiere menos recursos del equipo que otros tipos de análisis (como un análisis completo). En este modo, Kaspersky Endpoint Security para Windows analiza objetos de inicio, el sector de arranque del disco, la memoria del sistema y la partición del sistema.
Aplicación de seguridad
Aplicación de Kaspersky que protege los equipos, los dispositivos móviles y los datos almacenados en ellos, contra el malware. Puede utilizar las siguientes aplicaciones de Kaspersky como aplicación de seguridad:
- Para dispositivos Windows: Kaspersky Endpoint Security para Windows
- Para dispositivos Mac: Kaspersky Endpoint Security for Mac
- Para dispositivos Android: Kaspersky Endpoint Security para Android
Bases de datos antimalware
Bases de datos que contienen información sobre amenazas de seguridad informática que Kaspersky conocía en el momento del lanzamiento de las bases de datos antimalware. Las entradas en las bases de datos antimalware permiten detectar código malicioso en los objetos analizados. Los expertos de Kaspersky crean las bases de datos antimalware y las actualizan cada hora.
Certificado de servicio de notificaciones push de Apple (APNs)
Certificado firmado por Apple que permite que use las notificaciones push de Apple. A través de las notificaciones push de Apple, un servidor de MDM de iOS y iPadOS puede administrar los dispositivos iOS y iPadOS.
Consola de administración de Kaspersky Next
Componente de Kaspersky Next que proporciona una interfaz de usuario para configurar y seguir el funcionamiento de Kaspersky Next.
Control de cumplimiento
Verifica que un dispositivo móvil y Kaspersky Endpoint Security para Android cumplan con los requisitos de seguridad corporativa. Los requisitos de seguridad corporativos regulan el uso de dispositivos. Por ejemplo, la protección en tiempo real debe estar habilitada en el dispositivo, las bases de datos antimalware deben estar actualizadas y la contraseña del dispositivo debe ser lo suficientemente segura. El Control de cumplimiento se basa en la lista de reglas. Una regla de cumplimiento incluye los componentes siguientes:
- Criterio de verificación del dispositivo (por ejemplo, ausencia de aplicaciones prohibidas en el dispositivo)
- Intervalo de tiempo designado para que el usuario solucione el incumplimiento (por ejemplo, 24 horas)
- Acción que se realizará en el dispositivo si el usuario no soluciona el incumplimiento en el plazo determinado (por ejemplo, bloquear el dispositivo)
Cuarentena
Sección de la Consola de administración de Kaspersky Next que se nombra por una de las categorías de archivos de la sección. La sección Cuarentena muestra copias de los archivos infectados que las aplicaciones de seguridad eliminaron o modificaron durante la desinfección. La sección Cuarentena también muestra archivos que no pudieron desinfectarse en el momento en que se detectaron, así como archivos cuya desinfección arrojó errores o fue pospuesta. Los archivos en la sección Cuarentena se almacenan de forma cifrada.
La categoría de archivo Cuarentena hace referencia a archivos considerados como probablemente infectados o archivos que no pudieron desinfectarse en el momento en que se detectaron.
Cuenta en Kaspersky Business Hub
Cuenta que debe tener para configurar Kaspersky Next, por ejemplo, para agregar y quitar cuentas de usuario y configurar perfiles de seguridad (directivas de seguridad). Esta cuenta le permite usar el servicio My Kaspersky. Creará esta cuenta cuando comience a usar Kaspersky Next.
Direcciones web maliciosas
Direcciones web de recursos que propagan malware.
Dispositivo administrado
Dispositivo con una aplicación de seguridad instalada que se conectó a Kaspersky Next.
Dispositivo de confianza
Un dispositivo de Windows al que pueden acceder totalmente y en cualquier momento los usuarios especificados en la configuración del dispositivo de confianza.
Dispositivo supervisado
Dispositivo iOS y iPadOS cuya configuración es supervisada por Apple Configurator, un programa de configuración de grupos de dispositivos iOS y iPadOS. Un dispositivo supervisado tiene el estado supervisado en Apple Configurator. Cada vez que un dispositivo supervisado se conecta a un equipo, Apple Configurator comprueba la configuración del dispositivo conforme a la configuración de referencia especificada y, si es necesario, la redefine. El dispositivo supervisado no se puede sincronizar con Apple Configurator si está instalado en otro equipo.
Los dispositivos supervisados proporcionan más configuraciones para redefinir conforme a la directiva de administración de dispositivos móviles de Kaspersky que los dispositivos no supervisados. Por ejemplo, puede configurar un servidor proxy de HTTP para supervisar el tráfico de Internet en un dispositivo dentro de la red corporativa. De forma predeterminada, ningún dispositivo móvil se supervisa.
Espacio de trabajo
Una instancia de Kaspersky Next creada para una empresa específica. Cuando crea un espacio de trabajo, Kaspersky crea y configura la infraestructura de este espacio de trabajo. Utiliza la Consola de administración de Kaspersky Next para administrar su espacio de trabajo y las aplicaciones de seguridad instaladas en los dispositivos de la empresa.
Kaspersky Business Hub
Recurso en línea para registrar empresas para que utilicen la solución de software de Kaspersky diseñada para la administración centralizada y la protección de equipos y dispositivos móviles de empleados de las empresas registradas.
Kaspersky Security Network (KSN)
Una infraestructura de servicios en la nube que proporciona acceso a la base de datos de Kaspersky con información constantemente actualizada sobre la reputación de los archivos, recursos web y software. Kaspersky Security Network garantiza una respuesta más rápida de las aplicaciones de Kaspersky ante las amenazas, mejora el desempeño de algunos componentes de protección y reduce el riesgo de falsos positivos.
Malware
Un programa que infecta a otros, agregándoles su código para tener control cuando se ejecutan archivos infectados. La definición simple permite identificar la acción principal realizada por cualquier malware: la infección.
Módulo de plataforma de confianza (TPM)
Un microchip desarrollado para ofrecer funciones básicas relacionadas con la seguridad (por ejemplo, para almacenar claves de cifrado). Por lo general, TPM se instala en la placa madre del equipo e interactúa con todos los otros componentes del sistema a través del bus de hardware.
Nivel de gravedad de la vulnerabilidad
Atributo de una vulnerabilidad. Determina el riesgo asociado con la vulnerabilidad, es decir, el peor resultado teórico si se aprovecha la vulnerabilidad.
Hay tres niveles de gravedad para las vulnerabilidades:
- Crítico
Una vulnerabilidad cuyo aprovechamiento podría permitir la ejecución de un código malicioso sin interacción del usuario, advertencias o indicaciones.
- Alto
Una vulnerabilidad cuyo aprovechamiento podría poner en peligro la confidencialidad, integridad o disponibilidad de los datos de su usuario, o de la integridad o disponibilidad de los recursos de procesamiento.
- Medio
El impacto de la vulnerabilidad se ve incrementado por factores como los requisitos de autenticación o la aplicabilidad solo a ajustes no predeterminados.
Nivel de importancia de la actualización
Atributo de una actualización. Si una actualización de terceros o de Microsoft es un parche que corrige vulnerabilidades, su nivel de importancia está determinado por el nivel de gravedad más crítico entre las vulnerabilidades que el parche puede reparar. Si una actualización no corrige ninguna vulnerabilidad, su nivel de importancia es Bajo.
Nombre del dispositivo Windows
Nombre completo del dispositivo Windows que se muestra en la ventana de propiedades del equipo.
Parche
Actualización de software que corrige una vulnerabilidad.
Perfil de seguridad
Colección de configuraciones denominada de las aplicaciones de Kaspersky. Esta colección de configuraciones garantiza la seguridad en computadoras y dispositivos móviles que se agregan a Kaspersky Next. Un perfil único contiene la configuración de todas las aplicaciones de seguridad compatibles. Una vez que se aplique un perfil de seguridad a un dispositivo que se haya agregado a Kaspersky Next, la configuración de la aplicación de Kaspersky en el dispositivo se reemplazará con la especificada en el perfil.
Phishing
Un tipo de fraude por Internet destinado a obtener acceso no autorizado a los datos confidenciales de los usuarios.
Prevención de intrusiones en el host (Control de privilegios de aplicaciones)
Componente de aplicación de seguridad que impide que las aplicaciones realicen acciones que pueden ser dañinas para el sistema operativo y controla el acceso a los recursos del sistema operativo y a los datos personales.
Propietario del dispositivo
Usuario del dispositivo cuya cuenta se agregó a la lista de usuarios de Kaspersky Next. El software determina automáticamente el propietario de un dispositivo móvil (Android, iOS o iPadOS). En el caso de un dispositivo Windows o Mac, quien debe asignar manualmente al propietario es el administrador de Kaspersky Next. Esto permite simplificar la administración de seguridad del dispositivo.
Protección contra amenazas de correo
Componente de la aplicación de seguridad que analiza los mensajes de correo electrónico entrantes y salientes. El componente se inicia al mismo tiempo que la aplicación, reside en la RAM del dispositivo y analiza todos los mensajes enviados o recibidos a través de los protocolos POP3, SMTP, IMAP y NNTP.
Protección contra amenazas de red
Componente de la aplicación de seguridad que analiza el tráfico de red entrante de un dispositivo en busca de actividades típicas de un ataque de red, como la intrusión de un dispositivo remoto en el sistema operativo. Cuando detecta un intento de ataque de red en el dispositivo, el componente bloquea la actividad de red proveniente del equipo atacante.
Protección contra amenazas web
Componente de la aplicación de seguridad que protege los datos entrantes y salientes que se envían desde y hacia un dispositivo a través de los protocolos HTTP, HTTPS y FTP, e impide la ejecución de secuencias de comandos peligrosas en el dispositivo.
Protección contra archivos peligrosos
Componente de la aplicación de seguridad que reside en la RAM del dispositivo y analiza todos los archivos que se abren, guardan o ejecutan. De forma predeterminada, este componente tiene la configuración recomendada por los expertos de Kaspersky.
Servidor de administración
Un servidor de Kaspersky que está diseñado para administrar aplicaciones de seguridad en dispositivos conectados a Kaspersky Next y para almacenar la configuración individual de Kaspersky Next para las empresas que usen las aplicaciones.
Servidor proxy
Un servicio de red informática que permite a los usuarios hacer peticiones indirectas a otros servicios de red. Primero, un usuario se conecta a un servidor proxy y solicita un recurso (por ejemplo, un archivo) ubicado en otro servidor. Luego el servidor proxy se conecta al servidor especificado y obtiene dicho recurso o devuelve el recurso de su propio caché (si el proxy tiene un caché propio). En algunos casos, la solicitud del usuario o la respuesta del servidor pueden ser modificadas por el servidor proxy con ciertos propósitos.
Solicitud de firma de certificado
Archivo con la configuración del servidor de administración aprobado por Kaspersky que se envía a Apple para obtener un certificado de APNs.
Vulnerabilidad
Una falla en un sistema operativo o en una aplicación que puede ser utilizada por programadores de malware para penetrar en el sistema operativo o la aplicación y corromper su integridad. Presencia de una gran cantidad de vulnerabilidades en el sistema operativo que reducen su confiabilidad, debido a que el malware que penetró en el sistema operativo puede generar interrupciones en el propio sistema operativo y en las aplicaciones instaladas.
Zona de confianza
La zona de confianza contiene archivos, carpetas y objetos que usted considera seguros. Kaspersky Next no analiza ni supervisa elementos de esta zona.
Principio de página
Información sobre código de terceros
Puede descargar y leer información sobre código de terceros en el archivo legal_notices.txt.
Avisos de marcas registradas
Las marcas registradas y las marcas de servicio son propiedad de sus respectivos dueños.
Adobe, Acrobat, Flash y Reader son marcas comerciales registradas o marcas comerciales de Adobe en los Estados Unidos y/o en otros países.
Apple, Apple Configurator, AirDrop, AirPlay, AirPrint, Face ID, FaceTime, FileVault, Find My Friends, iBooks, iBooks Store, iCal, iCloud, iMessage, iPadOS, iTunes, iTunes Store, Mac, macOS, Safari, Siri, y Touch ID son marcas comerciales de Apple Inc.
La palabra, la marca y los logotipos Bluetooth son propiedad de Bluetooth SIG, Inc.
IOS es una marca comercial registrada o marca comercial de Cisco Systems, Inc. y sus afiliadas en los Estados Unidos y otros países.
Radmin es una marca comercial registrada de Famatech.
Google, Android, Chrome, Google Chrome, Google Mail, Google Play, y Hangouts son marcas comerciales de Google LLC.
HUAWEI y HUAWEI CLOUD son marcas comerciales de Huawei Technologies Co., Ltd.
Mail.ru es una marca comercial de Mail.ru LLC.
Microsoft, Active Directory, ActiveSync, BitLocker, Internet Explorer, Microsoft Edge, Office 365, Outlook, PowerShell, SharePoint, Windows y Windows Server son marcas comerciales del grupo de empresas de Microsoft.
Mozilla y Firefox son marcas comerciales de Mozilla Foundation en los EE. UU. y otros países.
Oracle y Java son marcas comerciales registradas de Oracle y/o sus empresas afiliadas.
Samsung es una marca comercial de SAMSUNG en los Estados Unidos o en otros países.
Principio de página