Содержание
- Обзор Kaspersky Safe Kids
- Что нового
- Управление Kaspersky Safe Kids через My Kaspersky
- Установка и удаление приложения
- Первоначальная настройка Kaspersky Safe Kids
- Переход с Родительского контроля
- Интерфейс приложения Kaspersky Safe Kids
- Лицензирование приложения Kaspersky Safe Kids
- Предоставление данных
- Запуск и завершение работы Kaspersky Safe Kids
- Настройка Kaspersky Safe Kids
- Как Kaspersky Safe Kids контролирует действия ребенка
- Первый вход в неподготовленную учетную запись Windows
- Приостановка и возобновление работы Kaspersky Safe Kids
- Разрешение доступа к сайтам и приложениям по запросу ребенка
- Добавление времени использования компьютера по запросу ребенка
- Включить / выключить приветствие
- Настройка системного времени на компьютере
- Ручная синхронизация настроек
- Мониторинг YouTube
- Настройка прокси-сервера
- Работа с приложением из командной строки
- Приложение 1. Сетевые параметры для взаимодействия с внешними службами
- Обращение в Поддержку пользователей
- Источники информации о Kaspersky Safe Kids
- Информация о стороннем коде
- Уведомления о товарных знаках
Обзор Kaspersky Safe Kids
Kaspersky Safe Kids следит за безопасностью ваших детей в интернете и повседневной жизни. Вы решаете, что будет безопасным для ваших детей: какие сайты они могут посещать, как далеко уходить от дома, сколько часов проводить за компьютером или со смартфоном. Приложение обеспечивает соблюдение правил, установленных вами для детей.
Kaspersky Safe Kids подходит для детей любого возраста. Если вы указываете в Kaspersky Safe Kids год рождения ребенка, то приложение автоматически подбирает настройки для его возраста.
Когда ваши дети проводят время в интернете, Kaspersky Safe Kids помогает вам:
- Показывать детям только безопасные результаты поисковых запросов. Например, Kaspersky Safe Kids блокирует сайты с тематикой "для взрослых".
- Ограждать детей от посещения сайтов, ограничивая определенные категории (например, посвященных азартным играм).
- Узнавать, какие сайты посещают дети.
- Узнавать о публикациях детей в социальных сетях и о друзьях, с которыми они общаются.
- Помогать детям проводить меньше времени в интернете, ограничивая использование устройств по времени.
- Блокировать все сайты при необходимости.
Когда ваши дети проводят время за компьютером, планшетом или смартфоном, Kaspersky Safe Kids помогает вам:
- Узнавать, сколько времени дети проводят с устройствами.
- Помогать детям проводить меньше времени с устройствами, ограничивая использование устройств по времени.
- Ограничивать использование отдельных программ или приложений, относящихся к одной категории (например, компьютерные игры), чтобы дети могли планировать время на выполнение домашних заданий и другие занятия.
- Блокировать программы и приложения, не подходящие детям по возрасту.
Когда ваши дети находятся не с вами, Kaspersky Safe Kids помогает вам:
- Проверять на карте, где сейчас находятся дети.
- Указывать на карте безопасный периметр и получать уведомления, если дети покидают его пределы.
- Получать уведомления о действиях детей по электронной почте или на смартфон.
- Получать от детей запросы, отправленные через Kaspersky Safe Kids, и отвечать на них.
Kaspersky Safe Kids подходит для устройств под управлением операционных систем Windows, macOS, Android и iOS.
Установите Kaspersky Safe Kids на каждое устройство, которое используют ваши дети, чтобы следить за их безопасностью.
Настройки Kaspersky Safe Kids
Настройки Kaspersky Safe Kids и отчеты о действиях ребенка находятся в разделе Дети на
. Для входа на сайт My Kaspersky вам нужен .Вы можете установить приложение Kaspersky Safe Kids на свой смартфон и настроить его для работы в родительском режиме, чтобы управлять настройками и получать оповещения через приложение.
В начало
Что нового
ЧТО НОВОГО В KASPERSKY SAFE KIDS 1.0.5.12254(q):
- Мы улучшили механизм доставки обновлений.
- Обновлена терминология лицензирования. Добавлены понятные термины, связанные с подписочной моделью лицензирования.
- Улучшена производительность продукта и исправлены некоторые ошибки.
После обновления Kaspersky Safe Kids может начать подсчет времени, проводимого ребенком за использованием компьютера и приложений заново. В этом случае ранее полученная статистика использования приложений за этот день удаляется. Если вы настроили ограничение по времени на использование приложений и компьютера, в день обновления у ребенка будет возможность использовать их сверх установленного времени. Поэтому после обновления мы рекомендуем вам проверить статистику.
Управление Kaspersky Safe Kids через My Kaspersky
Все настройки Kaspersky Safe Kids задаются на сайте My Kaspersky в разделе Дети. Когда вы изменяете настройки Kaspersky Safe Kids, они синхронизируются между сайтом My Kaspersky и всеми устройствами ребенка, на которых вы установили Kaspersky Safe Kids.
На сайте My Kaspersky вы можете просматривать и изменять следующие настройки:
- добавлять, редактировать и удалять информацию о детях;
- ограничивать доступ к определенным сайтам и приложениям;
- блокировать доступ ко всем сайтам или разрешать доступ к сайтам только из списка разрешенных;
- ограничивать время использования устройств;
- ограничивать время использования приложений;
- выбирать на карте безопасный периметр для ребенка;
- отвечать на запросы ребенка.
Вы также можете отслеживать действия ребенка:
- определять местоположение мобильных устройств ребенка;
- проверять публикации ребенка в социальных сетях;
- просматривать ежедневные отчеты.
Переход на My Kaspersky из приложения
Подробнее смотрите в справке My Kaspersky.
В начало
Требования к компьютеру
Минимальные требования к аппаратному обеспечению:
- Процессор: 1 ГГц
- Оперативная память (RAM): 1 ГБ для 32-разрядной системы (x32) / 2 ГБ для 64-разрядной системы (x64).
- Свободное место на жестком диске: 200 МБ.
Дополнительное свободное пространство на жестком диске (до 4,5 ГБ) может потребоваться для установки Microsoft .NET Framework, если это приложение не установлено на вашем компьютере.
Общие требования:
- Microsoft Windows Installer 3.0 или выше.
- Microsoft .NET Framework 4 или выше.
- Подключение к интернету (для подключения к сайту My Kaspersky, работы с приложением и обновления приложения).
- Разрешение экрана: 1024x768 пикселей или выше.
Поддерживаемые операционные системы:
- Microsoft Windows 7 Home Basic, Home Premium, Professional, Ultimate, Starter (x32 / x64) Service Pack 1 с KB4474419 и KB4490628 или выше.
- Microsoft Windows 8, 8.1 Pro (x32 / x64).
- Microsoft Windows 10 Education, Home, Pro (x32 / x64) включая RS1, RS2, RS3, RS4, RS5, 19H1, 19H2, 20H1, 20H2, 21H1, 22H2.
- Microsoft Windows 11 Home, Pro, Education (x32 / x64) включая 21H2, 22H2.
Поддерживаемые браузеры:
- Microsoft Edge на базе Chromium.
- Microsoft Internet Explorer (версии 10-11) с включенным Расширенным защищенным режимом.
- Google Chrome (версия 74 или выше).
- Mozilla Firefox (версия 67 или выше).
- Яндекс.Браузер (версия 19 или выше) с включенным режимом Турбо.
Microsoft Internet Explorer, Google Chrome, Mozilla Firefox и Яндекс.Браузер поддерживаются для 86-разрядных и 64-разрядных версий операционных систем.
В начало
Ограничения и предупреждения
Список запрещенных приложений
По умолчанию в настройках приложения ограничен доступ к следующим приложениям:
- Windows Sandbox
- Яндекс.Браузер
- AVG Secure Browser
- Opera
Мы не рекомендуем изменять эти настройки, чтобы ребенок не мог просматривать нежелательный контент в этих браузерах и использовать компьютер в неположенное время.
Проблемы совместимости
Приложение Kaspersky Safe Kids не совместимо с браузером Microsoft Internet Explorer 8 и приложениями в стиле Windows 8.
Kaspersky Safe Kids препятствует обмену данными по протоколу QUIC (Quick UDP Internet Connections). Браузеры используют стандартный транспортный протокол (TLS или SSL) независимо от того, включена в браузере поддержка протокола QUIC или нет.
Файрволы могут блокировать сетевой трафик для Kaspersky Safe Kids. Если на вашем компьютере стоит персональный файрвол (например, как компонент антивирусного программного обеспечения), защитите его паролем. Ребенок не сможет настроить файрвол, чтобы тот блокировал работу Kaspersky Safe Kids.
Чтобы узнать больше о совместимости Kaspersky Safe Kids с различными браузерами, ознакомьтесь, пожалуйста, с соответствующими статьями:
Совместимость с Яндекс.Браузером
Совместимость с браузером Opera
Совместимость с браузером Mozilla Firefox
Ограничения Norton Security
Сетевая активность Kaspersky Safe Kids может быть заблокирована с помощью Norton Security, если он установлен на вашем компьютере и активирован. Во избежание этого мы рекомендуем защитить настройки Norton Security паролем.
В начало
Совместимость с другими приложениями
Совместимые приложения "Лаборатории Касперского"
Совместимость с режимом Защищенный браузер
Совместимые сторонние приложения
Другое совместимое антивирусное программное обеспечение
Несовместимое антивирусное программное обеспечение
В начало
Установка Kaspersky Safe Kids
Общая установка
Kaspersky Safe Kids можно установить и на компьютер ребенка, и на семейный компьютер, которым пользуется ребенок. Если ваши дети не используют компьютер, устанавливать на него Kaspersky Safe Kids не нужно.
В зависимости от возраста ребенка вы можете сами установить приложение и задать правила пользования устройствами или разработать эти правила совместно с ребенком. Как обсудить с ребенком установку Kaspersky Safe Kids, вы можете узнать из совета для родителей.
Вы можете загрузить Kaspersky Safe Kids с сайта My Kaspersky или с сайта "Лаборатории Касперского".
Для установки, использования и обновления Kaspersky Safe Kids требуется подключение к интернету.
Перед установкой Kaspersky Safe Kids проверяет, нет ли на вашем компьютере несовместимых с Kaspersky Safe Kids приложений. Если несовместимые приложения обнаружены, то вы можете их удалить и продолжить установку Kaspersky Safe Kids. Неудаленные несовместимые приложения могут привести к ошибкам в работе Kaspersky Safe Kids.
Перед установкой Kaspersky Safe Kids проверьте, соответствует ли ваш компьютер, операционная система и настройки окружения системным требованиям, перечисленным в разделе Требования к компьютеру.
Установка Kaspersky Safe Kids на компьютер
Установка в тихом режиме
Запустить установку Kaspersky Safe Kids также можно при помощи командной строки. Она отличается от обычной установки отсутствием интерфейса, с которым можно взаимодействовать. При запуске установки в тихом режиме тексты соглашений не отображаются.
Вы можете найти EULA - [Windows] [GDPR-ready] для Kaspersky Safe Kids в списке Лицензионных соглашений B2C и Политику конфиденциальности на сайте "Лаборатории Касперского". Откройте и внимательно прочитайте их перед тем, как начать установку.
Если вы не согласны с условиями Лицензионного соглашения и Политики конфиденциальности, не запускайте установку Kaspersky Safe Kids на своем компьютере.
Установка Kaspersky Safe Kids в тихом режиме с помощью командной строки
Подробнее о рекомендациях после установки Kaspersky Safe Kids смотрите в статье Первоначальная настройка Kaspersky Safe Kids.
В начало
Ошибка установки приложения на операционных системах Windows 7
Следующая версия Kaspersky Safe Kids не может быть установлена на Microsoft Windows 7, если не установлены следующие обновления:
- KB4490628 (обновление от 12 марта 2019).
- KB4474419 (обновление от 23 сентября 2019).
- SP 1 (KB976932), если не установлено.
Ошибка установки появляется в связи с тем, что компания Microsoft обновила алгоритм подписания модулей и драйверов сторонних программ. Теперь модули и драйверы сторонних программ (в том числе "Лаборатории Касперского") подписываются с помощью алгоритма хеширования SHA256. Вам необходимо установить обновления KB4490628 и KB4474419, чтобы модули и драйверы Kaspersky Internet Security могли быть подписаны с помощью алгоритма хеширования SHA256.
Вы можете установить обновления следующими способами.
Установка обновления через Центр обновления Windows
Если на вашем компьютере отключена автоматическая установка обновлений, выполните следующие действия:
- В меню Пуск выберите пункт Панель управления → Система и безопасность → Центр обновления Windows.
Откроется окно Центр обновления Windows.
- В окне Центр обновления Windows в меню слева выберите пункт Настройка параметров.
- В открывшемся окне в блоке Важные обновления выберите пункт Устанавливать обновления автоматически (рекомендуется).
Все необходимые обновления будут автоматически скачаны и установлены на вашем компьютере.
Если вы не хотите включать автоматическую установку обновлений, вы можете обновить систему вручную.
Установка обновления Service Pack 1 вручную, если оно не установлено
Если ваш компьютер работает на базе операционной системы Windows 7 и Service Pack не установлен, сначала необходимо установить обновление Service Pack 1 (KB976932).
Чтобы установить обновление Service Pack 1, выполните следующие действия:
- Перейдите по ссылке в каталог обновлений Microsoft.
- Выберите версию операционной системы вашего компьютера и нажмите на кнопку Download.
- Скачайте обновление к себе на компьютер по ссылке в открывшемся окне.
- Установите обновление.
Установка обновления KB4490628 вручную
Чтобы установить обновление KB4490628 вручную, выполните следующие действия:
- Перейдите по ссылке в каталог обновлений Microsoft.
- Выберите версию операционной системы вашего компьютера и нажмите на кнопку Download.
- Скачайте обновление к себе на компьютер по ссылке в открывшемся окне.
- Установите обновление.
Установка обновления KB4474419 вручную
Чтобы установить обновление KB4474419 вручную, выполните следующие действия:
- Перейдите по ссылке в каталог обновлений Microsoft.
- Выберите версию операционной системы вашего компьютера и нажмите на кнопку Download.
- Скачайте обновление к себе на компьютер по ссылке в открывшемся окне.
- Установите обновление.
Обновление Kaspersky Safe Kids
Обновление Kaspersky Safe Kids устраняет ошибки в работе приложения, добавляет новые функции и улучшает работу уже существующих функций.
Автоматическое обновление
Один раз в неделю Kaspersky Safe Kids проверяет сервер обновлений на наличие новой версии приложения. Если новая версия доступна, Kaspersky Safe Kids скачивает ее на ваш компьютер в фоновом режиме.
Когда новая версия загружена, приложение сравнивает все соглашения из предыдущей версии с соглашениями из обновления. Если дальнейшее участие пользователя не требуется, Kaspersky Safe Kids запускает автоматическое обновление. После установки обновления Kaspersky Safe Kids предложит вам перезагрузить компьютер для завершения обновления.
Kaspersky Safe Kids не приостанавливает работу на время автоматического обновления.
Обновление вручную
Обновление Kaspersky Safe Kids может потребовать вашего участия в следующих случаях:
- Не удается скачать обновление.
Перейдите на сайт My Kaspersky и скачайте последнюю версию приложения, затем установите ее.
- На вашем компьютере найдено несовместимое ПО.
Удалите несовместимые приложения и запустите обновление вручную.
- Изменились Лицензионное соглашение и/или Политика конфиденциальности.
Запустите обновление вручную и примите новые условия использования приложения.
Когда вы запускаете обновление вручную, Kaspersky Safe Kids приостанавливает работу. Приложение возобновляет работу после завершения обновления и перезагрузки вашего компьютера.
Если вы обновляете премиум-версию Kaspersky Safe Kids, то продолжаете использовать премиум-версию приложения после обновления.
Обновление Kaspersky Safe Kids вручную
После обновления Kaspersky Safe Kids может начать подсчет времени, проводимого ребенком за использованием компьютера и приложений заново. В этом случае ранее полученная статистика использования приложений за этот день удаляется. Если вы настроили ограничение по времени на использование приложений и компьютера, в день обновления у ребенка будет возможность использовать их сверх установленного времени. Поэтому после обновления мы рекомендуем вам проверить статистику.
Удаление Kaspersky Safe Kids
Приложение Kaspersky Safe Kids защищено от случайного или намеренного удаления. Для удаления Kaspersky Safe Kids вам нужно ввести пароль от учетной записи администратора и пароль от аккаунта My Kaspersky. Не сообщайте эти пароли своим детям. Убедитесь, что пароли надежные и ваши дети не смогут их угадать. Если дети узнают пароли, то смогут самостоятельно удалить Kaspersky Safe Kids с компьютера.
Приложение уведомляет вас обо всех попытках удалить Kaspersky Safe Kids.
Удаление Kaspersky Safe Kids с компьютера
В начало
Первоначальная настройка Kaspersky Safe Kids
После завершения установки запустится первоначальная настройка Kaspersky Safe Kids, чтобы вы могли настроить приложение для ребенка.
Первоначальная настройка поможет вам решить следующие задачи:
- Подключиться к аккаунту My Kaspersky или создать новый аккаунт, если у вас его еще нет.
Устройство ребенка будет подключено к этому аккаунту My Kaspersky. Если вы хотите использовать другой аккаунт My Kaspersky для контроля за устройствами ребенка, вам требуется отключить устройство ребенка от текущего аккаунта My Kaspersky.
- Выберите учетные записи Windows, которые хотите контролировать и назначьте их для детей.
- Защитите паролем учетные записи Windows.
После этого настройка Kaspersky Safe Kids будет завершена и приложение запустится.
Настройки Kaspersky Safe Kids, применяемые к выбранной учетной записи, зависят от указанного вами возраста ребенка. Вы можете просматривать и изменять настройки на сайте My Kaspersky в разделе Дети или в приложении Kaspersky Safe Kids, установленном на родительское мобильное устройство (под управлением Android и iOS).
Если вы ранее использовали Google или Apple, чтобы войти в приложения Kaspersky
Если вам не пришло SMS-сообщение с кодом
Двухэтапная проверка доступна не во всех регионах. Подробнее смотрите в справке My Kaspersky.
Регистрация на My Kaspersky через Kaspersky Safe Kids
Выберите учетные записи Windows и назначьте их детям
Защита паролем учетных записей Windows
В начало
Переход с Родительского контроля
Kaspersky Safe Kids приходит на смену Родительскому контролю, чтобы помочь вам присматривать за детьми в интернете и повседневной жизни. Начиная с версий Kaspersky Total Security 2019 и Kaspersky Internet Security 2019, вы можете перейти с Родительского контроля на Kaspersky Safe Kids. Для вашего удобства все возможные настройки будут скопированы из Родительского контроля и перенесены в Kaspersky Safe Kids. После того как настройки будут перенесены, Родительский контроль будет выключен.
Не прерывайте процесс перехода и не выключайте Kaspersky Internet Security и Kaspersky Total Security. Иначе ваши настройки из Родительского контроля не будут перенесены в Kaspersky Safe Kids, и вам придется вручную настраивать Kaspersky Safe Kids на сайте My Kaspersky.
Переход с Родительского контроля похож на первичную настройку Kaspersky Safe Kids.
Из Родительского контроля переносятся следующие настройки:
- безопасный поиск;
- категории запрещенных сайтов;
- список разрешенных сайтов;
- категории запрещенных приложений;
- ограничение часов на использование компьютера в будни и выходные;
- периоды использования компьютера в будни и выходные;
- расписание использования компьютера на неделе.
В отличие от Родительского контроля Kaspersky Safe Kids не поддерживает смешанные настройки времени использования компьютера. Если вы настроили ограничение часов на использование компьютера вместе с периодами использования, то в Kaspersky Safe Kids будут перенесены только ограничения часов.
Помимо настроек переносится следующая информация:
- ваш адрес электронной почты, зарегистрированный на My Kaspersky;
- принадлежность учетной записи ребенку или родителю;
- информация о подписке.
Лицензия, приобретенная для Kaspersky Total Security позволяет вам использовать премиум-версию Kaspersky Safe Kids.
В начало
Главное окно приложения
Главное окно приложения показывает настройки для текущей учетной записи компьютера. Как родители, так и дети могут взаимодействовать с главным окном приложения.
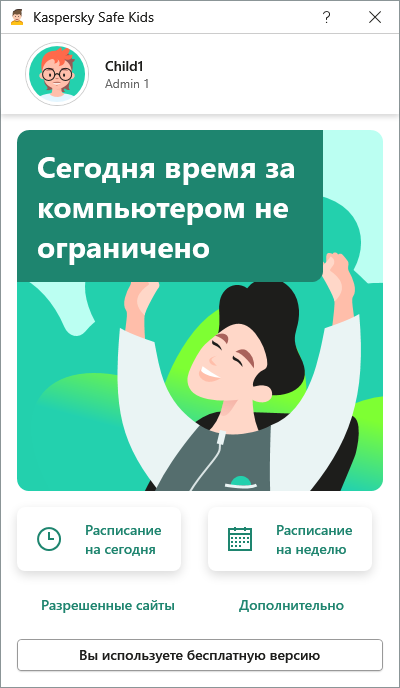
Главное окно приложения
По умолчанию в главном окне приложения отображается оставшееся время использования компьютера на текущий день. По кнопке Дополнительно вы можете посмотреть текущие настройки Kaspersky Safe Kids для ребенка и перейти к управлению приложением.
Главное окно приложения позволяет выполнять следующие действия:
- проверять оставшееся на текущий день время использования компьютера;
- просматривать расписание использования компьютера на неделю;
- запрашивать дополнительное время, когда время использования компьютера заканчивается;
- просматривать настройки, применяемые к текущей учетной записи;
- приостанавливать работу Kaspersky Safe Kids;
- изменять учетные записи Windows, выбранные для детей;
- просматривать информацию о Премиум подписке и ее преимуществах;
- заходить на My Kaspersky для изменения настроек;
- заходить в App Store и Google Play для установки Kaspersky Safe Kids на мобильные устройства.
Kaspersky Safe Kids запрашивает пароль от аккаунта My Kaspersky, чтобы приостановить работу приложения, изменить учетные записи Windows для детей или перейти на сайт My Kaspersky для настройки приложения.
Если вы вошли в учетную запись Windows, не подготовленную для ребенка, или если ребенок не использует этот компьютер, то главное окно приложения выглядит не так как на рисунке выше. Следуйте инструкции в окне, если хотите подготовить учетную запись Windows для ребенка.
В начало
Значок приложения в области уведомлений
После установки Kaspersky Safe Kids в области уведомлений панели задач появляется значок приложения ![]() . По нажатию правой клавишей мыши по значку приложения открывается контекстное меню.
. По нажатию правой клавишей мыши по значку приложения открывается контекстное меню.
С помощью контекстного меню значка приложения вы можете:
- посмотреть статус работы Kaspersky Safe Kids (на страже, приостановлено, доступно обновление и другие);
- проверить оставшееся время использования компьютера (доступно только в учетной записи, выбранной для ребенка);
- приостановить и возобновить работу Kaspersky Safe Kids (доступно только в учетной записи, выбранной для ребенка);
- перейти на сайт My Kaspersky для просмотра и изменения настроек Kaspersky Safe Kids или просмотра отчетов о действиях ребенка;
- открыть окно Дети и их учетные записи Windows для просмотра и изменения учетных записей Windows, выбранных для детей;
- перейти к настройкам прокси-сервера и записи событий;
- перейти к запуску синхронизации настроек вручную;
- открыть онлайн-справку приложения;
- просмотреть информацию о приложении;
- завершить работу Kaspersky Safe Kids.
Если значок приложения изменился на значок приложения с зеленым кругом  , значит доступна новая версия Kaspersky Safe Kids. Вы можете запустить обновление из контекстного меню значка приложения.
, значит доступна новая версия Kaspersky Safe Kids. Вы можете запустить обновление из контекстного меню значка приложения.
О подписке
Подписка – это право на использование приложения, предоставляемое вам на основании Лицензионного соглашения.
Подписка включает в себя право на:
- использование приложения на одном или нескольких устройствах;
- обращение в Поддержку пользователей;
- получение обновлений.
Вы можете использовать следующие версии приложения:
- Бесплатная версия. В бесплатной версии вам доступны стандартные функции Kaspersky Safe Kids. Вы можете перейти с бесплатной версии на премиум-версию, приобретя премиум-версию в онлайн-магазине или на сайте My Kaspersky.
- Премиум-версия. В премиум-версии вам доступны все функции Kaspersky Safe Kids. Срок действия подписки на премиум-версию ограничен. Когда срок действия подписки истекает, премиум-функции приложения становятся недоступны и приложение переходит на бесплатную версию. Вы можете продолжать использовать бесплатную версию Kaspersky Safe Kids или продлить подписку на премиум-версию.
- Пробная версия. Пробная версия Kaspersky Safe Kids предлагает тот же самый функционал, что и премиум-версия, но действует она всего 7 дней. Когда срок действия подписки истекает, премиум-функции приложения становятся недоступны и приложение переходит на бесплатную версию. Если у вас есть действующая 30-дневная пробная версия Kaspersky Total Security или Kaspersky Security Cloud для того же аккаунта My Kaspersky, пробная версия Kaspersky Safe Kids будет активна в течение того же периода.
Сравнение бесплатной и премиум-версии приложения
Функции Kaspersky Safe Kids |
Бесплатная версия |
Премиум-версия |
Просмотр отчетов о времени, проводимом ребенком за компьютером |
– |
+ |
Просмотр отчетов о всех сайтах, посещенных ребенком |
– |
+ |
Ограничение использования компьютера по времени |
+ |
+ |
Создание расписания использования компьютера на неделю |
– |
+ |
Ограничение использования приложений по времени |
– |
+ |
Безопасный поиск в интернете |
+ |
+ |
Блокирование отдельных категорий приложений |
+ |
+ |
Блокирование отдельных категорий сайтов |
+ |
+ |
Блокирование отдельных приложений |
+ |
+ |
Блокирование отдельных сайтов |
+ |
+ |
Отслеживание публикаций ребенка в социальных сетях |
– |
+ |
Ребенок может запрашивать дополнительное время для использования компьютера |
+ |
+ |
Ребенок может запрашивать разрешение на доступ к запрещенным сайтам или приложениям |
+ |
+ |
О Лицензионном соглашении
Лицензионное соглашение с конечным пользователем (Лицензионное соглашение) – это юридическое соглашение между вами и АО "Лаборатория Касперского", в котором указано, на каких условиях вы можете использовать приложение.
Внимательно прочитайте Лицензионное соглашение, прежде чем приступать к использованию приложения.
Подтверждая, что вы согласны с Лицензионным соглашением во время установки или первого запуска приложения, вы принимаете его условия. Если вы не согласны с условиями Лицензионного соглашения, прервите установку и не используйте приложение.
В начало
О коде активации
Код активации – это уникальная последовательность из 20 букв и цифр. Чтобы перейти на премиум-версию Kaspersky Safe Kids, код активации нужно ввести в вашем аккаунте на сайте My Kaspersky. Срок использования премиум-версии отсчитывается с момента, когда вы вводите код активации на сайте My Kaspersky.
Если в вашем аккаунте My Kaspersky уже есть действующий код активации, Kaspersky Safe Kids распознает его и переходит на премиум-версию, когда вы подключаете приложение к этому аккаунту My Kaspersky.
Вы можете получить код активации одним из следующих способов:
- Если вы приобрели Kaspersky Total Security для всех устройств, код активации для Kaspersky Safe Kids предоставляется в соответствии с правилами лицензирования этих приложений.
- Если вы оформили подписку на Kaspersky Security Cloud – Family, код активации для Kaspersky Safe Kids предоставляется в соответствии c правилами лицензирования Kaspersky Security Cloud.
- Если вы приобрели Kaspersky Safe Kids в онлайн-магазине или на сайте My Kaspersky, код активации высылается по адресу электронной почты, указанному вами при заказе.
Если код активации был утерян, обратитесь в Поддержку пользователей для его восстановления.
В начало
Предоставление данных
Вы можете посмотреть информацию о данных, передаваемых в "Лабораторию Касперского" при использовании предыдущих версий приложения:
Предоставление данных в рамках Лицензионного соглашения
Принимая условия Лицензионного соглашения, вы соглашаетесь предоставлять информацию в "Лабораторию Касперского" посредством установленного вами программного обеспечения, правообладателем которого является АО "Лаборатория Касперского", для повышения уровня оперативной защиты и формирования наиболее подходящих предложений информационного и рекламного характера, для своевременного выявления и исправления ошибок, связанных с механизмом установки, удаления и обновления приложения, а также для учета количества пользователей.
Данные, обрабатываемые во время установки и использования Kaspersky Safe Kids 1.0.5.4638(c), 1.0.5.1360(d), 1.0.5.6123(e), 1.0.5.6390(f), 1.0.5.6821(g), 1.0.5.7353 (h), 1.0.5.8153(i), 1.0.5.8856(j), 1.0.5.9008(k), 1.0.5.9806(l), 1.0.5.10830(n), 1.0.5.11282(o), 1.0.5.11932(p) и 1.0.5.12254(q):
- Информация об операционной системе (ОС) пользователя: производитель ОС; версия ОС и номер сборки; номер обновления ОС; редакция ОС и расширенная информация о редакции ОС; тип ОС (сервер, рабочая станция, контроллер домена); разрядность ОС и дополнительная информация об ОС.
- Информация об устройстве пользователя: тип устройства (ноутбук или настольный компьютер); тип платформы и вид устройства (виртуальная машина или физический компьютер).
- Информация о приложении: идентификатор приложения; полная версия приложения (major, minor, build, patch); тип приложения; код локализации приложения; идентификатор приложения на сайте My Kaspersky; код кастомизации приложения; полная версия ПО; идентификатор обновления ПО; тип установленного ПО.
- Информация об установке: идентификатор сборки приложения; язык локализации программного обеспечения; номер предыдущей версии; дата и время установки; название приложения "Лаборатории Касперского", внутри которой была запущена установка Kaspersky Safe Kids; путь к папке установки; тип установки (первичная установка или обновление), продолжительность установки в секундах; была ли установка прервана вручную; результат установки или удаления (с ошибкой или без).
- Дата и время первого запуска приложения.
- Информация о первичной настройке: статус прохождения (завершена или нет); количество шагов настройки, пройденных пользователем; количество нажатий на кнопку "Купить".
- Информация о принятии пользовательских соглашений: тип и версия соглашения; идентификатор лицензионного соглашения; статус принятия (принято или отклонено); время, когда статус принятия был изменен.
- Статус подключения к аккаунту My Kaspersky (подключен или нет).
- Информация о лицензии: статус лицензии; тип лицензии; где была приобретена лицензия; тип подписки; дата и время активации; текущая версия приложения (бесплатная или Премиум); количество переходов на премиум-версию; количество возвращений к бесплатной версии.
- Информация об обновлении конфигурации KSN: идентификатор действующей конфигурации; статус обновления (успешно или неуспешно); код ошибки обновления.
- Количество нажатий на кнопку "Купить" в главном окне приложения.
- Информация о конфигурации обновления: статус обновления (успешно или неуспешно), код ошибки обновления.
- Запланированный период передачи данных (ежедневно, еженедельно или ежемесячно).
- Статус приложения на момент запланированной передачи данных (запущена или нет).
- Дата и время запланированной передачи данных.
- Дата и время предыдущей запланированной передачи данных.
- Дата и время последней состоявшейся передачи данных.
- Информация о качестве обновления установленного продукта: статус завершения обновления; дата возникновения ошибки, тип ошибки, которая могла произойти при обновлении; подсистема, вызвавшая ошибку; имя задачи или имя модуля, в котором произошел сбой; код ошибки; дата завершения последнего обновления.
- Информация об ошибках: версия установленного ПО; текст сообщения об ошибке; код ошибки ОС; метод осуществления http-запроса; тип токена; токен для аутентификации в сервисах Правообладателя; TTL токена; путь к обрабатываемому объекту; метод аутентификации в ПО; полная версия ПО; информация о реализации обработчика обращения к веб-службе; тип установленного ПО; уникальный идентификатор запроса к службам Правообладателя; статус ответа сервиса Правообладателя; код ошибки; номер строки исходного файла внутри обработчика исключений; идентификатор протокола; общая длительность обработки запроса; тип ошибки обработки протокола; код категории ошибки; DNS-адрес веб-службы, к которой осуществляется обращение; длительность обращения к серверу; удаленный порт и IP-адрес веб-службы, к которой выполнялось обращение; обрабатываемый веб-адрес.
Полный список данных, передаваемых в "Лабораторию Касперского", вы можете найти Лицензионном соглашении, которое было скопировано на ваш компьютер после установки приложения.
Открытие Лицензионного соглашения в Windows 7 или Windows 10
Открытие Лицензионного соглашения в Windows 8
Посмотреть номер версии последнего принятого Лицензионного соглашения
Полученная информация защищается "Лабораторией Касперского" в соответствии с установленными законом требованиями и действующими правилами "Лаборатории Касперского". Данные передаются по защищенному каналу.
В начало
Предоставление данных в рамках Положения о технической поддержке
После того как вы сообщите специалистам Поддержки пользователей о возникшей проблеме, они могут попросить вас сформировать отчет с информацией о работе Kaspersky Safe Kids и отправить его в Поддержку пользователей. Также специалисты Поддержки пользователей могут попросить вас создать файл трассировки. Файлы трассировки позволяют отследить процесс пошагового выполнения команд приложения и обнаружить, на каком этапе работы приложения возникает ошибка.
Вы в любое время можете включить или выключить запись событий о работе приложения, если приложение работает. Запись файлов трассировки приложения загрузки и мастера установки Kaspersky Safe Kids, а также файлов, созданных во время обновления приложения, не может быть отключена.
Если вы хотите отправлять данные операционной системы в Поддержку пользователей, вам требуется принять Положение о технической поддержке при обращении в Поддержку пользователей.
Просмотр, принятие или отклонение Положения о технической поддержке
Полученная информация защищается "Лабораторией Касперского" в соответствии с установленными законом требованиями и действующими правилами "Лаборатории Касперского". Исходная полученная информация уничтожается по истечении срока поддержки продукта.
О составе файлов дампа
Файлы дампа содержат информацию о физической памяти устройства, загруженных драйверах, а также копии фрагментов физической памяти устройства. Эта информация помогает выявить, что привело к сбою в работе приложения.
Файлы дампа создаются локально. Файлы дампа могут содержать персональные данные. Отправляемые файлы необходимы для устранения неполадок в работе приложения.
Если автоматическая отправка данных операционной системы выключена и вы игнорируете запросы приложения на отправку данных специалистам "Лаборатории Касперского", то файлы дампов будут храниться на вашем устройстве только в течение 21 дня. После этого приложение удаляет их. Вы можете вручную отправить файлы дампов, созданные за последние 21 день.
О файлах трассировки приложения загрузки и мастера установки Kaspersky Safe Kids
Файлы трассировки содержат информацию о событиях, возникающих во время:
- загрузки установочного пакета Kaspersky Safe Kids;
- установки Kaspersky Safe Kids.
Файлы трассировки приложения загрузки и мастера установки Kaspersky Safe Kids могут содержать адреса серверов, откуда производилась загрузка установочного пакета, полные имена устанавливаемых файлов и ярлыков.
Файлы трассировки приложения загрузки и мастера установки Kaspersky Safe Kids хранятся в папке %TEMP% и имеют следующие названия:
- kl-preinstall-<дата>-<время>.log;
- kl-install-<дата>-<время>.log;
- kl-setup-<дата>-<время>.log.
Файлы трассировки kl-preinstall-<дата>-<время>.log и kl-install-<дата>-<время>.log хранятся на вашем устройстве с начала установки продукта и безвозвратно удаляются, когда установка завершена.
Файл трассировки kl-setup-<дата>-<время>.log хранится на вашем устройстве с начала установки продукта и безвозвратно удаляется при удалении приложения.
О файлах трассировки, создаваемых в процессе обновления приложения.
Файл трассировки, создаваемый Kaspersky Safe Kids во время обновления, содержит информацию о событиях, которые происходят во время обновления приложения с помощью патча. Название файла: patch_<creation date>.log. Этот файл хранится на вашем устройстве с момента обновления в:
- %PROGRAMFILES%\Kaspersky Lab\Kaspersky Safe Kids <версия приложения>\log\ - для 32-битных операционных систем;
- %%PROGRAM FILES(x86)%\Kaspersky Lab\Kaspersky Safe Kids <версия приложения>\log\ - для 64-битных операционных систем.
Файл безвозвратно удаляется при удалении приложения.
О файлах трассировки, содержащих информацию о работе приложения
Файлы трассировки GUI.log и SRV.log содержат информацию о событиях, возникающих во время:
- подключения к My Kaspersky;
- получения настроек с сайта My Kaspersky;
- синхронизации статистики с сайтом My Kaspersky;
- применения полученных настроек на компьютере;
- проверки пароля от аккаунта My Kaspersky;
- запуска исполняемых файлов приложения из командной строки.
Файлы трассировки GUI.log могут содержать имена учетных записей операционной системы, адреса сайтов, названия браузеров, полные имена файлов, запускаемых пользователем.
Файлы трассировки SRV.log, ALL.log и BL.log могут содержать полные имена файлов приложения, имя и IP-адрес прокси-сервера, параметры ограничений для пользователей, адреса просматриваемых сайтов, имена пользователей операционной системы, публичные сертификаты серверов, а также имена пользователей и пароли, используемые для входа на сайты при соединении по открытому протоколу.
Файлы трассировки HST.log могут содержать полные имена файлов приложения, имя и IP-адрес прокси-сервера, параметры ограничений для пользователей, адреса просматриваемых сайтов, имена учетных записей операционной системы.
Файлы трассировки хранятся в папке %ProgramData%\Kaspersky Lab (для Windows XP в папке C:\Documents and Settings\All Users\Application Data\Kaspersky Lab).
Файлы трассировки имеют названия следующего вида:
- safekids.<версия>_<дата_создания>_<время_создания>_<id процесса>.GUI.log;
- safekids.<версия>_<дата_создания>_<время_создания>_<id процесса>.SRV.log;
- safekids.<версия>_<дата_создания>_<время_создания>_<id процесса>.HST.log;
- safekids.<версия>_<дата_создания>_<время_создания>_<id процесса>.ALL.log;
- safekids.<версия>_<дата_создания>_<время_создания>_<id процесса>.BL.log.
Файлы трассировки хранятся на вашем устройстве 21 день. После этого приложение удаляет их. Если вы отключите ведение журнала событий приложения, все файлы трассировки будут окончательно удалены с вашего компьютера.
Если в ПО включен компонент, выполняющий контроль активности в Интернете, то дамп памяти может содержать части веб-страниц и веб-запросы, в составе которых могут присутствовать логины, пароли, платежные данные и иная конфиденциальная информация.
Соответствие законодательству Европейского союза
Версия Kaspersky Safe Kids, распространяемая на территории Европейского союза, отвечает требованиям Общеевропейского регламента о персональных данных (GDPR).
Когда вы принимаете условия Лицензионного соглашения и Политики конфиденциальности, вы подтверждаете, что достигли требуемого возраста для установки Kaspersky Safe Kids на территории Европейского союза. После установки Kaspersky Safe Kids вам будет предложено прочитать и принять условия и положения, необходимые для настройки и дальнейшего использования Kaspersky Safe Kids.
Вам также будет предложено принять Положение об обработке данных в маркетинговых целях, которое позволяет "Лаборатории Касперского" создавать для вас выгодные предложения. Если вы решили принять это положение, то вы сможете отозвать свое согласие в любой момент в настройках приложения.
Просмотр, принятие или отклонение Положения об обработке данных
Согласно положениям Общеевропейского регламента о персональных данных у вас есть право на удаление всех ваших персональных данных из баз "Лаборатории Касперского". Вам необходимо предоставить в Поддержку пользователей уникальные идентификаторы вашего компьютера для удаления персональных данных.
Предоставление идентификаторов в Поддержку пользователей для удаления персональных данных
В начало
Запуск и завершение работы Kaspersky Safe Kids
После установки приложение запускается в фоновом режиме. В дальнейшем приложение запускается при загрузке операционной системы.
Откройте приложение, чтобы настроить Kaspersky Safe Kids для вашего ребенка, изменить учетную запись, выбранную для ребенка, приостановить или остановить работу приложения.
Если вы завершаете работу Kaspersky Safe Kids, приложение перестает работать во всех учетных записях на компьютере. Ограничения не применяются к учетным записям и действия детей за компьютером не отслеживаются.
Если вы завершите работу приложения и Kaspersky Safe Kids не перезапустится автоматически после запуска операционной системы, вам необходимо вручную запустить Kaspersky Safe Kids.
В начало
Как Kaspersky Safe Kids контролирует действия ребенка
Вы можете предоставить своему ребенку свободу действий за компьютером и в интернете. Вы можете настроить работу Kaspersky Safe Kids таким образом, чтобы приложение показывало ребенку предупреждения, когда он просматривает сайты, запускает приложения или проводит время за компьютером. Ваш ребенок сам решает, что ему делать, когда появляется предупреждение.
- Если вы выбираете функцию Предупреждение для сайта или категории сайтов, Kaspersky Safe Kids показывает ребенку при переходе на сайт предупреждение о том, что этот сайт не рекомендован для посещения. Ребенок может сам решить, покинуть сайт или проигнорировать предупреждение и перейти на сайт.
- Если вы выбираете функцию Предупреждение для окончания времени использования ребенком компьютера, Kaspersky Safe Kids предупредит его, что разрешенное время закончилось, и предложит сделать перерыв. Ребенок может сам решить, выйти из системы или продолжить пользоваться компьютером сверх отведенного времени.
Если ребенок проигнорирует предупреждение, Kaspersky Safe Kids отправит вам уведомление на сайт My Kaspersky, а также на смартфон или планшет с установленным на нем приложением Kaspersky Safe Kids в родительском режиме.
В разделах Разрешение доступа к сайтам и приложениям по запросу ребенка и Добавление времени использования компьютера по запросу ребенка вы можете найти информацию о действиях Kaspersky Safe Kids, если выбрана функция Блокирование.
Безопасный поиск
Вы также можете контролировать результаты поисковых запросов, показываемых ребенку. Для этого вам нужно включить функцию Безопасного поиска на сайте My Kaspersky или на вашем смартфоне или планшете с Kaspersky Safe Kids. Если ваш ребенок ищет в интернете информацию, относящуюся к одной из следующих категорий: "Для взрослых", "Алкоголь", "Наркотики", "Нецензурная лексика", "Расизм" и "Табак", то Kaspersky Safe Kids определяет результаты этих поисковых запросов как запрещенные, блокирует их и отображает предупреждение.
Kaspersky Safe Kids поддерживает Безопасный поиск в следующих поисковых системах: Google (включая "Ok Google"), Bing, Mail.ru, Яндекс, Yahoo! и YouTube.
В начало
Первый вход в неподготовленную учетную запись Windows
Kaspersky Safe Kids проверяет компьютер на наличие учетных записей Windows, которые никому не назначены. Вы сможете задать настройки для этих учетных записей, чтобы ваши дети не могли войти в них и обойти ограничения. Когда кто-либо пытается войти в первый раз в неподготовленную учетную запись Windows, Kaspersky Safe Kids блокирует рабочий стол Windows и предлагает выбрать, кто будет использовать эту учетную запись.
Первый вход в неподготовленную учетную запись Windows
В начало
Приостановка и возобновление работы Kaspersky Safe Kids
Вы можете приостановить работу Kaspersky Safe Kids на указанный период времени. Когда вы приостанавливаете работу приложения, все ограничения снимаются. Ребенок может заходить на запрещенные сайты, использовать запрещенные приложения и проводить время за компьютером без ограничений.
Приложение возобновляет работу автоматически, когда истекает указанное вами время.
Вы можете приостановить работу Kaspersky Safe Kids только для учетной записи, которую использует ребенок. Работу Kaspersky Safe Kids невозможно приостановить удаленно с другого компьютера или из учетной записи, которую используют родители.
Приостановка работы Kaspersky Safe Kids
Вы можете возобновить работу Kaspersky Safe Kids вручную, не дожидаясь истечения указанного вами времени.
Возобновление работы Kaspersky Safe Kids
В начало
Разрешение доступа к сайтам и приложениям по запросу ребенка
Ребенок может попросить разрешения посещать запрещенные сайты и использовать запрещенные приложения. Эта функция позволяет вам удаленно изменять настройки Kaspersky Safe Kids.
Как это работает
Когда ребенок переходит на запрещенный сайт или запускает запрещенное приложение, Kaspersky Safe Kids блокирует их и отображает предупреждение. Ребенок может нажать на кнопку Спросить разрешения и отправить запрос на доступ к запрещенному сайту или приложению. Запрос автоматически отображается на сайте My Kaspersky и на смартфоне или планшете родителя с установленным Kaspersky Safe Kids.
О своем решении вы можете сообщить ребенку с помощью кнопок Разрешить или Отклонить. Ваше решение автоматически передается на компьютер ребенка.
Автоматические изменения в настройках Kaspersky Safe Kids
Разрешенные сайты и приложения автоматически добавляются в список исключений и становятся доступны ребенку. Если вы захотите изменить свое решение, то можете удалить сайт или приложение из списка исключений. Подробнее смотрите в справке My Kaspersky.
В начало
Добавление времени использования компьютера по запросу ребенка
Ребенок может попросить дополнительное время на использование компьютера через приложение Kaspersky Safe Kids. Эта функция позволяет вам удаленно изменять настройки Kaspersky Safe Kids.
Как это работает
За несколько минут до окончания времени, отведенного на использование компьютера, Kaspersky Safe Kids уведомляет ребенка о предстоящем перерыве. В главном окне приложения ваш ребенок может нажать на кнопку Попросить больше времени, чтобы отправить запрос на дополнительное время. Запрос отображается на сайте My Kaspersky и на смартфоне или планшете родителя с установленным Kaspersky Safe Kids.
О своем решении вы можете сообщить ребенку с помощью кнопок Разрешить или Отклонить. Ваше решение автоматически передается на компьютер ребенка.
Расписание на неделю остается без изменений.
В начало
Включить / выключить приветствие
При входе в учетную запись Windows на этом компьютере показывается уведомление. По умолчанию уведомление включено, но вы можете выключить его.
Включение / выключение уведомлений от Kaspersky Safe Kids
В начало
Настройка системного времени на компьютере
Ребенок может изменить системное время на компьютере, чтобы попытаться обойти ограничения времени на использование компьютера или приложений Kaspersky Safe Kids запоминает системное время компьютера в момент установки и игнорирует любые последующие изменения системного времени. Если ребенок изменит дату или часовой пояс, это не повлияет на установленные ограничения.
Если Kaspersky Safe Kids обнаруживает несоответствие между системным временем и временем, запомненным приложением, то предлагает вам настроить системное время.
В начало
Ручная синхронизация настроек
После того как вы установили настройки для своего ребенка, ваше устройство должно быть синхронизировано с детским устройством, чтобы новые настройки применились. Обычно они синхронизируются автоматически, но, чтобы избежать задержек в синхронизации настроек, вы можете запустить процесс вручную.
Мониторинг YouTube
Функция позволяет следить за тем, какие видео смотрит на своем компьютере ваш ребенок. Предоставляется информация о названии видео, названии канала, времени начала просмотра видео. Вам доступна статистика по видео, которые ребенок смотрит через поддерживаемые браузеры на сайте YouTube или же встроенные на другие сайты YouTube видео, даже если они просмотрены в режиме инкогнито. Отчет доступен на устройстве Android.
Перейдите в онлайн-справку Kaspersky Safe Kids для Android для более детальной информации о функции и о том, как включить ее на устройстве Android.
В начало
Настройка прокси-сервера
Если вы используете прокси-сервер для подключения к интернету, вам нужно настроить параметры подключения к этому прокси-серверу.
По умолчанию приложение автоматически пытается определить параметры прокси-сервера и подключиться к интернету. Если определить параметры не удается, то приложение запрашивает имя пользователя и пароль для аутентификации на прокси-сервере. По умолчанию приложение сохраняет указанные имя пользователя и пароль.
В начало
Работа с приложением из командной строки
Вы можете управлять Kaspersky Safe Kids с помощью командной строки.
Используйте в командной строке следующий синтаксис:
safekids.com <команда> [параметры]
Вы можете обратиться к приложению через командную строку из папки установки приложения либо с указанием полного пути к файлу safekids.com.
Команды, доступные для работы с Kaspersky Safe Kids
Команда |
Описание |
Пример синтаксиса |
|---|---|---|
HELP |
Открывает справочную информацию о синтаксисе командной строки. |
safekids.com [ /? | HELP ] |
UPDATE |
Запускает обновление Kaspersky Safe Kids. По умолчанию приложение загружает обновления с основных серверов. По запросу Поддержки пользователей вам может потребоваться обновить приложение с тестовых серверов, используя параметр Тестовые сервера содержат непротестированные изменения, которые могут привести к падению приложения. |
safekids.com update |
ROLLBACK |
Откатывает базы данных приложения до предыдущей версии. Команда выполняется со следующими параметрами:
|
safekids.com rollback </password=<введите_пароль>> [/R[A]:<файл_отчета>] |
EXPORT |
Экспортирует настройки Kaspersky Safe Kids в файл TXT. |
safekids.com export <полный_путь_к_файлу> |
IMPORT |
Импортирует настройки из файла TXT в Kaspersky Safe Kids. |
safekids.com import <полный_путь_к_файлу> |
EXIT |
Завершает работу Kaspersky Safe Kids. Выполнение команды требует подтверждения паролем от вашего аккаунта My Kaspersky. |
safekids.com exit </password=<введите_пароль>> |
TRACES |
Управляет записью событий в работе Kaspersky Safe Kids. Команда выполняется со следующими параметрами:
|
safekids.com traces [copyto <полный_путь_к_файлу>] |
CHECK_PSW |
Проверяет ваш пароль от аккаунта My Kaspersky. Если введенный пароль верен, командная строка возвращает статус |
safekids.com check_psw |
CLS |
Очищает экран командной строки. |
safekids.com cls |
UNINSTALL_UCP |
Уведомляет сайт My Kaspersky, что выполнено удаление Kaspersky Safe Kids. |
safekids.com uninstall_ucp |
Для получения справочной информации о синтаксисе конкретной команды вы можете воспользоваться одной из следующих команд:
safekids.com <команда> /?
safekids.com HELP <команда>
Установка и настройка параметров Kaspersky Safe Kids с помощью командной строки предназначена для целей поддержки пользователей. Не рекомендуется использовать эти параметры без консультации или указания сотрудников Поддержки пользователей.
В начало
Приложение 1. Сетевые параметры для взаимодействия с внешними службами
Приложение Kaspersky использует следующие сетевые параметры для взаимодействия с внешними службами.
Сетевые параметры
Адрес |
Протокол |
Порт |
Описание |
|---|---|---|---|
|
HTTPS |
443 |
Обновление баз и модулей приложения. |
|
HTTPS |
443 |
Запросы приложения могут содержать адреса доменов и внешний IP-адрес пользователя, так как приложение устанавливает с DNS-сервером TCP/UDP-соединение. Эти данные нужны, например, для проверки сертификата веб-ресурса при обращении по HTTPS. Если приложение Kaspersky использует публичный DNS-сервер, правила обработки данных регламентируются Политикой конфиденциальности этого сервиса. Если требуется запретить приложению Kaspersky использовать публичный DNS-сервер, обратитесь в Поддержку пользователей за приватным патчем. |
|
HTTP |
80 |
|
|
HTTPS |
80 |
Обновление баз и модулей приложения. |
|
HTTPS |
443 |
Использование Kaspersky Security Network. |
|
Любой |
443, 1443 |
Использование Kaspersky Security Network. |
|
HTTPS |
443 |
Переход по ссылкам из интерфейса. |
|
HTTPS |
443 |
Отправка запросов на My Kaspersky. |
|
XMPP через TLS |
443 |
Отправка уведомлений между инфраструктурой Kaspersky Lab и приложением. |
Способы получения поддержки пользователей
Если вы не нашли решения вашей проблемы в документации или в других источниках информации о приложении, рекомендуется обратиться в Поддержку пользователей. Посетите сайт Поддержки пользователей, чтобы связаться с нашими экспертами, которые ответят на ваши вопросы об установке и использовании приложения.
Перед обращением в Поддержку пользователей ознакомьтесь с правилами предоставления поддержки пользователей.
Предоставление информации в Поддержку пользователей
Для более эффективного оказания поддержки в случае возникновения вопросов по работе приложения специалисты Поддержки пользователей могут попросить вас в отладочных целях на время проведения работ по диагностике изменить настройки приложения. Для этого может потребоваться выполнение следующих действий:
- Собрать расширенную диагностическую информацию.
- Выполнить более тонкую настройку работы отдельных компонентов приложения, недоступную через стандартные средства пользовательского интерфейса.
- Изменить настройки хранения и отправки собираемой диагностической информации.
- Настроить перехват и сохранение в файл сетевого трафика.
Самостоятельное изменение настроек работы приложения способами, не описанными в справке или в рекомендациях специалистов Поддержки пользователей, может привести к замедлению и сбоям в работе операционной системы, обходу ограничений, установленных приложением, а также к нарушению доступности и целостности обрабатываемой информации.
Файлы трассировки
Трассировка – это процесс пошагового выполнения приложения, необходимый для получения подробной информации о работе приложения. Специалисты Поддержки пользователей "Лаборатории Касперского" используют файлы трассировки для устранения неисправностей. Вы можете включить полную запись событий для создания файлов трассировки и отправки этих файлов вручную по запросу в Поддержку пользователей. По умолчанию полная запись событий приложения выключена. Часть событий записывается в процессе обновления приложения, но не отправляется автоматически. В некоторых случаях эта запись может понадобиться Поддержке пользователей.
Вы также можете включить или отключить запись и автоматическую отправку данных об операционной системе (файлов дампа). Специалисты "Лаборатории Касперского" используют предоставляемую информацию для обнаружения неполадок в работе приложения и устранения их в последующих обновлениях. Подробную информацию о назначении и составе файлов трассировки и файлов дампа вы можете найти в разделе Использование файлов трассировки. Запись дампов включена по умолчанию, но автоматическая отправка этих данных не производится.
Запись событий работы приложения
Отправка данных операционной системы в Поддержку пользователей
Если вы подтвердили, что хотите передавать данные в Поддержку пользователей, Kaspersky Safe Kids будет отправлять файлы дампов, хранящиеся на вашем компьютере, в "Лабораторию Касперского".
В начало
Источники информации о Kaspersky Safe Kids
Страница Kaspersky Safe Kids на сайте "Лаборатории Касперского"
На странице Kaspersky Safe Kids вы можете ознакомиться с общей информацией о приложении, его возможностях и особенностях работы.
Страница Kaspersky Safe Kids содержит ссылку на онлайн-магазин, в котором вы можете купить или продлить срок действия подписки на использование приложения.
Страница Kaspersky Safe Kids в Базе знаний
База знаний – это раздел сайта Поддержки пользователей "Лаборатории Касперского".
На странице Kaspersky Safe Kids в Базе знаний вы найдете статьи, которые содержат полезную информацию, рекомендации и ответы на часто задаваемые вопросы о приобретении, установке и использовании приложения.
Статьи Базы знаний могут отвечать на вопросы, которые относятся не только к Kaspersky Safe Kids, но и к другим приложениям "Лаборатории Касперского". Статьи Базы знаний также могут содержать новости Поддержки пользователей.
Обсуждение приложений "Лаборатории Касперского" на форуме
Если ваш вопрос не требует срочного ответа, вы можете обсудить его со специалистами "Лаборатории Касперского" и другими пользователями на нашем форуме.
На Форуме вы можете просматривать опубликованные темы, добавлять свои комментарии, создавать новые темы для обсуждения.
Переход на форум из главного окна приложения
Если вы не нашли решения возникшей проблемы самостоятельно, обратитесь в Поддержку пользователей.
Переход на Поддержку пользователей из главного окна приложения
Информация о стороннем коде
Информация о стороннем коде содержится в файле legal_notices.txt, расположенном в папке установки приложения.
В начало
Уведомления о товарных знаках
Зарегистрированные товарные знаки и знаки обслуживания являются собственностью их правообладателей.
ABBYY Lingvo – товарный знак ABBYY Software, Ltd.
Adobe Acrobat, Adobe Flash, Adobe Acrobat Reader – являются либо зарегистрированными товарными знаками, либо товарными знаками компании Adobe в США и/или других странах
AVAST, Facebook являются собственностью их правообладателей.
AVG – зарегистрированный товарный знак.
Bing, Internet Explorer, Microsoft Edge, Microsoft Outlook, Microsoft Office, Microsoft Photos, Windows Installer, Windows Live, Microsoft, Windows, Windows Vista, Windows Media, Office 365, Skype, Visual C++, Xbox Game Bar – товарные знаки группы компаний Microsoft.
Battle.net – товарный знак Blizzard Entertainment, зарегистрированный в Соединенных Штатах Америки и в других странах.
Cloudflare – товарный знак или зарегистрированный товарный знак Cloudflare, Inc. в Соединенных Штатах Америки и других странах.
ESET и ESET NOD32 – товарные знаки или зарегистрированные товарные знаки ESET, spol. s r.o.
JavaScript – зарегистрированный товарный знак компании Oracle и/или аффилированных компаний.
Apple, macOS, iTunes, App Store – товарные знаки Apple Inc., зарегистрированные в США и других странах.
IOS – зарегистрированный в США и в других странах товарный знак Cisco Systems, Inc. и/или ее аффилированных компаний.
Google, Chrome, Google Chrome, Chromium, Google Earth, Google Input Tools, Google Play, Google Public DNS, Android и YouTube – товарные знаки Google LLC.
McAfee – товарный знак или зарегистрированный товарный знак McAfee, Inc. в Соединенных Штатах Америки и других странах.
Mozilla и Firefox – товарные знаки Mozilla Foundation.
Norton – товарный знак или зарегистрированный в США и других странах товарный знак Symantec Corporation или аффилированных компаний.
PlayerUnknown’s Battlegrounds – зарегистрированный товарный знак, товарный знак или знак обслуживания Pubg Corporation.
Unreal Engine – товарный знак или зарегистрированный в Соединенных Штатах Америки и в других странах товарный знак Epic Games, Inc.
Trend Micro – товарный знак компании Trend Micro.
В начало
Как обсудить с ребенком установку Kaspersky Safe Kids
В зависимости от возраста ребенка вы можете сами установить приложение Kaspersky Safe Kids и задать правила пользования устройствами или разработать эти правила совместно с ребенком.
Возраст: 3-6
C ребенком 3-6 лет необязательно обсуждать установку приложения Kaspersky Safe Kids.
Вы можете установить приложение перед тем, как впервые даете малышу устройство. Если вы разрешаете ребенку пользоваться вашим устройством, то рекомендуется создать на этом устройстве отдельную учетную запись для ребенка, для которой вы сможете установить необходимые ограничения.
Помните, что зависимость от устройств формируется очень быстро. Не рекомендуется давать малышу телефон или планшет, когда он кушает, или для того, чтобы его успокоить. Это может привести к тому, что малыш откажется кушать без мультфильма, будет кричать или плакать, пока вы не дадите ему телефон.
Возраст: 7-10
Ребенку 7-10 лет компьютер понадобится для выполнения учебных задач, а телефон необходим для связи с родителями и друзьями, поэтому рекомендуется выделить ему отдельные устройства. Лучше всего установить приложение перед тем, как дать ребенку его первое персональное устройство. Вы можете сказать ребенку, например:
"Я установил(а) специальное приложение, чтобы защитить тебя. Она научит тебя безопасно пользоваться интернетом, будет предупреждать о вредной информации и поможет найти телефон, если ты его потеряешь".
Рассказывать ребенку о всех возможностях приложения нет необходимости. В отношениях с ребенком аккуратно используйте информацию, которую вы получите с помощью Kaspersky Safe Kids.
Дети 7-10 лет большую часть свободного времени играют. Если ребенок проводит время за компьютерными играми, то у него может сформироваться игровая зависимость. Важно контролировать количество времени, которое ребенок проводит перед экраном. Рекомендуется установить лимит на использование компьютера не более 2-х часов в день.
Возраст: 11-13
С подростком 11-13 лет рекомендуется обсудить установку и использование приложения Kaspersky Safe Kids.
Можно сделать установку приложения обязательным условием покупки новой модели устройства, которую подросток давно хотел. Вы можете сказать:
"Я куплю тебе новый телефон (компьютер) с одним обязательным условием – на него будет установлен Kaspersky Safe Kids. Это приложение защитит тебя от вредной информации на сайтах, предупредит меня о том, что незнакомый человек навязывает тебе свое общение, и подскажет мне, где ты сейчас находишься".
Если покупка нового устройства не входит в ваши планы, расскажите подростку о своих опасениях и предложите компромисс:
"Сейчас много пишут об опасностях, которые подстерегают каждого из нас в реальной жизни и в интернете: похищения, ограбления, экстремизм, игры на деньги, виртуальные домогательства и шантаж. (Хорошо, если вы приведете любой пример из жизни, известный подростку). Я очень волнуюсь за тебя, но понимаю, что ты растешь и хочешь большей свободы и самостоятельности. Давай договоримся, я перестану тебя расспрашивать о том, что ты делаешь, но мы установим приложение, которое защитит тебя от вредной информации на сайтах, предупредит меня о том, что незнакомый человек навязывает тебе свое общение, и подскажет мне, где ты сейчас находишься. Что скажешь?"
В разговоре с ребенком 11-13 лет стоит остановиться на трех важных возможностях приложения: контроль местоположения, отслеживание странички в социальных сетях и контактов с подозрительными людьми в них, профилактика зависимости от социальных сетей. Рассказывать обо всех возможностях Kaspersky Safe Kids нет необходимости.
Не скрывайте от ребенка, что вы будете видеть информацию о его местоположении. Лучше скажите:
"Ты становишься взрослее и хочешь быть более самостоятельным. Я рад(а) этому, но волнуюсь, что не смогу помочь тебе, если вдруг понадобится моя помощь. Проводи время с друзьями как хочешь, но не уходи далеко. Я должен(а) знать где ты находишься. Мы можем вместе обсудить территорию, по которой ты свободно гуляешь. Это приложение будет сообщать мне, если ты выйдешь за границы. Если тебе надо куда-то уйти, позвони и предупреди меня".
Предупредите подростка, что приложение позволит вам читать его сообщения в социальных сетях и предупреждать вас о контактах с подозрительными людьми:
"Я смогу так же, как и все остальные, просматривать твою страницу, но только то, что ты опубликовал в общем доступе. Не волнуйся, в закрытую переписку я заглядывать не смогу. Я уважаю это твое личное пространство. Но если к тебе в друзья будет проситься подозрительный человек, например, незнакомый взрослый, приложение сообщит мне об этом".
Для подростка 11-13 лет особую значимость приобретает статус в группе сверстников. Интернет используется как средство общения и социализации. Объясните ребенку, что необходимо делать перерывы в использовании социальных сетей, и предложите свои условия:
"Зависимость от социальных сетей стала проблемой для многих людей не только в подростковом возрасте. Психиатры признали эту зависимость хронической болезнью, требующей лечения. Самый простой способ профилактики зависимости – установление временных границ использования. Я готов(а) разрешить тебе общаться в социальных сетях на двух условиях: я устанавливаю строгий запрет на общение ночью и на выход в социальные сети в то время, когда ты в школе".
В общении с ребенком этого возраста излишний контроль может навредить вашим отношениям. В отношениях с ребенком аккуратно используйте информацию, которую вы получите с помощью Kaspersky Safe Kids. В некоторых ситуациях лучше просто сделать для себя выводы, но ничего не говорить подростку.
Возраст: 14-17
С подростком 14-17 лет использование приложения Kaspersky Safe Kids должно быть обязательно согласовано.
Установка приложения без обсуждения и его согласия может привести к нежелательным последствиям. Вы можете сказать:
"Ты уже самостоятельный человек, и я понимаю, что моя забота о твоей безопасности кажется тебе лишней. Но даже взрослые люди попадают в ситуации, из которых бывает сложно найти выход. Мне было бы спокойнее, если бы ты согласился установить у себя на телефоне и компьютере специальное приложение, которое будет предупреждать меня о возможных угрозах, выявит подозрительный контакт, сможет защитить от случайных покупок и финансовых махинаций в интернете. Обещаю, что, если ты будешь категорически против какой-нибудь функции, мы не станем ее включать".
Добровольное согласие подростка на установку этого приложения – проявление доверия со стороны вашего ребенка. Помните, что большинство детей старше 14 лет обладают достаточными знаниями, чтобы удалить со своего устройства любое приложение. Подросток может просто отключить телефон, купить себе другой аппарат или создать в социальной сети альтернативную страницу.
В возрасте 14-17 лет наступает пора первой влюбленности и повышенного интереса ко всем формам отношений между людьми, в том числе и сексуальных. Возможно, ваш ребенок не станет открыто показывать свой интерес к этой сфере. Проявите понимание и оставьте доступ к сайтам, которые вы считаете допустимыми для просмотра ребенком.
Совет носит рекомендательный характер. Используйте его в соответствии с местным законодательством.
В начало
Подключение к My Kaspersky
В этом окне вы можете создать аккаунт My Kaspersky. Вам нужен только один аккаунт My Kaspersky. Вы можете использовать ее во всех приложениях, запрашивающих подключение к сайту My Kaspersky.
Получать новости и специальные предложения "Лаборатории Касперского" по электронной почте
В начало
Войти с паролем от My Kaspersky
В этом окне вам будет предложено войти в My Kaspersky, используя существующий аккаунт или создав новый.
Перейти на Му Kaspersky для создания пароля
В начало
Учетные записи Windows на этом компьютере
В этом окне Kaspersky Safe Kids отображает список учетных записей Windows, созданных на вашем компьютере. Выберите учетные записи Windows, за которыми хотите следить. Если у родителей или детей нет личных учетных записей на компьютере, вы можете создать новую учетную запись. Мы рекомендуем вам назначить отдельные учетные записи Windows для каждого ребенка.
Помните, что вы не можете назначить несколько пользователей для одной учетной записи.
Создать учетную запись Windows
Новая учетная запись Windows
Это окно позволяет вам создать учетную запись, которую ребенок будет использовать для входа в Windows. Если у вас несколько детей, то у каждого из них должна быть своя учетная запись. Это необходимо, чтобы приложение смогло правильно применить настройки ограничений, соответствующие возрасту каждого ребенка.
Защитите паролем учетные записи Windows
В этом окне Kaspersky Safe Kids отображает список учетных записей Windows, которые не защищены паролем. Ваши дети могут входить в эти учетные записи и получать доступ к запрещенным сайтам и приложениям.
Вы можете задать пароли для этих учетных записей Windows или нажать на кнопку Далее и завершить настройку Kaspersky Safe Kids без добавления паролей.
В начало
Дети и их учетные записи Windows
В этом окне отображается список пользователей компьютера и учетные записи Windows, выбранные для них. Вы можете просматривать и изменять список детей, а также используемые ими учетные записи Windows.
Окно Прокси-сервер
В этом окне вы можете указать данные для аутентификации на прокси-сервере. Окно отображается, если приложению не удалось автоматически определить параметры прокси-сервера и подключиться к интернету.
Сохранить имя пользователя и пароль
В начало
Приостановить Kaspersky Safe Kids
В этом окне вы можете временно приостановить работу приложения. Когда работа Kaspersky Safe Kids приостановлена, то сбор информации о действиях ребенка за компьютером останавливается на время, указанное вами.
Если работа приложения приостановлена, ребенок может посещать запрещенные сайты и использовать запрещенные приложения.
Выберите, на сколько приостановить работу:
В начало
Kaspersky Safe Kids на страже
Главное окно приложения отображается после входа в систему с помощью учетной записи, выбранной для ребенка.
Возобновление работы Kaspersky Safe Kids
Вы используете бесплатную версию
В начало
Предоставление данных
В разделе Предоставление данных вы можете просмотреть, принять или отклонить Положение об обработке данных в маркетинговых целях.
В начало
Прокси-сервер
В этом окне вы можете настроить параметры, необходимые для подключения к прокси-серверу.
Выберите один из следующих вариантов подключения к прокси-серверу:
- Не использовать прокси-сервер.
- Автоматически определять параметры прокси-сервера (по умолчанию).
- Использовать указанные параметры прокси-сервера.
Если вы выбираете использование указанных параметров прокси-сервера, вам нужно вручную указать адрес и порт прокси-сервера в соответствующих полях.
Поля Адрес: и Порт: активны, если выбран вариант Использовать указанные параметры прокси-сервера. По умолчанию используется порт 80.
Использовать аутентификацию на прокси-сервере
В начало
Запись событий
В разделе Запись событий вы можете включить или выключить запись технической информации о работе Kaspersky Safe Kids и ее отправку в Поддержку пользователей.
Запись событий работы приложения
Узнать больше о составе файлов трассировки и файлов дампа
Я подтверждаю, что полностью прочитал, понимаю и принимаю условия Положения о технической поддержке
В начало
Другое
В разделе Настройки уведомлений вы можете выбрать типы уведомлений, которые хотите получать от приложения.
Раздел Ручная синхронизация настроек позволяет запустить синхронизацию вручную. После того как вы внесли изменения в настройки, нажмите эту кнопку, чтобы ускорить процесс их применения на детском устройстве.
В начало
Учетная запись без ограничений
Это окно информирует вас о том, что Kaspersky Safe Kids не отслеживает действия, выполняемые в данной учетной записи. Ограничения к этой учетной записи не применяются.
Проверить настройки на My Kaspersky
Дети и их учетные записи Windows
Вы используете бесплатную версию
В начало
 , чтобы скопировать идентификаторы в буфер обмена.
, чтобы скопировать идентификаторы в буфер обмена.