Содержание
- Справка Kaspersky Endpoint Security Cloud
- Что нового
- О Kaspersky Endpoint Security Cloud
- Основные функции Kaspersky Endpoint Security Cloud
- О лицензировании по количеству пользователей
- Сравнение вариантов Kaspersky Endpoint Security Cloud
- Сравнение функций Kaspersky Endpoint Security Cloud для различных типов операционной системы Windows
- Аппаратные и программные требования
- Сетевые порты, используемые Kaspersky Endpoint Security Cloud
- О лицензиях, приобретенных до апреля 2019 года
- Руководство по первоначальной настройке
- Начало работы с Kaspersky Endpoint Security Cloud
- Консоль управления Kaspersky Endpoint Security Cloud
- Первоначальная настройка Kaspersky Endpoint Security Cloud
- Интерфейс Консоли управления Kaspersky Endpoint Security Cloud
- Развертывание программ безопасности
- Обновление Kaspersky Endpoint Security Cloud
- Управление учетными записями пользователей
- Управление устройствами
- Просмотр списка устройств
- О статусах устройств
- Просмотр свойств устройства
- Подключение Windows-устройств и Mac-устройств
- Переименование устройств
- Назначение владельца Windows-устройства или Mac-устройства
- Сценарий: Создание, обновление и загрузка APNs-сертификата
- Подключение мобильных устройств
- Отправка команд на устройства пользователей
- Удаление устройств из списка устройств
- Запуск и остановка обновления баз вредоносного ПО и поиска вредоносного ПО
- Обновление программы безопасности на устройствах на базе Windows и macOS
- Включение и отключение обновлений программы безопасности на устройствах с операционной системой Windows
- Управление профилями безопасности
- О профилях безопасности
- Просмотр списка профилей безопасности
- Создание профиля безопасности
- Изменение профиля безопасности
- Назначение профиля безопасности пользователю или группе пользователей
- Копирование профиля безопасности
- Экспорт и импорт профилей безопасности
- Сброс профиля безопасности
- Удаление профиля безопасности
- Endpoint Detection and Response
- Об Endpoint Detection and Response
- Об индикаторах компрометации
- Начало использования Endpoint Detection and Response
- Сценарий: Настройка и использование Endpoint Detection and Response
- Настройка Поиска IOC на поиск потенциальных угроз
- Настройка запрета запуска
- Просмотр информации об обнаружениях Endpoint Detection and Response
- Выполнения действий по реагированию вручную
- Прекращение сетевой изоляции Windows-устройства
- Экспорт информации об обнаружениях Endpoint Detection and Response
- Отключение Endpoint Detection and Response
- Root-Cause Analysis
- Адаптивный контроль аномалий
- Data Discovery
- О Data Discovery
- Категории информации, обнаруживаемой Data Discovery
- Начало использования Data Discovery
- Подключение организации Office 365 к рабочей области
- Просмотр информации об обнаружениях Data Discovery
- Пример анализа обнаружения Data Discovery
- Экспорт информации об обнаружениях Data Discovery
- Отключение Data Discovery
- Cloud Discovery
- О Cloud Discovery
- Начало использования Cloud Discovery
- Включение и отключение Cloud Discovery в профилях безопасности
- Просмотр информации об использовании облачных сервисов
- Уровень риска облачных сервисов
- Блокировка доступа к нежелательным облачным сервисам
- Включение и выключение мониторинга интернет-соединений на устройствах Windows
- Поиск уязвимостей и Управление патчами
- Управление шифрованием
- Решение типовых задач
- Завершение сеанса работы с Консолью управления
- Просмотр информации на виджетах
- Настройка защиты
- Настройка компонентов защиты для Windows-устройств
- Выбор типов обнаруживаемых объектов на Windows-устройствах
- Настройка компонента Защита от файловых угроз на Windows-устройствах
- Настройка проверки съемных дисков при подключении к компьютеру
- Настройка компонента Защита от почтовых угроз на Windows-устройствах
- Настройка компонента Защита от веб-угроз на Windows-устройствах
- Настройка компонентов Анализ поведения, Защита от эксплойтов и Откат вредоносных действий системы на Windows-устройствах
- Включение и отключение AMSI-защиты
- Настройка компонента Защита от атак BadUSB
- Настройка компонента Защита от сетевых угроз на Windows-устройствах
- Настройка исключений сетевых портов
- Включение и отключение технологии лечения активного заражения
- Настройка компонентов защиты для Mac-устройств
- Доверенная зона
- Настройка защиты от вредоносного ПО на Android-устройствах
- Настройка компонентов защиты для Windows-устройств
- Настройка параметров компонента Предотвращение вторжений на Windows-устройствах
- Настройка параметров прокси-сервера
- Управление запуском программ на устройствах пользователей
- Контроль соответствия Android-устройств требованиям корпоративной безопасности
- Настройка доступа пользователей к функциям устройств
- Контроль сетевых и запоминающих устройств на Windows-устройствах
- Формирование списка доверенных сетевых и запоминающих устройств на Windows-устройствах
- Настройка взаимодействия Kaspersky Endpoint Security для Windows с конечными пользователями
- Настройка взаимодействия Kaspersky Endpoint Security для Mac с конечными пользователями
- Контроль доступа пользователей к функциям Android-устройств
- Контроль доступа пользователей к функциям устройств на базе iOS и iPadOS
- Обнаружение взлома устройства (доступ с правами root)
- Настройка защиты паролем для Windows-устройств
- Настройка пароля разблокировки мобильных устройств
- Настройка Сетевого экрана на Windows-устройствах
- Настройка доступа пользователей к веб-сайтам
- Настройка прокси-сервера
- Настройка подключение к интернету
- Настройка электронной почты на устройствах на базе iOS и iPadOS
- Настройка Календаря CalDAV на устройствах на базе iOS и iPadOS
- Защита Kaspersky Endpoint Security для Android от удаления
- Настройка уведомлений для Kaspersky Endpoint Security для Android
- Включение и отключение функций производительности Kaspersky Endpoint Security для Windows
- Настройка функций производительности Kaspersky Endpoint Security для Mac
- Включение и выключение отправки файлов дампов и трассировки в "Лабораторию Касперского" для анализа
- Просмотр информации о лицензии и указание кода активации
- Отправка отзыва
- Отчеты о защите устройств
- Список отчетов о защите устройств
- Отчет Статус защиты
- Отчет Угрозы report
- Отчет Статус обновления баз вредоносного ПО
- Отчет Сетевые атаки
- Отчет Уязвимости
- Отчеты Cloud Discovery
- Отчеты Адаптивного контроля аномалий
- Отчет Срабатывания компонента Контроль устройств
- Отчет Срабатывания компонента Веб-Контроль
- Отчет Статус шифрования устройств
- Отчет Версии программ "Лаборатории Касперского"
- Работа с устройствами
- Настройка регулярной доставки отчетов по электронной почте
- Список отчетов о защите устройств
- Просмотр журнала событий и настройка уведомлений о событиях
- Настройка общих параметров Kaspersky Endpoint Security Cloud
- Управление объектами в разделе Карантин
- Kaspersky Security Network
- Kaspersky Business Hub
- О Kaspersky Business Hub
- Управление компаниями на Kaspersky Business Hub
- Просмотр списка компаний на Kaspersky Business Hub
- Просмотр сводной статистики защиты
- Добавление новой компании на Kaspersky Business Hub
- Добавление дополнительной рабочей области для компании, зарегистрированной на Kaspersky Business Hub
- Изменение информации о компании
- Удаление рабочей области компании
- Отмена удаления рабочей области компании
- Просмотр новостей и отправка отзывов
- Управление лицензиями на Kaspersky Business Hub
- Прохождение тренинга по кибербезопасности
- Выбор центров обработки данных для хранения информации Kaspersky Endpoint Security Cloud
- Сброс пароля
- Изменение параметров учетной записи Kaspersky Business Hub
- Руководство по первоначальной настройке для поставщиков управляемых услуг (MSP)
- Лицензирование Kaspersky Endpoint Security Cloud
- Обращение в Службу технической поддержки
- Источники информации о программе
- Глоссарий
- Apple Push Notification service (APNs) сертификат
- Kaspersky Business Hub
- Kaspersky Security Network (KSN)
- Windows-имя устройства
- Агент администрирования
- Базы вредоносного ПО
- Владелец устройства
- Вредоносное ПО
- Вредоносные веб-адреса
- Доверенная зона
- Доверенное устройство
- Доверенный платформенный модуль (Trusted Platform Module, TPM)
- Запрос Certificate Signing Request
- Защита от веб-угроз
- Защита от почтовых угроз
- Защита от сетевых угроз
- Защита от файловых угроз
- Карантин
- Консоль управления Kaspersky Endpoint Security Cloud
- Контролируемое устройство
- Контроль соответствия
- Патч
- Предотвращение вторжений (Контроль активности программ)
- Программа безопасности
- Прокси-сервер
- Профиль безопасности
- Псевдоним пользователя
- Рабочая область
- Сервер администрирования
- Управляемое устройство
- Уровень важности обновления
- Уровень критичности уязвимости
- Учетная запись Kaspersky Business Hub
- Уязвимость
- Фишинг
- Фоновая проверка
- Информация о стороннем коде
- Уведомления о товарных знаках
Справка Kaspersky Endpoint Security Cloud
 Новые функции
Новые функции
 Сравнение функций
Сравнение функций
- Сравнение функций Kaspersky Endpoint Security Cloud, доступных в разных вариантах
- Сравнение функций Kaspersky Endpoint Security Cloud для различных типов операционной системы Windows
 Начало работы
Начало работы
- Начало работы с Kaspersky Endpoint Security Cloud
- Первоначальная настройка Kaspersky Endpoint Security Cloud
- Развертывание Kaspersky Endpoint Security Cloud
 Мониторинг и отчеты
Мониторинг и отчеты
 Дополнительные возможности
Дополнительные возможности
В начало
Что нового
В этом разделе приведена информация о новых функциях и улучшениях в каждой версии Kaspersky Endpoint Security Cloud и Kaspersky Business Hub.
Функциональность обновлений (включая обновления сигнатур вредоносного ПО и обновления кодовой базы), а также функциональность KSN могут быть недоступны в ПО на территории США.
Обновление 24.11
- Реализована поддержка новой версии Kaspersky Endpoint Security для Windows
Kaspersky Endpoint Security Cloud теперь поддерживает Kaspersky Endpoint Security 12.8 для Windows.
После подготовки дистрибутива новой версии приложение безопасности на управляемых устройствах будет автоматически обновлено. Сразу же после начала автоматического обновления в разделе "Панель информации" появится уведомление. Статус автоматического обновления также отображается в разделе "Дистрибутивы".
- Реализована поддержка новых языков
Пользовательский интерфейс консоли управления Kaspersky Endpoint Security Cloud теперь доступен на китайском языке (упрощенное письмо).
Обновление 24.10
- Добавлена поддержка новых версий программ безопасности
Kaspersky Endpoint Security Cloud теперь поддерживает Kaspersky Endpoint Security 12.7 для Windows и Kaspersky Endpoint Security 12.1 (патч B) для Mac.
Программу безопасности на пользовательских устройствах с операционной системой Windows можно обновить до новой версии через Kaspersky Endpoint Security Cloud.
Новая версия Kaspersky Endpoint Security для Mac позволяет управлять пользовательскими устройствами с операционной системой macOS Sequoia 15. Вы можете подготовить дистрибутив новой версии в Kaspersky Endpoint Security Cloud, а затем загрузить и отправить его пользователям macOS. Пользователи могут установить новую версию Kaspersky Endpoint Security для Mac на свои устройства.
- Улучшение уведомлений автоматического обновления Kaspersky Endpoint Security для Windows
Теперь Kaspersky Endpoint Security Cloud отображает статус установки автоматического обновления программы безопасности на устройствах пользователей: "Ожидание дистрибутива" (ожидание подготовки дистрибутива), "В процессе" или "Завершено".
- Добавлена поддержка новых версий мобильных операционных систем
Теперь Kaspersky Endpoint Security Cloud поддерживает Android 15, iOS 18 и iPadOS 18.
Обновление 24.9.2
- Больше не поддерживаются устаревшие браузеры (версии Chrome ниже чем 128, версии Edge ниже чем 128, версии Firefox ESR ниже чем 115, версии Safari ниже чем 17.6).
- Реализованы внутренние улучшения Kaspersky Business Hub.
Обновление 24.9.1
Реализованы внутренние улучшения Kaspersky Business Hub.
Обновление 24.9
- Сортировка виджетов на закладке "Панель информации" → "Мониторинг"
Вы можете расположить наиболее часто используемые виджеты сверху и спрятать те, которыми не пользуетесь, с помощью новой функции сортировки и скрытия групп виджетов.
- Удобное управление шифрованием устройств с помощью стороннего инструмента
Более гибкие настройки шифрования с возможностью включения и выключения модуля шифрования без отправки команд шифрования и расшифровки устройств пользователей.
- Улучшенный поиск уязвимостей
Мы улучшили отображение информации об устранении уязвимостей на устройствах.
Обновление 24.8.4.1
Реализованы внутренние улучшения Kaspersky Business Hub.
Обновление 24.8.4
- Реализована поддержка новой версии Kaspersky Endpoint Security для Windows
Вы можете обновить Kaspersky Endpoint Security для Windows на устройствах пользователей до версии 12.6 из Kaspersky Endpoint Security Cloud.
- Улучшения профилей безопасности для устройств на базе Windows
Новый параметр производительности: Откладывать выполнение задач по расписанию при работе от аккумулятора. Помогает уменьшить потребление энергии ноутбуками пользователей.
Новый параметр анализа поведения: Защита памяти системных процессов. Этот параметр позволяет улучшить защиту устройств.
Обновление 24.8.3.1
Реализованы внутренние улучшения Kaspersky Business Hub.
Обновление 24.8.3
Реализована поддержка новой версии Kaspersky Endpoint Security для Mac
Вы можете подготовить дистрибутив версии 12.1 в Kaspersky Endpoint Security Cloud, а затем загрузить и отправить его пользователям macOS. Пользователи могут установить новую версию Kaspersky Endpoint Security для Mac на свои устройства.
Обновление 24.8.2
Реализованы внутренние улучшения Kaspersky Business Hub.
Обновление 24.8.1
Реализованы внутренние улучшения Kaspersky Business Hub.
Обновление 24.8
- Улучшенный интерфейс добавления пользователей
Мы улучшили процесс добавления пользователей, сделав его более простым и удобным.
- Реализована поддержка новой версии Kaspersky Endpoint Security для Windows
Вы можете обновить Kaspersky Endpoint Security для Windows на устройствах пользователей до версии 12.5 из Kaspersky Endpoint Security Cloud.
- Напоминание о необходимости продления APNs-сертификата
Теперь вы можете получать уведомления по электронной почте, если APNs-сертификат в вашей рабочей области истекает или уже просрочен. В этом случае вы сможете продлить сертификат до его истечения, чтобы и дальше управлять устройствами на базе iOS и iPadOS.
- Обновление в отчете "Статус защиты"
Для каждого устройства в отчете теперь отображается группа его владельца. Это особенно полезно поставщикам управляемых услуг, которые разделяют клиентов по группам в одной рабочей области.
Обновление 24.7.1
- Обновлен текст Соглашения для Kaspersky Endpoint Security Cloud.
- Реализованы внутренние улучшения Kaspersky Business Hub.
Обновление 24.7
- Реализована поддержка новой версии Kaspersky Endpoint Security для Windows
Вы можете обновить Kaspersky Endpoint Security для Windows на устройствах пользователей до версии 12.4 из Kaspersky Endpoint Security Cloud.
- Измененный профиль безопасности работает не так, как нужно? Это легко исправить!
Всего в один клик вы можете сбросить профиль безопасности и установить настройки, рекомендуемые "Лабораторией Касперского".
- Реализована поддержка новых языков
Пользовательский интерфейс программы Kaspersky Endpoint Security Cloud теперь доступен на китайском языке (традиционное письмо).
Обновление 24.6.2
Реализованы внутренние улучшения Kaspersky Business Hub.
Обновление 24.6.1
Реализованы внутренние улучшения Kaspersky Business Hub.
Обновление 24.6
- Установка патчей и обновлений на отдельные устройства
Теперь можно выбирать устройства, на которые нужно установить патчи и обновления.
Это позволит вообще не устанавливать обновления на некоторые устройства или устанавливать их только после тестирования на других устройствах.
- Реализована поддержка новой версии Kaspersky Endpoint Security для Mac
Вы можете подготовить дистрибутив версии 12.0 в Kaspersky Endpoint Security Cloud, а затем загрузить и отправить его пользователям macOS. Пользователи могут установить новую версию Kaspersky Endpoint Security для Mac на свои устройства.
- Обнаружение новых типов конфиденциальных данных с помощью Data Discovery
Реализована возможность обнаруживать передачу важных или персональных данных граждан Чили.
Обновление 24.5.1
- Больше не поддерживаются устаревшие браузеры (Firefox ESR ниже версии 102).
- Реализованы внутренние улучшения Kaspersky Business Hub.
Обновление 24.5
- Добавлена поддержка новых версий программ безопасности
Kaspersky Endpoint Security Cloud теперь поддерживает Kaspersky Endpoint Security 12.3 для Windows и Kaspersky Endpoint Security 11.3 (патч C) для Mac.
Программу безопасности на пользовательских устройствах с операционной системой Windows можно обновить до новой версии через Kaspersky Endpoint Security Cloud.
Новая версия Kaspersky Endpoint Security для Mac позволяет управлять пользовательскими устройствами с операционной системой macOS Sonoma 14. Вы можете подготовить дистрибутив новой версии в Kaspersky Endpoint Security Cloud, а затем загрузить и отправить его пользователям macOS. Пользователи могут установить новую версию Kaspersky Endpoint Security для Mac на свои устройства.
- Простое восстановление зашифрованных устройств с операционной системой macOS
Добавлена возможность просматривать ключи восстановления для зашифрованных macOS-устройств в Консоли управления Kaspersky Endpoint Security Cloud, в свойствах устройства. Если пользователь забудет пароль, он сможет получить доступ к устройствам, зашифрованным с помощью FileVault.
- Обновление в отчете "Статус защиты"
Для всех устройств с операционной системой Windows или macOS в отчете теперь отображаются псевдоним и адрес электронной почты владельца. В случае проблем с устройством это поможет легко найти человека, с которым необходимо связаться.
- Улучшенная функция исключений при поиске вредоносного ПО
Теперь можно исключить все компоненты защиты при настройке поиска вредоносного ПО на пользовательских устройствах с операционной системой Windows.
- Дополнительное информирование пользователей
Kaspersky Endpoint Security Cloud позволяет редактировать шаблон сообщения, которое будет отображаться на устройстве с операционной системой Windows, если пользователь попробует перейти на запрещенный веб-сайт.
Обновление 24.4.2
Реализованы внутренние улучшения Kaspersky Business Hub.
Обновление 24.4.1
Реализованы внутренние улучшения Kaspersky Business Hub.
Обновление 24.4
- Теперь вы можете выполнять поиск вредоносного ПО на одном устройстве
Поиск вредоносного ПО на данном устройстве можно запустить из раздела Свойства устройства. Здесь же отображается статус проверки.
- Добавлена поддержка новых версий мобильных операционных систем
Kaspersky Endpoint Security Cloud теперь поддерживает Android 14, iOS 17 и iPadOS 17.
- Обнаружение новых типов конфиденциальных данных с помощью Data Discovery
Реализована возможность обнаруживать передачу важных или персональных данных граждан Колумбии и Мексики.
- Добавлена возможность удалять учетные записи пользователей, даже если им назначены устройства
Если вы удалите учетные записи пользователей, которым принадлежат устройства на базе Windows и macOS, таким устройствам будет присвоено значение Не назначен.
Кроме того, теперь вы можете удалять группы, которые включают учетные записи пользователей; при этом учетные записи пользователей будут либо удалены, либо перемещены в другую группу.
Обновление 24.3.2
Реализованы внутренние улучшения Kaspersky Business Hub.
Обновление 24.3.1
Реализованы внутренние улучшения Kaspersky Business Hub.
Обновление 24.3
- Реализована поддержка новой версии Kaspersky Endpoint Security для Windows
Вы можете обновить Kaspersky Endpoint Security для Windows на устройствах пользователей до версии 12.2 из Kaspersky Endpoint Security Cloud.
- Обнаружение новых типов конфиденциальных данных с помощью Data Discovery
Реализована возможность обнаруживать передачу важных или персональных данных граждан Бразилии и Португалии.
- Контроль использования более 3100 облачных сервисов с помощью Cloud Discovery
Добавлены новые облачные функции, такие как инструменты генеративного ИИ и платежные системы.
- Простая передача дистрибутивов Kaspersky Endpoint Security для Windows и Kaspersky Endpoint Security для Mac другим пользователям
Теперь вы можете просто скопировать ссылку на загрузку дистрибутива из Kaspersky Endpoint Security Cloud и отправить ее пользователям любым удобным способом.
- Обновленные Поиск уязвимостей и Управление патчами
Найти отчет об уязвимостях стало проще. Теперь его можно открыть прямо в разделе Поиск уязвимостей и Управление патчами.
Обновление 24.2.1
Реализованы внутренние улучшения Kaspersky Business Hub.
Обновление 24.2
- Реализована поддержка новой версии Kaspersky Endpoint Security для Windows
Вы можете обновить Kaspersky Endpoint Security для Windows на устройствах пользователей до версии 12.1 из Kaspersky Endpoint Security Cloud.
- Обновление информации о лицензии вручную
При просмотре информации о лицензии, используемой для рабочей области, можно обновлять отображаемые данные. Эта функция особенно полезна поставщикам управляемых услуг.
- Улучшены настройки удаления программ безопасности
Если для удаления Kaspersky Endpoint Security для Windows и Агента администрирования требуется вводить разные пароли, теперь каждый из них можно указать при настройке параметров удаления.
Обновление 24.1.2
Реализованы внутренние улучшения Kaspersky Business Hub.
Обновление 24.1.1
Реализованы внутренние улучшения Kaspersky Business Hub.
Обновление 24.1
Реализована поддержка новой версии Kaspersky Endpoint Security для Mac
Вы можете подготовить дистрибутив версии 11.3 в Kaspersky Endpoint Security Cloud, а затем загрузить и отправить его пользователям macOS. Пользователи могут установить новую версию Kaspersky Endpoint Security для Mac на свои устройства.
Обновление 24.0.1
Реализованы внутренние улучшения Kaspersky Business Hub.
ОБНОВЛЕНИЕ 24.0
- Контроль использования более 2700 облачных сервисов с помощью Cloud Discovery
Реализована возможность отслеживать более 2700 облачных сервисов.
Усовершенствованы механизмы расчета уровня риска облачных сервисов. Теперь в расчете учитываются новые факторы, например возможность хранения платежной информации. Таким образом, уровень риска для некоторых сервисов может измениться. - Реализована поддержка новой версии Kaspersky Endpoint Security для Windows
Вы можете обновить Kaspersky Endpoint Security для Windows на устройствах пользователей до версии 12.0 из Kaspersky Endpoint Security Cloud.
Обновление 23.2
Реализованы внутренние улучшения Kaspersky Business Hub.
Обновление 23.1
Реализованы внутренние улучшения Kaspersky Business Hub.
ОБНОВЛЕНИЕ 23.0
- Обновления функций Поиск уязвимостей и Управление патчами
Всю необходимую информацию по обеим функциям вы можете найти в новом разделе. Теперь данные о количестве уязвимостей ПО, патчи для их исправления и обновления для установленных приложений отображаются в одном окне.
Также отсюда можно запускать установку всех запланированных обновлений не по расписанию. - Нет времени настраивать Консоль управления сразу после обновления? Ничего страшного!
Вы можете проверить информацию о последнем обновлении и задать требуемые параметры в любое время.
- Более гибкая настройка доверенной зоны компании
Можно исключить сетевой трафик, запрашиваемый программой с определенных IP-адресов и портов.
- Обнаружение новых типов конфиденциальных данных с помощью Data Discovery
Реализована возможность обнаруживать передачу важных или персональных данных граждан Испании.
Обновление 22.1
Реализованы внутренние улучшения Kaspersky Business Hub.
ОБНОВЛЕНИЕ 22.0
- Обновлены функции поиска уязвимостей и управления патчами.
Теперь можно управлять обновлениями приложений, установленных на пользовательских устройствах, а также патчами к уязвимостям, обнаруженным на устройствах. Кроме того, теперь консоль управления отображает прогресс установки обновлений и исправления уязвимостей.
- Улучшены возможности управления пользователями и устройствами.
Благодаря рекомендациям экспертов "Лаборатории Касперского" можно легко устранять проблемы безопасности пользователей и устройств. Рекомендации можно найти в подробных сведениях о пользователях и устройствах.
Также увеличено максимально допустимое количество пользователей и групп. Теперь можно создать до 50 групп пользователей и назначить профиль безопасности 50 пользователям или группам. - Реализована поддержка надлежащего уровня безопасности устройств пользователей.
Теперь Агент администрирования можно защитить паролем, чтобы предотвратить его случайное удаление с устройств.
- Обнаружение новых типов конфиденциальных данных с помощью Data Discovery
Реализована возможность обнаруживать важные или персональные данные граждан Великобритании.
- Реализована поддержка новой версии Kaspersky Endpoint Security для Mac
Kaspersky Endpoint Security Cloud теперь поддерживает Kaspersky Endpoint Security 11.2 (патч D) для Mac. Теперь вы можете управлять устройствами пользователей, на которых установлена macOS Ventura 13.
- Добавлена поддержка новых версий ОС Android
Kaspersky Endpoint Security Cloud теперь поддерживает Android 12L и 13.
Обновление 21.3
Реализованы внутренние улучшения Kaspersky Business Hub.
Обновление 21.2
Реализованы внутренние улучшения Kaspersky Business Hub.
Обновление 21.1
Улучшена производительность и стабильность работы Kaspersky Endpoint Security Cloud.
ОБНОВЛЕНИЕ 21.0
- Контроль использования более 2400 облачных сервисов с помощью Cloud Discovery
Реализована возможность отслеживать более 2400 облачных сервисов. Кроме того, обновлен дизайн страницы Cloud Discovery в консоли, что обеспечивает быструю и удобную работу с таким огромным количеством сервисов.
- Улучшены средства управления доступом пользователей к облачным сервисам.
Теперь вы можете разрешить доступ к облачным службам заблокированной категории.
- Обнаружение новых типов конфиденциальных данных с помощью Data Discovery
Реализована возможность обнаруживать важные или персональные данные граждан Франции.
- Улучшено управление патчами.
Теперь вы можете подтверждать установку патчей и принимать условия лицензионных соглашений всего парой кликов, а также планировать расписание установки патчей с учетом часового пояса. Кроме того, улучшена работа с программой.
Обновленные функции доступны пользователям Kaspersky Endpoint Security Cloud Plus и Kaspersky Endpoint Security Cloud Pro.
- Реализована поддержка новой версии Kaspersky Endpoint Security для Windows
Kaspersky Endpoint Security Cloud теперь поддерживает Kaspersky Endpoint Security 11.10 для Windows.
Обновление 20.4
Реализованы внутренние улучшения Kaspersky Business Hub.
Обновление 20.3
Обновлены тексты Соглашения и Соглашения об обработке данных для Kaspersky Endpoint Security Cloud.
Обновление 20.2
- Упрощено определение источника события.
В уведомления по электронной почте о событиях, произошедших на устройствах пользователей, добавлено имя и ссылка на рабочую область, а также псевдоним и адрес электронной почты владельца устройства.
- Реализована поддержка новой версии Kaspersky Endpoint Security для Mac
Вы можете управлять устройствами пользователей, на которых установлена macOS Monterey 12.3 и Kaspersky Endpoint Security 11.2 (патч C) для Mac.
- Улучшена работа Endpoint Detection and Response
Добавлена возможность проверять удаленные IP-адреса и веб-адреса на портале Kaspersky Threat Intelligence Portal. Кроме того, улучшена работа с программой.
Обновление 20.1
Реализованы внутренние улучшения Kaspersky Business Hub.
ОБНОВЛЕНИЕ 20.0
- Попробуйте новую версию – Kaspersky Endpoint Security Cloud Pro
Она включает следующие функции:
- Решение Endpoint Detection and Response, обеспечивающее выполнение действий по реагированию на обнаруженные угрозы как автоматически, так и вручную.
- Обучение кибербезопасности, позволяющее стать профессионалами в сфере ИТ-безопасности.
- Компонент Контроль программ, управляющий запуском программ на устройствах пользователей.
Кроме того, добавлены такие функции как Адаптивный контроль аномалий, Удаленная очистка данных с Windows-устройств и Защита от атак BadUSB.
Создайте пробную рабочую область, чтобы оценить возможности Kaspersky Endpoint Security Cloud Pro.
- Endpoint Detection and Response Preview теперь называется Root-Cause Analysis
Тесовый период функции Endpoint Detection and Response Preview завершен. Теперь эта функция является коммерческой и носит новое название.
Функция Root-Cause Analysis позволяет обнаруживать и устранять сложные атаки, анализировать первопричины атак с помощью схемы цепочки развития угрозы и переходить к подробной информации об атаке для дальнейшего анализа.
Это функция доступна только в рамках Kaspersky Endpoint Security Cloud Plus. В Kaspersky Endpoint Security Cloud Pro функция Root-Cause Analysis является частью решения Endpoint Detection and Response.
Обновление 19.2
- Kaspersky Endpoint Security Cloud теперь поддерживает Kaspersky Endpoint Security 11.8 для Windows.
Обновление 18.1
- Контроль использования более 1000 облачных сервисов с помощью Cloud Discovery
Реализована возможность отслеживать более 1000 облачных сервисов. Кроме того, обновлен дизайн страницы Cloud Discovery в консоли, что обеспечивает быструю и удобную работу с таким огромным количеством сервисов.
- Обнаружение новых типов конфиденциальных данных с помощью Data Discovery
Реализована возможность обнаруживать важные или персональные данные граждан Италии и США. Конфиденциальную информацию теперь можно обнаруживать не только в документах, но и в изображениях.
- Перенос профилей безопасности между рабочими областями
Реализована возможность переноса параметров безопасности из одной рабочей области в другую посредством экспорта профиля безопасности в файл и последующего импорта в другую рабочую область.
- Отслеживание расширенных атак на устройства пользователей
Тестовый период функции Endpoint Detection and Response Preview продлен до 1 апреля 2022 года.
ОБНОВЛЕНИЕ 18.0
- Использование компонента Data Discovery в рамках лицензии Kaspersky Endpoint Security Cloud Plus позволяет контролировать конфиденциальные данные.
Бета-тестирование Data Discovery практически завершено. Чтобы сохранить возможность мониторинга документов с важной или личной информацией, находящихся в облачных хранилищах Office 365, активируйте Kaspersky Endpoint Security Cloud по лицензии Plus после завершения бета-тестирования (15 ноября 2021 г.).
- Добавлена поддержка новых версий программ безопасности
Kaspersky Endpoint Security Cloud теперь поддерживает Kaspersky Endpoint Security 11.7 для Windows и Kaspersky Endpoint Security 11.2 для Mac.
Защитите устройство Mac на чипе Apple M1 с помощью новой версии программы Kaspersky Endpoint Security для Mac. - Реализована возможность проверить уровень риска облачных сервисов, используемых в компании.
В виджете Cloud Discovery добавлен уровень риска каждого облачного сервиса. При наличии лицензии Plus вы можете заблокировать сервисы, не соответствующие вашим требованиям безопасности, прямо из виджета.
- Добавлена поддержка новых версий мобильных операционных систем
Kaspersky Endpoint Security Cloud теперь поддерживает Android 12, iOS 15 и iPadOS 15.
Обновление 17.2
- Добавлена возможность загрузить отчет о лицензиях из Kaspersky Business Hub. Этот отчет содержит информацию обо всех лицензиях, используемых компаниями, зарегистрированными под вашей учетной записью.
Обновление 17.1
- В сценариях управления учетной записью теперь отображается удобная и современная reCAPTCHA вместо используемого ранее контрольного изображения.
ОБНОВЛЕНИЕ 17.0
- Виджет Cloud Discovery теперь позволяет просматривать, разрешен или заблокирован определенный облачный сервис в профилях безопасности. Заблокированные сервисы можно разблокировать.
- Оптимизированы и упрощены следующие функции:
Мы надеемся, что вам понравится их новый внешний вид.
- В ближайшее время будет прекращена поддержка Kaspersky Endpoint Security для Windows версий 10.x в Kaspersky Endpoint Security Cloud. Если вы используете версии 10.x, рекомендуется обновить Kaspersky Endpoint Security для Windows до последней версии.
Обновление 16.2
- Вы снова можете приобретать и продлевать лицензии на Kaspersky Business Hub.
Обновление 16.1
- Продолжается бета-тестирование функции Data Discovery.
Мы очень рады, что вам нравится этот функционал. Поэтому мы продлили период бета-тестирования до 30 сентября 2021 года.
- Улучшения Endpoint Detection and Response Preview:
В виджете Endpoint Detection and Response Preview теперь отображаются обнаружения, для которых еще не была изучена схема цепочки развития угрозы.
Также добавлен специальный раздел, где можно просматривать все последние обнаружения с помощью схемы цепочки развития угрозы.
В частности, из этого раздела можно экспортировать информацию обо всех текущих обнаружениях в файл CSV, чтобы подготовить отчет для руководства. - Улучшения компонента Data Discovery:
Окно с информацией об обнаружении теперь содержит полный путь к обнаруженному файлу. Это поможет решить проблему обмена конфиденциальной личной информацией. Вы можете передать ссылку на файл владельцу файла и попросить его удалить файл или изменить аудиторию, которая имеет доступ к этому файлу.
Кроме того, теперь можно экспортировать информацию обо всех конфиденциальных данных, которые в настоящее время находятся в облачных хранилищах Office 365, в файл CSV, чтобы подготовить отчет для руководства.
ОБНОВЛЕНИЕ 16.0
- Реализована новая функция – Endpoint Detection and Response Preview. Эта функция позволяет обнаруживать и ликвидировать расширенные атаки, выполнять анализ их причин с помощью наглядной схемы цепочки развития угрозы и переходить к детализированным данным для дальнейшего анализа.
- Kaspersky Endpoint Security Cloud теперь поддерживает Kaspersky Endpoint Security 11.6 для Windows.
Обновление 15.2
Реализованы внутренние улучшения Kaspersky Business Hub.
Обновление 15.1
Реализованы внутренние улучшения Kaspersky Endpoint Security Cloud и Kaspersky Business Hub.
ОБНОВЛЕНИЕ 15.0
- Представлена бета-версия новой функции Data Discovery. Эта функция обнаруживает важную информацию в файлах, находящихся в облачных хранилищах Office 365. Можно просмотреть информацию о каждом обнаруженном файле: имя, тип совместного использования (частный, внутри или за пределами компании) и кто вносил в файл последние изменения.
- Теперь можно настраивать исключения для защиты Windows-устройств:
- IP-адреса, исключаемые из области действия Защиты от сетевых угроз.
- Следует ли исключать сетевые диски из проверки при Защите от файловых угроз.
- Сетевые порты, которые не требуется контролировать с помощью компонентов Веб-Контроль, Защита от почтовых угроз и Защита от веб-угроз.
- Обновлена Политика конфиденциальности для продуктов и сервисов "Лаборатории Касперского".
ОБНОВЛЕНИЕ 14.0
- Добавлена возможность просматривать ключи восстановления для зашифрованных Windows-устройств в Консоли управления Kaspersky Endpoint Security Cloud, в свойствах устройства. Это позволит помочь пользователям, забывшим пароли, получить доступ к устройствам, зашифрованным с помощью BitLocker.
- Пользовательский интерфейс Kaspersky Business Hub и Kaspersky Endpoint Security Cloud теперь доступен на японском языке.
- Добавлена возможность управлять списком исключений для компонента Защита от веб-угроз на Windows-устройствах.
- Kaspersky Endpoint Security Cloud теперь поддерживает Kaspersky Endpoint Security 11.5 для Windows и Kaspersky Endpoint Security 11.1 для Mac.
Обновление 13.1
Реализованы внутренние улучшения Kaspersky Business Hub.
ОБНОВЛЕНИЕ 13.0
- Появилась возможность пройти ознакомительный тренинг о вредоносных программах в бета-режиме.
Тренинг о вредоносных программах начинается с теоретической части, а затем вы перейдете к интерактивным заданиям в демонстрационной среде Windows и освоите навыки реагирования на инциденты первого уровня. К тренингу можно приступить в любой момент на новой специальной закладке Kaspersky Business Hub.
- Появилась возможность проверить мощность профиля безопасности и развернуть его с помощью одного щелчка мыши. Мощность профиля безопасности показывает, насколько сильную защиту пользовательских устройств обеспечивает этот профиль.
- Добавлена возможность настраивать расписание доставки отчетов по электронной почте. Теперь можно получать регулярные уведомления о защите пользовательских устройств.
- Устранены проблемы идентификации устройств с одинаковыми именами. Теперь можно переименовывать устройства, подключенные к Kaspersky Endpoint Security Cloud.
- Kaspersky Endpoint Security Cloud теперь поддерживает Kaspersky Endpoint Security 11.4 для Windows.
- Kaspersky Endpoint Security Cloud теперь поддерживает Android 11.
- Теперь в Консоли управления Kaspersky Endpoint Security Cloud можно смотреть видеоинструкции. Они могут оказаться полезными при начале работы с продуктом.
- Упрощена настройка защиты паролем для Windows-устройств.
- Улучшено подключение мобильных устройств к Kaspersky Endpoint Security Cloud. Если устройству пользователя не удается подключиться к Kaspersky Endpoint Security Cloud при первоначальной настройке Kaspersky Endpoint Security для Android, пользователь может скопировать ссылку для загрузки из сообщения электронной почты с инструкциями, а затем вставить ее в Kaspersky Endpoint Security для Android.
- Добавлена возможность скрывать уведомления и всплывающие окна Kaspersky Endpoint Security для Android, когда приложение работает в фоновом режиме. Это полезно, если вы не хотите, чтобы пользователи мобильных устройств отвлекались на приложение.
Обновление 12.3
- Реализована двухэтапная проверка, позволяющая повысить безопасность вашей учетной записи Kaspersky Business Hub.
- Реализованы внутренние улучшения Kaspersky Business Hub.
Обновление 12.2
Обновлено отображение виджетов и баннеров, предоставляющих сводную статистику защиты всех рабочих областей.
ОБНОВЛЕНИЕ 12.0
- Период бета-тестирования Cloud Discovery продлен до 31 марта 2020 года. После обновления Kaspersky Endpoint Security Cloud функция Cloud Discovery будет доступна только в рамках лицензий, приобретенных после апреля 2019 года.
Cloud Discovery позволяет отслеживать использование облачных сервисов на управляемых устройствах с операционной системой Windows и блокировать доступ к нежелательным облачным сервисам. Возможность блокировки доступна только в рамках лицензии Kaspersky Endpoint Security Cloud Plus.
- Если вы приобрели лицензию Kaspersky Endpoint Security Cloud Plus, вы можете активировать Kaspersky Security для Microsoft Office 365 по этой же лицензии.
Kaspersky Security для Microsoft Office 365 обеспечивает защиту корпоративной электронной почты Office 365, службы обмена файлами, сервисов для коммуникации и совместной работы от вредоносных программ, фишинга, спама и других угроз.
Для защиты Office 365, создайте рабочую область Kaspersky Security для Microsoft Office 365. После создания рабочей области можно ввести код активации для лицензии Kaspersky Endpoint Security Cloud Plus. Код активации содержится в сообщении электронной почты, которое вы получили при покупке лицензии.
- Kaspersky Endpoint Security Cloud теперь поддерживает Kaspersky Endpoint Security 11.3 для Windows.
- С помощью специальных виджетов и баннеров Kaspersky Business Hub администраторы поставщиков управляемых услуг (MSP) теперь смогут следить за основными показателями работы во всех своих рабочих областях.
Обновление 11.2
Поскольку люди по всему миру переходят на удаленную работу и дистанционное обучение, мы предлагаем вам расширенную 180-дневную бесплатную пробную версию Kaspersky Security для Microsoft Office 365 для защиты вашей платформы Microsoft Teams и других приложений Office 365.
Обновление 11.1
Улучшена стабильность работы и доступность Kaspersky Business Hub.
ОБНОВЛЕНИЕ 11.0
- Продолжается бета-тестирование функции Cloud Discovery. Мы очень рады, что вам нравится этот функционал. Поэтому мы продлили период бета-тестирования до 31 марта 2020 года.
- Теперь функция Cloud Discovery позволяет блокировать доступ к нежелательным облачным сервисам.
Эта функция доступна только для Kaspersky Endpoint Security для Windows версии 11.2 и выше. Если в вашей рабочей области установлена более ранняя версия Kaspersky Endpoint Security для Windows, рекомендуется подготовить дистрибутив версии 11.2. После подготовки дистрибутива программа Kaspersky Endpoint Security для Windows будет автоматически обновлена на управляемых устройствах.
- Теперь можно настраивать функцию Проверка защищенных соединений.
Эта функция оптимизирует работу компонентов Cloud Discovery, Защита от веб-угроз и Веб-Контроль, улучшая контроль доступа к облачным сервисам, обнаружение веб-угроз и контроль доступа к веб-сайтам, соответственно.
- Теперь можно удаленно удалять программы безопасности с управляемых устройств с операционными системами Windows и MacOS.
Эта функция позволяет освобождать лицензии на программы безопасности, используемые устройствами, управлять которыми больше не требуется. Эти лицензии в дальнейшем можно использовать для других устройств.
- Kaspersky Endpoint Security Cloud теперь поддерживает Kaspersky Endpoint Security 11.2 для Windows.
- Обновлен список данных, которые Kaspersky Endpoint Security Cloud может получать, хранить и обрабатывать.
Обновление 10.3
По отзывам наших клиентов были улучшены внутренние правила удаления неактивных устройств из Kaspersky Endpoint Security Cloud. Теперь устройства остаются видимыми даже спустя 60 дней бездействия, до тех пор, пока не будут удалены в явном виде.
Обновление 10.1
Kaspersky Business Hub теперь поддерживает защиту SharePoint Online с помощью Kaspersky Security для Microsoft Office 365.
ОБНОВЛЕНИЕ 10.0
- Kaspersky Endpoint Security Cloud теперь поддерживает iOS 13, iPadOS 13 и macOS 10.15.
Kaspersky Endpoint Security 10 для Mac не поддерживает macOS 10.15 Catalina.
После обновления операционной системы macOS до указанной выше версии защита пользовательских устройств программой Kaspersky Endpoint Security 10 для Mac прекратится.
Чтобы возобновить защиту устройств, необходимо загрузить дистрибутив Kaspersky Endpoint Security 11 для Mac и распространить его среди пользователей macOS. Пользователи должны установить новую версию Kaspersky Endpoint Security для Mac на свои устройства. Как загружать дистрибутивы? - Улучшена производительность и стабильность работы Kaspersky Endpoint Security Cloud.
Обновление 9.3
- Улучшена производительность и стабильность работы Kaspersky Business Hub.
- Задачи по техническому обслуживанию выполняются в нерабочее время.
- Выполнены внутренние улучшения Kaspersky Security для Microsoft Office 365.
Обновление 9.2
- Добавлена возможность создавать копию профиля безопасности По умолчанию.
- Добавлена возможность экспортировать отчеты в файлы формата CSV.
- В раздел Устройства добавлены ссылки для фильтрации устройств по статусу.
- В свойства Windows-устройств без владельца добавлена информация о последнем пользователе, который выполнял вход на это устройство.
- Реализована поддержка Android Q.
Обновление 9.1
- Обновлена Политика конфиденциальности для продуктов и сервисов "Лаборатории Касперского".
- Выполнены внутренние улучшения.
ОБНОВЛЕНИЕ 9.0
- Выпущена бета-версия Cloud Discovery.
- Данные мониторинга и статистическая информация теперь отображаются в виде виджетов.
Обновление 8.5
- Добавлен новый логотип "Лаборатории Касперского".
- Улучшена производительность и стабильность работы Kaspersky Business Hub.
Обновление 8.4
- Оптимизирована и детализирована информация о версиях Kaspersky Endpoint Security для Windows и Kaspersky Endpoint Security для Mac, отображаемая в параметрах Kaspersky Security Network.
- Изменен способ отображения версии Kaspersky Endpoint Security Cloud в Консоли управления.
- Улучшена производительность и стабильность работы Kaspersky Endpoint Security Cloud.
Обновление 8.3
- Изменен внешний вид закладки Компании.
- На закладке Компании доступна сортировка списка компаний.
- Исправлен текст на стартовой странице Kaspersky Business Hub.
- На закладке Отзыв исправлено отображение символов для языков с диакритическими знаками.
Обновление 8.2
- При изменении лицензии можно просмотреть подробную информацию о функциях Kaspersky Endpoint Security Cloud. Доступность функций определяется типом лицензии.
- Добавлена ссылка на веб-сообщество "Лаборатории Касперского". Сообщество представляет собой портал, где клиенты могут задавать вопросы о программах "Лаборатории Касперского" и отвечать на них.
- Улучшено качество и стабильность работы Kaspersky Endpoint Security Cloud.
Обновление 8.1
- На стартовой странице Kaspersky Business Hub приведены описания новых выпусков Kaspersky Endpoint Security Cloud.
- Для оптимизации мониторинга производительности реализован набор внутренних улучшений.
ОБНОВЛЕНИЕ 8.0
Изменения в Kaspersky Endpoint Security Cloud:
- Программа Kaspersky Endpoint Security Cloud представлена в двух вариантах: Kaspersky Endpoint Security Cloud и Kaspersky Endpoint Security Cloud Plus.
- Новая модель лицензирования по количеству пользователей.
- Новые функции:
- Поддержка Kaspersky Endpoint Security 11.1 для Windows.
- Поддержка Kaspersky Endpoint Security 11 для Mac.
Изменения в Kaspersky Business Hub:
- Улучшения пользовательского интерфейса Kaspersky Business Hub:
- Оптимизирован внешний вид закладок Компании и Лицензии.
- Больше не поддерживаются устаревшие браузеры (версии Chrome ниже чем 65.0, версии Firefox ниже чем 45).
- Реализованы дополнительные улучшения для непрерывной работы Kaspersky Security для Microsoft Office 365.
Обновление 7.5
- Улучшена проверка надежности паролей при регистрации пользователей. Если пользователь указывает при регистрации недостаточно надежный пароль, отображается сообщение об ошибке.
- Выполнены внутренние улучшения.
Обновление 7.4
Решена проблема с сохранением правил Веб-Контроля.
Обновление 7.3
- Улучшено расположение элементов на странице входа.
- Теперь пользователи из Бразилии, Дании, Норвегии и Швеции могут покупать лицензии Kaspersky Endpoint Security Cloud и Kaspersky Security для Microsoft Office 365 в Kaspersky Business Hub. Как купить лицензию?
- Реализованы внутренние улучшения, повышающие производительность и стабильность работы.
Обновление 7.2
- Когда пользователям предоставляются права администратора Kaspersky Security для Microsoft Office 365, эти пользователи становятся администраторами Kaspersky Endpoint Security Cloud, даже если у них нет учетных записей Kaspersky Business Hub. Существующие пользователи Kaspersky Endpoint Security Cloud становятся администраторами. После создания учетных записей Kaspersky Business Hub новые администраторы сразу получают доступ к рабочим областям Kaspersky Endpoint Security Cloud.
- При отзыве прав администратора у пользователей в Kaspersky Security для Microsoft Office 365 эти пользователи становятся обычными пользователями Kaspersky Endpoint Security Cloud.
- Раздел Новости и обратная связь появляется на экране гораздо быстрее.
- Выполнены внутренние улучшения.
Обновление 7.1
Добавлен раздел Новости и обратная связь. Теперь вы можете ознакомиться с историей обновления и развития Kaspersky Endpoint Security Cloud, а также оставить отзывы и обратную связь команде разработки программы.
ОБНОВЛЕНИЕ 7
- Добавлен раздел Отчеты. Появилась возможность запускать отчеты о состоянии защиты устройств, версиях программ и многих других характеристиках вашего программного решения.
- Модернизация консоли: была расширена рабочая область для управления пользователями, устройствами и параметрами безопасности.
- Новый внешний вид профиля безопасности обеспечивает быстрый переход к требуемым разделам профиля.
Обновление 6.7
Выполнены внутренние улучшения.
Обновление 6.6
- Новый дизайн форм регистрации и авторизации.
- Дальнейшие внутренние технические усовершенствования для Kaspersky Security Integrations for MSP.
Обновление 6.5
- Оптимизирован пользовательский интерфейс: удалены лишние окна, которые отображались при первом запуске программы.
- Точная дата истечения срока действия лицензии теперь отображается для всех типов лицензий в списке компаний и в списке лицензий.
Обновление 6.4
Внутреннее обновление Kaspersky Security для Microsoft Office 365 и Kaspersky Security Integrations for MSP. Внутренние изменения не затрагивают работу пользователей.
Обновление 6.3
Обновлен документ "Соглашение об обработке данных для Kaspersky Security для Microsoft Office 365". Исправлены ошибки в работе программы.
Обновление 6.2
- Обновлен набор сообщений электронной почты, отправляемых администратору для поддержки функций портала. Теперь в сообщениях электронной почты приведены более понятные инструкции и содержится информация о программных решениях, доступных на Kaspersky Business Hub.
- Определены данные, предоставляемые пользователем в рамках пункта по обработке пользовательских данных в маркетинговых целях.
Обновление 6.1
Улучшено качество программного решения.
ОБНОВЛЕНИЕ 6
- Доступна новая версия Kaspersky Endpoint Security 11 для Windows. Обновление до новой версии Kaspersky Endpoint Security 11 для Windows можно установить автоматически, удаленно с помощью задачи обновления.
- Для серверных операционных систем стали доступны компоненты Анализ поведения, Откат вредоносных действий и Защита от эксплойтов. Эти функциональные возможности обеспечивают защиту от вредоносных программ-вымогателей.
- В разделе Устройства администратор может видеть группу, к которой принадлежит владелец устройства. Выполнены доработки с целью приведения программного решения в соответствие с требованиями Общего регламента по защите данных.
Обновление 5.2
- На Kaspersky Business Hub добавлена возможность удалять рабочую область. По умолчанию рабочая область переходит в состояние "ожидает удаления" и через семь дней удаляется окончательно. Можно также форсировать удаление рабочей области в момент, когда она отмечается для удаления.
- Выполнены доработки с целью приведения программного решения в соответствие с требованиями General Data Protection Regulation (GDPR).
Обновление 5.1
- В окно со списком рабочих областей добавлена отдельная закладка Лицензии. Если одна лицензия используется для нескольких рабочих областей, на закладке Лицензии можно просмотреть суммарное использование этой лицензии.
- Документ "Условия использования Kaspersky Security для Microsoft Office 365" переведен на дополнительные языки.
ОБНОВЛЕНИЕ 5
- Представлен Kaspersky Business Hub – портал, на котором администратор может создавать и управлять рабочими областями для Kaspersky Endpoint Security Cloud и Kaspersky Security для Microsoft Office 365.
- Для подписки добавлены дата и время истечения срока действия.
- В Kaspersky Security для Microsoft Office 365 добавлены уведомления по электронной почте, информирующие о переходе с бета-версии к пробному периоду или коммерческому использованию.
Обновление 4.1
- Обновлен документ "Условия использования Kaspersky Security для Microsoft Office 365" для новых пользователей.
- Обновлен алгоритм подсчета количества управляемых устройств на портале Kaspersky Endpoint Security Cloud.
ОБНОВЛЕНИЕ 4
- Доступна бета-версия Kaspersky Security для Microsoft Office 365.
- Обновление навигации: в разделы Пользователи и Устройства добавлена возможность поиска.
- Упрощен процесс получения APNs-сертификата: подписанный сертификат можно сразу же загрузить из консоли Kaspersky Endpoint Security Cloud.
- В Kaspersky Endpoint Security для Windows добавлены новые категории Веб-Контроля: "Программное обеспечение, аудио и видео", "Интернет-магазины, банки, платежные системы" и "Общение в сети".
- Реализованы изменения для Android-устройств: при выполнении команды Определить местоположение устройство больше не блокируется. Можно также запретить удаление Kaspersky Endpoint Security для Android с мобильного устройства.
- Можно копировать профили в рамках одной рабочей области.
Обновление 3.1
- Во время проведения обслуживания администратору отображаются плановые сроки обслуживания.
- Выполнены внутренние улучшения.
ОБНОВЛЕНИЕ 3
- Добавлен Kaspersky Endpoint Security 10 для Mac со следующими функциональными возможностями: Файловый Антивирус, Веб-Антивирус и Защита от сетевых атак.
- В Kaspersky Endpoint Security для Windows для новых рабочих областей включен компонент Контроль активности программ.
- Добавлена команда для запуска задач проверки и обновления с закладки Задачи.
Обновление 2.2
- Обновлен процесс работы с пробной версией: каждому клиенту предоставляется уникальная пробная лицензия.
- Сделаны дальнейшие улучшения программного решения.
Обновление 2.1
Устранены проблемы, включая несогласованную смену языка в консоли Kaspersky Endpoint Security Cloud и на портале Kaspersky Endpoint Security Cloud.
ОБНОВЛЕНИЕ 2
- Выполнен ряд улучшений Kaspersky Endpoint Security для Windows.
- Добавлен компонент Контроль активности программ для дальнейшей защиты рабочих станций, реализована возможность дополнительной настройки правил веб-контроля для определенного адреса, название раздела Резервное хранилище изменено на Карантин. В раздел Сетевой экран добавлена настройка ICMPV6 в пакетных правилах.
- Для iOS-устройств теперь можно настроить параметры CalDAV, календаря и почты.
- Реализованы новый внешний вид и функциональные возможности для списка рабочих областей: добавлена подробная информация о рабочей области, а также возможность редактировать имя рабочей области.
Обновление 1.5
Решена проблема, когда использовался слишком слабый пароль, но не отображалось сообщение об ошибке, поясняющее, почему невозможно создать учетную запись с таким паролем.
Обновление 1.4
- Реализована поддержка новых языков: португальского для Бразилии и испанского для Латинской Америки.
- Добавлены новые уведомления об истечении срока действия лицензии.
Обновление 1.3
Обновлен документ "Условия использования"; исправлены ошибки.
Обновление 1.2
Незначительные обновления текстов.
Обновление 1.1
Незначительные обновления целевой страницы Kaspersky Endpoint Security Cloud.
ВЕРСИЯ 1
Kaspersky Endpoint Security Cloud представляет собой программное решение, предназначенное для централизованного управления определенными программами через облачную консоль.
Kaspersky Endpoint Security Cloud предоставляет следующие возможности: централизованно устанавливать и обновлять программы "Лаборатории Касперского" на компьютерах, серверах и мобильных устройствах под управлением Kaspersky Endpoint Security Cloud; управлять параметрами устройств и параметрами безопасности с помощью профилей безопасности; управлять и изменять свойства пользователей, создавать группы пользователей и предоставлять пользователям различные права.
Kaspersky Endpoint Security Cloud разворачивается на стороне "Лаборатории Касперского". Для использования Kaspersky Endpoint Security Cloud необходимо подключенное к интернету устройство, на котором установлен поддерживаемый браузер.
Основные функциональные возможности для устройств под управлением Windows: Файловый Антивирус, Веб-Антивирус, Почтовый Антивирус, Защита от сетевых атак, Мониторинг системы, Сетевой экран, Контроль устройств и Веб-контроль.
Основные функциональные возможности для защиты мобильных устройств: Веб-Фильтр, настраиваемый пароль, Файловый Антивирус, SIM-Контроль, Фильтр вызовов и SMS, Контроль соответствия для Android, настраиваемое подключение к сетям Wi-Fi и управление встроенными функциями iOS.
В начало
О Kaspersky Endpoint Security Cloud
Kaspersky Endpoint Security Cloud – это программное решение, разработанное специально для среднего и малого бизнеса. С помощью облачной консоли эта программа позволит вам удаленно управлять безопасностью терминалов, мобильных устройств и файловых серверов.
С помощью Kaspersky Endpoint Security Cloud вы можете выполнять следующие действия:
- централизованно устанавливать и обновлять программы "Лаборатории Касперского" на компьютерах и мобильных устройствах сотрудников компании, подключенных к Kaspersky Endpoint Security Cloud;
- управлять параметрами устройств и их защитой с помощью профилей безопасности;
- Управлять свойствами учетных записей пользователей, изменять свойства учетных записей пользователей, создавать группы пользователей, предоставлять права пользователям.
Kaspersky Endpoint Security Cloud размещается и поддерживается в инфраструктуре "Лаборатории Касперского". Нет необходимости устанавливать Kaspersky Endpoint Security Cloud на ваш компьютер. Для работы с Kaspersky Endpoint Security Cloud достаточно только браузера и доступа к интернету.
Основные функции Kaspersky Endpoint Security Cloud
Преимущества Kaspersky Endpoint Security Cloud можно разделить на три основных типа.
Простота использования
Простая интуитивно понятная облачная консоль
Управление Kaspersky Endpoint Security Cloud осуществляется из простой облачной консоли. Консоль доступна в любой время из любого места и не требует наличия специального устройства для администрирования, расположенного в одной сети с управляемыми устройствами. Когда администратор выполняет вход в консоль, отображается специальная страница Начало работы, предлагающая выполнить понятные шаги для защиты устройств компании. На этой странице также указано, достигнут ли при настройке безопасности уровень Обязательные, достаточный в большинстве случаев, и как достичь уровня Рекомендуемые.
При открытии
в четвертый и последующие разы, при запуске консоли отображается страница Панель информации → Мониторинг, вместо страницы Панель информации → Начало работы.Стандартный заданный по умолчанию профиль безопасности
Для экономии вашего времени при настройке безопасности в каждой рабочей области Kaspersky Endpoint Security Cloud предусмотрен стандартный профиль безопасности (см. рисунок ниже). Рабочая область настраивается таким образом, чтобы обеспечить эффективную защиту в стандартном окружении. Стандартный профиль безопасности автоматически применяется к каждому устройству после его подключения к компоненту Консоли управления Kaspersky Endpoint Security Cloud. Такое решение позволяет сократить время на настройку безопасности и обеспечивает готовую систему защиты без привлечения администратора.
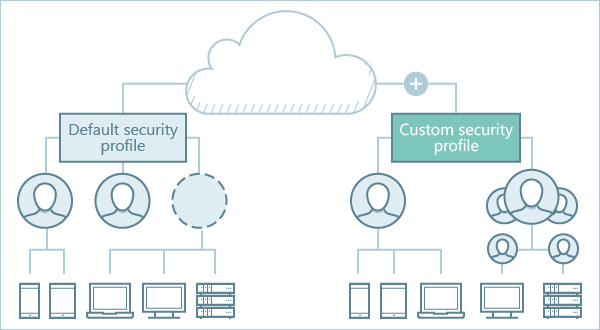
Стандартный и пользовательский профили безопасности
Один профиль безопасности для всех устройств
Каждый профиль безопасности содержит параметры безопасности для устройств под управлением Microsoft Windows, Apple macOS, Google Android, Apple iOS и iPadOS. Такая конфигурация позволит вам настроить и поддерживать один профиль безопасности вместо четырех, назначать профиль пользователям и группам пользователей и поддерживать единые параметры безопасности для пользователей.
Простое развертывание
Благодаря тому, что управление Kaspersky Endpoint Security Cloud осуществляется с помощью браузера, единственная необходимая задача развертывания – это развертывание программ безопасности на корпоративных устройствах. Эта процедура состоит из четырех простых шагов:
- Укажите адреса электронной почты сотрудников в Kaspersky Endpoint Security Cloud.
- Отправьте сотрудникам сообщение электронной почты с инструкциями по установке программ безопасности на устройства пользователей. Сообщение содержит ссылки для загрузки программ.
- Убедитесь, что сотрудники установили программы на свои устройства.
- Установите соответствие между устройствами, появившимися в разделе Устройства Консоли управления Kaspersky Endpoint Security Cloud, и пользователями.
Сообщения электронной почты, сформированные и отправленные сотрудникам с помощью Kaspersky Endpoint Security Cloud, содержат только одну ссылку для установки. Когда сотрудник открывает эту ссылку на устройстве, Kaspersky Endpoint Security Cloud определяет операционную систему устройства и начинает загрузку нужного инсталляционного пакета. Это минимизирует возможные ошибки со стороны сотрудников.
Дополнительные функции обеспечения безопасности
Некоторые функции, описанные в этом разделе, доступны только при активации Kaspersky Endpoint Security Cloud в рамках лицензии Kaspersky Endpoint Security Cloud Plus или Pro (подробности приведены в разделе Сравнение функций).
Полный набор функций защиты терминалов
Компоненты Kaspersky Endpoint Security: Защита от файловых угроз, Защита от почтовых угроз, Защита от сетевых угроз и Защита от веб-угроз включают технологии, защищающие пользователей от вредоносных программ, фишинга и других типов угроз.
Сетевой экран управляет сетевой активностью и позволяет блокировать потенциально опасные соединения, такие как подключения к удаленному рабочему столу.
Защита от программ-вымогателей
Kaspersky Endpoint Security для Windows обеспечивает защиту от программ-вымогателей для рабочих станций под управлением операционной системы Windows, и, начиная с 11 версии, также для файловых серверов под управлением операционной системы Windows. Компоненты Kaspersky Endpoint Security: Анализ поведения, Защита от эксплойтов и Откат вредоносных действий – осуществляют контроль программ на устройствах и блокируют вредоносные действия.
Защита мобильных устройств
В корпоративной среде мобильные устройства становятся настолько же важными, как и проводные компьютеры: сотрудники читают рабочую почту, общаются с клиентами и обрабатывают прочую важную информацию. Kaspersky Endpoint Security Cloud выполняет все основные функции по защите и управлению мобильными устройствами, включая следующие:
- Защита паролем – защищает мобильные устройства от несанкционированного доступа.
- Защита от кражи для устройств на базе Android, iOS и iPadOS – защищает устройство от несанкционированного доступа. Если устройство потеряно или украдено, его можно удаленно заблокировать или удалить с него все данные.
- Защита Android-устройств от вредоносного ПО – защищает устройство от заражения в режиме реального времени.
- Контроль функций и Веб-Контроль – гарантирует, что мобильные устройства используются для работы, а не для личных нужд.
Поиск уязвимостей и Управление патчами
Поиск уязвимостей позволяет обнаруживать
программ на устройствах пользователя с операционной системой Windows. Уязвимости могут быть обнаружены в операционной системе и в программах, выпущенных Microsoft и сторонними производителями.Управление патчами позволяет управлять обновлениями программ, которые установлены на пользовательских устройствах с операционной системой Windows, а также
, исправляющими найденные на устройствах программные уязвимости.Функции облачной безопасности
Некоторые функции, описанные в этом разделе, доступны только при активации Kaspersky Endpoint Security Cloud в рамках лицензии Kaspersky Endpoint Security Cloud Plus или Pro (подробности приведены в разделе Сравнение функций).
Cloud Discovery
Cloud Discovery позволяет отслеживать использование облачных сервисов на управляемых устройствах с операционной системой Windows и блокировать доступ к нежелательным облачным сервисам. Cloud Discovery отслеживает попытки доступа пользователей к этим сервисам с помощью браузера и настольного приложения. Эта функция позволяет выявлять и прекращать скрытое несанкционированное использование облачных сервисов.
Data Discovery
Компонент Data Discovery обнаруживает важную информацию в файлах, находящихся в облачных хранилищах Office 365. Можно просмотреть информацию о каждом обнаруженном файле: имя, тип совместного использования (частный, внутри или за пределами компании) и кто вносил в файл последние изменения.
Защита Microsoft Office 365
Вы можете использовать лицензию Kaspersky Endpoint Security Cloud Plus или Pro для активации Kaspersky Security для Microsoft Office 365.
Kaspersky Security для Microsoft Office 365 обеспечивает защиту корпоративной электронной почты Office 365, службы обмена файлами, сервисов для коммуникации и совместной работы от вредоносных программ, фишинга, спама и других угроз. Доступное количество почтовых ящиков, которые можно защитить, в 1.5 раза превышает количество пользователей, предусмотренное вашим лицензионным ограничением (округляется до ближайшего целого числа).
Информация о работе с Kaspersky Security для Microsoft Office 365 приведена в Справке Kaspersky Security для Microsoft Office 365.
Возможности управления
Некоторые функции, описанные в этом разделе, доступны только при активации Kaspersky Endpoint Security Cloud в рамках лицензии Kaspersky Endpoint Security Cloud Plus или Pro (подробности приведены в разделе Сравнение функций).
Веб-Контроль
Веб-Контроль позволяет контролировать действия пользователей в интернете, что повышает эффективность работы сотрудников за счет ограничения или запрета их доступа к определенным веб-ресурсам.
Контроль устройств
Контроль устройств обеспечивает безопасность конфиденциальных данных, ограничивая доступ пользователей к устройствам, которые могут быть подключены к компьютеру.
Управление шифрованием
Управление шифрованием позволяет настроить шифрование управляемых устройств с операционными системами Windows и macOS. Шифрование предотвращает несанкционированный доступ других пользователей к данным, хранящимся на устройстве пользователя.
Устройства с операционной системой Windows зашифрованы с помощью функции Шифрование диска BitLocker. Устройства с операционной системой macOS шифруются с помощью функции шифрования диска FileVault.
Root-Cause Analysis
Функция Root-Cause Analysis позволяет обнаруживать и устранять сложные атаки, анализировать первопричины атак с помощью схемы цепочки развития угрозы и переходить к подробной информации об атаке для дальнейшего анализа.
Endpoint Detection and Response
Endpoint Detection and Response отслеживает и анализирует развитие угрозы и предоставляет информацию о возможных атаках для своевременного реагирования вручную, или автоматически выполняет заданные действия по реагированию на угрозу.
В начало
О лицензировании по количеству пользователей
В Kaspersky Endpoint Security Cloud используется лицензирование по количеству пользователей. Для каждого пользователя Kaspersky Endpoint Security Cloud обеспечивает защиту одного компьютера, ноутбука или файлового сервера и до двух мобильных устройств на базе Android, iOS или iPadOS.
Термин "пользователь" в качестве единицы лицензирования – это не пользователь, который добавляется в Консоль управления. Реальный пользователь может иметь больше устройств, чем описано выше, кроме того, могут быть устройства, которым не назначено ни одного пользователя. В любом случае, эти устройства будут защищены.
Количество пользователей, использующих Kaspersky Endpoint Security Cloud в рамках лицензии, рассчитывается по количеству защищаемых устройств. Количество пользователей – это общее количество защищенных компьютеров, ноутбуков, файловых серверов или половина от общего количества мобильных устройств на базе Android, iOS или iPadOS, в зависимости от того, что больше.
Примеры:
- Если защищено 10 компьютеров, ноутбуков или файловых серверов и 12 мобильных устройств на базе Android, iOS или iPadOS, то количество пользователей, использующих программное обеспечение в рамках лицензии, составляет 10 (это количество компьютеров, ноутбуков и файловых серверов).
- Если защищено 10 компьютеров, ноутбуков или файловых серверов и 32 мобильных устройства на базе Android, iOS или iPadOS, то количество пользователей, использующих программное обеспечение в рамках лицензии, составляет 16 (это половина от количества мобильных устройств).
Количество пользователей, использующих программное обеспечение в рамках ваших лицензий, можно просмотреть в Консоли управления Kaspersky Endpoint Security Cloud или на Kaspersky Business Hub.
В начало
Сравнение вариантов Kaspersky Endpoint Security Cloud
Программа Kaspersky Endpoint Security Cloud представлена в трех вариантах: Kaspersky Endpoint Security Cloud, Kaspersky Endpoint Security Cloud Plus и Kaspersky Endpoint Security Cloud Pro. В следующей таблице приведено сравнение функций, доступных в этих вариантах.
Функция |
Kaspersky Endpoint Security Cloud |
Kaspersky Endpoint Security Cloud Plus |
Kaspersky Endpoint Security Cloud Pro |
|---|---|---|---|
Набор функций безопасности |
|||
Защита от файловых угроз |
|
|
|
Защита от почтовых угроз |
(Только на рабочих станциях) |
|
|
Защита от веб-угроз |
(Только на рабочих станциях) |
|
|
Защита от сетевых угроз |
|
|
|
Сетевой экран |
|
|
|
Анализ поведения, Защита от эксплойтов и Откат вредоносных действий |
|
|
|
Удаление данных с Windows-устройств |
|
|
|
Проверка съемных дисков при подключении |
|
|
|
Защита от атак BadUSB |
|
|
|
Лечение активного заражения |
|
|
|
Поиск уязвимостей |
|
|
|
Root-Cause Analysis |
|
|
(в рамках Endpoint Detection and Response) |
Endpoint Detection and Response |
|
|
|
Data Discovery |
|
|
|
Cloud Discovery: мониторинг облачных сервисов |
|
|
|
Набор функций управления |
|||
Cloud Discovery: блокировка доступа к облачным сервисам |
|
|
|
Управление патчами |
|
|
|
Управление шифрованием |
|
|
|
Предотвращение вторжений |
|
|
|
Контроль устройств |
|
|
|
Веб-Контроль |
|
|
|
Адаптивный контроль аномалий |
|
|
|
Контроль программ. |
|
|
|
Другие функции |
|||
Защита Microsoft Office 365 |
|
|
|
Обучение кибербезопасности |
|
|
|
Если вы приобрели лицензию Kaspersky Endpoint Security Cloud до выхода версии 8.0 (до апреля 2019 года), программное решение имеет другие особенности и ограничения.
Информация о выпусках Kaspersky Next приведена в документации Kaspersky Next.
В начало
Сравнение функций Kaspersky Endpoint Security Cloud для различных типов операционной системы Windows
В таблице ниже приведено сравнение функций Kaspersky Endpoint Security Cloud, доступных для различных типов операционной системы Windows (для рабочих станций или серверов), установленных на управляемых устройствах.
|
Для рабочих станций |
Для серверов |
|---|---|---|
Набор функций безопасности |
||
Защита от файловых угроз |
|
|
Защита от почтовых угроз |
|
|
Защита от веб-угроз |
|
|
Защита от сетевых угроз |
|
|
Сетевой экран |
|
|
Анализ поведения, Защита от эксплойтов и Откат вредоносных действий |
|
|
Удаление данных с Windows-устройств |
|
|
Проверка съемных дисков при подключении |
|
|
Защита от атак BadUSB |
|
|
Лечение активного заражения |
|
|
Поиск уязвимостей |
|
|
Root-Cause Analysis |
|
|
Endpoint Detection and Response |
|
|
Data Discovery |
|
|
Cloud Discovery: мониторинг облачных сервисов |
|
|
Набор функций управления |
||
Cloud Discovery: блокировка доступа к облачным сервисам |
|
|
Управление патчами |
|
|
Управление шифрованием |
|
|
Предотвращение вторжений |
|
|
Контроль устройств |
|
|
Веб-Контроль |
|
|
Адаптивный контроль аномалий |
|
|
Контроль программ. |
|
|
Аппаратные и программные требования
Для работы с Kaspersky Endpoint Security Cloud достаточно только браузера.
Kaspersky Endpoint Security Cloud поддерживает следующие браузеры:
- Microsoft Edge 128 и выше.
- Google Chrome 128 и выше.
- Mozilla Firefox Extended Support Release 115 и выше.
- Safari 17.6 и выше.
В процессе работы Kaspersky Endpoint Security Cloud использует следующие программы "Лаборатории Касперского":
- Kaspersky Endpoint Security 12.7 для Windows
После подготовки в Консоли управления дистрибутива последней версии подготовить дистрибутив предыдущей версии будет невозможно.
Аппаратные и программные требования программы безопасности приведены в Справке Kaspersky Endpoint Security для Windows.
- Kaspersky Endpoint Security 12.1 для Mac
После подготовки в Консоли управления дистрибутива последней версии подготовить дистрибутив предыдущей версии будет невозможно.
Аппаратные и программные требования программы безопасности приведены в Справке Kaspersky Endpoint Security для Mac.
Kaspersky Endpoint Security 10 для Mac не поддерживает macOS 10.15 Catalina.
После обновления операционной системы macOS до указанной выше версии защита пользовательских устройств программой Kaspersky Endpoint Security 10 для Mac прекратится.
Чтобы возобновить защиту устройств, необходимо загрузить дистрибутив Kaspersky Endpoint Security 11 для Mac и распространить его среди пользователей macOS. Пользователи должны установить новую версию Kaspersky Endpoint Security для Mac на свои устройства. - Kaspersky Endpoint Security 10 для Android
Аппаратные и программные требования программы безопасности приведены в Справке Kaspersky Security for Mobile.
Сетевые порты, используемые Kaspersky Endpoint Security Cloud
Для выполнения различных операций в Kaspersky Endpoint Security Cloud необходимо открыть определенные порты сетевого экрана или прокси-сервера. Необходимые порты перечислены в таблице ниже:
Сетевые порты, используемые Kaspersky Endpoint Security Cloud
Действия |
Порты |
|---|---|
Получение доступа к Kaspersky Business Hub |
TCP 443 |
Управление Kaspersky Endpoint Security для Windows |
TCP 13000 |
Управление Kaspersky Endpoint Security для Mac |
TCP 13000 |
Управление Kaspersky Endpoint Security для Android |
TCP 13292 |
Управление iOS MDM |
TCP 9443 |
Загрузка пакетов установки |
TCP 8081 |
Получение доступа к Консоли управления Kaspersky Endpoint Security Cloud |
TCP 443 |
О лицензиях, приобретенных до апреля 2019 года
Если вы приобрели лицензию Kaspersky Endpoint Security Cloud до выхода версии 8.0 (до апреля 2019 года), программное решение имеет следующие возможности:
- Доступны следующие функции:
- Защита от файловых угроз
- Защита от почтовых угроз
- Защита от веб-угроз
- Защита от сетевых угроз, Сетевой экран, Анализ поведения, Защита от эксплойтов и Откат вредоносных действий
- Поиск уязвимостей
- Предотвращение вторжений
- Контроль устройств
- Веб-Контроль
- Лицензирование по количеству устройств, в то время как в более поздних версиях используется лицензирование по количеству пользователей.
- В Kaspersky Business Hub на закладках Компании и Лицензии отображается информация о количестве управляемых устройств, а не о количестве пользователей, использующих программное обеспечение в рамках лицензии.
Если лицензия на Kaspersky Endpoint Security Cloud была приобретена после апреля 2019 года, набор доступных функций зависит от вашей лицензии.
В начало
Руководство по первоначальной настройке
Ознакомьтесь с руководством по первоначальной настройке для начала работы с Kaspersky Endpoint Security Cloud. В руководстве приведены рекомендации по управлению учетными записями пользователей и установке программ безопасности на их устройства.
Сценарий первоначальной настройки
В результате выполнения сценария будет настроена защита устройств в вашей организации. Сценарий состоит из следующих этапов:
- Создание учетной записи
Чтобы начать пользоваться Kaspersky Endpoint Security Cloud, необходима учетная запись Kaspersky Business Hub.
Чтобы создать учетную запись, выполните следующие действия:
- Откройте браузер и введите следующий адрес: https://cloud.kaspersky.com.
- Нажмите на кнопку Создать учетную запись.
- Следуйте инструкциям на экране.
- Создание рабочей области
После создания учетной записи можно создать первую рабочую область. Рекомендуется сначала создать одну тестовую рабочую область, подключить к ней собственные устройства и протестировать изменение параметров, оценивая при этом результаты.
Рекомендуется создавать отдельные рабочие области для каждой управляемой компании, даже если в компании всего несколько пользователей. В результате вы сможете выполнять следующие действия:
- Изменять параметры отдельно для каждой компании.
- Отслеживать количество лицензий и увеличивать или уменьшать количество пользователей в компании.
- Назначать права администратора пользователям внутри компании. У них будет доступ только к рабочей области этой компании.
Чтобы создать рабочую область компании, выполните следующие действия:
- Откройте браузер и введите следующий адрес: https://cloud.kaspersky.com.
- Нажмите на кнопку Войти.
- Следуйте инструкциям на экране.
- Первоначальная настройка Kaspersky Endpoint Security Cloud
После создания рабочей области компании необходимо выполнить первоначальную настройку Kaspersky Endpoint Security Cloud. Первоначальная настройка запускается автоматически при первом запуске Консоли управления Kaspersky Endpoint Security Cloud. Отобразится окно "Добро пожаловать в Kaspersky Endpoint Security Cloud". Следуйте указаниям на экране.
После завершения первоначальной настройки Консоль управления Kaspersky Endpoint Security Cloud будет готова к использованию.
- Развертывание программ безопасности на устройствах пользователей
После того, как вы подготовили первую рабочую область, выполните основные шаги настройки, перечисленные в разделе Панель информации → Начало работы. Эти шаги включают добавление учетных записей пользователей, подключение устройств к Kaspersky Endpoint Security Cloud и создание сертификата для устройств на базе iOS и iPadOS.
Шаги делятся на три группы:
- Заранее пройденные
Вы уже выполнили эти действия при создании рабочей области.
- Обязательные
Эти шаги необходимо выполнить для запуска защиты устройств.
Добавьте пользователей, указав их адреса электронной почты. На указанные адреса электронной почты будут отправлены приглашения. В этих приглашениях содержится ссылка на загрузку программ безопасности. Когда пользователь переходит по ссылке, Kaspersky Endpoint Security Cloud распознает операционную систему устройства, тем самым обеспечивая загрузку соответствующей программы.
В качестве альтернативы можно одновременно защитить несколько устройств с операционной системой Windows. Для этого можно развернуть программы безопасности с помощью скрипта групповой политики.
- Рекомендуемые
Рекомендуется выполнить следующие шаги для повышения защиты устройств.
- После загрузки и установки программы на устройство пользователя, назначьте пользователя владельцем устройства.
- Создайте сертификат Apple Push Notification service (APNs). APNs-сертификат создается за один подход. Необходимо следовать шагам по созданию сертификата без перерыва, поскольку процесс подписания имеет временной интервал, который может завершиться, если процесс создания займет слишком много времени.
- Заранее пройденные
- Управление защитой
После установки программ безопасности на устройства, устройствам назначается профиль безопасности По умолчанию. Это профиль безопасности с установленными по умолчанию параметрами, рекомендованными специалистами "Лаборатории Касперского".
В разделе Управление безопасностью → Профили безопасности можно создавать различные профили безопасности. Каждый новый профиль безопасности создается с параметрами по умолчанию, которые вы можете изменить. Можно также копировать существующие профили безопасности.
В каждом профиле безопасности есть четыре вкладки для различных платформ: Windows, macOS, Android и iOS с iPadOS.
При назначении профиля безопасности пользователю, этот профиль безопасности применяется ко всем устройствам, принадлежащим пользователю. Только профиль безопасности По умолчанию может быть применен к устройствам без владельцев.
При создании профиля безопасности учитывайте организационную структуру компании, которой вы управляете. Например, профиль безопасности для разработчика может отличаться от профиля для торгового представителя или сотрудника отдела кадров. Называйте профили безопасности соответствующим образом.
Рекомендуется запретить пользователям изменять и удалять программы безопасности, установленные на их устройствах. Для этого задайте следующие параметры:
- Для Windows-устройств выполните следующие действия:
- На закладке Windows → Дополнительно → Взаимодействие с конечными пользователями убедитесь, что включена Защита паролем.
- Выберите операции, которые пользователю будет разрешено выполнять только при указании пароля.
- Для Mac-устройств выполните следующие действия:
- На закладке Mac → Дополнительно → Взаимодействие с конечными пользователями выберите, будет ли значок программы Kaspersky Endpoint Security для Mac отображаться в панели меню.
- Чтобы запретить пользователям удалять программу, на каждом устройстве в системных настройках используйте параметры типа учетной записи macOS (администратор или рядовой пользователь) и значок "замок" (
 ).
).
- Для Android-устройств выполните следующие действия:
- На закладке Android → Параметры безопасности убедитесь, что включена Блокировка экрана для защиты устройства от несанкционированного доступа.
- На закладке Дополнительно убедитесь, что нельзя удалить Kaspersky Endpoint Security для Android.
- Для устройств на базе iOS и iPadOS: на закладке iOS → Параметры безопасности убедитесь, что включена Блокировка экрана для защиты устройства от несанкционированного доступа.
После того, как вы задали требуемые параметры профилей безопасности, можно назначить профили безопасности пользователям.
- Для Windows-устройств выполните следующие действия:
- Добавление лицензий
После создания рабочей области вам предоставляется 30-дневная пробная лицензия, встроенная в вашу рабочую область. Чтобы продолжить использование Kaspersky Endpoint Security Cloud после истечения срока действия пробной лицензии, вам необходимо приобрести коммерческую лицензию или подписку. Перейдите на закладку Панель информации → Лицензия и введите код активации.
Код активации будет автоматически распространен на программы безопасности. Это может занять до 15 минут, поскольку программы пытаются выполнить синхронизацию с рабочей областью каждые 15 минут.
- Задание других параметров (необязательно)
Можно задать другие дополнительные параметры.
- По умолчанию задача включена для устройств с операционной системой Windows. Проверка объектов автозапуска, системной памяти и системных разделов выполняется, когда устройство бездействует в течение пяти и более минут. Можно перейти на закладку Параметры и установить расписание поиска вредоносного ПО. На закладке Устройства можно запустить задачу поиска вредоносного ПО.
- Программы безопасности в основном используют облачную службу Kaspersky Security Network и в меньшей степени базы вредоносного ПО программы. Можно также перейти на закладку Параметры и установить расписание задачи обновления баз вредоносного ПО. На закладке Устройства можно запустить задачу обновления баз вредоносного ПО.
- На закладке Параметры можно настроить уведомления о событиях, которые будут отображаться в обзоре событий.
Информация о событиях не группируется. Каждое событие отправляется в отдельном сообщении электронной почты. Если вы хотите настроить уведомления о событиях, приготовьтесь получать большое количество сообщений электронной почты.
- На закладке Дистрибутивы можно выполнить загрузку программного обеспечения напрямую и подготовить новое программное обеспечение, когда оно станет доступно. Новое подготовленное программное обеспечение будет затем установлено у новых пользователей.
Начало работы с Kaspersky Endpoint Security Cloud
В этом разделе описано, как зарегистрироваться на портале Kaspersky Business Hub и начать пользоваться Kaspersky Endpoint Security Cloud.
Дополнительные действия, которые можно выполнить на Kaspersky Business Hub, описаны в Справке Kaspersky Business Hub.
О Kaspersky Business Hub
Kaspersky Business Hub – это портал, на котором можно управлять рабочими областями компаний для следующих программных решений "Лаборатории Касперского":
- Kaspersky Endpoint Security Cloud
- Kaspersky Security для Microsoft Office 365
С помощью Kaspersky Business Hub можно выполнять следующие действия:
- Создание учетной записи.
- Изменять учетные записи.
- Создавать рабочую область компании для поддерживаемых программных решений "Лаборатории Касперского".
- Приобретать и обновлять лицензии для поддерживаемых программных решений "Лаборатории Касперского".
- Изменять информацию о компаниях.
- Пройти демонстрационный тренинг о вредоносных программах.
- Оставить отзыв о тренинге.
- Оставить отзывы о поддерживаемых программных решениях "Лаборатории Касперского".
- Удалять рабочую область компании.
- Удалять учетные записи.
Регистрация в Kaspersky Endpoint Security Cloud
Регистрация в Kaspersky Endpoint Security Cloud состоит из следующих шагов:
- Создание и подтверждение учетной записи в Kaspersky Business Hub.
- Создание рабочей области компании Kaspersky Endpoint Security Cloud в Kaspersky Business Hub.
Создание учетной записи
В этой статье описан порядок создания
.Как вариант, можно создать учетную запись на My Kaspersky, а затем использовать ее для входа на Kaspersky Business Hub и создания рабочей области.
Учетная запись My Kaspersky должна быть создана непосредственно на веб-сайте, а не с использованием внешнего поставщика аутентификации (например, Google). В противном случае использование Kaspersky Business Hub будет невозможно.
Чтобы создать учетную запись Kaspersky Business Hub, выполните следующие действия:
- В браузере перейдите на Kaspersky Business Hub.
- Нажмите на кнопку Создать учетную запись на стартовой странице Kaspersky Business Hub.
Откроется портал Kaspersky Account.
- На странице Зарегистрируйтесь, чтобы войти на Kaspersky Business Hub укажите адрес электронной почты и пароль для своей учетной записи (см. рис. ниже).
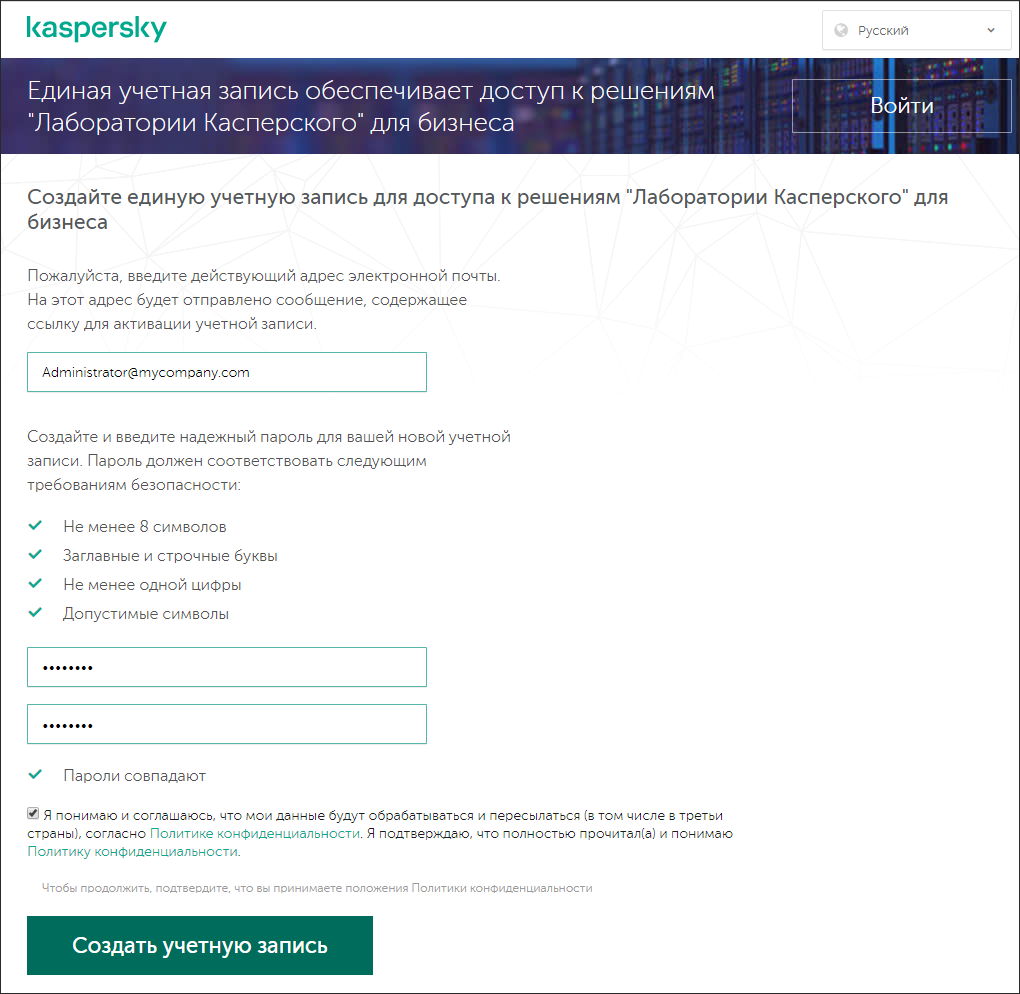
Создание учетной записи Kaspersky Business Hub
- Перейдите по ссылке Политика конфиденциальности и ознакомьтесь с Политикой конфиденциальности.
- Если вы понимаете и соглашаетесь, что ваши данные будут обрабатываться и пересылаться (в том числе в третьи страны) согласно условиям Политики конфиденциальности, и подтверждаете, что полностью прочитали и поняли Политику конфиденциальности, установите флажок напротив текста о согласии на обработку данных в соответствии с Политикой конфиденциальности и нажмите на кнопку Создать.
Если вы не принимаете условия Политики конфиденциальности, не используйте Kaspersky Business Hub.
- Сообщение от "Лаборатории Касперского" будет отправлено на указанный адрес электронной почты. Сообщение содержит одноразовый код безопасности.
Скопируйте одноразовый код безопасности из сообщения электронной почты.
- Вернитесь в учетную запись Kaspersky Account и вставьте код в поле ввода.
Создание учетной записи Kaspersky Business Hub завершено.
В начало
Создание рабочей области компании
Сразу после создания учетной записи можно создать рабочую область компании для Kaspersky Endpoint Security Cloud на Kaspersky Business Hub.
Перед началом работы убедитесь, что вам известны следующие данные:
- Название компании, в которой вы собираетесь использовать программное решение.
- Страна, в которой расположена компания. Если организация находится в Канаде, необходимо также знать провинцию.
- Общее количество компьютеров и мобильных устройств в компании, которые вы хотите защитить.
Чтобы создать рабочую область компании на Kaspersky Business Hub, выполните следующие действия:
- В браузере перейдите на Kaspersky Business Hub.
- Нажмите на кнопку Войти на стартовой странице Kaspersky Business Hub.
- Введите адрес электронной почты и пароль, указанные при создании учетной записи, и нажмите на кнопку Войти.
На портале отобразится страница с предложением принять Условия использования Kaspersky Business Hub.
- Ознакомьтесь с Условиями использования Kaspersky Business Hub.
- Если вы принимаете Условия использования, установите флажок под текстом Условий использования и нажмите на кнопку Я принимаю условия.
Если вы не принимаете Условия использования, не используйте Kaspersky Business Hub.
При нажатии на кнопку Я отказываюсь вы не сможете продолжить работу с Kaspersky Business Hub и использовать доступные на нем программные решения.
После нажатия на кнопку Я принимаю условия отобразится страница выбора страны.
- Выполните любое из следующих действий:
- В раскрывающемся списке выберите страну и нажмите на кнопку Подтвердить.
Эта информация не является обязательной. Она запрашивается только один раз. Информация необходима для предоставления возможности покупки лицензий на программные решения в правильной валюте. Если вы не укажете страну, то цены лицензий будут отображаться в валюте по умолчанию. Вы сможете изменить страну, обратившись в Службу технической поддержки.
- Вы можете не указывать страну, нажав на кнопку Пропустить.
Запустится мастер создания рабочей области. Пройдите по шагам мастера с помощью кнопки Далее.
- В раскрывающемся списке выберите страну и нажмите на кнопку Подтвердить.
- В мастере на Шаге 01: Выбор программного решения выберите программное решение "Лаборатории Касперского", которое планируется использовать:
- Kaspersky Endpoint Security Cloud, чтобы защитить компьютеры и мобильные устройства сотрудников компании.
- Kaspersky Security для Microsoft Office 365, чтобы защитить почтовые ящики Exchange Online, файлы OneDrive и сайты SharePoint Online сотрудников компании.
Если вы выбрали попробовать бесплатную версию программного решения на одной из рекламных страниц "Лаборатории Касперского", вы попадете в Мастер создания рабочей области, в котором пропущен шаг выбора программного решения.
- На Шаге 02: Условия использования Kaspersky Endpoint Security Cloud выполните следующие действия:
- Внимательно прочитайте Соглашение, Политику конфиденциальности и Соглашение об обработке данных для выбранного программного решения.
- Если вы согласны с условиями и положениями Соглашения и Соглашения об обработке данных и если вы понимаете и соглашаетесь, что ваши данные будут обрабатываться и пересылаться (в том числе в третьи страны) согласно условиям Политики конфиденциальности, и вы подтверждаете, что полностью прочитали и поняли Политику конфиденциальности, установите флажки напротив трех перечисленных документов и нажмите на кнопку Я принимаю условия.
Если вы не принимаете условия и положения, не используйте выбранное программное решение "Лаборатории Касперского".
Если вы нажмете на кнопку Я отказываюсь, процесс создания рабочей области на Kaspersky Business Hub будет завершен.
- На Шаге 03: Информация о рабочей области укажите основные сведения о компании.
- Заполните следующие обязательные поля:
- Название вашей компании. Укажите название компании, в которой вы собираетесь использовать программное решение. Вы можете ввести текст длиной до 255 символов. Текст может включать заглавные и строчные буквы, цифры, пробелы, точки, запятые, знаки минуса, тире и подчеркивания. Указанное название компании будет отображаться в Kaspersky Business Hub и в Консоли Управления Kaspersky Endpoint Security Cloud.
- Страна. В раскрывающемся списке выберите страну, в которой расположена компания. При выборе Канады укажите также провинцию в отобразившемся ниже раскрывающемся списке Штат.
- Количество устройств. Введите общее количество компьютеров и мобильных устройств в компании, которые вы хотите защитить.
В поле ввода можно указать число в диапазоне от 5 до 999. Максимальное количество устройств может отличаться в зависимости от региона.
- При желании заполните поле Дополнительное описание компании.
Оно может быть полезным, если у вас несколько рабочих областей на Kaspersky Business Hub. Вы можете ввести текст длиной до 255 символов. Текст может включать заглавные и строчные буквы, цифры, пробелы, точки, запятые, знаки минуса, тире и подчеркивания.
- Заполните следующие обязательные поля:
- На Шаге 04: Дополнительная информация введите ваши контактные данные.
Этот шаг мастера доступен только один раз, при создании первой рабочей области.
- Заполните следующие поля:
- Ваше имя.
- Ваша фамилия.
- Ваш номер телефона.
- Адрес электронной почты. По умолчанию в этом поле отображается адрес электронной почты, указанный в параметрах вашей учетной записи Kaspersky Business Hub. Вы можете указать другой адрес электронной почты.
- Почтовый индекс (только для Австрии, Ирландии, Швейцарии, Лихтенштейна, Германии, Великобритании).
- Остальные поля формы на этом шаге мастера автоматически заполняются данными, которые вы указали при заполнении информации о компании. При необходимости их можно изменить.
- Название вашей компании.
- Страна.
- Штат (только для Канады).
- Количество устройств.
- Если вы согласны предоставить ваши контактные данные для участия в опросах и получения информации о программах "Лаборатории Касперского", установите соответствующий флажок.
Предоставление ваших контактных данных не является обязательным. "Лаборатория Касперского" получит ваши данные, только если установлен этот флажок.
По умолчанию флажок снят.
После установки этого флажка Kaspersky Business Hub отобразит окно reCAPTCHA. Следуйте указаниям на экране.
Создание рабочей области компании на Kaspersky Business Hub завершено.
Kaspersky Business Hub отобразит страницу с просьбой подождать, пока идет подготовка рабочей области компании.
- Заполните следующие поля:
- В сообщении о создании рабочей области по ссылке перейдите к списку компаний.
- Нажмите Перейти в рабочую область.
Через несколько минут, когда рабочая область будет готова, откроется Консоль управления. Консоль управления можно также открыть, перейдя по ссылке в сообщении электронной почты от "Лаборатории Касперского". Это сообщение придет на адрес электронной почты, указанный при создании учетной записи Kaspersky Business Hub.
После открытия Консоли управления необходимо выполнить первоначальную настройку Kaspersky Endpoint Security Cloud.
Запуск Консоли управления Kaspersky Endpoint Security Cloud
Сразу после создания рабочей области для Kaspersky Endpoint Security Cloud
откроется автоматически. В дальнейшем Консоль управления Kaspersky Endpoint Security Cloud можно открыть, как описано в этом разделе.Чтобы открыть Консоль управления Kaspersky Endpoint Security Cloud, выполните следующие действия:
- В браузере перейдите на Kaspersky Business Hub.
- Войдите в учетную запись Kaspersky Business Hub, указав имя пользователя и пароль.
- Если у вас настроена двухэтапная проверка, введите одноразовый код безопасности, полученный по SMS или сгенерированный в приложении для аутентификации (в зависимости от настроенного способа двухэтапной проверки).
На странице портала отобразится список компаний, для которых вы являетесь администратором.
- Чтобы развернуть узел, соответствующий определенной компании, используйте ссылку с названием компании или значок стрелки слева от нее.
На странице портала отображается информация о выбранной компании.
- Под названием выбранной компании перейдите по ссылке Kaspersky Endpoint Security Cloud или по ссылке Перейти в рабочую область, чтобы перейти в рабочую область этой компании.
Иногда рабочая область может быть недоступна в связи с техническим обслуживанием. В таком случае вам не удастся перейти в Консоль управления Kaspersky Endpoint Security Cloud. Если вы пытаетесь открыть рабочую область Kaspersky Endpoint Security Cloud, отобразится сообщение о том, что сервер находится на техническом обслуживании. В сообщении будут указаны дата и время, когда статус сервера обновится. Войдите в рабочую область по прошествии указанного времени.
Невозможно перейти в отмеченную для удаления рабочую область.
- Если какой-либо из юридических документов Kaspersky Endpoint Security Cloud был изменен с момента принятия его условий и положений, на странице портала отобразятся измененные документы.
Выполните следующие действия:
- Внимательно прочитайте отобразившиеся документы.
- Если вы согласны с условиями и положениями этих документов, установите флажки рядом с перечисленными документами и нажмите на кнопку Я принимаю условия.
Если вы не принимаете условия и положения, не используйте выбранное программное решение "Лаборатории Касперского".
При нажатии на кнопку Я отказываюсь, операция будет прекращена.
Откроется Консоль управления Kaspersky Endpoint Security Cloud.
Переход с Kaspersky Security Center на Kaspersky Endpoint Security Cloud
Если вы хотите прекратить использование Kaspersky Security Center в своей инфраструктуре и перейти на Kaspersky Endpoint Security Cloud, это можно сделать по одному из следующих сценариев:
- Переход вручную
Необходимо только удаленно удалить Агент администрирования с устройств пользователей и удаленно установить Kaspersky Endpoint Security для Windows, загруженный из Kaspersky Endpoint Security Cloud.
- Автоматический переход
Вам предоставляется скрипт, автоматизирующий некоторые этапы процесса перехода.
Сценарий: переход с Kaspersky Security Center на Kaspersky Endpoint Security Cloud вручную
Чтобы прекратить использование Kaspersky Security Center в инфраструктуре и перейти на Kaspersky Endpoint Security Cloud, достаточно удаленно удалить Агент администрирования с устройств пользователей и удаленно установить Kaspersky Endpoint Security для Windows, загруженный из Kaspersky Endpoint Security Cloud. Защита на устройствах включится автоматически в соответствии с
, настроенными в Kaspersky Endpoint Security Cloud.После выполнения сценария, описанного в этом разделе, устройства ваших пользователей будут перенесены из Kaspersky Security Center в Kaspersky Endpoint Security Cloud.
Сценарий состоит из следующих этапов:
- Запустите Консоль управления Kaspersky Endpoint Security Cloud.
- Загрузите дистрибутив Kaspersky Endpoint Security для Windows.
- Заархивируйте загруженный дистрибутив.
Заархивируйте дистрибутив в одном из следующих форматов: ZIP, CAB, TAR или TAR.GZ.
Поместите заархивированный дистрибутив в папку, доступную с компьютера, на котором установлена программа Kaspersky Security Center.
- В Kaspersky Security Center создайте пакет установки.
Создайте пользовательский пакет установки из файла заархивированного дистрибутива.
В параметрах пакета установки укажите следующий параметр командной строки:
-sПодробная информация о выполнении этого шага приведена в документации Kaspersky Security Center.
- На компьютере с Kaspersky Security Center измените файл executable_package.kpd.
Файл executable_package.kpd находится в корневой папке созданного пакета. Путь к файлу находится в свойствах пакета установки на закладке Общие.
Убедитесь, что у вас есть права на редактирование указанного файла.
- В Kaspersky Security Center создайте и запустите задачу удаленного удаления Kaspersky Endpoint Security для Windows с устройств пользователей.
Подробная информация о выполнении этого шага приведена в документации Kaspersky Security Center.
- В Kaspersky Security Center создайте задачу удаленного удаления Агента администрирования с устройств ваших пользователей.
После создания задачи перейдите к ее параметрам. В расписании задачи выберите По завершении другой задачи, а затем выберите задачу удаления Kaspersky Endpoint Security для Windows.
Подробная информация о выполнении этого шага приведена в документации Kaspersky Security Center.
- В Kaspersky Security Center создайте задачу удаленной установки Kaspersky Endpoint Security для Windows на устройства пользователей.
При создании задачи укажите следующие параметры:
- В списке Программа выберите Kaspersky Security Center.
- В поле Тип задачи выберите Установить программу удаленно.
- В разделе Выбор пакета установки выберите созданный ранее пакет.
- Установите флажок Средствами операционной системы через Сервер администрирования.
- Снимите флажок С помощью Агента администрирования.
После создания задачи перейдите к ее параметрам. В расписании задачи выберите По завершении другой задачи, а затем выберите задачу удаления Агента администрирования.
Подробная информация о выполнении этого шага приведена в документации Kaspersky Security Center.
Автоматический переход с Kaspersky Security Center на Kaspersky Endpoint Security Cloud
Вы можете перевести устройства пользователей с использования Kaspersky Security Center на использование Kaspersky Endpoint Security Cloud с помощью скрипта, как описано в этом разделе.
Автоматически можно перевести только устройства с операционной системой Windows.
Перед началом перехода убедитесь, что в Kaspersky Endpoint Security для Windows и в политиках Агента администрирования не используется пароль для защиты от удаления.
На время перехода отключите защиту от удаления, если она включена. Когда устройства подключатся к Kaspersky Endpoint Security Cloud, вы сможете снова включить защиту в Консоли Kaspersky Endpoint Security Cloud.
В качестве альтернативы вы можете просмотреть видеоинструкцию по использованию скрипта перехода. Видео содержит субтитры на всех языках, поддерживаемых Kaspersky Endpoint Security Cloud.
Чтобы выполнить переход на Kaspersky Endpoint Security Cloud, выполните следующие действия:
- На сервере Kaspersky Security Center создайте папку.
- Перейдите в рабочую область Kaspersky Endpoint Security Cloud.
Если у вас еще нет рабочей области, создайте ее.
- Перейдите в раздел Дистрибутивы.
- Загрузите дистрибутив Kaspersky Endpoint Security для Windows в созданную папку.
- В любом текстовом редакторе создайте файл со скриптом перехода:
- Сохраните скрипт как файл с расширением *.ps1 в созданной папке.
- Запустите PowerShell и перетащите туда созданный скрипт.
Скрипт автоматически создаст следующие задачи Kaspersky Security Center:
- Удаление Kaspersky Endpoint Security для Windows со всех устройств в группе Управляемые устройства, кроме устройства с Kaspersky Security Center.
- Переустановка Kaspersky Endpoint Security для Windows на устройствах, и их последующее подключение к Kaspersky Endpoint Security Cloud.
- Следуйте инструкциям в скрипте:
- Укажите, принадлежат ли домену устройства для перехода (
Are the devices for migration in the domain? Y/N):- Если устройства для перехода не принадлежат домену, введите
N(Нет) и нажмите на клавишу Enter.Вам будет предложено ввести учетные данные администратора установки Kaspersky Security Center, указать путь к пакету установки Kaspersky Endpoint Security Cloud и выбрать, выполнять ли принудительную перезагрузку устройств (
Force Restart? Y/N). - Если устройства для перехода принадлежат домену, введите
Y(Да) и нажмите на клавишу Enter.Вам будет предложено ввести учетные данные администратора установки Kaspersky Security Center, указать путь к пакету установки Kaspersky Endpoint Security Cloud, учетные данные локального администратора устройств и выбрать, выполнять ли принудительную перезагрузку устройств (
Force Restart? Y/N).
При указании пути к пакету установки Kaspersky Endpoint Security Cloud, вы можете перетащить его в окно PowerShell или указать путь вручную (но не забудьте добавить расширение *.exe).
Подробную информацию о ролях пользователей в Kaspersky Security Center см. в документации Kaspersky Security Center.
- Если устройства для перехода не принадлежат домену, введите
- Укажите, требуется ли принудительная перезагрузка устройств (
Force Restart? Y/N):- Если требуется принудительная перезагрузка, введите
Y(Да) и нажмите на клавишу Enter, укажите задержку перезагрузки в минутах и выберите, следует ли начинать переход немедленно (Do you want to start migration now? Y/N). - Если нет необходимости выполнять принудительную перезагрузку, введите N (
Нет) и нажмите на клавишу Enter. В этом случае придется запускать задачи удаления и переустановки вручную из Kaspersky Security Center.
- Если требуется принудительная перезагрузка, введите
- Укажите, должен ли переход начаться немедленно (
Do you want to start migration now? Y/N):- Если вы хотите, чтобы задача удаления запускалась автоматически, введите
Y(Да) и нажмите на клавишу Enter. Вам потребуется запустить вручную только задачу переустановки из Kaspersky Security Center. - Если вы планируете запускать задачи удаления и переустановки вручную из Kaspersky Security Center, введите
N(Нет) и нажмите на клавишу Enter.
- Если вы хотите, чтобы задача удаления запускалась автоматически, введите
- Укажите, принадлежат ли домену устройства для перехода (
- Откройте Консоль администрирования Kaspersky Security Center.
- В дереве консоли откройте папку Задачи.
- Если задача удаления не была запущена автоматически в соответствии с параметрами, заданными во время выполнения скрипта, запустите задачу Переход из KSC в KES Cloud – Удаление.
- Если вы настроили принудительную перезагрузку устройств, убедитесь, что устройства перезагрузились успешно.
Это необходимо для успешного выполнения задачи установки. Чтобы определить, что перезагрузка прошла успешно, можно использовать статистику выполнения задачи удаления (дождавшись ее полного завершения) и тот факт, что статус установки Агента администрирования на всех устройствах в разделе Управляемые устройства имеет значение Нет.
В противном случае требуется перезагрузить устройства вручную.
- Если устройства пользователей не принадлежат домену, откройте задачу установки и укажите учетную запись локального администратора устройств.
- Запустите задачу Переход из KSC в KES Cloud – Установка KES Cloud.
После успешного завершения задачи установки устройства пользователей с операционной системой Windows будут подключены к Kaspersky Endpoint Security Cloud (подключение может занять до 15 минут). Каждому устройству будет автоматически назначен профиль безопасности По умолчанию (настроенный специалистами "Лаборатории Касперского").
В начало
Консоль управления Kaspersky Endpoint Security Cloud
В этом разделе описаны действия, которые можно выполнять с помощью Консоли управления Kaspersky Endpoint Security Cloud.
Первоначальная настройка Kaspersky Endpoint Security Cloud
После создания рабочей области компании необходимо выполнить первоначальную настройку Kaspersky Endpoint Security Cloud. Первоначальная настройка запускается автоматически при первом запуске Консоли управления Kaspersky Endpoint Security Cloud. Отобразится окно "Добро пожаловать в Kaspersky Endpoint Security Cloud". Выполните первоначальную настройку, как описано в этом разделе.
Иногда рабочая область может быть недоступна в связи с техническим обслуживанием. В таком случае вам не удастся перейти в Консоль управления Kaspersky Endpoint Security Cloud. Если вы пытаетесь открыть рабочую область Kaspersky Endpoint Security Cloud, отобразится сообщение о том, что сервер находится на техническом обслуживании. В сообщении будут указаны дата и время, когда статус сервера обновится. Войдите в рабочую область по прошествии указанного времени.
Чтобы выполнить первоначальную настройку Kaspersky Endpoint Security Cloud, выполните следующие действия:
- В окне "Добро пожаловать в Kaspersky Endpoint Security Cloud" нажмите кнопку "Начать пользоваться".
Откроется окно Соглашения для Kaspersky Endpoint Security для Windows.
В этом окне отображаются тексты Лицензионных соглашений для Kaspersky Endpoint Security для Windows и Агента администрирования Kaspersky Security Center, Дополнительных положений об обработке данных для Kaspersky Endpoint Security для Windows и Агента администрирования, а также ссылка на Политику конфиденциальности для продуктов и сервисов "Лаборатории Касперского".
- Ознакомьтесь с текстом каждого документа.
Если вы согласны с условиями и положениями этих соглашений и если вы понимаете и соглашаетесь, что ваши данные будут обрабатываться и пересылаться (в том числе в третьи страны) согласно условиям Политики конфиденциальности, и вы подтверждаете, что полностью прочитали и поняли Политику конфиденциальности, установите флажки напротив перечисленных документов и нажмите на кнопку Я принимаю условия.
Если вы не принимаете условия и положения, не используйте программы безопасности. Если установлены только отдельные флажки, вы не сможете управлять Windows-устройствами в Kaspersky Endpoint Security Cloud. Окно Соглашения для Kaspersky Endpoint Security для Windows закроется.
Вы можете принять условия соглашений позже в разделе Дистрибутивы при подготовке дистрибутива Kaspersky Endpoint Security для Windows.
Откроется окно Соглашения для Kaspersky Endpoint Security для Mac.
В этом окне отображаются тексты Лицензионных соглашений для Kaspersky Endpoint Security для Mac, Агента администрирования Kaspersky Security Center и ссылка на Политику конфиденциальности для продуктов и сервисов "Лаборатории Касперского".
- Ознакомьтесь с текстом каждого документа.
Если вы согласны с условиями и положениями этих соглашений и если вы понимаете и соглашаетесь, что ваши данные будут обрабатываться и пересылаться (в том числе в третьи страны) согласно условиям Политики конфиденциальности, и вы подтверждаете, что полностью прочитали и поняли Политику конфиденциальности, установите флажки напротив перечисленных документов и нажмите на кнопку Я принимаю условия.
Если вы не принимаете условия и положения, не используйте программы безопасности. Если установлены только отдельные флажки, вы не сможете управлять устройствами Mac в Kaspersky Endpoint Security Cloud. Окно Соглашения для Kaspersky Endpoint Security для Mac закроется.
Вы можете принять условия соглашений позже в разделе Дистрибутивы при подготовке дистрибутива Kaspersky Endpoint Security для Mac.
Откроется окно Параметры прокси-сервера.
- При необходимости настройте параметры прокси-сервера и нажмите на кнопку Далее.
Откроется окно Использование Kaspersky Security Network.
- Ознакомьтесь с Положением о Kaspersky Security Network и при согласии нажмите на кнопку Я принимаю условия.
Если вы нажмете на кнопку Я отказываюсь, использование Kaspersky Security Network будет выключено. Остальные функции Kaspersky Endpoint Security Cloud не будут затронуты. При необходимости можно включить использование Kaspersky Security Network в Консоли управления в любой момент.
Откроется окно Используйте все возможности Kaspersky Endpoint Security Cloud. В этом окне перечислены функции, предлагаемые вам специалистами "Лаборатории Касперского".
- Чтобы настроить эти функции, внесите требуемые изменения и нажмите на кнопку OK. Если настройка функции включает дополнительные шаги, откроются соответствующие окна. Следуйте указаниям на экране.
При нажатии на кнопку Позже, вы сможете вернуться к настройке функций в любое время.
Первоначальная настройка Kaspersky Endpoint Security Cloud для вашей компании завершена. Консоль управления Kaspersky Endpoint Security Cloud готова к использованию.
В начало
Интерфейс Консоли управления Kaspersky Endpoint Security Cloud
В этом разделе приведено описание основных элементов интерфейса программы (см. следующий рисунок).
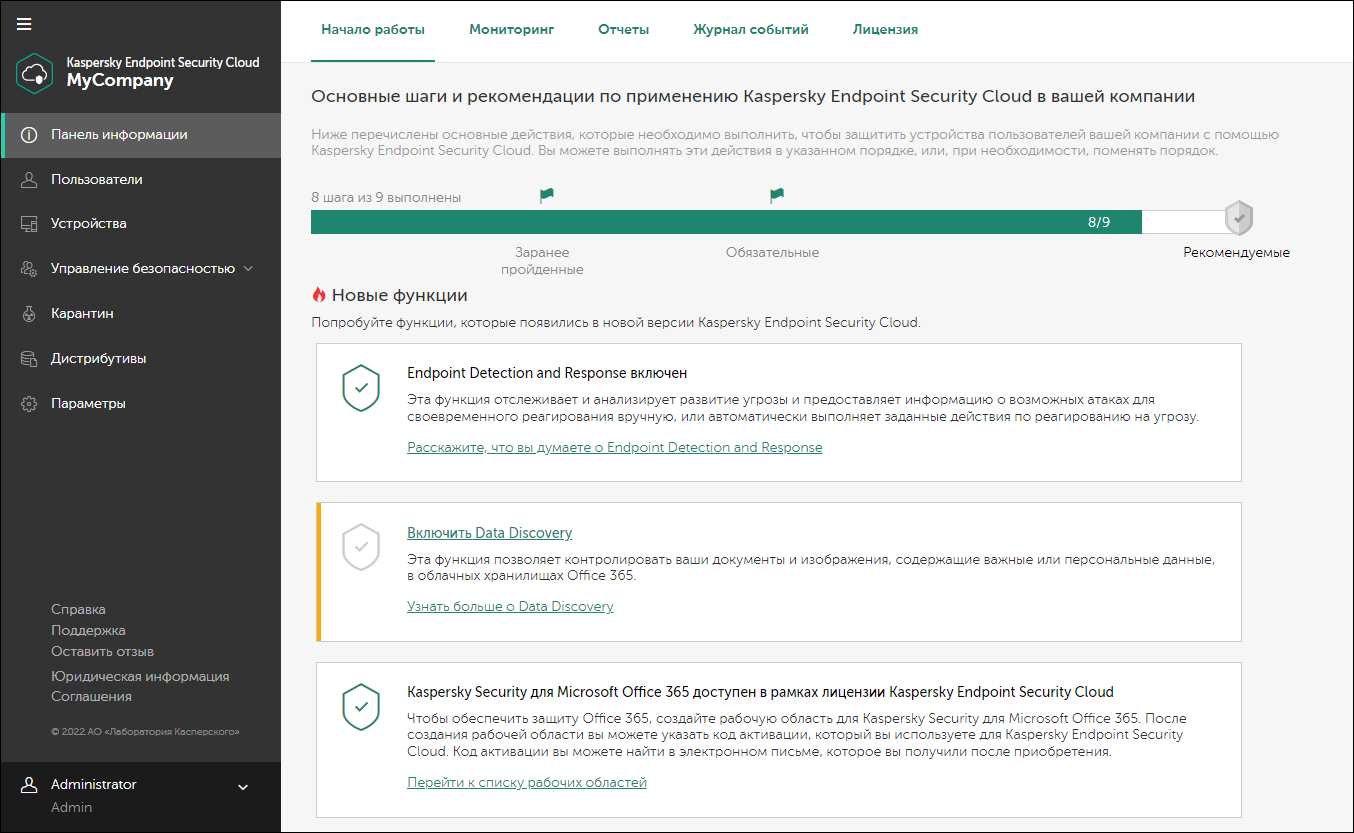
Консоль управления Kaspersky Endpoint Security Cloud
В левой части Консоли управления отображается область переходов.
В правой части Консоли управления отображается содержимое раздела:
Панель информации
В этом разделе можно выполнять следующие действия:
- На закладке Начало работы – настраивать Kaspersky Endpoint Security Cloud и просматривать соответствующую видеоинструкцию.
- На закладке Мониторинг – контролировать статус мобильных устройств и компьютеров.
- На закладке Отчеты – формировать и просматривать отчеты о защите устройств.
- На закладке Журнал событий – отслеживать события в Kaspersky Endpoint Security Cloud.
- На закладке Лицензия – просматривать, добавлять и заменять лицензию на Kaspersky Endpoint Security Cloud.
Пользователи
В этом разделе можно выполнять следующие действия:
Устройства
В этом разделе отображается список устройств, на которых пользователи установили программы безопасности. В этом разделе можно выполнять следующие действия:
Управление безопасностью
В этом разделе можно выполнять следующие действия:
- В подразделе Профили безопасности – управлять профилями безопасности: добавлять, настраивать, удалять профили безопасности, назначать профили безопасности пользователям.
- В подразделе Поиск уязвимостей и Управление патчами – просматривать уязвимости в программах, обнаруженные на пользовательских устройствах с операционной системой Windows, и обновления для установленных на устройствах программ, в том числе патчи, исправляющие обнаруженные уязвимости, а также управлять этими уязвимостями и обновлениями.
- В подразделе Data Discovery – просматривать таблицу с обнаружениями компонента Data Discovery.
- В подразделе Endpoint Detection and Response (если вы активировали Kaspersky Endpoint Security Cloud по лицензии Kaspersky Endpoint Security Cloud Pro) – просматривать таблицу с обнаружениями Endpoint Detection and Response.
- В подразделе Root-Cause Analysis (если вы активировали Kaspersky Endpoint Security Cloud по лицензии Kaspersky Endpoint Security Cloud Plus) – просматривать таблицу с обнаружениями Root-Cause Analysis.
- В подразделе Шифрование – управлять параметрами шифрования устройств с операционными системами Windows и macOS.
Карантин
В этом разделе можно выполнять следующие действия:
Дистрибутивы
В этом разделе вы можете загружать дистрибутивы программ безопасности, чтобы затем устанавливать эти программы на устройства.
Параметры
В этом разделе можно выполнять следующие действия:
- Настраивать параметры обновления баз вредоносного ПО, поиска вредоносного ПО, отправки сообщений о событиях на и в Kaspersky Endpoint Security Cloud.
- Включить и отключить Endpoint Detection and Response (если вы активировали Kaspersky Endpoint Security Cloud по лицензии Kaspersky Endpoint Security Cloud Pro).
- Включить и отключить функцию Root-Cause Analysis (если вы активировали Kaspersky Endpoint Security Cloud по лицензии Kaspersky Endpoint Security Cloud Plus).
- Включать и отключать компонент Data Discovery.
- Включать и выключать использование Kaspersky Security Network.
В нижней части левой области навигации находятся следующие ссылки:
- Справка
По этой ссылке вы можете открыть справку о работе с Kaspersky Endpoint Security Cloud.
- Поддержка
По этой ссылке можно просмотреть информацию о вашей рабочей области и лицензии. Эта информация нужна при обращении в Службу технической поддержки "Лаборатории Касперского".
- Юридическая информация
По этой ссылке можно перейти на страницу Юридическая информация официального сайта "Лаборатории Касперского".
- Соглашения
Перейдите по ссылке, чтобы увидеть текст Соглашения и Соглашения об обработке данных, которые вы приняли при создании рабочей области Kaspersky Endpoint Security Cloud.
В левом верхнем углу Консоли управления отображается название компании, в рабочей области которой вы сейчас находитесь.
Над названием компании отображается кнопка Развернуть / Свернуть (), позволяющая разворачивать или сворачивать названия параметров области навигации в левой части Консоли управления. Если размер окна вашего браузера недостаточен, названия параметров областей навигации и кнопка Развернуть / Свернуть (
) не отображаются.
В левом нижнем углу Консоли управления щелчком по значку Администратор () и по вашему имени открывается список, позволяющий выполнить следующие действия:
- Выбрать язык интерфейса Консоли управления.
- Управлять параметрами вашей учетной записи Kaspersky Business Hub.
- Перейти в рабочую область другой компании, которую вы администрируете на Kaspersky Business Hub.
- Приобрести или обновить лицензию на Kaspersky Business Hub.
- завершить работу и выйти из Kaspersky Endpoint Security Cloud.
Когда в Консоли управления открываются отдельные окна (например, окно параметров профиля безопасности или окна подтверждения), главное окно остается видимым, но отображается затемненным на заднем плане. При этом вы можете щелкнуть мышью в левой области главного окна. Открытое на переднем плане окно закроется.
В начало
Развертывание программ безопасности
В этом разделе описано развертывание программ безопасности на устройствах пользователей в вашей компании.
Перед началом работы убедитесь, что у вас есть учетная запись Kaspersky Business Hub, создана рабочая область компании и открыта Консоль управления Kaspersky Endpoint Security Cloud.
Развертывание программ безопасности состоит из следующих шагов:
- Добавление пользователей и отправка им сообщений электронной почты.
- Установка программ безопасности пользователями на свои устройства.
- Просмотр результатов установки.
В качестве альтернативы можно одновременно защитить несколько устройств с операционной системой Windows. Для этого можно развернуть программы безопасности с помощью скрипта групповой политики.
В начало
Добавление пользователей и отправка сообщений электронной почты
Для работы с Kaspersky Endpoint Security Cloud необходимо добавить пользователей (сотрудников компании) в Консоль управления Kaspersky Endpoint Security Cloud. Пользователи смогут самостоятельно устанавливать
на свои устройства и подключать свои Windows-устройства, Mac-устройства и мобильные устройства к Kaspersky Endpoint Security Cloud. Kaspersky Endpoint Security Cloud идентифицирует пользователей по адресам электронной почты.Чтобы добавить пользователей в Консоль управления Kaspersky Endpoint Security Cloud и отправить им сообщения электронной почты, выполните следующие действия:
- Запустите Консоль Управления Kaspersky Endpoint Security Cloud.
- Выберите раздел Пользователи.
В разделе Пользователи содержится список пользователей и групп пользователей, добавленных в Kaspersky Endpoint Security Cloud.
Сначала в списке отображается единственный пользователь, создавший рабочую область.
- Нажмите на кнопку Добавить пользователей над списком пользователей.
Запустится мастер Добавить пользователей. Пройдите по шагам мастера с помощью кнопки Далее.
- На шаге мастера Введите адреса электронной почты добавьте в поле ввода адреса электронной почты пользователей.
Вы можете ввести адреса вручную или скопировать и вставить список адресов из текстового файла. Указывайте каждый адрес электронной почты с новой строки или разделяйте их запятой (
,), точкой с запятой (;) или пробелом (По умолчанию вы можете добавить не более 999 адресов электронной почты пользователей. Если позволяет лицензия, можно добавить до 3000 адресов электронной почты пользователей.
- На шаге мастера Проверить данные проверьте введенные данные. В графе Псевдоним пользователя отображается заданное по умолчанию имя почтового ящика пользователя.
При необходимости исправьте адреса электронной почты и псевдонимы пользователей.
- На шаге мастера Отправить инструкции выберите, следует ли отправить новым пользователям сообщения электронной почты с инструкциями по установке программы безопасности на их устройства.
Используя полученное сообщение электронной почты, пользователь может подключить любое количество устройств на базе Windows или macOS, но только одно мобильное устройство на базе Android, iOS или iPadOS. Если пользователю нужно подключить несколько мобильных устройств, отправьте ему несколько сообщений в соответствии с количеством устройств.
Например, вам может потребоваться пропустить шаг отправки инструкций при добавлении администраторов, которые будут помогать управлять устройствами пользователей.
В программе Kaspersky Endpoint Security Cloud, активированной по пробной лицензии, для рабочей области установлен дневной лимит на отправку сообщений электронной почты. При достижении или превышении установленного лимита Консоль управления предупреждает, что вы не можете отправить сообщения добавленным пользователям. Вы можете пропустить шаг отправки инструкций или уменьшить количество добавляемых пользователей.
- Нажмите на кнопку Готово, чтобы закрыть мастер.
- Если вы использовали мастер не более пяти раз и выбрали вариант с отправкой инструкций, в Консоли управления будет показано сообщение с информацией о дальнейших действиях. Нажмите на кнопку OK, чтобы закрыть сообщение.
В дальнейшем это сообщение отображаться не будет.
Указанные учетные записи пользователей будут добавлены в Kaspersky Endpoint Security Cloud.
Если вы решили отправить инструкции, Kaspersky Endpoint Security Cloud отправит пользователям сообщение электронной почты с инструкциями по установке программ безопасности на устройства и со ссылкой на программу безопасности.
Позднее можно в любой момент отправить пользователям сообщение электронной почты с инструкциями с помощью кнопки Отправить инструкции над списком пользователей.
Установка программ безопасности
После того, как пользователям отправлено сообщение электронной почты с приглашением подключить свои устройства и ссылкой на программу безопасности, они смогут установить программу безопасности на свои устройства.
Чтобы установить программу безопасности на устройство, пользователь должен перейти по ссылке в сообщении электронной почты. Сразу же начнется загрузка нужного пакета установки. По завершении загрузки автоматически начнется установка программы безопасности.
Пользователь может воспользоваться ссылкой в сообщении электронной почты только в течение 336 часов (двух недель) с момента отправки этого сообщения. По истечении этого времени пользователю необходимо запросить новое сообщение электронной почты со ссылкой на пакет установки.
Просмотр результатов установки
После того, как пользователи установят программу безопасности на свои устройства, в Консоли управления Kaspersky Endpoint Security Cloud появятся следующие изменения:
- В разделе Пользователи появится список добавленных пользователей, количество устройств, подключенных у каждого пользователя, и соответствующие статусы.
- В разделе Устройства появится список устройств, на которых пользователи установили программу безопасности. Устройства появляются в списке в течение 15 минут после установки программы безопасности. Владелец, отображающийся в графе Владелец устройства, указан для всех мобильных устройств. Рекомендуется назначить владельцев для всех Windows-устройств и Mac-устройств.
Обновление Kaspersky Endpoint Security Cloud
После обновления Kaspersky Endpoint Security Cloud до новой версии необходимо выполнить дополнительную настройку программы. Дополнительная настройка запускается автоматически при первом запуске Консоли управления Kaspersky Endpoint Security Cloud после обновления. Отобразится окно Добро пожаловать в новую версию Kaspersky Endpoint Security Cloud.
Вы можете закрыть окно дополнительной настройки в любой момент и пропустить описанные ниже действия. Чтобы открыть окно повторно, нажмите на ссылку Сведения о новой версии на закладке Мониторинг в разделе Панель информации.
Функциональность обновлений (включая обновления сигнатур вредоносного ПО и обновления кодовой базы), а также функциональность KSN могут быть недоступны в ПО на территории США.
Чтобы выполнить дополнительную настройку Kaspersky Endpoint Security Cloud, выполните следующие действия:
- В окне Добро пожаловать в новую версию Kaspersky Endpoint Security Cloud нажмите на кнопку Далее.
- Если новая версия Kaspersky Endpoint Security Cloud поддерживает новые версии Kaspersky Endpoint Security для Windows или Kaspersky Endpoint Security для Mac, откроется окно Доступны новые версии Kaspersky Endpoint Security для Mac и Kaspersky Endpoint Security для Windows.
Нажмите на кнопку Подготовить, если требуется подготовить новые дистрибутивы программ безопасности.
Через некоторое время после подготовки дистрибутива Kaspersky Endpoint Security для Windows программа безопасности на управляемых устройствах будет автоматически обновлена до новой версии. После начала автоматического обновления Kaspersky Endpoint Security Cloud будет отображать уведомление в разделе Панель информации. Кроме того, раздел Дистрибутивы отображает статус автоматического обновления: ожидание дистрибутива (ожидание подготовки дистрибутива), Ожидание (ожидание действий "Лаборатории Касперского"), В процессе или Завершено.
Нажмите на кнопку Позже, если вы хотите продолжить использование предыдущих версий программ безопасности.
- Если на управляемых устройствах установлены устаревшие версии программ безопасности, откроется окно Используется устаревшая версия Kaspersky Endpoint Security 10.0 для Windows.
Нажмите на кнопку Соглашаюсь, чтобы обновить предыдущие версии программ безопасности до новых.
Нажмите на кнопку Позже, если вы хотите продолжить использование предыдущих версий программ безопасности.
Откроется окно Соглашения для <программы безопасности>.
В этом окне отображаются тексты Лицензионных соглашений для программ безопасности и Агента администрирования Kaspersky Security Center, Дополнительных положений об обработке данных (только для Kaspersky Endpoint Security для Windows) и ссылка на Политику конфиденциальности для продуктов и сервисов "Лаборатории Касперского".
- Ознакомьтесь с текстом каждого документа.
Если вы согласны с условиями и положениями этих соглашений и если вы понимаете и соглашаетесь, что ваши данные будут обрабатываться и пересылаться (в том числе в третьи страны) согласно условиям Политики конфиденциальности, и вы подтверждаете, что полностью прочитали и поняли Политику конфиденциальности, установите флажки напротив перечисленных документов и нажмите на кнопку Я принимаю условия.
Если вы не принимаете условия и положения, не используйте программы безопасности. Если установлены только отдельные флажки, вы не сможете обновить программы безопасности до последних версий. Окно Соглашения для <программы безопасности> закроется.
Вы можете принять условия и положения соглашений позже в разделе Дистрибутивы при подготовке дистрибутива Kaspersky Endpoint Security для Windows или Kaspersky Endpoint Security для Mac.
Откроется окно Параметры прокси-сервера.
- При необходимости настройте параметры прокси-сервера и нажмите на кнопку Далее.
Откроется окно Управление функциями Kaspersky Endpoint Security Cloud. В этом окне перечислены функции, предлагаемые вам специалистами "Лаборатории Касперского".
- Чтобы настроить эти функции, внесите требуемые изменения и нажмите на кнопку OK. Если настройка функции включает дополнительные шаги, откроются соответствующие окна. Следуйте указаниям на экране.
При нажатии на кнопку Позже, вы сможете вернуться к настройке функций в любое время.
Откроется окно Использование Kaspersky Security Network.
В окне отобразится текст Положения о Kaspersky Security Network для программ безопасности, которые вы хотите обновить.
- Ознакомьтесь с текстом каждого Положения о Kaspersky Security Network и в случае согласия с описанными условиями и положениями установите соответствующие флажки.
- Нажмите на кнопку Я принимаю условия.
Если вы нажмете на кнопку Я отказываюсь, использование Kaspersky Security Network будет выключено. Остальные функции Kaspersky Endpoint Security Cloud не будут затронуты. При необходимости можно включить использование Kaspersky Security Network в Консоли управления в любой момент.
Дополнительная настройка Kaspersky Endpoint Security Cloud для вашей компании завершена. Консоль управления Kaspersky Endpoint Security Cloud готова к использованию.
Управление учетными записями пользователей
Этот раздел содержит информацию о том, как управлять учетными записями пользователей в Kaspersky Endpoint Security Cloud. Вы можете выполнять над учетными записями пользователей следующие действия:
- просматривать и изменять список пользователей;
- создавать группы пользователей и распределять пользователей по группам;
- выдавать пользователям права;
- изменять данные пользователей.
Просмотр списка пользователей
В разделе Пользователи в Консоли управления Kaspersky Endpoint Security Cloud отображается список пользователей и групп пользователей, добавленных в Консоль управления.
Список содержит графы со следующей информацией о пользователях и их устройствах:
- Статус. Значок показывает состояние защиты устройств пользователя (компьютеров и мобильных устройств, подключенных к Kaspersky Endpoint Security Cloud) в порядке убывания уровня критичности:
(Критический). Хотя бы на одном устройстве пользователя произошло критическое событие.
(Предупреждение). Хотя бы на одном устройстве пользователя произошло важное событие, требующее внимания.
(OK). На устройствах пользователя не произошло критических или важных событий.
(Нет данных). У пользователя нет подключенных к Kaspersky Endpoint Security Cloud устройств, либо нет данных о событиях, произошедших на подключенных устройствах.
Если у пользователя несколько устройств с разными статусами, отображается наиболее серьезный статус. Например, если на разных устройствах произошло важное и критическое событие, отображается статус, соответствующий критическому событию.
- Пользователь/группа. Содержит имя и адрес электронной почты пользователя (для одиночных пользователей) или название группы и количество пользователей в группе (для групп пользователей). По ссылке с именем можно перейти на страницу подробной информации о пользователе или группе пользователей.
- Количество устройств. Содержит количество подключенных к Kaspersky Endpoint Security Cloud устройств пользователя или группы пользователей.
- Комментарий. Содержит комментарий, указанный при изменении данных пользователя или при добавлении группы пользователей.
- Права доступа. Содержит права доступа, предоставленные пользователю. Надпись Admin означает, что пользователю предоставлены права администратора. Если пользователю не предоставлены права администратора, эта графа для него остается пустой.
- Профиль безопасности. Содержит профиль безопасности, назначенный пользователю или группе пользователей. При необходимости вы можете назначить другой профиль безопасности, выбрав его в раскрывающемся списке. Назначенный профиль безопасности применяется к устройствам пользователя немедленно.
Можно отфильтровать список учетных записей пользователей по статусу устройств пользователя.
Чтобы отфильтровать список учетных записей пользователей,
перейдите по ссылке с нужным статусом рядом с полем Показать пользователей.
Чтобы удалить фильтр,
перейдите по ссылке Все.
Вы можете сортировать список учетных записей пользователей по следующим графам: Статус, Пользователь/группа, Количество устройств, Комментарий, Права доступа.
Чтобы отсортировать список, выполните следующие действия:
нажмите на ссылку с названием графы отчета.
Название графы отображается заглавными буквами. Стрелка вверх (˄) рядом с названием графы указывает направление сортировки. Чтобы изменить направление сортировки, еще раз нажмите на левую кнопку мыши. Рядом с названием графы отобразится стрелка вниз (˅).
Над списком отображается поле Поиск. Можно использовать это поле, чтобы быстро найти объект в длинном списке и перейти к нему.
Создание групп пользователей
Вы можете создавать группы пользователей, чтобы быстро назначать пользователям профили безопасности, соответствующие их задачам и специфике работы.
Можно создать до 50 групп пользователей.
Чтобы создать группу пользователей, выполните следующие действия:
- Запустите Консоль Управления Kaspersky Endpoint Security Cloud.
- Выберите раздел Пользователи.
В разделе Пользователи содержится список пользователей и групп пользователей, добавленных в Kaspersky Endpoint Security Cloud.
- Нажмите на кнопку Создать группу над списком пользователей.
Откроется окно Создать группу (см. рис. ниже).
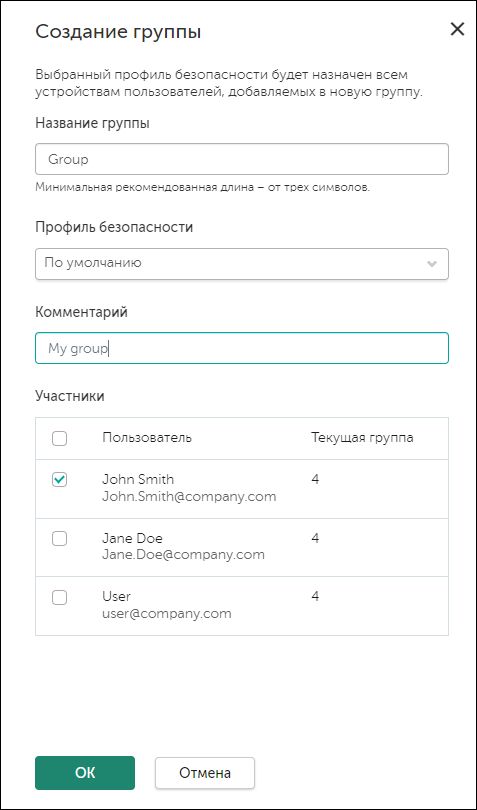
Создание группы пользователей в Kaspersky Endpoint Security Cloud
- В полях Название группы и Комментарий введите название группы пользователей и комментарий.
Вы можете ввести текст длиной до 255 символов. Текст может включать заглавные и строчные буквы, цифры, пробелы, точки, запятые, знаки минуса, тире и подчеркивания.
- В раскрывающемся списке Профиль безопасности выберите профиль безопасности, который вы хотите назначить для группы.
По умолчанию для каждой группы установлен профиль безопасности По умолчанию. Профиль безопасности По умолчанию настроен специалистами "Лаборатории Касперского" для устройств с операционными системами Windows, Mac, Android, iOS и iPadOS.
- В разделе Участники отметьте флажками учетные записи пользователей, которые нужно добавить в группу. Если учетная запись пользователя уже состоит в другой группе, она будет перемещена в новую группу.
Также можно добавить пользователей в группу сразу после ее создания.
- Нажмите на кнопку OK.
Созданная группа появится в списке пользователей и групп пользователей (см. рис. ниже).
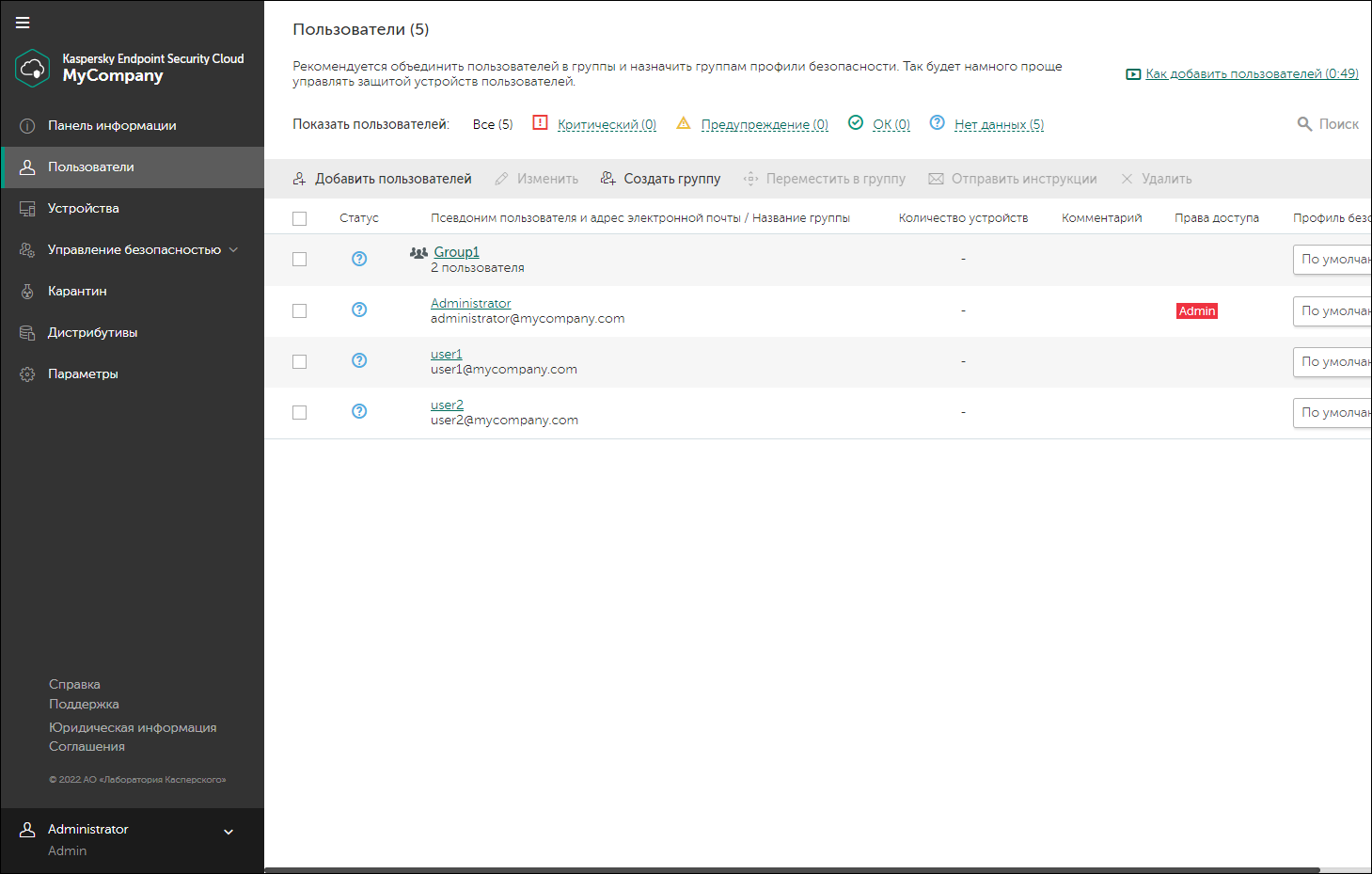
Созданная группа в списке пользователей Kaspersky Endpoint Security Cloud
В начало
Изменение данных пользователя
Чтобы изменить данные пользователя, выполните следующие действия:
- Запустите Консоль Управления Kaspersky Endpoint Security Cloud.
- Выберите раздел Пользователи.
В разделе Пользователи содержится список пользователей и групп пользователей, добавленных в Kaspersky Endpoint Security Cloud.
- В списке установите флажок напротив пользователя, данные которого требуется изменить.
- Нажмите на кнопку Редактировать над списком пользователей.
Откроется окно с подробной информацией о пользователе.
- Измените данные пользователя:
- Псевдоним пользователя
- Адрес электронной почты
Нельзя редактировать адреса электронной почты пользователей, которым предоставлены права администратора. Эти пользователи могут самостоятельно редактировать свои адреса электронной почты на Kaspersky Business Hub.
- Комментарий
Если вы хотите переместить пользователей в группу, предоставить пользователям права администратора или отозвать права администратора, отправить пользователям инструкции по установке программ безопасности на устройства, нажмите на соответствующие кнопки в разделе Команды.
- Нажмите на кнопку Сохранить.
Можно также изменять данные пользователя при открытии окна пользователя. Чтобы изменить данные пользователя, перейдите по ссылке с именем учетной записи пользователя, а затем нажмите на кнопку Редактировать.
Измененные данные отобразятся в списке пользователей и на странице с данными пользователя.
В начало
Добавление пользователей в группу
Учетные записи пользователей можно добавить в ранее созданную группу из списка пользователей или прямо из группы.
Чтобы добавить учетные записи пользователей в группу из списка пользователей, выполните следующие действия:
- Запустите Консоль Управления Kaspersky Endpoint Security Cloud.
- Выберите раздел Пользователи.
В разделе Пользователи содержится список пользователей и групп пользователей, добавленных в Kaspersky Endpoint Security Cloud.
- В списке пользователей отметьте флажками учетные записи пользователей, которые вы хотите добавить в группу.
- Нажмите на кнопку Переместить в группу над списком.
Кнопка Переместить в группу доступна, только если создана хотя бы одна группа.
Откроется окно Перемещение пользователей в группу.
- В раскрывающемся списке выберите название группы, в которую требуется переместить отмеченные учетные записи пользователей.
- Нажмите на кнопку OK.
Вы добавили в группу учетные записи пользователей.
Пользователь, добавленный в группу, не отображается в общем списке пользователей. Профиль безопасности, назначенный пользователю, заменяется на профиль безопасности, назначенный группе, в которую добавлена его учетная запись.
Чтобы добавить учетные записи пользователей в группу из самой группы, выполните следующие действия:
- Запустите Консоль Управления Kaspersky Endpoint Security Cloud.
- Выберите раздел Пользователи.
В разделе Пользователи содержится список пользователей и групп пользователей, добавленных в Kaspersky Endpoint Security Cloud.
- Выберите имя группы, в которую необходимо добавить учетные записи пользователей.
Откроется окно группы.
- Нажмите кнопку Добавить пользователей в группу.
Откроется окно Добавление пользователей в группу <название группы>.
- Укажите, нужно ли добавить существующих или новых пользователей, а затем нажмите кнопку Далее.
- Если будут добавляться существующие пользователи, Kaspersky Endpoint Security Cloud отобразит список учетных записей пользователей. Отметьте флажками учетные записи пользователей, которые нужно добавить в группу, и нажмите кнопку Сохранить.
Если выбрано добавление новых пользователей, откроется окно Добавить пользователей. В дальнейшем выполняются те же действия, как при первоначальном добавлении пользователей в Kaspersky Endpoint Security Cloud.
Вы добавили в группу учетные записи пользователей.
Пользователь, добавленный в группу, не отображается в общем списке пользователей. Профиль безопасности, назначенный пользователю, заменяется на профиль безопасности, назначенный группе, в которую добавлена его учетная запись.
Роли пользователей и управление правами пользователей
Этот раздел содержит информацию о ролях пользователей в Kaspersky Endpoint Security Cloud, о предоставлении пользователю прав администратора и об отзыве у пользователя прав администратора.
О ролях пользователей в Kaspersky Endpoint Security Cloud
Роль в Kaspersky Endpoint Security Cloud представляет собой совокупность прав на выполнение тех или иных действий с объектами Kaspersky Endpoint Security Cloud.
В Kaspersky Endpoint Security Cloud есть две роли:
- Администратор.
Администраторы могут настраивать Kaspersky Endpoint Security Cloud, например, добавлять пользователей, добавлять компьютеры и мобильные устройства, настраивать профили безопасности, предоставлять пользователям права администратора.
Пользователи, учетным записям которых предоставляются права администратора в Kaspersky Endpoint Security Cloud, также получают права администратора Kaspersky Business Hub в организации (включая рабочую область Kaspersky Security для Microsoft Office 365 для соответствующей компании).
- User
Пользователи могут устанавливать на свои устройства (компьютеры и мобильные устройства) программу безопасности.
Предоставление пользователю прав администратора
Чтобы предоставить пользователю права администратора, выполните следующие действия:
- Запустите Консоль Управления Kaspersky Endpoint Security Cloud.
- Выберите раздел Пользователи.
В разделе Пользователи содержится список пользователей и групп пользователей, добавленных в Kaspersky Endpoint Security Cloud.
- Перейдите на страницу с данными пользователя по ссылке с именем пользователя.
- Нажмите на кнопку Предоставить права администратора, чтобы предоставить пользователю права администратора.
Указанному пользователю будут предоставлены права администратора.
Пользователи, у которых нет учетных записей Kaspersky Business Hub, получат сообщение электронной почты со ссылкой для регистрации на Kaspersky Business Hub. Пользователи, у которых есть учетные записи Kaspersky Business Hub, получат сообщение электронной почты, подтверждающее их роль администратора рабочей области Kaspersky Endpoint Security Cloud.
На странице с информацией о пользователях и в списке учетных записей пользователей напротив имени пользователя в графе Права доступа появится надпись Admin на красном фоне. Эта надпись свидетельствует о наличии у пользователя прав администратора.
В начало
Отзыв у пользователя прав администратора
Чтобы отозвать у пользователя права администратора, выполните следующие действия:
- Запустите Консоль Управления Kaspersky Endpoint Security Cloud.
- Выберите раздел Пользователи.
В разделе Пользователи содержится список пользователей и групп пользователей, добавленных в Kaspersky Endpoint Security Cloud.
- Перейдите по ссылке с именем пользователя.
Откроется окно с информацией о пользователе.
- Нажмите на кнопку Отозвать права администратора, чтобы отозвать у пользователя права администратора.
У пользователя больше не будет прав администратора.
Пользователю будет отправлено сообщение электронной почты об отзыве прав администратора.
Надпись Admin (белым шрифтом на красном фоне) исчезнет из окна с информацией о пользователе, а также из раздела Пользователи, из графы Права доступа рядом с именем этого пользователя.
В начало
Удаление учетных записей пользователей
Чтобы удалить учетные записи пользователей из списка, выполните следующие действия:
- Запустите Консоль Управления Kaspersky Endpoint Security Cloud.
- Выберите раздел Пользователи.
В разделе Пользователи содержится список пользователей и групп пользователей, добавленных в Kaspersky Endpoint Security Cloud.
- Если вы хотите удалить учетные записи пользователей, добавленных в группу, выберите соответствующую группу.
Если вы хотите удалить учетные записи пользователей из общего списка пользователей, пропустите этот шаг.
- Установите флажки напротив учетных записей пользователей, которые вы хотите удалить.
Невозможно удалить учетные записи пользователей и группы пользователей за один шаг.
- Нажмите на кнопку Удалить над списком.
При подтверждении удаления пользователей Kaspersky Endpoint Security Cloud удаляет их учетные записи из списка.
Если выбранный пользователь является администратором, ему будет отправлено сообщение об отзыве прав администратора. Этот пользователь больше не сможет управлять рабочей областью.
Если выбранному пользователю принадлежали управляемые устройства на базе Windows и macOS, таким устройствам будет присвоено значение "Не назначен".
Существуют ограничения на удаление пользователей:
- Невозможно удалить учетную запись пользователя, у которого есть управляемые мобильные устройства. Сначала нужно удалить устройства, принадлежащие этому пользователю.
- Вы не можете удалить собственную учетную запись.
Удаление групп пользователей
Чтобы удалить группы пользователей из списка пользователей, выполните следующие действия:
- Запустите Консоль Управления Kaspersky Endpoint Security Cloud.
- Выберите раздел Пользователи.
В разделе Пользователи содержится список пользователей и групп пользователей, добавленных в Kaspersky Endpoint Security Cloud.
- Установите флажки напротив групп пользователей, которые вы хотите удалить.
Невозможно удалить учетные записи пользователей и группы пользователей за один шаг.
- Нажмите на кнопку Удалить над списком.
Откроется окно Удаление группы "<имя группы>" или Удаление групп (<количество групп>) в зависимости от количества выбранных групп.
- Если по крайней мере в одной из выбранных групп есть хотя бы одна учетная запись, выберите действия, которые будут применяться к таким учетным записям:
- Оставить пользователей и переместить в другую группу
Выберите этот вариант, если вы хотите сохранить учетные записи пользователей из удаляемых групп.
В пункте Перемещение пользователей в группу выберите, куда вы хотите переместить эти учетные записи: в другую группу или в общий список пользователей.
- Удалить пользователей вместе с группой
Выберите этот вариант, если вы хотите удалить учетные записи пользователей вместе с группами.
- Оставить пользователей и переместить в другую группу
- Нажмите на кнопку Удалить, чтобы подтвердить удаление группы.
Если вы решили переместить пользователей в другую группу, группы пользователей будут удалены.
Если вы решили удалить пользователей вместе с группами, Kaspersky Endpoint Security Cloud выполнит те же действия с теми же ограничениями, что и при удалении учетных записей пользователей. Если в группу не добавлен ни один пользователь или добавлены только пользователи, удаление которых разрешено, такая группа будет удалена. Остальные группы не удаляются.
В начало
Управление устройствами
Этот раздел содержит информацию о том, как подключать к Kaspersky Endpoint Security Cloud устройства под управлением разных операционных систем, просматривать список устройств, переименовывать устройства и удалять устройства.
Просмотр списка устройств
В разделе Устройства в Консоли управления Kaspersky Endpoint Security Cloud отображается список устройств, подключенных к программе. Это устройства, на которых установлены программы безопасности.
Список содержит графы со следующей информацией об устройствах и их владельцах:
- Статус. Значок отражает состояние защиты устройства, подключенного к Kaspersky Endpoint Security Cloud, в порядке убывания уровня критичности:
(Критический). На устройстве произошло критическое событие.
(Предупреждение). На устройстве произошло важное событие, требующее внимания.
(OK). На устройстве не произошло ни критических, ни важных событий.
(Нет данных). Нет данных о событиях, произошедших на устройстве.
- ОС. Содержит название операционной системы, установленной на устройстве.
- Имя. Содержит имя устройства с указанием установленной на устройстве операционной системы и ее версии. По ссылке с именем устройства можно перейти на страницу с подробной информацией об устройстве.
- Владелец устройства. Содержит имя учетной записи и адрес электронной почты пользователя-владельца устройства.
Если устройству не назначен владелец, отображается значение Не назначен. Если на устройстве установлена операционная система Windows, в Kaspersky Endpoint Security Cloud отображается ссылка на окно свойств устройства – Посмотреть последний вход. В окне отображается псевдоним пользователя, который последним выполнял вход на устройство.
- Название группы. Содержит название группы, в которую входит владелец устройства.
- Профиль безопасности. Содержит название назначенного устройству профиля безопасности.
Можно настроить фильтр списка устройств по статусу устройства.
Чтобы отфильтровать список устройств,
перейдите по ссылке с нужным статусом устройства рядом с полем Показать устройства.
Чтобы удалить фильтр,
перейдите по ссылке Все.
Вы можете сортировать список устройств по графам: Статус, ОС, Имя, Владелец устройства, Название группы.
Чтобы отсортировать список, выполните следующие действия:
нажмите на ссылку с названием графы отчета.
Название графы отображается заглавными буквами. Стрелка вверх (˄) рядом с названием графы указывает направление сортировки. Чтобы изменить направление сортировки, еще раз нажмите на левую кнопку мыши. Рядом с названием графы отобразится стрелка вниз (˅).
Над списком отображается поле Поиск. Можно использовать это поле, чтобы быстро найти объект в длинном списке и перейти к нему.
О статусах устройств
В разделе Устройства Консоли управления Kaspersky Endpoint Security Cloud отображаются статусы защиты управляемых устройств. В разделе Пользователи отображаются статусы защиты устройств пользователей.
Устройство может иметь один из следующих статусов защиты:
Критический
Предупреждение
OK
Нет данных
Статусы защиты Критический и
Предупреждение присваиваются при выполнении определенных условий. Эти условия настраиваются специалистами "Лаборатории Касперского". В свойствах устройства отображается условие, которое повлекло присвоение определенного статуса защиты устройства.
В следующей таблице перечислены условия и действия, которые можно выполнить, чтобы исправить статус защиты с Критический или
Предупреждение на
OK.
Условия, которые вызывают статусы Критический и
Предупреждение и возможные действия
Условие |
Возможные действия |
|
|
Программа безопасности установлена, но постоянная защита не включена |
|
Базы вредоносного ПО давно не обновлялись |
|
Устройство долгое время не подключалось к Серверу администрирования |
|
Недопустимый статус шифрования устройства (Произошла ошибка во время шифрования или расшифровки данных на устройстве.) |
Проверьте ошибку шифрования или расшифровки данных на устройстве. |
Срок действия лицензии истек |
|
Статус устройства, указанный управляемой программой |
Просмотр свойств устройства
Вы можете просмотреть свойства любого управляемого устройства, включая устройство, отмеченное для удаления.
Чтобы просмотреть свойства устройства,
Выполните любое из следующих действий:
- Для любых устройств: в разделе Устройства или Устройства → Отмеченные для удаления перейдите по ссылке с именем устройства.
- Для устройств с операционной системой Windows, которым не назначен владелец: в разделе Устройства или Устройства → Отмеченные для удаления перейдите по ссылке Посмотреть последний вход.
Откроется окно свойств устройства. В зависимости от операционной системы устройства, в окне могут отображаться следующие данные:
- Статус устройства
Состояние защиты устройства. Эти статусы совпадают со статусами в списке устройств.
Для статусов Критический или Предупреждение решение Kaspersky Endpoint Security Cloud отображает сведения о проблемах с устройством и, по возможности, рекомендации экспертов "Лаборатории Касперского" по исправлению этих проблем.
- Статус удаления программы безопасности и подробная информация (только для устройств, отмеченных для удаления). Статусы удаления совпадают со статусами в списке устройств, отмеченных для удаления.
- Тип устройства
Разновидность устройства: Сервер или Рабочая станция.
- Имя netBIOS
Сетевое имя устройства в Windows.
- Владелец устройства
Имя владельца устройства и адрес его электронной почты.
Если устройству не назначен владелец, отображается значение Не назначен. Можно назначить владельца для устройства.
Если на устройстве, не имеющем владельца, установлена операционная система Windows, в Kaspersky Endpoint Security Cloud отобразится псевдоним пользователя, который последним выполнял вход на устройство. Можно использовать эти данные при выборе пользователя, которого вы хотите назначить владельцем этого устройства.
- Профиль безопасности
Название профиля безопасности, назначенного устройству.
- Общее количество обнаруженных угроз
Общее количество угроз, обнаруженных на устройстве с момента установки программы безопасности (первой проверки).
- Статус баз вредоносного ПО
Информация об актуальности баз вредоносного ПО на устройстве.
- Дата и время последнего обновления баз вредоносного ПО
Дата и время последнего обновления баз вредоносного ПО на устройстве. Если на устройстве установлена операционная система Windows, в этом поле будут также указаны дата и время последнего обновления компонентов Kaspersky Endpoint Security для Windows, установленных на устройстве.
- Дата и время последнего подключения к серверу
Дата и время, когда Агент администрирования, установленный на устройстве, последний раз подключался к Серверу администрирования.
- Операционная система (для устройств с операционными системами Windows или macOS) или Модель устройства и ОС (для устройств с операционными системами Android, iOS или iPadOS)
- IMEI
Международный идентификатор мобильного оборудования (International Mobile Equipment Identity) – уникальный номер для идентификации мобильного устройства.
- Код разблокировки
Код разблокировки мобильного устройства, если поддерживается.
- Версия Kaspersky Endpoint Security для Windows или Версия Kaspersky Endpoint Security для Mac
- Ключ восстановления шифрования
Информация о ключе восстановления (для зашифрованных Windows- или macOS-устройств). Эти данные позволят помочь пользователям, забывшим пароль шифрования.
- IP-адрес устройства
IP-адрес атакующего устройства.
- IP-адрес подключения
IP-адрес сетевого устройства (например, маршрутизатора), используемого для подключения к серверу. Если сетевое устройство не используется, это поле не отображается.
- Журнал событий
Список последних событий, произошедших на устройстве.
В окне свойств устройства можно выполнить следующие действия:
- Переименовать устройство.
- Назначить владельца устройства, если устройство работает под управлением Windows или macOS и владелец устройства еще не назначен.
- Просмотреть и изменить профиль безопасности, назначенный владельцу устройства.
- Отправлять команды устройству на базе Windows, Android, iOS и iPadOS.
- Запустить проверку на наличие вредоносного ПО на устройстве, если оно работает под управлением macOS 11.3 или более поздней версии либо Windows.
Подключение Windows-устройств и Mac-устройств
Windows-устройства и Mac-устройства можно подключить к Kaspersky Endpoint Security Cloud одним из следующих способов:
- При добавлении учетных записей пользователей отправьте сообщение электронной почты с автоматически сформированной ссылкой для загрузки программы безопасности. Пользователи, получившие такие сообщения, перейдут по ссылке в сообщении и установят программу на свои устройства.
- Загрузите дистрибутив программы безопасности и установите загруженную программу на устройство.
Этот способ можно использовать для добавления устройств, не принадлежащих конкретным пользователям (например, серверы).
- Скопируйте ссылку на дистрибутив программы безопасности и отправьте ее любым удобным способом.
Этот вариант можно использовать, если вы хотите, чтобы другие пользователи могли добавлять устройства, не имеющие конкретных пользователей (например, серверы).
- Используйте скрипт групповой политики, чтобы выполнить развертывание программ безопасности на нескольких устройствах.
Во время установки Kaspersky Endpoint Security для Windows попытается удалить с устройства несовместимую программу безопасности.
После установки программы безопасности одним из приведенных выше способов устройства появится в Консоли управления Kaspersky Endpoint Security Cloud.
Вне зависимости от способа подключения Windows-устройства или Mac-устройства, рекомендуется назначить владельца устройства.
Подготовка дистрибутива программы безопасности
Загрузить дистрибутив программы безопасности или скопировать ссылку на него можно, только если вы заранее подготовили этот дистрибутив. Подготовка дистрибутива включает согласие с условиями следующих документов для программы безопасности: Лицензионного соглашение, Политики конфиденциальности и Положения о Kaspersky Security Network. Если вы приняли условия этих документов при первом входе в Консоль управления Kaspersky Endpoint Security Cloud, дистрибутивы считаются подготовленными.
Чтобы подготовить дистрибутив после первого входа в Консоль управления, выполните следующие действия:
- Запустите Консоль Управления Kaspersky Endpoint Security Cloud.
- Выберите раздел Дистрибутивы.
В разделе Дистрибутивы содержатся дистрибутивы программ безопасности для Windows-устройств и Mac-устройств.
- В разделе с требуемым дистрибутивом нажмите на кнопку Подготовить.
Если дистрибутив уже подготовлен, справа отображается кнопка Загрузить. Никаких дополнительных действий не требуется.
- Если обнаружена предыдущая версия программы безопасности, будет предложено удалить ее. Нажмите на кнопку Соглашаюсь, чтобы удалить предыдущую версию программы безопасности.
Откроется окно Соглашения для <программы безопасности>.
В этом окне отображаются тексты Лицензионных соглашений для программ безопасности и Агента администрирования Kaspersky Security Center, Дополнительных положений об обработке данных (только для Kaspersky Endpoint Security для Windows) и ссылка на Политику конфиденциальности для продуктов и сервисов "Лаборатории Касперского".
- Ознакомьтесь с текстом каждого документа.
Если вы согласны с условиями и положениями этих соглашений и если вы понимаете и соглашаетесь, что ваши данные будут обрабатываться и пересылаться (в том числе в третьи страны) согласно условиям Политики конфиденциальности, и вы подтверждаете, что полностью прочитали и поняли Политику конфиденциальности, установите флажки напротив перечисленных документов и нажмите на кнопку Я принимаю условия.
Если вы не принимаете условия и положения, не используйте программы безопасности. Если установлены не все, а отдельные флажки, загрузить дистрибутив не удастся. Окно Соглашения для <программы безопасности> закроется.
Откроется окно "Параметры прокси-сервера".
- При необходимости настройте параметры прокси-сервера и нажмите на кнопку Далее.
Откроется окно Использование Kaspersky Security Network.
- Ознакомьтесь с Положением о Kaspersky Security Network и при согласии нажмите на кнопку Я принимаю условия.
Если вы нажмете на кнопку Я отказываюсь, использование Kaspersky Security Network будет выключено. При необходимости можно включить использование Kaspersky Security Network в Консоли управления в любой момент.
Дистрибутив подготовлен.
Теперь вы можете загрузить дистрибутив или скопировать ссылку на него.
Через некоторое время после подготовки дистрибутива Kaspersky Endpoint Security для Windows программа безопасности на управляемых устройствах будет автоматически обновлена до новой версии. После начала автоматического обновления Kaspersky Endpoint Security Cloud будет отображать уведомление в разделе Панель информации. Кроме того, раздел Дистрибутивы отображает статус автоматического обновления: ожидание дистрибутива (ожидание подготовки дистрибутива), Ожидание (ожидание действий "Лаборатории Касперского"), В процессе или Завершено.
Пользователям устройств на базе macOS необходимо установить новую версию Kaspersky Endpoint Security для Mac на свои устройства вручную.
В начало
Загрузка дистрибутива программы безопасности
Необходимо загрузить дистрибутив программы безопасности, если требуется установить программу на Windows-устройства или Mac-устройства, не имеющие конкретных пользователей (например, серверы), или если требуется одновременно защитить несколько устройств с операционной системой Windows.
Кроме того, после выпуска новой версии Kaspersky Endpoint Security для Mac необходимо будет загрузить дистрибутив и отправить его пользователям macOS. Пользователи могут установить новую версию Kaspersky Endpoint Security для Mac на свои устройства. На устройствах с Kaspersky Endpoint Security для Windows программа безопасности автоматически обновляется до новой версии.
Дистрибутив действителен приблизительно 30 дней. Рекомендуется скачивать дистрибутив заново перед каждой установкой приложения безопасности или передачей дистрибутива пользователям.
В качестве альтернативы можно скопировать ссылку на дистрибутив и отправить ее любым удобным способом. Получатель загрузит дистрибутив, перейдя по этой ссылке.
Для загрузки дистрибутива программы безопасности:
- Запустите Консоль Управления Kaspersky Endpoint Security Cloud.
- Выберите раздел Дистрибутивы.
В разделе Дистрибутивы содержатся дистрибутивы программ безопасности для Windows-устройств и Mac-устройств. Отправляемые пользователям сообщения электронной почты также содержат ссылку на эти дистрибутивы.
- Если требуемый дистрибутив не подготовлен, справа отображается ссылка Подготовить. Нажмите на эту кнопку и подготовьте дистрибутив.
- При необходимости перейдите по ссылке Прокси-сервер под требуемым дистрибутивом и задайте параметры прокси-сервера.
- Нажмите на кнопку Загрузить рядом с требуемым дистрибутивом.
Дистрибутив загрузится на компьютер в папку, настроенную для сохранения загружаемых файлов по умолчанию.
Чтобы сохранить дистрибутив в определенную папку на компьютере, вы можете выбрать пункт Сохранить как в контекстном меню необходимого дистрибутива. В открывшемся окне укажите папку и имя файла.
Выбранный дистрибутив будет загружен.
В начало
Копирование ссылки на дистрибутив
В качестве альтернативы загрузке дистрибутива из Консоли управления можно скопировать ссылку на дистрибутив и отправить ее любым удобным способом. Используйте этот вариант, если нужно, чтобы другой пользователь установил программу на Windows-устройства или Mac-устройства, не имеющие конкретных пользователей (например, серверы), или если требуется одновременно защитить несколько устройств под управлением Windows.
Кроме того, после выпуска новой версии Kaspersky Endpoint Security для Mac необходимо будет отправить ссылку на дистрибутив пользователям macOS. Пользователи могут установить новую версию Kaspersky Endpoint Security для Mac на свои устройства. На устройствах с Kaspersky Endpoint Security для Windows программа безопасности автоматически обновляется до новой версии.
Ссылки на дистрибутивы Kaspersky Endpoint Security для Windows и Kaspersky Endpoint Security для Mac совпадают. Это значит, что, если требуется загрузить обе программы безопасности, скопировать ссылку достаточно один раз.
Дистрибутив действителен приблизительно 30 дней. Рекомендуется копировать ссылку перед каждой установкой приложения безопасности.
Для копирования ссылки на дистрибутив:
- Запустите Консоль Управления Kaspersky Endpoint Security Cloud.
- Выберите раздел Дистрибутивы.
В разделе Дистрибутивы содержатся дистрибутивы программ безопасности для Windows-устройств и Mac-устройств.
- Если требуемый дистрибутив не подготовлен, справа отображается ссылка Подготовить. Нажмите на эту кнопку и подготовьте дистрибутив.
- В разделе с требуемым дистрибутивом нажмите на три точки по вертикали, затем нажмите Копировать ссылку.
Три точки по вертикали доступны, только если последняя версия дистрибутива программы безопасности уже была подготовлена.
Ссылка на дистрибутив копируется в буфер обмена. После этого вы можете отправить ее любым удобным способом.
В начало
Добавление Windows-устройств и Mac-устройств, не принадлежащих пользователям
В этом разделе описан способ защиты устройств, не принадлежащих конкретным владельцам (например, серверов).
Чтобы добавить в Kaspersky Endpoint Security Cloud Windows-устройство или Mac-устройство, выполните следующие действия:
- Загрузите дистрибутив требуемой программы безопасности.
- После завершения загрузки откройте папку с дистрибутивом и запустите его установку в зависимости от операционной системы устройства.
Вы можете скопировать дистрибутив на съемный диск (например, на флэш-накопитель) для дальнейшей установки на другие Windows-устройства или Mac-устройства компании.
После установки программы безопасности добавленные Windows-устройства и Mac-устройства появятся в списке Устройства. К этим устройствам будет применен профиль безопасности По умолчанию.
В начало
Развертывание программ безопасности с помощью Active Directory
Если в вашей компании используется Active Directory, можно развернуть Kaspersky Endpoint Security для Windows одновременно на нескольких устройствах.
Описанная в этом разделе процедура содержит предварительно настроенный скрипт для входа. Этот скрипт запускается автоматически при каждом запуске устройства и проверяет, была ли на устройстве запущена установка Kaspersky Endpoint Security для Windows. Если установка не была запущена, скрипт запускает установку в фоновом режиме.
Чтобы выполнить развертывание программ безопасности на нескольких Windows-устройствах с помощью Active Directory, выполните следующие действия:
- Загрузите дистрибутив требуемой программы безопасности.
- Сохраните его в общей папке, доступной для устройств, на которых вы хотите развернуть программы безопасности.
Рекомендуется выбрать папку, полный путь к которой не содержит пробелов.
Если имя дистрибутива содержит пробелы, удалите их или измените их на символ подчеркивания (_).
- Перейдите в папку с загруженным дистрибутивом и создайте файл .bat с помощью следующего скрипта:
set SHARE_PATH=<путь к дистрибутиву>set PACKAGE_NAME=<название дистрибутива>set __KESCLOUD_ROOT_KEY="HKLM\Software\KasperskyLab\KESCloud"set __KESCLOUD_KEY_NAME="<название ключа реестра>"set __KESCLOUD_PACKAGE_FULL_PATH="%SHARE_PATH%\%PACKAGE_NAME%"set __KESCLOUD_PACKAGE_ARGUMENTS=-sREG QUERY %__KESCLOUD_ROOT_KEY% /v %__KESCLOUD_KEY_NAME% | FIND "0x1"IF %ERRORLEVEL% == 1 GOTO INSTALLGOTO END:INSTALLREG ADD %__KESCLOUD_ROOT_KEY% /v %__KESCLOUD_KEY_NAME% /t REG_DWORD /f /D 1%__KESCLOUD_PACKAGE_FULL_PATH% %__KESCLOUD_PACKAGE_ARGUMENTS%:ENDгде:
<путь к дистрибутиву>– это фактический путь к общей папке с загруженным дистрибутивом. Рекомендуется избегать использования кавычек.<название дистрибутива>– это фактическое название загруженного дистрибутива. Рекомендуется избегать использования кавычек."<название ключа реестра>"– это название ключа реестра, используемого для подтверждения того, что установка была начата. Можно указать любое имя, содержащее цифры и латинские буквы. Рекомендуется использовать номер версии Kaspersky Endpoint Security для Windows в кавычках.
- Перейдите в Панель управления → Администрирование и откройте Управление групповой политикой.
- Разверните узел с требуемым доменом и выберите Объекты групповой политики.
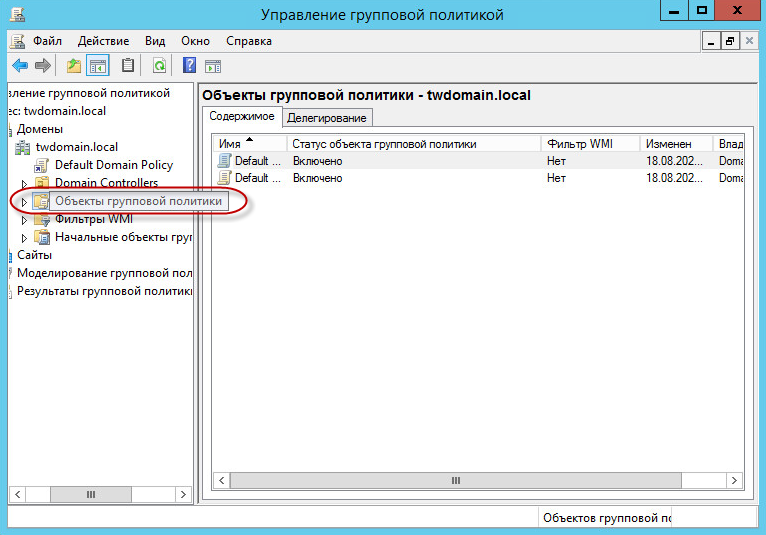
Узел Объекты групповой политики в окне Управление групповой политикой
- На правой панели щелкните правой клавишей мыши по пустому пространству и выберите пункт Создать.
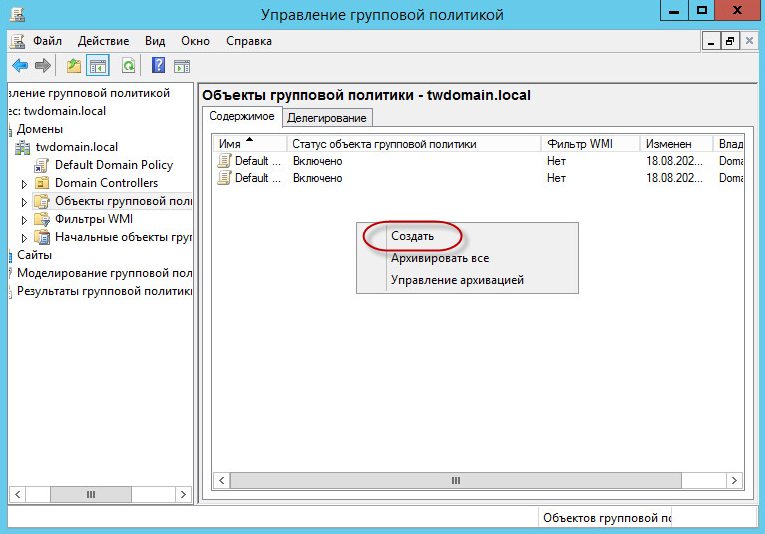
Пункт контекстного меню Создать в окне Управление групповой политикой
- Укажите название созданного объекта. Нажмите на кнопку OK, чтобы сохранить объект.
- Щелкните созданный объект правой клавишей мыши и выберите пункт Изменить.
- Запланируйте установку программы Kaspersky Endpoint Security для Windows на устройства при запуске операционной системы. Для этого:
- Разверните узел Конфигурация компьютера → Политики → Параметры Windows и выберите пункт Сценарии (запуск / завершение).
- На правой панели щелкните правой клавишей мыши по элементу Автозагрузка и выберите пункт Свойства.
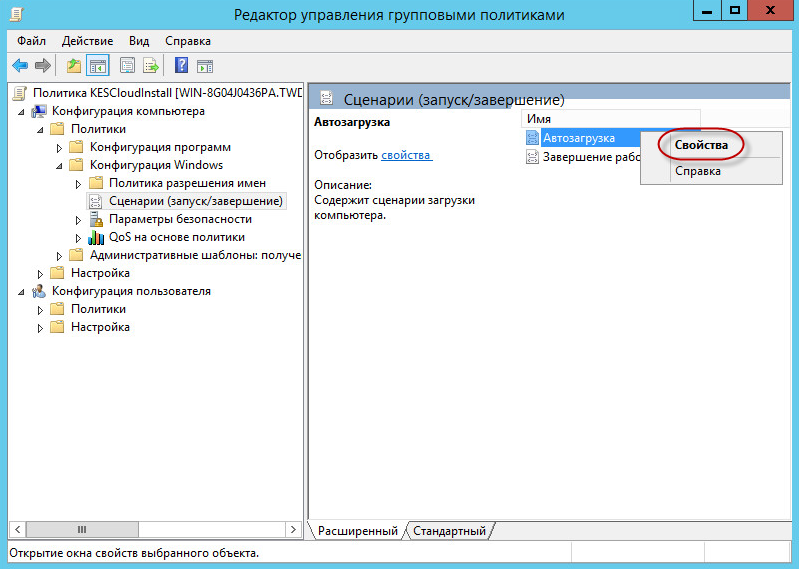
Пункт контекстного меню Свойства в окне Управление групповой политикой
- В открывшемся окне Свойства запуска нажмите на кнопку Добавить.
- В открывшемся окне Добавить сценарий нажмите на кнопку Обзор и выберите файл созданного скрипта. Параметры скрипта указывать не требуется.
- Нажмите кнопку ОК, чтобы закрыть окно Добавить сценарий.
- Нажмите на кнопку ОК, чтобы закрыть окно Свойства запуска.
- Свяжите созданный объект с устройствами, на которые необходимо установить Kaspersky Endpoint Security для Windows. Самый простой способ – связать объект со всем доменом. Для этого:
- Щелкните правой клавишей мыши требуемый домен и выберите пункт Связать существующий объект групповой политики.
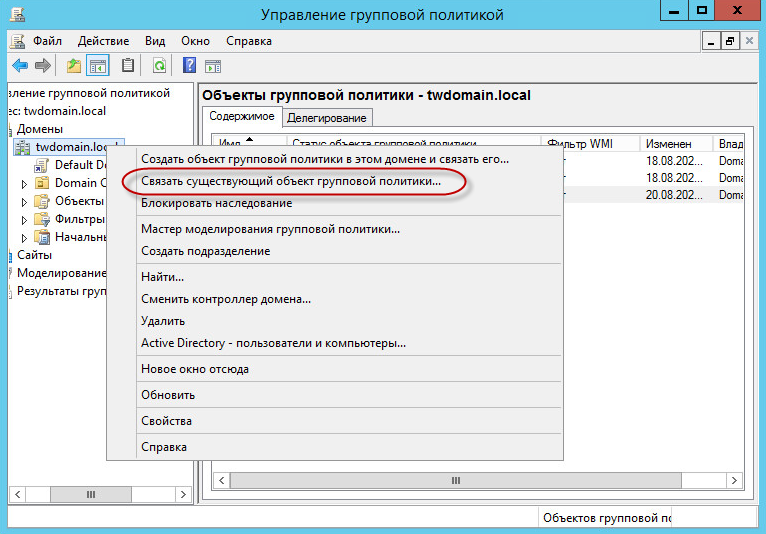
Пункт контекстного меню Связать существующий объект групповой политики в окне Управление групповой политикой
- В открывшемся окне Выбор объекта групповой политики выберите созданный объект.
- Нажмите на кнопку ОК, чтобы закрыть окно Выбор объекта групповой политики.
Аналогичным образом можно связать созданный объект групповой политики с организационной единицей или сайтом.
- Щелкните правой клавишей мыши требуемый домен и выберите пункт Связать существующий объект групповой политики.
- В зависимости от того, в какой момент требуется осуществить установку Kaspersky Endpoint Security для Windows на устройства, выполните одно из следующих действий:
- Если вы выбрали установку Kaspersky Endpoint Security для Windows при запуске операционной системы, попросите пользователей перезагрузить устройства.
- Если вы выбрали установку Kaspersky Endpoint Security для Windows при входе пользователя в систему, попросите пользователей либо повторно выполнить вход на устройства, либо перезагрузить их.
После установки программы безопасности добавленные Windows-устройства появятся в списке Устройства. К этим устройствам будет применен профиль безопасности По умолчанию.
Переименование устройств
Можно переименовывать устройства, добавленные в Kaspersky Endpoint Security Cloud.
Чтобы переименовать устройства, выполните следующие действия:
- Запустите Консоль Управления Kaspersky Endpoint Security Cloud.
- Выберите раздел Устройства.
В разделе Устройства содержится список устройств, добавленных в Kaspersky Endpoint Security Cloud.
- Установите флажки напротив имен устройств, которые требуется переименовать.
- Нажмите на кнопку Переименовать.
- В появившемся окне укажите новые имена для выбранных устройств.
Если вы выбрали несколько устройств для переименования, в окне отобразятся имена владельцев выбранных устройств. Эти имена владельцев можно использовать, чтобы различать устройства с одинаковыми именами.
- Нажмите на кнопку ОK.
Выбранные устройства будут переименованы.
Если вы выбрали большое количество устройств, процесс переименования займет некоторое время. Во время переименования устройства рядом с его названием в списке устройств отображается значок (Обновить).
Назначение владельца Windows-устройства или Mac-устройства
Назначение
Windows-устройства или Mac-устройства позволяет быстро задавать или изменять параметры безопасности устройства. Для управления устройствами, принадлежащими разным пользователям и группам пользователей, можно использовать различные профили безопасности.К устройству без владельца, например, к серверу, применяется профиль безопасности По умолчанию. Настроенный вами профиль безопасности нельзя назначить устройству, не имеющему владельца.
Можно назначить одного владельца группе устройств. Можно также назначить владельца для отдельного устройства на базе Windows или Mac.
Чтобы назначить или изменить владельца одного или нескольких устройств на базе Windows или Mac, выполните следующие действия:
- Запустите Консоль Управления Kaspersky Endpoint Security Cloud.
- Выберите раздел Устройства.
В разделе Устройства содержится список устройств, добавленных в Kaspersky Endpoint Security Cloud.
- Установите флажки напротив имен устройств, которым вы хотите назначить владельца.
- Нажмите на кнопку Назначить владельца над списком устройств.
Отобразится список пользователей.
- При необходимости нажмите на ссылку с именем графы, чтобы отсортировать список пользователей, или используйте поле Поиск, чтобы быстро найти пользователя в длинном списке.
- Выберите пользователя, которого вы хотите назначить владельцем устройства.
- Нажмите на кнопку OK в списке пользователей.
Список пользователей закроется.
В списке устройств отобразятся владельцы, назначенные для Windows- или Mac-устройств. Если для устройства уже назначен владелец, он будет заменен новым владельцем.
Чтобы назначить владельца для отдельного устройства на базе Windows или Mac без владельца, выполните следующие действия:
- Посмотрите свойства устройства на базе Windows или Mac.
Если на устройстве, не имеющем владельца, установлена операционная система Windows, в Kaspersky Endpoint Security Cloud отобразится псевдоним пользователя, который последним выполнял вход на устройство. Можно использовать эти данные при выборе пользователя, которого вы хотите назначить владельцем этого устройства.
- В окне свойств устройства перейдите по ссылке Назначить владельца.
Отобразится список пользователей.
- При необходимости нажмите на ссылку с именем графы, чтобы отсортировать список пользователей, или используйте поле Поиск, чтобы быстро найти пользователя в длинном списке.
- Выберите пользователя, которого вы хотите назначить владельцем устройства.
- Нажмите на кнопку OK в списке пользователей.
Список пользователей закроется. Вы вернетесь в окно свойств устройства.
В списке устройств отобразится владелец, назначенный для Windows- или Mac-устройства.
В начало
Сценарий: Создание, обновление и загрузка APNs-сертификата
Чтобы управлять мобильными устройствами на базе iOS и iPadOS (отправлять команды на устройства, менять параметры устройств), необходимо создать и загрузить в Консоль управления Kaspersky Endpoint Security Cloud сертификат Apple Push Notification service (APNs-сертификат). Действия по созданию и загрузке сертификата выполняются для каждой рабочей области один раз.
Без APNs-сертификата управление устройствами на базе iOS и iPadOS невозможно.
Сценарий создания, обновления и загрузки APNs-сертификата состоит из следующих шагов:
- В Консоли управления Kaspersky Endpoint Security Cloud вы создаете запрос Certificate Signing Request (CSR-запрос).
- На портале Apple Inc. по подписанному вами CSR-запросу вы получаете APNs-сертификат и сохраняете сертификат на своем компьютере.
- Полученный APNs-сертификат вы загружаете в Консоль управления Kaspersky Endpoint Security Cloud.
Требования
Чтобы создать APNs-сертификат, необходимо получить Apple ID. Если у вас нет Apple ID, зарегистрируйтесь на портале Apple Push Certificates Portal. Не рекомендуется использовать ваш личный Apple ID.
Создание и обновление APNs-сертификата
Процедуры создания нового APNs-сертификата и обновления существующего APNs-сертификата, срок действия которого истек, аналогичны.
Если у вас есть действующий APNs-сертификат, вы можете загрузить его в Консоль управления Kaspersky Endpoint Security Cloud, минуя процесс создания или обновления APNs-сертификата. См. описание второй процедуры в этом разделе.
APNs-сертификат создается за один подход. Необходимо следовать шагам по созданию сертификата без перерыва, поскольку процесс подписания имеет временной интервал, который может завершиться, если процесс создания займет слишком много времени.
Чтобы создать или обновить APNs-сертификат, выполните следующие действия:
- В разделе Панель информации на закладке Начало работы в разделе Рекомендуемые перейдите по ссылке Создайте или обновите APNs-сертификат.
Мастер Создание, обновление и загрузка сертификата Apple Push Notification service (APNs-сертификата) запускается со страницы со списком возможных действий.
- Выберите вариант Создать APNs-сертификат или Обновить APNs-сертификат и нажмите на кнопку Далее.
Откроется страница со списком шагов для получения APNs-сертификата.
Если вам требуется только загрузить в Консоль управления Kaspersky Endpoint Security Cloud подготовленный ранее APNs-сертификат, используйте инструкцию ниже: Загрузка подготовленного ранее APNs-сертификата.
- В списке шагов на странице мастера перейдите по ссылке Создайте Certificate Signing Request (CSR-запрос).
Откроется страница Создание CSR-запроса.
- Заполните следующие поля: Название, Компания, Департамент, Город, Область, Страна и регион. В поле Название укажите ваше имя.
По умолчанию в поле Компания указано название вашей компании, а в поле Страна и регион – страна и регион, где расположена компания. Заполнение всех полей ввода является обязательным.
- Нажмите на кнопку Создание CSR-запроса.
Будет создан файл CSR-запроса. Созданный файл CSR-запроса будет сохранен в папке на вашем компьютере. По умолчанию загружаемые файлы сохраняются в папке Загрузки (Downloads).
Откроется страница Запросите публичную часть APNs-сертификата.
- По указанной ссылке войдите на портал Apple Push Certificates Portal.
На новой закладке браузера откроется окно Sign In с полями ввода Apple ID и Password.
- Введите Apple ID и Password компании и нажмите на кнопку Sign In.
Откроется окно Create a New Push Certificate.
- По кнопке Browse выберите файл подписанного CSR-запроса на вашем компьютере и нажмите на кнопку Upload.
Откроется окно Certificates for Third-Party Servers и ваш сертификат.
- В строке данных вашего сертификата нажмите на кнопку Download.
APNs-сертификат будет сохранен в папке на вашем компьютере.
- В Консоли управления Kaspersky Endpoint Security Cloud на странице мастера Запросите публичную часть APNs-сертификата нажмите на кнопку Далее.
- На открывшейся странице Загрузка подготовленного APNs-сертификата в Консоль управления нажмите на кнопку Обзор и выберите файл APNs-сертификата из списка файлов на вашем компьютере.
- Нажмите на кнопку Далее.
Откроется страница Информация о сертификате Apple Push Notification service, на которой будет указано имя загруженного файла, название центра сертификации, даты начала и окончания срока действия сертификата.
- Нажмите на кнопку Далее.
Откроется страница с предложением создать защищенную паролем резервную копию APNs-сертификата на жестком диске компьютера.
- Выберите вариант действия с APNs-сертификатом:
- Завершить создание или обновление APNs-сертификата без создания резервной копии.
- Создать защищенную паролем копию APNs-сертификата на диске вашего компьютера.
По умолчанию выбран вариант Создать защищенную паролем копию APNs-сертификата на диске вашего компьютера.
- Если вы выбрали вариант, который включает создание копии APNs-сертификата, введите пароль для защиты APNs-сертификата, подтвердите пароль и нажмите на кнопку Сохранить защищенную копию APNs-сертификата.
- Нажмите на кнопку OK.
Если вы выбрали вариант с созданием копии APNs-сертификата, защищенная паролем копия APNs-сертификата будет сохранена на жестком диске вашего компьютера. Мастер подготовки APNs-сертификата закроется.
Создание или обновление APNs-сертификата будет завершено. APNs-сертификат будет загружен в Консоль управления Kaspersky Endpoint Security Cloud.
На каждом шаге процедуры создания или обновления APNs-сертификата вы можете вернуться на предыдущий шаг по кнопке Назад.
После успешного создания или обновления APNs-сертификата вы можете подключать устройства на базе iOS и iPadOS к Kaspersky Endpoint Security Cloud, отправлять команды на устройства на базе iOS и iPadOS, устанавливать на устройства на базе iOS и iPadOS приложения, а также настраивать параметры этих устройств с помощью профилей безопасности.
Загрузка предварительно подготовленного APNsсертификата
Чтобы загрузить подготовленный ранее APNs-сертификат в Консоль управления Kaspersky Endpoint Security Cloud, выполните следующие действия:
- В разделе Панель информации на закладке Начало работы в разделе Рекомендуемые перейдите по ссылке Создайте или обновите APNs-сертификат.
Мастер Создание, обновление и загрузка сертификата Apple Push Notification service (APNs-сертификата) запускается со страницы со списком возможных действий.
- Выберите вариант Загрузить готовый APNs-сертификат и нажмите на кнопку Далее.
Откроется страница Загрузка подготовленного ранее APNs-сертификата.
- На странице Загрузка подготовленного ранее APNs-сертификата нажмите на кнопку Обзор и выберите файл APNs-сертификата из списка файлов на вашем компьютере.
- Нажмите на кнопку Далее.
Если файл APNs-сертификата защищен паролем, откроется страница для ввода пароля.
- На странице ввода пароля укажите пароль, которым защищен файл APNs-сертификата, и нажмите на кнопку Далее.
Откроется страница Информация о загруженном файле сертификата, на которой будет указано имя загруженного файла, название центра сертификации, даты начала и окончания срока действия сертификата.
Если файл APNs-сертификата не соответствует рабочей области, с которой вы работаете, откроется окно с сообщением об ошибке.
- Нажмите на кнопку OK.
APNs-сертификат будет загружен в Консоль управления Kaspersky Endpoint Security Cloud.
На каждом шаге процедуры загрузки APNs-сертификата вы можете вернуться на предыдущий шаг по кнопке Назад.
После успешной загрузки APNs-сертификата вы можете подключать устройства на базе iOS и iPadOS к Kaspersky Endpoint Security Cloud, отправлять команды на устройства на базе iOS и iPadOS, устанавливать на устройства на базе iOS и iPadOS приложения, а также настраивать параметры этих устройств с помощью профилей безопасности.
В начало
Подключение мобильных устройств
Подключение мобильных устройств к Kaspersky Endpoint Security Cloud происходит по следующему алгоритму:
- Из Консоли управления Kaspersky Endpoint Security Cloud вы отправляете пользователям мобильных устройств сообщение с приглашением подключить устройства.
Вы можете отправить сообщение с инструкцией только тем пользователям, адреса электронной почты которых добавлены в Консоль управления.
По одному сообщению с инструкцией пользователь может подключить только одно устройство. Чтобы обеспечить защиту нескольких устройств, принадлежащих одному пользователю, необходимо отправить этому пользователю отдельное сообщение для подключения каждого устройства.
- Пользователь переходит по ссылке в сообщении или использует QR-код во вложении, чтобы загрузить и установить программу безопасности на свое устройство.
- Kaspersky Endpoint Security Cloud определяет тип операционной системы (Android, iOS или iPadOS) устройства. Также выполняется проверка наличия APNs-сертификата в рабочей области компании. В зависимости от типа операционной системы и наличия сертификата Kaspersky Endpoint Security Cloud предлагает пользователю загрузить на устройство необходимую программу.
- Android-устройство.
Установка выполняется следующим образом:
- Kaspersky Endpoint Security Cloud перенаправляет пользователя на сайт "Лаборатории Касперского".
- Пользователь загружает и устанавливает Kaspersky Endpoint Security для Android.
В качестве альтернативы пользователь может скачать приложение из Samsung Galaxy Store, Huawei AppGallery, RuStore, Xiaomi GetApps или с официального сайта "Лаборатории Касперского".
- Запустив приложение в первый раз, во время настройки пользователь должен скопировать ссылку на загрузку, полученную в электронном письме с инструкциями, а затем вставить ее в поле "Сервер" на шаге "Параметры подключения".
По завершении настройки устройство подключается к Kaspersky Endpoint Security Cloud.
Kaspersky Endpoint Security Cloud не сможет управлять устройством Android, если решение Kaspersky Endpoint Security для Android было установлено через KNOX Mobile Enrollment или через сторонние EMM-решения для управления корпоративными мобильными устройствами. В этом случае пользователю следует удалить Kaspersky Endpoint Security для Android, а затем установить его заново, следуя инструкции в этом разделе.
- Устройство на базе iOS или iPadOS, APNs-сертификат установлен.
Kaspersky Endpoint Security Cloud автоматически загружает iOS MDM-профиль. После этого пользователю следует перейти к настройкам на своем устройстве, а затем установить загруженный профиль. После установки iOS MDM-профиля устройство на базе iOS или iPadOS подключается к Kaspersky Endpoint Security Cloud.
Без APNs-сертификата управление устройствами на базе iOS и iPadOS невозможно.
После установки и автоматического запуска программ устройство появится в списке устройств в Консоли управления Kaspersky Endpoint Security Cloud.
- Android-устройство.
Чтобы отправить пользователям сообщение с инструкцией по загрузке и установке программы безопасности, выполните следующие действия:
- Запустите Консоль Управления Kaspersky Endpoint Security Cloud.
- Выберите раздел Пользователи.
В разделе Пользователи содержится список пользователей и групп пользователей, добавленных в Kaspersky Endpoint Security Cloud.
- Установите флажки рядом с именами пользователей, которым вы хотите отправить сообщение с инструкцией по установке программ безопасности на устройства.
- Над списком учетных записей пользователей нажмите на кнопку Отправить инструкции.
Вы также можете отправлять сообщения с предложением установить программу безопасности на устройство в окне с информацией о пользователе. Чтобы отправить сообщение с инструкцией, в списке пользователей перейдите по ссылке с именем учетной записи пользователя и нажмите на кнопку Отправить инструкции для установки.
После того как пользователь установит программы безопасности и его устройства подключатся к Kaspersky Endpoint Security Cloud, информация в списках Устройства и Пользователи будет обновлена и дополнена. В списке Устройства отобразятся подключенные устройства. В списке Пользователи отобразится количество подключенных пользователем устройств и статус устройств.
Отправка команд на устройства пользователей
В этом разделе описано, как отправлять команды на Windows-устройства и мобильные устройства пользователей.
Удаление данных с Windows-устройств
Из Консоли управления Kaspersky Endpoint Security Cloud можно отправить команду удаленной очистки данных с устройства пользователя на базе Windows.
Эта функция доступна, только если программа Kaspersky Endpoint Security Cloud активирована в рамках лицензии Kaspersky Endpoint Security Cloud Pro.
В зависимости от параметров удаления данных можно удаленно стереть следующие данные:
- Документы
Файлы в стандартной папке Документы операционной системы и ее подпапках.
- Файлы cookie
Файлы, в которых браузер сохраняет данные посещаемых пользователем веб-сайтов (например, данные авторизации пользователя).
- Рабочий стол
Файлы в стандартной папке Рабочий стол операционной системы и ее подпапках.
- Временные файлы Internet Explorer
Временные файлы, связанные с работой Internet Explorer, такие как копии веб-страниц, изображения и мультимедийные файлы.
- Временные файлы
Временные файлы, связанные с работой приложений, установленных на компьютере. Например, приложения Microsoft Office создают временные файлы, содержащие резервные копии документов.
- Файлы Outlook
Файлы, связанные с работой почтового клиента Outlook: файлы данных (PST), автономные файлы данных (OST), файлы автономной адресной книги (OAB) и файлы личной адресной книги (PAB).
- Профиль пользователя
Набор файлов и папок, в которых хранятся параметры операционной системы для локальной учетной записи пользователя.
Чтобы удалить данные с устройства, выполните следующие действия:
- Запустите Консоль Управления Kaspersky Endpoint Security Cloud.
- Выберите раздел Устройства.
В разделе Устройства содержится список устройств, добавленных в Kaspersky Endpoint Security Cloud.
- Перейдите по ссылке с именем устройства.
Откроется страница с подробной информацией об устройстве. В левой части страницы в списке Команды отображаются кнопки с доступными для этого устройства командами.
- Нажмите на кнопку Удалить данные.
- В открывшемся окне Удалить данные с <Имя устройства> задайте параметры удаления данных:
- Тип удаления данных:
- Полное
Файлы перезаписываются случайными данными. Практически невозможно восстановить данные после удаления.
- Быстрое
Файлы удаляются с использованием ресурсов операционной системы, как при выполняемом вручную перемещении в корзину с последующей очисткой корзины.
- Полное
- Удаляемые данные:
- Все стандартные папки
Удаляются все перечисленные выше данные.
- Выбранные папки
Выберите конкретные данные для удаления.
- Все стандартные папки
- Тип удаления данных:
- Нажмите на кнопку Удалить.
- В открывшемся окне Удалить данные нажмите на кнопку Подтвердить, чтобы подтвердить удаление данных.
Указанные данные будут удаления с выбранного устройства.
В начало
Отправка команд на мобильные устройства
Из Консоли управления Kaspersky Endpoint Security Cloud можно отправлять команды на подключенные мобильные устройства (например, определить местоположение или заблокировать устройство).
Чтобы отправить команду на устройство, выполните следующие действия:
- Запустите Консоль Управления Kaspersky Endpoint Security Cloud.
- Выберите раздел Устройства.
В разделе Устройства содержится список устройств, добавленных в Kaspersky Endpoint Security Cloud.
- Установите флажок в списке напротив имени устройства, на которое вы хотите отправить команду.
- В списке устройств перейдите по ссылке с именем устройства.
Откроется страница с подробной информацией об устройстве. В правой части страницы отображается список команд, отправленных на устройство, с указанием даты и времени отправки. В левой части страницы в списке Команды отображаются кнопки с доступными для этого устройства командами.
- Нажмите на кнопку с названием команды.
Название кнопки изменится на Отменить команду "" <название выбранной команды>. Выполнение команды занимает некоторое время. После выполнения команда отображается в списке выполненных команд в правой части страницы.
Список поддерживаемых команд зависит от операционной системы мобильного устройства.
Список поддерживаемых команд для Android-устройств
Команда |
Результат выполнения команды |
|---|---|
Заблокировать |
Устройство заблокировано. Разблокировать устройство можно только с помощью 16-значного кода, заданного в свойствах устройства. |
Разблокировать |
Выключена блокировка устройства PIN-кодом. Установленный ранее PIN-код сброшен. |
Сброс настроек до заводских |
Все данные на устройстве удалены. |
Определить местоположение |
Определено местоположение устройства. На странице свойств устройства отображается карта с указанием местоположения устройства. |
Воспроизвести звуковой сигнал |
Устройство воспроизводит звуковой сигнал. Устройство заблокировано. |
Синхронизировать |
К устройству мгновенно применяется профиль безопасности, устройство передает Kaspersky Endpoint Security Cloud информацию о произошедших на нем событиях. |
Отключить от управления |
На устройство отправляется команда Удалить корпоративные данные. Пользователю предлагается вручную удалить с устройства Kaspersky Endpoint Security для Android. В Консоли управления Kaspersky Endpoint Security Cloud устройство помещается в список Отмеченные для удаления. |
Список поддерживаемых команд для устройств на базе iOS или iPadOS
Команда |
Результат выполнения команды |
|---|---|
Заблокировать |
Устройство заблокировано. |
Сброс настроек до заводских |
Удалены все установленные конфигурационные профили, provisioning-профили, iOS MDM-профиль. |
Удалить корпоративные данные |
Удалены корпоративные данные, например, настройки корпоративного Wi-Fi, корпоративные контакты, календарь. |
Синхронизировать |
К устройству мгновенно применяется профиль безопасности. |
Отключить от управления |
На устройство отправляется команда Удалить корпоративные данные. В Консоли управления Kaspersky Endpoint Security Cloud устройство помещается в список Отмеченные для удаления. |
Удаление устройств из списка устройств
При удалении устройств из списка устройств они сначала перемещаются в список устройств, отмеченных для удаления. Дальнейшие действия зависят от операционной системы и от версии программы безопасности, установленной на устройствах.
Before deleting devices running Windows or macOS, make sure the devices are расшифрованы. После удаления вы не сможете расшифровать устройство через консоль.
- Для устройств под управлением Windows или macOS программу безопасности можно удалить автоматически или вручную.
После автоматического удаления программы безопасности устройство исчезает из Kaspersky Endpoint Security Cloud. После удаления программы безопасности вручную необходимо удалить устройство из списка устройств, отмеченных для удаления.
Если вы не удалите программу безопасности с устройства, устройство снова подключится к Kaspersky Endpoint Security Cloud и появится в списке управляемых устройств.
После удаления устройства из Kaspersky Endpoint Security Cloud, освобождается лицензия на программу безопасности, используемую устройством.
- Для устройств под управлением Android, iOS или iPadOS будут автоматически удалены все корпоративные данные.
Пользователям устройств с операционной системой Android предлагается вручную удалить Kaspersky Endpoint Security для Android с устройств. Вы можете удалить устройства из списка устройств, отмеченных для удаления, в любое время.
Отменить удаление устройств невозможно. В дальнейшем можно повторно подключить удаленные устройства.
Отметка устройств для удаления
Отметка устройств для удаления – это первый шаг к удалению их из списка управляемых устройств.
Отметку устройства для удаления отменить невозможно.
Before deleting devices running Windows or macOS, make sure the devices are расшифрованы. После удаления вы не сможете расшифровать устройство через консоль.
Чтобы отметить устройства для удаления, выполните следующие действия:
- Запустите Консоль Управления Kaspersky Endpoint Security Cloud.
- Выберите раздел Устройства.
В разделе Устройства содержится список устройств, добавленных в Kaspersky Endpoint Security Cloud.
- Установите флажки рядом с требуемыми устройствами.
- Над списком устройств нажмите на кнопку Удалить.
- В открывшемся окне Удалите устройство нажмите на кнопку Удалить.
Устройства будут перемещены в список устройств, отмеченных для удаления. Чтобы посмотреть устройства, отмеченные для удаления, нажмите на кнопку Показать отмеченные для удаления в разделе Устройства Консоли управления.
В начало
Просмотр списка устройств, отмеченных для удаления
В разделе Устройства → Отмеченные для удаления в Консоли управления Kaspersky Endpoint Security Cloud отображается список устройств, которые планируется удалить.
Список содержит графы со следующей информацией об устройствах и их владельцах:
- Прогресс. Значок отражает статус удаления программы безопасности с устройства, подключенного к Kaspersky Endpoint Security Cloud:
(Запланировано). Удаление программы безопасности запланировано или выполняется.
(Готово). Программа безопасности успешно удалена. Устройства с таким статусом автоматически удаляются из списка каждые 24 часа. Если вы не хотите ждать, можно удалить устройство без возможности восстановления вручную.
(Ошибка). При удалении программы безопасности произошла ошибка. Подробная информация об ошибке приведена на странице, содержащей информацию об устройстве.
В этом случае необходимо удалить программу безопасности вручную. После этого можно удалить устройство из списка без возможности восстановления.
(Вручную). Необходимо удалить программу безопасности вручную. После этого можно удалить устройство из списка без возможности восстановления.
- ОС. Содержит название операционной системы, установленной на устройстве.
- Имя. Содержит имя устройства с указанием установленной на устройстве операционной системы и ее версии. По ссылке с именем устройства можно перейти на страницу с подробной информацией об устройстве.
- Владелец устройства. Содержит имя учетной записи пользователя и адрес электронной почты владельца устройства.
Если устройству не назначен владелец, отображается значение Не назначен. Если на устройстве установлена операционная система Windows, в Kaspersky Endpoint Security Cloud отображается ссылка на окно свойств устройства – Посмотреть последний вход. В окне отображается псевдоним пользователя, который последним выполнял вход на устройство.
- Название группы. Содержит название группы, в которую входит владелец устройства.
- Профиль безопасности. Содержит название назначенного устройству профиля безопасности.
Можно настроить фильтр списка устройств по статусу удаления.
Чтобы отфильтровать список устройств,
перейдите по ссылке с требуемым статусом удаления рядом с полем Показать устройства.
Чтобы удалить фильтр,
перейдите по ссылке Все.
Вы можете сортировать список устройств по столбцам: Прогресс, ОС, Имя, Владелец устройства, Название группы.
Чтобы отсортировать список, выполните следующие действия:
нажмите на ссылку с названием графы отчета.
Название графы отображается заглавными буквами. Стрелка вверх (˄) рядом с названием графы указывает направление сортировки. Чтобы изменить направление сортировки, еще раз нажмите на левую кнопку мыши. Рядом с названием графы отобразится стрелка вниз (˅).
Отменить удаление устройств невозможно. В дальнейшем можно повторно подключить удаленные устройства.
Удаление программ безопасности с устройств
Программы безопасности автоматически удаляются с устройств, отмеченных для удаления, в следующих случаях:
- На устройстве установлена операционная система Windows.
Автоматическое удаление Kaspersky Endpoint Security для Windows недоступно, если Kaspersky Endpoint Security 10.0 для Windows используется в вашей рабочей области. Рекомендуется подготовить дистрибутив последней версии Kaspersky Endpoint Security для Windows.
- На устройстве установлена операционная система MacOS, а версия Kaspersky Endpoint Security для Mac – 11.0 или выше.
В остальных случаях можно удалить программы безопасности только вручную.
Автоматическое удаление запускается по расписанию каждые три часа. Можно изменить другие параметры автоматического удаления.
Начать удаление принудительно
При необходимости можно принудительно удалить программы безопасности до наступления планируемого срока.
Чтобы принудительно удалить программы безопасности, выполните следующие действия:
- Запустите Консоль Управления Kaspersky Endpoint Security Cloud.
- Выберите раздел Устройства.
В разделе Устройства содержится список устройств, добавленных в Kaspersky Endpoint Security Cloud.
- Нажмите на кнопку Показать отмеченные для удаления.
В Консоли управления отобразится список устройств, отмеченных для удаления.
- Нажмите на ссылку с названием устройства со статусом
(Запланировано).
Откроется окно свойств устройства. В верхней части окна отображается статус удаления программы безопасности и подробная информация.
- Нажмите на ссылку Запустить удаление сейчас в разделе с подробной информацией.
- В открывшемся окне Запустить удаление сейчас нажмите на кнопку Удалить.
Удаление программ безопасности запускается на всех устройствах, на которых оно запланировано.
Настройка автоматического удаления программ безопасности
Вы можете настроить автоматическое удаление программ безопасности с устройств, отмеченных для удаления.
Чтобы настроить автоматическое удаление программ безопасности, выполните следующие действия:
- Запустите Консоль Управления Kaspersky Endpoint Security Cloud.
- Выберите раздел Устройства.
В разделе Устройства содержится список устройств, добавленных в Kaspersky Endpoint Security Cloud.
- Нажмите на кнопку Показать отмеченные для удаления.
В Консоли управления отобразится список устройств, отмеченных для удаления.
- Перейдите по ссылке Параметры удаления.
Откроется окно Параметры удаления.
- В разделе Вариант перезагрузки операционной системы выберите действие в случае, если при удалении требуется перезагрузка операционной системы устройства:
- Не перезагружать устройство
Управляемые устройства не перезагружаются автоматически по завершении операции. Для завершения пользователям необходимо перезагрузить устройства. Этот вариант подходит для серверов и других устройств, для которых важна непрерывная работа.
- Перезагрузить устройство
Управляемые устройства всегда перезагружаются автоматически, если для завершения операции необходима перезагрузка. Этот вариант подходит для устройств, работа которых допускает регулярные остановки (выключение или перезагрузка).
- Подождать действие от пользователя
На экране управляемого устройства отображается напоминание о перезагрузке, предлагающее пользователю выполнить перезагрузку вручную. Можно изменить текст сообщения, адресованного пользователю. Этот вариант подходит для рабочих станций, пользователи которых должны самостоятельно выбрать наиболее подходящее время перезагрузки устройства.
Если включен параметр Устройство будет перезагружено через 180 минут, после предложения пользователю перезагрузить устройство, программа принудительно перезагружает операционную систему по истечении указанного промежутка времени. В противном случае пользователи должны перезагрузить устройства вручную.
- Не перезагружать устройство
- Если удаление программ безопасности с устройств с операционной системой Windows защищено паролем, укажите параметры доступа для этих программ безопасности:
- В разделе Параметры доступа установите флажки напротив приложений, защищенных паролем.
- Если вы выбираете Kaspersky Endpoint Security для Windows, укажите имя пользователя и пароль, защищающий программу.
- Если вы выбираете Агент администрирования, укажите пароль, защищающий программу.
Если удаление Агента администрирования и Kaspersky Endpoint Security для Windows защищено одним и тем же паролем, достаточно указать параметры только для Kaspersky Endpoint Security для Windows. Kaspersky Endpoint Security Cloud автоматически использует указанный пароль для удаления Агента администрирования
- Нажмите на кнопку OK, чтобы сохранить изменения.
Программы безопасности будут автоматически удалены с устройств в соответствии с заданными параметрами.
В начало
Удаление устройств, отмеченных для удаления, без возможности восстановления
При удалении устройства, отмеченного для удаления, информация об устройстве удаляется из Kaspersky Endpoint Security Cloud без возможности восстановления. Лицензия на программу безопасности, используемую на устройстве, выпущена для последующего использования на другом устройстве.
Before deleting devices running Windows or macOS, make sure the devices are расшифрованы. После удаления вы не сможете расшифровать устройство через консоль.
После автоматического удаления программы безопасности с устройства под управлением Windows или macOS, Kaspersky Endpoint Security Cloud в течение 24 часов удалит устройство без возможности восстановления. Не рекомендуется удалять без возможности восстановления устройства с операционными системами Windows или macOS, пока с устройств не будет удалена программа безопасности.
Если в течение более 48 часов статус удаления программы безопасности с устройства остается (Запланировано), можно проверить, действительно ли программа безопасности была удалена с устройства, а затем удалить само устройство.
Устройства под управлением Android, iOS или iPadOS можно удалить сразу после того, как они будут отмечены для удаления.
Чтобы удалить устройства, отмеченные для удаления, выполните следующие действия:
- Запустите Консоль Управления Kaspersky Endpoint Security Cloud.
- Выберите раздел Устройства.
В разделе Устройства содержится список устройств, добавленных в Kaspersky Endpoint Security Cloud.
- Нажмите на кнопку Показать отмеченные для удаления.
В Консоли управления отобразится список устройств, отмеченных для удаления.
- Установите флажки рядом с требуемыми устройствами.
- Над списком устройств нажмите на кнопку Удалить без возможности восстановления.
- В открывшемся окне Удалить устройство без возможности восстановления нажмите на кнопку Удалить.
Выбранные устройства будут удалены из Kaspersky Endpoint Security Cloud.
Отменить удаление устройств невозможно. В дальнейшем можно повторно подключить удаленные устройства.
Запуск и остановка обновления баз вредоносного ПО и поиска вредоносного ПО
Вне зависимости от параметров режима обновления баз вредоносного ПО и режима запуска задачи поиска вредоносного ПО вы можете в любой момент запустить выполнение этих задач принудительно. Вам также может понадобиться принудительно остановить выполнение любой из этих задач. Немедленный запуск любой из этих задач может быть необходим, например, если задача настроена на запуск вручную, но пользователи не выполняли эту задачу в течение длительного времени.
В качестве альтернативы вы можете запустить поиск вредоносного ПО на одном устройстве.
Вы можете запускать и останавливать обновление баз вредоносного ПО и поиск вредоносного ПО для Windows-устройств и Mac-устройств.
Чтобы принудительно запустить обновление баз вредоносного ПО или поиск вредоносного ПО, выполните следующие действия:
- Запустите Консоль Управления Kaspersky Endpoint Security Cloud.
- Выберите раздел Устройства.
В разделе Устройства содержится список устройств, добавленных в Kaspersky Endpoint Security Cloud.
- Выберите Еще → Управление обновлением баз / Управление поиском вредоносного ПО.
Откроется окно Управление обновлением баз вредоносного ПО / Управление поиском вредоносного ПО.
- При необходимости перейдите по ссылке Параметры обновления баз / Параметры запуска проверки и измените параметры обновления баз / параметры поиска вредоносного ПО.
- Нажмите на кнопку Запустить обновление баз / Запустить проверку.
Запустится обновление баз или поиск вредоносного ПО.
С помощью фильтра вы можете просматривать информацию о статусе выполняемой задачи на всех устройствах, на устройствах с устаревшими базами или на устройствах с актуальными базами. По умолчанию включен фильтр Все устройства. Вы также можете воспользоваться функцией поиска устройств.
Чтобы принудительно запустить поиск вредоносного ПО на одном устройстве, выполните следующие действия:
- Запустите Консоль Управления Kaspersky Endpoint Security Cloud.
- Выберите раздел Устройства.
В разделе Устройства содержится список устройств, добавленных в Kaspersky Endpoint Security Cloud.
- Перейдите по ссылке с именем устройства.
Откроется страница с подробной информацией об устройстве. В левой части страницы в списке Команды отображаются кнопки с доступными для этого устройства командами.
- Нажмите кнопку Запустить поиск.
Начнется поиск вредоносного ПО.
Чтобы принудительно остановить обновление баз вредоносного ПО или поиск вредоносного ПО, выполните следующие действия:
- Запустите Консоль Управления Kaspersky Endpoint Security Cloud.
- Выберите раздел Устройства.
В разделе Устройства содержится список устройств, добавленных в Kaspersky Endpoint Security Cloud.
- Выберите Еще → Управление обновлением баз / Управление поиском вредоносного ПО.
Откроется окно Управление обновлением баз вредоносного ПО / Управление поиском вредоносного ПО.
- Выберите устройства, на которых вы хотите остановить обновление баз или поиск вредоносного ПО.
С помощью фильтра вы можете просматривать информацию о статусе выполняемой задачи на всех устройствах, на устройствах с устаревшими базами или на устройствах с актуальными базами. По умолчанию включен фильтр Все устройства. Вы также можете воспользоваться функцией поиска устройств.
- Нажмите на кнопку Остановить обновление баз / Остановить проверку.
Обновление баз или поиск вредоносного ПО будут остановлены.
Запуск и остановка задач на устройствах происходят с задержкой. Эта задержка обусловлена необходимостью синхронизации устройств с Kaspersky Endpoint Security Cloud. Синхронизация устройств с Kaspersky Endpoint Security Cloud происходит автоматически с определенной периодичностью либо выполняется вручную на устройствах путем отправки команды Синхронизировать.
В начало
Обновление программы безопасности на устройствах на базе Windows и macOS
На устройствах на базе Windows
Kaspersky Endpoint Security для Windows обновляется на устройствах пользователей автоматически. Статус автоматического обновления отображается в разделе Дистрибутивы:
- ожидание дистрибутива
Доступна новая версия Kaspersky Endpoint Security для Windows. Необходимо подготовить дистрибутив новой версии.
- Ожидание
Дистрибутив новой версии подготовлен и ожидает действий со стороны "Лаборатории Касперского". Автоматическое обновление начнется после того, как новая версия Kaspersky Endpoint Security для Windows пройдет все необходимые процедуры на нашей стороне.
После начала автоматического обновления Kaspersky Endpoint Security Cloud будет отображать уведомление в разделе Панель информации.
- В процессе
Автоматическое обновление запущено по крайней мере на одном из устройств пользователей.
- Завершено
Автоматическое обновление завершено на всех устройствах пользователей.
Если требуется перезагрузка устройства, программа безопасности предлагает пользователям перезагрузить устройства.
В большинстве случаев Агент администрирования также будет автоматически обновлен на устройстве. Но даже если на устройстве установлена предыдущая версия Агента администрирования, это не влияет на защиту устройства.
На устройствах на базе macOS
Чтобы обновить Kaspersky Endpoint Security для Mac до новой версии, необходимо загрузить дистрибутив и отправить его пользователям macOS. Пользователи могут установить новую версию Kaspersky Endpoint Security для Mac на свои устройства.
Включение и отключение обновлений программы безопасности на устройствах с операционной системой Windows
При запуске Консоли управления Kaspersky Endpoint Security Cloud после обновления Kaspersky Endpoint Security Cloud до новой версии можно включить или выключить обновление Kaspersky Endpoint Security для Windows на управляемых устройствах. Если обновления включены, Kaspersky Endpoint Security Cloud каждые 8 часов проверяет наличие Windows-устройств с устаревшей версией Kaspersky Endpoint Security для Windows и, при обнаружении, выполняет обновление программы безопасности на этих устройствах. Если обновления выключены, Kaspersky Endpoint Security для Windows на управляемых устройствах не обновляется.
Позже можно включить или выключить обновление Kaspersky Endpoint Security для Windows, как описано в этом разделе.
Описанная в этом разделе процедура доступна, только если рабочая область была создана в Kaspersky Endpoint Security Cloud версии ниже 6.0 и если для вашей рабочей области все еще используется Kaspersky Endpoint Security 10.0 для Windows.
Чтобы включить обновление программы безопасности на управляемых Windows-устройствах, выполните следующие действия:
- Запустите Консоль Управления Kaspersky Endpoint Security Cloud.
- Выберите раздел Устройства.
В разделе Устройства содержится список устройств, добавленных в Kaspersky Endpoint Security Cloud.
- Выберите Еще → Управление обновлением программы.
Кнопка отображается только при наличии в рабочей области управляемых Windows-устройств с устаревшей версией программы безопасности.
Откроется окно Управление обновлением программы безопасности устройства со списком Windows-устройств с устаревшей версией программы безопасности.
- При необходимости измените параметры управления перезагрузкой Windows-устройств после обновления программы по ссылке Параметры обновления программы.
- Нажмите на кнопку Запустить обновление программы.
С помощью фильтра вы можете просматривать списки устройств, на которых обновление выполнено, идет или запланировано, либо произошла ошибка во время обновления. Вы также можете воспользоваться функцией поиска устройств, чтобы просмотреть статус обновления программы на нем.
Обновление программы безопасности запустится автоматически на управляемых Windows-устройствах с устаревшей версией программы безопасности. Затем Kaspersky Endpoint Security Cloud каждые 8 часов проверяет наличие Windows-устройств с устаревшей версией Kaspersky Endpoint Security для Windows и, при обнаружении, выполняет обновление программы безопасности на этих устройствах.
После обновления программы Windows-устройства будут перезагружены в соответствии с параметрами, указанными при обновлении Kaspersky Endpoint Security Cloud до новой версии или в разделе Параметры Консоли управления Kaspersky Endpoint Security Cloud.
Чтобы выключить обновление программы безопасности на управляемых Windows-устройствах, выполните следующие действия:
- Запустите Консоль Управления Kaspersky Endpoint Security Cloud.
- Выберите раздел Устройства.
В разделе Устройства содержится список устройств, добавленных в Kaspersky Endpoint Security Cloud.
- Выберите Еще → Управление обновлением программы.
Кнопка отображается только при наличии в рабочей области управляемых Windows-устройств с устаревшей версией программы безопасности.
Откроется окно Управление обновлением программы безопасности устройства со списком Windows-устройств с устаревшей версией программы безопасности.
- Нажмите на кнопку Остановить обновление программы.
Обновление программы безопасности будет выключено на управляемых Windows-устройствах. Kaspersky Endpoint Security для Windows не будет обновляться на управляемых устройствах.
При необходимости обновление программы безопасности можно включить в любое время.
В начало
Управление профилями безопасности
Этот раздел содержит информацию о том, зачем нужны профили безопасности Kaspersky Endpoint Security Cloud, а также о том, как создавать, настраивать, копировать, применять и удалять профили безопасности.
О профилях безопасности
Kaspersky Endpoint Security Cloud позволяет централизованно защищать устройства и управлять ими с помощью профилей безопасности.
Профиль безопасности – это именованный набор параметров программ "Лаборатории Касперского". Этот набор параметров обеспечивает защиту компьютеров и мобильных устройств, добавленных в Kaspersky Endpoint Security Cloud. Каждый профиль содержит параметры для устройств на базе Windows, Mac, Android, iOS и iPadOS (см. рисунок ниже). После применения профиля безопасности к устройству, добавленному в Kaspersky Endpoint Security Cloud, параметры программы "Лаборатории Касперского" на устройстве изменяются на указанные в профиле.
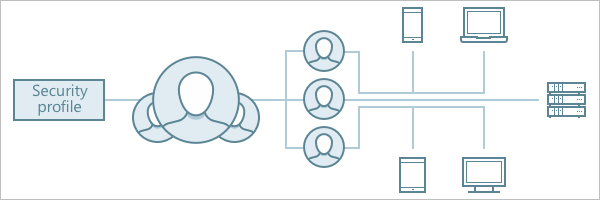
Профиль безопасности
С помощью профилей безопасности вы можете выполнять следующие действия:
- создавать, определять и применять типовые наборы параметров для определенных пользователей и групп пользователей в компании;
- быстро изменять значения отдельных параметров или групп параметров, если возникла срочная необходимость или изменились условия работы пользователей.
Вы можете назначать профили безопасности пользователям и группам пользователей. К устройству применяется профиль безопасности, назначенный владельцу этого устройства.
Пользователю или группе пользователей можно назначить только один профиль безопасности.
В Kaspersky Endpoint Security Cloud имеется профиль безопасности По умолчанию, настроенный специалистами "Лаборатории Касперского". Профиль По умолчанию автоматически применяется к устройству после добавления устройства в список устройств Kaspersky Endpoint Security Cloud, если владельцу устройства не назначен другой профиль.
Каждый профиль безопасности имеет определенную мощность. Мощность профиля безопасности показывает, насколько сильную защиту пользовательских устройств обеспечивает этот профиль. Мощность профиля зависит от того, включены ли в настройках профиля компоненты защиты, а также от того, используется ли в рабочей области Kaspersky Security Network. Мощностью профиля можно управлять на отдельной странице.
В начало
Просмотр списка профилей безопасности
Чтобы просмотреть список профилей безопасности, выполните следующие действия:
- Запустите Консоль Управления Kaspersky Endpoint Security Cloud.
- Выберите раздел Управление безопасностью → Профили безопасности.
Список профилей отображается в виде таблицы со следующими графами (см. рис. ниже):
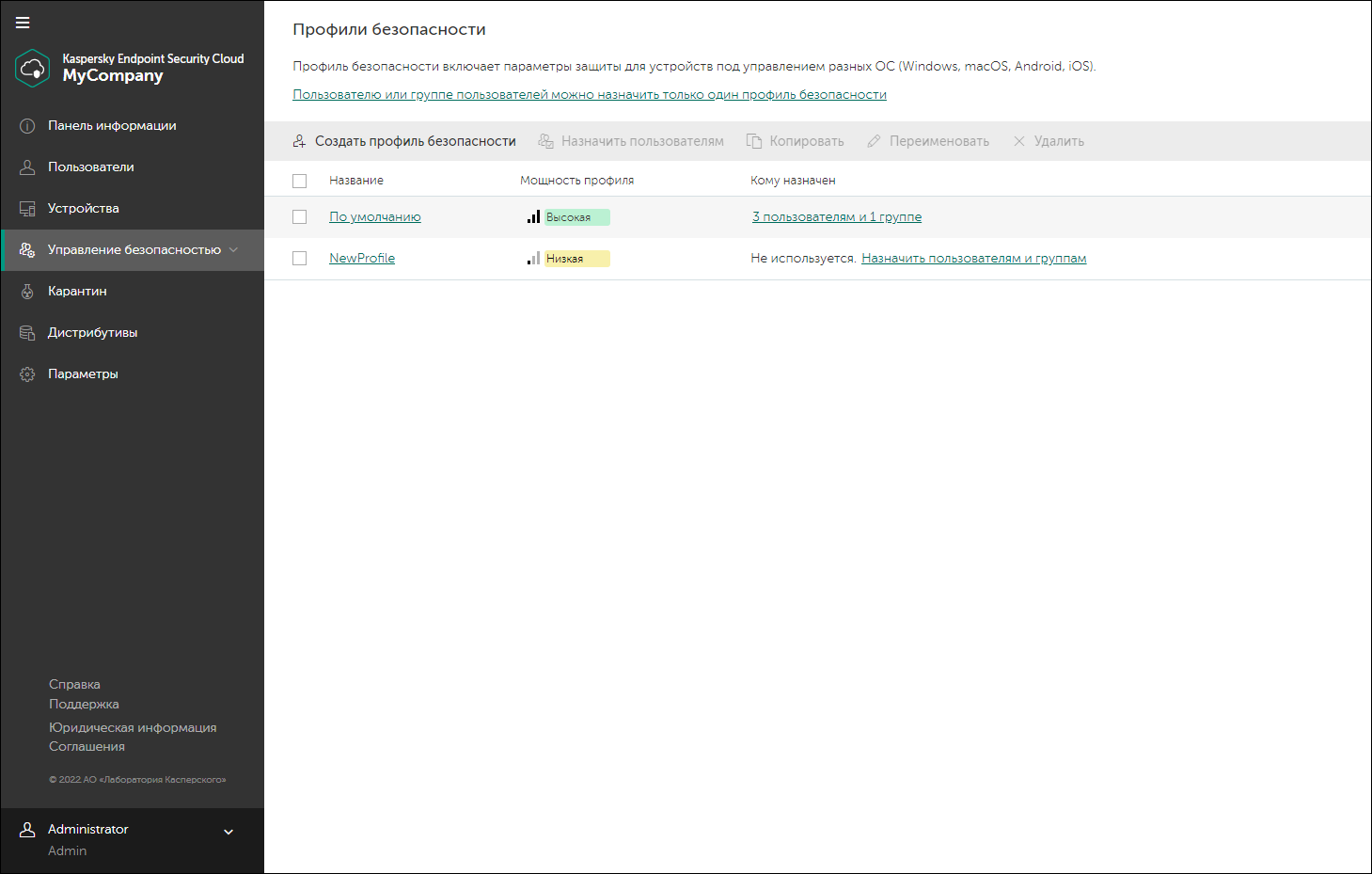
Список профилей безопасности в Консоли управления Kaspersky Endpoint Security Cloud
- Имя. По ссылке с названием профиля можно перейти на страницу параметров этого профиля.
- Мощность профиля. Мощность профиля безопасности показывает, насколько сильную защиту пользовательских устройств обеспечивает этот профиль. Мощность профиля может быть низкой, оптимальной и высокой.
- Кому назначен. По ссылке в этом столбце можно просмотреть учетные записи пользователей и группы учетных записей пользователей, которым назначен профиль.
Вы можете сортировать список профилей безопасности по графе Имя.
Чтобы отсортировать список, выполните следующие действия:
нажмите на ссылку с названием графы отчета.
Название графы отображается заглавными буквами. Стрелка вверх (˄) рядом с названием графы указывает направление сортировки. Чтобы изменить направление сортировки, еще раз нажмите на левую кнопку мыши. Рядом с названием графы отобразится стрелка вниз (˅).
Создание профиля безопасности
После первоначальной настройки Kaspersky Endpoint Security Cloud к устройствам всех пользователей применяется профиль безопасности По умолчанию. Вы можете создавать собственные профили безопасности на основе профиля По умолчанию.
Можно создать до 20 профилей безопасности.
Чтобы создать профиль безопасности, выполните следующие действия:
- Запустите Консоль Управления Kaspersky Endpoint Security Cloud.
- Выберите раздел Управление безопасностью → Профили безопасности.
В разделе Профили безопасности содержится список профилей безопасности, настроенных в Kaspersky Endpoint Security Cloud.
- Над списком профилей безопасности нажмите на кнопку Добавить → Создать.
Откроется окно Создание профиля безопасности.
- В поле ввода Название профиля безопасности введите название профиля безопасности.
Вы можете ввести текст длиной до 255 символов. Текст может включать заглавные и строчные буквы, цифры, пробелы, точки, запятые, знаки минуса, тире и подчеркивания.
- Нажмите на кнопку Создать.
Будет создан новый профиль безопасности с указанным вами названием и параметрами профиля по умолчанию. После создания профиля безопасности его можно изменить в соответствии с вашими требованиями.
В начало
Изменение профиля безопасности
Чтобы изменить профиль безопасности, выполните следующие действия:
- Запустите Консоль Управления Kaspersky Endpoint Security Cloud.
- Выберите раздел Управление безопасностью → Профили безопасности.
В разделе Профили безопасности содержится список профилей безопасности, настроенных в Kaspersky Endpoint Security Cloud.
- Перейдите по ссылке с именем профиля безопасности, который требуется изменить.
Откроется страница свойств профиля. Страница содержит информацию о мощности профиля безопасности и наборы параметров профиля безопасности для управляемых устройств. Мощность профиля безопасности показывает, насколько сильную защиту пользовательских устройств обеспечивает этот профиль. Наборы параметров для устройств с разными операционными системами сгруппированы по разделам Windows, Mac, iOS и Android.
- При необходимости мощность профиля можно повысить в разделе Аудит профиля безопасности. Для этого включите компоненты защиты (например, нажмите Включить защиту от файловых угроз) и использование Kaspersky Security Network. В качестве альтернативы можно нажать на кнопку Включить все компоненты, чтобы сразу включить все отключенные компоненты защиты и использование Kaspersky Security Network.
Использование Kaspersky Security Network включается или отключается для всей рабочей области. Это означает, что если вы включили использование Kaspersky Security Network в одном профиле безопасности, оно автоматически включится во всех ваших профилях.
Если вы не подготовили дистрибутив программы безопасности "Лаборатории Касперского" (например, Kaspersky Endpoint Security для Mac), компоненты в соответствующей области исключаются из расчета мощности профиля безопасности. Кроме того, нельзя включить или отключить эти компоненты в разделе Аудит профиля безопасности. Как только дистрибутив будет подготовлен, эти компоненты будут учтены.
- Задайте параметры профиля безопасности в соответствии с вашими требованиями.
Используйте подробные инструкции по настройке профилей безопасности для Windows-устройств, Mac-устройств, Android-устройств, iOS- и iPadOS-устройств.
Новые значения параметров профиля безопасности будут применены к устройствам пользователей, учетным записям которых назначен этот профиль безопасности.
В начало
Назначение профиля безопасности пользователю или группе пользователей
Профиль безопасности (за исключением профиля По умолчанию) можно назначить не более 50 группам пользователей или отдельным пользователям.
Чтобы назначить профиль безопасности пользователю или группе пользователей, выполните следующие действия:
- Запустите Консоль Управления Kaspersky Endpoint Security Cloud.
- Выберите раздел Управление безопасностью → Профили безопасности.
В разделе Профили безопасности содержится список профилей безопасности, настроенных в Kaspersky Endpoint Security Cloud.
- Установите флажок напротив имени профиля безопасности, который вы хотите назначить пользователю или группе пользователей.
- Нажмите на кнопку Назначить пользователям над списком профилей безопасности или перейдите по ссылке Назначить пользователям в списке профилей безопасности.
Откроется окно со списком пользователей.
- Установите флажки напротив пользователей и групп пользователей, которым требуется назначить профиль безопасности.
Если вы выбрали профиль безопасности, отличный от профиля По умолчанию, а общее количество выбранных групп пользователей и отдельных пользователей превышает 50, отображается предупреждение. Снимите лишние флажки, чтобы убрать предупреждение.
- Нажмите на кнопку OK.
Профиль безопасности назначается выбранным пользователям или группам пользователей. Назначенный пользователю профиль безопасности отобразится в общем списке пользователей и на странице с данными о пользователе. Назначенный группе пользователей профиль безопасности применяется ко всем входящим в эту группу пользователям. Невозможно назначить отдельный профиль безопасности пользователю, входящему в группу пользователей.
Копирование профиля безопасности
Если вам необходимо настроить профиль безопасности, большинство параметров которого повторяют значения параметров уже настроенного ранее профиля, вы можете сократить время настройки, скопировав имеющийся профиль безопасности. Часть параметров копии должны отличаться от параметров исходного профиля безопасности.
Скопированный профиль безопасности по умолчанию не назначен ни одной учетной записи пользователя или группе учетных записей пользователей.
Чтобы скопировать профиль безопасности, выполните следующие действия:
- Запустите Консоль Управления Kaspersky Endpoint Security Cloud.
- Выберите раздел Управление безопасностью → Профили безопасности.
В разделе Профили безопасности содержится список профилей безопасности, настроенных в Kaspersky Endpoint Security Cloud.
- Установите флажок напротив названия профиля безопасности, который требуется скопировать.
- Над списком профилей безопасности нажмите на кнопку Копировать.
Откроется окно Копирование профиля безопасности <название профиля безопасности>.
- В поле ввода введите название нового профиля безопасности.
Вы можете ввести текст длиной до 255 символов. Текст может включать заглавные и строчные буквы, цифры, пробелы, точки, запятые, знаки минуса, тире и подчеркивания. Название нового профиля безопасности не должно совпадать с названиями существующих профилей безопасности.
- Нажмите на кнопку Копировать.
Если профиль безопасности с введенным названием существует, кнопка Копировать будет недоступна. Для продолжения копирования введите название, соответствующее требованиям.
Скопированный профиль безопасности отобразится в списке профилей безопасности. Вы можете перейти к настройке профиля безопасности и назначить этот профиль безопасности учетным записям пользователей или группам учетных записей пользователей.
В начало
Экспорт и импорт профилей безопасности
Экспорт и импорт профилей безопасности позволяют переносить параметры безопасности, настроенные в одной рабочей области, в другую рабочую область. Это осуществляется путем экспорта профиля безопасности в файл, и последующего его импорта в другую рабочую область.
При формировании файла с параметрами безопасности Kaspersky Endpoint Security Cloud шифрует его. При желании вы можете дополнительно защитить этот файл паролем. В этом случае необходимо будет указывать пароль при импорте профиля безопасности из файла.
Экспорт профиля безопасности в файл
Можно выполнить экспорт профиля безопасности в файл, а затем импортировать его в другую рабочую область.
Чтобы экспортировать профиль безопасности в файл, выполните следующие действия:
- Запустите Консоль Управления Kaspersky Endpoint Security Cloud.
- Выберите раздел Управление безопасностью → Профили безопасности.
В разделе Профили безопасности содержится список профилей безопасности, настроенных в Kaspersky Endpoint Security Cloud.
- Установите флажок рядом с профилем, который вы хотите экспортировать, и нажмите на кнопку Экспорт.
Откроется окно Экспорт профиля безопасности.
- Проверьте название рабочей области и имя выбранного профиля безопасности.
- Если вы хотите обеспечить дополнительную защиту файла, нажмите на стрелку вниз (˅) рядом с заголовком Дополнительные параметры, а затем укажите и подтвердите пароль.
- Нажмите на кнопку Экспорт, чтобы начать экспорт.
Файл с параметрами выбранного профиля безопасности будет создан и загружен на ваше устройство. Имя файла имеет следующий формат: <profile name> (<workspace name>).sps.
Теперь можно импортировать профиль в другую рабочую область.
В начало
Импорт профиля безопасности из файла
Можно выполнить экспорт профиля безопасности в файл, а затем импортировать его в другую рабочую область.
Чтобы импортировать профиль безопасности из файла, выполните следующие действия:
- Запустите Консоль Управления Kaspersky Endpoint Security Cloud.
- Выберите раздел Управление безопасностью → Профили безопасности.
В разделе Профили безопасности содержится список профилей безопасности, настроенных в Kaspersky Endpoint Security Cloud.
- Над списком профилей безопасности нажмите на кнопку Добавить → Импорт.
Кнопка недоступна, если рабочая область уже содержит 20 профилей безопасности.
- Нажмите на кнопку Обзор и выберите экспортированный ранее файл с параметрами профиля.
- Если при экспорте была установлена защита файла паролем, появится поле для ввода пароля. Укажите пароль и нажмите на кнопку Отправить.
- Kaspersky Endpoint Security Cloud анализирует файл и определяет, является ли файл допустимым и можно ли из него импортировать параметры профиля. Дальнейшие действия зависят от результатов анализа:
- Отсутствуют сообщения об ошибках и важные примечания.
Профиль можно импортировать. Нажмите на кнопку Импортировать, чтобы начать импорт.
- Отображаются важные примечания (например, в рабочей области существует профиль безопасности с таким же именем, как указано в файле).
Профиль можно импортировать. Если вы согласны с решениями, описанными в примечаниях (например, автоматическое переименование импортируемого профиля), нажмите на кнопку Импортировать, чтобы начать импорт.
- Возникла проблема с выбранным файлом или с импортом в целом (например, файл был изменен вручную или указан неверный пароль).
Профиль не может быть импортирован. Выполните предлагаемые Kaspersky Endpoint Security Cloud действия (например, выберите другой файл или повторно введите пароль).
- Отсутствуют сообщения об ошибках и важные примечания.
Профиль безопасности будет импортирован в рабочую область.
В начало
Сброс профиля безопасности
Если профиль безопасности работает не так, как нужно, вы можете сбросить его настройки до заранее заданных. Это настройки, рекомендуемые экспертами "Лаборатории Касперского", которые задаются при создании нового профиля.
Эту операцию невозможно отменить.
Чтобы сбросить профиль безопасности, выполните следующие действия.
- Запустите Консоль Управления Kaspersky Endpoint Security Cloud.
- Выберите раздел Управление безопасностью → Профили безопасности.
В разделе Профили безопасности содержится список профилей безопасности, настроенных в Kaspersky Endpoint Security Cloud.
- Выберите в списке профиль безопасности, который вы хотите сбросить.
- В разделе Аудит профиля безопасности нажмите на кнопку Сброс настроек до заранее заданных.
- В открывшемся окне подтверждения нажмите на кнопку Сбросить.
Настройки профиля безопасности будут сброшены до заранее заданных.
Использование Kaspersky Security Network включается или отключается для всей рабочей области. Это означает, что сброс профиля безопасности не повлияет на настройки Kaspersky Security Network.
В начало
Удаление профиля безопасности
Невозможно удалить профиль безопасности По умолчанию.
Чтобы удалить профиль безопасности, выполните следующие действия:
- Запустите Консоль Управления Kaspersky Endpoint Security Cloud.
- Выберите раздел Управление безопасностью → Профили безопасности.
В разделе Профили безопасности содержится список профилей безопасности, настроенных в Kaspersky Endpoint Security Cloud.
- Установите флажок напротив имени профиля безопасности, который вы хотите удалить.
- Над списком профилей безопасности нажмите на кнопку Удалить.
Профиль безопасности будет удален из списка профилей безопасности. Учетным записям пользователей, которым был назначен удаленный профиль безопасности, будет назначен профиль безопасности По умолчанию.
В начало
Endpoint Detection and Response
В этом разделе содержится информация о функции Endpoint Detection and Response.
Функция Endpoint Detection and Response отслеживает и анализирует развитие угрозы и предоставляет информацию о возможных атаках для своевременного реагирования вручную, или автоматически выполняет заданные действия по реагированию на угрозу.
Эта функция доступна, только если программа Kaspersky Endpoint Security Cloud активирована в рамках лицензии Kaspersky Endpoint Security Cloud Pro.
Если программа Kaspersky Endpoint Security Cloud активирована в рамках лицензии Kaspersky Endpoint Security Cloud Plus, будет доступен ограниченный функционал – Root-Cause Analysis.
Для использования этой функции требуется Kaspersky Endpoint Security 11.8 для Windows и выше.
Об Endpoint Detection and Response
Kaspersky Endpoint Security Cloud отслеживает и анализирует развитие угрозы и предоставляет информацию о возможных атаках для своевременного реагирования вручную, или автоматически выполняет заданные действия по реагированию на угрозу.
Эта функция доступна, только если программа Kaspersky Endpoint Security Cloud активирована в рамках лицензии Kaspersky Endpoint Security Cloud Pro.
Если программа Kaspersky Endpoint Security Cloud активирована в рамках лицензии Kaspersky Endpoint Security Cloud Plus, будет доступен ограниченный функционал – Root-Cause Analysis.
Для использования этой функции требуется Kaspersky Endpoint Security 11.8 для Windows и выше.
Endpoint Detection and Response обнаруживает угрозы в следующих типах объектов:
- Процесс
- Файл
- Ключ реестра
- Сетевое подключение
Приступить к использованию функции Endpoint Detection and Response можно при первом запуске Консоли управления Kaspersky Endpoint Security Cloud или после обновления Kaspersky Endpoint Security Cloud до новой версии. Если вы не включили использование Endpoint Detection and Response во время первоначальной или дополнительной настройки Kaspersky Endpoint Security Cloud, можно сделать это позже.
Для использования Endpoint Detection and Response в автоматическом режиме, его сначала необходимо настроить.
В виджете и в таблице Endpoint Detection and Response отображаются обнаружения, возникающие на устройствах пользователей. В виджете отображается до 10 обнаружений, а в таблице – до 1000. Из таблицы можно экспортировать информацию обо всех текущих обнаружениях в файл CSV.
При анализе информации об обнаружениях можно предпринять дополнительные меры или настроить функцию Endpoint Detection and Response.
Если вы хотите прекратить использование этой функции, вы можете отключить ее, а затем снова включить.
В начало
Об индикаторах компрометации
Индикатор компрометации (IOC)– набор данных об объекте или активности, свидетельствующий о несанкционированном доступе к устройству (компрометации данных). Например, путь к файлу, в котором обнаружена угроза на одном из устройств пользователей, является индикатором компрометации для других устройств.
Kaspersky Endpoint Security Cloud может обнаруживать угрозы с помощью следующих типов индикаторов компрометации:
- Индикаторы файла:
- Контрольная сумма MD5-файла
- Контрольная сумма SHA256-файла
- Путь к файлу
- IP-адрес удаленного компьютера
- Ключ реестра
Начало использования Endpoint Detection and Response
Приступить к использованию функции Endpoint Detection and Response можно при первом запуске Консоли управления Kaspersky Endpoint Security Cloud или после обновления Kaspersky Endpoint Security Cloud до новой версии. Если вы не включили использование Endpoint Detection and Response во время первоначальной или дополнительной настройки Kaspersky Endpoint Security Cloud, можно сделать это, как описано в данном разделе.
После начала использования функции выполняется автоматическая подготовка дистрибутива Kaspersky Endpoint Security для Windows (версия 11.8 и выше). Затем Kaspersky Endpoint Security для Windows автоматически обновляется на управляемых устройствах с операционной системой Windows.
Чтобы включить Endpoint Detection and Response, выполните следующие действия:
- Запустите Консоль Управления Kaspersky Endpoint Security Cloud.
- Выполните любое из следующих действий:
- В разделе Панель информации перейдите на закладку Начало работы.
- В разделе Панель информации перейдите на закладку Мониторинг.
- В разделе Параметры, подразделе Использование Endpoint Detection and Response нажмите на ссылку Параметры.
Откроется страница Endpoint Detection and Response.
- Нажмите Включить Endpoint Detection and Response.
Откроется мастер Включение использования Endpoint Detection and Response.
Некоторые шаги мастера могут отсутствовать, если вы выполняли соответствующие действия при первоначальной или дополнительной настройке Kaspersky Endpoint Security Cloud.
Откроется окно Соглашения для Kaspersky Endpoint Security для Windows.
В этом окне отображаются тексты Лицензионных соглашений для Kaspersky Endpoint Security для Windows и Агента администрирования Kaspersky Security Center, Дополнительных положений об обработке данных для Kaspersky Endpoint Security для Windows и Агента администрирования, а также ссылка на Политику конфиденциальности для продуктов и сервисов "Лаборатории Касперского".
- Ознакомьтесь с текстом каждого документа.
Если вы согласны с условиями и положениями этих соглашений и если вы понимаете и соглашаетесь, что ваши данные будут обрабатываться и пересылаться (в том числе в третьи страны) согласно условиям Политики конфиденциальности, и вы подтверждаете, что полностью прочитали и поняли Политику конфиденциальности, установите флажки напротив перечисленных документов и нажмите на кнопку Я принимаю условия.
Если вы не принимаете условия и положения, не используйте программы безопасности. Если установлены не все, а отдельные флажки, использовать Endpoint Detection and Response не удастся. Окно Соглашения для Kaspersky Endpoint Security для Windows закроется.
Откроется окно Параметры прокси-сервера.
- При необходимости настройте параметры прокси-сервера и нажмите на кнопку Следующее.
Функция Endpoint Detection and Response будет включена.
Позже вы можете отключить эту функцию, если не захотите ее использовать.
В начало
Сценарий: Настройка и использование Endpoint Detection and Response
Для использования Endpoint Detection and Response в автоматическом режиме, его сначала необходимо настроить.
Сценарий состоит из следующих этапов:
- Настройка Поиска IOC на поиск потенциальных угроз
Поиск IOC позволяет настроить регулярный поиск индикаторов компрометации (IOC) на устройствах и выполнение автоматических действий по реагированию при обнаружении IOC.
- Настройка запрета запуска
Можно задать параметры, в соответствии с которыми Kaspersky Endpoint Security для Windows запрещает запуск определенных объектов (исполняемых файлов и скриптов) или открытие документов Microsoft Office на устройствах пользователей.
- Просмотр и анализ информации об обнаружениях
- Выполнение действий по реагированию вручную
При анализе информации об обнаружениях можно предпринять дополнительные меры или настроить функцию Endpoint Detection and Response:
- Выполнить вручную определенные действия по реагированию (например, переместить обнаруженный файл в Карантин или изолировать устройство, на котором возникло обнаружение).
- Добавить обнаруженные индикаторы компрометации в настройки регулярного поиска IOC, чтобы проверять другие устройства на наличие этой угрозы.
- Добавить обнаруженный объект в список правил запрета запуска, чтобы не допустить его выполнение в дальнейшем на этом же и других устройствах.
Настройка Поиска IOC на поиск потенциальных угроз
Поиск IOC позволяет настроить регулярный поиск индикаторов компрометации (IOC) на устройствах и выполнение автоматических действий по реагированию при обнаружении IOC.
Вы можете настроить параметры трех типов Поиска IOC:
- Превентивный поиск
Если вы выяснили (например, узнали в интернете), что определенная угроза характеризуется набором индикаторов компрометации, вы можете добавить их в настраиваемый поиск IOC, чтобы проверить устройства пользователей.
Область проверки – все устройства пользователей с операционной системой Windows. Ее нельзя изменить. Все новые устройства, добавляемые в дальнейшем, будут автоматически включены в область проверки.
- Реактивный поиск
Если Kaspersky Endpoint Security Cloud обнаружит угрозу на одном из пользовательских устройств, вы можете добавить индикаторы этой угрозы в настраиваемый поиск IOC, чтобы проверить другие устройства.
Область проверки – все устройства пользователей с операционной системой Windows. Ее нельзя изменить. Все новые устройства, добавляемые в дальнейшем, будут автоматически включены в область проверки.
- Пользовательский поиск
В этот поиск IOC можно добавить любую угрозу, чтобы проверить устройства пользователей.
Область проверки – произвольная выборка устройств пользователей с операционной системой Windows. Все новые устройства, добавляемые в дальнейшем, будут автоматически включены в область проверки.
Позже, при анализе обнаружений Endpoint Protection Platform (EPP) на устройствах пользователей, вы можете добавить найденные индикаторы компрометации в параметры проверки с типом Реактивный поиск, чтобы проверять другие устройства на наличие той же угрозы.
Чтобы настроить поиск IOC, выполните следующие действия:
- Запустите Консоль Управления Kaspersky Endpoint Security Cloud.
- Выберите раздел Управление безопасностью → Endpoint Detection and Response.
- Нажмите на кнопку Поиск IOC.
- В открывшемся окне Поиск IOC задайте параметры поиска IOC.
- Нажмите на кнопку Закрыть, чтобы закрыть окно Поиск IOC.
Поиск IOC настроен.
Добавление угрозы в поиск IOC
При настройке регулярной проверки наличия угроз на устройствах или после обнаружения угрозы на одном из устройств пользователей, можно добавить угрозу в поиск IOC, чтобы выполнялась проверка других устройства на наличие этой угрозы.
Для каждого Поиска IOC можно добавить не более 200 угроз.
Чтобы добавить угрозу в поиск IOC, выполните следующие действия:
- Запустите Консоль Управления Kaspersky Endpoint Security Cloud.
- Выберите раздел Управление безопасностью → Endpoint Detection and Response.
- Нажмите на кнопку Поиск IOC.
- Добавьте угрозу одним из следующих способов:
- Чтобы добавить угрозу в Превентивный поиск, нажмите на кнопку Добавить угрозу.
- Чтобы добавить угрозу для любого типа проверки, нажмите на соответствующую ссылку Просмотр, а затем нажмите на кнопку Добавить.
Откроется окно Добавить угрозу.
- Введите имя угрозы.
- При необходимости введите описание угрозы.
- В разделе Индикаторы компрометации (IOC) укажите индикаторы компрометации для этой угрозы:
- Чтобы указать несколько индикаторов компрометации, в списке Критерии обнаружения выберите критерии обнаружения (логический оператор):
- Совпадение с ЛЮБЫМ из следующих, чтобы обнаружение возникало, если на устройстве найден хотя бы один индикатор компрометации (логический оператор ИЛИ).
- Совпадение со ВСЕМИ следующими, чтобы обнаружение возникало, если на устройстве найдены одновременно все индикаторы компрометации (логический оператор И).
- В разделе Индикатор 1 выберите тип индикатора компрометации и укажите его значение.
При добавлении раздела реестра в качестве IOC начните с куста реестра (например,
HKEY_LOCAL_MACHINE\Software\Microsoft).
При добавлении раздела реестра в качестве IOC Kaspersky Endpoint Security для Windows проверяет только отдельные разделы реестра. - Чтобы добавить к угрозе больше индикаторов компрометации, нажмите + Добавить индикатор, а затем укажите следующий индикатор компрометации.
Для каждой угрозы можно добавить не более 100 индикаторов компрометации.
- Чтобы указать несколько индикаторов компрометации, в списке Критерии обнаружения выберите критерии обнаружения (логический оператор):
- Нажмите Сохранить, чтобы сохранить изменения.
Угроза будет добавлена к выбранному Поиску IOC.
В начало
Область поиска IOC в реестре
При проверке реестра на наличие угроз Kaspersky Endpoint Security для Windows проверяет только наиболее уязвимые для атак разделы реестра.
При добавлении раздела реестра в качестве IOC Kaspersky Endpoint Security Cloud проверяет введенное значение и принимает только те разделы, которые начинаются со следующих значений:
HKEY_CLASSES_ROOT\htafile
HKEY_CLASSES_ROOT\batfile
HKEY_CLASSES_ROOT\exefile
HKEY_CLASSES_ROOT\comfile
HKEY_LOCAL_MACHINE\System\CurrentControlSet\Control\Lsa
HKEY_LOCAL_MACHINE\System\CurrentControlSet\Control\Print\Monitors
HKEY_LOCAL_MACHINE\System\CurrentControlSet\Control\NetworkProvider
HKEY_LOCAL_MACHINE\System\CurrentControlSet\Control\Class
HKEY_LOCAL_MACHINE\System\CurrentControlSet\Control\SecurityProviders
HKEY_LOCAL_MACHINE\System\CurrentControlSet\Control\Terminal Server
HKEY_LOCAL_MACHINE\System\CurrentControlSet\Control\Session Manager
HKEY_LOCAL_MACHINE\System\CurrentControlSet\Services
HKEY_LOCAL_MACHINE\Software\Classes\piffile
HKEY_LOCAL_MACHINE\Software\Classes\htafile
HKEY_LOCAL_MACHINE\Software\Classes\exefile
HKEY_LOCAL_MACHINE\Software\Classes\comfile
HKEY_LOCAL_MACHINE\Software\Classes\CLSID
HKEY_LOCAL_MACHINE\Software\Microsoft\Windows\CurrentVersion\Run
HKEY_LOCAL_MACHINE\Software\Microsoft\Windows\CurrentVersion\ShellServiceObjectDelayLoad
HKEY_LOCAL_MACHINE\Software\Microsoft\Windows\CurrentVersion\Policies\Explorer
HKEY_LOCAL_MACHINE\Software\Wow6432Node\Microsoft\Windows\CurrentVersion\Run
HKEY_LOCAL_MACHINE\SOFTWARE\Microsoft\Active Setup\Installed Components
HKEY_LOCAL_MACHINE\SOFTWARE\Microsoft\Windows NT\CurrentVersion\Windows
HKEY_LOCAL_MACHINE\Software\Microsoft\Windows NT\CurrentVersion\Image File Execution Options
HKEY_LOCAL_MACHINE\Software\Microsoft\Windows NT\CurrentVersion\Aedebug
HKEY_LOCAL_MACHINE\SOFTWARE\Microsoft\Windows NT\CurrentVersion\Winlogon
Настройка параметров Поиска IOC
При настройке регулярной проверки устройств на наличие угроз можно задать следующие параметры: расписание, область и автоматические действия по реагированию.
Чтобы настроить параметры Поиска IOC, выполните следующие действия:
- Запустите Консоль Управления Kaspersky Endpoint Security Cloud.
- Выберите раздел Управление безопасностью → Endpoint Detection and Response.
- Нажмите на кнопку Поиск IOC.
- Рядом с требуемым типом поиска наведите указатель на три точки по вертикали и выберите пункт Настроить параметры проверки.
Откроется окно Параметры проверки.
- В списке Расписание выберите требуемое значение:
- Не указано (по умолчанию)
Поиск IOC не выполняется.
- Каждый день
Поиск IOC запускаться не будет.
- Каждую неделю
Укажите день недели и время запуска Поиска IOC.
Пользовательский поиск будет проводиться в указанное время в часовом поясе UTC±00:00. Превентивный поиск и Реактивный поиск будут запускаться в указанное время в часовом поясе операционной системы устройства. Если защищаемое устройство не подключено к сети в указанное время, задача будет запущена, как только устройство подключится к сети.
- Не указано (по умолчанию)
- В разделе Область проверки перейдите по ссылке Редактировать и укажите список устройств, на которых будет выполняться поиск индикаторов компрометации.
Установите флажки рядом с устройствами, которые нужно добавить, и снимите флажки рядом с устройствами, которые нужно исключить. Нажмите Сохранить, чтобы сохранить изменения.
Этот параметр доступен только для проверки с типом Пользовательский поиск. Областью действия для других типов поиска (Превентивный поиск и Реактивный поиск) являются все устройства пользователей с операционной системой Windows. Ее нельзя изменить.
Все новые устройства, добавляемые в дальнейшем, будут автоматически включены в область проверки. Поэтому их можно исключить из области пользовательской проверки только вручную.
- В разделе Меры реагирования выберите действия, которые будут выполняться при обнаружении указанных угроз:
- Только обнаруживать
Событие обнаружения угрозы добавляется в журнал событий. Никаких других действий не выполняется.
- Обнаруживать и уведомлять
Событие обнаружения угрозы добавляется в журнал событий. Дополнительно выполняются выбранные действия по реагированию:
- Запустить проверку важных областей
Kaspersky Endpoint Security для Windows проверяет память ядра, запущенные процессы и загрузочные сектора диска затронутого устройства.
- Поместить копию объекта в карантин и удалить объект
Kaspersky Endpoint Security для Windows сначала создает резервную копию вредоносного объекта, обнаруженного на устройстве, на случай, если впоследствии объект потребуется восстановить. Резервная копия перемещается в карантин. Затем Kaspersky Endpoint Security для Windows удаляет объект.
- Изолировать устройство от сети
Kaspersky Endpoint Security для Windows изолирует устройство от сети, чтобы предотвратить распространение угрозы или утечку конфиденциальной информации. Чтобы настроить продолжительность изоляции, нажмите на кнопку Параметры и выберите необходимое значение.
Длительность изоляции является общей для всех трех типов поиска индикаторов компрометации. При изменении значения в параметрах одного типа поиска, оно распространится на остальные.
В качестве альтернативы можно настроить продолжительность изоляции, выбрав раздел Управление безопасностью → Endpoint Detection and Response, а затем выбрав Параметры реагирования → Сетевая изоляция.
- Запустить проверку важных областей
- Только обнаруживать
- Нажмите Сохранить, чтобы сохранить изменения.
Параметры выбранного Поиска IOC настроены.
В начало
Восстановление заданных по умолчанию параметров Поиска IOC
При необходимости можно восстановить значения по умолчанию для параметров любого регулярного поиска угроз. Вы можете восстановить расписание поиска, область поиска и действия по реагированию. Набор угроз для поиска не изменится.
Чтобы восстановить заданные по умолчанию параметры Поиска IOC, выполните следующие действия:
- Запустите Консоль Управления Kaspersky Endpoint Security Cloud.
- Выберите раздел Управление безопасностью → Endpoint Detection and Response.
- Нажмите на кнопку Поиск IOC.
- Рядом с требуемым типом поиска наведите указатель на три точки по вертикали и выберите пункт Вернуть значения по умолчанию.
- В открывшемся окне Вернуть значения по умолчанию нажмите на кнопку Подтвердить, чтобы подтвердить выполняемое действие.
Для выбранного типа поиска индикаторов компрометации будут восстановлены заданные по умолчанию параметры.
В начало
Настройка запрета запуска
Можно задать параметры, в соответствии с которыми Kaspersky Endpoint Security для Windows запрещает запуск определенных объектов (исполняемых файлов и скриптов) или открытие документов Microsoft Office на устройствах пользователей.
Позже, при анализе обнаружений Endpoint Detection и Response, может потребоваться добавить обнаруженный объект в список правил запрета запуска, чтобы предотвратить его запуск в будущем на этом и других устройствах.
Для запрета запуска действуют следующие ограничения:
- Правила запрета запуска не применяются к файлам на CD- и DVD-дисках и к ISO-образам файлов. Kaspersky Endpoint Security для Windows не предотвращает выполнение и открытие таких файлов.
- Невозможно заблокировать запуск критически важных системных объектов – файлов, без которых операционная система и Kaspersky Endpoint Security для Windows не смогут функционировать.
- Можно добавить не более 1000 правил запрета запуска.
Чтобы настроить запрет запуска, выполните следующие действия:
- Запустите Консоль Управления Kaspersky Endpoint Security Cloud.
- Выберите раздел Управление безопасностью → Endpoint Detection and Response.
- Выберите Параметры реагирования → Запрет запуска.
- Переведите переключатель в положение Запрет запуска включен.
- В разделе Действие выберите действие, которое будет выполняться, когда пользователь попытается запустить или открыть один из указанных нежелательных объектов:
- Заблокировать и добавить в журнал событий (по умолчанию)
Информация об обнаружении добавляется в журнал событий. Запуск или открытие объекта будет заблокирован.
- Только добавить в журнал событий
Информация об обнаружении добавляется в журнал событий. Никаких других действий не выполняется.
- Заблокировать и добавить в журнал событий (по умолчанию)
- В разделе Правила запрета запуска укажите список объектов, контролируемых компонентом Запрет запуска.
Выполните любое из следующих действий:
- Чтобы добавить правило запрета запуска, выполните следующие действия:
- Нажмите на кнопку Добавить.
- В открывшемся окне Добавить правило запрета запуска задайте параметры правила, как описано далее в этом разделе.
- Нажмите на кнопку Сохранить, чтобы закрыть окно Добавить правило запрета запуска.
- Чтобы включить или выключить добавленное правило запрета запуска, установите переключатель напротив этого правила в соответствующее положение:
- Если переключатель зеленого цвета, правило включено. Выполняется обнаружение запуска или открытия объекта, указанного в параметрах правила.
Новые добавленные правила по умолчанию включены.
- Если переключатель серого цвета, правило выключено. Обнаружение запуска или открытия объекта, указанного в параметрах правила, не выполняется.
- Если переключатель зеленого цвета, правило включено. Выполняется обнаружение запуска или открытия объекта, указанного в параметрах правила.
- Чтобы изменить добавленное правило запрета запуска:
- Установите флажок рядом с требуемым правилом.
- Нажмите на кнопку Редактировать.
- В открывшемся окне Редактировать правило запрета запуска задайте новые параметры правила, как описано далее в этом разделе.
- Нажмите на кнопку Сохранить, чтобы закрыть окно Редактировать правило запрета запуска.
- Чтобы удалить добавленные правила запрета запуска:
- Установите флажки рядом с требуемыми правилами.
- Нажмите на кнопку Удалить.
- Чтобы добавить правило запрета запуска, выполните следующие действия:
- Нажмите Сохранить, чтобы сохранить изменения.
Список правил запрета запуска будет обновлен.
Чтобы указать параметры правила запрета запуска:
- Начните добавлять или изменять правило, как описано ранее в этом разделе.
- В поле Название правила введите название правила.
- Выберите критерии, по которым будет указан требуемый объект.
Можно указать любой из следующих критериев:
- Путь к объекту
Чтобы указать объект по его пути, выберите в списке вариант Используется, а затем введите значение.
- Контрольная сумма объекта
Чтобы указать объект по его контрольной сумме MD5 или SHA256, выберите в списке требуемый вариант, а затем введите значение контрольной суммы.
Если указаны оба критерия, правило будет применяться к объектам, соответствующим обоим критериям одновременно.
- Путь к объекту
- Нажмите Сохранить, чтобы сохранить изменения.
Настроенные параметры будут сохранены.
В начало
Просмотр информации об обнаружениях Endpoint Detection and Response
Информация об обнаружениях Endpoint Detection and Response доступна для просмотра в виджете и в таблице. В виджете отображается до 10 обнаружений, а в таблице – до 1000.
Если вы включили уведомления о событиях Обнаружен IOC, в некоторых случаях вы будете получать уведомление об обнаружении IoC прежде, чем соответствующее оповещение появится в окне Kaspersky Endpoint Security Cloud. Это связано с тем, что события происходят во время поиска IoC, а обнаружения появляются только после завершения проверки.
Виджет Endpoint Detection and Response
Чтобы просмотреть виджет Endpoint Detection and Response, выполните следующие действия:
- Запустите Консоль Управления Kaspersky Endpoint Security Cloud.
- В разделе Панель информации перейдите на закладку Мониторинг.
- Если функция Endpoint Detection and Response выключена, включите ее.
В виджете отображаются запрашиваемые данные.
Из отображаемого виджета можно перейти к следующим данным:
- Свойства устройства, на котором произошло обнаружение.
- Сведения об обнаружениях, в зависимости от используемой технологии:
- Если обнаружение выполнено Endpoint Protection Platform (EPP) – схема цепочки развития угрозы для анализа первопричин атаки и выполнения действий по реагированию.
- Если обнаружение выполнено в процессе поиска индикаторов компрометации (Поиск IOC) – объекты, обнаруженные с помощью индикаторов компрометации и автоматически выполняемые действия по реагированию.
- Таблица с обнаружениями Endpoint Detection and Response.
Таблица Endpoint Detection and Response
Чтобы просмотреть данные в таблице с обнаружениями Endpoint Detection and Response, выполните следующие действия:
- Запустите Консоль Управления Kaspersky Endpoint Security Cloud.
- Откройте окно Обнаружения Endpoint Detection and Response одним из следующих способов:
- В разделе Панель информации откройте закладку Мониторинг, а затем перейдите по ссылке Перейти к списку обнаружений в виджете Endpoint Detection and Response.
- Выберите раздел Управление безопасностью → Endpoint Detection and Response.
- Если функция Endpoint Detection and Response выключена, включите ее.
В таблице отображаются запрашиваемые данные.
- Отфильтруйте отображаемые записи, выбрав требуемые значения в раскрывающихся списках:
- Дата обнаружения
Период, в течение которого происходили обнаружения.
- Статус
Статус обнаружений, в зависимости от используемой технологии:
- Если обнаружение выполнено EPP – были ли обнаруженные объекты вылечены или удалены (не вылечены).
- Если обнаружение выполнено в процессе Поиска IOC – были ли индикаторы компрометации только обнаружены или также были автоматически выполнены действия по реагированию.
- Технология
Технология, выполнившая обнаружение: EPP или Поиск IOC.
- Дата обнаружения
Из отображаемой таблицы можно перейти к следующим данным:
- Свойства устройства, на котором произошло обнаружение.
- Параметры профиля безопасности, назначенного пользователю, которому принадлежит затронутое устройство.
- Сведения об обнаружениях, в зависимости от используемой технологии:
- Если обнаружение выполнено Endpoint Protection Platform (EPP) – схема цепочки развития угрозы для анализа первопричин атаки и выполнения действий по реагированию.
- Если обнаружение выполнено в процессе поиска индикаторов компрометации (Поиск IOC) – объекты, обнаруженные с помощью индикаторов компрометации и автоматически выполняемые действия по реагированию.
Кроме того, можно экспортировать информацию обо всех текущих обнаружениях в файл CSV.
В начало
Просмотр схемы цепочки развития угрозы
Для каждого обнаружения, выполненного Endpoint Detection and Response с использованием технологии Endpoint Protection Platform (EPP) и отображаемого в виджете или в таблице, можно просмотреть схему цепочки развития угрозы.
Схема цепочки развития угрозы – это инструмент для анализа первопричины атак. Схема предоставляет визуальную информацию об объектах, участвующих в атаке, таких как процессы на управляемом устройстве, сетевые подключения или ключи реестра.
При анализе схемы цепочки развития угрозы можно вручную выполнять действия по реагированию или настроить функцию Endpoint Detection and Response.
Чтобы просмотреть схему цепочки развития угрозы, выполните следующие действия:
- Перейдите к виджету или таблице Endpoint Detection and Response.
- В строке, для которой в столбце Технология указано значение EPP, нажмите на кнопку Просмотр.
Откроется окно Схема цепочки развития угрозы. В окне отображается схема цепочки развития угрозы и подробная информация об обнаружении.
На схеме цепочки развития угрозы показаны следующие типы объектов:
- Процесс
- Файл
- Сетевое подключение
- Ключ реестра
Схема формируется по следующим правилам:
- Центральная точка схемы – это процесс, соответствующий любому из следующих правил:
- Если угроза была обнаружена внутри процесса, это сам процесс.
- Если угроза была обнаружена в файле, это процесс, создавший этот файл.
- Для процесса, упомянутого в правиле 1, на схеме отображается до двух родительских процессов. Родительский процесс – это процесс, сформировавший или изменивший дочерний процесс.
- Для процесса, упомянутого в правиле 1, на графике показаны все прочие связанные объекты: созданные файлы, созданные и измененные дочерние процессы, организованные сетевые соединения и измененные ключи реестра.
При выборе любого объекта на схеме, в области ниже отображается подробная информация о выбранном объекте.
Ссылки в полях SHA256, MD5, IP-адреса и веб-адреса в разделе с подробной информацией о файле ведут на портал Kaspersky Threat Intelligence Portal https://opentip.kaspersky.com/. На портале вся доступная информация "Лаборатории Касперского" о киберугрозах объединена в единый веб-сервис, позволяющий проверять все подозрительные индикаторы угроз: файлы, хеши файлов, IP-адреса и веб-адреса.
Пример анализа схемы цепочки развития угрозы
В этом разделе приведен пример схемы цепочки развития угрозы и описано его применение для анализа атак на устройства пользователей.
Рассмотрим атаку с использованием фишингового сообщения электронной почты, содержащего вложение. Вложение представляет собой исполняемый файл.
Пользователь сохраняет и запускает файл на своем устройстве. Kaspersky Endpoint Security для Windows фиксирует угрозу типа Обнаружен вредоносный объект.
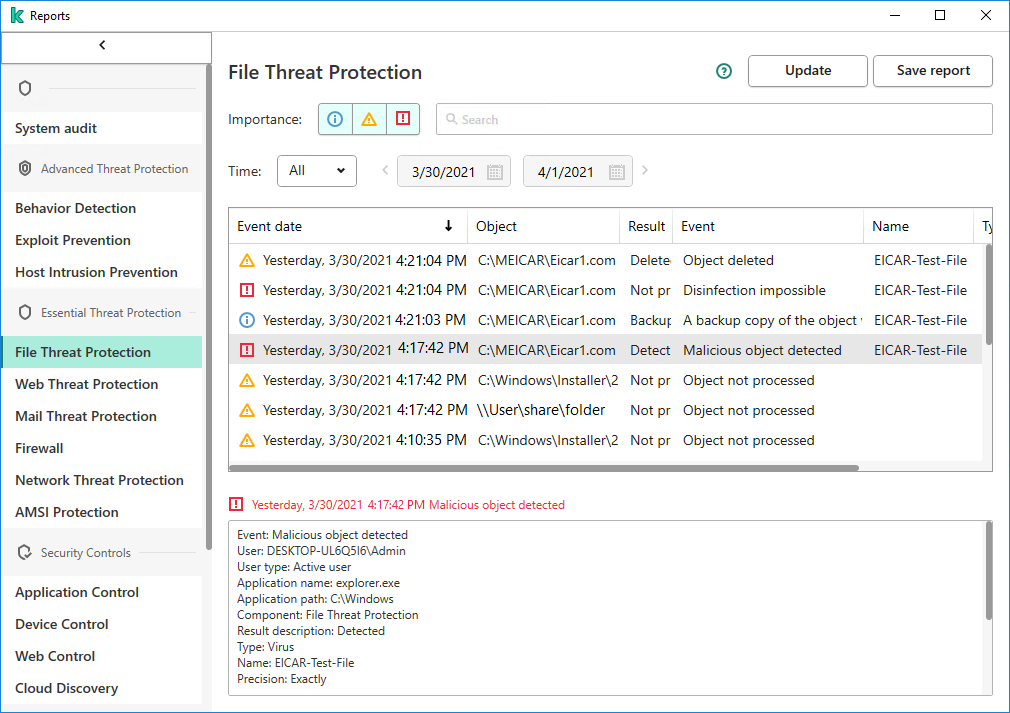
Обнаружение в Kaspersky Endpoint Security для Windows
В виджете Endpoint Detection and Response отображается до 10 обнаружений.
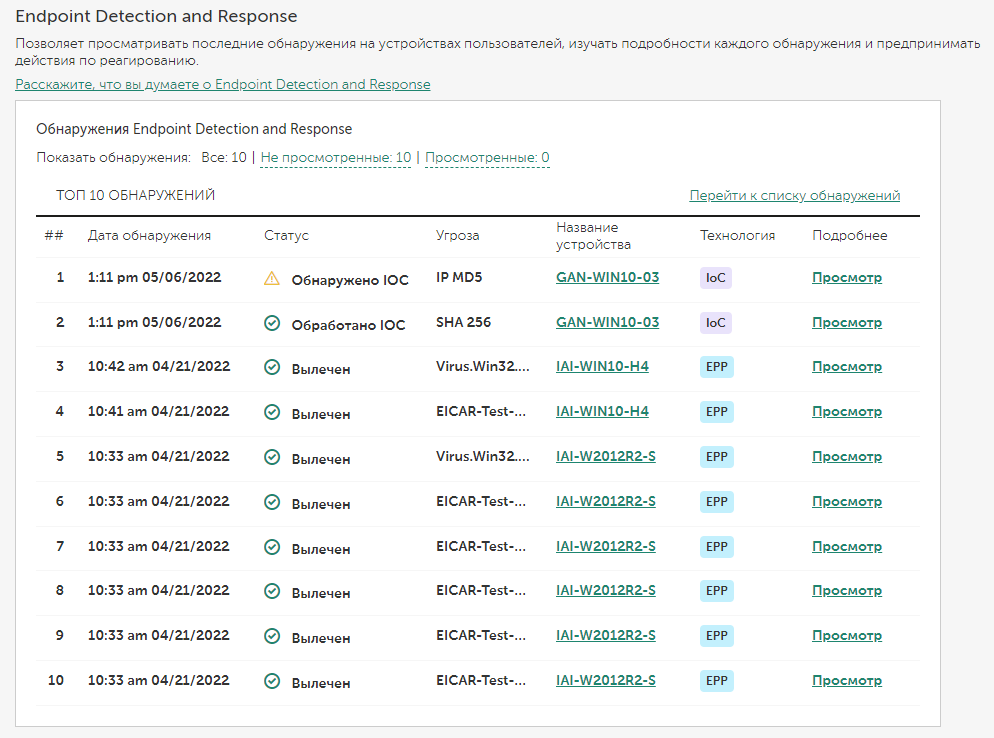
Виджет Endpoint Detection and Response
По ссылке Просмотр в нужной строке виджета можно перейти к схеме цепочки развития угрозы.
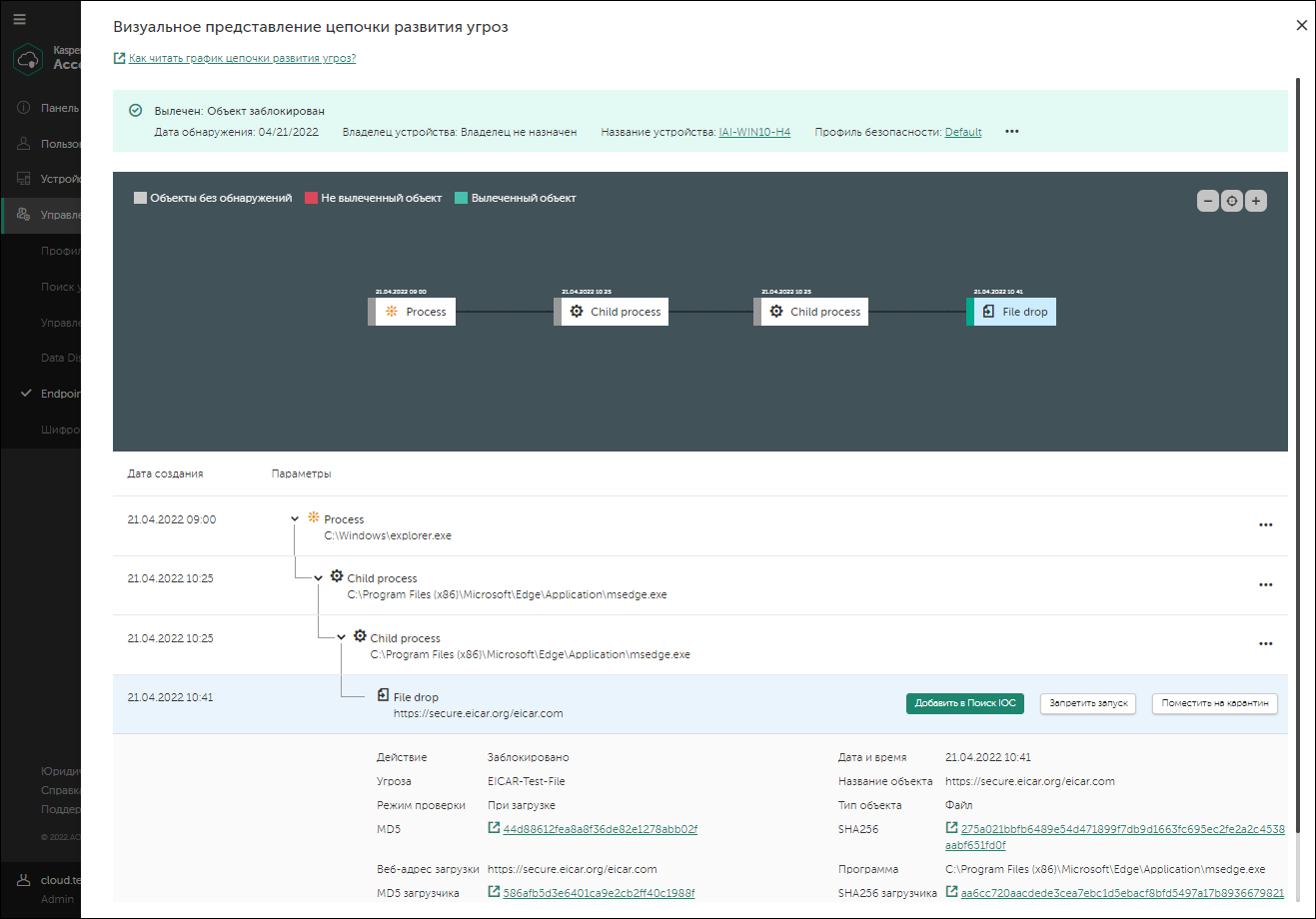
Схема цепочки развития угрозы
Схема цепочки развития угрозы предоставляет информацию об обнаружении: действия, произошедшие на устройстве во время обнаружения, категория обнаруженной угрозы, происхождение файла (в этом примере – электронная почта), пользователь, загрузивший файл (в этом примере – администратор). Кроме того, схема показывает, что на устройстве были созданы дополнительные файлы, установлено несколько сетевых подключений и изменены некоторые ключи реестра.
На основании этой информации можно выполнить следующие действия:
- Проверить параметры почтового сервера.
- Добавить отправителя сообщения электронной почты в список запрещенных (если отправитель внешний) или обратиться к нему напрямую (если отправитель внутренний).
- Проверить, подключены ли другие устройства к этим IP-адресам.
- Добавить эти IP-адреса в список запрещенных.
Ссылки в полях SHA256, MD5, IP-адреса и веб-адреса в разделе с подробной информацией о файле ведут на портал Kaspersky Threat Intelligence Portal https://opentip.kaspersky.com/. На портале можно увидеть, что обнаруженный файл не является ни угрозой, ни известным файлом.
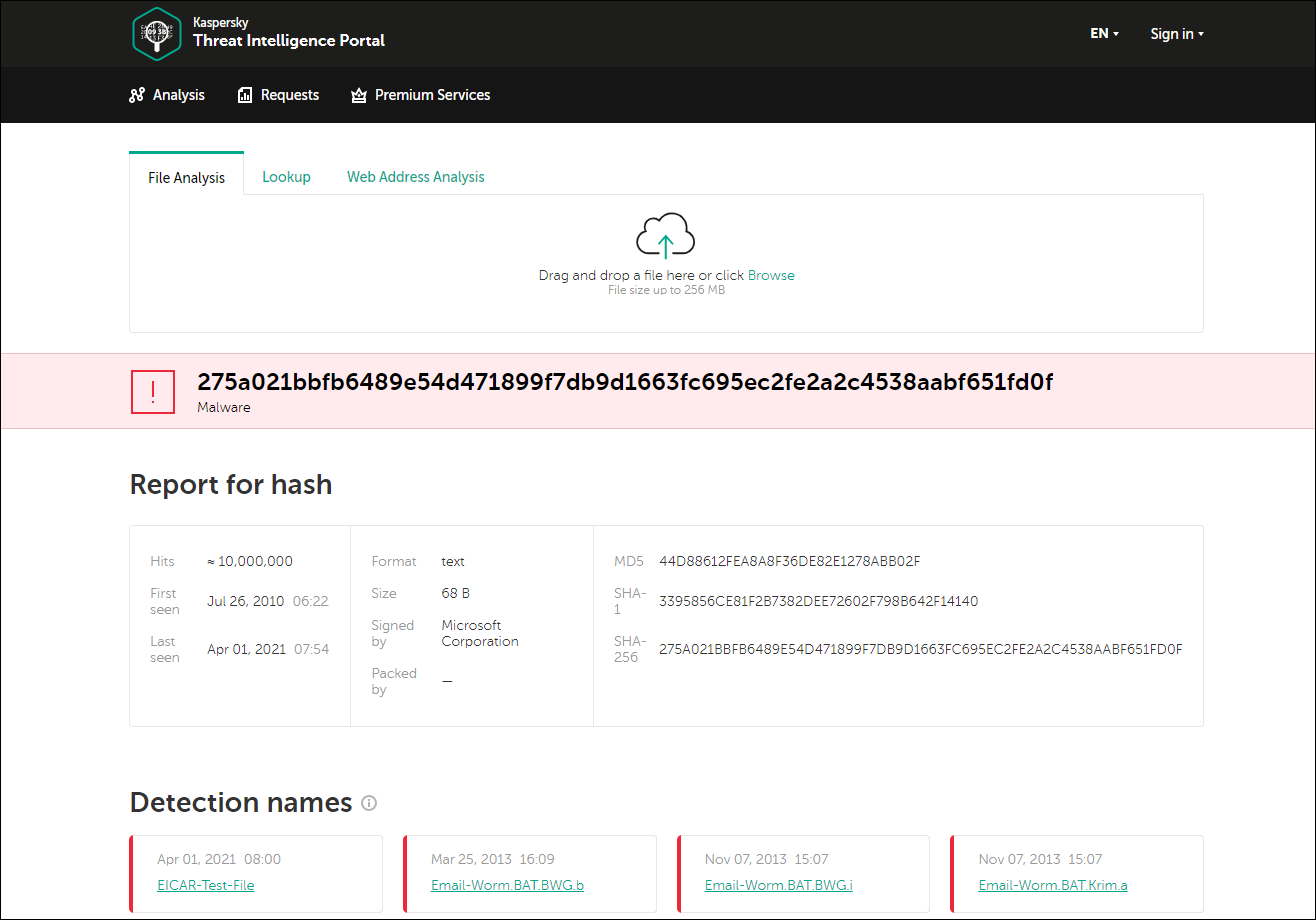
Kaspersky Threat Intelligence Portal
Этот пример показывает важность функции Endpoint Detection and Response. Родительский файл обнаруженного файла является недоверенным, но не является вредоносным. Это означает, что он не был обнаружен программой Kaspersky Endpoint Security для Windows. Этот файл все еще присутствует на устройстве и в организации. Если на некоторых устройствах организации отключены отдельные компоненты защиты (например, Анализ поведения) или не обновлены базы вредоносного ПО, то обнаружить вредоносную активность родительского файла не удастся, и злоумышленники смогут проникнуть в инфраструктуру организации.
В начало
Просмотр результатов выполнения Поиска IOC
Для каждого обнаружения, выполненного Endpoint Detection and Response с использованием технологии поиска индикаторов компрометации (Поиск IOC) и отображаемого в виджете или в таблице, можно просмотреть информацию об объектах, обнаруженных с помощью индикаторов компрометации, и автоматически выполненных действиях по реагированию.
При анализе результатов поиска IOC можно вручную выполнять действия по реагированию или настроить функцию Endpoint Detection and Response.
Чтобы просмотреть результаты Поиска IOC, выполните следующие действия:
- Перейдите к виджету или таблице Endpoint Detection and Response.
- В строке, для которой в столбце Технология указано значение IOC, нажмите на кнопку Просмотр.
Откроется окно Результаты Поиска IOC. Окно содержит подробную информацию об обнаруженных индикаторах компрометации и автоматически выполненных действиях по реагированию.
В начало
Выполнения действий по реагированию вручную
При анализе информации об обнаружениях можно вручную выполнять действия по реагированию или настроить функцию Endpoint Detection and Response.
Вы можете выполнить следующие действия по реагированию:
- Изолировать затронутое устройство от сети.
- Добавьте индикаторы компрометации (IOC) обнаруженной угрозы в регулярный поиск угроз на устройствах (применимо только к обнаружениям, выполняемым EPP).
- Запретить запуск обнаруженного объекта.
- Поместить копию обнаруженного объекта в Карантин и удалить объект.
Чтобы изолировать устройство от сети, выполните следующие действия:
- В сообщении об обнаружении и обработке объекта наведите указатель на три точки по горизонтали, а затем нажмите Изолировать устройство.
- Выберите продолжительность изоляции.
- Нажмите на кнопку Изолировать устройство, чтобы изолировать устройство.
Устройство будет изолировано от сети.
Этот параметр переопределяет общие параметры изоляции и применяется только к текущему устройству. Общие параметры изоляции не изменятся.
Чтобы добавить индикаторы компрометации обнаруженной угрозы в обычный поиск угроз, выполните следующие действия:
- В разделе с подробной информацией об обнаруженном объекте нажмите на кнопку Добавить в Поиск IOC или наведите указатель на три точки по горизонтали, а затем нажмите Добавить в Поиск IOC.
- При необходимости измените имя и описание угрозы. По умолчанию угрозе присваивается имя "
[Threat Graph]<Имя угрозы из обнаружения EPP>". - При необходимости измените критерий обнаружения (логический оператор):
- Совпадение с ЛЮБЫМ из следующих, чтобы обнаружение возникало, если на устройстве найден хотя бы один индикатор компрометации (логический оператор ИЛИ).
- Совпадение со ВСЕМИ следующими, чтобы обнаружение возникало, если на устройстве найдены одновременно все индикаторы компрометации (логический оператор И).
- При необходимости измените список IOC. Список IOC состоит из двух частей:
- Новые IOC
IOC, полученные из обнаружения
- Ранее добавленные IOC
IOC, добавленные к этой угрозе ранее (если есть).
- Новые IOC
- При необходимости удалите любой IOC по значку Удалить (
) рядом с ним.
- Нажмите на кнопку Запустить поиск, чтобы сохранить изменения и запустить поиск IOC.
Параметры Поиска IOC изменены. Поиск IOC на устройствах будет перезапущен.
Чтобы запретить выполнение обнаруженного объекта:
- Выполните одно из следующих действий:
- [Для обнаружений, выполненных EPP] В разделе с подробной информацией об обнаруженном объекте нажмите на кнопку Запретить запуск, или наведите указатель на три точки по горизонтали, а затем нажмите Запретить запуск.
- [Для обнаружений в результате поиска IOC] В разделе с подробной информацией об обнаруженном IOC рядом с пунктом Реагирование вручную нажмите Действия и выберите Запретить запуск.
- Просмотрите параметры запланированного действия: нежелательные объекты, запуск которых будет запрещен, и действие, которое будет выполнено при запуске или открытии этих объектов.
- Нажмите Подтвердить, чтобы подтвердить выполняемое действие.
Обнаруженный объект будет добавлен в правила запрета запуска.
Чтобы поместить копию обнаруженного объекта в Карантин и удалить объект:
- Выполните одно из следующих действий:
- [Для обнаружений, выполненных EPP] В разделе с подробной информацией об обнаруженном объекте нажмите на кнопку Поместить на карантин, или наведите указатель на три точки по горизонтали, а затем нажмите Поместить на карантин.
- [Для обнаружений в результате поиска IOC] В разделе с подробной информацией об обнаруженном IOC рядом с пунктом Реагирование вручную нажмите Действия и выберите Поместить на карантин.
- Просмотрите параметры запланированного действия: файл, который будет перемещен в Карантин, и устройство, на котором это произойдет.
- Нажмите Переместить, чтобы подтвердить выполняемое действие.
Kaspersky Endpoint Security для Windows сначала создает резервную копию вредоносного объекта, обнаруженного на устройстве, на случай, если впоследствии объект потребуется восстановить. Резервная копия перемещается в карантин. Затем Kaspersky Endpoint Security для Windows удаляет объект.
В начало
Прекращение сетевой изоляции Windows-устройства
В зависимости от параметров регулярной проверки на наличие угроз или от вашего решения при анализе возникших обнаружений, устройство, на котором обнаружена угроза, может быть изолировано от сети на определенный период. Если вы уверены, что изоляция устройства больше не требуется (например, вы остановили распространение угрозы или утечку данных), вы можете отправить команду отмены изоляции устройства до истечения указанного срока.
Чтобы прекратить сетевую изоляцию Windows-устройства, выполните следующие действия:
- Запустите Консоль Управления Kaspersky Endpoint Security Cloud.
- Выберите раздел Устройства.
В разделе Устройства содержится список устройств, добавленных в Kaspersky Endpoint Security Cloud.
- Выполните одно из следующих действий:
- Установите флажок рядом с требуемым изолированным устройством и нажмите на кнопку Завершить изоляцию.
- Перейдите по ссылке с именем устройства.
Откроется страница с подробной информацией об устройстве. В левой части страницы в списке Команды отображаются кнопки с доступными для этого устройства командами.
Нажмите на кнопку Завершить изоляцию.
На устройство отправляется команда прекращения изоляции. Ее выполнение занимает некоторое время.
В начало
Экспорт информации об обнаружениях Endpoint Detection and Response
Из таблицы обнаружений Endpoint Detection and Response можно экспортировать информацию обо всех текущих обнаружениях в файл CSV. Например, файл с обнаружениями можно использовать для подготовки отчета для руководства.
Чтобы экспортировать информацию об обнаружениях функции Endpoint Detection and Response, выполните следующие действия:
- Перейдите к таблице с обнаружениями Endpoint Detection and Response.
- Нажмите на кнопку Экспорт обнаружений.
Откроется окно Экспорт обнаружений Endpoint Detection and Response.
- Нажмите на кнопку Экспорт для подтверждения.
Файл с обнаружениями Endpoint Detection и Response будет создан и автоматически загружен. Файл содержит те же столбцы, что и таблица с обнаружениями.
Отключение Endpoint Detection and Response
Если вы хотите прекратить использование функции Endpoint Detection and Response, вы можете отключить ее, как описано в этом разделе.
Чтобы отключить функцию Endpoint Detection and Response, выполните следующие действия:
- Запустите Консоль Управления Kaspersky Endpoint Security Cloud.
- Выберите раздел Параметры.
Отобразится страница Общие параметры Kaspersky Endpoint Security Cloud.
- Нажмите на ссылку Параметры в разделе Использование Endpoint Detection and Response.
Откроется страница Endpoint Detection and Response.
- Нажмите на кнопку Отключить Endpoint Detection and Response.
- В открывшемся окне подтверждения нажмите на кнопку Отключить.
Функция Endpoint Detection and Response будет отключена.
В дальнейшем можно снова включить этот компонент.
В начало
Root-Cause Analysis
В этом разделе приведена информация о функции Root-Cause Analysis.
Функция Root-Cause Analysis позволяет обнаруживать и ликвидировать расширенные атаки, выполнять анализ их причин с помощью наглядной схемы цепочки развития угрозы и переходить к детализированным данным для дальнейшего анализа.
Эта функция доступна, только если программа Kaspersky Endpoint Security Cloud активирована в рамках лицензии Kaspersky Endpoint Security Cloud Plus.
Если программа Kaspersky Endpoint Security Cloud активирована в рамках лицензии Kaspersky Endpoint Security Cloud Pro, будет доступно полноценное решение Endpoint Detection and Response.
Для использования этой функции требуется Kaspersky Endpoint Security 11.8 для Windows и выше.
О Root-Cause Analysis
Kaspersky Endpoint Security Cloud позволяет обнаруживать и ликвидировать расширенные атаки, выполнять анализ их причин с помощью наглядной схемы цепочки развития угрозы и переходить к детализированным данным для дальнейшего анализа.
Эта функция доступна, только если программа Kaspersky Endpoint Security Cloud активирована в рамках лицензии Kaspersky Endpoint Security Cloud Plus.
Если программа Kaspersky Endpoint Security Cloud активирована в рамках лицензии Kaspersky Endpoint Security Cloud Pro, будет доступно полноценное решение Endpoint Detection and Response.
Для использования этой функции требуется Kaspersky Endpoint Security 11.8 для Windows и выше.
Root-Cause Analysis обнаруживает угрозы в следующих типах объектов:
- Процесс
- Файл
- Ключ реестра
- Сетевое подключение
Приступить к использованию функции Root-Cause Analysis можно при первом запуске Консоли управления Kaspersky Endpoint Security Cloud или после обновления Kaspersky Endpoint Security Cloud до новой версии. Если вы не включили использование Root-Cause Analysis во время первоначальной или дополнительной настройки Kaspersky Endpoint Security Cloud, можно включить его позже.
В виджете и таблице Root-Cause Analysis отображаются обнаружения, происходящие на устройствах пользователей, и можно также исследовать схему цепочки развития угрозы для каждого обнаружения. Виджет показывает до 10 обнаружений, а таблица – до 1000 обнаружений.
Из таблицы Root-Cause Analysis можно экспортировать информацию обо всех текущих обнаружениях в файл CSV.
Если вы хотите прекратить использование этой функции, вы можете отключить ее, а затем снова включить.
В начало
Начало использования Root-Cause Analysis
Приступить к использованию функции Root-Cause Analysis можно при первом запуске Консоли управления Kaspersky Endpoint Security Cloud или после обновления Kaspersky Endpoint Security Cloud до новой версии. Если вы не включили использование Root-Cause Analysis во время первоначальной или дополнительной настройки Kaspersky Endpoint Security Cloud, можно включить его, как описано в этом разделе.
После начала использования функции выполняется автоматическая подготовка дистрибутива Kaspersky Endpoint Security для Windows (версия 11.8 и выше). Затем Kaspersky Endpoint Security для Windows автоматически обновляется на управляемых устройствах с операционной системой Windows.
Чтобы начать использовать Root-Cause Analysis:
- Запустите Консоль Управления Kaspersky Endpoint Security Cloud.
- Выполните любое из следующих действий:
- В разделе Панель информации перейдите на закладку Начало работы.
- В разделе Панель информации перейдите на закладку Мониторинг.
- В разделе Параметры, в подразделе Использование Root-Cause Analysis нажмите на ссылку Параметры.
Откроется страница Root-Cause Analysis.
- Нажмите Включить Root-Cause Analysis.
Откроется окно мастера включения Root-Cause Analysis.
Некоторые шаги мастера могут отсутствовать, если вы выполняли соответствующие действия при первоначальной или дополнительной настройке Kaspersky Endpoint Security Cloud.
Откроется окно Соглашения для Kaspersky Endpoint Security для Windows.
В этом окне отображаются тексты Лицензионных соглашений для Kaspersky Endpoint Security для Windows и Агента администрирования Kaspersky Security Center, Дополнительных положений об обработке данных для Kaspersky Endpoint Security для Windows и Агента администрирования, а также ссылка на Политику конфиденциальности для продуктов и сервисов "Лаборатории Касперского".
- Ознакомьтесь с текстом каждого документа.
Если вы согласны с условиями и положениями этих соглашений и если вы понимаете и соглашаетесь, что ваши данные будут обрабатываться и пересылаться (в том числе в третьи страны) согласно условиям Политики конфиденциальности, и вы подтверждаете, что полностью прочитали и поняли Политику конфиденциальности, установите флажки напротив перечисленных документов и нажмите на кнопку Я принимаю условия.
Если вы не принимаете условия и положения, не используйте программы безопасности. Если установлены не все, а отдельные флажки, использовать Root-Cause Analysis не удастся. Окно Соглашения для Kaspersky Endpoint Security для Windows закроется.
Откроется окно Параметры прокси-сервера.
- При необходимости настройте параметры прокси-сервера и нажмите на кнопку Следующее.
Root-Cause Analysis включен.
Позже вы можете отключить эту функцию, если не захотите ее использовать.
В начало
Просмотр информации об обнаружениях Root-Cause Analysis
Вы можете просмотреть информацию об обнаружениях Root-Cause Analysis в виджете и в таблице. Виджет показывает до 10 обнаружений, а таблица – до 1000 обнаружений.
Виджет Root-Cause Analysis
Чтобы просмотреть виджет Root-Cause Analysis, выполните следующие действия:
- Запустите Консоль Управления Kaspersky Endpoint Security Cloud.
- В разделе Панель информации перейдите на закладку Мониторинг.
- Если функция Root-Cause Analysis выключена, включите ее.
В виджете отображаются запрашиваемые данные.
Из отображаемого виджета можно перейти к следующим данным:
- Свойства устройства, на котором произошло обнаружение.
- Схема цепочки развития угрозы для анализа первопричин атаки.
- Таблица с обнаружениями Root-Cause Analysis.
Таблица Root-Cause Analysis
Чтобы просмотреть таблицу с обнаружениями Root-Cause Analysis, выполните следующие действия:
- Запустите Консоль Управления Kaspersky Endpoint Security Cloud.
- Откройте окно Обнаружения Root-Cause Analysis одним из следующих способов:
- В разделе Панель информации откройте закладку Мониторинг, а затем перейдите по ссылке Перейти к списку обнаружений в виджете Root-Cause Analysis.
- Выберите раздел Управление безопасностью → Root-Cause Analysis.
- Если функция Root-Cause Analysis выключена, включите ее.
В таблице отображаются запрашиваемые данные.
- Отфильтруйте отображаемые записи, выбрав требуемые значения в раскрывающихся списках:
- Дата обнаружения
Период, в течение которого происходили обнаружения.
- Статус
Обработаны или не обработаны (удалены) обнаруженные объекты.
- Дата обнаружения
Из отображаемой таблицы можно перейти к следующим данным:
- Свойства устройства, на котором произошло обнаружение.
- Параметры профиля безопасности, назначенного пользователю, которому принадлежит затронутое устройство.
- Схема цепочки развития угрозы для анализа первопричин атаки.
Кроме того, можно экспортировать информацию обо всех текущих обнаружениях в файл CSV.
В начало
Просмотр схемы цепочки развития угрозы
Для каждого обнаружения функции Root-Cause Analysis, отображаемого в виджете или в таблице, можно просмотреть схему цепочки развития угрозы.
Схема цепочки развития угрозы – это инструмент для анализа первопричины атак. Схема предоставляет визуальную информацию об объектах, участвующих в атаке, таких как процессы на управляемом устройстве, сетевые подключения или ключи реестра.
Чтобы просмотреть схему цепочки развития угрозы, выполните следующие действия:
- Перейдите к виджету или таблице Root-Cause Analysis.
- В требуемой строке нажмите Просмотр.
Откроется окно Информация об обнаружениях Root-Cause Analysis. В окне отображается схема цепочки развития угрозы и подробная информация об обнаружении.
На схеме цепочки развития угрозы показаны следующие типы объектов:
- Процесс
- Файл
- Сетевое подключение
- Ключ реестра
Схема формируется по следующим правилам:
- Центральная точка схемы – это процесс, соответствующий любому из следующих правил:
- Если угроза была обнаружена внутри процесса, это сам процесс.
- Если угроза была обнаружена в файле, это процесс, создавший этот файл.
- Для процесса, упомянутого в правиле 1, на схеме отображается до двух родительских процессов. Родительский процесс – это процесс, сформировавший или изменивший дочерний процесс.
- Для процесса, упомянутого в правиле 1, на графике показаны все прочие связанные объекты: созданные файлы, созданные и измененные дочерние процессы, организованные сетевые соединения и измененные ключи реестра.
При выборе любого объекта на схеме, в области ниже отображается подробная информация о выбранном объекте.
Ссылки в полях SHA256, MD5, IP-адреса и веб-адреса в разделе с подробной информацией о файле ведут на портал Kaspersky Threat Intelligence Portal https://opentip.kaspersky.com/. На портале вся доступная информация "Лаборатории Касперского" о киберугрозах объединена в единый веб-сервис, позволяющий проверять все подозрительные индикаторы угроз: файлы, хеши файлов, IP-адреса и веб-адреса.
Пример анализа схемы цепочки развития угрозы
В этом разделе приведен пример схемы цепочки развития угрозы и описано его применение для анализа атак на устройства пользователей.
Рассмотрим атаку с использованием фишингового сообщения электронной почты, содержащего вложение. Вложение представляет собой исполняемый файл.
Пользователь сохраняет и запускает файл на своем устройстве. Kaspersky Endpoint Security для Windows фиксирует угрозу типа Обнаружен вредоносный объект.
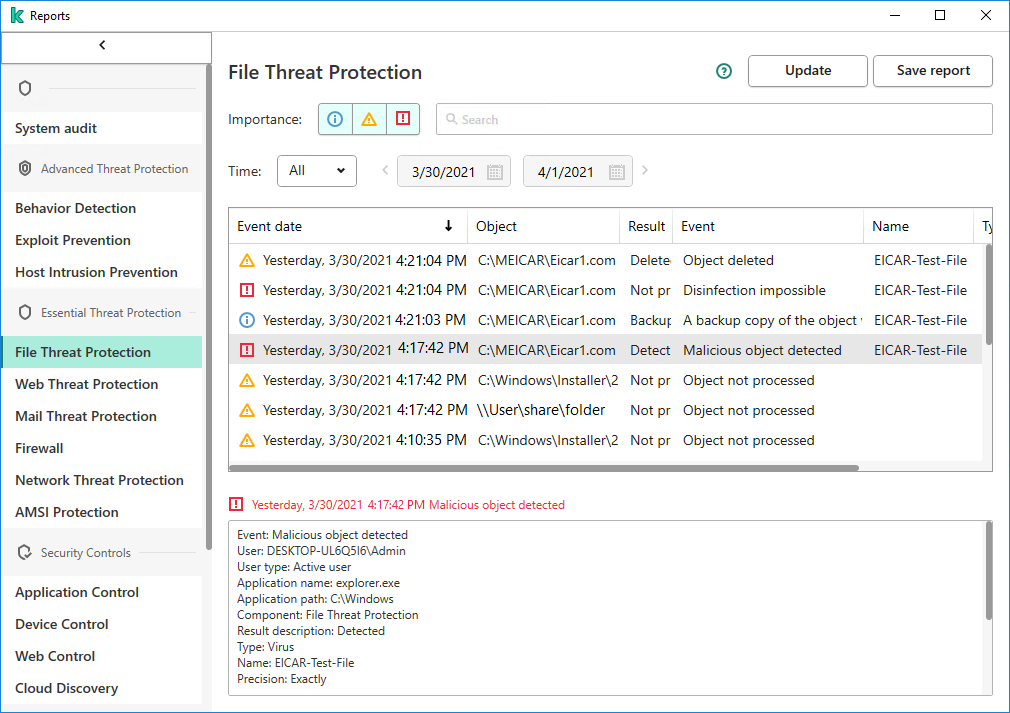
Обнаружение в Kaspersky Endpoint Security для Windows
Виджет Root-Cause Analysis показывает до 10 обнаружений.
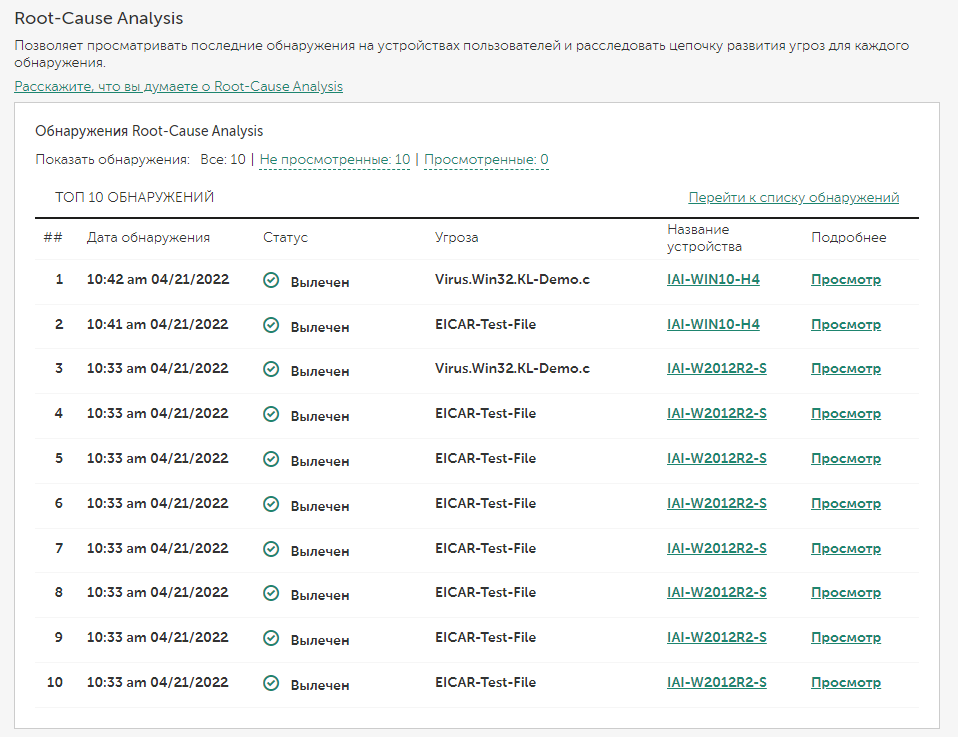
Виджет Root-Cause Analysis
По ссылке Просмотр в нужной строке виджета можно перейти к схеме цепочки развития угрозы.
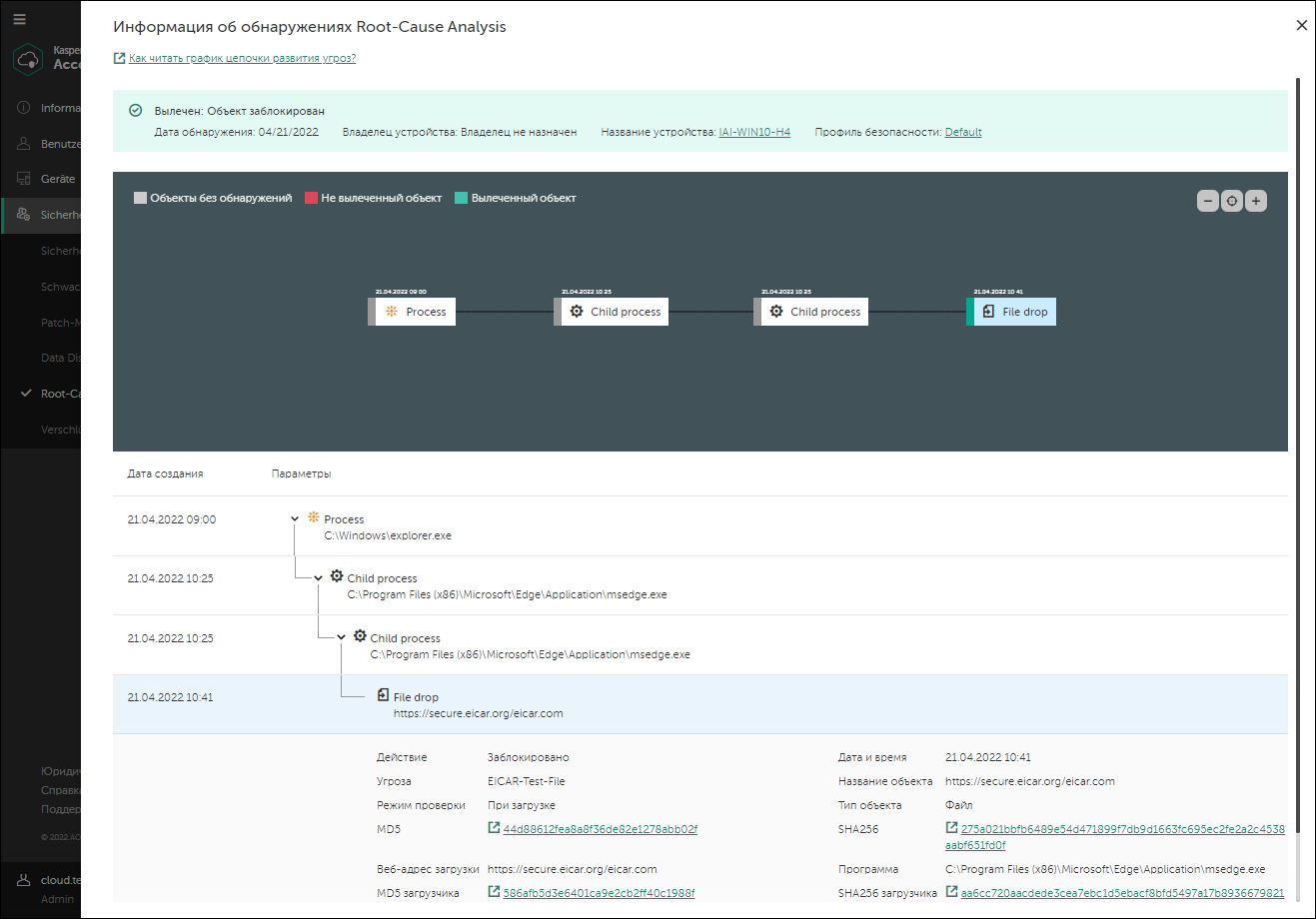
Схема цепочки развития угрозы
Схема цепочки развития угрозы предоставляет информацию об обнаружении: действия, произошедшие на устройстве во время обнаружения, категория обнаруженной угрозы, происхождение файла (в этом примере – электронная почта), пользователь, загрузивший файл (в этом примере – администратор). Кроме того, схема показывает, что на устройстве были созданы дополнительные файлы, установлено несколько сетевых подключений и изменены некоторые ключи реестра.
На основании этой информации можно выполнить следующие действия:
- Проверить параметры почтового сервера.
- Добавить отправителя сообщения электронной почты в список запрещенных (если отправитель внешний) или обратиться к нему напрямую (если отправитель внутренний).
- Проверить, подключены ли другие устройства к этим IP-адресам.
- Добавить эти IP-адреса в список запрещенных.
Ссылки в полях SHA256, MD5, IP-адреса и веб-адреса в разделе с подробной информацией о файле ведут на портал Kaspersky Threat Intelligence Portal https://opentip.kaspersky.com/. На портале можно увидеть, что обнаруженный файл не является ни угрозой, ни известным файлом.
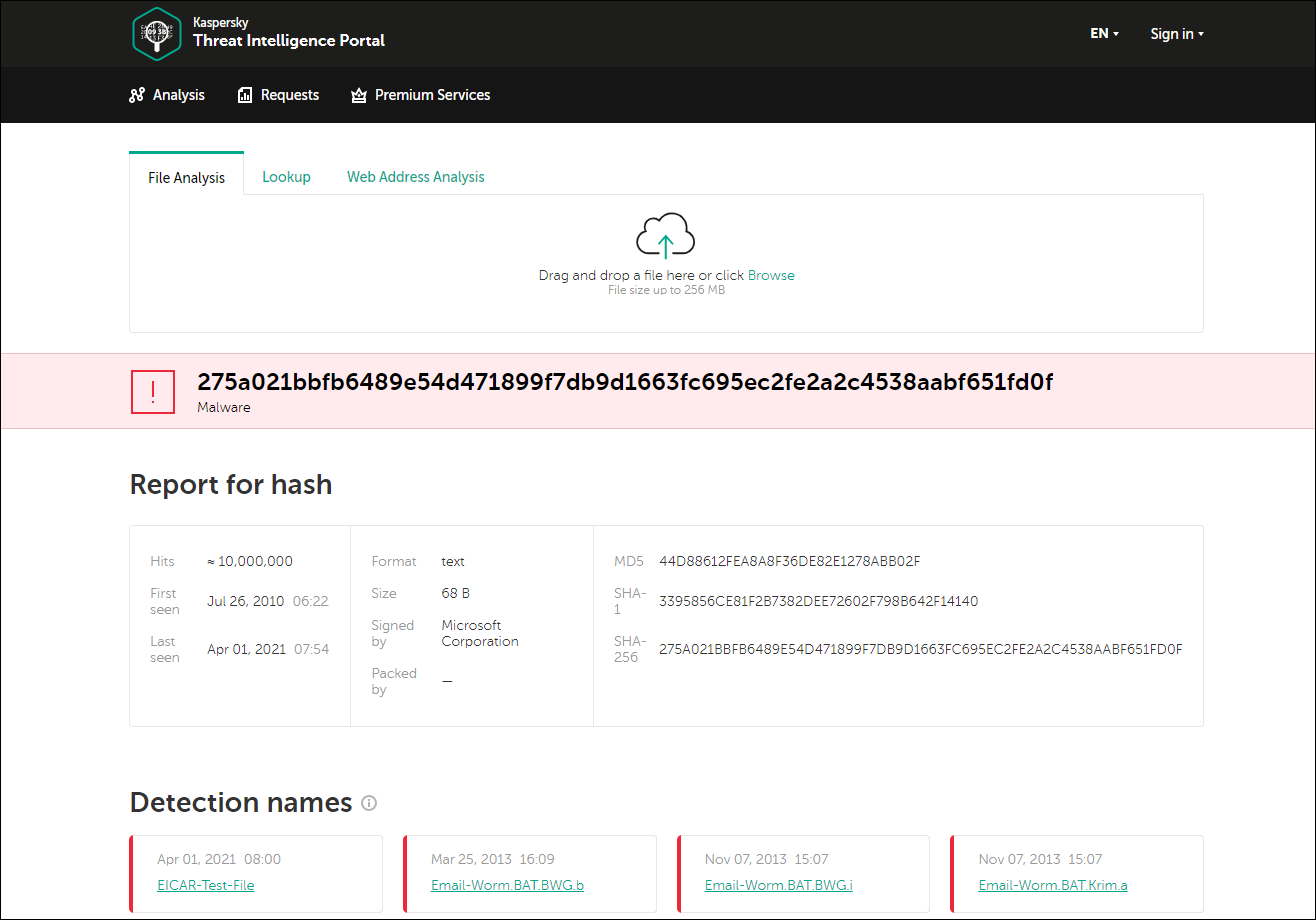
Kaspersky Threat Intelligence Portal
Этот пример показывает важность функции Root-Cause Analysis. Родительский файл обнаруженного файла является недоверенным, но не является вредоносным. Это означает, что он не был обнаружен программой Kaspersky Endpoint Security для Windows. Этот файл все еще присутствует на устройстве и в организации. Если на некоторых устройствах организации отключены отдельные компоненты защиты (например, Анализ поведения) или не обновлены базы вредоносного ПО, то обнаружить вредоносную активность родительского файла не удастся, и злоумышленники смогут проникнуть в инфраструктуру организации.
В начало
Экспорт информации об обнаружениях Root-Cause Analysis
Из таблицы обнаружений Root-Cause Analysis можно экспортировать информацию обо всех текущих обнаружениях в файл CSV. Например, файл с обнаружениями можно использовать для подготовки отчета для руководства.
Чтобы экспортировать информацию об обнаружениях Root-Cause Analysis, выполните следующие действия:
- Перейдите к таблице с обнаружениями Root-Cause Analysis.
- Нажмите на кнопку Экспорт обнаружений.
Откроется окно Экспорт обнаружений Root-Cause Analysis.
- Нажмите на кнопку Экспорт для подтверждения.
Файл с обнаружениями Root-Cause Analysis будет создан и автоматически загружен. Файл содержит те же столбцы, что и таблица с обнаружениями.
Отключение Root-Cause Analysis
Если вы хотите прекратить использование функции Root-Cause Analysis, вы можете отключить ее, как описано в этом разделе.
Чтобы отключить Root-Cause Analysis, выполните следующие действия:
- Запустите Консоль Управления Kaspersky Endpoint Security Cloud.
- Выберите раздел Параметры.
Отобразится страница Общие параметры Kaspersky Endpoint Security Cloud.
- Перейдите по ссылке Параметры в разделе Использование Root-Cause Analysis.
Откроется страница Root-Cause Analysis.
- Нажмите на кнопку Отключить Root-Cause Analysis.
- В открывшемся окне подтверждения нажмите на кнопку Отключить.
Root-Cause Analysis отключен.
В дальнейшем можно снова включить этот компонент.
В начало
Адаптивный контроль аномалий
В этом разделе приведена информация об Адаптивном контроле аномалий.
Функция Адаптивный контроль аномалий отслеживает и блокирует действия, не характерные для Windows-устройств в сети компании.
Эта функция доступна, только если программа Kaspersky Endpoint Security Cloud активирована в рамках лицензии Kaspersky Endpoint Security Cloud Pro.
Об Адаптивном контроле аномалий
Kaspersky Endpoint Security Cloud отслеживает и блокирует действия, не характерные для Windows-устройств в сети компании.
Эта функция доступна, только если программа Kaspersky Endpoint Security Cloud активирована в рамках лицензии Kaspersky Endpoint Security Cloud Pro.
Адаптивный контроль аномалий отслеживает нехарактерное поведение с помощью набора правил (например, правило Запуск Microsoft PowerShell из офисного приложения). Правила создаются экспертами "Лаборатории Касперского" на основе типовых сценариев активности вредоносных программ. Вы можете настроить способ обработки каждого правила с помощью Адаптивного контроля аномалий, и, например, разрешить выполнение скриптов PowerShell, которые автоматизируют определенные задачи рабочего процесса. Kaspersky Endpoint Security Cloud обновляет набор правил вместе с базами программы.
Каждое правило Адаптивного контроля аномалий может применяться в одном из следующих режимов:
- Уведомлять
Обнаружения в результате срабатывания этого правила только добавляются в журнал событий. Никаких других действий не выполняется.
- Запрещать
Выполняется блокировка всех действий, связанных с правилом.
- Интеллектуальный режим
Сначала происходит обучение правила: указывается, являются ли обнаружения правила нехарактерным поведением или ложными срабатываниями. По окончании обучения выполняется разрешение или блокировка дальнейших действий в зависимости от результатов обучения.
Вы можете включить и настроить Адаптивный контроль аномалий. Когда функция обнаруживает нехарактерное поведение, вы можете обработать список обнаружений и либо подтвердить их, либо добавить в исключения, в зависимости от того, действительно ли обнаружение является аномальным поведением.
Kaspersky Endpoint Security Cloud также предоставляет два отчета, связанных с этой функцией.
В начало
Настройка Адаптивного контроля аномалий
Чтобы настроить Адаптивный контроль аномалий, выполните следующие действия:
- Запустите Консоль Управления Kaspersky Endpoint Security Cloud.
- Выберите раздел Управление безопасностью → Профили безопасности.
В разделе Профили безопасности содержится список профилей безопасности, настроенных в Kaspersky Endpoint Security Cloud.
- Выберите в списке профиль безопасности для устройств, на которых вы хотите настроить Адаптивный контроль аномалий.
- По ссылке с именем профиля откройте окно свойств профиля безопасности.
В окне свойств профиля безопасности отобразятся параметры, доступные для всех устройств.
- В группе Windows выберите раздел Параметры управления.
- Установите переключатель в положение Адаптивный контроль аномалий включен.
- Перейдите по ссылке Параметры под переключателем Адаптивный контроль аномалий включен.
Откроется страница параметров компонента Адаптивный контроль аномалий.
- Включите или отключите необходимые правила Адаптивного контроля аномалий:
- Чтобы включить правило, переведите переключатель в столбце Статус в положение "включено".
- Чтобы отключить правило, переведите в положение "выключено" переключатель в столбце Статус.
- В столбце Действие выберите режим применения для каждого правила:
- Уведомлять
Обнаружения в результате срабатывания этого правила только добавляются в журнал событий. Никаких других действий не выполняется.
- Запрещать
Выполняется блокировка всех действий, связанных с правилом.
- Интеллектуальный режим
Сначала происходит обучение правила: указывается, являются ли обнаружения правила нехарактерным поведением или ложными срабатываниями. По окончании обучения выполняется разрешение или блокировка дальнейших действий в зависимости от результатов обучения.
- Уведомлять
- При необходимости измените исключения из правил.
- Нажмите на кнопку Сохранить.
После применения профиля безопасности на Windows-устройствах будет включен и настроен компонент Адаптивный контроль аномалий.
В начало
Изменение исключений из правил Адаптивного контроля аномалий
Вы можете добавлять, изменять и удалять исключения из правил Адаптивного контроля аномалий.
Добавление исключений
Исключения можно добавить одним из следующих способов:
- При обработке обнаружений Адаптивного контроля аномалий.
- При настройке Адаптивного контроля аномалий, как описано далее в этом разделе.
Чтобы добавить исключение в правило Адаптивного контроля аномалий:
- Перейдите на страницу параметров Адаптивного контроля аномалий.
- Установите флажок рядом с требуемым правилом.
- Нажмите на кнопку Редактировать.
Откроется окно Исключения из правила <имя правила>.
- Нажмите на кнопку Добавить.
Откроется окно Добавить исключение.
- Настройте параметры исключения:
- Исходный процесс и Исходный объект
Объект, выполнивший обнаруженные действия (например, файл, открытый пользователем).
- Целевой процесс и Целевой объект
Объект, над которым были выполнены обнаруженные действия (например, браузер, использующий библиотеку, загружаемую в память компьютера в результате открытия файла).
- Исходный процесс и Исходный объект
- Нажмите на кнопку OК, чтобы закрыть окно Добавить исключение.
Добавленная запись появится в списке исключений в окне Исключения из правила <название правила>.
Изменение исключений
Чтобы изменить исключение для правила Адаптивного контроля аномалий:
- Перейдите на страницу параметров Адаптивного контроля аномалий.
- Установите флажок рядом с требуемым правилом.
- Нажмите на кнопку Редактировать.
Откроется окно Исключения из правила <имя правила>.
- Установите флажок рядом с требуемым исключением.
- Нажмите на кнопку Редактировать.
Откроется окно Добавить исключение. Оно содержит сведения о выбранном исключении.
- Внесите необходимые изменения.
- Нажмите на кнопку OК, чтобы закрыть окно Добавить исключение.
Измененная запись появится в списке исключений в окне Исключения из правила <название правила>.
Удаление исключений
Может потребоваться удалить исключение из правила Адаптивного контроля аномалий, если, например, оно было добавлено по ошибке.
Чтобы удалить исключения из правила Адаптивного контроля аномалий, выполните следующие действия:
- Перейдите на страницу параметров Адаптивного контроля аномалий.
- Установите флажок рядом с требуемым правилом.
- Нажмите на кнопку Редактировать.
Откроется окно Исключения из правила <имя правила>.
- Установите флажки рядом с требуемыми исключениями.
- Нажмите на кнопку Удалить.
Удаленные исключения исчезнут из списка исключений в окне Исключения из правила <название правила>.
В начало
Сценарий: Настройка правил Адаптивного контроля аномалий в режиме Интеллектуальный режим
Настройка правил Адаптивного контроля аномалий происходит поэтапно:
- Обучение
После включения Адаптивного контроля аномалий его правилам присваивается статус "Интеллектуальное обучение". В процессе обучения Адаптивный контроль аномалий отслеживает обнаружения, произошедшие при срабатывании правила, и отправляет события обнаружения на сервер.
Если во время обучения правило ни разу не сработало на определенном устройстве, Адаптивный контроль аномалий считает действия, связанные с этим правилом, нехарактерными. Kaspersky Endpoint Security Cloud блокирует все действия, связанные с этим правилом на этом устройстве.
Если во время обучения сработало правило, Kaspersky Endpoint Security Cloud добавляет события в отчет об обнаружениях и в хранилище Обнаружения при срабатывании правил компонента Адаптивный контроль аномалий в Карантине.
- Обработка списка обнаружений
Проанализируйте список обнаружений в хранилище Обнаружения при срабатывании правил компонента Адаптивный контроль аномалий. Для каждого обнаружения выполните одно из следующих действий:
- Если обнаружение не является аномальным, добавьте его в исключения. В результате это обнаружение и все обнаружения этого объекта на других устройствах будут удалены из списка. В дальнейшем этот объект не будет обнаруживаться на устройствах пользователей.
Можно добавить не более 1000 исключений суммарно для всех правил.
- Если обнаружение действительно аномальное, подтвердите его. В результате обнаружение будет удалено из списка. В дальнейшем, если этот объект будет обнаружен на этом или другом устройстве, он снова появится в списке обнаружений.
- Если обнаружение не является аномальным, добавьте его в исключения. В результате это обнаружение и все обнаружения этого объекта на других устройствах будут удалены из списка. В дальнейшем этот объект не будет обнаруживаться на устройствах пользователей.
Для каждого правила существует продолжительность обучения, задаваемая специалистами "Лаборатории Касперского". Обычно обучение длится две недели. Время обучения рассчитывается отдельно для каждого устройства только во время работы Kaspersky Endpoint Security для Windows на устройстве. Например, если обучение на устройстве длилось неделю, а затем устройство было выключено в течение месяца, вторая неделя обучения начнется при повторном включении устройства.
Обучение правила на устройстве завершается, когда за время обучения не остается необработанных обнаружений. Поэтому рекомендуется обрабатывать обнаружения не реже одного раза в неделю.
В начало
Обработка обнаружений Адаптивного контроля аномалий
При обучении правил Адаптивного контроля аномалий в режиме Интеллектуальный режим события, соответствующие обнаружениям, добавляются в хранилище Обнаружения при срабатывании правил компонента Адаптивный контроль аномалий в Карантине. При обработке списка обнаружений можно либо подтвердить их, либо добавить в исключения, в зависимости от того, действительно ли обнаружение является аномальным поведением.
Рекомендуется обрабатывать обнаружения не реже одного раза в неделю. В противном случае обучение правил может никогда не завершиться, и блокировка вредоносной активности на устройствах в соответствии с правилами может никогда не начаться.
Чтобы обработать обнаружения Адаптивного контроля аномалий, выполните следующие действия:
- Запустите Консоль Управления Kaspersky Endpoint Security Cloud.
- Выберите раздел Карантин.
Раздел Карантин содержит список объектов, относящихся к следующим категориям: Карантин и резервное хранилище, Необработанные файлы и Обнаружения при срабатывании правил компонента Адаптивный контроль аномалий.
- В раскрывающемся списке Категория файлов выберите Обнаружения при срабатывании правил компонента Адаптивный контроль аномалий.
На странице отобразятся все активные обнаружения, которые не были обработаны.
Из отображаемой таблицы можно перейти к следующим данным:
- Свойства устройства, на котором произошло обнаружение.
- Параметры профиля безопасности, назначенного пользователю, которому принадлежит затронутое устройство.
- Подробная информация об обнаружении.
- Щелкните ссылку в столбце Обнаруженный объект, чтобы просмотреть подробную информацию об обнаружении.
Откроется окно Информация об обнаружении.
- Проанализируйте информацию об обнаружении.
- Выполните одно из следующих действий:
- Если обнаружение не является аномальным, добавьте его в исключения. В результате это обнаружение и все обнаружения этого объекта на других устройствах будут удалены из списка. В дальнейшем этот объект не будет обнаруживаться на устройствах пользователей.
Можно добавить не более 1000 исключений суммарно для всех правил.
- Если обнаружение действительно аномальное, подтвердите его. В результате обнаружение будет удалено из списка. В дальнейшем, если этот объект будет обнаружен на этом или другом устройстве, он снова появится в списке обнаружений.
- Если обнаружение не является аномальным, добавьте его в исключения. В результате это обнаружение и все обнаружения этого объекта на других устройствах будут удалены из списка. В дальнейшем этот объект не будет обнаруживаться на устройствах пользователей.
- При необходимости обработайте другое обнаружение.
Обнаружения обработаны.
В начало
Data Discovery
В этом разделе приведена информация о Data Discovery.
Компонент Data Discovery обнаруживает важную информацию в файлах, находящихся в облачных хранилищах Office 365.
Эта функция доступна, только если программа Kaspersky Endpoint Security Cloud активирована в рамках лицензии Kaspersky Endpoint Security Cloud Plus или Pro.
О Data Discovery
Kaspersky Endpoint Security Cloud обнаруживает важную информацию в файлах, находящихся в облачных хранилищах Office 365. Можно просмотреть информацию о каждом обнаруженном файле: имя, тип совместного использования (частный, внутри или за пределами компании) и кто вносил в файл последние изменения.
Эта функция доступна, только если программа Kaspersky Endpoint Security Cloud активирована в рамках лицензии Kaspersky Endpoint Security Cloud Plus или Pro.
Приступить к использованию функции Data Discovery можно при первом запуске Консоли управления Kaspersky Endpoint Security Cloud или после обновления Kaspersky Endpoint Security Cloud до новой версии. Если вы не включили использование Data Discovery во время первоначальной или дополнительной настройки Kaspersky Endpoint Security Cloud, можно включить его позже. После того, как вы начнете использовать эту функцию, подключите вашу организацию Office 365 к рабочей области.
Виджет и таблица Data Discovery показывают обнаружения важной информации в файлах. Виджет показывает до 10 обнаруженных файлов, а таблица – до 1000 обнаружений.
Из таблицы Data Discovery можно экспортировать информацию обо всех текущих обнаружениях в файл CSV.
Если вы хотите прекратить использование этой функции, вы можете отключить ее. В дальнейшем ее можно включить повторно.
Если вы удалили рабочую область после начала использования Data Discovery или отключили эту функцию и больше не хотите ее использовать, перейдите в Office 365 и вручную отзовите разрешения, предоставленные программе Kaspersky Endpoint Security Cloud – DLP scanner.
В начало
Категории информации, обнаруживаемой Data Discovery
Kaspersky Endpoint Security Cloud обнаруживает важную информацию следующих категорий:
- Номер кредитной/дебетовой карты
- Персональные данные (Бразилия):
- Водительское удостоверение (CNH) (Бразилия)
- Удостоверение личности (RG) (Бразилия)
- Индивидуальный номер в реестре налогоплательщиков (CPF) (Бразилия)
- Паспорт (Бразилия)
- Персональные данные (Чили):
- Водительское удостоверение (Чили)
- Удостоверение личности (Чили)
- Паспорт (Чили)
- Уникальный номер налогоплательщика (Чили)
- Персональные данные (Колумбия):
- Водительское удостоверение (Колумбия)
- Удостоверение личности (Колумбия)
- Паспорт (Колумбия)
- Уникальный номер налогоплательщика (NIT) (Колумбия)
- Персональные данные (Франция):
- Водительское удостоверение (Франция)
- Удостоверение личности (Франция)
- Паспорт (Франция)
- Номер социального страхования (Франция)
- Персональные данные (Германия):
- Водительское удостоверение (Германия)
- Удостоверение личности (Германия)
- Паспорт (Германия)
- Разрешение на пребывание (Германия)
- Номер социального страхования (Германия)
- Идентификационный номер налогоплательщика (Германия)
- Персональные данные (Италия):
- Водительское удостоверение (Италия)
- Идентификационный номер налогоплательщика (Италия)
- Удостоверение личности (Италия)
- Паспорт (Италия)
- Персональные данные (Мексика):
- Удостоверение личности (CURP) (Мексика)
- Индивидуальный номер в реестре налогоплательщиков (RFC) (Мексика)
- Паспорт (Мексика)
- Номер социального страхования (Мексика)
- Персональные данные (Португалия):
- Удостоверение личности (Португалия)
- Водительское удостоверение (Португалия)
- Паспорт (Португалия)
- Номер социального страхования (NISS) (Португалия)
- Идентификационный номер налогоплательщика (NIF) (Португалия)
- Персональные данные (Испания):
- Удостоверение личности (Испания)
- Номер социального страхования (Испания)
- Паспорт (Испания)
- Уникальный номер налогоплательщика (Испания)
- Персональные данные (Великобритания):
- Водительское удостоверение (Великобритания)
- Номер социального страхования (Великобритания)
- Паспорт (Великобритания)
- Разрешение на пребывание (Великобритания)
- Уникальный номер налогоплательщика (UTR) (Великобритания)
- Персональные данные (США):
- Водительское удостоверение (США)
- Индивидуальный идентификационный номер налогоплательщика (ITIN) (США)
- Паспорт (США)
- Номер социального страхования (SSN) (США)
Начало использования Data Discovery
Приступить к использованию функции Data Discovery можно при первом запуске Консоли управления Kaspersky Endpoint Security Cloud или после обновления Kaspersky Endpoint Security Cloud до новой версии. Если вы не включили использование Data Discovery во время первоначальной или дополнительной настройки Kaspersky Endpoint Security Cloud, можно включить использование Data Discovery, как описано в этом разделе.
Чтобы начать использовать Data Discovery:
- Запустите Консоль Управления Kaspersky Endpoint Security Cloud.
- Выполните любое из следующих действий:
- В разделе Панель информации перейдите на закладку Начало работы.
- В разделе Панель информации перейдите на закладку Мониторинг.
- В разделе Параметры перейдите по ссылке Параметры в разделе Использование Data Discovery для Microsoft Office 365.
Откроется страница Data Discovery.
- Нажмите Включить Data Discovery.
Откроется окно Соглашение о Data Discovery.
- Ознакомьтесь с Соглашением об ограничении ответственности, установите флажок под текстом соглашения и, в случае согласия с его условиями, нажмите на кнопку Я принимаю условия.
При нажатии на кнопку Я отказываюсь вы не сможете пользоваться Data Discovery.
Data Discovery включен.
Затем необходимо подключить организацию Office 365 к рабочей области. После этого появится возможность просматривать информацию об обнаружениях.
Позже вы можете отключить этот компонент, если не захотите его использовать.
В начало
Подключение организации Office 365 к рабочей области
После того, как вы включили использование компонента Data Discovery, необходимо подключить организацию Office 365 к рабочей области Kaspersky Endpoint Security Cloud, как описано в этом разделе. После этого вы сможете просматривать обнаружения компонента Data Discovery в Консоли управления.
Чтобы подключить организацию Office 365 к рабочей области:
- Запустите Консоль Управления Kaspersky Endpoint Security Cloud.
- Выполните любое из следующих действий:
- В разделе Панель информации перейдите на закладку Начало работы и нажмите на кнопку Подключить организацию Office 365.
- В разделе Панель информации перейдите на закладку Мониторинг, а затем нажмите на кнопку Подключить организацию Office 365 или перейдите по ссылке Подключить организацию Office 365.
Вы будете перенаправлены на сайт Microsoft Online.
- Укажите учетную запись глобального администратора Office 365 и примите предоставление запрошенных разрешений.
Указанная вами учетная запись глобального администратора должна принадлежать той организации Office 365, о которой вы хотите просмотреть информацию. Обратите внимание, что Kaspersky Endpoint Security Cloud не хранит учетные данные глобального администратора и использует только полученное согласие.
Вы вернетесь в Консоль управления Kaspersky Endpoint Security Cloud.
После проверки указанных учетных данных ваша организация Office 365 подключится к рабочей области Kaspersky Endpoint Security Cloud. Kaspersky Endpoint Security Cloud запустит первую проверку файлов, находящихся в облачных хранилищах Office 365.
После завершения проверки вы сможете просмотреть обнаружения в виджете и таблице Data Discovery.
В начало
Просмотр информации об обнаружениях Data Discovery
Вы можете просмотреть информацию об обнаружениях Data Discovery в виджете и в таблице. Виджет показывает до 10 обнаруженных файлов, а таблица – до 1000 обнаружений.
Виджет Data Discovery
Чтобы посмотреть виджет Data Discovery, выполните следующие действия:
- Запустите Консоль Управления Kaspersky Endpoint Security Cloud.
- В разделе Панель информации перейдите на закладку Мониторинг.
- Если компонент Data Discovery выключен, включите его.
Виджет Data Discovery отображает до 10 обнаруженных файлов.
- Установите или снимите флажки Закрытый, Корпоративный и Открытый, чтобы просмотреть до 10 обнаруженных файлов, доступных выбранной аудитории (внутри или за пределами компании).
- Щелкните ссылку в столбце Категории данных или Имя файла, чтобы просмотреть подробную информацию об обнаруженном файле.
В виджете отображаются запрашиваемые данные.
Из виджета можно перейти к таблице с обнаружениями компонента Data Discovery.
Таблица Data Discovery
Чтобы просмотреть таблицу с обнаружениями Data Discovery, выполните следующие действия:
- Запустите Консоль Управления Kaspersky Endpoint Security Cloud.
- Выполните любое из следующих действий:
- В разделе Панель информации откройте закладку Мониторинг, а затем перейдите по ссылке Перейти к списку обнаружений в виджете Data Discovery.
- Выберите раздел Управление безопасностью → Data Discovery.
- Если компонент Data Discovery выключен, включите его.
В таблице отображается до 1000 обнаруженных файлов.
- Отфильтруйте отображаемые записи:
- По умолчанию отображается быстрый фильтр. Вы можете отфильтровать отображаемые записи по сервису Office 365, в котором хранятся обнаруженные файлы.
- Выберите Расширенный фильтр, чтобы использовать расширенный фильтр.
- В раскрывающихся списках выберите требуемые значения:
- Дата последнего изменения – период, за который были обнаружены файлы.
- Категории данных – категории важной информации, обнаруженной в файлах.
- Тип доступа – аудитория, которой доступны файлы (внутри или за пределами компании).
- Автор последнего изменения – если вы выберете значение Пользовательский, откроется окно Автор последнего изменения. Укажите фрагмент текста, по которому нужно найти учетные записи пользователей, вносивших последние изменения в обнаруженные файлы.
- Название сервиса – сервис Office 365, в котором хранятся обнаруженные файлы.
- Выберите Экспресс-фильтр, чтобы вернуться к быстрому фильтру.
- Щелкните ссылку в столбце Имя файла или Категории данных, чтобы просмотреть подробную информацию об обнаруженном файле.
В таблице отображаются запрашиваемые данные.
Из таблицы можно экспортировать информацию обо всех текущих обнаружениях в файл CSV.
В начало
Пример анализа обнаружения Data Discovery
В этом разделе приведен пример обнаружения Data Discovery, а также описан его анализ и обработка.
Предположим, вы открыли виджет Data Discovery (см. рисунок ниже) и видите файл, доступный для всех (в столбце Тип доступа отображается значение Открытый).
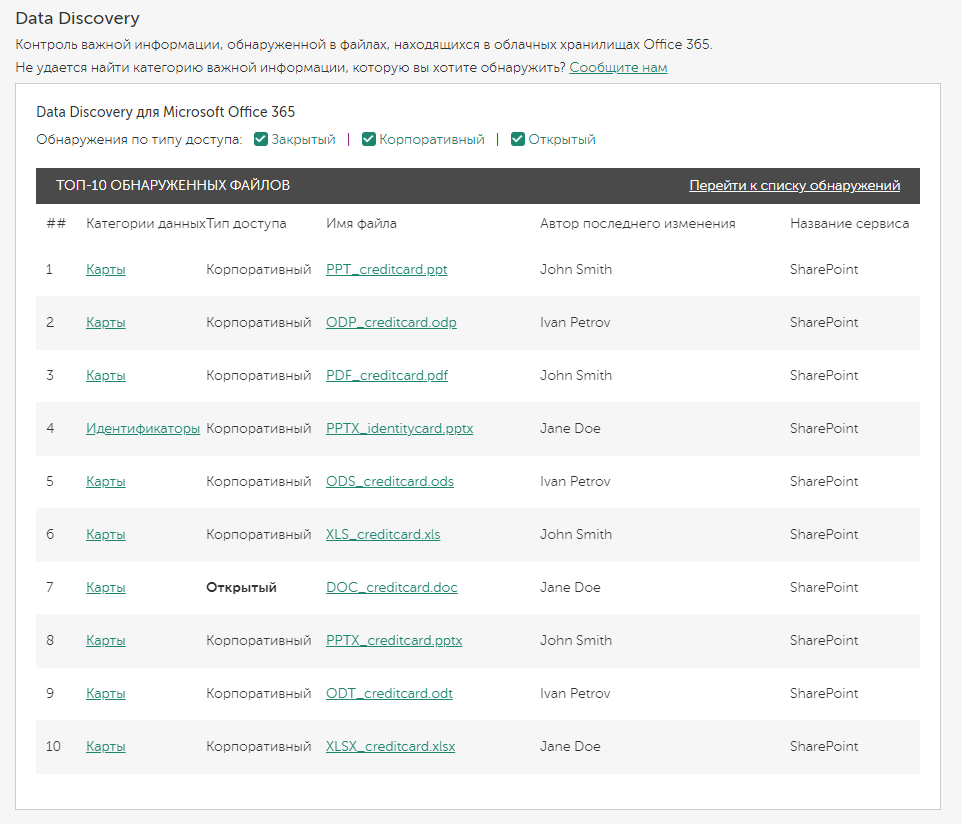
Виджет Data Discovery с общедоступным файлом
Значение в столбце Категории данных показывает, что файл содержит данные кредитной карты. Значение в столбце Автор последнего изменения чаще всего показывает, какой пользователь настроил доступность файла.
Перейдя по ссылке в столбце Категории данных или Имя файла, можно просмотреть подробную информацию об обнаруженном файле (см. рисунок ниже).
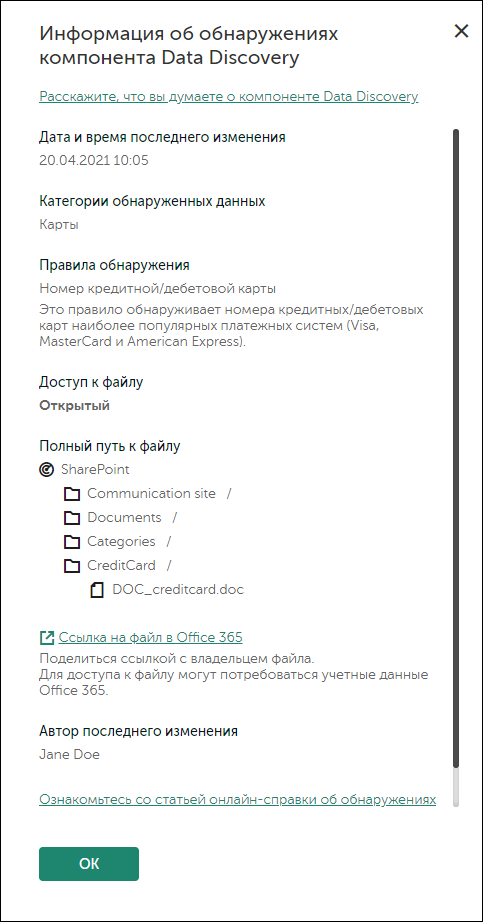
Информация об обнаружении Data Discovery
Вы можете скопировать либо прямую ссылку на файл (Ссылка на файл в Office 365), либо структуру пути к нему (в разделе Полный путь к файлу).
Затем вы можете напрямую обратиться к пользователю, показать ему файл и объяснить, что предоставление общего доступа к файлу с личными данными может привести к утечке данных. Можно попросить пользователя сократить аудиторию, которой доступен файл, до самого этого пользователя.
После того как пользователь последует вашему совету, вы можете открыть таблицу Data Discovery, применить фильтры (при необходимости) и увидеть тот же документ, доступный только его владельцу (см. рисунок ниже).
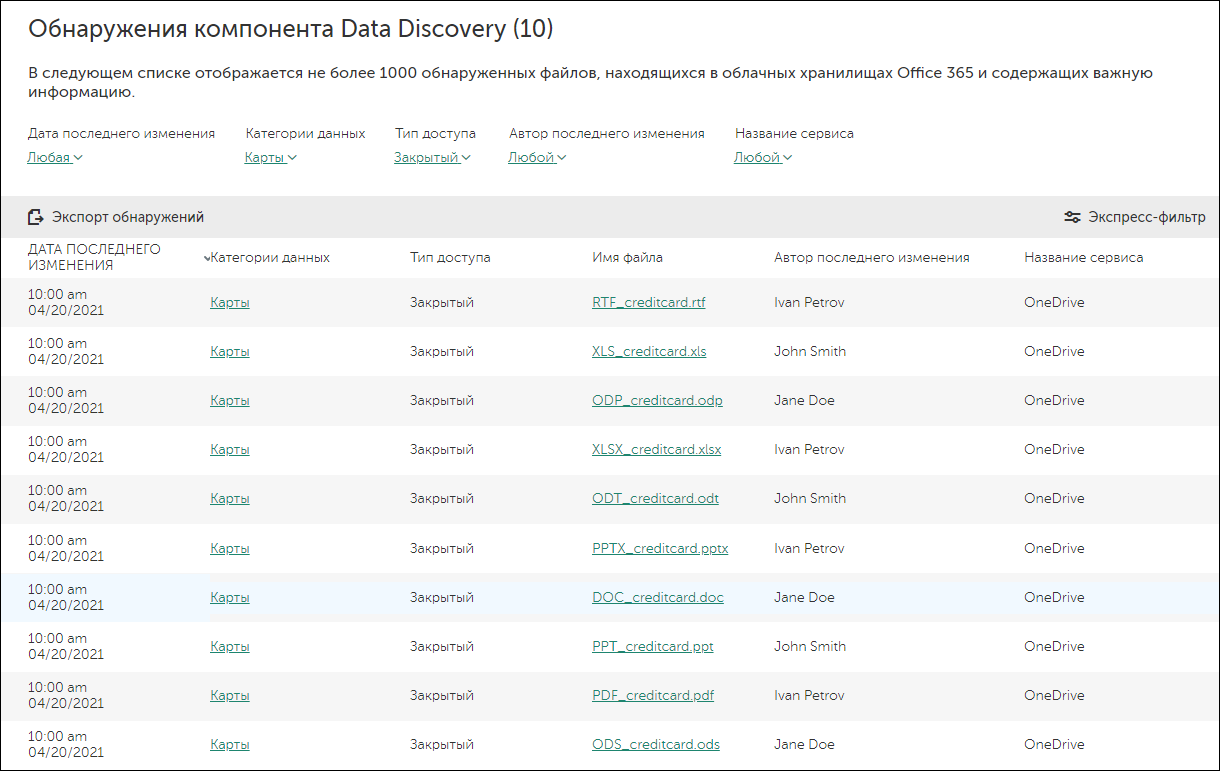
Таблица Data Discovery с примененными фильтрами
В начало
Экспорт информации об обнаружениях Data Discovery
Из таблицы обнаружений Data Discovery можно экспортировать информацию обо всех текущих обнаружениях в файл CSV. Например, файл с обнаружениями можно использовать для подготовки отчета для руководства.
Чтобы экспортировать информацию об обнаружениях Data Discovery, выполните следующие действия:
- Перейдите к таблице с обнаружениями Data Discovery.
- Нажмите на кнопку Экспорт обнаружений.
Откроется окно Экспортировать обнаружения Data Discovery.
- Нажмите на кнопку Экспорт для подтверждения.
Файл с обнаружениями Data Discovery будет создан и автоматически загружен. Файл содержит те же столбцы, что и таблица с обнаружениями.
В начало
Отключение Data Discovery
Если вы хотите прекратить использование компонента Data Discovery, вы можете отключить его, как описано в этом разделе.
Чтобы отключить компонент Data Discovery:
- Запустите Консоль Управления Kaspersky Endpoint Security Cloud.
- Выберите раздел Параметры.
Отобразится страница Общие параметры Kaspersky Endpoint Security Cloud.
- Перейдите по ссылке Параметры в разделе Использование Data Discovery для Microsoft Office 365.
Откроется страница Data Discovery.
- Нажмите на кнопку Отключить Data Discovery.
- В открывшемся окне подтверждения нажмите на кнопку Отключить.
Data Discovery выключен.
В дальнейшем можно снова включить этот компонент.
В начало
Cloud Discovery
В этом разделе приведена информация о Cloud Discovery.
Функция Cloud Discovery позволяет отслеживать использование облачных сервисов на управляемых устройствах с операционной системой Windows и блокировать доступ к нежелательным облачным сервисам.
Возможность блокировки доступна, только если программа Kaspersky Endpoint Security Cloud была активирована в рамках лицензии на Kaspersky Endpoint Security Cloud Plus или Pro.
Возможность блокировки доступна только при использовании Kaspersky Endpoint Security 11.2 для Windows и более поздних версий. Более ранние версии программы безопасности позволяют только контролировать использование облачных сервисов.
О Cloud Discovery
Kaspersky Endpoint Security Cloud позволяет отслеживать использование облачных сервисов на управляемых устройствах с операционной системой Windows и блокировать доступ к нежелательным облачным сервисам. Cloud Discovery отслеживает попытки доступа пользователей к этим сервисам с помощью браузера и настольного приложения. Эта функция позволяет выявлять и прекращать скрытое несанкционированное использование облачных сервисов.
Cloud Discovery отслеживает попытки доступа пользователей к облачным сервисам через незашифрованные соединения (например, по протоколу HTTP). Если включена Проверка защищенных соединений, Cloud Discovery также отслеживает попытки доступа к облачным сервисам через зашифрованные подключения (например, по протоколу HTTPS). Можно также настроить список доверенных доменов. Эта функция не контролирует и не блокирует зашифрованные соединения, установленные во время посещения этих доменов.
Можно воспользоваться функцией Cloud Discovery и выбрать профили безопасности, для которых ее требуется включить. Можно также включать и выключать функцию отдельно для каждого профиля безопасности. Вы можете заблокировать доступ к облачным сервисам, к которым вы хотите ограничить доступ для пользователей.
Информация о попытках доступа к облачным сервисам отображается в виджете Cloud Discovery и в отчетах Cloud Discovery. Виджет также показывает уровень риска каждого облачного сервиса. Kaspersky Endpoint Security Cloud получает информацию об использовании облачных сервисов от всех управляемых устройств, защищенных профилями безопасности, в которых она включена.
Начало использования Cloud Discovery
Приступить к использованию функции Cloud Discovery можно при первом запуске Консоли управления Kaspersky Endpoint Security Cloud или после обновления Kaspersky Endpoint Security Cloud до новой версии. Если вы не включили использование Cloud Discovery во время первоначальной или дополнительной настройки Kaspersky Endpoint Security Cloud, можно включить использование Cloud Discovery, как описано в этом разделе.
Чтобы начать использовать Cloud Discovery:
- Запустите Консоль Управления Kaspersky Endpoint Security Cloud.
- Выполните любое из следующих действий:
- В разделе Панель информации перейдите на закладку Начало работы и нажмите Включить Cloud Discovery.
- В разделе Панель информации перейдите на закладку Мониторинг и нажмите Включить Cloud Discovery в профилях безопасности.
Откроется окно Включить Cloud Discovery в профилях безопасности.
- Установите флажки напротив профилей безопасности, для которых требуется включить Cloud Discovery. Чтобы выбрать все профили безопасности, установите флажок в заголовке таблицы.
Kaspersky Endpoint Security Cloud получает информацию об использовании облачных сервисов от всех управляемых устройств, защищенных профилями безопасности, в которых она включена. Можно включать или выключать функцию отдельно для каждого профиля безопасности.
- Нажмите на кнопку Включить Cloud Discovery.
При нажатии на кнопку Позже функция Cloud Discovery не включится ни в одном из профилей безопасности.
Функция Cloud Discovery включена в выбранных профилях безопасности.
В начало
Включение и отключение Cloud Discovery в профилях безопасности
Приступая к использованию функции Cloud Discovery, можно выбрать профили безопасности, для которых требуется включить Cloud Discovery. Kaspersky Endpoint Security Cloud получает информацию об использовании облачных сервисов от всех управляемых устройств, защищенных профилями безопасности, в которых она включена. Можно включать и выключать функцию отдельно для каждого профиля безопасности, как описано в этом разделе.
Чтобы включить или выключить Cloud Discovery для определенного профиля безопасности, выполните следующие действия:
- Запустите Консоль Управления Kaspersky Endpoint Security Cloud.
- Выберите раздел Управление безопасностью → Профили безопасности.
В разделе Профили безопасности содержится список профилей безопасности, настроенных в Kaspersky Endpoint Security Cloud.
- Выберите в списке профиль безопасности для устройств, на которых вы хотите настроить Cloud Discovery.
- По ссылке с именем профиля откройте окно свойств профиля безопасности.
В окне свойств профиля безопасности отобразятся параметры, доступные для всех устройств.
- В группе Облачная безопасность выберите раздел Cloud Discovery.
- Чтобы включить Cloud Discovery в профиле безопасности, переведите переключатель в положение Cloud Discovery включен.
Вы также можете перейти по ссылке Параметры под переключателем Cloud Discovery включен и заблокировать доступ к нежелательным облачным сервисам.
Чтобы выключить Cloud Discovery в профиле безопасности, переведите переключатель в положение Cloud Discovery выключен.
- Нажмите на кнопку Сохранить.
Cloud Discovery будет включен или выключен в параметрах выбранного профиля безопасности.
В начало
Просмотр информации об использовании облачных сервисов
Виджет Cloud Discovery показывает информацию о попытках доступа к облачным сервисам. Виджет также показывает уровень риска каждого облачного сервиса. Kaspersky Endpoint Security Cloud получает информацию об использовании облачных сервисов от всех управляемых устройств, защищенных профилями безопасности, в которых она включена.
Чтобы посмотреть виджет Cloud Discovery, выполните следующие действия:
- Запустите Консоль Управления Kaspersky Endpoint Security Cloud.
- В разделе Панель информации перейдите на закладку Мониторинг.
- В левой части виджета Информация о Cloud Discovery выберите категорию облачных служб.
В таблице в правой части виджета отображается до пяти сервисов из выбранной категории, к которым пользователи чаще всего пытаются получить доступ. Учитываются как успешные, так и заблокированные попытки доступа.
- В правой части виджета выберите требуемый сервис.
В таблице ниже отображается до десяти пользователей, наиболее часто обращающихся к этому сервису.
В виджете отображаются запрашиваемые данные.
В отображаемом виджете можно выполнить следующие действия:
- Перейдите на Панель информации в раздел Отчеты, чтобы просмотреть отчеты Cloud Discovery.
- Перейдите к параметрам профиля безопасности, назначенного пользователю.
- Запретите или разрешите доступ к выбранному облачному сервису в параметрах профиля безопасности, назначенного пользователю.
- Если выбранный облачный сервис был заблокирован только в отдельных профилях безопасности, просмотрите список профилей, в которых заблокирован и разрешен сервис.
Уровень риска облачных сервисов
Для каждого облачного сервиса в Cloud Discovery отображаются данные об уровне риска. Уровень риска позволяет выявить сервисы, не соответствующие требованиям безопасности организации. Например, уровень риска можно учесть при принятии решения о блокировке доступа к определенному сервису.
Отказ от ответственности: уровень риска является оценочным показателем и ничего не говорит о качестве облачного сервиса и о его поставщике. Уровень риска – это просто рекомендация экспертов "Лаборатории Касперского".
Уровни риска облачных сервисов отображаются в виджете Cloud Discovery и в списке всех контролируемых облачных сервисов.
В начало
Блокировка доступа к нежелательным облачным сервисам
Вы можете заблокировать доступ к облачным сервисам, к которым вы хотите ограничить доступ для пользователей. Вы также можете разрешить доступ к облачным сервисам, которые ранее были заблокированы.
Возможность блокировки доступна, только если программа Kaspersky Endpoint Security Cloud была активирована в рамках лицензии на Kaspersky Endpoint Security Cloud Plus или Pro.
Возможность блокировки доступна только при использовании Kaspersky Endpoint Security 11.2 для Windows и более поздних версий. Более ранние версии программы безопасности позволяют только контролировать использование облачных сервисов.
Мы рекомендуем перейти на Kaspersky Endpoint Security 11.7 для Windows или более поздней версии для использования возможности блокировки. В более ранних версиях перечень облачных служб, которые можно разрешить или заблокировать, может отличаться от перечня облачных служб, обнаруживаемых Kaspersky Endpoint Security для Windows.
Например, уровень риска можно учесть при принятии решения о блокировке доступа к определенному сервису.
Вы можете запретить или разрешить доступ к облачным сервисам в виджете Cloud Discovery и в параметрах профиля безопасности.
Чтобы запретить или разрешить доступ к облачному сервису из виджета Cloud Discovery, выполните следующие действия:
- Откройте виджет Cloud Discovery и выберите требуемый облачный сервис.
- На панели Топ-10 пользователей сервиса выберите пользователя или профиль безопасности, для которого вы хотите запретить или разрешить сервис.
- В соответствующей строке в столбце Доступ выполните одно из следующих действий:
- Чтобы запретить сервис, в раскрывающемся списке выберите Заблокировать сервис в профиле.
- Чтобы разрешить сервис, в раскрывающемся списке выберите Разрешить сервис в профиле.
Доступ к выбранному сервису будет запрещен или разрешен в параметрах выбранного профиля безопасности.
Чтобы запретить или разрешить доступ к облачным сервисам в профиле безопасности, выполните следующие действия:
- Запустите Консоль Управления Kaspersky Endpoint Security Cloud.
- Выберите раздел Управление безопасностью → Профили безопасности.
В разделе Профили безопасности содержится список профилей безопасности, настроенных в Kaspersky Endpoint Security Cloud.
- Выберите в списке профиль безопасности для устройств, на которых вы хотите настроить Cloud Discovery.
- По ссылке с именем профиля откройте окно свойств профиля безопасности.
В окне свойств профиля безопасности отобразятся параметры, доступные для всех устройств.
- В группе Облачная безопасность выберите раздел Cloud Discovery.
- Выполните любое из следующих действий:
- Чтобы запретить доступ к облачному сервису, выберите Запрещать в раскрывающемся списке рядом с требуемым сервисом.
- Чтобы разрешить доступ к облачному сервису, выберите Разрешать в раскрывающемся списке рядом с требуемым сервисом.
- Чтобы запретить доступ ко всем облачным службам отдельной категории, нажмите кнопку Заблокировать категорию целиком рядом с названием требуемой категории.
- Чтобы разрешить доступ ко всем облачным службам отдельной категории, нажмите кнопку Разрешить категорию целиком рядом с названием требуемой категории.
- Нажмите на кнопку Сохранить, чтобы сохранить изменения.
Доступ к выбранным сервисам будет запрещен или разрешен.
Если вы блокируете категорию облачных служб целиком, доступ ко всем новым службам в этой категории будет также заблокирован.
Если вы разрешаете доступ хотя бы к одной из служб в категории, доступ ко всем новым службам в этой категории будет разрешен.
Включение и выключение мониторинга интернет-соединений на устройствах Windows
Для мониторинга интернет-соединений специальный скрипт для взаимодействия с веб-страницами внедряется в веб-трафик. Этот скрипт позволяет отслеживать и регистрировать события Cloud Discovery.
Специалисты "Лаборатории Касперского" рекомендуют включить мониторинг для корректной работы Cloud Discovery.
Чтобы включить или отключить мониторинг интернет-соединений, выполните следующие действия:
- Запустите Консоль Управления Kaspersky Endpoint Security Cloud.
- Выберите раздел Управление безопасностью → Профили безопасности.
В разделе Профили безопасности содержится список профилей безопасности, настроенных в Kaspersky Endpoint Security Cloud.
- Выберите в списке профиль безопасности для устройств, на которых вы хотите настроить мониторинг интернет-соединений.
- По ссылке с именем профиля откройте окно свойств профиля безопасности.
В окне свойств профиля безопасности отобразятся параметры, доступные для всех устройств.
- В группе Windows выберите раздел Дополнительно.
- Перейдите по ссылке Параметры в разделе Обнаружение угроз и исключения.
Откроется окно Обнаружение угроз и исключения.
- Выполните одно из следующих действий:
- Чтобы включить мониторинг интернет-соединений, установите переключатель в положение Мониторинг интернет-соединений включен.
- Чтобы отключить мониторинг интернет-соединений, установите переключатель в положение Мониторинг интернет-соединений выключен.
По умолчанию параметр включен.
- Нажмите на кнопку Сохранить.
Мониторинг интернет-соединений будет включен или выключен в параметрах выбранного профиля безопасности.
В начало
Поиск уязвимостей и Управление патчами
Этот раздел содержит информацию об обнаружении уязвимостей в программах на пользовательских устройствах с операционной системой Windows и управлении обновлениями программ, установленных на устройствах, включая патчи, устраняющие обнаруженные уязвимости.
Информация об обновлениях доступна, только если программа Kaspersky Endpoint Security Cloud была активирована в рамках лицензии на Kaspersky Endpoint Security Cloud Plus или Pro.
Функциональность обновлений (включая обновления сигнатур вредоносного ПО и обновления кодовой базы), а также функциональность KSN могут быть недоступны в ПО на территории США.
Просмотр общей информации об уязвимостях и обновлениях
В разделе Управление безопасностью → Поиск уязвимостей и Управление патчами Консоли управления Kaspersky Endpoint Security Cloud отображается общая информация об уязвимостях в программах, обнаруженных на пользовательских устройствах с операционной системой Windows, и обновлениях программ, установленных на устройствах, включая патчи, устраняющие обнаруженные уязвимости:
- Общее количество обнаруженных, но пока не исправленных уязвимостей (исправление пока в процессе или еще не началось).
- Общее количество исправленных уязвимостей на всех затронутых устройствах.
- Общее количество обновлений, еще не установленных или устанавливаемых на устройства.
- Общее количество обновлений, установленных на всех затронутых устройствах.
Информация об обновлениях доступна, только если программа Kaspersky Endpoint Security Cloud была активирована в рамках лицензии на Kaspersky Endpoint Security Cloud Plus или Pro.
Функциональность обновлений (включая обновления сигнатур вредоносного ПО и обновления кодовой базы), а также функциональность KSN могут быть недоступны в ПО на территории США.
В этом разделе можно выполнять следующие действия:
- Настроить обнаружение уязвимостей
- Просмотреть список уязвимостей
- Настроить установку обновлений
- Просмотреть список обновлений
- Перейти к списку отчетов и просмотреть отчет Уязвимости
Поиск уязвимостей
В этом разделе содержится информация об обнаружении уязвимостей программ на пользовательских устройствах с операционной системой Windows.
О поиске уязвимостей
Kaspersky Endpoint Security Cloud позволяет обнаруживать уязвимости программ на устройствах пользователей на базе Windows. Уязвимости могут быть обнаружены в операционной системе и в программах, выпущенных Microsoft и сторонними производителями.
Вы можете настроить, как часто будет производиться поиск уязвимостей на управляемых устройствах, и просмотреть список обнаруженных уязвимостей.
Можно также просмотреть отчет об обнаруженных уязвимостях.
Если программа Kaspersky Endpoint Security Cloud была активирована в рамках лицензии на Kaspersky Endpoint Security Cloud Plus или Pro, можно настроить установку патчей, исправляющих обнаруженные уязвимости.
В начало
Настройка обнаружения уязвимостей
Чтобы настроить обнаружение уязвимостей, выполните следующие действия:
- Запустите Консоль Управления Kaspersky Endpoint Security Cloud.
- Выберите раздел Управление безопасностью → Поиск уязвимостей и Управление патчами.
- В разделе Уязвимости нажмите на кнопку Параметры обнаружения.
Откроется окно Параметры обнаружения уязвимостей.
- В списке Расписание обнаружения уязвимостей выберите требуемое значение:
- Выключено (по умолчанию) – обнаружение уязвимостей не запускается.
- Каждую неделю – укажите день недели и время запуска процесса обнаружения уязвимостей.
Обнаружение уязвимостей будет выполняться в указанное время в часовом поясе каждого защищаемого устройства. Если защищаемое устройство не подключено к сети в указанное время, задача будет запущена, как только устройство подключится к сети.
- Каждый день – укажите время запуска процесса обнаружения уязвимостей.
Обнаружение уязвимостей будет выполняться в указанное время в часовом поясе каждого защищаемого устройства. Если защищаемое устройство не подключено к сети в указанное время, задача будет запущена, как только устройство подключится к сети.
- Нажмите на кнопку OK, чтобы сохранить изменения.
Обнаружение уязвимостей настроено. Если программа Kaspersky Endpoint Security Cloud активирована в рамках лицензии на Kaspersky Endpoint Security Cloud Plus или Pro, также настроено обнаружение применимых обновлений.
В начало
Просмотр списка уязвимостей
В разделе Поиск уязвимостей в Консоли управления Kaspersky Endpoint Security Cloud отображается список программных уязвимостей, обнаруженных на пользовательских устройствах с операционной системой Windows.
Чтобы просмотреть раздел Поиск уязвимостей:
- Запустите Консоль Управления Kaspersky Endpoint Security Cloud.
- Выберите раздел Управление безопасностью → Поиск уязвимостей и Управление патчами.
- В разделе Уязвимости нажмите на кнопку Просмотр.
Раздел Поиск уязвимостей состоит из двух вкладок.
- Не исправлено
Уязвимости, которые были обнаружены, но пока не исправлены (исправление пока в процессе или еще не началось).
- Исправлено
Уязвимости, которые уже были исправлены на всех затронутых устройствах.
После исправления уязвимости сведения о ней отображаются здесь в течение максимум 30 дней.
Список на каждой вкладке содержит столбцы со следующей информацией об уязвимостях:
- Важность (Критическая, Высокая или Средняя).
- Статус исправления
Отображается только на вкладке Не исправлено. Статус исправления уязвимости на затронутых устройствах может быть следующим:
- Установка обновлений отключена
Установка обновлений была отключена. Уязвимости можно исправлять только вручную.
- Не запланировано
Этот статус может отображаться в разных ситуациях: например, если обновления, исправляющие уязвимость, отсутствуют или если обновление существует, но не подтверждено.
Для просмотра подробных сведений о статусе исправления на конкретном затронутом устройстве достаточно перейти по ссылке в столбце Исправленные экземпляры.
- В процессе
На затронутых устройствах уже идет или запланирована установка обновлений, исправляющих уязвимость.
Для просмотра подробных сведений о статусе исправления на конкретном затронутом устройстве достаточно перейти по ссылке в столбце Исправленные экземпляры.
- Установка обновлений отключена
- Дата исправления
Отображается только на вкладке Исправлено. Дата и время исправления уязвимости на устройстве.
- Уязвимость
Название уязвимости.
После перехода по ссылке в этом столбце в консоли отобразится подробная информация об уязвимости.
- Программа
Название программы, в которой обнаружена уязвимость.
- Исправленные экземпляры
На закладке Не исправлено: количество случаев обнаружения этой уязвимости, которые уже были устранены на устройствах пользователей, и общее количество случаев обнаружения.
На закладке Исправлено: общее количество случаев обнаружения этой уязвимости, которые уже были устранены на устройствах пользователей.После перехода по ссылке в этом столбце в консоли отобразится список затронутых устройств. В списке подробно указывается статус исправления уязвимости на каждом устройстве и потенциальные рекомендации в случае возникновения проблем с исправлением. Можно настроить фильтр списка устройств по статусу исправления уязвимости.
Список уязвимостей можно отфильтровать по следующим параметрам:
- Уровень критичности.
- Статус исправления (только на вкладке Не исправлено).
- Тип программы (поставщик программы, в которой обнаружена уязвимость: Microsoft, сторонние поставщики или все поставщики).
Вы можете сортировать список уязвимостей по графе Важность.
Чтобы отсортировать список, выполните следующие действия:
нажмите на ссылку с названием графы отчета.
Название графы отображается заглавными буквами. Стрелка вверх (˄) рядом с названием графы указывает направление сортировки. Чтобы изменить направление сортировки, еще раз нажмите на левую кнопку мыши. Рядом с названием графы отобразится стрелка вниз (˅).
Над списком отображается поле Поиск. Можно использовать это поле, чтобы быстро найти объект в длинном списке и перейти к нему.
Управление патчами
В этом разделе приведена информация об управлении обновлениями программ, установленных на пользовательских устройствах с операционной системой Windows, включая патчи, исправляющие программные уязвимости, обнаруженные на устройствах.
Эта функция доступна, только если программа Kaspersky Endpoint Security Cloud активирована в рамках лицензии Kaspersky Endpoint Security Cloud Plus или Pro.
Функциональность обновлений (включая обновления сигнатур вредоносного ПО и обновления кодовой базы), а также функциональность KSN могут быть недоступны в ПО на территории США.
Об Управлении патчами
Kaspersky Endpoint Security Cloud позволяет управлять обновлениями программ, установленных на пользовательских устройствах с операционной системой Windows, в том числе патчами, которые исправляют программные уязвимости, обнаруженные на устройствах.
Эта функция доступна, только если программа Kaspersky Endpoint Security Cloud активирована в рамках лицензии Kaspersky Endpoint Security Cloud Plus или Pro.
Функциональность обновлений (включая обновления сигнатур вредоносного ПО и обновления кодовой базы), а также функциональность KSN могут быть недоступны в ПО на территории США.
Kaspersky Endpoint Security Cloud начинает поиск применимых обновлений только после настройки расписания обнаружения уязвимостей.
Вы можете просмотреть список найденных обновлений и настроить установку обновлений.
Можно подтвердить, какие обновления требуется установить, а какие не устанавливать. Также можно отозвать подтверждение обновления – например, если установка обновления привела к неправильной работе программы.
Если не удается установить обновление программы из-за того, что эта программа в данный момент запущена, пользователю устройства предлагается закрыть программу. Дальнейшие действия зависят от реакции пользователя:
- Если пользователь закроет программу, установка обновления продолжится.
- Если пользователь пропустит предложение закрыть программу, установка обновления также продолжится, но может потребоваться перезагрузка устройства.
- Если пользователь отменит предложение закрыть программу, обновление не будет установлено, но будет предпринята повторная попытка во время следующего запланированного запуска.
Настройка установки обновлений
Чтобы настроить установку обновлений, выполните следующие действия:
- Запустите Консоль Управления Kaspersky Endpoint Security Cloud.
- Выберите раздел Управление безопасностью → Поиск уязвимостей и Управление патчами.
- В разделе Патчи и обновления нажмите на кнопку Параметры установки.
Откроется окно Параметры установки обновления.
- В списке Режим установки выберите требуемое значение:
- Устанавливать только подтвержденные обновления (по умолчанию).
Можно подтвердить, какие обновления требуется установить, а какие не устанавливать.
Например, сначала может потребоваться проверить установку обновлений в тестовой среде и убедиться, что они не мешают работе устройств, и только после этого подтвердить установку этих обновлений на управляемые устройства.
- Установить все обновления
Все обновления устанавливаются сразу же после их обнаружения с учетом остальных настроек установки.
- Устанавливать только подтвержденные обновления (по умолчанию).
- В списке Область установки выберите устройства, на которые вы хотите установить обновления:
- Все устройства
- Только рабочие станции
- Только серверы
- Отдельные устройства
Выберите этот вариант, если вы хотите вообще не устанавливать обновления на некоторые устройства или устанавливать их только после тестирования на других устройствах.
Затем выполните следующие действия:
- Нажмите на кнопку Редактировать.
Откроется окно Область установки.
- Установите флажки напротив тех устройств, на которые вы хотите установить обновления, и снимите напротив тех, которые хотите исключить из области установки.
Чтобы выбрать все устройства или снять выбор со всех устройств, установите или снимите флажок в заголовке таблицы.
- Нажмите на кнопку Сохранить, чтобы сохранить изменения.
- Нажмите на кнопку Редактировать.
- В списке Расписание установки выберите требуемое значение:
- Выключено(по умолчанию) – установка обновлений не запускается.
- Каждую неделю – укажите день недели, время запуска и часовой пояс для установки обновлений.
Если защищаемое устройство не подключено к сети в указанное время, задача будет запущена, как только устройство подключится к сети.
- Каждый день – укажите время запуска и часовой пояс для установки обновлений.
Если защищаемое устройство не подключено к сети в указанное время, задача будет запущена, как только устройство подключится к сети.
- Если включен параметр Начинать установку при перезагрузке или выключении устройства, установка обновлений будет выполнена в момент перезагрузки или выключения устройства. В противном случае обновления будут установлены по расписанию.
Рекомендуется использовать этот параметр, если установка обновлений может повлиять на работу устройства.
- В разделе Вариант перезагрузки операционной системы выберите действие в случае, если при установке обновлений требуется перезагрузка операционной системы устройства:
- Не перезагружать устройство
Управляемые устройства не перезагружаются автоматически по завершении операции. Для завершения пользователям необходимо перезагрузить устройства. Этот вариант подходит для серверов и других устройств, для которых важна непрерывная работа.
- Перезагрузить устройство
Управляемые устройства всегда перезагружаются автоматически, если для завершения операции необходима перезагрузка. Этот вариант подходит для устройств, работа которых допускает регулярные остановки (выключение или перезагрузка).
- Подождать действие от пользователя
На экране управляемого устройства отображается напоминание о перезагрузке, предлагающее пользователю выполнить перезагрузку вручную. Можно изменить текст сообщения, адресованного пользователю. Этот вариант подходит для рабочих станций, пользователи которых должны самостоятельно выбрать наиболее подходящее время перезагрузки устройства.
Если включен параметр Перезагрузить устройство через, после предложения пользователю перезагрузить устройство, программа принудительно перезагружает операционную систему по истечении указанного промежутка времени. В противном случае пользователи должны перезагрузить устройства вручную. При необходимости измените значение интервала по умолчанию (30 минут).
- Не перезагружать устройство
- Нажмите на кнопку OК, чтобы сохранить изменения.
Установка обновлений настроена.
Установку всех запланированных обновлений можно запустить в любой момент, нажав на кнопку Параметры и выбрав пункт Не запланировано. Установка обновлений будет запущена в оптимальное время, рассчитанное программой безопасности.
В начало
Просмотр списка обновлений
В разделе Управление патчами в Консоли управления Kaspersky Endpoint Security Cloud отображается список обновлений для программ, установленных на пользовательских устройствах с операционной системой Windows, включая патчи, исправляющие программные уязвимости, обнаруженные на устройствах.
Чтобы просмотреть раздел Управление патчами:
- Запустите Консоль Управления Kaspersky Endpoint Security Cloud.
- Выберите раздел Управление безопасностью → Поиск уязвимостей и Управление патчами.
- В разделе Патчи и обновления нажмите на кнопку Просмотр.
- В разделе Патчи и обновления нажмите на кнопку Просмотр.
Раздел Управление патчами состоит из двух вкладок.
- Не установлено
Обновления, которые еще не установлены или устанавливаются на устройства.
- Установлено
Обновления, которые уже были установлены на всех затронутых устройствах.
Список на каждой вкладке содержит столбцы со следующей информацией об обновлениях:
- Статус установки
Отображается только на вкладке Не установлено. Статус установки обновления на затронутых устройствах может быть следующим:
- Выключено
Установка обновлений отключена. Для установки обновлений необходимо настроить расписание установки обновлений.
- Ожидание Лицензионного соглашения
Установка обновлений включена. Для установки этого обновления нужно принять условия соответствующих лицензионных соглашений.
- Ожидание подтверждения
Установка обновлений включена. Нужно подтвердить установку этого обновления.
- Запланировано
Установка обновлений включена. Установка этого обновления на устройства запланирована в соответствии с заданными параметрами, но пока не началась.
- В процессе
Установка обновлений включена. Установка этого обновления началась по крайней мере на одном устройстве.
- Выключено
- Дата установки
Отображается только на вкладке Установлено. Дата и время установки обновления на устройстве.
- Обновление
Название и тип обновления: Патч безопасности (если обновление исправляет уязвимость) или Обновление программы (если обновление не исправляет какие-либо уязвимости).
После перехода по ссылке в этом столбце в консоли отображается подробная информация об обновлении.
- Важность: Критическая, Высокая или Средняя для патчей, исправляющих программные уязвимости; Низкая для остальных обновлений.
- Установлено на устройствах
На вкладке Не установлено: количество устройств, на которых уже установлено это обновление, и общее количество затронутых устройств.
На вкладке Установлено: общее количество устройств, на которых уже установлено это обновление.После перехода по ссылке в этом столбце в консоли отобразится список затронутых устройств. В списке подробно указывается статус установки обновления на каждом устройстве и потенциальные рекомендации в случае проблем с установкой обновления на одном из них. Можно настроить фильтр списка устройств по статусу установки обновления.
Список обновлений можно отфильтровать по следующим параметрам:
- Статус установки (только на вкладке Не установлено).
- Уровень важности.
- Тип программы (поставщик программы, для которой выпущено обновление: Microsoft, сторонние поставщики или все поставщики).
Вы можете отсортировать список обновлений по столбцу Статус установки (на вкладке Не установлено) или Дата установки (на вкладке Установлено).
Чтобы отсортировать список, выполните следующие действия:
нажмите на ссылку с названием графы отчета.
Название графы отображается заглавными буквами. Стрелка вверх (˄) рядом с названием графы указывает направление сортировки. Чтобы изменить направление сортировки, еще раз нажмите на левую кнопку мыши. Рядом с названием графы отобразится стрелка вниз (˅).
Над списком отображается поле Поиск. Можно использовать это поле, чтобы быстро найти объект в длинном списке и перейти к нему.
Вы также можете настроить установку обновлений, нажав на кнопку Параметры над списком обновлений и выбрав следующие параметры:
- По расписанию
Выберите этот параметр и настройте расписание установки обновлений.
- Не запланировано
Установка обновлений будет запущена в оптимальное время, рассчитанное программой безопасности.
Подтверждение обновлений
Kaspersky Endpoint Security Cloud позволяет выбирать обновления, устанавливаемые на управляемые устройства.
Можно подтвердить, какие обновления требуется установить, а какие не устанавливать. Например, сначала может потребоваться проверить установку обновлений в тестовой среде и убедиться, что они не мешают работе устройств, и только после этого подтвердить установку этих обновлений на управляемые устройства. Также можно отозвать подтверждение обновления – например, если установка обновления привела к неправильной работе программы.
Подтвердить обновления можно, только если в списке Режим установки в параметрах установки обновлений выбрано значение Устанавливать только подтвержденные обновления, а в списке Расписание установки – Каждую неделю или Каждый день.
Можно подтвердить установку одного или нескольких обновлений.
Чтобы подтвердить установку одного обновления, выполните следующие действия:
- Запустите Консоль Управления Kaspersky Endpoint Security Cloud.
- Выберите раздел Управление безопасностью → Поиск уязвимостей и Управление патчами.
- В разделе Патчи и обновления нажмите на кнопку Просмотр.
- Из списка обновлений со статусом установки Ожидание подтверждения выберите обновление, которое требуется установить. При необходимости можно сначала выбрать соответствующее значение для фильтра Статус установки.
Откроется окно Свойства обновления.
- Нажмите на кнопку Подтвердить обновление.
Если для установки обновления требуется принять условия Лицензионных соглашений, откроется окно Лицензионные соглашения.
- Ознакомьтесь с лицензионными соглашениями.
Если вы согласны с условиями Лицензионных соглашений, установите флажки напротив этих Лицензионных соглашений и нажмите на кнопку Я принимаю условия. Если вы не примете условия Лицензионных соглашений для обновления, обновление не будет подтверждено.
Обновление подтверждено. Статус установки патча изменится на Запланировано. Подтвержденные обновления устанавливаются на управляемые устройства в соответствии с параметрами установки обновлений.
Иногда установить подтвержденное обновление невозможно. Например, в связи с тем, что обновление предназначено для серверов, а установка обновлений разрешена только на рабочих станциях. Либо когда есть связанные обновления для того же приложения; в этом случае такие обновления необходимо найти и подтвердить.
Чтобы подтвердить установку нескольких обновлений, выполните следующие действия:
- Запустите Консоль Управления Kaspersky Endpoint Security Cloud.
- Выберите раздел Управление безопасностью → Поиск уязвимостей и Управление патчами.
- В разделе Патчи и обновления нажмите на кнопку Просмотр.
- В списке обновлений со статусом установки Ожидание подтверждения установите флажок рядом с обновлениями, которые требуется установить. При необходимости можно сначала выбрать соответствующее значение для фильтра Статус установки.
- Нажмите кнопку Подтвердить.
Если для установки обновления требуется принять условия Лицензионных соглашений, откроется окно Лицензионные соглашения.
- Ознакомьтесь с лицензионными соглашениями.
Если вы согласны с условиями Лицензионных соглашений, установите флажки напротив этих Лицензионных соглашений и нажмите на кнопку Я принимаю условия. Если вы не примете условия Лицензионных соглашений для обновления, обновление не будет подтверждено.
Отмеченные обновления подтверждены. Статус установки патчей изменится на Запланировано. Подтвержденные обновления устанавливаются на управляемые устройства в соответствии с параметрами установки обновлений.
Иногда установить подтвержденное обновление невозможно. Например, в связи с тем, что обновление предназначено для серверов, а установка обновлений разрешена только на рабочих станциях. Либо когда есть связанные обновления для того же приложения; в этом случае такие обновления необходимо найти и подтвердить.
Отзыв обновлений
Kaspersky Endpoint Security Cloud позволяет выбирать обновления, устанавливаемые на управляемые устройства.
Можно подтвердить, какие обновления требуется установить, а какие не устанавливать. Также можно отозвать подтверждение обновления – например, если установка обновления привела к неправильной работе программы.
Отозвать обновления можно, только если в списке Режим установки в параметрах установки обновлений выбрано значение Устанавливать только подтвержденные обновления, а в списке Расписание установки – Каждую неделю или Каждый день.
Можно отозвать установку одного или нескольких обновлений.
Чтобы отозвать установку одного обновления, выполните следующие действия:
- Запустите Консоль Управления Kaspersky Endpoint Security Cloud.
- Выберите раздел Управление безопасностью → Поиск уязвимостей и Управление патчами.
- В разделе Патчи и обновления нажмите на кнопку Просмотр.
- Из списка обновлений со статусом установки Запланировано или В процессе выберите обновление, которое требуется установить. При необходимости можно сначала выбрать соответствующее значение для фильтра Статус установки.
Откроется окно Свойства обновления.
- Нажмите на ссылку Отозвать подтверждение.
Обновление отозвано. Статус установки патча изменится на Ожидание подтверждения. Отозванные обновления не будут установлены на управляемые устройства.
Если обновление уже было установлено на отдельные устройства перед тем, как вы отозвали его, обновление останется на этих устройствах. Патч не будет установлен на остальные устройства.
Чтобы отозвать несколько обновлений сразу, выполните следующие действия:
- Запустите Консоль Управления Kaspersky Endpoint Security Cloud.
- Выберите раздел Управление безопасностью → Поиск уязвимостей и Управление патчами.
- В разделе Патчи и обновления нажмите на кнопку Просмотр.
- В списке обновлений со статусом установки Запланировано или В процессе установите флажки рядом с обновлениями, которые требуется установить. При необходимости можно сначала выбрать соответствующее значение для фильтра Статус установки.
- Нажмите кнопку Отозвать.
Вы отозвали отмеченные обновления. Статус установки патчей изменится на Ожидание подтверждения. Отозванные обновления не будут установлены на управляемые устройства.
Если обновление уже было установлено на отдельные устройства перед тем, как вы отозвали его, обновление останется на этих устройствах. Патч не будет установлен на остальные устройства.
Подтверждение согласия с условиями лицензионного соглашения для обновлений
Если в списке Режим установки в параметрах установки обновлений выбрано значение Установить все обновления, для установки некоторых обновлений может потребоваться принять условия Лицензионных соглашений для приложений, к которым применимы обновления.
Принять условия Лицензионных соглашений можно, только если в списке Расписание установки выбрано значение Каждую неделю или Каждый день.
Можно принять условия Лицензионного соглашения для одного или всех обновлений.
Чтобы принять условия Лицензионного соглашения для одного обновления, выполните следующие действия:
- Запустите Консоль Управления Kaspersky Endpoint Security Cloud.
- Выберите раздел Управление безопасностью → Поиск уязвимостей и Управление патчами.
- В разделе Патчи и обновления нажмите на кнопку Просмотр.
- Из списка обновлений со статусом установки Ожидание Лицензионного соглашения выберите обновление, которое требуется установить. При необходимости можно сначала выбрать соответствующее значение для фильтра Статус установки.
Откроется окно Свойства обновления.
- Нажмите на кнопку Принять условия лицензионного соглашения.
Откроется окно Лицензионные соглашения.
- Ознакомьтесь с лицензионными соглашениями.
Если вы согласны с условиями Лицензионных соглашений, установите флажки напротив этих Лицензионных соглашений и нажмите на кнопку Я принимаю условия. Если вы не примете условия Лицензионных соглашений для обновления, оно не будет установлено.
Вы приняли условия Лицензионных соглашений для обновления. Статус установки обновления изменится на Запланировано. Обновления устанавливаются на управляемые устройства в соответствии с параметрами установки обновлений.
Чтобы принять условия Лицензионных соглашений для всех доступных обновлений, выполните следующие действия:
- Запустите Консоль Управления Kaspersky Endpoint Security Cloud.
- Выберите раздел Управление безопасностью → Поиск уязвимостей и Управление патчами.
- В разделе Патчи и обновления нажмите на кнопку Просмотр.
- Нажмите кнопку Принять лицензионные соглашения.
Откроется окно Лицензионные соглашения.
- Ознакомьтесь с лицензионными соглашениями.
Если вы согласны с условиями Лицензионных соглашений, установите флажки напротив этих Лицензионных соглашений и нажмите на кнопку Я принимаю условия. Если вы не примете условия Лицензионных соглашений для обновления, оно не будет установлено.
Вы приняли условия Лицензионных соглашений для обновлений. Статус установки обновления изменится на Запланировано. Обновления устанавливаются на управляемые устройства в соответствии с параметрами установки обновлений.
В начало
Управление шифрованием
В этом разделе содержится информация о шифровании управляемых устройств.
Эта функция доступна, только если программа Kaspersky Endpoint Security Cloud активирована в рамках лицензии Kaspersky Endpoint Security Cloud Plus или Pro.
Об управлении шифрованием
Kaspersky Endpoint Security Cloud позволяет настроить шифрование управляемых устройств с операционными системами Windows и macOS. Шифрование предотвращает несанкционированный доступ других пользователей к данным, хранящимся на устройстве пользователя.
Эта функция доступна, только если программа Kaspersky Endpoint Security Cloud активирована в рамках лицензии Kaspersky Endpoint Security Cloud Plus или Pro.
Устройства с операционной системой Windows зашифрованы с помощью функции Шифрование диска BitLocker. BitLocker является технологией, входящей в состав операционной системы Windows. Kaspersky Endpoint Security для Windows одновременно шифрует все логические разделы жестких дисков устройства. Ключи восстановления хранятся в инфраструктуре Kaspersky Endpoint Security Cloud.
Шифрование поддерживается в Kaspersky Endpoint Security для Windows начиная с версии 10 Service Pack 2.
Не рекомендуется перемещать жесткий диск с зашифрованного устройства на другое устройство. В противном случае может быть утрачена возможность использовать ключ восстановления для получения доступа, если пользователь забудет пароль.
Устройства с операционной системой macOS шифруются с помощью функции шифрования диска FileVault. Когда вы запускаете шифрование устройства FileVault из Kaspersky Endpoint Security Cloud, Kaspersky Endpoint Security для Mac предлагает пользователю устройства ввести учетные данные. Шифрование диска запускается только после ввода пользователем учетных данных и перезапуска устройства. Ключи восстановления хранятся в инфраструктуре Kaspersky Endpoint Security Cloud.
Шифрование поддерживается в Kaspersky Endpoint Security для Mac начиная с версии 11.
Вы можете включить шифрование в нескольких профилях безопасности одновременно и задать для них одинаковые параметры шифрования. Позже, при необходимости, можно изменить параметры шифрования отдельно для каждого профиля безопасности, в том числе параметры шифрования и расшифровки устройств. Можно также просмотреть отчет о шифровании.
Если пользователь забыл пароль для доступа к зашифрованному устройству, вы можете помочь пользователю, отправив ключ восстановления.
Вы можете расшифровать некоторые устройства пользователей, не отключая управление шифрованием. Если больше не требуется управлять шифрованием устройств пользователей, вы можете отключить шифрование.
В начало
Включение шифрования
Вы можете включить шифрование в нескольких профилях безопасности одновременно и задать для них одинаковые параметры шифрования. Конкретные действия зависят от операционной системы устройств, для которых вы хотите включить шифрование.
Включение шифрования устройств с операционной системой Windows
Фактически, шифрование защищенных устройств начинается только после выполнения действий, описанных в этом разделе.
Чтобы включить шифрование устройств с операционной системой Windows, выполните следующие действия:
- Запустите Консоль Управления Kaspersky Endpoint Security Cloud.
- Выберите раздел Управление безопасностью → Шифрование.
В открывшемся окне Использование шифрования на устройствах можно включить или отключить шифрование в профилях безопасности, а также перейти к списку отчетов.
- Нажмите на кнопку Включить шифрование для Windows.
Эта кнопка доступна только при наличии хотя бы одного профиля безопасности, в котором еще не включено шифрование устройств с операционной системой Windows.
Откроется окно Включение Управления шифрованием для устройств с операционной системой Windows.
- Установите флажки напротив названий профилей безопасности, для которых требуется включить шифрование.
Список содержит только профили безопасности, в которых не включено шифрование.
- Нажмите на кнопку Включить Управление шифрованием.
- Настройте параметры шифрования:
- Если вы хотите включить модуль шифрования, не отправляя команды зашифровать устройства пользователей, выберите опцию Расшифровать устройства.
По умолчанию выбрана опция Зашифровать устройства.
- Чтобы использовать аппаратное шифрование, включите переключатель Аппаратное шифрование. Если этот параметр отключен, используется программное шифрование.
Аппаратное шифрование позволяет увеличить скорость шифрования и экономить ресурсы компьютера.
- Чтобы включить аутентификацию с помощью , включите переключатель Аутентификация с помощью TPM.
- Если на предыдущем шаге вы включили переключатель Аутентификация с помощью TPM, перейдите по ссылке Параметры в разделе Аутентификация с помощью TPM.
Откроется окно Параметры аутентификации TPM.
- Если требуется задать PIN-код, который будет запрашиваться при попытке пользователя получить доступ к ключу шифрования, включите параметр Использовать PIN-код, где возможно. В поле Минимальная длина PIN-кода (цифр) можно указать минимальное количество цифр, которое должен содержать PIN-код.
PIN-код используется для доступа к ключам шифрования, хранящимся в TPM, если TPM доступен на устройстве.
- Если необходим доступ к ключам шифрования в случае недоступности TPM на устройстве, включите параметр Авторизация с использованием пароля. В поле Минимальная длина пароля (символов) можно указать минимальное количество символов, которое должен содержать пароль.
Доступ к ключам шифрования будет защищен паролем.
На устройствах с операционными системами Windows 7 и Windows Server 2008 R2, поддерживается только шифрование с помощью TPM. Если на таком устройстве не установлен модуль TPM, шифрование устройства невозможно. Использование паролей для таких устройств не поддерживается.
- Чтобы включить аутентификацию BitLocker в предзагрузочной среде на планшетах, включите переключатель Использование аутентификации по технологии BitLocker на планшетах с операционной системой Windows.
Сенсорный экран планшета не работает в предзагрузочной среде. Для завершения аутентификации BitLocker на планшете потребуется, например, подключить USB-клавиатуру.
- Если вы хотите включить модуль шифрования, не отправляя команды зашифровать устройства пользователей, выберите опцию Расшифровать устройства.
- Для продолжения нажмите на кнопку Далее
- Проверьте список профилей безопасности, в которых вы хотите включить шифрование, и заданные параметры шифрования.
- Нажмите на кнопку Применить.
Шифрование с заданными параметрами будет включено в выбранных профилях безопасности.
Позже, при необходимости, можно изменить параметры шифрования отдельно для каждого профиля безопасности.
Шифрование и расшифровка устройств может занять много времени. Для контроля текущего статуса шифрования можно использовать отчет Статус шифрования устройств.
Включение шифрования устройств с операционной системой macOS
Фактически, шифрование защищенных устройств начинается только после выполнения действий, описанных в этом разделе.
Чтобы включить шифрование устройств с операционной системой macOS, выполните следующие действия:
- Запустите Консоль Управления Kaspersky Endpoint Security Cloud.
- Выберите раздел Управление безопасностью → Шифрование.
В открывшемся окне Использование шифрования на устройствах можно включить или отключить шифрование в профилях безопасности, а также перейти к списку отчетов.
- Нажмите на кнопку Включить шифрование для macOS.
Эта кнопка доступна только при наличии хотя бы одного профиля безопасности, в котором еще не включено шифрование устройств с операционной системой macOS.
Откроется окно Включение Управления шифрованием для устройств с операционной системой macOS.
- Установите флажки напротив названий профилей безопасности, для которых требуется включить шифрование.
Список содержит только профили безопасности, в которых не включено шифрование.
- Нажмите на кнопку Включить Управление шифрованием.
- Если вы хотите включить модуль шифрования, не отправляя команды зашифровать устройства пользователей, выберите опцию Расшифровать устройства.
По умолчанию выбрана опция Зашифровать устройства.
- Для продолжения нажмите на кнопку Далее
- Проверьте список профилей безопасности, в которых вы хотите включить шифрование, и заданные параметры шифрования.
- Нажмите на кнопку Применить.
Шифрование с заданными параметрами будет включено в выбранных профилях безопасности.
Позже, при необходимости, можно изменить параметры шифрования отдельно для каждого профиля безопасности.
Шифрование и расшифровка устройств может занять много времени. Для контроля текущего статуса шифрования можно использовать отчет Статус шифрования устройств.
Изменение параметров шифрования
После включения шифрования в нескольких профилях безопасности одновременно можно настроить параметры шифрования отдельно для каждого профиля безопасности, как описано в этом разделе.
Изменение параметров шифрования для Windows-устройств
Чтобы настроить параметры шифрования устройств с операционной системой Windows, выполните следующие действия:
- Запустите Консоль Управления Kaspersky Endpoint Security Cloud.
- Выберите раздел Управление безопасностью → Профили безопасности.
В разделе Профили безопасности содержится список профилей безопасности, настроенных в Kaspersky Endpoint Security Cloud.
- Выберите в списке профиль безопасности для устройств, на которых вы хотите настроить шифрование.
- По ссылке с именем профиля откройте окно свойств профиля безопасности.
В окне свойств профиля безопасности отобразятся параметры, доступные для всех устройств.
- В группе Windows выберите раздел Параметры управления → Шифрование.
- Если вы хотите отключить модуль шифрования без отправки команды на шифрование или расшифровку устройств пользователей, установите переключатель в положение Управление шифрованием выключено. Это может быть полезно при использовании сторонних средств шифрования.
- Выполните одно из следующих действий:
- Чтобы зашифровать устройства пользователей, выберите опцию Зашифровать устройства.
- Чтобы расшифровать устройства пользователей, выберите опцию Расшифровать устройства.
- Перейдите по ссылке Параметры.
- Измените параметры шифрования:
- Чтобы использовать аппаратное шифрование, включите переключатель Аппаратное шифрование. Если этот параметр отключен, используется программное шифрование.
Аппаратное шифрование позволяет увеличить скорость шифрования и экономить ресурсы компьютера.
- Чтобы включить аутентификацию с помощью доверенного платформенного модуля (Trusted Platform Module, TPM), включите переключатель Аутентификация с помощью TPM.
- Если на предыдущем шаге вы включили переключатель Аутентификация с помощью TPM, перейдите по ссылке Параметры в разделе Аутентификация с помощью TPM.
Откроется окно Параметры аутентификации TPM.
- Если требуется задать PIN-код, который будет запрашиваться при попытке пользователя получить доступ к ключу шифрования, включите параметр Использовать PIN-код, где возможно. В поле Минимальная длина PIN-кода (цифр) можно указать минимальное количество цифр, которое должен содержать PIN-код.
PIN-код используется для доступа к ключам шифрования, хранящимся в TPM, если TPM доступен на устройстве.
- Если необходим доступ к ключам шифрования в случае недоступности TPM на устройстве, включите параметр Авторизация с использованием пароля. В поле Минимальная длина пароля (символов) можно указать минимальное количество символов, которое должен содержать пароль.
Доступ к ключам шифрования будет защищен паролем.
На устройствах с операционными системами Windows 7 и Windows Server 2008 R2, поддерживается только шифрование с помощью TPM. Если на таком устройстве не установлен модуль TPM, шифрование устройства невозможно. Использование паролей для таких устройств не поддерживается.
- Чтобы включить аутентификацию BitLocker в предзагрузочной среде на планшетах, включите переключатель Использование аутентификации по технологии BitLocker на планшетах с операционной системой Windows.
Сенсорный экран планшета не работает в предзагрузочной среде. Для завершения аутентификации BitLocker на планшете потребуется, например, подключить USB-клавиатуру.
- Чтобы использовать аппаратное шифрование, включите переключатель Аппаратное шифрование. Если этот параметр отключен, используется программное шифрование.
- Нажмите на кнопку Сохранить.
Настроенные параметры шифрования будут сохранены.
Шифрование и расшифровка устройств может занять много времени. Для контроля текущего статуса шифрования можно использовать отчет Статус шифрования устройств.
Изменение параметров шифрования для Mac-устройств
Чтобы настроить параметры шифрования устройств с операционной системой macOS, выполните следующие действия:
- Запустите Консоль Управления Kaspersky Endpoint Security Cloud.
- Выберите раздел Управление безопасностью → Профили безопасности.
В разделе Профили безопасности содержится список профилей безопасности, настроенных в Kaspersky Endpoint Security Cloud.
- Выберите в списке профиль безопасности для устройств, на которых вы хотите настроить шифрование.
- По ссылке с именем профиля откройте окно свойств профиля безопасности.
В окне свойств профиля безопасности отобразятся параметры, доступные для всех устройств.
- В группе Mac выберите раздел Параметры управления → Шифрование.
- Если вы хотите отключить модуль шифрования без отправки команды на шифрование или расшифровку устройств пользователей, установите переключатель в положение Управление шифрованием выключено. Это может быть полезно при использовании сторонних средств шифрования.
- Выполните одно из следующих действий:
- Чтобы зашифровать устройства пользователей, выберите опцию Зашифровать устройства.
- Чтобы расшифровать устройства пользователей, выберите опцию Расшифровать устройства.
- Нажмите на кнопку Сохранить.
Настроенные параметры шифрования будут сохранены.
Шифрование и расшифровка устройств может занять много времени. Для контроля текущего статуса шифрования можно использовать отчет Статус шифрования устройств.
Восстановление доступа к зашифрованному устройству
Если пользователь забыл пароль для доступа к Windows-устройству, зашифрованному с помощью BitLocker, или macOS-устройству, зашифрованному с помощью FileVault, вы можете отправить пользователю ключ восстановления.
Чтобы восстановить доступ к устройству, зашифрованному с помощью BitLocker или FileVault, выполните следующие действия:
- Попросите пользователя сообщить вам идентификатор ключа восстановления, который отображается в окне запроса ключа восстановления.
- В Kaspersky Endpoint Security Cloud откройте свойства устройства, к которому пользователю требуется восстановить доступ.
В окне свойств устройства отображаются все ключи восстановления, доступные для устройства.
- Убедитесь, что идентификатор ключа восстановления, предоставленный пользователем, совпадает с отображаемым в свойствах устройства.
- Если идентификаторы ключей восстановления совпадают, сообщите пользователю ключ восстановления, который также отображается в свойствах устройства.
Пользователь введет ключ восстановления и получит доступ к устройству.
В начало
Расшифровка устройств
Вы можете расшифровать некоторые устройства пользователей, не отключая управление шифрованием. Это можно делать, например, перед удалением зашифрованных устройств.
Вы также можете отключить шифрование. При этом устройства будут расшифрованы.
Чтобы расшифровать устройства, выполните следующие действия:
- Создайте отдельный профиль безопасности и отключите в нем шифрование устройств. Можно также изменить существующий профиль.
Если такой профиль уже существует, пропустите этот шаг.
- Назначьте этот профиль безопасности пользователям, чьи устройства нужно расшифровать.
Kaspersky Endpoint Security Cloud начнет расшифровку устройств, принадлежащих выбранным пользователям.
Шифрование и расшифровка устройств может занять много времени. Для контроля текущего статуса шифрования можно использовать отчет Статус шифрования устройств.
Отключение шифрования
Если больше не требуется управлять шифрованием устройств пользователей, вы можете отключить шифрование, как описано в этом разделе. При этом устройства будут расшифрованы.
Вы также можете расшифровать устройства, не отключая шифрования.
Отключение шифрования из списка профилей безопасности
Чтобы отключить шифрование из списка профилей безопасности, выполните следующие действия:
- Запустите Консоль Управления Kaspersky Endpoint Security Cloud.
- Выберите раздел Управление безопасностью → Профили безопасности.
В разделе Профили безопасности содержится список профилей безопасности, настроенных в Kaspersky Endpoint Security Cloud.
- В списке выберите требуемый профиль безопасности.
- По ссылке с именем профиля откройте окно свойств профиля безопасности.
В окне свойств профиля безопасности отобразятся параметры, доступные для всех устройств.
- В зависимости от операционной системы устройств, для которых вы хотите отключить шифрование, выполните одно из следующих действий:
- В группе Windows выберите раздел Параметры управления → Шифрование.
- В группе Mac выберите раздел Параметры управления → Шифрование.
- Выберите опцию Расшифровать устройства.
- Установите переключатель в положение Управление шифрованием выключено.
- Нажмите на кнопку Сохранить, чтобы сохранить изменения.
- При необходимости повторите перечисленные выше шаги для другого профиля безопасности.
Шифрование будет отключено в выбранных профилях безопасности. Начнется расшифровка устройств пользователей.
Шифрование и расшифровка устройств может занять много времени. Для контроля текущего статуса шифрования можно использовать отчет Статус шифрования устройств.
Отключение шифрования из окна управления шифрованием
Чтобы отключить шифрование из окна управления шифрованием, выполните следующие действия:
- Запустите Консоль Управления Kaspersky Endpoint Security Cloud.
- Выберите раздел Управление безопасностью → Шифрование.
В открывшемся окне Использование шифрования на устройствах можно включить или отключить шифрование в профилях безопасности, а также перейти к списку отчетов.
- Перейдите по ссылке рядом с полем Управление шифрованием включено в профилях.
В открывшемся окне Описание статуса шифрования отобразится список профилей безопасности, в которых включено шифрование для устройств с операционными системами Windows и/или macOS.
- Нажмите Отключить шифрование рядом с соответствующем профилем безопасности.
- При необходимости повторите предыдущий шаг для другого профиля безопасности.
- Нажмите кнопку OK, чтобы закрыть окно Описание статуса шифрования.
Шифрование будет отключено в выбранных профилях безопасности. Начнется расшифровка устройств пользователей.
Шифрование и расшифровка устройств может занять много времени. Для контроля текущего статуса шифрования можно использовать отчет Статус шифрования устройств.
Решение типовых задач
В этом разделе описан порядок решения типовых задач при работе с Kaspersky Endpoint Security Cloud.
Завершение сеанса работы с Консолью управления
При завершении работы следует выходить из Консоли управления с помощью меню администратора. Если вы просто закроете вкладку или окно браузера, посторонние лица могут получить доступ к Консоли управления.
Чтобы правильно завершить сеанс работы с Консолью управления Kaspersky Endpoint Security Cloud,
В Консоли управления Kaspersky Endpoint Security Cloud нажмите на ссылку с именем вашей учетной записи и выберите Выйти.
Отобразится страница учетной записи Kaspersky Business Hub. При необходимости вы можете закрыть эту страницу браузера. Все данные вашей рабочей области будут сохранены.
Просмотр информации на виджетах
С помощью Kaspersky Endpoint Security Cloud можно контролировать состояние безопасности сети вашей организации, анализируя графическое представление данных. Данные представлены как набор виджетов: кольцевые диаграммы, таблицы, графики. Представленная на виджетах информация не обновляется автоматически. Для обновления данных на виджетах воспользуйтесь кнопкой обновления в браузере.
Для просмотра виджетов:
- Запустите Консоль Управления Kaspersky Endpoint Security Cloud.
- Выберите закладку Панель информации → Мониторинг.
При открытии рабочей области в четвертый и последующие разы, при запуске консоли отображается страница Панель информации → Мониторинг, вместо страницы Панель информации → Начало работы.
Каждый виджет содержит данные об управляемых устройствах в вашей организации. По умолчанию виджет предоставляет данные за последние 30 дней, если иное не указано в его названии.
В некоторых виджетах содержится текстовая информация и ссылки. Детальные данные можно просмотреть, перейдя по ссылке. Если перейти по ссылке в одном из виджетов, в которых отображается информация об устройствах (например, Статус защиты устройства), в Консоли управления отобразится список устройств с отфильтрованной по вашему выбору информацией. Это же справедливо для виджетов, в которых отображается информация о пользователях (например, Пользователи без устройств) и об уязвимостях (например, Устройства по уровню критичности уязвимостей).
Полезная информация о некоторых виджетах
- Статус защиты устройства. Этот виджет показывает информацию о защите управляемых устройств, за исключением устройств с операционной системой iOS и iPadOS.
- ТОП 10 зараженных устройств за последние 7 дней. На виджете отображается десять управляемых устройств с наибольшим количеством обнаруженных угроз за последние семь дней.
- Угрозы, обнаруженные за последние 7 дней. Этот виджет показывает общее количество угроз, обнаруженных на управляемых устройствах за последние семь дней.
- Обнаружение угроз за последние 7 дней. Этот виджет показывает распределение обнаруженных угроз за последние семь дней. Обнаружение угроз может происходить несколько раз в день.
- Устройства по уровню критичности уязвимостей. Этот виджет показывает распределение управляемых устройств в зависимости от уровня критичности уязвимостей в программах, обнаруженных на устройствах. Также отображается актуальная информация об управляемых устройствах с операционной системой Windows. Управляемые устройства с операционными системами macOS и Android всегда отображаются как не имеющие уязвимостей.
- Обнаружение уязвимостей за последние 7 дней. Этот виджет показывает распределение обнаруженных уязвимостей за последние семь дней. Интервал между процедурами поиска уязвимостей указывается в параметрах обнаружения уязвимостей.
Управление отображением виджетов
Вы можете сортировать группы виджетов так, чтобы наиболее часто используемые виджеты располагались сверху. Вы также можете свернуть или скрыть группы виджетов, которые вы не используете.
Чтобы переместить группу виджетов вверх или вниз:
на странице Мониторинг нажмите на вертикальный эллипс рядом с именем нужной группы виджетов, затем – Переместить вверх или Переместить вниз.
Группа виджетов переместится вверх или вниз.
Чтобы развернуть или свернуть группу виджетов:
на странице Мониторинг нажмите на стрелку рядом с именем нужной группы виджетов.
Группа виджетов развернется или свернется.
Чтобы скрыть группу виджетов:
на странице Мониторинг нажмите на вертикальные три точки рядом с именем нужной группы виджетов, затем – Скрывать.
Группа виджетов будет скрыта.
Чтобы управлять отображением сразу нескольких групп виджетов:
- На странице Мониторинг нажмите кнопку Управление виджетами.
- В открывшемся окне Управление группами виджетов выполните одно из следующих действий:
- Чтобы переместить группы виджетов вниз или вверх, нажимайте стрелку вниз или вверх рядом с именем нужной группы виджетов.
- Чтобы показать или скрыть группу виджетов, нажмите на переключатель рядом с названием нужной группы виджетов.
- Нажмите на кнопку Сохранить, чтобы сохранить изменения.
Отображение виджетов изменится.
В начало
Настройка защиты
В этом разделе приведены инструкции по настройке компонентов защиты для устройств с операционными системами Windows и macOS, а также по настройке защиты от вредоносного ПО для устройств с операционной системой Android.
Настройка компонентов защиты для Windows-устройств
Программы безопасности, установленные на Windows-устройствах, обеспечивают защиту устройств от различных угроз, сетевых и мошеннических атак.
Каждый тип угроз обрабатывается отдельным компонентом программы безопасности. Можно включать, выключать и настраивать эти компоненты с помощью Консоли управления Kaspersky Endpoint Security Cloud.
Выбор типов обнаруживаемых объектов на Windows-устройствах
Объекты, обнаруживаемые Kaspersky Endpoint Security, подразделяются на категории по различным признакам. Программа всегда ищет вирусы, черви, троянские программы и вредоносные утилиты. Эти программы могут нанести значительный вред вашему компьютеру. Для повышения безопасности компьютера вы можете расширить список обнаруживаемых объектов, включив контроль действий рекламных программ, а также легальных приложений, которые могут быть использованы злоумышленниками для нанесения вреда устройствам или персональным данным пользователей.
Объекты, защиту от которых обеспечивает Kaspersky Endpoint Security, подразделяются на следующие категории:
- Вирусы, черви, троянские программы и вредоносные утилиты. В эту категорию включены все типы вредоносных программ. Защита от них обеспечивает минимальный необходимый уровень безопасности. В соответствии с рекомендациями специалистов "Лаборатории Касперского" Kaspersky Endpoint Security всегда контролирует объекты в этой категории.
- Рекламные программы. Эта категория объединяет программное обеспечение, которое может доставлять неудобство пользователю.
- Программы автодозвона. В эту категорию включены программы, которые устанавливают телефонные соединения через модем в скрытом режиме.
- Другие программы. Эта категория включает легальные приложения, которые могут быть использованы злоумышленниками для нанесения вреда устройствам или персональным данным пользователей, например программы удаленного администрирования.
Чтобы выбрать типы обнаруживаемых объектов, выполните следующие действия:
- Запустите Консоль Управления Kaspersky Endpoint Security Cloud.
- Выберите раздел Управление безопасностью → Профили безопасности.
В разделе Профили безопасности содержится список профилей безопасности, настроенных в Kaspersky Endpoint Security Cloud.
- Выберите в списке профиль безопасности для устройств, на которых вы хотите настроить типы обнаруживаемых объектов.
- По ссылке с именем профиля откройте окно свойств профиля безопасности.
В окне свойств профиля безопасности отобразятся параметры, доступные для всех устройств.
- В группе Windows выберите раздел Дополнительно.
- Перейдите по ссылке Параметры под разделом Обнаружение угроз и исключения.
Откроется окно Обнаружение угроз и исключения.
- Если требуется включить обнаружение программ в категории Другие программы, установите переключатель в положение Обнаружение других типов объектов включено.
По умолчанию переключатель находится в положении Обнаружение других типов объектов выключено.
- Нажмите на кнопку Сохранить.
Специалисты "Лаборатории Касперского" рекомендуют не отключать защиту от рекламных программ и программ автодозвона. Если Kaspersky Endpoint Security относит программу, которая, по вашему мнению, не является опасной, к категории вредоносных программ, вы можете добавить ее в доверенную зону.
После применения профиля безопасности на Windows-устройствах будет включено обнаружение указанных типов объектов во время поиска вредоносного ПО.
В начало
Настройка компонента Защита от файловых угроз на Windows-устройствах
Компонент Защита от файловых угроз позволяет избежать заражения и обеспечивает защиту файловой системы компьютера в режиме реального времени, перехватывая и анализируя попытки доступа к файлам. По умолчанию этот компонент запускается при старте программы безопасности на устройстве. Компонент Защита от файловых угроз постоянно находится в оперативной памяти компьютера и проверяет все открываемые, сохраняемые и запускаемые файлы на компьютере и на всех присоединенных к компьютеру дисках. Компонент Защита от файловых угроз перехватывает каждое обращение к файлу и проверяет этот файл на наличие вредоносных программ.
Чтобы настроить параметры компонента Защита от файловых угроз на Windows-устройствах, выполните следующие действия:
- Запустите Консоль Управления Kaspersky Endpoint Security Cloud.
- Выберите раздел Управление безопасностью → Профили безопасности.
В разделе Профили безопасности содержится список профилей безопасности, настроенных в Kaspersky Endpoint Security Cloud.
- Выберите в списке профиль безопасности для устройств, на которых вы хотите настроить компонент Защита от файловых угроз.
- По ссылке с именем профиля откройте окно свойств профиля безопасности.
В окне свойств профиля безопасности отобразятся параметры, доступные для всех устройств.
- В группе Windows выберите раздел Параметры безопасности.
- Установите переключатель в положение Защита от файловых угроз включена.
- Перейдите по ссылке Параметры под переключателем Защита от файловых угроз включена.
Откроется страница настройки параметров компонента Защита от файловых угроз.
- В разделе Уровень безопасности выберите уровень безопасности, соответствующий вашим требованиям к защите устройств.
Параметры выбранного уровня безопасности отобразятся под списком уровней.
- При необходимости в разделе Проверка сетевых дисков укажите, должна ли область защиты включать сетевые диски.
По умолчанию сетевые диски включены в область защиты. Их может потребоваться исключить, например, по следующим причинам:
- Уменьшение времени проверки. Проверка сетевых дисков в дополнение к жестким дискам и съемным дискам требует дополнительного времени, которое вы, возможно, хотите сэкономить.
- Исключение повторной проверки компонентом Защита от файловых угроз. Если сетевые диски включены в область защиты, они проверяются вместе со всеми устройствами, которые их используют. Если на сервере, к которому подключены эти сетевые диски, установлена программа безопасности "Лаборатории Касперского", эти диски также проверяются как локальные диски этого сервера.
- Нажмите на кнопку Сохранить.
После применения профиля безопасности на Windows-устройствах будет включен компонент Защита от файловых угроз. Компонент будет проверять Windows-устройства согласно настроенным параметрам.
В начало
Настройка проверки съемных дисков при подключении к компьютеру
Компонент Защита от файловых угроз проверяет все файлы, которые запускают или копируют пользователи, даже если файлы находятся на съемных носителях. Чтобы предотвратить распространение вредоносных программ, можно дополнительно настроить автоматическую проверку съемных дисков при подключении к компьютеру.
Чтобы настроить проверку съемных дисков при подключении к компьютеру, выполните следующие действия:
- Запустите Консоль Управления Kaspersky Endpoint Security Cloud.
- Выберите раздел Управление безопасностью → Профили безопасности.
В разделе Профили безопасности содержится список профилей безопасности, настроенных в Kaspersky Endpoint Security Cloud.
- Выберите в списке профиль безопасности для устройств, на которых вы хотите настроить проверку съемных дисков при подключении.
- По ссылке с именем профиля откройте окно свойств профиля безопасности.
В окне свойств профиля безопасности отобразятся параметры, доступные для всех устройств.
- В группе Windows выберите раздел Параметры безопасности.
- Установите переключатель в положение Проверка съемных дисков включена.
- Перейдите по ссылке Параметры под переключателем Проверка съемных дисков включена.
Откроется страница настройки параметров.
- В разделе Тип проверки выберите тип проверки:
- Полная проверка
При подключении съемного диска Kaspersky Endpoint Security для Windows проверяет на нем все файлы, в том числе файлы, вложенные в составные объекты, архивы, дистрибутивы и файлы офисных форматов. Kaspersky Endpoint Security для Windows не проверяет файлы почтовых форматов и защищенные паролем архивы.
- Быстрая проверка
При подключении съемного диска Kaspersky Endpoint Security для Windows проверяет только файлы определенных форматов, наиболее подверженные заражению, а также не распаковывает составные объекты.
- Полная проверка
- При необходимости включите параметр Запретить пользователю останавливать проверку.
Если этот параметр включен, пользователь не сможет остановить задачу проверки съемных дисков в локальном интерфейсе Kaspersky Endpoint Security для Windows.
- При необходимости включите параметр Укажите максимальный размер диска, а затем укажите значение.
Включение этого параметра позволяет сократить время проверки.
После применения профиля безопасности на устройствах Windows будет настроена проверка съемных дисков при подключении.
В начало
Настройка компонента Защита от почтовых угроз на Windows-устройствах
Компонент Защита от почтовых угроз проверяет входящие и исходящие сообщения электронной почты на наличие в них вредоносных программ и других угроз. Компонент Защита от почтовых угроз запускается при старте программы безопасности на Windows-устройстве. Защита от почтовых угроз постоянно находится в оперативной памяти компьютера и проверяет все сообщения, получаемые или отправляемые по протоколам POP3, SMTP, IMAP, MAPI и NNTP.
Защита от почтовых угроз перехватывает и проверяет каждое сообщение, принимаемое или отправляемое пользователем. Если угрозы в сообщении не обнаружены, сообщение становится доступным для пользователя.
Чтобы настроить параметры компонента Защита от почтовых угроз на Windows-устройствах, выполните следующие действия:
- Запустите Консоль Управления Kaspersky Endpoint Security Cloud.
- Выберите раздел Управление безопасностью → Профили безопасности.
В разделе Профили безопасности содержится список профилей безопасности, настроенных в Kaspersky Endpoint Security Cloud.
- Выберите в списке профиль безопасности для устройств, на которых вы хотите настроить компонент Защита от почтовых угроз.
- По ссылке с именем профиля откройте окно свойств профиля безопасности.
В окне свойств профиля безопасности отобразятся параметры, доступные для всех устройств.
- В группе Windows выберите раздел Параметры безопасности.
- Установите переключатель в положение Защита от почтовых угроз включена.
- Перейдите по ссылке Параметры под переключателем Защита от почтовых угроз включена.
Откроется страница настройки параметров компонента Защита от почтовых угроз.
- В разделе Уровень безопасности выберите уровень безопасности, соответствующий вашим требованиям к защите устройств.
Параметры выбранного уровня безопасности отобразятся под списком уровней.
- Нажмите на кнопку Сохранить.
После применения профиля безопасности на Windows-устройствах пользователей будет включен компонент Защита от почтовых угроз. Компонент будет проверять все сообщения электронной почты на наличие в них вредоносных программ согласно настроенным параметрам.
В начало
Настройка компонента Защита от веб-угроз на Windows-устройствах
Компонент Защита от веб-угроз защищает входящие и исходящие данные, передаваемые по протоколам HTTP и FTP. Компонент также устанавливает принадлежность веб-адресов к вредоносным или фишинговым.
Если включена Проверка защищенных соединений, Cloud Discovery также отслеживает попытки доступа к облачным сервисам через зашифрованные подключения (например, по протоколу HTTPS). Можно также настроить список доверенных доменов. Компонент не будет контролировать или обрабатывать зашифрованные соединения, установленные при посещении этих доменов.
Чтобы настроить компонент Защита от веб-угроз на Windows-устройствах, выполните следующие действия:
- Запустите Консоль Управления Kaspersky Endpoint Security Cloud.
- Выберите раздел Управление безопасностью → Профили безопасности.
В разделе Профили безопасности содержится список профилей безопасности, настроенных в Kaspersky Endpoint Security Cloud.
- Выберите в списке профиль безопасности для устройств, на которых вы хотите настроить компонент Защита от веб-угроз.
- По ссылке с именем профиля откройте окно свойств профиля безопасности.
В окне свойств профиля безопасности отобразятся параметры, доступные для всех устройств.
- В группе Windows выберите раздел Параметры безопасности.
- Установите переключатель в положение Защита от веб-угроз включена.
- Перейдите по ссылке Параметры под переключателем Защита от веб-угроз включена.
Откроется страница настройки параметров компонента Защита от веб-угроз.
- В разделе Уровень безопасности выберите уровень безопасности, соответствующий вашим требованиям к защите устройств.
- В разделе Действие при обнаружении угрозы выберите, какое действие должен совершать компонент Защита от веб-угроз над зараженным объектом.
- В разделе Исключения Защиты от веб-угроз нажмите на кнопку Параметры.
Откроется окно Исключения.
- Выполните любое из следующих действий:
- Чтобы добавить веб-адрес, который требуется исключить из проверки:
- Нажмите на кнопку Добавить.
Откроется окно Новая запись.
- В поле ввода укажите веб-адрес, который требуется исключить.
При указании веб-адреса можно использовать символ
*(звездочка), который заменяет любой набор символов.Например, укажите
example.com, чтобы исключить только эту веб-страницу, или*.example.com/*, чтобы исключить все страницы веб-сайта. - Нажмите на кнопку OК, чтобы закрыть окно Новая запись.
Добавленный веб-адрес появится в списке исключений в окне Исключения.
- Нажмите на кнопку Добавить.
- Чтобы изменить веб-адрес, исключенный из проверки:
- Установите флажок рядом с требуемым веб-адресом.
- Нажмите на кнопку Редактировать.
Откроется окно Новая запись. Оно содержит выбранный веб-адрес.
- Внесите необходимые изменения.
- Нажмите на кнопку OК, чтобы закрыть окно Новая запись.
Измененный веб-адрес отобразится в списке исключений в окне Исключения.
- Чтобы удалить веб-адрес из списка исключений из проверки, выполните следующие действия:
- Установите флажок рядом с требуемым веб-адресом.
- Нажмите на кнопку Удалить.
Удаленный веб-адрес исчезнет из списка исключений в окне Исключения.
- Чтобы добавить веб-адрес, который требуется исключить из проверки:
- Нажмите Сохранить, чтобы сохранить изменения.
После применения профиля безопасности на Windows-устройствах будет включен компонент Защита от веб-угроз. Компонент будет перехватывать веб-страницы и файлы, к которым обращаются пользователи, и анализировать их на наличие вредоносных программ.
В начало
Настройка компонентов Анализ поведения, Защита от эксплойтов и Откат вредоносных действий системы на Windows-устройствах
Компоненты Анализ поведения, Защита от эксплойтов и Откат вредоносных действий получают данные о действиях программ на компьютере пользователя и предоставляют эту информацию другим компонентам. На основе информации, полученной этими компонентами, программа безопасности на Windows-устройстве при лечении вредоносных программ может выполнять откат действий, произведенных вредоносными программами в операционной системе.
Компоненты Анализ поведения, Защита от эксплойтов и Откат вредоносных действий обеспечивают проактивную защиту компьютера с помощью шаблонов опасного поведения программ BSS (Behavior Stream Signatures) (далее также "шаблоны опасного поведения"). Эти шаблоны содержат последовательности действий программ, которые классифицируются как опасные. Если активность программы совпадает с одним из шаблонов опасного поведения, программа безопасности на Windows-устройстве выполняет заданное действие.
Чтобы настроить компоненты Анализ поведения, Защита от эксплойтов и Откат вредоносных действий на Windows-устройствах, выполните следующие действия:
- Запустите Консоль Управления Kaspersky Endpoint Security Cloud.
- Выберите раздел Управление безопасностью → Профили безопасности.
В разделе Профили безопасности содержится список профилей безопасности, настроенных в Kaspersky Endpoint Security Cloud.
- Выберите в списке профиль безопасности для устройств, на которых вы хотите настроить работу компонентов.
- По ссылке с именем профиля откройте окно свойств профиля безопасности.
В окне свойств профиля безопасности отобразятся параметры, доступные для всех устройств.
- В группе Windows выберите раздел Параметры безопасности.
- Включите или выключите компоненты Анализ поведения, Защита от эксплойтов и Откат вредоносных действий с помощью соответствующего переключателя.
- Перейдите по ссылке Параметры под переключателем Анализ поведения, Защита от эксплойтов и Откат вредоносных действий включены.
Откроется окно Анализ поведения.
- Включите или отключите параметр Защита общих папок от внешнего шифрования.
Этот параметр собирает и анализирует информацию об активности в общих папках. Если эта активность соответствует сигнатуре потока поведения, характерного для внешнего шифрования, выполняется выбранное действие.
По умолчанию параметр включен.
Kaspersky Endpoint Security Cloud отслеживает операции, выполняемые только с файлами, хранящимися на запоминающих устройствах с файловой системой NTFS и не зашифрованными с помощью EFS.
- Выберите действие, выполняемое при обнаружении внешнего шифрования:
- Выберите Уведомлять, чтобы система добавляла запись в список активных угроз.
- Выберите Блокировать подключение на (мин.), чтобы система блокировала сетевую активность компьютера, пытающегося внести изменения.
Укажите количество минут, на которое будет заблокировано подключение.
- Включите или отключите параметр Защита памяти системных процессов.
Этот параметр блокирует внешние процессы, которые пытаются получить доступ к системным процессам.
По умолчанию параметр включен.
- Нажмите на кнопку Сохранить.
После применения профиля безопасности компоненты Анализ поведения, Защита от эксплойтов и Откат вредоносных действий будут настроены на Windows-устройствах.
В начало
Включение и отключение AMSI-защиты
Компонент AMSI-защита предназначен для поддержки интерфейса Antimalware Scan Interface от Microsoft. Интерфейс Antimalware Scan Interface (AMSI) позволяет сторонним программам, использующим AMSI, отправлять объекты в Kaspersky Endpoint Security Cloud для дополнительной проверки и получать результаты проверки этих объектов. Сторонние программы могут включать, например, приложения Microsoft Office. Подробная информация об AMSI приведена в документации Microsoft.
Компонент AMSI-защита может только обнаруживать угрозы и уведомлять сторонние программы об обнаруженных угрозах. После получения уведомления об угрозе сторонняя программа может предотвратить вредоносные действия. Например, если сторонняя программа принимает и выполняет скрипт, она может запросить проверку содержимого скрипта. Это позволяет определить перед выполнением скрипта, является ли он вредоносным.
Компонент AMSI-защита может проверять только объекты размером не более 8 МБ. Он не проверяет архивы и дистрибутивы.
Чтобы включить или отключить AMSI-защиту на устройствах Windows, выполните следующие действия:
- Запустите Консоль Управления Kaspersky Endpoint Security Cloud.
- Выберите раздел Управление безопасностью → Профили безопасности.
В разделе Профили безопасности содержится список профилей безопасности, настроенных в Kaspersky Endpoint Security Cloud.
Выберите в списке профиль безопасности для устройств, на которых вы хотите настроить работу компонентов.
- По ссылке с именем профиля откройте окно свойств профиля безопасности.
В окне свойств профиля безопасности отобразятся параметры, доступные для всех устройств.
- В группе Windows выберите раздел Параметры безопасности.
- Используйте соответствующий переключатель, чтобы включить или отключить компонент AMSI-защита.
По умолчанию компонент AMSI-защита включен.
- Нажмите на кнопку Сохранить.
После применения профиля безопасности на Windows-устройствах будет включен или отключен компонент AMSI-защита.
В начало
Настройка компонента Защита от атак BadUSB
Некоторые вредоносные программы изменяют прошивку USB-устройств (например, USB-накопителей) таким образом, чтобы операционная система распознавала эти USB-устройства как клавиатуру. В результате при подключении устройства к компьютеру вредоносная программа может выполнять команды (например, загружать другие вредоносные программы).
Компонент Защита от атак BadUSB не допускает подключения к компьютеру зараженных USB-устройств, имитирующих клавиатуру.
Эта функция доступна, только если программа Kaspersky Endpoint Security Cloud активирована в рамках лицензии Kaspersky Endpoint Security Cloud Pro.
Если USB-устройство подключается к компьютеру и распознается операционной системой как клавиатура, программа предлагает пользователю с помощью этой клавиатуры ввести числовой код, сгенерированный программой. Эта процедура называется авторизацией клавиатуры.
Если код введен правильно, программа сохраняет идентификационные параметры клавиатуры (VID/PID) и номер порта, к которому она подключена, в списке авторизованных клавиатур. Нет необходимости повторять авторизацию клавиатуры при повторном подключении или после перезагрузки операционной системы.
При подключении авторизованной клавиатуры к другому USB-порту компьютера программа снова осуществляет запрос на авторизацию этой клавиатуры.
Если числовой код введен неправильно, программа генерирует новый код. Вы можете настроить количество попыток ввода числового кода. Если числовой был код введен неправильно несколько раз или окно авторизации клавиатуры было закрыто, программа блокирует ввод с этой клавиатуры. По истечении времени блокировки USB-устройства или при перезагрузке операционной системы программа предлагает пользователю повторно выполнить авторизацию клавиатуры.
Программа использовать авторизованную клавиатуру и блокирует неавторизованную клавиатуру.
Чтобы настроить компонент Защита от атак BadUSB, выполните следующие действия:
- Запустите Консоль Управления Kaspersky Endpoint Security Cloud.
- Выберите раздел Управление безопасностью → Профили безопасности.
В разделе Профили безопасности содержится список профилей безопасности, настроенных в Kaspersky Endpoint Security Cloud.
- Выберите в списке профиль безопасности для устройств, на которых требуется настроить компонент Защита от атак BadUSB.
- По ссылке с именем профиля откройте окно свойств профиля безопасности.
В окне свойств профиля безопасности отобразятся параметры, доступные для всех устройств.
- В группе Windows выберите раздел Параметры безопасности.
- Установите переключатель в положение Предотвращение атак через USB включено.
- Перейдите по ссылке Параметры под переключателем Предотвращение атак через USB включено.
Откроется страница настройки параметров компонента Защита от атак BadUSB.
- В поле Максимальное количество попыток авторизации клавиатуры (от 1 до 10) укажите максимальное количество попыток ввода числового кода, сгенерированного программой.
- В поле Блокировка на указанное время при достижении максимального количества попыток (от 1 до 180 минут) укажите количество минут, на которое программа блокирует клавиатуру, если пользователь неправильно введет числовой код максимальное количество раз.
- Нажмите на кнопку Сохранить.
После применения профиля безопасности на Windows-устройствах будет включен и настроен компонент Защита от атак BadUSB.
В начало
Настройка компонента Защита от сетевых угроз на Windows-устройствах
Компонент Защита от сетевых угроз отслеживает во входящем сетевом трафике Windows-устройства активность, характерную для сетевых атак. Обнаружив попытку сетевой атаки на компьютер пользователя, Защита от сетевых угроз блокирует сетевую активность атакующего компьютера.
Чтобы настроить параметры компонента Защита от сетевых угроз на Windows-устройствах, выполните следующие действия:
- Запустите Консоль Управления Kaspersky Endpoint Security Cloud.
- Выберите раздел Управление безопасностью → Профили безопасности.
В разделе Профили безопасности содержится список профилей безопасности, настроенных в Kaspersky Endpoint Security Cloud.
- Выберите в списке профиль безопасности для устройств, на которых вы хотите настроить компонент Защита от сетевых угроз.
- По ссылке с именем профиля откройте окно свойств профиля безопасности.
В окне свойств профиля безопасности отобразятся параметры, доступные для всех устройств.
- В группе Windows выберите раздел Параметры безопасности.
- Установите переключатель в положение Защита от сетевых угроз включена.
- Перейдите по ссылке Параметры под переключателем Защита от сетевых угроз включена.
Откроется страница настройки параметров компонента Защита от сетевых угроз.
- В разделе Настройка защиты от сетевых угроз установите переключатель в положение Добавить атакующий компьютер в список блокировки.
- В поле Время блокировки атакующего компьютера (мин) укажите количество минут, в течение которых сетевая активность атакующего компьютера будет заблокирована.
- В разделе Исключения Защиты от сетевых угроз нажмите на кнопку Параметры.
Откроется окно Исключения.
- Выполните любое из следующих действий:
- Чтобы добавить IP-адрес, который требуется исключить из проверки:
- Нажмите на кнопку Добавить.
Откроется окно Новая запись.
- В списке Протокол выберите протокол для исключаемого IP-адреса.
- В поле IP-адрес введите IP-адрес, который требуется исключить.
- Если разрешает выбранный Протокол, укажите порт или порты. Можно указать порт, диапазон портов или разделенный запятыми список портов и диапазонов.
- Нажмите на кнопку OК, чтобы закрыть окно Новая запись.
Добавленный IP-адрес появится в списке исключений в окне Исключения.
- Нажмите на кнопку Добавить.
- Чтобы изменить IP-адрес, исключенный из проверки:
- Установите флажок рядом с требуемым IP-адресом.
- Нажмите на кнопку Редактировать.
Откроется окно Новая запись. Оно содержит выбранный IP-адрес.
- Внесите необходимые изменения.
- Нажмите на кнопку OК, чтобы закрыть окно Новая запись.
Измененный IP-адрес отобразится в списке исключений в окне Исключения.
- Чтобы удалить IP-адрес из списка исключений из проверки, выполните следующие действия:
- Установите флажок рядом с требуемым IP-адресом.
- Нажмите на кнопку Удалить.
Удаленный IP-адрес исчезнет из списка исключений в окне Исключения.
- Чтобы добавить IP-адрес, который требуется исключить из проверки:
- Нажмите на кнопку Сохранить.
После применения профиля безопасности на Windows-устройствах будет включен компонент Защита от сетевых угроз.
В начало
Настройка исключений сетевых портов
В процессе работы Kaspersky Endpoint Security Cloud компоненты Веб-Контроль, Защита от почтовых угроз и Защита от веб-угроз отслеживают данные, передаваемые через определенные открытые порты на устройствах пользователей. Например, компонент Защита от почтовых угроз анализирует информацию, передаваемую по протоколу SMTP, а компонент Защита от веб-угроз анализирует информацию, передаваемую по протоколам HTTP и FTP. Список портов настраивается специалистами "Лаборатории Касперского".
Однако вы можете исключить любой из перечисленных портов из мониторинга, как описано в этом разделе.
Кроме того, Kaspersky Endpoint Security Cloud контролирует все сетевые порты, которые требуются определенным программам. Этот список программ сформирован специалистами "Лаборатории Касперского". Если вы исключили определенный порт из мониторинга, но этот порт используется программой из списка, Kaspersky Endpoint Security Cloud по-прежнему будет отслеживать данные, передаваемые указанной программой через исключенный порт, но не будет отслеживать данные, передаваемые другими программами.
Чтобы настроить исключения сетевых портов:
- Запустите Консоль Управления Kaspersky Endpoint Security Cloud.
- Выберите раздел Управление безопасностью → Профили безопасности.
В разделе Профили безопасности содержится список профилей безопасности, настроенных в Kaspersky Endpoint Security Cloud.
- Выберите в списке профиль безопасности для устройств, на которых вы хотите настроить исключение сетевых портов.
- По ссылке с именем профиля откройте окно свойств профиля безопасности.
В окне свойств профиля безопасности отобразятся параметры, доступные для всех устройств.
- В группе Windows выберите раздел Дополнительно.
- Перейдите по ссылке Параметры под разделом Обнаружение угроз и исключения.
Откроется окно Обнаружение угроз и исключения.
- Перейдите по ссылке Параметры под разделом Исключение сетевых портов.
Откроется окно Исключение сетевых портов.
- Выполните любое из следующих действий:
- Чтобы добавить сетевые порты, которые требуется исключить из мониторинга:
- Нажмите на кнопку Добавить.
Откроется окно Добавить порты в исключения. В окне перечислены все сетевые порты, контролируемые Kaspersky Endpoint Security Cloud.
- Установите флажки рядом с сетевыми портами, которые требуется исключить.
- Нажмите на кнопку OК, чтобы закрыть окно Добавить порты в исключения.
Добавленные сетевые порты появятся в списке исключений в окне Исключение сетевых портов.
- Нажмите на кнопку Добавить.
- Чтобы удалить сетевые порты из списка исключений мониторинга:
- Установите флажки рядом с требуемыми сетевыми портами.
- Нажмите на кнопку Удалить.
Удаленные сетевые порты исчезнут из списка исключений в окне Исключение сетевых портов.
- Чтобы добавить сетевые порты, которые требуется исключить из мониторинга:
- Нажмите на кнопку Сохранить, чтобы сохранить изменения.
После применения профиля безопасности исключения сетевых портов будут применены к устройствам Windows.
В начало
Включение и отключение технологии лечения активного заражения
Технология лечения активного заражения предназначена для очистки операционной системы от вредоносных программ, которые уже запустили свои процессы в оперативной памяти и не позволяют программе безопасности удалить их другими способами (например, с помощью компонентов Предотвращение вторжений или Защита от эксплойтов).
По умолчанию Технология лечения активного заражения отключена, поскольку ее применение требует значительных вычислительных ресурсов. Активируйте Технологию лечения активного заражения непосредственно перед применением.
Если во время поиска вредоносного ПО обнаружено активное заражение, Kaspersky Endpoint Security для Windows генерирует события активного заражения в отчетах локальных приложений и на стороне Kaspersky Endpoint Security Cloud. Можно включить функцию лечения активного заражения и запустить задачу поиска вредоносного ПО еще раз. Таким образом, можно выбрать подходящее время для лечения активного заражения и впоследствии перезагружать устройства пользователей автоматически.
Чтобы включить или отключить лечение активного заражения на устройствах Windows, выполните следующие действия:
- Запустите Консоль Управления Kaspersky Endpoint Security Cloud.
- Выберите раздел Управление безопасностью → Профили безопасности.
В разделе Профили безопасности содержится список профилей безопасности, настроенных в Kaspersky Endpoint Security Cloud.
Выберите в списке профиль безопасности для устройств, на которых вы хотите настроить Лечение активного заражения.
- По ссылке с именем профиля откройте окно свойств профиля безопасности.
В окне свойств профиля безопасности отобразятся параметры, доступные для всех устройств.
- В группе Windows выберите раздел Дополнительно.
- Перейдите по ссылке Параметры под разделом Обнаружение угроз и исключения.
Откроется окно Обнаружение угроз и исключения.
- Используйте соответствующий переключатель, чтобы включить или выключить лечение активного заражения.
По умолчанию переключатель выключен.
- Нажмите на кнопку Сохранить.
После применения профиля безопасности на Windows-устройствах будет включена или отключена технология лечения активного заражения.
Настройка компонентов защиты для Mac-устройств
Программы безопасности, установленные на Mac-устройствах, обеспечивают защиту устройств от различных угроз, сетевых и мошеннических атак.
Каждый тип угроз обрабатывается отдельным компонентом программы безопасности. Можно включать, выключать и настраивать эти компоненты с помощью Консоли управления Kaspersky Endpoint Security Cloud.
Выбор типов обнаруживаемых объектов на Mac-устройствах
Объекты, обнаруживаемые Kaspersky Endpoint Security, подразделяются на категории по различным признакам. Программа всегда ищет вирусы, черви, троянские программы и вредоносные утилиты. Эти программы могут нанести значительный вред вашему компьютеру. Для повышения безопасности компьютера вы можете расширить список обнаруживаемых объектов, включив контроль действий рекламных программ, а также легальных приложений, которые могут быть использованы злоумышленниками для нанесения вреда устройствам или персональным данным пользователей.
Объекты, защиту от которых обеспечивает Kaspersky Endpoint Security, подразделяются на следующие категории:
- Вирусы, черви, троянские программы и вредоносные утилиты. В эту категорию включены все типы вредоносных программ. Защита от них обеспечивает минимальный необходимый уровень безопасности. В соответствии с рекомендациями специалистов "Лаборатории Касперского" Kaspersky Endpoint Security всегда контролирует объекты в этой категории.
- Рекламные программы. Эта категория объединяет программное обеспечение, которое может доставлять неудобство пользователю.
- Программы автодозвона. В эту категорию включены программы, которые устанавливают телефонные соединения через модем в скрытом режиме.
- Другие программы. Эта категория включает легальные приложения, которые могут быть использованы злоумышленниками для нанесения вреда устройствам или персональным данным пользователей, например программы удаленного администрирования.
Чтобы выбрать типы обнаруживаемых объектов, выполните следующие действия:
- Запустите Консоль Управления Kaspersky Endpoint Security Cloud.
- Выберите раздел Управление безопасностью → Профили безопасности.
В разделе Профили безопасности содержится список профилей безопасности, настроенных в Kaspersky Endpoint Security Cloud.
- Выберите в списке профиль безопасности для устройств, на которых вы хотите настроить типы обнаруживаемых объектов.
- По ссылке с именем профиля откройте окно свойств профиля безопасности.
В окне свойств профиля безопасности отобразятся параметры, доступные для всех устройств.
- В группе Mac выберите раздел Дополнительно.
- Перейдите по ссылке Параметры под разделом Обнаружение угроз и исключения.
Откроется окно Обнаружение угроз и исключения.
- Если вы хотите включить обнаружение рекламных программ, программ автодозвона и программ из категории Другие программы, установите соответствующие флажки в окне Типы обнаруживаемых объектов.
- Нажмите на кнопку Сохранить.
Специалисты "Лаборатории Касперского" рекомендуют не отключать защиту от рекламных программ и программ автодозвона. Если Kaspersky Endpoint Security относит программу, которая, по вашему мнению, не является опасной, к категории вредоносных программ, вы можете добавить ее в доверенную зону.
После применения профиля безопасности на Mac-устройствах пользователей будет включено обнаружение указанных типов объектов во время работы компонентов Защита от файловых угроз и Поиск вредоносного ПО.
В начало
Настройка компонента Защита от файловых угроз на Mac-устройствах
Компонент Защита от файловых угроз позволяет избежать заражения и обеспечивает защиту файловой системы компьютера в режиме реального времени, перехватывая и анализируя попытки доступа к файлам. По умолчанию этот компонент запускается при старте программы безопасности на устройстве. Компонент Защита от файловых угроз постоянно находится в оперативной памяти компьютера и проверяет все открываемые, сохраняемые и запускаемые файлы на компьютере и на всех присоединенных к компьютеру дисках. Если отключить компонент Защита от файловых угроз, он не будет запускаться при старте программы и вам потребуется включать его вручную.
Чтобы настроить параметры компонента Защита от файловых угроз на Mac-устройствах, выполните следующие действия:
- Запустите Консоль Управления Kaspersky Endpoint Security Cloud.
- Выберите раздел Управление безопасностью → Профили безопасности.
В разделе Профили безопасности содержится список профилей безопасности, настроенных в Kaspersky Endpoint Security Cloud.
- Выберите в списке профиль безопасности для устройств, на которых вы хотите настроить компонент Защита от файловых угроз.
- По ссылке с именем профиля откройте окно свойств профиля безопасности.
В окне свойств профиля безопасности отобразятся параметры, доступные для всех устройств.
- В группе Mac выберите раздел Параметры безопасности.
- Установите переключатель в положение Защита от файловых угроз включена.
- Перейдите по ссылке Параметры под переключателем Защита от файловых угроз включена.
Откроется страница настройки параметров компонента Защита от файловых угроз.
- В разделе Уровень безопасности выберите уровень безопасности, параметры которого отвечают вашим требованиям к защите Mac-устройств.
Параметры выбранного уровня безопасности отобразятся под списком уровней.
- Нажмите на кнопку Сохранить, чтобы сохранить изменения.
После применения профиля безопасности на Mac-устройствах пользователей будет включен Защита от файловых угроз. Компонент будет защищать файловую систему Mac-устройства в соответствии с указанными параметрами.
В начало
Настройка компонента Защита от веб-угроз на Mac-устройствах
Компонент Защита от веб-угроз защищает информацию, поступающую на ваш компьютер и отправляющуюся с него по протоколам HTTP и HTTPS. Также Защита от веб-угроз проверяет ссылки на веб-сайты на фишинг и на принадлежность к вредоносным веб-адресам.
Компонент Защита от веб-угроз проверяет веб-трафик с учетом параметров, рекомендуемых "Лабораторией Касперского". При обнаружении угрозы Защита от веб-угроз выполняет заданное вами действие.
Проверка веб-адресов на фишинг и на принадлежность к вредоносным веб-адресам позволяет избежать фишинговых атак. Фишинговые атаки, как правило, представляют собой сообщения электронной почты, отправленные злоумышленниками от имени финансовых организаций (например, банков) со ссылками на поддельные веб-сайты. В этих сообщениях электронной почты злоумышленники пытаются обманным путем заставить пользователя посетить фишинговый веб-сайт и предоставить конфиденциальные данные (например, номер банковской карты или имя пользователя и пароль от учетной записи интернет-банка). Частным примером фишинговой атаки может служить сообщение электронной почты от имени банка, клиентом которого вы являетесь, со ссылкой на официальный веб-сайт банка. Однако при переходе по ссылке вы попадаете на точную копию официального веб-сайта банка, созданную злоумышленниками. Защита от веб-угроз осуществляет проверку веб-трафика, отслеживает попытки перейти на фишинговые веб-сайты и блокирует доступ к таким веб-сайтам.
Чтобы настроить параметры компонента Защита от веб-угроз на Mac-устройствах, выполните следующие действия:
- Запустите Консоль Управления Kaspersky Endpoint Security Cloud.
- Выберите раздел Управление безопасностью → Профили безопасности.
В разделе Профили безопасности содержится список профилей безопасности, настроенных в Kaspersky Endpoint Security Cloud.
- Выберите в списке профиль безопасности для устройств, на которых вы хотите настроить компонент Защита от веб-угроз.
- По ссылке с именем профиля откройте окно свойств профиля безопасности.
В окне свойств профиля безопасности отобразятся параметры, доступные для всех устройств.
- В группе Mac выберите раздел Параметры безопасности.
- Установите переключатель в положение Защита от веб-угроз включена.
- Перейдите по ссылке Параметры под переключателем Защита от веб-угроз включена.
Откроется страница настройки параметров компонента Защита от веб-угроз.
- В разделе Уровень безопасности выберите уровень безопасности, параметры которого отвечают вашим требованиям к защите Mac-устройств.
- В разделе Действие при обнаружении угрозы выберите, какое действие должен совершать компонент Защита от веб-угроз при обнаружении опасного объекта веб-трафика.
- Если вы хотите, чтобы программа выводила на экран уведомление с предложением выбрать один из вариантов действия, выберите вариант Подождать действие от пользователя.
- Если вы хотите, чтобы доступ к обнаруженному опасному объекту веб-трафика автоматически блокировался, выберите вариант Блокировать автоматически.
- Нажмите на кнопку Сохранить, чтобы сохранить изменения.
После применения профиля безопасности на Mac-устройствах пользователей будет включен компонент Защита от веб-угроз. Компонент будет проверять всю информацию, поступающую на ваш компьютер и отправляемую с него по протоколам HTTP и HTTPS, а также ссылки на веб-сайты на фишинг и на принадлежность к вредоносным веб-адресам.
В начало
Настройка компонента Защита от сетевых угроз на Mac-устройствах
Компонент Защита от сетевых угроз защищает компьютер от вторжений в операционную систему компьютера. Компонент защищает от атак злоумышленников (использующих сканирование портов и подбор паролей), а также от вредоносных программ, устанавливаемых ими (в том числе от вредоносных программ, отправляющих персональные данные преступникам). К вредоносным программам, участвующим в сетевых атаках, относят некоторые троянские программы, инструменты DoS-атак, вредоносные скрипты и сетевые черви.
При обнаружении опасной сетевой активности Kaspersky Endpoint Security Cloud автоматически блокирует IP-адрес атакующего компьютера.
Чтобы настроить параметры компонента Защита от сетевых угроз на Mac-устройствах, выполните следующие действия:
- Запустите Консоль Управления Kaspersky Endpoint Security Cloud.
- Выберите раздел Управление безопасностью → Профили безопасности.
В разделе Профили безопасности содержится список профилей безопасности, настроенных в Kaspersky Endpoint Security Cloud.
- Выберите в списке профиль безопасности для устройств, на которых вы хотите настроить параметры компонента Защита от сетевых угроз.
- По ссылке с именем профиля откройте окно свойств профиля безопасности.
В окне свойств профиля безопасности отобразятся параметры, доступные для всех устройств.
- В группе Mac выберите раздел Параметры безопасности.
- Установите переключатель в положение Защита от сетевых угроз включена.
- Перейдите по ссылке Параметры под переключателем Защита от сетевых угроз включена.
Откроется страница настройки параметров компонента Защита от сетевых угроз.
- В разделе Настройка защиты от сетевых угроз в поле Время блокировки атакующего компьютера (мин) укажите период времени, в течение которого IP-адрес атакующего компьютера будет заблокирован.
- Нажмите на кнопку Сохранить, чтобы сохранить изменения.
После применения профиля безопасности на Mac-устройствах пользователей будет включен компонент Защита от сетевых угроз.
В начало
Доверенная зона
Доверенная зона содержит файлы, папки и объекты, которые вы считаете безопасными. Kaspersky Endpoint Security Cloud не проверяет и не контролирует объекты в доверенной зоне.
В этом разделе описана доверенная зона и ее настройка на устройствах под управлением Windows и macOS.
О доверенной зоне
Доверенная зона содержит файлы, папки и объекты, которые вы считаете безопасными. Kaspersky Endpoint Security Cloud не проверяет и не контролирует объекты в доверенной зоне. Другими словами, доверенная зона – это набор исключений из проверки.
Исключения из проверки позволяют безопасно использовать легальные приложения, которые могут быть использованы злоумышленниками для нанесения вреда устройствам или персональным данным пользователей, притом что такие программы не имеют вредоносных функций. Вам также может понадобиться добавить объект в доверенную зону, если Kaspersky Endpoint Security Cloud блокирует доступ к программе, даже если вы абсолютно уверены, что эта программа безопасна.
Файловая и сетевая активность (в том числе подозрительная) программы, добавленной в доверенную зону, не контролируется. При этом Kaspersky Endpoint Security Cloud по-прежнему проверяет исполняемый файл и процесс доверенной программы.
Вы можете добавить объекты в доверенную зону следующими способами:
- Укажите путь к файлу или папке (например,
C:\Program Files\Radmin Viewer 3\RAdmin.exe).При использовании этого способа можно использовать переменные среды (например, %ProgramFiles%). Можно также использовать маски:
- Символ
*(звездочка) заменяет любой набор символов, кроме символов\и/(разделители имен файлов и папок в путях к файлам и папкам).Например, маска
C:\*\*.txtвключает все пути к файлам с расширением txt, расположенным в папках первого уровня на диске C:, но не в подпапках. - Два введенных подряд символа
*заменяет любой набор символов, в том числе пустой, в имени файла или папки, включая символы\и/(разделители имен файлов и папок в путях к файлам и папкам).Например, маска
C:\Folder\**\*.txtвключает все пути к файлам с расширением txt, расположенным в папке с именем Folder и всех ее подпапках. Маска должна содержать хотя бы один уровень вложенности. МаскаC:\**\*.txtне является допустимой. - Символ
?(знак вопроса) заменяет один любой символ, кроме символов\и/(разделители имен файлов и папок в путях к файлам и папкам).Например, маска
C:\Folder\???.txtвключает пути ко всем файлам с расширением txt и именем, состоящим из трех символов, находящимся в папке с именем Folder.
- Символ
- Введите название объекта в соответствии с классификацией ИТ-энциклопедии "Касперского" (например,
Email-Worm,RootkitилиRemoteAdmin).При использовании этого способа можно использовать маски:
- Символ
*(звездочка) занимает любой набор символов.Например, маска
*RemoteAdmin.*включает все виды программного обеспечения для удаленного администрирования. - Символ
?(знак вопроса) заменяет один любой символ.
- Символ
Вы можете использовать любой или оба способа в каждом исключении. Применяются следующие правила:
- Если в качестве исключения указан отдельный файл или папка, Kaspersky Endpoint Security Cloud не проверяет этот файл или папку.
- Если в исключении указан объект, Kaspersky Endpoint Security Cloud не обнаруживает этот объект при проверке файлов в любых папках.
- Если в исключении одновременно указаны файл или папка и объект, Kaspersky Endpoint Security Cloud не обнаруживает этот объект, но обнаруживает другие объекты при проверке этого файла или папки.
Настройка доверенной зоны на Windows-устройствах
В этом разделе описано, как настроить доверенную зону для устройств под управлением Windows.
Чтобы настроить доверенную зону на Windows-устройствах, выполните следующие действия:
- Запустите Консоль Управления Kaspersky Endpoint Security Cloud.
- Выберите раздел Управление безопасностью → Профили безопасности.
В разделе Профили безопасности содержится список профилей безопасности, настроенных в Kaspersky Endpoint Security Cloud.
- Выберите в списке профиль безопасности для устройств, на которых вы хотите настроить доверенную зону.
- По ссылке с именем профиля откройте окно свойств профиля безопасности.
В окне свойств профиля безопасности отобразятся параметры, доступные для всех устройств.
- В группе Windows выберите раздел Дополнительно.
- Перейдите по ссылке Параметры под разделом Обнаружение угроз и исключения.
Откроется окно Обнаружение угроз и исключения.
- Настройте обязательные параметры:
Доверенная зона обновлена.
После применения профиля безопасности на устройствах пользователей Kaspersky Endpoint Security для Windows не будет проверять и отслеживать объекты, добавленные в исключения. Объекты, удаленные из исключений, будут контролироваться.
В начало
Настройка доверенной зоны на Mac-устройствах
В этом разделе описано, как настроить доверенную зону для устройств под управлением macOS.
Чтобы настроить доверенную зону на Mac-устройствах, выполните следующие действия:
- Запустите Консоль Управления Kaspersky Endpoint Security Cloud.
- Выберите раздел Управление безопасностью → Профили безопасности.
В разделе Профили безопасности содержится список профилей безопасности, настроенных в Kaspersky Endpoint Security Cloud.
- Выберите в списке профиль безопасности для устройств, на которых вы хотите настроить доверенную зону.
- По ссылке с именем профиля откройте окно свойств профиля безопасности.
В окне свойств профиля безопасности отобразятся параметры, доступные для всех устройств.
- В группе Mac выберите раздел Дополнительно.
- Перейдите по ссылке Параметры под разделом Обнаружение угроз и исключения.
Откроется окно Обнаружение угроз и исключения.
- Перейдите по ссылке Параметры под разделом Исключения из поиска вредоносного ПО.
Откроется окно Исключения из поиска вредоносного ПО.
- Выполните любое из следующих действий:
- Чтобы добавить файл, папку или объект в список исключений из проверки, выполните следующие действия:
- Нажмите на кнопку Добавить.
Откроется окно Новая запись.
- Флажки Файл или папка и Название объекта позволяют указать, должно ли исключение включать файл или папку, объект или оба варианта.
- В поле Комментарий укажите описание создаваемого исключения.
- Если установлен флажок Файл или папка, в поле Имя или маска имени файла или папки укажите файлы или папки, которые не требуется проверять.
При указании файлов или папок можно использовать маски.
- Если требуется также исключить подпапки указанной папки, установите флажок Включая вложенные папки.
- Если установлен флажок Название объекта, в поле Название объекта укажите объекты, которые не требуется обнаруживать.
При указании объектов можно использовать маски.
- Флажки Защита от файловых угроз и Поиск вредоносного ПО позволяют выбрать компоненты, к которым будет применяться новое исключение.
- Нажмите на кнопку Сохранить, чтобы закрыть окно Новая запись.
Добавленная запись появится в списке исключений из проверки в окне Исключения из поиска вредоносного ПО.
- Нажмите на кнопку Добавить.
- Чтобы изменить запись в списке исключений из проверки, выполните следующие действия:
- Установите флажок рядом с требуемой записью.
- Нажмите на кнопку Редактировать.
Откроется окно Изменение записи. Оно содержит сведения о выбранном исключении из проверки.
- Внесите необходимые изменения.
- Нажмите на кнопку Сохранить, чтобы закрыть окно Изменение записи.
Измененная запись отобразится в списке исключений в окне Исключения из поиска вредоносного ПО.
- Чтобы удалить запись из списка исключений из проверки, выполните следующие действия:
- Установите флажок рядом с требуемой записью.
- Нажмите на кнопку Удалить.
Удаленное приложение исчезнет из списка исключений в окне Исключения из поиска вредоносного ПО.
- Чтобы добавить файл, папку или объект в список исключений из проверки, выполните следующие действия:
Список исключений будет обновлен.
После применения профиля безопасности на пользовательских устройствах Kaspersky Endpoint Security для Mac не будет проверять указанные файлы и папки и обнаруживать указанные объекты во время работы выбранных компонентов защиты.
В начало
Настройка защиты от вредоносного ПО на Android-устройствах
Вы можете настраивать параметры защиты Android-устройства от вредоносного ПО с помощью компонента Защита от вредоносного ПО. Компонент Защита от вредоносного ПО входит в состав приложения Kaspersky Endpoint Security для Android. Компонент Защита от вредоносного ПО позволяет обнаруживать и устранять угрозы на устройстве, используя базы вредоносного ПО и облачную службу Kaspersky Security Network. Компонент Защита от вредоносного ПО предотвращает заражение устройств в режиме реального времени.
Чтобы настроить защиту Android-устройства от вредоносного ПО, выполните следующие действия:
- Запустите Консоль Управления Kaspersky Endpoint Security Cloud.
- Выберите раздел Управление безопасностью → Профили безопасности.
В разделе Профили безопасности содержится список профилей безопасности, настроенных в Kaspersky Endpoint Security Cloud.
- Выберите в списке профиль безопасности для устройств, на которых вы хотите настроить защиту от вредоносного ПО.
- По ссылке с именем профиля откройте окно свойств профиля безопасности.
В окне свойств профиля безопасности отобразятся параметры, доступные для всех устройств.
- В группе Android выберите раздел Параметры безопасности.
- Установите переключатель в положение Защита от вредоносного ПО включена.
Компонент Защита от вредоносного ПО будет автоматически проверять новые приложения.
- Перейдите по ссылке Параметры под переключателем Защита от вредоносного ПО включена.
Откроется страница параметров Защита от вредоносного ПО.
- В разделе Дополнительно задайте параметры защиты файловой системы мобильного устройства:
- Чтобы включить расширенный режим защиты мобильного устройства, переведите переключатель в положение Расширенная защита от вредоносного ПО включена.
Компонент Защита от вредоносного ПО будет проверять все файлы, которые пользователь открывает, изменяет, перемещает, копирует, запускает и сохраняет на устройстве.
- Чтобы блокировать рекламные приложения и приложения, которые могут быть использованы злоумышленниками для нанесения вреда устройству или данным пользователя, установите переключатель в положение Защита от рекламы и автодозвона включена.
- Чтобы включить расширенный режим защиты мобильного устройства, переведите переключатель в положение Расширенная защита от вредоносного ПО включена.
- В списке Область защиты выберите файлы, которые будет проверять компонент Защита от вредоносного ПО:
- Проверять все файлы
- Проверять только исполняемые файлы
- В списке Программа всегда пытается... выберите действие с объектами, обнаруженными при проверке:
- Удалить инфицированный объект
- Пропустить и добавить информацию в отчет об угрозах
Если угрозы были пропущены, Kaspersky Endpoint Security для Android предупреждает пользователя о проблемах в защите устройства. Информация о пропущенных угрозах отображается в разделе Статус приложения. Для каждой пропущенной угрозы приведены действия, которые может выполнить пользователь для ее устранения. Список пропущенных угроз может измениться, например, если файл был удален или перемещен. Чтобы получить актуальный список угроз, запустите полную проверку устройства. Для надежной защиты ваших данных устраните все обнаруженные угрозы.
- Переместить зараженный объект на карантин на устройстве
- Нажмите на кнопку Сохранить.
После применения профиля безопасности Kaspersky Endpoint Security Cloud включит защиту от вредоносного ПО на устройстве.
В начало
Настройка параметров компонента Предотвращение вторжений на Windows-устройствах
Компонент Предотвращение вторжений предотвращает выполнение программами опасных для системы действий, а также обеспечивает контроль доступа к ресурсам операционной системы и персональным данным.
Чтобы настроить компонент Предотвращение вторжений на Windows-устройствах, выполните следующие действия:
- Запустите Консоль Управления Kaspersky Endpoint Security Cloud.
- Выберите раздел Управление безопасностью → Профили безопасности.
В разделе Профили безопасности содержится список профилей безопасности, настроенных в Kaspersky Endpoint Security Cloud.
- Выберите в списке профиль безопасности для устройств, на которых требуется настроить компонент Предотвращение вторжений.
- По ссылке с именем профиля откройте окно свойств профиля безопасности.
В окне свойств профиля безопасности отобразятся параметры, доступные для всех устройств.
- В группе Windows выберите раздел Параметры управления.
- Установите переключатель в положение Предотвращение вторжений включено.
- Нажмите на кнопку OК, чтобы сохранить изменения.
- При необходимости настройте доверенные программы, которые вы считаете безопасными. Kaspersky Endpoint Security для Windows не будет отслеживать их действия.
Компонент Предотвращение вторжений настроен.
После применения профиля безопасности на Windows-устройствах пользователей будет включено Предотвращение вторжений.
В начало
Настройка параметров прокси-сервера
Если в вашей сети для доступа к интернету используется прокси-сервер, то такие же параметры прокси-сервера необходимо указать для Kaspersky Endpoint Security для Windows и Kaspersky Endpoint Security для Mac для подключения к Kaspersky Endpoint Security Cloud.
Параметры прокси-сервера можно задать при выполнении следующих операций:
- При первом запуске Консоли управления Kaspersky Endpoint Security Cloud или после обновления Kaspersky Endpoint Security Cloud до новой версии.
Эти параметры применяются в Kaspersky Endpoint Security для Windows и в Kaspersky Endpoint Security для Mac.
- При подготовке или загрузке дистрибутива программы безопасности.
Эти параметры заменяют параметры, заданные при первом запуске Консоли управления Kaspersky Endpoint Security Cloud или после обновления Kaspersky Endpoint Security Cloud до новой версии. Эти параметры применяются только для программы безопасности, дистрибутив которой вы подготовили или загрузили.
Kaspersky Endpoint Security для Mac использует указанный прокси-сервер для подключения к Kaspersky Endpoint Security Cloud. Если не удалось подключиться с помощью указанного прокси-сервера, Kaspersky Endpoint Security для Mac не сможет подключиться к Kaspersky Endpoint Security Cloud.
Kaspersky Endpoint Security для Windows пытается подключиться к Kaspersky Endpoint Security Cloud с помощью списка подключений. В этом списке содержится запись для прямого подключения (без использования прокси-сервера), запись для параметров прокси-сервера, указанных в дистрибутиве, и записи о предыдущих успешных подключениях.
Если не удалось подключиться с помощью записей из списка, Kaspersky Endpoint Security для Windows использует функцию автоматического обнаружения для поиска подходящего прокси-сервера. Если с помощью функции автоматического обнаружения не удалось обнаружить прокси-сервер, Kaspersky Endpoint Security для Windows не сможет подключиться к Kaspersky Endpoint Security Cloud.
При подготовке или загрузке дистрибутива Kaspersky Endpoint Security для Windows используйте процедуру, описанную в этом разделе, только если требуется указать предпочтительный прокси-сервер.
Чтобы задать параметры прокси-сервера в дистрибутиве программы безопасности, выполните следующие действия:
- Установите флажок Указать прокси-сервер.
- Укажите адрес и порт прокси-сервера.
- Укажите имя пользователя и пароль, используемый для подключения к указанному прокси-серверу.
Можно нажать на кнопку Показать, чтобы посмотреть или проверить указанный пароль.
- Нажмите на кнопку Далее.
Параметры прокси-сервера установлены. В зависимости от операции, при которой задаются параметры прокси-сервера, они применяются к дистрибутиву Kaspersky Endpoint Security для Windows, к дистрибутиву Kaspersky Endpoint Security для Mac или к обоим.
В начало
Управление запуском программ на устройствах пользователей
В этом разделе приведены инструкции по управлению запуском программ на устройствах Windows и Android.
Управление запуском программ на Windows-устройствах
Вы можете блокировать на Windows-устройствах запуск программ, не удовлетворяющих требованиям корпоративной безопасности. Ограничение запуска программ осуществляется с помощью компонента Контроль программ.
Эта функция доступна, только если программа Kaspersky Endpoint Security Cloud активирована в рамках лицензии Kaspersky Endpoint Security Cloud Pro.
Чтобы настроить Контроль программ на Windows-устройствах, выполните следующие действия:
- Запустите Консоль Управления Kaspersky Endpoint Security Cloud.
- Выберите раздел Управление безопасностью → Профили безопасности.
В разделе Профили безопасности содержится список профилей безопасности, настроенных в Kaspersky Endpoint Security Cloud.
- Выберите в списке профиль безопасности для устройств, на которых вы хотите настроить Контроль программ.
- По ссылке с именем профиля откройте окно свойств профиля безопасности.
В окне свойств профиля безопасности отобразятся параметры, доступные для всех устройств.
- В группе Windows выберите раздел Контроль программ.
Откроется страница настройки Контроля программ.
- Установите переключатель в положение Контроль программ включен.
- В разделе Режим компонента Контроль программ выберите глобальный режим:
- Разрешить все программы, кроме
Этот режим называется Разрешать по умолчанию и позволяет пользователям запускать программы, не перечисленные в списке заблокированных.
- Запретить все программы, кроме
Этот режим называется Запрещать по умолчанию и запрещает пользователям запускать программы, не перечисленные в списке разрешенных.
- Разрешить все программы, кроме
- Укажите список программ.
Для каждого режима Контроля программ можно добавить не более пяти исключений.
Выполните любое из следующих действий:
- Чтобы добавить исключение компонента Контроль программ, выполните следующие действия:
- Нажмите на кнопку Добавить.
- В открывшемся окне Добавить исключение компонента Контроль программ задайте параметры исключения, как описано далее в этом разделе.
- Нажмите на кнопку Применить, чтобы закрыть окно Добавить исключение компонента Контроль программ.
- Чтобы включить или выключить добавленное исключение Контроля приложений, установите переключатель напротив этого исключения в соответствующее положение:
- Если переключатель зеленого цвета, исключение включено. В зависимости от режима работы компонента Контроль программ, запуск программ, указанных в исключении, блокируется либо разрешается.
Новые добавленные исключения по умолчанию включены.
- Если переключатель серого цвета, исключение выключено. Когда пользователь пытается запустить программы, указанные в исключениях, поведение программного обеспечения определяется режимом работы компонента Контроль программ.
- Если переключатель зеленого цвета, исключение включено. В зависимости от режима работы компонента Контроль программ, запуск программ, указанных в исключении, блокируется либо разрешается.
- Чтобы изменить добавленное исключение компонента Контроль программ, выполните следующие действия:
Нельзя изменить стандартное исключение Доверенные инсталляционные пакеты, которое отображается, если для режима работы компонента Контроль программ выбрано значение Запретить все программы, кроме.
- Установите флажок рядом с требуемым исключением.
- Нажмите на кнопку Редактировать.
- В открывшемся окне Изменить исключение компонента Контроль программ задайте новые параметры исключения, как описано далее в этом разделе.
- Нажмите на кнопку Применить, чтобы закрыть окно Изменить исключение компонента Контроль программ.
- Чтобы удалить добавленные исключения компонента Контроль программ, выполните следующие действия:
Нельзя удалить стандартное исключение Доверенные инсталляционные пакеты, которое отображается, если для режима работы компонента Контроль программ выбрано значение Запретить все программы, кроме.
- Установите флажки рядом с требуемыми исключениями.
- Нажмите на кнопку Удалить.
- В открывшемся окне подтверждения нажмите на кнопку Удалить.
- Чтобы добавить исключение компонента Контроль программ, выполните следующие действия:
- Нажмите Сохранить, чтобы сохранить изменения.
Список исключений компонента Контроль программ будет обновлен.
После применения профиля безопасности на Windows-устройствах будет включен Контроль программ. Доступ пользователей к программам будет регулироваться заданными параметрами.
Чтобы задать параметры исключения компонента Контроль программ, выполните следующие действия:
- Начните добавлять или изменять исключение, как описано ранее в этом разделе.
- В поле Название исключения введите название исключения.
- Выберите критерий, применяемый к программам.
Можно указать любой из следующих критериев:
- Категории программ
Kaspersky Endpoint Security Cloud управляет доступом к программам из выбранных категорий.
Выполните следующие действия:
- Перейдите по ссылке Параметры.
- В открывшемся окне Категории программ установите флажки рядом с требуемыми категориями.
- Нажмите на кнопку OK, чтобы закрыть окно Категории программ.
- Отдельные программы
Kaspersky Endpoint Security Cloud управляет доступом только к указанным программам.
Выполните следующие действия:
- Перейдите по ссылке Параметры.
- В открывшемся окне Отдельные программы укажите список исключаемых программ.
Можно использовать маски:
- Символ
*(звездочка) занимает любой набор символов. Например,C:\Users\User\Desktop\*.exe. - Символ
?(знак вопроса) заменяет один любой символ. Например,C:\Users\User\Desktop\test?.exe.
- Символ
- Нажмите на кнопку OK, чтобы закрыть окно Отдельные программы.
- Все программы на съемных дисках
Kaspersky Endpoint Security Cloud управляет доступом ко всем программам, хранящимся на съемных дисках.
- Категории программ
- Нажмите на кнопку Применить, чтобы сохранить изменения.
Настроенные параметры будут сохранены.
В начало
Управление запуском приложений на Android-устройствах
Вы можете блокировать на Android-устройствах запуск приложений, которые не удовлетворяют требованиям корпоративной безопасности. Ограничение запуска программ осуществляется с помощью компонента Контроль приложений. С помощью Контроля приложений вы также можете предложить пользователю установить на устройство обязательные и рекомендованные приложения или удалить запрещенные приложения. Контроль приложений работает на основе списков правил.
Для работы Контроля приложений на мобильных устройствах под управлением операционной системы Android версии 5.0 и выше приложение Kaspersky Endpoint Security для Android должно быть установлено в качестве службы Специальных возможностей. Kaspersky Endpoint Security для Android предлагает пользователю установить приложение в качестве службы Специальных возможностей во время работы мастера первоначальной настройки. Пользователь может пропустить этот шаг или выключить службу в параметрах устройства позднее. В этом случае Контроль приложений не работает.
Чтобы настроить контроль приложений на Android-устройствах, выполните следующие действия:
- Запустите Консоль Управления Kaspersky Endpoint Security Cloud.
- Выберите раздел Управление безопасностью → Профили безопасности.
В разделе Профили безопасности содержится список профилей безопасности, настроенных в Kaspersky Endpoint Security Cloud.
- Выберите в списке профиль безопасности для устройств, на которых вы хотите настроить Контроль приложений.
- По ссылке с именем профиля откройте окно свойств профиля безопасности.
В окне свойств профиля безопасности отобразятся параметры, доступные для всех устройств.
- В группе Android выберите раздел Параметры управления.
- В разделе Контроль приложений не настроен перейдите по ссылке Параметры.
Откроется страница настройки Контроля приложений.
- Установите переключатель в положение Формирование событий при установке приложений включено.
После применения профиля безопасности Kaspersky Endpoint Security Cloud формирует отчет о приложениях, установленных на устройстве. Отчет можно посмотреть в Консоли управления в свойствах мобильного устройства. Вы будете получать отчет каждый раз после установки или удаления приложения с устройства.
- В разделе Режим работы перейдите по ссылке Параметры.
Откроется окно выбора режима работы Контроля приложений и настройки дополнительных параметров.
- Выберите режим работы Контроля приложений:
- Чтобы разрешить пользователю запускать все приложения, кроме указанных в списке правил Контроля приложений как запрещенные, выберите режим Блокировать только запрещенные приложения.
- Чтобы разрешить пользователю запускать только приложения, указанные в списке правил Контроля приложений как разрешенные, рекомендованные или обязательные, выберите режим Блокировать все приложения, кроме разрешенных.
- Настройте дополнительные параметры Контроля приложений:
- Чтобы программа Kaspersky Endpoint Security Cloud формировала отчет о запрещенных приложениях, установленных на мобильном устройстве пользователя, не блокируя их, установите флажок Не блокировать запрещенные приложения, только отчет.
После применения профиля безопасности Kaspersky Endpoint Security Cloud формирует отчет об установленных запрещенных приложениях на устройстве. Отчет можно посмотреть в Консоли управления в свойствах мобильного устройства.
- Чтобы программа Kaspersky Endpoint Security Cloud блокировала запуск системных приложений (например, стандартный браузер Android) в режиме Блокировать все приложения, кроме разрешенных, установите флажок Блокировать системные приложения.
Специалисты "Лаборатории Касперского" не рекомендуют блокировать системные приложения, так как это может привести к сбоям в работе устройства.
- Чтобы программа Kaspersky Endpoint Security Cloud формировала отчет о запрещенных приложениях, установленных на мобильном устройстве пользователя, не блокируя их, установите флажок Не блокировать запрещенные приложения, только отчет.
- Нажмите на кнопку OK.
- Сформируйте список правил Контроля приложений:
- Нажмите на кнопку Добавить.
Запустится мастер создания правила Контроля приложений.
- Следуйте указаниям мастера создания правила Контроля приложений.
Созданное правило будет добавлено в список правил Контроля приложений.
- Нажмите на кнопку Добавить.
- Нажмите на кнопку Сохранить.
После применения профиля безопасности на Android-устройствах пользователей будет настроен Контроль приложений. В зависимости от параметров Контроля приложений пользователю устройства будет предложено либо удалить запрещенные приложения, либо установить обязательные и рекомендованные приложения. Вы можете установить ограничения при работе пользователя с устройством, на котором установлены запрещенные приложения или не установлены обязательные приложения (например, заблокировать устройство). Вы можете установить ограничения с помощью компонента Контроль соответствия. Для этого в параметрах правила проверки требуется выбрать критерий Установлены запрещенные приложения, Установлены приложения запрещенных категорий или Не установлены все обязательные приложения.
В начало
Контроль соответствия Android-устройств требованиям корпоративной безопасности
Функция Контроль соответствия обеспечивает соответствие Android-устройств требованиям корпоративной безопасности. Требования корпоративной безопасности регламентируют работу пользователя с устройством. Например, на устройстве должна быть включена постоянная защита, базы вредоносного ПО должны быть актуальны, пароль устройства должен быть достаточно сложным. Контроль соответствия работает на основе списка правил. Правило соответствия состоит из следующих компонентов:
- критерий проверки устройства (например, отсутствие на устройстве запрещенных приложений);
- время, которое вы даете пользователю устройства для устранения несоответствия (например, 24 часа);
- действие, которое будет выполнено с устройством, если пользователь не устранит несоответствие в течение указанного времени (например, блокировка устройства).
Если пользователь не устранит несоответствие в течение указанного времени, доступны следующие действия:
- Запрет запуска всех приложений. Запуск всех приложений на мобильном устройстве пользователя заблокирован.
- Блокировка устройства. Мобильное устройство заблокировано. Для получения доступа к данным необходимо разблокировать устройство. Если после разблокировки устройства причина блокировки не устранена, устройство будет заблокировано снова через указанный период.
- Сброс настроек до заводских. С мобильного устройства удалены все данные, а настройки сброшены до заводских. После выполнения этого действия устройство перестает быть управляемым. Для подключения устройства к Kaspersky Endpoint Security Cloud требуется повторно установить Kaspersky Endpoint Security для Android.
Чтобы настроить контроль соответствия для Android-устройств, выполните следующие действия:
- Запустите Консоль Управления Kaspersky Endpoint Security Cloud.
- Выберите раздел Управление безопасностью → Профили безопасности.
В разделе Профили безопасности содержится список профилей безопасности, настроенных в Kaspersky Endpoint Security Cloud.
- Выберите в списке профиль безопасности для устройств, на которых вы хотите настроить Контроль соответствия.
- По ссылке с именем профиля откройте окно свойств профиля безопасности.
В окне свойств профиля безопасности отобразятся параметры, доступные для всех устройств.
- В группе Android выберите раздел Параметры управления.
- Перейдите по ссылке Параметры в разделе Контроль соответствия не настроен.
Откроется страница настройки Контроля соответствия.
- Установите переключатель в положение Уведомление администратора включено.
Если устройство не соответствует требованиям корпоративной безопасности, вы получите уведомление.
- Установите переключатель в положение Уведомление пользователя включено.
Если устройство не соответствует требованиям корпоративной безопасности, пользователю устройства будет предложено устранить это несоответствие.
- В разделе Правила соответствия нажмите на кнопку Параметры.
Откроется страница со списком правил проверки устройства.
- Сформируйте список правил проверки устройства на соответствие требованиям корпоративной безопасности:
- Нажмите на кнопку Добавить.
Запустится мастер создания правила проверки устройства.
- Выберите критерий проверки и нажмите кнопку Далее.
- Выберите период времени, который вы даете пользователю на устранение несоответствия и действие с устройством, если несоответствие не устранено.
Для одного правила вы можете создать и включать с помощью флажков несколько действий и временных ограничений. Например, если несоответствие не устранено в течение одного часа, на устройстве блокируется доступ к корпоративным данным. Если несоответствие не устранено за четыре часа, устройство блокируется.
- Нажмите на кнопку OK.
Созданное правило будет добавлено в список правил проверки устройства.
- Нажмите на кнопку Добавить.
- Нажмите на кнопку Сохранить.
После применения профиля безопасности управляемое устройство будет проверяться на соответствие требованиям корпоративной безопасности при каждой синхронизации с Kaspersky Endpoint Security Cloud. Если управляемое устройство не соответствует требованиям корпоративной безопасности, к устройству применяются действия, указанные в параметрах Контроля соответствия.
В начало
Настройка доступа пользователей к функциям устройств
В этом разделе приведены инструкции по управлению доступом пользователей к функциям мобильных устройств и Windows-устройств, по настройке работы программ безопасности на устройствах пользователей и действий, доступных пользователям.
Контроль сетевых и запоминающих устройств на Windows-устройствах
Для обеспечения безопасности данных на Windows-устройствах вы можете ограничить доступ пользователей Windows-устройств к сетевым и запоминающим устройствам (например, к CD/DVD приводу, Bluetooth, жестким и съемным дискам).
Функция Контроль устройств доступна, только если программа Kaspersky Endpoint Security Cloud была активирована в рамках лицензии на Kaspersky Endpoint Security Cloud Plus или Pro.
Чтобы настроить доступ пользователей к сетевым и запоминающим устройствам на Windows-устройствах, выполните следующие действия:
- Запустите Консоль Управления Kaspersky Endpoint Security Cloud.
- Выберите раздел Управление безопасностью → Профили безопасности.
В разделе Профили безопасности содержится список профилей безопасности, настроенных в Kaspersky Endpoint Security Cloud.
- Выберите в списке профиль безопасности для устройств, на которых вы хотите настроить доступ к устройствам.
- По ссылке с именем профиля откройте окно свойств профиля безопасности.
В окне свойств профиля безопасности отобразятся параметры, доступные для всех устройств.
- В группе Windows выберите раздел Параметры управления.
- Установите переключатель в положение Контроль устройств включен.
- Нажмите кнопку Параметры под переключателем Контроль устройств включен.
Откроется страница настройки параметров Контроля устройств.
- Перейдите по ссылке Параметры под разделом Правила блокировки категорий устройств.
В рабочей области отобразится список сетевых и запоминающих устройств на Windows-устройствах, доступ к которым можно ограничить.
- В раскрывающемся списке в графе Доступ выберите вариант Запрещать рядом с категорией сетевых или накопительных устройств, доступ к которым требуется ограничить.
- Нажмите на кнопку Сохранить.
После применения профиля безопасности на Windows-устройствах Kaspersky Endpoint Security Cloud ограничит использование сетевых или запоминающих устройств в соответствии с настроенными параметрами. Устройства, доступ к которым запрещен, станут недоступны для пользователей Windows-устройств.
Кроме того, можно задать список доверенных сетевых и запоминающих устройств.
В начало
Формирование списка доверенных сетевых и запоминающих устройств на Windows-устройствах
Доверенные устройства – это сетевые и запоминающие устройства, полный доступ к которым разрешен в любое время. Доверенные устройства являются исключениями из категории запрещенных устройств.
Когда пользователь подключает сетевое или запоминающее устройство из запрещенной категории к своему устройству, Kaspersky Endpoint Security для Windows блокирует доступ к этому устройству и уведомляет пользователя. Событие блокировки сетевого или запоминающего устройства записывается в журнал событий Kaspersky Endpoint Security Cloud. В записи содержится идентификатор заблокированного устройства. С помощью идентификатора заблокированного устройства можно добавить устройство в список доверенных устройств.
Функция Контроль устройств доступна, только если программа Kaspersky Endpoint Security Cloud была активирована в рамках лицензии на Kaspersky Endpoint Security Cloud Plus или Pro.
Чтобы сформировать список доверенных сетевых и запоминающих устройств на Windows-устройствах, выполните следующие действия:
- Запустите Консоль Управления Kaspersky Endpoint Security Cloud.
- Выберите раздел Управление безопасностью → Профили безопасности.
В разделе Профили безопасности содержится список профилей безопасности, настроенных в Kaspersky Endpoint Security Cloud.
- Выберите в списке профиль безопасности для устройств, на которых вы хотите настроить список доверенных сетевых и запоминающих устройств.
- По ссылке с именем профиля откройте окно свойств профиля безопасности.
В окне свойств профиля безопасности отобразятся параметры, доступные для всех устройств.
- В группе Windows выберите раздел Параметры управления.
- Установите переключатель в положение Контроль устройств включен.
- Нажмите кнопку Параметры под переключателем Контроль устройств включен.
Откроется страница настройки параметров Контроля устройств.
- Перейдите по ссылке Параметры под разделом Исключения Контроля устройств.
В рабочей области отобразится список доверенных сетевых и запоминающих устройств.
- Чтобы добавить сетевое или запоминающее устройство в список доверенных, выполните следующие действия:
- Нажмите на кнопку Добавить.
Откроется окно Исключения Контроля устройств.
- В раскрывающемся списке Тип устройства выберите тип сетевого или запоминающего устройства, которое вы хотите добавить в список доверенных.
- В поле Маска идентификатора устройства введите маску идентификатора устройства, которое вы хотите добавить в список доверенных.
Чтобы найти идентификатор устройства, можно использовать событие блокировки устройства.
При указании маски идентификатора устройства можно использовать символ * (звездочка), заменяющий любое количество символов. Например, при использовании маски *disk* будут выбраны все устройства, содержащие фрагмент "disk" в любой части идентификатора.
- Если требуется, в поле Комментарий укажите любую информацию о добавляемых устройствах.
- Нажмите на кнопку OК.
Добавленное устройство отобразится в списке доверенных.
- Нажмите на кнопку Добавить.
- Чтобы изменить параметры сетевого или запоминающего устройства, добавленного в список доверенных ранее, выполните следующие действия:
- Установите флажок напротив устройства, параметры которого вы хотите изменить.
- Нажмите на кнопку Редактировать.
Откроется окно Исключения Контроля устройств.
- Внесите необходимые изменения.
- Нажмите на кнопку OК.
- Если вы хотите удалить сетевое или запоминающее устройство, добавленное в список доверенных ранее, установите флажок рядом с названием устройства и нажмите на кнопку Удалить.
- Нажмите на кнопку Сохранить.
После применения профиля безопасности на Windows-устройствах Kaspersky Endpoint Security Cloud не будет контролировать доступ пользователей к сетевым или запоминающим устройствам, добавленным в список доверенных.
В начало
Настройка взаимодействия Kaspersky Endpoint Security для Windows с конечными пользователями
Вы можете настроить поведение Kaspersky Endpoint Security для Windows на устройствах пользователей и задать действия, которые могут выполнять пользователи.
Чтобы настроить взаимодействие Kaspersky Endpoint Security для Windows с конечными пользователями:
- Запустите Консоль Управления Kaspersky Endpoint Security Cloud.
- Выберите раздел Управление безопасностью → Профили безопасности.
В разделе Профили безопасности содержится список профилей безопасности, настроенных в Kaspersky Endpoint Security Cloud.
- Выберите в списке профиль безопасности для устройств, на которых вы хотите настроить взаимодействие с конечными пользователями.
- По ссылке с именем профиля откройте окно свойств профиля безопасности.
В окне свойств профиля безопасности отобразятся параметры, доступные для всех устройств.
- В группе Windows выберите раздел Дополнительно.
- В разделе Взаимодействие с конечными пользователями перейдите по ссылке Параметры.
Откроется страница Взаимодействие с конечными пользователями.
- Настройте обязательные параметры:
- Необходимость запуска Kaspersky Endpoint Security для Windows при старте операционной системы на устройствах пользователей.
Если этот параметр включен, устройство защищено на протяжении всего сеанса.
Если этот параметр отключен, защита устройства включается только после запуска приложения вручную пользователем.
Параметр включен по умолчанию.
- Необходимость отображения интерфейса Kaspersky Endpoint Security для Windows для конечных пользователей.
Если этот параметр включен, пользователям доступны главное окно Kaspersky Endpoint Security для Windows и значок в области уведомлений Windows. В контекстном меню значка пользователи могут выполнять действия с Kaspersky Endpoint Security для Windows. Над значком приложения также отображаются уведомления.
Если параметр отключен, пользователям не отображается никаких признаков работы Kaspersky Endpoint Security для Windows. Значок в области уведомлений Windows и уведомления недоступны.
Параметр включен по умолчанию.
- Разрешено ли конечным пользователям проводить поиск вредоносного ПО и выполнять обновление баз вредоносного ПО на своих устройствах.
Если этот параметр включен, конечные пользователи могут запускать эти задачи в ручном режиме. При этом они не могут изменить установленные вами параметры.
Если этот параметр отключен, задачи поиска вредоносного ПО и обновления баз вредоносного ПО выполняются только в соответствии с установленными вами параметрами и расписанием.
Параметр включен по умолчанию.
- Разрешено ли конечным пользователям запускать дополнительные задачи на своих устройствах.
Рекомендуем включать этот параметр, только если вы используете Kaspersky Security Integrations for MSP.
Если этот параметр включен, Kaspersky Security Integrations for MSP и конечные пользователи могут запускать задачи поиска вредоносного ПО и обновления баз вредоносного ПО, а также другие задачи, указав необходимые параметры, которые будут иметь приоритет над установленными вами параметрами.
- Защищена ли программа Kaspersky Endpoint Security для Windows паролем.
- Включен ли режим совместимости с программами для удаленного управления.
Если возникли проблемы с инструментами для удаленного управления, включите режим совместимости. В этом режиме отключаются функциональные возможности Secure Desktop решения Kaspersky Endpoint Security для Windows, используемые для подтверждения действий, которые потенциально способны снизить уровень безопасности устройства. Не рекомендуется включать режим совместимости, если в этом нет необходимости.
- Необходимость запуска Kaspersky Endpoint Security для Windows при старте операционной системы на устройствах пользователей.
- Нажмите на кнопку Сохранить.
После применения профиля безопасности на Windows-устройстве параметры изменятся соответствующим образом.
В начало
Настройка взаимодействия Kaspersky Endpoint Security для Mac с конечными пользователями
Вы можете настроить поведение Kaspersky Endpoint Security для Mac на устройствах пользователей и задать действия, которые могут выполнять пользователи.
Чтобы настроить взаимодействие Kaspersky Endpoint Security для Mac с конечными пользователями:
- Запустите Консоль Управления Kaspersky Endpoint Security Cloud.
- Выберите раздел Управление безопасностью → Профили безопасности.
В разделе Профили безопасности содержится список профилей безопасности, настроенных в Kaspersky Endpoint Security Cloud.
- Выберите в списке профиль безопасности для устройств, на которых вы хотите настроить взаимодействие с конечными пользователями.
- По ссылке с именем профиля откройте окно свойств профиля безопасности.
В окне свойств профиля безопасности отобразятся параметры, доступные для всех устройств.
- В группе Mac выберите раздел Дополнительно.
- В разделе Взаимодействие с конечными пользователями перейдите по ссылке Параметры.
Откроется страница Взаимодействие с конечными пользователями.
- Настройте обязательные параметры:
- Необходимость запуска Kaspersky Endpoint Security для Mac при старте операционной системы на устройствах пользователей.
Если этот параметр включен, устройство защищено на протяжении всего сеанса.
Если этот параметр отключен, защита устройства включается только после запуска приложения вручную пользователем.
Параметр включен по умолчанию.
- Отображение значка Kaspersky Endpoint Security для Mac в панели меню на устройствах пользователей.
Параметр включен по умолчанию.
- Необходимость запуска Kaspersky Endpoint Security для Mac при старте операционной системы на устройствах пользователей.
- Нажмите на кнопку Сохранить.
После применения профиля безопасности на Mac-устройстве параметры изменятся соответствующим образом.
В начало
Контроль доступа пользователей к функциям Android-устройств
Для обеспечения безопасности данных на Android-устройствах вы можете ограничить доступ пользователей к камере, Wi-Fi и Bluetooth.
Чтобы настроить доступ пользователей к камере, Wi-Fi и Bluetooth на Android-устройствах, выполните следующие действия:
- Запустите Консоль Управления Kaspersky Endpoint Security Cloud.
- Выберите раздел Управление безопасностью → Профили безопасности.
В разделе Профили безопасности содержится список профилей безопасности, настроенных в Kaspersky Endpoint Security Cloud.
- Выберите в списке профиль безопасности для устройств, на которых вы хотите настроить использование функций устройства.
- По ссылке с именем профиля откройте окно свойств профиля безопасности.
В окне свойств профиля безопасности отобразятся параметры, доступные для всех устройств.
- В группе Android выберите раздел Параметры управления.
- Перейдите по ссылке Параметры под разделом Контроль функций.
- Настройте использование функций устройства:
- Чтобы запретить пользователю использовать камеру на устройстве, установите переключатель в положение Использование камеры запрещено.
- Чтобы запретить пользователю использовать Wi-Fi на устройстве, установите переключатель в положение Использование Wi-Fi запрещено.
- Чтобы запретить пользователю использовать Bluetooth на устройстве, установите переключатель в положение Использование Bluetooth запрещено.
- Нажмите на кнопку Сохранить.
После применения профиля безопасности на Android-устройстве Kaspersky Endpoint Security Cloud ограничит использование камеры, Wi-Fi и Bluetooth в соответствии с настроенными параметрами.
В начало
Контроль доступа пользователей к функциям устройств на базе iOS и iPadOS
Для настройки доступа пользователей к функциям устройств на базе iOS и iPadOS необходимо предварительно создать и загрузить в Консоль управления Kaspersky Endpoint Security Cloud сертификат Apple Push Notification service (APNs-сертификат).
Для обеспечения безопасности данных на устройствах на базе iOS и iPadOS вы можете ограничить доступ пользователей к функциям устройства (например, доступ к AirDrop, iCloud, камере). Некоторые ограничения функций доступны только для
.Чтобы настроить доступ пользователей к функциям на устройствах на базе iOS и iPadOS, выполните следующие действия:
- Запустите Консоль Управления Kaspersky Endpoint Security Cloud.
- Выберите раздел Управление безопасностью → Профили безопасности.
В разделе Профили безопасности содержится список профилей безопасности, настроенных в Kaspersky Endpoint Security Cloud.
- Выберите в списке профиль безопасности для устройств, на которых вы хотите настроить использование функций устройства.
- По ссылке с именем профиля откройте окно свойств профиля безопасности.
В окне свойств профиля безопасности отобразятся параметры, доступные для всех устройств.
- В группе iOS выберите раздел Параметры управления.
- Установите переключатель в положение Контроль функций включен.
- Перейдите по ссылке Параметры под переключателем Контроль функций включен.
Откроется страница для настройки доступа к функциям устройства.
- Разрешите или запретите использование функций устройства, установив соответствующие им флажки.
- Нажмите на кнопку Сохранить.
После применения профиля безопасности на устройстве на базе iOS или iPadOS Kaspersky Endpoint Security Cloud ограничит использование функций устройства в соответствии с настроенными параметрами.
В начало
Обнаружение взлома устройства (доступ с правами root)
Kaspersky Endpoint Security Cloud позволяет обнаруживать взлом устройства (доступ с правами root). На взломанном устройстве системные файлы не защищены и доступны для изменения. Также на взломанном устройстве доступна установка сторонних приложений из неизвестных источников. После обнаружения попытки взлома рекомендуется восстановить нормальную работу устройства (например, путем сброса настроек устройства до заводских).
Обнаружение взлома устройства доступно только на Android-устройствах.
При взломе устройства вы получите уведомление после синхронизации мобильного устройства с Kaspersky Endpoint Security Cloud. Уведомления о взломах отключать не рекомендуется, однако это можно сделать в настройках уведомлений о событиях.
С помощью функции Контроль соответствия можно наложить ограничения на действия пользователей на устройстве, если устройство взломано (например, можно заблокировать устройство).
В начало
Настройка защиты паролем для Windows-устройств
Вы можете ограничить доступ пользователей к управлению функциями и настройке параметров программы Kaspersky Endpoint Security для Windows, установленной на их устройствах. Чтобы получить доступ к функциям и параметрам, пользователи должны указать свои учетные данные – имя пользователя и пароль, которые вы указали в параметрах профиля безопасности.
Кроме того, вы можете включить защиту паролем для Агента администрирования, чтобы исключить его случайное удаление с пользовательских устройств и гарантировать надлежащую работу Kaspersky Endpoint Security для Windows на этих устройствах.
Настройка защиты паролем для Kaspersky Endpoint Security для Windows
Вы можете ограничить доступ пользователей к управлению функциями и настройке параметров программы Kaspersky Endpoint Security для Windows, установленной на их устройствах. Чтобы получить доступ к функциям и параметрам, пользователи должны указать свои учетные данные – имя пользователя и пароль, которые вы указали в параметрах профиля безопасности.
Чтобы настроить защиту паролем для Kaspersky Endpoint Security для Windows на пользовательских устройствах, выполните следующие действия:
- Запустите Консоль Управления Kaspersky Endpoint Security Cloud.
- Выберите раздел Управление безопасностью → Профили безопасности.
В разделе Профили безопасности содержится список профилей безопасности, настроенных в Kaspersky Endpoint Security Cloud.
- Выберите в списке профиль безопасности для устройств, на которых вы хотите настроить защиту паролем.
- По ссылке с именем профиля откройте окно свойств профиля безопасности.
В окне свойств профиля безопасности отобразятся параметры, доступные для всех устройств.
- В группе Windows выберите раздел Дополнительно → Взаимодействие с конечными пользователями.
- По умолчанию защита паролем отключена. Чтобы включить защиту паролем, установите переключатель в положение Защита паролем включена.
Откроется окно Защита паролем.
- В разделе Пароль укажите имя пользователя и пароль, которые пользователи должны вводить для доступа к защищенным функциям и параметрам.
- Нажмите на кнопку Сохранить.
После применения профиля безопасности функции и параметры Kaspersky Endpoint Security для Windows будут защищены паролем.
Ниже приведены списки защищенных паролем функций и параметров Kaspersky Endpoint Security для Windows.
Если защита паролем отключена, пользователи могут получить доступ без указания учетных данных к следующим функциям и параметрам:
- Настройка параметров программы.
- Завершение работы программы.
- Удаление лицензионного ключа.
- Просмотр отчетов.
- Восстановление файлов из резервного хранилища.
- Удаление, изменение или восстановление программы.
Некоторые функции и параметры Kaspersky Endpoint Security для Windows считаются критическими. Если защита паролем отключена, пользователи не имеют доступа к этим функциям и параметрам. Следующие функции и параметры являются критическими:
- Выключение компонентов защиты.
- Выключение компонентов контроля.
- Выключение профиля безопасности.
Кроме того, вы можете включить защиту паролем для Агента администрирования, чтобы исключить его случайное удаление с пользовательских устройств и гарантировать надлежащую работу Kaspersky Endpoint Security для Windows на этих устройствах.
В начало
Настройка защиты паролем для Агента администрирования
Вы можете включить защиту паролем для Агента администрирования, чтобы исключить его случайное удаление с пользовательских устройств и гарантировать надлежащую работу Kaspersky Endpoint Security для Windows на этих устройствах.
Эта настройка применяется одновременно ко всем управляемым устройствам.
Чтобы настроить защиту паролем Агента администрирования на пользовательских устройствах, выполните следующие действия:
- Запустите Консоль Управления Kaspersky Endpoint Security Cloud.
- Выберите раздел Параметры.
Отобразится страница Общие параметры Kaspersky Endpoint Security Cloud.
- Перейдите по ссылке Параметры в разделе Параметры Агента администрирования.
Откроется страница Параметры Агента администрирования.
- По умолчанию защита паролем отключена. Чтобы включить защиту паролем, установите переключатель в положение Защита паролем включена.
- Задайте пароль, который должны ввести пользователи при удалении Агента администрирования со своих устройств.
- Нажмите на кнопку Сохранить.
Удаление Агента администрирования невозможно без ввода пароля.
Также вы можете настроить защиту паролем для Kaspersky Endpoint Security для Windows, чтобы ограничить доступ пользователей к управлению функциями и настройками программы безопасности, установленной на их устройствах.
В начало
Настройка пароля разблокировки мобильных устройств
Для защиты доступа к мобильному устройству пользователя следует настроить пароль разблокировки устройства.
Этот раздел содержит информацию о настройке защиты паролем устройств на базе Android, iOS и iPadOS.
Настройка пароля на Android-устройствах
Вы можете настроить пароль разблокировки устройства, только если приложение Kaspersky Endpoint Security для Android установлено в качестве администратора устройства.
Вы можете установить ограничения при работе пользователя с устройством, если пароль разблокировки недостаточно сложный (например, заблокировать устройство). Вы можете установить ограничения с помощью компонента Контроль соответствия. Для этого в параметрах правила проверки требуется выбрать критерий Пароль разблокировки не соответствует требованиям безопасности.
На некоторых Samsung-устройствах под управлением операционной системы Android 7.0 и выше при попытке пользователя настроить неподдерживаемые способы разблокировки устройства (например, графический пароль) устройство может быть заблокировано, если выполнены следующие условия: включена защита Kaspersky Endpoint Security для Android от удаления и заданы требования к надежности пароля разблокировки экрана. Для разблокировки устройства требуется отправить на устройство специальную команду.
Чтобы настроить пароль разблокировки Android-устройств, выполните следующие действия:
- Запустите Консоль Управления Kaspersky Endpoint Security Cloud.
- Выберите раздел Управление безопасностью → Профили безопасности.
В разделе Профили безопасности содержится список профилей безопасности, настроенных в Kaspersky Endpoint Security Cloud.
- Выберите в списке профиль безопасности для устройств, на которых вы хотите настроить пароль разблокировки.
- По ссылке с именем профиля откройте окно свойств профиля безопасности.
В окне свойств профиля безопасности отобразятся параметры, доступные для всех устройств.
- В группе Android выберите раздел Параметры безопасности.
- Установите переключатель в положение Блокировка экрана включена.
- Перейдите по ссылке Параметры под переключателем Блокировка экрана включена.
Откроется страница настройки пароля.
- В раскрывающемся списке выберите минимальное количество символов в пароле разблокировки.
Вы можете выбрать 4, 8, 12 или 16 символов.
- При необходимости установите флажок Разрешить разблокировку экрана с помощью отпечатка пальца.
По умолчанию флажок снят.
- Нажмите на кнопку Сохранить.
После применения профиля безопасности на устройстве Kaspersky Endpoint Security Cloud проверяет наличие пароля разблокировки, а также надежность пароля. Если на устройстве не установлен пароль разблокировки или надежность пароля не соответствует требованиям, пользователь получит уведомление с предложением установить или изменить пароль.
В начало
Настройка пароля на устройствах на базе iOS и iPadOS
Чтобы настроить пароль разблокировки устройств на базе iOS и iPadOS, выполните следующие действия:
- Запустите Консоль Управления Kaspersky Endpoint Security Cloud.
- Выберите раздел Управление безопасностью → Профили безопасности.
В разделе Профили безопасности содержится список профилей безопасности, настроенных в Kaspersky Endpoint Security Cloud.
- Выберите в списке профиль безопасности для устройств, на которых вы хотите настроить пароль разблокировки.
- По ссылке с именем профиля откройте окно свойств профиля безопасности.
В окне свойств профиля безопасности отобразятся параметры, доступные для всех устройств.
- В группе iOS выберите раздел Параметры безопасности.
- Установите переключатель в положение Блокировка экрана включена.
- Перейдите по ссылке Параметры под переключателем Блокировка экрана включена.
Откроется страница параметров Блокировка экрана.
- Задайте параметры защиты устройств на базе iOS и iPadOS паролем разблокировки.
- Нажмите на кнопку Сохранить.
После применения профиля безопасности на устройстве Kaspersky Endpoint Security Cloud проверяет наличие пароля разблокировки, а также надежность пароля. Если на устройстве не установлен пароль разблокировки или надежность пароля не соответствует требованиям, пользователь получит уведомление с предложением установить или изменить пароль в течение 60 минут. Если пользователь не установит надежный пароль за это время, мобильное устройство блокируется, пока пароль не будет установлен.
В начало
Настройка Сетевого экрана на Windows-устройствах
Сетевой экран защищает компьютер пользователя от сетевых угроз при работе в интернете или в локальной сети. Сетевой экран блокирует несанкционированные сетевые подключения к компьютеру, снижая возможность его заражения. Сетевой экран также контролирует сетевую активность программ на клиентском компьютере. Это снижает риск распространения вредоносных программ в сети, а также ограничивает действия пользователей, случайно или сознательно нарушающих политику безопасности, принятую в компании.
На Windows-устройствах, подключенных к Kaspersky Endpoint Security Cloud, Сетевой экран включен по умолчанию. Он работает с параметрами, рекомендованными экспертами "Лаборатории Касперского". При необходимости вы можете выключить Сетевой экран или изменить его параметры.
Настройка сетевых правил Сетевого экрана
Сетевой экран фильтрует всю сетевую активность на Windows-устройстве в соответствии с сетевыми правилами. Сетевые правила содержат условия, в соответствии с которыми Сетевой экран контролирует сетевые соединения на устройстве (например, направление соединения, протокол). В сетевых правилах также указано действие Сетевого экрана с соединением, удовлетворяющим условиям правила (разрешить соединение или запретить соединение).
Чтобы настроить сетевые правила Сетевого экрана, выполните следующие действия:
- Запустите Консоль Управления Kaspersky Endpoint Security Cloud.
- Выберите раздел Управление безопасностью → Профили безопасности.
В разделе Профили безопасности содержится список профилей безопасности, настроенных в Kaspersky Endpoint Security Cloud.
- Выберите в списке профиль безопасности для устройств, на которых вы хотите настроить сетевой экран.
- По ссылке с именем профиля откройте окно свойств профиля безопасности.
В окне свойств профиля безопасности отобразятся параметры, доступные для всех устройств.
- В группе Windows выберите раздел Параметры безопасности.
- Установите переключатель в положение Сетевой экран включен.
- Перейдите по ссылке Параметры под переключателем Сетевой экран включен.
Откроется страница настройки параметров Сетевого экрана.
- Перейдите по ссылке Параметры под надписью Правила для обработки сетевых пакетов и потоков данных.
Откроется страница Правила для обработки сетевых пакетов и потоков данных.
- Чтобы добавить новое сетевое правило, нажмите на кнопку Добавить.
Откроется страница Новая запись.
- В раскрывающемся списке Действие выберите, будет ли Kaspersky Endpoint Security Cloud разрешать или запрещать сетевую активность программ, удовлетворяющих заданным в правиле условиям.
- В поле Название введите название сетевого правила.
- В раскрывающемся списке Направление выберите, к какому потоку данных применимо это сетевое правило.
- В разделе Протокол выполните одно из следующих действий:
- Чтобы правило распространялось на сетевые пакеты и потоки данных, передаваемые по всем протоколам, выберите вариант Любой.
- Чтобы правило распространялось только на определенные протоколы, выберите пункт Выбрать протокол и настройте следующие параметры:
- В раскрывающемся списке Выбрать протокол выберите нужное значение.
- Перейдите по ссылке Параметры в разделе Выбрать протокол.
- В зависимости от значения, выбранного в раскрывающемся списке Выбрать протокол, укажите локальный и удаленный порты или выберите соответствующие значения ICMP-типа и ICMP-кода.
- В раскрывающемся списке Адреса удаленной сети выберите группу адресов, сетевая активность которых будет контролироваться компонентом Сетевой экран.
- Если на предыдущем шаге вы выбрали пункт Адреса из списка, перейдите по ссылке Параметры под раскрывающимся списком Адреса удаленной сети.
Откроется страница Новая запись.
- Сформируйте список адресов устройств, сетевую активность которых должен контролировать Сетевой экран:
- Если вы хотите добавить новый адрес, нажмите на кнопку Добавить и в открывшемся окне IP-адрес или DNS-имя компьютера укажите адрес в поле ввода. Нажмите на кнопку OК.
- Если вы хотите изменить добавленный ранее адрес, установите флажок слева от него и нажмите на кнопку Редактировать. Внесите необходимые изменения и нажмите на кнопку OК.
- Если вы хотите удалить добавленный ранее адрес, установите флажок слева от него и нажмите на кнопку Удалить.
- Нажмите на кнопку OК.
Добавленное правило отобразится в списке правил для сетевых пакетов и потоков данных.
После применения профиля безопасности на Windows-устройствах пользователей будет включен Сетевой экран. Сетевая активность программ на этих устройствах будет контролироваться согласно настроенным сетевым правилам.
В начало
Настройка статусов сетей
Вы можете указать статусы сетей, к которым подключены устройства пользователей (локальная сеть, общедоступная сеть или доверенная сеть). Сетевой экран определяет параметры защиты устройств пользователей от сетевых угроз в зависимости от статуса сети.
Сеть указывается с помощью диапазона IP-адресов. Если IP-адрес устройства пользователя входит в диапазон IP-адресов сети, Сетевой экран защищает устройство в соответствии со статусом этой сети. Если IP-адрес устройства не входит ни в один из диапазонов IP-адресов, указанных на этой странице, Сетевой экран определяет статус сети устройства на основе статуса сети в операционной системе устройства. Все IP-адреса, кроме указанных на этой странице и в операционной системе устройств, считаются IP-адресами общедоступных сетей.
По умолчанию в качестве локальных сетей указаны три диапазона IP-адресов: 172.16.0.0/12, 192.168.0.0/16 и 10.0.0.0/8.
Пример.
Вы удалили все заданные по умолчанию сети и указали сеть 172.16.0.0/16 как локальную. Устройство пользователя имеет два сетевых адаптера, которые получают IP-адреса из диапазонов 172.16.55.0/24 и 192.168.5.0/24 соответственно. Обе сети в операционной системе устройства определены как общедоступные. Поскольку IP-адреса 172.16.55.0/24 входят в диапазон 172.16.0.0/16, статус сети 172.16.55.0/24 определяется в соответствии с заданными параметрами и сеть является локальной. Поскольку заданные параметры не содержат диапазона для сети 192.168.5.0/24, ее статус определяется на основе операционной системы устройства и сеть является общедоступной.
Чтобы настроить статусы сетей, выполните следующие действия:
- Запустите Консоль Управления Kaspersky Endpoint Security Cloud.
- Выберите раздел Управление безопасностью → Профили безопасности.
В разделе Профили безопасности содержится список профилей безопасности, настроенных в Kaspersky Endpoint Security Cloud.
- Выберите в списке профиль безопасности для устройств, на которых вы хотите настроить статусы сетей.
- По ссылке с именем профиля откройте окно свойств профиля безопасности.
В окне свойств профиля безопасности отобразятся параметры, доступные для всех устройств.
- В группе Windows выберите раздел Параметры безопасности.
- Перейдите по ссылке Параметры под переключателем Сетевой экран включен.
Откроется страница настройки параметров Сетевого экрана.
- Перейдите по ссылке Параметры в разделе Доступные сети.
Откроется страница Доступные сети.
- Выполните любое из следующих действий:
- Чтобы указать статус новой сети, выполните следующие действия:
- Нажмите на кнопку Добавить.
Откроется окно Сетевое соединение.
- В поле Название укажите название новой сети.
- В раскрывающемся списке Статус выберите одно из следующих значений:
- Локальные сети.
Этот статус присваивается сетям, пользователям которых разрешен доступ к файлам и принтерам этого компьютера (например, для локальной сети организации или для домашней сети). - Публичные сети.
Этот статус присваивается сетям, не защищенным средствами защиты от вредоносного ПО, сетевыми экранами, фильтрами (например, сетям интернет-кафе). Пользователям компьютеров, подключенных к такой сети, сетевой экран блокирует доступ к файлам и принтерам этого компьютера. Сторонние пользователи также не могут получить доступ к информации через папки общего доступа и удаленный доступ к рабочему столу этого компьютера. Сетевой экран фильтрует сетевую активность каждой программы в соответствии с сетевыми правилами этой программы. - Доверенные сети.
Этот статус присваивается безопасным сетям, при работе в которых компьютер не подвергается атакам и попыткам несанкционированного доступа к данным. Для сетей с этим статусом Сетевой экран разрешает любую сетевую активность в рамках этой сети.
- Локальные сети.
- В поле IP-адрес укажите диапазон IP-адресов сети.
- Нажмите на кнопку OК, чтобы закрыть окно Сетевое соединение.
Добавленная запись появится в списке сетей в окне Доступные сети.
- Нажмите на кнопку Добавить.
- Чтобы изменить запись в списке сетей, выполните следующие действия:
- Установите флажок рядом с требуемой записью.
- Нажмите на кнопку Редактировать.
Откроется окно Сетевое соединение. Оно содержит сведения о выбранной сети.
- Внесите необходимые изменения.
- Нажмите на кнопку OК, чтобы закрыть окно Новая запись.
Измененная запись появится в списке сетей в окне Доступные сети.
- Чтобы удалить запись из списка сетей, выполните следующие действия:
- Установите флажок рядом с требуемой записью.
- Нажмите на кнопку Удалить.
Удаленная запись исчезнет из списка сетей в окне Доступные сети.
- Чтобы указать статус новой сети, выполните следующие действия:
- Нажмите Сохранить, чтобы сохранить изменения.
Список сетей будет обновлен.
После применения профиля безопасности устройства пользователей будут защищены от сетевых угроз в соответствии с правилами для указанных статусов сети.
В начало
Настройка доступа пользователей к веб-сайтам
В этом разделе содержатся инструкции по настройке доступа к веб-сайтам на устройствах на базе Windows, Android, iOS и iPadOS.
Функция Веб-Контроль доступна, только если программа Kaspersky Endpoint Security Cloud была активирована в рамках лицензии на Kaspersky Endpoint Security Cloud Plus или Pro.
Настройка доступа к веб-сайтам на Windows-устройствах
Вы можете настраивать доступ пользователей Windows-устройств к веб-сайтам с помощью Веб-Контроля. Компонент Веб-Контроль позволяет контролировать действия пользователей локальной сети организации: ограничивать или запрещать доступ к веб-сайтам.
Все ограничения и запреты на доступ к веб-сайтам реализованы в виде правил Веб-Контроля. Правило представляет собой набор фильтров и действие, которое Kaspersky Endpoint Security Cloud выполняет при посещении пользователями веб-сайтов, указанных в правиле.
По умолчанию список правил Веб-Контроля содержит набор стандартных правил. Специалисты "Лаборатории Касперского" считают, что они подходят большинству пользователей. При необходимости вы можете изменить их и добавить новые правила, как описано в этом разделе.
Компонент Веб-Контроль контролирует доступ пользователей к веб-сайтам по протоколу HTTP. Если включена Проверка защищенных соединений, Cloud Discovery также отслеживает попытки доступа к облачным сервисам через зашифрованные подключения (например, по протоколу HTTPS). Можно также настроить список доверенных доменов. Эта функция не контролирует и не обрабатывает зашифрованные соединения, установленные во время посещения этих доменов.
Чтобы настроить правила доступа к веб-сайтам на Windows-устройствах, выполните следующие действия:
- Запустите Консоль Управления Kaspersky Endpoint Security Cloud.
- Выберите раздел Управление безопасностью → Профили безопасности.
В разделе Профили безопасности содержится список профилей безопасности, настроенных в Kaspersky Endpoint Security Cloud.
- Выберите в списке профиль безопасности для устройств, на которых вы хотите настроить правило доступа к веб-сайту.
- По ссылке с именем профиля откройте окно свойств профиля безопасности.
В окне свойств профиля безопасности отобразятся параметры, доступные для всех устройств.
- В группе Windows выберите раздел Параметры управления.
- Установите переключатель в положение Веб-Контроль включен.
- В поле Режим доступа выберите общий режим работы Веб-Контроля:
- Разрешать по умолчанию
Разрешен доступ ко всем веб-сайтам, кроме запрещенных в явном виде в правилах Веб-Контроля.
- Запрещать по умолчанию
Запрещен доступ ко всем веб-сайтам, кроме разрешенных в явном виде в правилах Веб-Контроля.
- Разрешать по умолчанию
- Чтобы отредактировать шаблон сообщения, которое будет отображаться, если пользователь попытается перейти на запрещенный веб-сайт, нажмите на ссылку Сообщение о блокировке веб-сайта.
В открывшемся окне отредактируйте текст шаблона сообщения. В тексте сообщения можно использовать следующие переменные:
%USER_NAME%Имя текущего пользователя устройства в формате
<имя устройства>\<псевдоним пользователя>(например, DESKTOP-123\John.Smith).%CANONIC_REQUEST_URL%URL-адрес веб-сайта, на который пользователь пытался перейти.
%RULE%Название правила Веб-Контроля, заблокировавшего попытку доступа к веб-сайту.
%COMPLAIN_EMAIL%Ссылка для отправки отзыва о блокировке веб-сайта. При нажатии на эту ссылку открывается отдельное окно, в котором пользователь может написать сообщение о блокировке веб-сайта вам или другому администратору.
%CONTENT_CATEGORY_LIST%Список категорий сайтов в правиле Веб-Контроля, которое заблокировало попытку доступа к веб-сайту.
%TYPE_CATEGORY_LIST%Список типов данных в правиле Веб-Контроля, которое заблокировало попытку доступа к веб-сайту.
[URL=<website address>]<link text>[/URL]Ссылка на веб-сайт. Например, это может быть страница внутрикорпоративной сети, содержащая дополнительную информацию о правилах Веб-Контроля.
Где
<website address>– URL-адрес веб-сайта;<link text>– необязательный текст, который будет отображаться над URL-адресом.
Например,
[URL=https://example.com/webcontrol]Список правил Веб-Контроля[/URL]. В результате сообщение пользователю будет содержать эту ссылку в следующем виде: Список правил Веб-Контроля.
- Выполните любое из следующих действий:
- Чтобы добавить правило Веб-Контроля:
- Нажмите на кнопку Добавить.
- В открывшемся окне Новая запись задайте параметры правила, как описано далее в этом разделе.
- Нажмите на кнопку OК, чтобы закрыть окно Новая запись.
- Чтобы включить или выключить добавленное правило веб-контроля, установите переключатель напротив этого правила в соответствующее положение:
- Если переключатель зеленого цвета, правило включено. Веб-Контроль выполняет указанное в правиле действие при попытке пользователя открыть веб-сайт.
Новые добавленные правила по умолчанию включены.
- Если переключатель серого цвета, правило выключено. Веб-Контроль не выполняет указанное в правиле действие при попытке пользователя открыть веб-сайт.
- Если переключатель зеленого цвета, правило включено. Веб-Контроль выполняет указанное в правиле действие при попытке пользователя открыть веб-сайт.
- Чтобы изменить добавленное правило Веб-Контроля:
- Установите флажок рядом с требуемым правилом.
- Нажмите на кнопку Редактировать.
- В открывшемся окне Новая запись задайте новые параметры правила, как описано далее в этом разделе.
- Нажмите на кнопку OК, чтобы закрыть окно Новая запись.
- Чтобы удалить добавленное правило Веб-Контроля:
- Установите флажок рядом с требуемым правилом.
- Нажмите на кнопку Удалить.
- Чтобы добавить правило Веб-Контроля:
- Нажмите Сохранить, чтобы сохранить изменения.
Список правил Веб-Контроля будет обновлен.
После применения профиля безопасности на Windows-устройствах будет включен Веб-Контроль. Доступ пользователей к веб-сайтам будет осуществляться в соответствии с включенными правилами доступа.
Чтобы задать параметры правила Веб-Контроля, выполните следующие действия:
- Начните добавлять или изменять правило, как описано ранее в этом разделе.
- В поле Название введите название правила.
- Выберите критерий, применяемый к веб-сайтам.
Можно указать любой из трех критериев:
- Категории веб-сайтов
Программа проверяет только веб-сайты, относящиеся к выбранным категориям.
Категоризация веб-сайтов выполняется с помощью Kaspersky Security Network, эвристического анализатора и баз данных известных веб-сайтов. Эта база данных входит в набор баз данных Kaspersky Endpoint Security для Windows.
- Типы данных
Программа проверяет только содержимое выбранных типов.
- Отдельные веб-сайты
Программа проверяет только указанные веб-сайты.
Указанные параметры применяются одновременно. Программа проверяет данные только выбранных типов на указанных веб-сайтах выбранных категорий.
Например, если указана категория содержимого Насилие, тип данных Исполняемые файлы и веб-сайт http://example.com, то программа выполняет проверку только исполняемых файлов на веб-сайте http://example.com, и только если они принадлежат категории Насилие.
Если указанные веб-сайты не входят в категории веб-сайтов, выбранные для этого правила, будут проигнорированы и веб-сайты, и категории веб-сайтов. Поэтому не рекомендуется настраивать отдельные веб-сайты и категории веб-сайтов в одном правиле.
Выполните следующие действия:
- Чтобы настроить проверяемые категории веб-сайтов:
- В разделе Категории веб-сайтов нажмите на кнопку Параметры.
- В открывшемся окне установите флажки рядом с требуемыми категориями веб-сайтов.
- Нажмите на кнопку OК, чтобы сохранить изменения.
- Чтобы настроить проверяемые типы данных:
- В разделе Типы данных нажмите на кнопку Параметры.
- В открывшемся окне установите флажки рядом с требуемыми типами данных.
- Нажмите на кнопку OК, чтобы сохранить изменения.
- Чтобы настроить проверку определенных веб-сайтов:
- Перейдите по ссылке Параметры в разделе Отдельные веб-сайты.
Откроется страница Отдельные веб-сайты.
- Нажмите на кнопку Добавить, чтобы добавить новый веб-сайт.
Откроется окно Новая запись.
- Укажите полный путь к веб-сайту.
Можно использовать символ звездочки (
*) и символыwww.в качестве маски. Дополнительная информация о масках адресов веб-ресурсов приведена в справке Kaspersky Endpoint Security для Windows. - Нажмите на кнопку OК, чтобы сохранить изменения.
Добавленный веб-адрес отобразится в списке на странице Отдельные веб-сайты.
- При необходимости измените или удалите добавленные веб-сайты.
- Нажмите на кнопку OК, чтобы сохранить изменения.
- Перейдите по ссылке Параметры в разделе Отдельные веб-сайты.
- Категории веб-сайтов
- В разделе Действие выберите действие, выполняемое программой Kaspersky Endpoint Security Cloud при попытке пользователя получить доступ к веб-сайтам, соответствующим выбранным критериям:
- Разрешать
Доступ к веб-сайтам разрешен. Правила с этим действием можно использовать, если общий режим работы Веб-Контроля – Запрещать по умолчанию.
- Запрещать
Доступ к веб-сайтам запрещен. Правила с этим действием можно использовать, если общий режим работы Веб-Контроля – Разрешать по умолчанию.
- Предупреждать
Доступ к веб-сайтам разрешен, но пользователю отображается предупреждение.
- Разрешать
- Нажмите на кнопку OК, чтобы сохранить изменения.
Настроенные параметры будут сохранены.
В начало
Настройка функции Проверка защищенных соединений
Функция Проверка защищенных соединений позволяет функциям Защита от веб-угроз, Веб-Контроль и Cloud Discovery контролировать и обрабатывать зашифрованные соединения (соединения по протоколу HTTPS).
Можно включить или отключить функцию Проверка защищенных соединений. Можно также настроить список доверенных доменов. Зашифрованные соединения, установленные во время посещения этих доменов, не контролируются и не обрабатываются.
Эта функция доступна только для Kaspersky Endpoint Security для Windows версии 11.1 и выше.
Чтобы включить или отключить функцию Проверка защищенных соединений, выполните следующие действия:
- Запустите Консоль Управления Kaspersky Endpoint Security Cloud.
- Выберите раздел Управление безопасностью → Профили безопасности.
В разделе Профили безопасности содержится список профилей безопасности, настроенных в Kaspersky Endpoint Security Cloud.
- Выберите в списке профиль безопасности для устройств, на которых вы хотите настроить функцию Проверка защищенных соединений.
- По ссылке с именем профиля откройте окно свойств профиля безопасности.
В окне свойств профиля безопасности отобразятся параметры, доступные для всех устройств.
- В группе Windows выберите раздел Дополнительно.
- Перейдите по ссылке Параметры под разделом Обнаружение угроз и исключения.
Откроется окно Обнаружение угроз и исключения.
- Выполните одно из следующих действий:
- Чтобы включить Проверку защищенных соединений, установите переключатель в положение Проверка защищенных соединений включена. Нажмите Сохранить, чтобы сохранить изменения.
Функция включена.
- Чтобы отключить Проверку защищенных соединений, установите переключатель в положение Проверка защищенных соединений выключена. Нажмите Сохранить, чтобы сохранить изменения.
Функция отключена.
- Чтобы включить Проверку защищенных соединений, установите переключатель в положение Проверка защищенных соединений включена. Нажмите Сохранить, чтобы сохранить изменения.
Чтобы настроить список доверенных доменов, выполните следующие действия:
- Запустите Консоль Управления Kaspersky Endpoint Security Cloud.
- Выберите раздел Управление безопасностью → Профили безопасности.
В разделе Профили безопасности содержится список профилей безопасности, настроенных в Kaspersky Endpoint Security Cloud.
- Выберите в списке профиль безопасности для устройств, на которых вы хотите настроить список доверенных доменов.
- По ссылке с именем профиля откройте окно свойств профиля безопасности.
В окне свойств профиля безопасности отобразятся параметры, доступные для всех устройств.
- В группе Windows выберите раздел Дополнительно.
- Перейдите по ссылке Параметры под разделом Обнаружение угроз и исключения.
Откроется окно Обнаружение угроз и исключения.
- Перейдите по ссылке Параметры под переключателем Проверка защищенных соединений включена.
Откроется страница Проверка защищенных соединений.
- Выполните любое из следующих действий:
- Чтобы добавить доверенный домен, выполните следующие действия:
- Нажмите на кнопку Добавить.
- В открывшемся окне Новая запись укажите имя домена. Вы можете использовать звездочку (*) в качестве маски (например, *.example.com).
- Нажмите на кнопку OК, чтобы закрыть окно Новая запись.
- Чтобы изменить добавленный доверенный домен:
- Установите флажок рядом с требуемым доменом.
- Нажмите на кнопку Редактировать.
- В открывшемся окне Новая запись измените имя домена.
- Нажмите на кнопку OК, чтобы закрыть окно Новая запись.
- Чтобы удалить доверенный домен:
- Установите флажок рядом с требуемым доменом.
- Нажмите на кнопку Удалить.
- Чтобы добавить доверенный домен, выполните следующие действия:
- Нажмите Сохранить, чтобы сохранить изменения.
Список доверенных доменов будет обновлен.
В начало
Настройка доступа к веб-сайтам на Android-устройствах
Вы можете настраивать доступ пользователей Android-устройств к веб-сайтам с помощью компонента Веб-Контроль. Веб-Контроль входит в состав приложения Kaspersky Endpoint Security для Android. Веб-Контроль позволяет блокировать доступ к вредоносным веб-сайтам, цель которых распространить вредоносный код. Веб-Контроль также блокирует доступ к поддельным (фишинговым) веб-сайтам, цель которых – украсть конфиденциальные данные пользователя (например, пароли от интернет-банка или платежных систем) и получить доступ к его финансовым счетам. Веб-Контроль проверяет веб-сайты до открытия, используя облачную службу Kaspersky Security Network. По результатам проверки Веб-Контроль разрешает загрузку веб-сайтов, признанных надежными, и блокирует загрузку веб-сайтов, признанных вредоносными.
Веб-Контроль также поддерживает фильтрацию веб-сайтов по категориям, определенным в облачной службе Kaspersky Security Network. Фильтрация позволяет ограничить доступ пользователей к некоторым категориям веб-сайтов (например, "Азартные игры, лотереи, тотализаторы" или "Общение в сети").
Веб-Контроль работает только в поддерживаемых версиях браузера Google Chrome и не работает в других браузерах.
Требования
Для работы Веб-Контроля на управляемых устройствах:
- Приложение Kaspersky Endpoint Security для Android должно быть установлено в качестве службы Специальных возможностей.
Kaspersky Endpoint Security для Android предлагает пользователю устройства установить приложение в качестве службы Специальных возможностей с помощью мастера первоначальной настройки. Пользователь может пропустить этот шаг или выключить службу в параметрах устройства позднее. В этом случае Веб-Контроль не работает.
- Пользователь устройства должен прочитать и принять Положение об обработке данных для компонента Веб-Фильтр (Положение о Веб-Фильтре) в Kaspersky Endpoint Security для Android.
В противном случае Kaspersky Endpoint Security для Android будет регулярно предлагать пользователю устройства прочитать и принять Положение о Веб-Фильтре. Статус устройства изменится на Предупреждение.
- На некоторых устройствах необходимо вручную выдать два разрешения: Отображать всплывающие окна в фоновом режиме и Отображать всплывающие окна.
Настройка доступа к веб-сайтам
Чтобы настроить доступ пользователей Android-устройств к веб-сайтам, выполните следующие действия:
- Запустите Консоль Управления Kaspersky Endpoint Security Cloud.
- Выберите раздел Управление безопасностью → Профили безопасности.
В разделе Профили безопасности содержится список профилей безопасности, настроенных в Kaspersky Endpoint Security Cloud.
- Выберите в списке профиль безопасности для устройств, на которых вы хотите настроить доступ к веб-сайтам.
- По ссылке с именем профиля откройте окно свойств профиля безопасности.
В окне свойств профиля безопасности отобразятся параметры, доступные для всех устройств.
- В группе Android выберите раздел Параметры управления.
- Установите переключатель в положение Веб-Контроль включен.
- Перейдите по ссылке Параметры под переключателем Веб-Контроль включен.
Откроется страница настройки Веб-Контроля.
- Чтобы запретить пользователям доступ к веб-сайтам определенного содержания (например, к веб-сайтам для взрослых), выполните следующие действия:
- В разделе Режим работы выберите вариант Запрещены веб-сайты выбранных категорий.
- В разделе Правила доступа к веб-сайтам по ссылке Параметры сформируйте список запрещенных категорий веб-сайтов.
- Чтобы разрешить пользователям доступ только к указанным веб-сайтам, выполните следующие действия:
- В разделе Режим работы выберите вариант Разрешены только перечисленные веб-сайты.
- В разделе Разрешенные веб-сайты по ссылке Параметры сформируйте список веб-сайтов, которые пользователи могут посещать. Kaspersky Endpoint Security Cloud поддерживает только регулярные выражения. При вводе адреса разрешенного веб-сайта используйте следующие шаблоны:
http:\/\/www\.example\.com.*– разрешены все дочерние страницы веб-сайта (например,http://www.example.com/about);https:\/\/.*example\.com– разрешены все поддоменные страницы веб-сайта (например,https://pictures.example.com).
Вы также можете использовать выражение
https?, чтобы выбрать проколы HTTP и HTTPS. Подробнее о регулярных выражениях см. на сайте Службы технической поддержки Oracle.
- Чтобы запретить пользователям доступ ко всем веб-сайтам, в разделе Режим работы выберите пункт Запрещены все веб-сайты.
- Нажмите на кнопку Сохранить.
Если выполнены все требования, компонент Веб-Контроль будет включен на Android-устройствах. Веб-Контроль блокирует доступ к вредоносным и фишинговым веб-сайтам в браузере Google Chrome. Доступ пользователей к другим веб-сайтам будет осуществляться в соответствии с настроенными правилами доступа.
В начало
Настройка доступа к веб-сайтам на устройствах на базе iOS и iPadOS
Вы можете настраивать доступ пользователей устройств на базе iOS и iPadOS к веб-сайтам с помощью компонента Веб-Контроль для Safari.
Веб-Контроль для Safari позволяет контролировать доступ пользователя устройства к веб-сайтам с помощью списков разрешенных и запрещенных веб-сайтов. Также Веб-Контроль позволяет добавлять закладки разрешенных веб-сайтов на панель закладок Safari.
Параметры Веб-Контроля применяются только к контролируемым устройствам.
Чтобы настроить доступ пользователя к веб-сайтам на устройстве на базе iOS или iPadOS в браузере Safari, выполните следующие действия:
- Запустите Консоль Управления Kaspersky Endpoint Security Cloud.
- Выберите раздел Управление безопасностью → Профили безопасности.
В разделе Профили безопасности содержится список профилей безопасности, настроенных в Kaspersky Endpoint Security Cloud.
- Выберите в списке профиль безопасности для устройств, на которых вы хотите настроить доступ к веб-сайтам.
- По ссылке с именем профиля откройте окно свойств профиля безопасности.
В окне свойств профиля безопасности отобразятся параметры, доступные для всех устройств.
- В группе iOS выберите раздел Параметры управления.
- Установите переключатель в положение Веб-Контроль включен.
- Перейдите по ссылке Параметры под переключателем Веб-Контроль включен.
Откроется страница настройки Веб-Контроля.
- Чтобы блокировать пользователям доступ к запрещенным веб-сайтам и разрешить доступ к разрешенным веб-сайтам, выполните следующие действия:
- В разделе Режим работы выберите вариант Запрещены веб-сайты "для взрослых".
- В разделах Разрешенные веб-сайты и Запрещенные веб-сайты по ссылке Параметры сформируйте списки разрешенных и запрещенных веб-сайтов.
Веб-адрес должен начинаться с "
http://" или "https://". Веб-Контроль применяет правило доступа ко всем веб-сайтам домена. - Чтобы разрешить пользователям доступ только к веб-сайтам из списка закладок, выполните следующие действия:
- В разделе Режим работы выберите вариант Разрешены веб-сайты только из списка закладок.
- В разделе Закладки по ссылке Параметры сформируйте список разрешенных веб-сайтов, которые будут добавлены на панель закладок Safari.
Веб-адрес должен начинаться с "
http://" или "https://". Kaspersky Endpoint Security Cloud применяет правило доступа ко всем веб-сайтам домена. На панель закладок Safari будут добавлены веб-сайты из списка закладок. - Нажмите на кнопку Сохранить.
После применения профиля безопасности на устройствах будет включен Веб-Контроль, который будет ограничивать доступ пользователей к веб-сайтам в браузере Safari согласно настроенным правилам доступа.
В начало
Настройка прокси-сервера
В этом разделе содержатся инструкции по настройке прокси-сервера для подключения к интернету Windows-устройств и Mac-устройств.
Настройка параметров прокси-сервера для Windows-устройств
В текущих версиях Kaspersky Endpoint Security Cloud
Задать параметры прокси-сервера для Windows-устройств можно только в настройках дистрибутива Kaspersky Endpoint Security для Windows.
Чтобы настроить параметры прокси-сервера для Windows-устройств, выполните следующие действия:
- Запустите Консоль Управления Kaspersky Endpoint Security Cloud.
- Выберите раздел Дистрибутивы.
В разделе Дистрибутивы содержатся дистрибутивы программ безопасности для Windows-устройств и Mac-устройств.
- В разделе с дистрибутивом Kaspersky Endpoint Security для Windows нажмите на ссылку Прокси-сервер.
Ссылка будет доступна, только если последняя версия дистрибутива программы безопасности уже была подготовлена.
Откроется окно Параметры прокси-сервера для Windows-устройств.
- Задайте параметры прокси-сервера.
- Нажмите кнопку Далее.
Kaspersky Endpoint Security Cloud начнет подготовку новой версии дистрибутива Kaspersky Endpoint Security для Windows. Когда подготовка дистрибутива завершится, вы сможете загрузить его или скопировать ссылку на него.
В более ранних версиях Kaspersky Endpoint Security Cloud
Описанный в этом разделе процесс применим, только если рабочая область была создана в Kaspersky Endpoint Security Cloud более ранней версии, чем Обновление 6, или если не был подготовлен дистрибутив Kaspersky Endpoint Security 11.1 для Windows. Кроме того, если используется Kaspersky Endpoint Security 11.0 для Windows, параметры прокси-сервера, описанные в этом разделе, будут использоваться только в Kaspersky Endpoint Security 11.0 для Windows. Для агента администрирования будут использоваться параметры прокси-сервера, заданные при загрузке дистрибутива.
В противном случае прокси-сервер можно настроить только при загрузке дистрибутива.
Вы можете настроить для Windows-устройств параметры прокси-сервера для подключения устройств к интернету.
Чтобы настроить параметры прокси-сервера для Windows-устройств, выполните следующие действия:
- Запустите Консоль Управления Kaspersky Endpoint Security Cloud.
- Выберите раздел Управление безопасностью → Профили безопасности.
В разделе Профили безопасности содержится список профилей безопасности, настроенных в Kaspersky Endpoint Security Cloud.
- Выберите в списке профиль безопасности для устройств, на которых вы хотите настроить прокси-сервер.
- По ссылке с именем профиля откройте окно свойств профиля безопасности.
В окне свойств профиля безопасности отобразятся параметры, доступные для всех устройств.
- В группе Windows выберите раздел Дополнительно → Сеть.
В области навигации отобразятся параметры сети.
- Установите переключатель в положение Использовать прокси-сервер.
- Чтобы включить автоматическое определение адреса прокси-сервера, выберите вариант Автоматически определять параметры прокси-сервера.
- Чтобы указать адрес и порт прокси-сервера вручную, выберите вариант Использовать заданные параметры прокси-сервера и задайте параметры прокси-сервера по кнопке Параметры:
- Укажите адрес и порт прокси-сервера.
- Включите или выключите использование прокси-сервера для локальных адресов. По умолчанию использование прокси-сервера для локальных адресов включено.
- Включите или выключите аутентификацию пользователя на прокси-сервере и укажите имя пользователя и пароль. По умолчанию аутентификация пользователя на прокси-сервере включена.
- Нажмите на кнопку Сохранить, чтобы сохранить изменения и закрыть окно Параметры прокси-сервера.
- Нажмите на кнопку Сохранить, чтобы сохранить изменения в окне Сеть.
После применения профиля безопасности Windows-устройства будут использовать указанные параметры прокси-сервера при подключении к интернету.
Настройка параметров прокси-сервера для Mac-устройств
Параметры прокси-сервера, описанные в этом разделе, будут использоваться только в Kaspersky Endpoint Security для Mac. Для агента администрирования будут использоваться параметры прокси-сервера, заданные при загрузке дистрибутива.
Вы можете настроить для Mac-устройств параметры прокси-сервера для подключения устройств к интернету.
Чтобы настроить параметры прокси-сервера для Mac-устройств, выполните следующие действия:
- Запустите Консоль Управления Kaspersky Endpoint Security Cloud.
- Выберите раздел Управление безопасностью → Профили безопасности.
В разделе Профили безопасности содержится список профилей безопасности, настроенных в Kaspersky Endpoint Security Cloud.
- Выберите в списке профиль безопасности для устройств, на которых вы хотите настроить прокси-сервер.
- По ссылке с именем профиля откройте окно свойств профиля безопасности.
В окне свойств профиля безопасности отобразятся параметры, доступные для всех устройств.
- В группе Mac выберите раздел Дополнительно → Сеть.
В области навигации отобразятся параметры сети.
- Установите переключатель в положение Использовать прокси-сервер.
- Чтобы включить автоматическое определение адреса прокси-сервера, выберите вариант Автоматически определять параметры прокси-сервера.
- Чтобы указать адрес и порт прокси-сервера вручную, выберите вариант Использовать заданные параметры прокси-сервера и задайте параметры прокси-сервера:
- Укажите адрес и порт прокси-сервера.
- Включите или выключите использование прокси-сервера для локальных адресов. По умолчанию использование прокси-сервера для локальных адресов включено.
- Включите или выключите аутентификацию пользователя на прокси-сервере и укажите имя пользователя и пароль. По умолчанию аутентификация пользователя на прокси-сервере включена.
- Нажмите на кнопку Сохранить.
После применения профиля безопасности Mac-устройства будут использовать указанные параметры прокси-сервера при подключении к интернету.
В начало
Настройка подключение к интернету
В этом разделе содержатся инструкции по настройке автоматического подключения к сети Интернет устройств на базе Android, iOS и iPadOS.
Подключение Android-устройств к сети Wi-Fi
Перед настройкой подключения к сети Wi-Fi убедитесь, что в параметрах профиля безопасности для Android-устройств в разделе Параметры управления > Контроль функций в блоке Ограничение функций устройства переключатель находится в положении Использование Wi-Fi разрешено.
Чтобы настроить подключение Android-устройств к сети Wi-Fi, выполните следующие действия:
- Запустите Консоль Управления Kaspersky Endpoint Security Cloud.
- Выберите раздел Управление безопасностью → Профили безопасности.
В разделе Профили безопасности содержится список профилей безопасности, настроенных в Kaspersky Endpoint Security Cloud.
- Выберите в списке профиль безопасности для устройств, на которых вы хотите настроить подключение к сети Wi-Fi.
- По ссылке с именем профиля откройте окно свойств профиля безопасности.
В окне свойств профиля безопасности отобразятся параметры, доступные для всех устройств.
- В группе Android выберите раздел Параметры сети.
- В разделе Wi-Fi не настроен нажмите на кнопку Параметры.
Откроется страница со списком сетей Wi-Fi.
- Нажмите на кнопку Добавить.
Откроется страница настройки подключения к сети Wi-Fi.
- В поле Идентификатор сети SSID укажите имя беспроводной сети, содержащей точку доступа (SSID).
- В разделе Тип безопасности выберите протокол защиты беспроводной сети (открытая или защищенная по протоколам WEP [Wireless Encryption Protocol] или WPA / WPA2 PSK [Wi-Fi Protected Access]).
- В поле Пароль введите пароль для доступа к сети, если на предыдущем шаге вы выбрали защищенную сеть.
- Если требуется, в поле Адрес и порт прокси-сервера укажите IP-адрес или DNS-имя прокси-сервера и номер порта.
- Нажмите на кнопку OK.
Новая сеть Wi-Fi отобразится в списке.
- Нажмите на кнопку Сохранить.
После применения профиля безопасности на устройстве пользователь сможет выбрать добавленную сеть Wi-Fi в параметрах устройства и подключиться к ней, не указывая параметры подключения.
В начало
Подключение устройств на базе iOS и iPadOS к сети Wi-Fi
Чтобы настроить подключение устройств на базе iOS и iPadOS к сети Wi-Fi, выполните следующие действия:
- Запустите Консоль Управления Kaspersky Endpoint Security Cloud.
- Выберите раздел Управление безопасностью → Профили безопасности.
В разделе Профили безопасности содержится список профилей безопасности, настроенных в Kaspersky Endpoint Security Cloud.
- Выберите в списке профиль безопасности для устройств, на которых вы хотите настроить подключение к сети Wi-Fi.
- По ссылке с именем профиля откройте окно свойств профиля безопасности.
В окне свойств профиля безопасности отобразятся параметры, доступные для всех устройств.
- В группе iOS выберите раздел Параметры сети.
- В разделе Wi-Fi не настроен нажмите на кнопку Параметры.
Откроется страница со списком сетей Wi-Fi.
- Нажмите на кнопку Добавить.
Откроется страница настройки подключения к сети Wi-Fi.
- В поле Идентификатор сети SSID укажите имя беспроводной сети, содержащей точку доступа (SSID).
- Чтобы сеть Wi-Fi не отображалась в списке доступных сетей на устройствах на базе iOS и iPadOS, установите флажок Скрытая сеть.
В этом случае для подключения к сети Wi-Fi пользователю потребуется вручную ввести на мобильном устройстве идентификатор сети SSID, заданный в параметрах маршрутизатора Wi-Fi.
- Чтобы устройство автоматически подключалось к сети Wi-Fi, установите флажок Автоматическое подключение.
- В разделе Тип безопасности выберите протокол защиты беспроводной сети (открытая или защищенная по протоколам WEP, WPA / WPA2).
Если в списке Тип безопасности вы выбрали корпоративный или динамический тип безопасности сети, в разделе Протоколы вы можете выбрать типы протоколов EAP (Extensible Authentication Protocol) для аутентификации пользователя в сети Wi-Fi.
- Настройте параметры аутентификации пользователей устройства в сети Wi-Fi, если на предыдущем шаге вы выбрали защищенную сеть:
- В разделе Аутентификация перейдите по ссылке Параметры.
Откроется окно Параметры аутентификации.
- Введите учетные данные для аутентификации пользователя в сети Wi-Fi.
- Нажмите на кнопку OK.
- В разделе Аутентификация перейдите по ссылке Параметры.
- Если требуется, настройте параметры подключения устройства к прокси-серверу:
- В разделе Параметры прокси-сервера перейдите по ссылке Параметры.
Откроется окно Параметры прокси-сервера.
- Настройте подключение устройства к прокси-серверу.
- Нажмите на кнопку OK.
- В разделе Параметры прокси-сервера перейдите по ссылке Параметры.
- Нажмите на кнопку Сохранить.
Новая сеть Wi-Fi отобразится в списке.
После применения профиля безопасности на устройстве пользователь сможет подключиться к добавленной сети Wi-Fi, не указывая параметры подключения или указав только идентификатор SSID, если сеть скрытая.
В начало
Подключение устройств на базе iOS и iPadOS к мобильной сети (APN)
Вы можете настроить точку доступа (APN) для подключения устройств на базе iOS и iPadOS к услугам передачи данных (интернет и MMS) в мобильной сети GPRS/3G/4G. Для использования точки доступа на устройстве на базе iOS или iPadOS пользователя должна быть установлена SIM-карта. Можно также задать параметры встроенной точки доступа (APN) для встроенной Apple SIM. Дополнительная информация о встроенной Apple SIM приведена на веб-сайте технической поддержки Apple. Параметры точки доступа предоставляются оператором мобильной связи. Неправильная настройка точки доступа может привести к дополнительным расходам на мобильную связь.
Чтобы подключить устройство на базе iOS или iPadOS к мобильной сети, выполните следующие действия:
- Запустите Консоль Управления Kaspersky Endpoint Security Cloud.
- Выберите раздел Управление безопасностью → Профили безопасности.
В разделе Профили безопасности содержится список профилей безопасности, настроенных в Kaspersky Endpoint Security Cloud.
- Выберите в списке профиль безопасности для устройств, на которых вы хотите настроить подключение к мобильной сети.
- По ссылке с именем профиля откройте окно свойств профиля безопасности.
В окне свойств профиля безопасности отобразятся параметры, доступные для всех устройств.
- В группе iOS выберите раздел Параметры управления.
- Установите переключатель в положение Настройка точки доступа (APN) выключена.
Раздел Точка доступа (APN) устарел. Рекомендуется настраивать параметры APN в разделе Виртуальная частная сеть (Cellular). Совместное использование параметров разделов APN и Cellular невозможно.
- Установите переключатель в положение Настройка точки доступа (Cellular) включена.
Откроется страница настройки точки доступа.
- В списке Тип APN выберите тип точки доступа для передачи данных в мобильной сети:
- Встроенный APN – настройка параметров точки доступа для передачи данных через оператора мобильной сети, который поддерживает работу со встроенной Apple SIM. Дополнительная информация об устройствах со встроенной Apple SIM приведена на веб-сайте технической поддержки Apple.
- APN – настройка параметров точки доступа для передачи данных через оператора мобильной сети вставленной SIM-карты.
- Встроенный APN и APN – настройка параметров точки доступа для передачи данных через операторов мобильных сетей вставленной SIM-карты и встроенной Apple SIM.
- В поле Имя точки доступа и/или Имя встроенной точки доступа введите название точки доступа.
- В списке Тип аутентификации APN и/или Тип аутентификации встроенного APN выберите тип аутентификации пользователя устройства на базе iOS или iPadOS на сервере мобильного оператора для доступа к сети: или .
- В поле Имя пользователя APN и/или Имя пользователя встроенного APN введите имя пользователя для аутентификации в мобильной сети.
- В поле Пароль APN и/или Пароль встроенного APN введите пароль для аутентификации пользователя в мобильной сети.
- В поле Адрес и порт прокси-сервера APN введите имя хоста, домена или IP-адрес прокси-сервера и номер порта прокси-сервера.
- Нажмите на кнопку Сохранить.
После применения профиля безопасности на устройстве пользователя будет настроена точка доступа (APN) и пользователь сможет подключиться к услугам мобильной сети.
В начало
Настройка электронной почты на устройствах на базе iOS и iPadOS
Чтобы настроить корпоративную электронную почту на устройстве на базе iOS или iPadOS, выполните следующие действия:
- Запустите Консоль Управления Kaspersky Endpoint Security Cloud.
- Выберите раздел Управление безопасностью → Профили безопасности.
В разделе Профили безопасности содержится список профилей безопасности, настроенных в Kaspersky Endpoint Security Cloud.
- Выберите в списке профиль безопасности для устройств, на которых вы хотите настроить корпоративную электронную почту.
- По ссылке с именем профиля откройте окно свойств профиля безопасности.
В окне свойств профиля безопасности отобразятся параметры, доступные для всех устройств.
- В группе iOS выберите раздел Параметры сети.
- В разделе Электронная почта не настроена нажмите на кнопку Параметры.
Откроется страница со списком учетных записей электронной почты.
- Нажмите на кнопку Добавить.
Откроется окно настройки учетной записи электронной почты.
- В поле Описание введите описание учетной записи электронной почты.
- В списке Протокол выберите протокол электронной почты: POP (Post Office Protocol v3) или IMAP (Internet Message Access Protocol v4). Если вы не уверены, какой протокол выбрать, обратитесь к вашему поставщику услуг электронной почты.
- Если вы выбрали протокол IMAP, при необходимости, укажите префикс пути IMAP в поле Префикс пути IMAP.
Префикс пути IMAP нужно указывать прописными буквами (например,
GMAILдля Google Mail). - В поле Имя пользователя для отображения в сообщениях введите имя пользователя, которое будет отображаться в поле От для всех исходящих сообщений.
- В поле Адрес электронной почты введите адрес электронной почты пользователя.
- Настройте дополнительные параметры учетной записи электронной почты:
- Перемещение сообщений между учетными записями электронной почты пользователя.
- Синхронизацию используемых адресов между учетными записями электронной почты пользователя.
- Использование только стандартного почтового клиента.
- Шифрование исходящей почты по протоколу S/MIME (Secure/Multipurpose Internet Mail Extensions).
- В разделах Сервер входящей почты и Сервер исходящей почты настройте параметры подключения к серверам по кнопке Параметры:
- В поле Адрес и порт сервера введите имя хоста или IP-адрес и номер порта почтового сервера.
- В поле Имя учетной записи задайте имя учетной записи пользователя для аутентификации на почтовом сервере.
Имя учетной записи пользователя обычно совпадает с первой частью адреса электронной почты (до символа "@").
- В списке Тип аутентификации выберите схему защиты почтового сервера. В поле Пароль задайте пароль учетной записи электронной почты для аутентификации на сервере.
- Чтобы использовать протокол передачи данных SSL для защиты передачи данных между почтовым сервером и мобильным устройством, установите флажок Использовать SSL-соединение.
- Нажмите на кнопку OK.
- Нажмите на кнопку Сохранить.
Новая учетная запись электронной почты отобразится в списке.
После применения профиля безопасности на устройстве Kaspersky Endpoint Security Cloud настроит корпоративную электронную почту.
В начало
Настройка Календаря CalDAV на устройствах на базе iOS и iPadOS
Для работы пользователя с событиями из корпоративного календаря следует добавить учетную запись на сервере CalDAV, а также добавить подписки на сторонние календари. Синхронизация с сервером CalDAV позволит пользователю создавать и принимать приглашения, получать обновления событий и синхронизировать задачи с приложением Напоминания. Подробная информация о работе со службой Календарь CalDAV и подписками на календари приведена на веб-сайте технической поддержки Apple.
Чтобы настроить Календарь CalDAV на устройстве на базе iOS или iPadOS, выполните следующие действия:
- Запустите Консоль Управления Kaspersky Endpoint Security Cloud.
- Выберите раздел Управление безопасностью → Профили безопасности.
В разделе Профили безопасности содержится список профилей безопасности, настроенных в Kaspersky Endpoint Security Cloud.
- Выберите в списке профиль безопасности для устройств, на которых вы хотите настроить Календарь CalDAV.
- По ссылке с именем профиля откройте окно свойств профиля безопасности.
В окне свойств профиля безопасности отобразятся параметры, доступные для всех устройств.
- В группе iOS выберите раздел Параметры сети.
- Перейдите по ссылке Параметры в разделе Календарь CalDAV не настроен.
Откроется страница со списком учетных записей CalDAV.
- Нажмите на кнопку Добавить.
Откроется окно настройки учетной записи CalDAV.
- В поле Описание введите описание учетной записи пользователя CalDAV.
- В поле Адрес и порт сервера введите имя хоста или IP-адрес и номер порта сервера CalDAV.
- В поле Основной веб-адрес задайте веб-адрес учетной записи CalDAV пользователя устройства на базе iOS или iPadOS на сервере CalDAV (например,
http://example.com/caldav/users/mycompany/user).Веб-адрес должен начинаться с "
http://" или "https://". - В поле Имя учетной записи задайте имя учетной записи пользователя для авторизации на сервере CalDAV.
- В поле Пароль задайте пароль учетной записи CalDAV для авторизации на сервере CalDAV.
- Чтобы использовать транспортный протокол передачи данных SSL для защиты передачи данных о событиях между сервером CalDAV и мобильным устройством, установите флажок Использовать SSL-соединение.
- Нажмите на кнопку OK.
Новая учетная запись CalDAV отобразится в списке.
- Нажмите на кнопку Сохранить.
После применения профиля безопасности на устройстве Kaspersky Endpoint Security Cloud добавит события календаря с сервера CalDAV на устройство на базе iOS или iPadOS.
Чтобы добавить подписки на сторонние календари на устройстве на базе iOS или iPadOS, выполните следующие действия:
- Запустите Консоль Управления Kaspersky Endpoint Security Cloud.
- Выберите раздел Управление безопасностью → Профили безопасности.
В разделе Профили безопасности содержится список профилей безопасности, настроенных в Kaspersky Endpoint Security Cloud.
- Выберите в списке профиль безопасности для устройств, на которых вы хотите настроить подписки на календари.
- По ссылке с именем профиля откройте окно свойств профиля безопасности.
В окне свойств профиля безопасности отобразятся параметры, доступные для всех устройств.
- В группе iOS выберите раздел Параметры сети.
- Перейдите по ссылке Параметры под разделом Подписки на календари не настроены.
Откроется страница со списком подписок на календари.
- Нажмите на кнопку Добавить.
Откроется окно Подписка на календарь.
- В поле Описание введите описание подписки на календарь.
- В поле Веб-адрес укажите веб-адрес стороннего календаря.
Вы можете указать в поле основной веб-адрес учетной записи CalDAV пользователя, на календарь которого оформляется подписка. Также вы можете указать веб-адрес календаря iCal или другого открытого публикуемого календаря.
- В поле Имя пользователя введите имя учетной записи пользователя для аутентификации на сервере стороннего календаря.
- В поле Пароль введите пароль от подписки на календарь для аутентификации на сервере стороннего календаря.
- Чтобы использовать транспортный протокол передачи данных SSL для защиты передачи данных о событиях между сервером CalDAV и мобильным устройством, установите флажок Использовать SSL-соединение.
- Нажмите на кнопку OK.
Новая подписка на календарь отобразится в списке.
- Нажмите на кнопку Сохранить.
После применения профиля безопасности на устройстве Kaspersky Endpoint Security Cloud добавит события сторонних календарей на устройство на базе iOS или iPadOS.
В начало
Защита Kaspersky Endpoint Security для Android от удаления
Для защиты мобильного устройства и выполнения требований корпоративной безопасности вы можете включить защиту Kaspersky Endpoint Security для Android от удаления. В этом случае пользователю устройства недоступно удаление приложения с помощью интерфейса Kaspersky Endpoint Security для Android. При удалении приложения с помощью инструментов операционной системы Android появится запрос на выключение прав администратора для Kaspersky Endpoint Security для Android. После выключения прав мобильное устройство будет заблокировано. Для разблокировки устройства требуется отправить специальную команду.
На устройствах под управлением операционной системы Android версии 7.0 и выше для защиты приложения от удаления Kaspersky Endpoint Security для Android должен быть установлен в качестве службы Специальных возможностей. Во время работы мастера первоначальной настройки Kaspersky Endpoint Security для Android предлагает пользователю предоставить приложению необходимые права. Пользователь может пропустить эти шаги или выключить права в параметрах устройства позднее. В этом случае защита приложения от удаления не работает.
На некоторых Samsung-устройствах под управлением операционной системы Android 7.0 и выше при попытке пользователя настроить неподдерживаемые способы разблокировки устройства (например, графический пароль) устройство может быть заблокировано, если выполнены следующие условия: включена защита Kaspersky Endpoint Security для Android от удаления и заданы требования к надежности пароля разблокировки экрана. Для разблокировки устройства требуется отправить на устройство специальную команду.
Чтобы включить защиту Kaspersky Endpoint Security для Android от удаления, выполните следующие действия:
- Запустите Консоль Управления Kaspersky Endpoint Security Cloud.
- Выберите раздел Управление безопасностью → Профили безопасности.
В разделе Профили безопасности содержится список профилей безопасности, настроенных в Kaspersky Endpoint Security Cloud.
- Выберите в списке профиль безопасности для устройств, на которых вы хотите настроить защиту Kaspersky Endpoint Security для Android от удаления.
- По ссылке с именем профиля откройте окно свойств профиля безопасности.
В окне свойств профиля безопасности отобразятся параметры, доступные для всех устройств.
- В группе Android выберите раздел Дополнительно.
- Установите переключатель в положение Удаление Kaspersky Endpoint Security для Android запрещено.
- Нажмите на кнопку Сохранить.
После применения профиля безопасности на Android-устройствах пользователей защита приложения от удаления будет включена. При попытке удаления приложения мобильное устройство будет заблокировано.
В начало
Настройка уведомлений для Kaspersky Endpoint Security для Android
Если вы не хотите, чтобы пользователи мобильных устройств отвлекались на уведомления и всплывающие окна приложения Kaspersky Endpoint Security для Android, когда оно работает в фоновом режиме, вы можете отключить эти уведомления.
Рекомендуется включать уведомления и всплывающие окна приложения Kaspersky Endpoint Security для Android, когда оно работает в фоновом режиме. В противном случае приложение не предупреждает пользователей об угрозах в режиме реального времени, и пользователи узнают о состоянии защиты устройства только при открытии приложения.
Чтобы настроить отображение уведомлений и всплывающих окон приложения Kaspersky Endpoint Security для Android, когда оно работает в фоновом режиме, выполните следующие действия:
- Запустите Консоль Управления Kaspersky Endpoint Security Cloud.
- Выберите раздел Управление безопасностью → Профили безопасности.
В разделе Профили безопасности содержится список профилей безопасности, настроенных в Kaspersky Endpoint Security Cloud.
- Выберите в списке профиль безопасности для устройств, на которых вы хотите настроить уведомления.
- По ссылке с именем профиля откройте окно свойств профиля безопасности.
В окне свойств профиля безопасности отобразятся параметры, доступные для всех устройств.
- В группе Android выберите Дополнительно.
- Выполните одно из следующих действий:
- Чтобы уведомления и всплывающие окна отображались, установите переключатель в положение Уведомления и всплывающие окна отображаются в фоновом режиме.
Kaspersky Endpoint Security для Android будет отображать все уведомления и всплывающие окна, даже если приложение работает в фоновом режиме.
- Чтобы уведомления и всплывающие окна не отображались, установите переключатель в положение Уведомления и всплывающие окна не отображаются в фоновом режиме.
Kaspersky Endpoint Security для Android будет отображать только уведомления о состоянии защиты. Кроме того, уведомления будут отображаться, когда пользователь работает с приложением (например, когда пользователь вручную обновляет базы вредоносного ПО).
- Чтобы уведомления и всплывающие окна отображались, установите переключатель в положение Уведомления и всплывающие окна отображаются в фоновом режиме.
- Нажмите Сохранить, чтобы сохранить изменения.
После применения профиля безопасности параметры уведомлений на устройствах пользователей изменятся.
В начало
Включение и отключение функций производительности Kaspersky Endpoint Security для Windows
Вы можете включить или отключить следующие функции производительности Kaspersky Endpoint Security для Windows:
- Приостановка запуска запланированных задач и освобождение ресурсов операционной системы для пользовательских программ при увеличении нагрузки на процессор.
- Фоновая проверка.
- Откладывать выполнение задач по расписанию при работе от аккумулятора.
Чтобы включить или отключить функции производительности Kaspersky Endpoint Security для Windows, выполните следующие действия:
- Запустите Консоль Управления Kaspersky Endpoint Security Cloud.
- Выберите раздел Управление безопасностью → Профили безопасности.
В разделе Профили безопасности содержится список профилей безопасности, настроенных в Kaspersky Endpoint Security Cloud.
- Выберите в списке профиль безопасности для устройств, на которых вы хотите настроить производительность Kaspersky Endpoint Security для Windows.
- По ссылке с именем профиля откройте окно свойств профиля безопасности.
В окне свойств профиля безопасности отобразятся параметры, доступные для всех устройств.
- В группе Windows выберите раздел Дополнительно → Производительность.
- Выполните любое из следующих действий:
- Чтобы включить или отключить освобождение ресурсов операционной системы программой Kaspersky Endpoint Security для Windows, установите переключатель в положение Освобождение ресурсов для других программ включено или Освобождение ресурсов для других программ выключено, соответственно.
По умолчанию эта функция включена.
- Чтобы включить или отключить фоновую проверку, установите переключатель в положение Фоновая проверка включена или Фоновая проверка выключена, соответственно.
По умолчанию эта функция включена.
- Чтобы включить или отключить откладывание выполнения задач по расписанию при работе от аккумулятора, установите переключатель в положение Параметр Откладывать выполнение задач по расписанию при работе от аккумулятора включен или Параметр Откладывать выполнение задач по расписанию при работе от аккумулятора выключен, соответственно.
Если эта функция включена, следующие задачи не будут выполняться во время работы устройства от аккумулятора, даже если они были запланированы:
- Обновление баз вредоносного ПО.
- Полная проверка.
- Поиск IoC.
- Другие задачи, которые пользователи настроили в Kaspersky Endpoint Security для Windows на своих устройствах.
По умолчанию эта функция включена.
- Чтобы включить или отключить освобождение ресурсов операционной системы программой Kaspersky Endpoint Security для Windows, установите переключатель в положение Освобождение ресурсов для других программ включено или Освобождение ресурсов для других программ выключено, соответственно.
- Нажмите на кнопку Сохранить.
Функции производительности Kaspersky Endpoint Security для Windows настроены.
В начало
Настройка функций производительности Kaspersky Endpoint Security для Mac
Вы можете ограничить использование ресурсов процессора во время поиска вредоносного ПО на пользовательских устройствах под управлением macOS.
Чтобы настроить функции производительности Kaspersky Endpoint Security для Mac, выполните следующие действия.
- Запустите Консоль Управления Kaspersky Endpoint Security Cloud.
- Выберите раздел Управление безопасностью → Профили безопасности.
В разделе Профили безопасности содержится список профилей безопасности, настроенных в Kaspersky Endpoint Security Cloud.
- Выберите в списке профиль безопасности для устройств, на которых вы хотите настроить функции производительности Kaspersky Endpoint Security для Mac.
- По ссылке с именем профиля откройте окно свойств профиля безопасности.
В окне свойств профиля безопасности отобразятся параметры, доступные для всех устройств.
- В группе Mac выберите раздел Дополнительно → Производительность.
- Выполните одно из следующих действий:
- Чтобы ограничить загрузку ЦП во время поиска вредоносного ПО, установите переключатель в положение Ограничение загрузки ЦП во время поиска вредоносного ПО включено и выберите нужное значение максимальной загрузки ЦП в процентах из списка Верхний предел.
Включение этого параметра может снизить производительность Kaspersky Endpoint Security для Mac.
- Чтобы отключить ограничение загрузки ЦП во время поиска вредоносного ПО, переведите переключатель в положение Ограничение загрузки ЦП во время поиска вредоносного ПО выключено.
По умолчанию параметр выключен.
- Чтобы ограничить загрузку ЦП во время поиска вредоносного ПО, установите переключатель в положение Ограничение загрузки ЦП во время поиска вредоносного ПО включено и выберите нужное значение максимальной загрузки ЦП в процентах из списка Верхний предел.
- Нажмите на кнопку Сохранить.
Функции производительности Kaspersky Endpoint Security для Mac настроены.
В начало
Включение и выключение отправки файлов дампов и трассировки в "Лабораторию Касперского" для анализа
Для исследования возможных сбоев программы безопасности на Windows-устройстве специалистам Службы технической поддержки может понадобиться информация о системе и о событиях, произошедших в ходе работы программы. Эта информация хранится в файлах дампов и файлах трассировки, создаваемых программой безопасности на Windows-устройствах конечных пользователей. Вы можете включать и выключать отправку файлов дампов и трассировки с Windows-устройств пользователей в "Лабораторию Касперского".
Чтобы включить или выключить отправку файлов дампов и трассировки в "Лабораторию Касперского" для анализа, выполните следующие действия:
- Запустите Консоль Управления Kaspersky Endpoint Security Cloud.
- Выберите раздел Управление безопасностью → Профили безопасности.
В разделе Профили безопасности содержится список профилей безопасности, настроенных в Kaspersky Endpoint Security Cloud.
- Выберите в списке профиль безопасности для устройств, на которых вы хотите настроить отправку файлов дампов и трассировок.
- По ссылке с именем профиля откройте окно свойств профиля безопасности.
В окне свойств профиля безопасности отобразятся параметры, доступные для всех устройств.
- В группе Windows выберите раздел Дополнительно.
- Перейдите по ссылке Параметры в разделе Информация для Службы технической поддержки.
- В разделе Параметры технической поддержки установите переключатель в положение Запись дампов включена.
- Нажмите на кнопку Сохранить.
После применения профиля безопасности на Windows-устройствах пользователей будет производиться запись файлов дампов. После сбоя при следующем запуске программы безопасности на Windows-устройстве откроется окно загрузки информации для Службы технической поддержки. В этом окне вы сможете просмотреть информацию о созданных файлах дампов и подтвердить отправку файлов в "Лабораторию Касперского".
В начало
Просмотр информации о лицензии и указание кода активации
В этом разделе описано, как просмотреть информацию о лицензии и указать код активации в Консоли управления Kaspersky Endpoint Security Cloud. Также приведена информация об изменениях в работе Kaspersky Endpoint Security Cloud после истечения срока действия лицензии.
Просмотр информации о лицензии
В Консоли управления Kaspersky Endpoint Security Cloud можно просматривать информацию об используемой в настоящий момент лицензии Kaspersky Endpoint Security Cloud.
Чтобы просмотреть информацию о лицензии Kaspersky Endpoint Security Cloud, выполните следующие действия:
- Запустите Консоль Управления Kaspersky Endpoint Security Cloud.
- Выберите раздел Панель информации.
- Выберите закладку Лицензия.
На закладке Лицензия отображается следующая информация:
- Данные о лицензионных ограничениях на количество пользователей.
- Фактическое количество пользователей программного обеспечения в рамках лицензии.
- Количество дней, оставшихся до окончания срока действия лицензии.
На этой закладке можно выполнять следующие действия:
- Если вы используете подписку, нажмите на кнопку Обновить информацию о лицензии, чтобы обновить отображаемые данные.
По умолчанию информация о лицензии обновляется в Консоли управления Kaspersky Endpoint Security Cloud один раз в сутки.
- Перейдите по ссылке Подробнее в разделе с информацией о количестве дней до момента окончания срока действия лицензии.
Откроется окно с подробной информацией о лицензии Kaspersky Endpoint Security Cloud (см. рис. ниже).
Если вы используете подписку, вместо даты окончания срока действия лицензии в некоторых случаях может отображаться N/A.
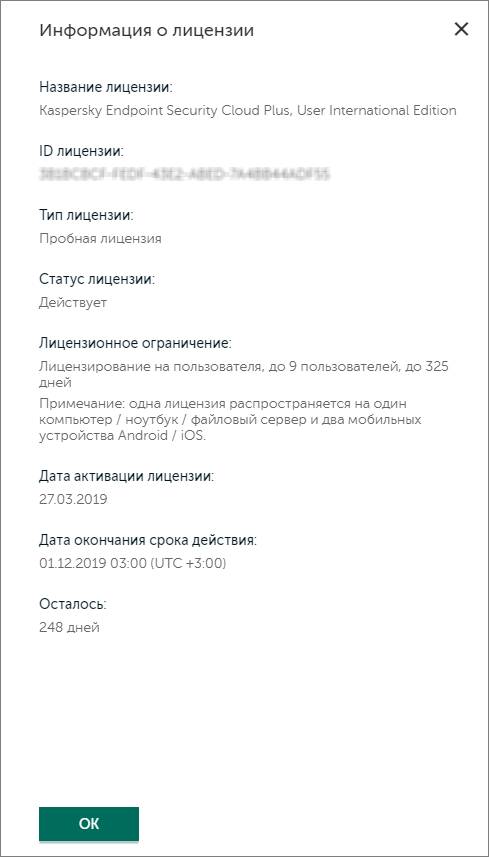
Подробная информация о лицензии
- Нажмите на кнопку Ввести код активации и введите код активации, соответствующий новой лицензии.
Ввод кода активации
В Консоли управления Kaspersky Endpoint Security Cloud можно ввести код активации, соответствующий новой лицензии, если срок действия текущей лицензии истекает или если вы хотите изменить набор доступных функций.
Чтобы ввести код активации, выполните следующие действия:
- Запустите Консоль Управления Kaspersky Endpoint Security Cloud.
- Выберите раздел Панель информации.
- Выберите закладку Лицензия.
На закладке Лицензия отображается следующая информация:
- Данные о лицензионных ограничениях на количество пользователей.
- Фактическое количество пользователей программного обеспечения в рамках лицензии.
- Количество дней, оставшихся до окончания срока действия лицензии.
- Нажмите на кнопку Ввести код активации.
Откроется окно Замена лицензии.
- В поле ввода введите код активации Kaspersky Endpoint Security Cloud, который вы получили от представителя "Лаборатории Касперского".
Код активации состоит из 4 блоков, по 5 символов в каждом.
- Нажмите на кнопку Отправить.
Код активации будет отправлен на серверы активации "Лаборатории Касперского" для проверки. Если введенный код неверен, в окне Замена лицензии отобразится сообщение о вводе ошибочного кода. Попытайтесь ввести код активации еще раз.
- Если введенный код верен, откроется окно Проверка информации о новой лицензии с информацией о лицензии, используемой в текущий момент, и о лицензии, соответствующей введенному коду активации.
В этом окне указано, будет ли выполняться обновление Kaspersky Endpoint Security Cloud (и список предоставляемых новых функций), понижение версии программы (и список функций, которые станут недоступны) или замена лицензии (с сохранением набора функций).
В этом окне отображаются значения для текущей лицензии и рядом со стрелкой значения для новой лицензии, или одно значение, если оно совпадает для обеих лицензий. Отображаются следующие разделы окна: Название лицензии, Модель лицензирования, Лицензионное ограничение и Дата окончания действия лицензии.
- Нажмите на кнопку Применить, чтобы подтвердить замену лицензии.
- При обновлении Kaspersky Endpoint Security Cloud до версии с дополнительными функциями, в появившемся окне Познакомьтесь с дополнительными функциями можно настроить новые функции. Задайте необходимые параметры и нажмите на кнопку OK. Или нажмите на кнопку Позже, если требуется настроить функции позже.
Изменится ID лицензии и вся связанная с ним информация. Измененные данные отображаются в окне информации о лицензии.
После замены лицензий, лицензии на управляемых устройствах с операционными системами Windows, Android, iOS и iPadOS заменятся автоматически. На управляемых устройствах с операционной системой macOS новая лицензия будет зарегистрирована. Если предыдущая лицензия еще действительна, новая лицензия вступит в силу только после истечения срока действия предыдущей лицензии. Если требуется активировать программу в рамках новой лицензии раньше, это можно сделать вручную на устройстве.
Окончание срока действия лицензии
После окончания срока действия лицензии происходят изменения в работе Kaspersky Endpoint Security Cloud. Изменения в работе программного решения не зависят от типа лицензии, которую вы использовали. Ниже перечислены изменения в работе Kaspersky Endpoint Security Cloud, которые происходят после окончания срока действия лицензии:
- На Kaspersky Business Hub в списке рабочих областей напротив названия рабочей области отображается сообщение об окончании срока действия лицензии.
- Вы можете открыть Консоль управления Kaspersky Endpoint Security Cloud, но не имеете возможности вносить какие-либо изменения, например добавлять учетные записи пользователей или настраивать профили безопасности. Однако параметры, заданные в Консоли управления до истечения срока действия лицензии, не будут затронуты.
- На управляемых устройствах под управлением Windows, macOS и Android установленные программы безопасности переходят в режим окончания срока действия лицензии по собственным правилам. Устройства больше не будут синхронизироваться с сервером, получать обновления баз вредоносного ПО и обновления для установленных программ.
Дополнительную информацию о режиме окончания срока действия лицензии поддерживаемой программы безопасности см. в справке для соответствующей программы.
- На устройствах на базе iOS и iPadOS с MDM-профилем заданные параметры профиля удаляются.
- Если Управление шифрованием было включено до истечения срока действия лицензии, управляемые устройства останутся зашифрованными. Рекомендуется расшифровать и зашифровать устройства в операционной системе устройств. Так вы предоставите пользователям способ получить доступ к зашифрованным устройствам в случае, если не удается расшифровать устройства стандартным способом.
До удаления рабочей области вам все еще будут доступны ключи восстановления в свойствах устройства на базе Windows, зашифрованного с помощью BitLocker, или устройства на базе macOS, зашифрованного с помощью FileVault.
- Рабочая область компании будет удалена автоматически согласно правилам удаления данных.
Отправка отзыва
Вы можете оставить отзыв о работе Kaspersky Endpoint Security Cloud. Ваши отзывы могут быть использованы для улучшения этого программного решения.
Kaspersky Endpoint Security Cloud дает возможность оставить обобщенный отзыв или написать о каких-либо конкретных сценариях использования, которые интересуют команду разработчиков (например, просмотр схемы цепочки развития угрозы).
О предоставлении данных.
"Лаборатория Касперского" не хранит с вашим отзывом никакие сведения о вашем местоположении или другие персональные данные. Мы получаем следующие данные: статистические данные о просмотренной странице, в частности URL-адрес, источник ссылки, время пребывания на странице; статистические данные об устройстве, отображающем страницу, такие как операционная система, тип браузера, версия, язык, видимая область страницы или размер экрана; тип лицензии, в рамках которой выполнена активация Kaspersky Endpoint Security Cloud; количество защищаемых устройств.
Чтобы оставить отзыв о работе Kaspersky Endpoint Security Cloud, выполните следующие действия:
- Запустите Консоль Управления Kaspersky Endpoint Security Cloud.
- Чтобы оставить обобщенный отзыв, выполните одно из следующих действий:
- На странице Панель информации → Мониторинг нажмите кнопку Оставить отзыв.
- На любой странице Консоли управления перейдите по ссылке Оставить отзыв в нижней части левой области навигации.
Откроется окно составления отзыва.
Это же окно составления отзыва открывается автоматически после выполнения определенных сценариев использования, которые интересуют команду разработчиков (например, просмотр схемы цепочки развития угрозы).
- Выберите численное значение в качестве ответа на вопрос, заданный в окне составления отзыва (например, Насколько вы довольны консолью управления?).
- Если хотите, можете написать, что вам больше всего понравилось или не понравилось в Kaspersky Endpoint Security Cloud или в определенном сценарии использования.
- Нажмите кнопку Отправить, чтобы оставить свой отзыв.
Отзыв отправлен.
Кроме того, вы можете оставить отзыв о работе Kaspersky Endpoint Security Cloud и Kaspersky Security для Microsoft Office 365 через портал Kaspersky Business Hub.
В начало
Отчеты о защите устройств
Можно сформировать отчеты о защите управляемых устройств. Эта функция доступна на закладке Отчеты раздела Панель информации. Можно просматривать отчеты на экране или формировать файлы в формате PDF и CSV, например, для отправки отчетов руководству компании или сохранения с целью ведения статистики. Можно также настроить регулярную доставку отчетов по электронной почте.
Все отчеты представлены в виде таблиц.
Список отчетов о защите устройств
Отчеты о защите устройств сгруппированы по трем категориям: Защита, Управление и Установленные программы.
Каждый отчет содержит информацию обо всех управляемых устройствах в текущей рабочей области. Если не указано иное, отчеты, формируемые за период, охватывают период не более 30 дней. Максимальное количество записей, отображаемых в отчете, составляет 1000.
В верхней части каждого отчета приведена информация о времени формирования отчета. В отчете используется системное время устройства.
Отчет Статус защиты
В отчете отображается информация о статусе защиты управляемых устройств, за исключением устройств с операционной системой iOS и iPadOS. Отчет содержит следующие графы:
- Статус. Состояние защиты устройства.
- Устройство. Имя устройства.
- Владелец устройства. Владелец управляемого устройства.
- Название группы. Название группы, в которую входит владелец устройства.
- Причина. Причина, по которой устройству был присвоен текущий статус. Например, Устройство не подключалось к Серверу администрирования в течение долгого времени.
- Статус устройства, определенный программой. Статус устройства, заданный программой безопасности, установленной на устройстве (например, Самозащита отключена или Задачи не запущены).
- Операционная система. Имя операционной системы, установленной на устройстве.
- Дата последнего обновления базы вредоносного ПО. Дата выпуска базы вредоносного ПО "Лаборатории Касперского".
- Дата последней полной проверки. Дата последней полной проверки устройства.
Отчет Угрозы
В отчете отображаются данные об угрозах, обнаруженных на управляемых устройствах. Отчет содержит следующие графы:
- Устройство. Имя устройства.
- Программа. Программа безопасности "Лаборатории Касперского", установленная на устройстве.
- Компонент. Название компонента, который обнаружил угрозу. Названия компонентов отображаются в разделе Профили безопасности.
- Обнаруженный объект. Название обнаруженного объекта. Это имя получено из программы безопасности.
- Тип объекта. Тип обнаруженного объекта. В этой графе может отображаться одно из следующих значений: Вредоносные утилиты, Рекламные программы, Программы автодозвона, Упакованные файлы, способные причинить вред или Многократно упакованные файлы.
- Время. Дата и время обнаружения объекта.
- Путь к файлу. Путь к зараженному файлу на устройстве.
- Действие. Действие, выполненное над зараженным файлом. В этой графе может отображаться одно из следующих значений: Вылечен, Удален или Заблокирован.
Отчет Статус обновления баз вредоносного ПО
В отчете отображаются данные о состоянии баз вредоносного ПО на управляемых устройствах. Отчет содержит следующие графы:
- Устройство. Имя устройства.
- Программа. Программа безопасности "Лаборатории Касперского", установленная на устройстве.
- Версия. Версия программы безопасности.
- Дата последнего обновления базы вредоносного ПО. Дата выпуска базы вредоносного ПО.
Отчет Сетевые атаки
Отчет содержит данные о сетевых атаках на управляемых устройствах за последние семь дней. Отчет содержит следующие графы:
- Устройство. Имя устройства.
- Атака. Название атаки. Это имя получено из программы безопасности.
- Время атаки. Дата и время сетевой атаки.
- Атакующий IP-адрес. IP-адрес атакующего компьютера.
- Протокол. Название протокола, используемого атакующим компьютером.
- Порт. Порт устройства, используемый для сетевой атаки.
- Адрес атакуемого интерфейса. IP-адрес сетевой платы (NIC), атакованной на управляемом устройстве.
Отчет Уязвимости
В этом отчете отображаются данные об уязвимостях программ, обнаруженные на управляемых устройствах. Отчет содержит следующие графы:
- Уровень важности. Уровень критичности уязвимости.
- Поставщик. Поставщик программы, в которой обнаружена уязвимость.
- Программа. Программа, в которой обнаружена уязвимость.
- Версия программы. Версия программы, в которой обнаружена уязвимость.
- Устройство. Устройство, на котором обнаружена уязвимость.
- Название уязвимости. Название обнаруженной уязвимости. Это имя получено из программы безопасности.
- Объект. Объект, в котором обнаружена уязвимость. Например, если уязвимость обнаружена в файле, в этой графе отображается путь к файлу.
- Время обнаружения. Время обнаружения уязвимости.
- Доступны обновления. Доступны ли патчи для исправления этой уязвимости.
Отчеты Cloud Discovery
Kaspersky Endpoint Security Cloud предоставляет два отчета, связанных с функцией Cloud Discovery: Cloud Discovery: успешные попытки доступа к облачным сервисам и Cloud Discovery: заблокированные попытки доступа к облачным сервисам.
Отчет Cloud Discovery: успешные попытки доступа к облачным сервисам
В отчете содержатся данные об успешных попытках доступа к облачным сервисам с Windows-устройств в вашей компании. Отчет содержит следующие графы:
- Владелец устройства. Владелец устройства, на котором зафиксировано использование облачных сервисов.
- Устройство. Устройство, на котором зафиксировано использование облачных сервисов.
- Категория облачных сервисов. Категория облачных сервисов, использование которых зафиксировано на устройстве.
- Облачный сервис. Облачный сервис, использование которого зафиксировано на устройстве.
- Подключений из браузеров. Количество подключений из браузеров к обнаруженным облачным сервисам.
- Подключений из клиентских приложений. Количество подключений из клиентских программ к обнаруженным облачным сервисам.
Отчет Cloud Discovery: заблокированные попытки доступа к облачным сервисам
В отчете содержатся данные о заблокированных попытках доступа к облачным сервисам с Windows-устройств в вашей компании. Этот отчет доступен на закладке Отчеты, только если программа Kaspersky Endpoint Security Cloud была активирована в рамках лицензии Kaspersky Endpoint Security Cloud Plus или Pro. Отчет содержит следующие графы:
- Владелец устройства. Владелец устройства, на котором зафиксировано использование облачных сервисов.
- Устройство. Устройство, на котором зафиксировано использование облачных сервисов.
- Категория облачных сервисов. Категория облачных сервисов, использование которых зафиксировано на устройстве.
- Облачный сервис. Облачный сервис, использование которого зафиксировано на устройстве.
- Подключений из браузеров. Количество подключений из браузеров к обнаруженным облачным сервисам.
- Подключений из клиентских приложений. Количество подключений из клиентских программ к обнаруженным облачным сервисам.
Отчеты Адаптивного контроля аномалий
Kaspersky Endpoint Security Cloud предоставляет два отчета, связанных с функцией Адаптивный контроль аномалий: Статус правил компонента Адаптивный контроль аномалий и Обнаружения компонента Адаптивный контроль аномалий.
Отчет Статус правил компонента Адаптивный контроль аномалий
В отчете отображаются статусы правил компонента Адаптивный контроль аномалий. Этот отчет доступен на закладке Отчеты, только если программа Kaspersky Endpoint Security Cloud была активирована в рамках лицензии Kaspersky Endpoint Security Cloud Pro.
В сводной части отчета показано распределение правил компонента Адаптивный контроль аномалий по статусу.
Таблица с подробной информацией содержит следующие столбцы:
- Название устройства
Устройство, на котором наблюдается определенный статус правила. Если правило работает в Интеллектуальном режиме, его статус на разных устройствах может различаться: на одних устройствах обучение может быть завершено, на других – продолжаться.
- Название правила
Название правила Адаптивного контроля аномалий.
- Статус правила
Статус правила Адаптивного контроля аномалий.
- Прогресс обучения, % (для правил со статусом "Интеллектуальное обучение")
Значение зависит от статуса правила:
- Для правил со статусами "Выключено", "Уведомлять" или "Блокировать" всегда отображается значение 0.
- Для правил со статусом "Интеллектуальное обучение" значение рассчитывается следующим образом:
100%*(время, прошедшее с момента последнего необработанного обнаружения до настоящего момента):(длительность обучения правилу)
- Для правил со статусом "Интеллектуальное блокирование" значение всегда равно 100, поскольку для таких правил обучение уже завершено.
- Количество обнаружений (для правил со статусом "Интеллектуальное обучение")
Значение зависит от статуса правила:
- Для правил, которые когда-либо имели или в настоящее время имеют статус "Интеллектуальное обучение", значением является количество фактических обнаружений, которые еще не были обработаны.
- Для остальных правил это значение всегда равно 0.
Отчет Обнаружения компонента Адаптивный контроль аномалий
В отчете отображаются обнаружения компонента Адаптивный контроль аномалий. Этот отчет доступен на закладке Отчеты, только если программа Kaspersky Endpoint Security Cloud была активирована в рамках лицензии Kaspersky Endpoint Security Cloud Pro. Отчет содержит следующие графы:
- Название устройства
Устройство, на котором произошло обнаружение.
- Имя пользователя
Владелец устройства, на котором произошло обнаружение.
- Название правила
Имя правила Адаптивного контроля аномалий, при срабатывании которого произошло обнаружение.
- Действие
Режим правила Адаптивного контроля аномалий: Уведомлять, Запрещать или Интеллектуальный режим.
- Исходный процесс и Исходный объект
Объект, выполнивший обнаруженные действия (например, файл, открытый пользователем).
- Целевой процесс и Целевой объект
Объект, над которым были выполнены обнаруженные действия (например, браузер, использующий библиотеку, загружаемую в память компьютера в результате открытия файла).
Отчет Срабатывания компонента Контроль устройств
В отчете содержатся данные о подключенных устройствах, обнаруженных компонентом Контроль устройств. Этот отчет доступен на закладке Отчеты, только если программа Kaspersky Endpoint Security Cloud была активирована в рамках лицензии Kaspersky Endpoint Security Cloud Plus или Pro. Отчет содержит следующие графы:
- Устройство. Имя устройства.
- Дата. Дата обнаружения.
- Событие. Тип произошедшего события. Может содержать одно из следующих значений: Предоставлен доступ к устройству, Отказано в доступе к устройству или Подключение устройства заблокировано.
- Информация о сетевом или накопительном устройстве, к которому пользователь пытается получить доступ: Тип, Название, Описание и ID.
Отчет Срабатывания компонента Веб-Контроль
В отчете содержатся данные об управляемых устройствах, на которых были зарегистрированы попытки доступа к заблокированным веб-сайтам. Заблокированные веб-сайты перечислены в настройках компонента Веб-Контроль. Этот отчет доступен на закладке Отчеты, только если программа Kaspersky Endpoint Security Cloud была активирована в рамках лицензии Kaspersky Endpoint Security Cloud Plus или Pro. В отчете отображаются данные за последний день. Отчет содержит следующие графы:
- Компонент сработал на. Имя устройства.
- Правило. Название правила доступа к веб-ресурсу, применяемого компонентом Веб-Контроль.
- Веб-адрес. Веб-адрес, заданный в правиле доступа к веб-ресурсу.
- Время. Время и дата доступа к веб-адресу.
- Результат. Действие, выполняемое в соответствии с правилом доступа к веб-ресурсу. Может содержать одно из следующих значений: Разрешено, Заблокировано или Предупреждение.
Отчет Статус шифрования устройств
В отчете приведен статус шифрования управляемых устройств. Этот отчет доступен на закладке Отчеты, только если программа Kaspersky Endpoint Security Cloud была активирована в рамках лицензии Kaspersky Endpoint Security Cloud Plus или Pro. Отчет содержит следующие графы:
- Статус шифрования. Например, Применение политики или Соответствует политике.
- Устройство. Имя устройства.
Отчет Версии программ "Лаборатории Касперского"
В отчете содержатся данные о версиях программ "Лаборатории Касперского", установленных на управляемых устройствах. Отчет содержит следующие графы:
- Устройство. Имя устройства.
- Программа. Название программы "Лаборатории Касперского", установленной на устройстве. Также отображается Агент администрирования.
- Версия. Версия программы.
- Дата установки. Дата установки программы.
При экспорте отчета в CSV-файл максимальное количество записей составляет 5000 вместо 1000.
В начало
Работа с устройствами
В этом разделе приведены операции, которые можно выполнять с отчетами о защите устройств:
- формирование отчета;
- просмотр свойств устройств, перечисленных в отчете;
- сортировка данных в отчете;
- создание PDF или CSV-файла с отчетом.
Можно также настроить регулярную доставку отчетов по электронной почте.
Чтобы сформировать отчет, выполните следующие действия:
На закладке Отчеты нажмите на ссылку с названием отчета.
Отчет отобразится в новом окне. В верхней части окна отображается заголовок. Заголовок содержит имя отчета, а также дату и время формирования отчета. Под заголовком отображается строка с итоговыми значениями и график (если применимо), сопровождаемый легендой. Под таблицей с отчетом отображаются данные. Если данные для формирования отчета отсутствуют, отображается соответствующее сообщение.
Вы можете посмотреть свойства устройств, включенных в отчет. Можно также отсортировать данные в отчете по любой из граф. По умолчанию данные отсортированы по графе Устройство.
Чтобы просмотреть свойства устройства,
В графе Устройство перейдите по ссылке с именем устройства.
Откроется страница свойств устройства. Если устройство не найдено, открывается раздел Устройства.
Чтобы отсортировать данные в отчете,
нажмите на ссылку с названием графы отчета.
Название графы отображается заглавными буквами. Стрелка вверх (˄) рядом с названием графы указывает направление сортировки. Чтобы изменить направление сортировки, еще раз нажмите на левую кнопку мыши. Рядом с названием графы отобразится стрелка вниз (˅).
Чтобы сформировать файл или отчет в формате PDF или CSV, выполните следующие действия:
Выполните одно из следующих действий:
- На закладке Отчеты перейдите по ссылке PDF или CSV рядом с названием отчета.
- В правом верхнем углу в окне сформированного отчета перейдите по ссылке Создать PDF-файл или Создать CSV-файл.
Отчет в формате PDF или CSV будет загружен на ваше устройство.
Данные в отчете формата PDF или CSV могут отличаться от данных в этом же отчете, отображаемом на экране, поскольку при создании файла формирование отчета запускается в другой момент времени.
В начало
Настройка регулярной доставки отчетов по электронной почте
Правило доставки отчетов – это правило, которое предписывает программе Kaspersky Endpoint Security Cloud отправлять по электронной почте отчеты администраторам в соответствии с расписанием.
В этом разделе описано, как создавать, изменять и удалять правила доставки отчетов.
Создание правила доставки отчетов
Для каждой рабочей области можно создать максимум 10 правил доставки отчетов.
Чтобы создать правило регулярной доставки отчетов по электронной почте, выполните следующие действия:
- Запустите Консоль Управления Kaspersky Endpoint Security Cloud.
- Выберите раздел Панель информации.
- Выберите закладку Отчеты.
- Перейдите по ссылке Правила доставки отчетов.
Откроется окно Правила доставки отчетов по электронной почте. В этом окне отображается список настроенных правил доставки отчетов.
- Нажмите на кнопку Добавить доставку.
Откроется окно Новая доставка отчета.
- При создании первого правила доставки отчетов в рабочей области, в верхней части окна отобразится отказ от ответственности. Ознакомьтесь с информацией, приведенной в отказе от ответственности, и убедитесь, что вы понимаете риск отправки отчетов по электронной почте.
- Чтобы отключить правило доставки отчетов, установите переключатель Доставка отключена. В этом случае отправка отчетов в соответствии с этим правилом доставки выполняться не будет. Позднее можно включить правило доставки отчетов.
По умолчанию правило доставки отчетов включено.
- В поле Название доставки укажите название нового правила доставки отчетов.
По умолчанию первое правило доставки отчетов называется Доставка. Все остальные правила доставки отчетов называются Доставка, где N – порядковый номер правила.
Можно ввести не более 100 символов.
- При необходимости измените значения по умолчанию в полях От и Тема.
В этих полях можно вводить заглавные и строчные буквы, цифры и пробелы; до 100 символов.
- Укажите отчеты, которые вы хотите отправить:
- Перейдите по ссылке Параметры в разделе Пока нет отчетов.
Откроется окно Отправляемые отчеты.
- В списке Формат выберите формат отправки отчетов: CSV, PDF или оба.
- В раскрывающемся списке Язык выберите язык отчетов.
По умолчанию выбран текущий язык Консоли управления.
- В разделе Список отчетов установите флажки рядом с требуемыми отчетами.
В одном правиле доставки отчетов может быть до 20 вложений. Количество вложений – это количество отчетов, умноженное на количество форматов. Это означает, что если выбрано оба формата, невозможно выбрать более десяти отчетов.
- Нажмите на кнопку OK, чтобы закрыть окно Отправляемые отчеты.
- Перейдите по ссылке Параметры в разделе Пока нет отчетов.
- Укажите получателей выбранных отчетов:
- Перейдите по ссылке Параметры в разделе Пока нет получателей.
Откроется окно Получатели. В этом окне отображается список всех учетных записей пользователей, добавленных в Kaspersky Endpoint Security Cloud.
- В разделе Список получателей выберите учетные записи необходимых пользователей.
Для одного правила доставки отчетов можно выбрать до 24 получателей.
- Нажмите на кнопку OK, чтобы закрыть окно Получатели.
- Перейдите по ссылке Параметры в разделе Пока нет получателей.
- Укажите расписание отправки отчетов:
- Перейдите по ссылке Параметры в разделе Расписание.
Откроется окно Расписание.
- В раскрывающемся списке Расписание выберите периодичность: Каждый день, Каждую неделю или Каждый месяц.
- Если выбрана периодичность Каждую неделю, выберите требуемое значение в раскрывающемся списке День недели.
Если выбрана периодичность Каждый месяц, выберите требуемое значение в раскрывающемся списке День месяца.
- В полях Время и Часовой пояс укажите требуемые значения.
По умолчанию выбран часовой пояс вашего текущего устройства.
- Нажмите на кнопку OK, чтобы закрыть окно Расписание.
- Перейдите по ссылке Параметры в разделе Расписание.
- Нажмите кнопку Применить, чтобы сохранить правило доставки отчетов.
Один отчет нельзя добавить в несколько правил доставки отчетов, если время начала рассылки отчетов по этим правилам отличается менее чем на один час. Если в Kaspersky Endpoint Security Cloud отображается соответствующее сообщение, измените время отправки или набор отчетов.
Новое правило доставки отчетов появится в списке в окне Правила доставки отчетов по электронной почте. Теперь можно включать или отключать созданное правило доставки отчетов, настраивать его параметры или удалять правило.
В начало
Включение и отключение правила доставки отчетов
Чтобы включить или отключить правило доставки отчетов выполните следующие действия:
- Запустите Консоль Управления Kaspersky Endpoint Security Cloud.
- Выберите раздел Панель информации.
- Выберите закладку Отчеты.
- Перейдите по ссылке Правила доставки отчетов.
Откроется окно Правила доставки отчетов по электронной почте. В этом окне отображается список настроенных доставок отчетов.
- В строке, соответствующей требуемому правилу доставки отчетов, щелкните по значению в столбце Статус.
Иногда в столбце Статус может содержаться значение Недоступно. Это происходит, если в правиле доставки отчетов не указано ни одного отчета или ни одного получателя (например, если все получатели, указанные в настройках доставки, удалены из Консоли управления). В этом случае правило доставки отчетов будет отключено, и его будет невозможно включить. Измените параметры доставки или удалите правило доставки отчетов, если оно больше не нужно.
- Выполните одно из следующих действий:
- Чтобы включить правило доставки отчетов, выберите Включено.
Правило доставки отчетов будет отключено. Отчеты будут отправляться в соответствии с параметрами доставки.
- Чтобы отключить правило доставки отчетов, выберите Выключено.
Правило доставки отчетов будет отключено. Отчеты отправляться не будут.
- Чтобы включить правило доставки отчетов, выберите Включено.
Изменение правила доставки отчетов
После изменения правила доставки отчетов программе Kaspersky Endpoint Security Cloud требуется до 30 минут для применения измененных параметров. Поэтому не рекомендуется изменять правило доставки отчета близко к запланированному времени доставки.
Чтобы изменить правило доставки отчетов, выполните следующие действия:
- Запустите Консоль Управления Kaspersky Endpoint Security Cloud.
- Выберите раздел Панель информации.
- Выберите закладку Отчеты.
- Перейдите по ссылке Правила доставки отчетов.
Откроется окно Правила доставки отчетов по электронной почте. В этом окне отображается список настроенных доставок отчетов.
- Установите флажок рядом с требуемым правилом доставки отчетов.
- Нажмите на кнопку Редактировать.
Откроется окно Изменить доставку отчета.
- Измените правило доставки отчетов в соответствии с вашими требованиями.
- Нажмите на кнопку Применить, чтобы сохранить изменения.
Правило доставки отчетов будет отключено.
В начало
Удаление доставки отчетов
Чтобы удалить одну или несколько доставок отчетов, выполните следующие действия:
- Запустите Консоль Управления Kaspersky Endpoint Security Cloud.
- Выберите раздел Панель информации.
- Выберите закладку Отчеты.
- Перейдите по ссылке Правила доставки отчетов.
Откроется окно Правила доставки отчетов по электронной почте. В этом окне отображается список настроенных доставок отчетов.
- Установите флажки рядом с требуемыми доставками отчетов.
- Нажмите на кнопку Удалить.
- В открывшемся окне подтверждения нажмите на кнопку Удалить, чтобы подтвердить удаление.
Удаленные доставки отчетов исчезнут из списка в окне Правила доставки отчетов по электронной почте и больше не будут использоваться для отправки отчетов.
В начало
Просмотр журнала событий и настройка уведомлений о событиях
В этом разделе описан просмотр журнала событий, происходящих на управляемых устройствах, и общих событий, а также настройка отправки регулярных уведомлений о событиях на адреса электронной почты пользователей. В этом разделе также приведена информация о сроках хранения событий.
Просмотр журнала событий
В журнале событий отображаются события, происходящие на управляемых устройствах, и общие события. Эта информация доступна на закладке Панель информации → Журнал событий в Консоли управления Kaspersky Endpoint Security Cloud.
Журнал событий содержит следующие данные:
- Важность.
уровень критичности событий, по убыванию:
(критическое событие)
Критическое событие указывает на проблему, которая может привести к потере данных, сбоям в работе или возникновении критической ошибки.
(Отказ функционирования)
Отказ функционирования указывает на серьезную проблему, ошибку или неисправность, возникшую во время работы программы.
(Предупреждение)
Предупреждение не обязательно является серьезным, однако указывает на потенциальную проблему в будущем.
(Информационное событие)
Информационное событие уведомляет об успешном завершении операции или процедуры и о корректной работе программы.
- Категория и описание события.
Категория и описание произошедшего события. Например, после добавления учетной записи пользователя в список пользователей в журнале отображается событие категории "Добавлен пользователь" с описанием "Добавлен пользователь <псевдоним пользователя> с адресом электронной почты <адрес электронной почты>".
- Дата и время.
Дата и время регистрации события в базе данных событий. Это время операционной системы устройства, на котором открыта Консоль управления.
- Пользователь и устройство.
Название устройства, на котором произошло событие, и адрес электронной почты или имя владельца устройства.
По умолчанию данные в журнале событий не отображаются.
Чтобы просмотреть события в списке,
нажмите на кнопку Получить последние события.
Можно фильтровать журнал событий.
По умолчанию отображается быстрый фильтр. Он позволяет фильтровать отображаемые записи по важности события.
Чтобы применить быстрый фильтр к журналу событий,
перейдите по ссылке с требуемой важностью рядом с полем Показать события.
Чтобы удалить быстрый фильтр,
перейдите по ссылке Все.
Чтобы применить расширенный фильтр к журналу событий, выполните следующие действия:
- Выберите Расширенный фильтр, чтобы использовать расширенный фильтр.
- В раскрывающихся списках выберите требуемые значения:
- Период.
Период, за который произошли события.
- Уровень важности события.
Уровень важности событий.
- Тип.
Тип устройств, на которых произошли события. Список содержит операционные системы защищаемых устройств и пункт Общие для других событий.
- Период.
Вы можете отсортировать журнал событий по любой графе.
Чтобы отсортировать журнал событий,
нажмите на ссылку с названием графы отчета.
Название графы отображается заглавными буквами. Стрелка вверх (˄) рядом с названием графы указывает направление сортировки. Чтобы изменить направление сортировки, еще раз нажмите на левую кнопку мыши. Рядом с названием графы отобразится стрелка вниз (˅).
По умолчанию журнал событий отсортирован по столбцу Дата и время.
В начало
Настройка уведомлений о событиях на управляемых устройствах
Kaspersky Endpoint Security Cloud получает информацию о событиях на подключенных устройствах (например, обнаружены угрозы), а также о событиях в своей работе (например, о конфликте имен клиентских устройств). Вы можете настроить отправку уведомлений о событиях пользователям устройств и другим заинтересованным сотрудникам компании.
Вы можете указать до 24 адресов электронной почты получателей уведомлений о событиях.
Чтобы настроить уведомления о событиях, выполните следующие действия:
- Запустите Консоль Управления Kaspersky Endpoint Security Cloud.
- Выберите раздел Параметры.
Отобразится страница Общие параметры Kaspersky Endpoint Security Cloud.
- Перейдите по ссылке Параметры в разделе Уведомления о событиях.
Откроется страница Уведомления о событиях (см. рисунок ниже).
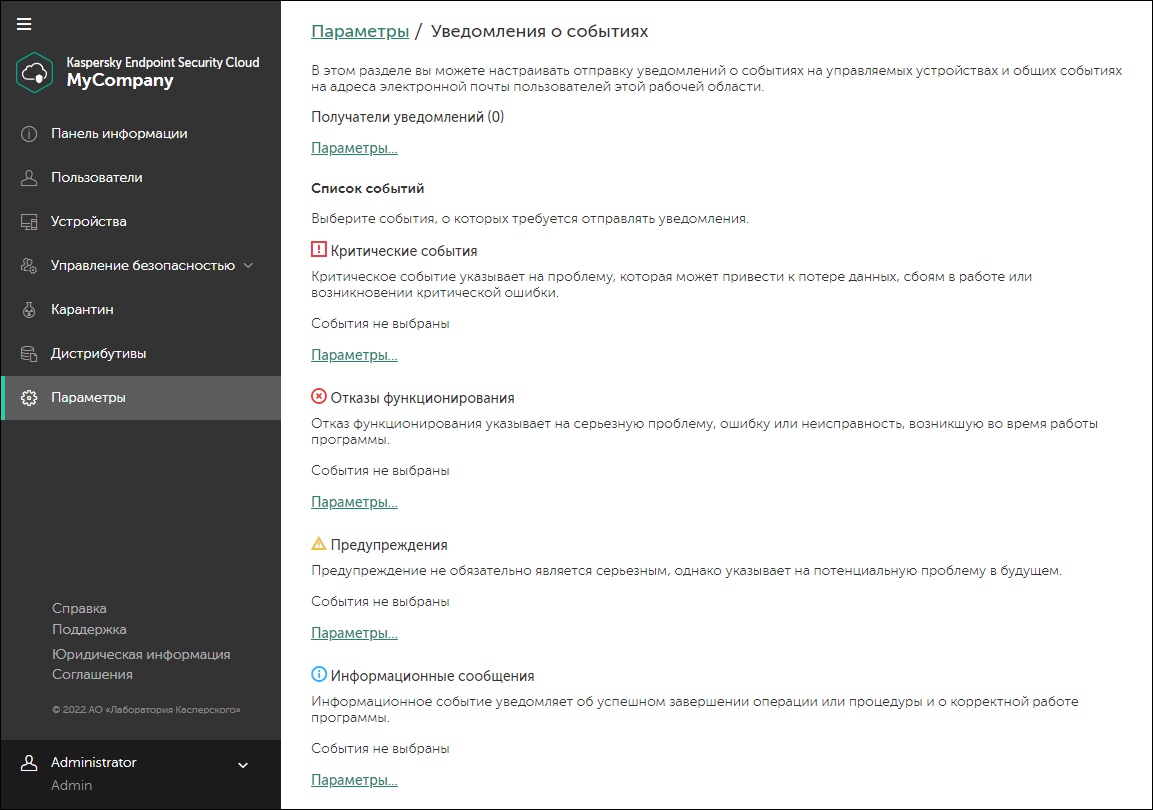
Настройка уведомлений о событиях в Kaspersky Endpoint Security Cloud
- Укажите получателей уведомлений о событиях:
- Перейдите по ссылке Параметры в разделе Получатели уведомлений.
Откроется окно Получатели (см. рис. ниже). В этом окне отображается список всех учетных записей пользователей, добавленных в Kaspersky Endpoint Security Cloud.
- В разделе Список получателей выберите учетные записи необходимых пользователей.
Можно выбрать до 24 получателей.
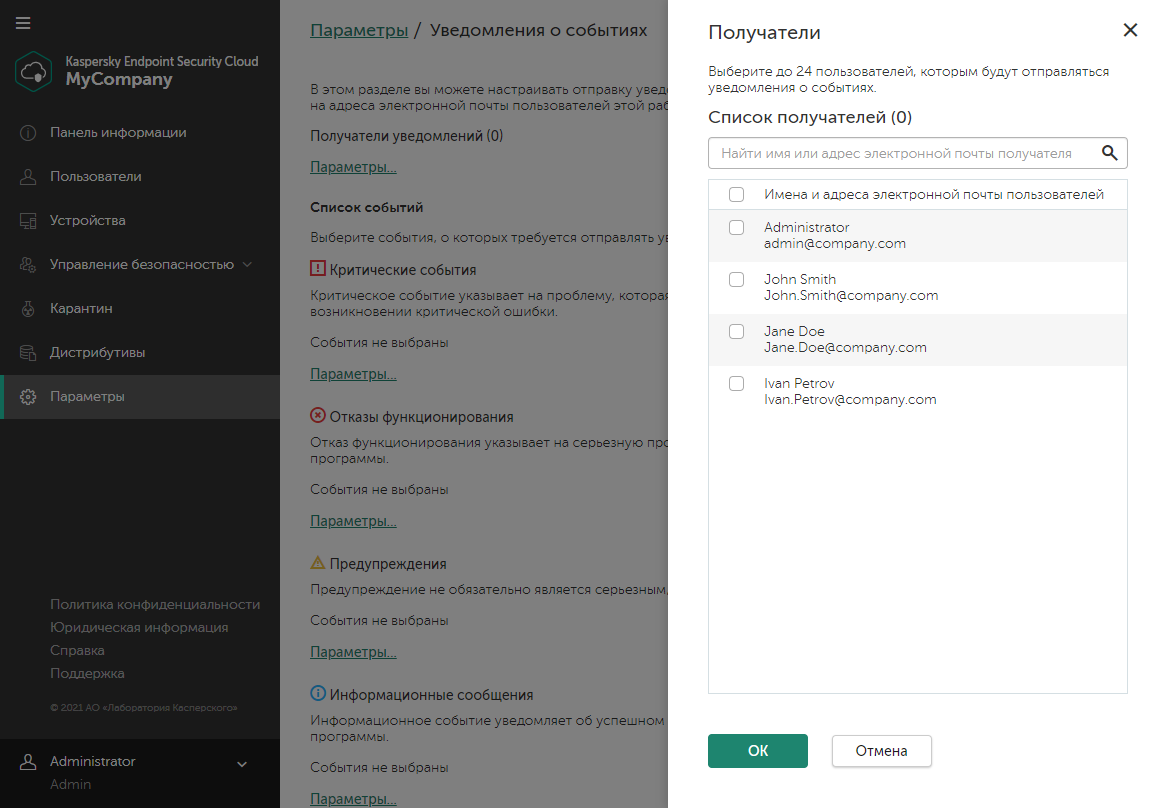
Выбор получателей уведомлений о событиях
- Нажмите на кнопку OK, чтобы закрыть окно Получатели.
- Перейдите по ссылке Параметры в разделе Получатели уведомлений.
- Выберите события, о которых требуется отправлять уведомления:
- Перейдите по ссылке Параметры под требуемой важностью события.
В открывшемся окне отображаются события с выбранной важностью (см. рис. ниже).
- Включите переключатели рядом с названиями требуемых событий.
События сгруппированы по платформам. Внутри каждой платформы события делятся на две группы: рекомендуемые и дополнительные. Рекомендуемые события используются для формирования отчетов и для виджетов. Дополнительные события не используются.
Рекомендуется включить уведомления обо всех рекомендуемых событиях.
По умолчанию все переключатели отключены.
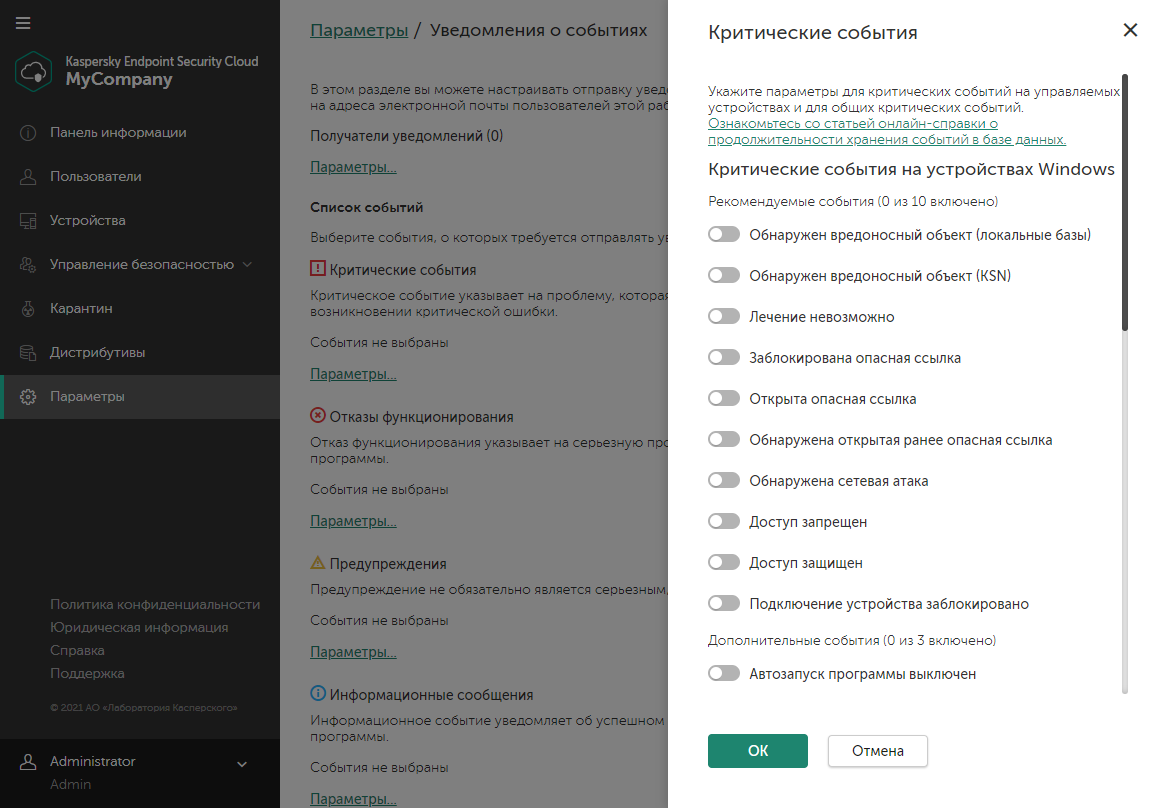
Выбор событий для получения уведомлений
- Нажмите на кнопку OK, чтобы закрыть окно.
- Перейдите по ссылке Параметры под требуемой важностью события.
Уведомления о событиях будут отправляться на выбранные адреса электронной почты пользователей. Пользователи будут получать уведомления только о событиях, для которых включены переключатели.
В начало
Сколько времени события хранятся на сервере
В этом разделе приведена максимальная продолжительность хранения событий на сервере. Фактическая продолжительность хранения зависит от количества событий. Если событий слишком много, в результате добавления последних событий возникает переполнение хранилища и более старые события удаляются раньше указанного срока.
Максимальная продолжительность хранения событий определяется следующими правилами:
- Если событие используется для формирования отчетов или в виджетах (в параметрах уведомлений такие события сгруппированы в разделе Рекомендуемые события), продолжительность его хранения зависит от того, в каком отчете используется событие:
- Если событие используется в отчете Срабатывания компонента Веб-Контроль, оно хранится не более одного дня.
- Если событие используется в отчете Сетевые атаки, оно хранится не более 7 дней.
- Если событие используется в каком-либо другом отчете, оно хранится не более 30 дней.
- Если событие не используется для формирования отчетов или в виджетах, срок его хранения зависит от того, включены ли уведомления об этом событии (в этом случае в параметрах уведомлений такие события сгруппированы в разделе Дополнительные события) или уведомления об этом событии недоступны (в данном случае события не отображаются в параметрах уведомлений).
- Если уведомления о событии включены, продолжительность его хранения зависит от важности события:
- Критические события и события типа отказ функционирования хранятся не более 7 дней.
Исключения:
- Событие Сетевая активность запрещена хранится не более одного дня.
- События Запуск программы запрещен хранятся не более одного дня.
- Предупреждения и информационные события хранятся не более одного дня.
- Критические события и события типа отказ функционирования хранятся не более 7 дней.
- Если уведомления о событии выключены или недоступны, продолжительность его хранения зависит от источника события:
- События с устройств пользователей не хранятся на сервере.
- Продолжительность хранения событий с сервера приведена в следующей таблице.
Срок хранения событий с сервера
Описание события
Срок хранения, не более, дней
Срок действия лицензии скоро истекает.
90
Заражение вредоносной программой.
180
Аудит: изменены параметры группы.
30
Аудит: изменен объект.
30
Аудит: установлено соединение с Сервером администрирования.
30
Аудит: изменен статус объекта.
30
Обнаружены файлы для отправки на анализ в "Лабораторию Касперского".
30
Срок действия сертификата истек.
180
Удален сертификат.
90
Запрошен сертификат.
90
В базе данных Сервера администрирования нет свободного места.
180
База данных Сервера администрирования недоступна.
180
Нет свободного места на диске.
180
Превышено лицензионное ограничение.
90
Количество лицензий в рамках лицензионного ключа использовано более чем на 90%.
30
Превышено лицензионное ограничение.
180
Срок действия лицензии скоро истекает.
180
Режим ограниченной функциональности.
180
Установлено соединение с главным Сервером администрирования.
30
Прервано соединение с главным Сервером администрирования.
90
Установлено соединение с подчиненным Сервером администрирования.
30
Прервано соединение с подчиненным Сервером администрирования.
90
Обнаружено новое устройство.
0
Устройство в сети долгое время неактивно.
90
Было выполнено автоматическое перемещение устройства согласно правилу.
30
Устройство стало неуправляемым.
180
Устройству присвоен статус Предупреждение.
90
Устройство удалено из группы: долгое время неактивности в сети.
30
Превышено ограничение на количество установок для одной из групп лицензионных программ.
180
Ограничение на количество установок для одной из групп лицензионных программ скоро будет превышено.
90
Ограничение на количество установок для одной из групп лицензионных программ скоро будет превышено (использовано более 95%).
30
Файл ключа добавлен в список запрещенных.
180
В базе данных Сервера администрирования нет свободного места.
90
Недостаточно свободного места на жестком диске.
90
Ошибка выполнения.
180
Зарегистрированы новые обновления модулей программ "Лаборатории Касперского".
90
Отозваны обновления модулей программ "Лаборатории Касперского".
180
Общая папка недоступна.
180
Базы обновлены.
30
Не удалось скопировать обновления в указанную папку.
180
Обновления успешно скопированы в указанную папку.
30
Пользователь выполнил вход в систему.
90
Пользователь добавлен.
90
Пользователь переименован.
90
Данные пользователя изменены.
90
Пользователь удален.
90
Группа добавлена.
90
Группа переименована.
90
Группа изменена.
90
Группа удалена.
90
Пользователю предоставлены права администратора.
90
У пользователя больше нет прав администратора.
90
Пользователь добавлен в группу.
90
Пользователь перемещен в другую группу.
90
Пользователь удален из группы.
90
Профиль безопасности добавлен.
90
Профиль безопасности переименован.
90
Профиль безопасности изменен.
90
Профиль безопасности удален.
90
Действия с файлом, помещенным на карантин.
90
Профиль безопасности изменен.
90
- Если уведомления о событии включены, продолжительность его хранения зависит от важности события:
Настройка общих параметров Kaspersky Endpoint Security Cloud
Этот раздел содержит информацию о том, как настраивать обновление баз вредоносного ПО и запуск проверки, а также отправку уведомлений о событиях Kaspersky Endpoint Security Cloud.
Настройка обновления баз вредоносного ПО
В этом разделе описано, как настроить обновление баз вредоносного ПО на Windows-, Mac- и Android-устройствах.
Функциональность обновлений (включая обновления сигнатур вредоносного ПО и обновления кодовой базы), а также функциональность KSN могут быть недоступны в ПО на территории США.
Настройка обновления баз вредоносного ПО на Windows-устройствах и Mac-устройствах
Чтобы настроить обновление баз вредоносного ПО на Windows-устройствах или Mac-устройствах, выполните следующие действия:
- Запустите Консоль Управления Kaspersky Endpoint Security Cloud.
- Выберите раздел Параметры.
Отобразится страница Общие параметры Kaspersky Endpoint Security Cloud.
- Перейдите по ссылке Параметры в разделе Параметры обновления баз вредоносного ПО.
Откроется страница Параметры обновления баз вредоносного ПО.
- На странице Параметры обновления баз вредоносного ПО нажмите кнопку Windows или Mac, в зависимости от операционной системы устройств, для которых требуется настроить обновление баз вредоносного ПО.
По умолчанию выбрана кнопка Windows.
- В разделе Режим обновления баз вредоносного ПО выберите режим обновления:
- При запуске программы безопасности.
обновление начинается автоматически после запуска программы на Windows-устройстве или Mac-устройстве пользователя.
Если вы выбрали этот вариант для Windows-устройств, в разделе Параметры режима "При запуске программы безопасности" укажите, через какое время после запуска программы нужно начинать загрузку обновлений. По умолчанию программа безопасности запускается при включении устройства и начинает обновление баз вредоносного ПО. Чтобы использовать ресурсы устройства более гибко, можно отложить обновление баз вредоносного ПО на некоторое время.
- По расписанию.
обновление начинается автоматически по настроенному вами расписанию. Если вы выбрали этот вариант, в разделе Параметры для режима "По расписанию" настройте расписание запуска обновления.
Этот вариант выбран по умолчанию.
- Вручную.
пользователь запускает обновление вручную на своем устройстве. В этом случае периодичность и время запуска обновления баз вредоносного ПО выбирают пользователи устройств.
Чтобы пользователи могли запускать обновление баз на Windows-устройствах вручную, разрешите пользователям управлять задачами в локальном интерфейсе Kaspersky Endpoint Security для Windows. Для этого:
- Запустите Консоль Управления Kaspersky Endpoint Security Cloud.
- Выберите раздел Управление безопасностью → Профили безопасности.
В разделе Профили безопасности содержится список профилей безопасности, настроенных в Kaspersky Endpoint Security Cloud.
- В списке выберите требуемый профиль безопасности.
В окне свойств профиля безопасности отобразятся параметры, доступные для всех устройств.
- В группе Windows выберите раздел Дополнительно.
- Перейдите по ссылке Параметры в разделе Взаимодействие с конечными пользователями.
- Установите переключатель в положение Запуск задач поиска вредоносного ПО и обновлений разрешен.
- При запуске программы безопасности.
- В разделе Дополнительные параметры обновления баз вредоносного ПО настройте следующие параметры:
- Запускать пропущенные задачи.
Установите этот флажок, чтобы загрузить пропущенные обновления на устройства, которые были выключены или недоступны в момент начала обновления по расписанию. Обновление запускается сразу после устранения причины, по которой были пропущены обновления баз вредоносного ПО на устройстве.
По умолчанию флажок снят.
- Автоматически определять интервал для распределения запуска задачи.
Установите этот флажок, чтобы запускать обновление баз вредоносного ПО на устройствах не точно по расписанию, а случайным образом в течение определенного интервала времени. Если флажок установлен, интервал распределенного запуска рассчитывается автоматически при создании задачи, в зависимости от количества Windows-устройств или Mac-устройств, которым назначена задача.
По умолчанию флажок установлен.
Вы можете изменить интервал распределенного запуска, сняв флажок Автоматически определять интервал для распределения запуска задачи и установив флажок Распределять запуск задачи случайным образом в интервале (мин). Распределенный запуск задачи помогает избежать одновременного обращения большого количества Windows-устройств или Mac-устройств к Kaspersky Endpoint Security Cloud при запуске задачи. По умолчанию флажок Распределять запуск задачи случайным образом в интервале (мин) снят.
- Остановить, если задача выполняется дольше (мин).
Этот параметр актуален только для Windows-устройств. Установите этот флажок, чтобы ограничить время обновления баз вредоносного ПО на Windows-устройстве. Вы можете установить предельную длительность обновления баз вредоносного ПО на Windows-устройстве в интервале от одной минуты до 999 минут. Если предельное время обновления превышено, обновление баз принудительно прекращается.
По умолчанию флажок снят.
- Запускать пропущенные задачи.
- Нажмите на кнопку Сохранить в нижней части страницы Параметры обновления баз вредоносного ПО.
Обновление баз вредоносного ПО на Windows-устройствах и Mac-устройствах будет выполняться в соответствии с указанными параметрами.
При необходимости можно также запускать и останавливать обновления баз вредоносного ПО на Windows- и Mac-устройствах вручную.
В начало
Настройка обновления баз вредоносного ПО на Android-устройствах
Чтобы настроить параметры обновления баз вредоносного ПО на Android-устройствах, выполните следующие действия:
- Запустите Консоль Управления Kaspersky Endpoint Security Cloud.
- Выберите раздел Параметры.
Отобразится страница Общие параметры Kaspersky Endpoint Security Cloud.
- Перейдите по ссылке Параметры в разделе Параметры обновления баз вредоносного ПО.
Отобразится страница Параметры обновления баз вредоносного ПО.
- На странице Параметры обновления баз вредоносного ПО нажмите на кнопку Android.
- В разделе Режим обновления баз вредоносного ПО выберите режим обновления:
- По расписанию.
обновление начинается автоматически по настроенному вами расписанию.
Этот вариант выбран по умолчанию.
Если вы выбрали обновление по расписанию, в разделе Параметры для режима "По расписанию", в раскрывающемся списке выберите периодичность обновления баз вредоносного ПО: ежедневно или еженедельно. В этом же разделе укажите время запуска задачи обновления. Обновление баз вредоносного ПО происходит по системному времени устройства.
- Вручную.
Пользователь самостоятельно запускает обновление баз вредоносного ПО на своем Android-устройстве. В этом случае периодичность и время запуска задачи обновления баз вредоносного ПО выбирают пользователи устройств.
- По расписанию.
- Нажмите на кнопку Сохранить в нижней части страницы Параметры обновления баз вредоносного ПО.
Обновление баз вредоносного ПО на Android-устройствах будет выполняться в соответствии с настроенными параметрами.
В параметрах профиля безопасности для Android-устройств вы можете отключить обновление баз вредоносного ПО в роуминге на Android-устройствах. В профиле безопасности, в разделе Android → Дополнительно установите переключатель в положение Обновление баз вредоносного ПО в роуминге выключено. Отключение обновления баз вредоносного ПО в роуминге позволяет сократить расходы на мобильную связь.
В начало
Настройка поиска вредоносного ПО
В этом разделе описано, как настроить расписание запуска поиска вредоносного ПО на Windows-, Mac- и Android-устройствах.
Настройка поиска вредоносного ПО на Windows-устройствах и Mac-устройствах
Если на компьютерах пользователей установлены сторонние программы, осуществляющие сбор и отправку данных для дальнейшей обработки, программа безопасности "Лаборатории Касперского" может классифицировать такие сторонние программы как вредоносные. Чтобы избежать этого, можно исключить такие программы из проверки.
Чтобы настроить расписание запуска поиска вредоносного ПО на Windows-устройствах или Mac-устройствах, выполните следующие действия:
- Запустите Консоль Управления Kaspersky Endpoint Security Cloud.
- Выберите раздел Параметры.
Отобразится страница Общие параметры Kaspersky Endpoint Security Cloud.
- Перейдите по ссылке Параметры в разделе Параметры поиска вредоносного ПО.
Откроется окно Параметры поиска вредоносного ПО.
- В окне Параметры поиска вредоносного ПО нажмите кнопку Windows или Mac, в зависимости от операционной системы устройств, для которых вы хотите настроить параметры поиска вредоносного ПО.
По умолчанию выбрана кнопка Windows.
- В разделе Уровень безопасности выберите уровень:
- Высокий.
этот уровень обеспечивает наиболее полную защиту. Выберите высокий уровень, если вероятность заражения Windows-устройств или Mac-устройств высока.
- Средний (рекомендуется).
этот уровень считается оптимальным и рекомендуется большинству пользователей.
Этот вариант выбран по умолчанию.
- Низкий.
этот уровень обеспечивает минимальную защиту и максимальное быстродействие управляемых устройств.
- Высокий.
- При необходимости для Windows-устройств в разделе Приостановить поиск вредоносного ПО установите флажок Разрешить приостанавливать поиск вредоносного ПО, если компьютер не находится в спящем режиме.
По умолчанию флажок снят.
- В разделе Режим запуска задачи поиска вредоносного ПО выберите режим:
- При запуске программы безопасности.
Этот параметр актуален только для Mac-устройств. Проверка начинается автоматически после запуска программы на Mac-устройстве пользователя.
- По расписанию.
Проверка запускается автоматически в соответствии с заданным расписанием. Если вы выбрали этот вариант, в разделе Параметры для режима "По расписанию" настройте расписание поиска вредоносного ПО.
Для устройств Mac этот вариант выбран по умолчанию.
- Вручную.
проверку запускает вручную пользователь на своем Windows-устройстве или Mac-устройстве. В этом случае периодичность и время запуска поиска вредоносного ПО выбирают пользователи устройств.
Для устройств Windows этот вариант выбран по умолчанию.
- При запуске программы безопасности.
- В разделе Дополнительные параметры поиска вредоносного ПО настройте дополнительные параметры запуска поиска вредоносного ПО:
- Запускать пропущенные задачи.
Установите этот флажок, чтобы запускать на устройстве пропущенные задачи проверки по расписанию (когда устройство было выключено или недоступно). Если флажок установлен, пропущенная проверка выполняется после включения устройства.
По умолчанию для устройств Windows этот флажок снят, а для устройств Mac – установлен.
- Автоматически определять интервал для распределения запуска задачи.
Установите этот флажок, чтобы запускать поиск вредоносного ПО на устройствах не точно по расписанию, а случайным образом в течение определенного интервала времени. Если флажок установлен, интервал распределенного запуска рассчитывается автоматически при создании задачи, в зависимости от количества Windows-устройств или Mac-устройств, которым назначена задача.
По умолчанию для устройств Windows этот флажок установлен, а для устройств Mac – снят.
Вы можете изменить интервал распределенного запуска, сняв флажок Автоматически определять интервал для распределения запуска задачи и установив флажок Распределять запуск задачи случайным образом в интервале (мин). Распределенный запуск задачи помогает избежать одновременного обращения большого количества Windows-устройств или Mac-устройств к Kaspersky Endpoint Security Cloud при запуске задачи. По умолчанию флажок Распределять запуск задачи случайным образом в интервале (мин) снят.
- Остановить, если задача выполняется дольше (мин).
Этот параметр актуален только для Windows-устройств. Установите этот флажок, чтобы ограничить время выполнения поиска вредоносного ПО и освободить ресурсы Windows-устройства для выполнения других задач. Если вы установили этот флажок, настройте предельную длительность интервала поиска вредоносного ПО от одной минуты до 999 минут. Если указанное время превышено, проверка принудительно прекращается.
По умолчанию флажок снят.
- Запускать пропущенные задачи.
- Нажмите на кнопку Сохранить в нижней части окна Параметры поиска вредоносного ПО.
Поиск вредоносного ПО на Windows-устройствах и Mac-устройствах будет выполняться в соответствии с указанными параметрами.
При необходимости можно также запускать и останавливать поиск вредоносного ПО на Windows- и Mac-устройствах вручную.
В начало
Настройка поиска вредоносного ПО на Android-устройствах
Чтобы настроить расписание запуска поиска вредоносного ПО на Android-устройствах, выполните следующие действия:
- Запустите Консоль Управления Kaspersky Endpoint Security Cloud.
- Выберите раздел Параметры.
Отобразится страница Общие параметры Kaspersky Endpoint Security Cloud.
- Перейдите по ссылке Параметры в разделе Параметры поиска вредоносного ПО.
Откроется окно Параметры поиска вредоносного ПО.
- В окне Параметры поиска вредоносного ПО нажмите на кнопку Android.
- В разделе Параметры проверки настройте параметры проверки файлов:
- Проверять только исполняемые файлы.
на Android-устройстве выполняется проверка только исполняемых файлов.
По умолчанию флажок установлен.
- Проверять архивы с распаковкой.
на Android-устройстве выполняется проверка архивов с предварительной распаковкой. Если флажок снят, архивные файлы не проверяются.
По умолчанию флажок установлен.
- Проверять только исполняемые файлы.
- В разделе Режим запуска поиска вредоносного ПО выберите режим:
- После обновления баз вредоносного ПО.
Поиск вредоносного ПО на Android-устройствах автоматически запускается после обновления баз вредоносного ПО.
Этот режим выбран по умолчанию.
- По расписанию.
Поиск вредоносного ПО на Android-устройствах запускается согласно настроенному вами расписанию. Если вы выбрали этот режим, настройте периодичность проверки в разделе Параметры для режима "По расписанию".
- Вручную.
Пользователь самостоятельно запускает поиск вредоносного ПО на своем Android-устройстве.
- После обновления баз вредоносного ПО.
- Нажмите на кнопку Сохранить в нижней части окна Параметры поиска вредоносного ПО.
Поиск вредоносного ПО на Android-устройствах будет выполняться в соответствии с настроенными параметрами.
В начало
Параметры перезагрузки Windows-устройств после обновления программы безопасности
При запуске Консоли управления Kaspersky Endpoint Security Cloud после обновления Kaspersky Endpoint Security Cloud до новой версии можно указать параметры перезагрузки Windows-устройств. Позже можно изменить эти параметры, как описано в данном разделе.
Описанная в этом разделе процедура доступна, только если рабочая область была создана в Kaspersky Endpoint Security Cloud версии ниже 6.0 и если для вашей рабочей области все еще используется Kaspersky Endpoint Security 10.0 для Windows.
Чтобы настроить перезагрузку Windows-устройств после обновления на них программы безопасности, выполните следующие действия:
- Запустите Консоль Управления Kaspersky Endpoint Security Cloud.
- Выберите раздел Параметры.
Отобразится страница Общие параметры Kaspersky Endpoint Security Cloud.
- В разделе Обновление программы безопасности Windows-устройств нажмите на кнопку Параметры.
Отобразится страница Параметры обновления программы.
- Выберите один из режимов перезагрузки компьютеров после установки обновления программы безопасности:
- Не перезагружать. Компьютер не будет перезагружен автоматически после обновления программы безопасности. Обновленная версия программы безопасности начнет действовать после ближайшей перезагрузки компьютера.
- Перезагрузить автоматически. Компьютер будет немедленно перезагружен после обновления программы безопасности.
Этот вариант выбран по умолчанию.
- Спросить у пользователя. В этом случае на экране компьютера после обновления программы безопасности будет отображаться сообщение о необходимости перезагрузки. Для перезагрузки компьютера потребуется запросить согласие пользователя. Вы можете указать периодичность запроса о перезагрузке. Установите флажок Повторять запрос каждые (мин) и в поле ввода укажите периодичность в минутах. Вы также можете задать принудительную перезагрузку компьютера через установленное время. Установите флажок Принудительно перезагрузить компьютер через (мин) и в поле ввода укажите время в минутах, по истечении которого после обновления программы безопасности компьютер будет перезагружен автоматически.
- Нажмите на кнопку Сохранить.
После установки программы безопасности режим перезагрузки Windows-устройств будет соответствовать настроенным параметрам.
В начало
Управление объектами в разделе Карантин
Этот раздел содержит информацию о категориях объектов, отображаемых в разделе Карантин Kaspersky Endpoint Security Cloud, а также как работать с этими файлами.
О категориях объектов в разделе Карантин
Программы безопасности на управляемых устройствах во время поиска вредоносного ПО могут помещать файлы на карантин или создавать резервные копии.
Раздел Карантин Консоли управления Kaspersky Endpoint Security Cloud содержит три категории объектов:
- Карантин и резервное хранилище
К этой категории относятся файлы, которые не удалось вылечить или которые считались потенциально зараженными на момент обнаружения, а также файлы, которые были удалены или изменены в процессе лечения.
На карантин можно поместить файлы размером менее 100 МБ. Если размер файла больше, он не будет помещен на карантин и Kaspersky Endpoint Security для Windows сгенерирует соответствующее событие.
- Необработанные файлы
К этой категории относятся файлы, лечение которых отложено или невозможно (например, в данный момент файл используется другим процессом или является архивным файлом, тип которого не поддерживается в текущей версии Kaspersky Endpoint Security Cloud).
- Обнаружения при срабатывании правил компонента Адаптивный контроль аномалий
К этой категории относятся обнаружения, выполненные во время обучения правил Адаптивного контроля аномалий в режиме Интеллектуальный режим. При обработке списка обнаружений можно либо подтвердить их, либо добавить в исключения, в зависимости от того, действительно ли обнаружение является аномальным поведением.
При выборе раздела Карантин в Консоли управления Kaspersky Endpoint Security Cloud отображается список файлов категории Карантин и резервное хранилище.
В разделе Карантин отображаются файлы, обнаруженные на Windows-устройствах и Mac-устройствах. Обнаружения Адаптивного контроля аномалий выполняются только на устройствах Windows.
Объекты в разделе Карантин находятся в зашифрованном виде.
Вы можете выполнять следующие действия в разделе Карантин:
- просматривать информацию о файлах;
- восстанавливать файлы в исходную папку на устройстве;
- удалять файлы.
Список файлов в категориях Карантин и резервное хранилище и Необработанные файлы отображается в виде таблицы со следующими столбцами:
- Файл
Имя файла и версия операционной системы на устройстве, на котором обнаружен файл.
- Название устройства
Название устройства, на котором обнаружен файл.
- Владелец устройства
Имя владельца устройства, на котором обнаружен файл.
- Расположение (только для файлов в разделе Карантин и резервное хранилище)
Место расположения файла: Карантин или Резервное хранилище.
- Последняя операция
Последняя операция с файлом, время, дата и имя инициатора этой операции.
Вы можете сортировать список файлов по графе Имя.
Чтобы отсортировать список, выполните следующие действия:
нажмите на ссылку с названием графы отчета.
Название графы отображается заглавными буквами. Стрелка вверх (˄) рядом с названием графы указывает направление сортировки. Чтобы изменить направление сортировки, еще раз нажмите на левую кнопку мыши. Рядом с названием графы отобразится стрелка вниз (˅).
Просмотр файлов в разделе Карантин
Чтобы просмотреть подробную информацию о файле в разделе Карантин, выполните следующие действия:
- Запустите Консоль Управления Kaspersky Endpoint Security Cloud.
- Выберите раздел Карантин.
Раздел Карантин содержит список объектов, относящихся к следующим категориям: Карантин и резервное хранилище, Необработанные файлы и Обнаружения при срабатывании правил компонента Адаптивный контроль аномалий.
- В раскрывающемся списке Категория файлов выберите требуемую категорию файлов: Карантин и резервное хранилище или Необработанные файлы.
- Установите флажок напротив имени файла, свойства которого вы хотите просмотреть.
- Над списком файлов нажмите на кнопку Свойства файла.
Вы можете открыть окно с информацией о файле по ссылке с именем файла в списке.
Подробная информация о файле отобразится в окне Информация о файле.
В начало
Восстановление файлов в разделе Карантин и резервное хранилище
Файлы из категории Карантин и резервное хранилище можно восстановить в исходную папку.
Вам может потребоваться восстановить файл в следующих случаях:
- При лечении была нарушена целостность файла. В результате важная информация в файле стала недоступной.
- Несмотря на то, что программа безопасности переместила файл в карантин, вы считаете файл безопасным и хотите его использовать.
Восстановление файлов из категории Карантин и резервное хранилище может привести к заражению устройства.
Чтобы восстановить файл из категории Карантин и резервное хранилище:
- Запустите Консоль Управления Kaspersky Endpoint Security Cloud.
- Выберите раздел Карантин.
Раздел Карантин содержит список объектов, относящихся к следующим категориям: Карантин и резервное хранилище, Необработанные файлы и Обнаружения при срабатывании правил компонента Адаптивный контроль аномалий.
- В раскрывающемся списке Категория файлов выберите категорию Карантин и резервное хранилище.
- В списке файлов установите флажок напротив файла, который вы хотите восстановить.
Вы можете установить флажки напротив нескольких файлов.
- Нажмите на кнопку Восстановить над списком объектов.
Файл будет восстановлен в исходную папку на устройстве. Восстановленный файл не будет отображаться в разделе Карантин.
Если в исходной папке на устройстве существует файл с именем, совпадающим с именем восстанавливаемого файла, такой файл не будет восстановлен.
В начало
Удаление файлов из раздела Карантин
Вы можете удалить любые файлы категорий Карантин и резервное хранилище и Необработанные файлы из раздела Карантин Консоли управления Kaspersky Endpoint Security Cloud.
Чтобы удалить файл из раздела Карантин, выполните следующие действия:
- Запустите Консоль Управления Kaspersky Endpoint Security Cloud.
- Выберите раздел Карантин.
Раздел Карантин содержит список объектов, относящихся к следующим категориям: Карантин и резервное хранилище, Необработанные файлы и Обнаружения при срабатывании правил компонента Адаптивный контроль аномалий.
- В раскрывающемся списке Категория файлов выберите требуемую категорию файлов: Карантин и резервное хранилище или Необработанные файлы.
- Установите флажок напротив имени файла, который вы хотите удалить.
Вы можете установить флажки напротив нескольких файлов.
- Нажмите на кнопку Удалить над списком файлов.
Выбранный файл будет удален из раздела Карантин Консоли управления Kaspersky Endpoint Security Cloud. Удаленный файл не будет отображаться в списке файлов той категории, к которой он ранее принадлежал.
В начало
Kaspersky Security Network
В этом разделе содержится информация об инфраструктуре онлайн-служб Kaspersky Security Network (KSN), а также инструкция о том, как включить использование KSN в Kaspersky Endpoint Security Cloud.
Функциональность обновлений (включая обновления сигнатур вредоносного ПО и обновления кодовой базы), а также функциональность KSN могут быть недоступны в ПО на территории США.
О Kaspersky Security Network
Kaspersky Security Network (KSN) – это инфраструктура онлайн-служб, предоставляющая доступ к оперативной базе знаний "Лаборатории Касперского" о репутации файлов, веб-ресурсов и программного обеспечения. Использование данных Kaspersky Security Network обеспечивает более высокую скорость реакции программ "Лаборатории Касперского" на угрозы, повышает эффективность работы некоторых компонентов защиты, а также снижает вероятность ложных срабатываний. KSN позволяет получать из репутационных баз "Лаборатории Касперского" информацию о программах, установленных на управляемых устройствах.
Участвуя в KSN, вы соглашаетесь в автоматическом режиме передавать в "Лабораторию Касперского" информацию о работе программ "Лаборатории Касперского" на клиентских устройствах, управляемых с помощью Kaspersky Endpoint Security Cloud, в соответствии с Положением о KSN. Передача информации выполняется в соответствии с настроенными параметрами доступа к KSN.
Участие в Kaspersky Security Network добровольное. Решение об участии в Kaspersky Security Network принимается при первом входе в Консоль управления Kaspersky Endpoint Security Cloud. Вы можете изменить ваше решение в любой момент.
Функциональность обновлений (включая обновления сигнатур вредоносного ПО и обновления кодовой базы), а также функциональность KSN могут быть недоступны в ПО на территории США.
Обмен информацией с Kaspersky Security Network
Участвуя в Kaspersky Security Network, вы соглашаетесь в автоматическом режиме предоставлять в "Лабораторию Касперского" информацию о работе программ "Лаборатории Касперского", установленных на компьютерах и мобильных устройствах, находящихся под управлением Kaspersky Endpoint Security Cloud. Эксперты "Лаборатории Касперского" используют информацию, полученную от клиентских устройств, для устранения проблем в работе программ "Лаборатории Касперского" или изменения отдельных функций.
С перечнем предоставляемых в KSN данных вы можете ознакомиться в документации к программам, входящим в набор программ безопасности.
Полученная информация защищается АО "Лаборатория Касперского" в соответствии с установленными законом требованиями и действующими правилами "Лаборатории Касперского". "Лаборатория Касперского" использует полученную информацию только в обезличенном виде и в виде общей статистики. Данные общей статистики формируются автоматически из исходной полученной информации и не содержат персональных и иных конфиденциальных данных. Исходная полученная информация хранится в зашифрованном виде и уничтожается по мере накопления (два раза в год). Данные общей статистики хранятся бессрочно.
Предоставление данных является добровольным. Функцию предоставления данных для Windows-устройств и Mac-устройств можно в любой момент включить или выключить в Консоли управления Kaspersky Endpoint Security Cloud. Устройства на базе Android, iOS и iPadOS предоставляют информацию в KSN по умолчанию. Пользователи мобильных устройств дают согласие на предоставление данных в момент принятия условий Лицензионного соглашения при установке программ безопасности.
В начало
Включение и выключение использования Kaspersky Security Network в Kaspersky Endpoint Security Cloud
Для доступа к KSN компьютеры и мобильные устройства должны быть подключены к интернету.
Можно включать или отключать использование KSN отдельно для каждой доступной версии Kaspersky Endpoint Security для Windows и Kaspersky Endpoint Security для Mac.
Для устройств на базе Android, iOS и iPadOS KSN включено всегда по умолчанию. KSN на мобильных устройствах включается в момент принятия Лицензионного соглашения при установке программ безопасности. Использование KSN непосредственно на мобильных устройствах можете отключить либо вы, либо владельцы устройств.
По умолчанию статус использования KSN зависит от того, приняли ли вы условия положения о KSN при первом входе в Консоль управления Kaspersky Endpoint Security Cloud. Если вы приняли Положение о KSN, использование KSN включено. Если вы не приняли Положение о KSN, использование KSN выключено.
Чтобы включить использование KSN, выполните следующие действия:
- Запустите Консоль Управления Kaspersky Endpoint Security Cloud.
- Выберите раздел Параметры.
Отобразится страница Общие параметры Kaspersky Endpoint Security Cloud.
- Выполните одно из следующих действий в разделе Использование Kaspersky Security Network:
- Перейдите по ссылке Подготовить дистрибутивы.
Эта ссылка отображается, если вы не приняли Положение о KSN ни для одной из доступных версий Kaspersky Endpoint Security для Windows или Kaspersky Endpoint Security для Mac при первом входе в Консоль управления Kaspersky Endpoint Security Cloud.
Вы будете перенаправлены в раздел Дистрибутивы, где можно подготовить требуемый дистрибутив. Подготовка дистрибутива включает согласие с условиями Положения о KSN. Никаких дополнительных действий не требуется.
- Перейдите по ссылке Параметры.
Эта ссылка отображается, если вы приняли Положение о KSN как минимум для одной из доступных версий Kaspersky Endpoint Security для Windows или Kaspersky Endpoint Security для Mac.
Отобразится страница Kaspersky Security Network. На этой странице можно включать или отключать использование KSN отдельно для каждой доступной версии Kaspersky Endpoint Security для Windows и Kaspersky Endpoint Security для Mac.
- Перейдите по ссылке Подготовить дистрибутивы.
- Если для требуемой версии программы безопасности отключено использование KSN, нажмите на кнопку Включить KSN.
Откроется окно Kaspersky Security Network для <название программы безопасности> (<версия программы безопасности>).
- Внимательно ознакомьтесь с Положением о KSN.
- Установите флажок под текстом Положения о KSN.
- Нажмите на кнопку Я принимаю условия.
Если вы нажмете на кнопку Я отказываюсь, KSN не будет включено.
Окно Kaspersky Security Network для <название программы безопасности> (<версия программы безопасности>) закроется.
Использование KSN будет включено для выбранной версии программы безопасности. Кнопка Включить KSN заменится кнопкой Отключить KSN.
Чтобы выключить использование KSN, выполните следующие действия:
- Запустите Консоль Управления Kaspersky Endpoint Security Cloud.
- Выберите раздел Параметры.
Отобразится страница Общие параметры Kaspersky Endpoint Security Cloud.
- В разделе Использование Kaspersky Security Network перейдите по ссылке Параметры.
Эта ссылка отображается, если вы приняли Положение о KSN как минимум для одной из доступных версий Kaspersky Endpoint Security для Windows или Kaspersky Endpoint Security для Mac.
Отобразится страница Kaspersky Security Network. На этой странице можно включать или отключать использование KSN отдельно для каждой доступной версии Kaspersky Endpoint Security для Windows и Kaspersky Endpoint Security для Mac.
- Если использование KSN включено для требуемой версии программы безопасности, нажмите на кнопку Отключить KSN.
- В открывшемся окне подтверждения нажмите на кнопку Отключить.
Использование KSN будет отключено для выбранной версии программы безопасности. Соответствующая кнопка Отключить KSN заменится кнопкой Включить KSN. Затем вы можете снова включить KSN для выбранной версии программы безопасности.
В начало
Kaspersky Business Hub
В этом разделе описаны операции, которые можно выполнять с помощью Kaspersky Business Hub.
О Kaspersky Business Hub
Kaspersky Business Hub – это портал, на котором можно управлять рабочими областями компаний для следующих программных решений "Лаборатории Касперского":
- Kaspersky Endpoint Security Cloud
- Kaspersky Security для Microsoft Office 365
С помощью Kaspersky Business Hub можно выполнять следующие действия:
- Создание учетной записи.
- Изменять учетные записи.
- Создавать рабочую область компании для поддерживаемых программных решений "Лаборатории Касперского".
- Приобретать и обновлять лицензии для поддерживаемых программных решений "Лаборатории Касперского".
- Изменять информацию о компаниях.
- Пройти демонстрационный тренинг о вредоносных программах.
- Оставить отзыв о тренинге.
- Оставить отзывы о поддерживаемых программных решениях "Лаборатории Касперского".
- Удалять рабочую область компании.
- Удалять учетные записи.
Управление компаниями на Kaspersky Business Hub
В этом разделе описано, как просматривать список компаний, зарегистрированных на Kaspersky Business Hub от имени вашей учетной записи, добавлять новую компанию на Kaspersky Business Hub, добавлять программное решение для зарегистрированной компании, изменять информацию о компании и удалять рабочую область компании.
Просмотр списка компаний на Kaspersky Business Hub
Вы можете просматривать информацию о добавленных на Kaspersky Business Hub компаниях, например, дату добавления компании, количество подключенных в компании устройств и почтовых ящиков, информацию о лицензии. В списке компаний также может отображаться сводная статистика защиты.
Чтобы просмотреть информацию о компаниях, доступных вам как администратору на Kaspersky Business Hub, выполните следующие действия:
- Выполните одно из следующих действий:
- Если вы не вошли в учетную запись на Kaspersky Business Hub:
- В браузере перейдите на Kaspersky Business Hub.
- Войдите в учетную запись Kaspersky Business Hub, указав имя пользователя и пароль.
- Если у вас настроена двухэтапная проверка, введите одноразовый код безопасности, полученный по SMS или сгенерированный в приложении для аутентификации (в зависимости от настроенного способа двухэтапной проверки).
- Если в текущий момент вы работаете с Консолью управления Kaspersky Endpoint Security Cloud, слева в раскрывающемся меню выберите Управление рабочими областями.
На странице портала отобразится список компаний, для которых вы являетесь администратором.
По умолчанию отображается краткая информация о компании.
- Если вы не вошли в учетную запись на Kaspersky Business Hub:
- Для просмотра подробной информации о компании используйте ссылку с названием компании или значок стрелки слева от нее.
По умолчанию список компаний содержит следующую информацию:
- Название компании, которое было указано при регистрации компании на портале.
- Значки программных решений "Лаборатории Касперского", которые можно использовать в компании. Если программное решение используется в компании, соответствующий значок доступен. Если программное решение не используется в компании, значок недоступен (затенен). При щелчке мышью по недоступному значку открывается Мастер создания рабочей области.
В режиме просмотра подробной информации отображаются также следующие данные:
- Дата и время регистрации компании на Kaspersky Business Hub.
- Идентификатор рабочей области каждой компании (отображается как ID), который назначается автоматически при создании рабочей области. Этот идентификатор используется специалистами "Лаборатории Касперского" для поддержки программного решения.
- Тип лицензии.
- Для рабочей области Kaspersky Endpoint Security Cloud используется модель лицензирования по количеству пользователей или по количеству устройств.
- Точная дата и время окончания срока действия лицензии. Для активной подписки отображается значение Не применимо.
- Для рабочей области Kaspersky Endpoint Security Cloud отображается количество пользователей, использующих программное решение в рамках лицензии, количество подключенных компьютеров, ноутбуков, файловых серверов и мобильных устройств Android, iOS и iPadOS и максимальное допустимое лицензией количество пользователей или устройств.
Если у вас есть лицензия Kaspersky Endpoint Security Cloud Plus или Pro, но вы еще не создали рабочую область Kaspersky Security для Microsoft Office 365, в этой области также отображается ссылка Активировать. При переходе по этой ссылке, запускается мастер создания рабочей области, и вы можете создать рабочую область Kaspersky Security для Microsoft Office 365. Позже можно активировать эту или любую другую рабочую область Kaspersky Security для Microsoft Office 365, введя код активации для лицензии Kaspersky Endpoint Security Cloud Plus или Pro. Код активации содержится в сообщении электронной почты, которое вы получили при покупке лицензии. Более подробная информация об активации Kaspersky Security для Microsoft Office 365 приведена в Справке Kaspersky Security для Microsoft Office 365.
Если вы приобрели лицензию Kaspersky Endpoint Security Cloud до выхода версии 8.0 (до апреля 2019 года), на закладке отображается только количество подключенных устройств и максимальное количество устройств, разрешенное в рамках лицензии.
- Для рабочей области Kaspersky Security для Microsoft Office 365 отображается количество подключенных почтовых ящиков и максимальное допустимое лицензией количество почтовых ящиков.
В режиме отображения подробной информации можно открыть Консоль управления Kaspersky Endpoint Security Cloud.
Ниже списка компаний расположен раскрывающийся список Отмеченные для удаления. В этом списке отображается информация о рабочих областях, отмеченных для удаления вами или другими администраторами компании. По ссылкам в этом списке вы можете форсировать удаление и отменять удаление рабочих областей.
Можно отсортировать список компаний по названию или по дате регистрации компании. По умолчанию список компаний отсортирован по возрастанию даты регистрации компании (от самой ранней до самой поздней зарегистрированной компании).
Чтобы отсортировать список компаний, выполните следующие действия:
- Нажмите на ссылку Название компании, чтобы выполнить сортировку по названию компании, или на ссылку Дата регистрации, чтобы выполнить сортировку по дате регистрации.
Список компаний будет отсортирован по выбранному полю. Рядом со ссылкой отображается значок Про возрастанию (
 ) или По убыванию (
) или По убыванию ( ), указывающий на порядок сортировки списка.
), указывающий на порядок сортировки списка. - Чтобы изменить порядок сортировки, нажмите на ссылку повторно.
Порядок сортировки будет изменен.
Просмотр сводной статистики защиты
В Kaspersky Business Hub отображается несколько баннеров и виджетов со сводной статистикой защиты. Эти баннеры и виджеты предоставляют администраторам, в частности, администраторам поставщиков управляемых услуг (MSP), обзор основных показателей работоспособности по всем рабочим областям.
Баннеры и виджеты отображаются только при наличии не менее двух активных рабочих областей Kaspersky Endpoint Security Cloud (активные рабочие области – это области, не отмеченные для удаления). Баннеры отображаются только при работе с компьютера; они не отображаются при работе с мобильного устройства.
На баннерах отображаются следующие данные:
- Количество устройств с критическими уязвимостями.
- Количество устройств со статусом OK.
- Количество угроз, которые были обезврежены.
На баннере отображается общее количество угроз, обезвреженных за последние 30 дней.
В виджетах отображаются следующие данные:
- Распределение устройств по уровню критичности уязвимостей.
- Распределение устройств по статусу защиты.
- Распределение устройств по статусу обновления баз вредоносного ПО.
Чтобы просмотреть сводную статистику защиты, выполните следующие действия:
- Выполните одно из следующих действий:
- Если вы не вошли в учетную запись на Kaspersky Business Hub:
- В браузере перейдите на Kaspersky Business Hub.
- Войдите в учетную запись Kaspersky Business Hub, указав имя пользователя и пароль.
- Если у вас настроена двухэтапная проверка, введите одноразовый код безопасности, полученный по SMS или сгенерированный в приложении для аутентификации (в зависимости от настроенного способа двухэтапной проверки).
- Если в текущий момент вы работаете с Консолью управления Kaspersky Endpoint Security Cloud, слева в раскрывающемся меню выберите Управление рабочими областями.
На странице портала отобразится список компаний, для которых вы являетесь администратором.
- Если вы не вошли в учетную запись на Kaspersky Business Hub:
Баннеры и виджеты со сводной статистикой защиты отображаются сверху, над списком компаний.
В начало
Добавление новой компании на Kaspersky Business Hub
Процедура добавления рабочей области на Kaspersky Business Hub для новой (второй и далее) компании отличается от процедуры создания рабочей области для первой компании.
Используйте следующую инструкцию, если вы создали хотя бы одну рабочую область компании под своей учетной записью Kaspersky Business Hub и хотите добавить новую рабочую область.
Перед началом работы убедитесь, что вам известны следующие данные:
- Название компании, в которой вы собираетесь использовать программное решение.
- Страна, в которой расположена компания. Если организация находится в Канаде, необходимо также знать провинцию.
- Общее количество компьютеров и мобильных устройств в компании, защиту которых требуется обеспечить. Эти данные нужны только при создании рабочей области для Kaspersky Endpoint Security Cloud.
Чтобы добавить новую компанию на Kaspersky Business Hub, выполните следующие действия:
- В браузере перейдите на Kaspersky Business Hub.
- Войдите в учетную запись Kaspersky Business Hub, указав имя пользователя и пароль.
- Если у вас настроена двухэтапная проверка, введите одноразовый код безопасности, полученный по SMS или сгенерированный в приложении для аутентификации (в зависимости от настроенного способа двухэтапной проверки).
- Укажите вашу страну, если раньше вы не предоставляли такой информации.
Эта информация необходима для предоставления возможности покупки лицензий на программные решения в правильной валюте.
- На закладке Компании в правой части экрана нажмите на кнопку Новая компания.
Запустится мастер создания рабочей области. Пройдите по шагам мастера с помощью кнопки Далее.
- В мастере на Шаге 01: Выбор программного решения выберите программное решение "Лаборатории Касперского", которое планируется использовать:
- Kaspersky Endpoint Security Cloud, чтобы защитить компьютеры и мобильные устройства сотрудников компании.
- Kaspersky Security для Microsoft Office 365, чтобы защитить почтовые ящики Exchange Online, файлы OneDrive и сайты SharePoint Online сотрудников компании.
- На Шаге 02: Условия использования Kaspersky Endpoint Security Cloud выполните следующие действия:
- Внимательно прочитайте Соглашение, Политику конфиденциальности и Соглашение об обработке данных для выбранного программного решения.
- Если вы согласны с условиями и положениями Соглашения и Соглашения об обработке данных и если вы понимаете и соглашаетесь, что ваши данные будут обрабатываться и пересылаться (в том числе в третьи страны) согласно условиям Политики конфиденциальности, и вы подтверждаете, что полностью прочитали и поняли Политику конфиденциальности, установите флажки напротив трех перечисленных документов и нажмите на кнопку Я принимаю условия.
Если вы не принимаете условия и положения, не используйте выбранное программное решение "Лаборатории Касперского".
Если вы нажмете на кнопку Я отказываюсь, процесс создания рабочей области на Kaspersky Business Hub будет завершен.
- На Шаге 03: Информация о рабочей области укажите основные сведения о компании.
- Заполните следующие обязательные поля:
- Название вашей компании. Укажите название компании, в которой вы собираетесь использовать программное решение. Вы можете ввести текст длиной до 255 символов. Текст может включать заглавные и строчные буквы, цифры, пробелы, точки, запятые, знаки минуса, тире и подчеркивания. Указанное название компании будет отображаться в Kaspersky Business Hub и в Консоли Управления Kaspersky Endpoint Security Cloud.
- Страна. В раскрывающемся списке выберите страну, в которой расположена компания. При выборе Канады укажите также провинцию в отобразившемся ниже раскрывающемся списке Штат.
- Количество устройств (только при создании рабочей области для Kaspersky Endpoint Security Cloud). Введите общее количество компьютеров и мобильных устройств в компании, которые вы хотите защитить.
В поле ввода можно указать число в диапазоне от 5 до 999. Максимальное количество устройств может отличаться в зависимости от региона.
- Центр обработки данных (только при создании рабочей области для Kaspersky Security для Microsoft Office 365). Местоположение центра обработки данных, который будет обрабатывать ваш почтовый трафик и хранить базы программы. Выберите местоположение центра обработки данных в соответствии с требованиями местного законодательства.
Доступны следующие местоположения:
- Север США
- Западная Европа (Нидерланды)
- При желании заполните поле Дополнительное описание компании.
Оно может быть полезным, если у вас несколько рабочих областей на Kaspersky Business Hub. Вы можете ввести текст длиной до 255 символов. Текст может включать заглавные и строчные буквы, цифры, пробелы, точки, запятые, знаки минуса, тире и подчеркивания.
- Заполните следующие обязательные поля:
Добавление новой компании на Kaspersky Business Hub завершено. Kaspersky Business Hub отобразит страницу с просьбой подождать, пока идет подготовка рабочей области компании. Следующие действия зависят от выбранного программного решения:
- Kaspersky Endpoint Security Cloud. Выполните следующие действия:
- В сообщении о создании рабочей области по ссылке перейдите к списку компаний.
- Нажмите Перейти в рабочую область.
Через несколько минут, когда рабочая область будет готова, откроется Консоль управления. Консоль управления можно также открыть, перейдя по ссылке в сообщении электронной почты от "Лаборатории Касперского". Это сообщение придет на адрес электронной почты, указанный при создании учетной записи Kaspersky Business Hub.
После открытия Консоли управления необходимо выполнить первоначальную настройку Kaspersky Endpoint Security Cloud.
- Kaspersky Security для Microsoft Office 365. После создания рабочей области вы будете автоматически перенаправлены в Консоль управления. Можно продолжить настройку подключения к Exchange Online, OneDrive и SharePoint Online или настройку Service Account.
На странице вашей учетной записи на Kaspersky Business Hub в списке компаний появится ссылка с названием добавленной компании.
В начало
Добавление дополнительной рабочей области для компании, зарегистрированной на Kaspersky Business Hub
Для компании, зарегистрированной на Kaspersky Business Hub и имеющей рабочую область для одного из программных решений "Лаборатории Касперского", можно добавить рабочую область для другого программного решения.
Чтобы добавить рабочую область для компании, выполните следующие действия:
- Выполните одно из следующих действий:
- Если вы не вошли в учетную запись на Kaspersky Business Hub:
- В браузере перейдите на Kaspersky Business Hub.
- Войдите в учетную запись Kaspersky Business Hub, указав имя пользователя и пароль.
- Если у вас настроена двухэтапная проверка, введите одноразовый код безопасности, полученный по SMS или сгенерированный в приложении для аутентификации (в зависимости от настроенного способа двухэтапной проверки).
- Если в текущий момент вы работаете с Консолью управления Kaspersky Endpoint Security Cloud, слева в раскрывающемся меню выберите Управление рабочими областями.
На странице портала отобразится список компаний, для которых вы являетесь администратором.
- Если вы не вошли в учетную запись на Kaspersky Business Hub:
- В строке с названием компании нажмите на значок требуемого программного решения "Лаборатории Касперского".
Значок для программного решения, которое не было добавлено, отображается как недоступный.
Запустится мастер создания рабочей области.
- Следуйте указаниям мастера.
Для компании будет создана рабочая область. На Kaspersky Business Hub на закладке Компании в строке с названием компании отображаются яркие значки, соответствующие подключенным программным решениям.
В начало
Изменение информации о компании
Можно изменить название и описание компании, которое вы указали при добавлении компании на Kaspersky Business Hub.
Чтобы изменить название и описание компании, выполните следующие действия:
- Выполните одно из следующих действий:
- Если вы не вошли в учетную запись на Kaspersky Business Hub:
- В браузере перейдите на Kaspersky Business Hub.
- Войдите в учетную запись Kaspersky Business Hub, указав имя пользователя и пароль.
- Если у вас настроена двухэтапная проверка, введите одноразовый код безопасности, полученный по SMS или сгенерированный в приложении для аутентификации (в зависимости от настроенного способа двухэтапной проверки).
- Если в текущий момент вы работаете с Консолью управления Kaspersky Endpoint Security Cloud, слева в раскрывающемся меню выберите Управление рабочими областями.
На странице портала отобразится список компаний, для которых вы являетесь администратором.
- Если вы не вошли в учетную запись на Kaspersky Business Hub:
- Перейдите по ссылке с названием компании, информацию о которой вы хотите изменить, или нажмите на значок стрелки слева от названия.
- Щелкните по значку Редактировать (
) в разделе с информацией о компании.
Отобразится блок информации с полями ввода Название компании и Описание компании.
- Измените название и описание компании в соответствии с вашими требованиями.
- Нажмите на кнопку Сохранить.
Чтобы отказаться от изменений, нажмите на кнопку Отмена.
Измененная информация будет отображаться на странице вашей учетной записи на Kaspersky Business Hub и в Консоли управления Kaspersky Endpoint Security Cloud.
В начало
Удаление рабочей области компании
Вы можете удалить рабочую область компании, если в этой компании принято решение о прекращении использования рабочей области.
Чтобы удалить рабочую область компании, выполните следующие действия:
- Выполните одно из следующих действий:
- Если вы не вошли в учетную запись на Kaspersky Business Hub:
- В браузере перейдите на Kaspersky Business Hub.
- Войдите в учетную запись Kaspersky Business Hub, указав имя пользователя и пароль.
- Если у вас настроена двухэтапная проверка, введите одноразовый код безопасности, полученный по SMS или сгенерированный в приложении для аутентификации (в зависимости от настроенного способа двухэтапной проверки).
- Если в текущий момент вы работаете с Консолью управления Kaspersky Endpoint Security Cloud, слева в раскрывающемся меню выберите Управление рабочими областями.
На странице портала отобразится список компаний, для которых вы являетесь администратором.
- Если вы не вошли в учетную запись на Kaspersky Business Hub:
- Выберите рабочую область, которую вы хотите удалить.
- Справа в разделе с выбранной рабочей областью нажмите на значок Удалить (
).
Откроется окно Удаление рабочей области.
- В окне Удаление рабочей области подтвердите намерение удалить рабочую область.
Рабочая область будет отмечена для удаления. Блок с информацией о рабочей области будет выделен красной рамкой.
Блок с информацией о рабочей области будет продублирован в нижней части страницы, в разделе Отмеченные для удаления.
Нельзя перейти и управлять рабочей областью, отмеченной для удаления.
Если не удается отметить рабочую область для удаления, обратитесь в Службу технической поддержки "Лаборатории Касперского". После получения вашего запроса инженер Службы технической поддержки "Лаборатории Касперского" удалит рабочую область компании.
Отмеченные для удаления рабочие области могут находиться в таком статусе в течение семи суток с момента отметки, после чего они будут автоматически удалены.
В течение этого времени можно принудительно удалить рабочую область, отмеченную для удаления, или отменить удаление рабочей области.
Чтобы принудительно удалить рабочую область компании, выполните следующие действия:
- Выполните одно из следующих действий:
- Если вы не вошли в учетную запись на Kaspersky Business Hub:
- В браузере перейдите на Kaspersky Business Hub.
- Войдите в учетную запись Kaspersky Business Hub, указав имя пользователя и пароль.
- Если у вас настроена двухэтапная проверка, введите одноразовый код безопасности, полученный по SMS или сгенерированный в приложении для аутентификации (в зависимости от настроенного способа двухэтапной проверки).
- Если в текущий момент вы работаете с Консолью управления Kaspersky Endpoint Security Cloud, слева в раскрывающемся меню выберите Управление рабочими областями.
На странице портала отобразится список компаний, для которых вы являетесь администратором.
- Если вы не вошли в учетную запись на Kaspersky Business Hub:
- В разделе Отмеченные для удаления в блоке с информацией о рабочей области, отмеченной для удаления, выберите вариант Форсировать удаление.
Откроется окно Удаление рабочей области.
- В окне Удаление рабочей области введите идентификатор рабочей области, которую вы хотите удалить.
Необходимо подтвердить идентификатор рабочей области, чтобы убедиться, что вы удаляете рабочую область не по ошибке. После удаления рабочую область невозможно восстановить.
Идентификатор рабочей области отображается в разделе информации о рабочей области под ее названием.
Если на управляемых устройствах программа безопасности была защищена паролем, рекомендуется отключить пароль. В противном случае после удаления рабочей области пароль будет по-прежнему действовать, что может вызвать проблемы при удалении программы безопасности с устройств.
- В окне Удаление рабочей области нажмите на кнопку ОK.
Рабочая область будет удалена. Все данные о пользователях, управляемых устройствах, подключенных почтовых ящиках и их параметрах будут удалены.
После удаления рабочей области Kaspersky Security для Microsoft Office 365 защита соответствующей организации Office 365 предоставляться не будет. Все данные, связанные с организацией Office 365, будут автоматически удалены с серверов "Лаборатории Касперского".
Если в компании, рабочая область которой была удалена, использовалось несколько программных решений "Лаборатории Касперского", то на странице вашей учетной записи на Kaspersky Business Hub в списке компаний значок, соответствующий удаленной рабочей области, будет затемненным. Данные о компании и ее администраторах будут по-прежнему храниться на портале.
Если в компании, рабочая область которой была удалена, использовалось только одно программное решение, данные этой компании будут удалены вместе с рабочей областью программного решения. Удаленная компания и рабочая область перестанут отображаться в списке компаний вашей учетной записи на Kaspersky Business Hub. Информация об администраторах компании также будет удалена.
После истечения срока действия лицензии рабочая область компании будет удалена автоматически согласно правилам удаления данных.
Отмена удаления рабочей области компании
Вы можете отменить удаление рабочей области, отмеченной для удаления.
Невозможно отменить удаление рабочей области, которая уже была удалена.
Чтобы отменить удаление рабочей области компании, выполните следующие действия:
- Выполните одно из следующих действий:
- Если вы не вошли в учетную запись на Kaspersky Business Hub:
- В браузере перейдите на Kaspersky Business Hub.
- Войдите в учетную запись Kaspersky Business Hub, указав имя пользователя и пароль.
- Если у вас настроена двухэтапная проверка, введите одноразовый код безопасности, полученный по SMS или сгенерированный в приложении для аутентификации (в зависимости от настроенного способа двухэтапной проверки).
- Если в текущий момент вы работаете с Консолью управления Kaspersky Endpoint Security Cloud, слева в раскрывающемся меню выберите Управление рабочими областями.
На странице портала отобразится список компаний, для которых вы являетесь администратором.
- Если вы не вошли в учетную запись на Kaspersky Business Hub:
- В разделе Отмеченные для удаления в блоке с информацией о рабочей области, отмеченной для удаления, нажмите на ссылку Отменить удаление.
Удаление рабочей области будет отменено. Вы снова сможете перейти в рабочую область и продолжить работу с ней.
В начало
Просмотр новостей и отправка отзывов
Можно ознакомиться с новостями о текущем выпуске Kaspersky Endpoint Security Cloud и Kaspersky Security для Microsoft Office 365 и оставить отзыв о работе Kaspersky Endpoint Security Cloud. Ваши отзывы могут быть использованы для улучшения этого программного решения.
Чтобы отправить отзыв, выполните следующие действия:
- Выполните одно из следующих действий:
- Если вы не вошли в учетную запись на Kaspersky Business Hub:
- В браузере перейдите на Kaspersky Business Hub.
- Войдите в учетную запись Kaspersky Business Hub, указав имя пользователя и пароль.
- Если у вас настроена двухэтапная проверка, введите одноразовый код безопасности, полученный по SMS или сгенерированный в приложении для аутентификации (в зависимости от настроенного способа двухэтапной проверки).
- Если в текущий момент вы работаете с Консолью управления Kaspersky Endpoint Security Cloud, слева в раскрывающемся меню выберите Управление рабочими областями.
На странице портала отобразится список компаний, для которых вы являетесь администратором.
- Если вы не вошли в учетную запись на Kaspersky Business Hub:
- Перейдите на вкладку Что нового.
Отобразится список новостей для текущих выпусков.
- В левой части списка нажмите на кнопку Отзыв.
Откроется форма обратной связи.
- В раскрывающемся списке Тип отзыва выберите тип отзыва.
По умолчанию выбран тип Жалоба. Можно также выбрать тип Предложение или Благодарность.
- В поле ввода напишите ваш отзыв.
- Если вы хотите получить ответ на ваш отзыв, выберите соответствующий параметр под полем с текстом отзыва. В этом случае команда разработчиков Kaspersky Endpoint Security Cloud получит и ваш отзыв, и ваш адрес электронной почты. Команда разработчиков сможет связаться с вами по этому адресу для выяснения деталей касательно вашего отзыва. Чрез три месяца после отправки отзыв становится анонимным. Данные о вашем адресе электронной почты будут удалены.
Если вы не хотите получать ответ на ваш отзыв, не выбирайте соответствующий параметр под полем с текстом отзыва. В этом случае команда разработчиков Kaspersky Endpoint Security Cloud получит ваш отзыв анонимно. Вы не получите ответа на ваш отзыв.
По умолчанию параметр не выбран.
- Нажмите на кнопку Отправить.
По нажатию на кнопку Отмена отобразится список новостей.
При отправке отзыва может произойти ошибка. В этом случае попытайтесь отправить отзыв позднее. На четвертой попытке отправить отзыв в течение 15 минут под формой обратной связи появится контрольное изображение.
Отзыв отправлен; отображается список новостей.
Также вы можете оставить отзыв о работе Kaspersky Endpoint Security Cloud прямо из Консоли управления.
В начало
Управление лицензиями на Kaspersky Business Hub
В этом разделе описано, как просмотреть список лицензий, используемых компаниями, зарегистрированными от имени вашей учетной записи на Kaspersky Business Hub, как приобрести или обновить лицензию на программное обеспечение и как загрузить отчет о лицензиях.
Просмотр списка лицензий на Kaspersky Business Hub
Вы можете просмотреть информацию о лицензиях, используемых компаниями, добавленными на Kaspersky Business Hub. На Kaspersky Business Hub отображается тип и статус лицензии, количество рабочих областей, а также устройства и почтовые ящики, подключенные в рамках этой лицензии.
Администратор поставщика управляемых услуг (MSP) может также использовать список лицензий для просмотра всех рабочих областей, подключенных в рамках лицензии.
Просмотр информации о лицензиях на Kaspersky Business Hub:
- Выполните одно из следующих действий:
- Если вы не вошли в учетную запись на Kaspersky Business Hub:
- В браузере перейдите на Kaspersky Business Hub.
- Войдите в учетную запись Kaspersky Business Hub, указав имя пользователя и пароль.
- Если у вас настроена двухэтапная проверка, введите одноразовый код безопасности, полученный по SMS или сгенерированный в приложении для аутентификации (в зависимости от настроенного способа двухэтапной проверки).
- Если в текущий момент вы работаете с Консолью управления Kaspersky Endpoint Security Cloud, слева в раскрывающемся меню выберите Управление рабочими областями.
На странице портала отобразится список компаний, для которых вы являетесь администратором.
- Если вы не вошли в учетную запись на Kaspersky Business Hub:
- На странице вверху слева выберите закладку Лицензии.
На странице портала отобразится список лицензий для всех рабочих областей, в которых вы являетесь администратором.
По умолчанию отображается краткая информация о лицензии.
- Для просмотра подробной информации о лицензии используйте ссылку с названием лицензии или значок стрелки слева от нее.
По умолчанию список лицензий содержит следующую информацию:
- Программное решение, значок.
- Информация о лицензии.
- Количество рабочих областей, подключенных в рамках лицензии.
- Для лицензии Kaspersky Endpoint Security Cloud отображается количество пользователей, использующих программное решение в рамках лицензии во всех рабочих областях, количество подключенных компьютеров, ноутбуков, файловых серверов и мобильных устройств Android, iOS и iPadOS и максимальное допустимое лицензией количество пользователей или устройств.
Если вы приобрели лицензию Kaspersky Endpoint Security Cloud до выхода версии 8.0 (до апреля 2019 года), на закладке отображается только количество подключенных устройств и максимальное количество устройств, разрешенное в рамках лицензии.
- Для лицензии Kaspersky Security для Microsoft Office 365 отображается количество подключенных почтовых ящиков для всех рабочих областей и максимальное допустимое лицензией количество почтовых ящиков.
В режиме просмотра подробной информации отображаются также следующие данные:
- ID лицензии;
- дата начала срока действия лицензии;
- дата окончания срока действия лицензии;
- названия компаний, использующих лицензию;
- ID рабочих областей, использующих лицензию.
Можно ознакомиться с Положениями, Лицензионными соглашениями и Пользовательскими соглашениями Kaspersky Security Network для программных решений и программ безопасности до регистрации компании на Kaspersky Business Hub и покупки лицензии на программное решение, перейдя по ссылке внизу страницы под списком лицензий.
Покупка лицензии на программное решение
Лицензии на Kaspersky Endpoint Security Cloud можно приобрести на портале Kaspersky Business Hub. Онлайн-покупка лицензий недоступна для некоторых стран.
Вы можете приобрести лицензию онлайн, если вы используете пробную версию программного решения или если ранее вы приобретали лицензии на это программное решение на сайте "Лаборатории Касперского". В остальных случаях вы можете купить лицензию, обратившись к компании-партнеру "Лаборатории Касперского".
Чтобы приобрести лицензию на программное решение, выполните следующие действия:
- Выполните одно из следующих действий:
- Если вы не вошли в учетную запись на Kaspersky Business Hub:
- В браузере перейдите на Kaspersky Business Hub.
- Войдите в учетную запись Kaspersky Business Hub, указав имя пользователя и пароль.
- Если у вас настроена двухэтапная проверка, введите одноразовый код безопасности, полученный по SMS или сгенерированный в приложении для аутентификации (в зависимости от настроенного способа двухэтапной проверки).
- Если в текущий момент вы работаете с Консолью управления Kaspersky Endpoint Security Cloud, слева в раскрывающемся меню выберите Управление рабочими областями.
На странице портала отобразится список компаний, для которых вы являетесь администратором.
- Если вы не вошли в учетную запись на Kaspersky Business Hub:
- На странице портала вверху слева выберите закладку Лицензии.
Отобразится список лицензий для всех рабочих областей, в которых вы являетесь администратором. Загрузка информации о лицензии может занять некоторое время. В этом случае отображается сообщение с просьбой подождать.
- Над списком лицензий нажмите на кнопку Купить лицензию.
Портал перенаправит вас на сайт интернет-магазина на отдельной закладке браузера. Цена лицензии отображается в валюте страны, указанной при создании рабочей области компании на Kaspersky Business Hub. Если вы не указали страну на портале на этапе создании рабочей области или указали страну неверно, вы можете обратиться в Службу технической поддержки "Лаборатории Касперского".
Стоимость лицензии может различаться. Она зависит от страны, указанной при создании рабочей области компании, и от лицензий, приобретенных ранее для вашей рабочей области. Различия в стоимости могут также быть связаны с действием временных специальных предложений на приобретение лицензии.
- Следуйте инструкциям интернет-магазина.
После завершения покупки вам придет сообщение электронной почты от интернет-магазина программного обеспечения с кодом активации и инструкцией по его использованию.
Обновление лицензии на программное решение
Лицензии на Kaspersky Endpoint Security Cloud можно продлевать на портале Kaspersky Business Hub.
Лицензию можно продлить онлайн, если до истечения срока ее действия осталось менее 30 дней и только если она была приобретена на сайте "Лаборатории Касперского". Для обновления других лицензий вам необходимо обратиться к компании-партнеру "Лаборатории Касперского".
Нельзя обновить лицензию для Kaspersky Endpoint Security Cloud, приобретенную до выхода версии 8.0 (до апреля 2019 года). Можно только обновить программное решение (станут доступны новые функции) или понизить его версию (некоторые функции станут недоступны).
Если вы обновите лицензию до даты окончания срока действия действующей лицензии, то срок действия новой лицензии будет продлен на количество оставшихся дней.
Чтобы обновить лицензию на программное решение, выполните следующие действия:
- Выполните одно из следующих действий:
- Если вы не вошли в учетную запись на Kaspersky Business Hub:
- В браузере перейдите на Kaspersky Business Hub.
- Войдите в учетную запись Kaspersky Business Hub, указав имя пользователя и пароль.
- Если у вас настроена двухэтапная проверка, введите одноразовый код безопасности, полученный по SMS или сгенерированный в приложении для аутентификации (в зависимости от настроенного способа двухэтапной проверки).
- Если в текущий момент вы работаете с Консолью управления Kaspersky Endpoint Security Cloud, слева в раскрывающемся меню выберите Управление рабочими областями.
На странице портала отобразится список компаний, для которых вы являетесь администратором.
- Если вы не вошли в учетную запись на Kaspersky Business Hub:
- На странице портала вверху слева выберите закладку Лицензии.
Отобразится список лицензий для всех рабочих областей, в которых вы являетесь администратором. Загрузка информации о лицензии может занять некоторое время. В этом случае отображается сообщение с просьбой подождать.
- Выберите в списке лицензию, которую вы хотите обновить.
Откроется блок подробной информации об этой лицензии.
- Нажмите на кнопку Обновить лицензию.
Портал перенаправит вас на сайт интернет-магазина на отдельной закладке браузера. Цена лицензии отображается в валюте страны, указанной при создании рабочей области компании на Kaspersky Business Hub. Если вы не указали страну на портале на этапе создании рабочей области или указали страну неверно, вы можете обратиться в Службу технической поддержки "Лаборатории Касперского".
Стоимость лицензии может различаться. Она зависит от страны, указанной при создании рабочей области компании, и от продлеваемой лицензии. Различия в стоимости могут также быть связаны с действием временных специальных предложений на приобретение лицензии.
- Следуйте инструкциям интернет-магазина.
После завершения обновления лицензии вам придет сообщение электронной почты от интернет-магазина программного обеспечения с кодом активации и инструкцией по его использованию.
Увеличение лицензионного ограничения
Увеличение лицензионного ограничения в Kaspersky Endpoint Security Cloud производится посредством приобретения новой лицензии на требуемое количество защищаемых пользователей.
Увеличение лицензионного ограничения:
- Выполните одно из следующих действий:
- Если срок действия текущей лицензии вскоре истекает, продлите лицензию. При этом вы сможете выбрать требуемое лицензионное ограничение.
- Если срок действия текущей лицензии истекает не скоро:
- Определите, у какой организации была приобретена лицензия ("Лаборатория Касперского" или компания-партнер).
Подробная информация об определении организации приведена на странице поддержки "Лаборатории Касперского" → Вопрос по покупке и оплате.
- Свяжитесь с соответствующей организацией и узнайте о возможности возмещения расходов за неиспользованный период действия текущей лицензии.
- Купите новую лицензию.
- Определите, у какой организации была приобретена лицензия ("Лаборатория Касперского" или компания-партнер).
- Введите код активации для новой лицензии.
Решение Kaspersky Endpoint Security Cloud активируется по новой лицензии. Лицензионное ограничение будет увеличено.
Загрузка отчета о лицензиях
Отчет о лицензиях можно загрузить из Kaspersky Business Hub. Этот отчет содержит информацию обо всех лицензиях, используемых компаниями, зарегистрированными под вашей учетной записью. Отчет загружается в виде файла в формате CSV.
Чтобы загрузить отчет о лицензиях:
- Выполните одно из следующих действий:
- Если вы не вошли в учетную запись на Kaspersky Business Hub:
- В браузере перейдите на Kaspersky Business Hub.
- Войдите в учетную запись Kaspersky Business Hub, указав имя пользователя и пароль.
- Если у вас настроена двухэтапная проверка, введите одноразовый код безопасности, полученный по SMS или сгенерированный в приложении для аутентификации (в зависимости от настроенного способа двухэтапной проверки).
- Если в текущий момент вы работаете с Консолью управления Kaspersky Endpoint Security Cloud, слева в раскрывающемся меню выберите Управление рабочими областями.
На странице портала отобразится список компаний, для которых вы являетесь администратором.
- Если вы не вошли в учетную запись на Kaspersky Business Hub:
- На странице портала вверху слева выберите закладку Лицензии.
Отобразится список лицензий для всех рабочих областей, в которых вы являетесь администратором. Загрузка информации о лицензии может занять некоторое время. В этом случае отображается сообщение с просьбой подождать.
- Над списком лицензий нажмите на кнопку Отчет о лицензиях.
Отчет будет создан и загружен на ваше устройство.
Отчет содержит подробную информацию о каждой лицензии, включая ID лицензии, лицензионное ограничение и количество защищенных пользователей, устройств (компьютеров, ноутбуков и файловых серверов), мобильных устройств и почтовых ящиков.
Прохождение тренинга по кибербезопасности
В Kaspersky Business Hub предусмотрена возможность прохождения тренинга по кибербезопасности прямо в приложении. Тренинг разделен на несколько модулей, каждый из которых содержит несколько разделов.
Сначала в каждом разделе каждого модуля тренинга дается теоретическая часть. Затем вы перейдете к интерактивным заданиям в демонстрационной среде Windows и освоите навыки реагирования на инциденты первого уровня. По завершении всех разделов модуля можно загрузить сертификат о его прохождении.
Для доступа к учебным модулям необходима коммерческая лицензия Kaspersky Endpoint Security Cloud Pro хотя бы для одной из рабочих областей. Без нее можно пройти демо-обучение, посвященное вредоносным программам.
Чтобы пройти тренинг по кибербезопасности, выполните следующие действия:
- В браузере перейдите на Kaspersky Business Hub.
- Войдите в учетную запись Kaspersky Business Hub, указав имя пользователя и пароль.
- Если у вас настроена двухэтапная проверка, введите одноразовый код безопасности, полученный по SMS или сгенерированный в приложении для аутентификации (в зависимости от настроенного способа двухэтапной проверки).
- Перейдите на закладку Обучение.
- Чтобы запустить учебный модуль, нажмите на кнопку Начать для этого модуля.
Учебные модули не зависят друг от друга. Вы можете изучать их в любом порядке.
После первого запуска учебного модуля название кнопки изменится на Продолжить.
- Пройдите учебный модуль.
- При необходимости можно приостановить обучение, а затем возобновить его с последнего изучаемого раздела.
Вы приступили к изучению учебного модуля.
После завершения учебного модуля можно выполнить следующие действия:
- Нажмите на кнопку Получить сертификат, чтобы загрузить сертификат о прохождении учебного модуля.
Указанное имя используется только для выдачи сертификата. Эта информация хранится локально и ни при каких условиях не отправляется в "Лабораторию Касперского". Вы можете удалить это имя в любое время.
- Нажмите кнопку Повторить обучение, чтобы запустить учебный модуль еще раз.
- Нажмите на кнопку Оставить отзыв, чтобы отправить отзыв о тренинге по кибербезопасности.
Выбор центров обработки данных для хранения информации Kaspersky Endpoint Security Cloud
Для создания рабочей области компании в Kaspersky Endpoint Security Cloud используются серверы из сети глобальных центров обработки данных на базе облачной платформы. Выбор центра обработки данных для размещения рабочей области компании зависит от страны, которую вы указали при регистрации компании на Kaspersky Business Hub (см. таблицу ниже). Дистрибутивы приложений безопасности размещаются на тех же серверах, что и рабочие области.
Соответствие местоположения компании региону центра обработки данных
Страна, в которой расположена компания |
Регион центра обработки данных |
|---|---|
Аргентина |
Бразилия или Южная Бразилия |
Боливия |
Бразилия или Южная Бразилия |
Бразилия |
Бразилия или Южная Бразилия |
Чили |
Бразилия или Южная Бразилия |
Колумбия |
Бразилия или Южная Бразилия |
Эквадор |
Бразилия или Южная Бразилия |
Гайана |
Бразилия или Южная Бразилия |
Перу |
Бразилия или Южная Бразилия |
Парагвай |
Бразилия или Южная Бразилия |
Суринам |
Бразилия или Южная Бразилия |
Уругвай |
Бразилия или Южная Бразилия |
Венесуэла |
Бразилия или Южная Бразилия |
Антигуа и Барбуда |
Мексика или Южная Бразилия |
Ангилья |
Мексика или Южная Бразилия |
Аруба |
Мексика или Южная Бразилия |
Барбадос |
Мексика или Южная Бразилия |
Сен-Бартелеми |
Мексика или Южная Бразилия |
Бонэйр, Синт-Эстатиус и Саба |
Мексика или Южная Бразилия |
Белиз |
Мексика или Южная Бразилия |
Коста-Рика |
Мексика или Южная Бразилия |
Куба |
Мексика или Южная Бразилия |
Кюрасао |
Мексика или Южная Бразилия |
Доминика |
Мексика или Южная Бразилия |
Доминиканская Республика |
Мексика или Южная Бразилия |
Гренада |
Мексика или Южная Бразилия |
Гваделупа |
Мексика или Южная Бразилия |
Гватемала |
Мексика или Южная Бразилия |
Гондурас |
Мексика или Южная Бразилия |
Гаити |
Мексика или Южная Бразилия |
Ямайка |
Мексика или Южная Бразилия |
Сент-Китс и Невис |
Мексика или Южная Бразилия |
Острова Кайман |
Мексика или Южная Бразилия |
Сент-Люсия |
Мексика или Южная Бразилия |
Сен-Мартен |
Мексика или Южная Бразилия |
Мартиника |
Мексика или Южная Бразилия |
Монтсеррат |
Мексика или Южная Бразилия |
Никарагуа |
Мексика или Южная Бразилия |
Панама |
Мексика или Южная Бразилия |
Пуэрто-Рико |
Недоступно |
Синт-Мартен |
Мексика или Южная Бразилия |
Тринидад и Тобаго |
Мексика или Южная Бразилия |
Сент-Винсент и Гренадины |
Мексика или Южная Бразилия |
Виргинские Острова (Великобритания) |
Мексика или Южная Бразилия |
Виргинские Острова (США) |
Недоступно |
Япония |
Мексика или Западная Европа (Нидерланды) |
Канада (Нью-Брансуик) |
Мексика или Южная Бразилия |
Канада (Ньюфаундленд и Лабрадор) |
Мексика или Южная Бразилия |
Канада (Новая Шотландия) |
Мексика или Южная Бразилия |
Канада (Онтарио) |
Мексика или Южная Бразилия |
Канада (Остров Принца Эдуарда) |
Мексика или Южная Бразилия |
Канада (Квебек) |
Мексика или Южная Бразилия |
США |
Недоступно |
Албания |
Ирландия или Северная Европа (Ирландия) |
Босния и Герцеговина |
Ирландия или Северная Европа (Ирландия) |
Болгария |
Ирландия или Северная Европа (Ирландия) |
Белоруссия |
Ирландия или Северная Европа (Ирландия) |
Чехия |
Ирландия или Северная Европа (Ирландия) |
Дания |
Ирландия или Северная Европа (Ирландия) |
Эстония |
Ирландия или Северная Европа (Ирландия) |
Финляндия |
Ирландия или Северная Европа (Ирландия) |
Великобритания |
Ирландия или Северная Европа (Ирландия) |
Гренландия |
Ирландия или Северная Европа (Ирландия) |
Греция |
Ирландия или Северная Европа (Ирландия) |
Хорватия |
Ирландия или Северная Европа (Ирландия) |
Венгрия |
Ирландия или Северная Европа (Ирландия) |
Ирландия |
Ирландия или Северная Европа (Ирландия) |
Исландия |
Ирландия или Северная Европа (Ирландия) |
Киргизия |
Ирландия или Северная Европа (Ирландия) |
Казахстан |
Ирландия или Северная Европа (Ирландия) |
Литва |
Ирландия или Северная Европа (Ирландия) |
Латвия |
Ирландия или Северная Европа (Ирландия) |
Молдавия |
Ирландия или Северная Европа (Ирландия) |
Черногория |
Ирландия или Северная Европа (Ирландия) |
Македония |
Ирландия или Северная Европа (Ирландия) |
Монголия |
Ирландия или Северная Европа (Ирландия) |
Норвегия |
Ирландия или Северная Европа (Ирландия) |
Польша |
Ирландия или Северная Европа (Ирландия) |
Румыния |
Ирландия или Северная Европа (Ирландия) |
Сербия |
Ирландия или Северная Европа (Ирландия) |
Россия |
Ирландия или Северная Европа (Ирландия) |
Швеция |
Ирландия или Северная Европа (Ирландия) |
Словения |
Ирландия или Северная Европа (Ирландия) |
Словакия |
Ирландия или Северная Европа (Ирландия) |
Таджикистан |
Ирландия или Северная Европа (Ирландия) |
Туркмения |
Ирландия или Северная Европа (Ирландия) |
Узбекистан |
Ирландия или Северная Европа (Ирландия) |
Канада (Альберта) |
Мексика или Южная Бразилия |
Канада (Британская Колумбия) |
Мексика или Южная Бразилия |
Канада (Манитоба) |
Мексика или Южная Бразилия |
Канада (Северо-Западные территории) |
Мексика или Южная Бразилия |
Канада (Нанавут) |
Мексика или Южная Бразилия |
Канада (Юкон) |
Мексика или Южная Бразилия |
Канада (Саскачеван) |
Мексика или Южная Бразилия |
Мексика |
Мексика или Южная Бразилия |
Другие страны |
Ирландия или Западная Европа (Нидерланды) |
Сброс пароля
Если вы забыли пароль учетной записи Kaspersky Business Hub, вы можете восстановить доступ к учетной записи, сбросив пароль.
Чтобы сбросить пароль учетной записи, выполните следующие действия:
- В браузере перейдите на Kaspersky Business Hub.
- Нажмите на кнопку Войти.
- В появившемся окне Войдите на Kaspersky Business Hub на портале Kaspersky Account нажмите на ссылку Забыли пароль?
- Введите адрес электронной почты, который вы указывали при создании учетной записи.
- Нажмите на кнопку Далее.
- Сообщение от "Лаборатории Касперского" будет отправлено на указанный адрес электронной почты. Сообщение содержит одноразовый код безопасности.
Скопируйте одноразовый код безопасности из сообщения электронной почты.
- Вернитесь в учетную запись Kaspersky Account и вставьте код в поле ввода.
- Если вы настроили секретный вопрос, ответьте на этот вопрос.
Если у вас настроена двухэтапная проверка, введите одноразовый код безопасности, полученный по SMS или сгенерированный в приложении для аутентификации (в зависимости от настроенного способа двухэтапной проверки).
- В открывшемся окне введите новый пароль.
- Нажмите на кнопку Сохранить.
Новый пароль для входа на Kaspersky Business Hub будет сохранен.
Если вы не получили сообщение электронной почты, проверьте указанный адрес электронной почты, папку спама и повторите попытку. Если при повторной попытке вы также не получили сообщение, вероятно, указанный адрес электронной почты не зарегистрирован на веб-сайте. Обратитесь в Службу технической поддержки "Лаборатории Касперского".
В начало
Изменение параметров учетной записи Kaspersky Business Hub
В этом разделе приведены инструкции по изменению и удалению учетной записи на Kaspersky Business Hub.
Изменение адреса электронной почты
Чтобы изменить адрес электронной почты в параметрах учетной записи Kaspersky Business Hub, выполните следующие действия:
- В Консоли управления Kaspersky Endpoint Security Cloud нажмите на ссылку с именем вашей учетной записи и выберите Управление учетной записью.
На портале Kaspersky Account откроется окно Мой профиль.
- Нажмите на ссылку Изменить адрес электронной почты (см. рисунок ниже).
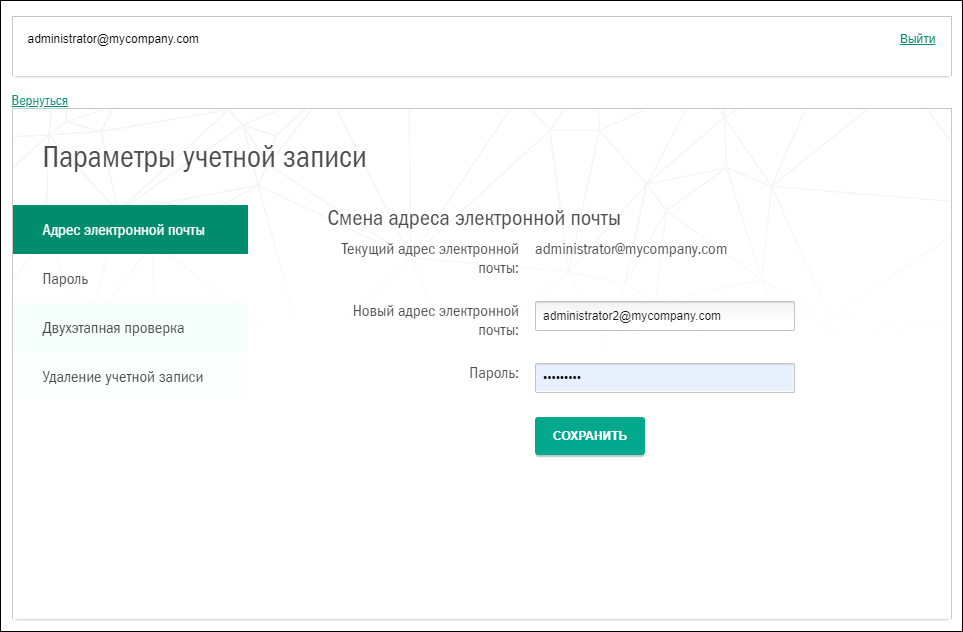
Изменение адреса электронной почты в параметрах учетной записи Kaspersky Business Hub
- В поле ввода Новый адрес электронной почты введите свой новый адрес.
Пожалуйста, будьте внимательны при вводе адреса. Если вы введете неверный адрес, вы не сможете перейти в свою учетную запись и работать с Консолью управления Kaspersky Endpoint Security Cloud.
- Нажмите на кнопку Далее.
- В открывшемся окне Введите текущий пароль укажите пароль своей учетной записи Kaspersky Business Hub и нажмите на кнопку Далее.
- Сообщение от "Лаборатории Касперского" будет отправлено на указанный адрес электронной почты. Сообщение содержит одноразовый код безопасности.
Скопируйте одноразовый код безопасности из сообщения электронной почты.
- Вернитесь в учетную запись Kaspersky Account и вставьте код в поле ввода.
- Вернитесь к работе с Консолью управления по ссылке Вернуться в Kaspersky Endpoint Security Cloud или завершите работу с порталом по ссылке Учетная запись → Выйти.
Ваш адрес электронной почты будет изменен в параметрах учетной записи Kaspersky Business Hub и в параметрах учетной записи My Kaspersky. На ваш новый адрес электронной почты поступит сообщение с уведомлением об изменении адреса для доступа к учетной записи. При следующем входе на Kaspersky Business Hub необходимо указать новый адрес электронной почты.
В начало
Изменение пароля
Чтобы изменить пароль в параметрах учетной записи Kaspersky Business Hub, выполните следующие действия:
- В Консоли управления Kaspersky Endpoint Security Cloud нажмите на ссылку с именем вашей учетной записи и выберите Управление учетной записью.
На портале Kaspersky Account откроется окно Мой профиль.
- Нажмите на ссылку Изменить пароль (см. рисунок ниже).
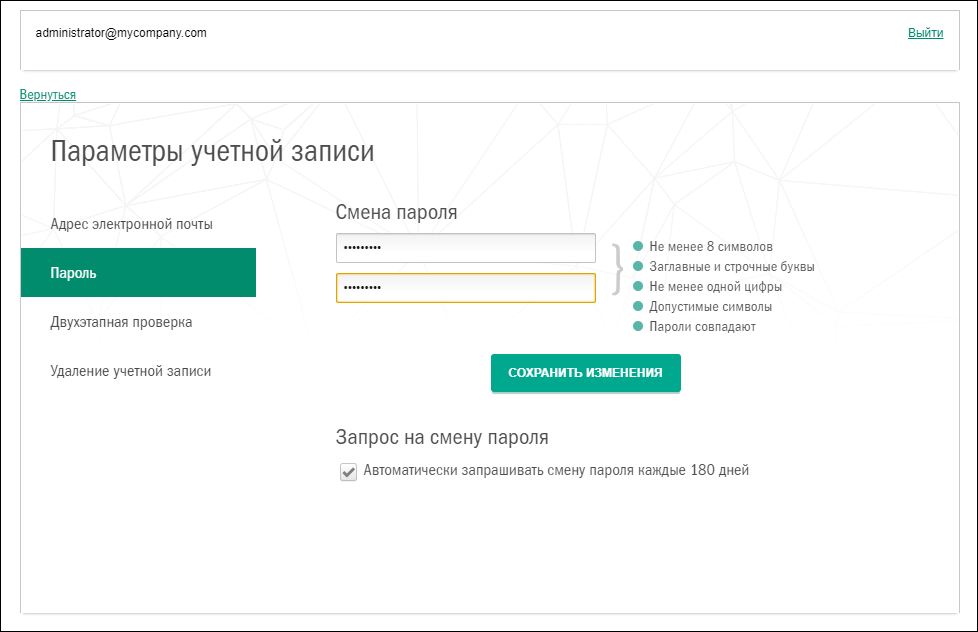
Изменение пароля учетной записи Kaspersky Business Hub
- В поле Пароль введите новый пароль.
Под полем ввода пароля отображаются требования к паролю. Пока требования не соблюдены, сохранить новый пароль невозможно.
- Нажмите на кнопку Сохранить.
- В открывшемся окне Введите текущий пароль укажите пароль своей учетной записи Kaspersky Business Hub и нажмите на кнопку Далее.
- Установите или снимите флажок Автоматически запрашивать смену пароля каждые 180 дней.
По умолчанию этот флажок установлен.
- Вернитесь к работе с Консолью управления по ссылке Вернуться в Kaspersky Endpoint Security Cloud или завершите работу с порталом по ссылке Учетная запись → Выйти.
Ваш пароль будет изменен. В дальнейшем при входе на Kaspersky Business Hub и на My Kaspersky необходимо указывать новый пароль.
В начало
Использование двухэтапной проверки
В этом разделе описана двухэтапная проверка, позволяющая повысить безопасность вашей учетной записи Kaspersky Business Hub.
О двухэтапной проверке
Двухэтапная проверка позволяет повысить безопасность вашей учетной записи Kaspersky Business Hub. Когда эта функция включена, каждый раз при входе в Kaspersky Business Hub с помощью адреса электронной почты и пароля, вы вводите дополнительный одноразовый код безопасности. При двухэтапной проверке злоумышленники не смогут войти в вашу учетную запись, даже если они украдут или узнают ваш пароль; им также потребуется доступ к вашему мобильному телефону. Кроме того, если включена двухэтапная проверка, необходимо ввести дополнительный одноразовый код безопасности, если вы забыли пароль.
После настройки двухэтапной проверки вы ответственны за физическую безопасность своего мобильного телефона и обеспечение доступа к номеру телефона.
Одноразовый код безопасности можно получить одним из следующих способов:
- Код безопасности отправляется по SMS на номер вашего мобильного телефона.
В этом случае, если вы потеряли доступ к мобильному телефону, вам не удастся войти в учетную запись Kaspersky Business Hub, пока вы не восстановите доступ к своему номеру телефона.
- Код безопасности генерируется приложением для аутентификации, установленным на вашем мобильном телефоне.
Настоятельно рекомендуется настроить двухэтапную проверку с помощью приложения для аутентификации. В этом случае вы сможете войти в учетную запись, даже если ваш мобильный телефон не подключен к интернету или мобильной сети.
Тестирование на совместимость с Kaspersky Business Hub проводилось только для приложений Google Authenticator и Microsoft Authenticator, и на момент тестирования эти приложения можно было использовать бесплатно. Интерфейсы этих приложений могут быть недоступны на выбранном вами языке. Перед использованием также проверьте приложения на соответствие GDPR и политикам конфиденциальности. "Лаборатория Касперского" не получает никакого вознаграждения и не связана каким-либо иным образом с владельцами этих приложений.
Приложение Microsoft Authenticator можно установить только на мобильные устройства.
Рекомендуется также установить приложение для аутентификации на устройство, отличное от мобильного телефона. Это позволит вам входить в учетную запись, даже если ваш мобильный телефон потерян или украден.
В этом случае, если вы потеряли доступ к мобильному телефону и у вас нет приложения для аутентификации на другом устройстве, вам не удастся войти в учетную запись Kaspersky Business Hub, пока вы не восстановите доступ к своему номеру телефона. После этого используйте код безопасности, отправленный по SMS.
Если вы ранее настраивали секретный вопрос для восстановления пароля в случае его утери, после настройки двухэтапной проверки функция секретного вопроса будет отключена.
В начало
Сценарий: настройка двухэтапной проверки
Двухэтапная проверка позволяет повысить безопасность вашей учетной записи Kaspersky Business Hub. После выполнения сценария, описанного в этом разделе, будет настроена двухэтапная проверка вашей учетной записи.
Сценарий состоит из следующих этапов:
- Добавление номера телефона
На этом этапе настраивается двухэтапная проверка по SMS.
- Установка и настройка приложения для аутентификации
Установка и настройка приложения для аутентификации.
Настоятельно рекомендуется настроить двухэтапную проверку с помощью приложения для аутентификации. В этом случае вы сможете войти в учетную запись, даже если ваш мобильный телефон не подключен к интернету или мобильной сети.
Рекомендуется также установить приложение для аутентификации на устройство, отличное от мобильного телефона. Это позволит вам входить в учетную запись, даже если ваш мобильный телефон потерян или украден.
- Изменение номера телефона
При необходимости можно изменить номер телефона, используемый для двухэтапной проверки.
Настройка двухэтапной проверки с помощью SMS
Чтобы настроить двухэтапную проверку с помощью SMS, выполните следующие действия:
- В Консоли управления Kaspersky Endpoint Security Cloud нажмите на ссылку с именем вашей учетной записи и выберите Управление учетной записью.
На портале Kaspersky Account откроется окно Мой профиль.
- Если двухэтапная проверка отключена, включите переключатель Двухэтапная проверка отключена.
- В появившемся окне Номер телефона не указан нажмите на кнопку Подтвердить.
- В разделе Введите номер телефона укажите номер мобильного телефона, который вы хотите использовать для двухэтапной проверки, а затем нажмите на кнопку Сохранить номер телефона.
Один и тот же номер телефона можно использовать для пяти учетных записей.
На указанный номер телефона будет отправлен 6-значный код безопасности.
- В поле Введите код подтверждения, отправленный на номер <номер телефона> введите полученный код безопасности.
- В открывшемся окне Введите текущий пароль укажите пароль своей учетной записи Kaspersky Business Hub и нажмите на кнопку Далее.
Двухэтапная проверка настроена. Теперь каждый раз, когда вы входите в систему, используя адрес электронной почты и пароль, или если вы забыли пароль, вам нужно ввести одноразовый код безопасности, полученный по SMS на указанный номер телефона.
Теперь вы можете установить и настроить приложение для аутентификации, изменить номер телефона или отключить двухэтапную проверку.
В начало
Настройка двухэтапной проверки с помощью приложения для аутентификации
Приложения для проверки подлинности нельзя использовать в Kaspersky Business Hub в качестве отдельного метода проверки. Сначала необходимо настроить двухэтапную проверку по SMS. Если вы отключите двухэтапную проверку по номеру мобильного телефона, проверка с помощью приложения для аутентификации отключится автоматически. После того, как вы настроили подтверждение с помощью SMS и с помощью приложения, можно выбрать способ проверки на странице входа или если вы забыли пароль.
Чтобы настроить двухэтапную проверку с помощью приложения для аутентификации, выполните следующие действия:
- Настройте двухэтапную проверку с помощью SMS.
- Загрузите, установите и запустите приложение для аутентификации, которое вы хотите использовать.
Тестирование на совместимость с Kaspersky Business Hub проводилось только для приложений Google Authenticator и Microsoft Authenticator, и на момент тестирования эти приложения можно было использовать бесплатно. Интерфейсы этих приложений могут быть недоступны на выбранном вами языке. Перед использованием также проверьте приложения на соответствие GDPR и политикам конфиденциальности. "Лаборатория Касперского" не получает никакого вознаграждения и не связана каким-либо иным образом с владельцами этих приложений.
Приложение Microsoft Authenticator можно установить только на мобильные устройства.
При желании вы можете использовать другие приложения на свой собственный риск. Используемое приложение должно поддерживать 6-значные коды безопасности.
Рекомендуется также установить приложение для аутентификации на устройство, отличное от мобильного телефона. Это позволит вам входить в учетную запись, даже если ваш мобильный телефон потерян или украден.
- В Консоли управления Kaspersky Endpoint Security Cloud нажмите на ссылку с именем вашей учетной записи и выберите Управление учетной записью.
На портале Kaspersky Account откроется окно Мой профиль.
- Если двухэтапная проверка отключена, включите переключатель Двухэтапная проверка отключена.
- Включите переключатель Приложение для аутентификации отключено.
На странице портала отобразится QR-код.
Если требуется установить приложение для аутентификации на устройстве без QR-сканера, нажмите на ссылку Не могу отсканировать. Отобразится 16-значный секретный ключ.
- Отсканируйте QR-код в приложении для аутентификации на каждом устройстве, чтобы создать учетную запись. Для получения дополнительной информации обратитесь к документации вашего приложения.
Если требуется установить приложение для аутентификации на устройстве без QR-сканера, создайте учетную запись в приложении для аутентификации и введите указанный секретный ключ.
В вашем приложении для проверки подлинности будет сгенерирован 6-значный код безопасности.
- Убедитесь, что коды безопасности, сгенерированные в ваших приложениях на различных устройствах, совпадают.
- Вернитесь на портал Kaspersky Account и нажмите на кнопку Далее.
- Введите сгенерированный код безопасности.
- В открывшемся окне Введите текущий пароль укажите пароль своей учетной записи Kaspersky Business Hub и нажмите на кнопку Далее.
Двухэтапная проверка с помощью приложения для аутентификации настроена. Теперь каждый раз, когда вы входите в систему, используя адрес электронной почты и пароль, или если вы забыли пароль, вам нужно ввести одноразовый код безопасности, который генерируется вашим приложением для аутентификации.
Теперь вы можете отключить использование приложения для аутентификации или полностью отключить двухэтапную проверку.
В начало
Изменение номера мобильного телефона
Чтобы изменить номер мобильного телефона, который используется при двухэтапной проверке с помощью SMS, выполните следующие действия:
- В Консоли управления Kaspersky Endpoint Security Cloud нажмите на ссылку с именем вашей учетной записи и выберите Управление учетной записью.
На портале Kaspersky Account откроется окно Мой профиль.
- Если двухэтапная проверка отключена, включите переключатель Двухэтапная проверка отключена.
- В разделе Номер телефона нажмите на ссылку Изменить номер телефона.
- В разделе Введите номер телефона укажите новый номер мобильного телефона, который вы хотите использовать для двухэтапной проверки, а затем нажмите на кнопку Сохранить номер телефона.
На указанный номер телефона будет отправлен 6-значный код безопасности.
- В поле Введите код подтверждения, отправленный на номер <номер телефона> введите полученный код безопасности.
Ваш номер мобильного телефона будет изменен. Теперь одноразовые коды безопасности будут отправляться на новый номер телефона.
В начало
Отключение двухэтапной проверки
Если вы больше не хотите использовать двухэтапную проверку, вы можете отключить ее, как описано в этом разделе.
Отключение двухэтапной проверки снизит безопасность вашей учетной записи. Настоятельно рекомендуется продолжить использование двухэтапной проверки.
Если вы настроили двухэтапную проверку с помощью SMS, можно отключить двухэтапную проверку. Если вы отключите двухэтапную проверку по номеру мобильного телефона, проверка с помощью приложения для аутентификации отключится автоматически.
Чтобы отключить использование приложения для аутентификации, выполните следующие действия:
- В Консоли управления Kaspersky Endpoint Security Cloud нажмите на ссылку с именем вашей учетной записи и выберите Управление учетной записью.
На портале Kaspersky Account откроется окно Мой профиль.
- Отключите переключатель Приложение для аутентификации включено.
- В открывшемся окне подтверждения нажмите на кнопку Подтвердить.
- В открывшемся окне Введите текущий пароль укажите пароль своей учетной записи Kaspersky Business Hub и нажмите на кнопку Далее.
Использование приложения для аутентификации будет отключено. Параметры двухэтапной проверки с помощью приложения для аутентификации будут удалены. Теперь можно удалить учетные записи приложений для проверки подлинности.
В дальнейшем можно снова настроить двухэтапную проверку с помощью приложения для аутентификации.
Чтобы полностью отключить двухэтапную проверку, выполните следующие действия:
- В Консоли управления Kaspersky Endpoint Security Cloud нажмите на ссылку с именем вашей учетной записи и выберите Управление учетной записью.
На портале Kaspersky Account откроется окно Мой профиль.
- Отключите переключатель Двухэтапная проверка включена.
- В открывшемся окне подтверждения нажмите на кнопку Подтвердить.
- В открывшемся окне Введите текущий пароль укажите пароль своей учетной записи Kaspersky Business Hub и нажмите на кнопку Далее.
Двухэтапная проверка будет отключена. Если вы использовали двухэтапную проверку с помощью приложения для аутентификации, параметры двухэтапной проверки также будут удалены. Теперь можно удалить учетные записи приложений для проверки подлинности.
В дальнейшем можно снова настроить двухэтапную проверку.
В начало
Удаление учетной записи Kaspersky Business Hub
Если вы хотите прекратить использование Kaspersky Endpoint Security Cloud и Kaspersky Security для Microsoft Office 365, вы можете удалить учетную запись Kaspersky Business Hub.
При удалении учетной записи вся информация, связанная с этой учетной записью, будет утеряна.
После удаления учетной записи ваши рабочие области Kaspersky Endpoint Security Cloud, Kaspersky Security для Microsoft Office 365 и Kaspersky Security Center Cloud Console больше не будут доступны. Если вы были единственным администратором рабочей области, она будет удалена надлежащим образом. Кроме того, будет утрачен доступ к вашей учетной записи My Kaspersky.
Чтобы удалить учетную запись Kaspersky Business Hub, выполните следующие действия:
- В Консоли управления Kaspersky Endpoint Security Cloud нажмите на ссылку с именем вашей учетной записи и выберите Управление учетной записью.
На портале Kaspersky Account откроется окно Мой профиль.
- Нажмите на ссылку Учетная запись → Удалить.
- Ознакомьтесь с информацией о последствиях удаления учетной записи в открывшемся окне Удаление учетной записи и нажмите на кнопку Удалить, чтобы подтвердить удаление.
- В открывшемся окне Введите текущий пароль укажите пароль своей учетной записи Kaspersky Business Hub и нажмите на кнопку Далее.
Ваша учетная запись будет удалена.
Руководство по первоначальной настройке для поставщиков управляемых услуг (MSP)
Это руководство по первоначальной настройке предназначено для администраторов поставщиков управляемых услуг (MSP).
Ознакомьтесь с этим руководством для начала работы с Kaspersky Endpoint Security Cloud. В руководстве приведены рекомендации по управлению учетными записями клиентов и установке программ безопасности на их устройства.
Введение
Kaspersky Endpoint Security Cloud – это программное решение, разработанное специально для среднего и малого бизнеса. С помощью облачной консоли эта программа позволит вам удаленно управлять безопасностью терминалов, мобильных устройств и файловых серверов.
Основные функции
Программа Kaspersky Endpoint Security Cloud представлена в трех вариантах: Kaspersky Endpoint Security Cloud, Kaspersky Endpoint Security Cloud Plus и Kaspersky Endpoint Security Cloud Pro. В следующей таблице приведено сравнение функций, доступных в этих вариантах.
Функция |
Kaspersky Endpoint Security Cloud |
Kaspersky Endpoint Security Cloud Plus |
Kaspersky Endpoint Security Cloud Pro |
|---|---|---|---|
Стандартный заданный по умолчанию профиль безопасности Это профиль безопасности с установленными по умолчанию параметрами защиты, рекомендованными специалистами "Лаборатории Касперского". |
|
|
|
Один профиль безопасности для всех устройств Каждый профиль безопасности содержит параметры безопасности для устройств под управлением Microsoft Windows, Apple macOS, Google Android, Apple iOS и iPadOS. |
|
|
|
Простое развертывание программ безопасности Централизованная установка и обновление программ "Лаборатории Касперского" на компьютерах и мобильных устройствах клиентов, подключенных к Kaspersky Endpoint Security Cloud. |
|
|
|
Набор функций безопасности |
|||
Защита от файловых угроз |
|
|
|
Защита от почтовых угроз |
(Только на рабочих станциях) |
|
|
Защита от веб-угроз |
(Только на рабочих станциях) |
|
|
Защита от сетевых угроз |
|
|
|
Сетевой экран |
|
|
|
Анализ поведения, Защита от эксплойтов и Откат вредоносных действий |
|
|
|
Удаление данных с Windows-устройств |
|
|
|
Проверка съемных дисков при подключении |
|
|
|
Защита от атак BadUSB |
|
|
|
Лечение активного заражения |
|
|
|
Поиск уязвимостей |
|
|
|
Root-Cause Analysis |
|
|
(в рамках Endpoint Detection and Response) |
Endpoint Detection and Response |
|
|
|
Data Discovery |
|
|
|
Cloud Discovery: мониторинг облачных сервисов |
|
|
|
Набор функций управления |
|||
Cloud Discovery: блокировка доступа к облачным сервисам |
|
|
|
Управление патчами |
|
|
|
Управление шифрованием |
|
|
|
Предотвращение вторжений |
|
|
|
Контроль устройств |
|
|
|
Веб-Контроль |
|
|
|
Адаптивный контроль аномалий |
|
|
|
Контроль программ. |
|
|
|
Другие функции |
|||
Защита Microsoft Office 365 |
|
|
|
Обучение кибербезопасности |
|
|
|
Лицензирование
Когда вы начинаете использовать Kaspersky Endpoint Security Cloud, вам предоставляется 30-дневная пробная лицензия, встроенная в вашу рабочую область. Чтобы продолжить использование Kaspersky Endpoint Security Cloud после истечения срока действия пробной лицензии, вам необходимо приобрести коммерческую лицензию или подписку. Вы можете выбрать количество и свойства лицензий для клиентов.
В начало
Рекомендации по управлению устройствами клиентов
Этот раздел содержит рекомендации по организации пользовательских устройств, которые требуется защитить, и по выбору количества и свойств лицензий, которые требуется приобрести.
Рекомендации зависят от количества устройств, принадлежащих клиентам:
- Если имеется несколько крупных клиентов, у каждого из которых 25 и более устройств, рекомендуется создать отдельные рабочие области и приобрести отдельные лицензии для каждого клиента.
- Если у клиентов имеется различное количество устройств, рекомендуется следующее:
- Для каждого клиента, имеющего десять или более устройств, можно создать отдельную рабочую область и приобрести отдельную лицензию.
- Управление для всех клиентов, имеющих менее десяти устройств, можно организовать в одной рабочей области и в рамках одной лицензии.
Kaspersky Endpoint Security Cloud позволяет просматривать использование лицензии для каждой рабочей области.
В начало
Начало работы с Kaspersky Endpoint Security Cloud
В результате выполнения сценария, описанного в этом разделе, будет настроена защита устройств ваших клиентов.
Сценарий начала работы
Сценарий состоит из следующих этапов:
- Создание учетной записи
Чтобы начать пользоваться Kaspersky Endpoint Security Cloud, необходима учетная запись Kaspersky Business Hub.
Чтобы создать учетную запись, выполните следующие действия:
- Откройте браузер и введите следующий адрес: https://cloud.kaspersky.com.
- Нажмите на кнопку Создать учетную запись.
- Следуйте инструкциям на экране.
- Создание рабочей области
После создания учетной записи можно создать первую рабочую область. Рекомендуется сначала создать одну тестовую рабочую область, подключить к ней собственные устройства и протестировать изменение параметров, оценивая при этом результаты.
Ознакомьтесь с рекомендациями по созданию рабочих областей для клиентов.
Чтобы создать рабочую область компании, выполните следующие действия:
- Откройте браузер и введите следующий адрес: https://cloud.kaspersky.com.
- Нажмите на кнопку Войти.
- Следуйте инструкциям на экране.
- Первоначальная настройка Kaspersky Endpoint Security Cloud
После создания рабочей области компании необходимо выполнить первоначальную настройку Kaspersky Endpoint Security Cloud. Первоначальная настройка запускается автоматически при первом запуске Консоли управления Kaspersky Endpoint Security Cloud. Отобразится окно "Добро пожаловать в Kaspersky Endpoint Security Cloud". Следуйте указаниям на экране.
После завершения первоначальной настройки Консоль управления Kaspersky Endpoint Security Cloud будет готова к использованию.
- Развертывание программ безопасности на устройствах клиентов
Развертывание программ "Лаборатории Касперского" на устройствах, которые требуется защитить, осуществляется двумя основными способами:
- С использованием инфраструктуры Active Directory клиента для развертывания программ безопасности на нескольких устройствах с операционной системой Windows.
- С использованием Kaspersky Endpoint Security Cloud для установки программ безопасности на устройства.
- Управление защитой
После установки программ безопасности на устройства, устройствам назначается профиль безопасности По умолчанию. Это профиль безопасности с установленными по умолчанию параметрами, рекомендованными специалистами "Лаборатории Касперского".
В разделе Управление безопасностью → Профили безопасности можно создавать различные профили безопасности. Каждый новый профиль безопасности создается с параметрами по умолчанию, которые вы можете изменить. Можно также копировать существующие профили безопасности.
В каждом профиле безопасности есть четыре вкладки для различных платформ: Windows, macOS, Android и iOS с iPadOS.
При назначении профиля безопасности пользователю, этот профиль безопасности применяется ко всем устройствам, принадлежащим пользователю. Только профиль безопасности По умолчанию может быть применен к устройствам без владельцев.
- Добавление лицензий
После создания рабочей области вам предоставляется 30-дневная пробная лицензия, встроенная в вашу рабочую область. Чтобы продолжить использование Kaspersky Endpoint Security Cloud после истечения срока действия пробной лицензии, вам необходимо приобрести коммерческую лицензию или подписку. Перейдите на закладку Панель информации → Лицензия и введите код активации.
Код активации будет автоматически распространен на программы безопасности. Это может занять до 15 минут, поскольку программы пытаются выполнить синхронизацию с рабочей областью каждые 15 минут.
Развертывание программ безопасности с помощью Active Directory
Если в инфраструктуре клиента используется Active Directory, можно развернуть Kaspersky Endpoint Security для Windows одновременно на нескольких устройствах.
Описанная в этом разделе процедура содержит предварительно настроенный скрипт для входа. Этот скрипт запускается автоматически при каждом запуске устройства и проверяет, была ли на устройстве запущена установка Kaspersky Endpoint Security для Windows. Если установка не была запущена, скрипт запускает установку в фоновом режиме.
Чтобы выполнить развертывание программ безопасности на нескольких Windows-устройствах с помощью Active Directory, выполните следующие действия:
- Загрузите дистрибутив требуемой программы безопасности.
- Сохраните его в общей папке, доступной для устройств, на которых вы хотите развернуть программы безопасности.
Рекомендуется выбрать папку, полный путь к которой не содержит пробелов.
Если имя дистрибутива содержит пробелы, удалите их или измените их на символ подчеркивания (_).
- Перейдите в папку с загруженным дистрибутивом и создайте файл .bat с помощью следующего скрипта:
set SHARE_PATH=<путь к дистрибутиву>set PACKAGE_NAME=<название дистрибутива>set __KESCLOUD_ROOT_KEY="HKLM\Software\KasperskyLab\KESCloud"set __KESCLOUD_KEY_NAME="<название ключа реестра>"set __KESCLOUD_PACKAGE_FULL_PATH="%SHARE_PATH%\%PACKAGE_NAME%"set __KESCLOUD_PACKAGE_ARGUMENTS=-sREG QUERY %__KESCLOUD_ROOT_KEY% /v %__KESCLOUD_KEY_NAME% | FIND "0x1"IF %ERRORLEVEL% == 1 GOTO INSTALLGOTO END:INSTALLREG ADD %__KESCLOUD_ROOT_KEY% /v %__KESCLOUD_KEY_NAME% /t REG_DWORD /f /D 1%__KESCLOUD_PACKAGE_FULL_PATH% %__KESCLOUD_PACKAGE_ARGUMENTS%:ENDгде:
<путь к дистрибутиву>– это фактический путь к общей папке с загруженным дистрибутивом. Рекомендуется избегать использования кавычек.<название дистрибутива>– это фактическое название загруженного дистрибутива. Рекомендуется избегать использования кавычек."<название ключа реестра>"– это название ключа реестра, используемого для подтверждения того, что установка была начата. Можно указать любое имя, содержащее цифры и латинские буквы. Рекомендуется использовать номер версии Kaspersky Endpoint Security для Windows в кавычках.
- Перейдите в Панель управления → Администрирование и откройте Управление групповой политикой.
- Разверните узел с требуемым доменом и выберите Объекты групповой политики.
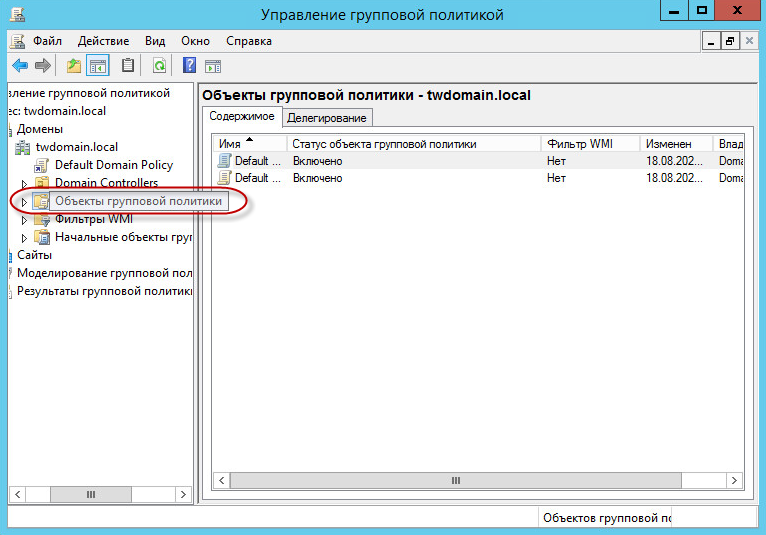
Узел Объекты групповой политики в окне Управление групповой политикой
- На правой панели щелкните правой клавишей мыши по пустому пространству и выберите пункт Создать.
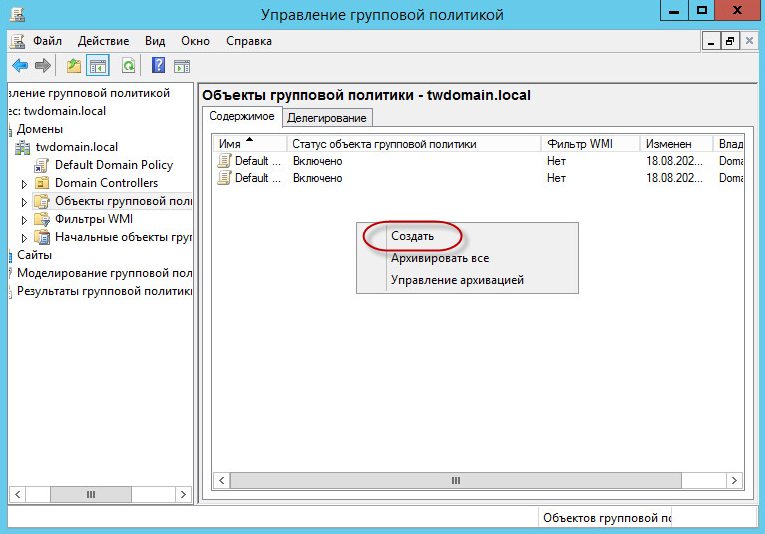
Пункт контекстного меню Создать в окне Управление групповой политикой
- Укажите название созданного объекта. Нажмите на кнопку OK, чтобы сохранить объект.
- Щелкните созданный объект правой клавишей мыши и выберите пункт Изменить.
- Запланируйте установку программы Kaspersky Endpoint Security для Windows на устройства при запуске операционной системы. Для этого:
- Разверните узел Конфигурация компьютера → Политики → Параметры Windows и выберите пункт Сценарии (запуск / завершение).
- На правой панели щелкните правой клавишей мыши по элементу Автозагрузка и выберите пункт Свойства.
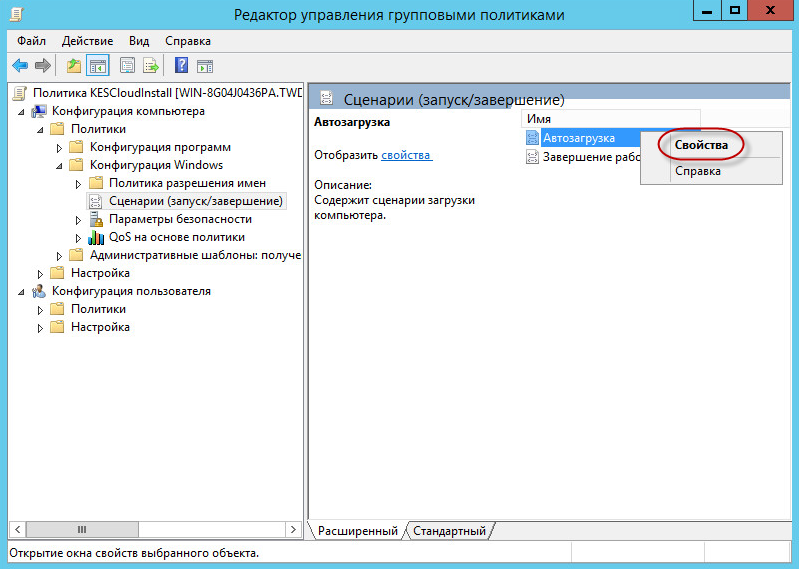
Пункт контекстного меню Свойства в окне Управление групповой политикой
- В открывшемся окне Свойства запуска нажмите на кнопку Добавить.
- В открывшемся окне Добавить сценарий нажмите на кнопку Обзор и выберите файл созданного скрипта. Параметры скрипта указывать не требуется.
- Нажмите кнопку ОК, чтобы закрыть окно Добавить сценарий.
- Нажмите на кнопку ОК, чтобы закрыть окно Свойства запуска.
- Свяжите созданный объект с устройствами, на которые необходимо установить Kaspersky Endpoint Security для Windows. Самый простой способ – связать объект со всем доменом. Для этого:
- Щелкните правой клавишей мыши требуемый домен и выберите пункт Связать существующий объект групповой политики.
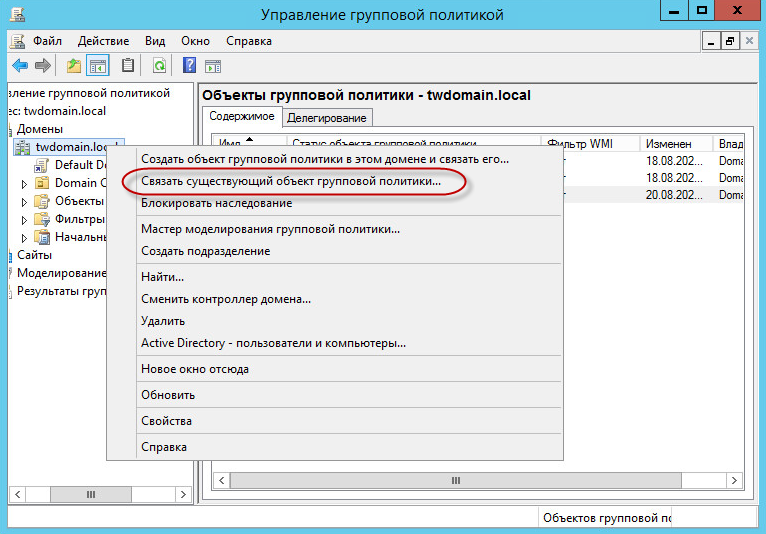
Пункт контекстного меню Связать существующий объект групповой политики в окне Управление групповой политикой
- В открывшемся окне Выбор объекта групповой политики выберите созданный объект.
- Нажмите на кнопку ОК, чтобы закрыть окно Выбор объекта групповой политики.
Аналогичным образом можно связать созданный объект групповой политики с организационной единицей или сайтом.
- Щелкните правой клавишей мыши требуемый домен и выберите пункт Связать существующий объект групповой политики.
- В зависимости от того, в какой момент требуется осуществить установку Kaspersky Endpoint Security для Windows на устройства, выполните одно из следующих действий:
- Если вы выбрали установку Kaspersky Endpoint Security для Windows при запуске операционной системы, попросите пользователей перезагрузить устройства.
- Если вы выбрали установку Kaspersky Endpoint Security для Windows при входе пользователя в систему, попросите пользователей либо повторно выполнить вход на устройства, либо перезагрузить их.
После установки программы безопасности добавленные Windows-устройства появятся в списке Устройства. К этим устройствам будет применен профиль безопасности По умолчанию.
Развертывание программ безопасности с помощью Kaspersky Endpoint Security Cloud
В этом разделе описано развертывание программ безопасности вручную на устройствах клиентов.
Существует два варианта развертывания:
- Добавьте учетные записи пользователей в Kaspersky Endpoint Security Cloud. Пользователи устанавливают программы безопасности на свои устройства.
Рекомендуется использовать этот вариант, чтобы связать все устройства небольшого клиента (менее 10 устройств) с одним контактным лицом. Таким образом, вы сможете быстро задать параметры защиты устройств клиента.
- Загрузите дистрибутивы программ безопасности. Вы или ваши клиенты устанавливают программы безопасности на устройства.
Рекомендуется использовать этот вариант для организации устройств крупных клиентов (10 или более устройств). Таким образом получится разграничить параметры защиты различных устройств клиента.
Добавление учетных записей пользователей
Этот способ работает следующим образом:
- В разделе Пользователи добавьте учетные записи контактных лиц ваших клиентов и отправьте им сообщения электронной почты с автоматически сформированной ссылкой на загрузку программы безопасности.
- Пользователи (контактные лица), получившие такие сообщения, должны перейти по ссылке в сообщении и установить программы безопасности на устройствах клиента. Когда пользователь переходит по ссылке, Kaspersky Endpoint Security Cloud распознает операционную систему устройства, тем самым обеспечивая загрузку соответствующей программы.
Используя полученное сообщение электронной почты, пользователь может подключить любое количество устройств на базе Windows или macOS, но только одно мобильное устройство на базе Android, iOS или iPadOS. Если пользователю нужно подключить несколько мобильных устройств, отправьте ему несколько сообщений в соответствии с количеством устройств.
- После установки программ безопасности на все необходимые устройства, выполните следующие действия:
- Перейдите в раздел Пользователи и назначаете пользователя владельцем этих устройств.
Это позволит отдельно настроить защиту для каждого устройства клиента.
- Перейдите в раздел Дистрибутивы и перенастройте дистрибутивы программ безопасности.
В результате старые ссылки для загрузки станут недействительными, что не позволит установить программы безопасности на дополнительные устройства.
- Перейдите в раздел Пользователи и назначаете пользователя владельцем этих устройств.
- Если вы управляете более чем 20 клиентами в одной рабочей области и хотите использовать одинаковые параметры защиты для устройств этих клиентов, создайте группу и переместите требуемых пользователей в эту группу.
Загрузка дистрибутивов
Этот способ работает следующим образом:
- В разделе Дистрибутивы загрузите дистрибутивы программ безопасности.
- При необходимости отправьте эти дистрибутивы клиентам.
- Установите полученные дистрибутивы на устройства или поручите это клиентам.
- В разделе Пользователи добавьте учетные записи пользователей для сотрудников ваших клиентов. Не отправляйте им сообщение электронной почты, содержащее инструкции.
- При необходимости, предоставьте права администратора требуемым пользователям. Например, это может потребоваться, если клиенты хотят иметь доступ к своим рабочим областям.
- Назначьте пользователей владельцами устройств.
- При необходимости создайте группы и переместите требуемых пользователей в эти группы. Например, группы могут потребоваться в следующих случаях:
- Требуется использовать разные параметры защиты для устройств сотрудников, которые работают в разных отделах.
- Требуется использовать одинаковые параметры защиты для устройств более чем 20 сотрудников в одной рабочей области.
Просмотр списка клиентов и списка лицензий
В программе перечислены компании, которые вы зарегистрировали для клиентов в Kaspersky Endpoint Security Cloud, и лицензии, используемые этими клиентами.
Чтобы просмотреть информацию о клиентах и лицензиях, выполните следующие действия:
- Откройте браузер и перейдите по адресу https://cloud.kaspersky.com.
- Нажмите на кнопку Войти.
- Введите адрес электронной почты и пароль, указанные при создании учетной записи и нажмите на кнопку Войти.
Список компаний
Информация на закладке Компании включает дату добавления компании в Kaspersky Endpoint Security Cloud, количество подключенных устройств в компании и информацию о лицензии.
Для просмотра подробной информации о компании используйте ссылку с названием компании или значок стрелки слева от нее.
Если превышено лицензионное ограничение, информация о лицензии выделяется красным цветом.
Список лицензий
Информация на закладке Лицензии включает тип и статус лицензии, список компаний, использующих каждую лицензию, и общее количество устройств, подключенных в рамках этой лицензии.
Для просмотра подробной информации о лицензии используйте ссылку с названием лицензии или значок стрелки слева от нее.
Если превышено лицензионное ограничение, информация о лицензии выделяется красным цветом.
В начало
Лицензирование Kaspersky Endpoint Security Cloud
Этот раздел содержит информацию об основных понятиях, связанных с лицензированием Kaspersky Endpoint Security Cloud.
О лицензировании по количеству пользователей
В Kaspersky Endpoint Security Cloud используется лицензирование по количеству пользователей. Для каждого пользователя Kaspersky Endpoint Security Cloud обеспечивает защиту одного компьютера, ноутбука или файлового сервера и до двух мобильных устройств на базе Android, iOS или iPadOS.
Термин "пользователь" в качестве единицы лицензирования – это не пользователь, который добавляется в Консоль управления. Реальный пользователь может иметь больше устройств, чем описано выше, кроме того, могут быть устройства, которым не назначено ни одного пользователя. В любом случае, эти устройства будут защищены.
Количество пользователей, использующих Kaspersky Endpoint Security Cloud в рамках лицензии, рассчитывается по количеству защищаемых устройств. Количество пользователей – это общее количество защищенных компьютеров, ноутбуков, файловых серверов или половина от общего количества мобильных устройств на базе Android, iOS или iPadOS, в зависимости от того, что больше.
Примеры:
- Если защищено 10 компьютеров, ноутбуков или файловых серверов и 12 мобильных устройств на базе Android, iOS или iPadOS, то количество пользователей, использующих программное обеспечение в рамках лицензии, составляет 10 (это количество компьютеров, ноутбуков и файловых серверов).
- Если защищено 10 компьютеров, ноутбуков или файловых серверов и 32 мобильных устройства на базе Android, iOS или iPadOS, то количество пользователей, использующих программное обеспечение в рамках лицензии, составляет 16 (это половина от количества мобильных устройств).
Количество пользователей, использующих программное обеспечение в рамках ваших лицензий, можно просмотреть в Консоли управления Kaspersky Endpoint Security Cloud или на Kaspersky Business Hub.
В начало
О Лицензионном соглашении
Лицензионное соглашение – это юридическое соглашение между вами и АО "Лаборатория Касперского", в котором указано, на каких условиях вы можете использовать Kaspersky Endpoint Security Cloud.
Внимательно ознакомьтесь с условиями Лицензионного соглашения перед началом работы с Kaspersky Endpoint Security Cloud.
Вы принимаете условия Лицензионного соглашения, подтверждая свое согласие с текстом Лицензионного соглашения при подключении к Kaspersky Endpoint Security Cloud. Если вы не согласны с условиями Лицензионного соглашения, вы не должны использовать Kaspersky Endpoint Security Cloud.
В начало
О лицензии
Лицензия – это право на временное использование Kaspersky Endpoint Security Cloud, предоставляемое вам на условиях подписанного Лицензионного договора (Лицензионного соглашения).
Объем предоставляемых услуг и срок использования программы определяются лицензией, по которой она используется.
Предусмотрены следующие типы лицензий:
- Пробная лицензия
Это бесплатная лицензия, предназначенная для ознакомления с программой. Пробная лицензия имеет небольшой срок действия.
Вы можете использовать программу по пробной лицензии только один раз.
- Коммерческая лицензия
Это платная лицензия.
Коммерческую лицензию можно приобрести на веб-сайте "Лаборатории Касперского" или у компании-партнера "Лаборатории Касперского". После истечения срока действия коммерческой лицензии необходимо приобрести новую лицензию.
- Подписка
Это платная лицензия.
Подписку можно приобрести только у компании-партнера "Лаборатории Касперского".
Подписку можно продлевать автоматически. Это обеспечивает непрерывную защиту ваших устройств. Можно также отказаться от подписки. Если компания-партнер "Лаборатории Касперского" позволяет, можно приостанавливать и возобновлять подписку.
У подписки может быть льготный период. Это период после истечения срока действия подписки, в течение которого Kaspersky Endpoint Security Cloud продолжает работать в режиме полной функциональности. Наличие и продолжительность льготного периода определяет компания-партнер "Лаборатории Касперского".
После окончания срока действия лицензии Kaspersky Endpoint Security Cloud прекращает выполнять все свои функции. Чтобы продолжить использование Kaspersky Endpoint Security Cloud, вам необходимо приобрести коммерческую лицензию или подписку.
Рекомендуется продлевать срок действия лицензии не позднее даты его окончания, чтобы обеспечить непрерывную защиту от угроз компьютерной безопасности.
В начало
О лицензионном сертификате
Лицензионный сертификат – это документ, который передается вам вместе с кодом активации.
В Лицензионном сертификате содержится следующая информация о предоставляемой лицензии:
- ID лицензии;
- информация о пользователе, которому предоставляется лицензия;
- информация о программном решении, которое можно активировать по предоставляемой лицензии;
- ограничение на количество единиц лицензирования (например, устройств, на которых можно использовать программное решение по предоставляемой лицензии);
- дата начала срока действия лицензии;
- дата окончания срока действия лицензии или срок действия лицензии;
- тип лицензии.
О коде активации
Код активации – это уникальная последовательность из 20 букв и цифр. Код активации необходимо указать, чтобы добавить лицензионный ключ для активации Kaspersky Endpoint Security Cloud. Код активации направляется вам на адрес электронной почты, указанный при приобретении Kaspersky Endpoint Security Cloud или при запросе пробной версии Kaspersky Endpoint Security Cloud.
Для активации программы с помощью кода активации необходим доступ в интернет для подключения к серверам активации "Лаборатории Касперского".
Если вы потеряли код активации после установки программы, обратитесь к партнеру "Лаборатории Касперского", у которого вы приобрели лицензию.
В начало
О предоставлении данных
Программное решение Kaspersky Endpoint Security Cloud предназначено для администрирования подключенных к нему программ безопасности в соответствии со списком поддерживаемых программ и в рамках функциональности, описанной в Справке.
Чтобы использовать Kaspersky Endpoint Security Cloud, необходимо создать учетную запись на веб-сайте Правообладателя ("Лаборатории Касперского") cloud.kaspersky.com и подключить к программному решению программы безопасности, установленные на устройствах пользователей. Используя программное решение, вы соглашаетесь, что указанное программное решение может получать данные с устройств, на которых установлены программы безопасности. Программное решение может также хранить, обрабатывать и отображать информацию для обеспечения своей работы.
Создавая учетную запись и подключая к программному решению администрируемые программы безопасности, вы подтверждаете, что являетесь единственным владельцем предоставляемых данных или уполномочены предоставлять эти данные.
- Для идентификации и управления устройствами программное решение Kaspersky Endpoint Security Cloud может получать, хранить и обрабатывать типы данных, указанные в соответствующих соглашениях и соглашениях об обработке данных, условия которых пользователь читает и принимает при создании и использовании рабочей области Kaspersky Endpoint Security Cloud.
- В целях улучшения качества программного решения могут использоваться следующие данные:
- Данные о рабочей области: идентификатор рабочей области; дата создания; страна; провинция (только для Канады); количество устройств в компании, указанное при регистрации; идентификатор и регион виртуального сервера администрирования.
- Количество устройств с установленными программами безопасности, подключенных к рабочей области, распределение подключенных устройств по типу.
- Количество пользователей в рабочей области, количество групп пользователей в рабочей области, количество пользователей с правами администратора.
- Дата последней аутентификации администратора в рабочей области.
- Информация об используемой лицензии: тип лицензии (коммерческая, подписка, пробная), лицензионное ограничение на количество устройств, количество подключенных устройств, дата окончания срока действия предыдущей лицензии, дата начала срока действия лицензии, номер заказа для лицензии в системе управления заказами; название компании-партнера, которая продала лицензию; программное обеспечение, к которому применяется лицензия.
- Имена и версии программ безопасности, подключенных к рабочей области.
- Входил ли администратор в рабочую область, не выполняя при этом никаких действий по управлению или настройке во время сеанса подключения.
Данные и резервные копии удаляются из инфраструктуры программного решения по следующим правилам:
- Если программное решение использовалось в рамках пробной лицензии, данные рабочей области автоматически удаляются через месяц с момента окончания срока действия пробной лицензии.
- Если программное решение использовалось на условиях коммерческой лицензии или подписки, данные рабочей области автоматически удаляются по истечении трех месяцев с момента окончания срока действия лицензии или подписки.
- Резервные копии данных хранятся не более трех месяцев с момента создания.
- "Лаборатория Касперского" может удалить данные рабочей области по запросу компании. В этом случае данные удаляются в рамках выполнения заявки, отправленной в Службу технической поддержки "Лаборатории Касперского". Информация в резервных копиях удаляется автоматически при удалении резервных копий.
- Пользователь может вручную удалить свою учетную запись и связанную с ней информацию на Kaspersky Business Hub, а также используя службу My Kaspersky.
О предоставлении данных при использовании Kaspersky Security Network
Когда вы включаете использование Kaspersky Security Network в Kaspersky Endpoint Security для Windows или Kaspersky Endpoint Security для Mac, Kaspersky Endpoint Security Cloud выполняет отправку определенных данных в "Лабораторию Касперского". Набор данных зависит от типа лицензии, используемой для активации Kaspersky Endpoint Security Cloud, и от версии программы безопасности.
Kaspersky Endpoint Security для Windows (11.5 и выше)
Kaspersky Endpoint Security для Mac (11.1 и выше)
Набор данных, отправляемых в "Лабораторию Касперского", зависит от количества устройств, которые позволяет защитить ваша лицензия. Конкретные различия описаны в Положении о Kaspersky Security Network, принимаемом при включении использования Kaspersky Security Network.
Kaspersky Endpoint Security для Windows (версии от 11.0 до 11.4 включительно)
Набор данных, отправляемых в "Лабораторию Касперского", зависит от количества устройств, которые позволяет защитить ваша лицензия. Конкретные различия описаны в Справке для вашей версии программы безопасности. Например, если вы используете Kaspersky Endpoint Security 11.4 для Windows, обратитесь к этой статье Справки.
В этой статье Справки упоминается флажок Расширенный режим KSN. Если в рамках лицензии допускается защита не более четырех устройств, расширенный режим KSN в программе безопасности отключен. Если в рамках лицензии допускается защита пяти и более устройств, расширенный режим KSN включен в программе безопасности.
Kaspersky Endpoint Security для Windows (10.x)
Kaspersky Endpoint Security для Mac (версии от 10.1 до 11.0 включительно)
Если в рамках лицензии допускается защита не более четырех устройств, нельзя включить использование Kaspersky Security Network. В этом случае никакие данные, связанные с использованием Kaspersky Security Network, не отправляются в "Лабораторию Касперского".
В противном случае можно включить использование Kaspersky Security Network. В этом случае данные об использовании Kaspersky Security Network отправляются в "Лабораторию Касперского". Набор данных описан в Положении о Kaspersky Security Network, принимаемом при включении использования Kaspersky Security Network.
В начало
Обращение в Службу технической поддержки
Этот раздел содержит информацию о способах и условиях получения технической поддержки.
При обращении в Службу технической поддержки "Лаборатории Касперского" всегда сообщайте следующую информацию:
- Ваш адрес электронной почты пользователя Kaspersky Endpoint Security Cloud.
- Адрес сервера Kaspersky Endpoint Security Cloud (начинающийся с https://s0XX.cloud.kaspersky.com:8080) для рабочей области, с которой возникли проблемы.
- Связана ли проблема с вашими рабочими областями.
- Идентификатор рабочей области, отображаемый в разделе Поддержка в левом нижнем углу рабочей области Kaspersky Endpoint Security Cloud.
- ID лицензии, отображаемый в разделе Поддержка в левом нижнем углу рабочей области Kaspersky Endpoint Security Cloud.
- Название используемого браузера и его полная версия.
- На скольких устройствах возникла проблема.
Способы получения технической поддержки
Если вам не удалось найти решение вашей проблемы в документации Kaspersky Endpoint Security Cloud или в любом из источников информации о Kaspersky Endpoint Security Cloud, обратитесь в Службу технической поддержки. Сотрудники Службы технической поддержки ответят на все ваши вопросы о настройке и использовании Kaspersky Endpoint Security Cloud.
Перед обращением в Службу технической поддержки ознакомьтесь с правилами предоставления технической поддержки.
Вы можете связаться со Службой технической поддержки одним из следующих способов:
- Посетить веб-сайт Службы технической поддержки
- Отправить запрос в Службу технической поддержки с портала Kaspersky CompanyAccount
Техническая поддержка через Kaspersky CompanyAccount
Kaspersky CompanyAccount – это портал для организаций, использующих программы "Лаборатории Касперского". Портал Kaspersky CompanyAccount предназначен для взаимодействия пользователей со специалистами "Лаборатории Касперского" с помощью электронных запросов. На портале Kaspersky CompanyAccount можно отслеживать статус электронных запросов и хранить историю запросов.
Вы можете зарегистрировать всех сотрудников вашей организации в рамках одной учетной записи Kaspersky CompanyAccount. Одна учетная запись позволяет вам централизованно управлять электронными запросами от зарегистрированных сотрудников в "Лабораторию Касперского", а также управлять правами этих сотрудников в Kaspersky CompanyAccount.
Портал Kaspersky CompanyAccount доступен на следующих языках:
- английском;
- испанском;
- итальянском;
- немецком;
- польском;
- португальском;
- русском;
- французском;
- японском.
Вы можете узнать больше о Kaspersky CompanyAccount на веб-сайте Службы технической поддержки.
В начало
Источники информации о программе
Страница Kaspersky Endpoint Security Cloud на веб-сайте "Лаборатории Касперского"
На странице Kaspersky Endpoint Security Cloud веб-сайта "Лаборатории Касперского" вы можете получить общую информацию о приложении, его возможностях и функциях.
Страница Kaspersky Endpoint Security Cloud в Базе знаний
База знаний – это раздел веб-сайта Службы технической поддержки "Лаборатории Касперского".
На странице Kaspersky Endpoint Security Cloud в Базе знаний вы найдете статьи с полезной информацией, рекомендациями и ответами на часто задаваемые вопросы о приобретении, установке и использовании приложения.
Статьи в Базе знаний содержат ответы на вопросы как о Kaspersky Endpoint Security Cloud, так и о других решениях "Лаборатории Касперского". Статьи в Базе знаний могут также содержать новости Службы технической поддержки.
Обсуждение решений "Лаборатории Касперского" на форуме
Если ваш вопрос не требует срочного ответа, вы можете обсудить его со специалистами "Лаборатории Касперского" и другими пользователями на нашем форуме.
На форуме можно просматривать опубликованные темы, добавлять свои комментарии и создавать новые темы для обсуждения.
Для доступа к ресурсам веб-сайта требуется подключение к интернету.
Если вам не удалось найти решение вашей проблемы, обратитесь в службу технической поддержки.
В началоГлоссарий
Apple Push Notification service (APNs) сертификат
Сертификат, подписанный компанией Apple, позволяющий использовать функции сервиса Apple Push Notification. С помощью сервиса Apple Push Notification Сервер iOS MDM может управлять устройствами на базе iOS и iPadOS.
Kaspersky Business Hub
Онлайн-ресурс для регистрации компаний с целью использования программного решения "Лаборатории Касперского", предназначенного для централизованного управления и защиты компьютеров и мобильных устройств сотрудников зарегистрированных компаний.
Kaspersky Security Network (KSN)
Инфраструктура облачных служб, предоставляющая доступ к постоянно обновляемой базе данных "Лаборатории Касперского", содержащей информацию о репутации файлов, веб-ресурсов и программного обеспечения. Kaspersky Security Network обеспечивает более высокую скорость реакции программ "Лаборатории Касперского" на угрозы, повышает эффективность работы некоторых компонентов защиты, а также снижает вероятность ложных срабатываний.
Windows-имя устройства
Полное имя устройства под управлением Windows, отображаемое в окне свойств компьютера.
Агент администрирования
Программный компонент, обеспечивающий взаимодействие между Сервером администрирования и программами безопасности, установленными на устройствах, подключенных к Kaspersky Endpoint Security Cloud. Для программ безопасности на Windows-устройствах и на Mac-устройствах используются разные версии Агента администрирования.
Базы вредоносного ПО
Базы данных, которые содержат информацию об угрозах компьютерной безопасности, известных "Лаборатории Касперского" на момент выпуска баз вредоносного ПО. Записи в базах вредоносного ПО позволяют обнаруживать в проверяемых объектах вредоносный код. Базы вредоносного ПО формируются экспертами "Лаборатории Касперского" и обновляются каждый час.
Владелец устройства
Пользователь устройства, учетная запись которого добавлена в список пользователей Kaspersky Endpoint Security Cloud. Владелец мобильного устройства (с операционной системой Android, iOS или iPadOS) определяется программным решением автоматически. Владелец Windows-устройства или Mac-устройства назначается администратором Kaspersky Endpoint Security Cloud вручную с целью упрощения управления безопасностью устройства.
Вредоносное ПО
Программа, которая заражает другие программы: добавляет в них свой код, чтобы получить управление при запуске зараженных файлов. Это простое определение дает возможность выявить основное действие, выполняемое вредоносной программой – заражение.
Вредоносные веб-адреса
Веб-адреса ресурсов, распространяющих вредоносное программное обеспечение.
Доверенная зона
Доверенная зона содержит файлы, папки и объекты, которые вы считаете безопасными. Kaspersky Endpoint Security Cloud не проверяет и не контролирует объекты в доверенной зоне.
Доверенное устройство
Windows-устройство, полный доступ к которому разрешен в любое время для пользователей, указанных в параметрах доверенного устройства.
Доверенный платформенный модуль (Trusted Platform Module, TPM)
Микрочип, выполняющий основные функции безопасности (например, хранение ключей шифрования). TPM обычно устанавливается на материнскую плату компьютера и взаимодействует со всеми остальными компонентами системы через аппаратную шину.
Запрос Certificate Signing Request
Файл с параметрами Сервера администрирования, который после подтверждения "Лабораторией Касперского" отправляется в компанию Apple для получения APNs-сертификата.
Защита от веб-угроз
Компонент программы безопасности, который защищает информацию, поступающую на устройство и отправляемую с него по протоколам HTTP, HTTPS и FTP, а также предотвращает запуск на устройстве опасных скриптов.
Защита от почтовых угроз
Компонент программы безопасности, который проверяет входящие и исходящие сообщения электронной почты. Компонент запускается при старте программы, постоянно находится в оперативной памяти устройства и проверяет все сообщения, получаемые или отправляемые по протоколам POP3, SMTP, IMAP и NNTP.
Защита от сетевых угроз
Компонент программы безопасности, который отслеживает во входящем сетевом трафике устройства активность, характерную для сетевой атаки – вторжения в операционную систему удаленного устройства. Обнаружив попытку сетевой атаки на устройство, этот компонент блокирует сетевую активность атакующего компьютера.
Защита от файловых угроз
Компонент программы безопасности, который постоянно находится в оперативной памяти устройства и проверяет все открываемые, сохраняемые и запускаемые файлы. По умолчанию для этого компонента установлены параметры, которые рекомендованы специалистами "Лаборатории Касперского".
Карантин
Раздел в Консоли управления Kaspersky Endpoint Security Cloud, названный по имени одной из категорий файлов в этом разделе. В разделе Карантин отображаются копии зараженных файлов, которые программы безопасности удаляют или изменяют в ходе лечения. В разделе Карантин также отображаются файлы, неизлечимые на момент обнаружения, и файлы, лечение которых отложено или невозможно. Файлы в разделе Карантин находятся в зашифрованном виде.
К категории файлов Карантин относятся файлы, возможно зараженные или неизлечимые на момент обнаружения.
Консоль управления Kaspersky Endpoint Security Cloud
Компонент Kaspersky Endpoint Security Cloud, предоставляющий пользовательский интерфейс для настройки и отслеживания работы Kaspersky Endpoint Security Cloud.
Контролируемое устройство
Устройство на базе iOS или iPadOS, конфигурация которого контролируется в программе для групповой настройки устройств на базе iOS и iPadOS Apple Configurator. Контролируемое устройство имеет статус supervised в Apple Configurator. При каждом подключении контролируемого устройства к компьютеру Apple Configurator проверяет конфигурацию устройства на соответствие заданным параметрам и при необходимости настраивает их. Контролируемое устройство не может быть синхронизировано с Apple Configurator, установленном на другом компьютере.
На контролируемом устройстве доступно больше параметров для настройки с помощью политики Kaspersky Mobile Device Management, чем на неконтролируемом устройстве. Например, можно настроить HTTP-прокси для контроля интернет-трафика на устройстве в корпоративной сети. По умолчанию все мобильные устройства являются неконтролируемыми.
Контроль соответствия
Проверка соответствия параметров мобильного устройства и Kaspersky Endpoint Security для Android требованиям корпоративной безопасности. Требования корпоративной безопасности регламентируют работу пользователя с устройством. Например, на устройстве должна быть включена постоянная защита, базы вредоносного ПО должны быть актуальны, пароль устройства должен быть достаточно сложным. Контроль соответствия работает на основе списка правил. Правило соответствия состоит из следующих компонентов:
- критерий проверки устройства (например, отсутствие на устройстве запрещенных приложений);
- время, которое вы даете пользователю устройства для устранения несоответствия (например, 24 часа);
- действие, которое будет выполнено с устройством, если пользователь не устранит несоответствие в течение указанного времени (например, блокировка устройства).
Патч
Обновление, исправляющее уязвимость.
Предотвращение вторжений (Контроль активности программ)
Компонент программы безопасности, который предотвращает выполнение программами опасных для операционной системы действий, а также обеспечивает контроль доступа к ресурсам операционной системы и персональным данным.
Программа безопасности
Программа "Лаборатории Касперского", которая защищает компьютеры, мобильные устройства и хранящиеся на них данные от вредоносных программ. В качестве программы безопасности может использоваться одна из следующих программ "Лаборатории Касперского":
- для Windows-устройств – Kaspersky Endpoint Security для Windows;
- для Mac-устройств – Kaspersky Endpoint Security для Mac;
- для Android-устройств – Kaspersky Endpoint Security для Android.
Прокси-сервер
Служба в компьютерных сетях, позволяющая клиентам выполнять косвенные запросы к другим сетевым службам. Сначала клиент подключается к прокси-серверу и запрашивает какой-либо ресурс (например, файл), расположенный на другом сервере. Затем прокси-сервер либо подключается к указанному серверу и получает ресурс у него, либо возвращает ресурс из собственного кэша (в случаях, если прокси-сервер имеет свой кэш). В некоторых случаях запрос клиента или ответ сервера может быть изменен прокси-сервером в определенных целях.
Профиль безопасности
Именованный набор параметров программ безопасности "Лаборатории Касперского". Этот набор параметров обеспечивает защиту компьютеров и мобильных устройств, добавленных в Kaspersky Endpoint Security Cloud. Профиль безопасности содержит параметры всех поддерживаемых программ безопасности. После применения профиля безопасности к устройству, добавленному в Kaspersky Endpoint Security Cloud, параметры программы "Лаборатории Касперского" на устройстве изменяются на указанные в профиле.
Псевдоним пользователя
Имя учетной записи пользователя, которое отображается в Консоли управления Kaspersky Endpoint Security Cloud.
Рабочая область
Экземпляр Kaspersky Endpoint Security Cloud, созданный для конкретной компании. При создании рабочей области также создается и настраивается инфраструктура этой рабочей области. Консоль Управления Kaspersky Endpoint Security Cloud используется для управления рабочими областями и программами безопасности, установленными на устройствах компании.
Сервер администрирования
Сервер "Лаборатории Касперского", предназначенный для управления программами безопасности на устройствах, подключенных к Kaspersky Endpoint Security Cloud, а также для хранения индивидуальных параметров Kaspersky Endpoint Security Cloud для компаний, использующих эти программы.
Управляемое устройство
Устройство с установленной программой безопасности, подключенное к Kaspersky Endpoint Security Cloud.
Уровень важности обновления
Характеристика обновления. Если обновление Microsoft или стороннего поставщика представляет собой патч для исправления уязвимостей, его уровень важности определяется исходя из самого высокого уровня критичности среди уязвимостей, которые исправляет обновление. Если обновление не исправляет какую-либо уязвимость, его уровень важности – Низкая.
Уровень критичности уязвимости
Атрибут уязвимости. Определяет уровень рисков, связанных с эксплуатацией этой уязвимости, то есть самый серьезный потенциальный ущерб.
Мы выделяем три уровня критичности.
- Критическая
Уязвимость, при эксплуатации которой вредоносный код может выполняться без участия и предупреждения пользователя.
- Высокая
Уязвимость, эксплуатация которой может привести к нарушению конфиденциальности, целостности или доступности пользовательских данных либо к нарушению целостности или доступности средств обработки данных.
- Средняя
Уровень критичности уязвимости возрастает при изменении требований аутентификации или параметров, используемых по умолчанию.
Учетная запись Kaspersky Business Hub
Учетная запись, необходимая для настройки Kaspersky Endpoint Security Cloud путем добавления и удаления учетных записей пользователей и настройки профилей безопасности (политик безопасности). Эта учетная запись позволяет использовать службу My Kaspersky. Эта учетная запись создается, когда вы начинаете пользоваться Kaspersky Endpoint Security Cloud.
Уязвимость
Уязвимость операционной системы или программы может быть использована злоумышленниками для проникновения в операционную систему или программу и нарушения их целостности. Наличие большого числа уязвимостей в операционной системе делает ее ненадежной: вредоносные программы, проникающие в операционную систему, могут вызвать сбои в работе как самой ОС, так и установленных программ.
Фишинг
Вид интернет-мошенничества, целью которого является получение несанкционированного доступа к конфиденциальным данным пользователей.
Фоновая проверка
Режим фоновой проверки Kaspersky Endpoint Security для Windows без уведомлений. Эта проверка использует меньше ресурсов компьютера, чем другие режимы (например, полная проверка). В этом режиме Kaspersky Endpoint Security для Windows проверяет объекты автозапуска, загрузочный сектор, системную память и системный раздел.
В начало
Информация о стороннем коде
Информация о стороннем коде приведена в файле legal_notices.txt, который вы можете загрузить.
Уведомления о товарных знаках
Зарегистрированные товарные знаки и знаки обслуживания являются собственностью их правообладателей.
Adobe, Acrobat, Flash, Reader – товарные знаки или зарегистрированные в Соединенных Штатах Америки и / или в других странах товарные знаки Adobe.
Apple, Apple Configurator, AirDrop, AirPlay, AirPrint, Face ID, FaceTime, FileVault, Find My Friends, iBooks, iBooks Store, iCal, iCloud, iMessage, iPadOS, iTunes, iTunes Store, Mac, macOS, Safari, Siri и Touch ID – товарные знаки Apple Inc.
Словесный товарный знак Bluetooth и лого принадлежат Bluetooth SIG, Inc.
IOS – зарегистрированный в Соединенных Штатах Америки и в других странах товарный знак Cisco Systems, Inc. и/или ее аффилированных компаний.
Radmin – зарегистрированный товарный знак Famatech.
Google, Android, Chrome, Google Chrome, Google Mail, Google Play и Hangouts – товарные знаки Google LLC.
Huawei и HUAWEI CLOUD – товарные знаки Huawei Technologies Co., Ltd.
Mail.ru – зарегистрированный товарный знак, правообладателем которого является ООО "Мэйл.Ру".
Microsoft, Active Directory, ActiveSync, BitLocker, Internet Explorer, Microsoft Edge, Office 365, Outlook, PowerShell, SharePoint, Windows и Windows Server – товарные знаки группы компаний Microsoft.
Mozilla и Firefox – товарные знаки Mozilla Foundation в США и других странах.
Oracle, Java – зарегистрированные товарные знаки Oracle и / или аффилированных компаний.
Samsung – товарный знак SAMSUNG в Соединенных Штатах Америки и в других странах.
* Деятельность Meta (соцсети Facebook и Instagram) запрещена в России как экстремистская.
В начало