Управление приватными патчами для Kaspersky Endpoint Security для Windows
Показать приложения и версии, для которых применима статья
- Kaspersky Endpoint Security 12.5 для Windows (версия 12.5.0.539);
- Kaspersky Endpoint Security 12.4 для Windows (версия 12.4.0.467);
- Kaspersky Endpoint Security 12.3 для Windows (версия 12.3.0.493);
- Kaspersky Endpoint Security 12.2 для Windows (версия 12.2.0.462);
- Kaspersky Endpoint Security 12.1 для Windows (версия 12.1.0.506);
- Kaspersky Endpoint Security 12 для Windows (версия 12.0.0.465);
- Kaspersky Endpoint Security 11.11 для Windows (версия 11.11.0.452);
- Kaspersky Endpoint Security 11.10 для Windows (версия 11.10.0.399);
- Kaspersky Endpoint Security 11.9 для Windows (версия 11.9.0.351);
- Kaspersky Endpoint Security 11.8 для Windows (версия 11.8.0.384);
- Kaspersky Endpoint Security 11.7 для Windows (версия 11.7.0.669).
Как скачать последнее кумулятивное исправление
- Войдите в учетную запись Kaspersky CompanyAccount.
- Нажмите Создать запрос.
- Нажмите Создать запрос в техническую поддержку.
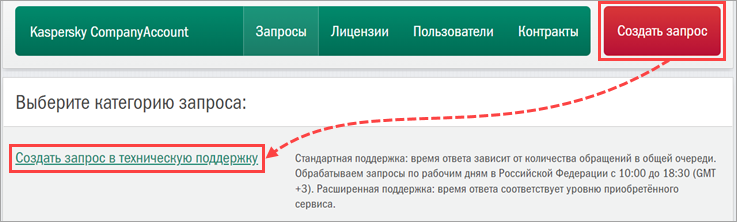
- Заполните поля Область защиты, Продукт и Версия продукта.
Если для выбранной вами версии продукта будет доступно обновление с кумулятивным исправлением, в форме появится рекомендация скачать его по ссылке и установить.
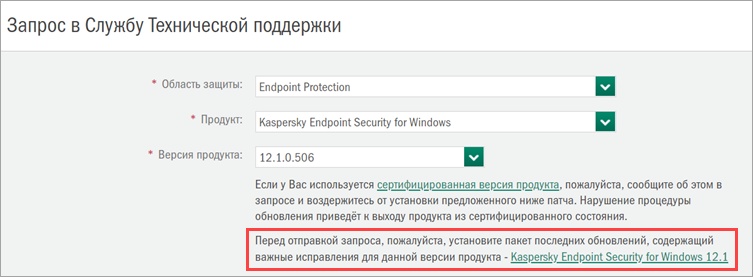
- Если вы не используете сертифицированную версию продукта, скачайте по ссылке файл обновления с расширением .msp и запустите его.
Исправление обновит приложение на вашем компьютере.
Как создать инсталляционный пакет с патчем в составе
- Загрузите нужную версию Kaspersky Endpoint Security для Windows с сетевой папки Kaspersky Security Center или на сайте «Лаборатории Касперского».
- Распакуйте установочный пакет приложения, если он был загружен с сайта «Лаборатории Касперского».
- Если инсталляционный пакет создается на основе:
- скачанного пакета, разместите патч с расширением .msp в одной директории с Kaspersky Endpoint Security для Windows;
- существующего пакета приложения в Kaspersky Security Center, скопируйте файл патча в папку exec.
- Пересоздайте инсталляционный пакет на основе KUD-файла в том же каталоге, где размещен патч.
- Создайте задачу по установке приложения вместе с патчем.
Инсталляционный пакет с патчем в составе будет создан.
Патч с расширением .msp для вашей версии приложения можно скачать в Kaspersky CompanyAccount по инструкции.
Как создать инсталляционный пакет патча
- Откройте Kaspersky Security Center.
- Перейдите в Дополнительно → Удаленная установка → Инсталляционные пакеты.
- Нажмите Создать инсталляционный пакет.
- Выберите:
- Создать инсталляционный пакет для указанного исполняемого файла, если вы используете Kaspersky Security Center 13 и выше.
- Создать инсталляционный пакет для программы, указанной пользователем, если вы используете Kaspersky Security Center 12.
- Задайте имя пакета и нажмите Далее.
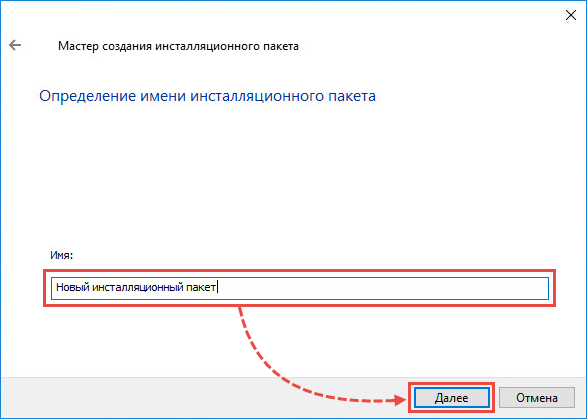
- Нажмите Обзор и укажите путь к установочному файлу патча.
- В поле Параметры запуска исполняемого файла (необязательно) введите:
- Нажмите Далее.
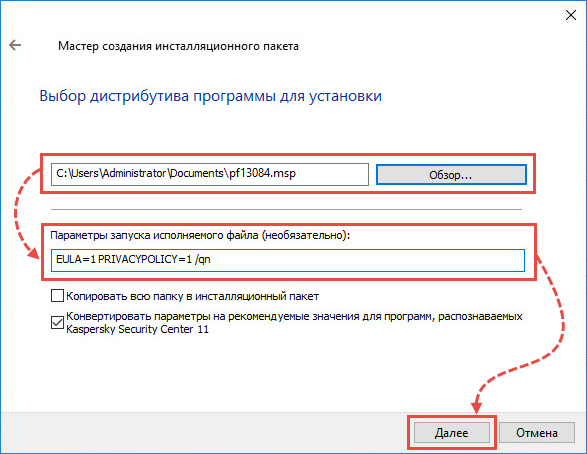
- Нажмите Готово.
Как установить патч
Локально с помощью мастера установки
- Запустите установочный файл патча.
- Следуйте указаниям мастера установки приложения.
Локально с помощью командной строки в тихом режиме
- Запустите командную строку на клиентском устройстве.
- Выполните команду:
Удаленно с помощью Kaspersky Security Center
- Откройте Kaspersky Security Center.
- Перейдите в Дополнительно → Удаленная установка → Инсталляционные пакеты.
- Откройте контекстное меню созданного инсталляционного пакета и выберите Установить программу.
- Выберите один из вариантов:
- Установить на группу управляемых устройств. Используйте, если вы уже разместили устройства в группы администрирования.
- Выбор устройств для установки. Используйте, если устройства не размещены в группах администрирования, или если требуется установить приложение на часть устройств из группы.
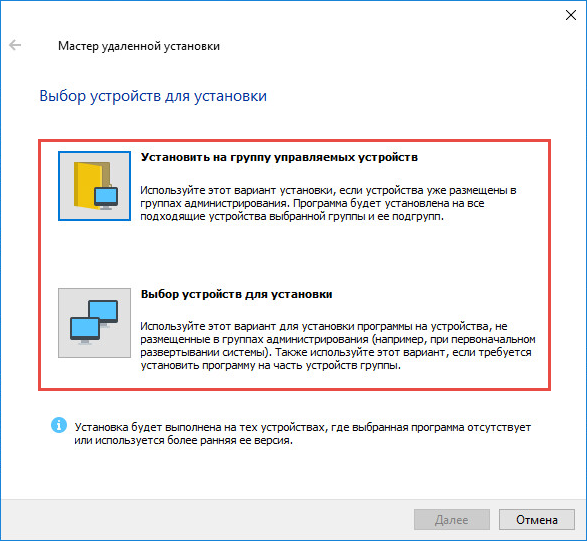
- Выберите устройства или группы устройств, на которые необходимо установить патчи. Нажмите Далее.
- Установите флажок Не устанавливать программу, если она уже установлена. Нажмите Далее.
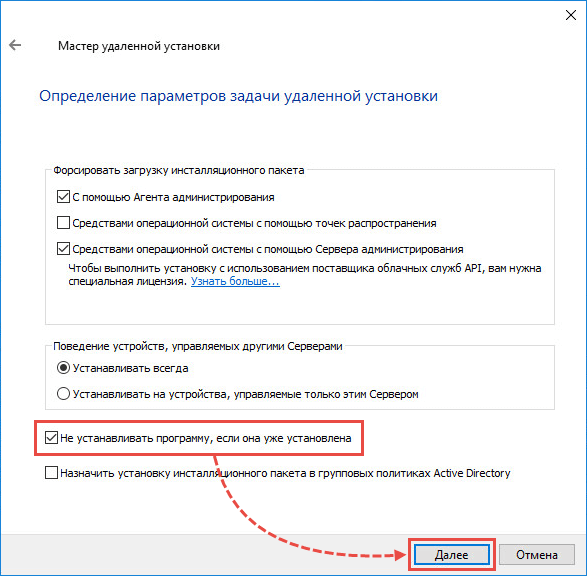
- Следуйте указаниям мастера удаленной установки.
- На шаге Выбор учетных записей для доступа к устройствам добавьте учетную запись пользователя, который обладает правами администратора на выбранных устройствах. Нажмите Далее.
- Нажмите Далее → Готово.
- Запустите задачу установки патча.
Как получить лог-файл установки или удаления патча
Для диагностики проблем, которые могут возникнуть во время установки или удаления патча, получите лог-файл:
- На клиентском устройстве перейдите в:
- системную папку для хранения временных данных (при удаленной установке), например:
C:\Windows\Temp - папку для хранения временных данных пользователя (при локальной установке), например:
C:\Users\Имя пользователя\App Data\Local\Temp
- системную папку для хранения временных данных (при удаленной установке), например:
- Сохраните файлы вида msi****.log.
Как проверить, что патчи установлены на клиентских устройствах
Локально
Чтобы получить список патчей, установленных на устройстве:
- В панели задач Windows наведите курсор на значок Kaspersky Endpoint Security для Windows.
- В панели задач Windows в контекстном меню Kaspersky Endpoint Security для Windows выберите О программе.
- Перейдите в Пуск → Панель управления → Программы и компоненты и нажмите Просмотр установленных обновлений в верхнем левом углу.
Удаленно с помощью Kaspersky Security Center
Чтобы получить список патчей, установленных в сети:
- Откройте Kaspersky Security Center.
- Перейдите на вкладку Отчеты.
- Откройте контекстное меню Отчет о версиях программ Лаборатории Касперского и выберите Свойства.
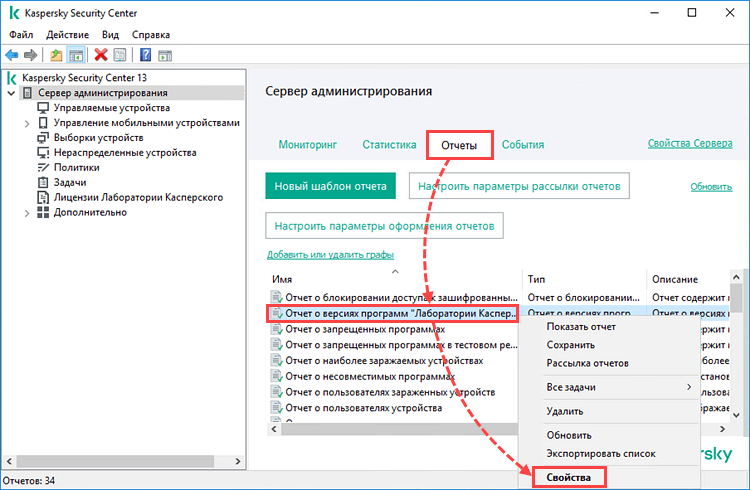
- Перейдите в раздел:
- Графы, если вы используете Kaspersky Security Center 13 и выше.
- Поля отчета, если вы используете Kaspersky Security Center 12.
- Установите флажок Установленные обновления на вкладке Детальные данные и нажмите ОК.
- В контекстном меню Отчет о версиях программ Лаборатории Касперского выберите Показать отчет.
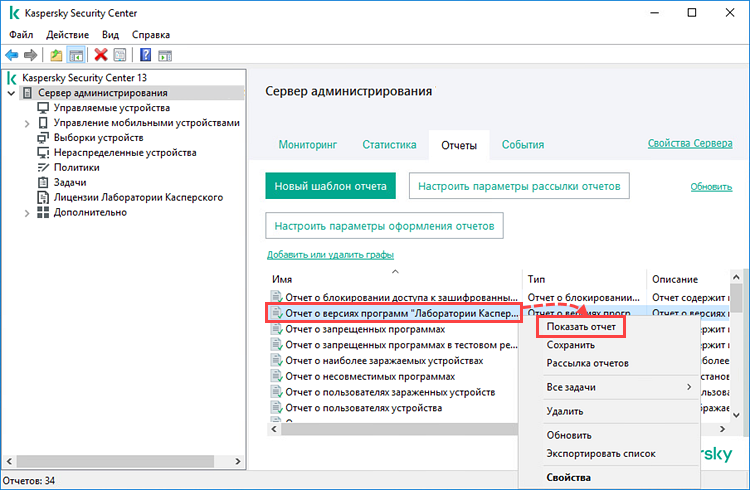
Список патчей, установленных в сети, будет отображаться в отчете о версиях программ «Лаборатории Касперского».
Чтобы получить список патчей, установленных на клиентском устройстве:
- Откройте Kaspersky Security Center и перейдите в Управляемые устройства.
- Откройте свойства нужного устройства.
- Перейдите в Программы, выберите Kaspersky Endpoint Security для Windows и нажмите Свойства.
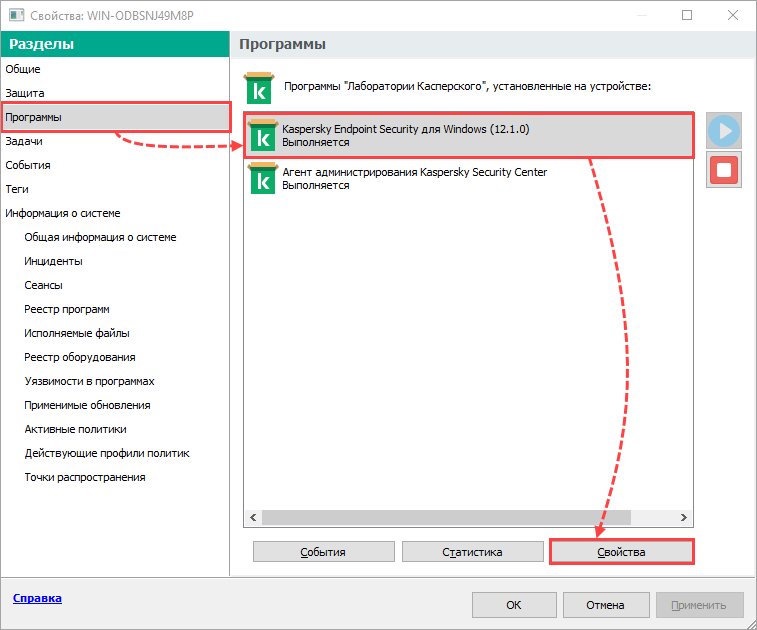
Информация об установленных патчах будет отображаться в списке установленных обновлений.
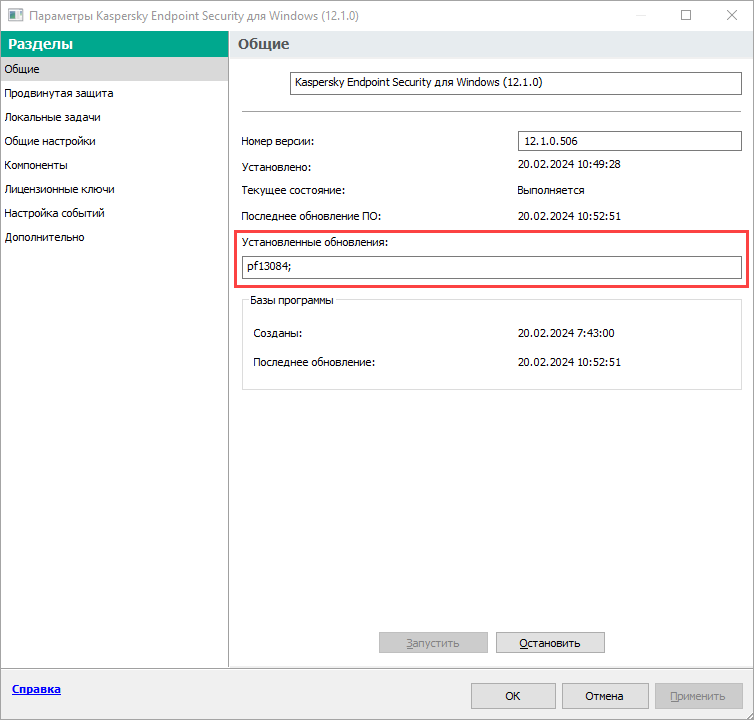
Чтобы получить список устройств по установленному патчу:
- Откройте Kaspersky Security Center и перейдите в Выборки устройств.
- Нажмите Дополнительно → Создать выборку.
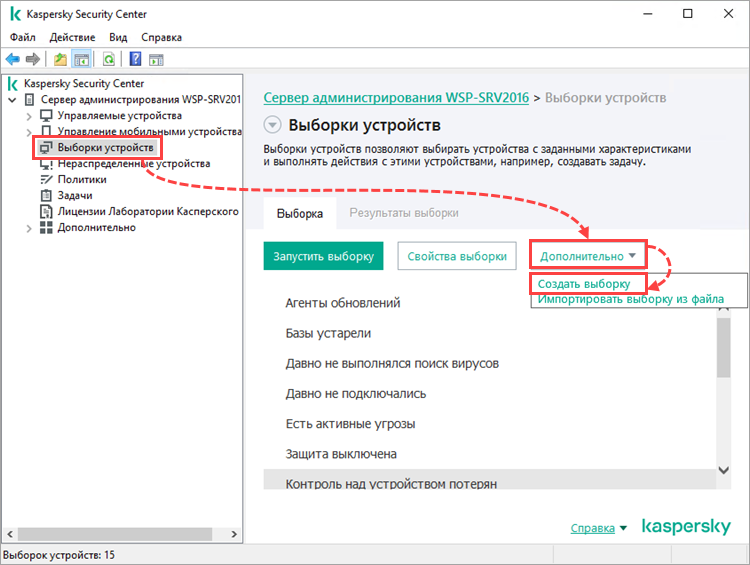
- Задайте имя выборки и нажмите ОК.
- Нажмите Свойства выборки.
- Перейдите в раздел Условия, выберите созданную выборку и нажмите Свойства.
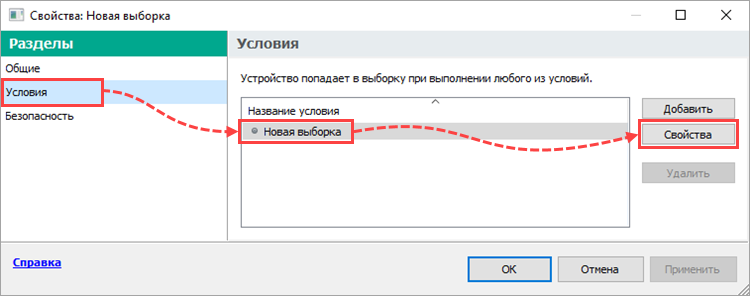
- Перейдите в раздел Программа и укажите Название критического обновления. Нажмите ОК.
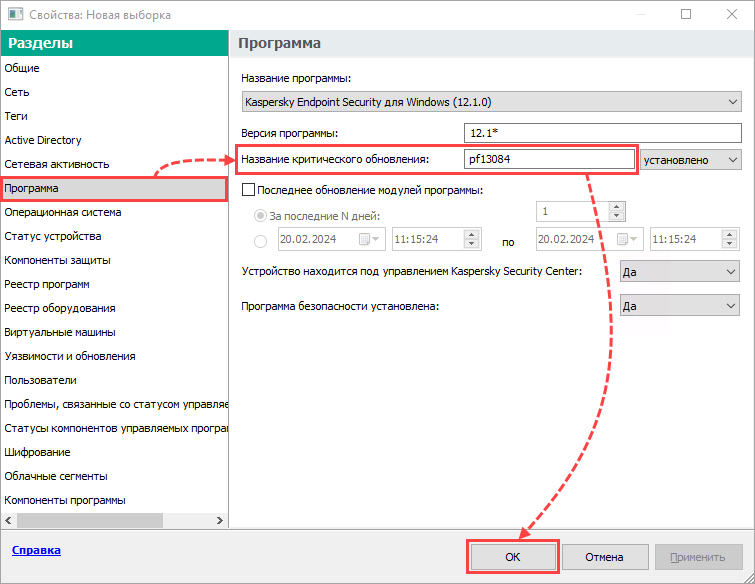
Результат поиска по выборке будет отображаться в списке устройств.
Как удалить патч
Локально с помощью мастера установки и удаления
- Перейдите в Панель управления → Программы и компоненты.
- Нажмите Просмотр установленных обновлений в верхнем левом углу.
- В контекстном меню патча выберите Удалить.
Локально с помощью командной строки
- На клиентском устройстве запустите командную строку.
- Выполните команду:
- для удаления патча:
msiexec /i <GUID KES> MSIPATCHREMOVE={GUID PrivateFix} EULA=1 PRIVACYPOLICY=1 /qn - для удаления патча с последующей установкой нового патча:
msiexec /i <GUID KES> MSIPATCHREMOVE={GUID PrivateFix} EULA=1 PRIVACYPOLICY=1 /qn;
{GUID PrivateFix} PATCH=<путь к файлу патча формата .msp> EULA=1 PRIVACYPOLICY=1 /qn
- для удаления патча:
Удаленно с помощью Kaspersky Security Center
Чтобы удалить патч со всех устройств сети:
- В Консоли администрирования перейдите в Дополнительно → Управление программами → Обновления программного обеспечения.
- Откройте свойства патча, который необходимо удалить.
- Выберите статус патча Отклонено в поле Одобрение обновления.
При выполнении задачи обновления выбранный патч будет удален со всех устройств сети.
Чтобы удалить патч с выбранного устройства или группы устройств:
- В Консоли администрирования перейдите в Дополнительно → Удаленная установка → Инсталляционные пакеты.
- В рабочей области справа нажмите Создать инсталляционный пакет.
- Выберите:
- Создать инсталляционный пакет для указанного исполняемого файла, если вы используете Kaspersky Security Center 13 и выше.
- Создать инсталляционный пакет для программы, указанной пользователем, если вы используете Kaspersky Security Center 12.
- Задайте имя пакета и нажмите Далее.
- Нажмите Обзор и укажите путь к исполняемому файлу с патчем формата .msp. Файл должен располагаться в папке с файлами форматов .msp и .msi мажорной версии приложения.
- В поле Параметры запуска исполняемого файла введите:
- для удаления патча:
/i <GUID KES> MSIPATCHREMOVE={GUID of PrivateFix} EULA=1 PRIVACYPOLICY=1 /qn - для удаления патча с последующей установкой нового патча:
/i <GUID KES> MSIPATCHREMOVE={GUID of PrivateFix} EULA=1 PRIVACYPOLICY=1 /qn;
{GUID PrivateFix} PATCH=<имя файла патча формата .msp> EULA=1 PRIVACYPOLICY=1 /qn
- для удаления патча:
- Нажмите Далее → Готово.
- Создайте задачу удаленной установки с этим инсталляционным пакетом для устройства или группы устройств.
- Запустите созданную задачу для удаления патча.
Как получить GUID для патча
GUID патча
Чтобы получить GUID из файла патча:
- Откройте свойства установочного файла патча.
- Перейдите на вкладку Подробно.
Информация о GUID будет отображаться в строке Редакция.
Чтобы получить GUID на клиентском устройстве:
- Перейдите в Панель управления → Программы и компоненты.
- Нажмите Просмотр установленных обновлений в верхнем левом углу.
- Нажмите на клавишу Alt.
- Перейдите в Вид → Выбрать столбцы.
- Установите флажок Код обновления и нажмите ОК.
Информация о GUID будет отображаться в списке установленных обновлений.
GUID KES
Чтобы узнать GUID Kaspersky Endpoint Security для Windows, используйте следующую команду на устройстве с установленным приложением:
Также можно узнать GUID Kaspersky Endpoint Security для Windows вашей версии приложения в статье.
