Ошибка контроля защищенного трафика в браузере Mozilla Firefox или Thunderbird
Показать приложения и версии, для которых применима статья.
- Kaspersky Anti-Virus;
- Kaspersky Internet Security;
- Kaspersky Total Security;
- Kaspersky Security Cloud;
- Kaspersky Small Office Security;
- Kaspersky Free.
Если при открытии браузера Mozilla Firefox или Thunderbird появилось уведомление, что защищенный трафик для вашего профиля в браузере не контролируется, SSL-сертификат «Лаборатории Касперского» не был установлен в хранилище браузера.
Причиной может быть:
- Мастер-пароль. Он служит для безопасного хранения паролей на различных сайтах и защищает доступ к вашим сертификатам.
- Более одного профиля в браузере.
- Отключенный формат коротких имен 8dot3name.
- Ошибка установки сертификата.
Как установить сертификат для браузера с мастер-паролем
- Перейдите в настройки браузера и удалите мастер-пароль. Инструкция на сайте поддержки Mozilla Forefox.
- Перезапустите браузер.
- Установите мастер-пароль заново.
Как устранить ошибку, возникающую из-за нескольких профилей браузера
- Нажмите
 +R на клавиатуре.
+R на клавиатуре. - Введите firefox.exe -p и нажмите OK.
- Удалите все профили, кроме вашего.
- Перезапустите Mozilla Firefox.
Как устранить ошибку, связанную с отключенным форматом коротких имен 8dot3name
Проверьте состояние настройки коротких имен 8dot3name в вашей операционной системе:
- Запустите командую строку от имени администратора.
- Выполните команду:
fsutil 8dot3name query
Вы увидите, в каком статусе находится настройка коротких имен.
Если настройка в статусе 1 – выключена, включите ее:
- Удалите Mozilla Firefox.
- Запустите командую строку от имени администратора.
- Выполните команду:
fsutil 8dot3name set 0
- Перезагрузите компьютер.
- Установите Mozilla Firefox повторно.
Как переустановить сертификат для браузера
Если при автоматической установке сертификата «Лаборатории Касперского» в браузер возникают ошибки, импортируйте сертификат в браузер вручную.
Вы можете получить сертификат для импорта одним из способов:
Способ 1
- Включите отображение скрытых файлов и папок.
- Нажмите
 +E на клавиатуре.
+E на клавиатуре. - В адресной строке проводника Windows введите: %ALLUSERSPROFILE%\Kaspersky Lab\AVP<ver>.0.0\Data\Cert
где <ver> — версия установленной программы, например, 20 или 19. - Нажмите Enter на клавиатуре.
- Скопируйте сертификат 1.cert. Он является корневым сертификатом Kaspersky Anti-Virus Personal Root Certificate.
- Используйте этот сертификат для импорта.
Способ 2
- Нажмите
 +R на клавиатуре.
+R на клавиатуре. - Введите mmc и нажмите OK.
- В окне Консоль нажмите Ctrl+M на клавиатуре.
- В окне Добавление и удаление оснасток в блоке Доступные оснастки выберите Сертификаты. Нажмите Добавить.
- В окне Оснастка диспетчера сертификатов выберите моей учетной записи и нажмите Готово.
- В окне Добавление и удаление оснасток нажмите OK.
- В окне Консоль перейдите в Сертификаты - текущий пользователь → Доверенные корневые центры сертификации → Сертификаты.
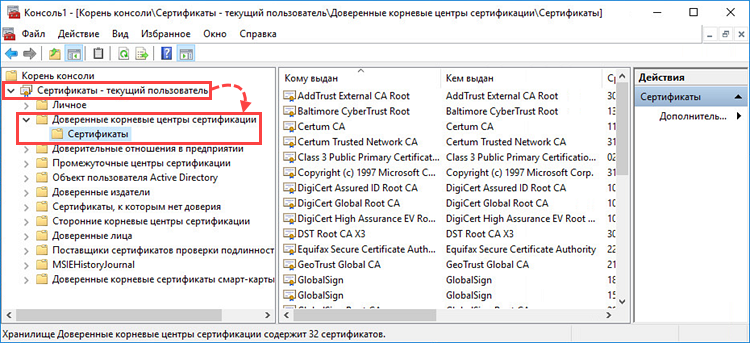
- Нажмите правой кнопкой мыши на Kaspersky Anti-Virus Personal Root Certificate и в контекстном меню выберите Все задачи → Экспорт.
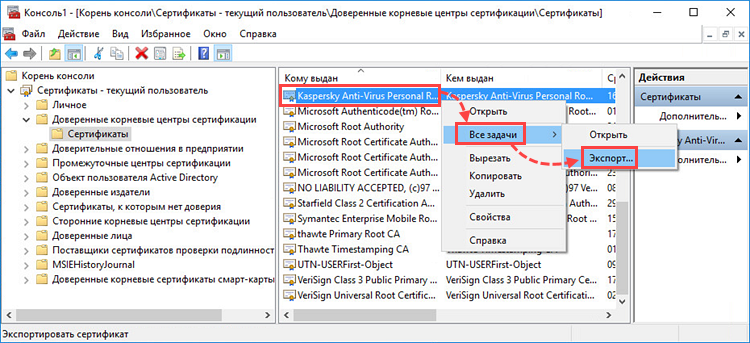
- Закончите экспорт с помощью мастера экспорта сертификатов.
- Используйте полученный сертификат для импорта.
Чтобы импортировать полученный сертификат в Mozilla Firefox:
- Откройте настройки браузера.
- Перейдите в раздел Приватность и Защита, прокрутите страницу вниз и нажмите Просмотр сертификатов.
- В окне Управление сертификатами перейдите на вкладку Центры сертификации и нажмите Импортировать.
- Выберите сертификат, который вы получили одним из способов выше.
- В окне Загрузка сертификата установите флажки Доверять при идентификации веб-сайтов и Доверять при идентификации пользователей электронной почты. Нажмите OK.
- Перезапустите Mozilla Firefox.