Как настроить проверку в Kaspersky Security Cloud 19
Статья обновлена: 29 марта 2019
ID: 14904
Проверка в Kaspersky Security Cloud предназначена для поиска и обнаружения вредоносных объектов. Мы рекомендуем выполнять проверку не реже одного раза в неделю для повышения защиты компьютера. Инструкция в статье.
По умолчанию в Kaspersky Security Cloud установлены параметры, подходящие для большинства пользователей, но вы можете изменить настройки проверки.
Как установить уровень безопасности
- В главном окне Kaspersky Security Cloud нажмите
 .
.
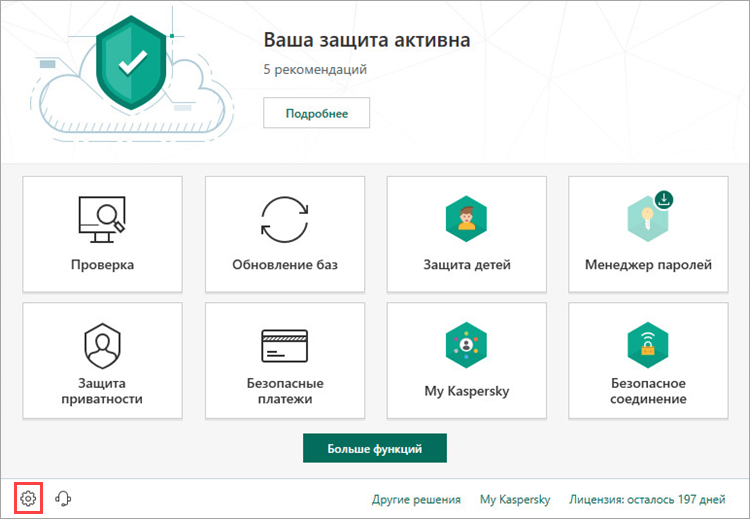
- Чтобы узнать, как открыть программу, смотрите инструкцию в статье.
- Нажмите Проверка и выберите Уровень безопасности:
- Высокий. Подходит для активных пользователей интернета. Обеспечивает максимальную защиту компьютера, но снижает скорость его работы. При выборе высокого уровня безопасности мы рекомендуем настроить Kaspersky Security Cloud для увеличения скорости работы компьютера. Инструкция в статье.
- Рекомендуемый. Подходит для большинства пользователей. Обеспечивает оптимальную защиту и скорость работы компьютера. Установлен по умолчанию.
- Низкий. Подходит для тех пользователей, кто мало использует интернет. Обеспечивает минимальную защиту компьютера, но не снижает скорость его работы. Мы рекомендуем запустить полную проверку компьютера перед установкой низкого уровня безопасности. Инструкция в статье.
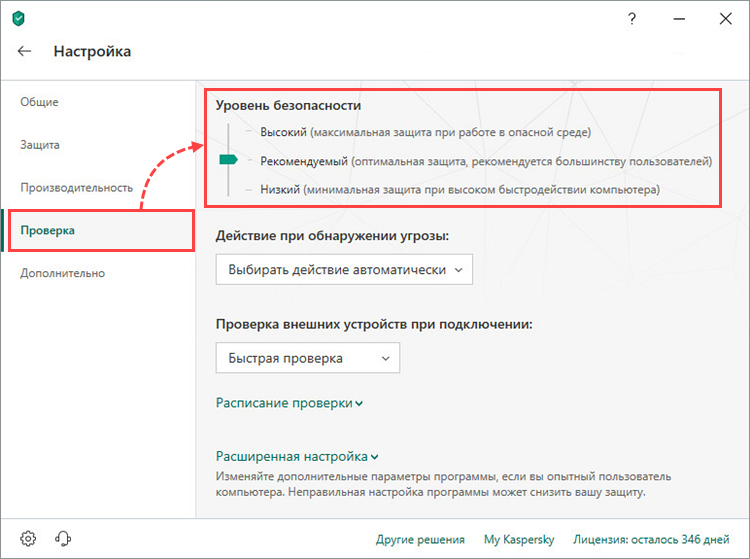
Уровень безопасности будет установлен.
Как выбрать действие при обнаружении угрозы
- В главном окне Kaspersky Security Cloud нажмите
 .
.
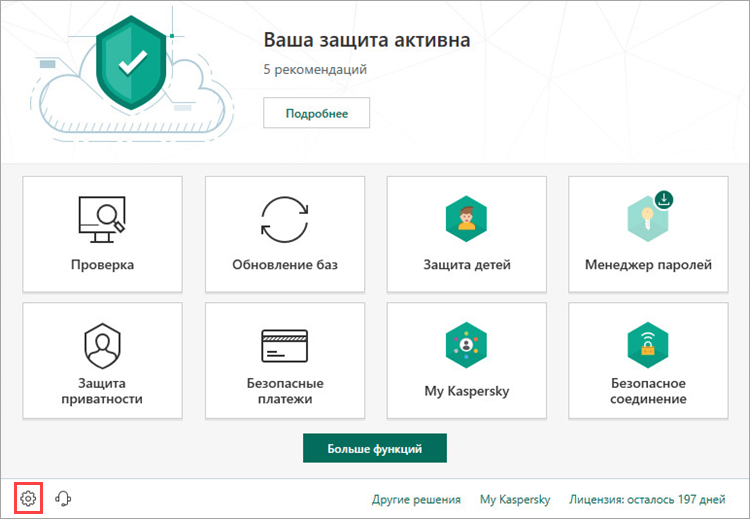
- Чтобы узнать, как открыть программу, смотрите инструкцию в статье.
- Нажмите Проверка и выберите требуемое действие при обнаружении угрозы:
- Выбирать действие автоматически. Программа автоматически выполнит рекомендуемое действие. Для вредоносных объектов таким действием будет Лечить, неизлечимую – удалять. Установлено по умолчанию.
- Информировать. Программа уведомит об обнаруженной угрозе и запросит выбор действия.
- Лечить. Программа вылечит все обнаруженные вредоносные объекты. Если лечение невозможно, программа переместит объект на карантин.
- Лечить, неизлечимую – удалять. Программа вылечит все обнаруженные вредоносные объекты. Если лечение невозможно, программа удалит вредоносный объект.
- Удалять. Программа удалит вредоносный объект.
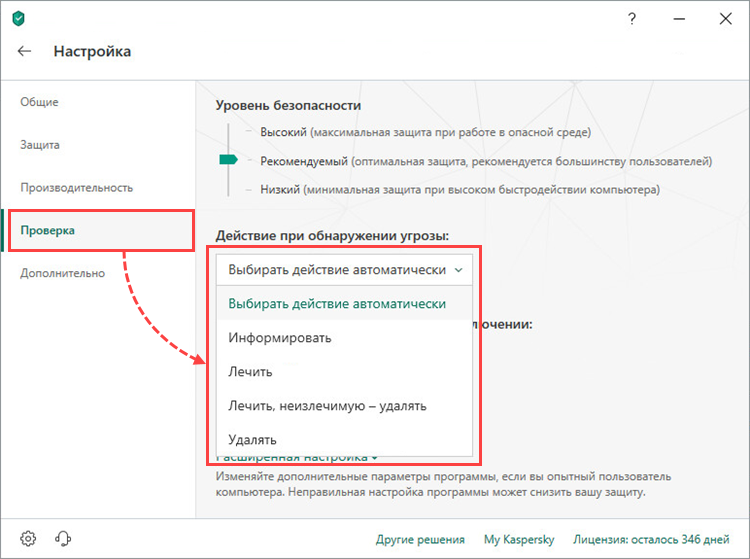
Действие при обнаружении угрозы будет выбрано.
Как настроить проверку внешних устройств
- В главном окне Kaspersky Security Cloud нажмите
 .
.
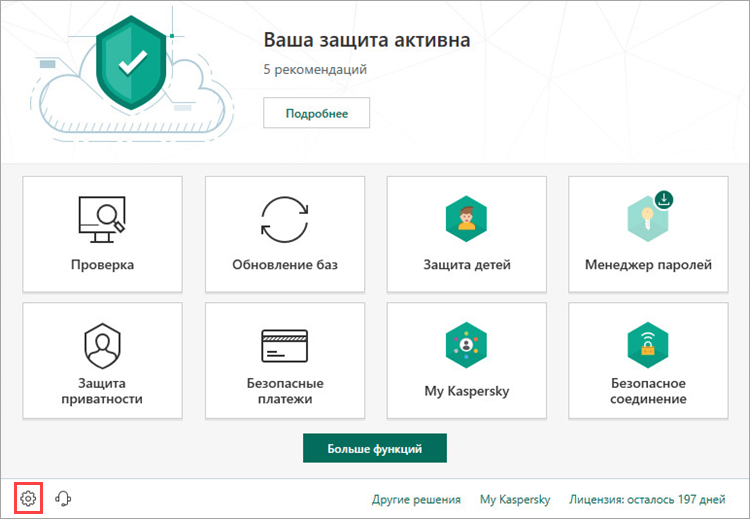
- Чтобы узнать, как открыть программу, смотрите инструкцию в статье.
- Нажмите Проверка и выберите действие при подключении внешних устройств:
- Запрашивать действие. Программа запросит выбор действия.
- Не проверять. Программа не будет проверять подключенное устройство.
- Быстрая проверка. Программа запустит быструю проверку подключенного устройства. Установлено по умолчанию.
- Полная проверка. Программа запустит полную проверку подключенного устройства.
- Полная проверка для носителей объемом менее 64 ГБ. Программа запустит полную проверку подключенного устройства, если его объем меньше 64 ГБ. Для устройств объемом 64 ГБ и выше программа не будет запускать проверку или запрашивать выбор действия.
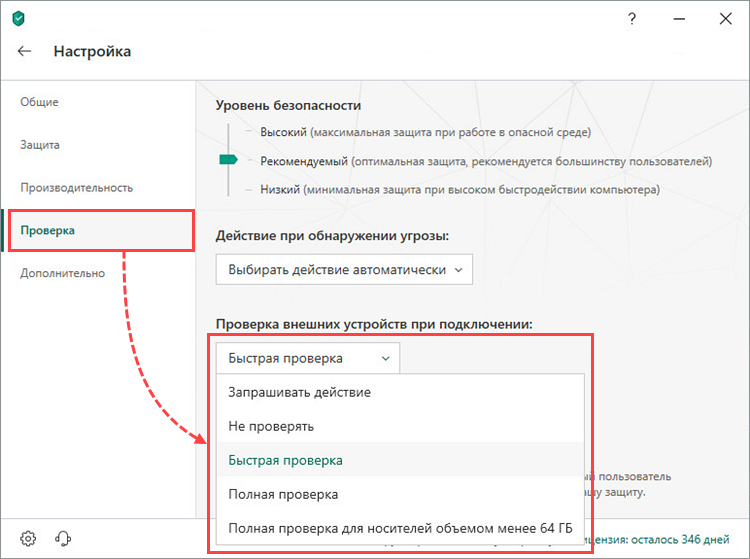
Проверка внешних устройств будет настроена.
Как настроить расписание запуска проверки
- В главном окне Kaspersky Security Cloud нажмите
 .
.
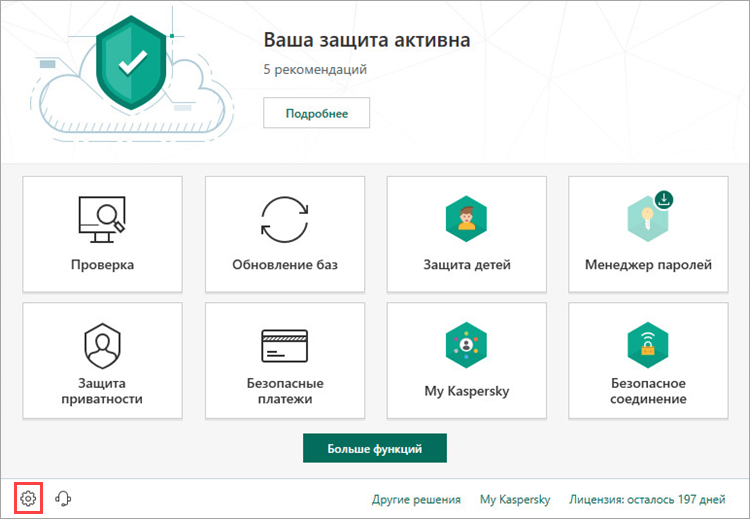
- Чтобы узнать, как открыть программу, смотрите инструкцию в статье.
- Выберите Проверка, нажмите Расписание проверки и выберите тип проверки.
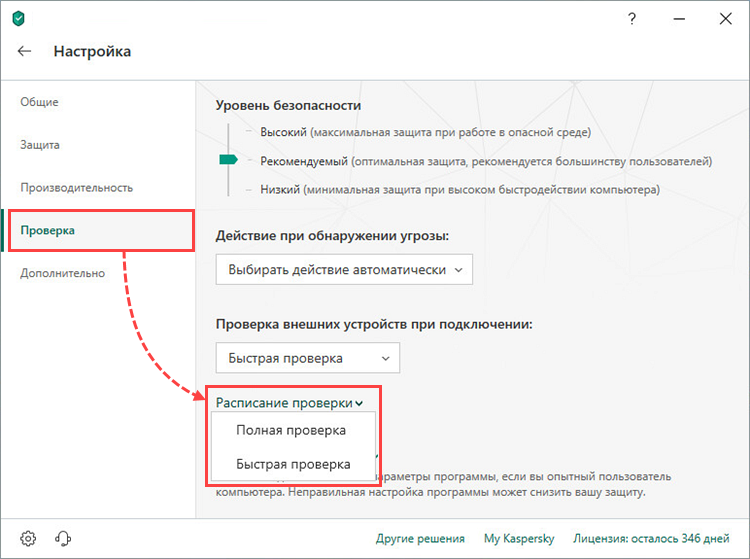
- Выберите расписание для запуска проверки.
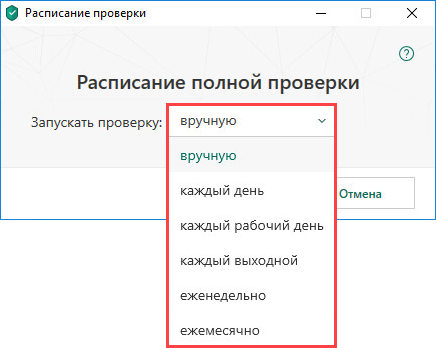
- Выберите параметры запуска проверки и нажмите Сохранить.
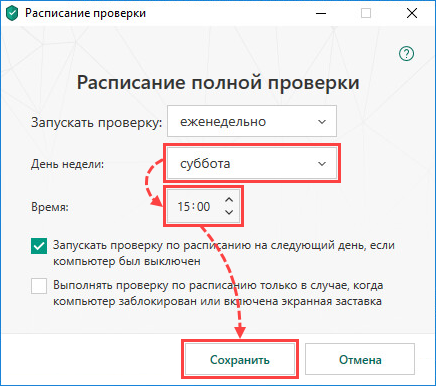
Расписание запуска проверки будет настроено.
Как выбрать объекты для проверки
- В главном окне Kaspersky Security Cloud нажмите
 .
.
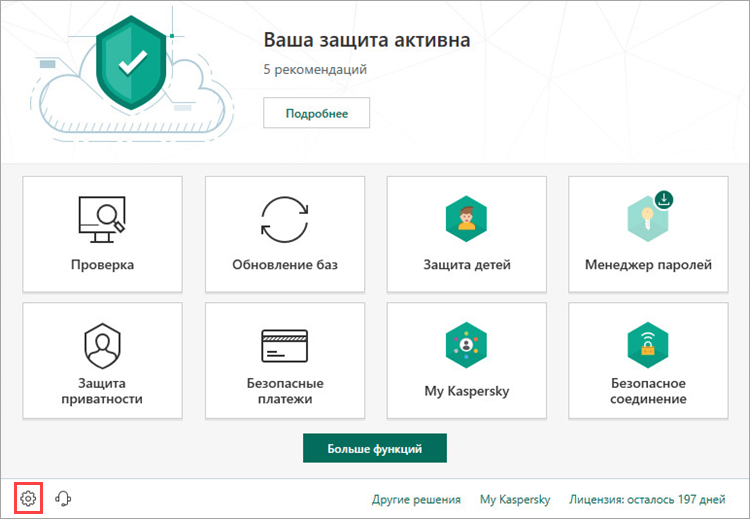
- Чтобы узнать, как открыть программу, смотрите инструкцию в статье.
- Выберите Проверка, нажмите Расширенная настройка и выберите тип проверки.
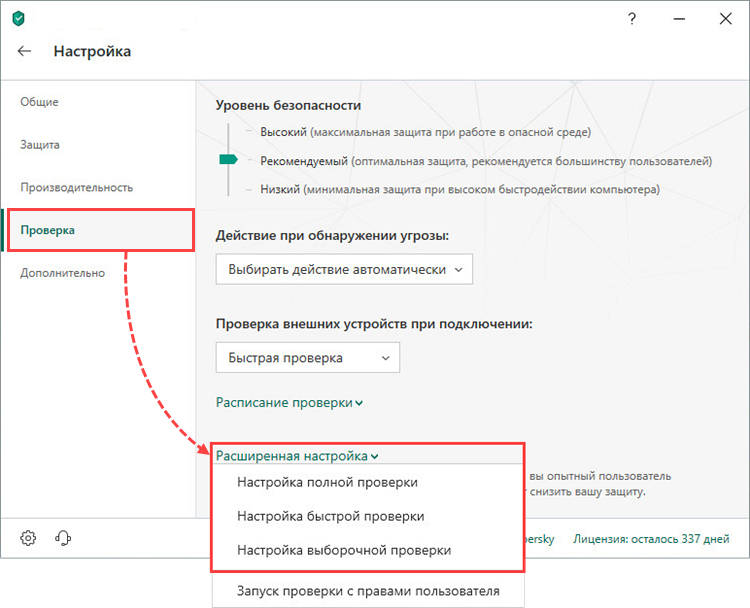
- Нажмите Изменить область ... проверки.
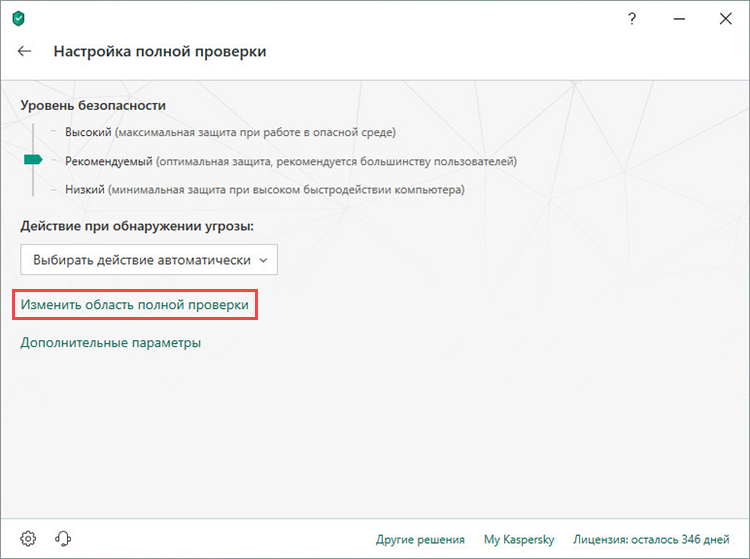
- Установите флажки напротив объектов проверки. Если нужного объекта нет в списке, нажмите Добавить.
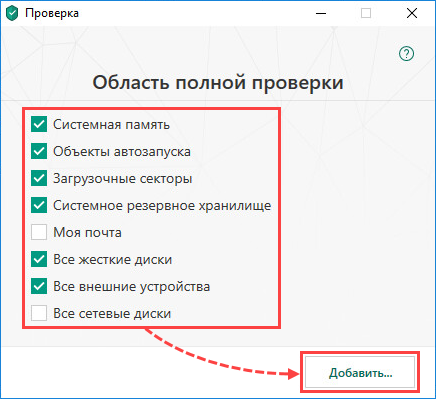
- Выберите файл или папку и нажмите Выбрать.
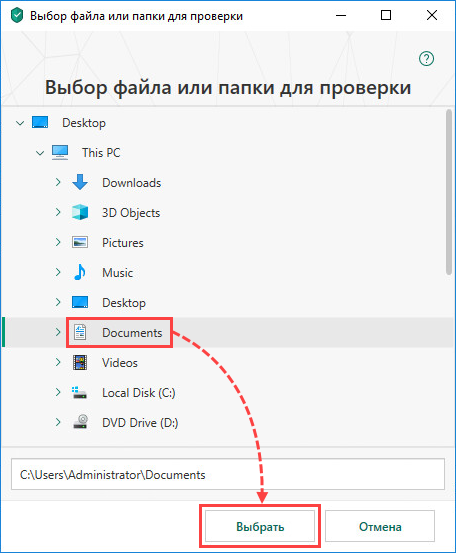
Объекты для проверки будут выбраны.
Как настроить запуск проверки от имени другого пользователя
- В главном окне Kaspersky Security Cloud нажмите
 .
.
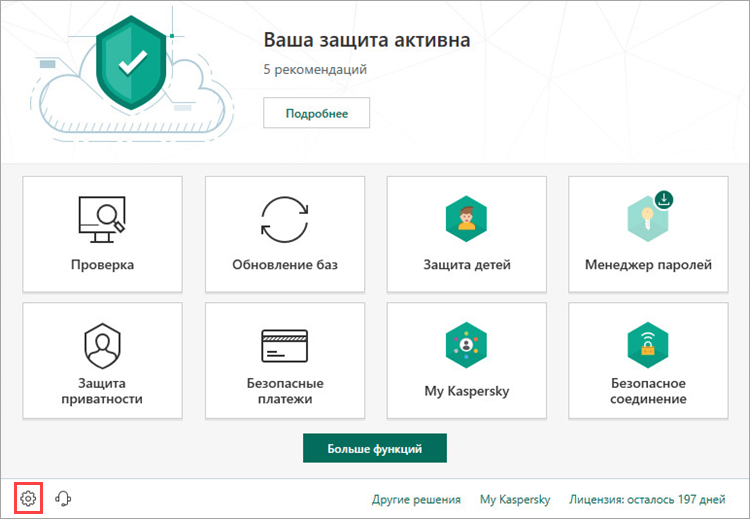
- Чтобы узнать, как открыть программу, смотрите инструкцию в статье.
- Выберите Проверка, нажмите Расширенная настройка и выберите Запуск проверки с правами пользователя.
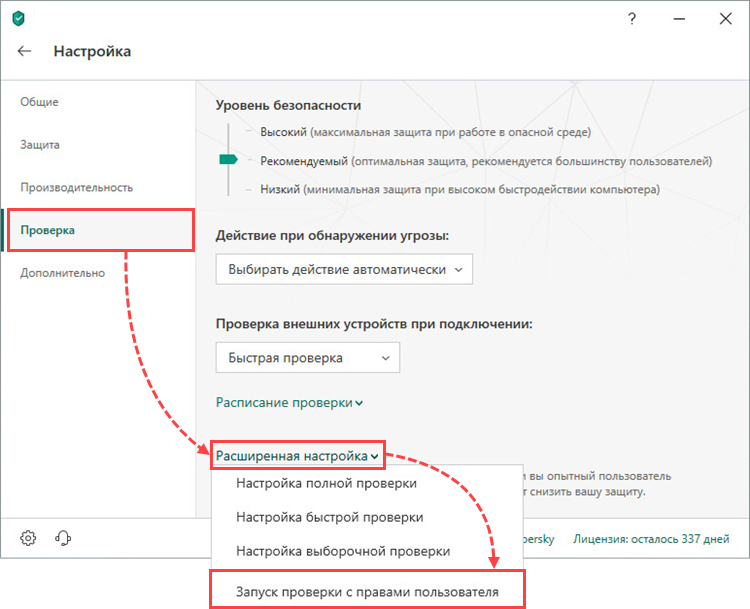
- Выберите Другого пользователя и введите имя и пароль от учетной записи, для которой вы хотите настроить запуск проверки. Нажмите Сохранить.
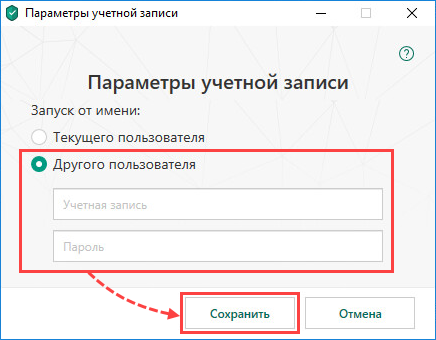
Запуск проверки от имени другого пользователя будет настроен.