Офлайн-режим предоставления доступа
Предоставление доступа к заблокированному устройству в офлайн-режиме доступно только в том случае, если в организации развернуто решение Kaspersky Security Center и к компьютеру применена политика. В параметрах политики в разделе Контроль устройств должен быть установлен флажок Разрешить запрашивать временный доступ.
Чтобы пользователю запросить доступ к заблокированному устройству, выполните следующие действия:
- Подключите устройство к компьютеру.
Kaspersky Endpoint Security покажет уведомление блокировки доступа к устройству (см. рис. ниже).
- Нажмите на ссылку Запросить временный доступ.
Откроется окно Запрос доступа к устройству со списком подключенных устройств.
- В списке подключенных устройств выберите устройство, к которому вы хотите получить доступ.
- Нажмите на кнопку Сформировать файл запроса.
- В поле Длительность доступа к устройству укажите, на какое время вы хотите получить доступ к устройству.
- Сохраните файл в память компьютера.
В результате в память компьютера будет загружен файл запроса с расширением *.akey. Передайте файл запроса доступа к устройству администратору локальной сети организации любым доступным способом.
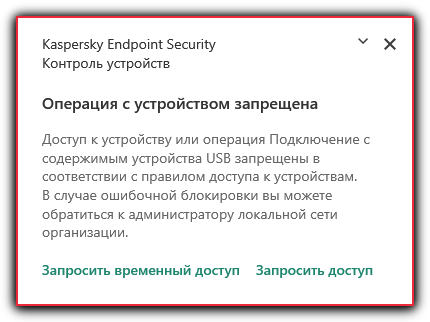
Уведомление Контроля устройств
Чтобы администратору создать ключ доступа к заблокированному устройству, выполните следующие действия:
- Откройте Консоль администрирования Kaspersky Security Center.
- В папке Управляемые устройства дерева Консоли администрирования откройте папку с названием группы администрирования, в состав которой входит нужный вам клиентский компьютер.
- В рабочей области выберите закладку Устройства.
- В списке клиентских компьютеров выберите компьютер, пользователю которого вы хотите дать временный доступ к заблокированному устройству.
- В контекстном меню компьютера выберите пункт Предоставление доступа в офлайн-режиме.
- В открывшемся окне выберите закладку Контроль устройств.
- Нажмите на кнопку Обзор и загрузите полученный от пользователя файл запроса.
Отобразится информация о заблокированном устройстве, к которому пользователь запросил доступ.
- Если требуется, измените значение параметра Длительность доступа к устройству.
По умолчанию для параметра Длительность доступа к устройству выбрано значение, указанное пользователем при формировании файла запроса.
- Укажите значение параметра Срок активации.
Параметр содержит период времени, в течение которого пользователь может активировать доступ к заблокированному устройству с помощью предоставленного ключа доступа.
- Сохраните файл ключа доступа в память компьютера.
В результате в память компьютера будет загружен ключ доступа к заблокированному устройству. Файл ключа доступа имеет расширение *.acode. Передайте ключ доступа к заблокированному устройству пользователю любым доступным способом.
Чтобы пользователю активировать ключ доступа, выполните следующие действия:
- В нижней части главного окна программы нажмите на кнопку
 .
. - В окне параметров программы выберите раздел Защита → Контроль безопасности → Контроль устройств.
- В блоке Запрос доступа нажмите на кнопку Запросить доступ к устройству.
- В открывшемся окне нажмите на кнопку Активировать ключ доступа.
- В открывшемся окне выберите файл с ключом доступа к устройству, полученный от администратора локальной сети организации. Нажмите на кнопку Открыть.
Откроется окно с информацией о предоставленном доступе.
- Нажмите на кнопку ОК.
В результате пользователь получит доступ к устройству на срок, установленный администратором. Пользователь получит полный набор прав доступа к устройству (запись и чтение). По истечении срока действия ключа доступ к устройству будет заблокирован. Если пользователю требуется постоянный доступ к устройству, добавьте устройство в список доверенных.
