Настройка параметров подключения к удаленным рабочим столам Базис.WorkPlace
Настройка параметров подключения к удаленным рабочим столам Базис.WorkPlace
Kaspersky Thin Client позволяет настроить параметры подключения к удаленным рабочим столам под управлением Базис.WorkPlace.
Чтобы настроить параметры подключения к удаленным рабочим столам под управлением Базис.WorkPlace:
- В главном окне Kaspersky Thin Client нажмите на кнопку Базис.WorkPlace.
- В открывшемся окне подключения к удаленному рабочему столу нажмите Параметры в левой части окна.
Откроется окно настройки параметров подключения к удаленному рабочему столу (см. рис. ниже).
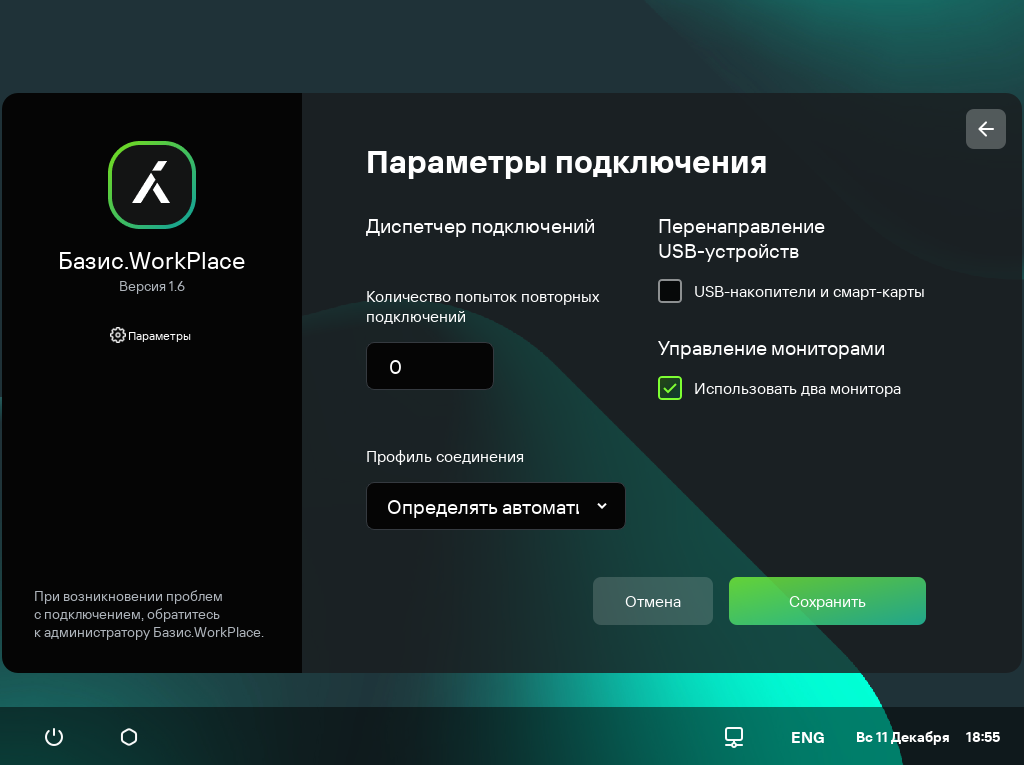
Окно настройки параметров подключения к удаленному рабочему столу под управлением Базис.WorkPlace
- Если требуется включить или выключить перенаправление USB-устройств на удаленный рабочий стол, в блоке Перенаправление USB-устройств установите или снимите флажок USB-накопители и смарт-карты.
Перенаправление USB-устройства на удаленный рабочий стол под управлением Базис.WorkPlace может быть заблокировано администратором Базис.WorkPlace.
- В поле Количество попыток повторных подключений введите количество попыток для повторного подключения к брокеру подключений Базис.WorkPlace, которое должен выполнить Kaspersky Thin Client при разрыве соединения. Вы можете указать не более пяти попыток для повторного подключения.
- В раскрывающемся списке Профиль соединения выберите тип соединения Kaspersky Thin Client с брокером подключений Базис.WorkPlace. Тип соединения зависит от скорости соединения. Для выбора доступны следующие значения:
- Определять автоматически.
- Модем.
- Низкоскоростное широкополосное подключение.
- Спутник.
- Высокоскоростное широкополосное подключение.
- Глобальная сеть.
- Локальная сеть.
- Если на вашем рабочем месте установлено два монитора и вы хотите, чтобы изображение удаленного рабочего стола выводилось на оба монитора, в блоке Управление мониторами установите флажок Использовать два монитора. Если требуется, вы можете настроить расположения мониторов.
- Нажмите на кнопку Сохранить в нижней части окна, чтобы сохранить изменения.
- Нажмите на стрелку назад в верхнем правом углу окна для возврата к окну подключения к удаленному рабочему столу.
Вам помогла эта статья?
Что нам нужно улучшить?
Спасибо за ваш отзыв, вы помогаете нам становиться лучше!
Спасибо за ваш отзыв, вы помогаете нам становиться лучше!
